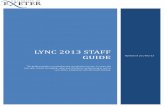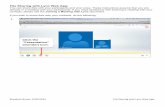Microsoft lync online web app training from atidan
Transcript of Microsoft lync online web app training from atidan

Microsoft® Lync Online™Web App
This course covers:• Lync Web App Overview• Join Online Meeting Experience• Meeting Audio • Manage Your Meeting • Appendix

Lync Web App Overview
Capability If logged in as Attendee
If logged in as Presenter
Audio Telephone only Telephone only
In-meeting instant messaging
Yes Yes
Sharing screen No Yes
Add Attachments No Yes
Upload a PowerPoint deck No No*
Use Webcam No No
Share Whiteboard or Poll No Yes
Record Meeting No No
* Presenters can move the slides if already uploaded by another presenter by using Lync client. Any attendee can also be promoted to a presenter during the meeting.
• Lync Web App is a browser- based client for joining a Lync Online meeting, if you don’t have Lync Online client or an account.
• Using Lync Web App, you don’t have to install additional software to attend and participate in an online meeting.
• Lync Web App requires Microsoft Silverlight. If not detected on your computer, the installation point is offered when you’re joining the meeting.
• Telephone Conferencing for audio is available if the organizer’s account is enabled with audio conferencing.

Meeting Join Experience
• Under Join as a guest, type your name, and then click Join Meeting.
• Your browser automatically searches for Silverlight, which is a browser plug-in that helps deliver web applications. If it isn’t installed, you’ll be provided the option to “Download and Install Microsoft Silverlight” from http://go.microsoft.com/fwlink/?linkid=217410.
• You might be temporarily directed to the meeting lobby, if this option is enabled by the organizer.
• After you click the meeting link, select to join the meeting by using your web browser on the Join page.

Audio and Instant Messaging
• After you sign in to the meeting, click the Phone tab to access the audio information.
• To connect to the meeting audio:
Call the conferencing number using a phone.
Or
Type your number, and then click Call Me for the conference to call you. Note that this feature is only available if the organizer’s account has been set up with an audio conferencing provider.
TIP: You can also find the conferencing number and passcode in your invitation.
• Click the IM button to use the in-meeting instant messaging. Keep in mind that instant messages are visible to all participants.

Managing your meeting
Tasks performed by presenters
• Manage Meeting Participants
• Share Desktop and Programs
• Insert a Whiteboard and Poll Slides
• Add Files and Attachments

Manage Meeting Participants
• Use the People Options menu to manage your participants.
Invite additional participants.
Make all participants attendees, if you want to be the only presenter.
Disconnect all participants and end the meeting.

Desktop Sharing
• Share your desktop when you have a live demonstration and have to switch between applications and windows. Be aware that everything on your desktop is visible to all participants.
1. Click Share, and then click Desktop.
Stop SharingGive Control to share control with another participant
Note: If this is the first time that you are sharing, you’ll
be prompted to install the Sharing Plug-in.
2. When you start sharing, notice the sharing bar at the
top of the screen.
3. Click Stop Sharing on the sharing bar when you’re
finished.

Program Sharing
• Share a Program when you’ll be working
within one application only. The applications
that you’ve selected will be visible to the
participants, and no one can see any other
programs that you navigate to.
Stop SharingGive Control to share control with another participant
1. Open the program that you want to share.
2. Click Share in your meeting, and then click Program.
Note: If this is the first time you are sharing, you’ll be prompted to install the Sharing Plug-in.
3. Double-click the program. Notice the sharing bar at the top of the screen.
4. To stop sharing your application at any time, click Stop Sharing.

Insert a Whiteboard
Use the whiteboard to post a note to everyone in the meeting or use as a fresh page on which to brainstorm. Everyone in the meeting can write and draw on the whiteboard.
1. Click Share in your meeting, and then click New Whiteboard.
2. Start writing or drawing , using the
tools at the bottom of the meeting,
such as text, lines, arrows and laser
pointer.
3. To see who added the content, hold
the mouse pointer over the content.
4. The whiteboard is automatically saved in the meeting. To save a local copy
on your computer, click the Save button.
5. Click Stop Sharing when you’re finished.

Insert a Poll Slide
Polling is a great way to get people to interact in your meeting, find out what they think about the ideas, or ask questions on any topics to gather information and compile preferences
1. Click Share in your meeting, and then click New Poll.
2. Type the poll name, a question, and the choices.
3. Click OK when you’re done.
4. Participants select the options to answer your question.
5. Use the control buttons at the bottom of the poll page to manage the poll page, such as open, close, show or hide results.
6. To save the poll locally on your computer, click the Save button.

Add or View Attachments (file transfer)
Add a file to your meeting, such as a handout or your presentation, for the participants to download locally on their computer.
1. Click Add or view attachments, and then click Add Attachments.
2. Select a file, and then click Open.
3. By default, everyone in the meeting can save the attachment locally. To control access, click the arrow next to the file, point to Make Available to, and then select one of the following: Meeting Organizer, Presenters, Everyone.
4. Participants in the meeting can click the Add or View Attachment button, and then click the file to download it locally.

Appendix

Lync Web App Terms and Definitions
Term Definition
Meeting Attendees • Attendees can only view content.
• Attendees are not allowed to share content/files/desktop/whiteboard.
• Attendees can invite other contacts to a meeting.
Meeting Presenters • Includes all Attendee privileges.
• Presenters can share desktop/ apps.
• Presenters can upload content and save content locally.
• Presenters can create whiteboards.
• Presenters can admit people from lobby.
• Presenter can eject other participants except the Organizer.
• Presenter can promote Attendees.
• Presenter can demote other presenters except Organizer.
• Presenters can mute other participants.
• Presenters may have the ability to browse content.
• Presenters can lock a meeting.
Meeting Organizer • Has all the privileges of Presenters.
• Organizer cannot be ejected from a conference.
• Organizer cannot be demoted.
• Organizer can never be made to wait in the Lobby.
• There is no special icon or text indicating an organizer role in roster.
• The role of organizer is not transferrable, which means, there is no concept of “promote to
organizer.”
Meeting Participants • Collective term for Presenter, Organizers ,and Attendees.

© 2010 Microsoft Corporation. All rights reserved. Microsoft, Exchange ActiveSync, Excel, Lync, Outlook, PowerPoint, SharePoint, SQL Server, Windows, Windows Live, Windows Mobile, Windows Server,
and other product names are or may be registered trademarks and/or trademarks in the United States and/or other countries/regions. The information herein is for informational purposes only and represents
the current view of Microsoft Corporation as of the date of this presentation. Because Microsoft must respond to changing market conditions, it should not be interpreted to be a commitment on the part of
Microsoft, and Microsoft cannot guarantee the accuracy of any information provided after the date of this presentation. MICROSOFT MAKES NO WARRANTIES, EXPRESS, IMPLIED OR STATUTORY, AS
TO THE INFORMATION IN THIS PRESENTATION.