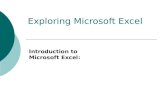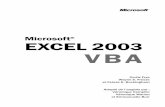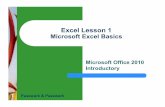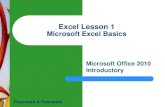MICROSOFT EXCEL MADE EASY
-
Upload
john-elekwa -
Category
Documents
-
view
226 -
download
0
Transcript of MICROSOFT EXCEL MADE EASY
-
8/12/2019 MICROSOFT EXCEL MADE EASY
1/27
MICROSOFT EXCEL MADE EASY
BY
JOHN ELEKWA
-
8/12/2019 MICROSOFT EXCEL MADE EASY
2/27
WORKING WITH MS EXCEL
Ms Excel is an electronic spreadsheet with features that make it easy to analyze critical data. A
Spreadsheet is a worksheet consisting of rows and columns in which data can be entered andmanipulated. It is used to organize and analyze data in tables, solve accounting and statistical
problems, and create financial reports, etc. Excel is all about numbers! Theres almost no limit to
what you can do with numbers in Excel, including sorting, advanced calculations, and graphing. In
addition, Excels formatting options mean that whatever you do with your numbers, the result will
always look professional
Starting Ms Excel
You start Excel the same way you start Ms Word or any Microsoft Windows application, i.e. (1) double
click its icon on the Desktop or (2) Click Ms Excel in the Start menu or (3) double-click any Exc
document icon. Excel and Word have a lot in common, since they both belong to the MS Office suite o
programs. This means that if you are familiar with Word, then you already know how to use several Exc
features!
In the Word section of this manual, youll be able to find more information and guidance on
Using the mouse and keyboard
Starting the program.
The Office button and ribbon Character formatting
Opening, saving and printing files
Accessing Help
If you have an icon on the desktop for Excel, then all you have to do is double-click it to open
Excel.
Alternatively, click the Start button and then select All Programs, Microsoft
Office, and Microsoft Excel.
When you open Excel from a desktop icon or from the Start menu, a newempty workbook (consisting of three worksheets) will be displayed on yourscreen.
-
8/12/2019 MICROSOFT EXCEL MADE EASY
3/27
If you double-click on an existing Excel file from inside the WindowsExplorer window, then Excel will open and display the selected file on yourscreen.
Closing Excel
Close Excel by clicking the X on the far right of the title bar.
1 2 3 4
5 6 7 8 9 10 11
Fig 4.1: Ms Excel 2007 window
Excel 2007 Window
Excel 2007 interface contains the tabs: Home, Insert, Page Layouts, Formulas, Data, Review, andView each consisting of groups of tools. The Office button contains the commands that are used to
create a new workbook, open an existing workbook, save, print, or close a Workbook, etc.
1.Name box:The Name box is on the formula bar and displays the reference of the selected cells.
2.Insert function:Click this button to display Insert function box from which you can search for a
function, select a function (sum, average, if, count, max, sin, etc.)
3.Formula bar: The formula bar displays the cell reference for an active cell and also what you typ
inside the cell. You also edit the content of a cell inside this bar. The changes that you make ar
automatically reflected in the cell. You click on the check icon (Enter) to confirm editing, or the Xt
abandon editing
-
8/12/2019 MICROSOFT EXCEL MADE EASY
4/27
5.Cell Pointer: This is an indicator that identifies the Active Cell.
6.Active cell: This is where data that you type will appear and is marked by the active cell cursor.
7.Fill handle:The Fill Handle is a small box at the lower right corner of the active cell. It makes the
process of copying data and formula easy as it is used to replicate data down and across the
Worksheet. After you type your data, position the mouse on the Fill Handle. When the mouse
changes shape to a cross-hair, you click and drag the mouse over the adjacent cells you want to
copy the formula to. This will automatically copy the data into those cells.
8.Worksheet tabs:The Worksheet tabs are used to navigate between worksheets within a workbook by
clicking on a Worksheet tab.
9.Insert Worksheet tab:This button is used to create a new worksheet by clicking on it
10. Status bar: The status bar gives you the information on the current status of work that you ar
doing.
11. Worksheet: The primary workspace (consisting of rows and columns) where you enter anmanipulate data. Columns are identified by letters A, B, C,, Z, AA, AB, AC, , AZ, BA, BB, BC,,BZ etc
along the top of the worksheet. Rows are identified by numbers 1, 2, 3 down the left side of th
worksheet.
-
8/12/2019 MICROSOFT EXCEL MADE EASY
5/27
Using the mouse:
Use the vertical and horizontal scroll bars if you want to move to an area of the screen that is no
currently visible.
To move to a different worksheet, just click on the tab below the worksheet.
Using the keyboard:
Use the arrow keys, or [PAGE UP] and [PAGE DOWN], to move to a different area of the screen.
[CTRL] + [HOME} will take you to cell A1.
[CTRL] + [PAGE DOWN] will take you to the next worksheet, or use [CTRL] + [PAGE UP] for th
preceding worksheet.
You can jump quickly to a specific cell by pressing [F5] and typing in the cell address. You can also typ
the cell address in the name box above column A, and press [ENTER].
Selecting cells
Using the mouse:
Click on a cell to select it.
You can select a range of adjacent cells by clicking on the first one, and then dragging the mous
over the others.
You can select a set of non-adjacent cells by clicking on the first one, and then holding down th
[CTRL] key as you click on the others.
Using the keyboard:
Use the arrow keys to move to the desired cell, which is automatically selected.
To select multiple cells, hold down the [SHIFT] key while the first cell is active, and then use th
arrow keys to select the rest of the range.
Selecting rows or columns
To select all the cells in a particular row, just click on the row number (1, 2, 3, etc) atthe left edge of the worksheet. Hold down the mouse button and drag across row
numbers to select multiple adjacent rows. Hold down [CTRL] if you want to select a
set of non-adjacent rows.
Similarly, to select all the cells in column, you should click on the column heading (A, B,
C, etc) at the top edge of the worksheet. Hold down the mouse button and drag across
column headings to select multiple adjacent columns. Hold down [CTRL] if you want to
select a set of non-adjacent columns.
You can quickly select all the cells in a worksheet by clicking the square to theimmediate left of the Column A heading (just above the label for Row 1).
-
8/12/2019 MICROSOFT EXCEL MADE EASY
6/27
Entering data
First you need a workbook
Before you start entering data, you need to decide whether this is a completely
new project deserving a workbook of its own, or whether the data you are going to
enter relates to an existing workbook. Remember that you can always add a new
worksheetto an existing workbook, and youll find it much easier to work withrelated data if its all stored in the same file.
If you need to create a newworkbook from inside Excel:
1. Click on the Office button, select New and then Blank Workbook.
2. Sheet 1 of a new workbook will be displayed on your screen, with cell A1
active. To open an existingworkbook from inside Excel:
1. Click on the Office button, clickOpen, and then navigate to the drive
and folder containing the file you want to open.
2. Double-click on the required file name.
Overview of data types
Excel allows you to enter different sorts of data into the cells on a worksheet, such
as dates, text, and numbers. If you understand how Excel treats the different types
of data, youll be able to structure your worksheet as efficiently as possible.
Numberslie at the heart of Excels functionality. They can be formatted
in a variety of different ways well get to that later. You should
generally avoid mixing text and numbers in a single cell, since Excel will
regard the cell contents as text, and wont include the embeddednumber in calculations. If you type any spaces within a number, it will
also be regarded as text.
Note that
dates and times are stored as numbers in Excel, so that you can calculate the
difference between two dates. However, they are usually displayed as if they
are text.
If a number is too large to be displayed in the current cell, it will be displayed as
#####. The formatting section of this manual explains how to widen a column.
Textconsist mainly of alphabetic characters, but can also include numbers,
punctuation marks and special characters (like the check mark in the example
above). Text fields are not included in numeric calculations. If you want Excel to
treat an apparent number as text, then you should precede the number with a
single quotation mark (). This can be useful when entering for example a phone
number that starts with 0, since leading zeros are not usually displayed for Excel
numbers.
If a text field is too long to be displayed in the current cell, it will spill
over into the next cell if that cell is empty, otherwise it will be truncated
-
8/12/2019 MICROSOFT EXCEL MADE EASY
7/27
Formulasare the most powerful elements of an Excel spreadsheet.
Every formula starts with an = sign, and contains at least one logical
or mathematical operation (or special function), combined with
numbers and/or cell references. Well discuss formulas and functions in
more detail later in the manual.
Data entry cell by cell
To enter either numbers or text:
1. Click on the cell where you want the data to be stored, so that the cell becomes active.
2. Type the number or text.
3. Press [ENTER] to move to the next row, or [TAB] to move to the next column. Until youve presse
[ENTER] or [TAB], you can cancel the data entry by pressing [ESC].
To enter a date, use a slash or hyphen between the day, month and year, for example
14/02/2009. Use a colon between hours, minutes and seconds, for example 13:45:20.
Deleting data
You want to delete data thats already been entered in a worksheet? Simple!
1. Select the cell or cells containing data to be deleted.
2. Press the [DEL] key on your keyboard.
3. The cells remain in the same position as before, but their contents are deleted.
Moving data
Youve already entered some data, and want to move it to a different area on the worksheet?
1. Select the cells you want to move (they will become highlighted).
2. Move the cursor to the border of the highlighted cells. When the cursor changes from a whit
cross to a four-headed arrow (the move pointer), hold down the left mouse button3. Drag the selected cells to a new area of the worksheet, then release the mous
button.
You can also cut the selected data using the ribbon icon or [CTRL] + [X], then click in the top left cell o
the destination area and paste the data with the ribbon icon or [CTRL] + [V].
Copying data
To copy existing cell contents to another area on the worksheet:
1. Select the cells you want to copy (they will become highlighted).
-
8/12/2019 MICROSOFT EXCEL MADE EASY
8/27
3. Drag the selected cells to a second area of the worksheet, then release the mouse button.
You can also copy the selected data using the ribbon icon or [CTRL] + [C], then click in the top left cell o
the destination area and paste the data with the ribbon icon or [CTRL] + [V].
To copy the contents of one cell to a set of adjacent cells, select the initial cell and then move the curs
over the small square in the bottom right-hand corner (the fill handle). The cursor w
change from a white cross to a black cross. Hold down the mouse button and drag to a range of adjacecells. The initial cell contents will be copied to the other cells. Note that if the original cell contents en
with a number, then the number will be incremented in the copied cells.
Using Autofill
This is one of Excels niftiest features! It takes no effort at all to repeat a data series (such as the days o
the week, months of the year, or a numbers series such as odd numbers) over a range of cells.
1. Enter the start of the series into a few adjacent cells (enough to show the underlying pattern).
2. Select the cells that contain series data.
3. Move the cursor over the small square in the bottom right-hand corner of the selection (thefi
handle). Hold down the mouse button and drag to a range of adjacent cells.
4. The target cells will be filled based on the pattern of the original series cells.
Saving a workbook
So now its time to save your work. As usual, you need to specify the file name, and its location (driv
and folder).
1. Click the Office button and select Save, or click the Save icon on the Quick Access toolbar. If th
workbook has been saved before, then thats it your workbook will be saved again with the sam
name and location.
2. If its the first time of saving this workbook, then the Save As dialogue box will open.
3 Cli k h d d S l h d i d d i d f ld
-
8/12/2019 MICROSOFT EXCEL MADE EASY
9/27
4. Type the new file name in theFile Namefield.
5. Click theSavebutton.
Note: If the Wrap Text and Merge & Center icons appear as shown in Figure, where they do not have a label to th
right as shown earlier in Figure, you have several choices: Do nothing (Excel will still display the label if you mov
and hold the mouse pointer directly over either of these icons), make sure the Excel window is maximized, or,
possible, increase your screen resolution. This
note applies to any situation where an icon in a
screen image in this book has a description
next to it, but the icon on your screen does not.
Editing data
In data entry mode, when you move the cursor to a new cell, anything you type replaces the previou
cell contents. Edit modeallow you to amend existing cell contents without having to retype the entir
entry. Note that while you are in edit mode, many of the Ribbon commands are disabled.
Editing cell contents
There are two different ways to enter edit mode: either double-click on the cell whose contents yo
want to edit, or else click to select the cell you want to edit, and then click anywhere in the formula bar.
To delete characters, use the [BACKSPACE] or [DEL] key.
To insert characters, click where you want to insert them, and then type. You ca
toggle between insert and overtype mode by pressing the [INSERT] key.
You can force a line break within the current cell contents by typing [ALT] + [ENTER]
Exit edit mode by pressing [ENTER].
Inserting or deleting cells
-
8/12/2019 MICROSOFT EXCEL MADE EASY
10/27
the active cell and those on its right will each move one column to the
right.
To insert a cell:
1. Select the cell next to which you want to insert a new cell.
2. On the Home ribbon, find the Cells group and clickInsertfollowed byInsert Cells.
3. A dialog box will open. Click the direction in which you want thesurrounding cells to shift.
To delete a cell, do as follows:
1. Select the cell that you want to delete.
2. On the Home ribbon, find the Cells group and clickDeletefollowed byDelete Cells.
3. A dialog box will open. Click the direction in which you want thesurrounding cells to shift.
You can also right-click on the active cell and selectInsertorDeleteon the pop-up menu.
Inserting or deleting rows
When you insert a row, the new row will be positioned abovethe row containingthe active cell.
1. Select a cell in the row above which you want to insert a new row.
2. On the Home ribbon, find the Cells group and clickInsertfollowed byInsert Sheet
Rows.
3. A new row will be inserted above the
current row. To delete a row, do as follows:
1. Select a cell in the row that you want to delete.
2. On the Home ribbon, find the Cells group and clickDeletefollowed byDelete Sheet
-
8/12/2019 MICROSOFT EXCEL MADE EASY
11/27
-
8/12/2019 MICROSOFT EXCEL MADE EASY
12/27
TheTo Bookfield allows you to move or copy the current worksheet to another
workbook. TheBefore Sheetfield allows you to specify the new position of the
worksheet.
TheCreate a Copycheckbox lets you specify whether the worksheet should be
moved or copied.
Renaming a worksheet
Right-click on the worksheet tab, and selectRenamefrom the
pop-up menu.
Type the new worksheet name and press [ENTER].
Formatting data
Cell formatting
The icons on the Home ribbon provide you with a variety of formatting options. To
apply any of these, just select the cell or cells that you want to format, and then click
the desired icon.
-
8/12/2019 MICROSOFT EXCEL MADE EASY
13/27
Commonly used formatting attributes
include: Font
and size
Bold, Italic, Underline
Cell borders
Background and Font
colour
Alignment: Left, Centre or
Right Merge text across
multiple cells Wrap text within
a cell
Rotate angle of text
Format number as Currency, Percentage or
Decimal
Increase or Decrease number of decimal
places
The Format Painterallows you to copy formatting attributes from one cell to a
range of cells.
1. Select the cell whose formatting attributes you want to copy.
2. Click on the Format Painter icon.
3. Select the cell or range of cells that you want to have the same formatting attributes.
The cell values will remain as before, but their format will change.
Formatting rows and columns
Any of the cell formatting options above can easily be applied to all the cells
contained in one or more rows or columns. Simply select the rows or columns by
clicking on the row or column labels, and then click on the formatting icons that you
want to apply.
-
8/12/2019 MICROSOFT EXCEL MADE EASY
14/27
You may also want to adjust the width of a
column:
To manually adjust the width, click and drag the boundary
between two column headings.
To automatically adjust the width, select the required columns, and then in
the Cell group on the Home ribbon, selectFormat,Cell Size,Autofit
Column Width.
To specify an exact column width, select the columns, and then in the Cell group
on the Home ribbon, selectFormat,Cell Size,Column Width, and type the value
you want.
To adjust the height of a row:
To manually adjust the height, click and drag the boundary between
two row labels.
To automatically adjust the height, select the required rows, and
then in the Cell group on the Home ribbon, selectFormat,Cell Size,
Autofit Row Height.
To set a row or rows to a specific height, select the rows, and then in
the Cell group on the Home ribbon, selectFormat,Cell Size,Row
Height, and type the value that you want.
Hiding rows and columns
If your spreadsheet contains sensitive data that you dont want displayed on the
screen or included in printouts, then you can hide the corresponding rows or
columns. The cell values can still be used for calculations, but will be hidden from
view.
The easiest way to hide or unhide a row or column is to select the row or columnheading, right-click to view the pop-up menu, and then selectHideorUnhide.
Alternatively, you can click theFormaticon on the Home ribbon, and select the
Hide & Unhideoption.
-
8/12/2019 MICROSOFT EXCEL MADE EASY
15/27
Keeping row and column headings in view
If you scroll through a lot of data in a worksheet, youll probably lose sight of the
column headings as they disappear off the top of your page. This can make life
really difficult imagine trying to check a students result for tutorial 8 in row 183
of the worksheet! And its even more difficult if the students name in column A
has scrolled off the left edge of the window.
The Freeze Panes feature allows you to specify particular rows and columns that
will always remain visible as you scroll through the worksheet. And its easy to do!
Select a cell immediately below the rows that you want to remain visible, and
immediately to the right of the columns that you want to remain visible. For
example, if you want to be able to see Rows 1 and 2, and column A, then you would
click on cell B3.
On the View tab, clickFreeze Panes, and select the first option.
-
8/12/2019 MICROSOFT EXCEL MADE EASY
16/27
If Freeze Panes has already been applied, then the ribbon option automatically changes to
Unfreeze Panes.
Formulas
Formulas are the key to Excels amazing power and versatility! By using a formula, you can find thanswer to virtually any calculation you can think of! In this section Im going to explain how to construc
a formula, and give you some guidelines to ensure that your formulas work correctly.
Creating a formula
Rule number one: a formula always starts with an equals sign (=). This lets Excel know that its going t
have to work something out.
In the body of the formula, youre going to tell Excel what you want it to calculate. You can use all th
standard maths operations, like addition and multiplication, and you can include numbers, ce
references, or built in functions.
For example, suppose you have a retail business. You buy stock at cost price, and add a 25% markup t
calculate your selling price. VAT must be added to that at 14%. You give a 5% discount to long-standin
customers who pay their accounts promptly. Lets look at how formulas can make the calculations simp
for you:
In column A, the Stock Item labels have just been typed in.
In column B, the Cost Price values have just been typed in.
In column C, Ive used a formula. Cell C3 contains =B3 * 25%. This works out 25% ofthe value in cell B3 (cost price), and displays the result in cell C3 (markup).
In column D, Ive used a formula. Cell D3 contains =B3 + C3. This adds the values in
cells B3 (cost price) and C3 (markup), and displays the result in cell D3 (retail price).
In column E, Ive used a formula. Cell E3 contains =D3 * 14%. This works out 14% of
the value in cell D3 (retail price), and displays the result in cell E3 (VAT).
In column F, Ive used a formula. Perhaps by now you can work it out for yourself? Cell
F3 contains =D3 + E3. This adds the values in cells D3 (retail price) and E3 (VAT), and
displays the result in cell F3 (selling price).
In column G, Ive used a formula. Cell G3 contains =F3 * 95%. This works out 95% of
the value in cell F3 (selling price), and displays the result in cell G3 (discounted price).
-
8/12/2019 MICROSOFT EXCEL MADE EASY
17/27
1. Select the cells in row 3 that contain your formulas (cells C3 to G3).
2. Move the cursor over the fill handle in the bottom right corner of the selected cells. It will chang
shape to a black cross.
3. Hold down the mouse button and drag the selected cells over rows 4 to 7. The values in cells C4 t
G7 are automatically calculated for you! How cool is that?
How formulas are evaluated
Now lets look at some of the rules for creating formulas:
The operatorsthat you need to know are
+ Addition
- Subtraction
* Multiplication
/ Division
^ Exponentiation (to the power of)
& to join two text strings together
These operations are evaluated in a particularorder of precedenceby Excel:
1. Operations inside brackets are calculated first
2. Exponentiation is calculated second.
3. Multiplication and division are calculated third.
4. Addition and subtraction are calculated fourth.
5. When you have several items at the same level of precedence, they arecalculated from left to right.
Lets look at some examples:
= 10 + 5 * 3 7 (result: 10 + 15 7 = 18)
= (10 + 5) * 3 7 (result: 15 * 3 7 = 38)
= (10 + 5) * (3 7) (result: 15 * -4 = -60)
If youre not sure how a formula will be evaluated - use brackets!
Functions
Excel provides a wide range of built-in functions that can be included in your formulas to saveyou the effort of having to specify detailed calculations step-by-step. Each function is referredto by a specific name, which acts as a kind of shorthand for the underlying calculation.
-
8/12/2019 MICROSOFT EXCEL MADE EASY
18/27
Because addition is the most frequently used Excel function, a shortcut has been provided toquickly add a set of numbers:
1. Select the cell where you want the total to appear.
2. Click on the S u mbutton on the Home ribbon.
3. Check that the correct set of numbers has been selected (indicated by a dotted line).If not, then drag to select a different set of numbers.
4. Press [ENTER] and the total will be calculated.
Basic functions
Some of the most commonly used functions include:
SUM() to calculate the total of a set of numbers
AVERAGE() to calculate the average of a set of numbers
MAX() to calculate the maximum value within a set of numbers MIN()
tocalculate the minimum value within a set of numbers ROUND() toround
a set a values to a specified number of decimal places TODAY () toshow
the current date
IF() to calculate a result depending on one or more conditionsSo how do you use a function?
A function makes use of values or cell references, just like a simple formula does. Thenumbers or cell references that it needs for its calculations are placed in brackets after thename of the function.
To give a simple illustration:
The formula: is equivalent to the function:
= 12 + 195 + 67 43 = SUM(12, 195, 67, -43)
= (B3 + B4 + B5 + B6) =SUM(B3:B6)
= (B3 + B4 + B5 + B6)/4 = AVERAGE (B3:B6)
Several popular functions are available to you directly from the Home ribbon.
1. Select the cell where you want the result of the calculation to bedisplayed.
2. Click the drop-down arrow next to the S u mbutton.
3. Click on the function that you want.
4. Confirm the range of cells that the function should use in itscalculation. (Excel will try to guess this for you. If you dont likewhat it shows inside the dotted line, then click and drag to makeyour own selection.)
5. Press [ENTER]. The result of the calculation will be shown in the active cell.
-
8/12/2019 MICROSOFT EXCEL MADE EASY
19/27
As an example, to calculate the average for the following set of tutorial results, you would:
1. Click on cell F3 to make it active.
2. Click on the arrow next to theS u mbutton, and select Average.
3. Press [ENTER] to accept the range of cells that is suggested (B3:E3).
Thats it! You can now copy the formula in cell F3 down to cells F4 and F5 using relativeaddressing because you want a different set of tutorial marks to be used for each student.
If you want to use a function that isnt directly available from the drop-down list, then you can
click on M o r e Fu n c t i o n s to open the Insert Function dialog box. Another way to open thisdialog box is to click the Insert Function icon on the immediate left of the formula bar.
The Insert Function dialog box displays a list of functions within a selected function category.If you select a function it will briefly describe the purpose and structure of the function.
When you click the OK button at the bottom of the window, youll be taken to a seconddialogue box that helps you to select the function arguments(usually the range of cells thatthe function should use).
Some functions use more than one argument. For example, the ROUND() function needs toknow not only which cells to use, but also how many decimal places those cells should berounded to. So the expression =ROUND(G5:G8, 0) will round the values in cells G5 to G8 to
-
8/12/2019 MICROSOFT EXCEL MADE EASY
20/27
-
8/12/2019 MICROSOFT EXCEL MADE EASY
21/27
2. The display will change toPr int Previewmode. You see the document exactly as it
will look when printed.3. The Show Margins option allows you to not only adjust your page
margins by dragging them, but also to drag the column and rowboundaries to make them narrower or wider.
4. Now is the time to consider whether the column and row labels are easily visible,whether page breaks are in appropriate places, and whether you need to includepage numbers. The following section tells you how to do all these.
5. To close Print Preview, click the Close Print Previewbutton on the right of theribbon.
Preparing to print
Your best option is to use the Page Layout ribbon for this. (Some of the same options areavailable from inside Print Preview, but many of them arent.)
1. Use the Orientat ionbutton to swap between portrait and landscape mode.
2. Use the P r i n t A r e a button to select a subset of your data for printing. (The data
that you want included in the print area should be selected before you click this
icon.)3. Use the B r e a k s button to insert a page break immediately above the currently
active cell, or to remove previously specified page breaks.
The Pr int Tit lesbutton takes you to the Page Setup dialogue box, which has four tabs thatallow you to do a whole lot more than printing titles.
The Pagetab is used to set orientation and scaling.
-
8/12/2019 MICROSOFT EXCEL MADE EASY
22/27
The Marginstab is used to adjust page margins.
The Header/Footertab allows you to enter a header or footer to be repeated on every page.This is where you would include page numbers.
The Sheettab lets you specify rows that are to be repeated at the top of each sheet (such ascolumn headings), and columns to be repeated at the left of each sheet (such as studentnames). You can also adjust the print area under this tab.
Note: if you dont know the cell ranges to be included in the print area, or to be repeated oneach page, then you can either drag the dialog box to a different area of the screen, orelse click the collapse dialog button on the right of the data entry field to allow you tonavigate within the worksheet.
Printing a worksheet
Youve previewed your worksheet one last time, and youre happy with the way it looks - nowits time to finally print it!
1. Click the Office button and select the Pr int command.
2. The Print dialog box will appear.
3. If you have more than one printer to choose from, they will be available in thePrinterarea. Click the drop-down arrow next to the N a m e field to select your preferredprinter.
4. Would you like to print selected pages only? Find thePage Rangearea, and type thepage numbers that youd like printed in the Pagesfield.
5. If youd like to print the entire workbook, rather than just the active sheet, you canspecify this in thePrint Whatarea of the dialog box.
6. If youd like more than one copy of the worksheet, then enter the required number ofcopies in the N u m b e r o f C o p i e s field.
7. Click O Kwhen youre satisfied with your settings. The specified worksheet pages willbe sent to the printer.
-
8/12/2019 MICROSOFT EXCEL MADE EASY
23/27
Charts
A picture is worth a thousand words! Often its much easier to understand data when itspresented graphically, and Excel provides the perfect tools to do this!
Its worth starting with a quick outline of different data types and charts:
Categoricaldata items belong to separate conceptual categories such as knives, forks andspoons; or males and females. They dont have inherent numerical values, and it doesntmake sense to do calculations such as finding an average category. A pie chart or columnchart is most suitable for categorical data.
Discretedata items have numerical values associated with them, but only whole values; forexample, the number of TV sets in a household. Again, average values dont make muchsense. Discrete data is often grouped in categories (less than three, four or more) andtreated as categorical data.
Continuousdata refers to numerical values that have an infinite number of possible values,
limited only by the form of measurement used. Examples are rainfall, temperature, time.Where discrete data has a very large number of possible values, it may also be treated ascontinuous. Continuous data is well suited to line graphs, which are very useful for illustratingtrends.
Of course, Excel offers you many more chart types than just these three. Do remember that its best toselect a chart type based on what youre trying to communicate.
Creating a chart
Its very easy to create a basic chart in Excel:
1. Select the data that you want to include in the chart (together with column headings ifyou have them).
2. Find the Charts category on the Insert ribbon, and select your preferred chart type.
3. Thats it! The chart appears in the current window. Move the cursor over the ChartArea to drag it to a new position.
Modifying a chart
When you click on a chart, a Chart Tools section appears on your Ribbon, with Design,Layout and Format tabs. Use the Designtab to quickly change the chart type, or to swap data rows and
columns.
-
8/12/2019 MICROSOFT EXCEL MADE EASY
24/27
Use theL a y o u t tab to add a title, and to provide axis and data labels. Use theF o r m a t tab to add border and fill effects.
Inserting graphics in a worksheet
Sometimes you may want to add graphics, for example a corporate logo, to a worksheet. Thegood news is that images, ClipArt and WordArt are available in Excel, along with a host of
call-out shapes that you can use to label your charts. Youll find them all on the Insert ribbon.
Data manipulation
The features mentioned in this section are most relevant when youre working with a largedata set perhaps several hundred, or even thousand records and it isnt practical to scrollthrough the entire worksheet each time you want to find a particular record.
To use data functions effectively, each column of your worksheet should contain the samedata type, apart from the column heading. Ideally, row 1 should contain the column headings,with the data rows immediately below; this structure is referred to as adata table. If you haveblank rows in your data set, then youll need to manually select the data to be manipulated,which you dont really want to do.
Sort
The sort function does exactly what it says: it sorts your data records based on the criteriathat you specify. You can sort numbers, text or dates, in either ascending (default) ordescending order. Blank cells are always placed last in a sort.
If you want to sort an entire data table:
1. Click anywhere in the column that you want to sort by.2. On the Home ribbon, select Sort & Fi l ter .
3 Ch ith A di (S t A t Z) D di (S t Z t A)
-
8/12/2019 MICROSOFT EXCEL MADE EASY
25/27
If you want to sort on two or more criteria (columns), or if you want to sort a range of cells,then you need to do a custom sort:
1. Click in the data table, or select the cells to be sorted.
2. On the Home ribbon, select Sort & Fi l ter , and choose C u s t o m S o r t . The SortWindow will open.
3. In theS o r t B y field, use the drop-down arrows to select the column that you want tosort by and the order (ascending or descending) to be used.
4. If you want to add another sort criterion, then click theA d d L e v e l button, and asecond details row will appear in the window. Again, choose the sort column and sortorder.
5. Add more levels (or delete levels) as required.
6. When you click theO Kbutton at the bottom of the window, your data will be sorted.Note that the Sort function is also available from the Data ribbon.
Filter
The filter function lets you view just the records that you want to see! The other records inyour data table will still be there, but hidden. To use this amazing function:
1. On the Home ribbon, select S o r t & F i l t er , and select the F i l t e r option.
2. In the first row of your data table, a drop-down arrow will appear on the right of eachcolumn heading. When you click on a drop-down arrow, youll see a list of all thevalues occurring in that column. Press [ESC] to close the filter list.
3. If you want to view records with a particular value only, click to uncheck the Select Alloption, and then check one or more values that you want to view. Click the O Kbutton. (The example above has already been filtered on Product, Delivery monthand Customer Type, and is about to be filtered on Discount as well.)
4. All rows that do not contain the value(s) you checked, will be hidden from view. Acolumn that has been filtered will show a funnel icon next to the drop-down arrow onthe heading.
5. Repeat the filtering process for as many columns as you need. You can remove acolumn filter by checking its Select A l l option.
To clear your previous filter settings, select Sort & Fi l ter , and thenClear.
To turn off filtering, select Sort & Fi l ter , and thenF i l ter (the same option that you originallyused to turn it on).
N t th t th S t f ti i l il bl f th D t ibb
-
8/12/2019 MICROSOFT EXCEL MADE EASY
26/27
etc), then you can easily obtain subtotals of numeric values (such as sales, salaries, rainfall).
1. First sort your data on the column that contains categorical data for which you wantsubtotals calculated.
2. Click the S u b t o t a l button on the Data ribbon. The Subtotal window
will appear.
3. In the At Each Change Inf ield, select the column with categorical data that wasused for sorting.
4. The U s e F u n c t i o n field allows you to choose from a range of functions such as sum,average, count, etc.
5. Check underA d d S u b t o t a l To to identify the columns for which you want subtotals tobe calculated.
6. Click the O Kbutton. The screen display will show three outline levels on the left ofthe data window.
y Level 1 shows the overall grand total only. Click on the + icon or on the level 2button to see subtotals.
y Level 2 shows the requested subtotals only. Click on a + icon to see the recordswithin one category, or click on the level 3 button to see all records.
To remove subtotals, click the S u b t o t a l button on the Data ribbon, and then R e m o v e A l l
-
8/12/2019 MICROSOFT EXCEL MADE EASY
27/27