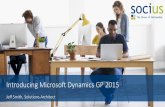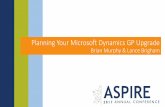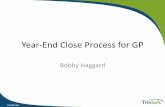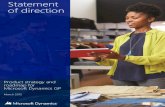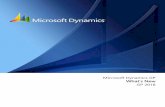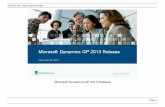Microsoft Dynamics GP Year-End Close Process Tips
Click here to load reader
-
Upload
callie-wagner -
Category
Technology
-
view
35 -
download
0
Transcript of Microsoft Dynamics GP Year-End Close Process Tips

trinsoft.com
Microsoft Dynamics GP Year‐End Tips The end of the year is always a busy and stressful time of year. Hopefully the following steps/guideline will take some of the stress out of the year‐end close of your Dynamics GP system. There is a specific order that Microsoft recommends when performing the year‐end close for the different GP modules. Please see the order as listed below:
1. US Payroll/Canadian Payroll – the payroll module is independent of the other modules and is always done at the end of the calendar year.
2. Inventory Control 3. Receivables Management 4. Payables Management 5. Fixed Assets 6. Analytical Accounting** 7. General Ledger
*Note: there is no year‐end close process for Sales Order Processing or Purchase Order Processing. **Note: Analytical Accounting is part of the General Ledger close process.
Payroll The payroll module is independent of the other modules within Dynamics GP. The closing of the payroll module should be done only after all pay runs for the current year have been performed and the year‐end wage file has been created. Listed below are the steps to closing the Dynamics GP Payroll module:
1. Complete a backup of the database that can be restored back to if necessary 2. Verify that the latest 2016 tax update has been installed 3. Complete all pay runs for the current year 4. Make a backup of the original file
a. This will be your backup pre‐year‐end close 5. Install the 2016 year‐end update 6. Create the year‐end file
a. Dynamics GP, Tools, Routines, Payroll, Year‐End Closing b. In the Year type ‘2016’, and then click process
7. Make a backup of the new file

2 trinsoft.com trinsoft.com
a. This will be your backup as of year‐end 8. Verify W‐2 and 1099‐R statement information
a. W‐2: Dynamics GP, Tools, Routines, Payroll, Edit W‐2s b. 1099‐R: Dynamics GP, Tools, Routines, Payroll, Edit 1099‐Rs
9. Print the W‐2 and the W‐3 Transmittal form a. W‐2: Dynamics GP, Tools, Routines, Payroll, Print W‐2s
i. Print W‐2s for: Normal Year‐End b. W‐3 Transmittal Form: Dynamics GP, Tools, Routines, Payroll, Print W‐3s
i. Print W‐2s for: Normal Year‐End ii. Print W‐3 Transmittal Form
10. Print the 1099‐R and the 1096 Transmittal form a. 1099‐R: Dynamics GP, Tools, Routines, Payroll, Print 1099‐Rs
i. Click 1099‐R Forms, Print b. 1096 Transmittal Form: Dynamics GP, Tools, Routines, Payroll, Print 1099‐Rs
i. Click 1096 Transmittal Form, Print 11. Create a W‐2 Electronic File (Optional)
a. Dynamics GP, Tools, Routines, Payroll, W‐2 Electronic File 12. Archive inactive Employee Human Resources information (Optional)
a. Dynamics GP, Tools, Utilities, Human resources, Archive Employee 13. Set up Fiscal Periods for 2017
a. Dynamics GP, Setup, Company, Fiscal Periods 14. Close Fiscal Periods for the Payroll Series for 2016 (Optional)
a. Dynamics GP, Setup, Company, Fiscal Periods 15. Install the Payroll Tax Update for 2017
a. DO NOT install the payroll tax update for 2017 until the year‐end file has been created for 2016.
b. Dynamics GP, Maintenance, US Payroll Updates, Check for Tax Updates
Inventory The inventory module should be closed at the end of the fiscal year BEFORE posting any transactions in the next fiscal year. When performing the close for inventory GP will transfer all summarized current‐year quantities (cost and sales amounts) to last‐year for the items keeping summarized Sales History. The system will also update each items Beginning quantity from the quantity on hand at each site. GP also zeros out the quantity sold field in the Item Quantity Maintenance window for each site. The system also give the user the option to remove discontinued items, remove sold receipts, remove sold lot attributes, and update items standard cost. Listed below are the steps to closing the Dynamics GP Inventory module:
1. Post all Transactions for the Year a. Including: Invoice transactions, Sales Order Processing transactions, and
Inventory transactions 2. Reconcile Inventory Quantities
a. Dynamics GP, Tools, Utilities, Inventory, Reconcile b. If any differences are found the quantities will be adjusted
3. Complete a Physical Inventory Count, Post any Adjustments

3 trinsoft.com trinsoft.com
a. Instead can print a physical inventory checklist by using the Activity Reports window and then perform a physical count of the inventory on hand to make sure those amounts are accurate.
b. Enter any adjustments as needed in the Inventory, Transaction Entry Window 4. Print Additional Reports
a. Suggested reports to keep for planning/records include: Stock Status Report Purchase Receipts Report Turnover Report
Transaction History Report Serial Number List Lot Number List
5. Make a Backup 6. Close the year
a. Dynamics GP, Tools, Routines, Inventory, Year‐End Close 7. Close the Fiscal Periods for the Inventory Series (Optional)
a. Dynamics GP, Setup, Company, Fiscal Periods 8. Make a Final Backup
a. Gives the user a permanent record of the company’s financial position at the time the user closed the year.
Note: there is no Year‐End closing report for Inventory
Receivables Management The Receivable Management module has both a Calendar and a Fiscal year‐end close. For both options the close should be done prior to any transactions posting for the next calendar year. For the Calendar close Dynamics GP will clear the Calendar year‐to‐date finance charges and move them to the Last Year Calendar field in the Customer Finance Charge Summary. For the Fiscal close Dynamics GP will transfer all amounts other then Calendar year‐to‐date Finance Charges to the Last Year column in Customer Summary using the Amounts Since Last Closed View. Be aware that there is some date sensitivity for SmartLists and Summary Reports with this module. Listed below are the steps to closing the Dynamics GP Receivables Management module:
1. Post all Sales and Receivables Transactions for the Year 2. Make a Pre‐Year‐End Closing Backup 3. Close the Year
a. Dynamics GP, Tools, Routines, Sales, Year‐End Close i. Select if closing calendar or fiscal or all.
4. Close the Fiscal Periods (Optional) a. Dynamics GP, Tools, Setup, Company, Fiscal Periods
5. Close the Tax Year a. Follow ONLY after you complete the year‐end closing procedures for all the sales
and purchasing modules b. Dynamics GP, Tools, Routines, Company, Tax Year‐End Close
i. Select the Close Year, Process 6. Make a Post‐Year‐End Closing Backup

4 trinsoft.com trinsoft.com
a. Provides a permanent record of the company’s financial position at the end of the year.
Payables Management Like the receivables management module, the payables management series has both a Calendar and a Fiscal year‐end close. With either close no new year transactions should be posted until the prior year is closed out. For the Calendar close Dynamics GP will transfer the 1099 amount from year‐to‐date to the Last Year column in the Amounts Since Last Close view to the Vendor Yearly Summary window. For the Fiscal close Dynamics GP will transfer all other amounts from year‐to‐date to the Last Year column in the Amounts Since Last Close view. Listed below are the steps to closing the Dynamics GP Payables Management module:
1. Post all Transactions for the Year 2. Print the Aged Trial Balance with Options Report
a. Reports, Purchasing, Trial Balance 3. Print the Vendor Period Analysis Report
a. Reports, Purchasing, Analysis 4. Install the Payroll Year‐End Update (optional)
a. If there are compliance changes for Payables Management, such as 1099 form changes, install the update.
5. Make a Backup that is Named “Pre‐1099 Edits” 6. Verify the 1099 Information and Edit as needed
a. Dynamics GP, Tools, Routines, Purchasing, Print 1099 b. To Edit: Transactions, Purchasing, Edit 1099 Transaction Information
7. Print 1099 Statements a. Dynamics GP, Tools, Routines, Purchasing, Print 1099
8. Make a Backup that is Named “Pre Year‐End” 9. Close the Year
a. Dynamics GP, Tools, Routines, Purchasing, Year‐End Close i. Select if closing calendar or fiscal or all.
10. Close the Fiscal Periods a. Dynamics GP, Tools, Setup, Company, Fiscal Periods
11. Make a Backup that is Named “Post Year‐End” a. Gives you a permanent record of the company’s financial position at the end of
the year.
Fixed Assets The fixed assets module should be closed prior to posting any transactions into the new fiscal year. It should be closed after the payables management module but before the general ledger transactions are posted into the new year. Fixed asset books can be closed separately, however, all books must be closed prior to processing the fixed assets for the new year. When the close process is run Dynamics GP will update a few windows and fields. In the Assets General Window, the year‐to‐date maintenance amount is cleared and then quantity is copied

5 trinsoft.com trinsoft.com
o the beginning quantity field. Within the Asset Book Window, the year‐to‐date depreciation amount is cleared, cost basis is copied to the beginning year cost field, life‐to‐date depreciation is copied to beginning reserve field, and salvage value is copied to the beginning salvage field. Finally, the current fiscal year is increased to the next year. Listed below are the steps to closing the Dynamics GP Fixed Assets module:
1. Perform all the Year‐End Closing Procedures for Payables Management in Dynamics GP a. This guarantees that all outstanding fixed assets transactions are capitalized.
2. Enter all the Fixed Assets Transactions for the Current Fiscal Year 3. Depreciate all Assets Through the Last Day of the Current Fiscal Year
a. Dynamics GP, Tools, Routines, Fixed Assets, Depreciate 4. Perform the GL Posting (GL Interface) Process (Optional) 5. Run any Year‐End Reports that you want to keep as part of the Year‐End Financial
Records a. Reports to consider:
Annual Activity Additions Retirements
Transfers Depreciation Ledger Property Ledger
Fixed Assets to GL Reconciliation Book to Book Reconciliation Book to Book YTD Depreciation Comparison
6. Guarantee that the Fixed Assets Calendar is Built Correctly (Optional) a. Dynamics GP, Tools, Utilities, Fixed Assets, Build Calendar
7. Verify that the Quarters are Setup Correctly for all the Fiscal Years a. Dynamics GP, Tools, Utilities, Fixed Assets, Quarter
8. Create a Backup a. Is a permanent record of the company’s financial position at the end of the year
9. Perform the Fixed Assets Year‐End Closing Routine a. Dynamics GP, Tools, Routines, Fixed Assets, Year End
General Ledger The general ledger closing should be performed only after all other modules have been closed. When the GL is closed all Profit & Loss accounts are rolled into retained earnings and all Balance Sheet accounts are rolled into the beginning balance for that account. Inactive accounts with no balance and no historical transactions are removed. Finally, the year that was just closed is marked as historical and the fiscal period tables are updated marking the year as historical. Listed below are the steps to closing the Dynamics GP General Ledger module:
1. Complete the Posting Procedures & Closing Procedures for all Other Modules 2. Post the Final Adjusting Entries in General Ledger
a. Any correcting entries, journal entries for revenue or expense, etc. 3. Print an Account List to verify the Posting Type of Each Account
a. The posting type determines whether an account is closed to retained earnings account or whether an account brings a balance forward to the next fiscal year.
4. Close the Last Period of the Fiscal Year (Optional) a. This prevents transactions from being posted to the wrong period or year
5. Perform File Maintenance on the Finical Series Group of Modules (Optional)

6 trinsoft.com trinsoft.com
a. Run the check links procedure on the Financial series group of modules 6. Verify the Settings in the General Ledger Setup Window
a. If desire to keep historical records, then the user must select the Accounts check box and the Transactions check box in the Maintain History area of the GL setup window.
7. Make a backup 8. Print a final Detailed Trial Balance Report 9. Print the Year‐End Financial Statements
a. Most common reports include:
Balance Sheet Profit & Loss Statement
Statement of Cash Flow Statement of Retained Earnings
10. Setup a New Fiscal year a. Use the Fiscal Periods Setup window
11. Close the Fiscal Year a. Dynamics GP, Tools, Routines, Financial, Year‐End Closing b. Specify an account in the Retained Earnings Account box c. Specify if journal entry numbers should be reset d. Click Close Year to start the routine
12. Close all the Fiscal Periods for all the Series (Optional) a. To prevent transactions from being posted into closed periods
13. Adjust the Budget Figures for the New year, and Then Print the Financial Statements 14. Make a backup
a. This backup gives the user a permanent record of the company’s financial position at the start of the new year.
Finally, take a deep breath as the close is now complete!