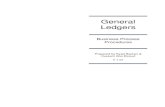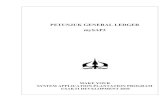Microsoft Dynamics GP GeneralLedger - OAG Int · 2014. 2. 18. · 2 GENERAL LEDGER Introduction You...
Transcript of Microsoft Dynamics GP GeneralLedger - OAG Int · 2014. 2. 18. · 2 GENERAL LEDGER Introduction You...
-
Microsoft Dynamics® GPGeneral Ledger
-
Copyright Copyright © 2010 Microsoft. All rights reserved.
Limitation of liability This document is provided “as-is”. Information and views expressed in this document, including URL and other Internet Web site references, may change without notice. You bear the risk of using it.
Some examples depicted herein are provided for illustration only and are fictitious. No real association or connection is intended or should be inferred.
Intellectual property This document does not provide you with any legal rights to any intellectual property in any Microsoft product.
You may copy and use this document for your internal, reference purposes.
Trademarks Microsoft, Excel, Internet Explorer, Microsoft Dynamics, Outlook, and SQL Server are trademarks of the Microsoft group of companies. FairCom and c-tree Plus are trademarks of FairCom Corporation and are registered in the United States and other countries.
All other trademarks are property of their respective owners.
Warranty disclaimer Microsoft Corporation disclaims any warranty regarding the sample code contained in this documentation, including the warranties of merchantability and fitness for a particular purpose.
License agreement Use of this product is covered by a license agreement provided with the software product. If you have any questions, please call the Microsoft Dynamics GP Customer Assistance Department at 800-456-0025 (in the U.S. or Canada) or +1-701-281-6500.
Publication date May 2010
-
G E N E R A L L E D G E R i
Contents
Introduction .................................................................................................................................................2What’s in this manual...................................................................................................................................2
Symbols and conventions ............................................................................................................................3
Resources available from the Help menu..................................................................................................4
Send us your documentation comments ...................................................................................................5
Part 1: Setup ...............................................................................................................................................8
Chapter 1: General Ledger setup ........................................................................................... 9Before you begin setting up General Ledger ............................................................................................9
Setting up default entries and preferences................................................................................................9
Understanding net change and period balance......................................................................................12
Setting up transaction matching...............................................................................................................13
Chapter 2: Understanding accounts ................................................................................ 15Posting, unit, and allocation accounts .....................................................................................................15
Understanding account categories ...........................................................................................................15
Maintaining account categories ................................................................................................................17
Understanding account aliases .................................................................................................................18
Using an account alias during data entry ...............................................................................................19
User-defined fields for accounts ...............................................................................................................19
Chapter 3: Posting accounts................................................................................................... 21Setting up a posting account .....................................................................................................................21
Deleting or inactivating a posting account .............................................................................................23
Chapter 4: Unit accounts ........................................................................................................... 25About unit accounts ...................................................................................................................................25
Setting up a unit account ...........................................................................................................................25
Posting to a unit account............................................................................................................................26
Deleting or inactivating a unit account....................................................................................................26
Chapter 5: Fixed allocation accounts ............................................................................. 29Setting up a fixed allocation account .......................................................................................................29
Deleting or inactivating a fixed allocation account................................................................................30
Chapter 6: Variable allocation accounts ...................................................................... 33Understanding variable allocation accounts ..........................................................................................33
Setting up a variable allocation account..................................................................................................33
Deleting or inactivating a variable allocation account ..........................................................................35
Chapter 7: Retained earnings accounts........................................................................ 37Understanding single retained earnings accounts.................................................................................37
Setting up a single retained earnings account ........................................................................................37
Understanding divisional retained earnings accounts..........................................................................38
Setting up divisional retained earnings accounts ..................................................................................39
-
ii G E N E R A L L E D G E R
C O N T E N T S
Chapter 8: Chart of accounts................................................................................................. 41Setting up an account segment definition...............................................................................................41
Chart of accounts modifications ...............................................................................................................41
Modifying ranges of accounts...................................................................................................................43
Chapter 9: Beginning balances and history .............................................................. 45Understanding beginning balances and history ....................................................................................45
Entering beginning balances for a new fiscal year.................................................................................45
Entering beginning balances in the middle of a fiscal year ..................................................................48
Entering account history............................................................................................................................50
Chapter 10: Quick journal transactions setup ........................................................ 53Understanding quick journal transactions..............................................................................................53
Setting up a quick journal..........................................................................................................................53
Deleting a quick journal.............................................................................................................................54
Chapter 11: Revenue/Expense Deferrals setup....................................................... 57Revenue/Expense Deferrals overview....................................................................................................57
Deferral posting methods ..........................................................................................................................57
Balance Sheet posting example.................................................................................................................58
Profit and Loss posting example ..............................................................................................................58
Setting up revenue/expense deferrals.....................................................................................................59
Selecting deferral warning options ..........................................................................................................61
Setting up a deferral profile ......................................................................................................................61
Setting access to a deferral profile ............................................................................................................63
Part 2: Budgets ....................................................................................................................................66
Chapter 12: Budget overview ................................................................................................. 67Viewing a list of existing budgets.............................................................................................................67
Creating a new budget ...............................................................................................................................67
Opening an existing budget ......................................................................................................................68
Deleting a budget........................................................................................................................................68
Chapter 13: Setting up budgets in Microsoft Excel........................................... 69Budget calculation methods ......................................................................................................................69
Account types for budgets.........................................................................................................................69
Creating a budget with the budget wizard .............................................................................................70
Format requirements for budgets in Microsoft Excel ............................................................................75
Chapter 14: Setting up budgets in Microsoft Dynamics GP...................... 77Budget calculation methods ......................................................................................................................77
Calculating budgets that overlap fiscal years.........................................................................................78
Creating a budget for a range of accounts ..............................................................................................79
Deleting a budget........................................................................................................................................81
Creating a single-account budget .............................................................................................................82
Entering budget transactions ....................................................................................................................84
Combining budgets in Microsoft Dynamics GP.....................................................................................85
-
G E N E R A L L E D G E R iii
C O N T E N T S
Chapter 15: Exporting and importing budgets ...................................................... 87Exporting a budget to Microsoft Excel ....................................................................................................87
Preparing a budget for import from Microsoft Excel ............................................................................88
Importing a budget from Microsoft Excel ...............................................................................................89
Part 3: Transactions ......................................................................................................................94
Chapter 16: Multicurrency transactions ...................................................................... 95Viewing multiple currencies .....................................................................................................................95
Exchange rate and document date ...........................................................................................................95
Multicurrency account distributions........................................................................................................96
Chapter 17: Batches ........................................................................................................................ 97Creating a batch ..........................................................................................................................................97
General Ledger batch approval workflow ..............................................................................................98
Modifying or deleting a batch...................................................................................................................98
Chapter 18: Standard and reversing transactions ........................................... 101Entering a standard or reversing transaction .......................................................................................101
Voiding or deleting a saved standard or reversing transaction .........................................................102
Understanding Value-Added Taxes .......................................................................................................103
Calculating and distributing tax.............................................................................................................103
Chapter 19: Clearing transactions .................................................................................. 107Understanding clearing transactions .....................................................................................................107
Entering a clearing transaction ...............................................................................................................107
Voiding or deleting a saved clearing transaction .................................................................................108
Chapter 20: Quick journal transactions...................................................................... 111Understanding quick journal transactions............................................................................................ 111
Entering a quick journal transaction ...................................................................................................... 111
Voiding or deleting a saved quick journal transaction........................................................................ 113
Chapter 21: Transaction deferrals ...................................................................................115Deferring a transaction distribution....................................................................................................... 115
Deferring a transaction distribution using a profile ............................................................................ 117
Entering a General Ledger deferral transaction ................................................................................... 119
Entering a General Ledger deferral transaction using a profile.........................................................120
Creating a retroactive deferral transaction............................................................................................121
Posting deferral transactions...................................................................................................................122
Voiding a deferral transaction.................................................................................................................123
Chapter 22: Posting...................................................................................................................... 125Posting overview ......................................................................................................................................125
Transaction-level posting.........................................................................................................................125
Posting an individual batch.....................................................................................................................126
Posting batches using the action pane ...................................................................................................127
Posting to a historical year ......................................................................................................................127
-
iv G E N E R A L L E D G E R
C O N T E N T S
Chapter 23: Correcting transactions............................................................................ 129Correcting an unposted transaction.......................................................................................................129
Backing out a posted transaction............................................................................................................129
Backing out and correcting a posted transaction .................................................................................131
Copying a posted transaction .................................................................................................................132
Chapter 24: Matching transactions ............................................................................... 135Linking transaction distributions ...........................................................................................................135
Modifying transaction distribution links ..............................................................................................136
Creating a matched transaction group ..................................................................................................136
Part 4: Inquiries............................................................................................................................... 140
Chapter 25: Account inquiries ........................................................................................... 141Viewing multiple currencies ...................................................................................................................141
About reporting currency ........................................................................................................................141
Viewing a summarized account balance for an open fiscal year .......................................................142
Viewing a summarized account balance for a historical year ............................................................143
Viewing changes to an account balance ................................................................................................144
Chapter 26: Transaction inquiries ................................................................................... 145Viewing budget transaction and history summary information .......................................................145
Viewing transactions posted to an open year.......................................................................................146
Viewing transactions posted to a specific account in a historical year .............................................147
Viewing posted transactions during an open fiscal year ....................................................................148
Viewing deferral transactions .................................................................................................................149
Chapter 27: Transaction matching inquiries ......................................................... 151Viewing transaction distribution links by number ..............................................................................151
Viewing transaction distribution links by account ..............................................................................151
Viewing matched transactions by group...............................................................................................152
Chapter 28: Budget inquiries ............................................................................................... 155Viewing budget summary information .................................................................................................155
Viewing budgeted versus actual expenditures ....................................................................................155
Chapter 29: Account rollup inquiries........................................................................... 157Account rollup inquiry overview...........................................................................................................157
Creating an account rollup inquiry option ...........................................................................................157
Setting up a calculated column...............................................................................................................159
Modifying an account rollup inquiry option........................................................................................159
Viewing an account rollup inquiry.........................................................................................................160
-
G E N E R A L L E D G E R v
C O N T E N T S
Part 5: Reports ................................................................................................................................. 162
Chapter 30: Financial statement reports.................................................................. 163Understanding financial statements .....................................................................................................163
Types of financial statements ..................................................................................................................164
Setting up a quick financial statement...................................................................................................164
Printing financial statements...................................................................................................................166
Chapter 31: General Ledger reports ............................................................................. 169General Ledger report summary ............................................................................................................169
Specifying a General Ledger report option...........................................................................................171
General Ledger Microsoft SQL Server® Reporting Services reports ................................................172
Part 6: Utilities and routines .........................................................................................174
Chapter 32: Checklists .............................................................................................................. 175Using a General Ledger checklist ...........................................................................................................175
Adding or modifying a checklist item ...................................................................................................176
Chapter 33: Period and year-end routines ............................................................... 177Reconciling to General Ledger................................................................................................................177
Consolidating a period.............................................................................................................................178
Closing a period ........................................................................................................................................180
Understanding closing a year ................................................................................................................181
Preparing to close a year..........................................................................................................................182
Closing a fiscal year ..................................................................................................................................183
Printing a VAT Return..............................................................................................................................185
Chapter 34: Account utilities .............................................................................................. 187Reconciling financial data........................................................................................................................187
Removing or printing history .................................................................................................................188
Archiving matched transactions.............................................................................................................190
Checking links for deferral records ........................................................................................................190
Glossary ..................................................................................................................................................... 191
Index ............................................................................................................................................................... 195
-
vi G E N E R A L L E D G E R
-
INT
RO
DU
CT
ION
-
2 G E N E R A L L E D G E R
IntroductionYou can use General Ledger to enter a chart of accounts and post beginning balances. You can set up budgets in Microsoft Dynamics® GP or use Microsoft® Excel® to set them up. You can export budgets from Microsoft Dynamics GP to Excel, modify them, or distribute worksheets to budget managers for review and input, then import the modified budgets back into Microsoft Dynamics GP. If you use a predefined chart of accounts, you can quickly print financial statements or modify them using Advanced Financial Analysis or Management Reporter for Microsoft Dynamics ERP.
You also can use General Ledger to complete the following tasks:
• Enter and post standard or correcting transactions
• Enter unit accounts that capture non-financial data, and fixed or variable allocation accounts that allow you to efficiently distribute amounts among multiple accounts
• Set posting options that allow you to post transactions from subsidiary ledgers to General Ledger, where can review and them and make correcting entries, if necessary, or post them through General Ledger in a single step
• Void or delete unposted transactions easily, back out or reverse posted transactions, and post corrected entries—all with a complete, clear audit trail
• Bring greater efficiency to recurring transactions by defining quick journal transactions that can be posted repeatedly with minimal changes
• Filter account views based on access granted for accounts, increasing security and eliminating errors caused when entries are made to inappropriate accounts
If you’re using Intercompany Processing, you post transactions across companies and print consolidated financial statements. For more information, see the Intercompany Processing documentation.
If you are using Analytical Accounting, you can set up dimension codes and account classes that provide greater flexibility in analyzing transaction data. For more information, see the Analytical Accounting documentation.
This introduction is divided into the following sections:
• What’s in this manual• Symbols and conventions• Resources available from the Help menu• Send us your documentation comments
What’s in this manual
This manual is designed to give you an understanding of how to use the features of General Ledger, and how it integrates with the Microsoft Dynamics GP system.
To make best use of General Ledger, you should be familiar with systemwide features described in the System User’s Guide, the System Setup Guide, and the System Administrator’s Guide.
-
G E N E R A L L E D G E R 3
I N T R O D U C T I O N
Some features described in the documentation are optional and can be purchased through your Microsoft partner.
To view information about the release of Microsoft Dynamics GP that you’re using and which modules or features you are registered to use, choose Help >> About Microsoft Dynamics GP.
The manual is divided into the following parts:
• Part 1, Setup, describes how to set up General Ledger so that it meets the needs of your business and works with other modules that you use.
• Part 2, Budgets, describes how to create a new budget in Microsoft Dynamics GP or in Microsoft Excel.
• Part 3, Transactions, provides procedures for completing General Ledger accounting tasks.
• Part 4, Inquiries, shows how to view both current and historical account, budget, and transaction information.
• Part 5, Reports, describes how to use reports to analyze transaction and account information, and how to display the information on a computer screen or on a printed report, or to save it to a file.
• Part 6, Utilities and routines, provides the procedures that you need to maintain your data in General Ledger. Information about creating and modifying checklists for General Ledger routines for the end of a month, quarter, or year also are included.
Symbols and conventions
For definitions of unfamiliar terms, see the glossary in the manual or refer to the glossary in Help.
Symbol Description
The light bulb symbol indicates helpful tips, shortcuts and suggestions.
The warning symbol indicates situations you should be especially aware of when completing tasks.
The multicurrency symbol points out features or procedures that apply if you’re using Multicurrency Management.
-
I N T R O D U C T I O N
4 G E N E R A L L E D G E R
This manual uses the following conventions to refer to sections, navigation and other information.
Resources available from the Help menu
The Microsoft Dynamics GP Help menu gives you access to user assistance resources on your computer, as well as on the Web.
ContentsOpens the Help file for the active Microsoft Dynamics GP component, and displays the main “contents” topic. To browse a more detailed table of contents, click the Contents tab above the Help navigation pane. Items in the contents topic and tab are arranged by module. The “Additional Help files” topic has links to separate Help files that describe additional components.
To find information in Help by using the index or full-text search, click the appropriate tab above the navigation pane, and type the keyword to find.
To save the link to a topic in the Help, select a topic and then select the Favorites tab. Click Add.
IndexOpens the Help file for the active Microsoft Dynamics GP component, with the Index tab active. To find information about a window that’s not currently displayed, type the name of the window, and click Display.
About this windowDisplays overview information about the current window. To view related topics and descriptions of the fields, buttons, and menus for the window, choose the appropriate link in the topic. You also can press F1 to display Help about the current window.
LookupOpens a lookup window, if a window that you are viewing has a lookup window. For example, if the Checkbook Maintenance window is open, you can choose this item to open the Checkbooks lookup window.
Show Required FieldsHighlights fields that are required to have entries. Required fields must contain information before you can save the record and close the window. You can change the font color and style used to highlight required fields. On the Microsoft Dynamics GP menu, choose User Preferences, and then choose Display.
Printable ManualsDisplays a list of manuals in Adobe Acrobat .pdf format, which you can print or view.
Convention Description
Creating a batch Italicized type indicates the name of a section or procedure.
File >> Print or File > Print
The (>>) or (>) symbol indicates a sequence of actions, such as selecting items from a menu or toolbar, or pressing buttons in a window. This example directs you to go to the File menu and choose Print.
TAB or ENTER All capital letters indicate a key or a key sequence.
-
G E N E R A L L E D G E R 5
I N T R O D U C T I O N
What’s NewProvides information about enhancements that were added to Microsoft Dynamics GP since the last major release.
Microsoft Dynamics GP OnlineOpens a Web page that provides links to a variety of Web-based user assistance resources. Access to some items requires registration for a paid support plan.
Customer Feedback OptionsProvides information about how you can join the Customer Experience Improvement Program to improve the quality, reliability, and performance of Microsoft software and services.
Send us your documentation comments
We welcome comments regarding the usefulness of the Microsoft Dynamics GP documentation. If you have specific suggestions or find any errors in this manual, send your comments by e-mail to the following address: [email protected].
To send comments about specific topics from within Help, click the Documentation Feedback link, which is located at the bottom of each Help topic.
Note: By offering any suggestions to Microsoft, you give Microsoft full permission to use them freely.
mailto:[email protected]
-
6 G E N E R A L L E D G E R
-
PA
RT
1: S
ET
UP
-
8 G E N E R A L L E D G E R
Part 1: SetupUse the following information to set up General Ledger. Setup procedures generally need to be completed once, but you can refer to the information at other times for instructions on modifying or viewing existing entries.
The following information is discussed:
• Chapter 1, “General Ledger setup,” describes how to use the setup routine to correctly set up General Ledger.
• Chapter 2, “Understanding accounts,” describes the types of accounts that make up your chart of accounts.
• Chapter 3, “Posting accounts,” describes how to set up posting accounts to track your assets, liabilities, revenue, expenses, and equity.
• Chapter 4, “Unit accounts,” describes setting up accounts to track nonfinancial quantities.
• Chapter 5, “Fixed allocation accounts,” describes setting up accounts to distribute fixed amounts among several accounts.
• Chapter 6, “Variable allocation accounts,” describes setting up accounts to distribute variable amounts among several accounts.
• Chapter 7, “Retained earnings accounts,” describes how to set up retained earnings accounts to use during the year-end closing process.
• Chapter 8, “Chart of accounts,” contains information about setting up a chart of accounts.
• Chapter 9, “Beginning balances and history,” describes how to enter beginning balances and history.
• Chapter 10, “Quick journal transactions setup,” describes how to set up quick journals for time-saving journal entry.
• Chapter 11, “Revenue/Expense Deferrals setup,” provides instructions for setting up Revenue/Expense Deferrals.
-
G E N E R A L L E D G E R 9
Chapter 1: General Ledger setupOne way to set up General Ledger is to follow the setup routine provided. It guides you through the procedures you need to complete, in the order you need to complete them.
This information is divided into the following sections:
• Before you begin setting up General Ledger• Setting up default entries and preferences• Understanding net change and period balance• Setting up transaction matching
Before you begin setting up General Ledger
Before setting up General Ledger, be sure you’ve set up all of the following for the company:
• Account format• Fiscal periods• Posting• Source documents• Audit trail codes
For more information about setting up your system and company, refer to the System Setup instructions (Help >> Contents >> select Setting Up the System).
Setting up default entries and preferences
Use the General Ledger Setup window to specify the next journal entry number, indicate how account balances will appear in the General Ledger Account Maintenance and Transaction Entry windows, as well as other Microsoft Dynamics GP windows, and select the type of historical information to save. You also can restrict or allow specific actions, such as posting to historical years, deleting saved transactions.
The General Ledger Setup window also allows you to enable base, local, and International Financial Reporting Standards (IFRS) ledgers. After this process, users who are entering General Ledger transactions can assign the transactions to these specific reporting ledgers.
-
P A R T 1 S E T U P
10 G E N E R A L L E D G E R
To set up default entries and preferences:1. Open the General Ledger Setup window.
(Microsoft Dynamics GP menu >> Tools >> Setup >> Financial >> General Ledger)
2. Enter the next journal entry and budget journal entry numbers. A new journal entry number is assigned each time you save an entry in the Transaction Entry, Clearing Entry or Quick Journal Entry windows. A new budget journal entry is assigned each time you save an entry in the Budget Transaction Entry window.
The journal entry and budget journal entry number appears on reports as part of your audit trail. You can use these numbers to trace transactions to their original point of entry.
3. Choose whether to display account balances as net change or period balance amounts.
The display method you select will appear throughout Microsoft Dynamics GP. You can change the method in each window where the account balances are displayed. Refer to Understanding net change and period balance on page 12 for more information.
4. Skip the retained earnings entries.
You need to enter the chart of accounts before specifying a retained earnings account. Later, after you’ve set up posting and fixed allocation accounts, you can refer to Chapter 7, “Retained earnings accounts,” for more information about this entry.
5. Choose whether to keep account history, transaction history, budget transaction history, or all three.
Account history provides account summary balances only. Transaction history includes all transactions posted to an account. Budget transaction history
-
G E N E R A L L E D G E R 11
C H A P T E R 1 G E N E R A L L E D G E R S E T U P
retains the history of budget adjustments. When budget transactions are posted, they move directly to the history table because there is no open table for these transactions. Thus, you must choose an option here if you want to do inquiries on budget transactions after they have been posted.
You can keep history for an unlimited number of years. This information is updated during the year-end closing process when current-year balances become previous-year balances.
If you choose to keep history, you can print historical information on financial statements, comparing previous-year amounts to current-year amounts. You also can calculate budgets based on information from a previous year.
6. Mark whether to enable users to post to history. If this checkbox is marked, you can post transactions to the most recent history year. For example, you can post audit adjustments after you have closed the year.
7. Mark the Deletion of Saved Transactions option to enable users to delete transactions that are saved, but not posted. If you unmark this option, saved transactions must be voided instead of deleted.
8. Mark the Voiding/Correcting of Subsidiary Transactions option to enable saved transactions originating in other modules to be voided or posted transactions originating in other modules to be backed out or backed out and corrected. Voiding saved transactions originating in other modules will not update the transactions in those modules. You must void or delete the originating transactions using the originating modules.
9. Mark the Back Out of Intercompany Transactions option to enable intercompany transactions to be backed out.
10. Mark whether to update the accelerator information.
Mark the Update Accelerator Information option if you want to update row and column information on financial statements each time you modify the layout of an existing financial report using Advanced Financial Analysis.
If you don’t use account ranges and wildcard characters in your financial statements, you don’t need to mark this option. For more information about financial statements, refer to Chapter 30, “Financial statement reports.”
-
P A R T 1 S E T U P
12 G E N E R A L L E D G E R
11. Mark whether to allow reporting ledgers.
Allowing reporting ledgers is a permanent selection after you save your changes by clicking OK. You cannot unmark Allow Reporting Ledgers later.
When you mark this option:
• The reporting ledger types Base, IFRS, and Local become available for the selected account. Later, transactions for this account can be assigned to one of these reporting ledger types. For more information on assigning a transaction to a reporting ledger type, see Chapter 18, “Standard and reversing transactions.”
• You can change the description for each reporting ledger type.
• When you mark this option, the Account Balance for Subsidiary Windows list becomes active. This list lets you decide which reporting ledger types are used to calculate account balances that appear in Microsoft Dynamics GP modules other than General Ledger.
If you do not mark this option, all transactions for the selected account are assigned to the Base ledger.
Definitions of the reporting ledger types:
• Base represents the base ledger, where the transactions can be applied for both local and IFRS accounting. All transactions originating sub-ledger modules are applied to the base ledger by default.
• IFRS represents the IFRS ledger, where the transactions can be applied for IFRS accounting.
• Local represents the local ledger, where the transactions can be applied for local accounting.
The local and IFRS ledger types allow you to enter similar transactions and assign them to a specific reporting ledger, which can vary because the accounts or amounts might differ on the accounting rules that are applied when determining the accounting transaction.
12. In the Account Balance for Subsidiary Windows list, choose the reporting ledger types that you want to use to calculate balances for accounts that appear outside of General Ledger.
Review the setup options you’ve entered on the Setup List report. To print the list, choose File >> Print or the printer icon button while the General Ledger Setup window is displayed.
Understanding net change and period balance
You can view the status of your accounts by net change or in a period-by-period format. Some windows display both net change and period balances.
If you choose net change, the amount displayed is the difference between each period and the preceding period, whether positive or negative.
-
G E N E R A L L E D G E R 13
C H A P T E R 1 G E N E R A L L E D G E R S E T U P
If you choose period balances, the actual balance for each period is displayed. Refer to the table for an example of how the same information is displayed, depending on the display setting you choose.
The display method you choose in the General Ledger Setup window will be used as the default throughout Microsoft Dynamics GP; however, you can change the method in each window where account balances are displayed.
Setting up transaction matching
Transaction matching is the process of linking related transaction distributions from different journal entries. For example, you can link period-end adjusting entries to the original transactions, or link a set of transactions associated with a project. You can also create groups of linked transaction distributions. For example, you could create a group of the links for period-end adjustments to aid in the audit process.
Use the Transaction Matching Setup window to set the options you want to use for linking transactions, including whether you want to require the transactions you link to balance, the next number to use for links, and whether you want to enable links to be deleted.
To set up transaction matching:1. Open the Transaction Matching Setup window.
(Microsoft Dynamics GP menu >> Tools >> Setup >> Financial >> Transaction Matching)
2. Enter the default next link number.
3. Indicate whether you want to require linked distributions to balance.
When you link transaction distributions in the General Ledger Transaction Link Maintenance window, the credits and debits are totalled and the balance is displayed. If you mark this option, linked distributions must balance (that is, total debits must equal total credits) before the link can be saved.
4. Indicate whether you want to require linked distributions to be for a single account only.
Period Net change Period balance
Period 1 $100.00 $100.00
Period 2 $100.00 $200.00
Period 3 $0.00 $200.00
Period 4 $50.00 $250.00
-
P A R T 1 S E T U P
14 G E N E R A L L E D G E R
For example, assume you want to be able to link distributions to the accounts for Finance Charge Income and Interest Income. If you mark this option, you won’t be able to establish this link. If you don’t mark this option, you can establish this link.
5. Indicate whether you want to enable saved links to be deleted. If you mark this option, you can choose Deletion Password to enter a password that must be entered before a link can be deleted.
6. Choose OK to save your entries and close the window.
-
G E N E R A L L E D G E R 15
Chapter 2: Understanding accountsYour chart of accounts will include several types of accounts. This part of the documentation describes the different types of accounts and how account categories are used to group accounts on financial statements.
This information is divided into the following sections:
• Posting, unit, and allocation accounts• Understanding account categories• Maintaining account categories• Understanding account aliases• Using an account alias during data entry• User-defined fields for accounts
Posting, unit, and allocation accounts
A chart of accounts can include three types of accounts: posting, unit, and allocation accounts. Each type can be used to meet different business needs.
Posting accounts Posting accounts are the financial accounts that track assets, liabilities, revenue, expenses, and equity. Transactions posted to these accounts appear on financial reports. Examples of posting accounts include Cash, Cost of Goods Sold, and Accounts Receivable. For more information, see Chapter 3, “Posting accounts.”
Unit accounts Unit accounts are similar to posting accounts. Like posting accounts, unit accounts are used in transaction entry. Historical information and budgets can be maintained for both types of accounts. However, quantities—rather than amounts—are posted to unit accounts, and unit accounts don’t appear on financial statements. For more information, see Chapter 4, “Unit accounts.”
Allocation accounts Allocation accounts are used to distribute percentages of a single transaction among several accounts. Two different types of allocation accounts are available: fixed and variable. For more information, see Chapter 5, “Fixed allocation accounts,” and Chapter 6, “Variable allocation accounts.”
Understanding account categories
All posting accounts are assigned to account categories, which are used to group accounts on financial statements. For example, all accounts assigned to the Cash category—Petty Cash, Cash-Operating, Cash Payroll—will appear under the Cash category when financial statements are printed. You also can choose whether to print descriptions for the first account in the category or print the category description.
General Ledger includes 48 predefined account categories. The account categories can be displayed in the Account Category Setup window. The account categories provided with General Ledger, their type (balance sheet, profit and loss, or statement of changes) and the financial statements that include each account category are listed in the following table:
Category Type Appears on:
Cash Balance Sheet Balance SheetStatement of Cash Flows
-
P A R T 1 S E T U P
16 G E N E R A L L E D G E R
Short-Term Investments Balance Sheet Balance SheetStatement of Cash Flows
Accounts Receivable Balance Sheet Balance SheetStatement of Cash Flows
Inventory Balance Sheet Balance SheetStatement of Cash Flows
Notes Receivable Balance Sheet Balance SheetStatement of Cash Flows
Work in Process Balance Sheet Balance SheetStatement of Cash Flows
Prepaid Expenses Balance Sheet Balance SheetStatement of Cash Flows
Long-Term Investments Balance Sheet Balance SheetStatement of Cash Flows
Property, Plant, and Equipment Balance Sheet Balance SheetStatement of Cash Flows
Accumulated Depreciation Balance Sheet Balance SheetStatement of Cash Flows
Intangible Assets Balance Sheet Balance SheetStatement of Cash Flows
Other Assets Balance Sheet Balance SheetStatement of Cash Flows
Accounts Payable Balance Sheet Balance SheetStatement of Cash Flows
Notes Payable Balance Sheet Balance SheetStatement of Cash Flows
Current Maturities of Long-Term Debt
Balance Sheet Balance Sheet Statement of Cash Flows
Taxes Payable Balance Sheet Balance Sheet Statement of Cash Flows
Interest Payable Balance Sheet Balance Sheet Statement of Cash Flows
Dividends Payable Balance Sheet Balance Sheet Statement of Cash Flows
Leases Payable (Current) Balance Sheet Balance Sheet Statement of Cash Flows
Sinking Fund Payable (Current) Balance Sheet Balance Sheet Statement of Cash Flows
Other Current Liabilities Balance Sheet Balance Sheet Statement of Cash Flows
Long-Term Debt Balance Sheet Balance Sheet Statement of Cash Flows
Common Stock Balance Sheet Balance Sheet Statement of Cash Flows
Preferred Stock Balance Sheet Balance Sheet Statement of Cash Flows
Additional Paid-in Capital–Common
Balance Sheet Balance Sheet Statement of Cash Flows
Additional Paid-in Capital–Preferred
Balance Sheet Balance Sheet Statement of Cash Flows
Category Type Appears on:
-
G E N E R A L L E D G E R 17
C H A P T E R 2 U N D E R S T A N D I N G A C C O U N T S
Maintaining account categories
Account categories are used to group the posting accounts on financial statements. For example, all accounts in the Cash category—will appear under the Cash category. The default list includes categories such as Cash, Short-Term Investments and Notes Receivable.
Use the Account Category Setup window to view and make changes to the descriptions of the account categories. You can customize any account category by changing its description, but the financial statement it appears on will not be changed. In addition, predefined category descriptions cannot be removed.
You can add unlimited account categories if your business has specialized reporting needs. Additional user-defined categories appear after the predefined categories in
Retained Earnings Balance Sheet Balance Sheet Statement of Cash FlowsStatement of Retained Earnings
Treasury Stock Balance Sheet Balance Sheet Statement of Cash Flows
Common Dividends Balance Sheet Balance Sheet Statement of Cash FlowsStatement of Retained Earnings
Preferred Dividends Balance Sheet Balance Sheet Statement of Cash FlowsStatement of Retained Earnings
Sales Profit and Loss Statement Profit and Loss Statement
Sales Returns and Discounts Profit and Loss Statement Profit and Loss Statement
Cost of Goods Sold Profit and Loss Statement Profit and Loss Statement
Selling Expense Profit and Loss Statement Profit and Loss Statement
Administrative Expense Profit and Loss Statement Profit and Loss Statement
Salaries Expense Profit and Loss Statement Profit and Loss Statement
Other Employee Expenses Profit and Loss Statement Profit and Loss Statement
Interest Expense Profit and Loss Statement Profit and Loss Statement
Tax Expense Profit and Loss Statement Profit and Loss Statement
Depreciation Expense Profit and Loss Statement Profit and Loss StatementStatement of Cash Flows
Income Tax Expense Profit and Loss Statement Profit and Loss Statement
Other Expenses Profit and Loss Statement Profit and Loss Statement
Other Income Profit and Loss Statement Profit and Loss Statement
Charges Not Using Working Capital
Statement of changes Statement of Cash Flows
Revenues Not Producing Working Capital
Statement of changes Statement of Cash Flows
Gain/Loss on Asset Disposal Statement of changes Statement of Cash Flows
Amortization of Intangible Assets
Statement of changes Statement of Cash Flows
Nonfinancial Accounts Not applicable Nonfinancial accounts (unit accounts) do not appear on financial statements.
Category Type Appears on:
-
P A R T 1 S E T U P
18 G E N E R A L L E D G E R
the scrolling window and are preceded by an asterisk in the Number column. You can remove a user-defined category, only if it has no accounts assigned to it.
To revert to the original set of account categories once you've changed them, clear data from the Account Category Table.
To maintain account categories:1. Open the Account Category Setup window.
(Microsoft Dynamics GP menu >> Tools >> Setup >> Financial >> Category)
2. Rename any predefined categories, if needed.
3. If your business has specialized reporting needs, you can add user-defined categories by scrolling to the bottom of the list and entering a category description.
4. You can verify your changes with an Account Category List.
To print an Account Category List, choose File >> Print or the printer icon button while the Account Category Setup window is displayed.
Understanding account aliases
An account alias is a 20-character “short name” assigned to an account. You can use an account alias instead of the entire account in any window where you enter or select accounts. If you’re using a large account structure, aliases provide a quick method of data entry.
For example, if you’ve set up the Cash Operating account for your main branch as account 1200-0000-2100-0000-0000, you could assign an alias such as $-CO.
You can set up account aliases in the Account Maintenance, Unit Account Maintenance, Variable Allocation Maintenance, and Fixed Allocation Maintenance windows. Using account aliases is optional. You can modify an account alias at any time using the appropriate account maintenance window.
-
G E N E R A L L E D G E R 19
C H A P T E R 2 U N D E R S T A N D I N G A C C O U N T S
Using an account alias during data entry
Use the Account Entry window to enter account aliases during transaction entry.
To use an account alias during data entry:1. Open the Account Entry window using any of these methods in a transaction
entry window:
• Choose the Account expansion button.
• Press CTRL+A.
• Choose Account Alias from the View menu in any window where you can enter an account.
The View menu and keyboard shortcut are available only when you’re entering account aliases in transaction entry windows.
2. Enter or select an alias. As soon as you enter or select an alias, the Account Entry window closes and the transaction entry window is displayed.
You also can choose an alias using the Accounts lookup window. Account aliases are displayed below the account they represent in the Accounts window. When you select an account and then press TAB, the lookup window closes and the account is displayed in the main window.
3. Continue entering transaction information.
User-defined fields for accounts
General Ledger includes four user-defined fields for tracking additional information about each account.
For example, to be able to sort groups of accounts, such as Expense-Retail, you can enter Account Group as the label in the User-Defined 1 field. In the Account Maintenance window, you’ll see Account Group as the label for the field that was User-Defined 1, and you can enter Expenses-Retail for the accounts that are in that group. You also will see Account Group as a sorting method on General Ledger account lists. You can use the four user-defined fields to enter and track information for each account.
-
20 G E N E R A L L E D G E R
-
G E N E R A L L E D G E R 21
Chapter 3: Posting accountsPosting accounts are the financial accounts used to track assets, liabilities, revenue, expenses, and equity. Transactions posted to these accounts appear on financial reports. Examples of posting accounts include Cash, Cost of Goods Sold, and Accounts Receivable.
If you didn’t install the default chart of accounts when you created the company but you want to use the default chart of accounts now, you must delete the company and recreate it. See the System Administrator’s Guide (Help >> Contents >> select System Administration) for more information about creating companies.
This information is divided into the following sections:
• Setting up a posting account• Deleting or inactivating a posting account
Setting up a posting account
Use the Account Maintenance window to set up a posting account. Before you add accounts to an existing chart of accounts, print a Posting Accounts List (Reports >> Financial >> Account) to determine whether accounts should be added to fit the current needs of your business.
As you set up accounts, keep in mind that you can create a basic set of accounts for a department and use the Mass Modify Chart of Accounts window to copy the basic set of accounts to other departments. Refer to Chart of accounts modifications on page 41 for more information.
To set up a posting account:1. Open the Account Maintenance window.
(Cards >> Financial >> Account)
2. Enter an account identifier using any combination of letters or numbers. You also can enter a description and an alias. Refer to Understanding account aliases on page 18 for more information.
-
P A R T 1 S E T U P
22 G E N E R A L L E D G E R
If you’ve set up account segments already and you leave the description field blank, The account description will be created automatically by combining the account segment descriptions.
To make changes to an existing posting account, enter or select the account.
3. Indicate whether you want users to be able to manually enter or select this account in transaction or distribution entry windows. If you unmark this option, you will not be able to manually enter this account in a transaction or distribution entry window.
4. Enter or select the account category.
5. Specify whether the account typically appears on the Balance Sheet or the Profit and Loss Statement. This selection determines which accounts will be closed at year-end.
If you are unsure of an account’s posting type, refer to Understanding account categories on page 15 for information about the posting type and financial statements used with each of the account categories. If you’re unsure of the account type or balance, you should contact a certified public accountant.
6. Specify the typical balance—debit or credit. Asset and expense accounts normally have debit balances, while liability, revenue, and equity accounts normally have credit balances. For example, your Cash account is an asset account, and it typically should have a debit balance.
7. If the transaction origin in the Posting Setup window is set up to use account settings, decide how much detail to post to this account from each series.
• Select Detail to post a separate distribution amount to this account for each transaction in a batch.
• Select Summary to post a summarized total for an entire group of transactions to this account.
For more information about posting setup, refer to the System Setup instructions (Help >> Contents >> select Setting Up the System).
8. Select the series where you expect to use this posting account; the account will appear in all lookup windows in the selected series. Use the SHIFT and CTRL keys to select more than one series.
9. Enter additional information in the user-defined fields about the posting account that you're setting up. The information will appear on the Posting Accounts List and the Accounts List beneath the headings that were entered for user-defined fields in the General Ledger Setup window.
10. Choose Summary to view open-year summary information for the account. Choose History to view and enter historical year summary information. For more information on entering account balances and history, see Chapter 9, “Beginning balances and history.”
11. Choose Budget to enter a budget for the account. You can set up a budget for the account now or wait until all accounts have been entered.
-
G E N E R A L L E D G E R 23
C H A P T E R 3 P O S T I N G A C C O U N T S
12. Choose Analysis to enter default Multidimensional Analysis information. For more information, refer to the Multidimensional Analysis documentation.
13. If you’re using Multicurrency Management, choose Currency to assign currencies to the account.
You can mark Revalue Account to revalue the account when the revaluation procedure is performed. Typically, cash accounts for another currency are revalued to calculate the unrealized gain or loss based on fluctuating exchange rates. You can revalue based on the net change amount for the revaluation period or based on the period balance.
14. Choose Save to save the account. Redisplay the account and choose File >> Print or the printer icon button to verify your entries with a Posting Accounts List.
Deleting or inactivating a posting account
Use the Account Maintenance window to delete or inactivate an account. If an account has become obsolete and you’re not planning to use it again, you can delete it from the chart of accounts. In other situations, you can inactivate an account because it has year-to-date activity and can’t be deleted from the chart of accounts. If you inactivate an account, you won’t be able to post to that account.
To delete an account from the chart of accounts, it must first meet several conditions:
• No balance• No activity for an open period• No account history amounts• Not part of an allocation account• Not part of an unposted transaction• No multicurrency data• No transaction history records
If the account has any activity for an open year, the account can’t be deleted. However, once the year is closed and the above conditions are met, you can remove transaction history for the account and delete it. For more information, see Removing or printing history on page 188. When you remove transaction history, you won’t be able to view the transaction detail in inquiry or on reports. When you choose to delete an account, all budget information for the account also is deleted.
You can inactivate a posting account at any time. Inactive accounts continue to appear on the financial statements if they have year-to-date activity. When you print other reports in General Ledger, such as account lists, you can include inactive accounts.
To delete or inactivate a posting account:1. Open the Account Maintenance window.
(Cards >> Financial >> Account)
2. Enter or select the account to delete or inactivate.
-
24 G E N E R A L L E D G E R
-
G E N E R A L L E D G E R 25
Chapter 4: Unit accountsUnit accounts track nonfinancial quantities such as employee headcount, square footage or the number of customers with past due accounts.
This information is divided into the following sections:
• About unit accounts• Setting up a unit account• Posting to a unit account• Deleting or inactivating a unit account
About unit accounts
Unit accounts are similar to posting accounts. Both are used in transaction entry, and historical information and budgets can be kept for both types of accounts. When you post to unit accounts, however, you post quantities rather than amounts. Unit accounts don’t appear on financial statements.
You can use unit accounts to compare financial and nonfinancial information. You can also use them with posting accounts to calculate information such as sales per employee. Use unit accounts with variable allocation accounts to allocate amounts such as rent expense to each department based on its square footage. For more information on variable allocation accounts, see Chapter 6, “Variable allocation accounts.”
Setting up a unit account
Use the Unit Account Maintenance window to set up or add a unit account. Before you add accounts to an existing chart of accounts, choose File >> Print or the printer icon button to print a Unit Accounts List to determine whether accounts should be added to fit the current needs of your business. You also can use this window to view period balances or net change balances for the selected account.
To set up a unit account:1. Open the Unit Account Maintenance window.
(Cards >> Financial >> Unit Account)
-
P A R T 1 S E T U P
26 G E N E R A L L E D G E R
2. Enter an account identifier using any combination of letters or numbers. You also can enter a description and an alias. Refer to Understanding account aliases on page 18 for more information.
If you’ve set up account segments already and you leave the description field blank. The account description will be created automatically by combining the account segment descriptions.
To make changes to an existing unit account, enter or select the account.
3. Select the number or decimal places for the account’s amounts.
4. Choose the product series that will use this account.
5. Choose History to view and enter historical year summary information. For more information on entering account history, see Chapter 9, “Beginning balances and history.”
6. You can choose Budget to enter a budget for the unit account.
7. Choose Save to save the account. Redisplay the account and choose File >> Print or the printer icon button to verify your entries with a Unit Accounts List.
Posting to a unit account
You can post adjustments to unit accounts in the transaction entry window. The amount posted to a unit account will not affect the transaction totals or financial statements. Unit accounts have a debit balance and are assigned to the non-financial account category. You can enter a one-sided transaction to adjust a unit account balance.
For example, assume you have set up a unit account to track square footage in a building. In January, you sign a lease to rent an additional 10,000 square feet in the building. You can enter a one-sided transaction in the Transaction Entry window or add a line to an existing transaction to increase the unit account balance.
Deleting or inactivating a unit account
Use the Unit Account Maintenance window to delete or inactivate a unit account. If an account has become obsolete and you’re not planning to use it again, you may want to delete it from the chart of accounts. In other situations, you may want to inactivate an account because it has year-to-date activity and can’t be deleted from the chart of accounts.
To delete an account from the chart of accounts, it must first meet several conditions:
• No balance• No activity for an open period• No account history amounts• Not part of an allocation account• Not part of an unposted transaction• No multicurrency data• No transaction history records
-
G E N E R A L L E D G E R 27
C H A P T E R 4 U N I T A C C O U N T S
If the account has any activity for an open year, the account can’t be deleted. However, once the year is closed and the above conditions are met, you can remove transaction history for the account and delete it. For more information, see Removing or printing history on page 188. When you remove transaction history, you won’t be able to view the transaction detail in inquiry or on reports. When you choose to delete an account, all budget information for the account also is deleted.
You can inactivate a unit account at any time. Inactive accounts continue to appear on the financial statements if they have year-to-date activity. When you print other reports in General Ledger, such as account lists, you can include inactive accounts.
To delete or inactivate a unit account:1. Open the Unit Account Maintenance window.
(Cards >> Financial >> Unit Account)
2. Enter or select the account to delete or inactivate.
3. Choose Delete to delete the account. Mark the Inactive box to inactivate the account.
4. Choose Save to save the changes.
5. Print a Unit Accounts List to review the changes you’ve made to the chart of accounts. For more information on printing lists and reports, see Chapter 31, “General Ledger reports.”
-
28 G E N E R A L L E D G E R
-
G E N E R A L L E D G E R 29
Chapter 5: Fixed allocation accountsFixed allocation accounts are used to distribute fixed percentages of a single transaction among several accounts. For example, a fixed allocation account might be used to divide utility expenses among the departments within a company. When you post transactions to allocation accounts, the amounts are allocated to distribution accounts based on percentages you define.
Allocation accounts don’t appear on the financial statements—only the corresponding distribution accounts are shown. Once you’ve posted the transaction, the balances of the distribution accounts assigned to the allocation account reflect the changes you’ve made during transaction entry.
This information is divided into the following sections:
• Setting up a fixed allocation account• Deleting or inactivating a fixed allocation account
Setting up a fixed allocation account
Use the Fixed Allocation Maintenance window to set up a fixed allocation account to distribute fixed percentages of a transaction among several distribution accounts. Distribution accounts can be either posting or unit accounts; however, all distribution accounts assigned to a single allocation account must be the same account type, either posting or unit accounts. Also, an allocation account can’t be assigned as a distribution account for another allocation account.
To set up a fixed allocation account:1. Open the Fixed Allocation Maintenance window.
(Cards >> Financial >> Fixed Allocation)
2. Enter an account identifier using any combination of letters or numbers. You also can enter a description and an alias. Refer to Understanding account aliases on page 18 for more information.
If you’ve set up account segments already and you leave the description field blank. The account description will be created automatically by combining the account segment descriptions.
-
P A R T 1 S E T U P
30 G E N E R A L L E D G E R
To make changes to an existing fixed allocation account, enter or select the account.
3. If a transaction origin in the Posting Setup window is set up to use account settings, select how much detail to post to this account from each series.
• Select Detail to post a separate distribution amount to this account for each transaction in a batch.
• Select Summary to post a summarized total for an entire group of transactions to this account.
4. Select the series where you expect to use this allocation account. The account will appear in all lookup windows in the selected series.
5. Enter or select distribution accounts and percentages.
You can save a fixed allocation account even if the percentages for distribution don’t equal 100%. However, you won’t be able to post transactions to the account until they do.
6. Save the account. Redisplay the account and choose File >> Print or the printer icon button to verify your entries with a Fixed Allocation Accounts List.
Deleting or inactivating a fixed allocation account
Use the Fixed Allocation Maintenance window to delete or inactivate a fixed allocation account. Allocation accounts often are set up to accommodate a specific situation, such as a sales promotion where a specified amount of cash is distributed among locations, then broken down by department. Once the sales promotion is over, the account might no longer be of value and can be deleted from the chart of accounts.
In other situations, you might want to inactivate an account, rather than delete it from the chart of accounts. Inactivating an account prevents posting to the account, but keeps information about the account.
Fixed allocation accounts can be deleted at any time, unless the account is used on any unposted transactions. When you delete a fixed allocation account, you’ll also delete associated records for distributions. The posting or unit accounts you’ve assigned as distributions and posted transactions that used the fixed allocation account won’t be affected.
The Fixed Allocation Accounts List displays all the fixed allocation accounts you’ve created, including distribution accounts. You should print this list periodically to ensure that your chart of accounts accurately reflects the current needs of your business. For more information on printing lists and reports, see Chapter 31, “General Ledger reports.”
To delete or inactivate a fixed allocation account:1. Open the Fixed Allocation Maintenance window.
(Cards >> Financial >> Fixed Allocation)
2. Enter or select the allocation account you want to delete or inactivate.
-
G E N E R A L L E D G E R 31
C H A P T E R 5 F I X E D A L L O C A T I O N A C C O U N T S
3. Choose Delete to delete the account, or mark the Inactive option to inactivate the account.
4. Choose Save to save the changes.
5. Choose File >> Print or the printer icon button to print a Fixed Allocation Accounts List to review the changes you’ve made to the chart of accounts.
-
32 G E N E R A L L E D G E R
-
G E N E R A L L E D G E R 33
Chapter 6: Variable allocation accountsVariable allocation accounts are used to distribute percentages of a single transaction to several different accounts, much like fixed allocation accounts. You might use variable allocation accounts instead of fixed allocation accounts when you need to break down expenses precisely. For example, you could set up an account, Insurance Expense, and distribute the expense among the distribution accounts set up for each department. The expense could be further broken down by the number of employees in each department, if you set up unit accounts that track each department’s head count.
This information is divided into the following sections:
• Understanding variable allocation accounts• Setting up a variable allocation account• Deleting or inactivating a variable allocation account
Understanding variable allocation accounts
Although variable allocation accounts are similar to fixed allocation accounts, variable allocation accounts don’t use fixed percentages to calculate amounts that will be posted to the distribution accounts.
Instead, you can use variable allocation accounts to distribute transactions based on additional factors that might change over time, such as the number of employees or the physical size of the departments in your business. These additional factors are tracked by breakdown accounts. Breakdown accounts can be posting accounts, like sales and expenses, or they can be unit accounts, like the number of employees per department.
When transactions are posted to a variable allocation account, the total is divided among its distribution accounts, based on the percentages determined by the breakdown accounts. You don’t need to enter these percentages, because they are calculated based on the varying balance of each breakdown account. Each time you post to a variable allocation account, the percentages might vary because the balances of the breakdown accounts might have changed.
For example, assume you need to distribute the rent expense for a building between several departments and use unit accounts to track the square footage used by each department. You can set up a variable allocation account and use the rent expense for each department as the distribution accounts and the square footage unit accounts for the breakdown accounts. When you post an amount to the variable allocation account, the balances of the unit accounts are used to determine the rent expense amount to post to each department.
Variable allocation accounts don’t appear on financial statements because they don’t have balances. The amounts posted to variable allocation accounts are reflected in the balances of the distribution accounts. The distribution accounts appear on financial statements if they’re posting accounts.
Setting up a variable allocation account
Use the Variable Allocation Maintenance window to set up a variable allocation account.
-
P A R T 1 S E T U P
34 G E N E R A L L E D G E R
Distribution and breakdown accounts can be posting accounts or unit accounts. All distribution accounts assigned to a single allocation account must be the same account type. All breakdown accounts assigned to all distribution accounts, for that variable allocation account, also must be the same account type. However, your breakdown accounts don’t have to be the same account type as your distribution accounts. For example, you can enter posting accounts for the distribution accounts and unit accounts for the breakdown accounts. Other allocation accounts can’t be used as distribution or breakdown accounts.
To set up a variable allocation account:1. Open the Variable Allocation Maintenance window.
(Cards >> Financial >> Variable Allocation)
2. Enter an account identifier using any combination of letters or numbers. You also can enter a description and an alias. Refer to Understanding account aliases on page 18 for more information. If you’ve set up account segments already and you leave the description field blank, Microsoft Dynamics GP will create the account description automatically by combining the account segment descriptions.
To make changes to an existing variable allocation account, enter or select the account.
3. Indicate whether you want to calculate the percentages based on the year-to-date balance or on the transaction period balance of each breakdown account.
The transaction period balance is the net amount posted to the breakdown account in a period. The user date determines which period is used.
4. If the transaction origin in the Posting Setup window is set up to use account settings, select how much detail to post to General Ledger from each series.
• Select Detail to post a separate distribution amount to this account for each transaction in a batch.
• Select Summary to post a summarized total for an entire group of transactions to this account.
-
G E N E R A L L E D G E R 35
C H A P T E R 6 V A R I A B L E A L L O C A T I O N A C C O U N T S
5. Select the series where you expect to use this allocation account; the account will appear in all lookup windows in the selected series.
6. Enter or select distribution accounts.
7. Enter or select breakdown accounts for each distribution account. The balances of the breakdown accounts determine the percentage that will be posted to each distribution account.
8. Choose Save to save the account. Redisplay the account and choose File >> Print or the printer icon button to verify your entries with a Variable Allocation Accounts List.
Deleting or inactivating a variable allocation account
Use the Variable Allocation Maintenance window to delete or inactivate a variable allocation account.
Variable allocation accounts can be deleted at any time, unless the account is used on any unposted transactions. When you delete a variable allocation account, you also delete associated records for breakdowns and distributions. The posting or unit accounts you’ve assigned as distributions and breakdowns and posted transactions that used the variable allocation account won’t be affected.
The Variable Allocation Accounts List contains all the variable allocation accounts you’ve created, including breakdown and distribution accounts. You should print this list periodically to ensure that your chart of accounts accurately reflects the current needs of your business.
To delete or inactivate a variable allocation account:1. Open the Variable Allocation Maintenance window.
(Cards >> Financial >> Variable Allocation)
2. Enter or select the account to delete or inactivate.
3. Choose Delete to delete the account or mark the Inactive option to inactivate the account.
4. Print a Variable Allocation Accounts List to review the changes you’ve made to the chart of accounts.
5. Choose Save to save the changes.
-
36 G E N E R A L L E D G E R
-
G E N E R A L L E D G E R 37
Chapter 7: Retained earnings accountsRetained earnings accounts are used for transferring the balances of current-year profit and loss accounts during the year-end closing process. The profit and loss accounts can be closed to two types of retained earnings accounts: a single retained earnings account or divisional retained earnings account. A net income or net loss amount is transferred to the retained earnings account that you choose in the General Ledger Setup window.
This information is divided into the following sections:
• Understanding single retained earnings accounts• Setting up a single retained earnings account• Understanding divisional retained earnings accounts• Setting up divisional retained earnings accounts
Understanding single retained earnings accounts
A single retained earnings account can be a posting account or a fixed allocation account. In a single retained earnings account, the net income or net loss amount is closed to a single posting account.
You can distribute the retained earnings to a fixed allocation retained earnings account. You can use a fixed allocation account to post amounts to distribution accounts based on the fixed percentage that you defined when you set up the fixed allocation account.
Setting up a single retained earnings account
Use the General Ledger Setup window to set up a retained earnings account. If you decide to close the profit and loss accounts to one retained earnings account, the net income or net loss amount are closed to a single posting account or fixed allocation account.
Select your retained earnings account before posting your beginning balances.
-
P A R T 1 S E T U P
38 G E N E R A L L E D G E R
To set up a single retained earnings account:1. Open the General Ledger Setup window.
(Microsoft Dynamics GP menu >> Tools >> Setup >> Financial >> General Ledger)
2. Enter or select a posting account or fixed allocation account to use as your retained earnings account.
3. Save the account.
Understanding divisional retained earnings accounts
You can close your profit and loss accounts to divisional retained earnings accounts. If you use divisional retained earnings accounts, you can close the profit and loss accounts for each division to the retained earnings accounts that corresponds to the department. Divisional retained earnings accounts also can be fixed allocation accounts.
Account segments are used to determine how the retained earnings will be divided when using a divisional retained earnings account. You can use divisional retained earnings accounts if the following conditions apply:
• Your company uses an account segment to represent individual departments within your company.
• A retained earnings account is set up for each department.
• The account number used for retained earnings for each department is identical, except for the account segment used to represent departments.
For example, a company has three departments and three segments in the account format. The first account segment represents the department, the second segment is the account number and the third segment is a sub-account. A retained earnings account must be set up for each department as follows:
Department Retained earnings account
Administration 100-3100-00
Sales 200-3100-00
Training 300-3100-00
-
G E N E R A L L E D G E R 39
C H A P T E R 7 R E T A I N E D E A R N I N G S A C