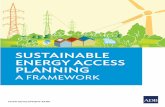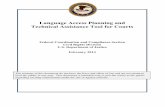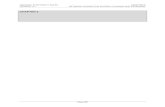Michigan Medicine - System Access · Web viewExisting Planning Users If you previously had access...
Transcript of Michigan Medicine - System Access · Web viewExisting Planning Users If you previously had access...

Updated 03/08/18
Michigan Medicine Oracle Planning and Budgeting
Cloud Service(PBCS)Instructions
Table of ContentsSystem Access.............................................................................................................................................2
Setting Initial Password............................................................................................................................3
Resetting Password..................................................................................................................................5
Smart View Version.....................................................................................................................................5
Connecting Microsoft Office Smart View Add-in to PBCS............................................................................7
Private vs Shared connection..................................................................................................................7
Shared Connection..............................................................................................................................7
Private Connection..............................................................................................................................8
Smart View Settings...............................................................................................................................10
Updating Alias Table..........................................................................................................................10
Suppress Missing Data Options.........................................................................................................13
Creating an Ad-Hoc Analysis..................................................................................................................15
Updating or Creating an HSGetValue Template.....................................................................................19
Using Forms to Review and Submit Data...................................................................................................19
Accessing Forms using Smart View........................................................................................................19
Accessing Forms using Workspace........................................................................................................25
PBCS Webforms Tips.................................................................................................................................32
Navigating the forms.............................................................................................................................32
1

Updated 03/08/18
System AccessExisting Planning Users
If you previously had access to the Hyperion Planning system you should have automatically received an email from Oracle prompting, you to complete your account set up. An example of the email is below.
New Users
New PBCS users will need to submit an access request form.
http://www.med.umich.edu/finance/FinancialSystems/files/pdf/UMHS_Financial_Systems_Combined_User_Access_Form.pdf
Once we have processed your request (typically within 24 hours) you will receive an email from Oracle with your initial log-in information. An example of the email is below.
Example Oracle Account Set Up Email
Please note – PBCS passwords are maintained by Oracle. You will not be authenticating your access using your level-1 or level-2 password. If you need to change or reset your password, please follow the prompts in the PBCS application.
2

Updated 03/08/18
Setting Initial PasswordThe Planning and Budgeting Cloud Service(PBCS) is accessible using the following link:
https://planning5-a432876.pbcs.us6.oraclecloud.com/workspace
1. Paste the link into the address bar of your browser. Mozilla Firefox or Google Chrome work best with PBCS.
2. Type a432876 as the Identity Domain for Michigan Medicine. Select Remember my choice and click Go.
3. You will then be prompted to set up a new password and 3 security questions
3

Updated 03/08/18
4. Once you complete the Password Management set up you will have access to the PBCS application
4

Updated 03/08/18
Resetting PasswordYou will manage your Oracle password in the Oracle Cloud Account site.
https://myservices.us6.oraclecloud.com/mycloud/faces/selfService.jspx
1. Select the My Profile option near the top right of your screen.
2. Use the Change Password section to reset your password.
Note - You will need to reset your password every 120 days. You will receive an email notifying you when your password needs to be reset.
Smart View VersionIf Smart View was installed on your machine by HITS you should already have the most recent version of Smart View (11.1.2.5.720 as of December 2017)
If you are not on a HITS Core Imaged computer, you may need to install the most recent version of Smart View.
You can check your version of Smart View by selecting the Help drop down under the Smart View ribbon in Excel
5

Updated 03/08/18
The version number can be found in the About(z)… selection. As of December 2017 the most current version of Smart View is 11.1.2.5.720.
If you are on an older version of Smart View you can use the following instruction to install the most current version of Smart View:
6

Updated 03/08/18
https://wiki.umms.med.umich.edu/display/UMHSHELPDESK/Oracle+Hyperion+Smart+View+for+Office#OracleHyperionSmartViewforOffice-SmartViewforOfficeInstallation
Connecting Microsoft Office Smart View Add-in to PBCS
Private vs Shared connectionThe recommended best practice for connecting Smart View to both the standard reporting cubes (ConsRpt, ProjGrt, etc.) and PBCS is to utilize both Shared and Private connections. Shared connections will be used for the standard reporting cubes and private connections will be used for PBCS.
Shared Connection Note this connection has not changed and should not need to be updated. It is illustrated here only for demonstration purposes.
Your shared connection url should already be: https://findatamgr.med.umich.edu/workspace/SmartViewProviders
This will still allow you to connect to the reporting applications using the Shared Connections option in the Smart View Panel
7

Updated 03/08/18
Note – You can use a shared connection to connect to PBCS (but a private connection is recommended). The url is https://planning5-a432876.pbcs.us6.oraclecloud.com/workspace/SmartViewProviders
Private ConnectionPrivate connections will be used to access the PBCS application.
Note - If you have an HITS Core Imaged Machine, you should already have the PBCS Private Connections installed. If you do not have private connections installed on your Machine, please refer to the Setting Up PBCS Private Connections instructions in the appendix.
1. Select Private Connections within the Smart View Panel
8

Updated 03/08/18
2. You can then see the PBCS private connections
3. Select the connection needed for your query. a. The Planning connection will be used to connect to the Planning forms
i. Expand the + icon to see the Planning form folder
9

Updated 03/08/18
b. The Forecast connection can be used to query the Forecast cubec. The Cohort connection can be used to query the Cohort cubed. To query the Cohort or Forecast application please see the relevant sections in this
document.
Smart View Settings
Updating Alias TableThe first time you connect to the PBCS application you will need to change your Alias Table settings.
1. Open a new Excel workbook. 2. Select Private Connections within the Smart View Panel
10

Updated 03/08/18
3. Select the planning5-a432876.pbcs.us6.oraclecloud.com connection from the dropdown
4. You will now see 3 PBCS private connections
5. Right click on the Forecast application and select Connect
11

Updated 03/08/18
6. Enter your user name and Oracle password in the Login screen, then select Sign In
7. After you select Sign In, the Login widow will close and you will be connected to the application8. Select the More>> option from the bottom of the Smart View Panel
12

Updated 03/08/18
9. Select the Set alias table option
10. Select the Default option in the alias table window
11. This action will need to be repeated for the Cohort application.
Suppress Missing Data Options1. Open Excel and select the Smart View ribbon.2. Select Options
13

Updated 03/08/18
3. Select Data Options section along the left side of the Options window4. Uncheck all boxes in the Suppress Rows and Columns section5. Uncheck “Suppress Missing Blocks” which is near the bottom of the Options Window.
6. Click on the down arrow next to “Ok”7. Select “Save as Default Options”
14

Updated 03/08/18
Creating an Ad-Hoc Analysis 8. Select Private Connections
15

Updated 03/08/18
9. Select the Planning url under the Private Connections drop down
10. Connect to the cube you want to query (Forecast or Cohort). You can either right click on the cube and select Connect, or select the cube and select Connect at the bottom of the Panel
Or -
16

Updated 03/08/18
11. You will then be prompted to enter your user name and password.
12. After entering your password, you can either right click on the application and select Ad hoc analysis, or select Ad hoc analysis at the bottom of the Panel.
17

Updated 03/08/18
Or –
13. You will now see a “Planning Ad Hoc” tab open in Excel.
The ad hoc grid will appear as indicated below
Note – This example is an ad-hoc in Forecast. Different dimensions would appear if you are querying Cohort.
18

Updated 03/08/18
Updating or Creating an HSGetValue Template The following steps should be followed if you are creating a new HSGetValue template, or modifying one that was previously connecting to our old Planning application.
Note – The screenshots below are from an example template. Each template is custom made and therefore may have the stored connection in different locations. If you are unable to locate your HSGetValue connection, please contact the Financial Systems team for assistance.
1. Locate the HSGetValue Connection
2. Replace the Connection with one of the following urlsa. Cohort: ‘planning5-a432876.pbcs.us6.oraclecloud.com_Planning_Cohort’b. Forecast: ‘planning5-a432876.pbcs.us6.oraclecloud.com_Planning_Forecast’
3. Select Refresh. Your template should now be successfully pulling data from the PBCS application.
Using Forms to Review and Submit DataThis section explains how to access and utilize the forms in Smart View (Excel-based) and Workspace Planning (web-based). Either interface may be used to enter, submit, and review forecast data.
Note – The instructions below show the Budget Development form, but the same steps can be used for any of the Forecast forms.
Accessing Forms using Smart View
1. Open Excel and select the Smart View ribbon.
19

Updated 03/08/18
2. Select Panel and then Private Connections
3. Select planning5-a432846.pbcs.us6.oraclecloud.com from the Private Connection drop down
20

Updated 03/08/18
4. Select the + button next to the Planning – Planning5 connection
5. Enter your unique name and your Oracle Cloud password, then select Sign In.
21

Updated 03/08/18
22

Updated 03/08/18
6. Expand the sever connection until you see all of the forecast forms.
7. Select the budget Development form, then select the Open Form button.
23

Updated 03/08/18
8. Once the form is open you can select the 5 tabs/sub-forms using the sheet selections at the bottom of your Excel window.
9. Data can be entered and submitted through Smart View using the Budget Upload tab. Once the FLEG and Fund grouping is selected use the scroll bars to find the desired FEL and period. Data can be entered on any yellow cells. The grey cells are protected because they are either summary lines, or the FEL is managed through Central Finance.
10. Once data is entered in a cell it will turn dark yellow until it is submitted. To submit data, navigate to the Smart View ribbon, then select the Submit Data.
24

Updated 03/08/18
11. Once data is successfully submitted the data cell will return to light yellow.
Accessing Forms using Workspace
1. Log into Hyperion Workspace using the following url (note Mozilla Firefox or Google Chrome work best): https://planning5-a432876.pbcs.us6.oraclecloud.com/workspace
The user name will be your unique name. The password will be your Oracle Cloud account password.
25

Updated 03/08/18
Note – If this is your first time accessing workspace you will need to enter the Michigan Medicine Identify Domain: a432876 You will also want to check the box next to “Remember by choice”
2. Select the Data tile
3. Expand the Forms and Forecast Folder
26

Updated 03/08/18
4. Scroll through the forms selection to the bottom. Select the Budget Development form, which will be near the bottom of the list.
27

Updated 03/08/18
5. The 5 tabs/sub-forms should now be visible.
6. Select FLEG and Fund groupings using the two drop-down selections. Please note – FLEG selections will carryforward to all tabs. Fund will need to be individually selected on each form.
7. When navigating either the FLEG or Fund selection screen you have multiple options for finding your selection
a. “drilling” through the hierarchy. You select each member of the hierarchy and it will take you to the next level down. In the sample below, you first select Michigan Medicine, then Clinical Enterprise, CW, then the FLEG CW Pharmacy. Once you find your FLEG you can select the check mark next to the member you want.
28

Updated 03/08/18
b. You can also search for a specific FLEG name by using the search bar. Type in your unit’s
name and then select enter. Once your member is found you select the check box next to the name.
29

Updated 03/08/18
8. Once you have selected your FLEG and fund, you need to update the form by using the two arrow buttons. You need to select the button for both the Department and Funds dimensions.
a. Note – DO NOT USE THE REFRESH BUTTON, ONLY USE THE ARROWS TO REFESH YOUR WORKSHEET. It will refresh your form using the prior selection of your FLEG and fund.
9. The Budget Upload tab can be used to develop and modify each FLEGs budget. Once the FLEG and Fund grouping is selected use the scroll bars to find the desired FEL and period. Data can be entered on any white cell. The grey cells are protected because either they are summary lines, or the FEL is managed through Central Finance.
30

Updated 03/08/18
10. Once data is entered in a cell it will turn yellow until it is submitted. To submit the data select the save button. Note – a saving data notification will display until the data is successfully submitted.
11. Once data is successfully submitted a message box will appear.
31

Updated 03/08/18
PBCS Webforms TipsNavigating the formsThe items highlighted below have caused some users confusion, so we wanted ot highlight them in the document.
1. When selecting the member of a dimentoin(Departmetn/Account/Fund), make sure to check the blue checkmark next to the member name before selecting OK.
2. Once your member is selected, you need to update the form by using the available arrow buttons. In the example below you need to select the button for both the Department and Funds dimensions.
a. Note – DO NOT USE THE REFRESH BUTTON, ONLY USE THE ARROWS TO REFESH YOUR WORKSHEET. It will refresh your form using the prior selection of your FLEG and fund.
32

Updated 03/08/18
3. If you use the adjust feature, please note that your prior adjusted amount will default on the new cell you select. Below is an example. Note that the “Adjust By” value has not been entered yet, however the “New Value” has already been adjusted by 200(which was my previous adjustment). Users simply need to make sure that they enter the value needed in the “Adjust By” box and it will properly re-calculate.
AppendixSetting Up PBCS Private Connection
1. Select Private Connections
2. Paste the following url into the Private Connection window: https://planning5-a432876.pbcs.us6.oraclecloud.com/HyperionPlanning/SmartView
33

Updated 03/08/18
3. Select the arrow to the right of the url window. An Oracle cloud login window should appear. Enter your unique name and Oracle password.
4. You should now see connection in the Smart View panel. Expand the + button to see the entire application.
34

Updated 03/08/18
5. You now need to save your private connection. There are a total of 3 connections that need to be saved
a. The planning application itself. This will give you access to the forms in Smart View. i. Right click on the Planning application and select the second option in the drop
down Add to Private connections. The following window should appear.
35

Updated 03/08/18
ii. Select Ok. You should then see the following.
b. Save a private connection to Forecasti. Go back to the Smart View Panel and select the Planning-5 url under the Quick
Connect URLs within the Private Connections dropdown
ii. Find the Forecast application under planning. Right click and select Add to Private connections
36

Updated 03/08/18
iii. Select Ok. You should then see the following.
c. Save a private connection to Cohorti. Go back to the Smart View Panel and select the Planning-5 url under the Quick
Connect URLs within the Private Connections dropdown
37

Updated 03/08/18
ii. Find the Cohort application under planning. Right click and select Add to Private connections
iii. Select Ok. You should then see the following.
38

Updated 03/08/18
39