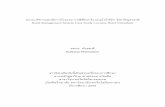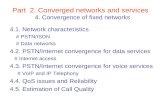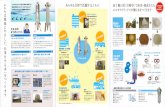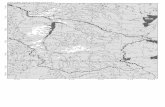Merit Online Learning User Guide for Students – Getting Started
Transcript of Merit Online Learning User Guide for Students – Getting Started

Merit Online Learning User Guide for Students – Getting Started with Book Punch for Students page 1
To log in, go to
http://www.meritonlinelearning.com/
and enter your User Name and
Password.
The User Name and Password are case
sensitive. e.g. USer NAme
You must enter the same upper- and
lower-case letters that your teacher
gave you or that were in the email that
was sent to you.

Merit Online Learning User Guide for Students – Getting Started with Book Punch for Students page 2
In “My Learning Center” your course
programs will be listed in the center of
the screen.
Click the + next to each program name
to see the units in that program.
Click on a unit name to start a lesson.

Merit Online Learning User Guide for Students – Getting Started with Book Punch for Students page 3
You can chose a different reward theme
and background color at the start of
each unit.
To adjust the text size at any time use
the buttons in the upper right corner
above Log out.

Merit Online Learning User Guide for Students – Getting Started with Book Punch for Students page 4
First you will see a series of introductory screens.
Click OK to move to the next screen.

Merit Online Learning User Guide for Students – Getting Started with Book Punch for Students page 5
The program will offer you several topics to write about.
Click the topic tabs to view the choices.
Click Select to write about the topic you choose.

Merit Online Learning User Guide for Students – Getting Started with Book Punch for Students page 6
Questions about the topic appear
throughout the lesson to help you think
and write.
Each question is followed by an input
box, an area on the screen where you
can enter your own words, phrases or
sentences.
Click “Tip” if you want suggestions
about what to write in the input box.

Merit Online Learning User Guide for Students – Getting Started with Book Punch for Students page 7
The program saves your input box
entries in a Notepad. The Notepad
saves what you have written during the
lesson.

Merit Online Learning User Guide for Students – Getting Started with Book Punch for Students page 8
Throughout each lesson,
“My Progress” across the top of the
screen indicates how much of the
lesson you have completed and how
much of the lesson remains.
You can work at your own pace during a
lesson.

Merit Online Learning User Guide for Students – Getting Started with Book Punch for Students page 9
In the Writing--Body section you write
sentences for the body of your
paragraph.
When you select an idea to write about
from the Pre-Writing Notepad, an input
box appears in the Writing Notepad.

Merit Online Learning User Guide for Students – Getting Started with Book Punch for Students page 10
When you select an idea to write about
from the Pre-Writing Notepad, an input
box appears in the Writing Notepad.
Write your sentence in the input box.
Then click Save Sentence.

Merit Online Learning User Guide for Students – Getting Started with Book Punch for Students page 11
In the Organizing section you move the
sentences you wrote in the Writing
Notepad into the Paragraph Notepad,
Use the mouse to select a sentence.
Click > to move a sentence to the
Paragraph Notepad.
Click < to remove a sentence from the
Paragraph Notepad.
Click OK when you are ready to go on.

Merit Online Learning User Guide for Students – Getting Started with Book Punch for Students page 12
At many points in the lesson, you will
see Revising Tools above your
Notepad.
These tools help you to improve your
work by allowing you to change, add,
remove, or move your text.
Use the mouse to select a sentence
first, then click a tool.