Melodyne 4 Introduction
Transcript of Melodyne 4 Introduction
-
8/16/2019 Melodyne 4 Introduction
1/62
E n g l i s h
D e u t s c h
F r a n ç a i s
E s p a ñ o l
日 本 語
-
8/16/2019 Melodyne 4 Introduction
2/62
E n g l i s h
Welcome!Melodyne offers you unique possibilities for editing your recordings and
samples in an intuitive, musical fashion. These extend from correction
and optimization to the creative restructuring of the audio material.
This introduction gives you an overview of the program.
We wish you much joy and success with Melodyne.
Kindest regards,
all at Celemony
EDITIONS AND USE
There are four different editions of Melodyne: “studio” offers the full range of
functions, whereas “editor”, “assistant” and “essential” have progressively
smaller function sets. We indicate in this introduction when a particular func-
tion is only available in a particular edition; you can find a precise overview
on our website. All editions can run either as independent (“stand-alone”)
applications or as plug-ins within a digital audio workstation (DAW).
INSTALLATION
Launch the installation program that you have downloaded or that is found
on your Melodyne CD and follow the onscreen instructions. Melodyne takes
only a few minutes to install. During the installation, both the stand-alone
program Melodyne and the various plug-in implementations of Melodyne are
installed on your hard disk. To perform the following steps, please launch
Melodyne initially as a stand-alone program.
REGISTRATION AND ACTIVATION
When the program is launched for the first time, a message appears telling
you that your computer has not yet been activated for Melodyne. Clicking
“Activate” takes you to a website where you can register Melodyne and set up
your user account. Once you have done this, your computer will be activated
and you will be able to use Melodyne permanently without restrictions.
The Melodyne license allows you to activate two computers for Melodyne
and use the program on both – your studio computer and your laptop, for
instance. If you want, you can obtain from our web shop further activations
for additional computers.
Melodyne is always able to open and play back projects – even withoutactivation, but to edit the audio material the computer must be activated.
ILOK (only for the editions “studio”, “editor” and “assistant”)
If you wish, you can transfer one activation to an iLok copy-protection
dongle. For as long as the dongle remains inserted, the computer in question
will be activated for Melodyne – a practical alternative if you are constantly
working on different computers. For details of the iLok, visit www.ilok.com.
UPDATES
An automatic check for updates informs you as soon as a newer version of
Melodyne is available for download. Details of the updates and information
on new tutorials, workshops and other important developments regardingMelodyne are included in our newsletter to which you can subscribe from
your user account.
HELP CENTERDetails on all the topics dealt with inthis introduction are available onlinefrom our Help Center. There you willfind a large number of videos and
tutorials that will help you acquaint
yourself with the program and provideyou with valuable know-how and tips.You can access the Help Center fromMelodyne’s Help menu or by enteringthe URL helpcenter.celemony.com inthe address bar of your browser.
D e u t s c h
F r a n ç a i s
E s p a ñ o l
日 本 語
-
8/16/2019 Melodyne 4 Introduction
3/62
E n g l i s h
TOOLSWith the tools, you can edit the pitch, position andduration of the notes as well as their volume andmuch else besides.
TRACK HEADERSOnly in the edition “studio”. These allow you tomute or solo tracks, record-arm them, adjust theirvolume and open them for editing in the Note
Editor.
INFO PANEThe inspectors display key parameters of theselected notes and tracks. The browsers give youan overview of the files in your project and on your
hard disk.
Melodyne as a stand-alone applicationWith the stand-alone implementation of Melodyne, you can import audio files very easily and
enjoy the greatest possible flexibility in the handling of tempo. You will prefer to work with the
stand-alone application primarily when creating an arrangement exclusively in Melodyne or
using the program as a kind of sample editor. Shown here is the stand-alone implementation
of Melodyne 4 studio.
TRANSPORT BARIn addition to the usual transport con-trols and indicators, you will find hereswitches for showing or hiding the Infoand track panes as well as the NoteEditor. Of particular importance is the
Auto Stretch switch next to the tempofield: If this is on, when an audio fileis imported it takes its tempo from
Melodyne; if it is off, the file keeps itsoriginal tempo.
TRACK PANEOnly in the edition“studio”. Anunlimited numberof tracks for therecording or import-
ing of audio.
NOTE EDITORThe heart of Melo-dyne. Here you cansee and edit the notes
that Melodyne hasdetected in the audiomaterial.
D e u t s c h
F r a n ç a i s
E s p a ñ o l
日 本 語
-
8/16/2019 Melodyne 4 Introduction
4/62
E n g l i s h
TRANSFER SWITCHActivate this switch to prepare Melodyne to acceptthe transfer; then commence it by starting play-
back in the DAW. When you reach the end of thesegment you wish to edit, click the Transfer switchagain or stop the playback in the DAW.
INFO PANEIn the info pane of the plug-in, you have access tothe Note Inspector and the Project Browser.
TRACK HEADERSOnly in the edition “studio”. The track headers inthe Melodyne plug-in represent those tracks inyour DAW into which Melodyne has been inserted.This allows you to access the notes of all Melodyneinstances and edit them comfortably in a singleMelodyne window.
Melodyne as a plug-inThe plug-in implementation of Melodyne is used as an insert effect within your DAW. Simply
add it to the desire tracks. Then transfer to Melodyne those segments of each track that
you wish to edit. The transferred segments are displayed, and can be edited, in Melodyne,
replacing during playback the corresponding passages on the DAW track. If your DAW
supports our ARA interface extension, transfers are unnecessary and you can open the
DAW’s audio tracks directly from Melodyne. Shown here is the plug-in implementation of the
edition “studio”. TOOLBARSWith the tools, you can edit thepitch, position and duration ofthe notes as well as their volumeand much else besides.
NOTE EDITORThe heart of Melodyne. Hereyou can see and edit the notesthat Melodyne has detected in
the audio material.
D e u t s c h
F r a n ç a i s
E s p a ñ o l
日 本 語
-
8/16/2019 Melodyne 4 Introduction
5/62
E n g l i s h
TRANSPORT FUNCTIONS
Use the transport keys at the top of the window –or the space bar, Zero and Enter on the numericalkeypad – to control the playback. You can also de-fine your own keyboard shortcuts for the transportcommands as well as for a large number of otherfunctions.
BACKGROUND AND TIME RULERAlternatively, you can double-click in
the background of the Note Editor oron the Time Ruler to start playbackfrom the position in question. One clickon the Time Ruler while the playbackis running stops Melodyne. By clickingand dragging in the Time Ruler, youcan also simultaneously scrub(dragging horizontally) and zoom
(dragging vertically).
CYCLEBy clicking and dragging in the gray
strip beneath the Time Ruler, you candefine a cycle range within whichplayback will repeat endlessly.Double-clicking on the cycle rangetoggles the cycle function on and off.The cycle range and its bounds canbe moved by clicking and dragging.
Playback in the stand-alone implementationMelodyne offers you a variety of ways of controlling the playback, whether with the mouse or
the keyboard.
LOCAL PLAYBACK
If the DAW is stopped, you can start Melodyne independently ofthe DAW by double clicking in the background of the Note Editor.We call this “local playback”, as you only hear the contents thatare to be found in Melodyne. This is useful if you wish to mutethe other DAW tracks while you are editing in order to concentrateon the Melodyne contents.
CYCLE
During local playback in the plug-in you can also use Melodyne’scycle function. Double-click in
the cycle bar to activate or deac-tivate cycle mode, move eitherboundary of the cycle range or
move the entire range.
PLAYBACK REGIONS
In the Time Ruler, passages inwhich transferred audio is to befound are highlighted. Whenyou start playback from the
DAW, you will hear Melodyneduring these passages,
elsewhere the DAW track.
Playback in the plug-in implementationThe plug-in implementation of Melodyne is integrated into the DAW and follows its playback.
If you stop, start or change the playback position in the DAW, Melodyne will stop, start or
change position in parallel. There is one exception to this rule, however.
D e u t s c h
F r a n ç a i s
E s p a ñ o l
日 本 語
-
8/16/2019 Melodyne 4 Introduction
6/62
E n g l i s h
SWITCHES FOR WINDOW ELEMENTSWith these switches you can show or hide individuallythe track pane, the Note Editor, the Sound Editor andthe info panes on the left and right of the window.
Reconfiguring the Melodyne windowMelodyne’s window can be configured in different ways to adapt to your working
requirements and preferences. Here, for example, are the options offered by
Melodyne 4 studio Stand-Alone.DIVIDING LINEThe dividing line between thetrack pane and the Note Editorcan be moved to allow the oneor the other more room.
INSPECTOR FIELDSThese display the parame-ters of selected notes rele-vant to the current tool. Youcan alter them by typing inabsolute or relative values.
SCALE AREAWith these switches you can show or hide the func-tions for scales and temperaments in the Note Editor.Depending upon your requirements, more or fewer
functions can be displayed.
SOUND EDITOROnly in the edition “studio”. The Sound Editor allowsyou to shape the sound of entire tracks in far-reachingways. By dragging the partition between it and theNote Editor, you can adjust their respective heights.
INFO PANESThe Note Inspector in the info pane gives you an over-view of the various parameters of selected notes andallows you to alter them, of course. From the info pane
you can also open browsers for the current projectand files on your hard disk as well as (in the edition“studio”) the Track Inspector. If you hold down theCommand key, you can open several such elements ina single info pane and move the dividing line betweenthem.
D e u t s c h
F r a n ç a i s
E s p a ñ o l
日 本 語
-
8/16/2019 Melodyne 4 Introduction
7/62
E n g l i s h
The Note Editor Since Melodyne is note-based, the Note Editor is the most important work surface:
In it, you can see and edit your music.
PITCH RULERThe y-axis in the Note Editor represents pitch. ThePitch Ruler allows you to see to which notes theblobs most closely correspond. For easy orientation,the background of the Note Editor replicates the
black and white pattern of piano keys.
PITCH GRIDHere you select and activate the Pitch Grid. If thegrid is on, you can move the notes in discrete stepsalong a semitone or scale-based grid. If the grid isoff, you can move the notes smoothly.
SCROLL BARSThese allow you to navigate through the notes or,by stretching or squeezing the scroll bars, zoom thedisplay. The scroll bars are underlaid by a diagram
of the contents of the Note Editor, for easy orienta-tion when scrolling. Naturally, you can also scrollthe display using the mouse wheel or trackpad.
TIME RULERThe x-axis in the Note Editor represents time.The Time Ruler is calibrated in musical beatsor seconds, whichever you prefer. By clicking
and dragging in this area of the screen, youcan scrub and zoom. In the lower gray strip just above the editing pane, you can set a
cycle range by clicking and dragging.
NOTES IN THE EDITING PANENotes in Melodyne are represent-ed by blobs that show their pitch,position and volume. You can grabthe notes with the tools and changetheir musical parameters by shift-ing, dragging and double-clicking.
CONTEXT MENUBy right-clicking, you can opena context menu that offers you
swift access to tools andimportant commands.
TIME GRIDThis enables you to choose and acti-
vate a grid based on beats or seconds.When the grid is deactivated, you canmove the notes smoothly (rather than
in discrete steps) along the time axis.
OPTIONSHere you can adjust the note display to
your working requirements. You can choosewhether to show or hide the exact pitch curve,
the note separations or other note elements;highlight in color the notes currently sounding;
and toggle on and off the monitoring of pitchchanges. These and other options can also be
reached under Options in the main menu. D
e u t s c h
F r a n ç a i s
E s p a ñ o l
日 本 語
-
8/16/2019 Melodyne 4 Introduction
8/62
E n g l i s h
The toolsAlmost all editing in Melodyne is performed by applying the tools to the notes. The toolbars of
the editions “studio”, “editor” and “assistant” are identical. The edition “essential” only has
the Main Tool and the navigation tools.
FORMANT TOOLThis shifts the formantsof notes, altering theirtimbre in ways thatcan be either subtle ordrastic. Formants areareas of emphasis in thefrequency spectrum that
are independent of thepitch of the fundamentaland give voices andinstruments their char-acteristic timbre.
THE MAIN TOOL AND THENAVIGATION TOOLSThe Main Tool (top) combines
the functions of the Pitch,Time and Note SeparationTools to allow you to movebetween the most importantediting tasks without changingtools. The Hand Tool (center)scrolls, and the MagnifyingGlass Tool (bottom) zooms the
display in the Note Editor.
PITCH TOOLSWith these tools, you can alterthe pitch center of a note (top)or modify its pitch modulation
i.e. vibrato or trills (center) andpitch drift i.e. any gradual fluc-
tuations in pitch (bottom).
NOTE SEPARATION TOOLSThe Separation Tool (top)allows you to set, move and
delete note separations. TheSeparation Type Tool (below)toggles between “hard” and“soft” separations, influenc-ing the transition betweensuccessive notes.
TIMING TOOLSWith the Timing Tool (top), youcan move notes along the timeaxis, stretch or squeeze them,and quantize them exactly tospecific beats. With the TimeHandle Tool (middle), you canedit the time course within in-
dividual notes. With the AttackSpeed Tool (bottom) you canshorten or extend the attackphase of notes.
AMPLITUDETOOLThis is used to
make noteslouder or softeras well as tomute them.
The macrosThe macros serve to correct and optimize the intonation and timing of notes in a fast and
intelligent manner.
PITCH MACROCorrects with selectable intensitythe pitch center and pitch drift of
the notes. Notes badly out of tuneare affected more than those only
slightly so. In consequence the re-sults sound musical and full of life.
TIMING MACROQuantizes notes with selectable intensitytowards what Melodyne has determinedto be their “intended” beats or a time gridof your choosing. Once again, notes that
are way out of time are affected more thanthose only a bit off the beat, which allowsyou to apply quantization in fine andmusical doses.
D e u t s c h
F r a n ç a i s
E s p a ñ o l
日 本 語
-
8/16/2019 Melodyne 4 Introduction
9/62
E n g l i s h
The algorithmsWhen you transfer, record or import audio, Melodyne automatically chooses an algorithm
and bases its detection of the notes in the audio material upon it. This detection provides the
foundation for the editing possibilities in the Note Editor. You can also select the algorithm
manually, if you want your audio material to be interpreted and edited in a particular way.
UNIVERSAL AND PERCUSSIVE
The Percussive algorithm is used for drumsand other percussive unpitched material. The
Universal algorithm is ideal for applying timestretching or pitch shifting to entire mixes orpolyphonic material, provided no harmonicediting is required. Both algorithms show thematerial sliced at regular intervals.
MELODICThis algorithm is used forlead vocals and mono-
phonic instruments.
POLYPHONICThese algorithms employ DNA DirectNote Access and are used for polyphonic
instruments such as a piano or a guitar.They are only available in the editions“studio” and “editor”.
Note detection and assignmentTo optimize the editing and sound quality of the audio, it is important that the notes detected
by Melodyne correspond as closely as possible to the notes actually intended and played.
Since it happens from time to time that several interpretations of the audio are plausible,
we recommend you to check the detection and remove any disparities by editing. This is
especially important in the case of polyphonic audio material, due to its great complexity.
ALGORITHM INSPECTORIn Note Assignment Mode, the Algorithm In-spector is available in the info pane. This allowsyou to change the algorithm and adjust severalalgorithm parameters to suit the audio material.
NOTE ASSIGNMENT MODEAfter activating this switch you can begin editing the note detectionof the transfer or audio file to which the most r ecently clicked notebelongs. Here, you are not editing the sounds themselves but only theway they are represented in Melodyne – so that the notes displayed
match exactly in name and number those intended and heard. You cantell Note Assignment Mode is active because the background colors ofits editing pane are different. Click the blob icon next to the wrench toswitch back to normal edit mode.
TOOLSWith the tools in NoteAssignment Mode, youedit the pitch assign-ment and separation ofthe notes as well as theenergy assignment fornotes sounding simulta-
neously in polyphonicmaterial.
D e u t s c h
F r a n ç a i s
E s p a ñ o l
日 本 語
-
8/16/2019 Melodyne 4 Introduction
10/62
E n g l i s h
TEMPO EDITOR
Only in the editions “studio” and “editor”.Open the Tempo Editor by clicking the iconnext to the tempo field in the stand-aloneimplementation of Melodyne or by choosingEdit Tempo from the main menu. The Tem-po Editor appears above the Note Editor.
Tempo detectionThanks to its precise detection of the musical tempo and its fluctuations, Melodyne provides
you with the ideal basis for shaping the tempo. On the one hand, the Bar Ruler in Melodyne
reflects the exact tempo of a file with all its fluctuations – the click keeps time with the music.
On the other hand, in the editions “studio” and “editor”, you can iron out fluctuations in the
tempo of a recording with the Tempo Editor – or the exact opposite, make a recording with a
constant tempo adapt to a fluctuating tempo. In addition, and quite independently, you can
speed up or slow down the overall tempo wherever you wish.
The tempo functions are only relevant in the stand-alone implementation of Melodyne and
only found there. The plug-in implementation takes its tempo information from the DAW and
is therefore tied to its tempo progressions. To share with your DAW the fruits of Melodyne’s
tempo detection, you can export a MIDI file from the stand-alone implementation containing
the tempo progressions detected by Melodyne and import it into the DAW as a tempo map.
AUTO STRETCHTempo adjustment, yes or no? The AutoStretch switch next to the tempo field inMelodyne Stand-Alone is particularly impor-tant when you are dealing with tempo. If it
is activated, when you import, move or copyaudio, the audio material will adjust to thetempo of its destination. If Auto Stretch is
deactivated, the audio material will retain itsoriginal tempo.
TEMPO CURVEIn the Tempo Editor, you can reshapethe tempo curve in a detailed, musical
fashion – e.g. to eliminate any unintendedspeeding-up towards the end of a songin a live recording – without destroyingthe small tempo fluctuations that give liveperformances their character.
D e u t s c h
F r a n ç a i s
E s p a ñ o l
日 本 語
-
8/16/2019 Melodyne 4 Introduction
11/62
E n g l i s h
Multitrack Note EditingOnly in the edition “studio”. Multitrack Note Editing allows you to see and edit in the Note
Editor not just one track but several tracks at the same time. This makes it very simple to
compare tracks and make changes that transcend track boundaries.
INTELLIGENT MONITORINGWhen you are working in the Note Editor and multiple tracks are displayed there,the Editing Mix Fader governs what you hear. In the stand-alone implementation ofMelodyne:
• With the fader button fully to the left, you hear only the tracks currently being edited
in the Note Editor (i.e. those represented by colored notes).
• As you move the fader button towards the center, any tracks displayed purely for ref-erence (and therefore represented by gray notes) are added to the mix and becomegradually louder; in the center position, the gray and colored notes are equally loud.
• As the button moves from the center towards the extreme right, the remaining tracksof the arrangement (i.e. those not displayed in the Note Editor) are also added to themix and they in turn become gradually louder.
In the plug-in implementation, the fader works in much the same way but with onesmall difference: If you start the playback from the DAW, all the tracks will be heard andtheir volume ratios will be determined by the DAW mixer. The Editing Mix Fader has no
effect unless the DAW is stopped and you start the playback from within Melodyne.
TRACKS FOR REFERENCEThe left (gray) blob switch displays a track in the NoteEditor for the sole purpose of reference. The notes ofsuch a track are shown in gray and can neither beselected nor edited, serving purely for orientation asyou edit other tracks. Click multiple gray buttons to dis-play multiple tracks for reference. Especially practical:Double clicking a note belonging to a reference track
switches the track in question to edit mode – and thetrack you were editing previously to reference mode.In this way, you can swap the roles of the affected
tracks instantly.
EDITING TRACKSYou can determine which tracks are displayed in theNote Editor (and how) using the blob icons in the trackheaders. Click the right (colored) blob to see and editthe track in question in the Note Editor. When you clickthe icon of a second track, it will replace the first one inthe Note Editor. To display multiple tracks, use the usual
selection techniques (e.g. Command + click) to add orremove tracks from the selection.
D e u t s c h
F r a n ç a i s
E s p a ñ o l
日 本 語
-
8/16/2019 Melodyne 4 Introduction
12/62
E n g l i s h
Sound Editor Only in the edition “studio”. The Sound Editor opens up sound design possibilities that are
unique and far-reaching, ranging from subtle optimization of the timbre and reshaping of the
overtone structure to applications of a highly experimental nature.
OPEN SOUND EDITORThe Sound Editor can be used on tracksemploying the Melodic or Polyphonic algo-rithms. It is opened using the Bar Chart iconand governs en bloc the notes of the track
selected.
HARMONICSHere you can switch between the working
areas of the Sound Editor. In the Harmonicsworking area shown here, the bars are usedto display and alter the harmonic spectrumof the notes. The changes affect each noteindividually – even in the case of polyphonicmaterial. You can make fine adjustments ordrastically alter the sound, choosing different
settings, if you wish, for the top and bottomhalves of the register.
EMPHASIS AND DYNAMICS“Emphasis” gives greater or less prominenceto the peculiar characteristics of the signal,thereby giving it more or less individuality.“Dynamics” increases or decreases thepercussiveness of the notes.
FORMANTSHere you can transpose the formantsof the signal. These functions work hand-in-hand with Melodyne’s Formant toolbut allow you to make even more sophis-ticated adjustments.
MACRO SLIDERSWith the macro sliders, youcan adjust the brilliance of the
sound, sharpen its harmonic
profile, regulate separatelythe amplitude of the odd- andeven-numbered harmonics andeliminate specific parts of thespectrum. These controls com-bine to offer you extraordinarilypowerful and diverse sound
design options.
ENVELOPESThe envelopes in the Synth
working area control thespectrum changes, formanttransposition and amplitudedynamically. They are triggeredby the starting points of thenotes on the track and shapeeach note individually, like the
envelopes of a synthesizer.
RESYNTHESIS PARAMETERSThe Resynthesis controls in the Synthworking area influence the magnitudes andphases of the harmonics and are a usefulmeans of lending the sound an artificialand synthetic quality.
EQUALIZERUnlike the Harmonics working area, the EQ applies
to the entire audio spectrum rather than individualnotes. Since the bands are only a semitone wide,very fine tonal adjustments are possible. Individualfrequency bands can be eliminated entirely, where-by very striking effects can be achieved.
D e u t s c h
F r a n ç a i s
E s p a ñ o l
日 本 語
-
8/16/2019 Melodyne 4 Introduction
13/62
E n g l i s h
TroubleshootingIf you have problems, you will find advice here. If the tips do not help contact
[email protected]. Our support staff speaks English and German.
I’m not sure how to i nstall Melodyne correctly.Just run the installation program that you receivedas a download or that you wi ll find on your Melodyne
CD. This will install both the stand-alone implemen-tation of Melodyne and the various plug-ins onto yourcomputer.
I have installed Melodyne but cannot find it.Under OS X, the stand-alone implementation of theprogram is called “Melodyne”. You will find it i n the“Melodyne 4” subfolder of the “Applications” folder.The plug-ins are also called “Melodyne” and you willfind them in: Macintosh HD/Library/Audio/Plug-Ins/.Under Windows, the stand-alone implementationis called “Melodyne.exe”. You will find it under C:// Programs/Celemony/Melodyne 4/ or C://Program Files(x86)/Celemony/Melodyne 4/. The various plug-insare also called “Melodyne” and are generally to be
found here:VST3 (64 Bit): C://Programs/Common Files/VST3/ CelemonyVST3 (32 Bit): C://Program Files (x86)/Common Files/ VST3/CelemonyVST2 (64 Bit): C://Programs/Common Files/Steinberg/ VST2/Celemony (the path can be chosen at the timeof the installation; please check to see which pathyour DAW is using)VST2 (32 Bit): C://Program Files (x86)/Steinberg/ VSTplugins/ (the path can be chosen at the time ofthe installation; please check to see which path yourDAW is using)AAX: C://Programs/Common Files/Avid/Audio/Plug-InsRTAS: C://Program Files (x86)/Common Files/Digidesign/DAE/Plug-InsIn your DAW, you will find Melodyne among the audioeffects plug-ins. To use it, insert the plug-in into thedesired audio tracks.
I’ve installed Melodyne but do not know how toactivate it.Launch the stand-alone implementation of Melodyne.In the dialog box that appears, click on “Activate”.This takes you online to our registration page, whereyou can create a user account if you do not alreadyhave one. To do this, follow the onscreen instruc-tions. When you have finished, your computer will be
activated and you will be able to run Melodyne on itpermanently and without restrictions. If you purchasedMelodyne from our web shop, it is enough to click on
“Activate”, as you will already have created your useraccount at the time of the purchase.
I am getting error messages and cannot completethe activation.To activate the program, you need a working Internetconnection. Make sure – e.g. by trying to accessanother web site – that you are actually online. If youare, restart Melodyne and try again.
I would like to install Melodyne again but no longerhave the installation program.You will find your personal installation program in youruser account. Log in at www.celemony.com/login anddownload it to reinstall Melodyne.
I’m not sure whether the right edition and version ofMelodyne is running.To discover which edition and version number ofMelodyne is running, choose “About Melodyne” fromthe main menu. If you need it, you will find theinstallation program for the Melodyne edition corre-sponding to your license in your user account(www.celemony.com/login).
I would like to know whether an update is availablefor my Melodyne.Melodyne checks automatically via the Internetwhether a newer version is available. You will find thisfunction on the “Check for Updates” page of thePreferences dialog where you can also check forupdates manually by clicking “Check Now”. We alsoprovide information about updates in our newsletter,to which you can subscribe from your user account(at www.celemony.com/login).
I cannot launch the stand-alone implementation ofMelodyne.Restart your computer, then make a further attemptto launch Melodyne. If that does not work, delete yourMelodyne preferences (instructions below) and tryagain. If Melodyne still will not launch, please contactour support at [email protected]. You will findyour Melodyne preferences here:
• OS X: Hold down the Alt key in Finder and fromthe main menu choose Go > Library and open thePreferences subfolder. Scroll down to the fil e“com.celemony.melodyne.pref.plist” and delete it.
• Windows: Navigate to C://Users// AppData/Roaming/Celemony/ and delete the file“com.celemony.melodyne.plist”. If the “AppData”folder is not visible, open the Control Panel by click-ing the Start button (Windows 7) or right-clicking inthe bottom left-hand corner of the screen (Windows8). Now choose “Appearance and Personalization”followed by “Folder Options”. Click on the View tab.
Under “Advanced Settings”, check “Show hiddenfiles, folders, and drives” and exit with OK.
I have inserted Melodyne as a plug-in in one of theaudio tracks of my DAW but nothing is happening.Initially Melodyne is empty; before it can do anything,audio material has to be transferred to it from therelevant track of the DAW. To do this, click the Transferbutton in Melodyne and then, from the DAW, play thepassage you wish to edit. Once you have finished thetransfer, the notes will appear in Melodyne and youwill be able to edit them.
I have the impression that my D AW and Melodyneare not interacting correctly.Many DAWs have particular characteristics of which
you need to be aware, such as whether or not theysupport the ARA interface extension. In our HelpCenter, you will find the required information and tipson all leading DAWs. You can reach our Help centerfrom Melodyne’s Help menu or underhelpcenter.celemony.com.
I am not getting any audio output with the stand-alone implementation of Melodyne.Open the Audio page of the Preferences dialog andmake sure that the correct audio device is selected.Under OS X that should be the built-in audio hardwareor your audio interface (and not, for example, the wire-less interface Airplay). Under Windows, please selectthe correct ASIO driver. With DirectX no recording ispossible.
After transferring or importing audio, the blobs inMelodyne are not at all as I expected.By default, Melodyne selects an algorithm for youraudio material automatically. It can happen fromtime to time that monophonic material is interpretedas polyphonic. If this happens, click on a note in theaffected passage and select from the main menuunder “Algorithm” an algorithm better suited to yourpurpose.
Sometimes, I can only move the notes in the NoteEditor vertically, sometimes only horizontally.If you are editing a note using the Main Tool (thearrow symbol), it is the initial di rection of the drag thatdetermines whether the note can be moved verticallyor horizontally. Release the note momentarily if youwish to change direction. If the Pitch or Time grid isactive, you will need to hold down the Alt key to makefine adjustments in the dimension concerned. Whenmoving notes horizontally, remember that it makesa difference whether you begin dragging from themiddle of the note or from either the beginning or the
end. In the former case, the whole note is moved; inthe latter, only the beginning or end.
When I shift the pitch of certain notes, they soundunnatural.Occasionally, in the detection of monophonic audiomaterial, octave errors can occur, and in that ofpolyphonic audio, prominent overtones can bemistaken for separate notes. In such cases, when thecorresponding notes are moved, artifacts can arise.You can prevent this by checking, and if necessaryediting, the detection in Note Assignment Mode beforeyou start, to ensure that the notes displayed really docorrespond to those actually played.
In the stand-alone implementation, the tempo of an
imported audio file is wrong.Activate the Auto Stretch switch to adapt the file youare importing to the project tempo. Deactivate it ifyou wish the original tempo of the imported file to beretained. If, in the former case, the tempo of the im-ported file is still wrong, open the file first in a separateproject document and correct the tempo assignmentthere before copying the notes into the first project.
D e u t s c h
F r a n ç a i s
E s p a ñ o l
日 本 語
-
8/16/2019 Melodyne 4 Introduction
14/62
D e u t s c h
INSTALLATION
Starten Sie das Installationsprogramm, das Sie per Download erhalten haben
oder auf Ihrer Melodyne-CD finden, und folgen Sie den Anweisungen
auf dem Bildschirm. Melodyne ist in wenigen Minuten installiert. Bei der
Installation werden sowohl das eigenständige Programm „Melodyne“ als
auch die Plugin-Varianten von Melodyne auf Ihrer Festplatte abgelegt.
Bitte starten Sie für die folgenden Schritte Melodyne zunächst als eigen-
ständiges Programm.
REGISTRIERUNG UND AKTIVIERUNG
Beim ersten Start erscheint die Meldung, dass Ihr Rechner noch nicht
für Melodyne aktiviert wurde. Ein Klick auf „Aktivieren“ führt Sie auf
eine Webseite, auf der Sie Melodyne registrieren und Ihr Benutzerkonto
einrichten können. Direkt im Anschluss wird Ihr Rechner aktiviert und Sie
können Melodyne dauerhaft und ohne Einschränkungen darauf nutzen.
Die Melodyne-Lizenz gestattet es Ihnen, zwei Rechner für Melodyne zu
aktivieren und das Programm auf beiden Rechnern zu benutzen – etwa auf
Ihrem Studio-Rechner und auf Ihrem Laptop. Auf Wunsch erhalten Sie in
unserem Webshop weitere Aktivierungen für zusätzliche Rechner.
Melodyne kann Projekte immer öffnen und abspielen – auch ohne
Aktivierung. Zum Bearbeiten des Audiomaterials muss der Rechner jedoch
aktiviert sein.
ILOK (nur für die Editionen studio, editor und assistant)
Falls gewünscht, können Sie eine Aktivierung auf einen iLok-Kopierschutz-
stecker übertragen. Ein Rechner lässt sich dann einfach durch Einstecken
des iLoks für Melodyne aktivieren – das ist eine praktische Alternative, falls
Sie häufig an wechselnden Rechnern arbeiten. Details zum iLok erfahren Sie
unter www.ilok.com.
UPDATES
Eine automatische Update-Prüfung lässt Sie wissen, wenn eine neuere
Melodyne-Version zum Download bereitsteht. Details zu den Updates und In-
formationen über neue Tutorials, Workshops und andere wichtige Ereignisse
rund um Melodyne erhalten Sie mit unserem Newsletter, den Sie in Ihrem
Benutzerkonto abonnieren können.
Willkommen!Melodyne bietet Ihnen einzigartige Möglichkeiten, um Ihre Aufnahmen
und Samples intuitiv und musikalisch zu bearbeiten. Die Bandbreite reicht
von der Korrektur und Optimierung bis zum kreativen Umbau des Audio-
materials. Diese Einführung gibt Ihnen einen Überblick über das Programm.
Wir wünschen Ihnen viel Freude und Erfolg mit Melodyne.
Herzlichst,Ihr Celemony-Team
EDITIONEN UND EINSATZ
Melodyne gibt es in vier Editionen: „studio“ enthält alle Funktionen, während
„editor“, „assistant“ und „essential“ einen zunehmend kleineren Funk-
tionsumfang bieten. Wir weisen in dieser Einführung darauf hin, wenn
eine Funktion nur in einer bestimmten Edition verfügbar ist. Eine genaue
Übersicht finden Sie auf unserer Webseite. Alle Editionen können als eigen-
ständiges Programm („stand-alone“) und als Plugin in einer DAW betrieben
werden.
HELP CENTERDetails zu allen Themen dieserEinführung gibt es online im HelpCenter. Dort finden Sie auch vieleFilme und Tutorials, die Ihnen beim
Kennenlernen von Melodyne helfen
und Ihnen wertvolles Know-how undAnregungen für den Einsatz liefern.Das Help Center ist im Hilfe-Menüvon Melodyne oder unter der Adressehelpcenter.celemony.com erreichbar.
F r a n ç a i
s
E s p a ñ o l
日 本 語
E n g l i s h
-
8/16/2019 Melodyne 4 Introduction
15/62
D e u t s c h
WERKZEUGKASTENMit den Werkzeugen bearbeiten Sie die Tonhöhe,Position und Dauer der Noten, ihre Lautstärke undeiniges mehr.
SPUR-HEADERNur in der Edition studio. Hier schalten Sie Spurenstumm oder auf Solo, aktivieren die Aufnahmebe-reitschaft, regeln die Lautstärke und holen Spuren
zum Bearbeiten in den Noteneditor.
INFOBEREICHDie Inspektoren zeigen Ihnen wichtige Param-eter der selektierten Noten und Spuren an. Mit
den Browsern haben Sie den Überblick über dieDateien Ihres Projekts und auf Ihrer Festplatte.
Melodyne als eigenständiges Programm
Mit der Stand-alone-Variante können Sie Audiodateien sehr einfach importieren und ge-
nießen die größtmögliche Flexibilität im Umgang mit dem Tempo. Sie werden vor allem dann
mit der Stand-alone-Variante arbeiten, wenn Sie ein Arrangement ausschließlich in Melodyne
erstellen oder Melodyne im Sinne eines Sample-Editors nutzen wollen. Hier sehen Sie die
Stand-alone-Variante von Melodyne 4 studio.
TRANSPORTBEREICHHier finden Sie neben den üblichenTransportfunktionen und Anzeigenauch Schalter, mit denen Sie Info- undSpurbereich sowie den Noteneditor ein-oder ausblenden können. Besonders
wichtig ist der Auto-Stretch-Schalterneben dem Tempofeld: Ist er an, wirdeine Audiodatei beim Importieren andas Tempo von Melodyne angepasst, ister aus, behält sie ihr Originaltempo.
SPURBEREICHNur in der Editionstudio. Unbegrenztviele Spuren, aufdie Sie Audio auf-nehmen oder im-portieren können.
NOTENEDITORDas Herzstück vonMelodyne. Hier sehenund bearbeiten Sie die
Noten, die Melodyneim Audiomaterialerkannt hat.
F r a n ç a i
s
E s p a ñ o l
日 本 語
E n g l i s h
-
8/16/2019 Melodyne 4 Introduction
16/62
D e u t s c h
TRANSFER-SCHALTERAktivieren Sie hier die Transfer-Bereitschaft fürMelodyne und starten Sie dann die Wiedergabe
der DAW. Ist der gewünschte Abschnitt transferiert,
klicken Sie den Transfer-Schalter erneut an oderstoppen die Wiedergabe der DAW.
INFOBEREICHIm Infobereich des Plugins haben Sie Zugriff aufden Noten-Inspektor und den Projekt-Browser.
SPUR-HEADERNur in der Edition studio. Die Spur-Header imMelodyne-Plugin repräsentieren alle Spuren derDAW, in die Sie Melodyne eingefügt haben.So können Sie auf die Noten aller Melodyne-Instanzen zugreifen und diese bequem in einemMelodyne-Fenster bearbeiten.
Melodyne als PluginDie Plugin-Variante von Melodyne nutzen Sie als Insert-Effekt direkt in Ihrer DAW. Fügen Sie
Melodyne in die gewünschten Spuren ein. Übertragen Sie dann die Spurabschnitte, die Sie
bearbeiten wollen, in Melodyne. Diesen Vorgang nennen wir „Transfer“. Die transferierten
Abschnitte werden in Melodyne sichtbar, können dort bearbeitet werden und ersetzen
bei der Wiedergabe die entsprechenden Original-Passagen von den DAW-Spuren. Falls Ihre
DAW unsere Schnittstellenerweiterung ARA unterstützt, entfallen die Transfers und Sie
können die Audiospuren der DAW direkt in Melodyne öffnen. Hier sehen Sie die Plugin-Variante der Edition studio.
WERKZEUGKASTENMit den Werkzeugen bearbeitenSie die Tonhöhe, Position undDauer der Noten, ihre Laut-stärke und einiges mehr.
NOTENEDITORDas Herzstück von Melodyne.Hier sehen und bearbeiten Siedie Noten, die Melodyne im
Audiomaterial erkannt hat.
F r a n ç a i s
E s p a ñ o l
日 本 語
E n g l i s h
-
8/16/2019 Melodyne 4 Introduction
17/62
D e u t s c h
TRANSPORTFUNKTIONENNutzen Sie die Transport-Taster oben im Fenster
oder Leertaste, Null und Enter auf dem Zahlen-block, um die Wiedergabe zu steuern. Sie könnenin den Voreinstellungen eigene Tastaturbefehle fürdie Transportfunktionen sowie viele weitere Befehledefinieren.
HINTERGRUND UND ZEITLINEALAlternativ können Sie auf den Hinter-grund des Noteneditors oder das
Zeitlineal doppelklicken, um dieWiedergabe an der betreffenden Stellezu starten. Ein Klick in das Zeitlinealbei laufender Wiedergabe stopptMelodyne. Im Zeitlineal können Siedurch Klicken und Ziehen außerdemgleichzeitig scrubben (horizontalziehen) und zoomen (vertikal ziehen).
LOKALE WIEDERGABEIst die DAW gestoppt, können Sie Melodyne durch einen Doppelklick
auf den Hintergrund des Noteneditors oder in das Zeitlineal losgelöstvon der DAW starten. Wir bezeichnen dies als „lokale Wiedergabe“;Sie hören dabei nur die Inhalte, die sich in Melodyne befinden. Dasist praktisch, wenn Sie sich beim Bearbeiten auf die Melodyne-Inhaltekonzentrieren und die anderen DAW-Spuren „stumm“ lassen wollen.
CYCLEBei der lokalen Wiedergabe im
Plugin können Sie auch den Cycle
von Melodyne nutzen. DoppelklickenSie in den Cycle-Balken, um ihn
zu aktivieren oder zu deaktivieren,verschieben Sie seine Grenzen oder
den gesamten Cycle.
WIEDERGABEBEREICHEIm Zeitlineal sind Bereiche, in
denen sich transferiertes Audio
befindet, heller gezeichnet.Wenn Sie die DAW starten, ist
in diesen WiedergabebereichenMelodyne zu hören, außerhalb
dagegen die Spur der DAW.
CYCLEDurch Klicken und Ziehen in demgrauen Streifen unter dem Zeitlineal
können Sie einen Cycle setzen,der den betreffenden Abschnittbei der Wiedergabe wiederholt. EinDoppelklick auf den Cycle schaltetdiesen ein oder aus. Der Cycle undseine Grenzen können durch Klickenund Ziehen verschoben werden.
Wiedergabe in der Stand-alone-VarianteMelodyne bietet Ihnen verschiedene Möglichkeiten, um die Wiedergabe mit der Maus oder
über die Tastatur zu kontrollieren.
Wiedergabe in der Plugin-VarianteDie Plugin-Variante von Melodyne ist in die DAW integriert und folgt ihrer Wiedergabe. Wenn
Sie die DAW neu positionieren, starten oder stoppen, wird auch Melodyne neu positioniert,
gestartet oder gestoppt. Von dieser Regel gibt es aber eine Ausnahme.
F r a n ç a i s
E s p a ñ o l
日 本 語
E n g l i s h
-
8/16/2019 Melodyne 4 Introduction
18/62
D e u t s c h
SCHALTER FÜR FENSTERELEMENTEMit diesen Schaltern können Sie den Spurbereich,den Noteneditor, den Sound Editor und einenInfobereich links und rechts im Fenster separatein- oder ausblenden.
Anpassen des Melodyne-FenstersDas Fenster von Melodyne kann unterschiedlich konfiguriert werden, um sich Ihren
Arbeitsanforderungen und Vorlieben anzupassen. Hier die Optionen am Beispiel von
Melodyne 4 studio Stand-Alone.TRENNLINIEDie Trennlinie zwischenSpurbereich und Noteneditorkann verschoben werden, umdem einen oder dem anderen
Bereich mehr Platz zu geben.
INSPEKTORFELDERHier sehen Sie passendzum aktuellen Werkzeugdie Werte selektierter Notenund können absolute oderrelative Werte eintippen.
SKALENBEREICHMit diesen Schaltern können Sie die Funktionen fürSkalen und Stimmungen im Noteneditor einblenden.Je nach Anforderung lassen sich mehr oder wenigerdieser Funktionen anzeigen.
SOUND EDITORNur in der Edition studio. Der Sound Editor erlaubtweitreichende Klangmanipulationen für ganze Spuren.Seine Höhe kann durch Verschieben der Trennliniezum Noteneditor variiert werden.
INFOBEREICHEDer Noteninspektor im Infobereich gibt Ihnen einenÜberblick über die verschiedenen Parameterwerteselektierter Noten und erlaubt natürlich auch dasÄndern der Werte. Im Infobereich öffnen Sie außer-
dem Browser für das aktuelle Projekt und Dateienauf Ihrer Festplatte sowie, in der Edition studio, einenSpur-Inspektor. Mit gehaltener Befehlstaste lassensich mehrere dieser Elemente gleichzeitig in einemInfobereich aufrufen, die Trennlinie zwischen ihnenkann verschoben werden.
F r a n ç a i s
E s p a ñ o l
日 本 語
E n g l i s h
-
8/16/2019 Melodyne 4 Introduction
19/62
D e u t s c h
Der Noteneditor Da Melodyne notenbasiert arbeitet, ist der Noteneditor der wichtigste Arbeitsbereich:
Hier sehen und bearbeiten Sie Ihre Musik.
TONLINEALDie y-Achse im Noteneditor repräsentiert dieTonhöhe. Im Tonlineal können Sie sehen, welchenNoten die Blobs entsprechen. Der Hintergrund desNoteneditors deutet zur Orientierung die weißen
und schwarzen Tasten einer Klaviatur an.
TONHÖHENRASTERHier wählen und aktivieren Sie das Tonhöhenraster.Ist das Raster an, können Sie die Noten entlangeines Halbton- oder Skalenrasters verschieben.Ist das Raster aus, werden die Noten stufenlosverschoben.
SCROLLBALKENDiese erlauben Ihnen ein Navigieren durch dieNoten und, indem Sie die Balken kürzer oderlänger ziehen, das Zoomen der Darstellung. DenScrollbalken ist eine miniaturisierte Darstellung desEditor-Inhalts unterlegt, um Ihnen die Orientierung
beim Scrollen zu erleichtern. Selbstverständlichkönnen Sie auch mit Mausrad oder Trackpadscrollen und zoomen.
ZEITLINEALDie x-Achse im Noteneditor repräsentiert die Zeit.
Im Zeitlineal sehen Sie wahlweise musikalischeZählzeiten oder eine Sekundenskala. Durch Klicken
und Ziehen können Sie in diesem Bereich scrub-ben und zoomen. In dem unteren grauen Streifen,genau über dem Editierbereich, setzen Sie durch
Klicken und Ziehen einen Cycle.
EDITIERBEREICH MIT NOTENNoten werden in Melodyne als„Blobs“ dargestellt, die Tonhöhe,Position und Lautstärke derNote visualisieren. Sie könnendie Noten mit den Werkzeugenanfassen und durch Verschieben,
Ziehen und Doppelklicken ihremusikalischen Parameter ändern.
KONTEXTMENÜPer Rechtsklick öffnen Sie ein
Kontextmenü und erreichenso schnell die Werkzeuge und
wichtige Befehle.
ZEITRASTERErmöglicht Ihnen das Auswählen
und Aktivieren eines Zählzeit- oderSekunden-Rasters. Ist das Raster aus,können Sie die Noten stufenlos in der
Zeit verschieben.
OPTIONENHier passen Sie die Noten-Darstellung Ihren
Arbeitsanforderungen an. Sie können wählen,ob Sie die exakte Tonhöhenkurve, die Noten-
trennungen und andere Noten-Elemente sehenwollen, können die gerade abgespielten Notenfarblich hervorheben lassen und das Mithören
bei Tonhöhenänderungen ein- oder ausschalten.
Diese und weitere Optionen erreichen Sie auchüber den Hauptmenüpunkt „Optionen“.
F r a n ç a i s
E s p a ñ o l
日 本 語
E n g l i s h
-
8/16/2019 Melodyne 4 Introduction
20/62
D e u t s c h
Die WerkzeugeFast alle Bearbeitungen in Melodyne erfolgen mit Hilfe der Werkzeuge an den Noten. Der
Werkzeugkasten der Editionen studio, editor und assistant ist identisch. Die Edition essential
enthält nur das Hauptwerkzeug und die Navigationswerkzeuge.
Die MakrosDie Makros dienen dazu, die Intonation und das Timing von Noten schnell und auf
intelligente Weise zu korrigieren und zu optimieren.
FORMANTWERKZEUG
Verschiebt die Forman-ten von Noten, umihren Klang subtil oderdrastisch zu ändern.Formanten sind vonder Tonhöhe unab-hängige Betonungen im
Frequenzspektrum, diedas Timbre einer Stimmeoder eines Instrumentsprägen.
HAUPTWERKZEUG UND
NAVIGATIONSWERKZEUGEDas Hauptwerkzeug (oben)
vereint Funktionen des Ton-höhen-, Zeit- und Notentrenn-werkzeugs, damit Sie diewichtigsten Bearbeitungenohne Werkzeugwechseldurchführen können.Das Handwerkzeug (Mitte)dient zum Verschieben, das
Lupenwerkzeug (unten) zumZoomen im Noteneditor.
TONHÖHENWERKZEUGEMit diesen Werkzeugen
bearbeiten Sie den Tonhöhen-
schwerpunkt einer Note (oben),die Tonhöhenmodulation, also
Vibrato oder Triller (Mitte),und die Tonhöhendrift, also
langsame Schwankungen derTonhöhe (unten).
NOTENTRENN-WERKZEUGEDas Trennwerkzeug (oben)
erlaubt das Setzen, Ver-schieben und Löschen vonNotentrennungen. Das
Trenntypwerkzeug (unten)schaltet Trennungen zwischen„hart“ und „weich“ um undnimmt damit Einfluss auf denZusammenhang aufeinander-folgender Noten.
ZEITWERKZEUGE
Mit dem Zeitwerkzeug (oben)können Sie Noten entlang derZeitachse verschieben, dehnen,stauchen und auf exakte Zähl-zeiten quantisieren. Mit demTime-Handle-Werkzeug (Mitte)gestalten Sie den Zeitablauf
innerhalb einzelner Noten,und mit dem Attack-Speed-Werkzeug (unten) beschleuni-gen oder verlangsamen Sie ihrEinschwingen.
AMPLITUDEN-WERKZEUGMacht Notenlauter oder leiserund schaltet siestumm.
TONHÖHENMAKROKorrigiert mit wählbarer Intensität
den Tonhöhenschwerpunkt unddie Tonhöhendrift der Noten. Notenmit starken Abweichungen werden
dabei stärker bearbeitet als solchemit geringen Abweichungen,
wodurch die Ergebnissemusikalisch und lebendig klingen.
TIMINGMAKROQuantisiert die Noten mit wählbarerIntensität auf die von Melodyne ermittelten„gemeinten“ Zählzeiten oder auf ein Zähl-zeitraster Ihrer Wahl. Wiederum werden
„Ausreißer“ stärker korrigiert als Notenmit geringen Abweichungen, was Ihnenein feines und musikalisches Dosieren derBearbeitung erlaubt.
F r a n ç a
i s
E s p a ñ o l
日 本 語
E n g l i s h
-
8/16/2019 Melodyne 4 Introduction
21/62
D e u t s c h
Die AlgorithmenWenn Sie Audio transferieren, aufnehmen oder importieren, wählt Melodyne automatisch
einen Algorithmus aus und erkennt auf seiner Basis die Noten im Audiomaterial. Diese
Erkennung ist die Grundlage für die Bearbeitungsmöglichkeiten im Noteneditor. Sie können
den Algorithmus auch manuell wählen, um Ihr Audiomaterial auf eine ganz bestimmte Weise
zu interpretieren und zu bearbeiten.
Notenerkennung und -zuweisungUm Audio optimal und mit bester Klangqualität bearbeiten zu können, ist es wichtig, dass die
von Melodyne erkannten Noten möglichst exakt den tatsächlich gemeinten und gespielten
Noten entsprechen. Da es mitunter mehrere Interpretationsmöglichkeiten gibt, empfehlen
wir, die Erkennung zu prüfen und gegebenenfalls nachzubearbeiten. Dies gilt aufgrund der
hohen Komplexität besonders bei mehrstimmigem Audiomaterial.
ALGORITHMUS-INSPEKTORBei aktivem Notenzuweisungsmodus ist imInfobereich der Algorithmus-Inspektorverfügbar. Er erlaubt es, den Algorithmus zuwechseln und verschiedene Algorithmus-Parameter an das Audiomaterial anzupassen.
NOTENZUWEISUNGSMODUSDurch Aktivieren dieses Schalters können Sie die Notenerkennungfür den Transfer oder die Audiodatei nachbearbeiten, deren NotenSie zuletzt angeklickt hatten. Dabei bearbeiten Sie nicht die hörbarenNoten selbst, sondern nur ihre Repräsentation in Melodyne – um eine
optimale Übereinstimmung der angezeigten und der tatsächlich ge-meinten und gehörten Noten zu erreichen. Dass der Notenzuweisungs-modus aktiv ist, erkennen Sie am anders gefärbten Editierhintergrund.Mit dem Blob-Schalter neben dem Schraubenschlüssel wechseln Siein den normalen Bearbeitungsmodus zurück.
WERKZEUGKASTENMit den Werkzeugen imNotenzuweisungsmo-dus bearbeiten Sie Ton-höhenzuweisung undTrennung der Notensowie die Energiezu-weisung für gleichzeitig
erklingende Notenin mehrstimmigemMaterial.
UNIVERSELL UND PERKUSSIVDer Algorithmus „Perkussiv“ wird für Drumsund perkussives Material ohne Tonalität genutzt.„Universell“ ist ideal für Timestretching undPitchshifting von ganzen Mixes oder mehr-
stimmigem Material, wenn keine harmonischeBearbeitung erforderlich ist. Beide Algorithmenzeigen das Material in Zeitabschnitte zerlegt an.
MELODISCH
Dieser Algorithmus kommtbei Lead Vocals und ein-
stimmigen Instrumentenzum Einsatz.
MEHRSTIMMIGDiese Algorithmen nutzen DNA DirectNote Access und werden für mehrstim-
mige Instrumente wie Klavier oder Gitarreverwendet. Es gibt sie nur in den Editionenstudio und editor.
F r a n ç a
i s
E s p a ñ o l
日 本 語
E n g l i s h
-
8/16/2019 Melodyne 4 Introduction
22/62
D e u t s c h
TEMPOEDITORNur in den Editionen studio und editor.
Öffnen Sie den Tempoeditor mit „Tempobearbeiten“ neben dem Tempofeld derStand-alone-Variante oder im Hauptmenü.Der Tempoeditor erscheint über demNoteneditor.
TempoerkennungMit der präzisen Erkennung des musikalischen Tempos und seiner Schwankungen liefert
Melodyne Ihnen die optimale Basis zum Gestalten des Tempos. Zum einen kann das
Taktlineal in Melodyne dem Tempo einer Datei und seinen Schwankungen exakt folgen – der
Click passt sich der Musik an. Zum anderen können Sie in den Editionen studio und editor
das schwankende Tempo einer Aufnahme mit dem Tempoeditor begradigen – oder genau
das Gegenteil tun und eine Aufnahme mit konstantem Tempo an ein schwankendes Tempo
anpassen. Und ganz unabhängig davon können Sie das Tempo natürlich jederzeit beschleu-nigen oder verlangsamen.
Die Tempofunktionen sind nur in der Stand-alone-Variante relevant und nur dort zu finden.
Die Plugin-Variante erhält ihre Tempoinformationen von der DAW und ist darum an deren
Tempoverläufe gebunden. Um die Tempoerkennung von Melodyne auch in der DAW zu
nutzen, können Sie bei Bedarf eine MIDI-Datei mit dem erkannten Tempoverlauf aus der
Stand-alone-Variante exportieren und als Tempo-Map in die DAW importieren.
AUTO-STRETCHTempoanpassung ja oder nein: Besonderswichtig beim Umgang mit dem Tempo inMelodyne Stand-Alone ist der Auto-Stretch-Schalter neben dem Tempofeld. Ist
er aktiviert, wird Audio beim Importieren,Verschieben und Kopieren an das Tempoder Zielposition angepasst. Ist Auto-Stretch
deaktiviert, behält das Audiomaterial seinursprüngliches Tempo bei.
TEMPOKURVEIm Tempoeditor können Sie die Tem-pokurve detailliert und musikalisch formen
– zum Beispiel, um bei einer Live-Auf-nahme das unerwünschte Schnellerwerdenzum Songende hin zu korrigieren, ohneaber dabei die kleinen Temposchwankun-gen zu zerstören, die den Charakter derLive-Performance ausmachen.
F r a n ç a
i s
E s p a ñ o l
日 本 語
E n g l i s h
-
8/16/2019 Melodyne 4 Introduction
23/62
D e u t s c h
Multitrack Note EditingNur in der Edition studio. Multitrack Note Editing erlaubt Ihnen, nicht nur eine, sondern
mehrere Spuren gleichzeitig im Noteneditor zu sehen und zu bearbeiten. Spuren ab-
zugleichen und Änderungen über Spurgrenzen hinweg vorzunehmen wird dadurch sehr
einfach.
INTELLIGENTES MONITORINGWenn Sie im Noteneditor arbeiten und sich dort mehrere Spuren anzeigenlassen, bestimmt der Editier-Mix-Regler, was Sie hören.
• Bei Linksanschlag hören Sie in der Stand-alone-Variante nur die Spuren,die im Noteneditor bearbeitet werden – also alle farbig gezeichneten Noten.
• Zur Mittelstellung hin kommen die als Referenz angezeigten Spuren hinzu;in der Mittelstellung sind farbige und graue Noten gleich laut.
• Von der Mittelstellung zum Rechtsanschlag hin werden alle anderen Spurendes Arrangements hinzugemischt – jene, die gar nicht im Noteneditor zu
sehen sind.In der Plugin-Variante ist die Logik dieses Reglers die gleiche, mit einem klei-nen Unterschied: Wenn Sie die Wiedergabe von der DAW aus starten, hörenSie alle Spuren mit den Lautstärken, die Sie im DAW-Mixer eingestellt haben.Der Editier-Mix-Fader greift nur dann, wenn die DAW gestoppt ist und Sie dieWiedergabe lokal in Melodyne starten.
SPUREN ALS REFERENZDer linke (graue) Blob-Schalter blendet eine Spur nurzur Referenz im Noteneditor ein: Die Noten einer sol-chen Spur werden grau gezeichnet und können wederselektiert noch bearbeitet werden, sondern dienen nurzur Orientierung bei der Bearbeitung anderer Spuren.Klicken Sie mehrere der grauen Schalter an, ummehrere Spuren als Referenz anzuzeigen. Besonders
praktisch: Ein Doppelklick auf die Note einer Referenz-Spur schaltet diese Spur in den Bearbeitungsmodus– und die zuvor bearbeiteten Spuren in den Referenz-
modus. So können Sie blitzschnell die Rollen derbetrachteten Spuren tauschen.
SPUREN BEARBEITENWelche Spuren im Noteneditor wie angezeigt werden,bestimmen Sie mit den Blob-Schaltern in denSpur-Headern. Klicken Sie den rechten (farbigen)Schalter an, um die betreffende Spur im Noteneditorzu sehen und zu bearbeiten. Indem Sie den Schaltereiner anderen Spur anklicken, wechselt die Darstellungim Noteneditor zu dieser Spur. Nutzen Sie die üblichenSelektionstechniken (z. B. Befehlstaste + Klick), um
mehrere Spuren anzuzeigen oder wieder von derAnzeige auszuschließen.
F r a n ç a
i s
E s p a ñ o l
日 本 語
E n g l i s h
-
8/16/2019 Melodyne 4 Introduction
24/62
D e u t s c h
Sound Editor Nur in der Edition studio. Der Sound Editor eröffnet Ihnen ebenso weitreichende wie ein-
zigartige Klanggestaltungsmöglichkeiten, die von subtilen Timbre-Optimierungen über ein
Umgestalten der Obertonstruktur bis weit in den experimentellen Bereich reichen.
SOUND EDITOR ÖFFNENDer Sound Editor kann für Spuren genutztwerden, die mit den Algorithmen „Melo-disch“ oder „Mehrstimmig“ arbeiten. Erwird mit dem Balken-Symbol geöffnet und
bezieht sich immer auf die ausgewähltenSpuren als Ganzes.
HARMONICSHier können Sie zwischen den Arbeitsberei-
chen des Sound Editors umschalten. Im ab-gebildeten Bereich „Harmonics“ dienen dieBalken dazu, das harmonische Spektrumder Noten auf der Spur zu verändern. DieÄnderungen wirken auf jede Note individu-ell, auch bei mehrstimmigem Material. Siekönnen feine Anpassungen vornehmen oder
den Klang drastisch ändern und auf Wunschunterschiedliche Einstellungen für die hohen
und tiefen Lagen verwenden.
EMPHASIS UND DYNAMIC„Emphasis“ verstärkt die klanglichenBesonderheiten des Signals und gibt ihmdadurch mehr Prägnanz. „Dynamic“ lässt dieNoten perkussiver oder flächiger klingen.
FORMANTENHier können Sie die Formanten desSignals bearbeiten. Diese Funktionarbeitet Hand in Hand mit dem Formant-Werkzeug von Melodyne, erlaubt Ihnenaber eine noch viel feinere Klang-
kontrolle.
MAKRO-REGLERMit den Makro-Reglern können
Sie die Brillanz des Klangsregeln, sein harmonisches Profilschärfen, die Lautstärke dergeradzahligen und ungeradzah-ligen Harmonischen beeinflus-sen und das Spektrum gezieltausdünnen. Das bietet Ihnenaußerordentlich vielseitige
Klanggestaltungsmöglichkeiten.
HÜLLKURVENDie Hüllkurven im Bereich
„Synth“ steuern die Spek-trumsänderungen, die Formant-lage sowie die Lautstärkedynamisch. Sie werden durchdie Startpunkte der Noten aufder Spur ausgelöst und laufenfür jede Note individuell ab –
wie bei einem Synthesizer.
RESYNTHESE-PARAMETERDie Resynthese-Regler im Synth-Bereichbeeinflussen den Lautstärkeverlauf unddie Phasen der Harmonischen und eignensich gut, um das Signal künstlich undsynthetisch klingen zu lassen.
EQUALIZERAnders als „Harmonics“ bezieht sich der Equalizer
nicht auf individuelle Noten, sondern auf das gesamteFrequenzspektrum. Da er mit Halbton-Bändernarbeitet, erlaubt er sehr feine Klanganpassungen.Die Frequenzbänder können komplett abgesenktwerden, was auch sehr kräftige Effekte ermöglicht.
F r a n ç a
i s
E s p a ñ o l
日 本 語
E n g l i s h
-
8/16/2019 Melodyne 4 Introduction
25/62
D e u t s c h
FehlerbehebungBei Problemen finden Sie hier Rat. Wenn die Tipps nicht helfen, wenden Sie sich bitte an
[email protected]. Unsere Support-Mitarbeiter sprechen Englisch und Deutsch.
Ich bin unsicher, wie ich Melodyne richtiginstalliere.Starten Sie einfach das Installationsprogramm, das
Sie als Download erhalten haben oder auf IhrerMelodyne-CD finden. Dadurch werden sowohl dieStand-alone-Variante als auch die verschiedenenPlugin-Varianten von Melodyne auf Ihrem R echnerinstalliert.
Ich habe Melodyne installiert, kann es aber nichtfinden.Unter OS X heißt die Stand-alone-Variante „Melo-dyne“. Sie findet sich im Unterordner „Melodyne4“ des Ordners „Programme“. Die Plugin-Variantenheißen ebenfalls „Melodyne“ und sind unter Mac-intosh HD/Library/Audio/Plug-Ins/ zu finden.Unter Windows ist der Name der Stand-alone-Variante„Melodyne.exe“. Sie findet sich unter C://Programme/ Celemony/Melodyne 4/ oder C://Program Files (x86)/ Celemony/Melodyne 4/. Die Plugin-Varianten heißenebenfalls „Melodyne“ und finden sich üblicherweisehier:VST3 (64 Bit): C://Programme/Common Files/VST3/ CelemonyVST3 (32 Bit): C://Program Files (x86)/Common Files/ VST3/CelemonyVST2 (64 Bit): C://Programme/Common Files/Steinberg/VST2/Celemony (Pfad ist bei der Installationwählbar; bitte prüfen Sie, welchen Pfad Ihre DAWverwendet)VST2 (32 Bit): C://Program Files (x86)/Steinberg/ VSTplugins/ (Pfad ist bei der Installation wählbar; bitteprüfen Sie, welchen Pfad Ihre DAW verwendet)AAX: C://Programme/Common Files/Avid/Audio/Plug-Ins
RTAS: C://Program Files (x86)/Common Files/Digidesign/DAE/Plug-InsIn Ihrer DAW ist Melodyne bei den Audio-Effekt-Plugins zu finden. Fügen Sie das Plugin in die ge-wünschten Audiospuren ein, um es zu benutzen.
Ich weiß nicht, wie Melodyne nach der Installationaktiviert wird.Starten Sie die Stand-alone-Variante von Melodyne.Klicken Sie in der erscheinenden Meldung auf „Akti-
vieren“. Dies führt Sie auf unsere Registrierungs-Web-seite, wo Sie ein Benutzerkonto anlegen, sofern Sienoch keines besitzen. Folgen Sie dazu einfach den
Anweisungen auf dem Bildschirm. Danach wird IhrRechner aktiviert und Sie können Melodyne dauerhaftund ohne Einschränkungen darauf nutzen. Falls SieMelodyne in unserem Webshop gekaufthaben, genügt ein Klick auf „Aktivieren“, da Siebereits beim Kauf Ihr Benutzerkonto angelegt haben.
Ich erhalte Fehlermeldungen und kann dieAktivierung nicht durchführen.Das Aktivieren erfordert eine funktionierende Internet-verbindung. Überprüfen Sie – beispielsweise durchdas Aufrufen anderer Webseiten –, ob Ihr Rechnereine Verbindung zum Internet hat. Ist das der Fall,starten Sie Melodyne bitte neu und probieren esnoch mal.
Ich möchte Melodyne erneut installieren, habe aberdas Installationsprogramm nicht mehr.Ihr persönliches Installationsprogramm findenSie in Ihrem Benutzerkonto. Loggen Sie sich unterwww.celemony.com/login ein, um es herunterzuladenund Melodyne erneut zu installieren.
Ich bin nicht sicher, ob bei mir die richtige Editionund Version von Melodyne läuft.Die Edition und die genaue Versionsnummer vonMelodyne finden Sie im Fenster „Über Melodyne“,das Sie im Hauptmenü aufrufen können. Das Installa-tionsprogramm für die Melodyne-Edition Ihrer Lizenzfinden Sie bei Bedarf in Ihrem Benutzerkonto(www.celemony.com/login).
Ich möchte gerne wissen, ob es ein Update für mein
Melodyne gibt.Melodyne prüft automatisch über das Internet, ob eineneuere Version verfügbar ist. Diese Funktion findenSie auf der Seite „Update-Prüfung“ in den Voreinstel-lungen von Melodyne, wo Sie mit „Jetzt suchen“auch manuell nach Updates suchen können. ÜberUpdates informieren wir Sie außerdem in unseremNewsletter, den Sie in Ihrem Benutzerkonto(unter www.celemony.com/login) abonnieren können.
Die Stand-alone-Variante von Melodyne startet nicht.Starten Sie zunächst Ihren Rechner neu, dann Melo-dyne. Hilft das nicht, löschen Sie die Voreinstellungenvon Melodyne und starten Melodyne dann neu. Hilftauch das nicht, kontaktieren Sie bitte unseren Supportunter [email protected]. Die Voreinstellungenfinden Sie hier:• OS X: Halten Sie im Finder die Alt-Taste gedrückt
und rufen Sie im Hauptmenü „Gehe zu“ den Eintrag„Library“ auf. Navigieren Sie zum Unterordner„Preferences“ und löschen Sie dort die Datei„com.celemony.melodyne.pref.plist“.
• Windows: Navigieren Sie zu C://Benutzer/< IhrBenutzername >/AppData/Roaming/Celemony/ undlöschen Sie die Datei „com.celemony.melodyne.plist“. Falls das Verzeichnis „AppData“ nicht sicht-bar ist, öffnen Sie die „Systemsteuerung“, indemSie auf die Schaltfläche „Start“ klicken (Windows7) oder einen Rechtsklick in der unteren linkenBildschirmecke ausführen (Windows 8). Wählen Sie„Darstellung und Anpassung“, dann „Ordnerop-tionen“. Klicken Sie auf die R egisterkarte „Ansicht“.Aktivieren Sie unter „Erweiterte Einstellungen“ dieOption „Ausgeblendete Dateien, Ordner und Lauf-werke anzeigen“ und klicken Sie dann auf „OK“.
Ich habe Melodyne als Plugin in eine Audiospurmeiner DAW eingefügt, aber nichts passiert.Melodyne ist zunächst leer und muss durch einenTransfer von der DAW-Spur mit Audiomaterial „gefüt-tert“ werden. Aktivieren Sie den Transfer-Schalter inMelodyne und spielen Sie den gewünschten Abschnittin der DAW ab. Nach diesem Transfer werden dieNoten in Melodyne sichtbar und können bearbeitetwerden.
Ich habe den Eindruck, dass das Zusammenspielmit meiner DAW nicht richtig funktioniert.In manchen DAWs gibt es Besonderheiten zubeachten – beispielsweise dann, wenn Ihre DAWunsere Schnittstellenerweiterung ARA unterstützt. ImHelp Center finden Sie entsprechende Informationenund Tipps zu allen wichtigen DAWs. Das Help Centererreichen Sie über das Hilfe-Menü von Melodyne oderunter helpcenter.celemony.com.
Ich erhalte mit der Stand-alone-Variante vonMelodyne keine Audioausgabe.Stellen Sie auf der Audio-Seite der Melodyne-Vor-einstellungen sicher, dass das richtige Audiogerätausgewählt ist. Unter OS X sollte das die integrierteAudio-Hardware oder Ihr Audio-Interface sein (undnicht etwa die Drahtlosschnittstelle „Airplay“). UnterWindows wählen Sie bitte den richtigen ASIO-Treiber.Mit DirectX ist keine Aufnahme möglich.
Ich sehe in Melodyne nach dem Transferierenoder Importieren von Audio ganz andere Blobsals erwartet.Melodyne wählt in seiner Standardeinstellungautomatisch einen Algorithmus für Ihr Audiomaterialaus. Mitunter wird dabei zum Beispiel einstimmigesMaterial als mehrstimmiges angesehen. KlickenSie in einem solchen Fall einfach auf eine Note derbetreffenden Passage und wählen Sie im Hauptmenüunter „Algorithmus“ den für Ihre Zwecke passendenAlgorithmus manuell aus.
Ich kann Noten im Noteneditor mal nur vertikal,mal nur horizontal verschieben.Wenn Sie eine Note mit dem Hauptwerkzeug(Pfeil-Symbol) bearbeiten, entscheidet die erste Bewe-gung darüber, ob sie die Note horizontal oder vertikalverschieben können. Setzen Sie die Note kurz ab,um die Richtung zu ändern. Ist das Tonhöhen- oderZeitraster aktiv, müssen Sie für feine Verschiebungendie Alt-Taste gedrückt halten. Beachten Sie beimhorizontalen Verschieben auch, dass es einen Unter-schied macht, ob Sie die Note i n der Mitte oder anBeginn/Ende ziehen. Im ersten Fall wird die Note alsGanzes bewegt, im zweiten Fall wird nur ihr Beginnoder Ende bewegt.
Wenn ich bestimmte Noten in der Tonhöheverschiebe, wird der Klang unnatürlich.Mitunter gibt es bei der Erkennung von einstimmigemAudio Oktavfehler, und bei mehrstimmigem Audiokann es passieren, dass dominante Obertöne alsseparate Noten erkannt werden. Werden solche Notenverschoben, kommt es zu klanglichen Artefakten.Dies können Sie vermeiden, indem Sie di e Erken-nung im Notenzuweisungsmodus überprüfen underforderlichenfalls nachbearbeiten. Ziel ist, dass dieangezeigten Noten den tatsächlich gespielten Notenentsprechen.
Eine Audiodatei, die ich in die Stand-alone-Varianteimportiert habe, erklingt im falschen Tempo.Aktivieren Sie den Auto-Stretch-Schalter, um eineDatei beim Importieren an das Projekttempo anzupas-sen. Deaktivieren Sie Auto-Stretch, um die Datei mit
ihrem Originaltempo zu importieren. Wenn eine Dateitrotz Tempoanpassung mit Auto-Stretch in einemfalschen Tempo abgespielt wird, öffnen Sie die Dateizunächst in einem separaten zweiten Projekt-Do-kument, korrigieren dort die Tempozuweisung undkopieren dann die Noten in das erste Projekt.
F r a n ç a
i s
E s p a ñ o l
日 本 語
E n g l i s h
-
8/16/2019 Melodyne 4 Introduction
26/62
F r a n ç a
i s
Bienvenue !Melodyne vous offre des possibilités uniques pour éditer vos enregistrements
et échantillons d’une façon intuitive et musicale. Cela va de la correction et
de l’optimisation des données audio jusqu’à leur restructuration créatrice.
Cette introduction vous donne une vue d’ensemble du programme.
Nous vous souhaitons beaucoup de plaisir et de succès avec Melodyne.
Cordiales salutations,Toute l’équipe Celemony
ÉDITIONS ET UTILISATION
Melodyne existe en quatre éditions différentes : « studio » offre toute la
gamme de fonctions, tandis le nombre de fonctions se réduit progres-
sivement avec « editor », « assistant » et enfin « essential ». Dans cette
introduction, nous indiquons si une fonction particulière n’est disponible que
dans certaines éditions ; vous trouverez un descriptif précis sur notre site
web. Toutes les éditions peuvent fonctionner soit comme des applications
indépendantes (« autonomes ») soit comme des plug-ins dans une station
de travail audio numérique (DAW).
INSTALLATION
Lancez le programme d’installation que vous avez téléchargé ou qui se
trouve sur votre CD de Melodyne et suivez les instructions à l’écran. L’instal-
lation de Melodyne ne prend que quelques minutes. Au cours de l’installa-
tion, le programme « Melodyne » autonome et les différents types du plug-in
Melodyne sont installés sur votre disque dur. Pour effectuer les étapes
suivantes, veuillez d’abord lancer Melodyne comme programme autonome.
ENREGISTREMENT ET ACTIVATIONLorsque le programme est lancé pour la première fois, un message apparaît,
vous indiquant que votre ordinateur n’a pas encore été activé pour Melo-
dyne. Cliquer sur « Activer » vous amène sur un site Web où vous pouvez
enregistrer Melodyne et configurer votre compte utilisateur. Une fois cela fait,
votre ordinateur sera activé et vous pourrez utiliser Melodyne sans restric-
tions et de façon permanente.
La licence Melodyne vous permet d’activer deux ordinateurs pour Melodyne
et d’utiliser le programme sur les deux – par exemple votre ordinateur de
studio et votre ordinateur portable. Si vous le désirez, vous pouvez obtenir
sur notre boutique en ligne de nouvelles activations pour des ordinateurs
supplémentaires.
Melodyne peut toujours ouvrir et lire les projets – même sans activation.
Par contre, pour modifier les données audio, l’ordinateur doit être activé.
ILOK (uniquement pour les éditions « studio », « editor » et « assistant »)
Si vous le souhaitez, vous pouvez transférer une activation sur un dongle de
protection anticopie iLok. Tant que le dongle reste inséré dans l’ordinateur,
celui-ci est activé pour Melodyne – une solution de rechange pratique si
vous travaillez constamment sur des ordinateurs différents. Pour plus de
détails sur l’iLok, visitez www.ilok.com
MISES À JOUR
Une vérification automatique des mises à jour vous informe dès qu’uneversion plus récente de Melodyne est téléchargeable. Des détails sur les
mises à jour et des informations sur les nouveaux didacticiels, les ateliers
et autres événements importants concernant Melodyne sont inclus dans
notre bulletin d’informations auquel vous pouvez vous abonner depuis votre
compte utilisateur.
CENTRE D’AIDETous les sujets sont détaillés en lignedans notre Centre d’aide. Vous ytrouverez un grand nombre de vidéoset de didacticiels qui vous aideront à
mieux vous familiariser avec le pro-gramme et qui vous apporteront unsavoir-faire et des conseils précieux.Vous pouvez accéder au Centred’aide depuis le menu Aide de Melo-dyne ou en saisissant l’adresse URLhelpcenter.celemony.com dans la
barre d’adresse de votre navigateur.
D e u t s c h
E s p a ñ o l
日 本 語
E n g l i s h
-
8/16/2019 Melodyne 4 Introduction
27/62
F r a n ç a i s
OUTILSAvec ces outils, vous pouvez modifier la hauteur,la position et la durée des notes ainsi que leurvolume et beaucoup d’autres choses encore.
EN-TÊTES DE PISTEUniquement dans l’édition « studio ». Ils vouspermettent de couper le son des pistes ou demettre celles-ci en solo, de les armer pour l’enregis-trement, d’ajuster leur volume et de les ouvrir pourles modifier dans l’éditeur de notes.
PANNEAU D’INFOSLes inspecteurs affichent les paramètres essentielsdes notes et pistes sélectionnées. Les navigateurs
vous donnent une vue d’ensemble des fichiersdans votre projet et sur votre disque dur.
Melodyne en tant qu‘application autonome
Avec la version autonome de Melodyne, vous pouvez très facilement importer des fichiers
audio et bénéficier de la plus grande souplesse possible dans la gestion du tempo. Vous
choisirez de travailler avec l’application autonome principalement pour créer un arrangement
en n’employant que Melodyne ou si vous utilisez le programme comme une sorte d’éditeur
d’échantillons. C’est la version autonome de Melodyne 4 studio qui est présentée ici.
BARRE DE TRANSPORTEn plus des habituels indicateurset commandes de transport, voustrouverez ici les boutons d’affichage/ masquage des panneaux d’infos et depistes ainsi que l’éditeur de notes. Le
bouton Auto Stretch est particulièrementimportant, à côté du champ de tempo :s’il est activé, lorsqu’un fichier audio estimporté, ce dernier prend son tempo
de Melodyne ; sinon, le fichier conserveson tempo d’origine.
PANNEAU DESPISTESUniquement dans
l’édition « studio ».Un nombre illimitéde pistes pourl’enregistrement
ou l’importation dedonnées audio.
ÉDITEUR DENOTESLe cœur de Melodyne.Ici, vous pouvez voiret éditer les notes que
Melodyne a détectéesdans les données
audio.
D e u t s c h
E s p a ñ o l
日 本 語
E n g l i s h
-
8/16/2019 Melodyne 4 Introduction
28/62
F r a n ç a i s
BOUTON DE TRANSFERTActivez ce bouton pour préparer Melodyne à accepterle transfert ; puis lancez ce dernier en déclenchant la
lecture dans la DAW. Lorsque vous atteignez la fin du seg-
ment que vous souhaitez modifier, cliquez à nouveau surle bouton de transfert ou arrêtez la lecture dans la DAW.
PANNEAU D’INFOSDans le panneau d’infos du plug-in, vous avez accèsà l’inspecteur de notes et au navigateur du projet.
EN-TÊTES DE PISTEUniquement dans l’édition « studio ». Les en-têtes depiste dans le plug-in de Melodyne représentent lespistes de votre DAW sur lesquelles Melodyne a étéinséré. Cela vous permet d’accéder aux notes de toutesles occurrences de Melodyne et de les modifier facile-ment dans une seule et même fenêtre Melodyne.
Melodyne en tant que plug-inLa version plug-in de Melodyne s’utilise comme un effet à insérer dans votre station de travail
audio numérique (DAW). Ajoutez-la simplement aux pistes souhaitées. Puis transférez dans
Melodyne les segments de chaque piste que vous souhaitez modifier. Les segments trans-
férés sont affichés dans Melodyne et peuvent y être édités, remplaçant ensuite les passages
correspondants pendant la lecture de la piste de DAW. Si votre DAW prend en charge notre
extension d’interface ARA, les transferts sont inutiles et vous pouvez ouvrir les pistes audio
de la DAW directement depuis Melodyne. C’est la version plug-in de l’édition « studio » quiest présentée ici.
BARRES D’OUTILSAvec ces outils, vous pouvez
modifier la hauteur, la positiondans le temps et la durée des
notes ainsi que leur volumeet beaucoup d’autres chosesencore.
ÉDITEUR DE NOTESLe cœur de Melodyne. Ici, vouspouvez voir et éditer les notesque Melodyne a détectées dansles données audio.
D e u t s c h
E s p a ñ o l
日 本 語
E n g l i s h
-
8/16/2019 Melodyne 4 Introduction
29/62
F r a n ç a�








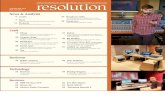











![[XLS] CM01-CM100.xls · Web viewCelemony software version plug-in de melodyne, corrector de tono FaderPort Torq & Conectivity M-Audio sistema hardware sotware orientado a DJs Presonus](https://static.fdocuments.in/doc/165x107/5bb390a509d3f2317c8be5f7/xls-cm01-cm100xls-web-viewcelemony-software-version-plug-in-de-melodyne.jpg)