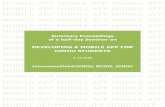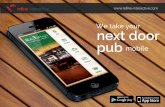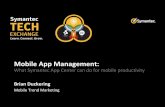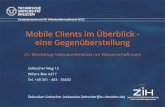MEETING WITH YOUR PHYSICIAN USING THE PEXIP MOBILE APP · 2020-04-17 · Once the Pexip Mobile App...
Transcript of MEETING WITH YOUR PHYSICIAN USING THE PEXIP MOBILE APP · 2020-04-17 · Once the Pexip Mobile App...

MEETING WITH YOUR PHYSICIAN USING THE PEXIP MOBILE APP:
AN ILLUSTRATED GUIDE FOR PATIENTS

First, you will need to add the Pexip application to your mobile device.
If you use an Apple device like an iPad or iPhone, open the App Store.
If you use another brand of device, open Google Play.
From there, search for the Pexip app and download it to your device. The app is free.
Adding the Pexip application

On a phone, iPad or other mobile device, the Pexip application will look something like this in the App Store…
…or like this in Google Play.

Your physician will email you an internet link. It should look something like this:
https://my.telemerge.ca/meet/12345678
The number at the end of this link is specific to your physician. It is the number you will use to enter their
“virtual meeting room.”
Example only - your physician’s number will
be different.
Joining your appointment

For better sound quality and increased privacy, consider using a headset or
earphones with a built-in microphone.
Make sure the camera on your
device is as level as possible with your
face. If possible, use a stand for
your device.
Make sure you are sitting somewhere quiet and private.
Get ready for your appointment at least 15
minutes in advance.

When you open the Pexip mobile app, you will be asked if the app can access your camera and microphone. Tap “OK.”

You will first see a screen asking about meetings: You can ignore this and go straight to the next step. In some cases, “I want to join as a guest” may appear as an option. Tap on this option.
You will see some icons along the bottom of the screen. Tap on ‘Join room as guest’. Ignore this part,
go to the bottom of the screen

You can then enter your name and your physician’s room code, which is the number at the end of the link you were sent. For example:
https://my.telemerge.ca/meet/12345678
You will be prompted to select what type of call you would like to place. Tap on ‘Video call’.
12345678
John Smith
If you would like to test your speakers, camera, or the general use of this application before your appointment, follow ”test room” instructions near the end of this document.

Room is locked
You will then enter the call (left). If your physician is still busy with another patient, you will see a holding screen until you can join the call (right).

During the call, you can rotate your device to landscape orientation to see a bigger image.
Your physician will disconnect you at the end of the call. You can then close the Pexip app.

Testing and support

Once the Pexip Mobile App has been installed, you can get more comfortable with the application by trying the test room. To do this, follow these steps prior to attending your Virtual Appointment:
1. Tap on "Join Room as guest“2. Enter the following information:
Display Name: TestConference Code: 22537213
3. Tap on “Join room”4. You will be prompted to select the type of call: Tap on “Video call”
Pexip Test Room Instructions

5. You will be asked to enter a PIN to join this room. Enter 846237 and click “Join room.”
Pexip Test Room Instructions

6. You will then enter a ‘virtual meeting room’ that looks like this. You should then be able to see yourself in the lower right corner of the screen, which means your camera is working.You will hear the "Waiting for your meeting host to join" audio. If you don’t hear this audio, try turning up your speaker volume. The audio will repeat.If your camera and speakers are working, you’re ready for a meeting with your physician.
7. Tap “End call” to disconnect and leave the test room. You will then return to the main screen, where you can enter your name and your physician’s room number when it is time for your virtual appointment with your physician.
Pexip Test Room Instructions

Note that when using the app for the first time, you will be prompted to allow it to use your camera and microphone.
If you have not allowed this, you may need to open your device’s settings and tap on the Pexip
settings as shown.
The settings application on your device should look like this:
Apple Other brands
Tap to turn on (green means on)

If you have problems with any of these steps, please contact
Telemerge at
1-844-302-87806:00 am – 6:00 pm
Monday-Friday