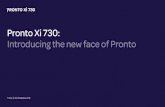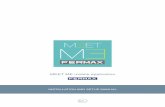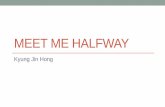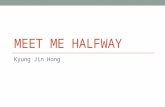Meet me – Pronto!
-
Upload
aimee-terrell -
Category
Documents
-
view
23 -
download
1
description
Transcript of Meet me – Pronto!

Meet me – Pronto!
Instant Messaging as a Tool for Student Engagement
Kara Monroe, PhDExecutive Director, Center for Instructional Technology
Learning College Conference, 2009Valparaiso, Indiana

What are we going to learn?
What is Pronto? How do I control my student’s access
to me when I use Pronto? (Or, How do I help my students control my access to them?)
What features does Pronto have to support the teaching and learning process?
What guidelines should I use with my students when using Pronto?

What is Pronto?
Pronto is an education-centric instant messaging application. It automatically integrates your classes and classmates for you.
Pronto includes several advanced features which allow even more functionality than many basic instant messaging packages.
Pronto does require registration and download of a piece of software (shown at the right). This can be done from within any course in Blackboard by going to the Communication link. Pronto registration and download is also available on the Community Tab in Blackboard.

Who uses Pronto?
16,377 registered users, 4402 with profiles 1298 instructors
44,354 Pronto-enabled Courses 17% have 5+ users 3.6% have 10+ users 0.2% have 30+ users
Average number of personal contacts is 4 78% have > 1 personal contact 9.4% have > 10 personal contacts

How do I control who can access me?
Logging in/out If you do/don’t want Pronto to start up
automatically when your computer logs on, you can edit this setting in the Pronto menu under Preferences.▪ Check/uncheck the option to Start Pronto
when my computer starts▪ You can also set whether or not Pronto
automatically signs in you (remembers your password) on this screen

How do I control who can access me?
Status Indicators Explain status indicators to your
students when you encourage them to sign up for/use Pronto▪ Green – I should be available to take your
chat. If you don’t receive a response within 10 minutes, drop me an email/message and I’ll respond as soon as I can.▪ Red – I’m not available, but I am logged in.
You can use this as a “FOR EMERGENCIES ONLY” setting if you want.▪ Queued – I’m in office hours or another
group chat

How do I control who can access me?
Status Indicators with Messages Set detailed status messages under
Pronto > Preferences▪ Click + to add a new status▪ Choose the category, enter a title and a message that users will receive when they Pronto you (check Auto-Reply)▪ Click Save and OK

How do I control who can access me?
Block Users Access from Pronto > Preferences >
Privacy Can use either permanently or
temporarily Also allows you to sign in as invisible
and/or to make you invisible to anyone who is not in one of your classes or a contact

What features support teaching and learning?
Automatic Connection of Classmates Each person that registers for
a Pronto account will be listed under all classes in which they are registered

What features support teaching and learning?
Group Chats Invite several students to chat at once Select the Actions menu > Invite to
Group Chat from any window. Enter the names of the individuals you want to chat with.
Get the students started and then you can leave or have them chat on their own▪ Invite students from multiple sections to the
same group chat.

What features support teaching and learning?
Email from Pronto If you have a desktop email client set up
(like Outlook), you can email a user simply by highlighting their name and selecting Actions > Email

What features support teaching and learning?
Audio Conferencing – Individual and Group Requires a microphone/headset Works best if all participants have high-
speed Internet access (cable or DSL)Individual chat box - click the headphones to start an audio conference
Group chat box - click the headphones to start an audio conference

What features support teaching and learning?
Video Conferencing – Individual and Group Requires a webcam. If you also want
audio also requires microphone/headset All participants must have high-speed
Internet access (cable or DSL)Individual chat box - click the camera to start an video conference
Group chat box - click the camera to start an video conference

What features support teaching and learning?
AppSharing – Individual and Group All participants must have high-speed
Internet access (cable or DSL)
Individual chat box - click the AppShare button to start an appshare session
Group chat box - click the AppShare button to start an appshare session

What features support teaching and learning?
To conduct an AppShare, start the session.
The user on the other end accepts the session
Drag/resize the white box on the screen to show the tool or skill

What features support teaching and learning?
Give Keyboard and Cursor Control
Give Full Presentation Control

What features support teaching and learning?
Guidelines for Voice, Video, and AppShare Pronto records chat, but not the content
of AppShare, Voice, and Video. However, be aware these can be recorded
Ask the student if they have a high speed connection, and if they want to take part in a voice, video, AppShare session before starting
Remind them they can still use text chat during the voice, video and/or AppShare session.

What features support teaching and learning?
Guidelines for Voice, Video, and AppShare As a general rule, don’t give keyboard
and cursor control or Presenter Control to a student.▪ If you initiated a group session and are going
to step out of the session it’s okay to hand off control before you leave
Use the tools to “feed” information to students or have them “feed” information to you – don’t take keyboard and cursor control or Presenter Control from a student if they started the session.

Let’s see AppShare in Action
https://media.ivytech.edu/Gallery/ebvSiyfp6BeKAZWy

How do I conduct Office Hours?
Free form – just tell students you’ll be on – or just be on the system
Announced – schedule specific times when you’ll be available Or a hybrid of the two

How do I conduct Office Hours?
Use the Queued Chat Feature1. Change your Status
to Queuing2. Complete the
Queuing Form▪ Save for future use

How do I conduct Office Hours?They see that I’m currently in Queue mode. Double-clicking this link allows them to join the Queue.
If I’ve asked for a reason for joining, they are presented with this box. They enter their reason and click OK.
They are then placed in my waiting room. Note that it says waiting room at the top. They can chat with other students waiting and I can see that chat – and can even respond to it.

How do I conduct Office Hours?Once I promote the student they are “in my queue” which means they have moved to the “live chat” area.
I can promote multiple students at one time if I wish to do so.
I can also still conduct video, audio, and AppShare while in Queued Chat.

How do I conduct Office Hours?Once I promote the student they are “in my queue” which means they have moved to the “live chat” area.
I can promote multiple students at one time if I wish to do so.
I can also still conduct video, audio, and AppShare while in Queued Chat.