MEET ME mobile application
Transcript of MEET ME mobile application

MEET ME mobile application
INSTALLATION AND SETUP MANUAL

2 MEET ME
MEET ME MEET APPLICATION for MOBILE.
Code 970139Ib V11_20
This technical document has been edited by FERMAX ELECTRÓNICA for informational purposes, and the company reserves the right to modify any of the technical specifications of the products referred to herein at any time without prior notice. These changes shall be reflected in later editions of the same document.

3MEET ME
INDEX
1. INTRODUCTION 4
2. INSTALLATION 4
2.1 INSTALLATION STEPS 4STEP 1: Monitor label and Panel label 4
STEP 2: Downloading and installing the APP 5
STEP 3: MONITOR web server configuration 7a) Select the NETWORK CONFIGURATION option 7b) Select the ADVANCED option 7
STEP 4: PANEL web server configuration 8a) Select the GENERAL option 8b) Select the SIP option 8c) Select the NETWORK CONFIGURATION option 9
3. USING THE APP 10
3.1 ICON GLOSSARY 11
3.2 CALL MANAGEMENT 123.2.1 EN GENERAL 12
a) INCOMING CALLS 12
b) MISSED CALLS 12
3.2.2 RESPONDING TO A CALL IN iOS WITH MEET ME V1.3 13 a) With telephone LOCKED 13
b) With telephone UNLOCKED 14
3.3 AUTO SWITCH-ON (OUTGOING CALLS) 15 a) From the main screen 15
b) From your contact list 16
3.4 CALL LOG 17
3.5 CONTACT LIST 18
3.6 CALL DETAILS 19

4 MEET ME
1. INTRODUCTIONThe MEET ME APP is the app that allows you receive calls from MEET panels whenever there is a monitor installed in the house and at least one panel in the installation. The MEET installation must be connected to the Internet.
It's a free APP from Google Play or Apple Store. Check availability of the APP in your area. Requires mobile phone compatible with Android version 8 or higher and Apple version 13 or higher.
The USERNAME and PASSWORD details are found on a label on each MEET monitor.
2. INSTALLATIONPre-installation notes:- Verify that the MEET system is installed correctly and makes calls normally.
PRECAUTIONS: It is advisable to verify the following in the installation:• Confirm that the router does not have the SIP ALG option and if it does, it is deactivated.• - The operator must not filter SIP packets to port 5060. • - The router or operator firewall must not be enabled.• There are no other SIP servers or SIP-based services in the installation.• The upload bandwidth must be at least 3Mb per telephone panel communication.• MEET devices are upgraded to version 2.0 or higher.• The MEET device and ROUTER must be on the same network (IP ranges).
- The free user account required by the APP is included on the monitors via a label. This will allow the APP to be connect with the monitor.
- On the monitor we will add the account indicated on the label as an extension, where the call will be diverted.
2.1 INSTALLATION STEPS
STEP 1: Monitor label and Panel label.Find the MEET label on the monitor and the MEET label on the panel.
SWITCH ROUTER ISP
MEET
INTERNET
meet.fermax.com
Username:
Password:
0000018ABC123GH
For example MONITORlabel:Username: 0000018Password: ABC123GH
For example PANELlabel:Username: 0065478Password: CNM8HI2V
meet.fermax.com
Username:
Password:
0065478CNM8HI2V

5MEET ME
STEP 2: Downloading and installing the APP.
1. In Google Play or Apple Store, search and download FERMAX MEET ME. The USERNAME and PASS-WORD can be found in a sticker in each MEET monitor.
Example:Username: 0000018
Password: ABC123GH
Accept the terms and conditions of use to be able to START SESIÓN.
No registrado
00000180000018
Important notes:- The application can be operated without granting contact permission:
* If this permission is not granted, the user will not be able to create SIP contacts in the MEET ME APP and store them in the phone book. You will not be able to list e.g. the plate contact to perform an AutoStart.
* To perform Auto Power Up the user should know and dial the SIP account number of the board, for example 0065478 and press the call icon. See chapter 3.3 Auto switch-on.
Permissions requested by Android
Permissions requested by iOS
For example PANELlabel:Username: 0065478Password: CNM8HI2V
meet.fermax.com
Username:
Password:
0065478CNM8HI2V
- In iOS, the user is asked for camera permission by default. Failure to grant this permission does not prevent the proper functioning of the MEET ME PPP.
2 Run the application and enter the assigned account in all smartphones in the same house.

6 MEET ME
3. A prompt is displayed in the upper left corner indicating that the system is registered.
0000018sip:[email protected]
Pressing dis-plays the SETUP screen.
You must activate the AUXILIARY RELAY if the installer has connected it, in order to have the possibility of opening a second access. Consult the installer.
Call reception Auto-on
On the RECEIVE CALL and AUTO POWER ON screens, when the opening option is pressed, the possible openings will be displayed.
Opening second access (1)

7MEET ME
b) Select the ADVANCED option. - Click and select ADVANCED and set the following parameters • In the SIP EXT field select 1.• In the URL field, enter the USERNAME (0000018) indicated on the monitor label, adding the text indic-
ated on the screen: sip:[email protected]• Press SAVE.
a) Select the NETWORK CONFIGURATION option.- Click and select NETWORK CONFIGURATION and set the following parameters:
• GATEWAY: IP address of the router that has Internet access.• DNS: DNS on the panel. By default: 8.8.8.8
- Press SAVE
STEP 3: MONITOR web server configuration.- Correctly configure the call forwarding server in the cloud properly on the home monitor. If there is more than one monitor in the house, it would be only programmed on the main one (MONITOR: 0). This setup is in the GENERAL option. View screen 1 .
- Find the monitor label with the account to be used by the monitor.- Connect to the monitor's web server.
As the MEET installation must be connected to the Internet in order to have call divert to the mobile phone, there are some options within "NETWORK CONFIG.” that must be set up to for it to work properly. The rest of the options on this screen must already be set up and have the values that were programmed when the MEET installation was first carried out. See manuals corresponding to the MEET system on the web.
1
Pre-programmed options
Indicates that this is the main Monitor
Pre-programmed options
Router IP
Pre-programmed options

8 MEET ME
b) Select the SIP option.- Click and select SIP and set the following parameters:
• SIP SERVER: sip:sip.fermax.com• DOMAIN: sip.fermax.com• STUN IP: 0. (This value can be automatically updated).
STEP 4: PANEL web server configuration.- Correctly configure the call divert server in the cloud properly on each of the panels.- Find the label on the plate with the user account on it.- Connect to the panel's web server.
As the MEET installation must be connected to the Internet in order to have call forwarding to the mobile phone, there are some options within the screens: GENERAL and NETWORK SETTINGS, which must be set up for proper operation. The rest of the options on these screens must already be set up and have the values that were pro-grammed when the MEET installation was first carried out. See manuals corresponding to the MEET system on the web.
a) Select the GENERAL option.- Click and select GENERAL and set the following parameter:
• SIP CALL DIVERT MODE: Select PARALLEL- Press SAVE
Pre-programmed options
Pre-programmed options
PARALLEL
Example:Monitor label
meet.fermax.com
Username:
Password:
0000018ABC123GH

9MEET ME
meet.fermax.com
Username:
Password:
0065478CNM8HI2V
c) Select the NETWORK CONFIGURATION option.Remember that in the NETWORK CONFIGURATION screen of the panel, in the GATEWAY option, there must be the IP of the router that has Internet access.All other options on this screen must have the values that were programmed when the MEET installation was first carried out. See manuals for the system on the web.
- Click and select NETWORK CONFIGURATION and set the following parameters:• GATEWAY: IP address of the router that has Internet access.• DNS: DNS on the panel. By default: 8.8.8.8
- Press SAVE
• STUN PORT: 5060• H.264: 102• SIP USER: Username on the panel label.• PASS SIP: Password from the panel label.
- Press SAVE
0065478Example:Username: 0065478
Password: CNM8HI2V
Router IP
Pre-programmed options
Pre-programmed options
Important note:- Once the call divert on the panel and monitor have been configured, the system must have connection to the server in
the cloud. Otherwise the image will not be displayed on the home monitors when called from the panel.
Important note: This screen corresponds to a building outdoor panel. 1 Line panel will have its corresponding screen.

10 MEET ME
MEET MEAPP WORKING

11MEET ME
Main Screen.
To answer/make a call slide (Android) or press the button (iOs).
To decline/end a call slide (Android) or press the (iOs) button.
Once the call is answered, the conversation is activated in both directions and in hands-free mode. On this screen, it will be possible to adjust the following settings:
Pressing this icon, MUTE ON / OFF.
Pressing this icon, HEADPHONES / HANDS-FREE.
3.1 ICON GLOSSARY
Call log.
Pressing this icon displays the ENTIRE record of missed, received and made calls.
Pressing this icon displays ONLY the log of missed calls.
Missed calls.
Incoming calls.
Made calls.
Contact list.
Press the icon to CREATE CONTACT.
3. USING THE APPOnce registered, upon opening the APP, you will be taken to the main screen.
Main screen
Call log
Contact list
Main screen
Pressing this icon, DISCONNECT VIDEO PANEL in the direction “panel -> smartphone”.
Pressing this icon, OPEN DOOR for the MAIN ACCESS
Pressing this icon, OPEN SECOND ACCESS (1).

12 MEET ME
3.2 CALL HANDLING
3.2.1 GENERAL a) INCOMING CALLS.Calls can be received with the APP in the background and with the mobile locked.
MISSED CALLSFor this, MEET ME has a PUSH notification service, which will also inform if there are missed calls.
Clicking on the missed call takes you to the "call log". See chapter 3.4 CALL LOG.
When you click on the image, the icons appear momentarily.
Press the image to dis-play the icons again.
Note:- Push notifications only apply to IOS, while in Android the app opens directly on receipt of the call.
YESTERDAY
Press the button to ac-cept incoming call.
Entry Panel
- On the video CALL screen you can open the portal from the app to your visit by pressing the KEY icon. If there is more than one access on your portal and you have activated the AUXILIARY RELAY option in Settings, you can select the desired access to open, either the main or the secondary (auxiliary relay). For more details, see page 6.

13MEET ME
3.2.2 ANSWERING A CALL IN iOS WITH MEET ME V1.3In our new version 1.3 of MEET ME for iOS, following Apple's guidelines, we have integrated callkit with the aim of improving both security and user experience when forwarding calls from your video door phone.
As a MEET ME user on iPhone or iPad you will notice that we have made the management of the video door phone calls on your mobile or tablet as similar as possible to any normal phone call, by introducing the following advantages:
Incoming calls are now received through notifications that are seamlessly integrated into the user interface, with native views and with the tune you had configured for the incoming calls. Never miss a call again be-cause you didn't see or hear the notification.
a) With phone LOCKED- You can answer the video door phone calls without unlocking your phone. In this case, after accepting
the call in the notification you can establish an audio only communication with your visit, (WARNING, by default in the headset, if you want to be hands free you will have to press the speaker icon). If you want to see the image of your caller and open the door you will need to open the APP MEET ME by pressing the MEET ME icon available in the native view and unlock your phone.
- The calls from the video door phone are received in your mobile phone with the label "MEET ME Audio" under the name of the house you have configured in the MEET Board. The received calls will also be stored in the Recent Calls log of the phone and you can open the APP MEET ME directly from this list or from the Contact view of your home, for example when you want to perform an Auto Power On(See chapter 3.3 AUTO-IGNITION - b) From a contact in the agenda.
Entry PanelMEET ME Audio
P-1-0-23MEET ME Audio
Entry PanelMEET ME Audio
Entry PanelMEET ME Audio
Entry PanelMEET ME Audio
Entry Panel00 10

14 MEET ME
b) With phone UNLOCKED- If the phone was not locked, as it does not require unlocking, after answering the call notification, the
APP MEET ME will open directly with the camera image and you can communicate with your visitor hands-free and open the door.
- We improved integration with the phone's native modes, such as "Do Not Disturb" and "Silent", as well as support for hands-free devices.
P-1-0-2300:10

15MEET ME
3.3 AUTO SWITCH-ON (OUTGOING CALLS) a) From the main screenDial the SIP account number on the panel, for example: 0065478 and press the call icon.
When you click on the image, the icons appear momentarily.
Press the image to dis-play the icons again.
Main screen
Important note:- The plate has a sticker with an associated Fermax SIP account and in order to perform the AUTO SWITCH-ON, tenants
should request the extension from their property manager or installer.
meet.fermax.com
Username:
Password:
0065478CNM8HI2V
For example PANELlabel:Username: 0065478Password: CNM8HI2V
00654781
2
Note:- On the AUTO POWER screen, when the opening
option is pressed, the possible openings will be displayed, if it has an AUXILIARY RELAY. For more details, see page 6.
Opening second access (1)
Main access opening

16 MEET ME
Main screen
b) From a contact from your list
Select the Contact List menu , select the contact and press the call icon.
When you click on the image, the icons appear momentarily.
Press the image to dis-play the icons again.

17MEET ME
3.4 CALL LOG
The log of missed, incoming and made calls can be accessed by pressing this icon . This menu displays the history of all calls.
Pressing the icon displays the ENTIRE record of missed, received and made calls.
Pressing this icon displays ONLY the log of missed calls.
History of ALL calls
Missed calls.
Incoming calls.
Made calls.
Main screen
Pressing will make the call to that device
Pressing displays the time and duration of the call.
Record of missed callsHistory of ALL calls Record of missed calls History of ALL calls
YESTERDAY
YESTERDAY
P-1-0-1
YESTERDAY
P-1-0-1

18 MEET ME
3.5 CONTACT LIST It is possible to create contacts so that you can make auto switch-on from panels. The contact list can be accessed by clicking on the icon .
Main screen
In this example there is a contact
Contact lis Screen
By pressing the icon, the call log is displayed with the possibility of selecting those to be deleted.
Entry Panel
Entry Panel
Entry Panel
P-1-0-1
P-1-0-1
P-1-0-1
Entry Panel
Entry Panel
P-1-0-1
Entry Panel
Entry Panel
Entry Panel
P-1-0-1
P-1-0-1
P-1-0-1
Entry Panel
Entry Panel
P-1-0-1

19MEET ME
3.6 CALL DETAILS
In order to know information about the quality and parameters during the call, click on the button at the top left of the screen.
Press the icon to CREATE CONTACT.
Add the name of the device you want to call and indicate the SIP address assigned to that
device. Then press .
Garage
02898914
1
2
Important note:- When you create a contact, it synchronizes in the cloud. Until the synchronization is successful, it will not appear in the
list. Make sure the SIP address is correct.
Panel
1
2
When you click on the image, the icons appear momentarily.
Press the button to ac-cept incoming call.
3
Entry Panel

Avd. Tres Cruces, 13346017 Valencia
Spain





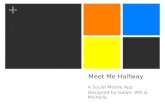











![Meet me template[1]tiffanee](https://static.fdocuments.in/doc/165x107/555a255ad8b42ab3088b4989/meet-me-template1tiffanee.jpg)

