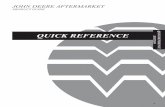MedPresence Quick Reference Guide - Medical
Transcript of MedPresence Quick Reference Guide - Medical

MedPresence® on EasySuite 4K or Standalone Cart
Quick Reference GuideFor the Remote Participant

Overview
Joining a MedPresence Session
1. Using a supported web browser, navigate to the MedPresence Web Portal, e.g.:https://cityhospital.medpresence.com
2. Login using your credentials. First time users will need to download and install MedPresence by selecting the “Download MedPresence” button and following the installation instructions.
3. Select a Department.
4. Select a Specialty.
5. A list of available MedPresence equipped rooms will be displayed with the button depicting the status.
Button color indicates the status of the MedPresence room:
Green “Join” button: Indicates a MedPresence room that is
connected and accessible to the user.
Blue “Waiting“ button: Indicates a MedPresence room that is
connected with no session taking place.
Red “Offl ine” button: Indicates a MedPresence room that is
not connected.
6. Launch MedPresence by selecting the green “Join” button associated with the intended session.
7. Ensure the remote PC microphone and speaker are not muted.
8. MedPresence will launch.
9. Users will be able to use the MedPresence tools to createannotations.
10. In most cases the session initiator will need to provide Remote Control permissions before users have access to any MedPresence capabilities. Request Remote Control by selecting the “Request Remote Control” button 21), see next page.
1. A link to the Med-Presence confi rmation page will be sent to the e-mail address associated with your Secure Invite account.
2. A computer-generated security code will be sent to the mobile phone number associated with your Secure Invite account.
3. Following the emailed link, which will open in a web browser, you must enter the security code that was texted to you, and then select the “Verify” button.
4. MedPresence Mobile will open and join the session.
In-Network Participant:
Out-of-Network Participant: (Join Using Secure Invite)

Overview
MedPresence Tools
A
B
E
H
M
D
G
J
L
C
F
I
KN
A. Mouse Cursor: Acts as mouse cursor for interactive video sources (i.e. web page).
B. Pen: Creates an opaque-free form stroke.
C. Highlighter: Creates a semi-transparent free form stroke.
D. Line: Creates an opaque linear stroke.
E. Unfi lled Ellipse: Creates an unfi lled ellipse.
F. Unfi lled Rectangle: Creates an unfi lled rectangle.
G. Arrow Line: Creates an opaque linear stroke with an arrowhead.
H. Filled Ellipse: Creates a semi-transparent fi lled ellipse.
I. Filled Rectangle: Creates a semi-transparent fi lled rectangle.
J. Eraser: Remove user created annotations by clicking on the annotation after selecting the Eraser button.
K. Point-of-Interest Arrow:Creates an arrow containing the name of the user who created it. Users may only have a single Point of Interest Arrow on the screen at a time.
L. Color Selector: Provides a selection of colors for use in creating annotations. Displays currently selected color.
M. Line Width Selector: Provides a selection of line widths for use in creating annotations. Displays current line width and color.
N. Clear My Annotations: Removes any annotation the user created.
O. “_” (Minimize Tool): Pressing the gray “Minimize Tools” button at the top of the MedPresence Tools Palette will hide the tools.
P. “X” (Exit MedPresence):Pressing the red “Exit Med-Presence” button at the top of the MedPresence Tools Palette will log the user out of the session and exit MedPresence. Logging the user out of the session and exiting MedPresence has no impact on the status of the session.
Q. Show Session Chat:Communicate with other session participants via text.
R. Change Speaker View:Toggles the video stream visibility of participants. Default view is that all participants’ video streams are visible. Repeated clicks will result in Active Speaker only, and large format Active Speaker only.
S. Mute/Unmute Speaker:Toggles speaker audio on/off.
T. Mute/Unmute Microphone:Toggles microphone on/off.
U. Request Remote Control:Provides remote users with the ability to request control of the MedPresence user interface.
V. Start/End Session: Logs the remote user out of the session and leaves MedPresence active. During MedPresence sessions a green “Network Strength” indicator will be displayed.
O
Q
S
U
R
T
V
P

This guide is designed as a quick reference guide only. It is not a substitute for reading and learning the entire Operators Manual and/or Instructions For Use (IFU) provided with the MedPresence v.10.3 Software User Guide.
Olympus cannot encourage or recommend any actions that deviate or are not covered by the IFU.
Manufactured by Image Stream Medical, One Monarch Drive, Littleton, MA 01460 USA medical.olympusamerica.com/olympus-systems-integration.Specifications, design and accessories are subject to change without any notice or obligation on the part of the manufacturer.
Olympus is a registered trademark of Olympus Corporation, Olympus America Inc., and/or their affiliates. I Medical devices listed may not be available for sale in all countries.
3500 Corporate Parkway, PO BOX 610, Center Valley, PA 18034
For more information, contact your Olympus sales representative, or call 800-548-5515.
www.medical.olympusamerica.com
©2020 Olympus America Inc. All rights reserved. Printed in USA OAISI0320QRG34661


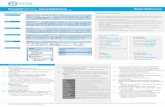

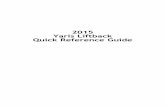

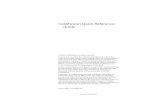




![CCNP BCMSN Quick Reference Sheets - Lagout Quick Reference... · CCNP BCMSN Quick Reference Sheets Exam 642-812 ... [ 4 ] CCNP BCMSN Quick Reference Sheets. ... switch would be used](https://static.fdocuments.in/doc/165x107/5a7a6ec87f8b9a05538dccf5/ccnp-bcmsn-quick-reference-sheets-lagout-quick-referenceccnp-bcmsn-quick-reference.jpg)