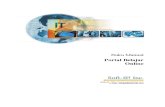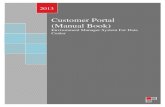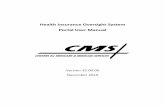Media Portal 1 Manual
Transcript of Media Portal 1 Manual

MediaPortal Manual
Chapter 1: Product introduction
1.1 About MediaPortal
1.2 Features
Chapter 2: Installation
2.1 Requirements
2.1.1 Supported TV-Cards
2.1.1 List of supported CAMs
2.2 Television
2.2.1 Capabilities
2.2.2 How it works
2.2 First time installation
2.3 Updating current MediaPortal installation
2.4 open Ports in Firewall (When using TV in Multiseat)
2.5 Manual Installation of Database Server for TV-Server (Installer can do that automatically)
2.4.1 SQL server 2005
Microsoft SQL Server 2005 Express Edition
Microsoft SQL Server Management Studio Express (additional but recommended)
Microsoft SQL Server 2005 Express Edition
2.4.2 MySQL 5
MySQL 5 installation
MySQL 5 GUI tools (additional but recommended)
?Configuring MySQL 5
Chapter 3: Configuration
3.1 MediaPortal Configuration
3.1.1 Project
3.1.2 General
3.1.3 DVD
3.1.4 Videos
3.1.5 Music
3.1.6 Pictures
3.1.7 Radio
3.1.8 Television
3.1.9 Remote
3.1.10 Directshow Filters
3.1.11 Weather
3.1.12 Plugins
3.2 MediaPortal TV-Server
3.2.1 TV-Server Configuration
3.2.2 MediaPortal My TV - first start (Multiseat only)
3.2.3 Using Hybrid TV Cards
3.3 TV and Radio Channel Logos
3.4 Electronic Program Guides
3.4.1 WebEPG - WAS REMOVED FROM MP! There is no TV-Server version yet!
Chapter 4:Using MediaPortal

4.1 Basic Navigation
4.2 My TV
4.4 My Pictures
4.5 My Radio
4.6 My Music
4.7 My Videos
4.8 MyVideo Editor
4.9 My Weather
4.10 Play DVD
4.11 My last.fm Radio
4.12 Wikipedia
4.13 My Sudoku
4.14 Settings
4.15 My Plugins
Chapter 5: Plugin/Skins Installation
5.1 MediaPortal Extensions Installer (MPEI)
Chapter 6: Troubleshooting
6.1 MediaPortal 1
6.1.1 Frequently Asked Questions (FAQ)
6.2 TV-Server
6.2.1 Frequently Asked Questions (FAQ)
6.2.1 Database
6.2.2 Streaming-Multiseat
6.2.3 Log files
6.2.4 Testing streaming with VLC or mplayer
6.2.5 DVBSub2.ax not registered
Chapter 7: Bugreporting
7.1 MediaPortal Log file Locations
7.2 MediaPortal Logs Collector (included in MediaPortal package)
7.3 Knowledge Base (List of known Windows, codecs, drivers, etc. Bugs which cause issues in
MediaPortal.)
Chapter 8: Appendix
8.1 Keyboard Shortcuts
8.1.1 General
8.1.2 My TV
8.1.3 My Music
8.1.4 My Videos
8.1.5 My Pictures
8.1.6 Misc
8.2 Command line options
8.3 Description of Video Zoom Modes
8.4 General Glossary
8.5 Television Glossary
8.6 Customizing Windows and MediaPortal
MediaPortal Wiki: MediaPortal_Manual_Index (last edited 2009-06-04 10:55:23 by infinityloop)

About MediaPortal
Introduction
MediaPortal is an Open Source application ideal for turning your PC in a very advanced Multi-Media
Center or Home Theater PC. MediaPortal allows you to listen to your favorite music and radio, watch
your videos and DVDs, view, schedule and record live TV and much more, from the comfort of your
couch using your TV and a remote. As Open Source software licensed under the GNU/GPL
agreement, you get MediaPortal for free. Open Source also means anyone can contribute to
MediaPortal or extend it for their own needs! MediaPortal is built on the Microsoft .NET framework
using C# and currently has a growing international community of over 10,000 users.
Features
MediaPortal has an extensive range of features already build into the product, and can be extended
with many included plugins and user-contributed extensions.
History
MediaPortal's roots lie in the XBox Media Center (XBMC) project which goal was to build a media
center application for the Microsoft XBox gaming console. The founder of XBMC, Erwin Beckers (also
known as Frodo) concluded early in the XMBC project that there were notable limitations to the xbox
platform, mainly that it is unable to support TV cards. XBox Platform limitations like these would
ultimately hinder the vision of a feature rich media center application. In February 2004, Erwin left the
Xbox Media Center project to start a new project, now known as MediaPortal that would run on the
Microsoft Windows platform. Initially existing code was re-used from the XBMC project but after
several releases and innumerable feature enhancements there has been almost a complete re-design.
Today, MediaPortal continues as an open source project, has a core team of developers and a growing
community of over 10,000 registered users.
Mission
The vision of the MediaPortal project is to create an open source media centre application. In reaching
this goal MediaPortal:
Promotes open source - MediaPortal is based on the ideas of open source, licensed under the GPL and
builds on and supports other open source projects.
Promotes the sharing of knowledge and collaboration - Through the use of information sharing tools
and practices MediaPortal is a collaborative environment.
Understands that development is a team effort - Treating our users as co-developers is proven to be
the most effective option for rapid development.
Applies the Law of Diminishing Return - The majority of the effort should be invested in implementing
features which have the most benefit and widest general usage by the community.
If you would like to know more about the future direction of features in MediaPortal you can have a
look at the roadmap.
MediaPortal Wiki: MediaPortal (last edited 2009-01-16 13:34:21 by flokel)

MediaPortal Features
Out of the box, MediaPortal contains an impressive range of features.
General Features
Create your own skins, or choose one of the available skins.
MediaPortal can easily be extended with extra plugins.
Internal support with custom keymapping for several remote controls (
Streamzap, MCE, Red-Eye, WinLIRC, Hauppauge, FireDTV).
Windowed and fullscreen support.
My TV
The following is a partial list of features that are supported by MediaPortal's built-in
TV-Engine. There are currently two seperate TV engines - the built-in engine which
gets installed with MediaPortal automatically and the new stand-alone ?TV Server,
which can be used to replace the built-in engine. For a full comparison list between
the 2 TV engines, please read the TV Server Overview.
Supports analog TV (both with ?software encoding and ?hardware encoding),
?DVB-C (cable), ?DVB-T (antenna), ?DVB-S (satelite) and ?ATSC.
HDTV and AC3 support.
Support for multiple tuners.
Record, watch, and time shift live TV.
Advanced recording scheduler:
Record now, once, daily, weekly, on weekdays (Monday - Friday), every time a program
appears on the selected TV channel, or every time a program appears on any TV channel.
Advanced recording management:
Handle conflicts, set recording priorities, and use custom quality settings.
Transcode recordings to WMV, XviD, or MPEG format.
Disk Management automatically deletes old and/or watched recordings.
TV Guide:
Grab DVB-EPG & MHW-EPG directly for DVB.
Download program data from internet using one of the many available EPG Plugins.
Built-in support for XMLTV.
Data is searchable/sortable by a number of different fields and channels can be grouped.
Supports over 10,000 channels.
Automatic channel tuning.
Normal on-screen display (during movies and TV) and special Zap OSD (shows description of what is
currently playing).
Support for Teletext.
Standby control to put your HTPC to sleep. It will awake when there is a recording that needs to start.
Support for Comskip to skip commercials in recordings.
My Videos / My DVD
Play any movie your computer has a codec installed for (DVD's, DivX, MPEG,
Matroska, etc)
All your movies will be stored in MediaPortal's video database
View and sort your movies by title, actors, genre, release year, rating
Automatically retrieves pictures and info from IMDB
?Stacking/unstacking if your movie consists of multiple files
Internal DVD player with menu's (you can also use an external DVD playing
application)
On Screen Display (OSD) for pause, rewind, fast forward, stop, mute, bookmarks, switching audio

streams and subtitle languages
Resume from playback on next play
My Radio
Listen to your favorite radio stations (FM, DVB or internet streams)
Auto tuning (for FM radio)
Logo's for each radio station (this is a manual process)
Supply a friendly name for each radio station
Receive streamed internet radio stations (ASX and Shoutcast)
Support for external radio tuner applications
Automatically start listening to your selected radio station when MediaPortal
starts
My Music
View your music by artist, album, genre, rating or browse the music files
Sort your music in many ways like track, genre, filesize, artist, album, etc.
Use visualizations from ?Windows Media Player 10 and higher
Load, create & save ?playlists (.m3u, .pls, .b4u)
Automatically gets pictures and info for all of your artists and albums
View as list, icons or big icons
Shuffle, repeat, fast-forward, rewind, pause, etc.
Music ratings
Favorites
Party shuffle mode
Search music for specific songs
Display all your favorite songs in one screen
Utilize Winamp, Foobar or iTunes plugins for music playback
My Pictures
Watch your pictures and photos
Slideshow support with nice transitions
Zoom in and out, rotate pictures (the rotation is non-permanent, but remembered next time)
Pause, previous/next picture
Delete pictures
Background music, either songs from My Music, or radio from My Radio
Auto thumbnail generation
Sort by name, date or size
View as list, icons, big icons or filmstrip
Ken Burns effect slideshow
My Weather
Show the latest weather information
Support for multiple cities
Current temperature, 3-day forecast
Temperature (in °C or °F)
UV index, humity (%), wind-speed (mph/kph), etc
Support for live images from internet, like satellite, temperature, UV index,
wind, humidity, precipation
More Features...
Launching external programs like
Games
Emulators
E-mail application
Internet Browser
IRC client
Burner let's you burn all type of files and folders directly to CD/DVD

from within the MediaPortal interface
Showing RSS news feeds
Read mail from within MediaPortal
Monitor computer hardware:
CPU temperature
Motherboard Temperature
Hard disk Temperature
Used Memory
Used Virtual Memory
etc.
Allows the PC to automatically go into standby/hibernation and wakes it when there is a scheduled
recording, just like a real VCR
Has different alarm features
You can even play Tetris & Saduko!
<< Back to MediaPortal Manual
MediaPortal Wiki: MediaPortalIntroduction (last edited 2008-07-21 14:52:48 by localhost)

MediaPortal and TV-Server Requirements
MediaPortal will run fine on recent Windows computers (see supported Windows versions below).
However, make sure you have installed the software components decribed in the following list.
Contents
Operating System
Supported operating systems1.
Unsupported operating systems2.
Operating System Components3.
Required updates and hotfixes4.
Filesystem5.
Drivers and Codecs6.
1.
Hardware Requirements
Requirements for running MediaPortal and/or the TV-Server1.
Requirements for watching HDTV, Blue-ray or HD DVD content2.
2.
TV-Server specific requirements
Database server requirements1.
Dependencies2.
3.
Operating System
Supported operating systems
Windows XP 32-bit Edition with service pack 3
Windows Media Center Edition 2005 with update rollup 2
Windows Vista 32- and 64-bit with service pack 1
Unsupported operating systems
Please note that the following operating systems are not officially supported.
However, you will be able to run MediaPortal on some of them.
Use the following overview as a guideline only.
The MediaPortal installer won't run on the following versions:
Windows 2000 and older editions
Windows XP 32-bit Edition before service pack 2
Windows XP 64-bit Edition
The MediaPortal installer will issue a warning, but will allow you to install on:
Windows 7 Beta (Installer must be run in Vista compatibility mode)
Windows Vista before service pack 1
Windows Server 2003 and 2008 (Microsoft does not release essential hotfixes for using TV cards)
Windows XP and Vista with beta/release candidate service packs
Please, do not submit bug reports when running an unsupported operating system! You will
only burden the developers, and cause unnecessary frustration for both yourself and the MediaPortal
developers.
Operating System Components
Microsoft .NET Framework 2.0 SP2
Microsoft .NET Framework 3.5 Service Pack 1
Microsoft DirectX 9.0c or later
Note: Using MP 1.0.0 or above the installer will automatically install latest DirectX if necessary.
Note: In Vista it's also required to have November 2008 DirectX End User Runtime installed.
Microsoft latest avaiable Windows Media Player Version

Note: Using MP 1.0.0 or above the installer will automatically prompt you for the download of
latest WMP.
Microsoft Visual C++ 2005 SP1 Redistributable Package (x86)
Microsoft Visual C++ 2008 SP1 Redistributable Package (x86)
Note: Using MP 1.0.0 or above the installer will automatically install the Visual C++ Redist.
packages.
Required updates and hotfixes
Common to all operating systems
Run Windows Update to install all available updates
Only for XP / MCE2005
BDA/DVB hotfix
This hotfix is essential for viewing digital TV broadcasts.
It is already included in roll up 2 of Windows MCE 2005, for Windows XP you have to install
it manually. [Updated psisdecd.dll]
Firewire hotfix
This hotfix is necessary if you have upgraded to Windows XP SP2 and use FireWire devices.
It is already included in Windows XP SP3.
videoplayback flicker hotfix
This hotfix resolves a problem with flickering video playback. [Updated quartz.dll]
It is already included in Windows XP SP3.
Filesystem
Depending on the bit rate of the transmission recordings TV can take up lots of hard disk space.
Recording one channel for one hour you get a file size peaking from around 4GB for SDTV to about 8GB
for HDTV.
FAT16: maximum recording length is ~ 15 (HDTV) to 30 (SDTV) minutes
FAT32: maximum recording lenght is ~ 30 (HDTV) to 60 (SDTV) minutes
NTFS: maximum recording length is ~ 2000 (HDTV) to 4000 (SDTV) hours
Obiviously choosing the NTFS filesystem is highly recommended.
Drivers and Codecs
Always use the most recent drivers for your video and audio card
For information on video codecs, see the Codecs user guide
MPEG-2 codec: The opensource MPV and MPA codecs are bundled with MediaPortal allwoing you to
watch movies and TV out of the box.
H.264 codec: If you plan to watch HD content, then you need to intall a 3rd party h.264 codec.
Popular ones are from Cyberlink's PowerDVD, CoreAVC or ffdshow which is available for free.
Hardware Requirements
Requirements for running MediaPortal and/or the TV-Server
CPU: Intel P4 with 2.0 GHz / AMD XP-2000+ or above
Memory: 1024 MB
HDD: 600 MB for MediaPortal
HDD: 50 GB for TV recordings and timeshifting
Note: recordings can take up to 8GB per hour and channel
Video card: DirectX 9 compatible video card with at least 128 MB of video memory such as:
ATI Radeon series (9600 and above or X300 and above)
NVIDIA GeForce, GeForce FX (5200 or above) and NForce series
Intel Extreme Graphics 2 (integrated i865G)
Matrox Parhelia
SiS Xabre series
TV card:

Necessary if you want to watch and record TV with MediaPortal (?Supported TV cards)
MediaPortal TV-Server out of the box supports all analog TV cards with hardware MPEG-2
encoder and all digital TV cards which use BDA-drivers.
Requirements for watching HDTV, Blue-ray or HD DVD content
CPU: Dual-core CPU with 2,0 GHz or above
Memory: 1024 MB
Video card:
AMD: all cards that include the Universal Video Decoder
Nvidia: all cards that include PureVideo HD
Intel: boards that include the X 4500
Codecs: all codecs that support the hardware decoding capabilities of the above mentioned video
cards
this includes codecs from latest Cyberlink PowerDVD Ultra, ArcSoft TotalMedia Theatre,
Corel WinDVD 9 and MediaPlayer Classic Home Cinema
To check if the performance of your PC is sufficient for HD content, have a look a these trailers.
DVD HD test films
BlueRay test films
TV-Server specific requirements
Database server requirements
It is necessary to install one of the following databases.
Note: Since MediaPortal 1.0 the installer takes care about downloading and configuring the SQL server.
MicroSoft SQL Server
Microsoft SQL Server 2005
Microsoft SQL Server 2005 Express Edition
Additional (but recommended) SQL Server Management Studio Express
Sun MySQL 5
MySQL 5
MySQL GUI Tools
Dependencies
The Tv-Server depends on the RPC Locator service activation. This service should be automatically
installed with the Client for Microsoft Network under the properties of your network card.
<< Back to MediaPortal Manual
MediaPortal Wiki: GeneralRequirements (last edited 2009-06-15 20:35:24 by pbb)

Tv Cards Supported
In general the tvserver supports
any DVB/ATSC card which has BDA drivers1.
any analog card with h/w encoding onboard2.
some analog cards which use s/w encoding3.
the SkyStar-2/Airstar-2/!?CableStar-2 cards4.
A full list of supported cards can be located here - ?MediaPortal Supported TV Cards. If your card is not
located in this list, it may be worthwhile to search the forums.
The following table shows which special features are supported for which card(s)
DVB-S(2) cards
FeatureCI/CAM
support
CI menu
support
LNB
selection
?DisEqc
Positioner
DVB-S2
support
Multi
channel
decoding
Remarks
FireDTV-S Yes Yes Yes Yes No Yes -
FloppyDTV-S Yes Yes Yes Yes No Yes -
FloppyDTV-S2 Yes Yes Yes Yes Yes Yes -
Twinhan Yes No Yes Yes No FTA only (driver >=1.2.3.8)
Technotrend Yes Yes Yes Yes Yes Yes (driver >=1.073)
KNC Yes Yes Yes Yes Yes YES
(driver >=1.9.812.2,
requires VC2008 runtime
Microsoft Visual C++
2008 SP1 Redistributable
Package
Hauppauge +
WinTvCIYes Yes Yes Yes No FTA only
with optional WinTvCI
USB module
Skystar-2 No No Yes Yes No FTA only
Not compatible with most
Nvidia nForce4 chipset
based motherboards
DVB-C cards
FeatureCI/CAM
support
CI menu
support
Multi channel
decodingRemarks
FireDTV-C Yes Yes Yes -
FloppyDTV-C Yes Yes Yes -
Twinhan Yes No FTA only (driver >=1.2.3.8)
Technotrend Yes Yes Yes (driver >=1.073)
KNC Yes Yes Yesrequires VC2008 runtime Microsoft Visual
C++ 2008 SP1 Redistributable Package
Hauppauge +
WinTvCIYES Yes FTA only with optional WinTvCI USB module
Cablestar-2 HD Yes No FTA only -
DVB-T cards
Feature CI/CAM CI menu Multi channel Remarks

support support decoding
FireDTV-T Yes Yes Yes -
FloppyDTV-T Yes Yes Yes -
Twinhan Yes No FTA only (driver >=1.2.3.8)
Technotrend Yes Yes Yes (driver >=1.073)
KNC Yes Yes YESrequires VC2008 runtime Microsoft Visual
C++ 2008 SP1 Redistributable Package
Hauppauge +
WinTvCIYES Yes FTA only with optional WinTvCI USB module
Airstar-2 No No FTA only -
ATSC / QAM cards
Feature ATSC (8VSB) QAM 64 QAM 256
Hauppauge HVR-1600/1800 Yes Yes Yes
Airstar HD5000 Yes Yes Yes
Explanation of the features
CI/CAM
Some cards have a CI/CAM slot as you can see here
The CI/CAM slot allows you to insert a smartcard and watch paytv channels. Without a CI/CAM slot and
smartcard it is not possible to watch encrypted (paytv) channels. Note that in many countries the 'normal'
local tv channels are also encrypted and can only be watched if you have a smartcard and a card with a
CI/CAM slot.
For many supported cards (see tables above) there is also a CI menu available, to access CAM settings,
parental control a.s.o.
LNB selection
When using DVB-S, your setup can contain 2 or more LNB's Each LNB can be tuned to a single satellite, so if
you have more LNB's this allows you to receive 2 or more satellites. To make this work the tvserver has to
select the correct LNB when tuning to a satellite This is done via DisEQC which is the standard protocol for
selecting the correct LNB. Here is an example of a setup which uses 4 LNB's to tune to 4 different satellites:

.
DisEqc Positioner
Another option to tune to more then 1 satellite is by using 1 LNB and a diseqc positioner. A diseqc positioner is
a small motor which drives the lnb and dish to the left/right to tune to the correct satellite as shown below
.
DVB-S2
DVB-S2 is the new generation of DVB and is used to transmit HDTV H.264 channels. Due to the better
compression and new modulation methods the H.264 HDTV channels can be transmitted using the same
bandwidth as a normal SDTV MPEG-2 channel. To receive DVB-S2 channels you'll need a card which has a
DVB-S2 tuner like the Technotrend DVB-S2 3200 card.
Multi channel decoding
Multi channel decoding allows you to view/record multiple tv channels with just 1 tv card. The tv channels
should be located on the same transponder offcourse since the card can only tune to 1 transponder at the
same time.
QAM 64/256
64-QAM and 256-QAM are often used in digital cable television and cable modem applications. In the US,
64-QAM and 256-QAM are the mandated modulation schemes for digital cable as standardised by the SCTE in
the standard ANSI/SCTE 07 2000. Note that many marketing people will refer to these as QAM-64 and
QAM-256.
ATSC 8VSB
8VSB is the 8-level vestigial sideband modulation method adopted for terrestrial broadcast of the ATSC digital
television standard in the United States, Canada, and other countries.
MediaPortal Wiki: TV-Server/tvcards (last edited 2009-06-15 17:27:40 by d90-136-6-72)

Conditial Access Modules
CAM Firmware Encryption systems Multi-decoding Tested
Alphacrypt 2.03 Conax, Irdeto1+2, BetaCrypt, CryptoWorks. max 14 pids YES
Alphacrypt 3.09 Conax, Irdeto1+2, BetaCrypt, CryptoWorks. max 14 pids no
Alphacrypt light 1.09 ?BetaCrypt max 14 pids yes
Aston 1.03 SECA/Mediaguard 1 tv channel ? yes
Aston 1.05 SECA/Mediaguard 1 tv channel ? no
aston crypt 1.07 SECA/Mediaguard 2 tv channels no
Aston 2.03 ViaAccess 2 tv channels no
aston crypt twin 2.09 SECA/Mediaguard 2 tv channels no
?TechniCrypt CX 26.1.5.0.6 Conax unknown yes
?TechniCrypt CW 26.0.5.0.25 Cryptoworks 5 "sessions" (pids?) yes
Note
On many cams you have to enable multi-channel decryptions.
Todo this you need to access the CAM / CI menu with either your DVB receiver or applications
like ?MyTheathre. Enter the CI menu and set the multi-channel decryption to ON (or enabled)
MediaPortal Wiki: TV-Server/listofcams (last edited 2009-04-23 18:52:01 by ?morpheus_xx)

Introduction
The ?TV-Server is an application which allows you to set up one central server with one or more TV cards. All
TV related tasks are handled by the server and streamed over the network to one or more clients. Clients like
MediaPortal can then use the TV-Server to watch live TV, recordings and EPG data over the network. The
client plugin of the TV-Server replaces the default built-in TV Engine.
Capabilities
Feature TV-Server/Client
TV-Engine is a windows service Yes
Analog support Yes
DVB-C support Yes
DVB-S support Yes
DVB-S2 support Yes
DVB-T support Yes
ATSC OTA support Yes
ATSC QAM support Yes
Automatically determines installed TV cards Yes
Support for TV cards has to be added manually No
Viewing/recording multiple channels per transponder Yes
Use timeshift with liveTV Yes
Watch encrypted TV channels (with valid smartcard) Yes
Record TV-Shows Yes
Record scheduled shows when MediaPortal is not running Yes
Play analog radio Yes
Play DVB radio Yes
Play encrypted DVB radio (with valid smartcard) Yes
Grab DVB-EPG Yes
Grab DVB-EPG when MediaPortal is not running Yes
Grab DVB-MHW Yes
Grab DVB-MHW when MediaPortal is not running Yes
LiveTV can be streamed to multiple clients Yes
Recorded shows can be streamed to multiple clients Yes
One or more front-ends (like MediaPortal) can connect to TV-Engine Yes
Record MPEG-2 transport stream (.ts) Yes
Timeshift buffer is added to a "Record now" recording No
MPEG-2 transport stream timeshifting Yes
H.264 transport stream support Yes
DVB AAC audio support Yes
Place shifting Yes
Multiple tuner support (even mixed) Yes

Hybrid tuner support Yes
Teletext viewer Yes
CI support for floppydtv Yes
CI support for firedtv Yes
CI support for twinhan Yes
CI support for technotrend Yes
CI support for KNC cards Yes
DVB-S generic BDA DisEqc support Yes
DVB-S DisEqc Motor control Yes
DVB bitmap subtitle support (live TV & recordings) Yes
DVB teletext subtitle support (live TV & recordings) Yes
DVB-S linkage scanner Yes
MediaPortal Wiki: TV-Server/overview (last edited 2009-06-04 10:51:31 by infinityloop)

Single seat setup
Single server setup
Multiple server setup
Server setup
Single Seat SetupIn a single seat setup, the TV-Server application and MediaPortal are installed on the same
PC.
Requirements
Microsoft SQL Server Express or MySQL 5
MediaPortal TV-Server
MediaPortal
MediaPortal TV-Server Client Plugin
TV-Cards
Plus all general MediaPortal requirements
Network Setup - one TV-ServerIn this setup, there is one dedicated TV-Server and one or more MediaPortal clients.
Requirements server PC
Microsoft SQL Server Express or MySQL
5
MediaPortal TV-Server
TV-Cards
Network card
Requirements client HTPC(s)
MediaPortal
MediaPortal TV-Server Client Plugin
Network card
Plus all general MediaPortal
requirements
Network Setup - multiple
TV-ServersNOTE: THIS HAS BEEN DISSABLED FOR 1.0
RELEASE BECAUSE OF TOO MANY ISSUES
In this setup, there is one master TV-Server, one
or more slave servers and one or more
MediaPortal clients.
Requirements primary server PC
Microsoft SQL Server Express or MySQL 5
MediaPortal TV-Server
TV-Cards
Network card
Requirements secondary server PC
MediaPortal TV-Server
TV-Cards
Network card
Requirements client HTPC(s)

MediaPortal
MediaPortal TV-Server Client Plugin
Network card
Plus all general MediaPortal requirements
MediaPortal Wiki: TV-Server/HowItWorks (last edited 2008-10-07 11:25:31 by pbb)

MediaPortal Installation
Introduction
The MediaPortal Installation Tool (also known as the Deploy Tool) allows you to download and install all
necessary components for a complete MediaPortal install. It is included in every release of MediaPortal
and handles among other things the choice of TV engine, installation of a database server if needed,
Windows firewall configuration and missing core components required for MediaPortal.
Very Important! - Before you start
Please make sure your system meets the hardware and software requirements for MediaPortal.
It is recommended to read the instructions how to make a possible operating system and software
setup with Windows XP .
If you have already installed MediaPortal and want to perform an update, please read Updating
MediaPortal.
Choose your type of Installation
The MediaPortal Installation Tool allows you to make various choices during the installation depending
on your requirement of MediaPortal. To assist you in making the correct choice and simplifing your
installation, various guides have been written. Please select the guide from the following choices.
Installation Guide - Download Components Only - If you are planing to use MediaPortal on a PC that
does not have Internet Access, the installer has the ability to download the required components from
the Internet and store in a folder which can then be copied across to your desired computer for
installation later.
Installation Guide - NO TV Option - If you are planning to only use MediaPortal for viewing Media files
(i.e. Video, Pictures, Music), then this is the guide to follow. This guide will not install any of the TV
functionality available within MediaPortal.
Installation Guide - InBuilt TV Engine - It is suggested to follow the MediaPortal TV Engine comparison
guide to evaluate whether the unique features of the Inbuilt TV Engine are required by your installation
other wise use the later TV Server Installation Guides.
Installation Guide - Single Seat with TV Server - If you are planning to install MediaPortal and the TV
Server on the one machine only, then this is the guide for you. The computer has to contain a video
capture card, and will be used for viewing your recordings. Note that you can still install a MediaPortal
client on another computer also, a single seat installation can also function as a server for another
computer. This Guide also includes the options to change the Database Engine type from the default
Microsoft SQL Server Express to MySQL or use an existing Database Engine.
Installation Guide - TV Server Installation Only - This guide is intended for installations of only the TV
Server component to be isntalled on a dedicated computer that will stream the TV channels to the
MediaPortal Clients. Following this guide will not install the main MediaPortal files on this computer and
thus watching TV, Movies, Pictures or Music will not be possible on this computer. This Guide also
includes the options to change the Database Engine type from the default Microsoft SQL Server Express
to MySQL or use an existing Database Engine.
Installation Guide - MediaPortal TV Client - This guide is to be used when using multiple computers to
access the TV Server. Only complete this if the TV Server has been installed on another computer.
<< Back to MediaPortal Manual
MediaPortal Wiki: MediaPortalTools/Installation_Guides_Menu (last edited 2009-01-31 13:00:25 by
dsl-lprbrasgw1-fe9ffa00-145)

Updating your MediaPortal installation
Please follow these instructions to update an existing MediaPortal installation. If you don't have
MediaPortal installed yet, then instead read Installing MediaPortal.
Backup and cleanup
Backup
Automatic backup system
When updating MediaPortal, the installer will make backups of your configuration and installation
folders.
These backup folders are named MediaPortal or MediaPortal TV Server, followed by
_BACKUP_ and the date and time the backup was made.
Backups are made for both the program files and application data folders.
Note: The uninstallers offer a Clean uninstall option. If you use that, then no backups will be
made, everything will be deleted!
If you want to ensure that all your old files get backed up, we suggest that you create a manual
backup in addition to the automatic one.
When making a backup yourself, you can also at a later point restore your previous MediaPortal
version.
To make a backup manually:
Accessing Userfiles
To be able to backup the files and folders located in the application data, you need to
access this folder first.
The easiest way to get to the UserFiles is to go to the:
Windows Start Button -> Programs -> Team MediaPortal" -> MediaPortal"
-> UserFiles
This will then open a new explorer window, where you see all the userfiles from
MediaPortal.
If you press the folder up button, you will get one level up in the foldertree, where you
can now see the TV-Server userfiles folder (if installed), and backup folders of old
installations of MediaPortal and/or TV-Server.
TV-Server (if installed)
Export your TV channels, Radiostations and recording schedules list:
open TV-Server Configuration, go to TV Channels, click the Export button on
the bottom of the screen, and save the XML file in a safe location (preferably not
within your MediaPortal folders).
MediaPortal
Make a copy of the Team MediaPortal program files folder, naming it
Team MediaPortal Programs Backup or something like that. (Note that restricted users
are not able to write to the program files folder, so you may have to place the copy in
another folder.)
Make a copy of the Team MediaPortal application data folder, naming it
Team MediaPortal Data Backup or something like that.
Cleanup
In order to avoid problems during the installation process, uninstall both MediaPortal and the
TV-Server, either through Control Panel or the uninstall shortcuts in the MediaPortal and TV-Server
program groups.
(This will not do anything to your backup.)
Upgrading
Installation

Make sure your system still meets the requirements; these may have changed for the current version!1.
Download the latest release of MediaPortal.2.
Make sure that you already uninstalled MediaPortal and if present the TV-Server, as mentioned in the
Backup and Cleanup stepo earlier.
3.
Install MediaPortal. Detailed instructions can be found on the Installing MediaPortal page.
Note: Always run the installer from your local harddisk, not from a networkshare. The Installer
is a .net application which can not be started if they are located on a networkshare.
4.
Restore configuration
Note:
If possible, please do a clean installation, which means not to re-use old configuration files,
plugins or skins.
Re-using these files has a high chance to break your new installation of MediaPortal, because of
the changes in the new release.
You can restore the backup files you created manually, or use the backup folders which were
created by the installer inside the program files and application data folders.
Backup files which can be restored without risking to break the new installation
MediaPortal
The following folders and files, from your application data MediaPortal data backup folder:
The Thumbs folder.
TV-Server
Import TV Channels, Radio Stations and recording schedules:
Start TV-Server Configuration > TV-Channels > import button > select
your exported xml file
Import old recordings:
TV-Server Configuration > Recording settings > Database import
Note: You have to configure the recording path to point to the folder where your
recordings are stored before you do the Database import.
Backup files where restoring means to risk that your new installation will break
MediaPortal
The following folders and files, from your application data MediaPortal data backup folder:
The InputDeviceMappings\custom folder.
The Database folder.
All XML files in the base folder.
The following folders and files, from your program files MediaPortal Programs backup
folder:
Plugins Folder
Skins Folder
every other Folder
MediaPortal Wiki: UpdateingMediaPortal (last edited 2008-12-23 01:38:02 by charli181)

Open Ports in Firewall for Multiseat
The first thing that can block a connection to SQL Server is a firewall. If you have any firewalls, make
sure they are configured to allow connections to SQL Server.
Required open Ports for TV-Server
TCP Port 554: Used for RTSP
UDP Ports 6970 - 9999: used for UDP streaming.
Note: a smaller range of UDP ports can usually be used (typically 6970-6999).
Required open Ports when using Microsoft SQL Server:
TCP/IP 1433
UDP 1434
Required open Ports when using MySQL Server:
TCP/IP 3306
Windows Firewall
Specify Applications that are allowed through the Windows Firewall
Start > Control Panel > Windows Firewall > Exceptions tab > Add Program
TVService = Can be found in your TV Server directory
SQLServr = Can be found in "c:\program files\microsoft sql server\mssql.1\mssql\binn\"
SQLBrowser = Can be found in "c:\program files\microsoft sql server\90\shared\"
How to open the port
Start > Control Panel > Windows Firewall > Exceptions tab > Add Port
Other Firewalls
MediaPortal Wiki: TV-Server/Configuration/Firewall (last edited 2008-07-21 14:54:21 by localhost)

Installation Microsoft SQL Server 2005 Express Edition
Note: Using MediaPortal 1.0 or above the SQL server is automatically downloaded and
configured by the installer. No user action is required.
Download the SQL server setup and run it Microsoft SQL Server 2005 Express Edition ::Homepage::
::Download::.
The setup should begin and show the following screen.
runing the setup
Accept the licensing and press Next>
Prerequisites

Press the install button to continue
When its the prerequisites are installed the setup continues to install sql server itself.
SQL-Server installation
Again press the next button
System Configuration Check
Setup will verify if all components are present and if so the following screen will be shown:

Press the next button, after a few seconds the setup asks for a registration name:
Registration
Choose any name you like, its not important and press next
Feature selection

Here you can select which features to install. The default options are fine, but if you want to
install SQL server on another drive then you can do that here
When done press next again
Authentication mode
The next screen is important!!!
Choose mixed mode and fill in a password for the sql server administrator account
Write down the password, we will need it later on!

Error and usage report settings
The following screen we can skip since the default options are ok. Simply press next again
SQL-Server Database Services

Again a screen (does it ever end?) press the install button
Setup Progress
Yes! finally the installer decided to shut up and start doing what its supposed to do.
Sql server is being installed... time for a coffee
At the end the following screen is shown and you guessed it already, press next

Completing SQl Server installation
Press finish and we're done.
MediaPortal Wiki: TV-Server/install-SQL-Server (last edited 2009-01-30 10:55:04 by flokel)

Installation SQL Server Management Studio Express
Download and install SQL Server Management Studio Express ::Homepage:: ::Download::
MediaPortal Wiki: TV-Server/install-SQL-Management-Studio (last edited 2008-07-21 14:52:54 by localhost)

Configuration Microsoft SQL Server 2005 Express Edition
Allow other PC's to connect over LAN
ATTENTION!!!
If you are running your SQL server on a dedicated Server and have Client HTPC's which must be able to
connect to the SQL server, then you have to allow Remote Connections.
Open Surface Area Configuration under All Programs -> Microsoft SQL Server 2005 -> Configuration tools ->
SQL Server Surface Area Configuration.
1.
Select Surface Area Configuration for Services and Connections2.
Select remote connections on the left.3.

Enable Local and remote connections and select Using both TCP/IP and named pipes.
note: You may have to restart the SQL server.
4.
Select SQL Server Browser and Service under that, and change the Startup Type to Automatic and Start
it.
5.
Required running SQL Service
ATTENTION!!!
Make sure that the windows service SQL Server Browser is configured to be started automaticaly. If it is not, then
clients in the LAN are unable to connect to your SQL-Server, which means that MyTV will not work!
To check if this service is enabled go to Start -> run -> enter services.msc

Limit SQL Server 2005 memory usage
By default SQL Server decides itself how much memory it uses. But in some cases like a single-seat configuration you
might want to limit the memory used by Sql Server You can configure the min/max amount by :
Open SQL Server Management Studio Express under All Programs -> Microsoft SQL Server 2005 ->
SQL Server Management Studio Express.
1.
Select Right click on the server and select properties2.

Click on memory in the left tree3.
Fill in the min/max values for the amount of memory4.

MediaPortal Wiki: TV-Server/Configuration/SQL-Server (last edited 2008-07-21 14:53:53 by localhost)

Installation MySQL 5
Note: Using MediaPortal 1.0 or above the SQL server is automatically downloaded and
configured by the installer. No user action is required.
Download the MySQL 5server setup and run the setup.exe.
Select Windows Essential (x86) ::Download::.
The setup should begin and show the following screen.
runing the setup
Press next:
In the following screen choose Typical unless you have specific reasons not too. Then press next again

Press next again..
Wait while MySQL is installing

Skip the signup (you can signup if you want, but its not needed) and press next
Now its time to configure the MySQL server. Make sure the checkbox is checked and press Finish

Press Next again
I choose here the standard configuration. If you want you can also choose for the detailed configuration. Press
next

The default options are ok, press next
Important!!! Here you select the password for the root user (the administrator). Make sure you
write this password down since you will need it later. Also make sure the enable root access from
remote machines is enabled. When done press next

Press execute to save the settings
And... voila, we're done. ?MySql is up & running

Notice: If you get an error ('side-by-side configuration is incorrect') on loading the configuration on Vista
please follow ::this:: link.
MediaPortal Wiki: TV-Server/install-MySql5 (last edited 2009-01-30 10:59:04 by flokel)

Installation MySQL GUI Tools
Download the MySQL GUI Tools and run the setup.exe ::Download::.
MySQL GUI Tools contains the following applications which can be used to administer the MySQL server
MySQL Administrator
MySQL Administrator is a powerful visual administration tool that makes it easy to administer and monitor
your MySQL environment and gain significantly better visibility into how your databases are operating. MySQL
Administrator now integrates database management and maintenance into a single, seamless environment,
with a clear and intuitive graphical user interface.
MySQL Query Browser
MySQL Query Browser is the easiest visual tool for creating, executing, and optimizing SQL queries for your
MySQL Database Server. The MySQL Query Browser gives you a complete set of drag-and-drop tools to
visually build, analyze and manage your queries.
MySQL Migration Toolkit
The MySQL Migration Toolkit is a powerful framework that enables you to quickly migrate your proprietary
databases to MySQL. Using a Wizard-driven interface, the MySQL Migration Toolkit implements a proven
methodology and walks you through the necessary steps to successfully complete a database migration
project
MySQL Workbench
MySQL Workbench is a database modeling tool for MySQL. You can use it to design and create new database
schemas, document existing databases and even perform complex migrations to MySQL.
Installation
Simply run the setup and follow the screenshots below..



MediaPortal Wiki: TV-Server/install-MySqlGuiTools (last edited 2008-07-21 14:53:42 by localhost)

MediaPortal Configuration
The MediaPortal Configuration application is divided into a number of sections or 'pages', all relating to a
different part of MediaPortal. Not all of these sections will necessarily apply to every user or need to be configured
immediately. All settings can be changed at any time after installation so it is not necessary to configure each
section initially.
MediaPortal Configuration pages
Project
General
DVD
Videos
Music
Pictures
Radio
Television
Remote
Directshow Filter Control
Weather
Plugins
First Time you start MediaPortal Configuration
The first time you start MediaPortal Configuration, a box will appear asking for you to select "Normal Mode" or "Advanced
Mode". This is to just setup the configuration with minimal setting available (Normal Mode) or to display every setting
available (Advanced Mode). Please note that this can be changed within the control bar at any stage within MediaPortal
Configuration so your choice here is not that critical. It is suggested that new users to MediaPortal, select standard mode
until your system is running stable and the basics have been set properly.
Minimal configuration
After first installing MediaPortal, you should configure any section whose functions you plan to use immediately. Adding
folders in the media sections (Movies/Music/Pictures) will allow you to interact with your media immediately and are
generally a good place to start. If you plan to use the TV functions then you should also configure it's section. Finally,
ensure that you have configured a remote if you plan to use one. Consult each section's page (listed above) for more
detailed instructions on it's configuration.
Navigation controls

The top of the setup window has several navigation controls:
User Config files: This opens the folder where various configuration files are stored.
Open Thumbs directory: Opens the folder with all thumbnail images.
Open Log directory Opens the folder with MediaPortal logs.
Open Database directory: Opens the folder where MediaPortal databases are stored.
Open Skins directory: Opens the skins folder.
Switch to expert/standard mode: Toggles the interface mode of the configuration program. In Expert Mode, you
will be able to perform a more detailed configuration.
Help: Opens an online help page for the current screen. These help pages are actually the wiki pages you are
reading now.
Update Help: Finds the most recent location of the online help pages. Use this if you get an error page when
trying to open Help.
At the bottom of the window, there are more navigation controls:
Donate to MediaPortal: This link opens the MediaPortal donation page. To be able to support the newest
hardware, MediaPortal needs your financial support!
OK / Cancel: Apply or discard all changes, and close the configuration program.
<<< Back to MediaPortal Manual --- Next To Project Page >>>
MediaPortal Wiki: MediaPortal/Configuration (last edited 2009-04-30 07:49:14 by d58-106-116-61)

MediaPortal Config
- Project
- General
- Movies
- DVD
- Television
- Radio
- Music
- Pictures
- Remote
- DirectShow Filter*
- Weather
- Plugins
* Only in Expert mode
Project
This page shows some general information about MediaPortal, and different ways to
get in contact.
Update help: This button download most recent information about where to find the
help pages. If you get an error page when clicking the Help button, clicking this
button will fix the problem.
MediaPortal Wiki: MediaPortal/Configuration/Project (last edited 2008-12-30 23:38:04 by charli181)

MediaPortal Config
- Project
- General
- Skin
- Thumbnails
- Volume settings
- Keyboard shortcuts*
- Keys and Sounds*
- On-Screen Display*
- Skip steps*
- Startup delay*
- Watchdog*
- Daemon Tools*
- File menu*
- Refresh Rate*
- Movies
- DVD
- Television
- Radio
- Music
- Pictures
- Remote
- DirectShow Filter*
- Weather
- Plugins
* Only in Expert mode
General
This section contains all settings that control the look and feel of MediaPortal. Some
of these options can also be set from within the MediaPortal interface, in the General
options of the Settings section.

Start with basic homescreen (Default: off)
This will cause MediaPortal to start with a simplified home screen, giving the menu options usually of
!TV, Music, Video, Pictures and Weather. Note that the Skin has to support the Basic Homescreen (e.g.
ProjectX).
Start MediaPortal in fullscreen mode (Default: on)
With this option you can configure MediaPortal to start in full-screen mode. If unselected MediaPortal
will start in a window.
Use alternate fullscreen Splashscreen (Default: on)
With this option set, when in fullscreen mode, the splash screen on startup of MediaPortal will also
cover the full screen instead of a small box in the middle of the desktop. NOTE:- This setting only takes
effect when MediaPortal starts in fullscreen mode.
Autosize window mode to skin (Default: off)
Automatically sizes the window (if windowed mode is used) to the skin's designed size.
Keep MediaPortal always on top (Default: off)
Note that not only does this keep MediaPortal on top of other windows, it also prevents other windows
from getting (keyboard) focus. With this setting on, you cannot control any other application until
you've closed MediaPortal.
Hide taskbar in fullscreen mode (Default: off)
This will make sure you will not see the Windows taskbar when using MediaPortal in fullscreen mode.
Autostart MediaPortal on Windows startup (Default: off)
Automatically start MediaPortal when Windows starts.
Minimize to tray on start up (Default: off)
When starting MediaPortal, instead of showing the application, this hides it in the system tray. Useful if
you have scheduled recordings with the classic inbuilt TV-Engine that requires MediaPortal to be
running, or when you want to be able to quickly start MediaPortal.
Minimize to tray on GUI exit (Default: off)
When clicking the 'X' icon, MediaPortal will not close but will be minimized to the system tray.
MediaPortal can be closed by choosing Exit from the File menu or Exit from the tray icon context menu.
Enable this if you use the classic inbuilt TV-Engine.
Show special mouse controls (scrollbars, etc.) (Default: on)
Some pages show scrollbars etc, which only makes sense when you are using a mouse. If you are
using a remote control, you can disable these controls.
Hide file extensions like .mp3, .avi, .mpg, ... (Default: on)
Hides file extensions when showing file lists.
Enable skin sound effects (Default: on)
Enable sound effects that are build into skins, for example the swooshing when selecting a menu item.
Enable animations / transitions (Default: on)
This will cause animations to be played in the skins transition to different screens. Switching from home
to music for example wil play an animation to blend the transition into a fluent action.
Disable tray area's balloon tips (Default: off)
Hides the pop-up ?balloon tips that Windows shows on various events.
Turn off monitor when blanking screen (Default: off)
Turns off the monitor when MediaPortal is idle for more than 1 minute. Is only effective when a
supported monitor/TV can handle the signals via the cable connection. This is an ideal setting if you are
energy wise.
Turn monitor/tv on when resuming from standby (Default: on)
Some videocards and or monitors/televisions will not initiate when the PC wakes from resume. So the
computer will resume but the screen stays on standby. Enable this if your TV or monitor will not wake
up from standby
Allow S3 standby although wake up devices are present (Default: on)
Allow the computer to enter S3 standby mode even though USB devices are set to wake up the
computer. (Normally, only S2 standby mode will be achieved with USB wake-up devices.)
Restart MediaPortal on resume (Default: off)
This will prevent stuttering playback with nVidia videocards.
Show last active module when starting/resuming from standby (Default: off)

MediaPortal will automatically show the last module, or screen, that was in use prior to the computer
going into standby mode or exited.
Automatically skip commercials for videos with ?ComSkip data available (Default: off)
This setting will allow MediaPortal to skip through commercials that have been detected by the 3rd
Party Product Comskip. Note this is only for the video section only of MediaPortal.
Use screenselector to choose on which screen MP should start (Default: off)
When enabled, the screen chosen in the dropdown box below will be the screen that MediaPortal will
start on by default. Enable this if you use multiple outputs on your video card and would like
MediaPortal to start on the secondary screen. You must also specify which screen you want to use (see
below).
In addition, the following options are available:
Log verbosity (Default: Information)
Sets the detail level of the logfiles that are stored in the log folder underneath the MediaPortal
application folder.
Process priority (Default: Normal)
Sets the priority of MediaPortal, higher gives MediaPortal more systems resources, too high can make
the system unstable or crash when MediaPortal crashes.
Start screen
If Use screenselector to choose on which screen MP should start is enabled, this allows you to specify
the screen you want MediaPortal to start on.
MediaPortal Wiki: MediaPortal/Configuration/General (last edited 2009-05-04 18:21:29 by flokel)

MediaPortal Config
- Project
- General
- Movies
- DVD
- Codecs
- Player*
- Post Processing*
- Television
- Radio
- Music
- Pictures
- Remote
- DirectShow Filter*
- Weather
- Plugins
* Only in Expert mode
DVD
Some of these options can also be set from within the MediaPortal interface, in the My
DVD options of the Settings section. This information will be used within the Play DVD
section of MediaPortal.
Language Settings

Force Subtitles - Default: off
Check this if you want to show subtitles.
Preferred subtitle language - Default: English
Select the subtitle language you want the player to use when playing a DVD. This subtitle language
needs to be available on the DVD.
Preferred audio language - Default: English
Select the audio language you want the player to use when playing a DVD. This language needs to be
available on the DVD.
Aspect Ratio
Use pixel ratio correction - Default: off
Enable or disable check box to improve display of movies on your screen.
Aspect ratio Correction Mode
Crop
Letterbox
Stretch
Follow Stream (recommended)
Display Mode
Default (recommended)
16:9
4:3 Letterbox
4:3 Pan-Scan
Autoplay
Autoplay DVD:
Autoplay, never ask.
Don`t autoplay, never ask.
Ask every time a DVD is inserted (default).
MediaPortal Wiki: MediaPortal/Configuration/DVD (last edited 2009-02-14 14:20:27 by 213)

MediaPortal Config
- Project
- General
- Movies
- Folders
- Database
- Player
- Extensions*
- Views*
- Post Processing*
- DVD
- Television
- Radio
- Music
- Pictures
- Remote
- DirectShow Filter*
- Weather
- Plugins
* Only in Expert mode
Videos Configuration
This section lets you tell MediaPortal where it can find your video files, and set some
video specific options. Subtitle and OSD settings are also adjusted here. Some of
these options can also be set from within the MediaPortal interface, in the My Videos
options of the Settings section. These settings will be used within the My Videos
section of MediaPortal.
General Tab

Setting the Default Zoom mode
Default Zoom Mode - This allows you to specify which zoom mode will be used when opening media.
Below is a list of the different possibilities
Normal (default)
Original Source Format
Stretch
Zoom
14:9 Zoom
non-linear strech
4:3 Letterbox
Note: More information about how each zoom mode manipulates the video, can be found on the
related wiki page
Specify the storage location for your video playlists
Playlist Folder - Here you specify the folder you use to store your video playlists. Use the Browse
button to select a location.
Repeating Video Playlists
Repeat/loop video playlists - Default: on
When you want MediaPortal to play your playlist again when finished, check this option.
Marking your Videos as Watched
Mark every already watched file (deactivate for performance with many files) - Default: on
If you have watched a video the status is set in the database, so you can sort by videos which
are watched and unwatched
Specifying Zoom Modes
Allowed zoom modes
Selecting these modes allows them to be used with MediaPortal MyVideo section.
Normal - Default: on
Original Source Format - Default: on
Zoom - Default: on
14:9 Zoom - Default: on
Stretch - Default: on
4:3 Letterbox - Default: on
4:3 Pan and Scan - Default: on
Subtitles Tab

Turning Subtitles On/Off for Videos
Show subtitles - Default: on
With subtitled videos, you can enable their display here, or disable by removing the check
against this option.
Note: the appropriate codecs need to be installed in order for MediaPortal to be able to show
subtitles.
Changing Subtitle Font Type,Size and Style
Display font: - Default: Arial 18, Bold
If you choose to display subtitles, you can choose a font and size from this list. Only fonts
installed in windows can be selected, or install new to have a wider choice.
Adjusting the visibility of the Subtitles
Drop shadow (pixels): - Default: 5
You can make the subtitles stand out from the background/video by adjusting the drop shadow
for the subtitle. Increase the shadow by the appropriate number of pixels.
Change the default Subtitle Language
Default language: - Default: English
Select the subtitles language that will be automatically chosen when multiple languages are

available.
MediaPortal Wiki: MediaPortal/Configuration/Movies (last edited 2009-04-30 00:36:16 by d58-106-116-61)

MediaPortal Config
- Project
- General
- Movies
- DVD
- Television
- Radio
- Music
- Folders
- Database
- Import
- Extensions*
- Views*
- Sort*
- DSP*
- ASIO*
- Pictures
- Remote
- DirectShow Filter*
- Weather
- Plugins
* Only in Expert mode
Music Configuration
Some of these options can also be set from within the MediaPortal interface, in the My
Music options of the Settings section. This information will be used within the My Music
section of MediaPortal.

Player Settings
General settings
Player
BASS engine: - Default
Internal dshow player
Choose between BASS engine and Internal dshow player. BASS engine gives you better technology
than DirectSound, and a lot of music formats are supported by default like FLAC and AAC.
Sound Device
Choose which soundcard you want to use when playing music, or Default Sound Device to follow the
Windows settings.
Use ID3 tags / autoadd music file to database (recommended) - Default: on
When this option is selected MediaPortal will scan all files for ID3 tags. This will be done every time,
which can take some time if there are a large number of music files. Select this option if your music
collection changes a lot. see Organizing Your Music Collection for more information about the use of the
music database.
Playback settings (BASS player only)
Playback settings (BASS player only)
Upmix stereo to 5.1/7.1 - Default: Off
Selecting this option will allow you to hear music on all of the speakers even if the music
is only stereo.
Output level - Default: 85
Change the maximum output level here. Lower the value if you hear any distortion.
Fade-in on start / Fade-out on stop - Default: Off
Selecting this will slowly start and stop the music volume.
Gapless playback - Default: Off
When selecting this option, no silence is heard between two tracks.
Cross-fading: - Default: 4.00
Cross-fading mixes the next song into the current song. The amount of seconds changes
the time the two songs are heard simultaneously
Bufering: - Default: 5.00
Buffering is the amount of seconds MediaPortal reads ahead to avoid stuttering. Change if
you experience any stuttering
Visualization

These settings are only valid with the BASS engine selected.
Visualization - Default: None
Visualizations are animated images created based on the music played. Everytime the a song is
played different images appear on the screen. The kind of images can be selected here. Three
kinds of visualizations are supported
Windows Media Visualisations
Winamp Visualisations including milkdrop
Sonic
Preset:
Presets are default settings for each visualization
Preview
This window gives you an idea of what the visualization will look like
Target FPS - Default: 25
The number of times per second the visualization is updated. The higher the number the more
fluent the visualization will become. However, most visualizations require a lot of computer
power so your fans can become loud or MediaPortal will respond slow to other commands.
Enable status display in full screen mode (fast systems only) - Default: off
show song info on track change - Default: On
Playlist settings

Playlist folder - Default: <My Documents folder>\My Playlists
Here you specify the place to store your playlists.
Repeat/loop music playlists (m3u. b4, pls) - Default: off
When you want MediaPortal to continuously play your playlist, check this option.
Auto shuffle playlists - Default: on
When you want to shuffle the playlist after it loads check this option.
Save playlist and position when leaving for another plugin - Default: on
This option will save your playlist and show it as it was when you leave the playlist screen
Resume last playlist when re-entering My Music - Default: on
If you exit My music to do something else and after that re-enter My Music the last playlist is
resumed
Now playing

Dynamic content
Disable internet lookups for cover art - Default: off
MediaPortal will not automatically look for CD covers on the internet
Disable internet lookups for best album tracks - Default: off
MediaPortal will not automatically look for the best album tracks on the internet
Disable internet lookups for track suggestions - Default: off
MediaPortal will not automatically look for track suggestions on the internet
When adding files to the playlist - Default:
Enqueue next
When selected, adding a file to the playlist will make MediaPortal play the file as the next
track
Add to the end
When selected, adding a file to the playlist will make MediaPortal add the file to the
bottom of the playlist
Visualization options
Show lyrics - Default: never
This setting is under development and can not be changed
Show visualization - Default: off
The enables or disables the visualization
Misc settings

AutoplayCD:
This setting changes the behavior when inserting Audio CD's
Autoplay, never ask - (Default)
Selecting this option will always start playing a Audio CD when it is inserted
Don`t autoplay, never ask
Selecting this option will make MediaPortal do nothing if you insert an AudioCD. You will
manually have to go to My Music to play the Audio CD
Ask everytime a CD is inserted
By selecting this option. MediaPortal will ask you each time if you want to play the Audio
CD or not
"Jump on "Play now"
This option will show you the options you have when pressing the big play button on the top of the
Microsoft MCE remote (this is not the same button as the OK button)
None
Pressing play will: play song (this is the same action as the OK button on an MCE remote)
Now Playing [always]
Pressing play will: play the song and jump to the playing now screen
Now Playing [if multiple items]
Pressing play will: play the song and jump to the playing now screen if there are more
songs in the playlist
Current playlist [always] - (Default)

Pressing play will: Jump to the playing now screen
Current playlist [if multiple items]
Pressing play will: Jump to the playing now screen if there are more songs in the playlist
Fullscreen [always]
Pressing play will: Jump to the fullscreen showing the selected visualizations if enabled
Fullscreen [if multiple items]
Pressing play will: Jump to the fullscreen showing the selected visualizations if enabled if
there are more songs in the playlist
MediaPortal Wiki: MediaPortal/Configuration/Music (last edited 2008-07-21 14:52:50 by localhost)

MediaPortal Config
- Project
- General
- Movies
- DVD
- Television
- Radio
- Music
- Pictures
- Folders
- Extensions*
- Remote
- DirectShow Filter*
- Weather
- Plugins
* Only in Expert mode
Pictures Setup
Some of these options can also be set from within the MediaPortal interface, in the My
Pictures options of the Settings section. This information will be used within the My
Pictures section of MediaPortal.
Slideshow Transitions
Use Ken Burns effect
Use random transitions
Use X-fade transition (default)
Slideshow Settings
Picture visibility - Default: 3 sec
Transition - Default: 20 frames
Ken Burns speed - Default: 20
Repeat/loop slideshow - Default: off
Auto shuffle slideshow - Default: off
MediaPortal Wiki: MediaPortal/Configuration/Pictures (last edited 2008-07-21 14:52:54 by localhost)

MediaPortal Config
- Project
- General
- Movies
- DVD
- Television
- Radio
- Stations
- Music
- Pictures
- Remote
- DirectShow Filter*
- Weather
- Plugins
* Only in Expert mode
Radio Setup
This information will be used within the My Radio section of MediaPortal.
Note: After configuration, you may want to display channel logos in MediaPortal.
Read TV and Radio Channel Logos to see how that works.
Initial screen
Streams folder - Default: (empty)
Stations
Radio Stations
Add/Edit
Type
Radio (default)
Stream
Name
Frequency (only valid for Radio types)
Genre
Bitrate (only valid for Stream types)
URL (only valid for Stream types)
Search SHOUTcase (only valid for Stream types)
Radio Cards
Map stations to radio card
MediaPortal Wiki: MediaPortal/Configuration/Radio (last edited 2008-07-21 14:54:28 by localhost)

MediaPortal Config
- Project
- General
- Movies
- DVD
- Television
- TV Client#
- Capture Cards
- ?Channels
- ?Channel Groups
- ?Program Guide
- ?Recording
- Post Processing*
- Teletext*
- Radio
- Music
- Pictures
- Remote
- DirectShow Filter*
- Weather
- Plugins
* Only in Expert mode
# Only for TV Server
Television setup
Some of these options can also be set from within the MediaPortal interface, in the
?My TV options of the Settings section. This information will be used within the My TV
section of MediaPortal.
Note:
Instead of using MediaPortal's default TV plugin, if you are feeling adventurous,
you might want to try the new ?TV-Server. This provides a complete
replacement for the My TV plugin, as a networked client-server solution.
After configuration, you may want to display channel logos in MediaPortal.
Read TV and Radio Channel Logos to see how that works.
To get a program guide, configure either WebEPG (recommended) or the
build-in XMLTV.
Initial screen
Settings
Video codec - Default: MPV Decoder Filter

Audio codec - Default: MPA Decoder Filter
Audio renderer - Default: Default DirectSound Device
Deinterlace mode
None (default)
Bob
Weave
Best
Default zoom mode
Normal (default)
Original source format
Zoom
Zoom 14:9
Stretch
Non-linear Stretch
4:3 Letterbox
Auto on
Auto turn TV on when entering My TV - Default: off
Directly show fullscreen TV - Default: off
Misc
Select channel by index (non US) - Default: on
Show channel numbers - Default: off
Allowed Zoom Modes
Normal - Default: on
Original Source Format - Default: on
Zoom - Default: on
14:9 Zoom - Default: on
Stretch - Default: on
Non-linear Stretch - Default: on
4:3 Letterbox - Default: on
Add/Edit Capture Cards
Capture Card
TV Capture Card
Priority - Default: 1
Frame size
768x576 PAL square pixels
720x576 PAL/SECAM ITU-601 D1 (recommended)
720x480 NTSC ITU-601 D1 (recommended)
704x576 PAL/SECAM TV broadcast
704x480 NTSC TV broadcast
640x480 NTSC square pixels
352x288 PAL CIF
352x240 NTSC CIF
320x240 NTSC CIF square pixels
Frame rate
29.97 fps (NTSC)
25 fps (PAL/SECAM)
15 fps
Use this card for viewing TV - Default: on
Use this card for recording TV - Default: on
Recording folder - Default: <My Documents folder>\My Recordings
Crop settings - Default: 0

Autotune
Country
Input Source
Antenna (default)
Cable
Scan
Progress
Signal strength
Signal quality
Channel list
To edit a channel, double-click it or right-click and choose Edit Channel. To delete a channel, press
delete on your keyboard or right-click and choose Delete Channel. To re-arrange, drag and drop the
channel in the new location.
Note: after re-arranging your channel list, do not go to the next tab but choose OK to save your
settings so far.
Channel Download
Add/Edit
Delete All
Add/Edit Channel
General
Name
Channel
TV channel is encrypted
Analog
Frequency
TV standard - Possible values: Default, NTSC M, NTSC M J, NTSC 433, PAL B, PAL D, PAL G, PAL
H, PAL I, PAL M, PAL N, PAL 60, SECAM B, SECAM D, SECAM G, SECAM H, SECAM K, SECAM K1,
SECAM L, SECAM L1, PAL N COMBO
Country
DVB-T / DVB-C / DVB-S / ATSC
Network ID (DVB-T, DVB-C, DVB-S)
Service ID (DVB-T, DVB-C, DVB-S)
Physical channel number (ATSC)
Major channel (ATSC)
Minor channel (ATSC)
Transport ID (all)
Carrier Frequency (all)
Symbolrate (DVB-C, DVB-S, ATSC)
InnerFEC (DVB-C, DVB-S, ATSC): Max, Not Defined, Not Set, RS 204/188, ?ViterBi
Modulation (DVB-C, ATSC)
Polarisation (DVB-S): Horizontal, Vertical
Provider (all)
Audio PID (all)
Video PID (all)
Teletext PID (all)
ECM PID (DVB-S)
PMT PID (all)
Bandwidth (DVB-T)
PCR PID (all)
Audio 1 PID (all)
Audio 2 PID (all)
Audio 3 PID (all)
AC3 PID (all)
Audio (all)
Audio 1 (all)
Audio 2 (all)

Audio 3 (all)
External
Type: Received by tv card, Received by external settop box
Input via: CVBS#1, CVBS#2, SVHS, RGB
Channel number on settop box
Autotune Radio
Country
Input Source
Antenna (default)
Cable
Scan
Sensitivity - Default: High
Progress
Signal strength
Signal quality
Radio Download
Edit Radio Station
Name
Frequency
Genre
Audio Mapping
CVBS #1/2/3, SVHS #1/2/3, RGB #1/2/3
Audio-in #1/2/3
Quality
Use quality control - Default: off
Default quality: Portable, Low, Medium, High
Audio quality: 192/224/256/384 Kbps
Average bitrate
Peak bitrate
VBR
TV channels
TV ChannelsWhat does the checkmark do?
Combine
Combines the channel number and frequency of the first channel with all other info from the second
channel. (First and second in sorting order, not in selection order.)
Add
Manually add a TV channel.
Delete
Delete the highlighted channel.
Edit
Edit the highlighted channel.
Clear
Delete all the channels.
Up
Move the highlighted channel(s) one place up in the preference order.
Down
Move the highlighted channel(s) one place down in the preference order.
Lookup
Import channel list from predefined city-based listings.
Backup

Backup the channel list (and scheduled recordings) to an XML file.
Restore
Load the channel list from an XML file, completely replacing any existing channel set.
Import from TV Guide
Add CVBS/SVHS
Delete scrambled
TV Cards
Map channels to TV card
Available TV channels
Assigned TV channels
TV channel groups
TV Channel Groups
Add/Edit
Group name
PIN code
Delete
Up/Down
Map Channels
TV channel group
Available TV channels
TV channels in group
Up/Down
Program guide
General
XMLTV
Path to tvguide.xml
Use time zone information from XMLTV file
Compensate timezone
Update TV database
DVB-EPG Grabber
Grab EPG from DVB - Default: off
Languages to grab
All/None
Miscellaneous
Use colors for genres - Default: off
Remove all programs
SchedulerThese settings configure XMLTV. I recommend skipping this section and instead running one of the alternative
EPG solutions after the MediaPortal configuration, these are much more flexible than XMLTV.
Grabber Settings
Grabber
Parameters
List
Basic multiday grab
Advanced single day grabs

Days to keep in guide - Default: 7
Days to download - Default: 1,2,3,5
Run grabber with lower priority - Default: off
Run grabber
Windows Task Scheduler Settings
Create task at - Default: off
User account/Password
Delete task
Recording
Settings
Custom Paths and Filenames
Disk quota
Post processing
MediaPortal Wiki: MediaPortal/Configuration/Television (last edited 2009-04-02 20:14:30 by ?Pretoriano)

MediaPortal Config
- Project
- General
- Movies
- DVD
- Television
- Radio
- Music
- Pictures
- Remote
- ?USB-UIRT*
- ?SerialUIR*
- ?WinLIRC*
- ?Red-Eye*
- ?Direct Input*
- DirectShow Filter*
- Weather
- Plugins
* Only in Expert mode
Remotes
Here is a list of all the different remotes supported by MediaPortal and how to
configure them in MediaPortal
Remote Control Documentation
MCE Remote
?General HID Device (Multimedia hotkeys on Keyboards) - also some generic
MCE Remotes
?Remote (Centarea Master Remote II / Sunwave SMR-140)
?FireDTV/FloppyDTV Remotes
X10 Remotes
Hauppauge 45/34-Button Remotes
IRTRans
?USBUIRT Device
?SerialUIR Device
WINLIRC Device
?RedEye Device
?DirectInput Joysticks/Gamepads
MediaPortal Wiki: MediaPortal/Configuration/Remote (last edited 2009-04-30
07:47:53 by d58-106-116-61)

MediaPortal Config
- Project
- General
- Movies
- DVD
- Television
- Radio
- Music
- Pictures
- Remote
- DirectShow Filter*
- Weather
- Plugins
* Only in Expert mode
DirectShow Filter Control
MediaPortal is able to alter the settings of some of the codecs installed. Only the
installed codecs are displayed when you enter this section in MediaPortal Setup.
So this list will depend on which codecs you have installed and how many.
MPA Decoder
This audio decoder will be installed by default unless the tick box relating to it in the installer is unchecked.
AC3 Decoder Settings
DTS Decoder Settings
AC3/AAC/DTS/LPCM Format
AAC Decoder Settings

MPV Decoder
This video decoder will be installed by default unless the tick box relating to it in the installer is unchecked.

DScaler Audio Decoder

Dscaler Video Decoder

nVidia Purevideo Decoder
This is a popular decoder that can be purchased in three different versions (Bronze, Gold and Platinum) from
nVidia. It seems to give good quality results for a large number of people. A disadvantage it that it does not
decode high definiton material and development seems to have stalled at present.

PowerDVD 6 Decoder

PowerDVD 7 Decoder
The PowerDVD7 Decoder is installed if you install the PowerDVD product from Cyberlink. It is capable of
decoding both standard and high definition video. In order to use hardware accelerated H.264 decoding on
certain new video cards you will need to download and install the latest patches from the Cyberlink website.

Video Mixing Renderer 9
This contains the advanced settings for VMR9.
You should have the "Use VMR9 Exclusive Mode checkbox ticked on for DirectX 9 cards or better for smoother
video, especially fast motion scenes. DirectX Exclusive mode gives exactly that, exclusive rendering to the
video file you're playing back. It avoids tearing of videos with a supported VMR9 capable graphics card.
Note that this checkbox should not be ticked if you are using EVR.

Enhanced Video RendererEnhanced Video Renderer (EVR) is the new video renderer supplied with Windows Vista. One of the advantages is that
tearing to the picture is less likely to occur than when VMR9 is used.
Note that Windows Vista is required to use EVR with graphic card hardware acceleration.

MediaPortal Wiki: MediaPortal/Configuration/Filters (last edited 2008-07-21 14:53:29 by localhost)

MediaPortal Config
- Project
- General
- Movies
- DVD
- Television
- Radio
- Music
- Pictures
- Remote
- DirectShow Filter*
- Weather
- Plugins
* Only in Expert mode
Weather
This information will be used within the My Weather section of MediaPortal.
Begin with the basic setting for Temp, Wind Speed and updating interval by using the
rolldown menus and chose the alternative you want.
After that you have to add at least one city to the list. To do this push the "Add" button, the window below will
appear. Write the name of the city you want to have and press "Search".
When you press "Search", the window expands and shows a list of possible cities. Chose the correct one, you
will then be able to look at the weather info for this city when you start MediaPortal.

If you want to have a satellite image, temperature image, etc. you have to add them separately. By visiting
a weather-site, search for a proper image and then right-click and select "Copy link" on the image. Then, add
the copied link to the correct image path and press "OK". The pictures will now appear when trying to watch
them in the My Weather plug-in.
Notice: The image paths have to be independent of which day it is. If the images do not display or show the
wrong day after a day or two, then the link is wrong. The picture should always have the same path and
name to work.
Notice 2: Even though the instructions mention these images have to be online (on HTTP addresses), you can
use downloaded images from your harddisk! This makes it possible to run scripts on your own computer that
download more complicated images, and use these in MediaPortal.
MediaPortal Wiki: MediaPortal/Configuration/Weather (last edited 2008-07-21 14:53:19 by localhost)

MediaPortal Config
- Project
- General
- Movies
- DVD
- Television
- Radio
- Music
- Pictures
- Remote
- DirectShow Filter*
- Weather
- Plugins
* Only in Expert mode
MediaPortal Setup Plugins
general
This section provides a list of all installed plugins.
You can quickly enable and disable plugins by double-clicking on their icon.
By right-clicking the icon you can:
enable and disable the plugins,
choose whether it should appear in the Home screen or the My Plugins section and
configure the plugin (if this possibility is offered).
A gray icon is disabled, and in the upper right corner of each enabled icon you can see whether the plugin
shows on the Home screen or the My Plugins section.
Available Plugins in MediaPortal release version
Window Plugins

My Alarm
?My Burner
Home
My last.fm Radio
MSN Messenger
My Music
My News
My Pictures
Play DVD
My Radio
?Settings
My Sudoku
My Tetris
Topbar
My TV
VideoEditor
My Videos
My Weather
?My Wikipedia
External Players
Foobar 2000
?iTunes
?Winamp
Process Plugins
Audioscrobbler
AutoCropper
?ComSkip Launcher
?DirecTV Serial Tuner
External Display
?Hauppauge IR Blaster
?ISDN Caller-ID
?MAME Devices
?MPEx TuneCmd
?MusicDB Reorganisation
Music Share Watcher
PowerScheduler
?TV Diskspace
?TV Episodes Cleanup
TV Movie Clickfinder
?TV Notifier
?TV Recordings Cleanup
WebEPG Grabber
YAC Caller-ID
Additional Plugins
Apart from the plugins included with your MediaPortal installation, there are many other plugins that can be
downloaded separately. You will find these on the MediaPortal Extensions-Plugins page.
How to add/install Plugins
As first, you must differ between ?MediaPortal server plug-in and ?MediaPortal player plug-in. And on the
Player side there are two ways, how to insert and enable new plugin: old method (unpack into proprietary
folder) and new method (using MPI installer files).
MediaPortal Wiki: MediaPortal/Configuration/Plugins (last edited 2009-05-09 14:15:15 by gsx)

Configuration TV-Server
Chapter1: First Start
First Time Configuration
Chapter2: TV-Server Management
TV Servers
TV Channels
Radio Channels
?Radio WebStreams
Import and Export
General settings
Recording settings
TV Schedules
Streaming Server
Manual Control
Chapter3: Plugins
ComSkipLauncher
ConflictsManager
PowerScheduler
ServerBlaster
TV Movie Clickfinder - EPG import plugin
XmlTv
MediaPortal Wiki: TV-Server/Configuration (last edited 2009-06-16 14:07:33 by infinityloop)

Configuration MediaPortal Client Plugin
When starting MediaPortal the first time you won't see any difference.
Now goto My Tv and the following screen will be presented:1.
Click the change button and you will see the following:2.

Fill in the hostname or ipadress of the PC on which the master-tv server is running and press Done.3.
If all is ok, Mediaportal will present the following screen4.

Press esc to go back to My Tv.5.
From now on you can use My Tv just like before.6.
MySQL users: Please make sure to install the same version of MediaPortal on both the server machine and
the client machine in order to have it work. If you are using SVN versions of MediaPortal, make sure you are
using the same SVN version of MediaPortal and the same SVN version of the TV Server Plugin.
MediaPortal Wiki: TV-Server/Configuration/Client (last edited 2008-07-21 14:54:19 by localhost)

How to configure Hybrid Tv Cards
Introduction
Today we see more and more hybrid TV cards on the market.
A hybrid TV card (or stick) is a card which has 2 or more tuners but, where you can only use 1 tuner at
the same time.
An example of a hybrid card is a card which has an analog tv and a DVB-T tuner.
You can use either one, but you can not use both at the same time.
So if want to watch analog tv, then you can not use the DVB-T part. And if you watch DVB-T you can not use
the analog part.
Sadly under Windows a hybrid card is represented as 2 separate cards.
In the above example this means you will see an analog card and dvb-t card.
When you do nothing the TV-Server therefore detects 2 cards not knowing that in reality this is a hybrid card
allowing you only to use 1 of the 2 tuners.
Configuration
When you have installed the TV-Server all cards will be shown in the setup.
The picture gives an example of a system containing a FlyTv Express X1 MST-T2A2 TV-card:

The FlyTv Express is a dual hybrid card which contains
2 analog inputs
2 dvb-t inputs
This card allows you to
use 2 analog tuners at the same time
or use 2 DVB-T tuners at the same time
or use 1 DVB-T tuner and 1 analog tuner at the same time
To make the TV-Server aware of this we select the first DVB-T and analog tuner which belong together with
a right click and place them in a seperate group:
Since this is a dual-hybrid card, we do the same for the 2nd DVB-T and analog tuner.

Now that the tuners have been placed in a group, we should see the following picture:

Here we clearly see that we've now defined 2 hybrid cards. Each hybrid card contains 1 analog and 1 DVB-T
tuner.
Now the TV-Server knows that these cards are hybrid ones and will respect the limitations of the card(s) so
that things should work fine.
MediaPortal Wiki: TV-Server/Configuration/TVServers/HybridCards (last edited 2009-05-09 06:36:00 by cust)

TV and Radio Channel logos
MediaPortal is able to display the logo for TV and radio channels in My TV and My Radio.
Getting the LogosFirst you need to download the required images. Good sources are:
The MediaPortal Forums:
Canadian TV Logos thread
Danish TV Logos thread (logos have been moved to authors homepage)
Dutch TV Logos thread
German TV Logos thread
New Zealand TV Logos thread
Spain TV Logos thread
Swedish TV Logos thread
Swiss TV Logos thread
UK DVB-T Logos thread or Mainly UK Logo thread
Cyprus TV Logos download
German TV and Radio logos
French DTV (TNT)
American TV logos thread from SageTV
Remote Central's Logitech Harmony logo collection
Wikipedia
Lyngsat-logo (go to "Logotypes by Country")
The Best Brands of the World (often old, but high quality eps)
Image format and size

The logo images can be PNG, JPEG and GIF. PNG is preferred, since it features alpha-transparency and
optimal compression for logo-type images. Animation in GIF images is also supported.
TV logos are mainly used in the program guide, where the logos are displayed quite small and are
resized to square dimensions. Therefore:
Use the simplest variation of the logo, small text will not be readable.
Add extra space to your picture files if they are not square.
Radio logos are displayed much larger, and their aspect ratio is not adjusted.
Adding logos to MediaPortalAfter you have downloaded or created the required logos, you need to put them in the correct folder for
MediaPortal to find them.
First find the Team MediaPortal application data folder. Inside this folder, there is a folder
MediaPortal\Thumbs\TV\Logos where you put your TV logos, and MediaPortal\Thumbs\Radio for radio
logos.
Matching filenameTo make MediaPortal show the correct logos, you have to match the image filename to the corresponding
channel name.
Open MediaPortal Setup.1.
Go to Television -> TV Channels or Radio -> Stations.2.
Note the channel names that you have downloaded the logos for.3.
Open the folder where you have stored the downloaded channel images.4.
Rename the image file so that the name matches that of the TV or radio channel.5.
Repeat that for all channels you want to be shown with appropriate logo6.
If the channel name contains characters which cannot be part of file names (/ : etc.), replace those
characters with a underscore (_).
7.
Clearing the cacheIf you performed all previous steps, and MediaPortal still displays your old logos, then this is because of the
cache. MP uses a cache to quicker load graphics and other resources, but a side-effect of this is that changes
to the graphics files will not be immediately visible in MediaPortal. Clear the cache by closing down MP, and
deleting the MediaPortal\Cache folder. After you restart MP, you will now be able to view the updated
logos.
MediaPortal Wiki: TVChannelLogos (last edited 2009-04-04 23:47:19 by ?PhilippeDePass)

Electronic Program Guides
How the Electronic Program Guide works
An Electronic Program Guide (EPG) is an overview of the television programs and showing times for each of
your television channels. The listings are stored in a database and MediaPortal uses this information to display
whats is on at a certain date/time, schedule recordings, label those recordings, etc.
The EPG consists of information about each program that will be shown. This includes base information such
as:
Title
Start and end date/time
Description
Extra information sometimes available:
Genre
Director
Actors
Repeat / First run
The amount of information available depends on the source of the information, and on the application used to
retrieve the data. Not all sources provide all data, or in a usable form.
EPG Sources
DVB
The DVB (Digital Video Broadcasting) system has the ability to transmit EPG data with each channel, in most
cases this is for the coming 48 hours. Not all DVB systems include EPG data, so you will need to check with
your provider if this is available to you. MediaPortal has built in support for getting the EPG data form the DVB
stream.
Internet

Many sites provide a human readable and searchable TV guide on the internet, in most cases for the coming
week or even two weeks ahead. Most providers have an online guide for their stations and sometime other
stations as well. Also the web sites of newspapers often contain a TV guide.
There are many programs available that download these guide and format the data so that it can be imported
into MediaPortal. For the storage of program information, MediaPortal uses the file format created by XMLTV.
XMLTV is one of the first popular applications to retrieve program information from the internet.
MediaPortal is provided with a system for getting EPG data from the internet called WebEPG, but we also
provide a list of alternatives (by no means complete).
NexTView
NexTView EPG data is transmitted as part of the analog TV signal, mostly in Germany, Austria, France and
Switzerland. This data can be decoded with a program called nxtvepg (nexTView EPG Decoder Software).
nxtvepg also provides a list of supported channels and providers.
MediaPortal Wiki: UserGuides/Country_based_EPG (last edited 2008-10-05 18:07:24 by pbb)

MediaPortal WebEPG
What is WebEPG
WebEPG is a Electronic Program Guide grabbing application. There are several other programs that do what WebEPG does, but
not as easily and not as well integrated with MediaPortal.
WebEPG advantages
One of the big problems of a general EPG grabbing application, like XMLTV, in MediaPortal is that channel names don't match the
names used in MediaPortal, causing the TV guide data not to be imported properly. This is what WebEPG aims to address.
WebEPG uses the channels created by MediaPortal and with the user's input, maps that to the channel from the TV Guide site. It
doesn't require the user to change any channel names.
When downloading EPG data from DVB, you only get data for the next 48 hours. With online TV Guide grabbers like WebEPG you
may get up to 14 days!
Using WebEPG
OverviewThere are three basic steps in using WebEPG:
Configure WebEPG to associate channels from your TV card with program data on the internet.1.
Download program data from the internet, either manually or scheduled using the WebEPG grabber plugin.2.
Open MediaPortal and the program data should be automatically imported into the program guide.3.
WebEPG Configuration
When using a TV card, make sure you have set the TV channels either in the original integrated TV engine (TVE2) or the
newer stand-alone TV server (TVE3).
1.
Open your MediaPortal program files folder and start WebEPG-conf.exe.2.
First, import the channel information from MediaPortal. Do this by selecting either MediaPortal or TV Server in the
Source dropdown list in the Import Channel Data box. Then, click on the Import button. Note that the channels may
not be in the order you defined in your TV setup, but this has no influence on the display order in your program guide
inside MediaPortal.
3.

If you don't want to receive program data for some of the channels, you can remove them by highlighting the channel
and clicking the Remove button. You may be able to add additional channels manually using the New Channel box, but
for me these don't show up in the program guide.
4.
You can try the Auto Mapping feature to automatically configure your channels based on the channel names. Select your
country in the Country dropdown list, and then click the Auto Map button. When several data sources are found for a
channel, the first one will be used.
5.
To manually assign data sources to a channel, select a channel to configure and click the ... (browse) button behind the
Channel textbox on the right side of the window. A Selection dialog will show up now. Fold out the Web Sites item,
and then fold out your country item.
Choose one of the available data sources, and select the channel from this list. If the channel is not available in the list, it
may be available in one of the other data sources, or else underneath one of the other countries, if it is a foreign channel.
If you still cannot find your channel listed, you may need to edit or create a new Site Configuration/Grabber File. See
6.

customizing WebEPG for details. Click the Select button to assign the data source to the channel. You do not need to
close the selection window yet. Just move it to the side a bit, and click one of the other channels in the underlying
WebEPG Config window. Then repeat the previous procedure to assign a data source to this channel. After you've assign
all channels, you can Close the window.
Some channels show more than one TV station, switching halfway the day from one station to the other. To configure
these channels, click the Multiple (Merged) button. Then click the Add button to start defining the day sections. The
Merged Channel Details window will show up now.
As with normal channels, click the ... (browse) button again to assign a data source. But now you also need to enter a
starting and an ending time for the part of the day on which this station shows. Note: there is currently a bug in WebEPG
which drops the first item that starts exactly at the switching time. To work around this bug, just set the starting time one
minute earlier. If the switch happens as 19:00, just enter 18:59 as the starting time. You don't have to do this for the
ending time.
Press Ok to close the window, and repeat this process for each TV station that shows on this channel.
7.
Finally, you can define the number of days you want to download program data for. Specify this number in the Grab
Days box. Be aware that you can not download more days than your data sources provide (you can see this amount in
the Guide Days box for each channel), and that specifying more days means an increase in the amount of time it takes
to download your whole guide.
8.
Now click Save and close the application with the X button in the top right corner of the window. (There is not proper exit
function.)
9.
Downloading EPG Data
Manual downloadingOpen your MediaPortal program files folder and start WebEPG.exe. The WebEPG program has no interface. This means you will
not see anything happening, and you will not get a notification when it's finished downloading. However you can have a look at
the xmltv folder inside the MediaPortal application data folder. While WebEPG is downloading data you will see a TVguide-
writing.XML file, when it's finished it will be renamed to TVguide.XML.
Scheduled downloadingWith the WebEPG grabber plugin you can schedule automatic updates of WebEPG.
Customizing WebEPG
WebEPG can be customized by editing existing site configuration (to add new channels, remove old ones, get extra data, etc), or
by creating new configuration files for sites not currently listed.
For details see: Customizing WebEPG
Troubleshooting
When assigning data source to channels in WebEPG configuration, the data source does not list your channel.
Not every data source has information on all channels. Try another data source, or even another country if it is a
foreign channel.
If you still cannot find your channel listed, you may need to edit or create a new Site Configuration/Grabber File.

See customizing WebEPG
No program data is showing up.
Make sure there is a TVguide.xml file in the xmltv folder inside the MediaPortal application data folder.
Make sure that the path to the tvguide.xml file is correct in MediaPortal Configuration > Television > XMLTV
(integrated TV engine v0.2) or TV-Server Configuration > Plugins > XMLTV (stand-alone TV server v0.3).
Manually added channels don't show up in the program guide.
Only channels whose name exactly matches a channel in your TV setup, will show up in the program guide.
Some programs are missing on merged channels.
This is a known bug; set the starting time of the station switch one minute earlier.
No program data available after midnight on merged channels.
No solution is known.
Other
Check webEPG.log inside the MediaPortal log files folder for details.
Consult the forums.
Going further
To beef up your EPG, why not add some nice TV channel logos?
Try customizing WebEPG
MediaPortal Wiki: MediaPortalSetup_WebEPG (last edited 2008-11-05 11:08:44 by chello089076174191)

Using MediaPortal
- Basic Navigation
- My TV
- My Pictures
- My Radio
- My Music
- My Videos
- MyVideo Editor
- My Weather
- Play DVD
- My last.fm Radio
- Wikipedia
- My Sudoku
- Settings
- My Plugins
MediaPortal Basic Navigation
Home Screen
After you have started MediaPortal you will see the Homescreen.
From the Home Screen you can access all features of MediaPortal. The scroll list shows you all available
modules.
If you have disabled scrolling menu items in Home Plugin, then only those items that you have selected will
be displayed, or only those that fit in the menu space.
On the top right you see 4 buttons:
Power: Selecting this button will bring up a new menu with 4 options
1. Shutdown: your PC will shutdown
2. Restart: your PC will restart
3. Sleep: your PC will enter standby mode.
4. Hibernate: your PC will enter hibernation mode.
Background: This option allows you to display the currently selected TV-Station in the
background of the home screen.
Switch: This switches to the Basic Homescreen.
Close: This option will close MediaPortal and brings you back to the Windows desktop.
Basic Homescreen

You can switch between the classic and basic homescreen using a switch button, which by default is "H".
More information on the Basic Homescreen is needed.
Default key definitions
Command Keyboard General remote
Fullcreen Alt+Enter
Navigate Up, Down, Left, Right Up, Down, Left, Right
First/Last Home/End
Prev/Next page Page Up/Down Channel up/down
Previous menu Esc Back
Enter number 0 .. 9 0 .. 9
Activate Enter OK
Context menu F9 Info
Maximize view X
Volume down/up -/= Volume down/up
Mute M Mute
Play P Play
Pause Space Pause
Stop B Stop
Rewind/FFrwd F5/F6 Rewind/FFwrd
Skip prev/next F7/F8 Replay/Skip
Parent directory U, Esc
File info F3
Delete Del, 0
Switch home H Start
Screenshot F11

Exit MP Power
See also: keyboard shortcuts overview, Keys and Sounds section of MediaPortal Configuration, key definitions
at My TV and My Videos.
Topbar
IntroductionIf you enter a Module e.g. My Videos and you navigate to the top of the frame the Topbar will pop up.
Buttons:
Back: this option brings you back to the screen you have come from
Video Step Backward: if you are playing a video you can use this option to go one step backward
Video Fast Backward: if you are playing a video you can use this option to go fast backward
Video Play: you can use this option to start a video file or resume a paused Video
Video Pause: if you are playing a video you can use this option to pause the playback
Video Stop: if you are playing a video you can use this option to stop the playback
Video Fast Forward: if you are playing a video you can use this option to go fast forward
Video Step Forward: if you are playing a video you can use this option to go one step forward
Maximize/Minimize: this option can be used to Maximize/Minimize MediaPortal
Close: This option will close MediaPortal and bring you back to the WindowsXP Desktop
MediaPortal Wiki: MediaPortalBasicNavigation (last edited 2008-10-07 10:13:49 by pbb)

Using MediaPortal
- Basic Navigation
- My TV
- My Pictures
- My Radio
- My Music
- My Videos
- MyVideo Editor
- My Weather
- Play DVD
- My last.fm Radio
- Wikipedia
- My Sudoku
- Settings
- My Plugins
Using My TV
Features
Turn on/off TV
Browse Channels
Browse Electronic Program Guide
Record Shows
Compress Shows
Search Shows
Using My TV is simple once you have tuned in the correct channels.
You will have these options:
Electronic Program Guide The electronic program guide gives you a nice overview about
your TV-Program. If you select a show you will get into the record screen. On the left side you
will have multiple options for recording. On the right side you will see the description of the
show and upcoming episodes (if available).
Groups: If you have predefined different channel-groups (bouquets, e.g. sports, news) you can select your favorite
one, here.
Channels: Here you can browse all available channels (of the selected group) and select one.
TV on: Click TVon to turn TV on or off.
Timeshift: Click Timeshift to turn timeshift on or off
Timer: Here you can see your scheduled recordings and schedule a new manual recording.
Recorded TV: Here you can see your recorded shows.
Search: Here you can search for a show by name, artist, etc. You will see all upcoming shows and you can directly
record a show.
Teletext: Here you will see Teletext for the current channel.
Fullscreen Mode
Timeline
The timeline shows your current position in time and in the "Timeshift Buffer".
White Arrows = Your actual position in the timeline
Red = The part of the show that is not covered by timeshift (from the moment on you switched to that channel or
started timeshifting)
Green = The part of the show that is covered by timeshift (meaning you could rewind until the spot where red and
green meet each other)
Orange = The part of the show ahead from your current position that is covered by timeshift (meaning you can
forward til the end of the orange bar which is the live position of the current tv program when you e.g. hit pause and
resume afterwards)
Default key definitionsCommand Keyboard General remote
Start TV TV
Enter channel nr 0..9 0..9
Prev/Next channel F7/F8 Channel down/up
Last channel Z
Now playing Enter
Autozap O,P
Record R Record
Zoom S Aspect ratio

OSD Y
Show Messenger C
See also: keyboard shortcuts overview, Keys and Sounds section at Setup General, key definitions at Basic
Navigation and My Videos.
View recorded TV
Default key definitionsRecorded TV uses the same key definitions as fullscreen video.
TV Guide
Note: To display station logos in the TV Guide, check the TV and Radio Channel Logos guide.
Default key definitionsCommand Keyboard General remote
Start TV guide TV Guide
Current time Home
Browse back/fwd F5/F6 Rewind/FFrwd
Zoom in/out F7/F8
Prev/Next page Page Up/Down Skip/Replay
Setup
To setup My TV, go to the Television section in MediaPortal Setup. You can also change some settings from within
MediaPortal, with the ?My TV section in Settings.
MediaPortal Wiki: UsingMyTV (last edited 2009-02-06 04:26:45 by charger)

Using MediaPortal
- Basic Navigation
- My TV
- My Pictures
- My Radio
- My Music
- My Videos
- MyVideo Editor
- My Weather
- Play DVD
- My last.fm Radio
- Wikipedia
- My Sudoku
- Settings
- My Plugins
My Pictures
Features
Share and enjoy your pictures/photos with slide shows.
Add fun to your slideshows with background music or radio.
Easy management of photo albums all from the remote.
Zoom, rotation and Ken burns effect of photos.
The My Pictures Plugin has the following options:
Highlighting a picture in the list and right clicking the mouse or using F3 on the keyboard, an on screen display

will appear with the following options
Properties
Rotate
Show
Slideshow
File Menu
View As

List (The image below)
Icons
Big Icons (an example is the first image on this page)
Filmstrip (The image above)
Sort by
Name
Date
Size
Slideshow"normal slideshow"
ie just the pictures in that folder currently open will be shown as slideshow

R. Slideshow"recursive slideshow"
ie pictures in that folder currently open as well as pictures in "child" folders will be shown as slide show
Create Thumbs
MediaPortal Wiki: UsingMyPictures (last edited 2009-01-27 19:13:23 by 118-93-15-21)

Using MediaPortal
- Basic Navigation
- My TV
- My Pictures
- My Radio
- My Music
- My Videos
- MyVideo Editor
- My Weather
- Play DVD
- My last.fm Radio
- Wikipedia
- My Sudoku
- Settings
- My Plugins
My Radio
Features
Organize and listen to your favorite radio stations.
Support for streaming, DVB and FM radio thru internal add on cards.
Use the integrated player or use your favorite external application.
View
List (The image below)
Icons (The image above) (Note: to display station logos, check the TV and Radio Channel Logos

guide.)
Big Icons (an example is the first image on this page)
Sort by
Name
Type
Genre
Bitrate
Channel
PreviousChanges channel to the radio station/stream one above the current station in the list as sorted by name.
NextChanges channel to the radio station/stream one below the current station in the list as sorted by name.
Guide

MediaPortal Wiki: UsingMyRadio (last edited 2008-10-07 10:14:22 by pbb)

Using MediaPortal
- Basic Navigation
- My TV
- My Pictures
- My Radio
- My Music
- My Videos
- MyVideo Editor
- My Weather
- Play DVD
- My last.fm Radio
- Wikipedia
- My Sudoku
- Settings
- My Plugins
Organizing Your Music Collection
Mediaportal has some very advanced features on how to organize and browse through
your music collection. With these advanced features is it possible to change almost
everything about how you view your music.
There are four different ways of how the information about your music collection can be
displayed by MediaPortal.
How you access your music collection
How you browse through your music collection
How this information is displayed in Mediaportal
How big the icons are you click on and how they are sorted
How you access your music collection
share view
database view
How you browse through your music collection
Music -> Artist -> Album -> Tracks
Music -> A-Z -> A-> Artist -> Album -> Tracks
How this information is displayed in Mediaportal
01 - OK Computer - Radiohead - Airbag.mp3 (04:44)
12-07-2006 01 - Airbag.mp3 (04:44))
How big the Icons are you click on and how they are sorted
List: shows a list of small icons and text on the right side of the icon
Icons: shows a group of medium sized icons with text underneath
Big Icons: shows a group of big icons with text underneath
Big Icon List: shows a list of big icons and text on the right side of the icon
Filmstrip: shows one big icon and a small strip underneath
MediaPortal Wiki: UsingMyMusic (last edited 2008-10-07 10:14:31 by pbb)

Using MediaPortal
- Basic Navigation
- My TV
- My Pictures
- My Radio
- My Music
- My Videos
- MyVideo Editor
- My Weather
- Play DVD
- My last.fm Radio
- Wikipedia
- My Sudoku
- Settings
- My Plugins
My Videos
Features
My Videos is the central point for all kinds of video data. It will play videos and DVD’s. It will stack multipart
movies and you can create playlists. ?IMDB support is built in to automatically get movie information
ViewClicking this button cycles through the various display modes for the videos view: Icons, Big Icons, Filmstrip &
List.
Right Clicking a video in the list will display a menu with the following choices:
Add to playlist - adds the selected video to the current playlist
Scan
IMDB - downloads information from ?IMDB database and automatically adds it to the MediaPortal
database.
Delete this video
File menu
Copy
Move
Rename
Delete
New Folder
Set as Destination
Goto Destination
Unstack - ?

Pressing F3 on a selected movie will display the ?IMDB information or will access ?IMDB to download the
information and automatically adds it to the MediaPortal database.
Sort by:This allows you to change the order of the files.
Name, Date, Size, Year, DVD#
Switch ViewsProvides the option to change View based on
Shares, Genres, Actors, Titles or Years Note that the Views Genres, Actors, Titles or Years requires that the
movie titles have been added to the database.
Playlist
Play DVDPlays the DVD disk inserted in the DVD drive.
EjectEjects the DVD disk in the DVD drive.
Configuration
The location for the files displayed in My Videos is established using Videos Setup.
Default My Videos key definitions
Command Keyboard General remote
Playlist F1
Add to playlist Y
Movie Information F3
Default fullscreen video key definitions
Command Keyboard General remote
Fast rwnd/frwd F5/F6
Skip back/frwd Left/Right
Big skip back/frwd Down/Up
Jump to timecode 0 .. 9
On-Screen Display Y
MSN Chat C
Zoom/Aspect ratio S
Subtitles L
Switch audio stream A
See also: keyboard shortcuts overview, Keys and Sounds section at Setup General, key definitions at Basic
Navigation and My TV.
MediaPortal Wiki: UsingMyVideos (last edited 2009-04-30 00:04:50 by d58-106-116-61)

Using MediaPortal
- Basic Navigation
- My TV
- My Pictures
- My Radio
- My Music
- My Videos
- MyVideo Editor
- My Weather
- Play DVD
- My last.fm Radio
- Wikipedia
- My Sudoku
- Settings
- My Plugins
My Video-Editor
Last time updated: 2007-01-30
IntroductionNow you can edit and cut your files within MediaPortal just using your remote!
This Plugin was created to help getting rid of commercials, pre- and post recordings or
whatever you like.
You can edit video files using dvr-ms and mpeg format. Just add the segments you
would like to keep to Cutlist and a new file will be created and named as your original
file was named. This is important to get all information, that are stored in MediaPortal's
database like EPG-Description, when watching the video. Your original-file will get the
phrase "_original" added.

It took quite some time to get this work. Even MP's code needed to be changed for this.
Special thanks to Kaybe and Brutus who did all the coding!
I just brought them together and helped with the screens.
If you have any suggestions or comments, please post here. And I think it may help to keep Kaybe and
Brutus motivated to go on, if they get some positive feedback, too. :wink:
Regards Ralph
Plugin TypeWindow
Development StatusDescribe the development status, like stable, alpha, beta, proof of concept, etc.
Requirements
Requires MediaPortal x.x.x.x
Requires plugin ?xxx to be installed and activated.
Requires ?certain hardware.
Requires ?certain stand-alone software.
DownloadIncluded in the main MediaPortal installation.
ConfigurationSee My Video-Editor config.
Usage GuideLet's go:
In the first screen you can browse your computer and choose the file you would like to edit.1.
In the next screen you can use pause and play button on your remote. Use the slider for fast browsing
through your file and the back and forward button to make 1 second steps.
2.
Press start and end to mark the segment you would like to keep and press add. This segment will now
be added to the Cutlist. You can repeat this several times to add multiple segments.
3.
After that just hit the Cut-button and your file will be created and saved. You will get a pop-up message
when the file has been saved. The Cancel button can be used to stop this saving procedure.
4.

Just go back (ESC) and choose another file you would like to cut.5.
That's it. Enjoy and have fun.
Change LogUpdate 18.09.2006: New release of VideoEditor out now.
New features added:
convert dvr-ms files to mpeg
message box will ask you to delete original file after converting or cutting
MP’s database will be updated after cutting a file
Please notice that actually only dvr-ms files, (your standard recordings made with MediaPortal)
will take full advantage of all features!
Mpeg files actually only have limited features:
no joining
only the first entry (in and out) in cutlist will be used
no progressbar
We will try to get all features work with mpeg files, too.:)
To get the latest release you need an SVN-Snapshot. Only recommend for advanced users!
Update 12.09.2006: Dvr-MpegCut now is called VideoEditor!
Update 08.08.2006: New release of Dvr-MpegCut out now.
new features added:
when cutting/saving a file a progress-bar will show the status
you can now join several files to one big file! -> only working for dvr-ms-files, right now.
Just choose cut or join on the first screen to activate the feature you would like to use. The new
big file will be named as the first file you choose. The first-file will get the phrase _joined added.
cutlist entries can be edited
Just choose the entry you would like to edit and hit the context-menu button (F9) You can
choose delete or edit this entry
select an entry in cutlist and press OK, and you will jump to the start and end point of this entry
in explorer now your shares are shown, too
bug fixes:
current time issue has been fixed
explorer issue after leaving cutscreen has been fixed
Known Problems / Troubleshooting
Smallest step is >1 second.
Todo listList and briefly describe any items on the todo list for future version.
Example:
Fix feature XYZ in next version.
Add new feature X.
Author(s)?kaybe and ?brutus, skin by ?Ralph.
LicenseDescribe the usage license for your plugin here.
See Also
You can supply extra links here.
Discussion / SupportForum discussion

<< Back to Plugins.
MediaPortal Wiki: UsingMyVideo-Editor (last edited 2008-10-07 10:14:57 by pbb)

Using MediaPortal
- Basic Navigation
- My TV
- My Pictures
- My Radio
- My Music
- My Videos
- MyVideo Editor
- My Weather
- Play DVD
- My last.fm Radio
- Wikipedia
- My Sudoku
- Settings
- My Plugins
My Weather
Features
Detailed weather conditions
Multiple choices for units of measurement
Toggle between multiple locations (configured in Weather Setup in the Mediaportal Configuration
program)
Four Day weather forecasts
Multiple weather maps for each location
The Weather Plugin has the following options:
Images

Displays the following types of weather maps:
Satellite
Temperature
UV Index
Winds
Humidity
Precipitation
To toggle through the map choices, click the third button from the top ("View: Precipitation" in the
above image)
Please see the Weather Setup page for the weather image configuration instructions
Refresh
Updates the current screen with the most recent weather information
4 Day Forecast

Shows a detailed forecast for a single day.
Clicking the Day button (the "Monday" button in the image above) will cycle through the four days
shown in the initial screen of the plugin
Clicking the Day button a fifth time will return you to the initial screen of the plugin
City
Brings up a OSD menu that allows user to choose the weather locations set up in the Weather Setup
section in the MediaPortal Configuration program
MediaPortal Wiki: UsingMyWeather (last edited 2008-10-07 10:15:07 by pbb)

Using MediaPortal
- Basic Navigation
- My TV
- My Pictures
- My Radio
- My Music
- My Videos
- MyVideo Editor
- My Weather
- Play DVD
- My last.fm Radio
- Wikipedia
- My Sudoku
- Settings
- My Plugins
Play DVD
This function plays the currently inserted DVD. If more than one DVD exists,
MediaPortal will show a dialog box, with the possibility to choose which DVD to play.
Example
MediaPortal Wiki: UsingPlayDVD (last edited 2008-10-07 10:15:28 by pbb)

Using MediaPortal
- Basic Navigation
- My TV
- My Pictures
- My Radio
- My Music
- My Videos
- MyVideo Editor
- My Weather
- Play DVD
- My last.fm Radio
- Wikipedia
- My Sudoku
- Settings
- My Plugins
My last.fm Radio
MediaPortal interface
Start / Change stream
Recommendation radio
MediaPortal User's group radio
Tune into chosen tag
Personal radio of
Loved tracks of
My neighbour radio
(Tags)
(Friends)
System tray icon
Love
Ban
Skip
MediaPortal Wiki: UsingMyLastFM-Radio (last edited 2008-10-07 10:15:46 by pbb)

Using MediaPortal
- Basic Navigation
- My TV
- My Pictures
- My Radio
- My Music
- My Videos
- MyVideo Editor
- My Weather
- Play DVD
- My last.fm Radio
- Wikipedia
- My Sudoku
- Settings
- My Plugins
My Wikipedia
Features
The Wikipedia plugin allows the user to search the free online encyclopedia Wikipedia from within
MediaPortal. Using an on screen keyboard, the user can enter a search term and the plugin will display the
related article. The plugin also allows the user to display images or follow links contained within the article.
The Wikipedia plugin currently supports seven local Wikipedia sites.
Search

Clicking this button opens an on screen keyboard
The keys can be selected by navigating to a key by remote control, clicking on a key with a mouse or
by typing on the htpc keyboard
Using the On Screen Keyboard, enter a search term
Clicking "Done" searches for the exact phrase. If the plugin finds an article on the search term, it
will be displayed in a textbox on the right side of the screen.
Clicking "Contains" returns a list of articles which the search term appears in the title
If the search returns no results, the message "Sorry, no article was found for your searchterm..."
Language
The plugin can access several local Wikipedia sites. For example:
English
German
French
Dutch
Norwegian
Swedish
Italian
Read the section "Hacking wikipedia.xml" on the bottom of this page to find out how you can customize the
used languages.
Links

Selecting this button opens up an on screen menu with a list of related topics that are linked in the search
term's Wikipedia entry. Selecting an item from the menu displays the Wikipedia article for the selected item.
Images
Clicking this button opens up an on screen menu with a list of images that are contained in the Wikipedia
entry for the current search term. Selecting an item from menu replaces displays the associated image. The
image replaces the text on the right side of the screen.
Back to the text

This button is only displayed when viewing and image. Allows the user to return to the text of the Wikipedia
entry after viewing a related image.
"Hacking" wikipedia.xml
As of SVN revision 13052 (21.02.2007) there is a new configuration file for this plugin. Just look for
wikipedia.xml in MediaPortal's root directory.
The file starts with a section where all available sites are listed. You can change the order of the languages
here (how they appear in the language selection control) and it is also your first startpoint for adding a new
site. To do so just append the name of the new language to the list.
The second step to add a new site is to add a new section like the following:
<section name="Your language">
<entry name="url">URL to your local Export page</entry>
<entry name="imagepattern">Term used in image URLs</entry>
<entry name="imageurl">URL to image pages</entry>
<entry name="string">The string ID of your new language (see below)</entry>
</section>
The last step would be to add a new language string to your MediaPortal language file. Strings 2600 and up
are used for language translations.
Good luck
MediaPortal Wiki: UsingWikipedia (last edited 2008-10-07 10:16:18 by pbb)

Using MediaPortal
- Basic Navigation
- My TV
- My Pictures
- My Radio
- My Music
- My Videos
- MyVideo Editor
- My Weather
- Play DVD
- My last.fm Radio
- Wikipedia
- My Sudoku
- Settings
- My Plugins
My Sudoku
Features
Sudoku, also known as Number Place or Nanpure, is a logic-based placement puzzle. The aim of the puzzle is
to enter the digits 1 through 9 in each cell of a 9×9 grid made up of 3×3 subgrids (called "regions") so that
each row, column, and region contains exactly one instance of each digit. A set of clues, or "givens", constrain
the puzzle such that there is only one way to correctly fill in the remainder. For more information on history,
strategy and analysis of Sudoku, please visit the Sudoku page on Wikipedia.
New game

The New game button starts a new game. To fill in a square with a number, move the highlight to the square
you want to fill in and select it. A list control will appear with the choices 1-9 (numbers to fill in) and 10 to
clear the square of any previous value. The chosen number may not always appear in the square; see
description of invalid moves button below.
Help once
The plugin will fill in one square at random with the correct number (shown in white above).
Reset Game
Clears the grid of all numbers entered by the user. The squares that were filled as clues to start the game
remain (shown in black).
Solve

Shows the solution to the puzzle. The numbers black are the clues to start the game; numbers in red are the
squares that were empty at the start.
Block invalid moves
When the user tries to select a number that does not belong in the square, the plugin will not display the
choice in the grid. Block invalid moves can not be selected at the same time as Show invalid moves.
Show invalid moves
When the user tries to select a number that does not belong in the square, the plugin will display the choice in
the grid. Show invalid moves can not be selected at the same time as Block invalid moves.
Level:
Choose the level of difficulty:
kids
easy
medium
difficult
Clear
Removes all numbers from the grid.
MediaPortal Wiki: UsingMySudoku (last edited 2008-10-07 10:16:51 by pbb)

Using MediaPortal
- Basic Navigation
- My TV
- My Pictures
- My Radio
- My Music
- My Videos
- MyVideo Editor
- My Weather
- Play DVD
- My last.fm Radio
- Wikipedia
- My Sudoku
- Settings
- My Plugins
Settings plugin
The Settings plugin allows you to change certain aspects of MediaPortal from within the MediaPortal interface,
as an alternative to the various other locations outside of MediaPortal. Please note that the external setup
program allows for more option and settings than this internal settings plugin.
Settings Features
?Setup Wizard
?General
?Screen Calib (Screen Calibration)
?My TV
My Pictures
My Videos
My DVD
My Music
MediaPortal Wiki: UsingSettings (last edited 2008-10-07 10:17:03 by pbb)

Using MediaPortal
- Basic Navigation
- My TV
- My Pictures
- My Radio
- My Music
- My Videos
- MyVideo Editor
- My Weather
- Play DVD
- My last.fm Radio
- Wikipedia
- My Sudoku
- Settings
- My Plugins
My Plugins
My Plugins collects all the enabled window plugins that are not shown in the Home
screen.
See included plugins and community plugins for an overview of MediaPortal plugins.
MediaPortal Wiki: UsingMyPlugins (last edited 2008-10-07 10:17:30 by pbb)

MediaPortal Extension Installer (MPEI)
General
The MPEI was developed to help our users to find, install and update MediaPortal Extensions such as plugins,
skins and others.
This is possible by browsing a list of extensions which is available on our online repository. But it also allows
you to manually install extensions on PC's without an internet connection.
Creating new Extension packages is also included in MPEI
Manual
Create a new Extension
Install and uninstall Extensions
MediaPortal Wiki: MPEI (last edited 2009-01-15 12:33:56 by infinityloop)

Frequently Asked Questions (FAQ)
Contents
Frequently Asked Questions (FAQ)
General
Why should I use MediaPortal?1.
Does MediaPortal run on linux?2.
Does MediaPortal run on Windows MCE2005?3.
Does MediaPortal run on Windows Vista (Service Pack 1)?4.
Does MediaPortal run on Windows 2000, Windows XP (Pre Service Pack 2)32 bit version or
Windows XP 64 bit Version?
5.
Does MediaPortal run on Windows Vista (pre Service Pack 1) , Windows Server 2003 ,
Windows Server 2008 or Windows XP/Vista with Beta Service Pack versions?
6.
I am using a stripped down or streamlined version of XP. Why does MediaPortal run so
badly on it?
7.
MediaPortal Freezes/Locks Up within seconds of the GUI showing on Windows XP ONLY.8.
I can't run Microsoft Media Center after installing MediaPortal9.
I would like to help out, what can I do?10.
Where can I post a bug-report?11.
Where can I post a feature request?12.
1.
Hardware
Does MediaPortal support my tv tuner?1.
How many TV-Cards can i use properly with MediaPortal?2.
How many LNBs can i use with MediaPortal?3.
Can I run MediaPortal properly with my old DirectX7/8 VGA-Card?4.
If I have a dual tuner card, how many shows can I record/watch at the same time?5.
Can I run MediaPortal properly on a secondary display?6.
Does MediaPortal support media extenders like the Xbox 360 or Playstation 3?7.
Does my remote control work with MediaPortal?8.
2.
My TV
What is the default recording format and how can I change this?1.
Where will my recordings be saved by default and how can I change this?2.
Is it required to start MediaPortal to record a scheduled TV Show?3.
Can I watch encrypted channels with MediaPortal?4.
The playback of TV is horizontally cut into halfs, what is that?5.
'Shift'+'1' -> What does the displayed info mean?6.
How do I add TV Logos to the EPG?7.
How are the zoom modes working?8.
3.
My Videos
Can I watch VCDs or SVCDs with MediaPortal?1.
How can I play files with multiple audio streams?2.
Some .mkv files fail to start playback?3.
The playback of the video is horizont cut into halfs, what is that?4.
What can I do against "Tearing"?5.
How do I play Quicktime movies in Mediaportal6.
Why am I getting no sound when playing DVDs or videos with AC3 audio?7.
How are the zoom modes working?8.
4.
DVD playback
Why do i just get a blackscreen instead of a menu on some DVDs?1.
How are the zoom modes working?2.
5.
My Music
How do I switch to a fullscreen visualisation when playing a song in MediaPortal?1.
I saw nice album pictures on some screenshots, where can I add them?2.
My music files have different volume levels, how can I avoid adjusting volume on every
song change?
3.
6.
My Radio7.
1.

How do I add Radio Logos?1.
General Development
I would like to compile MediaPortal by my own.1.
Where can I find the MediaPortal source code?2.
How do I download the MediaPortal source code?3.
What's the size of MediaPortal source code?4.
I have changed some code, how can I make it available to the public?5.
I have coded a plugin/skin/whatever. How can I make it available to the public?6.
Do I have to keep some formatting or coding style when coding for MediaPortal?7.
8.
Skin Development
Is there any documentation for the skin XML files?1.
I have changed graphics or skin XML files but don't see a change in MediaPortal.2.
9.
Performance
Why doesn't MediaPortal perform as well as the application provided with my TV card?1.
Why does MediaPortal use DirectX9 Video Mixing Renderer (VMR9) for Video Playback?2.
Would a stripped-down version of MediaPortal be faster?3.
10.
General
Why should I use MediaPortal?
Review the MediaPortalFeatures to see why you should use MediaPortal over other Mediacenter
software.
Does MediaPortal run on linux?
MediaPortal has been designed for Windows and will not run on linux. Myth TV is a similar project
designed specifically for Linux.
Does MediaPortal run on Windows MCE2005?
Yes, it does out of the box. As Windows MCE is basically an XP, all XP-requirements also apply for MCE.
The MCE services are stopped by MediaPortal as well automatically.
Does MediaPortal run on Windows Vista (Service Pack 1)?
Yes, it does provided User Account Control is turned off in the Windows Control Panel (click on User
Accounts).
Does MediaPortal run on Windows 2000, Windows XP (Pre Service Pack 2)32 bitversion or Windows XP 64 bit Version?
MediaPortal will NOT install on Windows 2000, Windows XP 32 bit version (pre Service Pack 2) or
Windows XP 64 bit version . More informtion can be found on the Supported Operating Systems page
Does MediaPortal run on Windows Vista (pre Service Pack 1) , Windows Server 2003, Windows Server 2008 or Windows XP/Vista with Beta Service Pack versions?
These versions of windows are not officially supported by the MediaPortal Team. Especially Windows
2000 and the server versions of Windows lack of the Stream Buffer Engine (SBE) by Microsoft which
MediaPortal relies on for watching TV. More informtion can be found on the Supported Operating
Systems page
I am using a stripped down or streamlined version of XP. Why does MediaPortal runso badly on it?
Stripped down Windows versions mostly lack of some basic services and settings MediaPortal uses. We
cannot supply a list of services that have to be installed, as some plugins need services that others
don't.
In general we recommend not to used a stripped version of Windows, you might experience some very
weird things and unexpected crashes with it. The same applies if you disable some Windows services
by hand. You cannot predict what plugin component is going to need what service.

MediaPortal Freezes/Locks Up within seconds of the GUI showing on Windows XPONLY.
A current problem with 690G chipset / x1250 GPU has the inability to perform a certain standard .NET 2
function called reflections ("FLIPX" or "FLIPY"). MediaPortal uses this standard function frequently
throughout its skins. The desktop appears to freeze or lockup but navigation through the GUI is still
occuring only noticible through sounds events only. Changing between fullscreen on windowed mode
(by pressing ALT & ENTER) will refresh the GUI to the navigation key strokes pressed after the
freeze/lockup but will freeze/lockup again within seconds.. NOTE:- This only occurs on operating
systems with Windows XP (all Service Packs). To resolve this issue, drivers of Catalyst Control Center
(CCC) 7.2 or lower must be used. Alternatively, if the later drivers are used/required, modified skin
files can be used which do not use this standard .NET 2 feature and will eliminate the freeze/lockup
issue. These can be found in the following forum thread, http://forum.team-mediaportal.com
/general-support-51/ati-690g-x1250-problems-29894/
This is not an issue with MediaPortal but with the chipset itself as Windows Vista users do not suffer this
issue.
I can't run Microsoft Media Center after installing MediaPortal
After installing MediaPortal, if you try and run Microsoft Media Center (MCE) the TV Section won't work.
This is because by default, MediaPortal marks the MCE services as disabled in the services control panel
within windows. This is done to ensure there are no conflicts between MCE and MediaPortal. A patch
can be installed to configure your preferences and can be found on the MediaPortal forum
I would like to help out, what can I do?
Please review the ContributorsGuide which explains the different ways you can help on the MediaPortal
project.
Where can I post a bug-report?
First of all, please check if a bug has not already been reported on the normal forums, on the test
team forum or at the bugtracker.
If your bug is not reported there, please read the bug template thoroughly and post your bug to the
bug section on the normal forums or, even better, to the test team forum.
Posting to the test team forum ensures that the test team will try to reproduce your bug
and hand the necessary information over to the developers to fix the problem.
Where can I post a feature request?
First of all, please check if your request has not already been implemented or is listed on the feature
request section on the forums.
If it's not, you're welcome to describe your feature with as many details as you can and post it onto
that forum section. Those details help the developers to get an idea on how the feature should look
like at the end and helps other users to give some input and enhancements on your idea.
Please note: Requesting a feature does not necessarily mean it will be implemented as soon as possible
or that it will get implemented at all. Please refrain from asking questions like: "I have posted a
feature request, but still I don't find it in MediaPortal. When will someone put that in?" Feature requests
should be an inspiration for the team, bugging does not help there. But as many users know, there are
a lot of requests that already came to life and made MediaPortal even better than it was before. The
team always had open ears for new features and ideas.
Hardware
Does MediaPortal support my tv tuner?
Please review our ?Supported TV-Cards List to determine if your tv tuner is currently compatible with
MediaPortal.

How many TV-Cards can i use properly with MediaPortal?
Generally speaking as much as you can install into your PC.
But there is a limitation caused by a bug in WindowsXP.
With Windows XP you can only use 1 DVB-Card without issues. You can still use multiple analog cards
and one DVB-Card. But because of the bug in Windows XP you can't use more than one DVB-Card out
of the box.
This bug may be fixed with Service Pack 3 for WindowsXP.
The only exception is the Skystar2 which doesn't use a BDA-driver and is supported by MediaPortal.
You can use one or two Skystar 2 TV-Cards along with one other DVB-TV-Card and multiple analog
cards with WindowsXP.
With "MCE Rollup 2" Microsoft updated the files "mpeg2data.ax" and "PsisDecd.dll" to fix this bug for
Windows MCE 2005. Thats why you can use as many DVB-Cards as you can install into your PC with
this operation system.
To fix the bug in Windows XP it would be necessary to replace & register those files located in
Windows/System32 with the fixed MCE versions.
See this forum thread for details how to work around this problem. Please note that those files can't
and aren't distributed by Team MediaPortal, as they are copyrighted by Microsoft.
How many LNBs can i use with MediaPortal?
Generally speaking MediaPortal can adress 4 LNBs.
But at the moment switching between LNBs is only supported with Skystar2, firedtv/floppydtv and
Technotrend TV-Cards.
Can I run MediaPortal properly with my old DirectX7/8 VGA-Card?
NO.
Since MediaPortal uses VMR9 a DirectX 9 compatible videocard is required and older cards are not
supported.
It is possible that older VGA-cards may also work, but you will have to accept a higher CPU load.
You will find more information on the MediaPortal Requirements page.
If I have a dual tuner card, how many shows can I record/watch at the same time?
You can record two shows simultaneously with a dual tuner card. While recording, you can only view
those channels since they are being used by the tuners. If you are recording with only one tuner, you
can scan and watch any other channel with the second available tuner.
Can I run MediaPortal properly on a secondary display?
MediaPortal can in most cases run properly on a secondary display.
This can be configured in the "MediaPortal Configuration" program where in the "General" part screen
selection can be enabled by selecting "use screenselector" and setting the appropriate screen in the
selection box afterwards.
The video card does need to support accelerating the content of the secondary screen tho.
Does MediaPortal support media extenders like the Xbox 360 or Playstation 3?
At the moment there are no media extenders that work with MediaPortal. As a developer you are more
than welcome to add support for those.
Does my remote control work with MediaPortal?
This depends on your remote control. Currently the following remotes are natively supported by
MediaPortal:
Microsoft MCE remotes & keyboard with a certified receiver (no out of the box support for XP
Home)
Hauppauge 34- & 45-button remote
ATI & Medion X10 remote (other X10 remote types can be added)

FireDTV
basic support for HID devices (multimedia keys on keyboards, uncertified MCE remote clones)
DirectInput gamepads
MAME gamepads (as supplied plugin)
All other remotes need some 3rd party applications to send keystrokes or HID commands to
MediaPortal (sometimes supplied with your remote).
My TV
What is the default recording format and how can I change this?
MediaPortal uses DVR-MS by default and this cannot be changed. DVR-MS is just a wrapper for the
MPEG stream recorded by MediaPortal. You can get the pure MPEG/AC-3 streams using the convert
feature in MediaPortal without any loss or recompression.
Where will my recordings be saved by default and how can I change this?
The default path is: My Documents\My Recordings
To change this open MediaPortal configuration and goto:
--> Television --> Capture Cards --> Select (your) Capture Card from the list --> Edit
--> On the Tab "Capture card" you can determine the recording folder (if the card is activated for
recordings)
Is it required to start MediaPortal to record a scheduled TV Show?
Yes, it is required that MediaPortal is running to record a scheduled TV Show. MediaPortal is not
designed to run as a service.
Can I watch encrypted channels with MediaPortal?
Yes, you can watch encrypted channels, if you have a valid subscription card for the channels you want
to watch.
MediaPortal does NOT support softcams and will never support them! See this thread for
some more details.
Furthermore you need a TV card with CI that is properly supported. Currently only 2 kinds of cards are
confirmed to be working with CI. Others might also work but that still needs to be tested thorougly.
See ?Supported TV-Cards to find out which cards support a common interface for channel decryption.
The playback of TV is horizontally cut into halfs, what is that?
This is called "Tearing".
'Shift'+'1' -> What does the displayed info mean?
Example: 0.00fps (1280x720), 100 backbuf X8R8G8B8, adaptor X8R8G8B8 (D16) False VMR9 49.69 fps
47.41 sync: 0 drawn: 19083 dropped: 19 jitter: 18
0.00fps: These are the frames drawn per sec for the GUI. When you are watching tv/video/dvd
with VMR9 then this should be 0.00fps since the GUI is then drawn by VMR9 and not by
MediaPortal. If you are using overlay (or you are not watching tv/video/dvd) then this
represents how fast the GUI gets drawn. Note you can specify the max. fps in MediaPortals
settings screen.
(1280x720): Current resolution MP is working in
100: Is a debug number, ignore it
backbuf X8R8G8B8, adaptor X8R8G8B8 (D16): This tells you which !DirectX screen format
is being used. Again you can safely ignore it.
False: You can ignore this
VMR9 49.69: Indicates VMR9 is active and that its drawing 49.69 video frames/sec

fps 47.41: The average frame rate since playback has been started
sync: 0: The average time difference between when the video frames should have been
displayed and when they actually were displayed
drawn: 19083: The number of video frames actually drawn since playback has been started
dropped: 19: The number of video frames dropped by the video renderer
jitter: 18: The average time between successive video frames delivered to the video renderer
And what about the white line moving from left to right? It will display any "tearing" or
other breaks in the video "smoothness" - the line should be continuous and move smoothly.
How do I add TV Logos to the EPG?
The TV & Radio Channel Logos Page on the MediaPortal Wiki provides details how to obtain the logo's
and add the logos to the EPG.
How are the zoom modes working?
A description of all available Video Zoom Modes can ve found on the related wiki page.
My Videos
Can I watch VCDs or SVCDs with MediaPortal?
Yes, you can. You will have to install the CDXA reader filter for this. You can download it here.
How can I play files with multiple audio streams?
You have to install the Haali Media Splitter. The stream can be switched with the A-Key or Green-
Button.
Don't forget to tick every supported-format checkbox (e.g. "AVI", "MKV", etc) when you install Haali's
Splitter.
Some .mkv files fail to start playback?
Goto Start.. Programs.. Haali Media Splitter and choose "Media Splitter Settings". Under Options-tab
Compatibility choose "Autoload VSFilter" to "yes". In some Haali versions it's "Preload".
Also make sure you have VSFilter/Direct ?VobSub installed
The playback of the video is horizont cut into halfs, what is that?
This is called "Tearing".
What can I do against "Tearing"?
Tearing can be prevented by enabling Exclusive DirectX mode. This setting can be found in
Configure->General.
Also try setting the VSynch of your graphics card to a multiple of the video FPS. Eg. PAL 25FPS -> 50 /
75 / 100 Hz.
How do I play Quicktime movies in Mediaportal
Quicktime Alternative Tutotial
Why am I getting no sound when playing DVDs or videos with AC3 audio?
Your AC-3 codec may be configured to output to SPDIF instead of your speakers.
Open Windows Media Player. Click Tools -> Options. Select DVD tab and press Advanced, and ensure
the AC3 and DTS decoder settings are set to decode to speakers and not to SPDIF.
How are the zoom modes working?

A description of all available Video Zoom Modes can ve found on the related wiki page.
DVD playback
Why do i just get a blackscreen instead of a menu on some DVDs?
This is a codec related problem.
We strongly recommend that you always use DVD-Navigator, video and audiocodec from the same
brand. In example PowerDVD, or the Vista inbuilt.
If you try to combine DVD Navigartor and audio/video codecs from different manufatuers, then you will
encounter problems with menus of some dvd's
How are the zoom modes working?
A description of all available Video Zoom Modes can ve found on the related wiki page.
My Music
How do I switch to a fullscreen visualisation when playing a song in MediaPortal?
Hit X or your fullscreen keyboard shortcut. On some remotes the red button is mapped to fullscreen as
well.
I saw nice album pictures on some screenshots, where can I add them?
Album art is added for all songs in a folder by putting a file in the folder named folder.jpg. If such a file
is detected by Media Portal, it will be displayed as the album art when any song in the folder is playing.
To use an image for a single track, name the image file the same as the audio file but with a .tbn
extension. This acts as a thumbnail image that will be displayed when the file is playing. For example,
given a song called songOne.mp3, name the image for this file songOne.tbn.
You can also grab automatically (from Amazon.com) an album cover by browsing to "My Music",
switching to "Share View" and bringing the context-menu on an album folder and then select the "Find
Coverart " button. Then follow the on screen indications.
My music files have different volume levels, how can I avoid adjusting volume onevery song change?
You could try foobar2000 as external player. It has an option called "Replay Gain". Scan your
collection once, activate it in foobar's config and enjoy seamless track changes. Hint: Change the
default settings from ape tags to ID3v2.
My Radio
How do I add Radio Logos?
The TV & Radio Channel Logos Page on the MediaPortal Wiki provides details how to obtain the logo's
and add the logos to the EPG.
General Development
I would like to compile MediaPortal by my own.
Because MediaPortal is open source you can get all sources and compile it on your own.
See ?this tutorial to get instructions.

Where can I find the MediaPortal source code?
The MediaPortal source code is stored in a SVN repository on sourceforge.net.
It can be browsed using the SourceForge repository viewer.
How do I download the MediaPortal source code?
The MediaPortal source code is stored in a SVN repository on sourceforge.net.
See this tutorial to get instructions.
What's the size of MediaPortal source code?
The MediaPortal source code is about 160MB. However, SVN uses compression so only 66MB need to be
downloaded, if you download the needed main trunk only. All other branches should not be
downloaded.
I have changed some code, how can I make it available to the public?
If you have patches or additions to MediaPortal, upload WHOLE files (no diffs) to the SourceForge
patches section. Please note that you need an account for that, we cannot accept anonymous
submissions.
As soon as the patch is checked, tested and approved, it will be added to the SVN repository by a team
developer. This way we can make sure that your patch does not break MediaPortal for other users.
I have coded a plugin/skin/whatever. How can I make it available to the public?
Just zip/rar it, including the source code and upload it to our download repository. Please use a
'release' and 'source' folder. Please note that you need an account for that, you can easily get one
here.
Please be sure to choose the correct category and fill in as many fields as you can, as this helps users
who are going to download your stuff. The upload will be approved by our administrators shortly after
your upload.
Do I have to keep some formatting or coding style when coding for MediaPortal?
All stuff we put into SVN should follow the Microsoft C# coding style guidlines.
IMPORTANT: Read this document to follow our adoption of those guidelines, especially the
paragraphs about formatting, identation and commenting.
Primary goal for the coding style guidelines (no matter if our own or Microsoft's) is to keep the code
most readable for everyone. Please also add comments to your code to make it transparent for other
devs. This practice attracts other devs to give some input and fixes for your code. You wouldn't want to
read spaghetti code either, would you?
Skin Development
Is there any documentation for the skin XML files?
Yes, you can find information on it on ?this wiki page.
I have changed graphics or skin XML files but don't see a change in MediaPortal.
Skin graphics and XML files are cached, just delete the packedgfx*.* files in the
%?ProgramData%\MediaPortal\cache\skin folder . They will be rebuilt on the next MediaPortal start.
Or remove the whole %?ProgramData%\MediaPortal\cache\skin folder, this will ensure graphics and
fonts are rebuilt.
Performance

Why doesn't MediaPortal perform as well as the application provided with my TVcard?
MediaPortal needs to support a large range of TV cards. For this it uses the Windows DirectShow API.
The applications provided with most TV cards will communicate directly with the card and therefore can
perform better in certain conditions. They can do this because they only need to support a very limited
set of hardware and the provided applications typically have a limited feature set compared to
MediaPortal.
Why does MediaPortal use DirectX9 Video Mixing Renderer (VMR9) for VideoPlayback?
VMR9 mode is used for TV and video playback for a number of reasons. The most important ones are:
Drawing GUI on top of the video doesn't flicker. This enables on-screen displays to be drawn
over the live TV images.
DXVA can be used in hardware if codec & HW supports it
Better image quality
Better scaling quality
VMR9 has improved timing code
It can work in Direct3D exclusive mode which means the entire machine is set to fullscreen and
no background application are allowed access to the video hardware. Under Direct3D Exclusive
Mode, less CPU is required to play videos and depending on the resolution of the video, playback
may be smoother. Exclusive mode is also required to stop tearing.
Would a stripped-down version of MediaPortal be faster?
No. MediaPortal is already modular and modules which are not used can be disabled in settings.
However, removing code for those parts which you do not want to use will not improve the
performance of MediaPortal or its basic hardware requirements.
MediaPortal Wiki: FrequentlyAskedQuestions (last edited 2009-04-14 14:00:31 by high)

TV-Server - Frequently Asked Questions (FAQ)
Contents
General
Watch a current recording from the start1.
1.
Common Errors & Problems
Error Message - DVBSub2.ax not registered1.
Unable to Configure MySQL in Vista2.
Error Message When running TV Setup - "Failed to Create Database"3.
2.
Hardware
Question?1.
3.
What do the green/red icons mean in setup tv ?4.
My tv card is not working or recognized5.
How do i get the EPG for analog tv channels ?6.
My hybrid TV card does not work ?7.
Things work when using good old MP, but not with tvserver8.
How can I sort the epg-channels ?9.
1. General
1.1. Watch a current recording from the startTV Server offers the ability to watch a recording that is still currently in progress. This feature also allows you
to watch it from the beginning (very much like time shifting). To access this feature, from the full TV Guide,
select the program which is desired to be watched. If it is still recording, a pop up question will ask if you
would like to watch from the beginning of the recording or from the live point of the recording. If you select
from the beginning, you will also have the ability to skip forward (eg. skip the commercials) using the right
arrow or up arrow of the keyboard, even up to the live point of the recording if desired.
NOTE:- this feature will not be available from the miniEPG (miniEPG is when the TV picture is fullscreen and
'ENTER' key is pressed).
2. Common Errors & Problems
2.1. Error Message - DVBSub2.ax not registeredWhen receiving this error message, it will be due to the fact that the Visual C++ 2005 SP1 Redistributable
Package (x86) has not been installed onto the machine. To resolve this issue, please uninstall the software
that raised the error and then go to Visual C++ 2005 SP1 Redistributable Package (x86) and install.
Once the C++ 2005 Reditributable Package installation is complete re-install the software which caused the
error and everthing should be fine.
2.2. Unable to Configure MySQL in VistaIf you are receiving an error message in the likes of "This file does not have a program associated with it for
performing this action. Create an association in the Set Associations control panel" when trying to run the
MySQL wizard, then this post from Neowin.net forums may offer the solution.
2.3. Error Message When running TV Setup - "Failed to Create Database"If when doing a re-installation of MSSQL or TV server you receive the error "Failed to Create Database", it
may be due to the MSSQL database files were not deleted from the hard drive. To resolve this issue please
follow the steps below :-
Ensure the TVLIBRARY database is deleted in the SQL management GUI1.
Browse to C:\program files\microsoft SQL Server\MSSQL.1\MSSQL\DATA\ and ensure there are fo files
that start with TvLibrary. If so, either rename or delete these files.
2.
Now you should be able to run TVSetup.exe and it should create the new database.3.
3. Hardware
3.1. Question?Answer
4. What do the green/red icons mean in setup tv ?

. This indicates a TV channel which is free-to-air. You can view this tv channel without a subscription
. This indicates a TV channel which is encrypted. To view this tv channel you will need
A tv card with a CI interface1.
A CAM2.
A valid subscription + smartcard3.
. This indicates a Radio channel which is free-to-air. You can listen to this channel without a subscription
. This indicates a Radio channel which is encrypted. Tolisten to this channel you will need
A tv card with a CI interface1.
A CAM2.
A valid subscription + smartcard3.
5. My tv card is not working or recognized
At the moment the ?TvServer supports the following types of cards
Analog tv card.1.
DVB / ATSC tv cards with BDA drivers2.
SkyStar 2 tv card3.
AirStar 2 tv card4.
CableStar 2 tv card5.
'Old' analog cards which don't have an onboard mpeg-2 encoder (often called S/W cards) supported at this
moment However we know that a few s/w card brands are not working yet
6. How do i get the EPG for analog tv channels ?
In case of DVB cards, the EPG is automaticly grabbed from the broadcaster. For analog TV no EPG is present.
To get an EPG you can use the WebEPG from Mediaportal. This application allows you to generate a XMLTV
file which can be imported by the tvserver using the xml-tv importer plugin
7. My hybrid TV card does not work ?
Today we see more and more hybrid tv cards on the market. A hybrid tv card is a card which has 2 tuners,
mostly those are for analog tv and dvb-t. The sad thing is that although it has 2 tuners, you can only use one
of them at the same time.
So if watch analog tv, then you cannot use the dvb-t part. And if you watch dvb-t you cannot use the analog
part. The tvserver doesn't know about it. It thinks that there are 2 cards installed and that both can be used
simultanously. To get it to work, you should tell the ?TvServer about these limitations.
Here's how to do it: Configure Hybrid Cards
8. Things work when using good old MP, but not with tvserver
Make sure:
things work ok in setuptv (scanning works and timeshifting)1.
that there are no tvcards configurated in mediaportal itself. Check this with configuration.exe and
remove any card configured under television
2.
9. How can I sort the epg-channels ?
You can sort the channels in setuptv. Note that each tv-group can have a different sorting.
The default group seen in mediaportal is called 'All Channels'. So:[[BR]] In TVServer Setup -> TV Channels.
You have on the right, Channnels, Analog Channel and All the Channels
(analog channels or other, depends your tv card)
Choose "all the Channels" and order it as you want.
.

MediaPortal Wiki: TV-Server/faq (last edited 2008-07-21 14:54:24 by localhost)

Troubleshooting Database
Sql server configuration
When you have problems connecting to the Sql Server database then open the Sql Server Configuration Manager
and verify if:
SQL Browser service is running
TCP/IP is enabled
Firewalls
The first thing that can block a connection to SQL Server is a firewall. If you have any firewalls, make sure they are configured to allow
connections to SQL Server.
Please check your Firewall Configuration
Use diffrent database
Call setuptv.exe with --configure-db to make it ask for database details. Then just give diffrent database name and setuptv.exe will
create new one for you or use old one depending on your usage.
MediaPortal Wiki: TV-Server/troubleshooting-Database (last edited 2008-07-21 14:52:49 by localhost)

Troubleshooting Streaming
Verify ip adress used for streaming
If everything works ok in a single-seat environment but not in a server environment then open setuptv and
check if the ip adress assigned to each server is correct.
This ip adress will determine on which network the video/audio will be streamed:
Firewalls
The streaming server uses the IETF RTSP/RTP protocols. RTSP runs on top of TCP, while RTP runs on UDP.
Many firewalls are configured to restrict TCP packets by port number, and are very restrictive on UDP.
Open the appropriate ports on the firewall. This allows the streaming server to be accessed via RTSP/RTP on
the default ports and provides better use of network resources, lower speeds for client connections and less
load on the server. Firewalls include ?McAfee, Norton, Windows Firewall which ships with Windows XP SP2,
and Internet Connection Firewall (ICF) which ships with Windows 2000.
Please check your Firewall Configuration
MediaPortal Wiki: TV-Server/troubleshooting-Streaming-Multiseat (last edited 2008-07-21 14:52:47 by localhost)

TV Server log file locations
Please note that all log files are stored in the all user\application data folder
Windows 2000/2003/XP
Normally on an english XP this is the following folder:
Windows Vista
Normally on an english Vista this is the following folder:
MediaPortal Wiki: TV-Server/troubleshooting-logfiles (last edited 2008-07-21 14:52:47 by localhost)

Testing with VLC or MPlayer
If you have troubles getting streaming to work, then it might be helpfull to first try
VLC or Mplayer
Both are media players which can play live tv over RTSP.
Using SetupTv to start timeshifting manually
First install vlc and/or mplayer
next start ?SetupTv and goto the Manual Control page:
Next select a channel and press the 'Start Times' button.
Now if you look in the streaming server.log which is located in
C:\Documents and Settings\All Users\Application Data\MediaPortal TV Server\log
you'll see the following:
Opening a stream in VLC
Start vlc, choose open file and fill in the rtsp adress as mentioned in the streaming server.log

Press ok and VLC should start playing the stream
Opening a stream in mplayer
open a command prompt
cd to the mplayer folder
type in:
> mplayer tsp://192.168.1.58/stream1.0
where you replace the rtsp://xxxx stream with the one mentioned in the log file
MediaPortal Wiki: TV-Server/troubleshooting-streamtest (last edited 2008-07-21 14:53:28 by localhost)

DVBSub2.ax Not Registered
When receiving this error message, it will be due to the fact that the Visual C++ 2005 SP1 Redistributable
Package (x86) has not been installed onto the machine. To resolve this issue, please uninstall the software
that raised the error and then go to Visual C++ 2005 SP1 Redistributable Package (x86) and install. Once
the C++ 2005 Reditributable Package installation is complete re-install the software which caused the error
and everthing should be fine.
MediaPortal Wiki: TV-Server/troubleshooting-dvbsub2 (last edited 2008-07-21 14:53:17 by localhost)

System Folders used by MediaPortal
MediaPortal uses various system folders (directories) for program files, application data and temporary files.
The precise location of these folders is dependent on various factors, among which are Windows version,
system language and user configuration.
This document serves as a guide to find the right folders on your computer.
The folders displayed for Windows XP and Vista are for a default configuration of the English-language version
of Windows. The variables are configuration- and language-independent, and can be entered in the Start ->
Run dialog, or in the address bar of an open Explorer window.
Program files
By default, the MediaPortal and TV Server applications are stored within a folder Team MediaPortal
underneath your Program Files folder. However, this may have been changed by the user during installation.
The most secure way to determine the actual location is by reading the registry key.
Windows
XP/VistaC:\Program Files\Team MediaPortal\
Variable %ProgramFiles%\Team MediaPortal\
Registry
HKEY_LOCAL_MACHINE\SOFTWARE\Microsoft\Windows\CurrentVersion\Uninstall
\MediaPortal\InstallPath
HKEY_LOCAL_MACHINE\SOFTWARE\Microsoft\Windows\CurrentVersion\Uninstall
\MediaPortal TV Server\InstallPath
Application data
Configuration files for MediaPortal and TV Server are stored underneath the Team MediaPortal folder inside
the All Users profile folder.
The easiest way to open this folder is by using the User Files shortcut that is placed in your MediaPortal
program group (in the Start menu), this will open the MediaPortal folder underneath the application data
folder.
Windows XP C:\Documents and Settings\All Users\Application Data\Team MediaPortal\
Windows Vista C:\ProgramData\Team MediaPortal\
Variable %AllUsersProfile%\Team MediaPortal\
Log files
The information contained in these log files will assist in troubleshooting your problems. When
troubleshooting, please ensure to increase the log verbosity through the MediaPortal Configuration
application.
For bug reporting it is recommended to run the MediaPortal Test Tool log-exporter application which contains
more information on the system (i.e. Operating System, Event & System Logs, Codec connections.)
MediaPortal log files
Windows
XP
C:\Documents and Settings\All Users\Application Data\Team MediaPortal
\MediaPortal\log\
Windows
VistaC:\ProgramData\Team MediaPortal\MediaPortal\log\
Variable %AllUsersProfile%\Team MediaPortal\MediaPortal\log\
TV-Server log filesFor easy access, a shortcut TV-Server Log-Files has been installed in your TV Server program group.

Windows
XP
C:\Documents and Settings\All Users\Application Data\Team MediaPortal
\MediaPortal TV Server\log\
Windows
VistaC:\ProgramData\Team MediaPortal\MediaPortal TV Server\log\
Variable %AllUsersProfile%\Team MediaPortal\MediaPortal TV Server\log\
Temporary files
The MediaPortal Installer (DeployTool) and various other applications store extracted files in the Temporary
Files folder.
Windows XP C:\Documents and Settings\<Username>\Local Settings\Temp\
Windows Vista C:\Users\<Username>\AppData\Local\Temp\
Variable %temp%
MediaPortal Wiki: SystemFolders (last edited 2008-09-05 20:56:53 by pbb)

MediaPortal TestTool
Contents
What it is
Information1.
Features:2.
1.
MediaPortal - Debug Mode Shortcut
When do you use it1.
How does it work2.
2.
Manually starting TestTool
When do you use it1.
How does it work2.
3.
After a crash4.
What to do with the exported logfiles5.
Additional Information
Command-line parameters1.
DirectShow Graph capturing2.
6.
What it is
Information
This tool was designed to make testing and error reporting as easy as possible for you.
The TestTool is included in your MediaPortal installation (MPTestTool2.exe).
With the MediaPortal TestTool you will be able to export all necessary log files and system informations
with only a few mouse clicks.
Alternatively you can still manually attach all log files to support and bug report threads, or upload
them to our pastebin and attach the links to your report.
Features:
Clears all log files before the test.
Starts MediaPortal in "debug-mode" (enables debug logging for this test run).
Exports Windows event logs, DXdiag info, list of installed Microsoft hotfixes and all MediaPortal log files.
Exports all TV-Server log files (if installed on the same PC; single seat setup).
Saves all log files as one zip file to a configurable destination. (Default is Desktop.)
Automatically starts when MediaPortal crashes and allows you to export all logs.
Captures all created DirectShow graphs and creates JPEG's of them. (This requires the Vista SDK on
Windows Vista.)
MediaPortal - Debug Mode Shortcut
When do you use it
When you want to reproduce an issue and create clean log files for your report, you start MediaPortal
with the MediaPortal Debug Mode shortcut.
How does it work
The MediaPortal Debug Mode shortcut will start MPTestTool2.exe with the parameter -auto. (Auto
means that the Test Tool will perform all actions automatically.)
All log files get cleared/deleted1.
MediaPortal is started with log level set to debug for this test-run2.
After you successfully reproduced the error and closed MediaPortal, the TestTool will export all
your logs to a zip file. (Default export location is your desktop.)
3.

Manually starting TestTool
When do you use it
If you want to press the buttons on your own in contrast to the automatic version started with the
"MediaPortal Debug Mode" shortcut then this is your way.
How does it work
Settings: Here you can set the export location of the zip file containing the logs. Default is the
Windows desktop.
1.
All log files get cleared/deleted.2.
MediaPortal is started with log level set to debug for this test-run.3.
After you successfully reproduced the error and closed MediaPortal, the TestTool will export all your
logs to a zip file. (Default export location is your desktop.)
4.
After a crash
When MediaPortal crashes, then this will instantly trigger the TestTool to show up.
All your log files will then be exported to the configured location. (Default export location is your
desktop.)
What to do with the exported logfiles
If you are posting a support thread, please use the template posted in the HowTo: start an
support thread announcement.
If you are posting a bug report, please use the template posted in the HowTo: report bugs
announcement.
If you post test results based on a test plan, please use the template posted in the HowTo: Use the
Testplan and Post the Results announcement.
1. To attach your zip file click on the Manage Attachments button under Additional Options
2. Head to your exported zip file and select it
3. Now click Upload

4. After that, your file has been uploaded to the server
Additional Information
Command-line parametersThe following command-line parameters can be used:
-auto: all actions will be performed automatically.
-crashed: a crash of MediaPortal is simulated.
-zipfile <path+filename>: specifies the location of the exported zip file.
DirectShow Graph capturingTestTool is able to capture all created DirectShow graphs, and create a JPEG image of it.
This works out of the box on Windows XP.
On Windows Vista it does not work out of the box, the reason is that Microsoft has (re)moved some
resources. To get the graph capturing working, you will have to install the Vista SDK (1185.7 MB). (We
are not allowed to distribute the required Vista SDK files with MediaPortal).
This means that if you encounter some video/audio issues when playing media in MediaPortal, you no longer
have to download GraphEdit or DSGraphEdit to connect to the graph and find out which filters are used.
You only have to start MediaPortal with the MediaPortal Debug shortcut from your start menu and play the
media file which causes troubles. After that the TestTool automatically creates a zip file which contains all logs
and the JPEGs of the created graphs. This zip file can then be attached to your support thread in the forums,
so other team and community members can have a look and help you with your problem.
MediaPortal Wiki: MediaPortal-TestTool (last edited 2008-07-21 14:53:54 by localhost)

3rd party bugs Knowledge Base
This page contains all known bugs from drivers, codecs, Windows, etc. which cause issues in
MediaPortal.
Contents
3rd party bugs Knowledge Base
Display Issues
MediaPortal GUI gets black after video playback stops1.
DVD Menus are black2.
Video Playback is black3.
Aspect Ratio is wrong when using MPV4.
1.
Audio Issues
No audio on some channels1.
No audio for some seconds when using skip steps / fast forward2.
2.
Storage Issues
Networkdrive is not reachable and therefore MediaPortal does not display any Media1.
3.
1.
Display Issues
MediaPortal GUI gets black after video playback stops
Reason:
This problem occurs in some cases when you use MPV or ffdshow as video codec, in combination
with the Enhanced Video Renderer (EVR).
Solution:
You can solve this problem by using an updated version of the Mpeg2DecFilter from MPC
home cinema or another codec, such as from PowerDVD or WinDVD.
DVD Menus are black
Reason:
The DVD Navigation filters are very sensitive to the video and audio filters (codecs) you use.
If these filters are "incompatible", then you might encounter none working DVD menues.
Solution:
The only solution for this issue is to use a working combination of "DVD Navigator" and
audio/video codecs.
It's known that the inbuild DVD Navigator and audio/video codec of Windows Vista are working
well together.
The DVD Navigator and audio/video codec from PowerDVD 7 are working very well too.
Video Playback is black
Reason:
There is a bug inside DirectX which causes a problem that as soon as you increase the DPI for
the fonts in Windows, the video playback in MediaPortal becomes black.
Solution:
The only way to avoid the display problem in MediaPortal is to set the DPI setting to Windows
default.
Aspect Ratio is wrong when using MPV
Reason:
It is a known bug inside MPV that it is not able to detect the aspect ratio (AR) of a video. Codecs
like Cyberlink or Nvidia Purevideo do not have this problem.
Solution:

There is no known fix for this bug.
Audio Issues
No audio on some channels
Reason 1:
Sometimes this happens when you selected "S/PDIF passthrough" in the codec configuration and
connect your TV with analog stereo to the HTPC. This means that on channels which broadcast
AC3 audio, you won't hear anything from your TV speakers, because "S/PDIF passthrough" is
selected.
Solution:
Either choose "decode to speakers" in the filter configuration, or connect the SPDIF of your HTPC
to your Dolby Digital-capable receiver.
Reason 2:
If the TV channel where this issue occurs contains an MPEG1 mono audio channel, then you will
have to choose an audio codec which is able to process this audio stream.
NOTE: This can happen on stereo channels as well, goes hand in hand with a random chance on a still picture
(Ziggo NL) aka Discovery Channels fix.
Solution 1:
Choose ffdshow as audio codec.
Open ffdshow audio decoder configuration -> codecs -> MP1,MP2 to mp3lib + Apply & OK
Solution 2 (for Vista users):
Choose Microsoft DD decoder as audio codec.
No audio for some seconds when using skip steps / fast forward
Reason:
This is a specific issue with some codecs like Cyberlink. You watch an movie or TV and after you
used the skip steps or FF/FR the video plays but there is no audio for ~10 seconds.
Solution 1:
Select a different audio codec like MPA.
Storage Issues
Networkdrive is not reachable and therefore MediaPortal does not display any Media
Reason:
There can be many different reason why a networkdrive is not reachable, until you click at it
once in the explorer, after you started your pc.
Could be that your networkcard was not ready fast enought or some other networkrelated
problem.
Solution:
You just need to use UNC Paths when you add shares inside MediaPortal configuration.
Easiest way to do so is to select the "network" instead of the networkdrive, then your server pc and then the
folder you want to use.
MediaPortal Wiki: KnowledgeBase (last edited 2009-05-26 13:49:21 by infinityloop)

MediaPortal Keyboard Shotcuts
Here you can find the list of shortcuts used by MediaPortal:
General
My TV
My Music
My Videos
My Pictures
Misc
MediaPortal Wiki: KeyboardShortcuts (last edited 2008-07-21 14:52:47 by localhost)

General Shortcuts
. .
Use cursor to Navigate
Select first item Select last item
Previous item page Next item page
Perform action Pause/Resume
Switch between GUI/FullscreenRecord current
TV-program
Start playing Stop playing
Parent folderShow info about selected
item
Rewind Fast Forward
Play Previous Play Next
Show context menu Volume -
Previous window Volume +

Mute Screenshot
Home Screen
MediaPortal Wiki: KeyboardShortcuts_General (last edited 2009-01-18 08:56:08 by e177175046)

Fullscreen TV
Switch Zoom mode/AR Show/Hide OSD
Step backward Step forward
Big step backward Big step forward
Previous TV-channel Next TV-channel
Mini EPG Show/Hide MSN chat window
Enter channel number Last Channel
Record Current Programme
Recorded TV
Delete selected Recording
TV Guide
Decrease time interval Increase time interval
Move time window backward Move time window forward

Goto current time Default time interval
MediaPortal Wiki: KeyboardShortcuts_My_TV (last edited 2008-07-21 14:53:05 by localhost)

My Music
Switch between Playlist/GUI Add song/folder to Playlist
MediaPortal Wiki: KeyboardShortcuts_My_Music (last edited 2008-07-21 14:53:14 by localhost)

My Videos
Switch To/From Video PlaylistAdd selected item to Video
Playlist
Delete selected Movie
Fullscreen Video
Zoom A/R mode Show/Hide OSD
Step backward Step forward
Big step backward Big step forward
Toggle MSN chat window Enter time
Toggle Subtitles Cycle Audio Tracks
Stop Pause
Movie Calibration
Swap arrows Reset Calibration
DVD
Previous Chapter Next Chapter

Show DVD menu
MediaPortal Wiki: KeyboardShortcuts_My_Videos (last edited 2008-07-21 14:53:17 by localhost)

My Pictures
Delete selected Picture
Slideshow
Show Picture details Pause/Resume Slideshow
Previous Picture/Left in Zoom
mode
Next Picture/Right in Zoom
mode
Zoom out Zoom in
Zoom level 1-9 Rotate Picture
Move Up in Zoom mode Move Down in Zoom mode
MediaPortal Wiki: KeyboardShortcuts_My_Pictures (last edited 2008-07-21 14:53:31 by localhost)

GUI Calibration
Reset Calibration
OSD
Value plus (+) Value min (-)
MediaPortal Wiki: KeyboardShortcuts_Misc (last edited 2008-07-21 14:53:48 by localhost)

Startup Commandline Options
MediaPortal has a set of commandline options that allow you to specify a set of shortcuts with different
options other then to that are specified to use by default. This way its possible for different users to start MP
with there own personal skin or on a other screen then they otherwise do without needing to set and revert
settings made to these personal preferences.
Most of these options can be used together, such a commandline could look like this:
Here follows a list of all available commandline options:
/fullscreen or /fullscreen=yes
Forces MP to start in fullscreen
/windowed or /fullscreen=no
Forces MP to start in windowed mode
/screen=X
Forces MP to start in screen number X
Please note that /screen=1 will result in starting MP on the secondary screen and /screen=0 will start
MP on the primary screen.
It can be used like this: MediaPortal.exe /screen=1 (this will start mp on the secondary screen)
/crashtest
Simulates MP crashing
/skin=XX
Forces MP to use skin named XX
It can be used like this: MediaPortal.exe /skin="Xface" (this will start MP with the Xface skin)
MediaPortal Wiki: UserGuides/commandline_options (last edited 2008-07-21 14:54:28 by localhost)

Video Zoom Modes
MediaPortal allows you to choose between various zoom modes which manipulate the video in order to
fit the format of your screen.
Every mode has pro's and con's, and might need to be choosen based on the videosource.
The following description is based on viewing a 4:3 PAL video on a 16:9 display using 720p.
Original Source Format
The video is displayed in its original resolution without any zoom applied.
Pro:
+ no distortion
+ no quality loss through resizing
Con:
- black borders if video resolution is lower then display resolution
- cropped image if video resolution is higher then display resolution
Normal
The 4:3 image gets zoomed until it matches along the vertical axis.

Pro:
+ maximum video size without cropping
+ aspect ratio is correct (no fat people)
Con:
- black borders
Stretch
The 4:3 image gets streched along the vertical and horizontal axis until it fits the screen.
Pro:
+ no black borders
Con:
- no correct aspect ratio (people might look fat)
Non-linear stretch
The 4:3 image is zoomed until it is a bit larger then the visible screen.
Then it is stretched along the horizontal axis to fill the screen.
Contrarily to the stretch zoom mode the center of the image is not stretched.

Pro:
+ no black borders
+ no distortion in the center of the image
Con:
- top and bottom area slightly cropped
- left and right areas of the image distorted
- may look disturbing on pans or tickers
Zoom
The smaller side of the image gets zoomed to fill the screen. The larger side will be cropped
Pro:
+ no black borders
+ no distortion
Con:
- if black borders are small then parts of the picture might be cropped
- decreased image quality of low resolution content

14:9 Zoom
Usually movies are shot in 21:9 (cinemascope), which results in very big black bars on 4:3 screens.
Some broadcasters try to make all their viewers happy by cutting the 21:9 source video to 14:9.
As result you see only small borders on the top and lower section on a 4:3 screen. On a 16:9 screen
however, you will also see black borders on the left and the right side of your screen.
The 14:9 zoom is meant to remove these borders on 16:9 screens by zooming the image with a fixed
value.
Pro:
+ no distortion
Con:
- depending on the broadcaster there could still be some black bars left
4:3 Letterbox
This zoom mode is only useful on 4:3 screens!
Watching a 16:9 video on your 4:3 TV this zoom mode adds letterboxes in order to display the image
with the correct aspect ratio.
Pro:
+ corrects distortion
Con:
- only useful on 4:3 TV's when watching 16:9 videos
MediaPortal Wiki: VideoZoomModes (last edited 2009-01-22 18:09:35 by infinityloop)

Glossary
Welcome to MediaPortal's wiki glossary. Here you will find detailed explanations of the terminology used
when configuring and using this great software.
If there is an expression which isn't listed, but you think would help other users, then please add a page.
Additionally, you can add to, correct or just simplify the explanations .
The Glossary is also useful when writing other pages in the wiki. If you use any of the words listed below,
simply use an internal link referencing the description. That way, when a user is reading your page, they can
easily lookup an explanation to the terms. This means you can write about the topic rather than worrying
about confusing some users with the terminology.
1080i/p
16:9
3ivX
4:3
480i
480p
5.1 Audio
720p
AA - Anti-aliasing
AAC - Advanced Audio Coding
?AACS - Advanced Access Content System
AC-3
AC3 Filter
AC'97
Add-ons (plugins)
?Advanced Access Content System
Advanced Streaming Format
Advanced Stream Redirector
Advanced Television Systems Committee
AFAIK - As Far As I Know
Aliasing
?Analog
Anamorphic widescreen
Anti-aliasing
Artifact
ASF
Aspect ratio
ASX
ATSC
Audio taper
Audio Codec '97
Audio Video Interleaved
AVI
Back buffer format
?Balloon tips
BASS Audio Library
BDA
Bitrate
?Blu-ray
bps

Broadcast Driver Architecture
?C#
Capturecard
CBR
CDDB
CFRC
Cinematic Frame Rate Conversion
Coax
Codec
?Codec pack
Common Interface
Component video
Composite video
?Compositing
Compression
Content recording
?Concurring Versioning System
Constant Bit Rate
Content Scrambling System
?CRT
?C-Sharp
CSS
?CVS
Daemon Tools
DD - Dolby Digital
Deinterlace
?Stencil Buffer Format
Digital Visual Interface
DirectShow
?DirectX
DivX
?DTS
DVB
?DVB-C
?DVB-S
DVB-T
DVD
DVI
DVR
?DVR-MR
DxVA
?EDTV
Electronic Programme Guide
?Enhanced Definition TV
EPG
Extensions (plugins)
?External player plugins
FFDshow
Filter
FireWire
?Forum
Framesize

Framerate
?Freedb
?Frontend
FPS
GUI
?GUI plugins
?HDCP
?HD DVD
?HDMI
HDTV - High Definition Television
HTPC - Home Theatre PC
Huffyuv
Hwmc
Hybernate
ID3
IMDb
IMHO
?Infrared
Interlace
Internet Movie Database
?Interpolation
?Intervideo
?IR
?IR Blaster
?kbps
?Ken Burns Effect
?Letterbox
?Matroska
?Mbps
?MCE
?MP3
?MPEG
?MPEG-1
?MPEG-2
?MPEG-4
?MPG
?Multicast
?Multisample type
?Multisample quality
?.NET Framework
?NTSC
On-Screen Display
?Open Source
OSD
?OSM
?OTA
?Overlay
?Overscan
?Over The Air
PAT
?PAL
?Party Shuffle

?PCM
?Personal Video Recorder
?Phase Alternating Line
?Picture-In-Picture
?PIP
?Pixel Correction Ratio
?Playlist
Plugins
?PMP
?Portable Media Player
?Process plugins
?PVR
?Progressive scan
?Pro-logic
?Post Processing
Powersaving
?QAM Tuner
QuickTime
?Radlight filter manager
?RDS
?ReClock
?Renderer
?Reference Recording
?Resolution
?RBG
S3 Standby (Suspend to RAM)
S4 Hybernate (Suspend to Disk)
?SBE
?SCART
?SDTV
?SECAM
?Set top box
?Shoutcast
Skin
?Smoothing
?Sony/Philips Digital Interface
?S/P-DIF
?Stacking
?Standard Definition TV
?SIF
Single Seat
?Source Interchange Format
Standby
STD
STR
?Streaming radio
Suspend to Disk
?/S3 Suspend to RAM
?Super Video-CD
?SVCD
?S-Video
?Tag reader plugins

Taper
?Taskbar
?Teletext
?TFT
Timeline
?Timeshifting
?TOSLINK
?Transcoding
?Tuner
TV-Engine
TV-Server
?Variable Bit Rate
?VCD
?VCR
?Vertex processing
?VfW
?Video Cassette Recorder
?Video-CD
?Video for Windows
?VideoMixerRenderer
?VMR
?VMR9 Windowless
?VMR9 Renderless
?VOB
?VOBSUB
Volume taper
?WAF
?Wake-on-LAN
?Wake up device
?WDM
Widescreen
?Wife Acceptance Factor
?Window plugins
?Windows Driver Model
?Windows Media Player
?Windows XP Media Center Edition
?WinDVD
?WMA
?WMF
?WMP
?WMV
?WOL
?USBUIRT
XMLTV
?XviD
?YUF
Zap-OSD
MediaPortal Wiki: glossary (last edited 2008-07-21 14:54:21 by localhost)

What is DVB?
DVB stands for Digital Video Broadcasting
The DVB Group was started in the early 1990s to develop standards for digital TV for Europe. Every digital TV
system in Europe - and in many other territories - uses DVB.
DVB is the European standard for digital TV and, as such, provides a very high-speed, robust transmission
chain capable of the many Megabits per second needed for each of several hundred MPEG-2 digital TV
channels.
Transponder
In the old days, a typical satellite transponder had about enough bandwidth (40 MBPs) for a single analogue
PAL colour TV channel. So if your satellite had 22 transponders, you could transmit 22 TV channels.
Today using standards like MPEG. A typical TV channel can be compressed by DVB MPEG-2 to around 4
Megabits per second. Channels can be mixed - or “multiplexed” - in the same transponder giving a
rule-of-thumb of 10 TV channels (each around 4Mb/s) in a typical (40Mb/s) transponder.
Today we see that a single transponder (40MBps) transmits up ~10 TV channels and radio channels
The core system is the same for digital satellite, cable and terrestrial TV with different modulation methods
for each mode. In the UK, for some reason, Cable companies have chosen not to adopt the DVB standard.
Transmission
DVB systems distribute data by:
satellite (DVB-S, DVB-S2 and DVB-SH; also DVB-SMATV for distribution via SMATV)
cable (DVB-C)
terrestrial television (DVB-T)
terrestrial television for handhelds (DVB-H)
microwave using DTT (DVB-MT), the MMDS (DVB-MC), and/or MVDS standards (DVB-MS)
These standards define the physical layer and data link layer of a distribution system. Devices interact with
the physical layer via a synchronous parallel interface (SPI), synchronous serial interface (SSI), or
asynchronous serial interface (ASI). All data is transmitted in MPEG-2 transport streams with some additional
constraints (DVB-MPEG). A standard for temporally compressed distribution to mobile devices (DVB-H) has
been published in November 2004.
These distribution systems differ mainly in the modulation schemes used, due to the different technical
constraints:
DVB-S (SHF) uses QPSK, 8PSK or 16-QAM
o DVB-S2 uses QPSK, 8PSK, 16APSK or 32APSK, at the broadcasters decision. QPSK and 8PSK
are the only versions regularly used.
DVB-C (VHF/UHF) uses QAM: 16-QAM, 32-QAM, 64-QAM, 128-QAM or 256-QAM
DVB-T (VHF/UHF) uses 16-QAM or 64-QAM (or QPSK) in combination with COFDM and hierarchical
modulation
Content
Besides audio and video transmission, DVB also defines data connections (DVB-DATA - EN 301 192) with
return channels (DVB-RC) for several media (DECT, GSM, PSTN/ISDN, satellite etc.) and protocols (DVB-IPI:
Internet Protocol; DVB-NPI: network protocol independent).
Older technologies like teletext (DVB-TXT) and vertical blanking interval data (DVB-VBI) are also supported
by the standards to ease conversion. However for many applications more advanced alternatives like
DVB-SUB for sub-titling are available.
Encryption and Meta Data
The conditional access system (DVB-CA) defines a common scrambling algorithm (DVB-CSA) and a common
interface (DVB-CI) for accessing scrambled content. DVB system providers develop their proprietary
conditional access systems within these specifications.

DVB is also developing a Content Protection and Copy Management system for protecting content after it has
been received (DVB-CPCM), which is intended to allow flexible use of recorded content on a home network or
beyond, while preventing unconstrained sharing on the Internet. DVB-CPCM has been the source of much
controversy in the popular press and it's said that CPCM is the DVB's answer to the failed American Broadcast
Flag [1]
DVB transports include metadata called Service Information (DVB-SI, ETSI EN 300468, ETSI TS 101211) that
links the various elementary streams into coherent programs and provides human-readable descriptions for
electronic program guides as well as for automatic searching and filtering.
Recently, DVB has adopted a profile of the metadata defined by the TV-Anytime Forum [2] (DVB-TVA, ETSI
TS 102323). This is an XML Schema based technology and the DVB profile is tailored for enhanced Personal
Digital Recorders. DVB lately also started an activity to develop a solution for IPTV (DVB-IPI, ETSI TR
102033, ETSI TS 102034, ETSI TS 102814) which also includes metadata definitions for a broadband content
guide (DVB-BCG, ETSI publication expected December 2006).
Conditional access module
A conditional access module (CAM) is an electronic device, usually incorporating a slot for a smart card, which
equips a DVB television or set-top box with the appropriate hardware facility to view conditional access
content that has been encrypted using a conditional access system. They are normally used with direct
broadcast satellite services, although the UK digital terrestrial pay TV supplier Top Up TV also uses CAMs.
Some encryption systems for which CAMs are available are Nagravision, Viaccess, Mediaguard, Irdeto and
?KeyFly. NDS Videoguard encryption, the preferred choice of Sky Digital can only be externally emulated by a
Dragon brand cam. The NDS cam which the Sky viewing card ordinarily uses is built into the Sky Digibox thus
not visible. Dragon and Matrix, two popular cams with satellite television enthusiasts are multicrypt meaning
each is capable of handling more than one encryption system. Matrix is more likely to be used by a novice as
it can be upgraded via the PC card port in a laptop personal computer whereas a Dragon cam update is done
via separate programmer hardware.
The standard format for a CAM is a PC card which takes a smart card to authenticate, although CAMs with the
'smart card' burnt into memory can be found. In addition, CAM emulators exist for many systems, either
providing an interface to allow the use of more than one type of card, or a card not designed for that receiver.
MediaPortal Wiki: TV-Server/Termsused (last edited 2008-07-21 14:53:50 by localhost)

Tips and Tricks
Advanced User Guides
How to test SVN nightly builds
How to easily switch between different MediaPortal versions (including v2,v3 TV-engine)
Startup commandline options
How to View or Modify the MediaPortal databases
How to setup a Central Database for MediaPortal Multiple Clients
A guide on how to automatically backup your MediaPortal Installation
Emulation Set-up
Multi Arcade Machine Emulator
My TV
How to get Electronic Programming Guide (EPG) for my country
How to get a software encoding TV-Card up and running
My Videos
Codecs and Containers Guide
Change Font Size
Keyboard Shortcuts Overview
Postprocessing with ffdshow
Removing TV commercials
Ad Removal DVRMS Toolbox
Ad Removal Comskip
Ad Removal with 4 The Record and Comskip
Silence
Set up a ramdisk for your Timeshift Buffer
MediaPortal Wiki: UserGuides (last edited 2009-06-04 10:58:07 by infinityloop)





![eFin Smart Portal [Manual]](https://static.fdocuments.in/doc/165x107/552ceb0d4a7959c6598b458b/efin-smart-portal-manual.jpg)