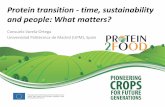Users vs companies - Digital Enterprise Show 2016 - Consuelo Puchades
Media Arts I First Grading MARIA CONSUELO C. JAMERA Sec. School Teacher III Media Arts I First...
-
Upload
brittany-warner -
Category
Documents
-
view
214 -
download
0
Transcript of Media Arts I First Grading MARIA CONSUELO C. JAMERA Sec. School Teacher III Media Arts I First...

Microsoft powerpoint
Media Arts IFirst Grading
MARIA CONSUELO C. JAMERASec. School Teacher III

What is Microsoft PowerPoint? - How Do I Use PowerPoint?
PowerPoint is a presentation software program that is part of the Microsoft Office package.
PowerPoint uses a graphical approach to presentations in the form of slide shows that accompany the oral delivery of the topic. This program is widely used in business and classrooms and is an effective tool when used for training purposes.
PowerPoint is one of the simplest computer programs to learn. It is the number 1 program used worldwide for presentations. Anyone can create stunning presentations that look like they were designed by a professional.

PowerPoint presentations can be made into photo albums, complete with music or narrations, to distribute on CDs or DVDs. If you are in the sales field, it involves just a few simple clicks to add an illustrative chart of data or an organizational chart of your company's structure. Make your presentation into a web page for emailing purposes or as a promotion displayed on your company's website.
It is easy to customize presentations with your company logo and to dazzle your audience by using one of the many design templates that come with the programs. Many more free add-ins and templates are available online from Microsoft and a host of other websites. In addition to an on screen slide show, PowerPoint has printing options that allow the presenter to provide handouts and outlines for the audience as well as notes pages for the speaker to refer to during the presentation.
All in all, PowerPoint is a "one-stop-shop" to create successful presentations for the business world, the classroom or just for your own personal use.
Cont…

First Things First
What is PowerPoint? - Why Would I Want to Use PowerPoint?PowerPoint is a software program to enhance your oral presentation and to keep the audience focused on your subject. It operates like an old-fashioned slide show, but uses modern technology in the form of computers and digital projectors rather than a slide projector of old.
1) The 10 Most Common PowerPoint 2007 Terms
There are several new terms in PowerPoint 2007 that were not there in earlier versions, such as ribbon and contextual menus. This handy quick list of common PowerPoint 2007 terms will get you well on the way to learning the presentation lingo.
2) Slide Layouts and Slide Types in PowerPoint 2007
Each page in a PowerPoint presentation is called a slide. PowerPoint presentations run just like the slide shows of old, only they are broadcast through a computer instead of a slide projector. This PowerPoint 2007 tutorial will show you all the different slide layouts and slide types.

First Things First
What is PowerPoint? - Why Would I Want to Use PowerPoint?PowerPoint is a software program to enhance your oral presentation and to keep the audience focused on your subject. It operates like an old-fashioned slide show, but uses modern technology in the form of computers and digital projectors rather than a slide projector of old.
3) Different Ways to View PowerPoint 2007 Slides
PowerPoint has several different views to look at your slides. You can see each slide on its own page, or as several thumbnail versions of the slides in Slide Sorter view. Notes pages offers a place to add speaker notes below the slide, for the presenter's eyes only. This PowerPoint 2007 tutorial will show you all the different ways to look at your slides.
4) Background Colors and Graphics in PowerPoint 2007
The only reason I can think of the keep your slides plain white, is for printing purposes, and there are ways to get around that. Add some color to the background to jazz it up a little. This PowerPoint 2007 tutorial will show you how to change the color of the bound in a variety of different ways.

First Things First
What is PowerPoint? - Why Would I Want to Use PowerPoint?PowerPoint is a software program to enhance your oral presentation and to keep the audience focused on your subject. It operates like an old-fashioned slide show, but uses modern technology in the form of computers and digital projectors rather than a slide projector of old.
5) Design Themes in PowerPoint 2007
Design themes are a new addition to PowerPoint 2007. They work in a similar way as the design templates in earlier versions of PowerPoint. A really nice feature of the design themes, is that you can immediately see the effect reflected on your slides, before committing to a decision.
6) Add Clip Art or Pictures to PowerPoint 2007 Slides
Pictures and graphics are a big part of any PowerPoint presentation. They can be added using the icon on the content layout slide types or simply by using the Insert tab on the ribbon. This PowerPoint 2007 tutorial will show you how to use both methods.

First Things First
What is PowerPoint? - Why Would I Want to Use PowerPoint?PowerPoint is a software program to enhance your oral presentation and to keep the audience focused on your subject. It operates like an old-fashioned slide show, but uses modern technology in the form of computers and digital projectors rather than a slide projector of old.
7) Modifying Slide Layouts in PowerPoint 2007
Sometimes you like the look of the slide, but things are just not in the right places. Moving and resizing slide items is just a matter of clicking and dragging the mouse. This PowerPoint 2007 tutorial will show you how easy it is to move or resize pictures, graphics or text objects on slides.
8) Add, Rearrange or Delete PowerPoint 2007 Slides
Just a few mouse clicks is all that is needed to add, delete or rearrange slides in a presentation. This PowerPoint 2007 tutorial will show you how to rearrange the order of your slides, add new ones or delete slides that you no longer need.

First Things First
What is PowerPoint? - Why Would I Want to Use PowerPoint?PowerPoint is a software program to enhance your oral presentation and to keep the audience focused on your subject. It operates like an old-fashioned slide show, but uses modern technology in the form of computers and digital projectors rather than a slide projector of old.
9) Use Slide Transitions for Movement on PowerPoint 2007 Slides
Transitions are the movements you see when one slide changes to another. Although, the slides are animated, the term animation in PowerPoint, applies to the movements of objects on the slide, rather than the slide itself. This PowerPoint 2007 tutorial will show you how to add the same transition to all slides, or give a different transition to every slide.
10) Custom Animations in PowerPoint 2007
Custom animations applied to key points in your presentation will ensure that your audience is focused where you want them to be.

Areas of the Powerpoint 2007 Screen
Section 1. Each page of the working area of the presentation is called a slide. New presentations open with a Title slide in Normal view ready for editing.
Section 2. This area toggles between Slides view and Outline view. Slides view shows a tiny picture of all the slides in your presentation. Outline view shows the hierarchy of the text in your slides.
Section 3. This part of the new user interface (UI) is known as the Ribbon. The different Ribbons take the place of the toolbars and menus of previous versions in PowerPoint. The Ribbons offer access to all the different features in PowerPoint 2007.

Section 2The Outline View
Section 3The Ribbon
Section 1The Slide

Home RibbonHere is a close-up view of the Home Ribbon. It is broken into sections solely for the purpose of this photo, so that you can get a better view of the Ribbon's features.Each ribbon is accessed by clicking on the tab at the top of the current ribbon. The new ribbon contents display options particular to that ribbon.For example, the Design ribbon displays options that pertain to the design aspects of the PowerPoint presentation, such as themes and fonts.The Home ribbon contains the Layout option for you to choose which layout is best for the slide you are working on. Note - The appearance of any of the new Ribbons may vary depending on the resolution of your computer monitor. If you use a wide screen monitor, more options will be visible on the Ribbon without having to click the drop down button.

Layout
The Layout feature is shown on the Home ribbon. Click the Layout heading and then
choose a layout for your slide.

Smart Art
SmartArt is a new feature to create simple and effective diagrams, organization charts or flow charts with many more options than in past versions of PowerPoint. Now you can make bulleted lists using
these new SmartArt diagrams.

Tooltips
Tooltips are helpful hints that can be accessed by hovering over a button or tab. The tooltips in PowerPoint 2007 are more in depth
than in earlier versions, and often include graphics to help illustrate the point.

Contextual Menus
Contextual Menus or Contextual Tabs are new to PowerPoint 2007. Instead of scrolling through the longer menus of previous versions of PowerPoint, once a topic is accessed, the Ribbon changes to objects pertaining to that option.For example - After choosing to insert a picture from the Insert ribbon, the ribbon changes to show more graphical options that can pertain to this picture. Several style layouts are shown, but more options can be seen by clicking the arrow to the right of the layouts. This expands the selection choice. In many cases, you will see a preview of your choice. It is not necessary to apply the selection first.

Themes
Themes is an upgraded feature of the previous Design Templates feature of earlier versions. By hovering your mouse over a design
selection, a preview is applied to the slide immediately.

Themes include the style of the template chosen. You can expand the list of theme styles by clicking on the down arrow to the right of the theme
display. When you hover your mouse over a theme, the change is reflected immediately on the slide. You no longer need to apply the design first to
see the effect.

Color families and font families are part of themes. You may like the theme but not the colors chosen. It is a simple matter to select a new color family from the list and a new font family can be chosen in the
same manner.

Background colors can be changed in the Design ribbon. Hover your mouse over the chosen background and see the preview on
your slide. You no longer have to apply this first.

Custom Animations
Custom Animations have not changed in this new version of PowerPoint 2007, in how they are used. They are accessed from the Animation ribbon.

TransitionTransitions in PowerPoint 2007 also use a contextual menu.
Choose a transition and see the effect immediately on your slide.

Presenter ViewUse Presenter View is a new feature in PowerPoint 2007. This feature allows the presenter to view his presentation in speaker view on one monitor, while the slide show is shown to the audience on another monitor or projector.The Resolution of the slide show can be changed to suit the monitor.

Review
The Review ribbon has any features that pertain to reviewing your presentation before the live show. There are options to add notes, spell check,
use thesaurus or research on line or within PowerPoint for detailed information.

Autocontent Wizard
After closing a PowerPoint presentation, you may wish to begin a new presentation. When you begin a new presentation while still in the same PowerPoint session, the dialog box features several options. Choose to start a new blank presentation, or compose a presentation based on one of many pre-made templates within PowerPoint or found online at the Microsoft website. These templates replace the AutoContent Wizard in earlier versions.

View Ribbon
The View ribbon offers all the different ways to view your slides. You can easily switch to slide sorter view, notes view, or edit the slide masters from this ribbon. You can choose to view your presentation in color, black and white or grayscale without having to go to print preview. Different window options include to arrange all, cascade or switch to a different window.

The View Ribbon has options that allow you to view the same presentation in two different windows. This is a helpful feature if
you want to view miniature versions of your slides while checking them out full view.

The View Ribbon has options that allow you to view one presentation in one window and a new, blank presentation in another window. This is a simple way to copy slides from one
presentation to another.

Saving the Presentation
Good news! A presentation created in PowerPoint 2007 is compatible with earlier versions of PowerPoint. You just need to choose the option to save as a PowerPoint 97-2003 presentation in the "Save As" list of options.Click on the round Microsoft logo button in the top left corner. The easiest method is to hover your mouse over the Save As option and choose "PowerPoint 97-2003 presentation" from the selection. A small note of caution though. If you used features that were new in PowerPoint 2007, those features will not work if you save your presentation as a PowerPoint 97-2003 presentation.

The Title SlideWhen you open a new presentation in PowerPoint 2007, the program assumes that you will begin your slide show with a Title slide. Adding a title and subtitle to this slide layout is as easy as clicking in the text boxes provided and typing.

Two Features on the New Slide Button
The New Slide button is located at the left end of the Home Ribbon. It contains two separate feature buttons. The default slide layout for a new slide is the Title and Content type of slide. If the currently selected slide is a Title slide, or if this will be the second slide added to the presentation, the default slide layout Title and Content type will be added.
Subsequent new slides will be added using the current slide type as a model. For example, if the current slide on screen was created using the Picture with Caption slide layout, the new slide will also be of that type. The lower button will open the contextual menu showing the nine different slide layouts for you to choose from.

Title and Content Slide Layout for TextThe Title and Content slide layout replaces both the bulleted list and content layout slides in earlier versions of PowerPoint. Now this one slide layout can be used for either of these two features.When using the bulleted text option, you simply click on the large text box and type your information. Each time you press the Enter key on the keyboard, a new bullet appears for the next line of text.Note - You can choose to enter bulleted text or a different type of content, but not both on this slide type. However, if you wish to use both features, there is a separate slide type for showing two types of content on a slide. This is the Two Content slide type.
Title and Content Slide Layout - Part 1

Title and Content Slide Layout for Content
To add content other than text to the Title and Content slide layout, you would click on the appropriate colored icon in the set of six different content types. These choices include - table chart SmartArt picture clip art media clip
Title and Content Slide Layout - Part 2

Charts Are Commonly Used in PowerPoint Slides
One of the most commonly used features shown on PowerPoint slides are charts. There are many different chart types available to reflect your particular type of content.Clicking the Chart icon on any content type of slide in PowerPoint opens the Insert Chart dialog box. Here you will select the best type of chart type to reflect your data. Once you have chosen the chart type, Microsoft Excel 2007 will open as well. A split window will show the chart in one window and the Excel window will show sample data for the chart. Making changes to the data in the Excel window, will reflect those changes in your chart.

Nine Different Slide Layouts
Click the Layout button on the Home Ribbon. This will show a contextual menu of the nine different slide layout choices in PowerPoint 2007.The current slide layout will be highlighted. Hover your mouse over the new slide layout of your choice and that slide type will also be highlighted. When you click the mouse the current slide takes on this new slide layout.

Two Miniature Views
The Slides/Outline pane is located on the left side of the PowerPoint 2007 screen. The default setting is for Slides. This shows thumbnail views of the slides in your presentation.Clicking on the Outline tab, will show a text outline of each slide in your presentation.Note that each time you add a new slide, a miniature version of that slide appears in the the Slides/Outline Pane on the left side of the screen. Clicking on any of these thumbnails, places that slide on the screen in Normal View for further editing.

The Layout ButtonAny slide layout can be changed at any time, simply by clicking on the Layout button on the Home Ribbon.The list of slide layouts are as follows - Title Slide - Used at the start of your presentation, or to divide sections of your presentation.Title and Content - The default slide layout and the most commonly used slide layout.Section Header - Use this slide type to separate different sections of the same presentation, rather than use an additional Title slide. It can also be used as an alternate to the Title slide layout.Two Content - Use this slide layout if you wish to show text in addition to a graphic content type.Comparison - Similar to the Two Content slide layout, but this slide type also includes a heading text box over each type of content. Use this type of slide layout to -
compare two types of the same content type (for example - two different charts)
show text in addition to a graphic content type

Title Only - Use this slide layout if you want to place only a title on the page, rather than a title and subtitle. You can then insert other types of objects such as clip art, WordArt, pictures or charts if desired.Blank - A blank slide layout is often used when a picture or other graphic object that needs no further information, will be inserted to cover the whole slide.Content with Caption - Content (most often a graphic object such as a chart or picture) will be placed on the right side of the slide. The left side allows for a title and text to describe the object.Picture with Caption - The upper part of the slide is used to place a picture. Under the slide you can add a title and descriptive text if desired.

It is important to remember that you are not limited to the layout of a slide as it first appears in PowerPoint 2007. You may add, move or remove text boxes or other objects at any time on any slide.The short animated clip above shows how to move and resize text boxes on your slide. If there is no slide layout to suit your specific needs, you can create it yourself by adding text boxes or other objects as your data dictates.





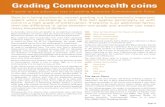


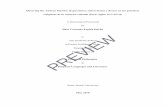





![Consuelo -power_point[1]](https://static.fdocuments.in/doc/165x107/5565bf65d8b42a5b488b496a/consuelo-powerpoint1.jpg)