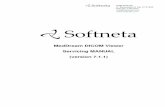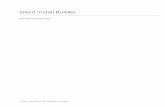MedDream VideoStation Install Manual
Transcript of MedDream VideoStation Install Manual

MedDream VideoStation
INSTALL MANUAL
(version 4.00)

Meddream VideoStation v4.00 Install Manual
© 2019, Softneta UAB, K. Barsausko str. 59, LT-51423, Kaunas, Lithuania
All rights reserved in the event of granting of patents or registration as a utility patent.
All names of companies and products mentioned in this user`s manual may be trademarks or registered trademarks.
References to products of other manufacturers are for information purposes only. Such references are intended neither as an
approval nor a recommendation of these products. Softneta UAB accepts no liability for the performance or use of such
products.
Other brand names, software and hardware names used in this user`s manual is subject to trademark or patent protection.
The quoting of products is for informational purposes only and does not represent a trademark misuse.
This user`s manual is protected by copyright. Unless expressly authorized in writing, dissemination, duplication or other
commercial exploitation of this documentation set or communication of its contents or parts of it is not permitted. In case of
infringement, the violator may be liable to pay compensation for damages.
Specifications due to technical developments are subject to change. This user`s manual is not subject to the revision service.
Please contact the manufacturer or authorized dealer to request the latest edition of the manual.

Meddream VideoStation v4.00 Install Manual
Table of Contents
Table of Contents ...................................................................................................................................................................... 5
Explanation of symbols used ..................................................................................................................................................... 6
Introduction ............................................................................................................................................................................... 7
Minimum requirements .............................................................................................................................................................. 8
General consideration ............................................................................................................................................................... 8
Installation ................................................................................................................................................................................. 8
1. Physical installation ................................................................................................................................................... 8
2. Software installation / updates ................................................................................................................................... 9
3. Software uninstalls .................................................................................................................................................. 14
4. VideoStation Setup ............................................................................................................................................................. 15
4.1. Settings ............................................................................................................................................................ 15
4.1.1. General settings ................................................................................................................................................ 16
4.1.2. Network settings .......................................................................................................................................... 17
4.2. Recording settings ........................................................................................................................................... 20
4.3. Storage - disc space and service management ............................................................................................... 23
4.3.1. Auto delete .................................................................................................................................................. 23
4.3.2. Manual deleting ........................................................................................................................................... 24
5. About VS and license ................................................................................................................................................. 25
6. Image/Video access from hospital network ................................................................................................................ 26
7. Functional test ............................................................................................................................................................ 26
7.3. Create new study ............................................................................................................................................. 26
7.4. Check connection with PACS .......................................................................................................................... 26
8. Technical specification ............................................................................................................................................... 26
9. Pictures ...................................................................................................................................................................... 27

Meddream VideoStation v4.00 Install Manual
Explanation of symbols used
The symbols used in this daily workflow refer to important safety information which warn against possible health risks or fatal
injuries and contain useful notes. Whenever you see these symbols, read the accompanying information carefully and
observe all safety notes and information in the user manual, daily workflow and on the device labels.
WARNING
Indicates a hazardous situation which may result in a fatal or serious bodily injury
if the appropriate safety precautions are not heeded.
CAUTION
Indicates a hazardous situation which may result in a minor injury if the
appropriate safety precautions are not heeded.
Information, hints and advice for a better understanding of the
instructions to be observed in the operation of the instrument.
Further in text MedDream VideoStation will be referred to as VS.

Meddream VideoStation v4.00 Install Manual
Introduction
Intuitive user interface, simple, but very powerful software controllable by touchscreen Medical Panel PC. Storing locally
more than 125 hours of HD videos and up to 100.000 of still images.
The core functions:
• High-quality video recording into DICOM by using MPEG2 and MPEG-4 AVC/H.264 compression;
• Record/take multiple low and high (full HD) quality video/snapshots during the surgery or other procedures;
• Live stream video during the procedure;
• Record, stream, play video and take snapshots at the same time;
• Record video/take images from multiple connected devices (special video card needed);
• Flexible patient data assignment: selecting already existing patient, manually entering the patient details or
selecting from hospital DICOM worklist server;
• Possibility to start a new study recording, while other video/snapshots is in progress for saving to DICOM or
sending to DICOM archive;
• Review medical images/video during the surgery or other procedures;
• Trim the recorded video;
• Recorded studies can be stored locally, sent to the hospital DICOM archive (PACS) or exported to other storage
devices;
• View saved images/videos with integrated DICOM Viewer.
Customization possibilities:
• Custom video settings.
• Multi languages support: English, Lithuanian, other languages by request.
• Additional foot pedal support.
Picture 1. Connection diagram.

Meddream VideoStation v4.00 Install Manual
Minimum requirements
Minimal hardware and software requirements:
Parameter Requirements
Processor Intel® Core™ i5 or i7 When using FHD streaming, recording and playing at the same time: 4 threads, 4 GHz or 8 threads, 1.8 GHZ. Using intel media SDK (reduce CPU consumption), requires 3rd Generation (or later) Intel® Core™, selected Intel® Celeron™, Intel® Pentium™ and Intel® Atom® processors with integrated graphics supporting Intel® Quick Sync Video
Memory 4 GB RAM
Hard drive SDD 500 GB (SATA) depends on usage workflow, can be >=256, GB, ~7 days requires 56 GB
Onboard graphics Intel® HD Graphics
Network Interface 1000 Mbit/s
Screen resolution 1920x1080 pixels (lower resolution not supported)
Supports following operating systems
Windows 7/8/10 (32 and 64 bit)
We recommend upgrade PC or reduce video quality, if it does no match minimal requirements for
recording, playing and streaming at the same time.
If you faced with such a problem, please contact Softneta UAB Customer support – e-mail
[email protected] and we will help you resolve it.
General consideration
VS software based on JAVA, C/C++, ELECTRON (CSS/HTML/JavaScript), PHP built applications, Apache, JAVA WEB
server and MySql database. So, all data is stored into MySql database, program configurations are saved into files and
studies are stored as image/video/DICOM in local PACS system.
Installation
1. Physical installation
VS is working with video devices or capture cards installed on the same PC and can record, make snapshots and stream
one or more signals at the same time.
VS solution mostly used in operating room but also there are possible to use at doctor’s room where need record action with
patient (for example psychiatrist session). Therefore, physical installation depending on who will be recording and from what
kind of equipment you need to take a video signal. We recommend to consult with us before buying and we will present two
main scenarios bellow:
1. Video recording and snapshots without YUAN capture card.
To record and make snapshots need device who supports Microsoft DirectShow API. Most of devices, that can be installed
on Windows OS, supports DirectShow API.
2. Video recording, snapshots and streaming with YUAN capture card.
To record, make snapshots and stream video, requires YUAN USB/PCIe capture card with software compression.
Currently tested capture cards: SA7160 PCI, QP0203 PCI, FH8735 PCI, CY3014 USB.
VS supports YUAN capture card inputs: COMPOSITE, SVIDEO, HDMI, DVI_A, DVI_D, COMPONENTS, SDI.

Meddream VideoStation v4.00 Install Manual
Please contact us for more details about required capture card for your business workflow.
Picture 2. Physical installation scheme.
2. Software installation / updates
VS software setup will install workstation files.
All physically installation must be completed before software installation.
Intel media SDK restriction. Also, there more information about Intel Media SDK installation here: C:\VideoStation\software\README.md
To install software for the first time, follow steps bellow.
VS use: 80, 3306, 8080, 8081, 4568 ports for main applications to work.
Other ports can be configured via VS application settings.
If you use capture board - install drivers before VS setup.
1. Download VS setup file from Softneta webpage.
2. Run executable file VideoStationSetup-x.xx.exe to start installation.

Meddream VideoStation v4.00 Install Manual
Picture 3. Setup file.
3. VS setup will display license agreement. Select “I accept the agreement” and click “Next”.
Picture 4. License Agreement page.
4. Select the components you want to install: clear the components you do not want to install. Select Language which
you want to install. And click next when you are ready to continue.
Picture 5. Select components you want to install.
5. VS setup will generate passwords, but you can change and set your own known passwords. All data about
passwords will be placed in C:\VideoStation\login.txt file.
After change, click “Next”.

Meddream VideoStation v4.00 Install Manual
Picture 6. VS connections.
6. VS setup display information about installing software. To start installation, click “Install”.
Picture 7. Ready to install page.
7. Wait while setup installation complete (copy files, install and start application services).
Picture 8. Progress page.
8. Complete VS installation:

Meddream VideoStation v4.00 Install Manual
Picture 9. Finished VS installation.
Installation will create shortcut to main application on the Desktop and Windows startup.
To update software, follow steps bellow.
1. Follow 1-3 steps from “To install software for the first time section”.
2. Installation setup ask you select which components should be installed. We recommend leave all components
checked. Click „Next“.
Picture 10. Select components.
3. VS setup detect current passwords from files and test connection, but you can change and set your own known
passwords. All data about passwords will be placed in C:\VideoStation\login.txt file.
After change, click “Next”.

Meddream VideoStation v4.00 Install Manual
Picture 11. Connection test page
If for some reason setup can’t detect correct passwords for current root user or services is not running – will display
fallowing message and you must enter correct current root password (first field) or must start VS services.
If you really know, that the password is correct and can’t run workstation services – press “Yes” button to continue
installation.
Picture 12. Bad root password
4. VS setup display information about installing software. To start installation, click “Install”.
Picture 13. Ready to install page.
5. Wait while setup installation complete workstation, first older version will be uninstalled and new installed.

Meddream VideoStation v4.00 Install Manual
Picture 14. Progress page.
9. Complete VS installation:
Picture 15. VS success installed.
3. Software uninstalls
1. To uninstall software, go to Control or Settings and select Uninstall.
Picture 16. Programs and Features VS file for uninstalling.
Or go to installed VideoStation directory and select “unins00x.exe”.
Picture 17. VS file for uninstalling.
2. Windows ask permission to uninstall VS software. Select “Yes”.

Meddream VideoStation v4.00 Install Manual
Picture 18. Uninstalling permission question.
3. The Uninstall process begins. This will uninstall VS software.
4. Windows let you know when uninstall process complete. After uninstall remains these files and information: license,
DICOM/image/video and settings files. They should be deleted manually.
Picture 19. Uninstall process complete.
4. VideoStation Setup
VS settings located in OTHER > SETTINGS of main menu.
In order to ensure successful VS work, the settings must be modified only by the system administrator.
Picture 20. VS settings.
4.1. Settings
Contains the following settings: GENERAL, NETWORK, RECORDING and STORAGE.

Meddream VideoStation v4.00 Install Manual
4.1.1. General settings
Picture 21. VS general settings.
MODALITY – set DICOM modality attribute for studies without modality worklist. By default, after installation, recorded files
modality will be set to OT. Can be changed according study type and we recommend choosing one of these modalities:
http://www.dicomlibrary.com/dicom/modality/.
SNAPSHOT KEY – pedal signal keys combinations to make image.
PLAY/STOP KEY – pedal signal keys combinations to start or stop video recording.
Default, SNAPSHOT KEY and PLAY/STOP KEY are set, but it is recommended to review and update key combinations for
every pedal. Can add multiple key combinations (all pedals) for snapshot or video recording as long as they do not conflict
with pressing habits.
Some pedals producing different signal key combination on longer press. It is recommended to consult with
active personal about pedal pressing habits (how long and how they press on snapshot or video recording
buttons).
When connecting pedal and keyboard, review SNAPSHOT or PLAY/STOP KEY settings and try to
avoid pressing configured keys.
How to change or update key combinations:
• Press the button, and it will change to indicating, that started listening key press.
• Press the pedal button and will see KEY BINDING LISTENER will display key combination.
• Add key combination to SNAPSHOT or PLAY/STOP KEY by pressing button. To remove previous key
combination - press .

Meddream VideoStation v4.00 Install Manual
Picture 22. Shortcuts for recording and image making.
• User can add several possible keyboard combinations.
Picture 23. Shortcuts for recording and image making.
• After complete press button to turn off key listener – will change to .
EXTERNAL KEYBOARD - use physical keyboard connected to PC or use windows keyboard on screen. Default is to use
keyboard on screen due touch screen monitor, but sometimes monitor is hanged very high and cannot be controlled by
hand. For this requires to connect mouse and keyboard.
SYSTEM LOGGING – set logging level to None, Error, Info or Debug of all actions. Recommended to turn on logs to Error
level to identify system bugs or hazard situations. Log file locations can be found under LOG FILE LOCATION option and
can be viewed with text editor.
CHARSET – set DICOM character set for studies to be encoded. For now, there is 3 common character sets: ISO_IR 100
(Latin1), ISO_IR 144 (Cyrillic) or ISO_IR 192 (UTF-8). To support most of the characters – use ISO_IR 192. But it is
recommended to consult to your DICOM archive (PACS) administrator.
Once all settings are set, double check and press save button
4.1.2. Network settings
Network settings let you manage LOCAL VS receiver, REMOTE hospital DICOM archive (PACS) and DICOM modality
WORKLIST server connection settings.
Remote hospital DICOM archive and DICOM modality worklist server settings can be the same or not –
depends on hospital infrastructure. Recommended to consult to your DICOM archive or worklist server
administrator.
LOCAL – VS DICOM file receiver. This allows to send DICOM files (studies) to VS.
• AET TITLE – max 16 Latin1 characters. Requires to ask your administrator for this entity title to identify VS PC.
• HOST OR IP ADDRESS – VS PC host or IP address. It is recommended to set IP address for faster network
lookup. For receiver it is recommended to leave 127.0.0.1 local IP address.
• PORT – max 65535 number. DICOM protocol common use is 104 or 11112 ports that should not be reserved by
OS process. Recommended to consult administrator. For receiver it is recommended to leave 104 port as it is.

Meddream VideoStation v4.00 Install Manual
• DICOM RECEIVER SERVICE STATUS – will show receiver status (start/stop date and time). Also, you can turn off
receiver and refresh the status.
Picture 24. Local VS settings.
Receiver can be checked by pressing button - will send DICOM C-ECHO to verify basic connectivity by DICOM
protocol.
Once all settings are set, double check and press save button
REMOTE - hospital remote DICOM archive (PACS). This allows to send saved studies to hospital DICOM archive. Typically
requires to ask your DICOM archive administrator to register VS DICOM file receiver (LOCAL window AET TITLE field) on
DICOM archive as device (to allow send DICOM studies from VS to DICOM archive).
• AET TITLE – max 16 Latin1 characters. Requires to ask your administrator for this entity title to identify remote
DICOM archive.
• HOST OR IP ADDRESS – DICOM archive host or IP address. It is recommended to set IP address for faster
network lookup.
• PORT – max 65535 number. DICOM protocol common use is 104 or 11112 ports. Recommended to consult
administrator.
Picture 25. Remote DICOM archive settings.

Meddream VideoStation v4.00 Install Manual
To check remote DICOM archive - requires LOCAL VS AET TITLE to be registered on remote DICOM archive. Press button
to send DICOM C-ECHO and verify basic connectivity by DICOM protocol.
Once all settings are set, double check and press save button
WORKLIST – setup DICOM modality worklist server connection. This enables to search scheduled DICOM modality worklist
(scheduled patient procedures).
• AET TITLE – max 16 Latin1 characters. Requires to ask your administrator for this entity title to identify DICOM
modality worklist server.
• HOST OR IP ADDRESS – worklist server host or IP address. It is recommended to set IP address for faster
network lookup.
• PORT – max 65535 number. DICOM protocol common use is 104 or 11112 ports. Recommended to consult
administrator.
• CHARSET – setup encoding for worklist results. Result comes in DICOM standard and most results do not define
encoding – need to be set and tested manually.
• WORKLIST WILDCARD – add wild card symbol “*” on search parameters. Some worklist servers do not support
this for example on patient ID or accession number and requires to search exact patient ID or accession number.
Recommended to consult with administrator (typically this information can be found in worklist server or DICOM
archive conformance statement document).
Picture 26. Worklist settings.
To check worklist server - requires LOCAL VS AET TITLE to be registered on worklist server. Press button to
send DICOM C-ECHO and verify basic connectivity by DICOM protocol.
Once all settings are set, double check and press save button

Meddream VideoStation v4.00 Install Manual
4.2. Recording settings
Recording settings let you manage video input sources. Allows to define multiple input source configurations – profiles.
Picture 27. Recording settings.
Activate source profile - display video input source streaming window in application include on startup.
Update or change source profile settings.
Delete source profile. If source is active – requires to stop source.
Reload all active sources.
Add new source profile.
Can copy full stream address.
Download VLC media player format playlist file, that contains the same stream address.
Do not enable the same video input source from multiple profiles. For e.g. added camera to profile A
and the same camera to profile B and enabled both of them, to be active in VS application. In this
situation, just profile A will start and profile B will fail, because input signal will be taken.
There are possibility to play A and B profiles, but card must allow this (play input signal via windows
direct show and other via capture card interface – if this exist). This possibility does not make any
seance to have 2 the same signals recording and it can cause unstable input stream recording process.
Input source profile is identified by UNIQUE PROFILE NAME input
text. If user enters the same profile name – will change existing input
source profile data. In order to create new profile – enter different
UNIQUE PROFILE NAME input text.

Meddream VideoStation v4.00 Install Manual
DEVICES – input source like camera or video capture board. Select
one of founded device.
If cannot see any devices or some is missing – please
check connection cables to the device. If problem
persist - check Windows OS device list, if all drivers
installed properly.
DIRECTSHOW - enables to get input device signal through Windows
OS DirectShow API.
VS application is using YUAN video capture board SDK API and can
access capture board signal with lowest latency compared to
DirectShow.
ENABLE RECORDING KEYS – enable to control profile source
recording with pedals (see 7.1.1. General settings).
VIDEO INPUTS – define what cable input type video signal.
AUTO – try find capture board signal, but recommended to consult
with VS PC administrator about capture board input type and select
correct one.
AUDIO INPUT – defines, how to get audio signal. This option depends
on device input or device itself. If using simple USB camera with
microphone array - should work with EMBEDED option. If using video
input HDMI (audio should come with the same cable) - should work
with EMBEDED option.
With other audio capture boards or other audio input device signals -
requires to see and setup WINDOWS OS audio devices or redirect
audio signal to capture board. This situation is a little bit tricky and
requires testing to configure input signal environment.
QUALITY PROFILES – defines video and image attributes: video size,
frame rate, audio channels, compression and others.
One of important attribute is DICOM transfer syntax:
1.2.840.10008.1.2.4.100 and 1.2.840.10008.1.2.4.101 - MPEG2 video for
older medical devices.
1.2.840.10008.1.2.4.102 and 1.2.840.10008.1.2.4.103 – MPEG-4 video
for most of devices.
It is important to select DICOM transfer syntax according hospital
DICOM archive (PACS). Some archives are very old and do not
support some of transfer syntax. Recommend to consult with DICOM
archive administrator (see DICOM archive conformance statement
document).
VS software will try to scale medical device output signal to match
settings. Recommended to select close enough or the same
resolution for medical device output signal to ensure best quality.
ENCODER – define PC resources during video compression.
SOFTWARE – default option to use CPU.
INTEL_MEDIA_SDK – to use Intel integrated GPU. This requires to
install Intel media SDK from https://software.intel.com/en-us/media-
sdk/choose-download/client .
RECORD INTERVAL – defines one video size in seconds. Default
value is 1800s = 30min for average quality.
Requires a little bit testing, because it depends on video quality. VS
application built for 32bit architecture system to run on most of

Meddream VideoStation v4.00 Install Manual
Windows OS and limitation is 2GB of video size. Try record small
chunk of video and calculate max size (more dynamic video – more
frames will be added).
RECORD QUALITY – try adjust video quality from 1-5 (low to high).
Some capture devices have different quality capabilities and this
calculation will be different. Sometimes it depends on OS
compatibility with capture device.
DISPLAY CALIBRATION – enchant video view.
STREM ENABLED – enable input source signal to stream by RTSP
protocol via network.
If profile has DIRECTSHOW enabled – all STREAM
options will not be possible.
STREAM PROFILE – select one of desired video compression and
size. Consult with network administrator.
If profile has DIRECTSHOW enabled – all STREAM
options will not be possible.
STREAM QUALITY – try adjust video stream quality from 1-5 (low to
high). Some capture devices have different quality capabilities and
this calculation will be different. Sometimes it depends on OS
compatibility with capture device. Default value is 3.
If profile has DIRECTSHOW enabled – all STREAM
options will not be possible.
STREAM USER NAME and PASSWORD – RTSP stream security
option.
STREAM PORT – this is default RTSP stream port 554 and it is
recommended not to change. For multiple profiles with stream
enabled – set different port number. Recommended to consult with
network administrator not to conflict with other streams.
If profile has DIRECTSHOW enabled – all STREAM
options will not be possible.
Changed or new profile can be saved by pressing button .
Cancel changes or return to the list – press button .
Also, more direct access to profile options by pressing settings button near input stream window:

Meddream VideoStation v4.00 Install Manual
Picture 28. Fast entering into profile settings.
4.3. Storage - disc space and service management
Manage disc space and services. You can set auto-deletion or delete studies manually by study date.
Picture 29. Storage settings.
4.3.1. Auto delete
Auto delete main idea is to free space on VS application startup (on computer startup starting application).
On Windows OS it is recommended to have at least more than 2GB free space to function properly.
ENABLE AUTO DELETE – turn on auto delete.
PRIORITY DELETE OLDER THAN – specify how old studies should be deleted from current date in days or months.
MINIMUM MAKE FREE DISK SPACE (GB) – specify how much space to make free.
DELETE IF DISK SPACE IF LOWER THAN (GB) – when to trigger auto delete function at VS application startup (on
computer startup starting application).
If parameter DELETE IF DISK SPACE IF LOWER THAN (GB) TO 5GB and MINIMUM MAKE FREE DISK
SPACE (GB) value is 2.1GB – autodeletion expected result will be 7.1GB disk free space.
Auto delete process have number of steps to free space by finding studies and removing them to meet desired free space
(MINIMUM MAKE FREE DISK SPACE (GB)):
1. oldest studies, older then calculated date from current date, saved and sent to DICOM archive,
2. oldest saved and sent to DICOM archive studies,
3. oldest received studies older then calculated date from current date,
4. oldest received studies,

Meddream VideoStation v4.00 Install Manual
5. oldest studies older then calculated date from current date, saved and not sent to DICOM archive,
6. oldest saved and not sent to DICOM archive,
7. oldest studies older then calculated date from current date and not saved,
8. oldest not saved studies,
9. oldest studies older then calculated date from current date,
10. the rest oldest studies.
Picture 30. Auto deletion settings.
Save changes by pressing button .
To start auto delete manually – press on button (requires to activate ENABLE AUTO DELETE).
4.3.2. Manual deleting
Manual deletion main idea to delete all studies that is created between date range.
DATE FROM – set start date, when studies were created.
DATE TO – set end date, when studies were created.
Fill date fields and press .
Progress can be updated by pressing refresh button .

Meddream VideoStation v4.00 Install Manual
Picture 31. Manual deleting settings.
5. About VS and license
Displays about VS product and license information.
License can be registered by filling small form and pressing registration button .
• REGISTER LICENSE TO – organization or end user name.
• SERIALKEY – provided serial key from software provider.
Picture 32. About windows, product registration.
Registration requires internet access to https://lic.softneta.com.

Meddream VideoStation v4.00 Install Manual
6. Image/Video access from hospital network
Using browser, login to MedDream DICOM Viewer on http://127.0.0.1/meddream, user and password are saved in
C:\VideoStation\login.txt. Only one connection is allowed (depends on MedDream DICOM viewer license).
7. Functional test
When the physical and software installation is completely done, we recommend do some tests before start working. Making sure everything works smoothly.
7.3. Create new study
To create new study, follow steps from User manual, Functionality description paragraph.
7.4. Check connection with PACS
As soon as test study was captured, save test data. Captured video/snapshots will be converted to DICOM and sent to PACS via background jobs. If no error, VS is ready to be used.
To check connection with PACS, follow steps from User manual, VideoStation settings paragraph.
8. Technical specification
For more technical information we suggest read VS conformance statement.

Meddream VideoStation v4.00 Install Manual
9. Pictures
Picture 1. Connection diagram.................................................................................................................................................. 7
Picture 2. Physical installation scheme. .................................................................................................................................... 9
Picture 3. Setup file. ................................................................................................................................................................ 10
Picture 4. License Agreement page. ....................................................................................................................................... 10
Picture 5. Select components you want to install. ................................................................................................................... 10
Picture 6. VS connections. ...................................................................................................................................................... 11
Picture 7. Ready to install page. ............................................................................................................................................. 11
Picture 8. Progress page. ....................................................................................................................................................... 11
Picture 9. Finished VS installation. ......................................................................................................................................... 12
Picture 10. Select components. .............................................................................................................................................. 12
Picture 11. Connection test page ............................................................................................................................................ 13
Picture 12. Bad root password ................................................................................................................................................ 13
Picture 13. Ready to install page. ........................................................................................................................................... 13
Picture 14. Progress page. ..................................................................................................................................................... 14
Picture 15. VS success installed. ............................................................................................................................................ 14
Picture 16. Programs and Features VS file for uninstalling. .................................................................................................... 14
Picture 17. VS file for uninstalling. .......................................................................................................................................... 14
Picture 18. Uninstalling permission question. ......................................................................................................................... 15
Picture 19. Uninstall process complete. .................................................................................................................................. 15
Picture 20. VS settings. .......................................................................................................................................................... 15
Picture 21. VS general settings. .............................................................................................................................................. 16
Picture 22. Shortcuts for recording and image making. .......................................................................................................... 17
Picture 23. Shortcuts for recording and image making. .......................................................................................................... 17
Picture 24. Local VS settings. ................................................................................................................................................. 18
Picture 25. Remote DICOM archive settings. ......................................................................................................................... 18
Picture 26. Worklist settings.................................................................................................................................................... 19
Picture 27. Recording settings. ............................................................................................................................................... 20
Picture 28. Fast entering into profile settings. ......................................................................................................................... 23
Picture 29. Storage settings. ................................................................................................................................................... 23
Picture 30. Auto deletion settings. .......................................................................................................................................... 24
Picture 31. Manual deleting settings. ...................................................................................................................................... 25
Picture 32. About windows, product registration. .................................................................................................................... 25

Meddream VideoStation v4.00 Install Manual
MedDream VideoStation is manufactured by Softneta UAB.
Softneta UAB K. Barsausko str. 59, LT-51423, Kaunas, Lithuania