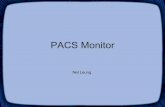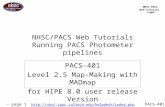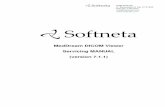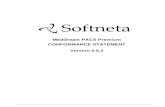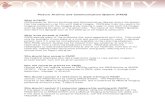MedDream PACS Premium User Manual - SOFTNETA · Modality Worklist SCP Application Entities: ... UNC...
Transcript of MedDream PACS Premium User Manual - SOFTNETA · Modality Worklist SCP Application Entities: ... UNC...
© 2016, Softneta UAB, Kaunas
All rights reserved in the event of granting of patents or registration as a utility patent.
All names of companies and products mentioned in this user`s manual may be trademarks or registered trademarks.
References to products of other manufacturers are for information purposes only. Such references are intended neither
as an approval nor a recommendation of these products. Softneta UAB accepts no liability for the performance or use
of such products.
Other brand names, software and hardware names used in this user`s manual are subject to trademark or patent
protection. The quoting of products is for informational purposes only and does not represent a trademark misuse.
This user`s manual is protected by copyright. Unless expressly authorized in writing, dissemination, duplication or other
commercial exploitation of this documentation set or communication of its contents or parts of it is not permitted. In
case of infringement, the violator may be liable to pay compensation for damages.
Specifications due to technical developments are subject to change. This user`s manual is not subject to the revision
service. Please contact the manufacturer or authorized dealer to request the latest edition of the manual.
MedDream PACS v.6.5.2 User Manual
Table of Contents
TABLE OF CONTENTS ................................................................................................................................................ 3
NOTES ON THE USER`S MANUAL ............................................................................................................................. 6
Purpose and availability of documentation ................................................................................................................. 6
Questions and comments........................................................................................................................................... 6
Explanation of symbols used...................................................................................................................................... 7
INTRODUCTION ............................................................................................................................................................ 8
GLOSSARY ................................................................................................................................................................... 9
CHANGE LOG ............................................................................................................................................................. 10
PLATFORMS ............................................................................................................................................................... 14
INSTALLATION ........................................................................................................................................................... 15
MANAGING MEDDREAM PACS USER ACCOUNTS ................................................................................................ 16
Privacy Attributes ..................................................................................................................................................... 16
Creating New User Accounts ................................................................................................................................... 17
Creating Group User Accounts ............................................................................................................................ 20
Deleting Existing User Accounts .............................................................................................................................. 20
Modifying Existing User Accounts ............................................................................................................................ 21
SYSTEM CONFIGURATION ....................................................................................................................................... 22
SMTP SERVER CONFIGURATION ............................................................................................................................ 26
SYSTEM JOURNAL LOG ........................................................................................................................................... 27
Automatic Monthly System Journal Log Emails ....................................................................................................... 28
Automatic Purging Aged System Journal Log .......................................................................................................... 28
APPLICATION ENTITY TABLE .................................................................................................................................. 29
SCU Application Entities .......................................................................................................................................... 32
SCP Application Entities .......................................................................................................................................... 34
Modality Worklist SCP Application Entities: ......................................................................................................... 35
Query/Retrieve SCP Application Entities: ............................................................................................................ 36
AE Group Settings: .............................................................................................................................................. 37
Table of Contents 4
MedDream PACS v.6.5.2 User Manual
HL7 APPLICATIONS (OPTIONAL) ............................................................................................................................. 38
SEARCHING MEDDREAM PACS DATABASE .......................................................................................................... 39
NAVIGATING MEDDREAM PACS WEB USER INTERFACE .................................................................................... 40
Login Page ............................................................................................................................................................... 40
Home Page (Today’s Study Page) ........................................................................................................................... 41
Main Menu Bar ......................................................................................................................................................... 41
Unread Studies Page ............................................................................................................................................... 42
Browse Page ............................................................................................................................................................ 42
Study Page............................................................................................................................................................... 43
Series Page.............................................................................................................................................................. 45
Study Notes Page .................................................................................................................................................... 46
Structured Reports ................................................................................................................................................... 47
Image Page (Thumbnail) .......................................................................................................................................... 48
Image Page (Full Size) ............................................................................................................................................. 49
Image Notes Page ................................................................................................................................................... 50
Online Image Processing Page ................................................................................................................................ 52
Tools Page ............................................................................................................................................................... 53
Custom Data Element Coercion ........................................................................................................................... 53
Exporting Patients/Studies ................................................................................................................................... 55
Importing External Patients/Studies ..................................................................................................................... 56
Statistics Reports ................................................................................................................................................. 57
Automatic Purging Archive Directories ................................................................................................................. 58
Check Duplicate Patient IDs................................................................................................................................. 60
Today’s Log File ................................................................................................................................................... 62
Upload Dicom Image ............................................................................................................................................ 63
Matching ORM Message (Optional) ..................................................................................................................... 63
Database Integrity Check ..................................................................................................................................... 64
Import Worklist ..................................................................................................................................................... 64
Live Monitor (for System Administrator only) ........................................................................................................ 65
Patient Reconciliation ........................................................................................................................................... 66
Anonymization Templates .................................................................................................................................... 66
Transcription Templates (Windows platforms only) .............................................................................................. 68
Restart Service ..................................................................................................................................................... 69
Table of Contents 5
MedDream PACS v.6.5.2 User Manual
Profile Page.............................................................................................................................................................. 69
Modality Worklist Page ............................................................................................................................................. 70
Enter New Worklist Page ..................................................................................................................................... 71
FORWARDING IMAGES ............................................................................................................................................. 71
POST-RECEIVE IMAGE COMPRESSION .................................................................................................................. 73
AUTOMATIC ROUTING .............................................................................................................................................. 75
Dicom Image Routing ............................................................................................................................................... 75
HL7 Message Routing (optional) .............................................................................................................................. 79
PRINTING IMAGES ..................................................................................................................................................... 80
JOB STATUS PAGE ................................................................................................................................................... 82
FIGURES ..................................................................................................................................................................... 83
TABLES ....................................................................................................................................................................... 85
INDEX .......................................................................................................................................................................... 86
Notes on the user`s manual 6
MedDream PACS v.6.5.2 User Manual
Notes on the user`s manual
Purpose and availability of documentation
This user`s manual describes the operation with MedDream PACS software.
Correct operation of the system is imperative for its safe and successful functioning. You should therefore ensure that
you are thoroughly familiar with the user manual before setting up and using MedDream PACS for the first time.
The user manuals and other documentation enclosed with MedDream PACS should be kept accessible to users at all
times to ensure that the information required for the use of MedDream PACS is readily available.
MedDream ToPACS is not intended to replace skilled and qualified medical professional. The software should only
be used by people who have been trained and is acquainted with its functions, capabilities and limitations.
Users must be aware that the quality, accuracy and correctness of the output data displayed on the screen, printed or
sent from MedDream PACS depends on the quality, accuracy and correctness of the input data, the user`s interface
with the data, the quality, calibration and other parameters of printer or monitoring device.
MedDream PACS has been tested extensively, however, it is possible that errors may remain/emerge in the software.
Users must be aware of the potential for errors and in case of an error or for other assistance, please contact
Softneta UAB Customer support:
write an e-mail [email protected]
Questions and comments
If you have any questions or comments regarding this user`s manual, please contact Softneta UAB Customer
support.
Notes on the user`s manual 7
MedDream PACS v.6.5.2 User Manual
Explanation of symbols used
The symbols used in this daily workflow refer to important safety information which warn against possible health risks
or fatal injuries and contain useful notes. Whenever you see these symbols, read the accompanying information
carefully and observe all safety notes and information in the user manual, daily workflow and on the device labels.
WARNING
Indicates a hazardous situation which may result in a fatal or serious bodily
injury if the appropriate safety precautions are not heeded.
CAUTION
Indicates a hazardous situation which may result in a minor injury if the
appropriate safety precautions are not heeded.
CAUTION – DAMAGE
Indicates possible damage if the appropriate safety precautions are not heeded.
Information, hints and advice for a better understanding of the
instructions to be observed in the operation of the instrument.
MedDream PACS v.6.5.2 User Manual
Introduction
MedDream PACS is a DICOM 3.0 compliant PACS. Server provides connectivity to all DICOM modalities (CT, MR,
CR, DX, US, etc.). Retrieving of DICOM images can be done using MedDream WEB DICOM Viewer or any DICOM
enabled third party workstation.
Features
Fully compatible with DICOM 3.0 protocol.
Supported storage(C-STORE), query(C-FIND), retrieval(C-GET), and transfer(C-MOVE) services
Web-based administration. User access control
Implicit Little Endian, Explicit Little Endian, JPEG, JPEG-LS and RLE Transfer Syntaxes supportted
Automatic image routing
Synchronization with Remote Studies
MedDream WEB Viewer.
HL7 Interface (optional)
One year technical support
MedDream PACS consists of the following components:
A DICOM protocol server for servicing requests for image storage, query and retrieval, forwarding, routing,
printing images, and Dicom-formatted media interchange through import and export functions.
MySQL or Oracle databases for managing image records and related patient, study, series information.
Apache 2.x HTTP server and PHP scripting engine for presenting a web-based user interface for browsing
and managing database records.
ImageMagick PHP module for displaying Dicom images through client's web browsers.
An optional HL7 Message Listener module for receiving and sending HL7 messages via Lower-Level
Transport Protocol (LLTP)
WARNING! MedDream PACS cannot guarantee the accuracy of calibration data received from the modality. Moreover,
Softneta cannot guarantee that the manual calibration which is performed by users is done accurately.
MedDream PACS v.6.5.2 User Manual
Glossary
AE Application Entity
AET Application Entity Title
PACS Picture Archive and Communication System
DICOM Digital Imaging and Communications in Medicine
DMWL Dicom Modality Worklist
FSC File Set Creator
FSR File Set Reader
HIPAA Health Insurance Portability and Accountability Act
HL7 Health Level Seven
HTML Hyper-Text Mark-up Language
HTTP Hyper Text Transfer Protocol
LUT Look Up Table
PHP PHP: Hypertext Preprocessor
NEMA National Electrical Manufacturers Association
NTLM (NT LanMan) is an authentication process that's used by all
members of the Windows NT family of products
SCP Service Class Provider
SCU Service Class User
SMTP Simple Mail Transfer Protocol
SOP Service-Object Pair
SR Structured Report
UID Unique ID
UNC Universal Naming Convention
MedDream PACS v.6.5.2 User Manual
Change log
Nr. Version Date Reason
1. 1.0 1/3/2004 Initial version
2. 1.1 2/29/2004 Add section about Referring/Reading Physician Name
matching for private patients/studies
3. 1.2 5/28/2004 Add sections for new features including DICOM Structured
Report, Modality Worklist Management
4. 1.3 7/15/2004 Add sections for new features including exporting
patients/studies to and importing external patients/studies
from DICOM Media Storage Formatted media, custom data
element coercion rules
5. 1.4 7/30/2004 Add support for importing external raw image files without
DICOMDIR directory record
6. 1.5 9/18/2004 Add section for Automatic Purging Archive Directories
7. 1.6 10/8/2004 Add section for Automatic Image Routing by Key Attributes
8. 1.7 2/8/2005 Add section for printing to Dicom printers
9. 1.8 4/5/2005 Add section for remote study synchronization
10. 1.9 5/31/2005 Add option to move aged studies to a destination folder
when running automatic study purge
11. 1.10 7/10/2005 Add Routing By Schedule Window; Add option to
compress exported content into ZIP files
12. 1.11 8/18/2005 Add Statistics Reports, System Journal Log, SMTP Server
Configurations
13. 1.12 11/6/2005 Added Study/Image Notes, Upload privilege, Duplicate
Patient ID Resolution page
14. 3.1.8 1/14/2006 Update document revision numbering scheme; Add
System Configuration Page
15. 4.0.1 5/11/2006 Add HL7 Message Listener related pages; Add User Profile
page; Updated Search, Tools and Image Thumbnails
pages
16. 4.0.2 7/10/2006 Add Unread Studies link to the Main Menu; Add Upload
Directory settings to the System Configuration page
17. 4.1.3 11/20/2006 Add Upload Dicom Image to the Tools page; Add Auto-
Scan parameters and Thumbnail/Full-Size Images
Directories to the Configuration page; Add Preferred
Transfer Syntax to the AE Configuration page
18. 4.1.4 1/29/2007 Add Support for Group Users; Add Database Integrity
Check to the Tools page
MedDream PACS v.6.5.2 User Manual
19. 5.1.1 4/12/2007 Added support for Mac OS X
20. 5.1.2 7/15/2007 Added section about Post-Receive Image Compression;
Added Import Worklist to the Tools page
21. 5.1.3 10/18/2007 Added Institution Name (0008,0080) to the supported Data
Element Coercion table; Added support for Automatic
Purging By Study Date and Date When Study Is Received;
Added Live Monitor and Patient Reconciliation pages to the
Tools menu; Added support for Long-Term Archive
Directory and Automatic Aging from Short-Term to Long-
Term Archive Directories; Added Dicom Command
Filtering for more granulated AE-level access control
22. 5.1.4 01/28/2008 Added more Automatic Routing keys: Study Description
(0008,1030), and Series Description (0008,103E); Added
Enter New Worklist page for manually entering Modality
Worklist data; Added Automatic Worklist Scan option to
the System Configuration menu
23. 6.1.1 04/23/2008 Added Immediate [From, To] Schedule option for
Automatic Routing; Support multiple email addresses for
registered users; Added a <Email JPG Image> button to
the full-size image page to send converted JPG/GIF
images via email
24. 6.1.2 07/10/2008 Added Automatic Purging By Dicom Data Element
Filter; Added checkboxes for enabling/disabling the daily,
weekly or monthly statistics report and the system journal
report emails sent to the Administrator’s email address;
Added more Automatic Routing keys: Modality
(0008,0060), and Modalities In Study (0008,0061)
25. 6.1.3 12/18/2008 Added Study Reconciliation option to the Configuration
page; Added detailed examples for Data Element
Coercion rules; Added Monitor and Mark Study
privileges configurable for individual users and groups;
Changed the Post-Receive Image feature to be
configurable for each source AE
26. 6.2.1 06/28/2009 Added Compression Ratio and Image Quality settings
for JPEG lossy mode compression transfer syntaxes
during Post-Receive Image Compression; Added
command-level access control for Dicom Modality Worklist
(DMWL) querying client applications; Added references to
Oracle databases; Added Tools->Anonymization
Templates page
27. 6.2.2 12/28/2009 Added Storage Commitment Report SCP option to the
Application Entity page; Added Purge By Source AE Title
option to Tools->Automatic Purge Storage Directories
page; Added Sending AE Title as a configurable option
when defining Automatic Routing rules; Added Preferred
Import Removable Media Drive, Preferred Import
Destination Folder and Study/Image Notes Sharing
settings to the Profile page
28. 6.2.3 03/10/2010 Added Automatic Routing by both Source AE Title and
MedDream PACS v.6.5.2 User Manual
Key Attribute by using the logical AND (&&) operator
29. 6.2.4 9/23/2010 Added Web User Assignment by Source AE Title when
logged-in as the Administrator; Added notes about
Forwarding N Latest Studies to Destination AE option
for the Automatic Routing section; Added non-default
character set settings in the Configuration page
30. 6.3.1 4/26/2011 Added Transcription Template (Microsoft Word) in the
Tools menu for Windows platforms
31. 6.3.2 9/26/2011 Added optional User Access Filters based on data
elements from received Dicom studies; Added support for
Preferred Dicom Transfer Syntax for receiving images
from a Source AE; Added Advanced Logical
Expressions for Automatic Dicom Image Routing
32. 6.3.3 1/28/2012 Added support for configurable Retry Interval for
Automatic Routing Rules; Added System Administration
privilege to individual or group users for sharing the
workload as well as the privilege of the System
Administrator; Added configurable number of records
displayed in multi-page web user interface pages that can
be customized in each web user Profile
33. 6.3.4 4/16/2012 Added support for Web Access to DICOM Persistent
Objects (WADO)
34. 6.3.5 8/28/2012 Added Change Storage privilege for moving selected
Dicom studies to a user-specified storage location
35. 6.3.6 1/8/2013 Added configuration for embedding website URL in
statistics report emails in the Configuration page
36. 6.3.7 4/28/2013 Added option for sending HL7 ORU message to defined
HL7 applications with the URL link to access newly arrived
Dicom studies upon receipt
37. 6.3.8 9/28/2013 Added Restart Service page in the Tools menu
38. 6.4.1 1/28/2014 Added Statistics Report by each Source AE defined in the
Dicom AE page; Added AE Group Settings in the Dicom
AE page
39. 6.4.2 29/05/2014 Added support for Priority Control in Automatic Routing
Rules. Added support for automatic restart of all failed forwarding jobs during Dicom Server startup. Added “Sign up now” button in the Login page. Added Search Registered User page in the Search menu. Added support
for Multiple User Access Filters that can be defined for each Dicom key attribute. Added support for Dicom X-Ray Radiation Dose Structured Report (SR) storage SOP class (UID 1.2.840.10008.5.1.4.1.1.88.67)
40. 6.4.3 28/09/2014 Added support for Automatic Routing Schedule by a Delayed [From, To] Time Window for PacsOne Server.
Added support for Windows 64-bit versions of the ImageMagick PHP extension DLL for PHP 5.4 (php5.4_imagick.dll). Added Date-based display filters to the Tools→Check Duplicate Patient ID page. Added support for List Of UID matching method for Dicom
MedDream PACS v.6.5.2 User Manual
Query/Retrieve service SOP classes. Added Source AE information in the Tools->Statistics Report and Daily/Weekly/Monthly Statistics Report emails. Added support for Parallel Dicom Retrieve operations during the
Automatic Synchronization with a remote AE. Fixed a bug displaying the patient information when user clicks on the Study Notes and Attachments icon in the study list
pages.
41. 6.4.4 28/01/2015 Added support for PHP 5.6. Added Password Complexity requirements for registered web users. Added support for the following Dicom Image Storage SOP classes. Dicom Color Softcopy Presentation State Image Storage SOP class (UID 1.2.840.10008.5.1.4.1.1.11.2). Dicom VL Whole
Slide Microscopy Image Storage SOP class (UID 1.2.840.10008.5.1.4.1.1.77.1.6). Dicom Breast
Tomosynthesis Image Storage SOP class (UID 1.2.840.10008.5.1.4.1.1.13.1.3). Added support for the Data Element Coercion rule syntax.
42. 6.4.5 01/05/2015 Added Search Dicom AE page in the Search menu. Added support for the Requested Procedure Step Description field in the HL7 ORM Message to Dicom
Modality Worklist (DMWL) record mapping table. Update to the latest version (6.1.5) of the MySQL Connector/C libraries.
43. 6.4.6 28/09/2015 Added Compress Entire Database page to the Tools
menu to compress all images stored in the database via one of the Dicom lossless compression transfer syntaxes. Added Institution Name and Reviewing Web User filters for the Tools→Statistics Report page. Added option to
bypass user authentication for received Dicom study access URL in the HL7 ORU Report messages sent to RIS/HIS systems. Added Preferred Dicom Transfer Syntax configuration for Automatic Routing Rules (Auto Route) page. Added Access Control for the Dicom C-GET
command for application entities (AEs) configured in the Dicom AE page.
44. 6.5.1 29/01/2016 Added support for CornerStone which is a
HTML5/JavaScript based Dicom image viewer
45. 6.5.2 18/05/2016 Added Switch to CornerStone (instead of the AiViewer) as the default browser-based Dicom image viewer. Added Save User Authentication information for the CornerStone Viewer so that the logged-in web users do not have to enter their username/password information again when loading Dicom images into the CornerStone Viewer. Added support for SYSTEMD Service configuration of PacsOne
Server for all Linux builds (32-bit and 64-bit)
Table 1 Revisions
MedDream PACS v.6.5.2 User Manual
Platforms
The following platforms are currently supported:
Windows NT 4.0 Workstation or Server
Windows 2000 Workstation or Server
Windows XP
Windows 2003/2008 Server
Windows Vista/Windows 7
Linux (kernel version 2.6 or higher)
Mac OS X (Release 10.4 or later) for Intel/AMD x86 or x86_64 processors
MedDream PACS v.6.5.2 User Manual
Installation
MedDream PACS software can be downloaded from the following URL:
http://softneta.com/files/meddreampacs/premium/160714/MedDreamPACS-Premium-6.5.2.0-160714.exe
Refer to the document MedDream PACS Installation Guide for detailed instructions about how to
install/upgrade and set up MedDream PACS software.
MedDream PACS v.6.5.2 User Manual
Managing MedDream PACS User Accounts
After MedDream PACS software has been installed successfully for the first time, there are only two (2) default user
accounts created for MedDream PACS:
The super-user (‘root’ for MySQL or ‘SYSTEM’ for Oracle databases), which is the Administrator account
required to administrate user accounts and set up privilege levels for all users.
The built-in system user account which you have created during MedDream PACS installation. This
account is strictly for MedDream PACS internal use, and it is not recommended to use this account to
access the MedDream PACS web user interface since it does not have any associated privilege levels.
Privacy Attributes
In order to be more compliant with Health Insurance Portability and Accountability Act (HIPAA), all patients and
studies stored in the MedDream PACS database have one of the two (2) privacy attributes below:
Public: If a patient’s privacy attribute is Public, then all studies of this patient and all images within the studies
of this patient can be accessed by any MedDream PACS user account, without any user privilege requirements. If
a study’s privacy attribute is Public, then all subsequent series of this study and all images within the series of
this study can be accessed by any MedDream PACS user account, without any user privilege requirements.
Private (Default): If a patient’s privacy attribute is Private, then all studies of this patient and all images
within the studies of this patient can be accessed by only those MedDream PACS user account (s) with the ‘View’
privilege, or those user accounts whose Last Name and First Name stored in the user profile match with either
the Referring Physician Name or the Reading Physician Name, or those group users whose Group
Description matches with the Institution Name of this patient.
MedDream PACS users without the ‘View’ privilege will not be able to access a Private patient or any study or
images of the Private patient, unless the user’s Last Name and First Name stored in the user profile match
with either the Referring Physician Name or Reading Physician Name, or the user belongs to a User
Group whose Group Description matches with the Institution Name of the patient.
If a study’s privacy attribute is Private, then all subsequent series of this study and all images within the series
of this study can be accessed by only the MedDream PACS user account (s) with the ‘View’ privilege, or those
user accounts whose Last Name and First Name stored in the user profile match with either the Referring
Physician Name or the Reading Physician Name, or those Group Users whose Group Description
matches with the Institution Name of this patient
MedDream PACS users without the ‘View’ privilege will not be able to access this Private study or any series
or images of this study, unless the user’s Last Name and First Name stored in the user profile match with
either the Referring Physician Name or Reading Physician Name, or the user belongs to a User Group
whose Group Description matches with the Institution Name of this study.
All patients and studies are stored as Private when they are received by MedDream PACS. Only MedDream
PACS users with ‘Modify’ privilege can change the privacy attribute of a patient or study from Private to
Public and vice versa.
Changing a patient from Private to Public will implicitly change all studies of the patient to Public, regardless
of their previous settings.
Changing a patient from Public to Private will implicitly change all studies of the patient to Private, regardless
of their previous settings.
MedDream PACS v.6.5.2 User Manual
Changing a study from Private to Public does not affect the privacy setting of the patient who this study
belongs to, except when this study is the only study of the patient. The patient will also be changed from
Private to Public if and only if the study being changed is the only study of that patient.
Changing a study from Public to Private does not affect the privacy setting of the patient who this study
belongs to, except when this study is the only study of the patient. The patient will also be changed from Public
to Private if and only if the study being changed is the only study of that patient.
User Access Filters – The Administrator can define optional User Access Filters to allow this user access
to the specific patient or study with the matching Dicom data element filter values. The following list of Dicom Data
Elements is supported as the filtering attribute:
Source AE Title
Referring Physician’s Name
Reading Physician’s Name
Institution Name
If multiple filters are defined, then the logical AND (&&) operator will be applied for all defined filters.
Creating New User Accounts
Only the Administrator/Super-user (‘root’ for MySQL or ‘SYSTEM’ for Oracle databases) can create new user
accounts, after logging into MedDream PACS by accessing the following URL:
http://{HOSTNAME}/MedDream PACS/home.php
Where: {HOSTNAME} is the name of the machine where MedDream PACS is installed, e.g. localhost. After logging
into MedDream PACS successfully, the Administrator (‘root’ for MySQL or ‘SYSTEM’ for Oracle databases) can click
on the ‘User Administration’ link from the menu bar to enter the User Administration page as illustrated below:
Figure 1 User Accounts Administration
Clicking on the ‘Add’ button will display the “Add New User” page as illustrated below:
MedDream PACS v.6.5.2 User Manual
Figure 2 Creating New User Account
For each user, there are 12 privileges that can be administrated separately by the super-user/Administrator (‘root’
for MySQL or ‘SYSTEM’ for Oracle databases):
Privilege Description Default
View Required to view private patients/studies Disabled
Modify Required to change database attributes Disabled
Forward Required to forward images stored in MedDream PACS to a remote
SCP
Enabled
Query Required to query remote Query/Retrieve SCP application entities Enabled
Move Required to move images on remote Query/Retrieve SCP application
entities
Enabled
Download Required to download MedDream PACS images from a web browser Enabled
Print Required to print images to Dicom printers Enabled
Export Required to export images stored in local MedDream PACS database
to Dicom Standard Part 10 formatted directory and files with DICOMDIR
directory information
Enabled
Import Required to import external Dicom formatted directory and/or raw image
files into MedDream PACS database
Enabled
Upload Required to upload text files, PDF/Word documents, audio/video clips,
etc. into MedDream PACS database
Disabled
Monitor Required to access system monitoring activities such as system logs,
live monitors, etc.
Disabled
MedDream PACS v.6.5.2 User Manual
Mark Study Required to mark a study as either Read or Un-read Disabled
System
Administration
Required to access system-level configurations such as Email Server,
System Configuration, Journal, or System-level Job Status, etc.
Disabled
Change Storage Required to move selected Dicom studies to a user-specified storage
location
Disabled
Table 2 MedDream PACS User Privileges
NOTE: The Super-user/Administrator (‘root’ for MySQL or ‘SYSTEM’ for Oracle databases) has all of the above
privileges.
With the above privilege levels, there are three (3) categories of users that can be defined for MedDream PACS
Premium Edition:
Category Description
Administrator This is the pre-defined user account ‘root’ for MySQL or ‘SYSTEM’
for Oracle databases. There is only one (1) such account and it is
required to perform all user administration tasks.
System Administrators These are the user accounts with the ‘System Administration’
privilege Enabled by the Administrator. These users can access
system-level configuration information such as the Email Server,
System Configuration, Journal, or System-level Job Status pages,
etc.
Power Users These are the user accounts with the ‘Modify’ and ‘View’ privileges
Enabled by the Administrator. These users can access all Public
and Private patients/studies in the database, and they can also
modify and delete existing database records.
Regular Users These accounts are usually created for the referring physicians or
reading physicians. They do not have the ‘View’ privilege and can
only access the Public patients/studies, or the Private
patients/studies whose Referring/Reading Physician Name
matches with the Last Name and First Name of the user profile.
Table 3 MedDream PACS User Categories
MedDream PACS v.6.5.2 User Manual
Creating Group User Accounts
Clicking on the ‘Add User Group’ button will display the “Add New User Group” page as illustrated below:
Figure 3 Creating Group User Accounts
A Group User account has almost the same attributes as a normal user account, e.g., username/password, email
address, privileges, etc., except that the Group Description of a Group User account is used by MedDream
PACS to match against the Institution Name of a private patient/study, when determining if the Group User can
access that private patient/study. In addition to all the privileges of a regular user account, a Group User has the
following configurable options that can be administered only for Group Users:
Option Description Default
Group Share If this privilege is enabled, MedDream PACS will check all users of the
group and see if any of them has a matching Referring, Reading or
Requesting Physician’s Name of a private study, to determine whether
users of the group can access that private study. For example, if a user of
this group has a matching last name/first name with either the Referring,
Reading or Requesting Physician’s Name of a private study, and this
privilege is enabled for the Group of that user, then all other users of this
group can access the same private study.
Disabled
Sub-String
Group
Matching
If this option is enabled, then instead of using Exact-Matching method
when checking if this group has access to a private patient, MedDream
PACS will check whether the Group Description of this group is a sub-
string of the Institution Name of that patient.
Disabled
Table 4 Options Specific for Group Users
Deleting Existing User Accounts
Only the Administrator/Super-user (‘root’ for MySQL or ‘SYSTEM’ for Oracle databases) can delete existing
MedDream PACS user accounts from the User Administration page, by clicking the individual checkbox before
MedDream PACS v.6.5.2 User Manual
the MedDream PACS username (or click the ‘Check All’ button to delete all existing users) followed by the
‘Delete’ button.
Modifying Existing User Accounts
Only the Administrator/Super-user (‘root’ for MySQL or ‘SYSTEM’ for Oracle databases) can modify existing
MedDream PACS user accounts from the User Administration page, by clicking the ‘Edit’ link (marked in red
Figure 4) for the particular user account that needs to be modified.
Figure 4 Modifying Existing User Account
The user’s password, first name, last name, middle name can be modified, and all of the six (6) privileges can be
independently Enabled or Disabled for this user account.
MedDream PACS v.6.5.2 User Manual
System Configuration
The Administrator (‘root’ for MySQL or ‘SYSTEM’ for Oracle databases) of MedDream PACS can configure the
following system parameters by clicking on the Configuration link from the Main Menu bar:
Default Short-term Archive Directory – This is the directory where the received images will be stored
if there is no specific short-term archive directory defined for the source AE.
Default Long-Term Archive Directory - This is the directory where the received images will be stored
if there is no specific long-term archive directory defined for the source AE.
Default Archive Directory Format – This parameter controls the directory hierarchy under the
designated archive directory. There are three (3) options:
Flat - Received images are stored under %Assigned Directory%/YYYY-MM-DD-WEEKDAY/ sub-folders
Hierarchical - Received images are stored under %Assigned Directory%/YYYY/MM/DD/ sub-folders
Study Instance UID - Received images are stored under %Assigned Directory%/%StudyUid%/ sub-
folders, where %StudyUid% is the Study Instance UID of the received Dicom studies
Automatically Age From Default Short-Term Archive Directory To Default Long-Term
Archive Directory – If this option is enabled, MedDream PACS will automatically move images stored under
the default short-term archive directory that were received more than N days ago, to the default long-term
directory specified by the Administrator (‘root’ for MySQL or ‘SYSTEM’ for Oracle databases).
Date and Time Schedule for Automatic Aging from Short-term to Long-term Archive
Directory – This parameter controls the schedule when MedDream PACS will perform the automatic aging to
move images from short-term to long-term directories. The default schedule is every Sunday morning at 01:00
a.m. local time.
Automatically Logout Browser Sessions After This Idle Period – This parameter controls the
timeout/idle period (in minutes) for automatic logging out client browsers. The default value is 10 minutes
Automatically Expire User Passwords After – This parameter controls the time period for automatic
user password expiration, users need to select a new password when their passwords expire. The default value
is 60 days.
Maximum Upload File Size – This parameter controls the maximum file size limit when users upload files.
The default value is 2 MB. The smaller value of this parameter and the upload_max_filesize variable in your
‘PHP.INI’ file controls the maximum file size limit when users upload files.
Upload Directory for Storing User-uploaded Attachments and Dicom Images – This is the
local directory used to store user-uploaded attachments and Dicom Part-10 formatted raw images. The default
value is the ‘upload’ sub-folder where MedDream PACS is installed.
Upload Attachment – Whether MedDream PACS should store uploaded attachment into the database table
directly, or store them as regular files under the above ‘Upload Directory’. The default is to store
attachment into the database table directly.
Directory for Storing Thumbnail Converted JPG/GIF Images – This is the directory used to store
the cached thumbnail .jpg/.gif images displayed to the browsers. The default is to store the .jpg/.gif images under
the “php/thumbnails” sub-folder where MedDream PACS is installed.
Directory for Storing Converted JPG/GIF Images – This is the directory used to store the cached
full-size .jpg/.gif images displayed to the browsers. The default is to store the .jpg/.gif images under the
“php/images” sub-folder where MedDream PACS is installed.
MedDream PACS v.6.5.2 User Manual
Auto-Scan Directory for Importing Dicom images– The Administrator (‘root’ for MySQL or ‘SYSTEM’
for Oracle databases) can enable or disable this feature, and if enabled, MedDream PACS will automatically scan
the configured Source Directory, using the configured scan interval:
Auto-Scan Source Directory – If enabled, MedDream PACS will automatically scan this local directory
for any Dicom Part-10 formatted images with the “*.dcm” filename extension. If the image are indeed Dicom
Part-10 formatted but the image files do not end with the “*.dcm” filename extension, you can force
MedDream PACS to scan all files under this source directory, by adding the following Registry value (for
Windows users):
HKEY_LOCAL_MACHINE\Software\Softneta\MedDream PACS\${AeTitle}\AutoScanAnyFile
And set the DWORD value to 1.
For Linux/Mac OS X users, the same configuration can be set by adding the following line to the
“${AeTitle}.ini” file under the directory where MedDream PACS is installed:
AutoScanAnyFile = 1
Auto Scan Destination Folder – If MedDream PACS has found and scanned any Dicom Part-10
formatted image in the Source Directory, it will move the image to this Destination Folder and parse
it into the MedDream PACS database
Scan Interval – Time interval (in seconds) for the period scan of the above Source Directory. The
default value is 60 seconds and the Administrator (‘root’ for MySQL or ‘SYSTEM’ for Oracle databases) can
set it to any value larger than 60 seconds
This Auto-Scan feature is by default Disabled and can only be enabled by the Administrator (‘root’ for
MySQL or ‘SYSTEM’ for Oracle databases).
Administrator’s Email Address – This is the email address where the automatically-generated emails
(e.g., Statistics Reports, System Journal Logs, etc.) will be delivered to. Multiple email addresses can be entered
by using the coma (‘,’) as the separator in between the addresses.
Path to PHP Runtime Executable – Full path to the PHP runtime executable program (‘php.exe’). Default
is “C:\php\php.exe” for Windows platforms, or “/usr/local/bin/php” for Linux/MacOS. This is required
because MedDream PACS uses PHP internally to send outgoing emails.
Email Notify Users About Failed Jobs – If enabled, MedDream PACS will send email notifications to
registered user’s email address (if defined) about any failed job submitted by that user.
MedDream PACS v.6.5.2 User Manual
Figure 5 System Configuration Page
Automatic Patient Reconciliation – If enabled, MedDream PACS will use the patient demographics
information (Patient ID, Patient Name and Date of Birth) from the Dicom Modality Worklist (DMWL) data or the
HL7 Patient Order (ORM) messages to match with the same information contained in the received Dicom studies,
and will automatically correct the Patient Name if there is any discrepancy found in the received Dicom studies.
For example, if the scheduled DMWL/HL7 ORM data has a patient with the Patient ID of “12345”, Patient Name
of “Doe^John” and DOB of “2007-10-18”, then a Dicom study is received with the same Patient ID and DOB,
but different Patient Name of “Doe^Johnny”. In this case, if the Automatic Patient Reconciliation
feature is enabled, MedDream PACS will automatically correct the Patient Name in this received Dicom study to
“Doe^John” to match with the Patient Name in the DMWL/HL7 ORM data, and log this event to the Patient
Reconciliation table described in Section 0.
Automatic Study Reconciliation – If enabled, MedDream PACS will use the study related information
(Referring Physician’s Name, Requesting Physician’s Name) from the Dicom Modality Worklist (DMWL) data to
match with the same information contained in the received Dicom studies, and will automatically correct the
Referring Physician’s Name and/or Requesting Physician’s Name if there is any discrepancy found in the received
Dicom studies. For example, if the DMWL data has a procedure scheduled with the Referring Physician’s Name
of “Doe^John”, then a Dicom study is received with the same Study Instance UID but different Referring
Physician’s Name of “Doe^Johnny”. In this case, if the Automatic Study Reconciliation feature is
enabled, MedDream PACS will automatically correct the Referring Physician’s Name in this received Dicom study
to “Doe^John” to match with the Referring Physician’s Name from the DMWL data
Auto-Scan Directory for Worklist Data – The Administrator (‘root’ for MySQL or ‘SYSTEM’ for Oracle
databases) can enable or disable this feature, and if enabled, MedDream PACS will automatically scan the
configured Source Directory, using the configured scan interval:
Source Directory – If enabled, MedDream PACS will automatically scan this local directory for any text
files that may contain the Dicom Modality Worklist (DMWL) data.
Scan Interval – Time interval (in seconds) for the period scan of the above Source Directory. The
default value is 60 seconds and the Administrator (‘root’ for MySQL or ‘SYSTEM’ for Oracle databases) can
set it to any value larger than 60 seconds
This Auto-Scan Worklist feature is by default Disabled and can only be enabled by the Administrator (‘root’
for MySQL or ‘SYSTEM’ for Oracle databases).
MedDream PACS v.6.5.2 User Manual
Enable Statistics Report Emails – The Administrator (‘root’ for MySQL or ‘SYSTEM’ for Oracle
databases) can enable or disable the checkboxes for the daily, weekly or monthly statistics report emails, as well
as the monthly journal report emails, that are sent to the Administrator’s email address.
Enable Automatic Conversion of Received Dicom Images into Thumbnail/Full-size
JPG/GIF images – If enabled by the Administrator (‘root’ for MySQL or ‘SYSTEM’ for Oracle databases),
MedDream PACS will automatically convert received Dicom images into the thumbnail/full-size JPG/GIF images
upon reception, so that the converted JPG/GIF images can be loaded much faster by the web browsers when
comparing to the case where the JPG/GIF images must be converted on-demand.
Enable Display of Veterinary Specific Information – If enabled by the Administrator (‘root’ for
MySQL or ‘SYSTEM’ for Oracle databases), MedDream PACS will display database columns or information that
are specific for veterinary systems, for example, patient species, patient breed, owner, etc.
Select Specific Character Set – Instead of the Dicom default character set (ISO IR-6), the Administrator
can select from the following non-default character sets:
Simplified Chinese - ISO IR-192/GB18030
Korean - ISO IR-149
Japanese JIS X 0201 – ISO IR-13
Japanese JIS X 0208 – ISO IR-87
Japanese JIS X 0212 – ISO IR-159
Unicode - ISO IR-192
Web Access to DICOM Persistent Objects (WADO) Security Model – MedDream PACS requires
authentication (username/password) for Web Access to DICOM Persistent Objects (WADO). There are 2
authentication methods supported:
Use Username/Password from HTTP GET/POST Request or Basic Authentication
Use Pre-Configured Username/Password
Either method requires the specified username/password to be valid, and should be pre-configured by the
Administrator from the “User Administration” page described in Section 0.
Website URL to embed in statistics report emails for external access – This configuration
is used to embed website URL in the statistics report emails sent from MedDream PACS, so that users can simply
click on the embedded URL link in the emails to launch a web browser to access the URL-linked Dicom studies.
The website URL should be the external domain name (DNS) or IP address of the web server where MedDream
PACS database is hosted, e.g., http://127.0.0.1/Pacs/, etc.
MedDream PACS v.6.5.2 User Manual
SMTP Server Configuration
The Administrator (‘root’ for MySQL or ‘SYSTEM’ for Oracle databases) of MedDream PACS can configure a SMTP
server for sending outgoing emails, by clicking on the Email link from the Main Menu, and enter the following
information:
SMTP Server Hostname or IP Address – This is the hostname or IP address of the SMTP server, which
can be either the same server (localhost) or a remote host
Port Number – The TCP port number the SMTP server listens to. Default is 25
Description – Text description of this SMTP server
From: Email Address – This is the email address used in the From: field in outgoing email messages
Authentication Type – SMTP authentication type. Can be set to one of the following:
None – No other configuration is required
LOGIN, CRAM-MD5, or PLAIN – A valid username/password pair is required
NTLM - A valid username/password pair, and the hostname of the NTLM Workstation are required
Figure 6 Configuring SMTP Server
MedDream PACS v.6.5.2 User Manual
System Journal Log
To support HIPAA Auditing requirements, MedDream PACS automatically logs all user activities into the System
Journal Log table, and only the Administrator (‘root’ for MySQL or ‘SYSTEM’ for Oracle databases) can access this
table by clicking on the Journal link from the Main Menu. The following information will be displayed from the
System Journal Log:
When – The date and time when the event took place
Username – The username for which the event was logged
Operation – The operation this user performed for which the event was logged
Level – The subject level of this event, e.g., Patient, Study, Series, Image, etc.
UID – The unique ID identifying this event, e.g., Patient ID, Study/Series/Instance UID, etc.
Details – The details of this event
Figure 7 System Journal Log
The Administrator (‘root’ for MySQL or ‘SYSTEM’ for Oracle databases) can choose from the following time-based
views of the events logged in the System Journal Log:
Today’s Activities
Yesterday’s Activities
This Week’s Activities
This Month’s Activities
Last Month’s Activities
All Activities
MedDream PACS v.6.5.2 User Manual
Automatic Monthly System Journal Log Emails
If a valid SMTP server and the Administrator (‘root’ for MySQL or ‘SYSTEM’ for Oracle databases)’s email address
have been configured (See Section 7 above), then on the first day of every month, MedDream PACS will
automatically send an email with all events in the System Journal Log during the previous month to the configured
Administrator’s email address.
Automatic Purging Aged System Journal Log
On the first day of every month, MedDream PACS will automatically purge older events logged in the System
Journal Log that occurred before the first day of the previous month.
To change the purge interval for system journal logs from the default 60 days, users can add or modify the following
Registry value:
HKEY_LOCAL_MACHINE\Software\Softneta\MedDream PACS\{AETITLE}\JournalPurgeInterval
Set or change the DWORD value to the Number of Days in which the older system journal logs will be purged.
MedDream PACS v.6.5.2 User Manual
Application Entity Table
Before MedDream PACS can communicate with other DICOM compliant application entities, they need to be
configured properly in the Application Entity table as described below:
Column Description SCU or SCP
Role
Default
Title Application Entity (AE) Title. This is the key of this
table.
Both N/A
Hostname Hostname of the remote AE. This is used to lookup the
IP address of the remote AE if the IP address is not
defined.
Both None
IP Address IP address of the remote AE. Both None
Port TCP port number of the remote AE. SCP None
Database Access 'Enable' or 'Disable' access to MedDream PACS
database for this remote application entity. If set to
'Disable', MedDream PACS will reject any
association requests with the specified application
entity title.
Both Disabled
Allow Dicom
Commands
Enable or Disable the following individual Dicom
commands sent from the remote AE:
C-FIND
C-MOVE
C-STORE
C-FIND
Modality Worklist - FIND
Data element or key-based filters can be defined for
each of the above enabled commands.
SCU Allow C-FIND, C-
STORE, C-
MOVE and
Modality
Worklist – FIND
with no filters
Short-Term
Archive Directory
Short-term archive directory path for this AE. This field
is required for C-STORE SCU clients. MedDream
PACS will store received images under this directory
based on the Archive Directory Format for this AE.
SCU None
Archive Directory
Format
Either Flat or Hierarchical format for storing images
received from this AE.
SCU Flat format
Long-Term
Archive Directory
Long-term archive directory path for this AE. If this field
is defined and Automatic Aging is enabled for this
AE, MedDream PACS will automatically age/move
images stored in the Short-Term Archive Directory to
SCU None
MedDream PACS v.6.5.2 User Manual
this Long-Term Archive Directory.
Send Email
Notification
Send email notification to the user registered as the
Referring Physician when a new Dicom study from this
AE is received.
SCU No
Compress
Received Images
Compress images received from this AE via the
selected Dicom compression transfer.
SCU Disabled
Query SCP Boolean flag indicating whether this remote AE is a
DICOM Query/Retrieve SCP or not.
SCP False
Worklist SCP Boolean flag indicating whether this remote AE is a
DICOM Modality Worklist Management SCP or not.
SCP False
Print SCP Boolean flag indicating whether this remote AE is a
DICOM Printer or not.
SCP False
Storage
Commitment
Report SCP
Boolean flag indicating whether this remote AE is a
DICOM Storage Commitment Report SCP or not. If the
“Request Storage Commitment Report for Dicom
images sent to this SCP” option is enabled for this
SCP, MedDream PACS will request for Storage
Commitment Report for any image sent to this SCP.
SCP False
Maximum
Outgoing
Sessions
The maximum number of simultaneous outgoing
connections MedDream PACS will establish with the
remote AE.
SCP 10
Preferred
Transfer Syntax
Tx
Users can define a preferred transfer syntax for this
AE, so that MedDream PACS will prefer to use this
defined transfer syntax when sending images to this
remote AE.
SCP Use original
transfer syntax
when image was
received
Separate Dicom
Presentation
Context
If this option is enabled, MedDream PACS will propose
a separate Dicom Presentation Context for each
supported Transfer Syntax when sending images to
this destination AE.
SCP No
Preferred
Transfer Syntax
Rx
Users can define a preferred transfer syntax for this
Source AE, so that MedDream PACS will prefer to use
this defined transfer syntax when receiving images
from this Source AE.
SCU None
Mark Retrieved
Studies as Read
Mark studies retrieved to this AE as Read with the AE
Title of this AE.
SCP No
Job Queue
Priority
Job queue priority when processing database jobs with
this destination AE (default priority is 0 - Normal.
Database jobs with higher priority destination AEs will
be processed before those jobs with lower priority
destination AEs).
SCP 0
Anonymize
Received Studies
Anonymized studies received from this AE via the
syntax rules in a pre-defined template.
SCU Disabled
Assign Dicom
Studies Received
From This AE To
Web Users
Assign Dicom studies received from this Source AE to
specified web users.
SCU Disabled
MedDream PACS v.6.5.2 User Manual
AE Group
Settings
Configure one or more individual Source AEs as a
group, so that the group AE can be used as the
Destination AE for Automatic Routing.
SCP No
Table 5 Application Entity Table
For security purposes, only those users with ‘Modify’ privilege can create, modify or delete entries in the
Application Entity table. Click on the ‘Application Entity’ link from the Main Menu bar to view, add,
modify or delete entries in the Application Entity table, which is illustrated below:
Figure 8 Adding a New Application Entity
The following attributes are common among all Dicom SCU or SCP applications:
AE Title – Dicom Application Entity (AE) Title string. Maximum of 16 characters with no white-space characters
Description – Text description of this Dicom AE
Hostname – Name of the host where this Dicom AE is located
IP Address – IP address of the host where this Dicom AE is located
MedDream PACS v.6.5.2 User Manual
Figure 9 Application Entity Table Page
SCU Application Entities
In addition to the columns common to the Application Entity table, i.e. AE Title, Hostname, IP Address, the following
SCU specific values will be displayed in the Application Entity Table page if the AE is a SCU:
Allow Access – Whether to enable or disable access for this AE
Allow Dicom Commands – Whether to enable or disable Dicom commands (C-STORE, C-FIND, C-MOVE, and
Modality Worklist - FIND) sent from this SCU. Additionally, for each enabled command, the following data element
or key-based filters can be defined to further match the enabled Dicom command:
Institution Name – (0008,0080)
Referring Physician’s Name – (0008,0090)
Reading Physician’s Name – (0008,1060)
For each of the above filters, a string pattern (including wild-card characters ‘*’ and ‘?’) can be specified to match
against the received image or Dicom command messages. For example:
If the Dicom C-FIND command is enabled for a source AE, and a filter for Institution Name is defined with
the string pattern of “Springfield General”, then MedDream PACS will allow Dicom Queries (C-FIND)
from this source AE, but will only return matching results for those patients with the matching Institution
Name of “Springfield General”.
If multiple filters are defined for an enabled command, then the filters will be combined with logical OR (‘||’)
operators. For example, if both a filter for Institution Name pattern of “Springfield*” and a filter for Referring
Physician’s Name pattern of “Dr. Hibbert” are defined for the Dicom C-STORE command, then MedDream
PACS will allow Dicom C-STORE command sent from this source AE, but will only accept images that either
pattern match with the Institution Name of “Springfield*”, or the Referring Physician’s Name of “Dr.
Hibbert”.
For the same filtering key or data element, multiple string patterns can be specified by using the semicolon
(‘;’) as the delimiter. For example, for the same Institution Name filter, if the string pattern of
“Springfield* ; Capital City*” is defined for the Dicom C-STORE command, then MedDream
PACS will only accept images that either pattern match with the Institution Name of “Springfield*”, or the
Institution Name of “Capital City*”.
If a Dicom command is enabled for a source AE, but no filter is defined for that command, then MedDream
PACS will always accept that Dicom command sent from the source AE without any filtering.
Short-Term Archive Dir – Short-Term Archive directory for this AE if this AE is a C-STORE SCU.
On Windows platforms, this directory path can be set to a folder on a local disk, e.g., C:\Images\CT\, or it
can be set to a network-shared path in Windows Universal Naming Convention (UNC) format, e.g.,
MedDream PACS v.6.5.2 User Manual
\\Hostname\Dir\SubDir\. NOTE: When using network-shared path as archive directories, users must
make sure that the Windows local user account (default is ‘SYSTEM’) MedDream PACS is using has Full
access to the network-shared path
On Linux platforms, both the local disks and the network attached storage paths are accessed via the
standard UNIX “/” path specifications, e.g., /home/images/CT/. NOTE: When using network-attached
storage path as archive directories, users must make sure that the user account (default is ‘root’)
MedDream PACS is using has Read/Write privileges to the network-attached storage path
Archive Directory Format – Users can choose from the following directory layouts:
Flat – Received images are stored under current-date based (YYYY-MM-DD-WEEKDAY/) sub-folders
under the assigned archive directory. For example, if today is January 15, 2006, then all images received
today are stored under $AssignedDirectory/2006-01-15-SUN/.
Hierarchical – Received images are stored under current-date based (YYYY/MM/DD/) sub-folders under
the assigned archive directory. For example, if today is January 15, 2006, then all images received today are
stored under $AssignedDirectory/2006/01/15/.
Study UID – Received images are stored under the Dicom Study Instance UID sub-folders under the
assigned archive directory. For example, if the Study Instance UID of the received Dicom study is "
1.2.840.113674.514.212.200", then all images of that study will be stored under
$AssignedDirectory/ 1.2.840.113674.514.212.200/.
Long-Term Archive Directory – Long-Term Archive directory for this AE. See the Automatic Aging
option below.
Automatically Age From Short-Term Archive Directory To Long-Term Archive Directory
– If this option is enabled, and the Long-Term Archive Directory above is defined, then MedDream
PACS will automatically age images stored in the Short-Term Archive Directory to the defined Long-Term
Archive Directory, by moving all images stored under the Short-Term Archive Directory that were received prior
to the user-defined Aging Period (in days) to the defined Long-Term Archive Directory.
Date/Time Schedule for Automatic Aging – Weekly date/time schedule to perform the Automatic
Aging from short-term to long-term archive directories. For example, every Sunday at 12:00 am, etc.
Directory Usage – Current disk space usage of the Archive Directory if this AE is a C-STORE SCU
Send Email Notifications When New Study From this AE is received – If this feature is
enabled, and a new Dicom study is received from this AE with the Referring Physician’s Name matching with
one of the web user’s first and last names, MedDream PACS will send a notification email to that user’s email
address (if defined) about the newly received study.
Compress images received from this AE – If a Dicom compression transfer syntax is defined for this
AE, MedDream PACS will automatically compress any uncompressed Dicom images received from this AE
using the defined Dicom compression transfer syntax, so that the compressed Dicom images can be delivered
to the web viewers than the uncompressed images.
Anonymize studies received from this AE – If this option is enabled, MedDream PACS will
anonymize studies received from this source AE by the syntax rules pre-defined in a template selected by the
user.
Assign Dicom Studies Received From This AE To Web Users – The Administrator can enable this
option and assign one or more web users to a Source AE defined in the Application Entity table, so that the
web users assigned to this Source AE can access all Dicom studies received from this Source AE, even if the
assigned web users do not have the ‘View’ privilege to access private studies, or their registered last and first
names do not match with either the Referring Physician’s Name or the Reading Physician’s Name of the
received Dicom study.
MedDream PACS v.6.5.2 User Manual
Use Transcription Template for Dicom Studies Received from this AE – If this option is
enabled, MedDream PACS will assign the selected transcription template for any Dicom study received from
this source AE, so that the web users can download the Microsoft Word document template with the pre-
configured bookmarks automatically filled-in with information from that Dicom study.
SCP Application Entities
In addition to the columns common to the Application Entity table, i.e., AE Title, Hostname, IP Address, the following
SCU specific values will be displayed in the Application Entity Table page if the AE is a SCP:
Verify Connection – Clicking on the Ping link will verify if the remote SCP can accept DICOM association
requests by sending a C-ECHO request to the specified TCP port number. If the C-ECHO is accepted
successfully, a pop-up message box will be displayed to indicate confirmation for the C-ECHO request.
Otherwise, an error page will follow with any possible source or reason for the failure.
Remote Exams – Clicking on the Query/Retrieve link will display the Search Remote PACS Database
page as illustrated below:
Figure 10 Search Remote PACS Database
MedDream PACS v.6.5.2 User Manual
Where you can search by using the following criteria:
List All Patients – Selecting this option will send a Patient-Root Information Model C-FIND request with
Universal Matching for the Patient ID attribute to the remote Query/Retrieve SCP.
Search By Patient Attributes – You can search either by Patient ID or Patient Name attribute, wild-
card characters ‘*’ (one or more characters) and ‘?’ (Any single character) are supported. If wild-card characters
are used, then a C-FIND request with Wild-Card Matching for either the Patient ID or Patient Name
attribute will be sent to the remote Query/Retrieve SCP. Otherwise, Single Value Matching will be used
instead.
List All Studies – Selecting this option will send a Study-Root Informational Model C-FIND request with
Universal Matching for the Study UID attribute to the remote Query/Retrieve SCP.
Search By Study Attributes – You can search by Study ID, Accession Number, Referring
Physician’s Name or Study Date. Wild-Card characters are supported for searching by Study ID,
Accession Number or Referring Physician’s Name. Wild-Card Matching will be used in the C-FIND
request if wild-card characters are used when searching for Study ID, Accession Number or Referring
Physician’s Name, Single Value Matching will be used otherwise. Single Value Matching will be
used when searching by Study Date for Today, Yesterday or a particular fixed date; Range Matching will be
used otherwise when searching by Study Date.
Search By Series Attributes – You can search by Modality or Series Date. Wild-Card characters
are supported for searching by Modality. Wild-Card Matching will be used in the C-FIND request if wild-
card characters are used when searching for Modality, Single Value Matching will be used otherwise.
Single Value Matching will be used when searching by Series Date for Today, Yesterday or a particular
fixed date; Range Matching will be used otherwise when searching by Series Date.
Modality Worklist – Clicking on the Get Worklist link will initiate a DICOM Worklist-FIND command to the
remote Worklist SCP and display any worklist item(s) retrieved from the remote AE.
Printer Properties – Clicking on the Printer Properties link will initiate a DICOM N-GET command to
the remote Dicom printer and retrieve the properties and current status information of the remote printer.
Modality Worklist SCP Application Entities:
If the ‘WorklistScp’ attribute is set to ‘True’ for a specified AE in the Application Entity table, MedDream PACS will
poll the corresponding Worklist SCP periodically to retrieve worklist items using a pre-defined interval. The default
polling interval is 10 minutes, and this interval is configurable by modifying the following Windows Registry value:
HKEY_LOCAL_MACHINE\Software\Softneta\MedDream PACS\{AETITLE}\WorklistPollInterval
Where:
{AETITLE} is the Application Entity Title you have assigned for MedDream PACS during installation.
Additionally, if MedDream PACS receives DICOM N-EVENT-REPORT Study Scheduled event notifications from
remote Detached Study Management SCP applications, MedDream PACS will query any defined Modality Worklist
SCP application entity (s) for the relevant study information contained in the Study Scheduled event report
notification.
By default, MedDream PACS queries the remote Worklist SCP with the Scheduled Procedure Start Date filter of
Today’s Date, i.e., MedDream PACS will query the remote Worklist SCP for all procedures that are scheduled to
start today or later. If you want MedDream PACS to also query for procedures scheduled for the last N days as well,
you can add or set the following Windows Registry value:
HKEY_LOCAL_MACHINE\Software\Softneta\MedDream PACS\{AETITLE}\ WorklistPollPeriod
Where:
MedDream PACS v.6.5.2 User Manual
{AETITLE} is the Application Entity Title you have assigned for MedDream PACS during installation.
Set the DWORD value to N if you want MedDream PACS to include the procedures scheduled in the last N days
when it queries the remote Worklist SCP. If you want MedDream PACS to query for all scheduled worklist data from
the remote Worklist SCP, you can set this DWORD value to 0xFFFFFFFF (-1).
Pre-Fetching of Dicom Studies for Scheduled AE Station
When MedDream PACS retrieves worklist information for a scheduled patient and the scheduled AE station is
defined in the Application Entity table of MedDream PACS, then MedDream PACS will automatically push any pre-
existing studies of this patient of the same modality information to the scheduled AE station, so that the scheduled AE
station won’t have to fetch them manually from MedDream PACS if it wants to access prior studies of the scheduled
patient.
This Pre-Fetching feature is enabled by default. To disable it, the following Registry DWORD value must be defined:
HKEY_LOCAL_MACHINE\Software\Softneta\MedDream PACS\{AETITLE}\PrefetchStudiesFromWorklist
Where:
{AETITLE} is the Application Entity Title you have assigned for MedDream PACS during installation. The above
DWORD value must be explicitly set to 0 in order to disable the Pre-Fetching feature.
Query/Retrieve SCP Application Entities:
If the ‘Query/Retrieve Scp’ attribute is set to ‘True’ for a specified AE in the Application Entity table, users can
optionally enable the Remote Study Synchronization feature by choosing from one of the following option boxes:
Do Not Synchronize Remote Studies – This feature will be disabled.
Synchronize Remote Studies On the Following 24 Hour Schedule – Users can choose up to 24
hourly schedules for MedDream PACS to synchronize remote studies stored on this remote AE. Users can
further choose from the following synchronization methods:
Synchronize All Remote Studies – MedDream PACS will query (C-FIND) this remote AE and find all
studies that are not currently in the local MedDream PACS Serve database, MedDream PACS will then fetch
(C-MOVE) those studies from this remote AE.
Synchronize Remote Studies Received within the Last [N] Days – MedDream PACS will
query (C-FIND) this remote AE and find all studies that were recently received within the last N days,
MedDream PACS will then fetch (C-MOVE) those studies from this remote AE.
Update Existing Studies If Already Exist – If this checkbox is selected, MedDream PACS will
retrieve studies stored in this remote AE, even if they already exist in the current MedDream PACS database.
Users can visit the ‘Job Status’ page to check the status of these scheduled remote synchronizations on a daily
basis.
Mark Retrieved Studies as Read – If this feature is enabled, MedDream PACS will mark a study as
Read after it has been retrieved or moved to this destination AE.
Job Queue Priority – This is the priority when processing database jobs for this destination AE. The default
value is 0 which means Normal priority. Database jobs with higher priority destination AEs will be processed
before those jobs with lower priority destination AEs.
MedDream PACS v.6.5.2 User Manual
AE Group Settings:
If an Application Entity (AE) is configured as an AE Group with one or more application entities as members, then this
group AE can be used as a round-robin distribution group when it’s configured as the Destination AE for an automatic
routing rule with the “Wait N Minutes and Forward the Entire Study” option enabled. For example, if an
AE group consists of 3 individual member AEs: AE#1, AE#2 and AE#3 and this AE group is configured as the
Destination AE for an automatic routing rule with the “Wait N Minutes and Forward the Entire Study”
option enabled, then the 1st matching study received will be forwarded to AE#1, the 2nd matching study received will
be forwarded to AE#2, the 3rd matching study received will be forwarded to AE#3, the 4th matching to AE#1, the 5th to
AE#2, the 6th to AE#3, etc. So in summary, the AE group serves as the round-robin distribution method to forward
matching studies received to all member AEs.
MedDream PACS v.6.5.2 User Manual
HL7 Applications (optional)
This page will be displayed if the optional HL7 Message Listener module is installed along with MedDream PACS
Premium Edition, where the users can add, modify or delete defined HL7 applications:
Application Name - Name of this HL7 application. This name is used as the key to the HL7 Application table,
so multiple HL7 applications cannot share the same name.
Facility - Facility of this HL7 application.
Description - Description of this HL7 application.
Hostname - Name of the host where this HL7 application is running.
IP Address - If DNS hostname is not configured above, then a static or dynamic IP address can be configured
here.
Port Number - TCP port this HL7 application listens to for incoming connections.
Maximum Number of Simultaneous Connections - The maximum number of simultaneous connections
that MedDream PACS will establish with this HL7 application at any time. Default value is 10.
Enable ORU Report Notification Message for Newly Received Dicom Studies - If this option
is enabled, MedDream PACS will send a HL7 ORU message to this HL7 application with the URL for accessing
newly received Dicom studies when they are received for the very first time.
Figure 11 HL7 Applications (optional)
MedDream PACS v.6.5.2 User Manual
Searching MedDream PACS Database
Clicking on the ‘Search’ link from the Main Menu bar will display the ‘Search Local MedDream PACS
Database’ page, which is similar to the ‘Search Remote PACS Database’ page above, where users can search
by patient, study, series or image attributes.
Figure 12 Search MedDream PACS Database
MedDream PACS v.6.5.2 User Manual
Navigating MedDream PACS Web User Interface
After a MedDream PACS user account has been created successfully by the Administrator/Super-user (‘root’ for
MySQL or ‘SYSTEM’ for Oracle databases) in Section 0, the user can access the MedDream PACS web user
interface from any web browser, by logging into MedDream PACS from the URL below:
http://{HOSTNAME}/MedDream PACS/home.php
NOTE: {HOSTNAME} is the name of the machine where MedDream PACS is installed.
Login Page
Before any of the MedDream PACS web user interface pages can be accessed, the user needs to be authenticated
through the Login Page below, where a valid MySQL username and password must be specified:
Figure 13 Login Page
MedDream PACS v.6.5.2 User Manual
Home Page (Today’s Study Page)
After the user has been authenticated by the Login Page, the Home Page will be displayed below which contains a
list of accessible studies received today:
Figure 14 Home Page (Today’s Study Page)
Main Menu Bar
This navigation menu bar is displayed at the top of every MedDream PACS user interface, with the left side
displaying the current logged-in user and right side displaying the following navigational links:
User Administration – This link is displayed only if the current user is the Administrator/Super-user (‘root’
for MySQL or ‘SYSTEM’ for Oracle databases), clicking on this page will display the main User
Administration page.
Configuration – This link is displayed only if the current user is the Administrator/Super-user (‘root’ for
MySQL or ‘SYSTEM’ for Oracle databases), clicking on this page will display the main System
Configuration page.
Email – This link is displayed only if the current user is the Administrator/Super-user (‘root’ for MySQL or
‘SYSTEM’ for Oracle databases), clicking on this page will display the main SMTP Server Configuration
page.
Journal – This link is displayed only if the current user is the Administrator/Super-user (‘root’ for MySQL or
‘SYSTEM’ for Oracle databases), clicking on this page will display the main System Journal Log page.
Home – Clicking on this link will display the Today’s Study page.
Unread studies – Clicking on this link will display a list of unread studies in the database.
Browse – Clicking on this link will display a list of all accessible patients in the database.
Search – Clicking on this link will display the Search Local MedDream PACS Database page.
Dicom AE – Clicking on this link will display the Application Entity Table page.
HL7 Applications (optional) – Clicking on this link will display the HL7 Application Table page.
Auto Route – Clicking on this link will display the Automatic Routing page.
Job Status – Clicking on this link will display the current scheduled database job status for the current user.
Modality Worklist – Clicking on this link will display the Modality Worklist Table.
Tools – Clicking on this link will display the Tools page.
Profile – Clicking on this link will display the User Profile page.
MedDream PACS v.6.5.2 User Manual
Help – Clicking on this link will display this document.
Logout – Clicking on this link will logout current user and go back to the MedDream PACS Login page.
Unread Studies Page
This page displays the current list of unread studies in the MedDream PACS database. Note that studies displayed in
this page are high-lighted with the Un-read color background.
Figure 15 Unread Studies Page
Browse Page
This page displays a list of accessible patients for the current user, with the following patient-specific information
depending on the privilege level of the current user:
Figure 16 Browse Page
MedDream PACS v.6.5.2 User Manual
Privacy – This is the privacy attribute of the patient (s). This column is displayed only if the current user has the
‘Modify’ privilege ‘Enabled’. Clicking on the ‘Change to Public’ or ‘Change to Private’ will toggle the
privacy setting for the patient.
Patient ID – Patient ID. Clicking on this link will display the Study page described below in Section 0, for all
studies belong to this patient.
Patient Name – Name of the patient.
Date of Birth – Patient’s Birth Date.
Patient’s sex – Sex of the patient.
Age – Patient’s age.
Number of studies – This is the number of studies made to the patient.
Details – Clicking on this link will display a much detailed information about the patient and the study itself
such as middle name, address, comments, height, weight, occupation, history, etc.
Download – This link is ‘Enabled’ only if the current user has the ‘Download’ privilege is ‘Enabled’. Clicking
on this link will download all images of this patient compressed into a ZIP file to the web browser.
Check All/Uncheck All – This button is displayed only if the current user has the ‘Modify’ privilege
‘Enabled’. Clicking on the ‘Check All’ or ‘Uncheck All’ button toggles between selecting all patients and un-
selecting all patients.
Forward – This button is displayed only if the current user has the ‘Modify’ privilege is ‘Enabled’. Clicking on
this button will display the ‘Forward Images’ page, which is described in Section 0 below for forwarding all
images of the selected patient (s) to a remote SCP.
Delete – This button is displayed only if the current user has the ‘Modify’ privilege is ‘Enabled’. Clicking on this
button will pop-up a message box asking for confirmation to delete the selected patient (s) from the MedDream
PACS database. If confirmed, the selected patient (s) will be removed from the MedDream PACS database.
Print – This button is displayed only if the current user has the ‘Print’ privilege is ‘Enabled’. Clicking on this
button will print the selected patients to the destination printer and printing format selected by the user.
Export – This button is displayed only if the current user has the ‘Export’ privilege is ‘Enabled’. Clicking on this
button will export the selected patients into a destination folder specified by the user, using the Dicom standard
Part 10 directory format (DICOMDIR) for media interchange.
Study Page
Figure 17 Study Page
MedDream PACS v.6.5.2 User Manual
This page displays a list of accessible studies of a patient for the current user, with the following study-specific
information depending on the privilege level of the current user:
Public/Private – This is the privacy attribute of the study (s). This column is displayed only if the current user
has the ‘Modify’ privilege ‘Enabled’. Clicking on the ‘Change to Public’ or ‘Change to Private’ will
toggle the privacy setting for the study.
ID – Study ID. Clicking on this link will display the Series page described below in Section 0, for all series
belong to this patient.
Date – Study date.
Time – Study time.
Accession Number – Accession Number.
Modalities – A list of modalities in the study.
Referring Physician – Name of the referring physician.
Description – Study description.
Reading Physician – Name of physician reading the study.
Admitting Diagnoses – Admitting diagnoses.
Interpretation Author – Name of the interpretation author.
Download – This link is ‘Enabled’ only if the current user has the ‘Download’ privilege is ‘Enabled’. Clicking
on this link will download all images of this study compressed into a ZIP file to the web browser.
Check All/Uncheck All – This button is displayed only if the current user has the ‘Modify’ privilege
‘Enabled’. Clicking on the ‘Check All’ or ‘Uncheck All’ button toggles between selecting all studies and un-
selecting all studies.
Forward – This button is displayed only if the current user has the ‘Modify’ privilege is ‘Enabled’. Clicking on
this button will display the ‘Forward Images’ page, which is described in Section 10 below for forwarding all
images of the selected study (s) to a remote SCP.
Delete – This button is displayed only if the current user has the ‘Modify’ privilege is ‘Enabled’. Clicking on this
button will pop-up a message box asking for confirmation to delete the selected study (s) from MedDream PACS
database. If confirmed, the selected patient (s) will be removed from the MedDream PACS database.
Print – This button is displayed only if the current user has the ‘Print’ privilege is ‘Enabled’. Clicking on this
button will print the selected studies to the destination printer and printing format selected by the user.
Export – This button is displayed only if the current user has the ‘Export’ privilege is ‘Enabled’. Clicking on this
button will export the selected studies into a destination folder specified by the user, using the Dicom standard
Part 10 directory format (DICOMDIR) for media interchange.
MedDream PACS v.6.5.2 User Manual
Series Page
Figure 18 Series Page
This page displays a list of series of the selected study for the current user, with the following series-specific
information depending on the privilege level of the current user:
Series Number – Series Number. Clicking on this link will display the Image page.
Date – Series date.
Time – Series time.
Modality – Modality of the series.
Body Part – Body part.
Operator name – name of the operator.
Total Instances – Total number of images in this series.
Description – Series description.
Download – This link is ‘Enabled’ only if the current user has the ‘Download’ privilege is ‘Enabled’. Clicking
on this link will download all images of this series compressed into a ZIP file to the web browser.
Check All/Uncheck All – This button is displayed only if the current user has the ‘Modify’ privilege
‘Enabled’. Clicking on the ‘Check All’ or ‘Uncheck All’ button toggles between selecting all series and un-
selecting all series.
Forward – This button is displayed only if the current user has the ‘Modify’ privilege is ‘Enabled’. Clicking on
this button will display the ‘Forward Images’ page.
Delete – This button is displayed only if the current user has the ‘Modify’ privilege is ‘Enabled’. Clicking on this
button will pop-up a message box asking for confirmation to delete the selected series from MedDream PACS
database. If confirmed, the selected series will be removed from the MedDream PACS database.
Print – This button is displayed only if the current user has the ‘Print’ privilege is ‘Enabled’. Clicking on this
button will print the selected series to the destination printer and printing format selected by the user.
Export – This button is displayed only if the current user has the ‘Export’ privilege is ‘Enabled’. Clicking on this
button will export the selected series into a destination folder specified by the user, using the Dicom standard Part
10 directory format (DICOMDIR) for media interchange.
MedDream PACS v.6.5.2 User Manual
This page also displays a list of user notes about the subject study on the Left Panel, where the logged-in user can
add discussion notes about this study by clicking on the ‘Add’ button.
Study Notes Page
This page is used for registered users to exchange discussion notes about a subject study. Users can add, modify or
delete notes with a subject headline and detailed text notes as bulletin-board style discussions about the subject
study. Users with ‘Upload’ privilege can also upload text files, zip files, PDF/Word documents, as well as audio/video
clips as attachments to the related study notes.
Figure 19 Add Study Notes
From the “Add Study Notes” page above, users can enter discussion notes about this study, and each note
consists of the following information:
Subject Headline – Any text of up to 64 characters
Details Notes – Any text of up to 512 characters
Attachments – If the logged-in user has the ‘Upload’ privilege enabled, users can upload additional files such
as text files, PDF/Word documents, zip files, audio/video clips, etc. of maximum file size allowed for file uploads.
This limit is controlled by the smaller value of the following two variable:
$MAX_UPLOAD_LIMIT system configuration variable.
upload_max_filesize variable in your ‘PHP.INI’ file
Figure 20 Study Notes Page
MedDream PACS v.6.5.2 User Manual
This page is the where all the discussion notes about this subject study are listed. If the logged-in user has the
‘Modify’ privilege enabled, the user can delete any notes on this page. Otherwise, the user can only delete those
notes entered by the user himself/herself. The user can also modify any note which was previously entered by
himself/herself by clicking on the ‘Edit’ link.
Structured Reports
If the selected study contains any DICOM Structured Report (SR), they will also be displayed as separate series
along with the regular imaging series of the selected study.
Figure 21 Structured Report Page
If the structured report document contains reference(s) to any image instances and they are accessible in the
MedDream PACS database, a URL link to each referenced image instance will be displayed instead of the plain
instance UID string.
MedDream PACS v.6.5.2 User Manual
Image Page (Thumbnail)
Figure 22 Image Page (Thumbnail)
This page displays a list of images of a selected series for the current user, with the following image-specific
information depending on the privilege level of the current user:
Thumbnail Image – Clicking on the thumbnail image will display the ‘Full Size Image’ page, instead of the
thumbnail image displayed in the current page.
Instance # – Clicking on this link will display all the Dicom attributes (tags) encoded in the raw image file.
Check All/Uncheck All – This button is displayed only if the current user has the ‘Modify’ privilege
‘Enabled’. Clicking on the ‘Check All’ or ‘Uncheck All’ button toggles between selecting all images and un-
selecting all images.
Delete – This button is displayed only if the current user has the ‘Modify’ privilege is ‘Enabled’. Clicking on this
button will pop-up a message box asking for confirmation to delete the selected image(s) from MedDream PACS
database. If confirmed, the selected image(s) will be removed from the MedDream PACS database.
Download – This button is ‘Enabled’ only if the current user has the ‘Download’ privilege is ‘Enabled’. Clicking
on this button will download the selected images compressed into a ZIP file to the web browser.
Show – If the Java Applet Viewer (e.g. the AiViewer, the Radscaper, or RemotEye Viewer) or the Active-X Viewer
(e.g. iQ-X) is installed properly, this button will be displaying and clicking on this button will launch the Java Applet
Viewer application.
Tag/Un-Tag – Clicking on the ‘Tag’ button will mark the selected images as key images, while clicking on the
‘Un-Tag’ button will un-mark the selected images as key images.
Print – This button is ‘Enabled’ only if the current user has the ‘Print’ privilege is ‘Enabled’. Clicking on this
button will download print the selected images to a Dicom printer
Export – This button is ‘Enabled’ only if the current user has the ‘Export’ privilege is ‘Enabled’. Clicking on
this button will export the selected images into a Dicom Part-10 formatted destination folder.
MedDream PACS v.6.5.2 User Manual
Image Page (Full Size)
Figure 23 Image Page (Full Size)
This page displays the selected image in its original size, with the following navigation links:
Previous – This link will be displayed if there is an image within the same series with a smaller instance number
than the currently displayed image. Clicking on this link will scroll backward to display the image with the largest
instance number lower than the current instance.
Next – This link will be displayed if there is an image within the same series with a bigger instance number than
the currently displayed image. Clicking on this link will scroll forward to display the image with the smallest
instance number higher than the current instance.
Previous Series – This link will be displayed if there is another series within the same study with a smaller
series number than the currently displayed series. Clicking on this link will scroll backward to display the series
with the largest series number lower than the current series.
Next Series – This link will be displayed if there is another series within the same study with a bigger series
number than the currently displayed series. Clicking on this link will scroll forward to display the series with the
smallest series number higher than the current series.
Online Image Processing – Clicking on this button will display the ‘Online Image Processing’ page.
Email JPG Image – Clicking on this button will send the converted JPG or GIF image being displayed to the
registered email address of the current user. Users can also enter the destination email address in the “To:” field,
and multiple email addressed can be entered by using the coma (“,”) as the separator.
This page also displays a list of user notes about the subject image on the left panel, where the logged-in user can
add discussion notes about this image by clicking on the ‘Add’ button.
MedDream PACS v.6.5.2 User Manual
Image Notes Page
This page is used for registered users to exchange discussion notes about a subject image. Users can add, modify or
delete notes with a subject headline and detailed text notes as bulletin-board style discussions about the subject
image. Users with ‘Upload’ privilege can also upload text files, PDF/Word documents, as well as audio/video clips as
attachments to the related image notes.
Figure 24 Add Image Notes
From the “Add Image Notes” page above, users can enter discussion notes about this image, and each note
consists of the following information:
Subject Headline – Any text of up to 64 characters
Details Notes – Any text of up to 512 characters
Attachments – If the logged-in user has the ‘Upload’ privilege enabled, users can upload additional files such
as text files, PDF/Word documents, zip files, audio/video clips, etc. of maximum file size allowed for file uploads.
This limit is controlled by the smaller value of the following two variable:
$MAX_UPLOAD_LIMIT system configuration variable.
upload_max_filesize variable in your ‘PHP.INI’ file
MedDream PACS v.6.5.2 User Manual
Figure 25 Image Notes Page
This page is the where all the discussion notes about this subject image are listed. If the logged-in user has the
‘Modify’ privilege enabled, the user can delete any notes on this page. Otherwise, the user can only delete those
notes entered by the user himself/herself. The user can also modify any note which was previously entered by
himself/herself by clicking on the ‘Edit’ link.
MedDream PACS v.6.5.2 User Manual
Online Image Processing Page
Figure 26 Online Image Processing Page
This page offers the following set of image processing tools, with the processed image displayed on the left and a
reference image (original) displayed on the right:
Window/Level
Gamma Correction
Contrast
Edge Enhancement
Resize Image – Resize image in absolute pixels or simple 2x zoom
Enhance Image – Remove image noise
Equalize Image – Apply histogram equalization to the image
Invert Image
MedDream PACS v.6.5.2 User Manual
Normalize Image – Normalize grayscale values of image pixels
Rotate Image
Original Image – Switch back to the original image
Tools Page
Figure 27 Tools Page
This page contains the following useful utilities that enhance the functionalities of MedDream PACS Premium Edition:
Custom Data Element Coercion
This tool allows MedDream PACS users to define a custom data element coercion pattern for images received from a
source AE. The following data elements can be coerced based on the specified coercion pattern:
Patient ID (0x00100020)
Modality (0x00080060)
Institution Name (0x00080080)
Accession Number (0x00080050)
Ethnic Group (0x00102160)
Figure 28 Data Element Coercion Page
MedDream PACS v.6.5.2 User Manual
The coercion pattern syntax specifies the pattern string to be coerced into, and wild-card characters ‘*’ and ‘?’ are
supported.
For example, if users want to have a prefix string “ABC” inserted to the Patient ID data element for images received
from a source AE “XYZ”, before the images are stored in the MedDream PACS database. They can add a data
element coercion rule with the following fields:
Source Application Entity Title - It will be set to “XYZ” in this example
Data Element Tag - Select Patient ID from the Drop-down list box
Coercion Rule Syntax - It will be set to “ABC*” in this example meaning to insert the prefix “ABC” before the
received Patient ID string
Description - This field is for display purpose only and can be set to any text string
With the above example coercion rule, an image received from source AE “XYZ” with the Patient ID of “12345” will be
received and stored in MedDream PACS database with the Patient ID of “ABC12345”.
To delete a specific data element, you can define a Data Element Coercion rule with the corresponding data element
tag, and the coercion rule syntax of “*->”, so that MedDream PACS will remove the defined data element from the
received images from that source AE. Here are some details examples about the coercion rules:
Pattern Meaning Example
123-* Add prefix “123-“ to the
existing/received value
With the “123-*” pattern defined as
Patient ID coercion rule, the received
Patient ID “ABCDE” becomes “123-
ABCDE”
*-123 Add suffix “-123” to the
existing/received value
With the “*-123” pattern defined as
Patient ID coercion rule, the received
Patient ID “ABCDE” becomes “ABCDE-
123”
*->12345 Replace existing/received value with
the fixed string “12345”
With the “*->12345” pattern defined as
Patient ID coercion rule, the received
Patient ID “ABCDE” becomes “12345”
*-> Delete the existing value With the “*->” pattern defined as
Accession Number coercion rule, the
received Accession Number “ABCDE”
will be deleted
*->{0-9} Keep only the numbers (0-9) within the
received value string
With the “*->{0-9}” pattern defined as
Accession Number coercion rule, the
received Accession Number
“ABCDE12345” becomes “12345”
*->{A-Z} Keep only the alphabetic characters
(‘A’-‘Z’) within the received value string
With the “*->{A-Z}” pattern defined as
Accession Number coercion rule, the
received Accession Number
“ABCDE12345” becomes “ABCDE”
Table 6 Data Element Coercion Rule Patterns
MedDream PACS v.6.5.2 User Manual
Exporting Patients/Studies
This utility allows users to export patients/studies stored in MedDream PACS database to a local directory, using
DICOM Media Storage Format (with DICOMDIR directory record). The content of the directory can later be burned
into a CD-R/RW, DVD-R/RW/RAM or DVD+R/RW for media interchange.
Users need to enter the following information to export patients/studies:
Export Media Type – Users can choose from CD, DVD or Dual-Layer DVD as media type for export
destination. This field is used to determine the sub-directory name for the local export directory, as well as the
media storage capacity (650 Mbytes CD, 4.7 GB DVD or 8.5 GB Dual-Layer DVD) when the exported studies
need to be split into multiple volumes.
Export Directory – This filed defaults to the ‘export’ sub-directory where MedDream PACS is installed.
Media Label – This field is limited to 16 characters and is the media label applied to the DICOMDIR directory
record when it is written to the final destination media. In case the exported studies require multiple volumes, the
volume number will automatically be appended to the media label for each volume. For example, if the specified
media label is “LABEL”, the selected media type is CD, and the total exported studies span across three volumes,
there will be three sub-directories named ‘vol1’ through ‘vol3’ under the specified destination export directory,
with the media label set to “LABEL-1” through “LABEL-3” accordingly.
Compress exported content into ZIP file – Clicking on this checkbox will compress the exported
content into ZIP files, which can be downloaded directly from the Job Status page when the Export job is
completed.
Include External Viewer Program Files From Folder – Selecting this checkbox will make
MedDream PACS include all files as well as sub-directories from the specified folder as part of the export to the
destination directory. NOTE: Use caution when selecting this option and be sure not to include the wrong external
viewer directory that contains too many files and/or sub-folders, since MedDream PACS will copy recursively all
files and sub-directories under this viewer directory to the destination folder.
Export Studies – After users have entered the destination directory for selected media type and the media
label, they can click on this button to select from a list of patients/studies to export:
Figure 29 Export Patients/Studies Page
MedDream PACS v.6.5.2 User Manual
Users can select the interested patients/studies by clicking the checkbox at the beginning of each listed study, and
click on the ‘Update’ button to obtain the total number of studies selected and the total storage space required for
exporting the selected studies. After selecting the interested patients/studies for export, the users can click on the
‘Export’ button to start the export, MedDream PACS will assign a database job to perform the export in the
background so that it will not tie up the user interface. Users can check the progress of the export job at any time by
visiting the ‘Job Status’ page, using the assigned job ID.
Importing External Patients/Studies
This utility allows users to import external patients/studies stored in DICOM Media Storage Format compliant (with or
without DICOMDIR directory record) CD/DVD media into the MedDream PACS database.
Users need to enter the following information to import external patients/studies into the MedDream PACS database:
Source Media Type – This can either be a Local Directory written in the DICOM Media Storage Format (with
or without DICOMDIR directory record), or a local CD/DVD media drive.
If the source media type is a DICOM Media Storage Formatted local directory, MedDream PACS will read
the DICOMDIR directory record if it is present, parse any raw image file(s) encoded in DICOM Part 10
format recursively under the specified directory into the MedDream PACS database. The database records
are linked to the raw image files in the specified directory, so the raw image files do not need to be copied.
If the source media type is a local CD/DVD media drive, MedDream PACS will read the DICOMDIR directory
record, parse the directory into the MedDream PACS database, and copy the raw image files on the
removable media into a destination local directory specified by the user.
Destination Directory – If the specified source media type is a local CD/DVD drive, users will also need to
specify a local destination directory to copy the raw images files on the local media to.
Import Studies – After user has entered the information above, user can click on this button to start the
import.
When importing external images from a local directory but there is no DICOMDIR directory record present in the
specified directory, MedDream PACS will display a warning message below before trying to parse recursively any
DICOM Part 10 encoded image files stored in the directory into the MedDream PACS database.
Figure 30 Warning Message for Importing without DICOMDIR
MedDream PACS will assign a database job to perform the import in the background so that it will not tie up the user
interface. Users can check the progress of the import job at any time by visiting the ‘Job Status’ page, using the
assigned job ID.
MedDream PACS v.6.5.2 User Manual
Statistics Reports
This feature allows the Administrator (‘root’ for MySQL or ‘SYSTEM’ for Oracle databases) or users with ‘View’
privilege to query statistics reports for studies received during different time periods:
Studies Received Yesterday
Studies Received This Week
Studies Received This Month
Studies Received This Year
Studies Received During a [From, To] date window
Studies Received From a Specific Source AE
Studies Received From Each Source AE defined in the "Dicom AE" page
The Statistics Report page will be displayed after user clicks on the Get Report button. In addition to the study
information displayed, the following attributes will be displayed for each study:
The date the study was received
The Source AE Title from where the study was received
The total number of images currently in this study
The total size of the raw images file currently in this study
Figure 31 Statistics Report Page
Automatic Statistics Reports via Email
If a valid SMTP server and the Administrator (‘root’ for MySQL or ‘SYSTEM’ for Oracle databases)’s email address
have been configured (See Section 7 above), then MedDream PACS will send statistics report emails to the
Administrator’s email address based on the following schedule:
Daily Reports – MedDream PACS will send statistics report for studies received during the previous day at
12:00 am local time every day
MedDream PACS v.6.5.2 User Manual
Weekly Reports - MedDream PACS will send statistics report for studies received during the previous week at
12:00 am local time on every Sunday
Monthly Reports - MedDream PACS will send statistics report for studies received during the previous month
at 12:00 am local time on the first day of every month
Automatic Purging Archive Directories
This feature is useful when the storage resources are limited on the server where MedDream PACS is installed, and
the Administrators want to have MedDream PACS automatically purge older studies stored in the MedDream PACS
database, by pre-defining a set of rules or parameters for automatic purging.
For Administrators (Users with ‘Modify’ privilege), they can click on the Automatic Purge Storage Directories link
from the Tools page to define the following set of parameters MedDream PACS:
Low Water Mark – This field is defined in terms of disk free space percentage ranging from 0 to 100. For each
defined archive directory, MedDream PACS will examine the disk usage information for the disk where the archive
directory is located. If the disk free space percentage is lower than this defined Low Water Mark, MedDream
PACS will start purging older studies stored on this disk.
High Water Mark - This field is defined in terms of disk free space percentage ranging from 0 to 100. This field
must be greater than the value defined for the Low Water Mark above. When the disk free space percentage
drops below the Low Water Mark defined above, MedDream PACS will start to purge older studies stored in the
corresponding archive directory. MedDream PACS will sort the list of studies stored in this archive directory by the
Date the studies were received, with the oldest study being the top of the list. MedDream PACS will purge studies
in the sorted list (removing the oldest study first) one at a time, until the disk free space percentage rises above
the defined High Water Mark, at which point the automatic purging operation is then complete.
Purge by Study Received Date (when study was received) – If this option is selected, MedDream
PACS will purge all older studies that were received more than N days ago.
Purge by Study Date (when study was acquired or created) – If this option is selected,
MedDream PACS will purge all older studies with Study Date of more than N days ago.
Purge by Source AE Title – If this option is selected, MedDream PACS will purge all studies received from
the specified Source AE Title.
Schedule – Automatic purging schedule defined in terms of the 24-hour interval. MedDream PACS will perform
automatic purging only on this scheduled hour of the day, and will not perform another automatic purging for the
same rule until the next 24-hour schedule.
MedDream PACS v.6.5.2 User Manual
Figure 32 Automatic Purging Archive Directories
Purge Option – When purging aged studies, user can select whether to:
Permanently delete the aged studies
Move them to a user-defined destination folder, for example: a shared network drive, so that they are still
accessible but do not consume any more online storage resources. Note: For Windows platforms, any
shared network path must be entered in the Windows UNC format as \\RemoteHost\RemotePath\,
instead of the mapped drive path such as Z:\LocalPath
NOTE:
Caution must be taken when defining the Low/High Water Marks for the automatic purging operation, as
MedDream PACS will remove all series and images of the purged study. Make sure a reasonable set of numbers is
chosen for the Low/High Water Marks. By default, the Low Water Mark is set to 5 (percent) and High Water
Mark set to 10 (percent). It is recommended to disable this feature if there are enough storage resources available.
Automatic Purging By Dicom Data Element Filters
Users can also define individual Dicom data element filter with wild-card patterns, so that MedDream PACS will
automatically purge the matching Dicom studies based on the user-defined aging period and schedule.
Figure 33 Automatic Purging By Dicom Data Element Filter
MedDream PACS v.6.5.2 User Manual
Data Element Tag – Currently the following Dicom data elements are supported:
Modality (0008,0060)
Institution Name (0008,0080)
Referring Physician’s Name (0008,0090)
Study Description (0008,1030)
Reading Physician’s Name (0008,1060)
Patient Name (0010,0010)
Filter Pattern – This is the filtering pattern that will be used to match against the Dicom studies stored in the
MedDream PACS database. Wild-card characters ‘*’ and ‘?’ are supported.
Description – Brief description which described the defined filtering pattern.
24-Hour Schedule – The schedule when MedDream PACS should run the Automatic Purging by the defined
Dicom data element filtering rule.
Aging Period – The time period in number of days. MedDream PACS will purge any matching Dicom study if
the study was received before the defined aging period. The default value is 100 days.
For example, users can define the following Automatic Purging By Dicom Data Element rule:
Data Element Tag – Modality (0008,0060)
Filter Pattern – CT
Description – Purge all CT studies received more than 100 days ago
24-Hour Schedule – 1:00 AM
Aging Period – 100 Days
With the above Automatic Purging rule, MedDream PACS will purge all CT studies stored in the database received
more than 100 days ago every night at 1:00 AM local time.
Check Duplicate Patient IDs
Clicking on this URL link will display a list of duplicate patient IDs which have conflicts with existing patient IDs. All
duplicate patient IDs will have the string format of “$ID[$SourceAeTitle-$TimeStamp]”, where:
$ID – The existing patient ID which has a different patient name from the duplicate
$SourceAeTitle – The AE Title from which the images were received from
$TimeStamp – The Date and Time stamp (in ‘YYYYMMDDhhmmss’ format) of when the duplicate patient ID was
received
MedDream PACS v.6.5.2 User Manual
Figure 34 Checking Duplicate Patient ID
For example, there is an existing patient: “Phillip B. Osterman”, with an empty patient ID string. A new study is
sent by the AE ‘DICOM_TEST’ to MedDream PACS with the same empty string as the patient ID, but with a different
patient name: “Elaine J. Silverman”. In this example, MedDream PACS will save the new study under a
duplicate patient ID: ‘[DICOM_TEST-1106164654]’ and flag this as a duplicate patient ID. The user can resolve this
duplicate patient ID by clicking the ‘Resolve’ link and select one of the following options:
Figure 35 Resolving Duplicate Patient ID
Keep Existing Patient ID and Use the Existing Patient Name – If this option is selected, the
images labeled with the duplicate patient ID will be saved under the existing patient ID, and the existing patient
name will be used. In the above example, the new study will be saved under the existing patient name of
“Phillip B. Osterman”.
Keep Existing Patient ID and Use the New Patient Name – If this option is selected, the images
received with the duplicate patient ID will be saved under the existing patient ID, and the new patient name will be
used. In the above example, the new study will be saved under the new patient name of “Elaine J.
Silverman”.
MedDream PACS v.6.5.2 User Manual
Save Duplicate Using a New Patient ID – If this option is selected, the images labeled with the
duplicate patient ID will be saved under the newly assigned patient ID, and the new patient name will be used. In
the above example, the new study will be saved under the new name of ‘Elaine J. Silverman’ but with a
newly assigned patient ID.
Use Patient Names From Modality Worklist Record – If MedDream PACS finds a Modality Worklist
Record with the existing Patient ID, this option will be displayed to let users choose the Patient Names from the
Modality Worklist Record, MedDream PACS will then save both the existing and duplicate Patient IDs with the
Patient Names from the Modality Worklist Record.
In most cases, the duplicates are created by human input error when entering patient names. For example, “John
Doe” vs. “Jane Doe”, and these duplicates can be resolved by selecting either the existing patient name or the new
patient name and keep the same patient ID. However, in rare cases, the duplicate patient IDs do belong to two
distinct patients with truly different identities. In this case, assigning a new patient ID may help temporarily, but the
ultimate solution is to fix the problem at the source, which is where the patient ID gets assigned at the local RIS/HIS
systems.
Today’s Log File
Clicking on this link will display the MedDream PACS log file from today to the browser.
Figure 36 Today's Logfile Page
MedDream PACS v.6.5.2 User Manual
Upload Dicom Image
Users with ‘Upload’ privilege enabled can click on this tab to upload Dicom Part-10 formatted raw images into the
MedDream PACS database:
Figure 37 Upload Dicom Image Page
Matching ORM Message (Optional)
This feature is available to users who have purchased the optional HL7 Message Listener module to enable
MedDream PACS to receive and send HL7 messages. This tool can be used to select one of the received ORM
(General Order) messages and match it with one or more received Dicom studies.
Figure 38 Matching ORM Message (optional)
After the user has matched the ORM message with one of more received Dicom studies, MedDream PACS will
modify the Accession Number and Patient ID of the matching Dicom studies, with the information contained in
the matching ORM message. Users can also optionally select a destination Dicom AE for MedDream PACS to send
MedDream PACS v.6.5.2 User Manual
the modified Dicom studies, by selecting the destination AE from the drop-down list and checking the ‘Forward
modified Dicom studies to this destination AE’ checkbox.
Database Integrity Check
This feature will make MedDream PACS run an internal database integrity check where it will scan the IMAGE table
of the MedDream PACS database, and verifies that for each record in the IMAGE table, the corresponding raw Dicom
image file does exist and is not empty. MedDream PACS will report any missing or empty raw Dicom image file found
from the integrity check.
Figure 39 Database Integrity Check
Import Worklist
This feature will make MedDream PACS import worklist records from a text file encoded in the Windows .INI format,
and the imported worklist records will be inserted into the WorkList table in the MedDream PACS database. Then
any Dicom Modality Worklist (DMWL) client can query MedDream PACS for the worklist data stored in the database.
Figure 40 Import Worklist
The worklist text file should be formatted according to the following Windows .INI styles:
[RecordNum1]
MedDream PACS v.6.5.2 User Manual
Patient Name = Maximum 64 characters
Patient ID = Maximum 64 characters
Date of Birth = YYYY-MM-DD
Sex = Maximum 16 characters
Accession Number = Maximum 16 characters
Referring Physician = Lastname^Firstname^Middlename^Prefix^Suffix (Maximum 64 characters)
Requesting Physician = Lastname^Firstname^Middlename^Prefix^Suffix (Maximum 64 characters)
Requested Procedure ID = Maximum 16 characters
Requested Procedure Description = Maximum 64 characters
Requested Procedure Priority = Maximum 16 characters
Scheduled AE Station = Maximum 16 characters
Modality = Maximum 16 characters
Scheduled Start Date = YYYY-MM-DD
Scheduled Start Time = HH:mm
Performing Physician = Lastname^Firstname^Middlename^Prefix^Suffix (Maximum 64 characters)
Scheduled Procedure ID = Maximum 16 characters
Scheduled Procedure Description = Maximum 64 characters
Scheduled Procedure Location = Maximum 16 characters
Scheduled Procedure Pre-Medication = Maximum 64 characters
Scheduled Procedure Contrast Agent = Maximum 64 characters
Procedure Code Value = Maximum 16 characters
Procedure Code Meaning = Maximum 64 characters
Procedure Code Scheme = Maximum 16 characters
Procedure Code Scheme Version = Maximum 16 characters
Protocol Code Value = Maximum 16 characters
Protocol Code Meaning = Maximum 64 characters
Protocol Code Scheme = Maximum 16 characters
Protocol Code Scheme Version = Maximum 16 characters
Live Monitor (for System Administrator only)
When logged-in as the Administrator (‘root’ for MySQL or ‘SYSTEM’ for Oracle databases), clicking on this tool will
display a list of active Dicom connections (both incoming and outgoing) with MedDream PACS:
MedDream PACS v.6.5.2 User Manual
Figure 41 Live Monitor page
Patient Reconciliation
If the Automatic Patient Reconciliation feature is enabled by the Administrator (‘root’ for MySQL or ‘SYSTEM’ for
Oracle databases) (described in Section 0), MedDream PACS will log automatic patient reconciliation events in the
table shown below, which contains the following information for each event:
When – Date and time of when the event took place
Patient ID – Patient ID of the subject patient
Date of Birth – DOB of the subject patient
Original Patient Name – Original patient name before the event took place
Modified Patient Name – Modified patient name after the event took place
Figure 42 Patient Reconciliation Page
Anonymization Templates
For some client sites, e.g., clinical trials, users may want to anonymize all the patient demographics information, e.g.,
Patient Name, Patient ID, Date of Birth, etc., to meet the HIPAA Patient Privacy requirements. In such cases, users
can pre-define a template with a set of specific syntax rules for MedDream PACS to anonymize the corresponding
Dicom data elements in the received studies, by clicking on the Tools->Anonymization Templates page from the
Main Menu to add or modify a template for anonymization of the received Dicom studies.
The following Dicom data elements can be defined in the Anonymization Template:
Patient Name (0x00100010)
MedDream PACS v.6.5.2 User Manual
Patient ID (0x00100020)
Date of Birth (0x00100030)
Gender (0x00100040)
Patient's Age (0x00101010)
Study ID (0x00200010)
Referring Physician's Name (0x00080090)
Study Description (0x00081030)
Series Description (0x0008103E)
The following macros can be used to define the anonymization syntax for the Dicom Patient ID
(0x00100020)data element:
$MD5$ - MedDream PACS will anonymize the Dicom Patient ID data element with the MD-5 hash string of the
original value. The resulting new Patient ID will be a fixed 32-char hex number string.
$STUDYUID$ - MedDream PACS will replace the value of the Dicom Patient ID data element with the current
value of the Study Instance UID (0020,000D) data element. NOTE: This anonymization implies that every
anonymized study will be stored under a different Patient ID, which is the same as the Study Instance UID of that
study.
MedDream PACS v.6.5.2 User Manual
Figure 43 Anonymization Templates
Once the anonymization templates are defined, the users can select which template to use for anonymizing Dicom
studies received from a source AE from the “Edit” menu of the Application Entity page (see Section 0 for more
details).
Transcription Templates (Windows platforms only)
For Windows platforms, the Administrator can upload Microsoft Word document templates with pre-configured
bookmarks (and/or with company letterhead) and assign this pre-defined template to a particular Source AE, so that
when the web users are entering study notes for a subject Dicom study received from that Source AE, they can
download this pre-defined Word document template with the pre-configured bookmarks automatically filled-in by
MedDream PACS with the corresponding information from the Dicom study.
For example, the following bookmarks in the Anonymization Template Microsoft Word document can be pre-
configured to be automatically filled-in by MedDream PACS with the corresponding information from the Dicom study:
PatientName – This bookmark will be auto-filled with the Patient Name (0x00100010) information from
the subject Dicom study
PatientID – This bookmark will be auto-filled with the Patient ID (0x00100020) information from the
subject Dicom study
DateOfBirth – This bookmark will be auto-filled with the Date of Birth (0x00100030) information from
the subject Dicom study
StudyDate – This bookmark will be auto-filled with the Study Date (0x00200010) information from the
subject Dicom study
ReferDoc – This bookmark will be auto-filled with the Referring Physician’s Name(0x00080090)
information from the subject Dicom study
MedDream PACS v.6.5.2 User Manual
Figure 44 Transcription Template (Windows platforms only)
Restart Service
For users with the System Administration privilege enabled, this page will be displayed to allow the System
Administrators to restart the Dicom Server component as well as the optional HL7 Interface of MedDream PACS (if
enabled). However, the <Restart> button will be available only if there is no active connection to/from MedDream
PACS, i.e., if there is any active connection to/from MedDream PACS, the list of active connections will be displayed
instead of the <Restart> button.
Profile Page
This page allows users to modify their profile information, which include:
User’s names, password and email address information
Preferred import source directory
Preferred import source media drive
Preferred import destination folder
Preferred export directory
Whether or not to share notes about a subject Dicom study or image
Customizable study view columns to be displayed in study list pages
Customizable patient view columns to be displayed in patient list pages
Number of records to be displayed in multi-page web user interface pages (default is 10)
MedDream PACS v.6.5.2 User Manual
Figure 45 User Profile Page
Modality Worklist Page
This page displays the Dicom Modality Worklist (DMWL) data that is currently stored in the MedDream PACS
database, which contains the following tabbed pages:
Today’s Worklist – This page displays the worklist data for all procedures scheduled today
Yesterday’s Worklist – This page displays the worklist data for all procedures that were scheduled
yesterday
This Week’s Worklist – This page displays the worklist data for all procedures scheduled this week
This Month’s Worklist – This page displays the worklist data for all procedures scheduled this month
Last Month’s Worklist – This page displays the worklist data for all procedures that were scheduled last
month
Enter New Worklist – This page allows the user to enter the Dicom Modality Worklist data manually into the
database
MedDream PACS v.6.5.2 User Manual
Figure 46 Modality Worklist Page
Enter New Worklist Page
This page allows the user to enter the Dicom Modality Worklist (DMWL) data manually into the database, so that they
can be served by MedDream PACS to the DMWL querying clients such as the input modalities.
Figure 47 Enter New Worklist Page
Forwarding Images
When navigating through the patients, studies, series and images stored in the MedDream PACS database, if the
current user has the ‘Forward’ privilege enabled, a ‘Forward’ button will be displayed to allow current user to
forward the selected patients, studies or series to a remote destination C-STORE SCP application entity (AE):
MedDream PACS v.6.5.2 User Manual
Figure 48 Forwarding Images
Users can select the destination AE from the drop-down list of remote SCP’s., which are defined in the
Application Entity Table described in Section 0 above. Clicking on the ‘Forward’ button will schedule a
database job to forward the selected patient(s), study(s) or series to the selected destination AE. The scheduled
database job will then be processed by the MedDream PACS DICOM Server component, where all stored images of
the selected patient(s), study(s) or series are transmitted to the destination AE.
To find out if the selected patient(s), study(s) or series have been successfully forwarded to the destination AE, the
user can click on the ‘Job Status’ link in the Main Menu bar, which is described in detail in the Job Status Page
below.
MedDream PACS v.6.5.2 User Manual
Post-Receive Image Compression
When delivering Dicom images to remote web browser (e.g., Java Applet viewers or Active-X plug-in), especially via
a WAN connection, users often find the need for speeding up the image transfer between the MedDream PACS and
the remote browsers. If this is the case, the Administrator can enable the Post-Receive Image Compression feature
of MedDream PACS for each source AE, by selecting one of the Dicom compression transfer syntaxes from the list
below:
JPEG Lossless Transfer Syntax – If this value is selected, MedDream PACS will compress any received
image using the Dicom JPEG Lossless Compression (Selection Value 1, Process 14) transfer syntax (UID
1.2.840.10008.1.2.4.70), and will save the compression image with the “.ls” filename extension.
JPEG Lossy Transfer Syntax – If this value is selected, MedDream PACS will compress any received
image using the Dicom JPEG Baseline Lossy Compression transfer syntax (UID 1.2.840.10008.1.2.4.50) for 8-bit
images, and the Dicom JPEG Extended Lossy Compression transfer syntax (UID 1.2.840.10008.1.2.4.51) for 12-
bit images. Both types of compressed images will be saved with the “.ly” filename extension. The image quality
of the lossy compression is controlled by the following setting for each source AE if this transfer syntax is
selected:
Figure 49 Compression Setting for JPEG Lossy Transfer Syntax
The quality can be set to 1 (worst quality, best compression ratio) to 100 (best quality, least compression ratio). The
default value of 90 (percent) will be used if the above setting is absent.
Runtime Length Encoding (RLE) Transfer Syntax – If this value is selected, MedDream PACS will
compress any received image using the Dicom RLE compression transfer syntax (UID 1.2.840.10008.1.2.5), and
will save the compression image with the “.rle” filename extension.
JPEG2000 Part-1 Lossless Only Transfer Syntax – If this value is selected, MedDream PACS will
compress any received image using the Dicom JPEG2000 Part-1 Lossless Only transfer syntax (UID
1.2.840.10008.1.2.4.90), and will save the compression image with the “.j2k” filename extension.
JPEG2000 Part-1 Lossless Or Lossy Transfer Syntax – If this value is selected, MedDream PACS
will compress any received image using the Dicom JPEG2000 Part-1 Lossless Or Lossy transfer syntax (UID
1.2.840.10008.1.2.4.91), and will save the compression image with the “.j2k” filename extension. The
compression ratio or image quality of the JPEG2000 lossy compression are controlled by the following settings for
each source AE if this transfer syntax is selected:
Figure 50 Compression Setting for JPEG2000 Part-1 Lossless or Lossy Transfer Syntax
MedDream PACS v.6.5.2 User Manual
The compression ratio can be set to 20 (20:1), 10 (10:1), 5 (5:1), etc. with higher compression ratio generally leading
to lesser image quality. The image quality can be set to 1 (worst quality, best compression ratio) to 100 (best quality,
least compression ratio), and the default quality is 90 (percent).
With the above Post-Receive Image Compression feature enabled, MedDream PACS will first check if any of the
compressed images is available when delivering Dicom images to the web browsers, and will prefer the compressed
images over the original images when transferring the images to the remote browsers. By default, MedDream PACS
uses the Lossless mode of the JPEG2000 Lossless or Lossy compression if both of the above Registry settings are
absent.
MedDream PACS v.6.5.2 User Manual
Automatic Routing
Dicom Image Routing
In addition to forwarding patient(s), study(s) or series manually from the MedDream PACS web user interface, users
can define automatic routing table entries to forward images automatically based on the following criteria:
Source AE Title – This is the AE title from where the images are received. If the Route By Source AE
Title option is selected and an image is received from the matching source AE title, MedDream PACS will route
the received image to the defined destination AE automatically, according to the routing schedule defined below.
Key Attribute Tag – Currently the following list of Dicom attributes are supported:
Institution Name - (0008,0080)
Referring Physician Name - (0008,0090)
Patient ID - (0010,0020)
Protocol Name - (0018,1030)
Performing Physician's Name (0008,1050)
Reading Physician's Name (0008,1060)
Operator's Name (0008,1070)
Study Description (0008,1030)
Series Description (0008,103E)
Accession Number (0008,0050)
Modality (0008,0060)
Modalities In Study (0008,0061)
If the Route By Key Attribute option is selected, users can define a Key Matching Pattern string (may
include wild-card characters including '*‘ and '?‘) to match against received image attribute tags. If the key
attribute tag in the received image matches with the specified matching pattern string, MedDream PACS will
route the received image to the defined destination AE automatically, according to the routing schedule defined
below.
By Applying the Logical AND Operator (&&) to Both Criteria Above – If this option is selected,
MedDream PACS will apply both the Source AE Title and Key Attribute Tag criteria using the logical
AND (&&) operator, i.e., the received images must match both the defined Source AE Title and Key
Attribute Tag pattern before they can be forwarded to the defined Destination AE.
By Applying the Advanced Logical Expressions – Users can configure advanced logical expressions
for the automatic routing rule, which consists of one or more key matching patterns against the routing key
attributes above, as well as logical operators such as AND (&&), OR (||). Uses can also specify the priority for
applying multiple logical expressions by using the round brackets “()”, i.e., logical expressions enclosed within
the round brackets will be applied first, before those expressions outside of the round brackets. For more
information about this feature, please refer to the advanced logical expression example below.
Destination AE Title – This is the AE title where the images will be sent.
MedDream PACS v.6.5.2 User Manual
Copy To Destination Folder – If this option is selected, MedDream PACS will copy received images into
the specified destination folder, instead of forwarding them to a destination AE.
Hourly Schedule – Automatic forwarding schedule by the 24-hour clock, which can be either ‘Immediately’,
a [From,To] spread window, a specified 24-hour clock interval, or a [From,To] immediate-filter window.
Weekly Schedule – Automatic forwarding schedule by the 7-weekday daily schedule. The weekly schedule is
combined with the hourly schedule above to determine when or if MedDream PACS should forward the received
images.
Purge After Routing – Whether or not MedDream PACS should purge the received images automatically
after they have been routed successfully to the destination AE.
Forward Existing [n] Oldest Studies To Destination AE – If this checkbox is selected, MedDream
PACS will also forward the [n] existing oldest studies to the destination AE, in addition to the newly received
study. If a negative number (e.g., “-1”) is entered, MedDream PACS will forward the [n] existing newest/latest
studies to the destination AE, in addition to the newly received study.
Wait [n] minutes for all instances of the study to be received, and forward the entire study
instead of individual images – If this checkbox is selected, MedDream PACS will wait the specified [n] minutes
for all images of the study to be received, then forward the entire study via a single Dicom association to the
destination AE and transfer all images of the study.
Wait [n] minutes for all instances of the series to be received, and forward the entire
series instead of individual images – If this checkbox is selected, MedDream PACS will wait the specified [n]
minutes for all images of the series to be received, then forward the entire series via a single Dicom association to
the destination AE and transfer all images of the series.
Retry Interval for retrying failed automatic routing jobs – This time interval (in hours)
specify the amount of delay MedDream PACS will wait before attempting to retry a failed job. The default value is
0, which means MedDream PACS will attempt to retry any failed job as soon as it fails.
Do not use the AE Title assigned to MedDream PACS – If this checkbox is selected, MedDream
PACS will use either the Original/Source AE Title from the source AE, or the User-specified AE Title (instead of
using the AE Title configured for MedDream PACS) when sending images to the destination AE.
When specifying the AE titles for automatic routing entries, the source and destination AE titles are used as keys to
the routing table, which implies that one source AE can have one (uni-cast) or more (multi-cast) destination AE (s)
associated with the routing entry. In other words, received images from the same source AE can be forwarded to
multiple destinations AE (s) if there are more than one destination AE (s) defined for the source AE.
If ‘Immediately’ is specified as the schedule for the automatic routing table, then images will be forwarded to
the destination AE (s) as soon as they are received.
If a ‘From’ and ‘To’ Spread Window is specified as the schedule for the automatic routing table, then MedDream
PACS will forward any received images to the destination AE (s), by choosing an hourly schedule that is evenly
distributed across the specified [From, To] Spread Window. This scheduling option is useful when users want to
spread the automatic routing jobs evenly across the [From, To] window, thus avoid making any hour particularly
busy with too many routing jobs.
If a fixed 24-hour clock interval is used, then the received images will be forwarded at the specified hour. For
example, if the schedule is set to 9:00 P.M., then the received images will not be forwarded to the destination AE
(s) until the local time is 9:00 P.M. If there are any images received between 9:00 P.M. and 9:59 P.M., they will
be forwarded immediately, and images received after 9:59 P.M. will be forwarded the next day at 9:00 P.M.
If a ‘From’ and ‘To’ Immediate-Filter Window is specified as the schedule for the automatic routing table, then
images will be forwarded to the destination AE (s) immediately if the local time is within the specified [From, To]
Immediate-Filter Window.
MedDream PACS v.6.5.2 User Manual
Figure 51 Automatic Dicom Image Routing
Example routing rules:
Route By Source AE Title – Users can click on the By Source Application Entity option and enter
the following parameters:
Source AE Title - Scanner
Destination AE Title - eFilm
Hourly Schedule - Immediately
Weekly Schedule - Any day
Auto Purge - No
With the above routing rule, all images received from the AE “Scanner” will be automatically routed to AE
“eFilm” as soon as they are received. The received images will be kept in MedDream PACS database after they
are routed to the destination AE “eFilm”.
Route By Key Attribute – Users can click on the By Key Attribute option and enter the following
parameters:
Key Attribute Tag - Referring Physician’s Name (0008,0090)
Matching Pattern - John D*
Destination AE Title - DCMTK
Hourly Schedule - 1:00 A.M.
Weekly Schedule - Tuesday
Auto Purge - Yes
With the above routing rule, all images received with the referring physician name such as “John Doe” or “John
David” will be automatically routed to AE “DCMTK” at 1:00 A.M local time on Tuesdays. (However, received
images with referring physician name such as “Dr. John Doe” or “Mr. John David” do not match with the
MedDream PACS v.6.5.2 User Manual
defined routing pattern string and therefore will not be routed.) The received images will be purged after they
have been routed successfully to the destination AE “DCMTK”.
Route By Advanced Logical Expressions – Users can use the following button tools to build the advance
logical expression pattern string:
Left Round Bracket – Clicking on this button will append “(“ to the logical expression pattern.
Right Round Bracket – Clicking on this button will append “)“ to the logical expression pattern.
AND (&&) – Clicking on this button will append “ && “ to the logical expression pattern.
OR (||) – Clicking on this button will append “ || “ to the logical expression pattern.
Key Attribute Tag – Supported routing key Dicom attribute tag, e.g. , Referring Physician’s Name
(0008,0090).
Matching Pattern – Pattern string to be matched with the current value of the key attribute above. Wild-
card characters such as ‘*’ and ‘?’ are supported. If the pattern is prefixed by the ‘!’ character, then the
logical NOT (‘!’) operator will be applied for the pattern string defined for this Dicom key attribute.
Append – Clicking on this button will append the “%$tag=$pattern%” string above to the current logical
expression, where $tag is the Dicom key attribute tag and $pattern is the matching pattern specified
above.
Reset – Clicking on this button will clear or reset the current logical expression pattern string.
For example, the logical expression “(%00080090=smith*% OR %00100020=12345*) AND
%00080060=ct%” will match the received Dicom studies with the following criteria:
Any Referring Physician’s Name (0008,0090) beginning with “smith” or Patient ID (0010,0020) beginning
with “12345”, AND
Modality (0008,0060) is CT
So a received Dicom CT study with the Referring Physician’s Name of “Smith^John” would match with this
routing rule, while a MR study with the Patient ID of “123456” would not match.
To find out if the statuses of the automatically routed images and check whether they have been successfully sent to
the destination AE(s), the user must login as the Administrator/Super-user account (‘root’ for MySQL or ‘SYSTEM’ for
Oracle databases) and click on the ‘Job Status’ link in the Main Menu bar. This is because the automatic routing
jobs are internal System level properties and do not belong to any particular user, therefore they should be
maintained only by the system administrator.
If for any reason (e.g., no receiving application is accepting images at the destination AE) the automatically routed
images cannot be delivered successfully, MedDream PACS will retry up to a maximum of three (default) attempts to
deliver the failed images to the destination AE. This Maximum Retries parameter is configurable by modifying the
following Windows Registry value:
HKEY_LOCAL_MACHINE\Software\Softneta\MedDream PACS\{AETITLE}\MaximumRetries
Where:
{AETITLE} is the Application Entity Title you have assigned for MedDream PACS during installation.
MedDream PACS v.6.5.2 User Manual
HL7 Message Routing (optional)
If the HL7 Message Listener option is installed, users can define automatic routing table entries to forward received
HL7 messages automatically based on the following criteria:
Source Application Name – This is the HL7 application from where the messages are received. If the Route
By Source Application Name option is selected and a message is received with the matching “Sending
Application” field in the MSH Message Header, MedDream PACS will route the received messages to the defined
destination HL7 application automatically, based to the routing schedule defined below.
Key in Message Header – Currently the following keys are supported:
Message Type
Receiving Application
Receiving Facility
Sending Facility
If this option is selected, users can define a Key Matching Pattern string (may include wild-card characters such
as '*’ or '?’) to match against the MSH message header in the received HL7 messages. If the key attribute in the
received messages matches with the specified matching pattern, MedDream PACS will route the received
messages to the defined destination HL7 application automatically, according to the routing schedule defined
below.
Destination Application – This is the destination HL7 application where the received messages will be
sent.
Schedule – Automatic forwarding schedule, which can be either ‘Immediately’, a [From,To] 24-hour clock
window, or a specified 24-hour clock interval:
Immediately - Messages will be forwarded to the destination HL7 application (s) as soon as they are
received.
‘From’ and ‘To’ Schedule Window - Messages will be forwarded to the destination HL7 application
(s) when the current time is within the specified [From, To] Schedule Window.
Fixed 24-hour clock interval - Messages will be forwarded at the specified hour. For example, if
the schedule is set to 9:00 P.M., then the received messages will not be forwarded to the destination HL7
application (s) until the local time is 9:00 P.M. If there are any messages received between 9:00 P.M. and
9:59 P.M., they will be forwarded immediately, and messages received after 9:59 P.M. will be forwarded the
next day at 9:00 P.M.
MedDream PACS v.6.5.2 User Manual
Figure 52 Automatic HL7 Message Routing (optional)
Printing Images
When navigating through the patients, studies, series and images stored in the MedDream PACS database, if the
current user has the ‘Print’ privilege enabled, a ‘Print’ button will be displayed to allow current user to print the
selected patients, studies or series to a remote destination Dicom Printer/Print SCP:
MedDream PACS v.6.5.2 User Manual
Figure 53 Printing to Remote Dicom Printer
From the above Print menu page, users can select the destination Dicom printer and choose the following printing
parameters:
Number of copies
Film orientation
Image display format (can be printer specific)
Print priority (if supported by remote printer)
Print medium
Film destination
Convert color images to grayscale (if applicable) – If the images being printed are a mixture of both color and
grayscale images, users can choose whether or not to convert all color images to grayscale before sending them
to the Dicom printer which may not support printing color images
MedDream PACS v.6.5.2 User Manual
Job Status Page
The current status of all database jobs submitted by the current user are displayed by clicking on the ‘Job Status’
link of the Main Menu bar in the Job Status page, with the ‘Completed’ jobs displayed first followed by ‘Failed’
database jobs.
If the current logged-in user has the ‘Modify’ privilege, then there will be a ‘Retry’ button as well as a ‘Delete’
button displayed in this page if there is any failed job. User can select the job (s) to delete or retry by clicking on the
checkbox in front of the job ID column and pressing either the ‘Delete’ button or the ‘Retry’ button.
Figure 54 Job Status Page
Id – Job ID which is generated automatically by the MySQL database
User – The username which created the database job
AeTitle – Destination AE title
Type – Job type, e.g., ‘Forward’, ‘Print’, etc.
Level – Hierarchy level, e.g., ‘Patient’, ‘Study’, ‘Series’, etc.
UID – Unique ID in the hierarchy level, e.g., patient ID, study UID, series UID, etc.
SubmitTime – Timestamp on when the database job is submitted
StartTime – Timestamp on when the database job starts processing
FinishTime – Timestamp on when the database job finishes processing
Status – Success or Failure
Details – Any detailed errors if the database job has failed
MedDream PACS v.6.5.2 User Manual
Figures
Figure 1 User Accounts Administration ........................................................................................................................ 17
Figure 2 Creating New User Account ........................................................................................................................... 18
Figure 3 Creating Group User Accounts ...................................................................................................................... 20
Figure 4 Modifying Existing User Account .................................................................................................................... 21
Figure 5 System Configuration Page ........................................................................................................................... 24
Figure 6 Configuring SMTP Server .............................................................................................................................. 26
Figure 7 System Journal Log ....................................................................................................................................... 27
Figure 8 Adding a New Application Entity .................................................................................................................... 31
Figure 9 Application Entity Table Page ........................................................................................................................ 32
Figure 10 Search Remote PACS Database ................................................................................................................. 34
Figure 11 HL7 Applications (optional) .......................................................................................................................... 38
Figure 12 Search MedDream PACS Database ............................................................................................................ 39
Figure 13 Login Page ................................................................................................................................................... 40
Figure 14 Home Page (Today’s Study Page) ............................................................................................................... 41
Figure 15 Unread Studies Page ................................................................................................................................... 42
Figure 16 Browse Page ................................................................................................................................................ 42
Figure 17 Study Page .................................................................................................................................................. 43
Figure 18 Series Page ................................................................................................................................................. 45
Figure 19 Add Study Notes .......................................................................................................................................... 46
Figure 20 Study Notes Page ........................................................................................................................................ 46
Figure 21 Structured Report Page ............................................................................................................................... 47
Figure 22 Image Page (Thumbnail) .............................................................................................................................. 48
Figure 23 Image Page (Full Size) ................................................................................................................................. 49
Figure 24 Add Image Notes ......................................................................................................................................... 50
Figure 25 Image Notes Page ....................................................................................................................................... 51
Figure 26 Online Image Processing Page .................................................................................................................... 52
Figure 27 Tools Page ................................................................................................................................................... 53
Figure 28 Data Element Coercion Page ....................................................................................................................... 53
Figure 29 Export Patients/Studies Page ...................................................................................................................... 55
Figure 30 Warning Message for Importing without DICOMDIR .................................................................................... 56
Figure 31 Statistics Report Page .................................................................................................................................. 57
MedDream PACS v.6.5.2 User Manual
Figure 32 Automatic Purging Archive Directories ......................................................................................................... 59
Figure 33 Automatic Purging By Dicom Data Element Filter ........................................................................................ 59
Figure 34 Checking Duplicate Patient ID ..................................................................................................................... 61
Figure 35 Resolving Duplicate Patient ID ..................................................................................................................... 61
Figure 36 Today's Logfile Page .................................................................................................................................... 62
Figure 37 Upload Dicom Image Page .......................................................................................................................... 63
Figure 38 Matching ORM Message (optional) .............................................................................................................. 63
Figure 39 Database Integrity Check ............................................................................................................................. 64
Figure 40 Import Worklist ............................................................................................................................................. 64
Figure 41 Live Monitor page ........................................................................................................................................ 66
Figure 42 Patient Reconciliation Page ......................................................................................................................... 66
Figure 43 Anonymization Templates ............................................................................................................................ 68
Figure 44 Transcription Template (Windows platforms only) ....................................................................................... 69
Figure 45 User Profile Page ......................................................................................................................................... 70
Figure 46 Modality Worklist Page ................................................................................................................................. 71
Figure 47 Enter New Worklist Page ............................................................................................................................. 71
Figure 48 Forwarding Images ...................................................................................................................................... 72
Figure 49 Compression Setting for JPEG Lossy Transfer Syntax ................................................................................ 73
Figure 50 Compression Setting for JPEG2000 Part-1 Lossless or Lossy Transfer Syntax .......................................... 73
Figure 51 Automatic Dicom Image Routing .................................................................................................................. 77
Figure 52 Automatic HL7 Message Routing (optional) ................................................................................................. 80
Figure 53 Printing to Remote Dicom Printer ................................................................................................................. 81
Figure 54 Job Status Page ........................................................................................................................................... 82
MedDream PACS v.6.5.2 User Manual
Tables
Table 1 Revisions ......................................................................................................................................................... 13
Table 2 MedDream PACS User Privileges ................................................................................................................... 19
Table 3 MedDream PACS User Categories ................................................................................................................. 19
Table 4 Options Specific for Group Users .................................................................................................................... 20
Table 5 Application Entity Table ................................................................................................................................... 31
Table 6 Data Element Coercion Rule Patterns ............................................................................................................ 54
MedDream PACS v.6.5.2 User Manual
Index
A
AE Group Settings: .......................................................................................................................................................................... 37
Anonymization Templates .............................................................................................................................................................. 66
Application Entity Table .................................................................................................................................................................. 29
Automatic Monthly System Journal Log Emails .............................................................................................................................. 28
Automatic Purging Aged System Journal Log .................................................................................................................................. 28
Automatic Purging Archive Directories ........................................................................................................................................... 58
Automatic Purging By Dicom Data Element Filters ......................................................................................................................... 59
Automatic Routing .......................................................................................................................................................................... 75
Automatic Statistics Reports via Email ............................................................................................................................................ 57
B
Browse Page ................................................................................................................................................................................... 42
C
Change log ...................................................................................................................................................................................... 10
Check Duplicate Patient IDs ............................................................................................................................................................ 60
Contents ........................................................................................................................................................................................... 3
Creating Group User Accounts........................................................................................................................................................ 20
Creating New User Accounts .......................................................................................................................................................... 17
Custom Data Element Coercion ...................................................................................................................................................... 53
D
Database Integrity Check ................................................................................................................................................................ 64
Deleting Existing User Accounts ..................................................................................................................................................... 20
Dicom Image Routing ...................................................................................................................................................................... 75
E
Enter New Worklist Page ................................................................................................................................................................ 71
Explanation of symbols used ............................................................................................................................................................ 7
Exporting Patients/Studies ............................................................................................................................................................. 55
F
Forwarding Images ......................................................................................................................................................................... 71
G
Glossary ............................................................................................................................................................................................ 9
H
HL7 Applications (optional) ............................................................................................................................................................. 38
MedDream PACS v.6.5.2 User Manual
HL7 Message Routing (optional) ..................................................................................................................................................... 79
Home Page (Today’s Study Page) ................................................................................................................................................... 41
I
Image Notes Page ........................................................................................................................................................................... 50
Image Page (Full Size) ..................................................................................................................................................................... 49
Image Page (Thumbnail) ................................................................................................................................................................. 48
Import Worklist ............................................................................................................................................................................... 64
Importing External Patients/Studies ............................................................................................................................................... 56
Installation ...................................................................................................................................................................................... 15
Introduction ...................................................................................................................................................................................... 8
J
Job Status Page ............................................................................................................................................................................... 82
L
Live Monitor (for System Administrator only) ................................................................................................................................ 65
Login Page ....................................................................................................................................................................................... 40
M
Main Menu Bar ............................................................................................................................................................................... 41
Managing MedDream PACS User Accounts .................................................................................................................................... 16
Matching ORM Message (Optional) ................................................................................................................................................ 63
Modality Worklist Page ................................................................................................................................................................... 70
Modality Worklist SCP Application Entities: ................................................................................................................................... 35
Modifying Existing User Accounts ................................................................................................................................................... 21
N
Navigating MedDream PACS Web User Interface........................................................................................................................... 40
Notes on the user`s manual .............................................................................................................................................................. 6
O
Online Image Processing Page ........................................................................................................................................................ 52
P
Patient Reconciliation ..................................................................................................................................................................... 66
Platforms ........................................................................................................................................................................................ 14
Post-Receive Image Compression ................................................................................................................................................... 73
Pre-Fetching of Dicom Studies for Scheduled AE Station ............................................................................................................... 36
Printing Images ............................................................................................................................................................................... 80
Privacy Attributes ........................................................................................................................................................................... 16
Profile Page ..................................................................................................................................................................................... 69
Purpose and availability of documentation ...................................................................................................................................... 6
MedDream PACS v.6.5.2 User Manual
Q
Query/Retrieve SCP Application Entities: ....................................................................................................................................... 36
Questions and comments ................................................................................................................................................................. 6
R
Restart Service ................................................................................................................................................................................ 69
S
SCP Application Entities .................................................................................................................................................................. 34
SCU Application Entities .................................................................................................................................................................. 32
Searching MedDream PACS Database ............................................................................................................................................ 39
Series Page ...................................................................................................................................................................................... 45
System Configuration...................................................................................................................................................................... 22
System Journal Log ......................................................................................................................................................................... 27
SMTP Server Configuration ............................................................................................................................................................. 26
Statistics Reports ............................................................................................................................................................................ 57
Structured Reports ......................................................................................................................................................................... 47
Study Notes Page ............................................................................................................................................................................ 46
Study Page ...................................................................................................................................................................................... 43
T
Today’s Log File ............................................................................................................................................................................... 62
Tools Page ....................................................................................................................................................................................... 53
Transcription Templates (Windows platforms only) ....................................................................................................................... 68
U
Unread Studies Page ....................................................................................................................................................................... 42
Upload Dicom Image ...................................................................................................................................................................... 63