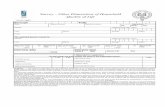Appendix E: Household Preparedness Survey - BAKER COUNTY GOVERNMENT
Me m b e r s h i p S e tu p G u i d e - Icon Systems, Inc. · 2020. 7. 21. · individuals are...
Transcript of Me m b e r s h i p S e tu p G u i d e - Icon Systems, Inc. · 2020. 7. 21. · individuals are...

Membership Setup Guide
© 2020 Icon Systems, Inc.

Membership Setup Guide
© 2020 Icon Systems, Inc.
All rights reserved. No parts of this work may be reproduced in any form or by any means – graphic, electronic, or mechanical, including photocopying, recording, taping, or information storage and retrieval systems – without the written permission of the publisher.
Products that are referred to in this document may be either trademarks and/or registered trademarks of the respective owners. The publisher and the author make no claim to these trademarks.
While every precaution has been taken in the preparation of this document, the publisher and the author assume no responsibility for errors or omissions, or for damages resulting from the use of the information contained in this document or from the use of programs and source code that may accompany it. In no event shall the publisher and the author be liable for any loss of profit or any other commercial damage caused or alleged to have been caused directly or indirectly by this document.
Published: October 27, 2020
Publisher
Icon Systems, INC. 1100 32nd Avenue South Suite G Moorhead, MN 56560 https://www.iconcmo.com
Sales Phone: 1-800-596-4266 Email: [email protected]
Support Phone: 1-218-236-1899 Email: [email protected]
Membership Setup Guide © 2020 Icon Systems, Inc. Page 1

Table of Contents
Quick Startup Guide 3
IconCMO Software Concepts and Definitions. 3 Households and Individuals 3 Why are there Household and Individual Groups? 4 Difference between Groups and Talents 4 Difference between Group Events And Attendance 5 System Overview 9 Running Reports, Exports, Labels or Graphs 11
How Do I...? 16 Add an Individual or a Household 16 Add a Household Picture for the Pictorial Directory 1 9 Add an Individual 20 Add, Update or Delete Individual's Information 21 Add Notes to an Individual 22 Record Children in Multiple Household Situations 24 Transfer or Move an Individual from One Household to Another 2 6 Record Deceased or Transferred People 2 7 Add a Group 2 8 Assign Individuals to Groups 2 9 Text and Email Groups 3 2
How to Set Up Automatic Emails for Anniversaries and Birthday s 35 Create Group Events 3 5 Take Attendance for Group Events 3 6 Add Talents and Assign them to Individuals 3 7
Membership Setup Guide © 2020 Icon Systems, Inc. Page 2

Quick Startup Guide
When star�ng with IconCMO, there are two ways to get your membership informa�on into the system.
One is to import your data from another system or exis�ng spreadsheets. We do data conversions for a reasonable fee to import data from other systems. Also, some�mes churches are able to do their own data imports using our API.
The other approach is to enter your records manually. You can read in the 'How To…' sec�on of this guide about how to create a household and add individuals to it.
Once your household informa�on is set, you can organize families and individuals into groups, associate them with certain 'talents', and set up events for a�endance, all of which is described below. Also, you can assign donor numbers to your people and set up the contribu�ons module, as described in our contribu�ons setup guide .
IconCMO Software Concepts and Definitions.
Households and Individuals
∙ Understanding the difference between a Household and an Individual is important and is defined as follows:
o Defini�on of a Household: A Household is a physical loca�on where people reside and the name of the household represents the adults that are responsible for the loca�on. It does NOT represent an individual. All individuals are listed within one household. Addi�onally, the household record defines the main mailing address, alternate address, main email and phone (if one exists), status, and email history. There is very li�le individual informa�on displayed on the household screen.
o Defini�on of an Individual: An individual is a person that resides at the loca�on. Every member (individual) of a family or household should have an individual record in the system. The individual record is where everything about that person is stored – birthdays, marriage dates, personal emails, phone numbers, gender, rela�onship, what groups and talents they belong to, work informa�on, etc.
o A Household example – Let's say Jimmy and Mary Jones have three kids: Sarah, John, and Marky. We would have one household record called ' Jimmy and Mary ' that includes the household's address. Then we would have five individual records. The first individual record would be Jimmy Jones, the second individual record would be Mary Jones, the third individual record would be Sarah Jones, the fourth individual record would be John Jones, and the last would be Marky Jones.
∙ How does this affect the data input or use of the system?
o Scenario #1 – The church wants to send a newsle�er to the congrega�on. When making labels, would you want to send one newsle�er to the family or one newsle�er to each individual in the family? Churches don't want to pay postage for each individual in a household to receive a newsle�er. A�er all, a household could have anywhere from one individual to over ten individuals. In this case the labels are done at the household level. Therefore, a household group or report should be used and not an individual group.
Membership Setup Guide © 2020 Icon Systems, Inc. Page 3

o Scenario #2 – The church wants to send a personal mailed invite (or email) to the teenagers about an upcoming event at the church. The church wants the labels addressed only to the teenagers, not the parents. This is a case where the individuals' records are used instead of the household for labels, because the household is named a�er the parents. IconCMO will pull the teenagers' names from their individual records and use the physical address from the household record to create the label.
o Summary - In scenario #1 the user would create a household group to get labels for each household addressed to the main people of that household. In scenario #2 the user would create an individual group, not a household group, to send out the invite to the individual. See groups for more informa�on. Whenever you are doing something in the system, ask yourself the ques�on: Do I need this for individuals or households?
Why are there Household and Individual Groups?
∙ A deeper understanding of the differences between a Household Group and an Individual Group is as follows:
o Defini�on of a Household Group : A Household Group is where the user creates groups and assigns a Household to the group. They first create the group, and can then add or remove households as they see fit. These are best used in situa�ons such as when you want to create a household group for the purpose of sending a le�er or other informa�on via postal mail. The system will generate one label per household for the selected households of that group. Keep in mind that a household is a physical loca�on where people reside, and the name of the household represents the adults that are responsible for that loca�on. Therefore, the labels will have the household name printed on them.
o Defini�on of an Individual Group : An individual Group is created for the purpose of tracking individuals in a group for a�endance of a small group or ministry that meets regularly. It's also used for communica�on to these individuals and not the household. As an example, let's say you want to email or mail something specific to a person and not an en�re household. You can have a family of three: John and Mary with a son, Jimmy. Jimmy belongs to the group called '5th Grader Bible School'. John and Mary aren't part of the group, therefore if their email address is different than Jimmy, they will not receive the email. Only the individual would receive it, and in this case, it would be Jimmy.
Note about Emails – When households or individuals have the same email address listed under several individual records, or a household's email is the same as one of the individuals, the system will only send the email once. It will not send duplicates to the same email address.
Difference between Groups and Talents
∙ Understanding the difference between Groups and Talents is important and is defined as follows:
Note: There are two types of groups - Household Groups and Individual Groups. For the purpose of this sec�on, we will think of them as just groups.
o Talents are assigned at the individual level . Households do not have talents – ever. Some common talent examples are greeters, plumbers, carpenters, ushers, book store a�endants, etc. No�ce how these describe a gi� of someone – not that they belong to a group such as 'Men's Bible Study' or '5th Grade Bible School'. Think of
Membership Setup Guide © 2020 Icon Systems, Inc. Page 4

talents as individual gi�s that a person is willing to use on behalf of the church in order to further its mission. An example: the mother in a household could have a talent as an usher. Taking this a step further, the mother could be part of the '8:30 Women's Bible Study' group, plus she also helps as an usher. Other ladies could be part of the '8:30 Women's Bible Study' but not be involved as an usher. They might however, help out as a plumber or book store a�endant if they are experts in those areas.
Difference between Group Events And Attendance
∙ Understanding the difference between Group Events and A�endance:
o Group Events are designed for taking a�endance on a specific group of individuals (not household groups). This is completed under People-> Groups. Choose your group and select Group Events.
o You will need to add the event first, to track a�endance within the group. This is done by clicking on 'Group Events' and choosing ‘Add New Event’ from the Event List. Then you can give the event a name, choose a date and if it is recurring, choose the frequency and end date. If it is not recurring, choose ‘Do Not Repeat’
The biggest difference is that when you set up events you will only see the people that are in the group that you can take a�endance on instead of the en�re congrega�on.
o A�endance – This is completed under the People-> A�endance screen. This screen takes a�endance for the en�re congrega�on, typically for the weekly mee�ngs. It can be taken by individual or head count. In each case you must first select ‘Folder’, ‘Event Date’ and event �me (if you choose to track the �mes) before you enter the a�endance. When individual a�endance is taken, you click 'Edit Who Is In Event' to populate your individuals list, then click the checkbox under the correct �me(s) they a�ended. The check automa�cally saves, no need to click a save bu�on. You can switch it back to una�ended by removing the check from the box by clicking on it again
Membership Setup Guide © 2020 Icon Systems, Inc. Page 5

To display only individuals who are a�ending (the ones you have already checked) click on 'Show Assigned Only'. The below image shows when you are in Edit mode which gives you the ability to add checkmarks to the �mes the individuals a�ended. When you click ‘Show Assigned Only', the boxes and check marks are replaced by dashes or the word ‘Yes’ indica�ng if the individual a�ended in at that �me.
Membership Setup Guide © 2020 Icon Systems, Inc. Page 6

A running total of the number of individuals you have marked as a�ended will be visible at the bo�om of the screen under the column for each �me.
Membership Setup Guide © 2020 Icon Systems, Inc. Page 7

Head count a�endance is taken by clicking on the 'Head Count' bu�on (a�er choosing an event,) entering in the count for each �me slot and clicking save.
System Overview
∙ System Se�ngs Overview
o Organiza�on-> Preferences-> Church Membership – This window has several sec�ons – 'system default values', 'modify contents of a drop down list', and 'other membership preferences'. The 'system default values' sec�on allows you to set the default values for the denomina�on, ethnic origin, language, address format, create two custom fields for household, set the city, state, zip code, and area code, set default rela�onship and gender to appear in the dropdown boxes, and choose whether or not to automa�cally include new households in the directory. Addi�onally, if the church plans on using the accoun�ng side of the system, they may want to turn the 'Link to Fund Accoun�ng' on. When contribu�on batches are posted to donor's accounts, the system will then record the transac�ons into the General Ledger. Remember to click save defaults once all changes are made. If the 'Auto Rollover Contribu�on Info to Next Year' feature is set to 'Yes', donors and contribu�on funds from the current year will be copied into next year some�me near the end of December by the Icon Systems support staff. Please note that mul�-year funds do NOT get moved forward as part of the procedure, and must be manually moved when you are ready to do so. If the 'Display Address on Contribu�on Entry Form' feature is set to 'Yes', a contributor's address will be shown in the contribu�on batch entry window when their name is selected.
o The 'modify contents of a drop down list' feature allows addi�onal values to be added or deleted from the standard drop down list. For example, you can add 'Shut-In' to the 'status' drop down list as an addi�onal status code for individual and household status. Other drop down lists you can add values to include rela�onship, denomina�on, language, countries, ethnic origins, occupa�ons, and gender.
o Maintaining or Modifying Drop Down List Contents:
▪ Adding a new entry – Select the drop down list you want to change by choosing it from the drop down list labeled 'Select Drop Down List'. Next, set the current value to 'Add New Entry', then enter the new entry in the text field 'New / Modified Value'. When finished, press the 'Save New' bu�on.
Membership Setup Guide © 2020 Icon Systems, Inc. Page 8

▪ Change an exis�ng entry – Select the drop down list you want to change by choosing it from the drop down list
labeled 'Select Drop Down List'. Select the entry to change from the drop down list located in 'Current Values', then enter the new value in the text field 'New / Modified Value', then press the bu�on 'Save New/Modified'. This will change the old value to the new value unless the new value also exists in the drop down. When the new modified value already exists, any individuals having the old value will be changed to the new modified value and the old value will be deleted.
▪ Delete an exis�ng entry – Select the drop down list you want to change by choosing it from the drop down list labeled 'Select Drop Down List'. Select the entry to be deleted from the drop down list located in 'Current Values', then enter a replacement value in the edit box �tled 'New/Modified Value', then press the bu�on 'Delete Selected Op�on'. When an individual record has a matching entry that is to be deleted, the deleted entry will be replaced with the New/Modified value. The replacement value entered must exist in the item list you're working with. An excep�on to this is 'Occupa�on'. An occupa�on entry can be deleted without having to enter a replacement value. In this case, any individuals having the deleted occupa�on will be cleared.
▪ Please Note: It is not a good prac�ce to define a new status code if a household or person can fall into more than one status code. Example: Adding a status code of Choir or Usher would be bad because a person could belong to both and be Ac�ve. In this case the person should have a status of 'Ac�ve' and belong to both the 'Choir' group and the 'Usher' group. Use the Groups sec�on to classify Choir members and Ushers.
o The 'other membership preferences' allows changes to the phone and email types or the special events. Phone and email types can be added like 'mobile' or 'work'. Special events are milestone dates like birthdays, marriages, confirma�on or joined dates. Each bu�on ac�vates a sub-screen as noted below with the shadowed insets. These se�ngs should be set up by the church's system administrator as they affect the en�re system.
o Maintaining Special Events:
▪ Add a new event – Press the 'Clear Fields' bu�on to clear out the contents of all the fields, then enter the name you want to give the new event. The event name can contain a maximum of 15 characters. Add up to 6 addi�onal fields to retain informa�on about the event. Give each field a name by typing the field name in the edit field. Then, press the 'Save' bu�on to add the new event to the system.
▪ Change an exis�ng event – Select the event to change from the list of events in the le� scroll window, modify the names of the user-defined fields. The first five event names are used by the system and cannot be modified. Press the 'Save' bu�on a�er comple�ng the changes.
▪ Delete an exis�ng event – The first 5 events are system defined and cannot be removed. Select an event to be removed from the le� scroll window then press the 'Delete' bu�on. A message will appear reminding you that the event will also be removed from any individuals to which it has been assigned. Then press ‘Ok’ to delete.
o Maintaining Phone Types:
▪ Adding a new phone – Press the 'Clear' bu�on to clear out any exis�ng informa�on. Enter the name of the
phone category you want to create and check the check boxes �tled 'Use Ext' if the phone type contains an extension. Be sure to check the 'Unlisted' checkbox (when se�ng up each individual) if the phone type may have numbers that should not be listed on directories or other reports. Check the 'Cell Phone' checkbox if this phone type is for cell phones. This cell phone checkbox is used to iden�fy if a phone number should have the capability to be sent instant text messages. This can be very useful for aler�ng en�re groups of schedule changes etc. Press the 'Save’ bu�on a�er making your changes.
▪ Changing a phone – Select a phone name from the phone scroll window. Change the values and press the 'Save' bu�on.
▪ Dele�ng a phone name – Select a phone name from the phone scroll window and press the 'Delete' bu�on. A message will appear reminding you that this phone assignment will be removed from any household or individual using it. You then have the chance to cancel or con�nue the request.
Membership Setup Guide © 2020 Icon Systems, Inc. Page 9

o Maintaining Email Types:
▪ Adding, changing and removing email names – These op�ons work the same as the phone op�ons. Note: An email that is marked as unlisted will s�ll be used when a mass email is sent. Unlisted means it will not appear in directories.
o Organiza�on-> Preferences-> Personal – This screen has several sec�ons: 'System Wide Preferences', 'Membership & Contribu�on Preferences', 'Accoun�ng Preferences', 'Personal Security', 'User Email', and 'Other Personal Preferences'. This screen affects only the logged in user and not other users on the system. In the 'System Wide Preferences', the user can set the fiscal year, date format, background image displayed in the system and switch the accoun�ng menu sec�ons on or off depending on whether or not they wish to see them displayed in the menu system on the le�-hand side of the main window. In the 'Membership & Contribu�on Preferences', the user can set the default status code and country for data entry purposes. 'Accoun�ng Preferences' allows the user to set a default date and fund for the accoun�ng side of the system (ie. General Ledger, Banking, AR,AP, Payroll). The 'Personal Security' and the 'User Email' allow the user to change their current password or email.
▪ The 'Other Personal Preferences' sec�on allows the user to turn the 'Auto Add' feature on or off for automa�cally adding individual records when a household record is created, thus saving considerable �me in crea�ng the necessary individual records. When turned on, this feature will create individual records for those people automa�cally when there is either an ampersand (&) or the word 'and' between the first names. For example, John and Mary or John & Mary could be used when crea�ng the household record, and the system will automa�cally create a 'John' individual record and a 'Mary' individual record. This saves �me as you will only have to add individual records for the children or other individuals living in the household.
▪ Note: It is very important for each user to have their current email address stored in the system in case they should ever need to reset their password. Icon Systems' employees do not have access to any passwords or the ability to change email addresses for users. Password resets are sent via email.
o Organiza�on-> Setup-> Informa�on – This screen allows you to input the church's name and address that will be used throughout the system. It also allows you to upload a church logo which must be .jpeg format and a minimum of 75 X 75 pixels and a maximum of 150 X 150 pixels.
Running Reports, Exports, Labels or Graphs
O Many screens on the membership side of the system will give you a list of reports for that module. The reports bu�ons should all be located at the bo�om of their respec�ve screens. You will have to think about what you would like to report on and go to the area where you input that type of informa�on. Below is an example of where to find the reports for informa�on on Households.
Membership Setup Guide © 2020 Icon Systems, Inc. Page 10

When selected, the list of reports appears on the le� side of the screen. We'll choose the 'Household List' report, which is highlighted below. When you select a report, the report's filtering criteria will appear on the right hand side. Be sure to look out for a ‘More Se�ngs’ link as indicated by the arrow, you will need to click on the link to view addi�onal report criteria op�ons. Set the criteria for the report and the output format (PDF, Excel, HTML,) as shown. Then click the 'Show Report' bu�on to run the report. If you a�empt to output the report to PDF and it doesn't appear on-screen, follow these instruc�ons to set your browser and PDF so�ware correctly.
Membership Setup Guide © 2020 Icon Systems, Inc. Page 11

o Various report screens will also allow you to select mul�ple status codes. This is noted by a message that says 'Use the Ctrl key to select mul�ple status', and is pictured below in the blue square. With the Ctrl key pressed down, use the mouse to click on the status codes you wish to include. When you're done making status selec�ons, release the Ctrl key and run the report.
o Note: When running reports, it's beneficial to understand what kind of data you are seeking. For example, if you are looking for a birthday report, you would go to the individual reports, not the household reports. Why? Because households don't have birthdays – individual people do. In the same manner, if you were looking for a directory or address labels, you would go to household reports, as directories and household reports have address and household informa�on with some individual informa�on.
o Addi�onally, you can run some level of custom reports from several screens in the system as well. The images in the examples below are from the Groups module.
Membership Setup Guide © 2020 Icon Systems, Inc. Page 12

o The �tle is populated by default, however you can change the name by simply overwri�ng the text in the field. You can also choose which format to display the report, PDF, HTML or Excel. The report will show what your screen shows based on the columns you have selected to display and the filters that you have added.
o The selec�ons made will be remembered by the system when you exit those screens so that the next �me you visit them, the same selec�ons will be displayed. There is a ‘Reset to Defaults’ op�on that will clear all previously selected filters and criteria from that screen.
o Crea�ng a label or an export on the system is very similar to how reports are created in the Reports screens of each module. Choose the tab that has the word 'Exports' or 'Labels' and you will see a list on the le�, and you can choose one of the exports or labels which will display the filtering criteria on the right. Once you select your criteria, you will click the 'Show Report' bu�on. For Exports, you can either select 'Excel' or 'tab delimited' for the file type using the drop down list that is just below the status box. For Labels, you can choose 1 across, 2 across or 3 across. You can even choose the label star�ng posi�on. Just be sure to click on the links for addi�onal op�ons.
Membership Setup Guide © 2020 Icon Systems, Inc. Page 13

o Graphs are run in the exact same way as reports. Graphs can be found under Organiza�on-> Graphs-> then selec�ng either People, Contribu�ons, or Accoun�ng. Below is an illustra�on of the 'People' graph screen, which shows the 'Members Age of Congrega�on' graph.
Membership Setup Guide © 2020 Icon Systems, Inc. Page 14

o A�er you click the 'Show Graph' bu�on, the graph will appear on the screen as seen below. On this screen there are several op�ons. You can choose 'Bar 3D', 'Pie 3D', or 'Doughnut 3D'. By selec�ng it, it will redraw the graph using that format. Addi�onally, if you right click anywhere on the graph you can either print the graph or save it so you can a�ach the file to an email. On the 'Pie 3D' or 'Doughnut 3D' op�ons, you can also enable 'Slicing Movement' or 'Rota�on' by right clicking on the graph. This allows the user to create a graph and bring a certain part of the graph to the front with more focus.
o Some of the graphs, such as a�endance graphs can be found in the reports screen in their own tab.
Membership Setup Guide © 2020 Icon Systems, Inc. Page 15

How Do I...?
Add an Individual or a Household
∙ The following are helpful hints rela�ve to household field defini�ons, and you should keep these in mind when adding this type of data to your system. Consistency is the key to good data entry and a be�er behaving system.
o Title: ▪ If Married Couple Title=Mr. & Mrs. or Mr. & Dr. ▪ If Single Person Title=Mr. or Mrs. ▪ Many People will leave this field blank.
o First Name: ▪ If Married Couple First Name=John & Mary or Mary & John ▪ If Single Person First Name=John or Mary ▪ This field is never blank. It must contain the Head(s) of households.
o Last Name: ▪ If Married Couple with the same last name. Last Name=Anderson ▪ If Married Couple with different last names. Last Name=Anderson (Smith) The primary last name of the
household would be Anderson and the Secondary name would be Smith. ▪ If Married Couple has different last names and the wife hyphenates her last name Smith a�er his name
Anderson: Last Name = 'Anderson (-Smith)'. The parenthesis are important here to dis�nguish that John does not hyphenate his name.
Membership Setup Guide © 2020 Icon Systems, Inc. Page 16

▪ If Married Couple both hyphenates their last names. Last Name=Anderson-Smith
o Status: ▪ The status field is used to designate different types of households. The system offers four default status codes
of Ac�ve, Inac�ve, Visitor and Delete. You can add as many of these as you wish by going to Organiza�on -> Preferences -> Church Membership. On the right side, locate the field "Select Drop Down List" and select "Status". Enter the Status you wish to add in the New / Modified Value and click Save New / Modify bu�on.
▪ Do not add a status code where an individual can fall into more than one code. Example: don't add ‘choir’ since a Choir member can also be an Ac�ve Member. Don't add ‘employee’ since an employee could be Ac�ve or Friend. Choir members belong in Groups.
o Status Date: ▪ The Status Date can be used in several ways. Most will change the status date each �me the household Status
is changed. Some will change the date every �me a field is modified on the window. You could also use it as the date the household joined the church
∙ Single Person Household – If you are adding a new person in the system that is the only individual in the new household, one household record would be added first, reflec�ng the physical residence and one individual record represen�ng the individual living at that loca�on. First, click on the menu People-> Households from the main menu, then click the 'Add New Household' bu�on. A�er clicking the 'Add New Household' bu�on, Fig. 1 appears to enter a new household. Note: There are no fIndividuals in the gray box to the right on this form. If this is a new household and you see individuals, you should click the 'Clear-Add New' bu�on which will start the process to add a new household and not overwrite the exis�ng household. The household record would be inpu�ed as 'John' for the first name field and 'Smith' for the last name field (circled in red below). The physical address is also entered. Once all the informa�on is entered, please click the 'Save' bu�on and the system will confirm the save by displaying 'Add Succeeded' in blue le�ers above the First and Last Name fields (Fig. 2.)
Figure 1:
Membership Setup Guide © 2020 Icon Systems, Inc. Page 17

o Note: The system has the capability to add in the individual records for the main people named in the household record automa�cally when this feature is turned on in the system. Please see System Overview to see how this works. In our example here the system would add in the household record, then also add in a 'John' individual record that appears in the 'Individuals' box. In situa�ons where there are more individuals in the household (IE a daughter or son), simply click the 'Add/View Individuals' bu�on to add addi�onal individuals.
∙ For a married couple, the household name should contain the names of both parents, as seen in figure 2. The household's 'First Name' would be something like 'John & Mary'.
Figure 2:
Membership Setup Guide © 2020 Icon Systems, Inc. Page 18

∙ The figure above shows the household a�er it was added in. Whenever any household is added successfully, the words 'Add Succeeded' will appear in blue text. Addi�onally, if the system is enabled to add individual records for the primary people of the household, they will appear in the 'Individuals' box. This happens with the single household scenario explained earlier. Once the household is created and all individuals are added in, you should see a complete lis�ng in the 'Individuals' box.
∙ You can watch this video on how to add a household to IconCMO.
o Note: If you do not get individuals to show up a�er adding in a household and using the '&' or the word 'and', then check to see if you already have an individual on the system by the same name. Please go to the People-> Individuals screen and search for them by their last name. The system will not allow duplicate names.
Add a Household Picture for the Pictorial Directory
∙ You can access the screen for uploading Household photos in two ways. The screen works the same way in both
instances. o On the household record screen, you can click the image in the upper le� corner of the household screen. If
there is no household picture on the system yet, it will appear as shown below. Hover your mouse over the picture and click on it. The 'Household Pictures' screen will appear.
Membership Setup Guide © 2020 Icon Systems, Inc. Page 19

o Another means of access is by going to the People-> Households screen. At the bo�om of the household screen, there is a 'Pictures' bu�on.
∙ This will bring you to the household pictures screen as seen below.
Membership Setup Guide © 2020 Icon Systems, Inc. Page 20

∙ Any household that already has a picture will have a 'Yes' in the 'Picture Uploaded?' column. ∙ Select the household in the le� hand window pane, who you would like to upload a picture for. ∙ Click the 'Choose File' bu�on and locate the picture on your hard-drive or other media. ∙ Then click the save bu�on. The system will take a few seconds to upload the picture. Once done, you should see
the image in the right-hand pane. ∙ You can also delete the picture by choosing the household on the right and clicking the 'Delete Picture' bu�on. The
right side of the screen will go to the gray image that is seen when no photo is uploaded.
Note : This is the same process under the Individuals screen, that would be used for adding pictures to Individuals.
Add an Individual
∙ Special Notes: An individual must be a�ached to a household. Therefore you cannot add an individual unless the household exists first. If you need to add a household first, please see the topic, Adding a Household. o Go to People -> Households. o Click on the last name of the household you wish to add an individual to. o Click the bu�on 'Add/View Individuals'. This will bring you to the Individual Form. o Enter the Individual's first and last name. Other data that can be entered includes rela�onships within the
household, gender, denomina�on, language, preferred and maiden names. Click the 'Save Individual' bu�on to
Membership Setup Guide © 2020 Icon Systems, Inc. Page 21

save the data. The individual's name should now appear in the box with the other individual’s names in the household, as seen below.
o To add another new individual, simply press the ‘Clear-Add New Individual’ bu�on and follow the above step for the next individual in this same household. It is not necessary to go back to the household list unless the individual you're adding belongs to a different household.
o You can also watch this video on how to add an individual into IconCMO.
Add, Update or Delete Individual's Information
∙ When upda�ng an individual's informa�on in IconCMO, it is generally done all in one place – under the individual
record. ∙ Go to People -> Individuals. ∙ Click on the last name of the individual for whom you wish to modify data. ∙ Select the data you want to modify. In the image below, you can choose 'Special Events', 'Phone Numbers', 'Email
Addresses','Groups', 'Talents', 'General A�endance', 'Individual Transfer', 'Alterna�ve Address', 'Work Informa�on', 'Secondary Household', 'Allergies', or 'Guardians' (works with Child Checkin module.)
∙ 'Household Info' can be viewed on this screen but cannot be modified. To modify household info, use the People-> Households screen).
∙ 'Background Checks' is an op�on that gives you an integrated link to log into Ac�veScreening Faith directly from this screen, once you have signed up for it. If you have never signed up, this screen will display a message to find out more by following a link to our app market .
Membership Setup Guide © 2020 Icon Systems, Inc. Page 22

∙ Depending on which op�on you choose from the list outlined in the picture above, the informa�on in the area to the right will change allowing you to enter in the appropriate data. For many of the op�ons, a save bu�on will also appear in the area to the right for you to click once you are done adding or changing the data. If you wish to delete the data, many of the op�ons use the delete bu�on in the same area. Don't confuse the save or delete bu�on in the bo�om por�on of this screen with the 'Modify- Save Individual' or 'Archive Individual' bu�ons for the primary individual form at the top of this screen or you may not get the desired results
Note: You can customize many of the drop down menus such as Special Events, Phone Name, E-mail Name, Occupa�on by going to Organiza�on -> Preferences -> Church Membership -> Modify Contents of a Drop Down List, Maintain Phone - Email Types, or Maintain Special Event Types. To add Groups or Talents to the drop down lists, see the “Add Groups” and “Add Talents” sec�ons at the end of this guide.
Add Notes to an Individual
∙ You can access the screen for adding individual notes in two ways. The screen works the same way in both
instances. ∙ Go to People -> Individuals. o Click on the last name of the individual whose data you wish to modify.
∙ Click the bu�on called 'Add Notes' on the individual screen. This will open up the individual notes screen for that individual. Once an individual has notes added, the 'Add Notes' bu�on becomes an 'Add/View Notes' bu�on.
Membership Setup Guide © 2020 Icon Systems, Inc. Page 23

∙ In the example below, we are on the Anjeneya Abar individual record. A�er clicking the 'Add Notes' bu�on, the
notes screen pops up. Here you would type in your notes in the right, and then click the 'Save Notes' bu�on near the bo�om of the window.
∙ You will see a 'Save Succeeded' message.
o Another means of access is by going to the People-> Individuals screen and choosing 'Notes'. This will bring you
to the same individual notes screen.
Membership Setup Guide © 2020 Icon Systems, Inc. Page 24

Note : This is the same process under the Households screen that would be used for adding notes to Households.
Record children in multiple household situations
This is used to iden�fy other households this individual might belong to. The most common use is when a child of divorced parents spends �me at both houses.
● The right scroll window contains the current assignments. Secondary households can be added and removed
by clicking on the name in the le� scroll window . You do have the ability to link an individual to more than one secondary household. An example where this may be needed is when a child lives with a grandparent part of the �me in addi�on to both parents in each of their separate households. Any linked households will appear in the right scroll window. Once the right window appears the way you want it to press the 'Save Changes' bu�on.
Membership Setup Guide © 2020 Icon Systems, Inc. Page 25

● In the primary household record, you will see a checkmark under the ‘Linked?’ column next to the individual, deno�ng that there is another household linked to that par�cular individual.
● You will also no�ce in any secondary household that the individual is listed in the family members box, and in the ‘Linked?’ column you will see the last name of the primary household. When you click on the name under the ‘Individual’ column for the linked individual, the system will bring you back to that individual record within the primary household.
Membership Setup Guide © 2020 Icon Systems, Inc. Page 26

● When prin�ng directories, the individual who is linked to mul�ple households can be displayed under all
linked households when the ‘Print secondary household’ op�on is selected under ‘More Se�ngs’ in the report criteria.You may also choose to print the child’s last name (or not) if it is different from the household last name.
∙ Note: Links to secondary households are removed when the households or linked individuals are archived. To retain this informa�on in the archives, you will have to enter it manually in the notes.
Transfer or Move an Individual from One Household to Another
Many �mes this window is used when people are divorcing or ge�ng married, or when a child becomes their own household.
If transferring to a household that already exists in the system:
∙ Go to People -> Individuals. ∙ Click on the Last Name of the individual you wish to transfer. ∙ In the List of data entry op�ons on the bo�om le�, select Individual Transfer. ∙ In the white box next to the 'Find' bu�on, enter the Last Name of the household you wish to transfer the individual
to and click the 'Find' bu�on.
Membership Setup Guide © 2020 Icon Systems, Inc. Page 27

∙ Click on the Last Name of the Household you wish to transfer the individual to. ∙ Press the Transfer Individual bu�on. ∙ If the individual is moving into a household that does not yet exist click on the bu�on to 'Create new Household'.
If transferring to a brand new household, simply click the ‘Create New Household’ bu�on and it will automa�cally create the household based off of the individual’s name and move the individual into that household and out of the original household. All exis�ng informa�on about that individual including groups, talents, a�endance and giving records will remain with the individual record and transfer to the new household.
Membership Setup Guide © 2020 Icon Systems, Inc. Page 28

Recording Deceased or Transferred People
∙ There are two ways of doing data entry for deceased individuals, depending on your situa�on. o If the person is the only individual in the household:
▪ First, check to see if any contribu�ons are a�ached to the deceased individual or their household. If there are, then you will want to go to Contribu�ons -> Management -> Cont-Statements and print a statement for that household. This statement should be mailed to the person handling the estate for this individual. This is important, as all the money minus the taxes will be dispersed immediately. Print a second statement as a backup copy and keep it in a folder. Since this is the last person in the household, you can delete the en�re household and archive the individuals inside. Go to People -> Households and locate the deceased household. Click on the Last Name of the deceased household and press the Archive bu�on located in the bo�om right of the Household screen. Follow the steps displayed in the popup messages.
o If the household has other individuals that are in the household that are not deceased: ▪ Go to People -> Individuals and locate the deceased individual. Click on their last name to bring up the
individual form for the deceased person. Add a deceased date for the individual under their special events. Once this is added, click the ‘Archive Individual’ bu�on. A message will pop up asking you to enter a reason for archiving the individual. Enter 'Deceased', and click 'Archive'. When you're done the household will s�ll exist, but that specific individual will no longer appear in the household. They are now in the archives.
Membership Setup Guide © 2020 Icon Systems, Inc. Page 29

∙ NOTE : You can delete individuals once they are in the archives, however we don’t recommend dele�ng individuals unless they were entered into the system in complete error. Your informa�on will be retained and the individual can be un-archived by going to the Individuals screen, clicking on ‘Archives’ at the bo�om and loca�ng the desired individual. Once you click on their name in the archives list, there will be a bu�on on the bo�om le� to unarchive them. Addi�onally archived individuals don't count against your household count for pricing, saving the church money.
Add A Group o To add a group, go to People -> Groups. You must first determine whether you would like to add a household
group or an individual group. Individual groups and household groups are created with the same process. To help decide which group type is best, see the sec�on Why are there Household and Individual Groups? in this guide. To add a group click on the ‘Add’ bu�on for the group type you want to add.
o The window shown below will open. Enter a Group Name, and assign the group to a folder. Naming the Group
Leader and marking the group as Private are addi�onal op�ons. Marking a group as private would prevent the individual from seeing that they are a part of the group when viewing their informa�on in the Member Portal.
Membership Setup Guide © 2020 Icon Systems, Inc. Page 30

O Click Save to add the group. Once the group is saved the window opens so you can add individuals to the group. To add individuals to the group, click ‘Add Group Members’. Use the check boxes to add or remove individuals from the group. You can also use the ‘Assign All’ , or ‘Remove All’ bu�ons to quickly add and remove individuals. Click ‘Done’ to exit the add window.
Assign Individuals to Groups
o When assigning individuals or households to groups, both screens work the same way. The only difference is in
household groups, where you typically see the name of the parents or individuals in charge of the household, In individual groups, you see individual people’s names. If you are unsure about the differences between household and individual groups, please review this explana�on before moving on.
o Once groups have been created, you can assign individuals to them. There are two ways to do this.
Membership Setup Guide © 2020 Icon Systems, Inc. Page 31

1. From the Groups window. Once you have completed adding groups to your folders, click on your group name
and click ‘Add Group Members’. Use the check boxes to add or remove individuals from the group. Click ‘Done’ to edit add mode.
● You have the ability to sort and filter the individuals in the screen and choose what informa�on to display. ○ To add additional column options, click on the 3 dot icon and check the items you wish to add.
○ Use the up and down arrows by the column headers to sort/view by the individual columns.
○ To add additional filter options, click on ‘Add’ next to the Filter option and select the criteria you wish to search by, such as age, then add the specification of equal to, greater than, less than, inbetween, etc., followed by the criteria, such as 5. (You can remove filters on a particular search by clicking on the button with a dash or minus sign inside of it, next to the filter you wish to remove)
Membership Setup Guide © 2020 Icon Systems, Inc. Page 32

2. Go to People -> Individuals, click on the last name of the individual. Once the individual record is open, on the bo�om half of the screen choose 'Groups' (as outlined below). Pick your Category (Folder), choose your Group, and click 'Add to Group'. Once you have added that individual to the group, it will appear in the central list indicated by the purple arrow below.
o Addi�onal Bu�ons –When you are in a group, func�ons that can be performed will appear in the top right.
● Email Group – You can email the individuals or households in a group using the ‘Email Group' bu�on which brings you to a new window where you can compose and send your email.
Membership Setup Guide © 2020 Icon Systems, Inc. Page 33

● Text Message – You can send a text message to the group selected (not available in household groups.) Clicking on the 'Text Message' bu�on will open a screen to compose a text message. You can choose which phone type to use (example cell phone vs work mobile), who the text is coming from (which is where any replies would be sent), subject and message.
● Copy Group – You can copy all of the individuals from one event into another event. This will not remove them from the original event, and it will add them in addi�on to the individuals already listed within the group event you are copying to. Click 'Copy Assignments' and when it is completed 'Copy Completed' will appear at the bo�om of the screen as shown below. Click on 'Close' to return to the Group Event screen.
● Group Events – You can set up and track a�endance for group events. Select the folder and group and then click on 'Group Events'. Type the name of the event, choose a date and click add.
● Group Reports- Click here to access the list of reports, labels and exports available which pertain to groups.
Text and Email Groups
1. Tex�ng can only be done in Individual Groups
● There are 2 kinds of texts that can be sent from IconCMO, email-to-text and regular text. ● To receive text messages, the recipient’s phone number must be recognized as a cell phone in the
system. ● The links at the bo�om of the tex�ng page (shown with an arrow below) will print PDF reports.
‘Show En�re Phone List’ should show all individuals within the group selected, and list cell phone numbers along with carriers if any have been entered.
● Text message character limit is 160 for most carriers, 140 for Sprint users.
A. With email-to-text , the carrier must be listed. ○ If you are unsure which individuals have or do not have a cell phone carrier listed, you can
use the links on the bo�om of the tex�ng screen to pull a report.
○ To assign a carrier, go to People-> Individuals and select an individual and click on Phone
Numbers. Select their cell phone and add the carrier. If you do not know the carrier, type their number into www.FreeCarrierLookup.com and it will tell you which carrier they use.
○ Repor�ng available under People: Groups: Group Reports: Email Status Report. This report will show the status of group email-to-text messages in addi�on to the group emails.
Membership Setup Guide © 2020 Icon Systems, Inc. Page 34

B. With regular text you can send texts without knowing the carrier.
○ You will be assigned a phone number from which the texts will be sent. ○ Direct tex�ng is subscrip�on based. Pricing is available here . ○ Users have the ability to unsubscribe and resubscribe to texts by sending “stop” or “start” to
the phone number you have been assigned. ○ Repor�ng is available under System: System U�li�es: SMS Messages
i. SMS Subscrip�on- Here you can see your assigned phone number, subscrip�on period, the number of texts used and the number you’ve subscribed for.
ii. SMS History- Here you can see the history of your group texts including who sent them, when they were sent, and who they sent them to. You can even see the content of the message as shown by the red arrow and the status of each individual text as indicated in the red box.
Membership Setup Guide © 2020 Icon Systems, Inc. Page 35

If you wish to add the regular text (SMS) op�on to your subscrip�on, contact [email protected] , If you do not subscribe, you will automa�cally have the ability to use the email-to-text op�on. The 2 kinds of text messaging available in IconCMO can only be used independently and not in conjunc�on with one another.
1. Group Emailing
● To send group members an email, click on the Group Email button. This will open another window and allow you to draft the email and add attachments.
Membership Setup Guide © 2020 Icon Systems, Inc. Page 36

● You can send multiple attachments, however the maximum file size for attachments is 15 MB. ● You can choose which email type you want to send to including household emails if it's an individual
group you are emailing, or heads of households if it is a children’s group. ‘Heads of household and group member’ is a great op�on for teenage groups. There is a checkbox on the screen for whichever op�on you choose to send to the household email if the ini�al op�on doesn’t exist in any individual’s record.
● From this screen, there are addi�onal op�ons for prin�ng lists or labels or adding group lists through our integra�on to your Constant Contact email account if you have one set up.
How to Set Up Automatic Emails for Anniversaries and Birthdays o Under People: Communica�ons, you can set up automated emails to go out when individuals have anniversaries or
birthdays.
● Check one or both boxes depending on if you want to send emails for anniversaries, birthdays, or both. ● When the boxes are checked, each morning at 9am EST people with birthdays and anniversaries logged in
Icon will receive celebra�on emails. ● The email will format as shown below
○ Happy Birthday/Anniversary, {name and possibly spouse name}, from all of us at {church name}!
Create Group Events o Allows you to track a�endance for a specific group.
● To create a group event, you must first select the group on the groups screen, and then click on
‘Group Events’ at the top of the window. ● This will open a new screen where you will have to choose ‘Add New Event’ from the Event List
dropdown menu.
Membership Setup Guide © 2020 Icon Systems, Inc. Page 37

● You will then have other fields to complete, Event Name, Event Date and Frequency. If it is a one �me event, choose Do Not Repeat.
● If this is a recurring event, select the frequency of how o�en the event occurs, and a new field will populate to select an Event end date.
● When finished, click add. You can then add more events, or click close if you are done.
**Note: Once created, events cannot be edited, they can only be deleted. Dele�ng the events is done by choosing the par�cular event out of the Event List dropdown menu and clicking delete at the bo�om of the screen.
Taking Attendance for Group Events o Once you have a Group Event added, you can track the a�endance of group members by clicking on the Group Events bu�on at the bo�om of the Groups screen, then selec�ng the event you want to track the a�endance for from the Event List dropdown menu. Then you can click the boxes next to the group members who were in a�endance. Clicking the box immediately saves your selec�on.
Membership Setup Guide © 2020 Icon Systems, Inc. Page 38

o Add All to Event or Remove All from Event will add or remove all individuals in the list displayed to the event
selected. o When finished, click ‘Close’.
Add Talents and Assign them to Individuals
o Adding talent categories and talents is done under the People -> Talents. This process is the same as adding groups. Click on the Add New Talent bu�on.
o This brings you to a new screen where you can enter the name and descrip�on of the talent (descrip�on is
op�onal) and choose which folder to add it to. If you wish to place the talent in a new folder you can click the New bu�on as shown by the red arrow below. You also have the capability of edi�ng a folder’s name from within this screen as well- just click on the Edit bu�on next to the New bu�on. Once you have completed adding your talent, click on Save.
Membership Setup Guide © 2020 Icon Systems, Inc. Page 39

o Clicking Save will automa�cally open the new Talent. Here, you will see a message that says No Individuals have
been added to this talent yet.
o To add new individuals to this talent, click on the Add Talent Members bu�on. This will open the list of all
individuals where you can check or uncheck the boxes next to the individuals to add or remove them from the group. Your selec�ons save automa�cally. When you are finished adding individuals to the talent, click ‘Done’ to return to the talent.
Membership Setup Guide © 2020 Icon Systems, Inc. Page 40

● You have the ability to sort and filter the individuals in the screen and choose what informa�on to display.
○ To add additional column options, click on the 3 dot icon and check the items you wish to add.
Membership Setup Guide © 2020 Icon Systems, Inc. Page 41

○ Use the up and down arrows by the column headers to sort/view by the individual columns.
○ To add additional filter options, click on the plus ‘+’ next to Filter and select the criteria you wish to search by, such as status, then add the specification of equal to, greater than, less than, inbetween, etc., followed by the criteria, such as Visitor. (You can remove filters on a particular search by clicking on the minus ‘-’ button, next to the filter you wish to remove.) You can add multiple filters at once, just click the plus ‘+’ again to add more.
● You can choose to ‘Assign all’ individuals or ‘Remove All’ individuals currently displayed- if you are using filters it will add or remove all that are displayed as a result of the filter. Assign All and Remove All are available even if no filter is used.
Membership Setup Guide © 2020 Icon Systems, Inc. Page 42

○ Clicking Assign All or Remove all will cause a prompt to ensure that you would like to con�nue
● Individuals can be assigned a talent when you are on their individual record. Go to the individual list and choose an individual. Then select the 'Talents' op�on in the list labeled on the bo�om le� of the screen.
The sec�on to the right of the above list, allows you to add the individual to a talent. Use the drop down lists to the right to choose the talent folder and talent, then click the 'Add to Talent' bu�on.
It will populate the talent in their list of talents. You can also delete the individual from the talent on this same screen.
Membership Setup Guide © 2020 Icon Systems, Inc. Page 43

o Addi�onal Bu�ons – located in the Talents window.
■ << All Talents – Brings you back to the list of talents. ■ Edit – Allows you to edit the Talent name , descrip�on or folder to use.
Membership Setup Guide © 2020 Icon Systems, Inc. Page 44

■ Email Talent – You can email the individuals in a talent using the 'Talent Email' bu�on which brings you to a
new window where you can compose and send your email.
■ Copy Talent – You can copy all of the individuals from one talent into another talent. This will not remove
them from the original talent, and it will add them in addi�on to the individuals already listed within the talent group you are copying to. Click 'Copy Assignments' and when it is completed 'Copy Completed' will appear at the bo�om of the screen as shown below. Click on 'Close' to return to the Talent screen.
■ Talent Reports- All reports, labels and exports that pertain to talents. ■ Remove All – You can remove all individuals from the talent by using this link. Before using this feature, you
should do a backup by going to System -> System U�li�es -> Backup/Restore menu op�on. The backup gives you an opportunity to revert back to the previous data, if needed. You can also use the x’s in the remove column to remove individuals one at a �me
Membership Setup Guide © 2020 Icon Systems, Inc. Page 45

● On the list of talents screen, you can single click to open the group, double click to edit the name or folder name as notated at the bo�om of the screen.
Membership Setup Guide © 2020 Icon Systems, Inc. Page 46