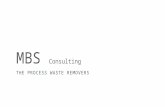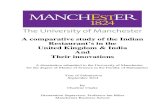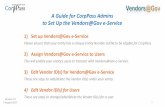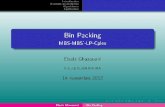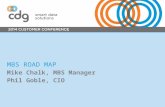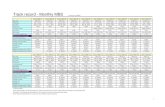MBS@Gov User Guide User Guide.pdf · 4.2. Set up CorpPass for MBS@Gov 4. Select Digital Service...
Transcript of MBS@Gov User Guide User Guide.pdf · 4.2. Set up CorpPass for MBS@Gov 4. Select Digital Service...

MBS@Gov User Guide
Last Updated: 15 April 2019
1

Contents
1. Introduction 3
2. Clinic Workflow and Payment Process 7
3. Key functions in MBS@Gov Portal 14
4. Setting up CorpPass 26
5. Resources 37
6. Contact Us 38
2
Slide No.

1. INTRODUCTION
• MBS@Gov – Medical Billing System
• Overview of MBS@Gov
• Getting Started
3

1.1. MBS@Gov – Medical Billing SystemMBS@Gov was introduced in 2006 for General Practitioners (GPs) and Dialysis Centres (DCs) to claim the government’s share of medical bills incurred by civil servants, pensioners and their dependants.
4
Increased patient flow for clinics;Convenience for civil servants & pensioners.
Clinics can submit the claims via the MBS@Govportal (www.mbs.gov.sg) within one month of the receipt date.
Clinics will receive the payment within one week via Inter-Bank GIRO.

1.2. Overview of MBS@Gov
5
Civil servants, pensioners and
their dependants
General Practitioners / Dialysis Centres
Eligible officers visit MBS@Govclinics and pay his/her portion
of medical bills to the clinic
MBS@Gov
Clinic submits the bill in MBS@Gov
Weekly consolidated payments credited to the clinic’s bank account for the government’s share of medical bills

1.3. Getting Started
• Visit www.mbs.gov.sg and click on ‘Online Registration’
• Attach a copy of your MOH license
• Submit and receive an email notification on your successful submission of your application
Step 1: Complete the MBS@Gov registration form
• Visit www.corppass.gov.sg
• Refer to Section 4 – Setting up CorpPass for more details
Step 2: Register for CorpPass account
6

2. CLINIC WORKFLOW AND PAYMENT PROCESS2.1. Workflow at the clinic
2.2. Payment process
7

2.1. Workflow at the clinic
Patient will register at the clinic and identify himself / herself as a civil servant, pensioner or dependant.
8
Step 1
Verify the patient’s eligibility
Step 2
Collect the patient’s share of medical bill
from the patient
Step 3
Submit bill in MBS@Govand stamp on receipt
issued to patient
When the patient visits the clinic:

2.1. Workflow at the clinic
Patient can produce Public Service Card, Civil Service Card or Electronic Civil Service Card for verification.
9
Step 1: Verify the patient’s eligibility
Public Service Card Civil Service Card Electronic Civil Service Card (e-CS card)

2.1. Workflow at the clinic
Clinic can also access MBS@Gov > Medical Billing to check the patient’s eligibility.
Provide the patient’s NRIC and other mandatory fields to check the patient’s eligibility.
10
Step 1: Verify the patient’s eligibility

2.1. Workflow at the clinic
MBS@Gov will prompt the clinic on the amount to be collected from the patient.
Clinic can provide details of the receipt number issued to patient.
11
Step 2: Collect the patient’s co-payment portion
Receipt amount entered should be NET of other national subsidies such as CHAS/PGP.

2.1. Workflow at the clinic
Clinic can stamp on the issued receipt using the self-inking stamp provided upon registration.
12
Step 3: Submit bill and stamp on issued receipt

2.2. Payment process
• Payment will be made to clinics on a weekly basis via Inter-Bank GIRO to a designated bank account.
• Bills that are submitted by Tuesday will be paid on Friday of the same week.
• Should a Public Holiday fall on Thursday or Friday, the bills will be paid on the following working day.
• Clinics can view or update bill details, or view payment history in MBS@Gov. For more information, you may refer to Section 3.3 – View/Update submitted medical bills or Section 3.4 – View payment history
13

3. KEY FUNCTIONS IN [email protected]. Verify patient eligibility
3.1.1. For General Practitioners (GPs)
3.1.2. For Dialysis Centres (DCs)
3.2. Submit medical bills
3.3. View/ Update submitted medical bills
3.4. View payment history
3.5. Administration
14

3.1.1. Verify patient eligibility – General Practitioner (GP)
Step 1: Click “Medical Billing”
Step 2: Enter the following details:
• Patient’s NRIC
• Receipt Amount
• Receipt Date
Step 3: Click “Check Eligibility”
• System computes and displays patient’s co-payment amount
• This is the amount that the clinic should collect from the patient
15
Receipt amount entered should be NET of other national subsidies such
as CHAS/PGP.

3.1.2. Verify patient eligibility – Dialysis Centre (DC)
16
Step 1: Click “Medical Billing”
Step 2: Enter the following details:
• Patient’s NRIC
• Receipt Amount
• Receipt Date
The system will compute and display the patient’s co-payment amount
• This is the amount that the clinic should collect from the patient
Receipt amount entered should be NET of other national subsidies such
as CHAS/PGP.

3.2. Submit medical bills
17
Step 1: Verify patient’s eligibility (Refer to Section 3.1.)
Step 2: Enter the Receipt No.
Step 3: If the patient is eligible for Medical Certificate (MC), click on “Add Medical Certificate” and provide details of:
• MC No.
• Start date and end date of MC

3.2. Submit medical bills
18
Step 4: When done, you may click “Submit”
Step 4: System will prompt for confirmation
• To proceed, press “Ok”
Step 5: You will be directed the Medical Bill Submission Summary page to acknowledge when the bill has been submitted successfully

3.3. View/ Update submitted medical billsStep 1: Click “Medical Billing”
Step 2: Click “Bill Inquiry”
Step 3: You can perform inquiry based on
• Search criteria
– Receipt date
– Payment date
– Reference No
• Range
– By date – Specify in DD/MM/YYYY format
– By reference number
• Status
– Submitted: Medical bills submitted to AGD but payment has not been processed
– Pending Payment: Medical bills submitted to AGD and payment is being processed
– Paid: Payment has been disbursed to the GP’s designated bank account
19

3.3. View/ Update submitted medical bills
You may download the medical bill inquiry results into an excel spreadsheet.
Step 4: To access details of a medical bill, click on the Patient ID
Step 5: To view the medical bill details in a printer-friendly page, click “Printable View”
20
S1234567A

3.3. View/ Update submitted medical billsYou may amend or cancel submitted medical bills.
Step 6: To amend a bill, click “Amend”. You will be able to amend the following fields:
• Receipt Amount
• Receipt Date
• Receipt Number
When done, click “Submit”. You will receive a reference number.
21
S1234567A
Please note that you can only amend bills before payment is processed. After payment is made, GPs are required to cancel and submit a new bill to update billing information.

3.3. View/ Update submitted medical billsYou may amend or cancel submitted medical bills.
Step 7: To cancel a bill, click “Cancel”.
Note: For receipts that are pending payment or paid, the amount will be offset from the next payment to you.
22
S1234567A

3.4. View payment historyClinics are able to view payment information for the weekly payments made from the government to the clinic. This function is only available for Clinic Administrators.
Step 1: Click “Payment Enquiries”.
Step 2: Search for payment enquiry by:
• Receipt Date
• Payment Date
Specify in “DD/MM/YYYY” format
Step 3: Sort the results by:
• Invoice Number
• Invoice Date
• Payment Date
• Payment Reference
23

3.4. View payment history
You may download the payment enquiry results into an excel spreadsheet.
Step 4: Click on an invoice number to view payment details.
24

3.5. Administration
You may update your clinic’s particulars or your bank details.
To update your clinics’ particulars:
Step 1: Click “Update Particulars”
Step 2: Amend your particulars accordingly. When done, click “Update”
To update your bank details:
Step 1: Click “Update Bank Details”
Step 2: Amend your bank details accordingly. When done, click “Update”
Step 3: Fill in the Direct Credit Authorisation Form and submit to AGD
25

4. SETTING UP CORPPASS
4.1. Introduction to CorpPass
4.2. Set Up CorpPass for MBS@Gov
4.3. Log in to MBS@Gov using CorpPass
26

4.1. Introduction to CorpPass
• CorpPass is a new corporate digital identity for business entities to transact with Government agencies online. Company administrators will have the convenience of an integrated portal to grant and manage their employees' access to Government digital services.
• CorpPass enhances the personal data security of employees and enables businesses to manage their employees' access to Government digital services.
27

4.2. Set up CorpPass for MBS@Gov
• Your clinic will need to identify and assign personnel to the following 3 roles in CorpPass: Registered Officer, CorpPass Admin and CorpPass User.
• If your clinic is part of a medical group that shares the same UEN, please approach your headquarters to assign the CorpPass Admin who will then assign CorpPassusers to the clinics.
28
Registered Officer is
officially registered to the
entity with ACRA or MOH
*Maximum of 2 per entity
CorpPass Admin can create CorpPass
User Accounts and manage your
clinicorpPass logo & corp
CorpPass Users can login to
MBS@Gov to submit bills with
their unique CorpPass ID

4.2. Set up CorpPass for MBS@Gov
1. Create CorpPass Admin Accounts
• Please note that each company UEN can only appoint up to two CorpPass Admins.
29
STEP 2 STEP 3 STEP 4 STEP 5STEP 1
Option A – RO and CorpPass Admin are the same person
RO can register and appoint themselves as CorpPass Admin
via CorpPass Portal.
Please refer to the CorpPass User Guide at
Set Up CorpPass > Registered Officer
> Register for CorpPass Administrator Account
Option B – RO and CorpPass Admin are different people
Part 1: CorpPass Admin can submit details of your RO to seek approval for registration in CorpPass Portal.
Please refer to the CorpPass User Guide at
Set Up CorpPass > Administrator
> Register for CorpPass Administrator Account
Part 2: RO to receive email notification to provide approval via CorpPass Portal.
Please refer to the CorpPass User Guide at
Set Up CorpPass > RO
> Approve CorpPass Administrator Account

STEP 1
4.2. Set up CorpPass for MBS@Gov
2. Create CorpPass User Accounts
• CorpPass Admin can create CorpPass User accounts via CorpPass Portal.
• You will be able to create multiple CorpPass User accounts by adding additional
items. There are no restrictions on the number of CorpPass User accounts that can
be created.
30
STEP 2 STEP 3 STEP 4 STEP 5STEP 2
Please refer to the CorpPass User Guide at
Set Up CorpPass > Administrator
> Create CorpPass User Accounts

STEP 1
4.2. Set up CorpPass for MBS@Gov
3. Activate CorpPass User Account
• CorpPass User can activate account by setting up your CorpPass ID and password.
• You may activate your user account via:
– Reference ID : Provided in email notification during registration
– Entity Registration No. : Provide your entity’s UEN and your NRIC/FIN/Foreign ID
• You will be required to verify your identity via SingPass.
31
STEP 2 STEP 3 STEP 4 STEP 5STEP 3
Please refer to the CorpPass User Guide at
Set Up CorpPass > User
> Activate your CorpPass Account – for SingPass holders

STEP 1
4.2. Set up CorpPass for MBS@Gov
4. Select Digital Service Access to MBS@Gov
32
STEP 2 STEP 3 STEP 4 STEP 5STEP 4
Part 1: CorpPass Admin can select MBS@Gov as the digital service to transact with.
Please refer to the CorpPass User Guide at
Set Up CorpPass > Administrator
> Setting up and assigning e-Service access
Part 2: Clinics are required to fill in ALL HCI codes registered with MBS@Gov under the entity’s UEN, under “Vendor ID”. HCI codes are the same Vendor ID used for your current log in to MBS@Gov
Knowing your HCI code is important as it is used to differentiate between the
different clinic branches that are registered to the same Unique Entity Number
(UEN) of the business entity.
Part 3: CorpPass Admin to review details and submit.

STEP 1
4.2. Set up CorpPass for MBS@Gov
5. Assign MBS@Gov as a Digital Service
33
STEP 2 STEP 3 STEP 4 STEP 5STEP 5
Part 1: CorpPass Admin to assign Vendor IDs and Roles to individual users in CorpPass Portal.
Please note that you will be able to mass assign e-Services to CorpPass Users but you will need to assign the Vendor IDs and Roles individually
Please refer to the CorpPass User Guide at
Set Up CorpPass > Administrator
> Setting up and assigning e-Service access
Part 2: CorpPass Admin to assign the role to user: Clinic Administrator or Clinic Assistant.
Clinic AdministratorAble to submit bills, view past payment details and update clinic details
Clinic AssistantAble to submit bills and view limited payment details only.

STEP 1
4.2. Set up CorpPass for MBS@Gov
5. Assign MBS@Gov as a Digital Service (cont’)
34
STEP 2 STEP 3 STEP 4 STEP 5STEP 5
Part 3: CorpPass Admin to select the HCI code to be assigned to the user under Vendor ID.
Part 4: CorpPass Admin to review details and submit.

STEP 1
4.2. Set up CorpPass for MBS@Gov
5. Assign MBS@Gov as a Digital Service (Batch Assignment)
Alternatively, you may wish to perform batch assignment of MBS@Gov to CorpPassUsers.
35
STEP 2 STEP 3 STEP 4 STEP 5STEP 5
Part 1: CorpPass Admin to download the template to batch assign users at e-Service > Batch Assign e-Services within CorpPass Portal.
Part 2: CorpPass Admin to provide the following details in the “eServiceAssignment” worksheet:
Please do not exceed the maximum character length for each field.
Part 3: CorpPass Admin to upload the template to CorpPass Portal and confirm submission.
AGENCY NAME Accountant-General’s Department
E-SERVICE NAME MBS@GOV
CORPPASS ENTITY ID Entity UEN
NRIC/FIN/FOREIGN ID NO. Identity No. of User to assign e-Service
AGENCY ISSUED ID Please leave this field blank
ROLE NAME Clinic Administrator / Clinic Assistant
PARAMETER 3 Input Vendor ID (HCI Code)

4.3. Log in to MBS@Gov via CorpPass
Your clinic will need to register with us on MBS@Gov before you can login to submit bills. To join MBS@Gov, please fill in the application form and mail the completed form to us.
To log in to MBS@Gov via CorpPass,
• Step 1: Click on the CorpPass button as shown below.
• Step 2: Provide details of your entity’s UEN, your CorpPass ID and password.
• Step 3: Complete the 2 Factor-Authentication via OneKey Token or SMS One Time Password (OTP).
The available modules in your CorpPass account are based on the role assigned to you by your CorpPass Admin. Please check with your CorpPass Admin for any queries on role assignment.
36

5. RESOURCES
Appendix A – List of non-subsidisable items
Please visit www.mbs.gov.sg to access the following resources:
1. MBS@Gov Registration Form
2. FAQs
37

Appendix A - List of Non-Subsidised Items (1/3)
GENERAL PRINCIPLE:
Only standard medical items like standard treatments, tests and medications will be subsidized. No subsidy will be given to non-standard medical items. The list below shows the broad categories of items that will NOT be subsidised by the Civil Service under the various medical benefit schemes. Officers are required to pay for these items up-front at the approved healthcare institutions. The list is not exhaustive and only examples under the various broad categories are shown.
The list below is subject to changes from time to time.
LIST OF NON-SUBSIDISABLE ITEMS
38
1. Medical Investigations/Tests/Treatments e.g. • Accouchement and delivery fees• Assisted conception procedures• Sex reassignment• Ligation/sterilisation• Abortion• Cosmetic surgery• Circumcision

Appendix A - List of Non-Subsidised Items (2/3)
LIST OF NON-SUBSIDISABLE ITEMS
39
5. Items Not Related to Medical Treatment, e.g.• Child Developmental Assessments• Diet Counselling not arising from a medical
condition• Non-Medical items e.g. TV rentals,
telephone charges• Medical Reports and Hospital Admin Charges
1Screening for diagnostic purposes will be claimable.2Claimable if for in-patient use.3Claimable if for in-patient use.
4. Medical Equipment/Aids e.g.• Walking aids• Joint braces• Blood pressure monitor• Kidney dialysis machine• CPAP machine• Glucometer• Crutches2
• Hearing aids/Cochlear implants3
2. Health Screening1 e.g. • Multi-phasic health screening • Thalassemia screening • Cytological cervical smear• Mammogram screening• HIV screening• Hepatitis screening
3. Vaccinations e.g.• Hepatitis injections• Child immunizations• Personal travel-related vaccinations, e.g. malaria,
dysentery, flu/fever etc.

Appendix A - List of Non-Subsidised Items (3/3)
LIST OF NON-SUBSIDISABLE ITEMS
40
6. Drugs/Medications/Products
(A) The following items are strictly not claimable:• Retail items i.e non-formulary4 and off-the-shelf items • Branded drugs where non-branded generic drugs are available • Medical consumables for homecare (e.g. dressings, stoma appliances, catheters, diapers, urine
bags) • Lifestyle drugs for non-medical conditions (e.g. weight management, smoking cessation, erectile
dysfunction, family-planning, fertility, hair loss)• Drugs and products for cosmetic treatment• Feeds (e.g. milk products and food thickeners)• Vitamins and Health Supplements unless it is in the hospital/institution formulary5 list
(B) However some drugs can be claimable if the following conditions are met:1. Prescribed by the doctor as necessary for diagnosis or treatment; and 2. Standard drug/treatment not available or suitable for diagnosis/treatment.
4This refers to drugs not in the approved drug list of hospital/institution.5This refers to the approved drug list of hospital/institution.

6. CONTACT US
41
CorpPass User Guides :www.corppass.gov.sg/corppass/common/userguides
CorpPass Helpdesk : 6643 05778am to 8pm on Mondays to Fridays8am to 2pm on Saturdays
Website : www.corppass.gov.sg
Email : [email protected]
Log a helpdesk ticket at www.mbs.gov.sgunder “Contact Us”
For queries on the implementation of CorpPass for MBS@Gov,