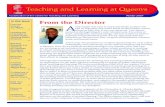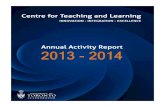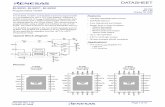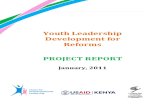MatLab - The University of Memphis · 2020. 8. 5. · Center for Teaching and Learning (CTL) 2 | P...
Transcript of MatLab - The University of Memphis · 2020. 8. 5. · Center for Teaching and Learning (CTL) 2 | P...
-
Revised 2/12/21
MatLab
Mac
Center for Teaching and Learning (CTL) 100 Administration Bldg., Memphis, TN 38152 Phone: 901.678.8888 Email: [email protected] Center for Teaching and Learning Website
-
Center for Teaching and Learning (CTL) 1 | P a g e
Table of Contents
Installing MatLab on a Mac ...................................................................... 3
Service Desk Request ........................................................................... 14
Submitting a Ticket ........................................................................... 14
Call the ITS Service Desk (901.678.8888) any day of the week! (Excluding Some
Holidays) ....................................................................................... 14
Important Links .................................................................................. 14
-
Center for Teaching and Learning (CTL) 2 | P a g e
Purpose
This training material highlights how to download the MatLab application.
Audience
University of Memphis faculty, staff, or students who need to access MatLab.
-
Center for Teaching and Learning (CTL) 3 | P a g e
Installing MatLab on a Mac
1. Navigate to the MatLab download installer.
2. Click Sign in to get started.
3. Create a MatLab account. Click Create Account.
https://www.mathworks.com/academia/tah-portal/university-of-memphis-40714972.html
-
Center for Teaching and Learning (CTL) 4 | P a g e
4. The next page will ask you to verify your account. A verification email will be sent
to your university email account. Once you verify the email, you may need to click
Continue if the webpage does not automatically load.
5. A) Enter your First Name, B) Enter your Last Name, C) Create a User ID
(Optional), D) Create Password, E) Confirm Password, F) Select What describes
your Role? from drop-down menu, G) Select Department, H) Check the box
marked I accept the Online Services Agreement, I) Click Create.
-
Center for Teaching and Learning (CTL) 5 | P a g e
6. Once you verify your email, your MatLab profile will be verified. Click Sign In.
7. Authenticate using the credentials you used to create the account.
Note: This is not your UofM credentials but the credentials for your MatLab
account.
7. Click Download Installer.
-
Center for Teaching and Learning (CTL) 6 | P a g e
8. Click Download R2020b, the installer will be downloaded to your Downloads
Folder.
9. Select the installer for the operating system your computer uses.
10. A.) The install file will download on your computer as a Zip file. B.) Double click
to decompress, then double click on the DMG file.
-
Center for Teaching and Learning (CTL) 7 | P a g e
11. Double click on the install icon.
12. The installation may ask you the following question “InstallForMacOSX is an
application downloaded from the internet. Are you sure you want to open it?”
Click Open.
13. Your finder will ask for your computer’s password for installation. Enter your
computer’s credentials and click OK.
-
Center for Teaching and Learning (CTL) 8 | P a g e
14. A.) Enter your UofM email address B.) Click Next.
15. A.) Enter your password from creating the MathWorks account B.) Click Sign in.
(See page 6)
-
Center for Teaching and Learning (CTL) 9 | P a g e
16. A.) Click Yes to accept the terms of the License Agreement. B.) Click Next.
17. View the license, click Next.
-
Center for Teaching and Learning (CTL) 10 | P a g e
18. Confirm your user information. Click Next.
19. Select license to install. Click Next.
-
Center for Teaching and Learning (CTL) 11 | P a g e
20. A.) Select desired installation options. B.) Click Next. Note: By default, it will be
in Applications Folder unless you chose a different destination folder.
21. A.) Select the desired parts of the product you would like to install B.) click Next.
-
Center for Teaching and Learning (CTL) 12 | P a g e
22. Choose whether or not to send user experience information to MathWorks,
click Next.
23. Confirm your installation selections, click Begin Install.
-
Center for Teaching and Learning (CTL) 13 | P a g e
24. You will see a download window.
25. When installation is complete, click Close.
26. Installation is complete, you can now begin using MatLab. It will be in the folder
you chose to install in.
Note: By default, it will be in Applications Folder unless you chose a different
destination folder. You can create a shortcut in the dock by dragging the
application to your dock.
-
Center for Teaching and Learning (CTL) 14 | P a g e
Locating Help Resources
Upon completing the training covered in this course, faculty, staff, and students are able to receive
additional training help and resources. Such help can be located as follows:
Service Desk Request
Submitting a Ticket
• Login URL: o Here is a link to our service desk ticketing system
o After logging in, choose the link Request Help or Services. o Choose Request Help or Services.
Call the ITS Service Desk (901.678.8888) any day of the week! (Excluding Some Holidays)
• The ITS Service Desk hours will be as follows: o Monday – Friday 8:00 am – 8:00 pm o Saturday 10:00 am – 2:00 pm o Sunday 1:00 pm – 5:00 pm
• You can contact the Service Desk for assistance with technical login problems or issues.
Incoming calls after hours will be handled by voicemail services. If you require assistance after 8:00 pm, please leave a message or submit a service request.
• Messages will be checked regularly and receive priority response the following business day. You may also email The Center for Teaching and Learning, [email protected] (using this email will automatically generate a help desk ticket).
Important Links • Explore the umTech Website • Center for Teaching and Learning (CTL) Website • Search our Training and Documentation
https://umhelpdesk.memphis.edu/mailto:[email protected]:[email protected]://umtech.memphis.edu/http://www.memphis.edu/umtech/teaching/http://umtech.memphis.edu/solutions
Table of ContentsInstalling MatLab on a MacService Desk RequestSubmitting a TicketCall the ITS Service Desk (901.678.8888) any day of the week! (Excluding Some Holidays)
Important Links