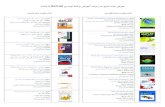MATLAB Support Package for Arduino Hardware User's Guide
Transcript of MATLAB Support Package for Arduino Hardware User's Guide

MATLAB® Support Package for Arduino®
Hardware
User’s Guide
R2014a

How to Contact MathWorks
Latest news: www.mathworks.com
Sales and services: www.mathworks.com/sales_and_services
User community: www.mathworks.com/matlabcentral
Technical support: www.mathworks.com/support/contact_us
Phone: 508-647-7000
The MathWorks, Inc.3 Apple Hill DriveNatick, MA 01760-2098
MATLAB® Support Package for Arduino® Hardware User’s Guide© COPYRIGHT 1984–2014 by The MathWorks, Inc.The software described in this document is furnished under a license agreement. The software may be usedor copied only under the terms of the license agreement. No part of this manual may be photocopied orreproduced in any form without prior written consent from The MathWorks, Inc.FEDERAL ACQUISITION: This provision applies to all acquisitions of the Program and Documentationby, for, or through the federal government of the United States. By accepting delivery of the Programor Documentation, the government hereby agrees that this software or documentation qualifies ascommercial computer software or commercial computer software documentation as such terms are usedor defined in FAR 12.212, DFARS Part 227.72, and DFARS 252.227-7014. Accordingly, the terms andconditions of this Agreement and only those rights specified in this Agreement, shall pertain to andgovern the use, modification, reproduction, release, performance, display, and disclosure of the Programand Documentation by the federal government (or other entity acquiring for or through the federalgovernment) and shall supersede any conflicting contractual terms or conditions. If this License failsto meet the government's needs or is inconsistent in any respect with federal procurement law, thegovernment agrees to return the Program and Documentation, unused, to The MathWorks, Inc.
Trademarks
MATLAB and Simulink are registered trademarks of The MathWorks, Inc. Seewww.mathworks.com/trademarks for a list of additional trademarks. Other product or brandnames may be trademarks or registered trademarks of their respective holders.Patents
MathWorks products are protected by one or more U.S. patents. Please seewww.mathworks.com/patents for more information.Revision History
September 2014 Online only New for Version 14.1.0 (R2014a)

iii
Contents
Setup and Configuration1
Install Support for Arduino Hardware . . . . . . . . . . . . . . . . . . 1-2Install the Support Package . . . . . . . . . . . . . . . . . . . . . . . . . 1-2
Accessing Examples . . . . . . . . . . . . . . . . . . . . . . . . . . . . . . . . . . 1-5
Arduino Hardware . . . . . . . . . . . . . . . . . . . . . . . . . . . . . . . . . . . 1-6Read Write Functions . . . . . . . . . . . . . . . . . . . . . . . . . . . . . . 1-6
Supported Hardware . . . . . . . . . . . . . . . . . . . . . . . . . . . . . . . . . 1-7
Connect to Arduino Hardware . . . . . . . . . . . . . . . . . . . . . . . . 1-8
Read and Write to Digital Pin . . . . . . . . . . . . . . . . . . . . . . . . . 1-9
Play a Tone on a Piezo Speaker . . . . . . . . . . . . . . . . . . . . . . 1-10
Control LEDs . . . . . . . . . . . . . . . . . . . . . . . . . . . . . . . . . . . . . . 1-11
I2C Sensors2
Arduino I2C Interface . . . . . . . . . . . . . . . . . . . . . . . . . . . . . . . . 2-2I2C Functions . . . . . . . . . . . . . . . . . . . . . . . . . . . . . . . . . . . . 2-3
Communicate With an I2C Device Using EEPROM Data . . . 2-4

iv Contents
SPI Sensors3
Arduino and SPI Interface . . . . . . . . . . . . . . . . . . . . . . . . . . . . 3-2SPI Functions . . . . . . . . . . . . . . . . . . . . . . . . . . . . . . . . . . . . 3-2
Servo Motors4
Servo Motors . . . . . . . . . . . . . . . . . . . . . . . . . . . . . . . . . . . . . . . 4-2Servo Functions . . . . . . . . . . . . . . . . . . . . . . . . . . . . . . . . . . 4-2
Rotate a Servo Motor . . . . . . . . . . . . . . . . . . . . . . . . . . . . . . . . 4-3
Add-On Shields5
Add-On Shields . . . . . . . . . . . . . . . . . . . . . . . . . . . . . . . . . . . . . . 5-2Add-On Functions . . . . . . . . . . . . . . . . . . . . . . . . . . . . . . . . . 5-2
Functions — Alphabetical List6
Troubleshooting7
Cannot Auto Detect Arduino hardware . . . . . . . . . . . . . . . . . 7-2Update Device Driver on a Windows System . . . . . . . . . . . . . 7-2

v
Unsupported Device . . . . . . . . . . . . . . . . . . . . . . . . . . . . . . . 7-2Manual disconnect . . . . . . . . . . . . . . . . . . . . . . . . . . . . . . . . 7-2
Why do I need to specify board type and port? . . . . . . . . . . . 7-3Find port number on Windows . . . . . . . . . . . . . . . . . . . . . . . 7-3Find port number on Macintosh . . . . . . . . . . . . . . . . . . . . . . 7-4
My I2C server code hangs . . . . . . . . . . . . . . . . . . . . . . . . . . . . 7-5
I lost my Arduino connection . . . . . . . . . . . . . . . . . . . . . . . . . 7-6Unplugged hardware . . . . . . . . . . . . . . . . . . . . . . . . . . . . . . . 7-6Board with low data memory . . . . . . . . . . . . . . . . . . . . . . . . 7-6Too many device objects . . . . . . . . . . . . . . . . . . . . . . . . . . . . 7-6
Pin is Not Receiving Data . . . . . . . . . . . . . . . . . . . . . . . . . . . . 7-7
I see strange data . . . . . . . . . . . . . . . . . . . . . . . . . . . . . . . . . . . 7-8Pin not receiving proper signal . . . . . . . . . . . . . . . . . . . . . . . 7-8Board with low data memory . . . . . . . . . . . . . . . . . . . . . . . . 7-8Incorrect input or output . . . . . . . . . . . . . . . . . . . . . . . . . . . 7-8
Problems using pulse duration setting on Servo . . . . . . . . . . 7-9
My Servo Pulse is Not Working . . . . . . . . . . . . . . . . . . . . . . . 7-10
Hardware reserved error . . . . . . . . . . . . . . . . . . . . . . . . . . . . 7-11
Cannot stack motor shields . . . . . . . . . . . . . . . . . . . . . . . . . . 7-12
My Stepper is Not Rotating . . . . . . . . . . . . . . . . . . . . . . . . . . 7-13
My Motor is Not Working . . . . . . . . . . . . . . . . . . . . . . . . . . . . 7-14
I Need More Help . . . . . . . . . . . . . . . . . . . . . . . . . . . . . . . . . . 7-15
Examples8


1
Setup and Configuration
• “Install Support for Arduino Hardware” on page 1-2• “Accessing Examples” on page 1-5• “Arduino Hardware” on page 1-6• “Supported Hardware” on page 1-7• “Connect to Arduino Hardware” on page 1-8• “Read and Write to Digital Pin” on page 1-9• “Play a Tone on a Piezo Speaker” on page 1-10• “Control LEDs” on page 1-11

1 Setup and Configuration
1-2
Install Support for Arduino Hardware
Install the MATLAB® Support Package for Arduino® Hardware to add support forArduino hardware.
The installation adds these items on your host computer:
• Third-party software development tools• MATLAB commands• Examples
When you complete installation, you can use MATLAB commands to control, and retrievedata from, Arduino hardware and peripherals.
Install the Support Package
This example shows how to add support for Arduino hardware to the MATLAB product.After you complete this process, you can run MATLAB code on your Arduino hardware.
To install support for Arduino hardware:
1 In a MATLAB Command window, enter supportPackageInstaller to open theSupport Package Installer.
2 Follow the instructions and default settings provided by Support Package Installerto complete the installation. For more information about the options on a particularscreen, click the Help button.
3 When the installation is complete Windows users may see a Setup Support Packagescreen.

Install Support for Arduino Hardware
1-3
4 Click next to set up the support package. The installer prompts you for an ArduinoDriver Installation.

1 Setup and Configuration
1-4
5 If you have administrative privileges, select Enable Installation of Arduino USBDriver and click next.
The installation process adds the following items to your host computer:
• Third-party software development tools, such as the Arduino software• Additional driver and firmware.• Examples for getting started and learning about specific features
Note: If you do not have administrative privileges or do not wish to update your drivers,you can skip this step and update later using the targetupdater command.
To update, repeat these steps.

Accessing Examples
1-5
Accessing ExamplesTo access featured examples for MATLAB Support Package for Arduino Hardware openMATLAB and type:
arduinoExamples

1 Setup and Configuration
1-6
Arduino HardwareArduino is an open-source hardware available at a low cost. The design is based on asimple microcontroller and you can read and write to its physical computing platform.You can use both official Arduino hardware as well as hardware made by other vendors.Currently you can use the Arduino hardware manufactured by SparkFun Electronics.The Arduino interface connects to external devices like sensors and motors that you cancommunicate with using MATLAB.
MATLAB Support Package for Arduino Hardware enables you to communicate withArduino devices via MATLAB command line interface. You can communicate withthe device input and output peripherals and communication interface. You can alsocommunicate sensors connected to Arduino hardware and actuate devices attached toArduino hardware.
Read Write Functions
configureDigitalPin readDigitalPin writeDigitalPin writePWMVoltage
writePWMDutyCycle playTone configureAnalogPin readVoltage arduinoExamples

Supported Hardware
1-7
Supported HardwareFor a list of currently supported Arduino hardware, see the Supported Hardware page:
http://www.mathworks.com/hardware-support/arduino-matlab.html

1 Setup and Configuration
1-8
Connect to Arduino HardwareMake sure the Arduino is connected to the computer. If the device is unofficial, note theport and board name.
Connect to an official Arduino.
a = arduino
a =
arduino with properties:
Port: 'COM25' Board: 'Uno' AvailableAnalogPins: [0 1 2 3 4 5] AvailableDigitalPins: [2 3 4 5 6 7 8 9 10 11 12 13] Libraries: {'I2C' 'SPI' 'Servo'}
Connect to an unofficial (clone) Arduino by specifying the port and board name.
a = arduino('com3','uno')
a =
arduino with properties:
Port: 'COM3' Board: 'Uno' AvailableAnalogPins: [0 1 2 3 4 5] AvailableDigitalPins: [2 3 4 5 6 7 8 9 10 11 12 13] Libraries: {'I2C' 'SPI' 'Servo'}

Read and Write to Digital Pin
1-9
Read and Write to Digital PinThis example shows how to configure a push button on a digital pin on an Arduinohardware and read the state
Connect a push button to digital pin 12 on your Arduino.
Create an Arduino object and configure digital pin 12 to connect to a push button withmode pullup.
a = arduino;configureDigitalPin(a,12,'pullup');
Read the state of the button.
buttonState = readDigitalPin(a,12)
buttonState =
1
Change the state by pressing on the push button and read it again.
buttonState = readDigitalPin(a,12)
buttonState =
0

1 Setup and Configuration
1-10
Play a Tone on a Piezo SpeakerThis example shows how to configure a piezo speaker on digital pin and play a tone at aspecified frequency for a specified amount of time.
Connect a piezo speaker to pin 11 on your Arduino.
Create an Arduino object.
a = arduino;
Play a tone at 2400Hz frequency for 10 seconds.
playTone(a,11,2400,10);
To stop playing the tone, change the duration to 0 seconds or change the frequency to 0 Hz.
playTone(a,11,2400,0);

Control LEDs
1-11
Control LEDsThis example shows how to configure LEDs to turn on and off and to dim and brightenusing MATLAB commands.
Connect a an LED to pin 9 on your Arduino.
Create an Arduino object.
a = arduino;
Write data to the digital pin to turn the LED on and off repeatedly for 10 seconds.
for idx = 0:10 writeDigitalPin(a,9,1); pause(0.5); writeDigitalPin(a,9,0); pause(0.5);end
Change the brightness from maximum to minimum using the digital pins PWM dutycycle.
for brightness = 1:-0.1:0 writePWMDutyCycle(a,9,brightness); pause(0.5);end


2
I2C Sensors
• “Arduino I2C Interface” on page 2-2• “Communicate With an I2C EEPROM Device” on page 2-4

2 I2C Sensors
2-2
Arduino I2C Interface
I2C, or Inter-Integrated Circuit, is a chip-to-chip protocol for communicating with low-speed peripherals. MATLAB Support Package for Arduino Hardware includes the I2Clibrary which creates an interface to communicate with I2C devices. Each Arduino boardhas specific pins I2C interface. Refer to your hardware specifications to locate the correctpins.
You can use I2C devices in many applications including:
• real-time clocks• digital potentiometers• temperature sensors• digital compasses• memory chips• FM radio circuits• input/output expanders• LCD controllers• amplifiers
Arduino hardware has one or two I2C buses. Each bus has an I2C Master connected totwo bidirectional lines, serial data line (SDA), and serial clock (SCL). These two lines areconnected to a pair of pins on the hardware. You can connect multiple I2C devices, suchADCs, LCDs, and sensors, to the I2C pins on the Arduino hardware. Each I2C device onan I2C bus must have a unique address. Most devices have a default address assignedby the manufacturer. If the address is not unique, refer to the device data sheet andreconfigure the address. Often, you can reconfigure the address using a pair of jumperson the device. MATLAB Support Package for Arduino Hardware only supports 7-bit addressing.

Arduino I2C Interface
2-3
I2C Functions
arduino i2cdev scanI2CBus readRegister write writeRegister arduinoExamples

2 I2C Sensors
2-4
Communicate With an I2C EEPROM Device This example shows how to store and retrieve data from an EEPROM on an I2C device.Using EEPROM you can read, erase, and rewrite individual bits of data from the sensor’smemory. Before using this example, wire an EEPROM to the I2C pins on your Arduino.
Create an I2C connection on your Arduino.
Create an Arduino object and include the I2C library.
arduino('com22', 'uno', 'Libraries', 'I2C');
Scan for I2C address on the Arduino.
addrs = scanI2CBus(a)
addrs ='0x48'
Create an I2C device object using the address and the Arduino object.
td = i2cdev(a, '0x48');
The bus number defaults to 0. If you have hardware that has dedicated I2C interfacesSDA1 and SCL1, you may need to specify bus number 1.
Write “Hello World!” to the device and read it back.
Write “Hello World!” to the device register at address 0.
write(eeprom,[0 'Hello World!']);
Write “Hello World!” to the device register at address 8.
write(eeprom,[8 'Hello World!']);
Enable EEPROM and read 12 bytes back.
write(eeprom,0); char(read(eeprom,12))'
ans = Hello World!

3
SPI Sensors
• “Arduino and SPI Interface” on page 3-2

3 SPI Sensors
3-2
Arduino and SPI InterfaceSPI, or Serial Peripheral Interface is a full-duplex serial protocol for communicatingwith high-speed peripherals, such as microcontrollers. You can communicate SPI devicesand sensors via SPI interface on Arduino boards using MATLAB Support Packagefor Arduino Hardware. You can also use this interface to communicate between twomicrocontrollers. Typically, SPI devices have one master device controlling all peripheraldevices. The SPI library has three common pins that are hardwired and a dedicated pinfor output.
• MISO, receives data from the SPI peripheral device• MOSI, which outputs data to the SPI peripheral device• SCLK, which outputs a serial clock signal to synchronize communications• SS, which enables and disables peripheral devices from the master
Every SPI device implements SPI standards differently. Refer to the device datasheetto understand how your device will work. SPI Devices transmit data in four basic modesand control the clock phase and the clock polarity. For more information refer to the SPIstandards documentation.
SPI Functions
spidev writeRead arduinoExamples


4
Servo Motors
• “Servo Motors” on page 4-2• “Rotate a Servo Motor” on page 4-3

4 Servo Motors
4-2
Servo MotorsServo motors have integrated circuitry inside the motor unit. The shaft is typicallyis fitted with a gear and can be positioned as needed. You can use MATLAB SupportPackage for Arduino Hardware to control movement of the shaft.
You control servos using PWM signals. The motor turns 90° in either direction based onthe maximum and minimum pulse width and the pulse-repetition rate.
There are two types of servos:
• AC: Heavy duty motors typically used in industrial machinery. These motors canhandle high level of current surges.
• DC Motor: Built for smaller applications and continuous rotation. The output shafthouses two ball bearings which reduce friction and give you easy access to the rest-point adjustment potentiometer.
You can use the servo library on MATLAB to work with small and hobby DC motors.
Servo Functions
arduino servo readPosition writePostion arduinoExamples

Rotate a Servo Motor
4-3
Rotate a Servo MotorThis example shows how to rotate a servo motor by its maximum angle.
Create an Arduino object and include the servo library.
a = arduino('com22', 'uno', 'Libraries', 'Servo');
Configure a servo object using the PWM pin 5 and set the minimum pulse duration to1e-3 seconds and the maximum pulse durations to 2e-3 seconds.
s = servo(a,5, 'MinPulseDuration', 1e-3, 'MaxPulseDuration',2e-3);
Write 1, to turn the motor by the maximum angle.
writePosition(s, 1);
The angle depends on device pulse duration. Refer to your device data sheet for validpulse duration values.


5
Add-On Shields

5 Add-On Shields
5-2
Add-On ShieldsAdd-on shields are boards you can plug on to Arduino hardware and extend the hardwarecapabilities. With Shields you can control motors from your board. Currently you can useAdafruit Motorshields V2 with MATLAB Support Package for Arduino Hardware.
Add-On Functions
arduino addon dcmotor servo start stop stepper move release arduinoExamples

6
Functions — Alphabetical List

6 Functions — Alphabetical List
6-2
addonCreate add-on library connection
Syntaxdev = addon(a,lib)dev = addon(a,lib,Name,Value)
Descriptiondev = addon(a,lib) creates a connection to the specified add-on library on theArduino hardware a.
dev = addon(a,lib,Name,Value) creates an add-on library connection withadditional options specified by one or more Name,Value pair arguments.
ExamplesCreate an Add-On Library Object
Create an Arduino object and create the Adafruit Motor Sheild V2 object.
a = arduino()dev = addon(a,'Adafruit\MotorshieldV2')
dev =
motorshieldv2 with properties:
Pins: A4(SDA), A5(SCL) I2CAddress: 96 (0x60) PWMFrequency: 1600 (Hz)
Specify I2C Address and PWM Frequency to an Add-On Library
Create an arduino object and create the Adafruit Motor Sheild V2 object with an I2Caddress of 0x61 and PWM frequency of 1200.

addon
6-3
a = arduino()dev = addon(a,'Adafruit\MotorshieldV2','i2caddress', '0x61' 'pwmfrequency', 1200)
dev =
motorshieldv2 with properties:
Pins: A4(SDA), A5(SCL) I2CAddress: 97 (0x61) PWMFrequency: 1200 (Hz)
Input Arguments
a — Arduino hardware connectionobject
Arduino hardware connection created using arduino, specified as a object.
lib — Add-on library namestring
Add-on library vendor and name specified as a string. You must specify both the add-onlibrary vendor and the name. Currently only Motor Shield V2 from Adafruit is supported,which must be specified as 'Adafruit\MotorShieldV2'.
Name-Value Pair Arguments
Specify optional comma-separated pairs of Name,Value arguments. Name is theargument name and Value is the corresponding value. Name must appear inside singlequotes (' '). You can specify several name and value pair arguments in any order asName1,Value1,...,NameN,ValueN.
Example: dev = addon(a, ‘Adafruit\MotorshieldV2’,‘i2caddress’, ‘0x61’‘pwmfrequency’, 3200);
'i2caddress' — I2C device addressnumeric | string

6 Functions — Alphabetical List
6-4
I2C bus address specified as a number a string. You can specify either a hexadecimalvalue or a scalar integer. The default value is 90 (0x60).Example: shield = addon(a, ‘Adafruit \MotorshieldV2’,‘i2caddress’,0x61); sets the I2C address to 97 or 0x61.
'pwmfrequency' — Add-on device PWM frequencynumeric
Add-on device PWM frequency specified as a number.Example: shield = addon(a, ‘Adafruit\MotorshieldV2’,‘pwmfrequency’, 3200); sets the PWM frequency to 3200.
Output Argumentsdev — Add-on library connectionobject
Add-on library connection, returned as an object.
See Alsoarduino | dcmotor | servo | stepper

arduino
6-5
arduinoConnect to Arduino hardware
Syntaxa = arduinoa = arduino(port,board)a = arduino(port,board,Name,Value)
Descriptiona = arduino creates a connection to the first official Arduino hardware installed onyour system.
a = arduino(port,board) creates a connection to unoffical (clone) Arduinohardware on the specified port.
a = arduino(port,board,Name,Value) creates a connection with additionaloptions specified by one or more Name,Value pair arguments.
ExamplesConnect to Arduino hardware
Connect to an Arduino Uno on port 3.
a = arduino('com3','uno')
a =
arduino with properties:
Port: 'COM3' Board: 'Uno' AvailableAnalogPins: [0 1 2 3 4 5] AvailableDigitalPins: [2 3 4 5 6 7 8 9 10 11 12 13]

6 Functions — Alphabetical List
6-6
Libraries: {'I2C' 'SPI' 'Servo'}
Connect to an Arduino on a Mac
Connect to an Arduino Uno on port /dev/tty.usbmodem1421.
a = arduino('/dev/tty.usbmodem1421','uno')
a =
arduino with properties:
Port: '/dev/tty.usbmodem1421' Board: 'Uno' AvailableAnalogPins: [0 1 2 3 4 5] AvailableDigitalPins: [2 3 4 5 6 7 8 9 10 11 12 13] Libraries: {'I2C' 'SPI' 'Servo'}
Specify an Arduino Library
Limit the Arduino to use only an I2C library.
a = arduino('com3','Uno','libraries','I2C')
a =
arduino with properties:
Port: 'COM3' Board: 'Uno' Libraries: {'I2C'}
Input Argumentsport — Hardware portstring
Hardware port specified as a string.Example: a = arduino(‘com5’)
board — Name of Arduino enabled boardstring

arduino
6-7
Name of the Arduino enabled board specified as a string.Example:
a = arduino(‘com5’,‘Uno’) creates a connection to an Arduino Uno board usingport 5.
Name-Value Pair Arguments
Specify optional comma-separated pairs of Name,Value arguments. Name is theargument name and Value is the corresponding value. Name must appear inside singlequotes (' '). You can specify several name and value pair arguments in any order asName1,Value1,...,NameN,ValueN.
Example: a = arduino('com3','Uno','libraries','I2C')
'libraries' — Name of Arduino library{'I2C' 'Servo' 'SPI'} (default) | string
Name of the Arduino library specified as the comma-separated pair consisting of'libraries' and a string. Libraries installed by default extend the Arduino environment.Example: a = arduino('com9','libraries','spi') limits the environment to thespecified library.Example: a = arduino('com9','libraries','Adafruit/MotorShieldV2')only includes the Adafruit Motor Shield V2 library and its dependent libraries.
Output Argumentsa — Arduino hardware connectionobject
Arduino hardware connection created using arduino, returned as an object.
See AlsolistArduinoLibraries

6 Functions — Alphabetical List
6-8
arduinoExamplesOpen featured examples
SyntaxarduinoExamples
DescriptionarduinoExamples opens featured examples for MATLAB Support Package for ArduinoHardware.
See Alsoarduino

configureAnalogPin
6-9
configureAnalogPinSet analog pin mode
SyntaxconfigureAnalogPin(a,pin,mode)
DescriptionconfigureAnalogPin(a,pin,mode) sets the specified analog pin on the Arduinohardware in connection a to the specified mode. To get the pin mode, omit the mode argument from the input arguments.
ExamplesConfigure analog pin to input mode
a = arduino();configureAnalogPin(a,2,'input');
Input Argumentsa — Arduino hardware connectionobject
Arduino hardware connection created using arduino, specified as an object.
pin — Analog pin numbernumeric
Analog pin number on the physical hardware, specified as a number.
mode — Analog pin mode'unset' (default) | string

6 Functions — Alphabetical List
6-10
Analog pin mode specified as a string. Valid pin modes are:
• input
• i2c
See Alsoarduino | readVoltage

configureDigitalPin
6-11
configureDigitalPinSet digital pin mode
SyntaxconfigureDigitalPin(a,pin,mode)
DescriptionconfigureDigitalPin(a,pin,mode) sets the specified digital pin on the Arduinohardware in connection a to the specified mode. To get the pin mode, omit the mode argument from the input arguments.
ExamplesConfigure Digital Pin to Output Mode
a = arduino();configureDigitalPin(a,3,'ouput');
Input Argumentsa — Arduino hardware connectionobject
Arduino hardware connection created using arduino, specified as an object.
pin — Digital pin numbernumeric
Digital pin number on the physical hardware, specified as a number.
mode — Digital pin mode'unset' (default) | string
Digital pin mode specified as a string. Valid pin modes are:

6 Functions — Alphabetical List
6-12
• input
• output
• pullup
• pwm
• servo
• I2C• SPI
Pins are configured on first usage. You can rest the pin mode to change the mode. If youwant to use a pull up, you must set the mode to 'pullup'.
See Alsoarduino | readDigitalPin | writeDigitalPin

dcmotor
6-13
dcmotorAttach DC motor to Adafruit motor shield
Syntaxdcm = dcmotor(shield,motornum)dcm = dcmotor(shield,motornum,Name,Value)
Descriptiondcm = dcmotor(shield,motornum) attaches a DC motor to the specified port on anAdafruit motor shield connected to an Arduino.
dcm = dcmotor(shield,motornum,Name,Value) attaches a DC motor with additionaloptions specified by one or more Name,Value pair arguments.
ExamplesCreate a DC Motor Connection on an Adafruit
Add a DC motor to an Adafruit motor shield connected to an Arduino hardware.
Connect to an Arduino hardware and create an add-on connection to an Adafruit shield.
a = arduino('COM7', 'Uno', 'Libraries', 'Adafruit\MotorShieldV2');shield = addon(a, 'Adafruit/MotorShieldV2');
Create a DC motor connection to port 1 on the shield.
dcm = dcmotor(dev, 1)
dcm =
dcmotorv2 with properties:
MotorNumber: 1 (M1) Pins: 'A4, A5'

6 Functions — Alphabetical List
6-14
Speed: 0.00 IsRunning: 0
Create a DC Motor Connection on an Adafruit and Specify Speed
Add a DC motor to an Adafruit motor shield connected to Arduino hardware.
Connect to Arduino hardware and create an add-on connection to an Adafruit shield.
a = arduino('COM7', 'Uno', 'Libraries', 'Adafruit\MotorShieldV2');shield = addon(a, 'Adafruit/MotorShieldV2');
Create a DC motor connection to port 1 on the shield and set the speed to 0.2.
dcm = dcmotor(dev,1,'Speed',0.2)
dcm =
dcmotorv2 with properties:
MotorNumber: 1 (M1) Speed: 0.20 IsRunning: 0
Input Argumentsshield — Add-on library connectionobject
Add-on library connection created using addon, specified as an object.
motornum — Port number on shieldnumeric
Motor number on the shield to connect the motor to, specified as a number. Valid values are 1, 2, 3, and 4.
Name-Value Pair Arguments
Specify optional comma-separated pairs of Name,Value arguments. Name is theargument name and Value is the corresponding value. Name must appear inside single

dcmotor
6-15
quotes (' '). You can specify several name and value pair arguments in any order asName1,Value1,...,NameN,ValueN.
Example: dcm = dcmotor(shield,1,'Speed'0.2)
'speed' — DC motor speed0 (default) | numeric
DC motor speed specified as a number between —1 and 1.
Example: dcm = dcmotor(shield,1,'Speed'0.2) sets the speed of the DC motorattached to port 1 on the motor shield to 0.2.
Output Argumentsdcm — DC motor objectobject
DC motor connection returned as an object.
See Alsoaddon | arduino | start | stop

6 Functions — Alphabetical List
6-16
i2cdevDevice connected on Arduino I2C bus
Syntaxdev = i2cdev(a,address,Name,Value)
Descriptiondev = i2cdev(a,address,Name,Value) creates an object that represents theconnection to the device connected to the I2C bus on the specified Arduino hardware a.
ExamplesCreate I2C device Connection
Create Arduino hardware object and scan for the I2C bus.
a = arduino('com9');scanI2CBus(a)
ans = '0x61'
Use the address supplied to create an I2C device connection.
dev = i2cdev(a,'0x61'))
dev = i2cdev with properties:
Bus: 0 Address: '0x61' Pins: 'A4(SDA), A5(SCL)'
Create I2C device Connection with Additional Options
Create a connection and specify the bus number.

i2cdev
6-17
dev = i2cdev(a, '0x61','bus',1)
dev = i2cdev with properties:
Bus: 1 Address: '0x61' Pins: 'A4(SDA), A5(SCL)'
Input Argumentsa — Arduino hardware connectionobject
Arduino hardware connection created using arduino, specified as an object.
address — address of device connected to I2C busstring
Address of device connected to the Arduino I2C bus, specified as a string. The addressstring can be a hex or a scalar integer.
Name-Value Pair Arguments
Specify optional comma-separated pairs of Name,Value arguments. Name is theargument name and Value is the corresponding value. Name must appear inside singlequotes (' '). You can specify several name and value pair arguments in any order asName1,Value1,...,NameN,ValueN.
Example: dev = i2cdev(a,'0x71','bus',0)
'bus' — I2C device bus0 (default) | numeric
I2C device bus specified as the comma-separated pair consisting of "bus" and a number.
If you are using an Arduino Due, use bus 0 to connect to SDA and SDI and bus 1 toconnect to SDa1 and SDI1.Example: i2cdev = (a,'0x61','bus',1) creates a connection to the I2C bus 1.

6 Functions — Alphabetical List
6-18
Output Argumentsdev — I2C device connectionobject
I2C device connection, returned as an object.
See Also
Functionsarduino | scanI2Cbus | spidev

listArduinoLibrary
6-19
listArduinoLibrariesDisplay a list of installed Arduino libraries
Syntaxlib = listArduinoLibraries();
Descriptionlib = listArduinoLibraries(); creates a list of available Arduino libraries andsaves the list to the variable lib.
ExamplesList Arduino libraries
List libraries installed on your system.
lib = listArduinoLibraries()
lib =
'Adafruit/MotorShieldV2' 'I2C' 'SPI' 'Servo'
Output Argumentslib — List of Arduino librariesobject
List of available Arduino libraries specified as an object or a cell array of strings.

6 Functions — Alphabetical List
6-20
See Alsoarduino

move
6-21
moveMove stepper motor
Syntaxmove(sm,steps)
Descriptionmove(sm,steps) moves the stepper motor for the specified number of steps.
The move command blocks MATLAB while the stepper is being moved.
ExamplesMove the stepper motor
Connect to Arduino hardware and create an add-on connection to an Adafruit shield.
a = arduino('COM7', 'Uno', 'Libraries', 'Adafruit\MotorShieldV2');shield = addon(a, 'Adafruit/MotorShieldV2');
Create a stepper object at port 1 with 200 steps per revolution and 10 RPMs.
sm = stepper(shield,1,200,'RPM',10);
Move the motor by 10 steps.
move(sm, 10);
The command now blocks MATLAB while the move executes.
Input Argumentssm — Stepper motor objectobject

6 Functions — Alphabetical List
6-22
Stepper motor connection specified as an object, created using stepper.
steps — Number of stepsnumber
Number of steps specified as a number that the stepper motor should move.
See Alsoaddon | arduino | release | stepper

playTone
6-23
playTonePlay tone on piezo speaker
SyntaxplayTone(a,pin,frequency,duration)
DescriptionplayTone(a,pin,frequency,duration) plays a tone on a piezo speaker attached tothe Arduino hardware at the specified pin and frequency for the specified duration.
ExamplesPlay a Tone on a Piezo Speaker
Play a tone connected to pin 5 on the Arduino for 30 seconds at 2400Hz.
a = arduino()playTone(a,5,2400,30)
Input Argumentsa — Arduino hardware connectionobject
Arduino hardware connection created using arduino, specified as an object.
pin — Digital pin numbernumeric
Digital pin number on the physical hardware, specified as a number.
frequency — Frequency of tonenumeric

6 Functions — Alphabetical List
6-24
Frequency of tone to be played, specified as a number between the frequency range 0 and 32767Hz.
duration — Duration of tonenumeric
Duration of tone to be played specified as a number, which represents the number ofseconds. Valid values are between 0 and 30.
See Alsoarduino

readDigitalPin
6-25
readDigitalPinRead data from digital pin on Arduino hardware
Syntaxvalue = readDigitalPin(a,pin)
Descriptionvalue = readDigitalPin(a,pin) reads data from the specified pin on the Arduinohardware in connection a.
ExamplesRead the Value of a Digital Pin
Create a connection to Arduino hardware and read digital pin 13.
a = arduino()readDigitalPin(a,13);
Input Argumentsa — Arduino hardware connectionobject
Arduino hardware connection created using arduino, specified as an object.
pin — Digital pin numbernumeric
Digital pin number on the physical hardware, specified as a number.

6 Functions — Alphabetical List
6-26
Output Argumentsvalue — value acquired from digital pinlogical
Value acquired from digital pin, returned as a logical value.
See Alsoarduino | configureDigitalPin | writeDigitalPin

readVoltage
6-27
readVoltageRead Arduino analog pin voltage
Syntaxvoltage = readVoltage(a,pin)
Descriptionvoltage = readVoltage(a,pin) reads the voltage on the specified analog input pinson Arduino hardware.
ExamplesRead Voltage from Analog Pin
Create an arduino object and read voltage from and analog input pin.
a = arduino;readVoltage(a, 4)
ans =
2.1533
Input Argumentsa — Arduino hardware connectionobject
Arduino hardware connection created using arduino, specified as an object.
pin — Analog pin numbernumeric

6 Functions — Alphabetical List
6-28
Analog pin number on the physical hardware, specified as a number.
Output Argumentsvoltage — Voltage read from analog pinnumeric
Voltage read from an analog pin on an Arduino hardware specified as a numeric double.
See Alsoarduino | configureAnalogPin

readPosition
6-29
readPositionRead servo motor position
Syntaxposition = readPosition(s)
Description
position = readPosition(s) reads the shaft position as a ratio
of 1 to the maximum angle of the specified servo motor...
ExamplesRead servo motor position
Create servo object.
a = arduino();s = servo (a, 3);
Read the position of the servo.
postion = readPosition(s)
position =
0.5
Input Argumentss — Servo objectobject
Servo object connected to Arduino hardware specified as an object.

6 Functions — Alphabetical List
6-30
Output Argumentsposition — Position of servo motornumeric
Position of the servo motor specified as a number representing the angle from 0 to 1 .
See Alsoarduino | servo | writePosition

readRegister
6-31
readRegisterRead from I2C device register
Syntax
out = readRegister(dev,register,precision)
Description
out = readRegister(dev,register,precision) reads from the specified I2Cregister with option precision parameters.
Examples
Read From I2C Device Register
Create an arduino object and attach an I2C device object to it.
a = arduini();dev = i2cdev(a, '0x61');
Read from register at address 20.
value = readRegister(dev,'20');
Specify Precision To Read from I2C Register
Create an arduino object and attach an I2C device object to it.
a = arduino();dev = i2cdev(a, '0x61');
Read from register at address 20 with precision of uint16.

6 Functions — Alphabetical List
6-32
value = readRegister(dev,'20','uint16');
Input Argumentsdev — I2C device connectionobject
I2C device connection represented as an object.
register — Address of register on I2C devicedouble | string
Address of the register on the I2C device specified as a double or a string. The value mustmatch the address specified in the I2C device data sheet.
precision — Data precision| string
Data precision, specified as a string. Match the data precision to the size of the registeron the device. Data precision defaults to uint8 and you can set it to:
Data Types: uint8 | uint16
Output Argumentsout — Value of datanumeric
Value of data stored at register, returned as a numeric array.
See Alsoarduino | i2cdev | writeRegister

release
6-33
releaseRelease stepper motor
Syntaxrelease(sm)
Descriptionrelease(sm) release the stepper motor allowing it to move freely.
ExamplesRelease the stepper motor
Connect to Arduino hardware and create an add-on connection to an Adafruit shield.
a = arduino('COM7', 'Uno', 'Libraries', 'Adafruit\MotorShieldV2');shield = addon(a, 'Adafruit/MotorShieldV2');
Create a stepper object at port 1 with 200 steps per revolution and 10 RPMs.
sm = stepper(shield,1,200,'RPM',10);
Move the motor by 10 steps and release it.
move(sm, 10);release(sm);
Input Argumentssm — Stepper motor objectobject
Stepper motor connection specified as an object, created using stepper.

6 Functions — Alphabetical List
6-34
See Alsoaddon | arduino | stepper

scanI2CBus
6-35
scanI2CBusScan Arduino device for I2C bus address
Syntaxaddr = scanI2CBus(a)
addr = scanI2CBus(a, Name, Value)
Descriptionaddr = scanI2CBus(a) scans the Arduino device in object a and stores it in thevariable addr. addr = scanI2CBus(a, Name, Value) scans a specific bus. For Name, enter 'bus'.For Value, enter 0 or 1. If using SDA1 and SCL1 pins on Due board, set it to 1.
ExamplesScan for I2C bus on an Arduino device
a = arduino('com9');scanI2CBus(a)
ans = '0x48'
Input Argumentsa — Arduino device connectionobject Arduino device connection created using arduino, specified as an object.
Output Argumentsaddr — I2C bus addressstring

6 Functions — Alphabetical List
6-36
I2C bus address represented as a string or a cell array of strings.

servo
6-37
servoCreate connection servo motor
Syntaxs = servo(a, pin)s = servo(a, pin,Name,Value)
Descriptions = servo(a, pin) creates a servo motor object connected to the specified pin on theArduino hardware a.
s = servo(a, pin,Name,Value) creates a servo motor object with additional optionsspecified by one or more Name,Value pair arguments.
ExamplesCreate a Servo Object
Create a servo object using pin 3.
Create an arduino object and attach the servo object to pin 3.
a = arduino()s = servo(a,3)
s =
Servo with properties:
Pins: 4 MinPulseDuration: 5.44e-04 (s) MaxPulseDuration: 2.40e-03 (s)
Specify Minimum and Maximum Pulse Duration for a Servo
Set the minimum duration to 7e-4 and maximum to 2.3e-3 seconds.

6 Functions — Alphabetical List
6-38
Create an arduino object and attach the servo object to pin 3 and specify
a = arduino()s = servo(a,3,'MinPulseDuration', 7.00e-4,'MaxPulseDuration',2.3e-3)
s =
Servo with properties:
Pins: 3 MinPulseDuration: 7.00e-04 (s) MaxPulseDuration: 2.30e-03 (s)
Input Arguments
a — Arduino hardware connectionobject
Arduino hardware connection created using arduino, specified as an object.
pin — Digital pin numbernumeric
Digital pin number on the Arduino board, specified as a number.
Name-Value Pair Arguments
Specify optional comma-separated pairs of Name,Value arguments. Name is theargument name and Value is the corresponding value. Name must appear inside singlequotes (' '). You can specify several name and value pair arguments in any order asName1,Value1,...,NameN,ValueN.
Example: s= servo(a,7,‘MaxPulseDuration’, 2e-3, ‘MinPulseDuration’, 1e-3);
'MinPulseDuration' — Pulse duration of servo5.44e-4 seconds (default) | numeric
The minimum pulse duration specified as a numeric number in seconds and is equal to the width of the pulse required to put the motor at its minimum angle. Refer to the device datasheet for correct values.

servo
6-39
'MaxPulseDuration' — Pulse duration of servo2.4e-3 seconds (default) | numeric
The maximum pulse duration specified as a numeric number in seconds and is equal to thewidth of the pulse required to put the motor at its maximum angle. Refer to the device datasheet for correct values.
Output Argumentss — Servo objectobject
Servo object returned as an object.
See Alsoarduino | readPosition | writePosition

6 Functions — Alphabetical List
6-40
servoCreate add-on servo motor connection
Syntaxs = servo(shield, motornum)
Descriptions = servo(shield, motornum) creates a servo motor object on the specified add-onshield motor number.
ExamplesCreate a Servo Motor Object Using an Add-On Library
Create an arduino object and load the Adafruit library.
a = arduino('com9','Uno','libraries','Adafruit\MotorshieldV2');
Create the add-on library object.
shield = addon(a, ‘Adafruit\MotorshieldV2’);
Attach a servo to the add-on shield.
s = servo(shield,1);
Input Arguments
shield — Add-on library connectionobject
Add-on library connection created using addon, specified as an object.

servo
6-41
motornum — Servo motor numbernumeric
Servo motor number specified as a number. Valid values are 1 and 2. Motor number 1
uses digital pin 10 on the Arduino board. Motor number 2 uses digital pin 9.
Output Argumentss — Servo objectobject
Servo object returned as an object.
See Alsoaddon | arduino

6 Functions — Alphabetical List
6-42
spidevConnect to SPI device
Syntax
dev = spidev(a,cspin)dev = spidev(a,cspin,Name,Value)
Description
dev = spidev(a,cspin) creates a connection to the SPI device on the specifiedArduino board and chip select pin.
dev = spidev(a,cspin,Name,Value) creates a connection to the SPI device withadditional options specified by one or more Name,Value pair arguments.
Examples
Create SPI Connection to an Arduino Board at CS Pin 4
Create an Arduino connection and connect it to an SPI device
a = arduino(‘com9’);dev = spidev(a, 4);
Create an SPI Connection with Communication Mode and Bit Order Parameters
Set the communication mode to 3 and the bit order to lsbfirst.
a = arduino(‘com9’);dev = spidev(a, 4, ‘spimode’, 3, ‘bitorder’, ‘lsbfirst’);

spidev
6-43
Input Argumentsa — Arduino hardware connectionobject
Arduino hardware connection created using arduino, specified as an object.
cspin — Chip select pin numbernumeric
Chip select pin number to used to communicate with the SPI device.
Name-Value Pair Arguments
Specify optional comma-separated pairs of Name,Value arguments. Name is theargument name and Value is the corresponding value. Name must appear inside singlequotes (' '). You can specify several name and value pair arguments in any order asName1,Value1,...,NameN,ValueN.
Example: dev = spidev(a, 4, 'spimode', 3, 'bitorder','lsbfirst','mode',3);
'bitorder' — SPI communication bit ordermsbfirst (default) | string
SPI communication bit order specified as a string. Possible values are:
• 'msbfirst', where the most significant bit is in the first column.• 'lsbfirst, where the least significant bit is in the first column.
'mode' — SPI communication modenumeric
SPI communication mode specifying clock polarity and phase, specified as the comma-separated pair consisting of 'mode' and an number with a value between 0 and 3.
Output Argumentsdev — SPI device connectionobject

6 Functions — Alphabetical List
6-44
SPI device connection returned as an object.
See Alsoarduino | i2cdev

start
6-45
startStart DC motor
Syntaxstart(dcm)
Descriptionstart(dcm) starts the configured DC motor.
ExamplesStart a DC motor
Add a DC motor to an Adafruit motor shield connected to Arduino hardware and startthe motor.
Connect to Arduino hardware and create an add-on connection to an Adafruit shield.
a = arduino('COM7', 'Uno', 'Libraries', 'Adafruit\MotorShieldV2');shield = addon(a, 'Adafruit/MotorShieldV2');
Create a DC motor connection to port 1 on the shield.
dcm = dcmotor(shield, 1)
dcm =
dcmotorv2 with properties:
MotorNumber: 1 (M1) Speed: 0.00 IsRunning: 0
Change the speed to 0.2, start the DC motor and display the motor object.

6 Functions — Alphabetical List
6-46
dcm.Speed = 0.2start(dcm)dcm
dcm =
dcmotorv2 with properties:
MotorNumber: 1 (M1) Speed: 0.20 IsRunning: 1
Input Argumentsdcm — DC motor objectobject
DC motor connection specified as an object, created using dcmotor.
See Alsodcmotor | stop

stepper
6-47
stepperAttach stepper motor to Adafruit motor shield
Syntaxsm = stepper(shield,motornum,sprev)sm = stepper(shield,motornum,sprev,Name,Value)
Descriptionsm = stepper(shield,motornum,sprev) creates a stepper motor object connected tothe specified port on the Adafruit motor shield on the specified motor num on the shield withspecified steps per revolution.
sm = stepper(shield,motornum,sprev,Name,Value) creates a stepper motor objectwith additional options specified by one or more Name-Value pair arguments.
ExamplesCreate a stepper object
Specify a port and steps per revolution.
Connect to Arduino hardware and create an add-on connection to an Adafruit shield.
a = arduino('COM7', 'Uno', 'Libraries', 'Adafruit\MotorShieldV2');shield = addon(a, 'Adafruit/MotorShieldV2');
Create a stepper motor connection to a motor number 1 on the shield, with an RPM of 10.
sm = stepper(dev,1,200,'RPM',10)
sm =
stepper with properties:
MotorNumber: 1

6 Functions — Alphabetical List
6-48
Pins: 'A4, A5' StepsPerRevolution: 200 RPM: 10 StepType: Single ('Single', 'Double', 'Interleave', 'Microstep')
Create a stepper object and define RPM and step type
Specify RPM and step type option name value pairs.
Connect to Arduino hardware and create an add-on connection to an Adafruit shield.
a = arduino('COM7', 'Uno', 'Libraries', 'Adafruit\MotorShieldV2');shield = addon(a, 'Adafruit/MotorShieldV2');
Create a stepper motor connection to port 1 on the shield, with an RPM of 10..
sm = stepper(shield,1,200,'RPM',10,'stepType','interleave')
sm =
stepper with properties:
MotorNumber: 1 StepsPerRevolution: 200 RPM: 10 StepType: Interleave ('Single', 'Double', 'Interleave', 'Microstep')
Input Argumentsshield — Add-on library connectionobject
Add-on library connection created using addon, specified as an object.
— number on shieldnumeric
Motor number on the shield to connect the motor to, specified as a number. Valid values are 1 and 2. If using M1 and M2 on the shield, set motor number to 1.
If using M3 and M4, set motor number to 2
sprev — Steps per revolutionnumeric

stepper
6-49
Steps per revolutions of the stepper motor, specified as a number.
Name-Value Pair Arguments
Specify optional comma-separated pairs of Name,Value arguments. Name is theargument name and Value is the corresponding value. Name must appear inside singlequotes (' '). You can specify several name and value pair arguments in any order asName1,Value1,...,NameN,ValueN.
Example: sm = stepper(shield,1,200,'RPM',10,'stepType','interleave')
'RPM' — Revolutions per minute0 (default) | numeric
Revolutions per minute specified as a number. RPM determines the speed of the motor.Example: sm = stepper(shield,1,'RPM',10) creates a stepper with an RPM of 10.
'StepType' — Coil activation typesingle (default) | string
Coil activation type specified as a string. Valid types include:
•Single•Double•Interleave•Microstep
Example: sm = stepper(shield,1,200,'stepType','interleave') creates astepper with an interleaved step type.
Output Argumentssm — Stepper motor objectobject
Stepper motor connection returned as an object.
See Alsoaddon | arduino | move | release

6 Functions — Alphabetical List
6-50
stopStop DC motor
Syntaxstop(dcm)
Descriptionstop(dcm) stops the specified DC motor.
ExamplesStop a DC motor
Add a DC motor to an Adafruit motor shield connected to Arduino hardware. Start andstop the motor.
Connect to Arduino hardware and create an add-on connection to an Adafruit shield.
a = arduino('COM7', 'Uno', 'Libraries', 'Adafruit\MotorShieldV2');shield = addon(a, 'Adafruit/MotorShieldV2');
Create a DC motor connection to port 1 on the shield.
dcm = dcmotor(shield, 1);
Change the speed to 0.2, start the DC motor and display the motor object.
dcm.Speed = 0.2start(dcm)dcm
dcm =
dcmotorv2 with properties:

stop
6-51
MotorNumber: 1 (M1) Speed: 0.20 IsRunning: 1
Stop the motor and display the object.
stop(dcmotor);dcm
dcm =
dcmotorv2 with properties:
MotorNumber: 1 (M1) Speed: 0.20 IsRunning: 0
Input Argumentsdcm — DC motor objectobject
DC motor connection specified as an object, created using dcmotor.
See Alsoarduino | dcmotor | start

6 Functions — Alphabetical List
6-52
writePositionWrite position of servo motor
SyntaxwritePosition(s,position)
DescriptionwritePosition(s,position) writes the specified value to the specified servo on theArduino hardware.
ExamplesSet Servo Motor Position
.
Create servo object.
a = arduino();s = servo (a, 3);
Rotate the motor to its mid-position.
writePosition(s, 0.5)
Input Argumentss — Servo objectobject
Servo object connected to an Arduino device specified as an object.
position — Position of shaftnumeric

writePosition
6-53
Position of servo motor shaft specified as a number representing the angle from 0 to 1.
See Alsoarduino | readPosition | servo

6 Functions — Alphabetical List
6-54
writePWMDutyCycleSet digital pin PWM duty cycle
SyntaxwritePWMDutyCycle(a, pin, dutyCycle)
DescriptionwritePWMDutyCycle(a, pin, dutyCycle) sets the PWM duty cycleon a digital pinspecified for the Arduino hardware a.
ExamplesSpecify the DutyCycle of Digital Pin
Specify a 0.33 duty cycle for an LED attached to digital pin 7 on Arduino hardware.
a = arduino();writePWMDutyCycle(a,7,0.33);
Input Argumentsa — Arduino hardware connectionobject
Arduino hardware connection created using arduino, specified as an object.
pin — Digital pin numbernumeric
Digital pin number on the physical hardware, specified as a number.
dutyCycle — Value of the digital pin duty cyclenumeric

writePWMDutyCycle
6-55
Value of digital pin’s PWM duty cycle specified as number between 0 and 1.
See Alsoarduino | writePWMVoltage

6 Functions — Alphabetical List
6-56
writePWMVoltageWrite digital pin PWM voltage value
SyntaxwritePWMVoltage(a, pin, voltage)
DescriptionwritePWMVoltage(a, pin, voltage) writes the specified voltage value to the PWMpin on the Arduino hardware.
ExamplesSpecify the Voltage of Digital Pin
Specify digital pin 7 on Arduino hardware to have 3 volts.
a = arduino();writePWMVoltage(a,7,3);
Input Argumentsa — Arduino hardware connectionobject
Arduino hardware connection created using arduino, specified as an object.
pin — Digital pin numbernumeric
Digital pin number on the physical hardware, specified as a number.
voltage — Voltage of the digital pinnumeric

writePWMVoltage
6-57
Voltage of digital pin’s PWM specified as number between 0 and 5 volts. Check yourhardware data sheet for accepted voltage ranges. For example, Arduio Uno accepts 0 – 5V and Arduino Due accepts 0 – 3.3 V.
See Alsoarduino | writePWMDutyCycle

6 Functions — Alphabetical List
6-58
writeWrite data to I2C bus
Syntaxwrite(dev,value,precision)
Descriptionwrite(dev,value,precision) writes the specified data to the I2C bus.
ExamplesWrite data to an I2C device on an Arduino
Create a connection to an I2C device on an Arduino.
a = arduino();dev = i2cdev(a, 7);
Write data and read it back
write(dev,dataIn)
Input Argumentsdev — I2C device connectionobject
I2C device connection represented as an object.
value — Data to write to I2C devicenumeric array
Data to write to I2C device specified as a double. Write the data to the device before youcan read it.
precision - Data precision to be write to the I2C device Valid values are 'uint8' and 'uint16'.

writeDigitalPin
6-59
writeDigitalPinWrite to digital pin on Arduino hardware
SyntaxwriteDigitalPin(a,pin,value)
DescriptionwriteDigitalPin(a,pin,value) writes the specified value to the specified pin onthe Arduino hardware in the connection a.
ExamplesWrite to Digital Pin
Write a value to digital pin 7 with an LED to turn it on.
a = arduino();writeDigitalPin(a, 7, 1);
Input Argumentsa — Arduino hardware connectionobject
Arduino hardware connection created using arduino, specified as an object.
pin — Digital pin numbernumeric
Digital pin number on the hardware, specified as a number.
value — Value of the digital datalogical

6 Functions — Alphabetical List
6-60
Value of digital data to write to the specified pin on a hardware, specified as a logicalvalue of 0 and 1 or true and false.
See Alsoarduino | configureDigitalPin | readDigitalPin

writeRead
6-61
writeReadRead and write data from SPI sensor
SyntaxdataOut = writeRead(dev,dataIn,precision)
DescriptiondataOut = writeRead(dev,dataIn,precision) reads the specified data, written tothe SPI device as dataIn.
ExamplesRead and Write Data from an SPI Device on an Arduino Board
Create a connection to an SPI device on an Arduino board.
a = arduino();dev = spidev(a, 7);
Write data and read data.
dataIn = [2 0 0 255];dataOut = writeRead(dev,dataIn);
Input Argumentsdev — SPI device connectionobject
SPI device connection represented as an object.
dataIn — Data to write to SPI devicenumeric array

6 Functions — Alphabetical List
6-62
Data to write to SPI device specified as a numeric array. Write the data to the devicebefore you read it.
precision — Data precisionstring
Data precision, specified as a string. Match the data precision to the size of the registeron the device. Data precision defaults to uint8 and you can set it to:
Data Types: uint8 | uint16
Output ArgumentsdataOut — Data read from SPI devicenumeric
Data read from SPI device returned as a numeric array.
See Alsoarduino | spidev

7
Troubleshooting
• “Cannot Auto Detect Arduino hardware” on page 7-2• “Why do I need to specify board type and port?” on page 7-3• “My I2C server code hangs” on page 7-5• “I lost my Arduino connection” on page 7-6• “Pin is Not Receiving Data” on page 7-7• “I see strange data” on page 7-8• “Problems using pulse duration setting on Servo” on page 7-9• “My Servo Pulse is Not Working” on page 7-10• “Hardware reserved error” on page 7-11• “Cannot stack motor shields” on page 7-12• “My Stepper is Not Rotating” on page 7-13• “My Motor is Not Working” on page 7-14• “I Need More Help” on page 7-15

7 Troubleshooting
7-2
Cannot Auto Detect Arduino hardwareIf you are using an official Arduino hardware, MATLAB should auto detect the portconnected to the hardware on both Windows® and Macintosh systems. If you cannotconnect to an official hardware on Windows, you may need to update the hardwaredriver.
Update Device Driver on a Windows System
1 Open Device Manager and expand the Ports (COM & LPT) list.2 Right click on the port that your device is connected to and select Update Drive
Software.
3 Select 'Browse my computer for driver software'.
4 Specify the location where the MATLAB Support Package for Arduino Hardware is installed.
Unsupported Device
Check the Supported Device page on the MathWorks® Web site to ensure that theArduino device you are using is supported.
Manual disconnect
If you have manually disconnected the board and reconnected, you must clear thearduino object from the MATLAB workspace before you reconnect.

Why do I need to specify board type and port?
7-3
Why do I need to specify board type and port?
Unofficial Arduino devices, are not automatically recognized and you must specify portand board type to create connection. For a list devices, see the Supported Device page onthe MathWorks Web site: http://www.mathworks.com/hardware-support/arduino-matlab.html
After you plug your Arduino hardware, you can find the port number on your system.
Find port number on Windows
1 Open Device Manager and expand the Ports (COM & LPT) list.2 Note the number on the USB Serial Port.

7 Troubleshooting
7-4
Find port number on Macintosh
1 Open a Mac Terminal and type:
'ls /dev/*'
2 Note the port number listed for tty.usbmodem* or tty.usbserial*. The portnumber is represented with * here.

My I2C server code hangs
7-5
My I2C server code hangsCheck the power line and make sure it is still connected. With I2C devices, the servercode can stop working if the power line is disconnected.

7 Troubleshooting
7-6
I lost my Arduino connection
Unplugged hardware
This is the most common cause of a lost connection. Check your wires and make sure it isstill plugged in.
Board with low data memory
If your Arduino has very low data memory, you may lose connection while working largedata sets. If this occurs you can delete all libraries you are not using from the board andfree up some space.
Too many device objects
If you have configured too many device objects on your Arduino, it may use up memoryresources and cause a lost connection. Clear all objects. Then, recreate the arduino object
and create fewer peripheral devices.

Pin is Not Receiving Data
7-7
Pin is Not Receiving DataMake sure devices that have floating or high impedence have proper pull up or pull downresistors.

7 Troubleshooting
7-8
I see strange data
Pin not receiving proper signal
Make sure your pins is properly configured. For example, a pull up or a pull down is beingused for read or write.
Board with low data memory
If your Arduino has very low data memory, you may see strange data. If this occurs youcan delete all libraries you are not using from the board and free up some space.
Incorrect input or output
You can get incorrect readings if you are using the wrong pin. For example if you arewriting to a pin configured as input or pullup.

Problems using pulse duration setting on Servo
7-9
Problems using pulse duration setting on ServoYou can get errors if the pulse duration settings on a Servo are incorrect. Minimumand maximum pulse duration values must be set correctly. Refer to you Servo devicespecification for appropriate values.

7 Troubleshooting
7-10
My Servo Pulse is Not WorkingRefer to you Servo Motor data sheet for pulse duration values and calibrate accordingly.

Hardware reserved error
7-11
Hardware reserved errorYou may get a hardware reserved error if there is a conflict between analog input andI2C for pins 4 and 5. The hardware is reserved by whichever operation occurs first.
Use configureDigitalPin or configureAnalogPin to reconfigure the pin to a different mode.

7 Troubleshooting
7-12
Cannot stack motor shieldsIf you are using an Arduino Due board, you cannot stack multiple motor shields. To beable to stack shields, use Uno or any other supported Arduino hardware.

My Stepper is Not Rotating
7-13
My Stepper is Not RotatingYour device may not have enough power. Check the motor's operating voltage and make
sure that you have enough power to the device. Then, re-power the device and try again.

7 Troubleshooting
7-14
My Motor is Not Working• Check to see if your device has enough power.• Check to see if the jumper is missing.• Make sure the device voltage range requirements are met. For example, an Arduino
Due board only supports voltage range 0 to 3.3V.• Refer to the Adafruit FAQ page for more troubleshooting tips at
https://learn.adafruit.com/adafruit-motor-shield-v2-for-arduino/faq

I Need More Help
7-15
I Need More HelpCreate a trace file by specifying the TraceOn to true when creating arduino obejct.
Then, rerun your code and inspect commands being executed on Arduino hardware.
Please have the full trace when contacting MathWorks to report an issue.
For example:
a = arduino('com3','Uno','TraceOn', true)


8
Examples

8/25/2014 Getting Started with MATLAB Support Package for Arduino Hardware
file://mathworks/Public/menghan_jin/ForPallavi/ArduinoGettingStartedExample.html 1/6
Getting Started with MATLAB Support Package for Arduino Hardware
This example shows how to use MATLAB® Support Package for Arduino® Hardware to perform basic operations on the
hardware such as turning an LED on and off, blinking LEDs and playing sound on a speaker.
Contents
Hardware setup
Create an arduino object
Turn LED on and off
Brighten and dim LED
Control an LED using a potentiometer
Control a Piezo speaker using a push button
Clean up
Hardware setup
Connect an LED to digital pin 11 on the Arduino hardware through a 1KOhm resistor.

8/25/2014 Getting Started with MATLAB Support Package for Arduino Hardware
file://mathworks/Public/menghan_jin/ForPallavi/ArduinoGettingStartedExample.html 2/6
Create an arduino object
a = arduino();
If you have more than one Arduino board connected, specify the port and board type.
a = arduino('com23', 'uno');
Turn LED on and off
Write value 1 or true to digital pin 13 turns on the built-in LED and write a value of 0 or false turns it off. Execute the
following command at the MATLAB prompt to turn the LED off and on.
writeDigitalPin(a, 13, 0);
pause(2);
writeDigitalPin(a, 13, 1);

8/25/2014 Getting Started with MATLAB Support Package for Arduino Hardware
file://mathworks/Public/menghan_jin/ForPallavi/ArduinoGettingStartedExample.html 3/6
Configure the LED to blink at a period of 1 second.
for i = 1:10
writeDigitalPin(a, 13, 0);
pause(0.5);
writeDigitalPin(a, 13, 1);
pause(0.5);
end
Brighten and dim LED
Send pulse signals of specified width to the PWM pins on the Arduino hardware. PWM signals can light up LEDs
connected to the pin. The duty cycle of the pulse controlls the brightness of the LED. Calculate the amount that the LED
brightens and dims by dividing the max and min duty cycle for the pin by the number of iterations.
brightness_step = (1-0)/20;
for i = 1:20
writePWMDutyCycle(a, 11, i*brightness_step);
pause(0.1);
end
for i = 1:20
writePWMDutyCycle(a, 11, 1-i*brightness_step);
pause(0.1);
end
You can also brighten and dim the lights by changing the voltage of the PWM signal. Calculate the amount that the LED
brightens and dims by dividing the max and min voltage for the pin by the number of iterations.
brightness_step = (5-0)/20;
for i = 1:20
writePWMVoltage(a, 11, i*brightness_step);
pause(0.1);
end
for i = 1:20
writePWMVoltage(a, 11, 5-i*brightness_step);
pause(0.1);
end
Control an LED using a potentiometer
The potentiometer changes the voltage value read from analog pin 0 which can be used to set the voltage level on the
PWM pin to control the brightness of the LED connected. Connect a potentiometer to Arduino hardware with the middle
leg connected to analog pin 0 and the other two connected to 5V and GND.

8/25/2014 Getting Started with MATLAB Support Package for Arduino Hardware
file://mathworks/Public/menghan_jin/ForPallavi/ArduinoGettingStartedExample.html 4/6
time = 200;
while time > 0
voltage = readVoltage(a, 0);
writePWMVoltage(a, 11, voltage);
time = time - 1;
pause(0.1);
end
While the code is running, you can rotate the knob on the potentiometer to see how it affects the brightness of the LED.
Control a Piezo speaker using a push button
This part of the example shows how to play a tone controlled by a push button connected to a digital pin on the Arduino
hardware. You can also configure a digital pin to pullup mode and use the built-in pullup resistor.

8/25/2014 Getting Started with MATLAB Support Package for Arduino Hardware
file://mathworks/Public/menghan_jin/ForPallavi/ArduinoGettingStartedExample.html 5/6
1) Connect a Piezo speaker to digital pin 11.
2) Connect a push button to digital pin 12.
To play a tone on the speaker, you can use playTone method to specify the frequency and duration of the sound. Second,
the status of a push button can be detected by reading the connected digital pin's value. In order for the push button to
work, a pullup resistor needs to be connected to the corresponding digital pin on Arduino board. You can use the built-in
pullup resistor by configuring the digital pin mode to pullup to enable it. If the button has been pushed, meaning the
read back value is 0, a beep sound is played on the speaker. Execute the following command at the MATLAB prompt to
play a sound on the speaker when push button is pressed down.
configureDigitalPin(a, 12, 'pullup');
time = 200;
while time > 0
speaker_status = readDigitalPin(a, 12);
if speaker_status == 0
playTone(a, 11, 1200, 1);

8/25/2014 Getting Started with MATLAB Support Package for Arduino Hardware
file://mathworks/Public/menghan_jin/ForPallavi/ArduinoGettingStartedExample.html 6/6
else
% Change duration to zero to mute the speaker
playTone(a, 11, 1200, 0);
end
time = time - 1;
pause(0.1);
end
Clean up
Once the connection is no longer needed, clear the arduino object.
clear a
Copyright 2014 The MathWorks, Inc.
Published with MATLAB® R2015a

8/25/2014 Measure Temperature From I2C Device on Arduino® Hardware
file://mathworks/Public/menghan_jin/ForPallavi/I2CTemperatureSensorExample.html 1/4
Measure Temperature From I2C Device on Arduino® Hardware
This example shows how to use the MATLAB® Support Package for Arduino® Hardware and the I2C interface to
communicate with I2C devices.
Contents
Overview of TMP102 temperature sensor
Hardware setup
Create an I2C device object
Read temperature value
Read temperature with higher measurement limit
Clean up
Overview of TMP102 temperature sensor
This example uses TMP102, a two-wire serial output digital sensor, which can read temperature up to a resolution of
0.0625 degree in Celsius. You can also read data from the device in Extended mode with higher measurement limit.
Hardware setup
1) Connect the SDA, SCL, GND and V+ pins of the sensor to the corresponding pins on Arduino hardware. This
examples connects SDA and SCL pins to A4 and A5 on Arduino Uno board. If you are using a different board, check the
correct pins before connection.
2) Securely connect the power line of the I2C sensor.

8/25/2014 Measure Temperature From I2C Device on Arduino® Hardware
file://mathworks/Public/menghan_jin/ForPallavi/I2CTemperatureSensorExample.html 2/4
Create an I2C device object
1) Create an arduino object and include the I2C library.
a = arduino();
Or, you can explicitly specify it in the Libraries Name-Value pair at creation of arduino object.
a = arduino('com22', 'uno', 'Libraries', 'I2C');
2) Scan for available I2C addresses.
addrs = scanI2CBus(a)

8/25/2014 Measure Temperature From I2C Device on Arduino® Hardware
file://mathworks/Public/menghan_jin/ForPallavi/I2CTemperatureSensorExample.html 3/4
addrs =
'0x48'
'0x60'
Note the address of the temperature sensor. You will use it to create the I2C device object.
3) Create the I2C device object
tmp102 = i2cdev(a, '0x48')
tmp102 =
i2cdev with properties:
Pins: A4(SDA), A5(SCL)
Bus: 0
Address: 72 (0x48)
The bus defaults to 0. If you are using the dedicated I2C interfaces(SDA1, SCL1) on Due board, for example, make sure
to set bus to 1.
Read temperature value
The sensor's temperature reading is digitized into 12 bits in Normal mode with 8 bits in MSB and 4 bits in LSB. Each
LSB equals 0.0625 degrees in Celsius. Write the register address to read from first and then read two bytes of data from
it. Use uint8 data type.
write(tmp102, 0, 'uint8');
data = read(tmp102, 2, 'uint8');
temperature = (double(bitshift(int16(data(1)), 4)) + double(bitshift(int16(data(2)), -4)))
* 0.0625
temperature =
23.1875
Read temperature with higher measurement limit
With the TMP102 sensor's extended mode, you can measure temperature above 128 degrees by using 13 bits. To do
so, you need to write value '60B0' in hex to configuration register at address 1.
writeRegister(tmp102, 1, hex2dec('60B0'), 'uint16');

8/25/2014 Measure Temperature From I2C Device on Arduino® Hardware
file://mathworks/Public/menghan_jin/ForPallavi/I2CTemperatureSensorExample.html 4/4
Read the temperature from the register to get a more precise result. The TMP102's conversion rate defaults to 4Hz.
Hence, pause MATLAB for about 0.25s before each reading.
pause(0.25);
data = readRegister(tmp102, 0, 'uint16');
temperature = double(bitshift(bitand(data, hex2dec('FFF8')), -3)) * 0.0625
temperature =
23.1875
To change back the default configuration, type
writeRegister(tmp102, 1, hex2dec('60A0'), 'uint16');
Clean up
Once the connection is no longer needed, clear the associate object.
clear tmp102 a
Copyright 2014 The MathWorks, Inc.
Published with MATLAB® R2015a

8/25/2014 Communicate with SPI Device on Arduino® Hardware
file://mathworks/Public/menghan_jin/ForPallavi/SPIPotentiometerExample.html 1/3
Communicate with SPI Device on Arduino® Hardware
This example shows how to use the MATLAB® Support Package for Arduino® Hardware to use SPI interface to
communicate with MCP42010 Digital Potentiometer.
Contents
Overview of MCP42010 Digital Potentiometer
Hardware setup
Control the digital potentiometer
Clean up
Overview of MCP42010 Digital Potentiometer
The MCP42010 device is a 256-position 10KOhm potentiometer SPI device with two independent channels.
It has channel 1 on pin 5(PB1), 6(PW1) and 7(PA1), and also channel 0 on pin 10(PB0), 9(PW0), 8(PA0). Pin 6 and pin 9
are wiper pins. This example uses CS, SCK, SI, SO, VDD, VSS, PB1, PW1 and PA1.
Hardware setup
1) Connect the SI, SO, SCK, CS, VDD and VSS pins of a MCP42010 10KOhm digital potentiometer to the Arduino
hardware. This example uses an Arduino Uno board with the following connection.
SI(MOSI) - digital pin 11
SO(MISO) - digital pin 12
SCK - digital pin 13
CS - digital pin 10
VDD - 5V
VSS - GND
If you are using a different board, make sure you connect to the correct pins.
2) Connect a multimeter to PA1 and PW1 to measure the resistance.

8/25/2014 Communicate with SPI Device on Arduino® Hardware
file://mathworks/Public/menghan_jin/ForPallavi/SPIPotentiometerExample.html 2/3
Control the digital potentiometer
Create an arduino object and include the SPI library.
a = arduino();
Or, you can explicitly specify it in the Libraries Name-Value pair at creation of arduino object.
a = arduino('com22', 'uno', 'Libraries', 'SPI');
Create an spidev object and specify the pin number for chip select.
d_pot = spidev(a, 10);

8/25/2014 Communicate with SPI Device on Arduino® Hardware
file://mathworks/Public/menghan_jin/ForPallavi/SPIPotentiometerExample.html 3/3
Send two bytes of data to change the resistance. Since we are controlling channel 1, the first byte should be
0b00010010 which is 12 in hex. The second byte is the new register data in the range of 0 and 255. The following
commands change the resistance of the potentiometer gradually.
Rab = 10*1000;
Rw = 52; % actual wiper resistance
for regVal = 0:50:250
pot_resistance = Rab*regVal/256+Rw;
writeRead(d_pot, [hex2dec('12'), regVal], 'uint8');
fprintf('Current resistance is %d Ohm\n', pot_resistance);
pause(2);
end
Current resistance is 52 Ohm
Current resistance is 2.005125e+03 Ohm
Current resistance is 3.958250e+03 Ohm
Current resistance is 5.911375e+03 Ohm
Current resistance is 7.864500e+03 Ohm
Current resistance is 9.817625e+03 Ohm
The code runs and displays the readings of the potentiometer.
Clean up
Once the connection is no longer needed, clear the associate object.
clear d_pot a
Copyright 2014 The MathWorks, Inc.
Published with MATLAB® R2015a

8/25/2014 Control Servo Motors
file://mathworks/Public/menghan_jin/ForPallavi/ServoMotorExample.html 1/4
Control Servo Motors
This example shows how to use the MATLAB® Support Package for Arduino® Hardware to control a hobby servo motor.
Contents
Hardware setup
Create servo object and calibrate the motor
Write and read Servo position
Clean up
Hardware setup
Connect an FS5106B servo motor to Arduino hardware,
1. Connect the power wire (usually red) to the 5V pin.
2. Connect the ground wire (usually black) to the ground pin.
3. Connect the signal wire (usually orange) to digital pin 4.

8/25/2014 Control Servo Motors
file://mathworks/Public/menghan_jin/ForPallavi/ServoMotorExample.html 2/4
Create servo object and calibrate the motor
Create an arduino object and include the Servo library.
a = arduino();
Or, you can explicitly specify it in the Libraries Name-Value pair at creation of arduino object.
a = arduino('com22', 'uno', 'Libraries', 'Servo');
Create a Servo object.
s = servo(a, 4)

8/25/2014 Control Servo Motors
file://mathworks/Public/menghan_jin/ForPallavi/ServoMotorExample.html 3/4
s =
Servo with properties:
Pins: 4
MinPulseDuration: 5.44e-04 (s)
MaxPulseDuration: 2.40e-03 (s)
Check your servo motor's data sheet pulse width range values to calibrate the motor to rotate in expected range. This
example uses 700*10^6 and 2300*10 -̂6 for the motor to move from 0 to 180 degrees.
clear s;
s = servo(a, 4, 'MinPulseDuration', 700*10̂-6, 'MaxPulseDuration', 2300*10̂-6)
s =
Servo with properties:
Pins: 4
MinPulseDuration: 7.00e-04 (s)
MaxPulseDuration: 2.30e-03 (s)
Write and read Servo position
Change the shaft position of the servo motor from 0(minimum) to 1(maximum) with 0.2, e.g 36 degrees, increment.
Display the current position each time the position changes.
for angle = 0:0.2:1
writePosition(s, angle);
current_pos = readPosition(s);
current_pos = current_pos*180;
fprintf('Current motor position is %d degrees\n', current_pos);
pause(2);
end
Current motor position is 0 degrees
Current motor position is 36 degrees
Current motor position is 72 degrees
Current motor position is 108 degrees
Current motor position is 144 degrees
Current motor position is 180 degrees
Clean up
Once the connection is no longer needed, clear the associate object.

8/25/2014 Control Servo Motors
file://mathworks/Public/menghan_jin/ForPallavi/ServoMotorExample.html 4/4
clear s a
Copyright 2014 The MathWorks, Inc.
Published with MATLAB® R2015a

8/25/2014 Control Motors Using Adafruit® Motor Shield V2
file://mathworks/Public/menghan_jin/ForPallavi/AdafruitMotorShieldV2Example.html 1/5
Control Motors Using Adafruit® Motor Shield V2
This example shows how to use the MATLAB® Support Package for Arduino® Hardware to control servo motors, DC
motors and stepper motors using Adafruit motor shield v2.
Contents
Hardware setup
Create shield object
Control servo motor on the shield
Control DC motor on the shield
Control stepper motor on the shield
Clean up
Hardware setup
1. Attach Adafruit motor shield to your Arduino hardware.
2. Connect an FS5106B motor to port 1, labeled 'Servo 1' on the shield.
3. Connect a DC toy/hobby motor to port 1, labeled 'M1' on the shield.
4. Connect a six-wire Portescap stepper motor to port 1, labeled 'M1' and 'M2' on the shield. Connect the two middle
wires on the stepper motor to the center of the port to ground them together. If you are using four-wire or five-wire stepper
motor, check your hardware specs for appropriate connections of each wire.
5. Connect a battery pack that has three AA batteries to the DC jack, labeled with Power and remove the jumper on pins
labeled Vin Jumper. This step is optional if your stepper motor does not require a high power supply.

8/25/2014 Control Motors Using Adafruit® Motor Shield V2
file://mathworks/Public/menghan_jin/ForPallavi/AdafruitMotorShieldV2Example.html 2/5
Create shield object
By default, the Adafruit\MotorShieldV2 library is not included in the server code on the board. Create an arduino object
and include the Adafruit\MotorShieldV2 library to the hardware.
a = arduino('com25', 'uno', 'Libraries', 'Adafruit\MotorShieldV2')
a =
arduino with properties:
Port: 'COM25'
Board: 'Uno'
AvailableAnalogPins: [0, 1, 2, 3, 4, 5]
AvailableDigitalPins: [2, 3, 4, 5, 6, 7, 8, 9, 10, 11, 12, 13]
Libraries: {'Adafruit/MotorShieldV2', 'I2C', 'Servo'}
Create an add-on shield object by specifying the required library name paramter:
shield = addon(a, 'Adafruit\MotorShieldV2')
shield =
motorshieldv2 with properties:

8/25/2014 Control Motors Using Adafruit® Motor Shield V2
file://mathworks/Public/menghan_jin/ForPallavi/AdafruitMotorShieldV2Example.html 3/5
Pins: A4(SDA), A5(SCL)
I2CAddress: 96 (0x60)
PWMFrequency: 1600 (Hz)
The I2CAddress of a shield is set to 0x60 by default if not specified. Search for available I2C addresses on bus 0 to
specify a different address.
addrs = scanI2CBus(a,0)
addrs =
'0x60'
'0x70'
Control servo motor on the shield
There are two servo motor ports available on each shield. To create a servo motor object at port 1.
s = servo(shield, 1)
s =
Servo with properties:
MotorNumber: 1
Pins: 10
MinPulseDuration: 5.44e-04 (s)
MaxPulseDuration: 2.40e-03 (s)
Set the position of the servo motor's shaft to its maximum position.
writePosition(s, 1);
See Servo Motor Control example to learn how to use a servo object.
Control DC motor on the shield
There are four DC motor ports available on each shield. Create a DC motor object at port 2.
dcm = dcmotor(shield, 2)
dcm =

8/25/2014 Control Motors Using Adafruit® Motor Shield V2
file://mathworks/Public/menghan_jin/ForPallavi/AdafruitMotorShieldV2Example.html 4/5
dcmotorv2 with properties:
MotorNumber: 2 (M2)
Speed: 0.00
IsRunning: 0
First, change the motor speed to 0.2. The sign of the value indicates the direction of the motor rotation that also
depends on the wiring of the motor.
dcm.Speed = 0.2;
Start the motor and change the speed while it is running. Stop the motor when you are done.
start(dcm);
dcm.Speed = 0.3;
pause(2);
dcm.Speed = -0.2;
pause(2);
stop(dcm);
Control stepper motor on the shield
There are two stepper motor ports available on each shield. To create a stepper motor object at port 2 with 200 steps
per revolution.
sm = stepper(shield, 2, 200)
sm =
stepper with properties:
MotorNumber: 2
StepsPerRevolution: 200
RPM: 0
StepType: Single ('Single', 'Double', 'Interleave', 'Microstep')
Set the motor's RPM, e.g revolutions per minute, to 10 and move or step the motor 200 steps in one direction and then
another 200 steps in the reverse direction.
sm.RPM = 10;
move(sm, 200);
pause(2);
move(sm, -200);
release(sm);

8/25/2014 Control Motors Using Adafruit® Motor Shield V2
file://mathworks/Public/menghan_jin/ForPallavi/AdafruitMotorShieldV2Example.html 5/5
Clean up
Once the connection is no longer needed, clear the associated object.
clear s dcm sm shield a
Copyright 2014 The MathWorks, Inc.
Published with MATLAB® R2015a