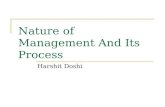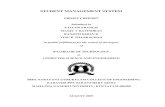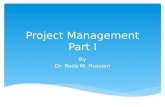Materials and Inventory Mangement
-
Upload
corrigomarketing -
Category
Documents
-
view
214 -
download
0
Transcript of Materials and Inventory Mangement
-
7/29/2019 Materials and Inventory Mangement
1/10
1
How to
Manage Materials & Inventory
Inventory Management
Configuration ...................................................................................................................2
Defining Materials Categories .........................................................................................2
Adding Stock Locations....................................................................................................2
Adding Suppliers..............................................................................................................4
Adding Products to the Catalog.......................................................................................4
Receiving Materials into Inventory...................................................................................5
Inventory Replenishment
Setting Inventory Replenishment Policy...........................................................................6
Setting Inventory Reorder Levels.....................................................................................8
Viewing the Replenishment List ......................................................................................8
Placing a New Order........................................................................................................9Receiving Orders into Inventory ......................................................................................9
-
7/29/2019 Materials and Inventory Mangement
2/10
2
About Inventory Management
The inventory management functionality automates the process of tracking inventory. All the parts andmaterials that your service technicians require to do their work are entered into the system. This lets you
always know how much inventory you have on hand in your various stock locations. And it lets the servicepersonnel in the field update inventory levels in real time by recording the materials they use on theirmobile devices.
Process Overview
The process of setting up and using the inventory management functionality is as follows:
1. Activate the Inventory Management module and assign the appropriate permissions. See youraccount representative and system administrator respectively.
2. Define materials categories
3. Add suppliers
4. Add stock locations
5. Add products to the catalog
6. Receive products into inventory
7. Configure inventory replenishment
Configuration
To add a materials category:
1. Choose Products from the Materials menu, then choose Categories from the submenu. TheProduct Category Search page opens.
2. Click Add New. The Product Category Name page opens.
3. Enter a name in the Name field, and click OK. You are returned to the Product Category Searchpage. Click Show all Categories, and the new category appears in the list.
Adding Stock Locations
You must create stock locations and grant users access to the locations in order for them to be able to invoicematerials.
To add a stock location:
1. Choose Stock Locations from the Materials menu. The Stock Locations Search page opens.
2. Click Add New. The Stock Location Details page opens.
-
7/29/2019 Materials and Inventory Mangement
3/10
3
Fill in the required fields. Show fields
Location ID (required) A unique identifier for this stock location
Location Name (required)
The name of the location
Location Type (required) Choose one from pull-down list
Allow Negative Qtys (required) If Yes, the system will record negative quantities when agreater number of a given part is used than is on record in the system. For example, if thereare six pressure valves in the stock room but the system says there should only be five, thesix valves can be used and the system will show a total quantity of minus 1 valve.
Allow Multiple Bins (required) If set to Yes, multiple bins can be used for materials torepresent containers in the physical stock location. When using materials in work orders, youspecify what bin to draw from.
Delivery Instructions
Text field for special instructions regarding deliveries to this location
Comments Text field for any relevant comments
Shipping and Billing address and contact information Optional fields for address, phone,and contact person for the stock location and entity to be billed for stock deliveries (ifdifferent).
Be sure to include accurate and complete address information if you will be generating purchase ordersautomatically through the inventory replenishment feature.
3. Click Edit Users. The Stock Location User Scope dialog opens.
-
7/29/2019 Materials and Inventory Mangement
4/10
4
4. Select the users you want to have full access to the stock location (press Ctrl key for multi-select),and click Assign button next to the Full Access Users Selected box.
5. Select the users you want to be able to view only (press Ctrl key for multi-select), and click theAssign button next to the Read-Only Users Selected box.
6. To remove users from either box, select them and click Remove.
7. Click OK. You are returned to the Stock Location Details page.
8. Click OK.
Adding Suppliers
You must define suppliers to receive materials from to stock your stock locations.
To add a supplier:
1. Choose Products from the Materials menu, then choose Suppliers from the submenu. TheSupplier Search page opens.
2. Click Add New. The Supplier Details page opens.
3. Fill in all the required (*) contact information.
4. Click OK.
Be sure to include accurate and complete address information if you will be generating purchaseorders automatically through the inventory replenishment
Adding Products to the Catalog
To add a product to the catalog:
1. Choose Products from the Materials menu, then choose Catalog from the submenu. The CatalogSearch page opens.
2. Click Add New. The Product Details page opens.
3. Enter the following information:
a. Product Code A unique code by which this part is to be identified in the catalog
b. Product Name The name of the product
c. Category Choose a category from the list
d. Optionally you can add the manufacturer's name and manufacturer's part number forreordering convenience.
-
7/29/2019 Materials and Inventory Mangement
5/10
5
4. Add supplier part numbers.
If you are using the inventory replenishment functionality, be sure to add Supplier Part Numbers. Partnumbers are a necessary part of automating the reorder process.
a. Click Add New to the right of Supplier Part Numbers. The Add Supplier Part Numberdialog opens.
b. Select a supplier from the Supplier pull-down list.
c. If this supplier is the default supplier you want to use when reordering the part, select theYes radio button in the Is Default field. If not, select No.
d. Enter the supplier part number in the Part Number field.
e. Click OK.
Receiving Materials into Inventory
To get materials into your stock locations you must carry out transactions receiving the stock from thesuppliers.
To carry out a receipt transaction:
1. Choose Transactions from the Materials menu, then choose Receipts from the submenu. TheReceipt into Inventory page opens.
2. Click New Transaction.
3. To change the transaction date from the default current date, click the calendar icon to the right ofTransaction Date. The scheduling calendar opens.
4. Click the desired date on the calendar. Click the arrows on either side of the month to change tothe next month.
5. Choose a supplier from the Supplier pull-down list.
6. In the Line Items list, click the green arrow in the Product column. The Add Product dialog opens.
a. Type all or part of the name of the item in the search field and click Search. A list ofmaterials appears in the Results column.
b. Select the material you are receiving in the Results column.
c. Click OK.
7. Enter a part number if you choose in the supplier Part # field.
8. Click the green arrow in the Location column. The Select Stock Location dialog opens.
a. Click one of the radio buttons:
-
7/29/2019 Materials and Inventory Mangement
6/10
6
i. Select from an in-stock location if the item is stocked
ii. Select from an empty location if the item is out of stock, choosing a storeroomand bin location if necessary from the pull-down list.
8. Enter the number of the items received in the Qty field. Click in the Line Cost field to update the cost.
9. When you are finished entering Line Items, click OK.
Inventory Replenishment
The inventory replenishment feature automates the process of monitoring inventory levels anddetermining when to order parts and materials. You tell the system how low to let inventory levels drop ona part-by-part basis for each of your stock locations.
As materials are used by technicians out in the field, stock levels are automatically updated to reflect thereduction in inventory. When inventory falls to the specified level, you automatically create purchaseorders to bring the levels back up.
The process of setting up and using the inventory replenishment functionality is as follows:
1. Activate the Inventory Management module and assign the appropriate permissions (includingMaterials Replenishment). See your account representative and system administratorrespectively.
2. Make sure you have performed all the procedures for adding products to the catalog, addingstock locations, adding suppliers, and defining materials categories.
3. Set the inventory replenishment policy.
4. Set the inventory reorder levels.
5. View the replenishment list to determine what stock needs to be ordered.
-
7/29/2019 Materials and Inventory Mangement
7/10
7
6. Create a new purchase order for materials.
7. Receive orders into inventory
Setting Inventory Replenishment Policy
You must first set a replenishment policy for your inventory in order to use the inventory replenishmentfeature. Once you do so, and then set your reorder levels, inventory that needs to be replenished appearsin the Replenishment List.
To set the inventory replenishment policy:
1. Choose Settings from the Materials menu. The Materials Settings page opens.
2. Click the Yes radio button for Decrement inventory when parts are used in a work order.
3. Choose a Costing Method.
FIFO (First In First Out)The first items of a particular material received into inventory are the first ones
used and invoiced.
LIFO (Last In First Out)The last items of a particular material received into inventory are the first onesused and invoiced.
Example:
Three different shipments of an item are received into inventory over a period of time. Due to inflation andpricing differences from different suppliers, the item has a different cost in each shipment.
In the FIFO method, the $.75 widgets are deducted from inventory and invoiced before the moreexpensive ones, which were received later.
In the LIFO method, the $2.00 widgets are deducted from inventory and invoiced before the lessexpensive ones, which were received earlier.
4. Choose an Inventory Replenishment Policy.
a. Min-Max allows you to specify minimum and maximum inventory levels for materials.When inventory falls to or below the minimum level, it appears in the Replenishment List.You then place a new order to bring the inventory up to the specified maximum level.
b. Order Point allows you to specify an inventory level at which materials should bereordered. When inventory falls below the re-order level, it appears in the ReplenishmentList. You then place a new order to bring the inventory above the re-order level.
-
7/29/2019 Materials and Inventory Mangement
8/10
8
Setting Inventory Reorder Levels
Once you've set your replenishment policy, you set the inventory levels at which you want materials to bereordered. Reorder levels are set for each stock location.
To set inventory reorder levels:
1. Choose Stock Locations from the Materials menu. The Stock Locations Search page opens.
2. Click Show All Stock Locations, or use the search features to focus your search.
3. Double-click the stock location for which you want to set inventory reorder levels. The StockLocation Details page opens.
4. Click the Display Inventory button. The Location Inventory page opens.
5. For each item listed in the Products table, enter the numbers to control when a new order shouldbe placed.
a. Reorder Point when the amount of this product that you have in stock drops to thisnumber or below, it is time to reorder. For example, if you enter 5 in this field for a fusethat you stock, when you have 5 or fewer fuses left in stock, it is time to create a newpurchase order for fuses. Line items for products that need to be ordered appear in redand automatically appear in the Replenishment List.
b. Reorder Qtythis is the default quantity by which the product can be reordered, as setby the supplier. For example, maybe your supplier only sells fuses in boxes of 50. Youwould order in multiples of 50 to reach or exceed your desired inventory level.
c. Max Qtythis is the quantity you want to achieve by reordering. Product is ordered inmultiples of the Reorder Qty until Max Qty is reached or exceeded.
Viewing the Replenishment List
The replenishment list shows you which materials in your inventory need to be ordered. You must first seta replenishment policy and reorder levels for the replenishment list to be populated. From this page youcan then initiate a new order to replenish your inventory.
To view the replenishment list:
1. Choose Replenishment from the Materials menu, then choose List from the submenu. TheReplenishment List page opens.
2. Choose the stock location for which you want to check inventory levels from the Storeroom pull
down list. All materials that are due for re-order appear in the list.
3. You can now place a new order, if you choose.
-
7/29/2019 Materials and Inventory Mangement
9/10
9
Placing a New Order
You can order new stock to increase inventory levels through the replenishment list. In order to use thisreplenishment list effectively and place your new orders, you must have some knowledge about yourmaterials and suppliers:
Which suppliers can supply which materials
The preferred supplier for each of the materials in your inventory (default suppliers are setwhen adding products to the catalog)
Which of your inventory materials can be ordered from the same supplier
To place a new stock order:
1. First follow the procedure for viewing the replenishment list.
2. Choose a supplier from the Show supplier part number pull-down list.
3. If you choose Preferred, the default suppliers and part numbers that were set when addingproducts to the catalog appear in their respective columns. To order from a different supplier,choose that supplier from the pull-down list.
4. Choose the items you want to order by filling their check boxes in the column on the left. For anyone order, you should check only items to be ordered from the same supplier.
5. Click the New Order button. The Replenishment Order Details page opens with your selecteditems appearing in the Line Items table at the bottom.
6. Enter text describing this order in the Description field.
7. Enter the purchase order number in the PO # field.
8. Edit the Est. Delivery Date field.
9. Enter any special instructions for the supplier and receiver in the Supplier Instructions andReceiver Instructions boxes.
10. Edit the To Order quantities if you want to change the defaults carried over from thereplenishment list.
11. Click Save. The order is placed, and the items are dropped from the replenishment list.
Receiving Orders into Inventory
To receive orders into inventory:
1. First follow the procedure for placing a new order.
2. Find the appropriate purchase order by choosing Replenishment from the Materials menu, thenchoosing Order Search from the submenu. The Order Search page opens.
3. Choose the stock location pertaining to the purchase order by using the Storeroom pull-down list.
-
7/29/2019 Materials and Inventory Mangement
10/10
10
4. Click Show All Orders to populate the list.
5. Double-click the order when you find it in the list. The Replenishment Order Details page opens.
6. Fill the Received check box by filling the check box to its left.
7. Edit the location if necessary.
8. Click Save. The receipt transaction is automatically performed, and the line is grayed out.
To cancel a line item, select it and press Cancel. If a line is grayed out, it cannot be canceled.