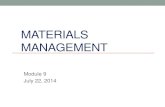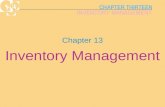Materials Inventory Management System
Transcript of Materials Inventory Management System

Materials Inventory Management System
Identity and Access Management
June, 2021M

1
Materials Inventory Management System (MIMS) Help Guide
What is the Materials Inventory Management System? The Materials Inventory Management System, known as MIMS is a customized warehouse inventory application that interfaces with the agency’s CAPPS financial systems. Currently, more than 700 users rely on this system. Access to MIMS was formerly requested using IS400, a paper IT form. Now, users can request access to the application using the HHS Enterprise Portal. What You Will Learn This guide will walk you through the roles of User, Supervisor, MIMS approver, EIAM Provisioner and MIMS IT Provisioner. Each role plays a part in requesting and processing MIMS access requests. In this guide you will learn:
● Requesting Materials Inventory Management System access ● Modifying Materials Inventory Management System access ● Deleting Materials Inventory Management System access
Requesting MIMS access Requesting MIMS Access You must have an HHS Enterprise Portal account to request MIMS access. If you do not have an account, you will need to register for an account before completing these steps. In addition, you must have completed the FSS-MIMS Standard Operating Procedures Training before requesting access. Complete the following steps to request MIMS access.
1. Login to the HHS Enterprise Portal using your Username and Password to open the HHS Enterprise Portal Dashboard.
2. Click Manage Access to open the Select Items screen. 3. Scroll down the Select Items list that’s displayed in the center of the
screen. 4. Select Materials Inventory Management System from the New Access
options.

2
Figure 1. Select Items screen
5. Click Next to open the Review Order screen.
Figure 2. Review Order screen
6. Click Information Required to open the Provide Information screen.
Figure 3. Provide Information screen
7. Complete all required fields on the Provide Information screen. Required
fields are denoted with an asterisk. Complete the fields as listed below by

3
selecting an item from the drop-down menu. NOTE: The list of GL Account Centers will display only when the Facility Requester Security Group is selected. At least one GL Account Center must be selected if Facility Requester is selected as the Security Group. If All is selected for access to all GL Account Centers, you are required to provide a reason to justify the access request.
8. Click Next to open the Review Order screen. Figure 4. Review Order screen
9. Click the confirmation message to confirm the information you have provided
is true and necessary. 10.Click Submit to submit your order and open the Confirmation screen. Your
order request number is displayed. Figure 5. Confirmation screen
Reviewing a MIMS Access Request as a Supervisor As a Supervisor, you will receive an auto-generated email and an Enterprise Portal notification notifying you of a pending MIMS access request. You have 10 days to act on the request. If no action is taken, you receive a second notification on day 5. The request will timeout after 10 days and the user will have to create another access request.

4
Once you receive the request, you have three options: ● Approve the request with no changes ● Approve the request with changes ● Deny the request. You must add comments if you deny the request.
1. Login to the HHS Enterprise Portal 2. Click Notifications to open the Notifications screen.
Figure 6. Notifications screen
3. Click the Review Request link to open the Review Request screen.
Thoroughly review the request before approving or denying the request.

5
Figure 7. Review Request screen
4. Click Approve or Deny to open the Add Details window. You must add
notes if you deny the request. When you approve the request, the notification is removed from your Notification list and the Enterprise Portal sends a notification to a MIMS approver that a request is pending.

6
Figure 8. Add Details window
Approving a MIMS Access Request as a MIMS Approver As a MIMS Approver, you will receive an auto-generated email and an Enterprise Portal notification notifying you of a pending MIMS access request. You have 10 days to act on the request. If no action is taken, you receive a second notification on day 5. The request will timeout after 10 days and the user will have to create another access request.
1. Login to the HHS Enterprise Portal. 2. Click Notifications to open the Notification screen.
Figure 9. Notifications screen
3. Click the Review Request link to open the Review Request screen.
Thoroughly review the request before approving or denying the request.

7
Figure 10. Review Request screen
4. Click Approve or Deny to open the Add Details window. You must add
notes if you deny the request. When you approve the request, the notification is removed from your Notification list and the Enterprise Portal sends a notification to an EIAM provisioner that a request is pending.

8
Figure 11. Add Details window
Approving a MIMS Access as an EAIM Provisioner The EAIM Provisioner completes or rejects the MIMS access request. The EAIM Provisioner also assigns a username and temporary password.
1. Login to the HHS Enterprise Portal. 2. Click Manage Users to open the Task List screen.
Figure 12. Task List screen
3. Click the Request Number of the task you want to work to open the
Review Request screen.

9
Figure 13. Review Request screen
4. Generate the CACTS ID. 5. Click Complete to open the Add Details window.

10
Figure 14. Add Details window
6. Enter the assigned Username, Temporary Password and any other notes. 7. Click OK. When you complete the request, the notification is removed from
your Task List and the Enterprise Portal sends a notification to a MIMS IT provisioner that a request is pending.
Approving a MIMS Access Request as a MIMS IT Provisioner As a MIMS IT Provisioner, you will receive an auto-generated email and an Enterprise Portal notification notifying you of a pending MIMS access request. You have 10 days to act on the request. If no action is taken, you receive a second notification on day 5. The request will timeout after 10 days and the user will have to create another access request.
1. Login to the HHS Enterprise Portal. 2. Click Manage Tasks to open the Task List.
Figure 15. Task List screen
3. Click the Request Number to open the Review Request screen.

11
Figure 16. Review Request screen
4. Thoroughly review the request. 5. Click Complete to open the Add Details window.

12
Figure 17. Add Details window
6. Click OK to complete the request. The user receives an HHS Portal
notification and an email that their request has been approved.
Modifying MIMS Access Modifying MIMS Access as a User A modify request follows the same process as a new request. You can make changes to name, security group, warehouse location and GL account centers.
1. Login to the HHS Enterprise Portal. 2. Click Manage Access to open the Select Items screen.

13
Figure 18. Select Items screen
3. Click the MIMS checkbox under Existing Access to open the Review Order
screen. Figure 19. Review Order screen
4. Click Information Required to open the Provide Information screen.

14
5. Make any necessary changes. 6. Click Next to open the Review Order screen.
Figure 20. Review Order screen
7. Click the checkbox next to the confirmation message to confirm that all
information provided is necessary and true. 8. Click Submit Order to display the Confirmation message. The
Confirmation message displays the Request Number. Figure 21. Confirmation screen
Review Modified MIMS Access Request as a Supervisor
1. Login to the HHS Enterprise Portal. 2. Click Notifications to open the Notifications screen.
Figure 22. Notifications screen
3. Click the Review Request link to open the Review Request screen.

15
Figure 23. Review Request screen
4. Click Review Current Access to open the Current Access window.

16
Figure 24. Current Access screen
5. Thoroughly review the current access and new request to approve the
change in access. 6. Click Approve or Deny as appropriate to open the Add Details window. You
must provide notes if you are denying the request.

17
Figure 25. Add Details window
7. Click OK. The HHS Enterprise Portal sends an email and a notification to the
MIMS Approver notifying them that a request is pending in the Enterprise Portal.
Modifying a MIMS Access Request as a MIMS Approver
1. Login to the HHS Enterprise Portal. 2. Click Notifications to open the Notification screen.
Figure 26. Notifications screen
3. Click the Review Request link to open the Review Request screen.
Thoroughly review the request before approving or denying the request.

18
Figure 27. Review Request screen
4. Click Approve or Deny to open the Add Details window. You must add
notes if you deny the request. When you approve the request, the notification is removed from your Notification list and the Enterprise Portal sends a notification to an EIAM provisioner that a request is pending.

19
Figure 28. Add Details window
Modifying a MIMS Access Request as a MIMS IT Provisioner
1. Login to the HHS Enterprise Portal. 2. Click Manage Tasks to open the Task List screen.
Figure 29. Task List screen
3. Click the Request Number to open the Review Request screen.

20
Figure 30. Review Request screen
4. Thoroughly review the request. 5. Click Complete to open the Add Details window.

21
Figure 31. Add Details window
6. Click OK to complete the request. The user receives an HHS Portal
notification and an email that their request has been approved.
Deleting MIMS Access Deleting MIMS Access as a Supervisor
1. Login to the HHS Enterprise Portal. 2. Click Manage Staff to open the My Staff screen.
Figure 32. My Staff screen
3. Click Manage Access in the row of the user whose MIMS access you wish to
delete to open the User Summary screen for that user.

22
Figure 33. User Summary screen
4. Click Modify in the MIMS row to open the Review Order screen.
Figure 34. Review Order screen
5. Click the Information Required link to open the Provide Information
screen. You can either modify existing access or remove access. Figure 35. Provide Information screen
6. Click Remove Access.

23
7. Click Today’s Date or select the date on which you want the access removed.
8. Click Next to return to the Review Order screen. 9. Click the check-box next to the confirmation message to confirm the
information is necessary and true. 10.Click Submit Order to open the Confirmation screen. An Enterprise Portal
notification and email is sent to the MIMS IT Provisioner notifying them a request is pending in the Enterprise Portal. Figure 36. Confirmation screen
Deleting Access as a MIMS IT Provisioner
1. Login to the HHS Enterprise Portal. 2. Click Manage Tasks to open the Task List screen.
Figure 37. Task List screen
3. Click the Request Number link to open the Review Request screen. The
Review Request screen displays the details and history of the request.

24
Figure 38. Review Request screen
4. Click Complete to open the Add Details window. Add notes as necessary.
Figure 39. Add Details window
5. Click OK to finish processing the request. The user receives an email
notifying them that their access has been deleted.