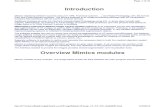Materialise Mimics Medicaldagin96kbrjqj.cloudfront.net/etc/med/Release+Notes... · 20 Appendix B...
Transcript of Materialise Mimics Medicaldagin96kbrjqj.cloudfront.net/etc/med/Release+Notes... · 20 Appendix B...

Materialise Mimics Medical
Version 23.0 BETA - Release Notes

Materialise Mimics Medical 23.0 BETA Release Notes 2
Copyright 2020 Materialise N.V. - Release Notes 01/2020 L-100798 revision 01 - Manufactured by Materialise N.V.
Materialise nv I Technologielaan 15 I 3001 Leuven I Belgium I [email protected] I materialise.com
Regulatory Information
The medical edition of the Mimics Innovation Suite software version 23.0 (released in 2020) consists of the components Materialise Mimics Medical 23.0 and Materialise 3-matic Medical 15.0.
Materialise Mimics Medical (briefly ‘Mimics Medical’) is intended for use as a software interface and image segmentation system for the transfer of medical imaging information to an output file. Mimics Medical is also intended for measuring and treatment planning. The Mimics Medical output can be used for the fabrication of physical replicas of the output file using traditional or additive manufacturing methods. The physical replica can be used for diagnostic purposes in the field of orthopedic, maxillofacial and cardiovascular applications. Mimics Medical should be used in conjunction with expert clinical judgement.
Materialise 3-matic Medical (briefly ‘3-matic Medical’) is intended for use as software for computer assisted design and manufacturing of medical exo- and endo-prostheses, patient specific medical and dental/orthodontic accessories and dental restorations.
Usage of the software signifies your acceptance of the above. Please refer to the Instructions For Use for more information.
Manufactured in January 2020 by
Materialise NV
Technologielaan 15
3001 Leuven, Belgium
Phone: +32 16 39 66 11
www.materialise.com

Materialise Mimics Medical 23.0 BETA Release Notes 3
Copyright 2020 Materialise N.V. - Release Notes 01/2020 L-100798 revision 01 - Manufactured by Materialise N.V.
Materialise nv I Technologielaan 15 I 3001 Leuven I Belgium I [email protected] I materialise.com
Contents
Regulatory Information ............................................................................................ 2 Contents .................................................................................................................... 3 1. What’s New ........................................................................................................ 4
1.1. Metal Artifact Reduction ....................................................................................... 4 1.2. Image Registration ............................................................................................... 7 1.3. Usability improvements .......................................................................................11 1.4. Export to DICOM functionality .............................................................................12 1.5. PACS integration ................................................................................................14 1.6. Other improvements ..............................................................................................16
2. Known Issues .................................................................................................. 18 2.1. Functionality not yet supported in this BETA release .............................................18 2.2. Other known issues ...............................................................................................18
3. System Requirements ..................................................................................... 19 3.1. Minimum Requirements ......................................................................................19 3.2. Recommended Requirements ............................................................................19
4. Contact Information ........................................................................................ 20
Appendix A – Working with multiple image stacks ............................................. 20 Appendix B – PACS integration – Advanced notes ............................................. 22
A.1. Installation .............................................................................................................22 A.2. Administration mode ..............................................................................................23

Materialise Mimics Medical 23.0 BETA Release Notes 4
Copyright 2020 Materialise N.V. - Release Notes 01/2020 L-100798 revision 01 - Manufactured by Materialise N.V.
Materialise nv I Technologielaan 15 I 3001 Leuven I Belgium I [email protected] I materialise.com
1. What’s New
The main highlights of this release are a tool for metal artifact reduction, better support for image registration, PACS integration with extra Export to DICOM functionality, and various usability improvements.
1.1. Metal Artifact Reduction
Metal objects such as implants or devices present in the patient’s body can cause severe scatter effects on the images, leading to a very time-consuming segmentation process. Mimics now includes an image filter to reduce such effects. This can help to speed-up the segmentation process.
Example (original images with scatter on the left, filtered images on the right):
It is advised to always review resulting segmentations on the original images. To facilitate this, Mimics allows the user to show the original and filtered images side-by-side and to overlay the segmentations created on the filtered images on the original images.
1.1.1 The “Reduce Scatter” tool
The image filter is available in the “Reduce Scatter” tool, under the ‘Image’ menu.
As inputs, the tool requires the image stack that needs to be filtered (this should be a CT or Cone Beam CT stack) and a mask representing the metal objects in the scan.

Materialise Mimics Medical 23.0 BETA Release Notes 5
Copyright 2020 Materialise N.V. - Release Notes 01/2020 L-100798 revision 01 - Manufactured by Materialise N.V.
Materialise nv I Technologielaan 15 I 3001 Leuven I Belgium I [email protected] I materialise.com
The tool has one parameter, the filtering strength. A filtering strength of 100% will give the strongest possible correction, but can result in blurring of the anatomy. A smaller filtering strength might leave some scatter effects but will better preserve the anatomy (i.e., stay closer to the original images). The optimal filtering strength is case-dependent (for CMF cases for instance, lower values of the filtering strength often perform better than very high values).
The tool is applied in two steps:
Step 1 – single-slice preview:
First, launch the tool and select an image stack and metal mask. The tool will go to
preview mode. Mimics switches to a side-by-side layout that shows the selected stack
(left) and a preview of the filtered image (right).
The purpose of this preview is to allow the user to tune the filtering strength if needed.
Note that this preview is only calculated for one image slice of the entire stack (the
displayed image slice) and that preview is approximate (so results in the final
calculation might still be different).
Step 2 – calculation on the entire image stack:
After having selected the proper filtering strength, press ‘OK’ to start filtering the entire
image stack. This calculation can take a number of minutes, depending on the size of
the stack. (Most cases are processed in less than five minutes.) As a result, a new
image stack is created with the filtered images.
Note that you might have to tune the image contrast of the new image stack via the
‘Contrast’ tab in the Mimics Bottom Panel.
1.1.2. Using Mimics’ multi-stack support for Metal Artifact Reduction
Since version 21.0, Mimics has support for working with multiple image stacks in a single Mimics project. As mentioned above, when applying the “Reduce Scatter” tool, this creates a new image stack with the filtered images, effectively making your project a ‘multi-stack’ project. Below we briefly describe one possible workflow that you could follow, making use of Mimics’ multi-stack support. If you are not yet familiar with the multi-stack concept, we strongly recommend to read Appendix A first.
Suppose you start from a Mimics project containing only a single image stack (with
scatter). After running the “Reduce Scatter” tool, Mimics will create a second image
stack in the project, containing the filtered images. You can check which image stacks
you have in your project in the ‘Images’ tab of the Project Management panel. You
can recognize the filtered images by the “Reduce Scatter” prefix in the name.

Materialise Mimics Medical 23.0 BETA Release Notes 6
Copyright 2020 Materialise N.V. - Release Notes 01/2020 L-100798 revision 01 - Manufactured by Materialise N.V.
Materialise nv I Technologielaan 15 I 3001 Leuven I Belgium I [email protected] I materialise.com
Next, you can visually compare the filtered images with the original images. To do so,
you can activate a multi-stack layout, and show the filtered images and the original
images side-by-side (via View > Layouts).
Example of the “2D by 2D” layout, showing the original images (left) and filtered images
(right) side-by-side in axial view:
If the filtered images are of sufficient quality, you might decide to perform the
segmentation on the filtered images. To do so, make sure the filtered image stack is
the active stack (as indicated by the blue rectangle), and perform the segmentation using
your favourite Mimics tools. Note that you could segment while being in a side-by-side
layout, so you can continuously visually refer to the original images too. Alternatively, you
can return to the single-stack layout showing only the filtered images.
At the end of the segmentation (or even during the segmentation), you can visualize the
segmentation created on the filtered images on top of the original images. To do so,
make sure you are in a side-by-side layout and turn on Mimics’ overlay function (View >
Overlay). In this way, you can review the quality of the segmentation on the original
images.
If you created a mask and corresponding 3D Part by working on the filtered images as
above, the mask and Part will be linked to the filtered image stack. Via the Project

Materialise Mimics Medical 23.0 BETA Release Notes 7
Copyright 2020 Materialise N.V. - Release Notes 01/2020 L-100798 revision 01 - Manufactured by Materialise N.V.
Materialise nv I Technologielaan 15 I 3001 Leuven I Belgium I [email protected] I materialise.com
Management panel, you can now re-assign the mask and Part so that they become
linked to the original image stack if desired (cf. Appendix A).
1.2. Image Registration
Mimics now has better support for image registration, with a new registration tool and several other extensions. Supported scenarios include CT versus MRI, post-op versus pre-op, and 4D use cases.
1.2.1. Preliminaries: Creating a multi-stack project
For the new features to be enabled in Mimics, you need to have at least two image stacks in the loaded Mimics project (for instance a CT and an MRI stack, or a pre-op and a post-op stack, etc). So the first step is to create such a ‘multi-stack’ project. There are three ways to do so. We illustrate this on the case of CT-MRI registration, but it applies equally well to the other use cases.
Import all your DICOM files (CT and MRI) at once via File > New Project. Mimics will
separate the images upon import and create a project with two image stacks
correspondingly.
If you already have a Mimics project containing for instance the CT stack, you can use
File > Add Images to add the MRI images to it (or vice versa). This will create a second
image stack in that project.
If you already have two separate Mimics projects containing respectively the CT and
the MRI stack, you can merge them into one project by opening one of the two projects
and using File > Import Project to import the other project into it. This will create a
second image stack in that project.
1.2.2. New registration tool (Image > Automatic Registration)
The ‘Image’ menu now contains two icons related to image registration:
‘Landmark Registration’ is the new name for the old ‘Image Registration’ tool (no
changes were made to the tool).
‘Automatic Registration’ is a new feature, as explained below. (It will be greyed-out in
the menu if you are working with a project having only one image stack.)

Materialise Mimics Medical 23.0 BETA Release Notes 8
Copyright 2020 Materialise N.V. - Release Notes 01/2020 L-100798 revision 01 - Manufactured by Materialise N.V.
Materialise nv I Technologielaan 15 I 3001 Leuven I Belgium I [email protected] I materialise.com
The ‘Automatic Registration’ tool allows to register two image stacks. It works as follows:
First select a fixed image stack and a moving image stack.
Next, the tool automatically enters in “pre-alignment” mode. In this mode, the moving
image appears in transparent overlay on top of the fixed image, and can be moved by
dragging the image with the mouse. The idea is to manually do a rough pre-alignment
of the two image stacks before calling the automatic registration. (The transparency
level can be adapted.)
Next, as an optional step, a region of interest can be specified via a bounding box or
supplying a mask. The automatic registration will then optimize the fit on this region of
interest instead of on the entire field of view.
Finally, run the registration.
Note: This tool supports only rigid image registration. A scripted tool for non-rigid registration will be made available upon request.
The tool calculates a transformation matrix to align the moving image with the fixed image. However, this transformation matrix is not immediately applied to the moving image (in other words: the moving image will be in the same position as before). Rather, this transformation matrix is stored in a ‘Transformation’ object created in the Project Management panel, and then can be applied to the moving image (see below).
For more information on the tool, please watch the demo video distributed with this BETA release.
1.2.3. ‘Transformation’ objects in the Project Management panel
A new tab called ‘Transformations’ has been added in the Project Management panel. If you can’t find the tab in the Project Management panel, please make sure it is turned on (go to View > Project Management).

Materialise Mimics Medical 23.0 BETA Release Notes 9
Copyright 2020 Materialise N.V. - Release Notes 01/2020 L-100798 revision 01 - Manufactured by Materialise N.V.
Materialise nv I Technologielaan 15 I 3001 Leuven I Belgium I [email protected] I materialise.com
Example of the ‘Transformations’ tab:
New transformation objects can be added to the project in three possible ways:
As explained above, running Image > Automatic Registration automatically produces
a new transformation object. (The transformation will not automatically applied to the
moving image yet.)
As of this release, running Align > Global Registration also automatically produces a
transformation object, provided that you have checked the checkbox in the tool. (The
transformation will immediately be applied to the moving objects.)

Materialise Mimics Medical 23.0 BETA Release Notes 10
Copyright 2020 Materialise N.V. - Release Notes 01/2020 L-100798 revision 01 - Manufactured by Materialise N.V.
Materialise nv I Technologielaan 15 I 3001 Leuven I Belgium I [email protected] I materialise.com
By pressing the New button (‘+’ icon) in the Transformation tab of the Project
Management panel, you can create a new transformation object from a specified
transformation matrix, either by manually entering all the values of the matrix or by
loading it from a text file.
Some actions on transformation objects are now available. This includes inverting a transformation or exporting a transformation to a text file (right-click on a transformation object to select the appropriate action).
1.2.4. Applying a transformation on an image
To apply (or unapply) a calculated transformation on an image stack, and thereby move the image stack in 3D space, go to the Images tab of the Project Management panel, right-click on the image stack, select ‘Transformation’, and select the proper transformation object from the list.
When an image stack is in a transformed state (= has any transformation applied to it other than None), a ‘T’ is shown on top of the image thumbnail of the Images tab.
When there are objects linked to the image stack, applying a transformation to the image stack will move not only the image stack but also these linked objects. In other words: the objects move along with the image. This currently applies to the following types of objects only: Masks, Parts, STLs and Analysis Objects (primitives). Similarly, when unapplying a transformation on an image, the objects will move back to their original position (as if applying the inverse transformation).

Materialise Mimics Medical 23.0 BETA Release Notes 11
Copyright 2020 Materialise N.V. - Release Notes 01/2020 L-100798 revision 01 - Manufactured by Materialise N.V.
Materialise nv I Technologielaan 15 I 3001 Leuven I Belgium I [email protected] I materialise.com
1.2.5. Applying a transformation on an object
Apart from letting objects move along with an image, as explained above, it is also possible to apply a transformation to objects without moving the image. To do so, go to the Objects tab of the Project Management panel, right-click on an object and select “Transform Objects”. The following dialog window will appear.
This currently is supported for the following types of objects only: Parts, STLs and Analysis Objects (primitives).
1.3. Usability improvements
Mimics 23.0 includes improvements to the user interface (UI) as well as quicker ways to import images.
1.3.1. UI improvements
For the following tools, the dialog window was updated to the new UI style, bringing increased consistency across the UI.
Segment > Region Grow
Segment > Calculate Part
Segment > Edit Masks
Segment > Boolean Operations
Segment > Smart Expand
3D Tools > Edit Contours
3D Tools > Smooth
3D Tools > Reduce
3D Tools > Wrap
Example for Segment > Region Grow:

Materialise Mimics Medical 23.0 BETA Release Notes 12
Copyright 2020 Materialise N.V. - Release Notes 01/2020 L-100798 revision 01 - Manufactured by Materialise N.V.
Materialise nv I Technologielaan 15 I 3001 Leuven I Belgium I [email protected] I materialise.com
For the following tools, minor cosmetic updates were done to the UI.
Segment > Smart Fill
3D Tools > Hollow
Analyze > Fit Centerline
Advanced Segment > Cut Airways
Project Management panel – Analysis objects – Properties pages
1.3.2. Import of images (New Project)
Two new fast ways for starting a new project (image import) are now available:
When you already have a Mimics session opened:
You can drag-and-drop a folder with DICOM files from the Windows explorer into the
Mimics window. This will trigger the New Project wizard.
When you do not have a Mimics session opened yet:
You can right-click a folder with DICOM files in the Windows explorer and select
“Open in Mimics”. This will launch Mimics and trigger the New Project wizard.
Note that both these options also work when applied on a zip archive with DICOM files.
Additionally, Mimics now has a new Command Line Interface for launching image import from the Windows command prompt. See details in the User Guide (chapter on ‘New Project’).
1.4. Export to DICOM functionality
New features are available for exporting screenshots and 3D Parts in the DICOM format. This allows the user to store the data in PACS (see the ‘PACS integration’ section below). Such files can also be opened in regular DICOM viewers.

Materialise Mimics Medical 23.0 BETA Release Notes 13
Copyright 2020 Materialise N.V. - Release Notes 01/2020 L-100798 revision 01 - Manufactured by Materialise N.V.
Materialise nv I Technologielaan 15 I 3001 Leuven I Belgium I [email protected] I materialise.com
1.4.1. 3D View screenshots
Two new features are available for exporting screenshots to DICOM format.
You can export a single screenshot of the 3D view to a DICOM file.
You can export a series of 360° screenshots to a single DICOM file.
The features are available via File > Export > Images/Masks.
After export, you can check the location of the exported file in the log window in case you cannot find back the file.
1.4.2. 3D Parts (“DICOM Encapsulated STL” & “DICOM Surface Segmentation Object”)
Two new features are available for exporting 3D Parts (STL) to DICOM format. They export in different formats:
DICOM Encapsulated STL: This is following the new standard for 3D printing,
‘Encapsulated 3D Manufacturing Model’, see
http://dicom.nema.org/medical/dicom/current/output/chtml/part03/sect_A.85.html,
DICOM SSO (Surface Segmentation Object): This is an older standard, see
http://dicom.nema.org/medical/dicom/current/output/html/part03.html#sect_A.57.
The features are available via File > Export > Parts.
Note that in a multi-stack project, it is possible to export STLs of the active image stack, not of other stacks or STLs not assigned to any stack.
After export, you can check the location of the exported file in the log window in case you cannot find back the file.

Materialise Mimics Medical 23.0 BETA Release Notes 14
Copyright 2020 Materialise N.V. - Release Notes 01/2020 L-100798 revision 01 - Manufactured by Materialise N.V.
Materialise nv I Technologielaan 15 I 3001 Leuven I Belgium I [email protected] I materialise.com
DICOM STL files can also be imported via File > Import > DICOM STL. This supports the two above-mentioned formats (Mimics will automatically recognize which format the file is in).
1.5. PACS integration
Mimics now has support for PACS integration. This new component allows the user to configure the connection to a PACS server, retrieve images from the PACS for import into Mimics, and send back data in DICOM format to the PACS.
We explain the basic usage below. For some extra information, see Appendix A of this document.
Note: This feature is licensed under a separate module (“PACS integration”).
1.5.1. File > Configure PACS
The feature File > Configure PACS allows the user or the administrator to configure the connection to the PACS server.
Example when being in user-managed mode:
Note that in case of configuration problems, we recommend to turn on “verbose” logging for a period of time to facilitate troubleshooting. See the “Log” section of File > Preferences.

Materialise Mimics Medical 23.0 BETA Release Notes 15
Copyright 2020 Materialise N.V. - Release Notes 01/2020 L-100798 revision 01 - Manufactured by Materialise N.V.
Materialise nv I Technologielaan 15 I 3001 Leuven I Belgium I [email protected] I materialise.com
1.5.2. File > New from PACS
The feature File > New from PACS allows the user to query-and-retrieve images from the PACS system and import them into Mimics.
First, search for the relevant files:
In the ‘Result’ pane, click on the arrow next to a series to expand the series:
Checkboxes are shown for the expanded series. Check one or more series that you want to download:

Materialise Mimics Medical 23.0 BETA Release Notes 16
Copyright 2020 Materialise N.V. - Release Notes 01/2020 L-100798 revision 01 - Manufactured by Materialise N.V.
Materialise nv I Technologielaan 15 I 3001 Leuven I Belgium I [email protected] I materialise.com
After downloading is complete, select the series you want to import into Mimics:
Pressing ‘Import’ will trigger the New Project wizard.
1.5.3. File > Send to PACS
Mimics supports sending two types of files to PACS:
3D view screenshots in DICOM format (either a single 3D view screenshot or a series
of 360° screenshots),
3D Parts (STL) in DICOM format.
In order to be able to send such files to PACS, you first need to create the files via the File > Export menu, as explained earlier in this document. Once you have the exported files on your disk, you can upload them to PACS via File > Send to PACS. Inside the dialog window, you can see a preview of the file content of each file to be uploaded.
1.5.4. File > Review PACS Uploads
After having used File > Send to PACS, you can check the progress of the uploading via File > Review PACS Uploads.
1.6. Other improvements
1.6.1. MPR (reslice) improvements
Several improvements were made to the MPR feature (View > Reslice > Along Plane). First, the visualization was enhanced. More importantly, the cursor behavior was updated.
The cursor behaviour is relevant while working on an MPR view with a tool that has its own
cursor behaviour, like a cursor for marking (Edit Masks, Multiple Slice Edit, Split Mask, ...) or
indication (creation of points, splines, …), etc. The main question is how the tool should behave

Materialise Mimics Medical 23.0 BETA Release Notes 17
Copyright 2020 Materialise N.V. - Release Notes 01/2020 L-100798 revision 01 - Manufactured by Materialise N.V.
Materialise nv I Technologielaan 15 I 3001 Leuven I Belgium I [email protected] I materialise.com
while the cursor is moved on top of the MPR crosshairs: should the cursor keep behaving as
the regular “tool cursor” of that tool, or switch to the “MPR cursor” that allows to manipulate the
MPR crosshairs. As of Mimics 23, these tools now support two “cursor modes”:
By default, the “tool cursor” mode is on. In that mode, you can use the tool cursor for
marking, for indication, etc, even while your cursor is hovering over the MPR crosshairs.
You can switch to the “MPR cursor” mode at any time by holding the SHIFT key.
1.6.2. Logger improvements
The following improvements were made:
Help > Collect Log Files: This is a new feature in the Help menu. It creates a zip file
with log files on your desktop. This is an easy way to collect log files in case of support
questions.
File > Preferences: In the ‘Log’ section of Preferences, a new option for Verbose
Logging was added. This can generate more detailed information in case of support
questions.
Log window behavior: Performance was improved (if you scroll up in the log window,
the content is loaded on demand instead of always being pre-loaded), and some extra
options were added to the context menu (right-click inside the log window to see the
options).
1.6.3. Cut Through Points
The ‘Cut Through Points’ feature was previously located in the ‘Advanced Segment’ menu and available only under the Pulmonary module.
The feature is now located in the ‘3D Tools’ menu together with the other cut tools and is now available if you have any of the following modules: Simulation, Design, or Pulmonary. Note that this feature can be useful in the creation of anatomical models for printing.
1.6.4. Other updates
Small improvements were done to View > Cine Loop and View > Fluoroscopy.
o In Fluoroscopy mode, Point and Line objects can now be visualized on the
Simulation view. To support the new functionality the Python API was update.
o Also in Fluoroscopy mode, the Hi/Low resolution option was removed. In
Mimics 23.0 the Fluoroscopy is always rendered in high resolution.

Materialise Mimics Medical 23.0 BETA Release Notes 18
Copyright 2020 Materialise N.V. - Release Notes 01/2020 L-100798 revision 01 - Manufactured by Materialise N.V.
Materialise nv I Technologielaan 15 I 3001 Leuven I Belgium I [email protected] I materialise.com
o In the Cine loop, a new behavior was introduced when closing the Cine Loop:
Old: when you close the Cine Loop, the last visualised image stack
became the active stack
New: the image stack that was active before having started Cine Loop
will remain active afterwards
Small cosmetic updates were done to the Project Management panel (fonts, look of
the tabs, …).
Measure > Area: The SHIFT shortcut for drawing spline-shaped segments is changed
to SHIFT+CTRL.
The File > Export menu has been reorganized into submenus.
Previously, when doing Image > Reslice Images, the DICOM tags were removed.
Now they are preserved.
Minor changes in the results of following features can be observed:
o Calculate Part:
Improved behavior in case first and last slice are selected in the mask.
Minor changes give slightly different results in other areas.
o Centerline measurements
o Smart Expand
2. Known Issues
2.1. Functionality not yet supported in this BETA release
Volume Rendering is not supported.
The X-ray module is not properly supported (rendering).
The User Guide has not been entirely updated yet (for instance with respect to the new
UI of Segment tools and 3D Tools).
2.2. Other known issues
MPR (View > Reslice > Along Plane): As explained in Section 1.6.1, you can activate
the MPR cursor mode by holding the SHIFT key. Known issue: after pressing SHIFT
you need to move the cursor before it effectively switches to MPR cursor mode. (Issue
759037)
File > New from PACS: Download fails in case of very long Patient ID (Issue 775237).

Materialise Mimics Medical 23.0 BETA Release Notes 19
Copyright 2020 Materialise N.V. - Release Notes 01/2020 L-100798 revision 01 - Manufactured by Materialise N.V.
Materialise nv I Technologielaan 15 I 3001 Leuven I Belgium I [email protected] I materialise.com
File > Import STL: If you export an STL to DICOM, upload it on the CONQUEST PACS
server, then retrieve it from PACS and try to import this again in Mimics, import will fail.
(Issue 767413)
PACS integration and Export to DICOM: The features do not support the use of
diacritics in file names or DICOM tags. (Issue 767179, 767215, 767285)
3. System Requirements
3.1. Minimum Requirements
Software Hardware
Windows® 10 Version – 64bit Third generation Intel® core i3 or equivalent
Internet Explorer® 10 4 GB RAM
PDF viewer DirectX® 11.0 compliant graphics card with 1 GB RAM
.NET framework 4.5.2 (or higher) 5 GB free hard disk space
Resolution of 1280x1024
Note: Mac® users can install MIS using Boot Camp® in combination with a supported Windows OS
3.2. Recommended Requirements
Software Hardware
Windows® 10 version 1903– 64bit Third generation Intel® Core™ i5/i7 or equivalent
Internet Explorer® 10 16 GB RAM
PDF Viewer DirectX® 11.0 compliant AMD Radeon™ / NVIDIA® GeForce® card with 2 GB RAM
.NET framework 4.5.2 (or higher). 20 GB free hard disk space
Resolution of 1680x1050 or higher
Note: Other qualifications may apply. When working with datasets larger than 1GB the system should comply with the recommended system requirements. Advanced segmentation tools such as Smart Expand and Coronary segmentation require hardware as specified in the recommended requirements even for smaller datasets. When working with 4D or multi stack data, the amount of RAM needed increases as you import more image series into the project.
Materialise Mimics is software and does not degrade in performance. Its lifetime is determined by commercial requirements, obsolescence of its techniques or obsolescence caused by changes in its host environment (refer to above requirements). Support can in any case not be guaranteed beyond 7 years after the release of this particular version of the software.

Materialise Mimics Medical 23.0 BETA Release Notes 20
Copyright 2020 Materialise N.V. - Release Notes 01/2020 L-100798 revision 01 - Manufactured by Materialise N.V.
Materialise nv I Technologielaan 15 I 3001 Leuven I Belgium I [email protected] I materialise.com
4. Contact Information
For technical support, please contact our Customer Support team: [email protected].
For more information, please check our website http://medical.materialise.com or the Materialise Academy http://www.materialise.com/en/academy/medical/mimics-innovation-suite.
For scripting related support, the MIS Scripting Forum can be consulted: https://community.materialise.com/.
Appendix A – Working with multiple image stacks
As of version 21.0, Mimics has support for working with multiple image stacks in a single Mimics project. This section is a short recap of the main concepts. We illustrate some of the concepts in the context of metal artifact reduction (cf. Section 1.1), but they apply equally in the context of image registration (cf. Section 1.2).
The ‘Images’ tab in the Project Management panel:
You can check which image stacks you have in your project in the ‘Images’ tab of the
Project Management panel.
The concept of ‘active’ image stack:
When working with a project containing multiple image stacks, at any point exactly one
stack is designated as the ‘active’ stack. The active stack can be recognized via the
blue triangle. This blue rectangle is visible in the ‘Images’ tab and in the 2D viewports.
Any operations you perform in Mimics (segmentations, image filters, etc) will generally
only be applied to the ‘active’ stack, not to the other stacks.
Displaying two image stacks side-by-side:

Materialise Mimics Medical 23.0 BETA Release Notes 21
Copyright 2020 Materialise N.V. - Release Notes 01/2020 L-100798 revision 01 - Manufactured by Materialise N.V.
Materialise nv I Technologielaan 15 I 3001 Leuven I Belgium I [email protected] I materialise.com
In the default Mimics layout, you see only one image stack at a time (the active stack).
However Mimics also has so-called ‘multi-stack layouts’ in which you can display
multiple stacks side-by-side. Go the ‘View’ menu and select the desired layout.
The following multi-stack layouts are available.
Upon triggering a multi-stack layout, some of the 2D viewports of the layout will be
empty. To populate an empty viewport with a particular image stack you can use drag-
and-drop: go to the ‘Images’ tab in the Project Management panel, set your mouse
cursor on the row of an image stack and drag-and-drop it into one of the 2D viewports.
Example of the “2D by 2D” layout (showing two image stacks side-by-side in axial view):
Note that you can always check which image stack is shown in which 2D viewport via
the indicators (showing the name of the stack) on top of that viewport. Also, you can
always check which stack is the active image stack via the blue rectangle (grey
rectangles are for non-active stacks).
Overlaying the segmentation of one image stack on another stack:
When Mimics is a multi-stack layout, you can overlay the objects of one image stack
on the other stacks shown in the layout. To do so, go the ‘View’ menu and click
‘Overlay’.
You can do this with masks or STL contours, allowing you to visualize the segmentation created on one image stack on top of another image stack. (For instance in the case of

Materialise Mimics Medical 23.0 BETA Release Notes 22
Copyright 2020 Materialise N.V. - Release Notes 01/2020 L-100798 revision 01 - Manufactured by Materialise N.V.
Materialise nv I Technologielaan 15 I 3001 Leuven I Belgium I [email protected] I materialise.com
metal artifact reduction, you can visualize the segmentation created on the filtered stack on top of the original images for the purpose of reviewing correctness).
Changing the active image stack:
Any operations you perform in Mimics (segmentations, image filters, etc) will generally
only be applied to the ‘active’ stack. If you want to apply operations to another stack, you
need to make this other stack active first. This can be done as follows:
o When you are in a single-stack layout: Drag-and-drop an image stack from the
‘Images’ tab of the Project Management panel into one of the 2D viewports.
You will see that this stack is now the active stack (blue rectangle).
o When you are in multi-stack layout: If the stack that you want to make active is
already displayed in one of the 2D viewports but is not active yet, then it will
have a grey rectangle in the upper-left corner. Click on the grey rectangle to
make this stack active. If the stack that you want to make active is not currently
displayed in one of the 2D viewports, then make sure to display it first (by drag-
and-dropping it into one of the viewports).
Linking objects to an image stack:
Each object (Parts, masks, etc.) is generally linked to a certain image stack, usually the
image stack on which the object was created. The link is shown as a column in the tabs
of the Project Management panel. You can re-assign an object to another stack by
clicking on a field in this column, a drop-down menu will then appear where you can
select the stack.
Appendix B – PACS integration – Advanced notes
A.1. Installation
Note that the “PACS integration” component is optional during installation: if you select “Custom” (instead of “Complete”) installation you can check off installation of this component in order to save disk space or avoid extra components.

Materialise Mimics Medical 23.0 BETA Release Notes 23
Copyright 2020 Materialise N.V. - Release Notes 01/2020 L-100798 revision 01 - Manufactured by Materialise N.V.
Materialise nv I Technologielaan 15 I 3001 Leuven I Belgium I [email protected] I materialise.com
A.2. Administration mode
A new section “PACS Administration” was added in File > Preferences. This allows to distinguish between a “user-managed mode” and an “administrator-managed mode”.
In the administrator-managed mode, the admin can share the PACS configuration over multiple users. Concretely, the admin can use File > Configure PACS to configure the PACS connection on the given workstation, and can then ‘share’ it so that all users on that workstation can use the same configuration (and don’t need to configure the connection themselves anymore).