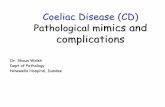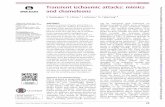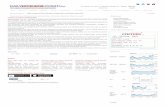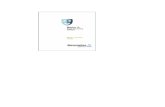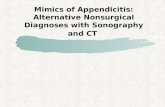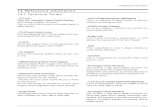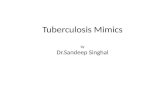Mimics 14 Reference Guide
-
Upload
simone-claudiano-semptikovski -
Category
Documents
-
view
1.084 -
download
7
Transcript of Mimics 14 Reference Guide

Reference Guide
v14.1.2/ July 2011
Mimics 14.12
1639 July 2011


i
/ READ THIS FIRST
Use of the Software is subject to acceptance of the License Agreement. Read the terms and conditions of this License Agreement carefully. The material is copyrighted and licensed (not sold). This License Agreement represents the entire agreement concerning the Licensed Material between Licenser and Licensee and it supersedes any prior proposal, representation or understanding between the parties.
COMPUTER PROGRAM LICENSE AGREEMENT
DEFINITIONS
Licenser: MATERIALISE N.V., having its principal offices at Technologielaan 15, B-3001 Leuven, Belgium. However, if the License is acquired in the U.S.A., the Licenser is Materialise USA, L.L.C., 6111 Jackson Road, Ann Arbor - MI 48103. Licensee: Holder of the license. Licensed Material: Media containing the software, the software and the user documentation. Software: Computer programs in machine-readable form (object code).
1. License Grant
a. License
Licenser hereby grants Licensee, which accepts, a nonexclusive license to use the Licensed Material,only as authorised in this License Agreement. The Software is made available in object code. Licensee agrees that he may not reverse assemble, reverse compile or otherwise translate the Software or any part thereof. Licensee agrees that he will not assign, sub license, transfer, pledge, lease, rent or share his rights proceeding from this License Agreement, nor sell Licensed Material or any part or copy thereof. The License can be annual (the “Annual Licence”) or perpetual (the “Perpetual Licence”).
b. Single computer
Except as foreseen hereafter under paragraph 1.c. „Floating license‟, the Software may be used only on a single computer owned, leased or otherwise controlled by Licensee. For the purpose of this agreement a single computer is defined as one seat with one display and one keyboard. Neither concurrent use on two or more computers nor use in a local area network or other network is permitted without Floating license authorised and paid for, as defined below.
c. Floating license
A Floating license authorises use of the Software by an agreed upon number of concurrent end-users on one or several computers linked to a server owned, leased or otherwise controlled by Licensee.
d. Password
Access to the Software is granted by the use of a password associated with the computer on which the Software is used. In case of Floating license, the password is associated with a server. Each password has a specified validity period. On his request, Licensee will be given a new password at the expiration the specified period. Licensee can then install the Software for a new period, for use on the same or on another single computer or server. Should the computer or server on which the Software is used be out of order or replaced during the

ii
password‟s validity period, Licensee can obtain a new password for use of the Software on another single computer or server, after having certified in written to Licenser that the previous computer or server is no longer in use. Licenser or its representative will have the right to control the computer(s) or server(s) on which the Software has been installed, in order to verify the compliance with the above obligations.
e. Evaluation license
Licenser may provide Licensee with an evaluation license and communicate a limited evaluation password to Licensee. At the end of the evaluation period, Licensee will have the obligation to destroy any Licensed Material in his possession, unless he orders a regular license, for which a valid password will be communicated in accordance with paragraph 1.d. “Password” above and paragraph 3. “License Fees” below.
2. Licenser’s Rights
Licensee acknowledges and agrees that the Software and User documentation are proprietary products of Licenser protected under copyright law. Licensee further acknowledges and agrees that all right, title and interest in and to the Licensed Material, associated intellectual property rights, are and shall remain with the Licenser. This License Agreement does not convey to Licensee any interest in or to the Licensed Material, but only a limited right of use, revocable in accordance with the terms of this License Agreement. The TetGen functionality, integrated in the Subject Programs, is licensed to Licenser by the Weierstrass Institute for Applied Analysis and Stochastics (WIAS). Development tools and related technology for compatibility with 3Dconnexion products is provided under license from 3Dconnexion. © 1992 - 2007 3Dconnexion. All rights reserved The ITK functionality, integrated in the Subject Programs, is licensed to Licenser by the Insight Software Consortium. Copyright (c) 1999-2003 Insight Software Consortium. All rights reserved.
3. License Fees
The license fees paid by Licensee are paid in consideration of the licenses granted under this License Agreement. Communication of a valid password is subject to payment of the License fees.
4. Term
This License Agreement is effective upon the first use of the Software on a computer, and shall continue until terminated. Licensee may terminate this License Agreement at any time by destroying any Licensed Material in his possession or by returning the Licensed Material and any copies or extracts therefrom to Licenser. No refund of any amount paid will be made, except as granted in accordance with paragraph 5.‟ Warranty‟ hereunder. Licenser may terminate this License Agreement only upon breach by Licensee of any term hereof. If not terminated by either party, the license is not limited in time.
5. Warranty
Licenser warrants, for Licensee‟s benefit alone, for a period of ninety days from the effective date of this License Agreement (hereinafter referred to as the “Warranty Period”) that the CD-ROM containing the Software is free from defects in material and workmanship. Licenser further warrants, for Licensee‟s benefit alone, that during the Warranty Period the Software shall operate substantially in accordance with the functional specifications in the User‟s Documentation. If during the Warranty Period, it appears that any part of the Software does not function in accordance with its specifications, Licensee may return the Licensed Material to Licenser for replacement or refund of amounts paid under this License Agreement, at

iii
Licensee‟s choice. Licensee agrees that the foregoing constitutes his sole and exclusive remedy for breach by Licenser of warranties made under this Agreement. Except for the warranties set forth above, the Licensed Material, and the Software contained therein, are licensed “as is”, and Licenser disclaims any and all warranties, whether express or implied, including, without limitation, any implied warranties of merchantability or fitness for a particular purpose. Licensee warrants that the data, entered in the Software, meet all the requirements necessary for the proper functioning of the Software.
6. Limitation of Liability
It is the clinician's ultimate obligation to exercise his/her professional judgment in any decision to follow or not follow treatment planning recommendations made by this device (software). Licenser‟s cumulative liability to Licensee for any loss or damages resulting from any claims, demands or actions arising out of or relating to this Agreement shall not exceed the license fee paid to Licenser for use of the Licensed Material. . Licenser cannot be held liable for any claims, demands or actions, arising from the faulty performance of the Software, if such faulty performance is caused by the input of data from the Licensee or any third party. In no event shall Licenser be liable for any indirect, incidental, consequential, special or exemplary damages or lost profits, even if Licenser has been advised of the possibility of such damages.
7. Governing Law
This License Agreement shall be construed and governed in accordance with the laws of
Belgium.
8. Severability
Should any court or competent jurisdiction declare any term of this License Agreement void or unenforceable, such declaration shall have no effect on the remaining terms hereof.
9. No Waiver
The failure of either party to enforce any rights granted hereunder or to take action against the other party in the event of any breach hereunder shall not be deemed a waiver by that party as to subsequent enforcement of rights or subsequent actions in the event of future breaches.
10. Privacy notice
If in the course of usage of the Software, the Licensee sends data, which are equivalent to private information or protected health information, Materialise commits to not use or disclose such information other than as permitted or required for the fulfilment of services to Licensee, Materialise shall use appropriate safeguards to prevent use or disclosure of such information other than as required for the fulfilment of these services.


/ Table of Contents
PART I ........................................................................................................................ 1 CHAPTER 1: Overview Mimics Modules ............................................................................... 5
Mimics ................................................................................................................................ 5 Import Module .................................................................................................................... 5 RP Slice Module ................................................................................................................. 5 STL+ Module ...................................................................................................................... 5 Pore Analysis Module ......................................................................................................... 6 MedCAD Module ................................................................................................................ 6 Simulation Module .............................................................................................................. 6 FEA/CFD Module ............................................................................................................... 6
CHAPTER 2: Installing Mimics ............................................................................................... 7 CHAPTER 3: Registration ..................................................................................................... 19
1. Register Licenses ......................................................................................................... 19 1.1. Evaluation .............................................................................................................. 19 1.2. License .................................................................................................................. 22
2. Modules ........................................................................................................................ 30 2.1. Password requests ................................................................................................ 30 2.2. System Information ................................................................................................ 30 2.3. Register ................................................................................................................. 31 2.4. Overview of Licenses ............................................................................................. 31
CHAPTER 4: Using Help ....................................................................................................... 33
PART II ..................................................................................................................... 35 CHAPTER 1: User Interface .................................................................................................. 37
1. The Different Views ...................................................................................................... 37 2. Title Bar ........................................................................................................................ 38 3. Menu Bar ...................................................................................................................... 38 4. 3D Toolbar .................................................................................................................... 38
4.1. Toggle transparency .............................................................................................. 39 4.2. Clipping .................................................................................................................. 39 4.3. Volume rendering .................................................................................................. 41 4.4. Show reference planes .......................................................................................... 42 4.5. Select 3D view ....................................................................................................... 43 4.6. Rotate view ............................................................................................................ 43 4.7. 3D locator .............................................................................................................. 44 4.8. Toggle visibility ...................................................................................................... 45 4.9. Show/Hide World Coordinate System ................................................................... 45
5. Indicators in the views .................................................................................................. 45 5.1. Tick Marks ............................................................................................................. 45 5.2. Intersection Lines ................................................................................................... 45 5.3. Slice Position ......................................................................................................... 46 5.4. Orientation strings .................................................................................................. 46
6. The Context Menu ........................................................................................................ 46 CHAPTER 2: Navigation ........................................................................................................ 49
1. 1-Click Navigation ........................................................................................................ 49 2. Pan view ....................................................................................................................... 49 3. Rotate view ................................................................................................................... 49 4. Zoom ............................................................................................................................ 50 5. Zoom to fixed factor ...................................................................................................... 50

6. Zoom to full screen ....................................................................................................... 51 7. Unzoom ........................................................................................................................ 51
CHAPTER 3: Project Management ....................................................................................... 53 1.1. Masks..................................................................................................................... 54 1.2. 3D objects .............................................................................................................. 56 1.3. Polylines ................................................................................................................ 59 1.4. STLs ....................................................................................................................... 60 1.5. Measurements ....................................................................................................... 61 1.6. Reslice Objects ...................................................................................................... 62 1.7. Annotation .............................................................................................................. 63 1.8. Contrast ................................................................................................................. 64 1.9. Volume rendering .................................................................................................. 64 1.10. Clipping ................................................................................................................ 65
CHAPTER 4: Shortcut Keys .................................................................................................. 67 General Shortcuts ............................................................................................................ 67 Shortcuts on files .............................................................................................................. 67 Shortcuts on the views ..................................................................................................... 67 Shortcuts on the 3D view ................................................................................................. 68 Shortcuts on the layouts ................................................................................................... 68 Shortcuts on Segmentation functions .............................................................................. 68
Region Growing ............................................................................................................ 68 Edit ................................................................................................................................ 68 Shortcuts on text fields in dialogs ................................................................................. 68 Shortcuts on Movie Tool ............................................................................................... 69 Shortcuts on Polylines .................................................................................................. 69
CHAPTER 5: CT Gray scale .................................................................................................. 71
PART III .................................................................................................................... 73 CHAPTER 1: File Menu ......................................................................................................... 75
1. New Project Wizard ...................................................................................................... 75 1.1. Selecting images to import .................................................................................... 76 1.2. Importing DICOM images ...................................................................................... 77 1.3. Reading Tiff, Bitmap and Jpeg images .................................................................. 80 1.4. Reading Raw images ............................................................................................. 83 1.5. Excluded images ................................................................................................... 84
2. Open project ................................................................................................................. 85 2.1. List of studies ......................................................................................................... 86 2.2. Functions ............................................................................................................... 87 2.3. List of favorites ....................................................................................................... 87 2.4. Reduce Images ...................................................................................................... 87
3. Save project ................................................................................................................. 88 4. Save project As ............................................................................................................ 88 5. Close project ................................................................................................................ 89 6. Import STL .................................................................................................................... 89 7. STL Library ................................................................................................................... 89 8. Import project ............................................................................................................... 91 9. Organize images .......................................................................................................... 92 10. Change orientation ..................................................................................................... 93 11. Online reslice .............................................................................................................. 94
11.1. Along Curve ......................................................................................................... 94 11.2. Along Plane ......................................................................................................... 96
12. Reslice Project ........................................................................................................... 97 13. Crop Project ............................................................................................................... 98

14. Make project anonymous ......................................................................................... 100 15. Project information ................................................................................................... 100 16. Save/print screenshot ............................................................................................... 101 17. Print .......................................................................................................................... 102
17.1. Properties .......................................................................................................... 103 17.2. Navigation .......................................................................................................... 103 17.3. Print Pages ........................................................................................................ 103 17.4. Functions ........................................................................................................... 103 17.5. Advanced Printing .............................................................................................. 104
18. List of previously opened files .................................................................................. 105 19. Exit ............................................................................................................................ 105
CHAPTER 2: Edit Menu ....................................................................................................... 106 1. Undo ........................................................................................................................... 106 2. Redo ........................................................................................................................... 106 3. Show Undo List .......................................................................................................... 106 4. Copy objects to clipboard ........................................................................................... 106 5. Paste objects from clipboard ...................................................................................... 107
CHAPTER 3: View Menu ..................................................................................................... 109 1. Toolbars ...................................................................................................................... 109
1.1. Main toolbar ......................................................................................................... 110 1.2. Measurements toolbar ......................................................................................... 110 1.3. Segmentation toolbar ........................................................................................... 110 1.4. Navigation toolbar ................................................................................................ 111
2. Status bar ................................................................................................................... 111 3. Project Management .................................................................................................. 111 4. Project Management tabs .......................................................................................... 112 5. Interpolated images .................................................................................................... 112 6. Show/Hide .................................................................................................................. 112 7. Pan view ..................................................................................................................... 113 8. Rotate view ................................................................................................................. 113 9. Zoom .......................................................................................................................... 114 10. Unzoom .................................................................................................................... 114 11. Zoom to full screen ................................................................................................... 114 12. 3D Background color ................................................................................................ 115 13. Toggle gray scale ..................................................................................................... 115 14. Pseudo Colors .......................................................................................................... 115
14.1. Gray ................................................................................................................... 116 14.2. Full Spectrum ..................................................................................................... 116 14.3. Sawtooth ............................................................................................................ 116 14.4. Triangle .............................................................................................................. 117
15. Masks Shade ............................................................................................................ 117 16. Layouts ..................................................................................................................... 118
16.1. Image layout ...................................................................................................... 118 16.2. 3D layout ............................................................................................................ 118 16.3. Reslice layout .................................................................................................... 119
17. Toggle 3D Window ................................................................................................... 119 18. Alignment image ....................................................................................................... 120
CHAPTER 4: Measurements Menu .................................................................................... 123 1. Measure distance ....................................................................................................... 123 2. Measure angle ............................................................................................................ 124 3. Measure diameter ...................................................................................................... 124 4. Shortest distance over surface ................................................................................... 124

5. Measure density in rectangle ..................................................................................... 125 6. Measure density in ellipse .......................................................................................... 126 7. Add Text Annotations ................................................................................................. 126 8. Profile line ................................................................................................................... 127
8.1. Figure ................................................................................................................... 128 8.2. List of profile lines ................................................................................................ 128 8.3. Functions on profile lines ..................................................................................... 128 8.4. Options ................................................................................................................ 128 8.5. Measuring ............................................................................................................ 128
9. 3D Histogram ............................................................................................................. 129 CHAPTER 5: Filter Menu ..................................................................................................... 131
1. Binomial blur ............................................................................................................... 131 2. Curvature flow ............................................................................................................ 132 3. Discrete Gaussian ...................................................................................................... 132 4. Gradient magnitude .................................................................................................... 133 5. Mean ........................................................................................................................... 134 6. Median ........................................................................................................................ 135 7. Show filtered images .................................................................................................. 135 8. Edit filter list ................................................................................................................ 136
CHAPTER 6: Segmentation Menu ...................................................................................... 137 1. Thresholding ............................................................................................................... 137
1.1. With the thresholding toolbar ............................................................................... 137 1.2. With a Profile Line ................................................................................................ 138
2. Region Growing .......................................................................................................... 139 3. Dynamic Region Growing ........................................................................................... 139 4. 3D LiveWire ................................................................................................................ 140
4.1. The 3D LiveWire Interface ................................................................................... 142 5. Morphology Operations .............................................................................................. 142 6. Boolean Operations .................................................................................................... 143 7. Cavity Fill .................................................................................................................... 144 8. Edit Masks .................................................................................................................. 145 9. Multiple slice edit ........................................................................................................ 146
9.1. The multiple slice edit interface ........................................................................... 147 10. Edit Mask in 3D ........................................................................................................ 148 11. Smooth Mask ........................................................................................................... 150 12. Crop Mask ................................................................................................................ 150 13. Calculate Polylines ................................................................................................... 151 14. Update Polylines ...................................................................................................... 152 15. Calculate 3D ............................................................................................................. 152
15.1. Listed masks ...................................................................................................... 153 15.2. Quality ................................................................................................................ 153 15.3. Calculate ............................................................................................................ 153 15.4. Options .............................................................................................................. 153
16. Label ......................................................................................................................... 157 17. Cavity Fill from Polylines .......................................................................................... 158 18. Calculate polylines from 3D ...................................................................................... 158 19. Calculate mask from 3D ........................................................................................... 159
CHAPTER 7: Registration Menu ......................................................................................... 161 1. Point Registration ....................................................................................................... 161
1.1. List of STLs .......................................................................................................... 161 1.2. List of Landmark points ........................................................................................ 161
2. Global registration ...................................................................................................... 162

2.1. List of Movable Part ............................................................................................. 162 2.2. List of Fixed Part .................................................................................................. 163 2.3. Settings ................................................................................................................ 163
3. STL Registration ......................................................................................................... 163 3.1. List of STLs .......................................................................................................... 164 3.2. List of Masks ........................................................................................................ 164 3.3. Settings ................................................................................................................ 164
4. Image Registration ..................................................................................................... 165 4.1. Load in the second dataset ................................................................................. 166 4.2. Landmark Points .................................................................................................. 167 4.3. Fusion Method ..................................................................................................... 167 4.4. Applying the registration ...................................................................................... 168
CHAPTER 8: Export Menu .................................................................................................. 169 1. Dicom ......................................................................................................................... 169 2. 3dd .............................................................................................................................. 169 3. BMP/JPEG ................................................................................................................. 170 4. 2D Mask Area ............................................................................................................. 171 5. Grayvalues ................................................................................................................. 171 6. Txt ............................................................................................................................... 172 7. Capture Movie ............................................................................................................ 173
CHAPTER 9: Options Menu ................................................................................................ 175 1. Register Licenses ....................................................................................................... 175 2. Modules ...................................................................................................................... 175 3. Preferences ................................................................................................................ 175
3.1. General preferences ............................................................................................ 176 3.2. Visualization preferences..................................................................................... 178 3.3. 3D Settings .......................................................................................................... 179 3.4. Masks preferences .............................................................................................. 181 3.5. Predefined Thresholds ......................................................................................... 182 3.6. Import ................................................................................................................... 183 3.7. Nerve ................................................................................................................... 184 3.8. Annotation ............................................................................................................ 185 3.9. Printing preferences ............................................................................................. 186 3.10. Reslicing preferences ........................................................................................ 187 3.11. Advanced SCSI ................................................................................................. 189
CHAPTER 10: Help Menu .................................................................................................... 191 1. General Help .............................................................................................................. 191 2. Context Help ............................................................................................................... 191 3. Tutorial ........................................................................................................................ 191 4. User Community ......................................................................................................... 191 5. About .......................................................................................................................... 191
PART IV .................................................................................................................. 193 CHAPTER 1: Import ............................................................................................................. 195
1. Import licenses ........................................................................................................... 195 2. Reading from Optical Disk .......................................................................................... 195
2.1. Reading from optical disk .................................................................................... 195 2.2. Hardware configuration for SCSI drives .............................................................. 196 2.3. SCSI Troubleshooting .......................................................................................... 198
3. Reading from tape ...................................................................................................... 199 4. Dicom Input Application .............................................................................................. 202
4.1. Installing the DIA .................................................................................................. 202 5. Overview of supported images ................................................................................... 207

5.1. DICOM ................................................................................................................. 207 5.2. BMP, TIFF, JPEG ................................................................................................ 207 5.3. User-defined Import ............................................................................................. 207 5.4. Proprietary Formats ............................................................................................. 207
CHAPTER 2: RP Slice .......................................................................................................... 211 1. Starting RP Slice ........................................................................................................ 211 2. Exporting contour files ................................................................................................ 212
2.1. RP Slice Mask or File selection ........................................................................... 212 2.2. RP Slice/STL+ to CLI, SLI, SLC, IGES ............................................................... 214 2.3. RP Slice Calculation Parameters ........................................................................ 216
3. Support Generation .................................................................................................... 219 4. How to work with sli files on the 3D systems SLA 250? ............................................ 222 5. RP Slice and Lightyear ............................................................................................... 223
5.1. Create a sliced file ............................................................................................... 223 5.2. Generate the support file ..................................................................................... 226 5.3. Open the files in Lightyear ................................................................................... 229
CHAPTER 3: STL+ ............................................................................................................... 231 1. Exporting triangulated files ......................................................................................... 231
1.1. STL+ mask, 3D or file selection ........................................................................... 232 1.2. STL+ - STL / VRML Parameters .......................................................................... 233
2. Modifying triangulated files ......................................................................................... 236 2.1. Smoothing ............................................................................................................ 236 2.2. Triangle Reduction ............................................................................................... 237 2.3. Wrap .................................................................................................................... 238
CHAPTER 4: Pore Analysis ................................................................................................ 238 1. Starting Pore Analysis Module ................................................................................... 239 2. Performing a Pore Analysis ........................................................................................ 239 3. Checking Pore Analysis measurements .................................................................... 241 4. Exporting Pore Analysis measurements .................................................................... 241
CHAPTER 5: MedCAD ......................................................................................................... 243 1. Starting MedCAD ....................................................................................................... 243 2. CAD Objects tab ......................................................................................................... 244
2.1. List of created Objects ......................................................................................... 244 2.2. Functions on Objects ........................................................................................... 244
3. Exporting Iges files ..................................................................................................... 245 3.1. Starting from the Export menu: ............................................................................ 245 3.2. Starting from the Polylines tab page: ................................................................... 245 3.3. Starting from the CAD Objects tab page: ............................................................ 245 3.4. Starting from MedCAD menu: ............................................................................. 246
4. Exporting point cloud files .......................................................................................... 246 4.1. Description of the main areas .............................................................................. 246
5. MedCAD Menu ........................................................................................................... 246 5.1. MedCAD Menu .................................................................................................... 246 5.2. Polyline Growing .................................................................................................. 247 5.3. Point ..................................................................................................................... 248 5.4. Line ...................................................................................................................... 249 5.5. Circle .................................................................................................................... 250 5.6. Sphere ................................................................................................................. 252 5.7. Plane .................................................................................................................... 253 5.8. Cylinder ................................................................................................................ 255 5.9. Splines ................................................................................................................. 256 5.10. Freeform Surfaces ............................................................................................. 259

5.11. Freeform Tree .................................................................................................... 261 5.12. Analyses ............................................................................................................ 266 5.13. Export all object to IGES ................................................................................... 266
CHAPTER 6: FEA/CFD ........................................................................................................ 267 1. Starting the FEA/CFD module .................................................................................... 267 2. FEA Mesh tab ............................................................................................................. 268
2.1. List of created Objects ......................................................................................... 268 2.2. Functions on Objects ........................................................................................... 268
3. FEA Menu................................................................................................................... 269 3.1. FEA menu ............................................................................................................ 269 3.2. Calculate Non-Manifold ....................................................................................... 269 3.3. Remesh ............................................................................................................... 270 3.4. Create mesh ........................................................................................................ 270 3.5. Material ................................................................................................................ 272 3.6. Import ................................................................................................................... 272 3.7. Export................................................................................................................... 273
4. Calculate Non-Manifold .............................................................................................. 274 5. Remeshing ................................................................................................................. 277
5.1. Remeshing Protocol ............................................................................................ 277 6. Material Assignment ................................................................................................... 280
6.1. Material assignment method ............................................................................... 282 6.2. Material Expressions ........................................................................................... 286 6.3. Material Editor ...................................................................................................... 287
7. Using Mimics with Patran ........................................................................................... 288 7.1. Export a volumetric file to Patran ......................................................................... 288 7.2. Export a surface file to Patran ............................................................................. 289 7.3. Import a mesh in Patran ...................................................................................... 290 7.4. Export the volume mesh from Patran .................................................................. 291 7.5. Import the Patran volume mesh in Mimics .......................................................... 292
8. Using Mimics with ABAQUS ....................................................................................... 293 8.1. Export an ABAQUS volume mesh ....................................................................... 293 8.2. Import a mesh in ABAQUS .................................................................................. 294 8.3. Export the volume mesh from ABAQUS .............................................................. 295 8.4. Import the ABAQUS volume mesh in Mimics ...................................................... 297 8.5. The ABAQUS file ................................................................................................. 297
9. Using Mimics with Ansys ............................................................................................ 299 9.1. Export a volumetric file to Ansys ......................................................................... 299 9.2. Import a mesh in Ansys ....................................................................................... 300 9.3. Export the volume mesh from Ansys ................................................................... 304 9.4. Import an e volume mesh in Mimics .................................................................... 304 9.5. The PREP7 file .................................................................................................... 306 9.6. The nodes file ...................................................................................................... 307 9.7. The elements file ................................................................................................. 307 9.8. Supported element types ..................................................................................... 308 9.9. Supported material properties ............................................................................. 308 9.10. Supported PREP7 commands ........................................................................... 308
10. Using Mimics with Ansys Workbench ...................................................................... 309 10.1. Export to Ansys workbench ............................................................................... 309 10.2. Import in Ansys workbench ............................................................................... 309
11. Using Mimics with Simmetrix.................................................................................... 315 11.1. Export a volumetric file from Mimics .................................................................. 315 11.2. Change the Abaqus pattern in Simmetrix .......................................................... 316

11.3. Import Simmetrix files in Mimics ........................................................................ 317 12. Using Mimics and Fluent .......................................................................................... 318
12.1. Export the object to a Fluent file ........................................................................ 318 12.2. Import the surface mesh in Fluent ..................................................................... 319 12.3. Convert the surface mesh to a volume mesh .................................................... 320
13. Empirical Expressions .............................................................................................. 320 13.1. Expressions for Trabecular/Cancellous Bone ................................................... 320 13.2. Expressions for Cortical Bone ........................................................................... 322 13.3. Legend ............................................................................................................... 323 13.4. References ........................................................................................................ 324
CHAPTER 7: Simulation ...................................................................................................... 325 1. Starting Simulation ..................................................................................................... 325 2. Simulation tab ............................................................................................................. 325 3. Simulation Menu ......................................................................................................... 327
3.1. Measure and Analyse .......................................................................................... 327 3.2. Cut ....................................................................................................................... 337 3.3. Split ...................................................................................................................... 342 3.4. Reposition ............................................................................................................ 343 3.5. Place Distractor ................................................................................................... 346 3.6. Reposition with Distractor .................................................................................... 348 3.7. Soft tissue ............................................................................................................ 349 3.8. Advanced tools .................................................................................................... 352
4. Tools Menu ................................................................................................................. 358 4.1. Smoothing ............................................................................................................ 358 4.2. Triangle Reduction ............................................................................................... 359
5. Nerves toolbox ........................................................................................................... 360 5.1. Draw a nerve ....................................................................................................... 360 5.2. Select a nerve ...................................................................................................... 360 5.3. Delete a nerve ..................................................................................................... 360 5.4. Add a point to a nerve .......................................................................................... 361 5.5. Remove a point from a nerve .............................................................................. 361 5.6. Show the list of nerves ......................................................................................... 361
PART V ................................................................................................................... 363 CHAPTER 1: Import ............................................................................................................. 367
1. Automatic import ........................................................................................................ 367 2. Organizing images ..................................................................................................... 369 3. Semi-automatic import ............................................................................................... 370
CHAPTER 2: Mimi ................................................................................................................ 373 1. Opening the project .................................................................................................... 373 2. Windowing .................................................................................................................. 374 3. Thresholding ............................................................................................................... 375 4. Region growing .......................................................................................................... 376 5. Creating a 3D representation ..................................................................................... 376 6. Displaying a 3D representation .................................................................................. 377 7. STL+ procedures ........................................................................................................ 378
7.1. Generating a STL file ........................................................................................... 378 8. RP Slice procedures ................................................................................................... 379
8.1. RP Slice procedures ............................................................................................ 379 8.2. Generating a contour file ..................................................................................... 379 8.3. Generating supports ............................................................................................ 381
9. View of end result ....................................................................................................... 384 CHAPTER 3: Simon ............................................................................................................. 385

1. Opening the project .................................................................................................... 385 2. Preparation of the data ............................................................................................... 385
2.1. Windowing ........................................................................................................... 385 2.2. Thresholding ........................................................................................................ 385 2.3. Region growing .................................................................................................... 386 2.4. Editing - Thresholding .......................................................................................... 386 2.5. Boolean Operations ............................................................................................. 394
3. View of end result ....................................................................................................... 394 CHAPTER 4: Hip .................................................................................................................. 395
1. Opening the project .................................................................................................... 395 2. Preparation of the data ............................................................................................... 395
2.1. Thresholding ........................................................................................................ 395 2.2. Region growing .................................................................................................... 395
3. Calculation of the Polylines ........................................................................................ 396 4. Patching of contours ................................................................................................... 396 5. Creation of MedCAD objects ...................................................................................... 398 6. Visualization possibilities ............................................................................................ 400
CHAPTER 5: Obturator ....................................................................................................... 401 1. Case study.................................................................................................................. 401
1.1. Obturator prosthesis for oncologic patients ......................................................... 401 2. Preparation of the data ............................................................................................... 403
2.1. Preparation of the data ........................................................................................ 403 2.2. Windowing ........................................................................................................... 403 2.3. Orientation ........................................................................................................... 403 2.4. Thresholding ........................................................................................................ 403
3. Editing ......................................................................................................................... 405 4. Region growing .......................................................................................................... 407 5. View of end result ....................................................................................................... 409
CHAPTER 6: Import Raw images ....................................................................................... 411 1. Raw import ................................................................................................................. 411
1.1. Import images ...................................................................................................... 411 2. Edit images ................................................................................................................. 413
CHAPTER 7: Simulation ...................................................................................................... 415 1. Opening the project .................................................................................................... 415 2. Windowing .................................................................................................................. 415 3. Thresholding ............................................................................................................... 415 4. Region Growing .......................................................................................................... 416 5. Calculating a 3D ......................................................................................................... 417 6. Cutting ........................................................................................................................ 418 7. Splitting ....................................................................................................................... 421 8. Mirroring ..................................................................................................................... 422 9. Repositioning .............................................................................................................. 424
CHAPTER 8: FEA ................................................................................................................. 427 1. Opening the project .................................................................................................... 427 2. Calculating a 3D ......................................................................................................... 427 3. Remeshing the 3D ...................................................................................................... 427
3.1. Remeshing Protocol ............................................................................................ 429 4. Material Assignment ................................................................................................... 435 5. Exporting the Volumetric Mesh .................................................................................. 439
CHAPTER 9: CFD ................................................................................................................. 441 1. Importing the images .................................................................................................. 441 2. Doing a segmentation ................................................................................................ 441

3. Calculating a 3D Object .............................................................................................. 442 4. Remeshing the 3D Object .......................................................................................... 443
4.1. Mark inlet and outlet ............................................................................................ 444 4.2. Smoothing ............................................................................................................ 445 4.3. Improve quality .................................................................................................... 446 4.4. Sharp Geometry .................................................................................................. 448
5. Export the mesh to Fluent .......................................................................................... 451 6. Import the mesh in Fluent ........................................................................................... 452
CHAPTER 10: Non-Manifold Assembly ............................................................................. 453 1. Opening the project .................................................................................................... 453 2. Calculating a 3D ......................................................................................................... 453 3. Registration of the implant .......................................................................................... 453
3.1. Import the STL ..................................................................................................... 453 3.2. Point registration .................................................................................................. 453 3.3. Reposition the implant ......................................................................................... 454
4. Ostectomy of the femoral head .................................................................................. 455 5. Remesh of the femur and implant .............................................................................. 457
5.1. Create non-manifold assembly ............................................................................ 458 5.2. Create Inspection scene ...................................................................................... 459 5.3. Sharp triangle filter ............................................................................................... 460 5.4. Smooth Femur Shaft ............................................................................................ 461 5.5. Reduce ................................................................................................................ 461 5.6. Auto remesh ........................................................................................................ 462 5.7. Quality preserving triangle reduction ................................................................... 463 5.8. Creating a volume mesh ...................................................................................... 464
6. Exporting the remeshed 3D models ........................................................................... 465
PART VI .................................................................................................................. 467 CHAPTER 1: System Requirements .................................................................................. 469
Minimal Requirements: ................................................................................................... 469 Software: ..................................................................................................................... 469 Hardware: ................................................................................................................... 469
Recommended: .............................................................................................................. 469 Software: ..................................................................................................................... 469 Hardware: ................................................................................................................... 469
CHAPTER 2: Frequently Asked Questions ....................................................................... 471 Import module ................................................................................................................ 471 STL+ ............................................................................................................................... 472 General ........................................................................................................................... 473
CHAPTER 3: ITK Disclaimer ............................................................................................... 475 CHAPTER 4: Contact Info ................................................................................................... 477

PART I
Introduction


Mimics 14.1 Reference Guide
3
Mimics interfaces between scanner data (CT, MRI, Technical scanner,...) and Rapid
Prototyping, STL file format, CAD and Finite Element analysis. The Mimics software is an
image-processing package with 3D visualization functions that interfaces with all common
scanner formats.
Additional modules provide the interface towards Rapid Prototyping using STL or direct layer
formats with support. Alternatively, an interface to CAD (design of custom made prosthesis
and new product lines based on image data) or to Finite Element meshes is available.
Materialise' Interactive Medical Image Control System (MIMICS) is an interactive tool for
the visualization and segmentation of CT images as well as MRI images and 3D rendering of
objects. Therefore, in the medical field Mimics can be used for diagnostic, operation planning
or rehearsal purposes. A very flexible interface to rapid prototyping systems is included for
building distinctive segmentation objects.
The software enables the user to control and correct the segmentation of CT-scans and MRI-
scans. For instance, image artifacts coming from metal implants can easily be removed. The
object(s) to be visualized and/or produced can be defined exactly by medical staff. No
technical knowledge is needed for creating on screen 3D visualizations of medical objects (a
cranium, pelvis, etc.)
Separate software is available to define and calculate the necessary data to build the medical
object(s) created within Mimics on all rapid prototyping systems.
The interface created to process the images provides several segmentation and visualization
tools.


Mimics 14.1 Reference Guide
5
CHAPTER 1: Overview Mimics Modules
Mimics consists of seven modules. The image below shows the links between the main
program and its modules.
Mimics Mimics interactively reads CT/MRI data in the DICOM format. Segmentation and editing tools
enable the user to manipulate the data to select bone, soft tissue, skin, etc. Once an area of
interest is separated, it can be visualized in 3D. After this visualization, a file can be made to
interface with STL+ or MedCAD. CAD data, imported as STL files, can be visualized in 2D
and 3D for design validation based on the anatomical geometry.
Import Module Import module imports CT and MRI data from a wide variety of scanner formats. The data can
be accessed from CD, optical disk, DAT tapes, 4 mm tapes, etc.
RP Slice Module RP Slice module provides an interface to Rapid Prototyping systems via sliced files with
patented support structure generation. The perforated support structures are generated in no
time and use less material.
Supported formats:
Common Layer Interface Files (*.cli)
3D Systems Layer Interface Files (*.sli)
3D Systems Contour Files (*.slc)
STL+ Module STL+ module provides interface options via triangulated formats.

6
Supported formats:
STL (ASCII and Binary)
DXF
VRML
PLY
Pore Analysis Module Pore Analysis Module provides a complete characterization of a porous material, including
measurements such as porosity, average pore size, pore interconnectivity, chamber pore size
distribution, throat pore size and specific surface area.
MedCAD Module MedCAD module provides a direct interface to CAD systems via surfaces, curves, and
objects exported as IGES files.
Supported files:
B-Spline (NURB) curves and surfaces exported as IGES
Point Cloud
Simulation Module The Simulation module is an open platform for surgical simulations. You can perform a
detailed analysis of your data using the anthropometric analysis, plan osteotomies and
distraction surgeries or simulate and explain a surgical procedure for your implant design.
FEA/CFD Module The FEA/CFD module provides a link to FEA (Finite Element Analysis) and CFD
(Computational Fluid Dynamics) simulation.
Supported formats:
Patran Neutral
Abaqus
Ansys
Fluent
Nastran

Mimics 14.1 Reference Guide
7
CHAPTER 2: Installing Mimics We recommend that you close all other applications before installing Mimics. You must have
administrative privileges to install the software. Place the Mimics CD into your CD-ROM drive.
Make sure the artwork faces up. The autorun starts automatically. If the autorun does not start
automatically, browse to your CD-drive and choose autoplay or double-click on
„MimicsSetup.exe‟.
During the installation the following dialogs will be shown:
STEP 1:
Wait until the Windows installer is ready to start the installation. You will automatically go to
step 2.
STEP 2:
Click Next to proceed.

8
STEP 3:
After reading the license agreement, select the “I accept the terms of the License Agreement”
checkbox and click on the Next button.

Mimics 14.1 Reference Guide
9
STEP 4:
Select your region and click Next.

10
STEP 5:
Choose for the Complete or Custom setup type and select where Mimics will be installed.
Mimics will be installed in C:\Program Files\Materialise\Mimics 14.0 by default. If you prefer
another directory, click on the Browse button and select an existing directory out of the list.
Click Next to proceed.
If you have chosen the Complete setup, you will immediately go to Step 7. If you have
chosen the Custom option, you will go to Step 6.

Mimics 14.1 Reference Guide
11
STEP 6:
Select if you want to install the Demo Files or not and click on Next.

12
STEP 7:
If you have chosen to install the Demo Files, you can choose where these demo files should
be installed. Mimics will store the studies in a folder C:\MedData by default. If you want to
change this directory, select Browse and go to the folder where you want to store your data.

Mimics 14.1 Reference Guide
13
STEP 8:
You can check all the selections made in the previous steps. If everything is filled in like you
want, click Next to proceed. If you want to change or review something, click Back.

14
STEP 9:
You can now start the installation. If you want to change or review something, click Back. If
you want to begin the installation, click Install.

Mimics 14.1 Reference Guide
15
STEP 10:
The Mimics software gets installed. This can take a few moments. This window will close
automatically when the progress bar is finished.

16
STEP 11:
After the software has successfully installed, you will see the following message. Click OK.
STEP 12:
Next you will see a message indicating that changes will be made after the next reboot. Click
OK. It‟s recommended to reboot your computer to finalize the installation.

Mimics 14.1 Reference Guide
17
To uninstall Mimics, go to Start > Settings > Control panel > Add/Remove programs.
Select Mimics 14.0 and click the Remove button. All Mimics folders and the desktop icon will
be removed.
Note: The installation of the DICOM Input Application and of the Distractor and Anthropometric template libraries are separate processes. The libraries have to be installed separately in order for the Simulation module to function correctly.


Mimics 14.1 Reference Guide
19
CHAPTER 3: Registration
To start Mimics, double click the Mimics icon on your desktop or go via the Start button
to Programs, Materialise and choose to start Mimics.
1. Register Licenses Materialise Software is key protected. When you start Mimics for the first time or when your
key has expired, the Key Request Wizard will automatically start up to assist you in
registering. You will be presented with the following options to apply for key files:
1.1. Evaluation
Pick this choice if you want to evaluate the software or if you want to enter an evaluation key
file.
1.1.1. Request a key file
To request a key file select the first option and press Next

20
You will be requested to fill in your contact details. Fill them in as required and click on Next
to continue.
In the next detail dialog fill in the additional required contact details:

Mimics 14.1 Reference Guide
21
Once you finish filling in your contact details, a confirmation message will be displayed.
By clicking Finish, your e-mail client will open with a filled-in e-mail message. Just click on
“Send” to forward the message to a Materialise office.
1.1.2. Entering a key file
When you select to enter a key file you will end up in the following dialog:

22
Browse to the location where the key file is stored. When you‟ve entered your key file, the
Next button will become enabled. When you press it, the key file you entered will be verified
and if it is valid, your software will be licensed and the success dialogue will be shown:
1.2. License
If you are a Mimics licensed user, select the second option to apply for a key file or to activate
your Mimics software.

Mimics 14.1 Reference Guide
23
1.2.1. Request a License key file
To request a key select the first option.
Three different methods are available to request your license key file.
a. Online activation
If you are interested in having Mimics obtain its license online, select the first option.

24
In the next window you will need to indicate your CCKey.
You can allow Mimics to update the licenses automatically when the check box in the above
window is selected. When the license is about to end, Mimics will automatically contact
software administrator and a new license is generated. You can find your CCkey on the
Certificate of Authenticity.

Mimics 14.1 Reference Guide
25
Note: The automatic license renewal only works for local licenses. Floating licenses should be updated in the Floating license Administrator
b. Email request
When you select to request a password by e-mail, you will be asked to fill in your contact
details. Fill them in as required and click on Next to continue.
In the next detail dialog fill in the additional required contact details:

26
When you press the Next button, your e-mail client will open with a filled-in e-mail message.
Just click on “Send” to forward the message to a Materialise office.
c. Website key generation
If you want to generate a key file on Materialise website, select the third option and click Next.
By pressing Finish you will open the Materialise website for password generation. You will
need to indicate your CCKey to login. You can find your CCkey on the Certificate of
Authenticity.

Mimics 14.1 Reference Guide
27
Note: The automatic license renewal only works for local licenses. Floating licenses should be updated in the Floating license Administrator
1.2.2. Enter a key file
To register a key file received by Fax or e-mail, select the second option. Browse to the
location of the key file and click on Next.
The key file you entered will be verified and if it is valid, your software will be licensed and the
success dialogue will be shown:

28
1.2.3. Use a floating license server
Pick this option to connect to a floating license server if you have one available. The Floating
License Server Manager dialog will be shown.
To add a new floating license server, click on the Add a server button. This will open the
following dialog:

Mimics 14.1 Reference Guide
29
In this dialog you can fill in the IP Address or hostname, IP Port and Description for the
floating license server. You can also browse for a server by clicking on the Browse button.
With the browse function you can browse your Network Places, select the appropriate floating
license server and by clicking on the OK button, the name of this server will be filled in
automatically.
To remove a floating license server from the list, select the server and click on the Remove
selected server button.
To change a floating license server, select the server in the list and click on the Edit the
selected server button.

30
2. Modules You can find an overview of the license information in the Options | Modules dialog.
The dialog exists out of four sections:
2.1. Password requests
This option enables the automatic password update system. To disable it uncheck the
checkbox.
2.2. System Information
In the System Information section of the License information dialog you can find your
SystemID and your CCKey (if filled in).
2.2.1. System ID

Mimics 14.1 Reference Guide
31
Your SystemID is a unique identifier for your pc. This ID is dependent on your hardware and
will be used to generate a password.
2.2.2. CCKey
The CCKey is a unique identifier for your software license. You can use this key for
generating passwords with our on-line password generation system. The CCKey can be
found on your Certificate of Authenticity that you will receive when you buy the software (so
evaluators don't have a CCKey). It is optional to fill in the CCKey, but we advise you to do this
because this will facilitate the password generation process.
2.3. Register
Here you can enter a password you received by e-mail. To register, copy the password in the
password field and click on Register.
2.4. Overview of Licenses
This section gives you an overview on the modules that are available for your software. The
name, version, type of license, days left and a comment is displayed for each module.
If you haven't got a password for a certain module, there will appear n/a as number of days
left and "no license found for this module" will be displayed under the comments section.


Mimics 14.1 Reference Guide
33
CHAPTER 4: Using Help Mimics provides help so that you can get useful information while you are working. The help
pages contain a description of each command and dialog box, and explains procedures for
most tasks. To get help, press F1 or select Help | General Help from the menu bar. The Help
window consists of a tabbed window showing a tree of topics at the left side and a preview
window at the right side. If the page is not displayed completely, maximize the help window or
scroll with the scroll bars.
You can search for the correct help page in 4 different ways:
Browse through the tree by clicking on the book icons and page icons.
Click on an underlined item in the preview page to jump to the help page about that item.
The tree will be updated accordingly.
Select the Index tab and type the first few letters of the topic you're looking for. The
corresponding items will be highlighted in the list while typing. Click the Display button to
view the item that is highlighted.
To search very quickly all pages about a specific topic, click on the Search tab and fill in
the name of the topic. Click the List topics button to show a list of all help pages about
the topic. Click on an item in the list to view the page.
To hide the contents window. Once it's hidden you can show it again by clicking again on
this button.
To display the previous page.
To display the next page.
To print the current page.


35
PART II
General Information


Mimics 14.1 Reference Guide
37
CHAPTER 1: User Interface
1. The Different Views In the default configuration the images appear in a four-dimensional engineering view. The
images in the top right view are called the axial images (XY-view or Top-view) and are
surrounded by a red border. The upper left view (surrounded by an orange border) shows the
coronal images that are the images resliced in the XZ-direction (Front-view). The lower left
view (surrounded by a green border) shows the sagittal images that are the images resliced in
the YZ-direction (Side-view). The lower right view (surrounded by a light-green border) shows
the 3D view.
These windows can be resized by moving the edge between the images (Click and drag to
move this edge).
Image Color
Axial Red
Sagittal Green
Coronal Orange
3D view Light-green
Parallel Yellow (these images are only visible after performing an online reslice)
Cross-sectional Blue (these images are only visible after performing an online reslice)
The other images that can be shown are:
Alignment image (if available)
X-ray image

38
2. Title Bar The title bar displays some information about the project:
The name of the patient and the name of the project are displayed first (unless you have
chosen to anonymize the project and hide the file name) and after the patient name, the
compression of the project is displayed. There are several different types of compression
possible:
Displayed in title bar: Case:
Lossless Compression No compression was used while importing and
JPEG compression was not used during saving
CT Compressed CT compression was used while importing and
JPEG compression was not used during saving
MR Compressed MR compression was used while importing and
JPEG compression was not used during saving
Air Compressed Cut Air compression was used while importing and
JPEG compression was not used during saving
Lossy JPEG Compressed No compression was used while importing and
project was saved with JPEG compression
Lossy JPEG & CT Compressed CT compression was used while importing and
project was saved with JPEG compression
Lossy JPEG & MR Compressed MR compression was used while importing and
project was saved with JPEG compression
Lossy JPEG & Air Compressed Cut Air compression was used while importing and
project was saved with JPEG compression
3. Menu Bar Almost all functions can be accessed via the menus of the menu bar. Corresponding to some
of these functions, you will find buttons on the toolbars.
4. 3D Toolbar The 3D toolbar is displayed at the right side of the 3D view.

Mimics 14.1 Reference Guide
39
4.1. Toggle transparency
You can show the 3D object opaque or transparent. Click on the button in the 3D toolbar
to toggle between opaque and transparent view.
Transparency off Transparency on
You can change the transparency of the 3D object and make objects transparent. Drag the
Transparency slider at the bottom of the 3D properties dialog. If the slider is all the way to the
right, the 3D surface is opaque and nothing below the surface can be visualized. If the slider
is all the way to the left, the 3D surface is completely transparent.
4.2. Clipping
Clipping allows you to visualize the section in which you are interested. It can be used, to
evaluate the gray values on the section boundaries or to look inside the model to get a better
comprehension of the geometry. The section can be made along the different planes, axial,
coronal and sagittal. Several clipping planes can be activated at the same time enabling you
to isolate the part of interest.
To enable clipping click on the Enable/Disable Clipping button . The settings of the
clipping can be changed in the clipping tab:
Active
By default one axial clipping plane is active. To make more planes active, make sure to check
the active icon .

40
Clipping in the Axial
Plane
Clipping in the Sagittal
Plane
Combined Axial and
Sagittal Clipping Planes
The position of the clipped plane in the 3D view corresponds with the position of the active
axial, sagittal or coronal image. Scrolling through the 2D images updates the clipped plane in
3D. Also navigation on the clipped 3D is possible by clicking on visible parts on the 3D. When
you rotate the 3D along the clipped plane, the visibility automatically reverses.
Type
As stated above you can select multiple clipping planes. For each view you can define two
clipping planes. For each of the clipping planes, you can choose which objects need to be
clipped. You can choose this by selecting the clipping plane in the list and changing the
selections in the dropdown menu . All objects are selected by default.
Clipping along two axial and a sagittal
plane
Clipping along the axial and sagittal
plane
Clip
By default the direction of the clipping plane is defined by the viewing angle. The direction of
the clipping plane can be locked by selecting a clip direction. Click on the clip icon to lock
to a clipping direction or to unlock.
Lock
The location of the clipping plane is locked to the slice position. To unlock the clipping plane
from the slice position, disable the lock icon . When the lock icon is disabled, you can
determine the location of the clipping plane with the slider at the bottom of the clipping tab.
Texturing
You can also choose between three texturing methods:

Mimics 14.1 Reference Guide
41
No texturing Object texturing Full slice texturing
When choosing No texturing, only the 3D Object is clipped and you can see inside the 3D
Object. When choosing Object texturing, a texture corresponding with the 2D slice is placed in
the contours of the 3D Objects. When choosing Slice texturing, the 3D Object is not clipped,
but the whole 2D slice is visible in the 3D window.
Note: This technique is only available in OpenGL and direct3D rendering (not in software). To check your rendering option, go to Option | Preferences and select the OpenGL or Direct3D rendering option in the 3D settings. To accelerate the performance of clipping, activate the hardware acceleration in the same dialog.
4.3. Volume rendering
Volume rendering allows you to quickly visualize your 2D image data as a 3D object without
any segmentation. The 3D object is build up out of the voxels representing the dataset. The
transparency of the voxels is determined based on their grey value. Volume rendering is a
pure visualisation tool and cannot be used for anything else (e.g. exporting).
You can find the interface for the volume rendering in the volume rendering project
management tab:
Defining the opacity
This interface shows a histogram which represents the gray values or Hounsfield units of the
dataset. The transparency of the gray values is set by the opacity lines on the histogram. The
higher a line is positioned the more opaque the voxels within that range will be visualised.
In the first column the line representing the low Hounsfield values is positioned to the bottom.
Subsequently the voxels are represented transparent. In the second column the line is
positioned higher which makes the voxels opaque.

42
Move a point
Position a point click left and drag the point to its new position
Add a point
Click left on a line to add an extra point
Delete a point Right click on a point and select delete to delete a point
Defining the color
The graph below the histogram defines the color of the rendered voxels. You can choose a
color for each point in the graph by right-clicking on the points and choosing Change Color.
Mimics will then create an interpolated shading between the different control points. The
same system for adding, moving and deleting bullets is available as for the opacity line.
Predefined settings
On the bottom of the volume rendering interface you find a dropdown list with predefined
settings. The predefined settings are optimized for CT image and allow you to quickly select
bone, soft tissue or both
You can save your current setting as a predefined setting by clicking on the save button. To
delete your predefined setting, select it from the dropdown box and click on the delete button.
4.4. Show reference planes
It is possible to show in the 3D view the reference planes of the current position by clicking on
the Show Reference Plane button . The reference planes take over the colors that
belong to the different views:
Axial Red
Coronal Orange
Sagittal Green

Mimics 14.1 Reference Guide
43
Cross Sectional Blue
Parallel Yellow
The reference planes that have to be shown can be selected in the 3D tab of the Preference
settings. Only the reference planes of the views that are displayed can be shown in the 3D
view.
4.5. Select 3D view
When you click on Select 3D View button , a list with all possible default views is
displayed. Selecting an item from this list will position the 3D object according to the selected
position.
4.6. Rotate view
The rotate function is only available on a 3D object. There are different ways to select the
rotate function:
right-drag with your mouse button

44
use the arrows-keys for precise rotation
use Home / End to rotate 10 degrees Left / Right
use Page Up / Page Down to rotate 10 degrees Up / Down
right-click in the 3D view and select Rotate View from the context menu
click on the Rotate View button in the toolbar
select View > Rotate View from the menu bar
4.7. 3D locator
The 3D locator indicates on the 3D where you are in the 2D. You can activate the 3D locator
by clicking on the 3D locator button .
In the visualization preferences you can choose the 3D locator to be a Dataset position
locator or an Intersection position locator. The Dataset position locator will indicate the
intersection of the views and the full range of the dataset, whereas the Intersection position
locator will only indicate the intersection
Dataset Position Locator Intersection position locator

Mimics 14.1 Reference Guide
45
4.8. Toggle visibility
By toggling the 3D representations in the 3D toolbar, you can make the 3D objects visible or
invisible. For every 3D object in the project there is a corresponding miniature.
4.9. Show/Hide World Coordinate System
This button allows you to hide or show the indicator of the World Coordinate System in your
project. The origin of the World Coordinate System depends on the patient coordinates
imported from the DICOM files. During image import, the X and Y coordinates are set to zero
while the Z coordinates are kept as in the DICOM header.
5. Indicators in the views On the different views you can see intersection lines, tick marks, slice positions and
orientation strings. To hide the intersection lines, tick marks or slice positions, select its entry
in View menu > Indicators. Select again its entry to show it again. If you never want to see
one or more indicators when loading a project, select Preferences from the Options menu and
go to the Visualization tab. In this dialog you can make your selection of these indicators.
5.1. Tick Marks
The set of red tick marks to the left of the sagittal and coronal images reference the position
of each axial image in the study. The set of green tick marks below the axial images reference
the position of each sagittal image in the study. The set of orange tick marks to the left of the
axial images reference the position of each coronal image in the study.
Tick marks on Tick marks off
In the View menu, the preference setting for tick marks can be temporarily overruled. If you
prefer another setting permanently, go to Options > Preferences > Visualization.
5.2. Intersection Lines
In the View menu, the preference setting for intersection lines can be temporarily overruled. If
you prefer another setting permanently, go to Options > Preferences > Visualization. The
relation between the different views is indicated by the colors of the intersection lines (dashed
or full colored lines over the view). When you move to a new position, the intersection lines
will be updated and show you your current position in the data set. They are in the matching
color of the corresponding view. Notice the red horizontal line across the sagittal and coronal
images. It references the exact location of the axial image.
When you move to a new position, the intersection lines will be updated and show you your
current position in the data set.

46
After performing an online reslice, you will see 3 blue dashed or full lines and a yellow dashed
or full line in the axial image. The middle blue line references the exact location of the cross-
sectional image (surrounded by a blue border). The most left blue line reference the exact
location of the cross-sectional image at the left top corner of the cross-sectional grid. The
most right blue line reference the exact location of the cross-sectional image at the right
bottom corner of the cross-sectional grid. The yellow line reference the exact location of the
parallel image that is displayed.
Color Table
Axial Red
Cross-section Blue (only visible if the project is resliced in Reslice Layout)
Parallel Yellow (only visible if the project is resliced in Reslice Layout)
Sagittal Green
Coronal Orange
Note: You can choose between dashed or full lines in the Visualization tab of the Preferences window.
5.3. Slice Position
In the view that contains the scanner images, the slice position is indicated in the lower left
corner and the image number is indicated in the lower right corner. In the other views, the
slice position is indicated in the lower right corner.
Image Numbering
Axial Increasing from bottom to top
Sagittal Increasing from the right to the left side of the patient
Coronal Increasing from posterior to anterior
5.4. Orientation strings
The colored letters located on each view shows the orientation of the images.
P : Posterior
A : Anterior
L : Left
R : Right
T : Top
B : Bottom
Looking at the images you can verify if they are correct, if not you can easily change them in
the Change Orientation window going to File > Change Orientation.
6. The Context Menu If you right-click with your mouse on any of the views, you will see the context menu. The
functions in the context menu can differ, depending on the location you click on: if you right-
click on an image, on the 3D view, on a 3D object, a STL, a CAD object, ...

Mimics 14.1 Reference Guide
47
There are several easy shortcuts available from the default context menu:
Pan View Enables the panning mode
Zoom Enables the zoom mode
Unzoom Unzooms the view
Zoom to full screen Zooms the view to full screen
3D Window Enables the 3D view in the window


Mimics 14.1 Reference Guide
49
CHAPTER 2: Navigation
1. 1-Click Navigation 1-click navigation is very easy. By clicking once on an image (e.g. the axial image) with your
left mouse button all images are immediately updated to show the same point. Navigation is
also possible from the 3D image.
During operations you can still access the 1-click navigation function by pressing the SHIFT
button. This allows you to use the 1-click navigation while editing a mask, cropping a mask….
2. Pan view Every image and 3D view can be panned or moved. When you select the pan function, the
cursor will change to a cross-shaped double arrow. There are different ways to select the pan
function:
hold down the SHIFT key, right-drag your mouse button
right-click in an image or in the 3D view and select Pan View from the context menu
click on the Pan View button in the toolbar
hold down the SHIFT key in combination with the arrows-keys for precise rotation
Hold down the SHIFT key in combination with Home / End for quick Left / Right panning
select View > Pan View from the menu bar
3. Rotate view The rotate function is only available on a 3D object. There are different ways to select the
rotate function:
right-drag with your mouse button
use the arrows-keys for precise rotation
use Home / End to rotate 10 degrees Left / Right
use Page Up / Page Down to rotate 10 degrees Up / Down
right-click in the 3D view and select Rotate View from the context menu
click on the Rotate View button in the toolbar
select View > Rotate View from the menu bar

50
There are two different modes when rotating the 3D view. When your mouse cursor is in the
middle of the 3D window and you then hold down the right mouse button, the 3D view turns
about a vertical axis when you move the mouse left and right. The 3D view tilts around a
horizontal axis if you move the mouse up and down.
When your mouse cursor is at the side of the 3D window and you then hold down the right
mouse button, the 3D view rotates around an axis perpendicular to your screen when moving
the mouse.
4. Zoom Allows to Zoom in at a user defined rectangle. Click on the left mouse button to indicate a
corner of the zoom rectangle, drag and release to indicate the opposite corner. Can be used
on every image.
There are different ways to select the zoom function:
hold down the CTRL key, right-drag your mouse button
right-click in an image or in the 3D view and select Zoom from the context menu
click on the Zoom button in the toolbar
select View > Zoom from the menu bar
Note: The behavior of zooming is different in Reslice Layout.
5. Zoom to fixed factor Allows to Zoom in at a defined factor. Click on the arrow and choose from the drop-down list
the factor you want to zoom with: your cursor becomes a lens.

Mimics 14.1 Reference Guide
51
6. Zoom to full screen Allows you to display a view on the whole screen. Click on the Zoom to full screen button and
the cursor will change to a magnifying glass. Then click on an image. To return to a normal
view, click again on the Zoom to full screen button.
When you hover with the mouse over a view and click on the spacebar the view is put to full
screen. To unzoom press the spacebar again. You can also zoom to full screen by invoking
the context menu by right-clicking on the view.
7. Unzoom Changes the display scale to show the whole image. You need to select the function first and
then left-click on the view on which you want to apply the function.
Zoom to full screen
on axial view
Zoom to full screen
on axial view
Zoom to full screen
on axial view


Mimics 14.1 Reference Guide
53
CHAPTER 3: Project Management The project management gives you an overview of all the objects in the project. You can hide
the project menu by toggling the Project Management button in the main toolbar .
The project management consists out of containers which hold a
number of tabs. Each tab stands for a kind of objects in Mimics. It
lists the available objects in the project. On the bottom of a tab
you have a toolbar with the most common functions.
On the toolbar you typically find a create, a delete and a
properties button. The last button on each toolbar is always the
action button . This button lists all the functions that can be
performed on the selected object.
Besides object based tabs there are three different tabs on the
bottom of the project management. The contrast tab allows you
to adjust the gray scale of the images. The volume rendering tab
shows a histogram of the dataset and a line which allows you to
set the opacity of the voxels. The clipping tab lists the possible
clipping planes and their settings.
When the containers are docked in the project management they
have a fixed size. To enlarge them you can undock them by left-
clicking on the pointed top of the container and dragging the
container outside the project management.
The same counts for the different tabs. You can left-click on the
tab and drag the tab outside the container. Tabs can as well be
dragged to another container

54
1.1. Masks
A mask is a collection of pixels where all actions (editing, region growing, ..) and calculations
(3D calculations, STL, ..) are based on.
1.1.1. List of the created masks
Name Name of the mask. By clicking on the name of the mask, it can be renamed.
Visible Lists if the mask is visible or not by means of glasses.
Lower Threshold Lower Threshold setting of the mask.
Higher Threshold Higher Threshold setting of the mask.
1.1.2. Functions on masks
New Creates a new mask. On create new mask the threshold bar will pop up,
allowing you to immediately set a threshold or select one of the predefined
thresholds.
Delete Deletes the selected mask
Properties Gives numerical information of the selected mask
Duplicate Duplicates the selected mask
Clear Clears the contents of the selected mask, the threshold of the mask is kept
Calculate 3D Opens the Calculate 3D window
Action Lists the available function on the selected mask
1.1.3. Properties
The mask properties give numerical information about the gray values in the selected mask:

Mimics 14.1 Reference Guide
55
Threshold low Lower threshold value used for the 3D objects calculation
Threshold high Higher threshold value used for the 3D objects calculation
Minimum value Minimum gray value in the selected mask
Maximum value Maximum gray value in the selected mask
Average value Average gray value from the selected mask
Standard deviation
Number of pixels Amount of pixels in the selected mask
Mask volume The volume of the mask
Scale The scale you are working in: GV (Grayvalues) or HU (Hounsfield Units).

56
1.2. 3D objects
1.2.1. List of the created 3D reconstructions
Name Name of the 3D, by clicking on the name of the 3D, it can be renamed.
Visible Lists if the 3D is visible or not by means of glasses.
Contour Visible Lists if the contour of the 3D object is visible on the 2D images or not by
means of glasses. You can change the visibility of the contours by clicking on
the glasses.
Triangles Visible Lists if the triangle edges are visible on the 3D object or not by means of
glasses. You can change the visibility by clicking on the glasses.
Transparency Lists the transparency settings of the 3D, possible options are: opaque (= not
transparent), low, medium and high. Change the transparency by clicking on
the icon in the transparency column. To see your objects transparent, the
transparency button has to be enabled.
Quality Quality which was set before calculation, possible options are: low, medium,
high, optimal, custom.
1.2.2. Functions on 3D reconstructions
New Creates a new 3D. The Calculate 3D window appears.
Copy Copies the 3D to the clipboard. The 3D can then be pasted in another project.
Delete Deletes a 3D object.
Properties Gives the properties of the calculated 3D object.
Duplicate Duplicates the selected 3D model.
Move Activates the handles to move the STL to a new positions
Rotate Activates the handles to rotate the STL around its axis
Action Lists the available functions on the selected 3D object
1.2.3. Properties of a 3D Object
When you click on the Properties button in the 3D Objects list, following dialog box will open:

Mimics 14.1 Reference Guide
57
Mimics displays the name, color and transparency of the object. The volume, surface, outer
dimensional parameters and the number of points and/or triangles are also shown, which give
a good idea if reducing of the file for further applications is needed.
You can change the transparency of the 3D object and make objects transparent. Drag the
Transparency slider at the bottom of the 3D properties dialog. If the slider is all the way to the
right, the 3D surface is opaque and nothing below the surface can be visualized. If the slider
is all the way to the left, the 3D surface is completely transparent. In order to see the 3D
object transparent, you need to click the Toggle Transparency button in the 3D toolbar.
Opaque 3D Transparent 3D

58
If the Details button on the 3D Properties dialog is selected, some measurements of the 3D
object are displayed.
1.2.4. Rotate
When you select a 3D object and click on the Rotate button, rotation handles will appear
around the 3D object.
You can rotate the 3D objects around the selected axes of rotation by grabbing one of the
colored rotation handles. You can also rotate the object around an axis perpendicular to the
camera by grabbing the outer ring of the rotation tool. To change the pivot point, select the
yellow box and move it to its new position.
The orientation of the rotation handles can be altered in the rotation dialog. You can choose
to rotate along the views, inertia or a user defined axis. The user can select to position the
pivot point initially at the center of the bounding box, at the mass center or fixed to a user
defined point.
The rotation value is shown in the status bar.
To rotate in discrete steps, enter an angle in the offset axis field along which you want to
rotate. By clicking Apply you will rotate by the given angle.
1.2.5. Move
When you select a 3D object and click on the Move button, translation arrows appear. To
translate the 3D object grab a translation arrow and move the mouse. To translate the object
parallel to the viewing plane, grab and move the middle of the tool.
You can change the translate axes in the Move dialog. You can choose to translate the object
parallel to the viewing axes, inertia or along a user defined axis.

Mimics 14.1 Reference Guide
59
The translation value is shown in the status bar.
Translating in discrete steps is possible by entering a reposition measure in one of the offsets
axes. By clicking on Apply you will translate the object by the selected offset.
1.3. Polylines
1.3.1. List of the created Polyline sets
Sets Name of the polyline. By clicking on the name of the polyline, it can be
changed.
Visible Lists if the polyline is visible or not by means of glasses.
Based On Tells on which mask the polylines were calculated. If the set is grown out of
another set, it is independent of a mask.

60
1.3.2. Functions on Polyline sets
New Creates a new polyline set. The Calculate Polylines window appears.
Copy Copies the polyline set to the clipboard.
Delete Deletes a polyline set
Duplicate Duplicates the selected polyline set
Color Changes the color of a polyline set
Polyline growing The polyline Growing tool provides the capacity to create several sets of
polylines.
Action Lists the available functions on the select polyline set
1.4. STLs
1.4.1. List of created Objects
Name Name of the object. By clicking on the name of the object, it can be changed.
Visible Lists if the object is visible or not by means of glasses.
Contour Visible Lists if the contour of the object is visible on the 2D slices or not by means of
glasses. You can change the visibility of the contours by clicking on the
glasses.
Triangles Visible Lists if the triangle edges are visible on the 3D object or not by means of
glasses. You can change the visibility by clicking on the glasses.
Transparency Lists the transparency settings of the STL, possible options are: opaque (=
not transparent), low, medium and high. Change the transparency by clicking
on the icon in the transparency column. To see your objects transparent, the
transparency button has to be enabled.
1.4.2. Functions on Objects
Load Loads an STL file into the project.
Copy Copies the STLto the clipboard. The STL can then be pasted in a different
project.
Remove Removes an STL file from the project.
Properties Displays the properties of the selected STL file.

Mimics 14.1 Reference Guide
61
Duplicate Duplicates the selected STL file.
Export STL Saves the selected STL file (with its current position).
Move When the Move button is enabled, you can move the STL in the 2D views and
the 3D view.
Rotate When the Rotate button is enabled, you can rotate the STL in the 2D views and
the 3D view.
Action Lists the available functions you can perform on the selected STL
Transform Opens the transformation dialog:
In this dialog, you can enter a transformation matrix, invert the transformation
matrix if needed and apply it on the selected STL file.
You can also load a transformation matrix file, written out by Mimics when
reslicing or cropping a project or when doing an STL registration.
1.5. Measurements
1.5.1. List of the created Measurements
Type The type of measure, represented by its corresponding icon. Possible
measures are: a 2D or 3D distance, a 2D or 3D angle, a 2D or 3D diameter or
a density measure. These are the same measures that are available in the
tools toolbar and are represented in the list with the same icon.
Name Name of the measurement.
Visible Lists if the measure is visible or not by means of glasses.
Value Depending on the type of measure this value can represent a distance (mm),
an angle (in degrees) or a mean density (HU or grey values).
Unit Indicates the units corresponding to each measurement value.

62
Deviation The deviation in Hounsfield units or grey values for a density measure.
Area The area in mm² of a density measure.
1.5.2. Functions on Measurements
New Shows a menu from where you can choose the type of measure. Possible
measures are: a 2D distance, a 3D distance, a 2D angle, a 3D angle or a
density measure. These are the same measures that are available in the
tools toolbar.
Delete Deletes one or more measures.
Properties Shows the properties of the selected measurement.
Duplicate Duplicates the selected measurement.
Locate Updates all views to show to selected measure. Only angle and distance
measures can be located.
Action Lists the available function on the selected measurements
1.6. Reslice Objects
Online reslice can be performed either along a curve or along a plane. A reslice object allows
you to slice the images in a different direction. To draw a reslice object, select Online Reslice
from the File menu.
The resliced images can only be viewed when the Reslice Layout is chosen in the View
menu.
1.6.1. List of the created reslice objects
Name Name of the reslice object. By clicking on its name, it can be changed. RC
stands to reslice curve, while RP stands to reslice plane.
Visible The active reslice object is indicated by means of glasses. In the Reslice
layout the images corresponding the active reslice object will be shown.
Cross-Section Length
(mm)
The cross-section length determines the width of the cross-section images
when the reslice object is a curve. This length is set to optimal by default, but
can be altered by double-clicking on the Optimal text. This way you can
specify an exact cross-section length.
Note: To return to the Optimal setting after you have specified an exact length, set 0 as the value of the cross-section length.

Mimics 14.1 Reference Guide
63
1.6.2. Functions on Reslice Objects
New Shows a menu from where you can choose to reslice along a curve or along
a plane.
Delete Deletes one or more reslice objects.
Properties Shows the properties of the selected reslice object.
Duplicate Duplicates the selected reslice object.
1.7. Annotation
1.7.1. List of the created Annotation
Name Name of the annotation. The name is generated automatically based on the
object on which the annotation is attached
Visible The visibility of the annotations is set by means of the sunglasses
Object Lists the object to which the annotation is attached
Text Shows the content of the annotation
1.7.2. Functions on Annotations
New Activates the annotation cursor. Click with your mouse on the object on
which you want to attach an annotation. The annotation properties dialog will
open in where you can add your comments.
Delete Deletes the selected annotation

64
Properties Opens the Annotation Properties dialog
Duplicate Duplicates the selected annotation
Locate Updates all views to show to selected annotation.
Action Lists the available actions on the selected annotation
1.8. Contrast
The mapping of pixel values into gray levels is specified by the level and the width of the line
on the histogram. The amount of available gray values levels is dependent on your display
setting. When your display setting is set on true color (24-bit or 32-bit) you will be able to map
the pixel values onto 128 gray levels.
You can change the window by grabbing one of the points or the line and move it with the left
mouse button. You can as well define the position of the points by filling in a value in the
Minimum and Maximum field.
Instead of defining the contrast yourself, you can choose one of the predefined scales from
the dropdown box.
You can change the gray scale also interactively by pointing at an image of interest and
dragging the right mouse button. The cursor will change into . Move the mouse down to
increase the width of the gray scale - this lowers the contrast within the soft tissue. Move the
mouse up to decrease the width of the gray scale - this heightens the contrast within the soft
tissue. Move the mouse to the right to increase the level of the gray scale - this darkens the
soft tissue. Move the mouse to the left to decrease the level of the gray scale - this lightens
the soft tissue. When you are satisfied with your gray scale, release the mouse button. All the
images are updated immediately with the new gray scale.
1.9. Volume rendering
The volume rendering tab shows a histogram of the dataset and a line which allows you to set
the opacity of the voxels. To visualize the volume rendered 3D select the volume render
button in the 3D toolbar. You can find more information about volume rendering in the section
about the 3D toolbar.

Mimics 14.1 Reference Guide
65
1.10. Clipping
In the clipping tab you can define the different clipping planes and their options. To activate
clipping select the Clipping button in the 3D toolbar. You can find more information about
clipping in the 3D toolbar section


Mimics 14.1 Reference Guide
67
CHAPTER 4: Shortcut Keys
General Shortcuts
F1 Open the Online Help
CTRL + Z Undo last action
CTRL + Y Redo last action
CTRL + F Enable/Disable the Navigation Toolbar
CTRL + I Makes all mask invisible
CTRL + SHIFT + M Enable/Disable the Movie export
CTRL + SHIFT + Printscreen Copies a screenshot of the active view to the clipboard. From there it can
easily be pasted into another application.
CTRL + SHIFT + P Takes a screenshot of the active view and saves it as Jpeg in the project
folder.
Alt + F4 Exit Mimics
SPACE If you hover with the mouse over a view and press the spacebar; that
view is put to full screen. To unzoom to full screen; press the spacebar
Shortcuts on files
CTRL + O Open a file
CTRL + P Print a file
CTRL + S Save a file
CTRL + N Close a file
Shortcuts on the views
ArrowUp Go to next slice
ArrowDown Go to previous slice
PageUp Go 10 slices up
PageDown Go 10 slices down
CTRL + L Make slice indicators visible/invisible
Right mouse button Adjust gray scale: Move the mouse horizontally while keeping the buttons
pressed to change the level of the gray scale. Move the mouse vertically to
change the width of the gray scale.
SHIFT + Right mouse
button
Pan: Move the mouse while keeping the buttons pressed to pan.
CTRL + Right mouse Zoom: Move the mouse vertically while keeping the buttons pressed to zoom

68
button in and out.
Backspace Toggles between zoomed in and unzoom.
Shortcuts on the 3D view
Arrow keys Rotate the 3D view left/right and up/down
Page Up Rotate the 3D view 10 degrees down
Page Down Rotate the 3D view 10 degrees up
Home Rotate the 3D view 10 degrees left
End Rotate the 3D view 10 degrees right
SHIFT + keys above Pan the 3D view
Scroll wheel With the scroll wheel you can zoom in on the 3D view.
ALT + left/right Do washing machine rotation
Shortcuts on the layouts
F2 Image Layout
F3 3D Layout
F4 Reslice Layout
F5 Simulation Layout (if the simulation module is licensed)
Shortcuts on Segmentation functions
Region Growing
CTRL + R Start the Region growing function
Edit
CTRL + E Open the edit toolbar and go in edit mode
While in edit mode:
D Draw
E Erase
T Draw with local threshold
ALT Holding the ALT key switches between Draw and Erase
CTRL + drag left
mouse button
Resize the edit cursor
SHIFT + Left mouse
button
Temporarily release the edit-tool and do 1-click navigation.
Shortcuts on text fields in dialogs
CTRL + C Copy
CTRL + X Cut
CTRL + V Paste

Mimics 14.1 Reference Guide
69
Shortcuts on Movie Tool
CTRL + SHIFT+ M Start the movie tool
SHIFT+ F8 Start Recording / Stop Recording
SHIFT+ F9 Pause Recording
Shortcuts on Polylines
CTRL + U Update polylines


Mimics 14.1 Reference Guide
71
CHAPTER 5: CT Gray scale CT images are a pixel map of the linear X-ray attenuation coefficient of tissue. The pixel
values are scaled so that the linear X-ray attenuation coefficient of air equals -1024 and that
of water equals 0. This scale is called the Hounsfield scale after Godfrey Hounsfield, one of
the pioneers in computerized tomography. Using this scale, fat is around -110, muscle is
around 40, trabecular bone is in the range of 100 to 300 and cortical bone extends above
trabecular bone to about 2000.
The pixel values are shown graphically by a set of gray levels that vary linearly from black to
white. Mimics displays the CT images using up to 256 gray levels if your display setting is true
color (24-bit or 32-bit), 128 gray levels if your display setting is 256 color palette, but as few
as 32 gray levels if your display setting is high color (16-bit). The mapping of pixel values into
gray levels is specified by a level and a width. A gray scale is centered about its level.
For example, a level of 0 specifies that water will be displayed as mid-gray. The extent of the
gray scale is specified by its width. The default gray scale used by Mimics allows you to see
the full range of tissue from air in the maxillary sinus to the densest of cortical bone, but subtle
differences in the soft tissue cannot be visualized. If you narrow the gray scale, you can better
visualize subtle differences in the soft tissue or trabecular bone, but at the cost of forcing
cortical bone to be in one gray level: white. Narrowing the gray scale can help you locate the
mandibular canal if it is not easily seen with the default gray scale.


73
PART III
Mimics Menus


75
CHAPTER 1: File Menu The File menu contains the following items:
You will also find the corresponding buttons in the toolbar.
1. New Project Wizard To start the new project wizard, select New project wizard from the File menu or click on the
icon in the main toolbar. The wizard will start with STEP 1.

76
1.1. Selecting images to import
The first step is to choose the source directory of the images to import. You can click
immediately on the drive or folder in the Favorites column or you can browse for the drive or
folder in the File browser.
A folder can be expanded by double clicking or by clicking on the triangle. All images within a
directory are displayed under the folder name. The complete content is shown of the folder.
To select all files in a folder click on any one file and press CTRL+A. To restrict the selection
you can hold down
the CTRL key and left mouse button to select the images one by one
the SHIFT key and left mouse button to select the first and the last image in your
selection
To add a new folder as favorite, select the folder in the File browser and click on Add favorite
button at the bottom of the Favorites column. Right-click on a favorite folder to remove the
folder from the favorites list.
You can force raw import by checking the "Force raw import" checkbox. This allows to enter
manually the parameters of the images as described in the "Reading Raw images" section.
1.1.1. Import log:
The show import log option will give an overview of the files that were detected. This can be
disabled if you do not wish to view the log. The log can be saved as a text file for later
reference by using the Save log button.

Mimics 14.1 Reference Guide
77
1.2. Importing DICOM images
When you select a set of DICOM images to import, the New Project Wizard takes you to the
following steps.
1.2.1. Selecting studies to convert
In this window information is shown about the studies you are going to convert. In the preview
pane on the bottom you can browse through the images of the selected sequence and check
all relevant header information.

78
All studies that are selected will be converted and for those studies, a Mimics file will be made
in the default working folder. To unselect a study, click on the checkmark in front of each
study. Click the Convert button to start the conversion.
If multiple image sequences of the same patient are displayed, this means that not all image
parameters are equal. To merge one or more sequences to one Mimics project, select them
by using the SHIFT key and left mouse button, and click the Merge button . Merging
sequences in not allowed when the patient name, pixel size or image orientation is different.
Mimics also performs a check of the memory needed by the project files along with the
available memory. You can see that at the top of the window. If the available memory is less
than that required, Mimics will give an error and you are requested to free up memory in your
computer, use a different computer, or compress your data.
A description of the different tags and options on this step of the wizard follows:
a. DICOM tags
In the lower right, you can view the information relevant to a particular study. These are
grouped according to following different tags:
i) Acquisition:
This section lists the parameters or scanner settings used to acquire the images.
ii) Critical:
This tab contains parameters that are critical for Mimics to load the images.
iii) Image:
This tab lists out parameters of the imported images.
iv) Main:
These are the main parameters of the DICOM header.

Mimics 14.1 Reference Guide
79
v) Patient:
This tab contains the patient specific parameters.
b. Grouping
Mimics checks for several parameters during the import of images. If one of these parameters is different, Mimics splits the data set in different parts. You can select or unselect the parameters that you wish Mimics to consider while performing the check, as shown below. The parameters that Mimics checks for are: patient‟s name, phase, protocol name, series description and study description.
c. Compression
There are different types of image compression to choose:
CT: this compression is typically used for the removal of background noise for CT-images.
It is a lossy compression and changes the grayvalue of all the voxels with a grayvalue
between 0 and 200 to 0.
MR: this compression is typically used for the removal of noise for MR-images. It is a
lossy compression and sets the grayvalue of all the voxels with a grayvalue between 0
and 10 to 0.
Cut air: this compression is typically used for the removal of noise for non-calibrated CT
scans such as Cone Beam CT and µ-CT. It is a lossy compression and removes the
grayvalues corresponding to the first peak in the 3D histogram.

80
Lossless: when choosing lossless compression, nothing is changed to the voxels of the
images.
Note: if the images being imported are tagged as being CT images, the predefined image compression will be Air cut. Otherwise, Lossless compression will be set by default.
1.2.2. Selecting project to open
Select in this window the set of images that you wish to open in Mimics.
1.3. Reading Tiff, Bitmap and Jpeg images
When you select a set of images in Bitmap, Tiff or Jpeg format an extra window will be
displayed on the screen after clicking Next in the first Import images new project wizard
window. This is the Images Property window. In this Bmp/Tiff/Jpeg Import window you can fill
in some image related parameters and order your images before the conversion is performed.
The radiologist usually provides this information.

Mimics 14.1 Reference Guide
81
Filenames
The filenames of the image data stack that you wish to import can be seen in on the left.
When you select an image, the up-down arrow buttons become active. These allow you to
position the images in a custom order. You can view the images in the preview as well.
Sorting Order
You can select how the images should be sorted. The available options are numerical
ascending, numerical descending, alphabetical ascending or alphabetical descending orders.
The sort order can be changed interactively by selecting an image in the list and clicking the
Up or Down arrow in the Move box. The image will be moved up or down one position in the
list.
Scan resolution
In the scan resolution section, it is possible to give the resolution of the scan along the x, y
and z directions. It also is possible to indicate in what dimension this resolution is measured
as well from the drop down menu.
When isotropic sampling is checked, the values in x, y and z will be the same as the x value.
Study information
Here you can enter the Patient Name and Institute Name that is relevant to your project.
1.3.1. Edit images
The edit images dialog allows you to crop your images, resample your images and change
the pixel mapping of the images.
a. Volume crop/resize
Here you can crop and resample your images. There are two ways to crop your image:
1. Enter values in the crop dialog box, or
2. Move the bounding box (shown in white) on the 2D image views.

82
To resample your data, you can:
1. Scale the data,
2. Change the pixel size, or
3. Skip some images.
Resampling is especially useful if you have a large dataset.
b. Pixel mapping
Here you can map the original grayscale value to a custom range. This allows clubbing
together all pixels above and below your original range to one value and gives you more
values in the regions of interest. This makes it easier to differentiate in between different
materials.
It is also possible map the range of the input grayscale images from 16 bit to 8 bit grayscale
range.

Mimics 14.1 Reference Guide
83
1.4. Reading Raw images
You can import a Raw images file in the New project wizard by browsing to the file and
clicking Next. The Import log may say that the file is an unknown file, but you can ignore that.
Go ahead and click Next.
Next, the Raw image properties dialog will appear. Here, you need to manually enter the
Scan resolution, Image parameters, and the pixel properties. To add the Study Information is
optional. The options for pixel properties can be chosen from one the drop down options.

84
When you click Next, the edit images dialog will appear as in the standard image file import.
1.5. Excluded images
Mimics will detect if the image stack contains images that have the same table position and
automatically exclude them from the project. When this is the case, the following dialog box
will appear to prompt the user.

Mimics 14.1 Reference Guide
85
2. Open project Open an existing project by selecting File > Open Project from the menu bar or by clicking its
button on the Main Toolbar. When you click on the black arrow on the Open Project button, a
list of previously opened projects appears.
The Open project dialog displays your folders containing Mimics files (*.mcs) on the left side
of the window.
Folders from the floppy-, Compact Disc and zip-drive are also displayed when they are
installed. Click on a folder to see the list of Mimics files in that folder. Use the arrows on the
scroll bar if the patient you wish to view is not displayed. Open a study by clicking once its line
in the list and then the Open button or by double-clicking its line.
There are two different modes in the Open project window. The first mode allows you to easily
browse on your hard disk. The second mode will show you more information for each project.
You can switch between these modes with the button.
Note: The first mode will be disabled when the Hipaa preference, Hide file name is enabled. To change the Hipaa preferences go to Preferences, you can change the Hipaa settings in the General section

86
2.1. List of studies
Browse tree Displays the browse tree
Patient Displays the patient name
Study ID Shows the study ID
Study Date Shows the study date
File Displays the file name

Mimics 14.1 Reference Guide
87
2.2. Functions
Add directory to
Favorites
Adds the current
Make default Makes the selected folder your default
Delete folder To delete the selected folder from the list of favorites.
Browse To select a new directory in order to see the reformatted CT studies the
folder contains. You will be asked if you want to add the folder to the list
of favorites.
Delete study To delete the selected study from your computer.
Search in
Subfolders
Shows all the projects in the folder and subfolders
Switch view Switches between the two browse modes.
Sort by column Quickly sort the studies by a column by clicking on the column header
Change column
order
Change the order of the columns by dragging the column header to the
left or the right
Open Click on the Open button after selecting a study or double-click on a
study to open it
Cancel Closes the Open dialog box
Help Opens the help pages on the Open project subject
2.3. List of favorites
Click on a folder to see the images within the folder. The path of the selected folder is shown
at the top.
Right-click on a folder to display the following context menu.
Rename To change the name of the folder
Remove To remove the folder only from the list of favorites. The folder will not be removed from
your computer.
2.4. Reduce Images
High-resolution images can contain a lot of noise and this means that a noisy 3D is obtained.
When you want to filter the noise within the images or want to speed up the segmentation
functions, use a voxel reduction. The Reduce Images window (see picture) is shown when
loading data sets that require more memory than available or when the preference setting
“Always ask to reduce images when loading” (on the General tab page) is selected. Based on
the amount of images and the pixel size, the necessary amount of memory is calculated and
compared with the total amount of memory (RAM). If more memory is needed than available,
a reduction is proposed.

88
This function groups voxels together when loading the study. A reduction value of 1 means no
reduction; every single voxel will be loaded. A reduction of 2 will group 4 voxel together (2 in
the X-direction and 2 in the Y-direction) as 1 voxel with as gray value the mean gray value of
the 4 voxels. The maximum allowed reduction is 5. Since pixels are grouped together, the
noise is filtered out and all segmentation tools work faster.
3. Save project Saves the Mimics project.
4. Save project As Allows you to save the project with another name.
When saving a project that contains 16-bit image information you can choose to save the
projects as a Mimics 14 Project. This will convert the project to a 12-bit project which is
compatible with Mimics 14 and all previous versions of Mimics.
Note: If you chose to save your project as a Mimics 11 Project File, then orientation
information will not be preserved. Thus if an oblique object is saved as Mimics 11 Project,
then it may lead to differences in sizes of 3D objects created from two project files.
When saving the project, you can choose to compress it. The compression algorithm used is
a lossy JPEG compression. Using this option will reduce the size of the project.
You can choose between three different quality presets for the JPEG compression:

Mimics 14.1 Reference Guide
89
When saving a project, it is possible to compress the images in the project with a lossy JPEG
compression. This way you can reduce the size of your projects. It is possible to choose
between three quality presets:
High Quality – Low Compression
Medium Quality – Medium compression
Low Quality – High compression
The higher the compression factor is, the smaller your files will become, but the worse your
image quality will be.
When you have done a reduction on the images during loading or importing, you can also
choose to keep the reduction when you are saving the project.
5. Close project Closes the Mimics project. If necessary, the program will prompt you to save it.
6. Import STL Loads an STL or an MGX file into the project. It will appear in the Project Management, STL
tab and in the 3D window.
Note: You can only load an STL or an MGX file if a project is open; the function is disabled if no project is opened.
7. STL Library The STL library allows you to create a library with STL files on your hard drive that is easily
accessible from Mimics. The first time you use the STL Library, Mimics will ask where you
want to create this library:

90
We recommend creating a new folder on a hard disk with a lot of free space. After you have
selected the directory where the STL library will be located, you will see following interface:
The interface is divided in two parts: the left part will show a directory tree of your library. If
you select an STL in the tree, you will see the properties for that STL in the right part. If you
select a directory in the tree, you will see a list on the right of all the STL‟s that are found in
that directory.

Mimics 14.1 Reference Guide
91
You can extend the library in two ways:
You can copy STL files in the STL library folder via the Microsoft Explorer. You can also
create new directories or remove files via this way. The changes will be visible the next
time you open the STL library in Mimics or when you click on the Refresh button.
You can create new folders and import STL files in the library by clicking on the
appropriate buttons in the STL library interface.
When you select one or more STL‟s in the tree or in the list on the right and click the Load
button, the selected STL‟s will be loaded in Mimics.
You can also adjust the Name, Manufacturer, Product Line and Description when viewing the
properties of an STL by clicking on the fields. These changes will be saved to a small XML file
in the STL library.
8. Import project
This function allows you to load a Mimics or 3-matic project into the current project, including
3D objects, polylines and primitives.

92
Note: You can only load a Mimics or a 3-matic project if a project is already open.
9. Organize images In the organize images interface you can choose which images in your Mimics project should
be visible and used while working with Mimics.
Image List List of images. Here you can select/unselect the images. The red marked

Mimics 14.1 Reference Guide
93
images will be displayed in the project.
You can easily select e.g. every 2 images with the skip images setting at the
bottom of the window.
Preview Shows a preview of the images if selected. You can set the size of the
preview in the drop down list at the left bottom.
Contrast Displays the current minimum and maximum contrast values for displaying
the images. These minimum and maximum contrast values can be changed
in the adjust grayscale toolbar. You can change the current contrast to the
default for CT or MR images by clicking on the appropriate bullet.
Delete Unselected
images
When marked all unselected images will be removed from the project. This
action cannot be undone.
Add/Remove
Adds or removes images from the project. This can also be done by checking
or un-checking the project column (2nd column) in the Image List or the
images in the grid on the right.
Note: Please be advised that you can lose existing segmentations, measurements etc., when you organize your images.
10. Change orientation If one of the orientation parameters is unknown a window "Change orientation" is displayed
on top of the images. In this last step you need to verify the orientation before you can
proceed.
The orientation parameters are necessary to display the images correctly in Mimics. The
radiologist should provide these orientation parameters, but sometimes this information is
incomplete (in this case there is a red X instead of a string in the orientation windows). The
orientations that Mimics needs to know are the Left-Right, the Anterior-Posterior and the Top-
Bottom orientation.
You will see immediately the result in the images. The orientation strings within the images,
"L", "R", "A", "P", "T" and "B", respectively stand for Left, Right, Anterior, Posterior, Top and

94
Bottom. Move the mouse cursor to an X in the sagittal or coronal image. The cursor shape
changes to a hand and if you right-click, a menu appears with all possible orientation strings.
Note that all the other orientation strings are completed automatically.
Note: Please be advised that you can lose existing segmentations, measurements, objects etc., when you change the orientation of your project.
11. Online reslice Using this function you can reslice your project along a specified curve or plane. The curve
consists of a series of points indicated in the axial images, connected by an interpolated line.
The parallel and cross-sectional images are constructed, based on this curve. The plane is
defined based on three points indicated on the 2D images or on the 3D objects.
Select File > Online Reslice from the menu or go to Project Management, Reslice Objects
tab and click on the button called New. If you select Along Curve, the axial view is zoomed to
full screen and the Reslice Curves toolbox will appear on the screen with the second button
already selected. The cursor will change to a pencil and you can indicate the points that
define the curve through which you want to reslice the images.
If Along Plane is selected, the cursor will change to a pencil . After indicating the three
points that define the plane, the Reslice Planes toolbox is displayed, allowing you to rotate,
move and resize the plane.
11.1. Along Curve
Note: STLs are only visible in the parallel images when a straight online reslice curve is drawn.
11.1.1. The Reslice Curves toolbox

Mimics 14.1 Reference Guide
95
The Reslice Curves toolbox can be accessed via the Reslice Objects tab in the Project
Management. Select the reslice object and click on the Properties button.
a. Label
In this field you can rename the reslice curve.
b. Modify
Click on the Add point button to add a point in the middle of the selected line. When you
hover the mouse above the reslice curve, the cursor will change into a pencil. Click with the
left mouse button to add a point.
In order to exclude a point from the reslice curve click on the point of the reslice curve you
want to delete. The selected point will be colored green. Click then on the Remove point
button.
c. Cross-Section Length
The cross-section length determines the width of the cross-section images. This length is
set to optimal by default, but can you can modify it by selecting the Custom option and
indicating the desired cross-section length in the edit field.
11.1.2. X-Ray image
A yellow border surrounds the X-ray image or parallel view. Its thickness can be set in the
Reslicing menu of the Preference Settings (choose Options > Preferences > Reslicing from
the menu bar).
To display the x-ray view, click on this button , next to the parallel view. To return to the
parallel view, click on this button: .

96
11.1.3. Zooming in Reslice Layout
When you left-click once when zooming on a cross-sectional image, that image gets enlarged.
By clicking with the unzoom tool on the enlarged cross-sectional image, you will see the
original view again.
Original View
Zoomed cross-sectional image
11.2. Along Plane

Mimics 14.1 Reference Guide
97
11.2.1. The Reslice Planes toolbox
a. Label
In this field you can rename the reslice plane.
b. Modify
You can rotate the reslice plane by clicking the Rotate button adjusting the values in the edit
fields or by grabbing the rotation handles to the desired position. By moving the center of the
rotation handles you can move the plane.
When you click on the Resize button, the borders of the reslice plane will be highlighted red
and the mouse cursor will change to a double arrow when you hover over the dots. You
can then grab the edges to the desired position. You can also define the dimensions of the
reslice plane by modifying the edit fields.
12. Reslice Project You can reslice a project by going to the File menu and then choose the Reslice Project
button. Following window will appear:

98
Projects can be resliced according to a straight line in any direction. This will create a new
Mimics project on your hard drive. There is an easy-to-use interface available.
The reslice line can easily be drawn in the 2D or 3D views by clicking on the Draw Line
button. The mouse icon will change to a pen and you will be able to draw a straight line in any
of the 2D views by clicking once with the left mouse button to indicate the starting point. To
finish drawing the line, click again with your left mouse button on the ending point of the line.
The bounding box of the new image volume will be shown on the 2D images and in the 3D
view.
The coordinates of the beginning and end point of the reslice line can be adjusted in the edit
fields. You can also rotate the project that will be resliced around the reslice line by adjusting
the rotation angle. Several predefined orientations can be chosen in the orientation dropdown.
Image width, height, pixel size and slice distance can be specified and you immediately get
information about the number of slices that will be in the resliced project. After drawing, you
can still adjust the end points of the reslice line.
When reslicing a project, Mimics will also write out the transformation matrix that was applied
during the reslicing. The file with the transformation matrix will be saved in the folder of the
original project.
13. Crop Project You can crop a project by going to the File menu and then choose the Crop Project button.
Following window will appear:

Mimics 14.1 Reference Guide
99
The outlines of a box will appear on your 2D views and 3D view. When you apply the
cropping, a new Mimics project will be created for only that part of the dataset in the box. This
way it is possible to create a small project for only the structure you are interested in. Since
the cropped project will contain smaller slices, the speed of Mimics will be increased while
working on the project.
The box can be adjusted by dragging the borders of the box in the 2D views or by adjusting
the box properties in the crop interface.
In the following example, we create a new Mimics project for only the femur, starting from a
dataset that contains the hip.

100
When cropping a project, Mimics will write out the transformation matrix that was applied
during the cropping. The file with the transformation matrix will be saved in the folder of the
original project.
14. Make project anonymous This function will save a copy of the project without any patient related information, with the
exception of the age and sex.
15. Project information This window displays the most important project information.
After clicking the edit button you can add or change the dentist name, the clinician name and
some comments.
With the copy button you can copy all the project information in order to paste it in a
document.

Mimics 14.1 Reference Guide
101
16. Save/print screenshot After selecting the image type on the left of the screen, you will immediately see a preview on
the right. You can select 2 destinations:
To a file: Select Filename in the Destination frame to save the image as a BMP or JPEG
file. A default name will be proposed (patient name + view) and the default folder will be
the folder where the project is stored. You can browse to a new folder by using the yellow
button on the right.
To the printer: select Printer to print the image
To clipboard: copies the image to the clipboard allowing you to paste it into another
application

102
The image or the print will show you exactly the same information that is on the screen, so
you will have to prepare your screen with rulers, measurements, etc first before creating the
image or print.
17. Print Allows you to print a standard report showing a General Information page, the axial, coronal,
sagittal images and, after an Online Reslice, the cross-sections and parallel images.

Mimics 14.1 Reference Guide
103
17.1. Properties
Resolution Resolution of the images
White background Option to print a white background
Dithering Option to print the page dithered or not (halftone) - printer dependent
17.2. Navigation
Display in the Print Preview a specific page of your standard report by clicking the arrow
button and selecting one of the pages out of the list. You can display the next or previous
page by clicking the buttons Next and Prev.
17.3. Print Pages
All pages Print all pages
Current page Print only the page in the print preview
Range Enter the page numbers and/or page ranges (separated by commas) for the
pages that have to be printed. For example 1,3,5-12.
17.4. Functions
Advanced To set some advanced print options.
Edit Info To add comments on the prints.
Print Setup To select the printer
Page Setup To define the page margins and the font. You can also choose the unit: mm
or inch.
Print To start printing

104
17.4.1. Edit Info
In this dialog box you are allowed to type some information concerning the study. This
information will be shown in the prints. Open this dialog by clicking the Edit Info button in the
Print window.
17.5. Advanced Printing
In this Advanced Print dialog box you can temporarily overrule some print preferences before
printing. If you prefer another setting permanently, go to Options > Preferences > Printing.
Pages to print Select the pages to print.
Objects to print Select the objects to print.
Distances between
images
Spacing between the cross-sectional images and the parallel images in the
prints. If the cross-sectional spacing in the prints is not the same as in the
images a message will appear about measurements that may not be visible
anymore.
Axial image
The box in the axial image indicates the region of interest. The important
point is the center point of the box and not really the edges. To move the
box, select one of the edges and drag it with your left mouse button.

Mimics 14.1 Reference Guide
105
Printer info In this window you will find the info about the printer that you have installed.
Use the force color option when you have a color-printer, but when you print
a project, you only get black and white prints. This can happen with e.g.
Codonics printers.
18. List of previously opened files A list of recently processed files is shown in the File menu or when you click on the arrow
next to the folder icon in the toolbar. Click once on the file name to open the study.
19. Exit Will close the Mimics application and will save if necessary.

106
CHAPTER 2: Edit Menu
The Edit menu contains the following items:
You will also find the corresponding buttons in the toolbar.
1. Undo Undo the last action performed. The type of action is mentioned after the word "Undo" in the
Edit menu.
2. Redo Redo the last action you have "Undone". The type of action is mentioned after the word
"Redo" in the Edit menu.
3. Show Undo List A list is displayed with all actions that have been performed. Every action is added to the top
of the list, so the first one on the list is the last action performed.
4. Copy objects to clipboard By selecting this option, you can identify the objects that you want to copy to a second Mimics
or 3-matic project. Objects that can be copied are 3D objects, STL files, polylines and
primitives. The shortcut Ctrl + C can also be used, after indicating the objects from their
respective tab in the Project Management.

Mimics 14.1 Reference Guide
107
5. Paste objects from clipboard This function allows you to paste the copied objects to your Mimics project. You can also use
the Ctrl + V shortcut.


Mimics 14.1 Reference Guide
109
CHAPTER 3: View Menu This menu contains the following items.
You will also find the corresponding buttons in the toolbar.
1. Toolbars Mimics lets you choose which toolbars are visible and which are not.
The toolbars are shown as tabbed toolbars by default. They can be undocked from the main
toolbar by selecting the tab with the left mouse button and dragging it outside the toolbar.
To dock a toolbar back into the main toolbar, select the toolbar bar and drag it over the main
toolbar.

110
1.1. Main toolbar
A Main toolbar is displayed underneath the menu. It holds the other toolbars as different tabs.
If the Main toolbar is not displayed, select View > Main toolbar from the menu bar. You can
remove the Main toolbar by selecting View > Main toolbar from the menu bar again. You can
dock the Main toolbar along the top or allow it to float freely anywhere in the image area by
dragging it into place.
1.2. Measurements toolbar
A Measurements toolbar can be activated by one of the tabs next to the main toolbar. If the
Measurements toolbar is not displayed, select View > Measurements toolbar from the menu
bar. You can remove the Tools toolbar by selecting View > Measurements toolbar from the
menu bar again. You can add the Measurements toolbar as a tab to the main toolbar or allow
it to float freely anywhere in the image area by dragging it into place. The Measurements
toolbar displays buttons that are shortcuts to the following menu commands:
Measure a distance
Measure an angle
Measure a diameter
Measure distance over surface
Measure the area and average density within a rectangular region
Measure the area and average density within an elliptical region
Add an annotation to a Mimics object
Draw a profile line
Show 3D histogram
1.3. Segmentation toolbar
A Segmentation toolbar can be activated by one of the tabs next to the main toolbar. If the
Segmentation toolbar is not displayed, select View > Segmentation toolbar from the menu
bar. You can remove the Segmentation toolbar by selecting View > Segmentation toolbar
from the menu bar again. You can dock the Segmentation toolbar in the main toolbar or you
can allow it to float freely anywhere in the image area by dragging it into place. The
Segmentation toolbar displays buttons that are shortcuts to the following menu commands:
Thresholding
Region Growing
Dynamic Region Growing
3D LiveWire
Morphology Operations
Boolean Operations
Cavity Fill

Mimics 14.1 Reference Guide
111
Edit Masks
Multiple Slice Edit
3D Mask Editing
Smooth Mask
Crop Mask
Calculate Polylines
Update Polylines
Calculate 3D
Label
Cavity Fill from Polylines
Calculate Polylines from 3D
Calculate Mask from object
1.4. Navigation toolbar
A Navigation toolbar can be activated by one of the tabs next to the main toolbar. If the
Navigation toolbar is not displayed, select View > Navigation toolbar from the menu bar.
You can remove the Navigation toolbar by selecting View > Navigation toolbar from the
menu bar again. You can dock the Navigation toolbar as a tab onto the main toolbar or allow
it to float freely anywhere in the image area by dragging it into place.
You can navigate to a certain position in the image dataset by filling in coordinates in the edit
boxes for the Axial, Coronal and Sagittal slice position and by clicking on Apply.
If you change the position of the images by scrolling through the images or by doing a one-
click-navigation, the slice positions in the navigation toolbar will update automatically.
2. Status bar
A status bar is displayed along the bottom of the screen. If the status bar is not displayed,
select View > Status Bar from the menu bar. You can remove the status bar by selecting
View > Status Bar from the menu bar again. The status bar displays the following useful
information:
tips that describe actions taken by tools and menu commands
current gray scale value or Hounsfield unit in the voxel currently pointed at by the cursor
current cursor position in 3D coordinate system
3. Project Management The project Management gives you an overview of the different objects. If the Project
Management is not displayed, select View > Project Management from the menu bar. You
can find more information about the separate tabs in the in the Project Management chapter
in the General Information part.

112
4. Project Management tabs You can Show/Hide each tab in the Project Management.
5. Interpolated images This function will allow you to toggle between an interpolated view of the reslices in XZ and
YZ direction
Interpolated Images off
Interpolated Images on
Note: This function will only interpolate the grey value images, the mask will remain the same. Editing on the mask on interpolated images is possible.
6. Show/Hide The following menu is shown:

Mimics 14.1 Reference Guide
113
Show Volume Rendering make volume rendered 3D objects visible when they are invisible
Hide Volume Rendering make volume rendered 3D objects invisible when they are visible
Show Masks make all masks visible when they are invisible
Hide Masks make all masks invisible when they are visible
Show Measurements make all measurements visible when they are invisible
Hide Measurements make all measurements invisible when they are visible
Show Polylines make all polylines visible when they are invisible
Hide Polylines make all polylines invisible when they are visible
Show Annotations make all annotations visible when they are invisible
Hide annotations make all annotations invisible when they are visible
7. Pan view Every image and 3D object can be panned or moved. When you select the pan function, the
cursor will change to a cross-shaped double arrow. There are different ways to select the pan
function:
Press the scroll wheel and drag the mouse
hold down the SHIFT key, right-drag your mouse button
right-click in an image or in the 3D view and select Pan View from the context menu
click on the Pan View button in the toolbar
hold down the SHIFT key in combination with the arrows-keys for precise rotation
Hold down the SHIFT key in combination with Home / End for quick Left / Right panning
select View > Pan View from the menu bar
8. Rotate view The rotate function is only available on a 3D object. There are different ways to select the
rotate function:
right-drag with your mouse button
use the arrows-keys for precise rotation
use Home / End to rotate 10 degrees Left / Right
use Page Up / Page Down to rotate 10 degrees Up / Down
right-click in the 3D view and select Rotate View from the context menu
click on the Rotate View button in the toolbar
select View > Rotate View from the menu bar

114
9. Zoom Allows to Zoom in at a user defined rectangle. Click on the left mouse button to indicate a
corner of the zoom rectangle, drag and release to indicate the opposite corner. Can be used
on every image.
There are different ways to select the zoom function:
hold down the CTRL key, right-drag your mouse button
hold down the CTRL key in combination with the Up / Down arrow keys
hold down the CTRL key in combination with the Page Up / Page Down key
right-click in an image or in the 3D view and select Zoom from the context menu
click on the Zoom button in the toolbar
select View > Zoom from the menu bar
Note: The behavior of zooming is different in Reslice Layout.
10. Unzoom Changes the display scale to show the whole image. You need to select the function first and
then indicate the view on which you want to apply the function.
To quickly toggle between the zoomed-in object and the un-zoomed object, press the
backspace key.
11. Zoom to full screen Allows you to display a view on the whole screen. Click on the Zoom to full screen button
and the cursor will change to a magnifying glass. Then click on an image. To return to a
normal view, click again on the Zoom to full screen button.

Mimics 14.1 Reference Guide
115
Zoom to
full
screen
on axial
view
When you hover with the mouse over a view and press the spacebar the view is also put to
full screen. To unzoom press the spacebar again.
12. 3D Background color Click View | 3D Background Color from the menu bar to select another background color for
the 3D image.
To set a default color, click Options > Preferences > Color from the menu bar.
13. Toggle gray scale You can quickly toggle between the last two gray scales you selected in one of several ways:
select View > Toggle Gray Scale from the Menu bar or press the Toggle Gray Scale button
on the Main toolbar. The current gray scale's description, level and width will be displayed on
the status bar.
14. Pseudo Colors Mimics provides you with several color scales that can be helpful in viewing the image data.
One gray scale and three pseudo-color scales are provided. The pseudo color scales vary the

116
hue (color) and luminance (brightness) within the images. Use color scales to enhance small
differences in the soft tissue or the bone. Unlike the gray scale, the pseudo-color scales are
non-linear. The pseudo-color scales can be used for instance to examine the porosity in
materials.
You can change the scale to one of the pseudo-color scales by selecting View | Pseudo
Color from the menu bar and selecting one of the three color scales from the cascading
menu. To revert back to a gray scale, select Gray from the cascading menu.
14.1. Gray
This is the default gray scale.
14.2. Full Spectrum
The Full Spectrum color scale varies within the standard, continuous range of hues from
orange to yellow to green to blue to red. In order to make air black and bone white, it also
varies in luminance from dark (black) to light (white).
14.3. Sawtooth
The Sawtooth color scale places five discrete hues next to each other. In order to emphasize
differences between tissues of very nearly the same tissue density, the hues are very
different: orange, green, red, blue and yellow. Within each hue, the luminance varies from
dark to light.

Mimics 14.1 Reference Guide
117
14.4. Triangle
The Triangle color scale places the same five discrete hues next to each other. But, within
each hue (except for yellow, which varies from dark to light), the luminance varies from dark
to light back to dark again.
15. Masks Shade Mimics allows you to change the shades and transparency of the mask. The different settings
are explained below:
Semi All visible masks will be displayed. Only
the active mask will be transparent. All
gray shades from the surrounding tissues
remain visible.
Full All visible masks will be displayed and all
masks will be transparent. All gray shades
from the surrounding tissues remain
visible. Example:

118
Active Only the visible masks are displayed. Only
the active mask is transparent, the
surroundings are displayed in black.
Example:
Binary All masks are displayed in binary, the
surrounding background is displayed in
black. Example:
16. Layouts The Layouts list let you easily switch between different layouts. Click on the image below to
see more information about the different layouts.
16.1. Image layout
The Image Layout is the default layout. It shows the axial, coronal and sagittal view in case of
3-panes setting and includes also the 3D view in case of 4 panes. In case of 3-panes setting,
toggling the 3D view will replace the sagittal view. For more information on how to change
between 3-panes and 4-panes setting please look at the Visualization Preferences page.
16.2. 3D layout
The 3D layout shows an axial view and 2 3D views in the 3-panes setting and 3 3D views in
the 4-panes setting.

Mimics 14.1 Reference Guide
119
In each 3D view, there is a 3D toolbar and each 3D can be manipulated separately.
16.3. Reslice layout
This layout is only enabled after an online reslice. It shows the axial, cross-sectional and
parallel view. In case of 3-panes setting, toggling the 3D view will replace your axial view.
17. Toggle 3D Window To view the 3D pane in the Mimics work area in 3-panes setting, click on the 3D button on the
Main Toolbar. The sagittal view will be replaced with the 3D view and a 3D toolbar.
You can also work in 4-panes setting, in which case you see all image views and a 3D view.
In that case, the Toggle 3D button is not present.

120
If you have not yet created a 3D, you can calculate a 3D by selecting this button in the
Segmentation toolbar: . The 3D objects list dialog will be shown, listing all 3D objects.
Click the Options button to adjust 3D generation parameters to your needs. Then click the
Calculate button to start calculating the 3D. The 3D is automatically shown on your screen
after calculation.
18. Alignment image You can view the alignment image by selecting View > Alignment Image from the menu bar
or by clicking the Alignment Image button on the Main Toolbar. The alignment image (also
called a Localizer, ScoutView, Pilot, Scanogram, Topogram, or Surview depending on the CT
manufacturer) is a lateral X-ray-like view of the patient. Inspect the alignment image to check
that your patient was positioned correctly for the CT scan. Left clicking in the alignment image
allows you to navigate in all images.
The alignment image is surrounded by a frame border. The H and F markers show you the
direction toward the patient‟s head and feet. Notice the red vertical line. It references the
exact location of the axial image. The dashed red lines reference the first and last axial
images and show the extent of the area that was scanned.
You can move the alignment image anywhere on the screen by dragging its title bar. To
remove the alignment image, select View > Alignment Image from the menu bar, click the
Alignment Image button on the Main Toolbar, or click its Close icon.
Note: Be aware that the Alignment Image will display incorrect information, when using a wrong orientation for a project. You can find more information about changing the orientation on the Change Orientation help page.
Toggle 3DToggle 3DToggle 3D

Mimics 14.1 Reference Guide
121


Mimics 14.1 Reference Guide
123
CHAPTER 4: Measurements Menu The Measurements menu contains the following items:
You will also find the corresponding buttons in the toolbar.
1. Measure distance This tool allows you to measure distances within the images and on 3D models. Select the
measurement icon from the Measurements toolbar or select Measurements > Measure
distance from the menu. The cursor will change in a measuring rule. Click once the left
mouse button to set the first point. A measurement will be shown together with its length
(expressed in mm). Click again to fix the other end of the measurement. Fine adjustments can
be made to the measurement by dragging either end to a new location.
To show its context menu, right-click on the measurement.
Delete Delete the measurement
Hide Hide the measurement
Measurements... Activate the measurements tab in the Project Management

124
2. Measure angle This tool allows you to measure angles within the CT images, the alignment image and on 3D
models. Select the angle icon from the Measurements toolbar or select Measurements >
Measure angle from the menu. The cursor will change to a measuring instrument. Click three
points with the left mouse button to define the angle. The angle is expressed in degrees and
shown on the screen. Fine adjustments can be made to the angle by dragging the center
point or one of the ends to a new location.
To show its context menu, right-click on the angle.
3. Measure diameter This tool allows you to measure diameters within the CT images and the 3D objects. Select
the diameter icon from the Measurements toolbar or select Measurements > Measure
diameter from the menu. The cursor will change to a measuring instrument. Click three points
with the left mouse button in the contour of the structure for which you want to measure the
diameter. The diameter is expressed in millimeters and shown on the screen. Fine
adjustments can be made by dragging one of the points to a new location.
To show its context menu, right-click on the diameter.
4. Shortest distance over surface This tool is designed to measure the shortest distance over the surface of a 3D model. To use
this tool go to Measurements > Measure distance over surface or select the icon from
the Measurements toolbar. The tool will change into a pencil. Indicate several points that
indicate the path you want the measurement to follow. The measurement is expressed in mm

Mimics 14.1 Reference Guide
125
and shown on the screen. Fine adjustments can be made to the measurement by dragging
one of the points to a new location.
To show its context menu, right-click on one of the end points.
5. Measure density in rectangle This tool allows you to measure the area and average density within a rectangular region.
Select the rectangle icon from the tools toolbar or select Tools > Measure density in
rectangle from the menu. Move the rectangle to the image you want to measure. Click to
drop the rectangle on the image. Or, drag with the left mouse button to drop the box and
change its size in one step. The rectangle expands and contracts as you move the mouse.
Release the mouse button when you are satisfied with the size of the rectangle.
Information appears about the area (mm²), the mean density (Hounsfield Units or Gray
Values) and the standard deviation of the density (Hounsfield Units or Gray Values) within the
rectangle. You can adjust the size of the rectangle by dragging a border or corner when the
cursor changes to a white double arrow. To move the rectangle, place the cursor on a yellow
border (the cursor changes to a hand) and drag it. The measurement data is recalculated
when you release the mouse button.
When you scroll through the images, the measurements are updated.
To show its context menu, right-click on the rectangle.

126
Delete Delete the rectangle
Hide Hide the rectangle
Measurements List... Activate the measurements tab in the Project Management
6. Measure density in ellipse This tool allows you to measure the area and average density, within an elliptical region.
Select the ellipse icon from the tools toolbar or select Tools > Measure density in ellipse
from the menu. Move the ellipse to the image you want to measure. Click to drop the ellipse
on the image. Or, drag the left mouse button to drop the ellipse and change its size in one
step. The ellipse expands and contracts as you move the mouse.
When you release the mouse button, the area (mm²), the density (Hounsfield Units or Gray
Values) and the standard deviation of the density (Hounsfield Units or Gray Values) within the
elliptical region is displayed. You can adjust the size and shape of the ellipse by dragging one
of the four markers on the ellipse when the cursor changes to a double arrow. To move the
ellipse, place the cursor on a non-marker portion of the yellow border (the cursor changes in a
hand) and drag it. When you release the mouse button, the new measurement data is
displayed.
When you scroll through the images, the measurements are updated.
To show its context menu, right-click on the ellipse.
Delete Delete the ellipse
Hide Hide the ellipse
Measurements List... Activate the measurements tab in the Project Management
7. Add Text Annotations
You can add text comments using the annotation tool . Select the annotation tool and
indicate the structure on which you want to comment. You can indicate structures on the
images or on the objects in both, 2D and 3D views. Selected the annotation tool and left click
your mouse, the Annotation Properties dialog will pop up. You can now add your comments
in the text field.

Mimics 14.1 Reference Guide
127
Arrow Style Style of the line ending
Text Rotation Direction of the text
Text alignment Alignment of the test
Text Comments that will be shown in the project
Note: When you add a long text as comment, it will be visualized as three little dots. The full text is shown when you hover over the annotation. When you double-click the text comment, you can edit it.
To show the annotation context menu, right-click on the annotation.
Delete Deletes the text annotation
Hide Hides the text annotation
Properties Opens annotation properties dialog
Annotation List Brings the annotation tab in the project management to the front
8. Profile line Visualizes an intensity profile of the HU or Gray Values along a user defined line. To draw this
line, click the left mouse button to indicate the starting point of the profile line, move the
mouse to the end position of the line and click again. The Profile dialog graph will be
displayed:

128
8.1. Figure
In the figure you can see the intensities for each point along the created profile line. The
minimum and maximum threshold you want to apply can be changed by moving the
horizontal lines.
8.2. List of profile lines
Profile Profile name of the profile line. Click on its name to change it (similar as in
Windows Explorer).
Visible Shows by means of glasses if the profile line is visible or invisible in the
images. Left-click on the glasses to toggle between visible/invisible.
8.3. Functions on profile lines
Locate Updates the 2D view to show the position of the profile line.
Color Allows you to change the color of the selected profile lines.
Delete Deletes the selected profile lines.
End / Start Thresholding By Clicking this button, this dialog box will be closed/ opened and the
threshold will be applied in your images.
8.4. Options
Scale to fit Allows you to see the vertical axis with all Hounsfield values or only the
values lower than the maximum value along the profile line.
Grid X-axis To show or hide the vertical grid lines.
Grid Y-axis To show or hide the horizontal grid lines.
8.5. Measuring
There are three measurement methods:

Mimics 14.1 Reference Guide
129
4 point method (suggested for technical parts): The user will see four full lines numbered
from 1 to 4, each with a different color. The full lines represent the input. The software
calculates the intersection point of the vertical lines with the profile line: four points are
calculated. The corresponding HU values can be read by following the full horizontal lines.
On each side of the peak, a point is calculated as follows: P1 is at the position of the
profile line where the HU value equals “T(gvalue2-gvalue1)+gvalue1” and lies between
line1 and line2 on the horizontal axis. The dashed white lines indicate this point. The “T”
function in above expression is the percentage of threshold difference. Most of the time
this is about 50%. P2 is calculated in a similar way but with lines 3 and 4 as parameters.
This point is indicated by the dashed yellow lines. The distance between P1 and P2 is the
requested dimension.
4 interval method (suggested for technical parts): Instead of indicating 4 points, the user
will indicate 4 intervals. For each interval the average value is calculated. These four
average values will then take over the role of the 4 points as described in the 4 point
method.
Threshold method (suggested for medical images): Start the thresholding and drag the
threshold line to the right position. Click on the End Thresholding button. The yellow and
white dotted lines will move to the intersection between the profile line and the threshold
line. The distance between the lines is displayed in mm.
The 4 point method and the 4 interval method are suggested for technical CT images, while
the threshold method is suggested for medical applications.
In case you choose the 4 point method or 4 interval method, you will also see two horizontal
lines (yellow and white). They indicate the position of the threshold value following the
percentage filled out in the dialog box.
The measurements are shown in the images and are saved to the project. They are also
listed in the Measurements tab page of the project management. Like this you can always
refer to the measurements made and pop-up exactly the same profile line as initially created.
9. 3D Histogram The 3D Histogram is the histogram of the complete data set. The X-axis lists the HU or
Grayvalues, along the Y-axis the number of pixels that have this value. The range of this axis
can be user defined or automatic (all values). The Y-range can be logarithmic or decimal. To
activate the changing of these settings, you need to click on the Update button.
The histogram function can be saved as a text file which can be easily imported in other
programs.
Note: The Grayvalue 0 (-1024 HU) is not included in the histogram, since for most data sets, the number of pixels for that value is much higher than for other values, resulting in a non-optimal view of the rest of the histogram.

130

Mimics 14.1 Reference Guide
131
CHAPTER 5: Filter Menu This menu contains the following items:
Image processing is commonly used to enhance low quality images, by performing high
degree noise reduction. Therefore, digital filters can improve higher-level processing steps,
such as segmentation.
1. Binomial blur Blurring filters are traditionally used to remove noise from images, by attenuating high spatial
frequencies. The Binomial blur filter computes a nearest neighbor average along each
dimension. You can specify the number of times you want to repeat the process.

132
2. Curvature flow The Curvature flow filter performs an edge-preserving smoothing on the images. The iso-
contours of the images are viewed as level sets, where the pixels with a particular grayvalue
form one level set. The diffusion speed is proportional to the curvature of the contours.
Therefore, areas of high curvature will diffuse faster than areas with low curvature. Hence,
small jagged noise artifacts disappear quickly, while large scale artifacts evolve slowly,
thereby preserving sharp boundaries between objects.
You can specify two parameters: the number of iterations to be performed and the time step
used in the computation of the level set evolution. The typical value for the time step in is
0.125. The number of iterations can usually be around 10.
3. Discrete Gaussian The Discrete Gaussian filter computes the convolution of the image with a Gaussian kernel
for calculating the transformation to apply to each voxel. You can specify a value for the
variance associated with the Gaussian kernel and also the maximum kernel size. This filter is
used typically to smooth and reduce the image detail, preserving the edges for low variances.

Mimics 14.1 Reference Guide
133
4. Gradient magnitude The magnitude of the image gradient is extensively used in image analysis, mainly to help in
the determination of object contours and the separation of homogenous regions. The gradient
magnitude filter computes the magnitude of the image gradient at each pixel location. This
filter does not apply any smoothing to the image before computing the gradients. The results
can, therefore, be sensitive to noise.

134
5. Mean The mean filter is commonly used for simple image noise reduction. Each output pixel is
computed by finding the statistical mean of the gray-level values surrounding the
corresponding input pixel. Note that this filter is sensitive to the presence of outliers in the
neighborhood and does not preserve the image edges.
You can set the size of the neighborhood over which the mean is computed.

Mimics 14.1 Reference Guide
135
6. Median The median filter is particularly useful to reduce speckle noise and salt and pepper noise. Its
edge-preserve nature makes it useful in cases where edge blurring is undesirable. This filter
computes the value of each output pixel as the statistical median of the neighborhood of
values around the corresponding input pixel.
You can set the size of the neighborhood over which the median is computed.
7. Show filtered images By selecting or unselecting Show filtered images, you can switch between the view before
and after applying the filters.
Show filtered images off Show filtered images on
Note: If you reselect Show filtered images, the filtering operations will be reapplied to the imageset. This operation may take a few minutes.

136
8. Edit filter list In the list of filters you can add, edit or remove the filters that have been applied to the
imageset.
New Creates a new filter.
Delete Deletes a filter.
Move Up / Down Reorganizes the order of the filters.
Help Opens the Help pages under the Edit filter list
Note: When the order of the filters is altered, these filters will be reapplied to the imageset. This operation may take a few minutes.

Mimics 14.1 Reference Guide
137
CHAPTER 6: Segmentation Menu This menu contains the following items:
You will also find the corresponding buttons in the toolbar.
1. Thresholding There are two ways of thresholding:
1.1. With the thresholding toolbar
Set the threshold of the active mask. You can set or change the active mask in the Masks tab
of the project management.

138
Thresholding is used to create a first definition of the segmentation object. The object can be
defined based on one lower threshold, or based on a lower and a higher threshold. In the
former case, the segmentation object will contain all pixels in the images with a value higher
than or equal to the threshold value. In the latter case, the pixel value must be in between
both threshold values to be part of the segmentation object.
The predefined threshold allows you to quickly select a threshold for a specific tissue type.
The threshold can still be adapted to your needs.
The threshold value can be changed by moving the sliders in the thresholding toolbar with
real time visual feedback. The threshold value will be displayed in the threshold toolbar and
the segmentation area is changed accordingly.
With the two sliders a minimal and a maximal threshold can be set. (Mostly only the minimal
value needs to be set) In the Min and Max box, a threshold value can be filled in or the value
can be increased or decreased using the up-down controls (ideal for fine tuning the
threshold).To accept these values, click Enter.
Note: The upper and lower threshold limit is limited to the maximum and minimum intensity in the project.
To use the threshold, press the Apply button.
1.2. With a Profile Line
To use a profile line for thresholding, select the Profile line button from the tools toolbar.
To draw the line, click the left mouse button to indicate the starting point of the profile line.
Then, click the left mouse button again to determine the end point of this line. Now you can
use the measurements made with the profile line to determine the lower and upper threshold
values.
When Start Thresholding is enabled on the Profile Line dialog box, you can easily change
the lower and upper threshold values by grabbing and moving the green lines. These lines
represent the lower and upper threshold values.
You can find more information about profile lines on the Profile Line help page.

Mimics 14.1 Reference Guide
139
2. Region Growing
The Region Growing tool provides the capacity to split the segmentation into separate objects.
The operation can be performed on one single slice (multiple layer is Off) or in 3D on all slices
(Multiple layer is On): to do this, turn Multiple Layer On or Off in the Region Growing
Properties toolbar.
Source and target masks are set here. The target mask can be a new mask or an existing
object, in which case the selected region will be added to this object.
After entering the appropriate values, click the left mouse button (cross shaped) on one point
of the object of interest (which has to be part of the current segmentation object.). All points in
the current segmentation object that are connected to the marked point will be moved to the
target mask.
If two existing masks are chosen in the source and target box, the double arrow can be used
to switch source and target.
When the check "Leave Original mask" is marked, all selected information will be copied and
pasted in the new mask. When it is turned off, all selected information will be removed from
the source mask and placed in the target mask (compare it to cut and paste).
3. Dynamic Region Growing
The Dynamic Region Growing tool allows you to segment an object based on the connectivity
of gray values in a certain gray value range. It allows an easy segmentation of blood vessels,
nerves, ... in CT images.
The Dynamic Region Growing function is the only operation where you don‟t have to
threshold. A threshold value will be set automatically, the minimum and maximum value of the
created mask will serve as threshold values.
The creation of this new mask starts when you select a pixel. Mimics starts comparing the
gray values of the neighboring pixels. The pixels with gray values that obey the following rule
will be added to the new mask.
|î -i | < d with
î the average gray value
i the new gray value
d the deviation.
If you make a second mouse click while holding down the CTRL key on your keyboard,
above rule will also be applied on the gray value of the selected pixel.
Target The new mask that will be created or if you select an existing mask, Mimics will
take into account the gray values of the pixels that are already in this mask.

140
Fill Cavities This feature enables filling internal gaps of the selected mask and places this in
a new mask or in an existing one.
Multiple Layer When this is marked, Mimics will look in the complete data set. When it is
unmarked, the function will only be applied on the single slice.
Seed point Shows the Hounsfield/Grayvalue of the last selected seed point.
Deviation Min and max indicate the deviation range from the seed point.
Note: The deviation parameter in previous versions of Mimics was expressed with 1 byte (0-255), while from Mimics 8.0 the complete grayvalue range of 12 bits (0-4095) is used so the deviation can be better fine-tuned. This means that you have to use a deviation that is much higher than in Mimics 7.3 to get the same results.
Example:
Selection of the alveolar nerve with one mouse click:
2D
3D
4. 3D LiveWire The 3D LiveWire tool is an interactive segmentation method in which you indicate some
points lying at the boundaries of an object. Based on this information, a 3D mask is created
following the exact object contours. This function is particularly suitable for MR and low
contrast images.
The first step is to choose the orientation of the automatic segmentation. If you select the Axial view, this means that you will indicate the points lying in the border of your object in the Coronal and Sagittal views. Indicate several points around the structure you want to select. A line is drawn between the points and snaps to the boundaries of the object. Depending on the image gradient, the snapping will be more or less accurate. You can adjust the parameters in the tool dialog – Gradient Magnitude and Attraction – or you can draw straight lines by pressing the Ctrl key and moving your mouse. The parameters in the dialog can be applied to all the contours in the dataset - by selecting the checkbox Apply parameters to all contours -, or to a range - by clicking on the Start button. To close the contour, you just need to double-click on the corresponding view. You can delete one contour by right-clicking on the slice where the contour was drawn and selecting

Mimics 14.1 Reference Guide
141
Delete all contours on current slice. The same can be done for all the contours drawn in that view.
Repeat the procedure for several slices in the Sagittal and Coronal views. Obviously, the higher the number of contours indicated, the more accurate the segmentation will be.
Each contour is displayed in the automatic orientation view as a (turtle) line. The automatic calculation of the contours in the Axial view can be fine-tuned by dragging the dots to the correct position, or by drawing new lines to constraint the position of the contours. Each line of the turtle map has to intersect at least one line. Lines without any intersections will not be used for the segmentation process. You can also delete construction lines by right-clicking on top of the selected line and selecting Delete construction line.
The same can be done for all the construction lines in one slice or in the complete dataset.
Note: Keep in mind that when you add constraint lines, the final contour will only be adjusted in the slice where the constraint was inserted.
You can change the orientation for automatic
segmentation and estimate the view of the turtle
maps on the other orientations.
Once the contour in the Automatic contour view follows the correct contours of the structure to be segmented, click on the Segment button. A mask will be created and added to the masks list in the Project Management. After generating the mask, you can still adjust the
contours and control points. Simply choose you mask,
select the LiveWire tool and move the control points to
the desired position or adjust the turtle lines.

142
4.1. The 3D LiveWire Interface
Target The mask that will be created when applying the 3D LiveWire tool
Automatic contour View for which the automatic contour will be generated, based on the
points selected on the boundaries of the object in the two other views,
and that will lead to the calculation of the mask.
Apply parameters to all contours If this option is ON, the parameters selected for Gradient magnitude
and Attraction will be applied to all the automatically calculated
contours. If this option is OFF, the parameters will be applied only for
the automatically calculated contour present in the slice displayed in
the screen.
Gradient magnitude This parameter indicates to which kind of gradients the contour will be
attracted. If the selected value is close to 0%, the contour will be
attracted to darker regions on the boundaries of the object. If the
selected value is close to 100%, the contour will be attracted to
brighter regions lying at the boundary of the object/
Attraction The attraction coefficient indicates if some cavities in the boundaries
of the object should be taken into account or should be neglected. If a
value near to -3 is selected, all the small inclusions will be included in
the mask. If a value near to 3 is selected, the inclusions will be
excluded from the automatic contour.
Apply parameters to range This option allows applying the selected parameters to a range of
slices in the dataset. When you click on the Start button, you indicate
the first slice of the range. Scroll then through the dataset, until the
last slice to which the parameters should be applied and click on the
Stop button.
Segment When you click on the Segment button, a mask is calculated based
on the automatic contour.
5. Morphology Operations
Morphology Operations will perform actions on the 'form' of a mask. The different morphology
operations are:
Erode
Dilate

Mimics 14.1 Reference Guide
143
Open
Close
All these functions will take or add pixels from the source mask, the result will be copied in the
target mask.
Source The Source mask is the mask that will be altered.
Operation Erode: erode will take pixels from the edges. Erode followed by a region
grow can separate parts.
Dilate: dilate will add pixels from the edges. This can be used to restore the
effect of the erosion. You can limit the effect of dilation to another mask. This
is to prevent that you will have an end-result that is larger than wanted.
Open: will perform first an erosion, immediately followed by a dilation. Small
edges will be removed or opened.
Close: will perform first a dilation, immediately followed by an erosion. Small
cavities will be closed.
Target The new mask that will be created.
Limited to : You can limit the effect of an operation to another mask. This is to prevent
that you will have an end-result that is larger/smaller than wanted.
Number of pixels is the amount of pixels you will take/add in one operation
8-connectivity
26-connectivity
8- connectivity 26-connectivity
8-connectivity will only look at the neighboring pixels in the plane. (The
operation is performed on the complete dataset)
26-connectivity will look at the neighboring pixels in 3D. However, to take
effect, the slice distance must be equal or less than the size defined by the
number of pixels (pixel size * number of pixels).
The lower and upper threshold boundaries of the target mask will be taken over from the
source mask
After entering the appropriate values, click the Apply button.
6. Boolean Operations
The Boolean operations allow you to make all different kinds of combinations based on two
masks. It is a very useful tool to reduce the work that needs to be done when separating two
joints.
After entering the appropriate masks and operation, click on the Apply button.

144
The threshold limits of the resulting mask will be updated according to the values of the
masks A and B and the operation applied:
Subtraction (Minus):
Threshold value = Threshold value mask A
Intersection:
lower threshold = max (low mask A, low mask B))
higher threshold = min (high mask A, high mask B))
Union:
lower threshold = min (low mask A, low mask B))
higher threshold = max (high mask A, high mask B))
Example: Separation of a knee joint
The image with the green mask is the starting situation. As you see the tibia and femur are
connected with each other.
So some erasing is necessary. The result is shown in the cyan mask. You only have to edit
one part. Then region grow it e.g. to the purple mask. Now you can subtract the purple mask
with the first structure from the cyan mask that contains both structures and you immediately
have the second structure (red mask).
7. Cavity Fill Fills internal gaps of the selected mask and places this in a new mask.
Source and target masks are set here. The multiple layer checkbox indicates if you will fill in
3D or just in 2D.
Select the cavity to fill by a click of the left mouse button (bucket shaped).
Please save your project first before performing the Cavity Fill. The Cavity Fill function might
lead to surprising results when there is a "gap" to the surrounding area. Therefore, it is best to
take a new mask to fill the cavity in.
Below is a trick to fill a lot of internal holes at once:

Mimics 14.1 Reference Guide
145
8. Edit Masks All manual editing functions are performed on the active mask. You can draw, erase, or
restore the image with a certain threshold value indicated below. The drawing cursor can be a
rectangle or a circle (ellipse) and can have different sizes, or you can use the lasso tool to
draw a shape.
Below the following bar appears:
Type Shape of the edit cursor: square (rectangle), circle (ellipse) or the Lasso and
the Flood-fill and the LiveWire tools.
To use the Lasso tool: select Lasso as Type, then draw with your mouse on a
slice while pressing the left mouse button. To end the drawing, release the
left mouse button.
To use the Flood-Fill tool: select Flood-Fill as Type, select a point in the area
you are interested in selecting and move you mouse keeping the left button
pressed. The selected area grows until an edge in the image is detected.
To use the LiveWire tool: select the LiveWire as Type and indicate
some points at the boundaries of the part you want to select. A line is
created between the points and snaps to the contours of the object.
The line indicates the region where the selected operation will be
applied.
Width/Height Size of the edit cursor (can be different if the Same Width and Height check
box is switched off).
The size can be adjusted interactively by keeping the CTRL button and the
left mouse button down, when you move the mouse now, the size will
change.
Tolerance/Impatience The tolerance controls the edge detection in the image, in order to stop the
contour from growing outside the limits. The higher the value, the sharper the
image edge has to be to stop the contour growth. The impatience represents
the speed of expansion out of current region. When the contour approaches
an edge, the speed of expansion will gradually decrease.
Draw Draws in the active mask
Erase Erases in the active mask. To erase a full slice right-click in a view and select
“erase full slice” from the context menu.
Threshold Changes the edited zone back to a local threshold value which is set on the
right side. When the default values are used, areas where some drawing or

146
erasing has been done can be restored to their original threshold. This local
threshold tool can be used to remove artifacts in the images, to restore the
original threshold after you draw or erased some pixels by mistake…
There are 3 threshold ranges. The middle threshold range is the default
threshold that is currently applied to the active mask. This default threshold
cannot be changed. To use your own threshold range, click on the arrow keys
(up or down), double click on a threshold value, change the value and press
enter.
When you move the edit cursor (square/circle/outline) over an image while
pressing the left mouse button, every pixel within the square/circle/outline and
which has a threshold within the threshold range you set, will be added to the
active mask. On the other hand, all the pixels that already belong to the
active mask and which don‟t have a gray value within the range will be
removed from the mask.
Note: This threshold is a local threshold, meaning that you apply a threshold in a particular area of one image and not on the other images in the project. You need to repeat the local threshold action on each image that is needed. The difference with the threshold function in the Segmentation menu is that the one from the segmentation menu is a global threshold that applies to every image in the data set.
After editing, pressing this button will update the polyline in the current image.
Note: you can still access the 1-click navigation function by pressing the SHIFT button while you are editing. You can then click with your left mouse button on the point you want to navigate to.
9. Multiple slice edit The multiple slice edit tool is great to remove scatter easily. It allows you to reuse the manual
editing that you have done on one slice, on other slices. The multiple slice edit works by
creating a temporary mask that can be edited. The active voxels of the temporary mask are
then added or removed from the original mask or a local threshold is done on the original
mask at the active voxels.
In the interface, first choose which slices you want to edit (Axial, Coronal or Sagittal). You will
notice that all masks are hidden except the active mask. Then choose to draw on the selected
view and you will notice that a new temporary mask is created automatically with a different
color.
You can draw or erase pixels from the temporary mask and copy the current slice of the
temporary mask on the current slice to other slices. The intersecting parts of the temporary
and active mask are colored in a third color. To copy the temporary mask of the current slice
to other slices, adjust the number of slices the current slice will be copied to and click on one
of the arrow buttons. If you choose to copy to 0 slices, the current slice will be copied to all
slices above or below the current slice.
You can still adjust the temporary mask on the other slices and then use this new result again
for copying to other slices. Finally, the temporary mask is removed or added from or to the

Mimics 14.1 Reference Guide
147
active mask or a local thresholding operation is done on the active mask at all the active
voxels of the temporary mask.
The original mask.
Remove the scatter by selecting the scatter on the
temporary mask. In this example, the temporary mask
has a purple color and the intersecting parts of the
temporary and active mask, have a yellow color.
Remove the pixels in the temporary mask from the
original mask.
9.1. The multiple slice edit interface
Type Shape of the edit cursor: square (rectangle), circle (ellipse) or the Lasso and
Flood-Fill tools. To use the Lasso tool: select Lasso as Type, then draw with
your mouse on a slice while pressing the left mouse button. To end the
drawing, release the left mouse button.
To use the Flood-Fill tool: select Flood-Fill as Type, select a point in the area
you are interested in selecting and move you mouse keeping the left mouse
button pressed. The selected area grows until an edge in the image is
detected
You can also create a mask here by choosing the LiveWire option to better
define anatomical structures.

148
Width/Height Size of the edit cursor (can be different if the Same Width and Height check
box is switched off).
The size can be adjusted interactively by keeping the CTRL button and the
left mouse button down, when you move the mouse now, the size will
change.
Tolerance/Impatience The tolerance controls the edge detection in the image, in order to stop the
contour from growing outside the limits. The higher the value, the sharper the
image edge has to be to stop the contour growth. The impatience represents
the speed of expansion out of current region. When the contour approaches
an edge, the speed of expansion will gradually decrease.
Select Adds to the temporary mask. To select a full slice right-click in the slice and
select “select full slice”.
Deselect Deselects from the temporary mask.
Copy to slices Determines on which view you can edit the temporary mask and in which
view the mask will be copied to the other slices. You can choose between
Axial, Coronal and Sagittal.
Number of slices To which slices you want to copy the temporary mask of the current slice. If
you set the number of slices to 0 you will copy the current slice to all slices
before or after the current slice.
If you set a value different from 0, you will immediately jump to the last slice
where the temporary slice is copied to.
Interpolates the temporary mask between different slices.The interpolation is
applied according to the selected view (Axial, Coronal and Sagittal) in Copy
to slices.
Only after applying previous interpolation you can do next interpolation for
other selected regions.
Operation on the
active mask
Determines the operation that will be done on the active mask. You can
choose to remove the voxels in the temporary mask from the active mask,
add the voxels in the temporary mask to the active mask or do a local
thresholding on the voxels of the active mask, where the voxels of the
temporary mask are active.
10. Edit Mask in 3D The 3D mask editing tool allows you to visualize and edit the mask in 3D. A 3D preview of the
mask is showing. On this 3D preview you can indicate a region. The pixels that correspond
with this selection can removed from the mask or separated into a new mask. This tool is very
helpful when removing scatter and for separating complex structures like vessels or fractured
bones.
The tool works with a region of interest that can be moved and rescaled in the 2D views. The
region of interest is needed to make sure rendering is fast enough. You can change the size
of the ROI in the Mask tab of the preferences in case you pc is too slow for the default option.

Mimics 14.1 Reference Guide
149
3D preview of the mask Selection of the region to edit Selected region
Type Shape of the edit cursor: square (rectangle), circle (ellipse) or the Lasso tool.
To use the Lasso tool: select Lasso as Type, and then draw with your mouse
over the 3D preview while pressing the left mouse button.
Width/Height Size of the edit cursor (can be different if the Same Width and Height check
box is switched off). The size can be adjusted interactively by keeping the
CTRL button and the left mouse button down, when you move the mouse
now, the size will change.
Select Adds the indicated region to your selection
Deselect Removes the indicated region from your selection
Grow The grow tool only selects the 3D model on which you applied the tool,
discarding all loose parts.
Invert Inverts the current selection.
Hide Hides the current selection
Show Showed the hidden selection
Removes Removes the current selection from the mask
Separate Moves the selection into a new mask

150
11. Smooth Mask The mask smoothing tool filters outliners resulting from manual segmentation, while
preserving important boundaries. By applying this operation, existing artifacts in the active
mask are removed and consequently the surface quality of the calculated 3D objects is
improved.
Before mask smoothing After mask smoothing
12. Crop Mask The mask cropping tool allows you to easily select a region of interest and restrict your
segmentation to that region of interest. When cropping a mask, everything outside region of
interest will be removed from the mask. The difference with the Crop project tool is that even
though you restrict your mask, the images in the project remain untouched.

Mimics 14.1 Reference Guide
151
13. Calculate Polylines The calculated polylines are the high resolution segmentation contours for the current
segmentation object identical to how they will be calculated by STL+. It can be used to
determine the exact threshold value(s) for a correct segmentation. Pressing the Calculate
polylines button results in the following window:
To start calculation, select the desired masks and click Calculate.

152
If your selection contains a polyline that has a deformed shape, update that polyline in the
following way:
Select the Edit tool .
Alter your segmentation mask with the draw or erase function.
Click the Update button or select Update polylines from the Segmentation menu.
Repeat this in every slice where the polylines need to be updated. If polylines need to be
updated in a lot of slices you better alter first your segmentation mask in every slice and then
recalculate the polylines for the whole mask.
14. Update Polylines After changing the segmentation on one layer, the current polyline can be updated by clicking
this button.
Note: When the threshold value has changed, the complete set of polylines needs to be calculated again.
15. Calculate 3D Click on Calculate 3D from the Segmentation Menu, on the Calculate 3D button in the
Masks tab, or on the button in the Segmentation toolbar, to open the 3D generation
dialog. The following dialog will pop up:

Mimics 14.1 Reference Guide
153
15.1. Listed masks
Here the created masks (with the lower and higher threshold mentioned) are listed. Select the
masks from which you want to create a 3D.
Note: You cannot calculate a 3D for an empty mask
15.2. Quality
When you calculate a 3D object you can choose the quality. Take low or medium quality if
you want a short calculation time, but the dimensions of the 3D will not be accurate because
of the matrix reduction that is applied on the images! You will get the most accurate result
when you select the optimal quality setting. The high quality setting will still do a matrix
reduction in the XY plane but can give in some situations a smoother and better looking 3D.
Only when you select custom quality you can choose the 3D calculation parameters yourself
by selecting the Custom radio button.
The recommended quality (according to your computer) will be highlighted with a *.
15.3. Calculate
Click the Calculate button to start calculating the 3D. The 3D is automatically shown on your
screen after calculation.
15.4. Options
For more information about the 3D generation parameters, click the Options button.
Here you can set the parameters for the Custom setting for generating a 3D model. 3D
visualization is performed by means of triangulation of a segmented 3D area. The number of
triangles determines the quality of the reconstruction: the more triangles, the higher the
quality. The downside is that more triangles require more memory. This should be considered
when calculating a 3D object.
Two methods for reducing the number of triangles are available: Image matrix reduction
and/or triangle reduction.
A smoothing algorithm changes the overall appearance of the triangular mesh.

154
15.4.1. Quality
All these quality aspects are grouped in the predefined Low, Medium and High settings. The
Custom setting is user defined. Especially for technical CT applications (and all high
resolution scans), it is recommended to study the 3D generation parameters and to define
practical custom settings.
15.4.2. Interpolation methods
a. Grey value Interpolation
Grey value interpolation is a real 3D interpolation that takes into account the Partial Volume
effect and therefore it is more accurate. With the grey value interpolation method we assume
that the bone densities give an indication on the amount of bone within one pixel. All edges of
the surface are decided based on the grey values. Also the place in between these 2 pixels is
based on the grey values of the 2 pixels.
The advantage of grey value interpolation is that it gives lots of detail and that the dimensions
are correct. The disadvantage is that you get unnecessary details due to the noise within the
images. With a femur head for instance, you will get better results (meaning: a nicely rounded
edge) when using this grey value interpolation. Of course, you will need to do a little
smoothing as well in order to reduce the noise.
However, it is important to realize that grey value interpolation does not always produce good
results. When the slice distance of the scan deviates considerably from the slice thickness,
the resulting mesh gives a noisy surface. Only if the slice thickness and slice distance are the
same, grey value interpolation works fine. This condition should be fulfilled during the
scanning (acquisition). Changes of the Z resolution (see the paragraph about Matrix
Reduction) therefore should not be used in combination with grey value interpolation. A
reduction of the XY resolution does not violate the condition.

Mimics 14.1 Reference Guide
155
Grey value interpolation is recommended to use for technical CT applications.
b. Contour Interpolation
Contour interpolation is a 2D interpolation in the plane of the images that is smoothly
expanded in the third dimension. This interpolation algorithm uses the grey value interpolation
within the slices, but in the Z direction a linear interpolation between the contours is used (as
schematically represented below). This interpolation method gives the best results for medical
purposes.
Example of contour interpolation Principle of contour interpolation
Conclusion:
A contour interpolation results in a 3D that looks smoother and better (less gaps). Contour
interpolation is recommended to use for medical CT applications.
A Grey value interpolation results always in correct dimensions and correct positioning of the
3D, but the 3D can be noisy. Grey value interpolation is recommended to use for technical CT
applications.
15.4.3. Shell Reduction
This feature is an extra filter which removes small inclusions by only keeping a number -
defined by the user - of the largest shells.
15.4.4. Slices
By default, the table positions of the first and the last image are shown in the dialog. A default
calculation is a calculation of the whole segmentation.
The calculation can be reduced to a part of the segmentation by adapting the table positions.
The Reset button will restore the default values.
15.4.5. Smoothing
This function is meant to make rough surfaces smoother. It works like a filter for noise
reduction.
The Iteration parameter expresses how many cycles of the smoothing are performed.
Don‟t exaggerate the number of cycles! All iterations change the triangulation. If too many
cycles are passed, every 3D object will turn into a sphere-like object! The number of
iterations defines the area of influence for smoothing.
The Smooth factor indicates the importance of local geometry. If this factor is low (close
to 0), the local geometry is considered as important and the smoothing is limited. With
high values for the ratio (close to 1), the new position is mainly determined by the position
of the other points of the triangles in the neighborhood. In this last case it is obvious that
we talk about smoothing.

156
STL generation without smoothing STL generation with smoothing
Note: If you take a high smooth factor, the number of iterations should be kept low.
15.4.6. Matrix reduction
This option allows grouping of voxels to calculate the triangles. The reduction is given relative
to the X-size (= Y-size) of a pixel in the image and relative to the height (Z-size) of a pixel in
the 3D data set.
XY resolution Decides how many voxels are grouped in the XY plane
Z resolution Decides how many voxels are grouped in the Z-direction
An XY- or Z-resolution of 1 means no matrix reduction in the plan or the Z-direction.
Note: When using grey value interpolation, reducing too much will lead to a loss of information for thin or small objects. Artificial holes might appear in the 3D image but the dimensions of the object will stay quite accurate.
Note: When using contour interpolation, reducing too much will lead to incorrect dimensions of the object. The visual representation will be quite good, but when measuring items they will typically appear too large.
If a matrix reduction is set in the plane, you have to option to choose the matrix reduction
algorithm, Continuity or Accuracy.
a. Continuity algorithm
Using this algorithm for matrix reduction in the XY-plane, will give a very nice result, but the
3D dimensions will become larger when using a bigger matrix reduction.
b. Accuracy algorithm
Using this algorithm for matrix reduction in the XY-plane, results in a 3D that is less nice,
because there will appear gaps in the surface on places where the wall thickness is smaller
than the pixel size after matrix reduction. The positive effect is that the dimensions of the 3D
model stay exact.
For the predefined settings (low, medium and high), Mimics automatically selects accuracy for
greyvalue interpolation and continuity for contour interpolation.
15.4.7. Triangle Reduction
Triangle reduction allows you to reduce the number of triangles in the mesh. This makes it
easier to manipulate the file.

Mimics 14.1 Reference Guide
157
There are three Reducing modes of triangle reduction, the Point-type, the Edge-type and the
Advanced Edge-type. They all have the same parameters. The advanced edge reduction
algorithm generates less noise on the resulting surface and creates a smaller object. The
point reduction and the edge reduction are better for technical objects since they create more
uniform meshes.
The Tolerance indicates the maximum deviation in mm that a related triangle may have, to
be part of the same plane that contains the selected triangle. It makes sense to keep this
value related to the pixel size (e.g. half the pixelsize or a quarter).
The Number of Iterations is a user-set value that defines how many times the program
should make the calculations. The algorithm needs several iterations to reduce the number of
triangles in larger flat areas. This algorithm converges to a stable result after about 15
iterations. More iterations therefore do not make a lot of sense.
The Edge Angle-value defines which angle should be used to determine edges of the part
that cannot be removed. Triangles deviating less than this angle will be grouped into the
plane of the other triangles.
The Working Buffer size relates directly to the amount of memory used to process the
reduction. The higher the buffer size, the greater the part of the segmentation that can be
calculated at once.
It is advisable not to use the reducer on very noisy objects. In this case it is better to perform
a smoothing first.
If a plane, defined by the Tolerance and the Angle consists out of several triangles, the
program will try to re-triangulate this area. The Point-type reduction mode will try to reduce
the amount of triangles by removing a point. The Edge-type will remove a triangles edge (two
points + the connecting line between these two points). If the tolerance-value is too big,
essential part information may get lost.
16. Label
Label Enter label text here
Mask The mask that will contain this label
Font Type of text font. To choose a font, use the Set Font button on the right of the

158
Font field.
Size Text size in mm
Depth Depth of the text in mm. The label will start from the current position and will
move upwards, unless the top image is reached, then the label will be copied
downwards.
2D slice-able label Determines if the label is 2D slice-able or not. 2D slice-able labels are
restricted to horizontal or vertical direction.
Horizontal or Vertical Orientation of label
View from top or View
from Bottom Orientation of label
Note: Changing the font of labels is not possible with 2D slice-able labels.
Labels can be exported in STL format in any direction (don't check the 2d slice-able label
button). If you want your labels to be visible in exported sliced files, check the 2D slice-able
label button. When this option is enabled, the labels are restricted to horizontal and vertical
direction.
You can move the label on the images (the mouse cursor changes to a cross). Keep the left
mouse button down and place the label in the desired position (this can be done in all views).
To further edit or delete the created label, click the right mouse button on the label. A pane
appears with the function Delete, which will delete this label, and the function Properties,
which will display the Label Properties Dialog box.
The labels might look incorrect in the 3D View of Mimics. The "View from Top/Bottom" is
related to the Top/Bottom of the stack of images.
17. Cavity Fill from Polylines The cavity Fill from Polylines will create a mask by filling every polyline in a polyline set.
Source polyline set and target mask are set here.
Note: Please be aware that because the cavity fill from polylines, fills polylines that are calculated from a mask and interpolated during this calculation, your new mask can be a bit larger as the original mask.
18. Calculate polylines from 3D The calculate polylines from 3D will create a polylines set from a 3D object or an STL. The
polylines are created by taking the contour of the 3D object or STL on each slice of the project.

Mimics 14.1 Reference Guide
159
19. Calculate mask from 3D The calculate mask from 3D will create a mask from a 3D object or an STL. The mask is
created by taking the contours of the 3D object or STL on each slice of the project and then
by filling the contour with a mask.
The source 3D object or STL and the target mask can be indicated in the dialog.


Mimics 14.1 Reference Guide
161
CHAPTER 7: Registration Menu This menu contains the following items:
1. Point Registration The point registration allows you to easily move an STL to a certain location. This is done by
placing one or more sets of landmark points on the STLs, 3D Objects and images. Mimics will
then calculate the transformation matrix that should be applied to have the best fit between
the start and end points and applies that transformation matrix on the selected STLs.
To use this function, first load an STL (File Menu > Load STL). Then go to the Registration
menu and choose the Point Registration function. This will open following interface:
1.1. List of STLs
Name Name of the object.
Visible Lists if the object is visible or not by means of glasses.
Contour Visible Lists if the contour of the object is visible on the 2D slices or not by means of
glasses. You can change the visibility of the contours by clicking on the glasses.
Move Lists if the STL will move when registering another STL. If you e.g. select to register
STL1 on Mask1 and that STL2 should move, STL1 will be registered on Mask1 and
the same transformation matrix will be applied on STL2.
1.2. List of Landmark points
Name Name of the object. By clicking on the name of the object, it can be changed.
Add Point Allows you to add a set of landmark points. You can do this by left clicking on the
images or on a 3D object or STL to indicate the point that has to be moved and then
by doing the same operation to indicate the point where the first point has to move to.

162
To register an implant with the point
registration, place landmark points on
both objects.
And apply to find the best fit between the
landmark points and to move the STL to
the new location.
2. Global registration With this operation you can automatically fine tune a previous N point registration. The global
registration will minimize the distance field between two 3D models.
2.1. List of Movable Part
Name Name of the object.
Visible Lists if the object is visible or not by means of glasses.
Contour Visible Lists if the contour of the object is visible on the 2D slices or not by means of

Mimics 14.1 Reference Guide
163
glasses. You can change the visibility of the contours by clicking on the
glasses.
Move Lists if the STL will move when registering another STL. If you e.g. select to
register STL1 on Mask1 and that STL2 should move, STL1 will be registered
on Mask1 and the same transformation matrix will be applied on STL2.
2.2. List of Fixed Part
Name Name of the object.
Visible Lists if the object is visible or not by means of glasses.
Contour Visible Lists if the contour of the object is visible on the 2D slices or not by means of
glasses. You can change the visibility of the contours by clicking on the
glasses.
2.3. Settings
Name Name of the object.
Distance threshold
method
If automatic is selected, Mimics will define an automatic distance threshold
based on the geometry.
If manual is selected, the user can specify a distance threshold.
Distance threshold If the distance between a point on the fixed entity and a point on the moving
entity is larger than the threshold value, these points will not be used during
registration.
Number of iterations This number defines how many times the algorithm will be applied
Subsample percentage The subsample ratio defines how many points will be used during
registration. A higher percentage means more points and thus a higher
accuracy but a longer calculation time.
3. STL Registration The STL Registration function allows you to register STLs on masks. To use this function, first
load an STL (File Menu > Load STL) and create a mask of the feature on which the STL
should be registered. Then go to the Registration menu and choose the STL Registration
function. This will open following interface:

164
3.1. List of STLs
Name Name of the object.
Visible Lists if the object is visible or not by means of glasses.
Contour Visible Lists if the contour of the object is visible on the 2D slices or not by means of
glasses. You can change the visibility of the contours by clicking on the glasses.
Move Lists if the STL will move when registering another STL. If you e.g. select to
register STL1 on Mask1 and that STL2 should move, STL1 will be registered on
Mask1 and the same transformation matrix will be applied on STL2.
3.2. List of Masks
Name Name of the object.
Visible Lists if the object is visible or not by means of glasses.
Lower Threshold Lower Threshold setting of the mask.
Higher Threshold Higher Threshold setting of the mask.
When registering an STL, Mimics will also write out the transformation matrix that was applied
during the registration. The file with the transformation matrix will be saved in the folder of the
Mimics project.
3.3. Settings
You can choose to do a Global Registration or a Local Registration. In general, you want to
do a global registration first and if you would then like to do a feature-based registration, you
can use the local registration.

Mimics 14.1 Reference Guide
165
3.3.1. Global Registration
The global registration will work on your whole STL. By using the Minimal point distance filter,
you can choose not to use all points of your STL. If you e.g. enter a filter value of 1mm, only
points that have a distance that is higher than 1mm from each other will be taken into account.
Using a filter value will make sure that your result is independent of the density of the STL
and will speed up calculations. If you don‟t want to use the filter, you can just give it a value of
0mm.
3.3.2. Local Registration
The local registration will only work on all points that are within a certain distance of the
border of your mask. By specifying the Maximal distance to mask border filter, you can define
this distance.
The local registration will only work if your STL is already positioned correctly.
3.3.3. Residual Error
The residual error gives you an indication of how good the position of your STL is with relation
to the mask, after doing a registration. The error is a qualitative error, so you can only use this
value for comparing the result when changing the parameters of the registration.
Note: Before doing an STL registration, make sure that your STL is already located in the neighborhood of your mask by using the Translate and Rotate button on the STLs tab in the Project Management.
4. Image Registration The Image Registration function allows you to fuse two datasets by doing a landmark point
based registration. To use this function, you have to first open the base dataset that you want
to use for the registration. Then go to the Registration menu and choose the Image
Registration function. This will open following interface:

166
4.1. Load in the second dataset
Next you can load in the dataset that you want to fuse with the base dataset by clicking on the
Browse button. This will open the open project dialog. You can browse through your
hard disk and choose a second dataset from this interface. When you have chosen the
second dataset, Mimics will show this dataset in the views on the right:

Mimics 14.1 Reference Guide
167
You can use the keyboard and mouse shortcuts for panning, zooming, adjusting the contrast,
scrolling through the images. You can also use the toolbar at the top for panning, zooming.
4.2. Landmark Points
You can add landmark points by clicking on the Add button, then left-click in one of the views
of Dataset 1 and then left-click in one of the views of Dataset 2.
You can delete and locate landmark points by selecting the point from the list and clicking on
the appropriate button.
The landmark points can be moved by left-clicking on one of the landmark points in the views
and dragging the points.
You need at least 3 landmark points to be able to do the registration. You can however
choose to use more points.
4.3. Fusion Method
You can select different Fusion Methods from the list:
Add GVr = GV1 + GV2
If GVr is higher than 4095GV, it is set to 4095.
Subtract GVr = GV1 - GV2
If GVr is lower than 0GV, it is set to 0.
Multiply GVr = GV1 x GV2
If GVr is higher than 4095GV, it is set to 4095.
Divide GVr = GV1 / GV2
GV1 is divided by GV2.
Difference GVr = Abs(GV1 - GV2)

168
The absolute value is taken of the difference between GV1 and GV2.
Average GVr = (GV1 + GV2) / 2
The average is taken of GV1 and GV2.
Min GVr = Minimum(GV1,GV2)
The minimum is taken of GV1 and GV2.
Max GVr = Maximum(GV1,GV2)
The maximum is taken of GV1 and GV2.
AND GVr = GV1 AND GV2
A bit wise AND is done of GV1 and GV2.
OR GVr = GV1 OR GV2
A bit wise OR is done of GV1 and GV2.
XOR GVr = GV1 XOR GV2
A bit wise XOR is done of GV1 and GV2.
Transparent GVr = GV1 x (GV2 / 4095)
The grayvalue of Dataset 2 is determining the transparency of the voxels of
Dataset 1.
Opaque GVr = GV2
The grayvalues of Dataset 2 are used. The result is that Dataset 2 is
transformed to the coordinate system of Dataset 1.
4.4. Applying the registration
When you have placed at least 3 landmark points and you have chosen your fusion method,
you can apply the registration. Mimics will then create a new Mimics project that is as big as
Dataset 1.
Dataset 2 will be resliced and registered and the part intersecting with Dataset 1 will be fused
with Dataset 1.

Mimics 14.1 Reference Guide
169
CHAPTER 8: Export Menu This menu contains the following items:
1. Dicom This function allows converting the imported images into Dicom format. You can also add the
information of the segmentation masks or the contours of 3D objects, providing you with a
straightforward link to virtual surgery navigation systems. You just need to indicate the objects
you want to superimpose on the images and browse to a directory where you want the Dicom
files to be saved. Possible objects are masks, the contours of 3D and CAD objects and STL
files and Simulation objects. You can also specify the thickness of the contour in the DICOM
images.
2. 3dd Allows exporting a mask to a 3dd file.

170
You can choose a mask from the list. Then you can choose an output directory by clicking on
the Browse button. You then have to fill in a file name in the File name input box.
3. BMP/JPEG Allows exporting to an image file.
The export of the 2D image(s) is an image that contains the correct pixel size and can thus be
printed in a 1:1 ratio. You can choose to export the Axial, Coronal, Sagittal image and if
available, the Parallel or Cross-section image. You can also export a range of slices.
You need to fill in the root name of the filename, e.g. "Axial", in the filename input box. You
can also choose the type of image file you want to save, bmp or jpg. The image filename will
be constructed with the root name and the slice number, e.g. "Axial-523.bmp", "Axial-
521.bmp", ... You can easily choose the path where the image files will be saved with the
Browse button.

Mimics 14.1 Reference Guide
171
4. 2D Mask Area Allows exporting a text file with the area of the mask for the specified images of a certain view.
Description of the main areas
Mask This area displays the masks that are currently available in your project.
Select here the desired mask to process.
Images You can choose for which view you want to export the mask area.
Range You can calculate the area of the mask for all the slices in the chosen view,
for the slice that is displayed in the screen or for a specified range of images.
Filename The name of the generated text file
Path When you click the button a window appears. It will act like the
Windows Explorer. You can look at all the drives of your computer and their
directory structure. Select the location where you want your Grayvalues file
to be placed.
5. Grayvalues Allows exporting a text file with the grayvalues of your images.
By selecting Grayvalues in the Export menu, a dialog is displayed where you can choose to
export masks as a text file with all the grayvalues of the voxels.

172
Description of the main areas
Select a mask to
export in Grayvalues
This area displays the masks that are currently available in your project.
Select here the desired mask to process.
Output directory When you click the button a window appears. It will act like the
Windows Explorer. You can look at all the drives of your computer and their
directory structure. Select the location where you want your Grayvalues file
to be placed.
File name You can change the file name of your Grayvalues file.
Save as type At this time the only possible output format is txt (text file).
Expressed in Choose between Hounsfield units and Grayvalues.
6. Txt The export to Txt allows you to export a text file with the coordinates and the measures of
angle and distance measurements.
By clicking the Add button you add your selection to a queue. You can now export your
selection by clicking on the OK button.
Note: When you also have the MedCAD and the Simulation module, two extra tabs are enabled. The MedCAD module allows you to export the coordinates of CAD primitives. The Simulation module allows you to export the coordinates of the landmark points and reference planes placed with the Measure and Analyze tool.

Mimics 14.1 Reference Guide
173
Description of the main areas
Start from
measurements
This area displays the measurements that are currently available in the
project.
Start from MedCAD Shows the different CAD primitives available in the project
Start Measure and
Analyze
Shows the Measure and Analyze point and reference planes available in the
project
Output directory When you click the button a window appears. It will act like the
Windows explorer. You can look at all the drives of your computer and their
directory structure. Select the location where you want the text file to be
placed.
Objects to convert After selecting an object and clicking the Add button, it will be placed here in
a queue. The files will be processed according to the list.
File name The file name of the txt file.
7. Capture Movie The export movie option allows you to export a movie of your Mimics User Interface while you
are working. When you go to the export menu and choose movie, following interface will
appear:

174
Description of the main areas
Function buttons With these buttons, you can start the recording, pause and stop it. When you
click on the stop button or on the close button, the current movie file is
closed.
Options In the options menu you can choose some general options and some options
for the movie itself:
You can choose to minimize the application during recording, to capture the
mouse cursor, play the movie after recording and to use the auto rotate
function. If the auto rotate function is on, your 3D view will be rotated 360
degrees and this will be exported to a movie.
In the movie options section, you can choose the frame rate of the movie and
the codec that is used to export the movie.
View to capture You can choose to capture the whole application, or only one of the views.
Output Directory When you click the browse button you select the location where you want
your movie file to be placed.
File Name The filename of the movie that will be exported.

Mimics 14.1 Reference Guide
175
CHAPTER 9: Options Menu The Options menu contains the following items:
1. Register Licenses Materialise Software is key protected. When you start Mimics for the first time or when your
key has expired, the Key Request Wizard will automatically start up to assist you in
registering.
2. Modules In the modules dialog you can display your current license situation or insert a key file
received by e-mail.
3. Preferences In the preference dialog box you can set your preferences that will be applied every time you
start the software. Possible preference settings are:
General General settings like undo settings, autosave settings,...
Visualization Settings about visualization of the indicators, view,...
3D Settings concerning the 3D: the type of rendering, the 3D reference planes,
performance settings,...
Masks Settings about colors and names of masks
Predefined Thresholds Settings about the Predefined Thresholds of the threshold toolbar
Import Settings about preferences for the import wizard
Annotation Settings about the font and background of the annotations
Printing Settings about the pages and objects to print.
Reslicing Settings about the on-line reslice. On-line reslicing is the calculation of the
cross-sectional images and parallel images based on the axial images.
SCSI Settings concerning the 3D: the type of rendering, the 3D reference planes,
performance settings,...

176
3.1. General preferences
Working Directories
Default Working
Directory
This directory will act as a default for all actions concerning importing of
images, loading and saving projects, etc... . When you click the button
a window appears. It will act like the Windows explorer. You can look at all
the drives of your computer and their directory structure. Select the desired
directory.
STL Library Working
Directory
This directory will act as the root directory for the STL Library. When you
click the button a window appears. It will act like the Windows explorer.
You can look at all the drives of your computer and their directory structure.
Select the desired directory.
Pixel Unit
Allows you to choose between a GreyValues scale or a Hounsfield scale.

Mimics 14.1 Reference Guide
177
HIPAA
Hide Filename Select this option to hide all file names, in the open project window, the
project information window, ...
Hide Patient Name Select this option (in combination with the "Hide file name" option) to work in
compliance with HIPAA. The patient name will be replaced by a unique
patient ID in the project information window, the open project window, the
print preview, the printed documentation, ... When saving the study, the
proposed file name will be the patient ID instead of the patient name.
The patient ID contains the initials of the patient and a unique number.
Because the initials are still in the patient ID you can easily differentiate
between the different patients, without having to keep a list with patient ID
and associated patient name. The patient ID cannot be changed.
Note: this function only hides the patient name. When you export the images
to Dicom files and open the images with a Dicom Viewer, you will still see the
patient name. Or, when you exchange the file with another Mimics user, the
other user can turn off the “Hide patient name” option to see the patient
name.
Performance
Always ask to reduce
images when loading
Select this option to have the Reduce Images dialog always displayed when
importing images or when opening a project. More information about the
reduction of images can be found in the section Menu part > File menu
>Open project > Reduce images page.
Maximum Undo Disk
Space
Indicates the maximum disk space that will be used to store information for
the undo and redo operations.
Autosave Settings Select a time frequency from the drop-down list. This gives the frequency
that the project will automatically be saved. Included is also an auto recovery
function when an unexpected event like PC failure would occur. When
opening the software again, it will recover your project you were working on.
Image
When selected Mimics will use less memory for the visualization of the
images.
3-matic
Preset You can select the 3-matic version you want to associate to Mimics. The
“Use Recommended” button selects the highest 3-matic version installed in
your computer.
Path Allows you to browse to the location of the 3-matic version that you want to
use.

178
3.2. Visualization preferences
Default Indicators
You can decide if you want to see the tick marks, the intersection lines, the
slice position and/or the orientation strings on your screen. You can also
choose if you want to see all cross-sections or only the active cross-section
and if you want to see full lines or dashed lines.
You can determine the 3D locator to be a Dataset position locator or an
Intersection position locator. The Dataset position locator will indicate the
intersection of the views and the full range of the dataset, whereas the
Intersection position locator will only indicate the intersection. The size of
intersection position locator is expressed as a percentage of diagonal size of
the dataset.
View
You can choose between 3 or 4 panes. In the first case the 3D will replace
the sagittal image in the image layout and the axial image in the reslice
layout. In the 4 panes view, you will see all image views and a 3D view. In

Mimics 14.1 Reference Guide
179
that case, the Toggle 3D button is not present.
User Interface
To restore the interface items to their default settings click the appropriate
restore button.
Reference Planes
You can choose which views you want to have represented in your reference
planes.
Coordinate System
You can choose if you want to visualize the STL coordinate system, the
Image coordinate system or the World coordinate system.
3.3. 3D Settings

180
Rendering
Select OpenGL or Direct3D rendering and select Use Hardware if you have a
graphical card with hardware acceleration. With this rendering you get an
optimal graphical visualization, because the software will look for the card
and use the memory on the card for visualization. If you don‟t have a
graphical card with hardware acceleration, select OpenGL or Direct3D (Use
hardware not selected) or Software rendering.
Visualization and navigation
3D background color Defines the background color of the 3D view. To change this color click on
the colored square.
Use Gouraud shading Enhances the 3D visualization. This setting cannot be selected if you chose
Software rendering.
Use world axis rotation This setting chooses the rotation axis of your 3D object. When the setting is
enabled, the rotation will always be done around an axis perpendicular to the
axial images.
Performance
Unload 3D from
memory when invisible
Frees the memory when the 3D is not shown.
Hide all 3D when
opening a project
Use this option for faster loading of projects. All 3D objects will be set
invisible when you open a project when this option is enabled.
Faster 3D interaction Will switch the 3D to a simplified representation when the frame rate drops
below the selected value.
Light
These parameters define the way in which the part is lighted.
Specular Number: 1
Ambient Number: 20
Diffuse Number: 80

Mimics 14.1 Reference Guide
181
3.4. Masks preferences
Here you can adjust the default colors of the masks.
Default mask names and colors
Color Allows you to change the color of the selected mask.
Name Allows to change the name tag of the selected mask
Edit Mask in 3D ROI size
Hide 3D objects All 3D objects will be put on invisible when you select to edit the mask in 3D.
Region of interest Allows you to set the dimensions of the region of interest. The 3D mask
visualization tool is a demanding feature, reducing the ROI will make the
visualization faster.

182
Restore
Restores all mask preferences to its default settings.
3.5. Predefined Thresholds
List of Predefined Thresholds
Name Name of the predefined threshold
Lower Threshold Indicates the Lower Threshold in the pixel unit, selected in General
preferences.
Higher Threshold Indicates the Higher Threshold in pixel unit, selected in General preferences.
Edit Predefined Threshold settings
Edit Allows you to change the name, the Higher and Lower Threshold value of the

Mimics 14.1 Reference Guide
183
selected predefined threshold.
Add Allows you to add a new predefined threshold
Delete Deletes the selected predefined threshold
Reset Resets the values of the predefined threshold to their original settings.
Move Up Moves the predefined threshold up in the list.
Move Down Moves the predefined threshold down in the list.
3.6. Import
The import option allows you to set your preferences for the import wizard.
Normal
The normal option sets up default options as in import images wizard description.
This option is recommended when different

184
Simplified
The simplified option when selected gives less options in the import images wizard.
When this option is chosen, it does not allow viewing project descriptions and selection
of different studies.
3.7. Nerve
Creation of the nerve
Default diameter Diameter defined as default for the creation of the nerve.
Default color Color defined as default for the creation of the nerve.
Opaque Nerves in
Images If checked, the created nerves will be shown as opaque.

Mimics 14.1 Reference Guide
185
3.8. Annotation
Visualization
Font Allows you to change the font of the annotation. Select Modify… to visualize
the Font selector dialog.
Box Background color Allows you to choose the background color of the annotation box.

186
3.9. Printing preferences
Print Pages
Select the pages to print.
Objects to print
Select the objects to print.
Distance between images
Spacing between the cross-sectional images and the parallel images in the
prints. If the cross-sectional spacing in the prints is not the same as in the
images a message will appear about measurements that may not be visible
anymore.

Mimics 14.1 Reference Guide
187
3.10. Reslicing preferences
Reformatting images
Distance between
cross-sections
Spacing between two cross-sections.
Distance between
parallels
Spacing between two parallel images
Maximum movement
range
The maximum range of movement for the parallel on both sides of the one
that is originally drawn. This originally drawn curve is at position 0. The real
range can be different on both sides: the real range is limited so that the
parallel curve does not self-intersect. If you draw a curve with a sharp bend,
the movement range inside this bend will be very limited, while it will be the
maximum range at the outside of the bend.
X-ray depth The thickness used to calculate the parallel X-ray.
Snap to fixed positions If you don't select this setting you are able to navigate to virtually every

188
of cross-sectionals position you want. Take a look at the picture below. When you click on the
position like indicated with the red bullet, the cross-sectional images will be
shown at the exact position (see blue dotted line) and not to the fixed position
nearby (cyan colored cross-sectional, number 5).
.
Cross-sectional grid
Defines the cross-section grid.

Mimics 14.1 Reference Guide
189
3.11. Advanced SCSI
To enable Mimics to import Data from a SCSI MOD or Tape reader select Enable SCSI.
Mimics can auto determine which SCSI devices to access therefore select auto determine
and click on start. Mimics will try to detect all the services running on your system. The
software will then check which of these are linked to a SCSI device by sending them a
command. When a service is linked to a SCSI device, it will respond with a certain message.
If it is not linked to a SCSI device, it will ignore this command.
A problem found is that some of these services just generate a system crash when replying to
this command. The "SymEvent" driver of Symantec for example has this effect. Symantec has
created a patch for this problem but some other services may also be buggy.
This List box displays a list of all the services present on your Windows system. It gives you
the possibility to enable or disable sending the command to some of the services. All the
services with a check mark next to them will receive the command. When you click on the

190
Start Auto Test button the available services will be automatically marked. If you want to test
a particular service, select the service and click on the Test button.
Note: when Mimics is installed, all SCSI communication is disabled by default. If you want to import from a SCSI device (e.g. a MOD or Tape drive), you have to enable SCSI in the advanced SCSI dialog.

Mimics 14.1 Reference Guide
191
CHAPTER 10: Help Menu The Help menu contains the following items:
You will also find the corresponding buttons in the toolbar.
1. General Help Select Help | General Help from the menu to start the help pages at the home location.
2. Context Help Click on the Context Help button or select Help > Context Help from the menu. The cursor
will change to this: .
Click on a button or a menu item to open the help page about that specific subject.
Example:
3. Tutorial The tutorial will start the help pages at the tutorial location.
4. User Community This option will open the website of the Mimics User Community.
5. About The About dialog box displays some information about the system you're working on. If you
encounter any problem with the software, please forward it to Materialise together with your
system information.
Opens the help page about the Toggle 3D button.
Opens the help page about licenses.

192

193
PART IV
Mimics Modules


Mimics 14.1 Reference Guide
195
CHAPTER 1: Import The import modules allow you to convert images from a variety of scanners to the Mimics file
format. The images can be read from hard disk, floppy, CD, optical disk or tape. When the
data is stored on an optical disk or tape you also need an optical drive that can read the
optical disk or tape.
Importing images from hard disk, CD, MOD and tape is very easy using the Import images
wizard. Importing Dicom, Tiff, Jpeg and Bitmap images from hard disk or CD doesn‟t require a
license, but license passwords are required for all other images that you want to import
automatically. More details can be found on the import licenses page.
More details about the scanners and the devices supported by the Import module can be
found in Overview scanner formats.
Links to the sites of the different drivers and some hardware specifications can be found in
Hardware Specifications.
1. Import licenses To convert images you need one or more licenses, depending on:
The type of images you want to import from hard disk or CD
The type of MOD or tape
No license is needed when you:
Import images manually
Import Tiff or Bitmap images
Import Dicom images from hard disk or CD
For example, if you want to import Dicom images from an Elscint optical disk you need an
Elscint import license. If you want to import native Siemens images from CD you need a
Siemens import license.
Each module can be registered separately or combined. If you don‟t know what module you
need, import some images and Mimics will display the required module.
The provided modules are:
Siemens import module for Siemens scanners
GE Advantage import module for General electric scanners
GE DAT import module for General electric scanners, DAT medium
Philips import module for Philips and Hitachi scanners
GE YMS import module for Yokogawa Medical Systems scanners
Dicom import module for DICOM format
Toshiba import module for the IS&C format of Toshiba scanners
Picker import module for Picker format
Elscint import module for Elscint format
2. Reading from Optical Disk
2.1. Reading from optical disk
Connect the optical drive to your computer and start your computer. Start Mimics and open
the Import images wizard by selecting Import images from the File menu. If your computer
recognized the drive, the drive should already be listed in the favorites list.

196
You can click immediately on the drive icon or you can browse for the drive in the Windows
Explorer tree. Select in the tree the SCSI Adapter to access to SCSI devices. A list with the
attached SCSI devices will be shown. When the Import module recognizes the disk or tape
format, this will also be listed (see picture).
Select at the right side of the window the images on the optical disk to convert, click Next and
continue the wizard like described in Step 2 of the Import images wizard page.
Remarks:
If an optical disk is DOS formatted you can access the disk via My Computer >
Removable drive.
When you work on Windows NT, you need to have Administrators rights in order to
access the SCSI devices.
When you have Import problems, read the SCSI troubleshooting page or the Frequently
Asked Questions page. When you need help configuring your SCSI device, read the
Hardware configuration for SCSI devices page.
2.2. Hardware configuration for SCSI drives
2.2.1. Hardware configuration for Pioneer DE-7001 series
At the back of your MO-Drive (Pioneer DE-7001 series) you will find a DIP-switch containing
eight small switches as shown in the next figure. Keep all switches in the position as marked
in this figure, except those to change the SCSI address or those to change the drive operating
mode.
SCSI address Operating mode (WORM - MO)
The first three switches are used for selecting the scsi address, the last two for selecting the
operating mode of the drive (WORM mode or MO mode). Never change these switches
without switching the drive to power-off. (It is not needed to switch off the computer, as long
as the computer performs no operations while the drive is still switched off).

Mimics 14.1 Reference Guide
197
Setting up the SCSI- address.
The switches 1, 2 and 3 have the values 1, 2 and 4 res. when in the Off position (and a value
of 0 when in the On position). So to calculate the SCSI-address you have to add the values of
the switches in the Off position. e.g. the switch positions in the previous figure give an
address of 2. To generate an address of 5, put the switches 1 (value 1) and 3 (value 4) to On,
and put switch 2 (value 2) to Off, the address is then 1 + 4 = 5 !
Selecting the operating mode.
The switches 7 and 8 are used to select the operating mode of the drive.
Always keep switch 7 in the off position! When switch 8 is in On position, the drive is in
WORM mode. When switch 8 is in Off position, the drive is in MO mode.
2.2.2. Hardware configuration for Pioneer DE-7101 series
At the back of your MO-Drive (Pioneer DE-7101 series) you will find a DIP-switch containing
five small switches. If the SCSI card has SCSI II mode, the driver automatically swaps
between MO and WORM mode when necessary. At the left side of the power button, you will
find a SCSI address selector switch. The drive has to be set as follows:
If there‟s no SCSI II mode, keep all switches in the position as marked in this figure, except
those to change the drive-operating mode. At the left side of the power button, you will find a
SCSI address selector switch.
Never change any of these switches without switching the drive to power-off. (It is not needed
to switch off the computer, as long as the computer performs no operations while the drive is
still switched off).
Setting up the SCSI- address.
Pressing the + or - switches on the SCSI address selector will increase res. decrease the
SCSI address. At any time, the selected address is displayed within the window between both
buttons.
Selecting the operating mode (no SCSI II mode).
The switches 4 and 5 are used to select the operating mode of the drive.
Always keep switch 5 in the off position. When switch 4 is in On position, the drive is in
WORM mode. When switch 4 is in Off position, the drive is in MO mode.
2.2.3. Hardware configuration for LMSI LD 520 series
At the back of your MO-Drive you will find a DIP-switch containing eight small switches as
shown in the next figure. An x in the figure means that that side of the button is pressed in.

198
Keep all switches in the position as marked in this figure, except those to change the SCSI
address or the one to change the drive operating mode.
The first three switches are used for selecting the scsi address, switch 7 for selecting the
operating mode of the drive (WORM mode or MO mode). Never change these switches
without switching the drive to power-off. (It is not needed to switch off the computer, as long
as no operations are performed by the computer while the drive still is switched off).
Setting up the SCSI- address.
The switches 1, 2 and 3 have the values 1, 2 and 4 res. when in the Off position (and a value
of 0 when in the On position). So to calculate the SCSI-address you have to add the values of
the switches in the Off position. e.g. the switch positions in the previous figure give an
address of 2. To generate an address of 5, put the switches 1 (value 1) and 3 (value 4) to On,
and put switch 2 (value 2) to Off, the address is then 1 + 4 = 5.
Selecting the operating mode.
The switch 7 is used to select the operating mode of the drive. When switch 7 is in On
position, the drive is in MO mode. When switch 7 is in Off position, the drive is in WORM
mode.
2.2.4. Hardware configuration for Hitachi OU152S-1 series
At the back of your MO-Drive (Hitachi OU152S-1 series) you will find a DIP-switch containing
4 small switches as shown in the next figure. Keep all switches in the position as marked in
this figure, except if you need to change the termination settings. (Check with your drive
manual for these settings. The settings as in the figure below should be correct.) Right below
the DIP switch you will find a scsi address selector as shown in the figure below.
Never change any of these switched without switching the drive to power-off. (It is not needed
to switch off the computer, as long as no operations are performed by the computer while the
drive still is switched off.)
Setting up the SCSI- address
Pressing the + or - switches on the SCSI address selector will increase res. decrease the
SCSI address. At any time, the selected address is displayed within the window between both
buttons.
2.3. SCSI Troubleshooting
2.3.1. You don't see drives in the SCSI Adapter list
It can be a hardware configuration problem

Mimics 14.1 Reference Guide
199
Make sure that when you boot your system, you see your device(s) in the list that will appear
on your screen. This list typical displays the SCSI addresses that are in use and will also
display the brand name of the attached devices. If you don't see your device here, check:
if you made a correct termination of your devices
if you made a correct daisy chain when working with several devices.
if your cables are still OK
the dip switch settings of your device
You're working on NT
When you work on Windows NT, you need to have Administrators rights in order to access
the SCSI devices.
You have SCSI Wide
You will need to change some settings in the BIOS of your machine. Typically for the HP
kayak, the settings are set to SCSI wide (32 bits), you need to change that (for the SCSI
address that you will use) to SCSI narrow (16 bits):
Example for an Adaptec AHA 2940 SCSI card in an Alpha PC:
When you boot the PC, press <Ctrl><A> for the SCSI Select Utility - (This message is displayed when
booting, look for something similar)
Select from the menu : "Configure/ View Host Adapter Settings"
Select from the menu : "SCSI Device Configuration"
Now you see a list of all the available SCSI addresses, for the ones you will use for the device drivers,
set "Initiate Wide Negotiation" to NO.
Save the new settings.
This will probably solve your problem. When you boot your PC, check if you see the devices
listed together with their SCSI address. If they still don‟t appear in the list, check if you have
the correct drivers for your SCSI card.
2.3.2. You get the message that you have no license to run this converter
In order to access data via SCSI interface, extra passwords are required. Each module can
be registered separately or combined.
2.3.3. Blue Screen on pressing import button
When you have a blue screen from the moment you click on the Import button, check the
Advanced SCSI Options (for Windows NT).
2.3.4. Unknown medium
This might sound stupid, but also try reading the other side of the disk.
3. Reading from tape Dumping data from tapes must not be confused with the automatic conversion of GE HiLight
Advantage tapes. When the files from a tape are dumped, the conversion still needs to be
performed. The conversion is then similar as Importing images from hard disk.
Picker tapes are tapes that can be dumped using the Eliant 820 from Exabyte. Typically all
images are stored in one file that is the fourth one on the tape. Sometimes there is also a fifth

200
file containing some images. The third 'file' on a Picker tape is some blank data that needs to
be skipped.
Picker tapes can be read as follows:
Click on SCSI Adapter, this line is shown: "EXABYTE: Picker tape".
Select this line and click on the Dump button . The following parameter window is
displayed:
Since typically all images are stored in the fourth file (or partition), you need to dump this file.
It is this "Dumpfile" (with *.dmp extension) that needs to be converted afterwards. The dump
file is stored in the Target directory you‟ve set in the Tape Dump Parameters window. To
import this dump file, follow the instructions as described in the Import section of Mimics (see
picture below).

Mimics 14.1 Reference Guide
201
Other tapes than Picker tapes can be dumped as well in a similar way. Then you need to try
out yourself on what partitions the data is stored.
Several messages can appear while dumping the tape. If Mimics is reading an empty partition
you get the following message:
Answer Yes if you want to skip the empty partition and continue reading the next partitions.
Answer No to stop reading.
If there are no other readable partitions on the tape, you get the message:
When the end of the tape is reached, the following message is displayed. It means that 6
dump files have been made.

202
4. Dicom Input Application The Dicom Input Application allows you to receive Dicom images that are sent via a Dicom
network. The Dicom images are stored on your computer in a local folder (DIA folder), which
can be chosen during installation. When the Dicom input application is installed and licensed,
you will notice a yellow folder icon on the bottom right corner of your desktop.
When Dicom images are received, a message will be displayed to inform you. The received
images can be viewed via Windows Explorer or via the Import Images Wizard. Start the
wizard by selecting Import Images in the File menu or by clicking on the Import button in
the toolbar.
In the Import Images Wizard, click the DIA button to visualize the images stored in
the DIA folder. Then select the files to import and click on the Next button. When new images
are received, you need to update the DIA database by clicking on the Rebuild DIA Database
button . Continue the import operation following the steps described in the help pages
about the Import Module.
4.1. Installing the DIA
The DICOM Input Application or DIA is a licensed feature that allows you to receive images
via a DICOM network.
We recommend that you close all other applications before installing the DICOM Input
Application. If you are running Windows NT or Windows 2000, you must have administrative
privileges to install the software. During the installation of the DICOM Input Application,
following dialogs will be shown:
STEP 1:

Mimics 14.1 Reference Guide
203
Wait until the progress bar is finished and then click Next to proceed.
STEP 2:
After reading the license agreement, click the Yes button.
STEP 3:

204
The DICOM Input Application will be installed in the directory:
C:\Program Files\Materialise\DICOM Input Application.
If you prefer another directory, select an existing directory by clicking on Browse. Click Next
to proceed.
STEP 4:
Program icons will be added to the Program Folder > Materialise Software. If you want
another folder name, then type a new name or select one from the existing folder list.
STEP 5:

Mimics 14.1 Reference Guide
205
Enter the workstation‟s AE Title, IP address and port number assigned by your network
administrator. Click Next to proceed.
STEP 6:
The installation program suggests a folder on your computer to store all images that will be
received via a DICOM network. Click Next to proceed if you agree with the chosen folder. If
you want DIA to use another folder, click Browse and choose a new destination folder.
STEP 7:

206
When everything is filled in like you want, click Next to proceed. If you want to change or
review something, click Back.
STEP 8:
The DICOM Input Application gets installed. This can take a few moments. This window will
close automatically when the progress bar is finished.
STEP 9:
The software is successfully installed. Click Finish to close the installation dialog. It‟s
recommended to reboot your computer to finalize the installation.
STEP 10:

Mimics 14.1 Reference Guide
207
When you reboot the system, the DICOM Input Application will start automatically and will ask
you if you want to register it. For more information about the registration process, please look
at the Registration help page.
To uninstall the DICOM Input Application, go to Start > Settings > Control panel >
Add/Remove programs. Select DICOM Input Application and click the Remove button. All
DIA folders will be removed.
5. Overview of supported images
5.1. DICOM
Mimics supports the latest DICOM 3.0 standard but also previous ACR-NEMA formats (1.0
and 2.0). The DICOM format is a standard in the Medical Imaging world and most recent
scanners are DICOM compliant.
Mimics can import DICOM images that are compressed with the JPEG algorithm. Both lossy
and lossless JPEG compression is supported.
Even DICOM images made with cone beam scanners from Morita and NewTom scanners
and proprietary images made with cone beam scanners from Aracor are supported.
5.2. BMP, TIFF, JPEG
Mimics supports BMP, TIFF and JPEG images. The properties of these images are
recognized automatically and you only have to fill in the information about the data set (e.g.
patient name, pixel size and slice increment).
5.3. User-defined Import
If the image format is not supported but you know all the properties of the images (pixel size,
image size, slice distance…), you can also do a manual import of the images.
The only restriction when importing images manually is that the images have to be
uncompressed.
5.4. Proprietary Formats
Beside these image formats that are supported by the Mimics base module, we also offer
different Import Modules. With every Import Module, you can import several proprietary
formats from scanner manufacturers. Different types of media and devices are supported.

208
Below you can find a list of some of the scanners, devices and media we support. If your
scanner is not on the list, please contact us. It could be that we already support your scanner
or that we can provide you with a solution for your type of scanner.
5.4.1. Supported Scanners
Asahi Roentgen PSR9000N
Elscint CT twin
Elscint Elite
Elscint Exel 2400
Elscint Omnipro
Elscint Twin
GE 9800
GE Advantage
GE CT/e, Dual
GE GEMS Jupiter, Zeus, ZeusRP
GE Hilight Advantage
GE HiSpeed, QX/i, RP
GE Lightspeed, 16, Plus, QX/i, Ultra
GE Prospeed
GE Sytec
GE CT Pace
GE Sigma (MR)
Hitachi MRP 7000
Hitachi W2000
Hitachi W950
Philips Aura
Philips Brilliance
Philips Easyvision *
Philips Mx 8000, Dual, IDT
Philips Secura
Philips Tomoscan 60/TX, TX, CX, CX/S, CX/Q,
LX, LX/C, SR
Picker MxTwin
Picker PQ, 2000, PQ 5000, PQ 6000
Shimadzu SCT
Siemens Balance
Siemens Emotionm Duo
Siemens Esprit Plus
Siemens Magnetom (MR scanner)*
Siemens Sensation 4, 6, 10, 16
Siemens Somatom 4 AR *, 4 Plus, AR*, AR/SP,
DRH*, HiQ*, Plus*
Siemens Volume Zoom *
Toshiba
Toshiba Aquilon
Toshiba Asteion
Toshiba IS&C Format
Toshiba Xpress
Toshiba Xvision
Yokogawa ProSpeed
* Uncompressed image files are required

Mimics 14.1 Reference Guide
209
5.4.2. Supported Devices
4 mm tape drive
Exabyte Eliant 820 (8200 format)
Hitachi 5” Optical disk drive type OU152S-1
LMSI LD 520 MOD-WORM devices
Max Optix drive type T4-2600
Max Optix drive type T5-2600
Pioneer DE-7001 series
Pioneer DE-7101 series
Pioneer DE-H9101 series
Sony RMO-S551
5.4.3. Supported Media
5.25 inch MOD like MaxOptix, Verbatim, Sony...
4mm DAT tape
8mm DAT tape
Maxell LM510
Maxell OC-112P-2
Maxell OC-112P-2
MaxOptix
Pioneer DC-17GWO
Pioneer DC-502
Pioneer DEC-17GMO
Pioneer DEC-702
Verbatim
General Remark: Every disk drive has a limited capacity that it can handle, always check on the physical compatibility between the disk and the drive.
More information about the devices can be found on following web-pages:
MaxOptix drives: http://www.maxoptix.com/ Pioneer drives: http://www.pioneer-eur.com/pioneer/deskpage.jsp?taxonomy_id=43 Exabyte, Eliant 820 tape drive: http://www.exabyte.com/products/products/eliant.cfm Sony drives: http://www.sel.sony.com/SEL/rmeg/data/


Mimics 14.1 Reference Guide
211
CHAPTER 2: RP Slice RP Slice interfaces from Mimics to Rapid Prototyping systems via sliced files to build models.
Optimal accuracy is achieved in a very short time by the direct conversion of the images to
several sliced machine file formats: SLI and SLC for 3D Systems, CLI for Eos). High order
interpolation (bilinear and inter plane) algorithms result in excellent surface reproduction from
scan to model. RP Slice supports color stereolithography: tumors, teeth and teeth roots, nerve
channels can be highlighted in the RP model, giving an extra dimension. Patient information
can be displayed by a punched or colored label.
One of the major difficulties in Stereolithography and most other Layer Manufacturing
techniques is the need for support structures. Both the generation (automatic or manual) and
the removal of these support structures are complex problems: not enough or not strong
enough supports are causing inaccuracies; too much or too strong supports are resulting in
bad surface quality and/or a lot of cleaning work.
The basic function of the support structure is to support the part during the building process.
The whole part is connected with a platform, and 'islands' which are isolated at a certain
moment during the process need to be attached with the rest of the part.
Another function of the supports is to reduce curling effects. Stereolithography resins have a
tendency to deform during the building process because of internal stresses generated by the
shrinkage. By building a strong support structure under a part, this deformation can be
minimized.
When Stereolithography is used starting from a CAD representation, the support structures
can be designed in the CAD system. This is a large work, sometimes exceeding the drawing
work of the part itself. For that reason, software was developed in the past to generate
automatically support structures starting from an STL description of the part, e.g. Magics RP.
In some instances however, one is not able to generate a support starting from an STL
description. This is the case in medical applications where the layer information of the CT
scanner is interfaced directly to the layer information of the Stereolithography machine. This
means that there is no surface information available and the standard techniques for
automatic support generation cannot be used. In addition the manual generation of the
supports is impossible because the information is not present in a CAD system.
The solution developed at Materialise has been called "RP Slice". This module allows you to
calculate contour files and support structures starting from these contour files.
1. Starting RP Slice All RP Slice functions are loaded immediately in Mimics after registration of the RP Slice
module. The RP Slice dialog can be started in one of the following ways:
Via the main toolbar:
Select the RP Slice button
Via the menus:
Select RP Slice from the File menu.
Select a contour format (CLI, SLI or SLC) from the Export menu. This opens the RP Slice
dialog with the chosen contour format already selected.

212
Via the Project Management:
You can open the RP Slice dialog by selection the RP slice icon in the Action list of the
Mask tab.
Note: If you're not able to start RP Slice, you probably haven't entered the passwords yet. Go to Options > Licenses and fill in the correct passwords.
2. Exporting contour files
2.1. RP Slice Mask or File selection
In the RP slice dialog you start with the selection of one or more masks, 3dd files or contour
files. When no project is opened in Mimics or when only the STL+ module is licensed (and not
the Mimics basic module) you can only select 3dd or contour files.
By clicking the Add button you add your selection to a queue. Remark that you are not
allowed adding a combination of masks, 3dd files and contour files. All files in this queue will
be exported in the selected output format and will be saved in the selected output directory.
To generate a contour file, start with selecting a mask or 3dd file. To generate a support file,
start with selecting a contour file. Depending on the selection, different dialogs will be shown
after clicking the Next button.

Mimics 14.1 Reference Guide
213
2.1.1. Description of the main areas
Start from Mask This area displays the masks that are currently available in your project.
Select here the desired mask(s) to process.
Start from 3DD file If you have a .3dd file you wish to process, press this button in order to go to
the RP Slice file selection window.
Start from contour file If you have a contour file for which you want to generate the support
structure, press this button in order to go to the RP Slice file selection
window.
Output directory When you click the button a window appears. It will act like the
Windows explorer. You can look at all the drives of your computer and their
directory structure. Select the location where you want your support files to
be placed.
Masks/3dd/contour files
to convert
After selecting a mask, 3dd file or contour file and clicking the Add button, it
will be placed here in a queue. The files will be processed according to the
list.
Selecting the files and pressing the Remove button removes the files from the
queue. Clicking on the files in the Output Filename column allows changing
the file name.
Output Format The possible output formats are CLI, SLI and SLC.

214
2.2. RP Slice/STL+ to CLI, SLI, SLC, IGES
This function will generate files for different Rapid Prototyping Systems. The files are very
close to machine files and contain all the vectors which will be used on the RP machine. For
the stereolithography machine, both the contours and the internal hatchings will be generated.
Note: It is advised to use these functions for interfacing to the RP machine whenever possible. The functions provide higher order interpolation algorithms and give the most accurate and highest resolution models possible. Only when no direct interface is provided, and in some other restricted cases, it might be better to use the STL interface.
2.2.1. Slice Positions
Position First Slice The table position of the image data set has to be entered. Standard the
lowest position will be displayed.
Position Last Slice This table position indicates up to where the part should be made. Standard
the highest position will be displayed.
If you want to build the entire mask or file, you don't have to change anything here.
If the model is too high to fit in the RP machine, or the user wants to build it in two pieces, one
can process the same file twice: one time from the start to the middle, another time from the
middle to the end. It is also possible to build a part in two pieces with one part from top to
middle and the other from end to middle. In this way the pieces will fit better.
This can be interesting when building a complete skull or if one wants to avoid supports inside
the skull.

Mimics 14.1 Reference Guide
215
2.2.2. Build Direction
Here you can toggle between ascending or descending:
Ascending: the lowest table position will be built first. The highest table position will be
built last.
Descending: the highest table position will be built first. The lowest table position will be
built first.
The program will take care of mirroring. Sometimes building the model upside down is
preferred because less support is needed in this direction.
2.2.3. Cubic Interpolation
Two inter-slice interpolation schemes are implemented: Cubic and linear interpolation. Linear
is the default as it is faster and gives good results in cases with small slice distances. Cubic
interpolation will give smoother surfaces as show in the next figure.
In the figure, the dashed lines show linear interpolation between 4 points of a contour, the full
lines show the cubic interpolation. If the original images are only 1 mm separated, a linear
interpolation is in most cases good enough. When the slices are 2 or more millimeters
separated it is advised to use the cubic interpolation.
In the image you see a comparison between linear interpolation and cubic interpolation. The
black dots are the original contour points, the small vertical lines mark the interpolation
distances. The solid line is the cubic interpolation and the dashed line shows the linear
interpolation.
2.2.4. Labels
This radio button determines whether the label will be in color (color stereolithography only) or
punched.
Choose the option "none" when there is no label.
2.2.5. Color Stereolithography only
If a part needs to be built in color, the checkbox should be marked.

216
Clicking the Next button will link you to the RP Slice calculation parameters page.
2.3. RP Slice Calculation Parameters
2.3.1. Hatching parameters
X hatching space For interfacing to a 3D systems SLA 250 (SLI files), it is possible to create
directly the vector files for the machine. This will speed up the procedure
even more.
This parameter defines the distance between the hatchings on the
Stereolithography machine.
For other output formats this parameter has no influence.
Y hatching distance Same as in X but in the Y direction.
X color hatching space For creation of a model with colored regions, one can define the hatching
space for the coloration. Mostly this value is the half of the X hatching space.
Y color hatching space Same as in X, but in the Y direction.
2.3.2. Build parameters

Mimics 14.1 Reference Guide
217
Layer thickness This parameter defines the output layer thickness in mm. It must be chosen in
function of the Rapid Prototyping machine and its material.
For having an acceptable surface quality a layer thickness of maximum 0.25
mm is advised. It is a good compromise between model quality and build
time.
For epoxy resins (Stereolithography) with a low penetration depth, a layer
thickness of 0.15 mm is faster than 0.25 mm.
Slice Resolution This value determines the internal representation of the output file: the units
are one over the slice resolution. If the slice resolution is 100, the values in
the output file are 1/100 mm.
The higher the slice resolution, the more accurate one can work. On the other
hand, a higher slice resolution gives a smaller working space. If you
encounter contours which are cut off at a certain maximum x and y value, it is
possible that the slice resolution is too high.
Some examples :
Slice Resolution Units Maximum
dimensions
200 0.005 mm 327 mm
100 0.01 mm 535 mm
80 0.0125 mm 819 mm
Note: on the 3D systems SLA only resolution 40, 80 and 200 are supported.
First layer height The first layer height gives the value of the translation according to the
direction of building in mm. In this way support height can be chosen
afterwards by choosing the start of the support (e.g. support starts at 0 mm,
the part at 10 mm, or support starts at 6 mm, the part at 10 mm).
Scale factor This parameter allows you to rescale the original object with a factor larger
than 0.1 and smaller than 100.
2.3.3. Filters
These parameters filter out data points of the contours in order to reduce the file size and thus
the calculation time.
Minimal Segment Length When the distance between two points is smaller than the minimal segment
length, one of the points will be removed.
This:

218
becomes
Out of Line Distance When the distance between a point and a line – constructed by two other
points – is smaller than the out of line distance, this point will be removed.
This
becomes
Minimal Contour length These parameters will remove contours whose length is longer than the
parameters set.
2.3.4. Restoring Defaults

Mimics 14.1 Reference Guide
219
Pressing the Restore Defaults button restores the parameter values to their original values.
These are stored in a file called material.ini which you can find in the installation directory.
Pressing the Finish button starts the RP Slice calculation which runs in a separate program
so you can continue to work in Mimics.
3. Support Generation After the creation of a sliced file, you can also generate a support file. To do this, go again to
RP Slice and choose to generate a file from a Contour file:
Select the type of the Input and Output file, add the desired file and click on Next. You will
then go to step two of the RP Slice wizard where you can choose different parameters for
your support file.

220
3.1.1. Hatching Parameters
X Hatching Space The distance between two support walls in the x-direction.
Y Hatching Space The same in the y-direction.
3.1.2. Perforation
Perforation Length Distance (1) in the drawing below. (must be smaller than half the hatching
distance)
If this value is 0, the perforation option is off
Perforation Angle Angle (2) in the drawing below.
Nr. of straight layers The length of the straight part: distance (3) expressed in numbers of layers.
Perforated Borders When this is checked, the perforation will also continue on the borders of the
support.

Mimics 14.1 Reference Guide
221
3.1.3. Support
Angle The maximum angle which can be built without support. All surfaces which
are flatter than that angle will become supported (angle in function of the
horizontal plane, in degrees).
Starting Height Starting height of the support structure (see picture). Be aware that the
support will not go below 0 (in the z-direction).
Ending Height All features higher than the Ending Height will not be supported (see picture).
This is useful if you know that no supports are needed higher than a certain
height. For instance, if you build a complete skull, in a lot of cases, no support
is needed inside the skull. By putting this parameter above the orbits, no
supports will be created for the cranium.
You can calculate the Support Ending Height by calculating the height of
support via table positions in Mimics and adding the First Layer height
(parameter from STL+).
Instead of specifying an ending height one can also select the Full Height
option. This will force the support to be build up to the top of the part, where
needed (see picture).

222
XY Offset If you don't want the support to damage vertical walls, it might be interesting
to use an xy-offset for the support generation. This value will determine how
far the support must be separated from the part.
Depending on which file format you have chosen, some of these parameters will be of no
interest. In that case they will be disabled so that the box to fill in the parameters is not
accessible.
3.1.4. Restoring Defaults
Pressing the Restore Defaults button, restores the parameter values to their original values.
These are stored in a file called material.ini which you can find in the installation directory.
Pressing the Finish button starts the RP Slice calculation which runs in a separate program
so you can continue your work in Mimics.
4. How to work with sli files on the 3D systems SLA
250? The sli files are the most direct way to make models on the SLA 250. STL however it is an
internal 3D systems file format which is not directly supported by Partman. But, there is an
easy workaround to bring these files on your machine.
Generate the sli file with RP Slice (e.g. name.sli). Make sure that the x and y hatching spacing
are filled in correctly. Together with the sli file, the program will also generate a dummy stl file
with the same name as the sli file, but with extension stl (name.stl): this stl file is just a box
with the same dimensions as the slice (sli) file.
Generate support for the sli file with the RP Slice program (generate also an sli file):
s_name.sli
On the Unix prompt type: cp name.stl s_name.stl (depending upon your file name)
In Partman you can translate the file s_name.stl downwards in the z-direction with the same
amount as the height of the support (save it again). In this way we have a stl file with the
same position as our support sli slice file.
Do the normal preparation in Partman with the "s_name.stl" and "name.stl" as you do for
normal stl files (including support settings, ranges etc.…)? When you are finished, save the
spreadsheet. (File / Save) and clear (File / Clear)
In Partman do: File / UNIX. And type: "touch *.sli" [enter] exit [enter].
In Partman do: File / Load (your spreadsheet file)
Then prepare your parts with "Prepare" (choose "prepare" and not "prepare all") The program
should tell you that the files are already sliced, and it will directly generate the machine files.
Copy the machine files to your SLA computer, and build your parts.

Mimics 14.1 Reference Guide
223
5. RP Slice and Lightyear This section will give an explanation about how to make models in Mimics that can be built on
3D Systems SLA machines. We will use Mimics, RP Slice and Lightyear to make the link
between Mimics and the SLA machine.
Most of the time exporting the models to STL and then importing them in Lightyear is very
difficult because of the size of the files. It is far better to use the RP Slice module to make a
sliced file of the model.
The main advantages of this approach are:
No Problems with big files, because it is already sliced
Cubical interpolation can be applied. The model will look less stair-stepped.
High resolution can be maintained.
Support Generation: the perforated supports save material, are easier to clean and can
be build faster (up to 4 times as fast)
Note: This procedure was tested on Lightyear 1.3.
5.1. Create a sliced file
The first step in the process is making a sliced file from your model. RP Slice can export to
three different sliced formats:
CLI: Common Layer Interface
SLI: 3D Systems Layer Interface file
SLC: 3D Systems Layer Contour file
The latest version of Lightyear is only compatible with the SLC format, so we will use this
format.
To export the model to an SLC file, click on File -> RP Slice or click on the RP Slice button on
the main toolbar: .
This will bring up following interface:

224
You can export sliced files from Masks, 3dd-files or Contour Files. To export from a mask,
select a mask and click on the Add-button. This will list the mask in the list of the files that will
be converted. Now select the SLC format as the Output format. You can also change the
name of the sliced file by clicking on the output file name.
When you click on the Next button, you can adjust the slice positions, the build direction and
choose if you want to use cubic interpolation:

Mimics 14.1 Reference Guide
225
When you click again on the Next button, several other calculation parameters can be
adjusted. For more information about these parameters, please refer to the calculation
parameters page.

226
Note: To make the import process in Lightyear faster, please make sure the Layer Thickness of the sliced file is the same as the layer thickness that you will use in Lightyear.
When you then click on the Finish-button, the conversion process is started and the sliced file
is saved.
Saving sliced files from a 3dd file is done in the same way. Just select the 3dd tab on the first
screen.
5.2. Generate the support file
To generate a support file for a sliced file, click on File -> RP Slice or click on the RP Slice
button on the main toolbar: .
This will bring up following interface:

Mimics 14.1 Reference Guide
227
Select the tab Contour Files. Now select the SLC format as the Input and the Output format
and then browse to the directory where you have saved your sliced file. You can then add the
file with the Add button.

228
When you click on the Next button, you can adjust several support generation parameters.
For more information about these parameters, please refer to the support generation page.

Mimics 14.1 Reference Guide
229
When you then click on the Finish button, the support generation process is started and the
support file is generated.
5.3. Open the files in Lightyear
In Lightyear, go to File and then Open File. You can then browse to the directory where you
have saved the sliced file and the support file. Select both files and click on Open. Both the
model and the supports will then be loaded in Lightyear and can then be prepared for building
on the SLA machine.


Mimics 14.1 Reference Guide
231
CHAPTER 3: STL+ The STL+ module provides interface options via triangulated formats: Binary STL, ASCII STL,
DXF, VRML 2.0 and PLY.
Using the STL+ module, a triangle mesh will be generated around the selected volume. The
number of triangles determines the quality of the reconstruction: the more triangles, the higher
the quality. The disadvantage is that more triangles require more memory. The STL+ module
provides powerful tools to perform a significant reduction of the file size. Read more about this
on the STL+ calculation parameters page.
1. Exporting triangulated files All STL+ functions are loaded immediately in Mimics after registration of the STL+ module.
The STL+ dialog can be started in one of the following ways:
Via the main toolbar:
Select the STL+ button
Via the menus:
Select STL+ from the File menu
Select an STL+ output format (Binary STL, ASCII STL, DXF, VRML or PLY) in the Export
menu. This opens the STL+ dialog with the chosen output format already selected.
Via Project Management:
Select the action button in the mask or 3D tab and select the STL+ icon.
Note: If you're not able to start STL+, you probably haven't entered the passwords yet. Go to Options > Licenses and fill in the correct password.

232
1.1. STL+ mask, 3D or file selection
In the STL+ dialog you start with the selection of one or more masks, 3D objects, 3dd files,
CAD objects or FEA meshes. When no project is opened in Mimics or when only the STL+
module is licensed (and not the Mimics basic module) you can only select a 3dd file.
By clicking the Add button you add your selection to a queue. Remark that you are not
allowed adding a combination of masks, 3D objects, 3dd files, CAD objects and FEA meshes.
All files in this queue will be exported in the selected output format and will be saved in the
selected output directory.
When masks or 3dd files are added to the queue, the 3D calculation parameters dialog will
appear after clicking the Next button. After completing these parameter values the files will be
exported.
When 3D objects, CAD objects or FEA meshes are added to the queue, all objects will be
exported immediately after clicking the Finish button.
Description of the main areas
Start from Mask This area displays the masks which are currently available in your project.
Select here the desired mask(s) to process.
Start from 3D This area displays the 3D objects that are currently available in your project.
Select here the desired 3D object(s) to process.
Start from 3dd File If you have a .3dd file you wish to process, press this button in order to go to
the STL+ file selection window.
Start from CAD This area displays the CAD objects that are currently available in your project.
Select here the desired CAD object(s) to process.
Start from FEA This area displays the FEA meshes that are currently available in your
project. Select here the desired FEA mesh(es) to process.
Output directory When you click the button a window appears. It will act like the
Windows Explorer. You can look at all the drives of your computer and their

Mimics 14.1 Reference Guide
233
directory structure. Select the location where you want your triangulated files
to be placed.
Output Format The possible output formats are Binary STL, ASCII STL, DXF, VRML 2.0,
PLY and single PLY file. VRML files can be used as input to Virtual Reality.
When exporting multiple objects to a single PLY file, Mimics will create one
PLY file that contains all objects. The color of the objects will also be saved,
enabling you to create multi-color objects suitable for color 3D printing.
Objects to convert After selecting a mask, 3D object or 3dd file and clicking the Add button it will
be placed here in a queue. The files will be processed according to the list.
Selecting the files and pressing the Remove button removes the files from the
queue. Clicking on the files in the Output Filename column allows changing
the file name.
Scale factor You can scale your object by changing the value in the edit field.
1.2. STL+ - STL / VRML Parameters
The STL/VRML interface will generate a triangle mesh around the selected volume.
The number of triangles determines the quality of the reconstruction: the more triangles, the
higher the quality. The downside is that more triangles require more memory. This should be
considered when calculating an STL file.
Two methods for reducing the number of triangles are available: Image matrix reduction
and/or triangle reduction. The Triangle reduction algorithm reduces the file size (the amount
of triangles) keeping the STL surface as close as possible to the original one (e.g. without
decreasing the resolution). It will search for (approximately) flat surfaces in the STL file and
reduce the amount of triangles to fill in these surfaces.
The method used to interpolate the images and generate the 3D triangular mesh can be
chosen out of two options: grey value interpolation and contour interpolation. For medical
applications the contour interpolation gives nicer results, for technical applications grey value
interpolation is preferred
A smoothing algorithm changes the overall appearance of the triangular mesh.

234
1.2.1. Quality
All these quality aspects are grouped in the predefined Low, Medium, High and Maximum
settings. The Custom setting is user defined. Especially for technical CT applications (and all
high resolution scan‟s), it is recommended to study the 3D generation parameters and to
define practical custom settings.
1.2.2. Method
Basically, Contour interpolation is a 2D interpolation in the plane of the images that is
smoothly expanded in the third dimension. Grey value interpolation is a real 3D interpolation
and therefore more accurate. However, it is important to realize that grey value interpolation
does not always produce good results. Only if slice thickness and slice distance are the same,
grey value interpolation works fine. First of all, this condition should be fulfilled during the
scanning (acquisition). Secondly, changing the Z resolution (see below) will most likely result
in a violation of this condition because the slice distance for the calculation will increase.
Changes of the Z resolution therefore should not be used in combination with grey value
interpolation. A reduction of the XY resolution does not violate the condition.
Contour interpolation is recommended to use for medical CT applications.
Grey value interpolation is recommended to use for technical CT applications.
1.2.3. Slices
Default, the table positions of the first and the last image are shown in the table. A default
calculation is a calculation of the whole segmentation.
The calculation can be reduced to a part of the segmentation by adapting the table positions.
The Reset button will restore the default values.

Mimics 14.1 Reference Guide
235
1.2.4. Scaling
The scaling option allows you to scale the part during export. This way you can e.g. easily
build demo parts on a scale of 50% (value 0.5).
1.2.5. Matrix reduction
This option allows the grouping of voxels to calculate the triangles.
The reduction is given relative to the X-size (=Y-size) of a pixel in the image and relative to
the height (Z-size) of a pixel in the 3D data set.
XY resolution Decides how many voxels are grouped in the XY plane
Z resolution Decides how many voxels are grouped in the Z-direction
Note: When using grey value interpolation, reducing too much will lead to a loss of information for thin or small objects. Artificial holes might appear in the 3D image but the dimensions of the object will stay quite accurate.
When using contour interpolation, reducing too much will lead to incorrect dimensions of the
object. The visual representation will be quite good, but when measuring items they will
typically appear too large.
1.2.6. Smoothing
This function is meant to make rough surfaces smoother. It works like a filter for noise
reduction.
The Iterations parameter expresses how many cycles of the smoothing are performed. Don‟t
exaggerate the number of cycles! Every iteration changes the triangulation. If too many cycles
are passed, every 3D object will turn into a sphere-like object! The number of iterations
defines the area of influence for smoothing.
The Smooth factor indicates the importance of local geometry. If this factor is low (close to 0),
the local geometry is considered as important and the smoothing is limited. With high values
for the ratio (close to 1), the new position is mainly determined by the position of the other
points of the triangles in the neighborhood. In this last case it is obvious that we talk about
smoothing.
You can also choose to use a shrinkage compensation. The Compensate shrinkage option
will make sure that the volume of the part before smoothing and after smoothing is similar.
Using the shrinkage compensation will have a negative effect on the speed of the calculation.
Note: if you take a high smooth factor, the number of iterations should be kept low.
1.2.7. Triangle Reduction
Triangle reduction allows you to reduce the number of triangles in the mesh. This makes it
easier to manipulate the file.
There are three Reducing modes of triangle reduction, the Point-type, the Edge-type and the
Advanced Edge-type. They all have the same parameters. The advanced edge reduction
algorithm generates less noise on the resulting surface and creates a smaller object. The
point reduction and the edge reduction are better for technical objects since they create more
uniform meshes.

236
The Tolerance indicates the maximum deviation in mm that a related triangle may have, to be
part of the same plane that contains the selected triangle. It makes sense to keep this value
related to the pixel size (e.g. half the pixel size or a quarter).
The Number of Iterations is a user-set value that defines how many times the program should
make the calculations. The algorithm needs several iterations to reduce the number of
triangles in larger flat areas. This algorithm converges to a stable result after about 15
iterations. More iterations therefore do not make a lot of sense.
The Edge Angle-value defines which angle should be used to determine edges of the part
that cannot be removed. Triangles deviating less than this angle will be grouped into the
plane of the other triangles.
The Working buffer size relates directly to the amount of memory used to process the
reduction. The higher the buffer size, the greater the part of the segmentation that can be
calculated at once.
It is advisable not to use the reducer on very noisy objects. In this case it is better to perform
a smoothing first.
If a plane, defined by the Tolerance and the Angle consists out of several triangles, the
program will try to re-triangulate this area. The Point-type reduction mode will try to reduce
the amount of triangles by removing a point. The Edge-type will remove a triangles edge (two
points + the connecting line between these two points). If the tolerance-value is too big,
essential part information may get lost.
2. Modifying triangulated files The STL+ module does not only allow you to export triangulated files, but also to modify the
STL files for result optimization.
The 3D Tools can be started in one of the following ways:
Via the Tools toolbar:
Select the button corresponding to the function you want to perform
Via the Tools Menu
Select the function from the Tools Menu. This will open the corresponding dialog window.
2.1. Smoothing
The smoothing tool allows you to smooth 3D Objects or STLs. The result of the smoothing
operation will be put in the 3D Objects list.
To launch the smoothing tool, select the corresponding option from the Tools menu.
The following window will pop up:

Mimics 14.1 Reference Guide
237
Functions on Objects to Smooth
Visible Lists if the object is visible or not by means of glasses. Click on the glasses to
change the visibility of the object.
Contour visible Lists if the contour of the object is visible or not by means of glasses. Click on
the glasses to change the visibility of the contour of the object.
Show only
selected objects
Makes the selected objects visible and the unselected objects invisible.
Iterations You can choose how many smoothing iterations will be performed.
Smooth factor The smooth factor determines how much smoothing is performed.
Compensate shrinkage If the compensate shrinkage setting is enabled, the shrinkage of the object
due to the smoothing will be countered.
Keep originals If the keep originals checkbox is checked, the original objects will be kept,
otherwise they will be deleted and only the cut objects will remain.
2.2. Triangle Reduction
The triangle reduction tool allows you to do a triangle reduction of 3D Objects or STLs. The
result of the triangle reduction operation will be put in the 3D Objects list.
To launch the triangle reduction tool, select the corresponding option from the Tools menu.
The following window will pop up:
Functions on Objects to Reduce Triangles
Visible Lists if the object is visible or not by means of glasses. Click on the glasses to
change the visibility of the object.
Contour visible Lists if the contour of the object is visible or not by means of glasses. Click on
the glasses to change the visibility of the contour of the object.
Show only selected
objects
Makes the selected objects visible and the unselected objects invisible.
Reducing mode You can choose between a Point based triangle reduction, an Edge based
triangle reduction or an Advanced Edge based triangle reduction.
Tolerance The Tolerance indicates the maximum deviation in mm that a related triangle
may have, to be part of the same plane that contains the selected triangle.
Edge Angle The Edge Angle-value defines which angle should be used to determine
edges of the part that cannot be removed. Triangles deviating less than this
angle will be grouped into the plane of the other triangles.

238
Iterations You can choose how many triangle reduction iterations will be performed.
2.3. Wrap
The wrap function creates a wrapping surface of the selected entities. This tool is particularly
useful for medical parts, to filter small inclusions or close small holes. Furthermore, the
function is a useful tool towards Finite Element Analysis, where an enveloping surface is
needed.
Functions on Objects to Wrap
Visible Lists if the object is visible or not by means of glasses. Click on the glasses to
change the visibility of the object.
Contour visible Lists if the contour of the object is visible or not by means of glasses. Click on
the glasses to change the visibility of the contour of the object.
Show only selected
objects
Makes the selected objects visible and the unselected objects invisible.
Smallest Detail Corresponds to the size of the triangles on the newly created surface.
Closing Distance Determines the size of gaps that will be wrapped away via the operation.
Protect thin walls If this option is not selected, there is no protection of thin walls. Depending on
the smallest detail, it is possible that walls with a thickness within the same
range are collapsed.
If this option is selected, thin walls will be preserved. This means, however,
that the resulting model will be slightly thicker than the original, entirely
depending on the smallest detail parameter that is chosen.
Keep originals If the keep originals checkbox is checked, the original objects will be kept,
otherwise they will be deleted and only the cut objects will remain.
CHAPTER 4: Pore Analysis The Pore Analysis module provides the necessary tools to completely characterize a porous
structure. Measurements frequently used in Tissue Engineering, including porosity, pore
interconnectivity, chamber pore size distribution, average pore diameter, throat pore size
distribution and specific surface area can easily be performed.

Mimics 14.1 Reference Guide
239
1. Starting Pore Analysis Module The Pore Analysis dialog can be started in one of the following ways:
Via the Measurements toolbar:
Select the Pore Analysis button
Via the menus:
Select Analyze Pores from the Measurements menu.
Via the Project Management:
You can open the Pore Analysis dialog by selecting the New button of the Measurements
tab.
Note: If you're not able to start the Pore Analysis Module, you probably haven't entered the passwords yet. Go to Options > Licenses and fill in the correct passwords.
2. Performing a Pore Analysis In the Pore Analysis dialog, start with the selection of the 3D object in the Objects section.
Select the Measurements you want to perform on that object by checking the checkmarks.

240
Porosity Defined as the void volume relative to the total volume (where the total
volume is approximated by the bounding box:
Average Pore diameter Defined as the average of the diameters of the largest non-
overlapping spheres that can fit in the pores
Pore interconnectivity Defined as the fraction of the void volume connected to the outside of
the object, relative to the total void volume.
Specific surface area
Chamber pore size distribution Describes, for each voxel, the largest overlapping spherical pore.
Throat pore size distribution Describes , for each voxel, the largest overlapping spherical pore,
where the sphere can move to the outside of the object
In Calculation indicate the voxel size as a value of discretization for your measurements and
click on Calculate to initialize the calculation of the selected measurements.
VolumeTotal
VolumeVoidPorosity
n
i
sizePoren
SizePore1
volumevoidTotal
outsidethetoconnectedVolumeVoidctivityInterconnePore
volumeTotal
areaSurfaceAreaSurfaceSpecific

Mimics 14.1 Reference Guide
241
3. Checking Pore Analysis measurements The results of the Pore Analysis are listed in the Measurements tab in the Project
Management. Each measurement has its own information dialog, which can be visualized by
clicking in the Properties icon .
4. Exporting Pore Analysis measurements The results of the Pore Analysis can be exported as a text file. Select the action button in the
Measurements tab in the Project Management and select Export .txt. Select the
measurements you want to include in the text file and click Add.

242

Mimics 14.1 Reference Guide
243
CHAPTER 5: MedCAD MedCAD is designed to make a bridge between medical imaging (CT and MR) and CAD
design. This means that it can export data from the imaging system to the CAD system and
vice versa.
Use the right tools in the right software.
MedCAD is not a design software. Many software packages are available to make designs
and most designers are already familiar with a certain CAD package. Learning yet another
CAD system would be a waste of time.
A CAD software is not an imaging software. If you try to convert all the medical data to your
CAD system, your system will slow down drastically. Not all the data from the images can be
converted to the CAD system: only a surface representation of the images is visible in the
CAD system.
Therefore it is better to make the interpretations on the images in MedCAD, taking into
account all the gray value information (soft tissue, different types of bone, tendons, etc.…).
On the images, basic features can be recognized and converted to geometrical entities (basic
axes, reference curves, anatomical landmarks). Only the surfaces which are needed to make
a fit are really converted to B-spline surfaces.
On the other hand, CAD design can be imported in the Mimics via the STL interface. The
designs are visualized in 2D sections together with the actual images, or in 3D shaded
representations, with the anatomical data in a transparent mode.
With this method, it is possible to bridge between the images and the CAD system in a few
minutes time.
1. Starting MedCAD All MedCAD functions are loaded immediately in Mimics after registration of the MedCAD
module. There is no specific way to start MedCAD. When the module is registered the extra
feature appears in the interface.
On the menu bar:
The MedCAD menu lists geometrical objects that can be drawn freely or fitted onto
polylines. It also allows you to fit freeform curves and surfaces on polylines.
In the Export menu:
Two new export file formats are added: Point Cloud and Iges.
In the Project Management:
Extra CAD Objects tab page.
Extra options are added to the action list of the Polylines tab: select a polyline-set and
click on the action button to fit a MedCAD object on the polylines or to export the polylines
as Iges.

244
Note: If you're not able to start MedCAD, you probably haven't entered the passwords yet. Go to Options > Modules and fill in the correct passwords.
2. CAD Objects tab
2.1. List of created Objects
Name Name of the object. By clicking on the name of the object, it can be renamed.
Visible Lists if the object is visible or not by means of glasses.
2.2. Functions on Objects
New Creates a new Object. The object menu appears :

Mimics 14.1 Reference Guide
245
Click on the desired object to go to the correct help page.
Delete Deletes the selected objects.
Properties Displays the properties of the selected object.
Locate Locates the selected MedCAD object
Action The action button lists all the available action on MedCAD objects. You can
generate a mask from a MedCAD object or export them as IGES
(International Graphics Exchange Standard) or as STL.
3. Exporting Iges files Different Iges export possibilities are available in MedCAD:
3.1. Starting from the Export menu:
By selecting Iges in the Export menu, a dialog is displayed where you can choose to export
the contours of a mask or a 3dd file as an Iges file. The entities used are of type 106 and form
12 (linear path entity).
The advantage of starting the Iges export from a mask is that you can create extra contours
(inter-layer) due to interpolation (see the “layer thickness” parameter on the RP Slice
calculation parameters page). The disadvantage is that all contours of your mask will be
exported. Although, there are filters available to filter out small contours and data points of
contours in order to reduce the file size.
Note: If you only want the contours of the mask, make sure the “layer thickness” parameter is set to the slice distance of the image set.
If you want to maintain the original position in space, make sure the First Layer height parameter is set to the first table position. (Otherwise the contours will be translated to this value)
3.2. Starting from the Polylines tab page:
By selecting a polylines set in the Polylines tab page of the Project management and by
clicking the Iges Export button, the selected polyline set is exported as an Iges file. The
entities used are of type 106 and form 12 (linear path entity).
The advantage of starting the Iges export from a polyline set is that only the contours of
interest are exported. The disadvantage is that interpolation between the contours (interlayer)
is not possible.
The same filters are available as in the RP Slice module.
3.3. Starting from the CAD Objects tab page:
By selecting one or more CAD objects in the CAD Objects tab page of the Project
management and by clicking the Iges Export button, the selected CAD Objects are exported
as one Iges file.
The entities used are:
Analytical Geometrical objects (sphere, line, plane, …): according the standard IGES
representation. For example, a sphere is exported as a circular arc revolved around an
axis.
Free form objects (Curves, Surfaces): NURBS representation.

246
3.4. Starting from MedCAD menu:
By selecting Export all Objects to Iges in the MedCAD menu, all available CAD objects in
the project are exported as one Iges file. If you want separate Iges files for each CAD object,
use the Iges Export button in the CAD Objects tab page of the Project Management.
4. Exporting point cloud files By selecting Point Cloud in the Export menu, a dialog is displayed where you can choose to
export a 3D object as a Point Cloud file.
4.1. Description of the main areas
Select a 3D to export
in Point Cloud format
This area displays the 3D objects that are currently available in your project.
Select here the desired object to process.
Output directory When you click the button a window appears. It will act like the
Windows Explorer. You can look at all the drives of your computer and their
directory structure. Select the location where you want your Point Cloud file
to be placed.
File name You can change the file name of your Point Cloud file.
Save as type At this time the only possible output format is ASCII.
5. MedCAD Menu
5.1. MedCAD Menu
This menu contains the following items:

Mimics 14.1 Reference Guide
247
5.2. Polyline Growing
Starts the Polyline Growing mode. The Polyline Selector Toolbar appears:
The Polyline Growing tool provides the capacity to create several sets of polylines. The
operation can be performed on one single polyline or in 3D.
The parameters needed are:
From The set from where the polylines are grown
To The set to where the polylines are grown to. This can be an existing selection
or a new created one.
Correlation A measure for the strength of matching (%). This is done with a geometrical
comparison.
Auto multi-select This parameter can be turned on/off. If it is turned off only the current polyline
will be grown. If this parameter is turned on, all polylines according the
Matching parameter will be grown.
Keep Originals By default the polyline that is grown into a new set is removed from the
source set. You can choose to keep this polyline in the source set by
enabling the Keep Originals checkbox.
Selection is done on the images in 2D by drawing a rectangle (Press the left mouse button to
indicate a corner of the zoom rectangle, drag and release to indicate the opposite corner)
around the desired polyline, or simply by clicking on the desired polyline.

248
If there is a polyline where the shape is a bit deformed, you can alter it by editing on your
segmentation mask. In the edit mode you will be able to update the polylines.
5.3. Point
5.3.1. Creating Points
There are two ways to create a point:
5.3.2. Draw
The cursor will change to . Simply click on the 2D images to create a point.
The point can be moved in the 2D images and 3D view by dragging it with the left mouse
button.
5.3.3. Keyboard
The following window appears:
Type in the X, Y, and Z coordinates of the point.
Click on the colored button in order to change the color of the MedCAD object.
5.3.4. Context menu

Mimics 14.1 Reference Guide
249
Delete Deletes the selected point.
Hide Hides the selected point.
CAD Objects List Opens the CAD Objects tab page in the Project Management.
5.4. Line
There are three ways to create a Line:
5.4.1. Fit on Polylines
When creating an object based on a polyline set, the following window appears:
Select the desired polyline set to fit the object on and press OK.
5.4.2. Draw
The cursor will change to . Simply click a start and end point on the 2D images to
create a line (Start and end point can lie in different images)
The line can be moved in the 2D images by dragging the end points with the left mouse
button.
5.4.3. Keyboard
The following window appears:

250
Type in the X, Y, and Z coordinates of the start and end point of the line.
Click on the colored button in order to change the color of the MedCAD object.
5.4.4. Context menu
Delete Deletes the selected line.
Hide Hides the selected line.
CAD Objects List Opens the Objects tab page in the Project Management.
5.5. Circle
There are three ways to create a circle:
5.5.1. Fit on Polylines
When creating an object based on a polyline set, the following window appears:

Mimics 14.1 Reference Guide
251
Select the desired polyline set to fit the object on and press OK.
5.5.2. Draw
The cursor will change to . Simply click three points on the 2D images to create a circle.
Changing to another slice or to another 2D window is possible.
The circle can be moved in the 2D images by dragging its center point with the left mouse
button.
5.5.3. Keyboard
The following window appears:
Type in the X, Y, and Z coordinates of the center point, followed by the direction: the
coordinates of the direction of the normal vector of the plane in which the circle is located.
Entering the radius fully determines the circle (see figure).
Click on the colored button in order to change the color of the MedCAD object.

252
5.5.4. Context menu
Delete Deletes the selected circle.
Hide Hides the selected circle.
5.6. Sphere
There are three ways to create a Sphere:
5.6.1. Fit on Polylines
When creating an object based on a polyline set, the following window appears:
Select the desired polyline set to fit the object on and press OK.
5.6.2. Draw
The cursor will change to . Simply click four points on the 2D images to create a sphere.
Changing to another slice or to another 2D window is possible.

Mimics 14.1 Reference Guide
253
The sphere can be moved in the 2D images by dragging the control points with the left mouse
button.
5.6.3. Keyboard
The following window appears:
Type in the X, Y, and Z coordinates of the center point and the radius.
Click on the colored button in order to change the color of the MedCAD object.
5.6.4. Context menu
Delete Deletes the selected sphere.
Hide Hides the selected sphere.
CAD Objects List Opens the Objects tab page in the Project Management.
5.7. Plane
There are three ways to create a Plane:
5.7.1. Fit on Polylines
When creating an object based on a polyline set, the following window appears:

254
Select the desired polyline set to fit the object on and press OK.
5.7.2. Draw
The cursor will change to . Simply click three points on the 2D images to create a plane.
The plane can be moved in the 2D images by dragging the control points with the left mouse
button.
5.7.3. Keyboard
The following window appears:
Type in the X, Y, and Z coordinates of a point which is part of the plane followed by the
coordinates of the normal vector of the plane.
Click on the colored button in order to change the color of the MedCAD object.
Change the width and height of the plane to change the visualization in the 3D view of the
plane.
5.7.4. Context menu

Mimics 14.1 Reference Guide
255
Delete Deletes the selected plane.
Hide Hides the selected plane.
CAD Objects List Opens the Objects tab page in the Project Management.
5.8. Cylinder
There are three ways to create a cylinder:
5.8.1. Fit on Polylines
When creating an object based on a polyline set, the following window appears:
Select the desired polyline set to fit the object on and press OK.
5.8.2. Draw
The cursor will change to . Simply click a start and end point of the cylinder axis,
followed by a point which indicates the radius on the 2D images to create a cylinder (see
figure).
The cylinder can be moved and in the 2D images by dragging the control points with the left
mouse button.

256
5.8.3. Keyboard
The following window appears:
Type in the X, Y, and Z coordinates of the start and end point of the cylinder axis, followed by
the radius of the cylinder.
Click on the colored button in order to change the color of the MedCAD object.
5.8.4. Context menu
Delete Deletes the selected cylinder.
Hide Hides the selected cylinder.
5.9. Splines
There are two ways of creating a Spline:

Mimics 14.1 Reference Guide
257
5.9.1. Fit On Polylines
Polyline Set Select the desired polyline set.
Set Check This area (under the Polyline Set selection) indicates if the polyline set is
valid for freeform curve generation.
Order The order of the polynomials used. Best values are either 3 or 4, e.g. an
order of 3 means that cubical polynomials are used.
Number of control points Control points can be seen like little magnets which attract the spline. The
more control points used, the better the fit will be. Some caution in increasing
the number of control points is advised. The basis of a spline is a polynomial
and a polynomial has the tendency to wave. So, if the number of points is too
high, the fit of the polyline will become worse.
Closed The spline can be closed or not.
5.9.2. Draw
When Draw Curve is selected the cursor changes to and the spline toolbox will appear
on the screen.
5.9.3. Spline toolbox

258
a. Select spline
This function allows you to select the spline you want to edit. The points of a selected spline
are in white. The points of a non-selected spline have the same color as the lines of the spline.
The action you do is always performed on the selected spline.
b. Create spline
This function allows you to draw the spline. These are the steps to perform:
Indicate the path of the spline with the left mouse button; for every change in direction
along the nerve, you need to click once. In order to terminate the nerve, double click the
left mouse button or click the right mouse button.
While drawing the nerve you can scroll through the images with the cursor keys if needed.
Fine adjustments can be made by dragging the points to a new location. The spline can
be moved entirely by dragging the orange line.
c. Delete a spline
Select the spline you want to delete and click on the Delete nerve button.
d. Add point to spline
Click on the Add point to spline button, hover the mouse over the spline segment were you
want to add the point. The cursor will change into a pencil. Click your left mouse button to add
a point.
e. Remove point from spline
Click on the point of the spline you want to delete. The selected point will be colored green.
Click on the Remove point from spline button to delete the point.
f. Close spline
Click on this button to close the spline.
g. Spline properties
This button launches the Spline Properties dialog.
5.9.4. Spline Properties

Mimics 14.1 Reference Guide
259
You can view the properties of a spline by clicking on the Properties button in the Project
Management, CAD Objects tab.
Here you can change the color, the diameter and the name of the spline. You can also find
some information about the order, length and the number of control points of the curve.
5.10. Freeform Surfaces
The only way to create a freeform surface is to fit it on a polyline set. The following window
appears:

260
Polyline Set Select the desired polyline set.
Set Check This area (under the Polyline Set selection) indicates if the polyline set is
valid for surface generation.
Order The order of the polynomials used. Best values are either 3 or 4, e.g. an
order of 3 means that cubical polynomials are used.
Number of control points Control points can be seen like little magnets which attract the surface. The
more control points used, the better the fit will be. Some caution in increasing
the number of control points is advised. The basis of a B-spline is a
polynomial and a polynomial has the tendency to wave. So, if the number of
points is too high, the fit of the polyline will become worse.
Closed The surface can be closed or not.
U en V parameters A parametric surface typically has 2 parameters: a u-parameter and a v-
parameter. These are the running coordinates in two in-plane orthogonal
directions. In MedCAD those two plane-directions are fixed. The u-parameter
runs perpendicular to the image plane. The v-parameter runs in the image
plane. For each parameter Order, Number of control points and Closed have
to be set.
Caution: a surface closed in two directions is NOT a cylinder closed on top
and bottom, but a torus.
5.10.1. Freeform Surface Info

Mimics 14.1 Reference Guide
261
You can view the properties of a Freeform Surface by clicking on the Properties button in the
Project Management, CAD Objects tab.
Here you can change the color and the name of the surface. You can also find some
information about the order and the control points of the surface.
5.11. Freeform Tree
This tool allows you to calculate the centerline of a 3D object. These centerlines can be
exported together with a range of measurements.
Resolving resolution Select the minimum detail you want to resolve.
Number of iterations Sets the amount of iterations you want the algorithm to perform.
Distance between
control points
Sets the distance between two successive control points
5.11.1. Centerline properties

262
Label
Name Name of the centerline.
Visualization
Centerline color Sets the color of the centerline.
Highlight color Sets the color of the highlighted branches of the centerline.
Show branching points Sets the visibility of the branching points on or off.
Branches
Name The name of the branch
Length(mm) Length of the branch
Visibility The visibility of a branch can be toggled by clicking on the sunglasses.
Group You can group branches together by selecting the branches segments you
want to include in the same set and clicking on Group, or simply by dragging
and dropping branch sets.
Delete Select a branch and click on delete to remove the branch from the list.
Export You can export the centerlines as Iges files or export the coordinates of the
centerlines and the measurements on the centerlines as Text file.
Export of centerline Properties

Mimics 14.1 Reference Guide
263
Export
Output Directory Select the destination folder.
File Name Select the file name
Save as type The centerlines can be exported as Text or as Iges file.
The text file will list the position and measurement information of the control
points. The information is grouped per branch and is listed in columns, the
coordinates of the control points are indicated by Px, Py and Pz., the normal
are represented as Nx, Ny and Nz.
The Iges file exports the control points and the connection between them.
Besides the control points also the best fitted, minimal and maximal diameter
can be exported as an Iges file.
Measurements
Best fitted diameter Diameter of the best fit circle in a control point. The measurement is exported
as Dfit.
Minimal diameter Diameter of the inscribing circle in a control point. The measurement is
exported as Dmin.
Maximal diameter Diameter of the subscribing circle in a control point. The measurement is
exported as Dmax.
Curvature The coordinate and normal of the curvature point. This is the point of the
circle that determines the curvature for the segment that has a length as
indicated in the measurement interface and has the control point as a mid-
point. The coordinates of the curvature point are exported as Pcx, Pcy, Pcz,
the normals are indicated by Ncx, Ncy, Ncz and the radius that defines the
curvature is represented by Rc.
Hydraulic Diameter Hydraulic diameter in each control point. The Hydraulic diameter is exported

264
as Dh.
Hydraulic Ratio Hydraulic ratio in a control point. The Hydraulic ratio is exported as Xh.
Circumference Perimeter of the surface in a control point. The measurement is exported as
Scf.
Sectional area Area of the sectional surface normal to the centerline. The measurement is
exported as Area.
5.11.2. Cut Centerline Ending
The Cut Centerline Ending tool allows you to cut the centerline endings, in order to obtain
adequate flat surfaces that can serve as inlet/outlet surfaces for CFD analyses.
You can cut the centerline by going to the CAD objects tab in the project management and
selecting the optimal orientation of your cutting plane.
Centerline with irregular endings Centerline with flat surfaces after Cut Centerline Ending tool
5.11.3. Centerline Measurements
A complete range of measurements can be made on the calculated centerline by clicking on
New in the Measurements project management tab:

Mimics 14.1 Reference Guide
265
Centerline Best Fit Diameter Diameter of the best fit circle in a control point. The measurement is
exported as Dfit.
Centerline Minimal Diameter Diameter of the inscribing circle in a control point. The measurement is
exported as Dmin.
Centerline Maximal Diameter Diameter of the subscribing circle in a control point. The measurement is
exported as Dmax.
Centerline Curvature The coordinate and normal of the curvature point. This is the point of the
circle that determines the curvature for the segment that has a length as
indicated in the measurement interface and has the control point as a
mid-point. The coordinates of the curvature point are exported as Pcx,
Pcy, Pcz; the normals are indicated by Ncx, Ncy, Ncz and the radius that
defines the curvature is represented by Rc.
Centerline Tortuosity Tortuosity of the segment that has a length as indicated in the
measurement interface and the control point as a mid-point. The
tortuosity is exported as T.
Tortuosity = 1 - (linear distance / distance along the branch)
Centerline Hydraulic Diameter Hydraulic diameter in each control point. The hydraulic diameter is
exported as Dh.
Hydraulic diameter = (surface X-section) / (circumference X-section)
Centerline Hydraulic Ratio Hydraulic ration in a control point. The hydraulic ratio is exported as Xh.
Hydraulic ratio = (hydraulic diameter) / (subscribing diameter of X-
section)
Circumference Perimeter of the surface in a control point. The measurement is exported
as Scf.
Sectional area Area of the sectional surface normal to the centerline. The measurement
is exported as Area.
5.11.4. Edit centerline control points
You can edit the centerline by manipulating the position of the control points. Select edit
Centerline Control Points and indicate the control point you want to change. This control point
will turn green. Subsequently, indicate two control points that indicate the boundaries of the
admissible changes in the centerline. These two editing bounds are displayed in black. You
can then drag the selected control point to its final position until the centerline displays the
desired shape. Apply the changes by double-clicking, You can cancel the operation with the
Escape (Esc) key.

266
5.12. Analyses
This option will start 3-matic and allow you to perform several analyses on your 3D objects.
The analyses available include Wall Thickness, Curvature, Part Comparison, Distance to
Curve and Distance to Curve over Surface and Midplane Surface Analyses. You can perform
segmentation based on these analyses and export the information in a .txt file.
For more information on the analyses, consult the 3-matic Reference Guide.
5.13. Export all object to IGES
When "Export all objects to IGES ..." is selected, all created objects (spheres, freeform
surfaces, ...) will be exported to one iges file. The name of this file can be given in the dialog
box that will be displayed.
If however you want to created separate IGES files for every object, use the IGES button in
Project Management, CAD Objects Tab.

Mimics 14.1 Reference Guide
267
CHAPTER 6: FEA/CFD The Mimics FEA Module enables you to link from scanned images to Finite Element Analysis
(FEA) and Computational Fluid Dynamics (CFD) by exporting the files in the appropriate file
format. You can calculate 3D objects based on the scanned images and prepare these
surface meshes for Finite Element Analysis purposes. The Remesher in the FEA Module
assures that you'll end up with the most optimal input for the pre-processor of your FEA
software.
After converting the surface mesh to a volume mesh in the pre-processor, the volume mesh
can be imported in Mimics again. Materials can then be assigned to the volume mesh, based
on the Hounsfield Units in the scanned images or on the segmentation of the project.
1. Starting the FEA/CFD module All FEA functions are loaded immediately in Mimics after registration of the FEA module.
When the module is registered, a few extra items are visible in the interface:
On the FEA/CFD menu:
An extra FEA menu, listing the different FEA functions.
In the Export menu, new export file formats are added: Abaqus, Ansys, Patran neutral,
Fluent, Nastran and Comsol.
In the Project Management:
Extra FEA Mesh tab.
Extra buttons on the 3D Objects tab and the STLs tab: select a 3D Object or STL and
click on the Remesh button to open 3-matic.
Note: If you're not able to start the FEA module, you probably have not entered the passwords yet. Go to Options > Licenses and fill in the correct passwords.

268
2. FEA Mesh tab
2.1. List of created Objects
Name Name of the object. By clicking on the name of the object, it can be renamed.
Visible Lists if the object is visible or not by means of glasses. You can change the
visibility by clicking on the glasses.
Material Lists if the material assignment is visible or not by means of glasses. You can
display or hide the material assignment by clicking on the glasses.
Note: If you haven't assigned any materials to a FEA mesh, you will not be
able to make the material assignment visible.
Contour Visible Lists if the contours of the volume mesh are visible in the 2D images or not by
means of glasses. You can display or hide the contours by clicking on the
glasses.
2.2. Functions on Objects
Import Imports a volumetric mesh. For more information about the import process,
please refer to the Import help page.
Copy Copies the selected volume mesh to the clipboard. The volume mesh can then
be pasted into a 3-matic project or another Mimics project.
Delete Deletes the selected objects.
Properties Displays the properties of the selected object:

Mimics 14.1 Reference Guide
269
Duplicate Duplicates the selected FEA mesh
Remesh Opens the Mimics Remesher, where you can calculate the quality of the
volume mesh, convert tet-4 to tet-10 and vice-versa and extract the surface
from the volume mesh.
Material Calls the window to do a material assignment for the selected object.
Export Exports the selected object to a Patran neutral, Ansys, Abaqus or Fluent file.
3. FEA Menu
3.1. FEA menu
When the FEA module is licensed, the FEA menu appears in the menu bar. This menu lists
the different features of the FEA module:
3.2. Calculate Non-Manifold
Allows you to automatically calculate a non-manifold assembly of complex structures directly
from mask. You can select a specific number of masks from the list and indicate the ones that
belong to the assembly. The parameters can be adjusted by clicking on the Options button.

270
3.3. Remesh
Allows you to select a 3D object or an STL that will be remeshed. You can select one or more
3D objects or STLs out of the list. When you click on the OK button, the remesher will
automatically be started with the selected object already loaded.
3.4. Create mesh
This operation allows you to create a volume mesh based on voxels.

Mimics 14.1 Reference Guide
271
3.4.1. Listed masks
Here the created masks are listed. Select the masks from which you want to create a volume
mesh.
Note: You cannot calculate a volume mesh for an empty mask
3.4.2. Element type
You can choose to create a volume meshed consisting out of Hexahedral or tetrahedral
elements.
3.4.3. Filtering
Close small holes: Closes small holes.
Filter small parts: Removes small loose parts.
Improve connectivity: Increases the connectivity to neighboring elements.
3.4.4. Smoothing
This operation allows decreasing the sharp edges of the voxels. It gives the best results when
the voxels are more or less cubic.
Smoothing iteration count: Defines how many times the program should make the
calculations.
Smoothing factor: Strength of smoothing – higher values give better smoothing but will
change geometry more than smaller ones.
Volume compensation: This feature compensates the shrinkage process associated to the
smoothing operation.
3.4.5. Voxel grouping

272
This option allows grouping of voxels to calculate the volume mesh. The reduction is given
relative to the X-size (= Y-size) of a pixel in the image and relative to the height (Z-size) of a
pixel in the 3D data set.
XY resolution Decides how many voxels are grouped in the XY plane
Z resolution Decides how many voxels are grouped in the Z-direction
An XY- or Z-resolution of 1 means no voxel reduction in the plan or the Z-direction.
Apply filtering on grouped voxels: by enabling this option the filters will be applied on the
grouped voxels instead of the original ones.
3.4.6. Estimated number of elements
Shows the amount of elements that will be created.
3.5. Material
Allows you to select a FEA mesh out of the list for which you want to assign materials. When
you have selected the correct mesh and click on the OK button, the material assignment
window will be opened for the selected mesh.
3.6. Import
Allows you to browse for a volumetric mesh. When you have selected the right file and click
on the Open button, the volumetric mesh will be loaded and listed in the FEA mesh tab.
You can import Patran neutral, Ansys and Abaqus volumetric meshes. For more information
about which elements are supported please read the Supported Files page.

Mimics 14.1 Reference Guide
273
3.7. Export
Allows you to export a 3D object, a STL or a FEA mesh to a Patran Neutral, Abaqus, Ansys,
Fluent or Nastran file. In the case of a FEA mesh, both the mesh and the material assignment
(if available) will be exported.

274
Note: FEA meshes can also be exported to a colored STL file. These colored STL files are invalid STL files and should only be used for visualization purposes! The colored STL file could for instance be used to view the material assignment inside the volumetric mesh.
4. Calculate Non-Manifold The calculate non-manifold function tool ensures that a common border is calculated for
adjacent masks. This results in an immediate non-manifold assembly for the different
materials in the dataset, allowing a straightforward workflow towards FEA. This function is
particularly suitable for complex structures composed of irregular contacts, namely
composites, cortical and trabecular bone, bone and cartilage, etc.
The first step for creating a non-manifold assembly is the segmentation of the different
materials of the objects being selected. Once the masks are created, add the mask to the
assembly by clicking on the space under the Assembly column.
Note: The first mask that is added to the assembly will remain unchangeable. When you add a second mask to the assembly that intersects with the firstly added mask, the intersecting regions will be substituted from the last mask added to the assembly.

Mimics 14.1 Reference Guide
275
In the FEA/CFD menu select the Create Non-Manifold function. The Calculate 3D dialog will
pop-up.
If you click on the Options button, the following dialog pops up:

276
All the parameters present in this dialog correspond to the parameters present in the
Calculate 3D dialog, with the exception of the Accuracy field. The accuracy sliding bar is a
scale between 0 and 100, where 0 corresponds to the lowest accuracy for the 3D object
calculation, but to the highest triangle quality of the mesh. Reversely, 100 corresponds to the
highest accuracy for 3D object calculation, but the lowest triangle quality. The higher the
triangle quality, the easier will be the remeshing process towards a volume mesh generation,
although the accuracy may be affected.
Note: For more information concerning the other parameters, consult the Help pages under Calculate 3D.
Once the parameters are defined, select OK and Calculate. A perfect non-manifold assembly
is added to the 3D objects list.

Mimics 14.1 Reference Guide
277
5. Remeshing A STL or 3D object can be remeshed using the Remesh module. This is needed in order to
raise the quality of the triangles so that a tetrahedral mesh can be built from them.
There are some steps you can do to make sure that your 3D object that is calculated in
Mimics to make sure that the remeshing will go smoothly:
When calculating a 3D in Mimics, you can do a shell reduction so that small shells are
removed. If you go to the Segmentation Menu and choose Calculate 3D and then Options.
In that dialog you can choose to do a Shell reduction with value 1.
It is also interesting to fill as much holes as possible. You can use the Fill Cavity from
Polyline tool to remove holes from your 3D object or use the Wrap function in the
Remesher.
Most FEA packages don't like small details. Thanks to the morphology operation in
Mimics, you can already smooth out small details on the surface.
5.1. Remeshing Protocol
Below you can find a basic remeshing protocol. These are the steps that are normally taken
to make sure the mesh is optimal for FEA purposes. The different parameters for each step
are dependent on each dataset and won't be given in this basic protocol, but an example of
the application of this protocol can be found in Tutorial Case 8.
STEP A: Check if the 3D object doesn‟t have thin walls or structures that will be hard to
model but are of no importance for your FE Analysis. You can use the Wrap function to
create a closed enveloping surface around your part and remove all the small inclusions that
may have resulted from the segmentation.
STEP B: Depending on the parameters you‟ve selected for 3D calculation, the resulting 3D
object may include too much detail. As a first step you can do a defeaturing on the 3D object
therefore select the Smooth button from the Fixing toolbar. Next apply Reduce to
reduce the number of triangles using a large angle value.

278
STEP C: Check the size of the triangles. To do this, create an inspection scene by selecting
your object and clicking on .Select from the inspection measure dropdown box Smallest
edge length (A).
In the histogram, select as current measure the Inspection measure and check the mean
value of the smallest edge length. Do exactly the same for the largest edge length.
Remember or write down these values.
STEP D: When you notice in the inspection diagram that there are still too many small
triangles, you can filter them out with the Filter Small Edges button which can be found
in the Fixing toolbar.
STEP E: After you‟ve reduced the amount of triangles you can optimize your mesh with the
Auto Remesh tool. First select the desired quality parameter from the quality Shape
measure dropdown box. Typically for FE analysis the Height/Based (N) parameter is used,
while for CFD the Skewness (N) parameter is used. With the Auto Remesh function, a quality
threshold of 0.3 to 0.4 can be achieved.
STEP F: You can now reduce the amount of triangles preserving the achieved quality with the
Quality Preserving Reduce Triangles function.
STEP G: In some cases there are still some low-quality triangles left at this point (you should
not have started any local operations already). They are usually removed by another call to
the split-based algorithm (with larger geometric error than before).
STEP H: If low-quality triangles still persist, use local operations to fix them.
STEP I: Make the mesh more uniform by doing several calls to the Quality Preserving
Reduce Triangles with increasing geometric error. Stop when both the mesh looks uniform
enough and the total number of triangles is small enough.
STEP J: Call the self-intersection test with the Mark Intersecting Triangles tool and fix them
by deleting the appropriate triangles and filling the resulting hole.
STEP K: If small triangles persist and you do not want to increase the geometrical error any
further, use the grouping around 'smallest edge length' to collapse them manually.
STEP L: Check and remove sharp geometry using the sharp geometry measures (sharp
geometry, peaks, shafts) which can be found in the inspection measures. You can do this
step based on intuition or on the feedback from the created volume mesh quality from your
FEA-preprocessor.

Mimics 14.1 Reference Guide
279
STEP M: If needed you can control the growth of your triangles with the Growth Control tool
.
STEP N: If steps G, H and/or I introduced low-quality triangles call the Auto Remesh
algorithm again.
STEP O: Check if there are large triangles compared to the local wall thickness by using the
inspection measure Wall thickness/Edge length (A). You should have at least 4 elements in a
wall for CFD applications and minimum of 1 or 2 elements for FE analysis.
STEP P: Create Volume Mesh by clicking on the corresponding icon . Select the
method you want to use for the calculation and specify the maximum edge length as having
the same value as specified for the Auto remesh tool (if applicable). In case you are working
with non-manifold assemblies created directly from masks, you can group the sub-volumes
according to the original mask. This means that each sub-volume will correspond to one
material, allowing a straightforward process during material assignment. Select the preferred
shape measure and specify the shape quality threshold desired for your volume mesh.
STEP Q: Analyze Mesh Quality by clicking on the icon . Select the checkbox for
Analyze volume mesh and select the adequate shape measure. Indicate the shape quality
threshold value and specify the histogram interval for your analysis. In case you want to
visualize the surface triangles in the area of the bad elements, select Mark bad triangles and
specify the element growth.

280
STEP R: In case you have some low quality elements, go back to STEP I and remesh your
surface mesh. Repeat the steps O and P until you obtain a volume mesh with the desired
quality.
STEP S: If your volume mesh has an adequate quality for your FE analysis, close the
Remesher and export your mesh with the desired file format.
For more information on each of the above-mentioned tools, consult the 3-matic Reference
Guide.
6. Material Assignment You can assign materials to FEA meshes via the FEA/CFD menu or the FEA mesh tab.
Before you can assign materials to the elements of the volumetric mesh, Mimics will first
calculate a gray value for each element of each sub-volume of the mesh. This gray value will
then be used in further calculations. Mimics uses an accurate method to assign gray values to
elements by calculating exact intersections between voxels. While being accurate, care has
been taken that the calculations can be performed efficiently.
The gray value assignment is stored in the Mimics project file, so the gray value calculation
only needs to take place once for each volume mesh in a Mimics project, no matter how many
different material assignments are exported.
After the calculation of the gray values of the elements of the volumetric mesh, the material
assignment window will appear:

Mimics 14.1 Reference Guide
281
In the Sub-volumes list, the different volumes of a non-manifold assembly will be displayed,
together with the number of volume elements. You can select the option Select all sub-
volumes in case you want to perform the material assignment for the complete volume mesh.
In case you want to assign material properties simply in a specific number of volumes, then
you can indicate them in the list.
In the Elements Histogram, Mimics will show for each gray value the amount of elements that
were assigned that particular value. After the grey value calculation, each element has its own
gray value based on the image data set. Two methods can be used to convert this gray value
into material properties: Uniform Method and Look-up File Method. A first step that is taken
for both methods is discretization: the range of all gray values is subdivided into intervals.
How this discretization is done depends on the chosen method.
The third option to create materials is the Mask Method. During the calculation of the
grayvalue of each element, also the volume of intersection with the different masks in the

282
project is calculated. Each element is assigned to one mask based on this volume of
intersection. For each material the properties can then be defined in the material editor.
6.1. Material assignment method
6.1.1. Uniform method
In the uniform method, the discretization of the gray values is done by dividing the range of
gray values that occur in the volume mesh into a specified number of equal sized intervals
that each represents a material. The center gray value of each interval is chosen as a
representative for that interval. After you have entered the amount of materials in the edit box,
you can apply the material assignment, by clicking on the OK button.
The color of the elements will be determined according to following color scale:

Mimics 14.1 Reference Guide
283
6.1.2. Look-up File Method
For this method a look-up file is specified that indicates which intervals are used to divide the
range of gray values (look-up files can also be expressed in Hounsfield units). Each interval
can be assigned a specific density value. A lookup file can be chosen by clicking on the Load
button. It is possible to call the default viewer or editor for the specified look-up file by clicking
on the Open with button.
The color of the elements will be determined according to following color scale:

284
The format of the lookup table is very simple. The first line specifies the xml format of the file.
In the header of the xml file, the version of the file can be specified (1.0 for the moment).
Ranges of grayvalues are specified by their first boundary in the Start tag. The Density tag
specifies the density that should be associated with the material.
Example: <?xml version="1.0" encoding="UTF-8"?>
<LookupTable>
<Header>
<Version>
<Major>1</Major>
<Minor>0</Minor>
</Version>

Mimics 14.1 Reference Guide
285
<Units>Hounsfield</Units>
</Header>
<Table>
<Interval><Start> 0.0e0 </Start><Density> 0.0e0 </Density></Interval>
<Interval><Start> 3.0e2 </Start><Density> 3.0e2 </Density></Interval>
<Interval><Start> 6.0e2 </Start><Density> 6.0e2 </Density></Interval>
</Table>
</LookupTable>
This Lookup file specifies 3 materials:
Material 1 contains all elements with HU (Hounsfield Unit) between 0 and 300. That
material is assigned a density of 0
Material 2 contains all elements with HU between 300 and 600. That material is assigned
a density of 300
Material 3 contains all elements with HU between 600 and 3071. (HU is maximal 3071).
That material is assigned a density of 600
Note: You can choose between "Hounsfield" or "Grayvalue" as the Unit type.
Remark: The Limit to Mask option intercepts the deviation in the boundary elements due to the partial volume effect. As boundary voxels typically represent multiple tissues by excluding these voxels, the material assignment will become more accurate.
6.1.3. Mask Method
By using the material assignment from mask, you can use the segmentation in your project to
assign materials to your elements. For each used mask, one material will be created. For
each element one of the materials is assigned based on the volume of intersection of that
element with each mask. If there are elements in the volume mesh that fall completely outside
the selected masks, one extra material is created for those elements. If an element has the
same intersection volume with several masks, the first mask in the list is used for assigning a
material to that element.
When choosing the mask method, click on the Select button to select which masks you want
to use:

286
After this you can see the assignment of the materials in the histogram:
Note: If you change one of the masks after doing the grayvalue calculation and choose to do a material assignment from masks, Mimics will have to calculate the grayvalues again.
6.2. Material Expressions
6.2.1. Density Expression
The density expression can be used for translating the grayvalue of an element to a density
when using the uniform method.
To do this, an empirical expression of the form A+B*X^C+D*X^E can be entered to convert
the gray value into a density value. This method can also be used to export gray values: if
0+1*X^1 + 0*X^1 is used as a density expression, the representatives of each interval are
written out as densities.

Mimics 14.1 Reference Guide
287
Note: For the look-up method, the density for each material is taken from the look-up file. For the mask method you have to enter the density for each material yourself in the material editor.
6.2.2. E-Modulus expression
Based on the density value, an expression can be entered to define the e-modulus for each
material. The entered expression will only be used if the checkmark is enabled. If there is no
density value available for a certain element, the e-modulus value will also remain empty.
6.2.3. Poisson expression
Based on the density value, an expression can be entered to define the poisson coefficient for
each material. The entered expression will only be used if the checkmark is enabled. If there
is no density value available for a certain element, the poisson coefficient value will also
remain empty.
6.3. Material Editor
The assigned materials and their properties can be displayed and adjusted in the material
editor. You can change the value of one of the fields by clicking on the value. You can also
adjust multiple values at the same time by selecting them and filling in a new value.
Fields that are empty in the material editor will either not be exported or will receive a value of
0 depending on the export format.

288
The color of each material can be changed by double-clicking on the color box:
Note: About units (Hounsfield units/Gray values): Hounsfield units are the unit image data that comes from medical scanning devices. Grayvalues are the unit that is used internally in Mimics. Both units relate as value in GV = value in HU + 1024. Mimics has a preference setting to select which unit is used in the user interface (Options -> Preferences -> General -> Pixel Unit). Warning: the current unit is also used for the density expression.
Note: Most FEA software do not allow you to enter a density with a negative value, so make sure you choose your expression accordingly or adjust the values manually in the material editor.
7. Using Mimics with Patran
7.1. Export a volumetric file to Patran
After you have created a volume mesh of adequate quality for FEA purposes and performed
the material assignment, you can export it to a neutral Patran file. To do this, go to the Export
menu and choose Patran. This will open the following dialog:

Mimics 14.1 Reference Guide
289
Select the volume mesh you want to export and click on the Add button. Make sure the
Output Format is Neutral Files (.out) and press OK.
7.2. Export a surface file to Patran
If you want to create your volume mesh using Patran, you can export your surface mesh as a
neutral Patran file. To do this, go to the Export menu and choose Patran. This will open the
following interface:

290
You can export a 3D Object or an STL file to a Patran neutral file, by adding the object to the
list, choosing the Neutral File format and clicking on the OK button.
7.3. Import a mesh in Patran
The exported surface or volume mesh can be imported in Patran by going to the File menu
and choosing Import. This will open the following dialog:
Make sure you use the same settings as above.
7.3.1. Convert a surface mesh to a volumetric mesh
If you start with a surface mesh, choose the Elements button in the toolbar and choose to
create a solid mesh. Select a Tetmesh with Tet4 or Tet10 elements. Have a look at the
settings below how to do this:

Mimics 14.1 Reference Guide
291
Next, choose to select triangles and select all triangles in the mesh. After clicking on the
Apply button, a volume mesh will be generated.
7.4. Export the volume mesh from Patran
You can export your volume mesh by going to the File menu and choosing Export.

292
7.5. Import the Patran volume mesh in Mimics
You can import a Patran neutral file by clicking on the Import button in the FEA project
management tab:
This will open a file chooser:
Change the type of the listed files to Patran Neutral and all Patran files will be shown. Then
browse to the directory where the files are located, select the correct file and click on the
Open button, the files will be imported.
7.5.1. Supported element types
The Mimics FEA module supports four types of Patran elements:
5 (4-node tetrahedron)
7 (6-node wedge)
8 (8-node hexahedron)
5 (10-node quadratic tetrahedron)
Remark: If you require other element types, please let us know and we will try to implement those elements in our future releases.

Mimics 14.1 Reference Guide
293
7.5.2. Supported Patran packets
The Mimics FEA module supports 6 Patran packets:
25 (File title)
26 (Summary data)
1 (Node data)
2 (Element data)
3 (Material properties, export only)
4 (Element properties, export only)
Material properties: Patran writes out 96 material properties. Mimics assigns only 7 of them,
the others are set to 0. Exported material properties: 2 (density), 27-29 (E-modulus), 30-32
(Poisson coefficient). For E-modulus and Poisson coefficient all three properties contain the
same value.
8. Using Mimics with ABAQUS
8.1. Export an ABAQUS volume mesh
You can export an ABAQUS volume mesh by going to the Export menu and choosing
ABAQUS. In the following interface you can then add your volumetric mesh and export it as
an ABAQUS file.
8.1.1. Export an ABAQUS surface mesh

294
If you want to create your volume mesh using ABAQUS, you can export your surface mesh as
an ABAQUS file. To do this, go to the Export menu and choose Abaqus. This will open the
following dialog:
Add the 3D objects or STL files that you want to export, set the output format as Abaqus Files
(.inp) and press OK.
8.2. Import a mesh in ABAQUS
In ABAQUS/CAE, go to File -> Import -> Model. Browse to the directory where you have
saved your volume or surface mesh and select to import it.

Mimics 14.1 Reference Guide
295
8.2.1. Convert a surface mesh to a volumetric mesh
In case you imported your surface mesh and you want to convert it to a volume mesh, choose
one of the following workflows, according to the version of ABAQUS you have:
a. Conversion in ABAQUS 6.4:
Switch to the Part Module and choose to Edit the Mesh.
This will open following dialog:
After choosing the Conversion of Tri to tet, click on OK and the surface mesh will be
converted to a volume mesh.
b. Conversion in ABAQUS 6.5
In ABAQUS 6.5 you should go to the Mesh module, choose the Mesh menu and the Edit ...
option. Then again choose to convert your mesh from tri to tet.
8.3. Export the volume mesh from ABAQUS
After the conversion of the mesh you can export your volume mesh by going to the Job
Module and choose to Create a Job.

296
After choosing a name for your Job and choosing the correct model, click on Continue.
This will open following dialog:
Choose to use the default settings and click on OK. After this a Job is created for your model.
Then you can go to the Job menu and choose the Write Input option to export an .inp file.

Mimics 14.1 Reference Guide
297
8.4. Import the ABAQUS volume mesh in Mimics
You can import an ABAQUS volume mesh by clicking on the Import button in the FEA
project management tab:
This will open a file chooser:
Change the type of the listed files from Patran Neutral to ABAQUS File and all ABAQUS files
will be shown.
Then browse to the directory where the files are located, select the correct file and click on
the Open button. The files will be imported.
8.5. The ABAQUS file
There are some limitations for the format of the ABAQUS file. The structure of the file should
be:
*HEADING
*NODE
1, 432.3656005859375, -245.597900390625, 54.94200134277344
2, 347.5975952148438, -158.1038970947266, 4.51170015335083

298
…
*ELEMENT, elset=region0, type=C3D4
474604, 14874, 14869, 14873, 14872
474605, 14874, 14868, 14870, 14869
…
Three important rules to follow are:
The commands *HEADING, *NODE and *ELEMENT should be written in capitals.
The commands *HEADING and *NODE should not have any text or spaces behind them.
There should be an empty line between the *HEADING section and the *NODE command
and between the *NODE section and the *ELEMENT command and after the *ELEMENT
section.
8.5.1. Supported element types
The Mimics FEA module supports four types of ABAQUS elements:
C3D4 (4-node linear tetrahedron)
C3D6 (6-node linear triangular prism)
C3D8 (8-node linear brick)
C3D10 (10-node quadratic tetrahedron)
Remark: If you require other elements types, please let us know and we will try implement those elements in our future releases.
8.5.2. Supported ABAQUS commands
The Mimics FEA module supports 5 ABAQUS commands:
*HEADING
*NODE
*ELEMENT
*SOLID SECTION
*MATERIAL
The *SOLID SECTION and the *MATERIAL command are only used during export and are
ignored during import.
The *ELEMENT command:
*ELEMENT, TYPE=<type>, ELSET=<name>
The *SOLID SECTION command:
*SOLID SECTION, ELSET=<name>, MATERIAL=<name>
The *MATERIAL command:
*MATERIAL, NAME=<name>
*DENSITY
<material density>
*ELASTIC
<E-modulus>, <Poisson>

Mimics 14.1 Reference Guide
299
9. Using Mimics with Ansys
9.1. Export a volumetric file to Ansys
After you have calculated a volume mesh suitable for FEA purposes, you can export this
mesh to an Ansys file. To do this, go to the Export menu and choose Ansys. This will open
following interface:
Select your volume mesh to be exported, set your Output Format as Ansys Preprocessor files
and click on the OK button.
9.1.1. Export a surface file to Ansys
If you want to create a volume mesh in Ansys, starting from a surface mesh created in Mimics,
you can export this surface mesh as an Ansys file. To do this, go to the Export menu and
choose Ansys. This will open following interface:

300
Mimics can export your remeshed 3D object to Ansys as an Area-based or an Element-based
file:
Element-based: The part is exported as a mesh, having triangles as elements. To
generate the volume mesh in Ansys, the FVMESH command should be used.
Area-based: Each triangle is exported as a separate face into the Ansys-file. Importing
this file in Ansys will result in a remeshing of the file, and will lose the original triangulation.
We advise you to use the Element-based export as this will preserve the obtained quality of
the mesh. To export add the object to the list, choose the appropriate Ansys File format and
click on the OK button.
9.2. Import a mesh in Ansys
Your volume or surface mesh can be imported in Ansys by going to the File menu in Ansys
and choosing Read Input From.

Mimics 14.1 Reference Guide
301
9.2.1. Convert an Element Based surface mesh to a volumetric mesh
In Ansys select File | Read input from and load the file
The surface element type is Shell93 by default.
Note: If desired you can change the surface element type with the command ET, ITYPE, Ename, KOP1, KOP2, KOP3, KOP4, KOP5, KOP6, INOPR (e.g. et,1,Mesh200)

302
Add a solid element type to generate your volumetric mesh, you can again do this with the ET
command e.g. ET,2,SOLID92. Or in the main menu select Preprocessor | Element type |
Add/Edit/delete and add a solid element type.
If you want to load your volume mesh back into Mimics for material assignment you should
use one of the following element types:
SOLID72, SOLID185 (linear tetrahedron)
SOLID92, SOLID187 (quadratic tetrahedron)
SOLID185 (linear hexahedron)
If you require other elements types, please let us know and we will try implement those
elements in our future releases.
To generate the volume mesh you should use the command FVMesh or you can execute this
command from the main menu Preprocessor | Meshing | Mesh | Tet Mesh From | Area
Elements.
9.2.2. Convert an Area Based surface mesh to a volumetric mesh
First select an element type to which you want to assign the surface mesh. You can do this
with the ET command e.g. ET,1,SHELL93. Or in the main menu select Preprocessor |
Element type | Add/Edit/delete and add a surface element type.
To mesh the areas to elements, go to Main Menu > Preprocessor > Meshing > MeshTool.
In the MeshTool check smart size and put it to coarse. Select as mesh Areas and as Shape
Tri and free.

Mimics 14.1 Reference Guide
303
Click on Mesh, the Mesh areas dialog pops up. In this dialog click on pick all.

304
To release all associations between the current solid model and finite element model, execute
the command, MODMSH,detach.
Add a solid element type to generate your volumetric mesh, you can do this with the ET
command e.g. ET,2,SOLID92. Or in the main menu select Preprocessor | Element type |
Add/Edit/delete and add a solid element type.
If you want to load your volume mesh back into Mimics for material assignment you should
use one of the following element types:
SOLID72 (linear tetrahedron)
SOLID92 (quadratic tetrahedron)
If you require other elements types, please let us know and we will try to implement those
elements in our future releases.
To generate the volume mesh you should use the command FVMesh or you can execute this
command from the main menu Preprocessor | Meshing | Mesh | Tet Mesh From | Area
Elements.
9.3. Export the volume mesh from Ansys
You can export the nodes of the volume mesh by going to the main menu Modeling | Create
| Nodes | Write Nodes. To export the elements select Elements | Write Elements.
9.4. Import an e volume mesh in Mimics
To import these files, click on the Import button in the FEA project management tab:

Mimics 14.1 Reference Guide
305
This will open a file chooser:
Change the type of the listed files from Patran Neutral to Ansys File and all files will be shown
(Ansys files do not have a general extension).
Then browse to the directory where the files are located, select the nodes or the elements file
and click on the Open button. The import Ansys dialog is shown:

306
Note: element and nodes file can be large. Please allow some time for the dialog to show up.
Browse to the remaining file. The minimal and maximum index will be filled. Also select the
type of elements of which the volume mesh consists out.
Instead of importing a nodes or elements file you can as well create a prep7 file and use it to
import the volume mesh.
9.5. The PREP7 file
The Ansys PREP7 file contains references to the nodes and elements files and material
property definitions. An example of such a file (without material properties) can be found
below:
/PREP7
ET,2,SOLID92
NRRANG,1,26407,1
NREAD,'AnsysTest_nodes_file',' ',' '
ERRANG,1,17317,1
EREAD,'AnsysTest_elements_file',' ',' '
This PREP7 file should be created manually. The easiest way is to copy the text to a new file
and adapt it to your needs.
/PREP7
This command indicates to Mimics that the file is a PREP7 file
ET,2,SOLID92
The first parameter (2) is the local element type and depends on your Ansys project. The
second parameter (SOLID92) is the type of the elements that is used in the mesh
NRRANG,1,26407,1
The first parameter (1) is the index of the first node and will be 1 in most cases. The second
parameter (26407) should be equal to the maximum node number. The third parameter (1) is
the increment of the indices of the nodes and will be 1 in most cases.

Mimics 14.1 Reference Guide
307
These parameters can be derived from the Node status. The node status dialog is evoked by
executing the following commands:
NODES
STAT
The nodes status lists the maximum node number and the number of nodes defined. The
index of the first node is equal to the maximum node number minus the number of nodes
defined plus 1.
(index of first node =maximum node number - number of nodes defined + 1)
NREAD,'AnsysTest_nodes_file',' ',' '
The first parameter (AnsysTest_nodes_file) is the filename of the nodes file. The second
parameter ( ) is the extension of the file (we suggest not to use an extension). The third
parameter ( ) is the directory the file was written out to (we suggest to not use a directory)
ERRANG,1, 17317,1
The first parameter (1) is the index of the first node and will be 1 in most cases. The second
parameter (17317) should be equal to the maximum element number. The third parameter (1)
is the increment of the indices of the elements and will be 1 in most cases.
These parameters can be derived from the element status. The element status dialog is
evoked by executing the following commands:
ELEM
STAT
The element status lists the maximum element number and the number of elements defined.
The index of the first node is equal to the maximum element number minus the number of
elements defined plus 1.
(index of first element =maximum element number - number of elements defined + 1)
EREAD,'AnsysTest_elements_file',' ',' '
The first parameter (AnsysTest_elements_file) is the filename of the elements file. The
second parameter ( ) is the extension of the file (we suggest not to use an extension). The
third parameter ( ) is the directory the file was written out to (we suggest to not use a
directory)
9.6. The nodes file
The nodes file contains the coordinates for all nodes. The file can be written out in Ansys by
going to: Main Menu > Preprocessor > Modeling > Create > Nodes > Write Node File.
You can also write out the nodes file with following command:
NWRITE, Fname, Ext, Dir, KAPPND
With parameters:
Fname: File name (32 characters maximum)
Ext: File name extension (8 characters maximum)
Dir: Directory name (64 characters maximum)
KAPPND: Append key:
0 - Rewind file before the write operation
1 - Append data to the end of the existing file
Note: We suggest to write out the nodes file without an extension.
9.7. The elements file
The elements file contains the definitions for all elements. It‟s strongly advised to write out the
elements file in the LONG format. The file should be written out with following command:

308
EWRITE, Fname, Ext, Dir, KAPPND, Format
With parameters:
Fname: File name (32 characters maximum)
Ext: File name extension (8 characters maximum)
Dir: Directory name (64 characters maximum)
KAPPND: Append key:
0 - Rewind file before the write operation
1 - Append data to the end of the existing file
Format: Format key:
SHORT - I6 format (the default)
LONG1 - I8 format
Note: We suggest to write out the elements file without an extension.
Note: We suggest to write out the elements file in the LONG format. If you have more than 99.999 nodes, you have to write out in the LONG format or Mimics will refuse to import the files.
9.8. Supported element types
The Mimics FEA module supports two types of elements:
SOLID72 (linear tetrahedron)
SOLID92 (quadratic tetrahedron)
If you require other elements types, please let us know and we will try implement those
elements in our future releases.
9.9. Supported material properties
The Mimics FEA module supports three types of material properties:
DENS (Density)
EX (E-Modulus)
PRXY (Poisson coefficient)
9.10. Supported PREP7 commands
The Mimics FEA module supports 6 PREP7 commands:
ET
MP
NRRANG
NREAD
ERRANG
EREAD
The ET command:
ET,<local type element number>,<type>
The NRRANG/ERRANG commands:
NRRANG,<min>,<max>,<increment>
The NREAD/EREAD commands:
NREAD,<filename>,<file extension>,<drive+directory>
The MP command:
MP,<material property>,<material reference number>,<value>

Mimics 14.1 Reference Guide
309
10. Using Mimics with Ansys Workbench The volume meshes created into Mimics can immediately be imported into Ansys workbench.
If you want to export multi-parts, you should first create a non-manifold assembly. More
information on how to create a non-manifold assembly can be found in the non-manifold
assembly tutorial.
10.1. Export to Ansys workbench
When you obtain your volume mesh go to the Export menu and choose Ansys. This will open
following interface:
Select your volume mesh to be exported, set your Output Format as Ansys Preprocessor files,
click Add and click on the OK button.
10.2. Import in Ansys workbench
Open Ansys workbench and drag the Finite Element Modeler component system to your
project schematic.

310
Right click on Model, select Add Input Mesh, and select browse to your Ansys APDL Input
mesh (*.cdb) file. Click open.

Mimics 14.1 Reference Guide
311
This would load your mesh defined created in Mimics in Ansys workbench. In the workbench,
right click on Model and click on Edit to open the Finite Element Modeler window you‟re your
volume mesh. You can ignore any messages that may appear.
For simpler geometries it is sometimes better to use the automatic geometry creation tool.
However, here we will demonstrate how you can choose a region and assign boundary
conditions on them. Select a few element faces using the “Select Element Faces” option
and create components.
Right click on your selection and click on Add component option to save this surface for
defining boundary conditions later. This surface will be used to apply load. We will add
another surface component as fixity at the bottom of the femur as shown below.

312
Close the Finite Element Modeler window to save your data and move to next step in the
analysis.
Add your analysis type by dragging one of the analysis systems to your project schematic
window. Drag the model from Finite element modeler cell to the model of your analysis
system to share the model data. This is shown below with a static structural cell. Update your
project by clicking on Update Project button.

Mimics 14.1 Reference Guide
313
Double click on the Setup option in your analysis cell (Static Structural in this case). This will
open the Ansys Mechanical window where we will define our boundary conditions and create
an analysis. Your components are available in Named Selections object.
Select the component on which you wish to apply a boundary condition. Right click and select
Insert to view the options. After selecting your choice, you can edit the parameters, like force
magnitude etc. in the details view. In the figures below, a Pressure of 100Pa is applied on a
region that we selected on the femur head, and a fixity boundary condition applied at the
bottom face.
If you have assigned materials in Mimics then an additional text file containing information
about materials is exported with the mesh. To load this file, first insert a commands object in
your outline as shown below.

314
Next, right click on the Commands (APDL) object and select import. Select the text file
exported with your mesh from Mimics.
Now you have added the materials that were defined in Mimics.
Add solution visualization or post processing objects by right clicking on the solutions object
and selecting the analysis of your choice. Launch the solver by clicking on solve button in the
main menu.
After the solver has converged, you can analyze your results by clicking on your post
processing objects.

Mimics 14.1 Reference Guide
315
11. Using Mimics with Simmetrix
11.1. Export a volumetric file from Mimics
We advise to use the Abaqus file format when linking between Mimics and Simmetrix. You
can export your volume mesh to an Abaqus file by going to the Export menu and choosing
Abaqus. This will show the following dialog:
Add the volume mesh you want to export to the list and click on the OK button.

316
11.1.1. Export a surface mesh from Mimics
If you want to export your surface mesh to Simmetrix, export it as an ABAQUS file. To do this,
go to the Export menu and choose Abaqus.
You can export a 3D object from the list by selecting it, clicking on the Add button and then
clicking on the OK button.
11.2. Change the Abaqus pattern in Simmetrix
To make sure that you write out an Abaqus file in Simmetrix that can be imported in Mimics
you will have to change the default Abaqus pattern file in the Simmetrix software. This pattern
file will determine how an Abaqus file is written out exactly. To do this, first go to the
export/case/abaqus folder in the root directory of the SimAppS folder and make a backup of
the abaqus.sxp file in this folder.
After this open the abaqus.sxp file in a text editor (e.g. notepad) and change the contents of
the file to:
sxp 0
# abaqus.sxp created 28-Jan-2004 jat
# Write abaqus input file from input mesh
# Use mesh node ids
required = "mesh"
precision = 16
showpoint = 1
mfaceNormals = "off" # (runs faster when "off")
mregionIdOffset = 1

Mimics 14.1 Reference Guide
317
# Create mesh nodes
mesh {
nodeMessage = function:makeNodes()
log:header = "$nodeMessage"
}
# Write first header
header = "*HEADING\n"
# Write mesh nodes
mesh/mnodes {
header = "*NODE\n"
item = "$id, $x, $y, $z"
}
# Set element-code based on mesh degree
map = "<1 'C3D4'> <2 'C3D10'>"
element-code = function:mapI2S($meshDegree,$map,"C3D???")
# Write element sets, 1 for each model region
# For now, only support linear tetrahedral
gmodel/gregions/* {
header = "*ELEMENT, elset=region$tag, type=$element-code\n"
mregions {
item = "$id, $(mnodes[*]/id)"
} # end context (mregions/*)
} # end context (gmodel/gregions/*)
# Remove mesh nodes
mesh {
nodeMessage = function:removeNodes()
log:header = "$nodeMessage"
}
11.3. Import Simmetrix files in Mimics
Now you can start Simmetrix, import the Abaqus surface mesh from Mimics and make a
volumetric mesh in Simmetrix. If you export this volumetric mesh to an Abaqus file you will be
able to import this file in Mimics to assign materials to it by going to the FEA/CFD menu and
choosing Import. This will open following dialog:

318
Browse to the directory where you have saved the Abaqus volumetric mesh, select it and click
on the Open button. You can then start assigning materials to the volumetric mesh.
12. Using Mimics and Fluent To facilitate data exchange with Fluent, it is best to use the fluent mesh format. The .msh file
contains the triangle data from the STL file along with surface definitions. The notion of
surface definitions is important and therefore the msh file contains more information than the
STL file.
Especially for fluid flow simulation applications, surfaces are necessary to define inlet and
outlet of the flow. If only an STL is available, TGrid (Fluent‟s preprocessor) will read in the
STL and split the STL in surfaces according to a feature angle (comparable to our wireframe
angle). As the wireframe of STLs can be noisy, especially for scanned parts, we would end up
with many noise surfaces and unclosed wireframe and TGrid will not be able to recognize a
volume inside the surfaces.
This is where the Fluent mesh file proves its usefulness. In the fluent mesh file, we can write
correct surface definitions to make sure TGrid will recognize the volume.
12.1. Export the object to a Fluent file
When you have determined a good wireframe angle, you can go back to Mimics and export
the file by going to the Export menu and choose Fluent.
This will open following dialog:

Mimics 14.1 Reference Guide
319
When you click on OK, you can choose between using the current surface split or to resplit
using a defined angle.
12.2. Import the surface mesh in Fluent
You can then import this Fluent file in Fluent by using following parameters:

320
12.3. Convert the surface mesh to a volume mesh
To convert your surface mesh to a volume mesh on TGrid (one of Fluent‟s preprocessors),
use the mesh controls indicated in the image below:
13. Empirical Expressions The tables below show some relationships between different density-, strength- and stiffness-
related parameters.
13.1. Expressions for Trabecular/Cancellous Bone
13.1.1. Expressions for the Femur – Distal
Apparent density R² Axis Young's modulus E (MPa) R² Sca Ref Tec
= 1.205 * HU + 139 0,77 A-P E = 0.01 * ^ 1.79 0,93 S1 R1 T1
= 1.205 * HU + 139 0,77 A-P E = 2.99 * - 423 0,84 S1 R1 T1
= 1.205 * HU + 139 0,77 M-L E = 0.01 * ^ 1.82 0,91 S1 R1 T1
= 1.205 * HU + 139 0,77 M-L E = 2.84 * - 416 0,85 S1 R1 T1
= 1.205 * HU + 139 0,77 S-I E = 0.82 * ^ 1.27 0,95 S1 R1 T1
= 1.205 * HU + 139 0,77 S-I E = 5.27 * - 384 0,91 S1 R1 T1
S-I E = 0.65 * ^ 1.31 - 48 0,92 S2 R2
13.1.2. Expressions for the Femur - Proximal
Apparent density R² Axis Young's modulus E (MPa) R² Sca Ref Tec
= 1.067 * HU + 131 0,84 A-P E = 0.004 * ^ 2.01 0,91 S1 R1 T1
= 1.067 * HU + 131 0,84 A-P E = 3.91* - 657 0,90 S1 R1 T1
= 1.067 * HU + 131 0,84 M-L E = 0.01 * ^ 1.86 0,89 S1 R1 T1
= 1.067 * HU + 131 0,84 M-L E = 3.64 * - 506 0,89 S1 R1 T1
= 1.067 * HU + 131 0,84 S-I E = 0.58 * ^ 1.30 0,94 S1 R1 T1
= 1.067 * HU + 131 0,84 S-I E = 4.56 * - 331 0,90 S1 R1 T1
S-I E = 1.02 * ^ 1.22 - 56 0,95 S2 R2
P E = 1.310 * ^ 1.4 0,91 S3 R3 T2
= 0.0019 * HU + 0.105 0,60 S4 R4
= 1 * HU P E = 0.0041 * ² + 2.1142 * + 54.75 0,57 S5 R5 T3
= 1 * HU P E = 0.0057 * ² + 3.0586 * + 178.42 0,47 S5 R5 T3

Mimics 14.1 Reference Guide
321
13.1.3. Expressions for the Humerus - Proximal
Apparent density R² Axis Young's modulus E (MPa) R² Sca Ref Tec
= 0.624 * HU + 173 0,83 A-P E = 2.22 * - 169 0,88 S1 R1 T1
= 0.624 * HU + 173 0,83 A-P E = 0.06 * ^ 1.57 0,86 S1 R1 T1
= 0.624 * HU + 173 0,83 M-L E = 2.50 * - 201 0,86 S1 R1 T1
= 0.624 * HU + 173 0,83 M-L E = 0.07 * ^ 1.55 0,86 S1 R1 T1
= 0.624 * HU + 173 0,83 S-I E = 0.32 * ^ 1.41 0,92 S1 R1 T1
= 0.624 * HU + 173 0,83 S-I E = 4.25 * - 270 0,92 S1 R1 T1
S-I E = 5.11 * ^ 0.97 - 301 0,92 S2 R2
13.1.4. Expressions for the Major Metaphyseal Regions
Apparent density R² Axis Young's modulus E (MPa) R² Sca Ref Tec
= 1 * HU A E = 1.3665 * - 38.644 0,79 S6 R6 T4
= 1 * HU A-P E = 1.6201 * - 97.448 0,68 S6 R6 T4
= 1 * HU M-L E = 1.0976 * - 60.822 0,43 S6 R6 T4
= 1 * HU S-I E = 1.3988 * + 39.069 0,58 S6 R6 T4
= 0.001141 * HU + 0.11837 0,82 S6 R6 T4
13.1.5. Expressions for the Patella
Apparent density R² Axis Young's modulus E (MPa) R² Sca Ref Tec
Could not be measured A-P E = 0.005 * ^ 1.91 0,86 S1 R1 T1
Could not be measured A-P E = 3.37 * - 976 0,88 S1 R1 T1
Could not be measured M-L E = 0.0005 * ^ 2.21 0,91 S1 R1 T1
Could not be measured M-L E = 3.49 * - 1352 0,86 S1 R1 T1
Could not be measured S-I E = 0.04 * ^ 1.68 0,87 S1 R1 T1
Could not be measured S-I E = 5.65 * - 1327 0,85 S1 R1 T1
S-I E = 3.64 * ^ 0.99 -1002 0,88 S2 R2
13.1.6. Expressions for the Spine - Lumbar
Apparent density R² Axis Young's modulus E (MPa) R² Sca Ref Tec
= 1.122 * HU + 47 0,69 A-P E = 1.92 * - 170 0,92 S1 R1 T1
= 1.122 * HU + 47 0,69 A-P E = 0.02 * ^ 1.69 0,86 S1 R1 T1
= 1.122 * HU + 47 0,69 M-L E = 2.20 * - 209 0,94 S1 R1 T1
= 1.122 * HU + 47 0,69 M-L E = 0.02 * ^ 1.75 0,89 S1 R1 T1
= 1 * HU S-I E = 7.136 * - 172.3 0,73 S7 R7 T1
= 1.122 * HU + 47 0,69 S-I E = 5.82 * - 349 0,96 S1 R1 T1
= 1.122 * HU + 47 0,69 S-I E = 0.63 * ^ 1.35 0,94 S1 R1 T1
S-I E = 8.24 * ^ 0.95 - 489 0,96 S2 R2
13.1.7. Expressions for the Tibia - Proximal
Apparent density R² Axis Young's modulus E (MPa) R² Sca Ref Tec
= 0.916 * HU + 114 0,80 A-P E = 0.06 * ^ 1.51 0,89 S1 R1 T1

322
= 0.916 * HU + 114 0,80 A-P E = 1.52 * - 98 0,86 S1 R1 T1
= 0.916 * HU + 114 0,80 M-L E = 0.06 * ^ 1.55 0,90 S1 R1 T1
= 0.916 * HU + 114 0,80 M-L E = 1.81 * - 124 0,88 S1 R1 T1
= 1 * HU S-I E = 82.3 * ^ 8.29 0,63 S8 R8 T5
= 1 * HU S-I E = 1.91 * + 33.2 0,61 S8 R9 T5
= 0.00130 * HU + 0.103 0,87 S-I E = 1371 * ^ 1.33 0,63 S8 R10 T5
= 0.00130 * HU + 0.103 0,87 S-I E = 1173 * - 44.38 0,55 S8 R11 T5
= 1 * HU S-I E = 2.11 * + 76.5 0,55 S8 R12 T6
= 1 * HU S-I E = 117 * ^ 7.36 0,54 S8 R13 T6
= 0.00130 * HU + 0.103 0,87 S-I E = 2132 * ^ 1.46 0,61 S8 R14 T6
= 0.00130 * HU + 0.103 0,87 S-I E = 1689 * - 99.4 0,57 S8 R15 T6
= 1 + 0.001 HU S-I E = 35.48134 * r ^ 11.7 0,61 S9 R9 T7
= 1 * HU S-I E = 80.6 * ^ 7.74 0,63 S10 R10 T5
= 1 * HU S-I E = 1.76 * + 30.4 0,61 S10 R10 T5
= 0.00120 * HU + 0.101 0,88 S-I E = 1371 * ^ 1.33 0,63 S10 R10 T5
= 0.00120 * HU + 0.101 0,88 S-I E = 1173 * - 44.38 0,55 S10 R10 T5
= 1 * HU S-I E = 1.94 * + 75.1 0,55 S10 R10 T6
= 1 * HU S-I E = 116 * ^ 6.85 0,54 S10 R10 T6
= 0.00120 * HU + 0.101 0,88 S-I E = 1689 * - 99.4 0,57 S10 R10 T6
= 0.00120 * HU + 0.101 0,88 S-I E = 2132 * ^ 1.46 0,61 S10 R10 T6
= 1 * HU S-I E = 78.3 * ^ 6.96 0,64 S11 R10 T5
= 1 * HU S-I E = 1.54 * + 25.0 0,61 S11 R10 T5
= 0.00106 * HU + 0.0949 0,89 S-I E = 1371 * ^ 1.33 0,63 S11 R10 T5
= 0.00106 * HU + 0.0949 0,89 S-I E = 1173 * - 44.38 0,55 S11 R10 T5
= 1 * HU S-I E = 1.74 * + 59.6 0,57 S11 R10 T6
= 1 * HU S-I E = 109 * ^ 6.33 0,56 S11 R10 T6
= 0.00106 * HU + 0.0949 0,89 S-I E = 1689 * - 99.4 0,57 S11 R10 T6
= 0.00106 * HU + 0.0949 0,89 S-I E = 2132 * ^ 1.46 0,61 S11 R10 T6
= 0.916 * HU + 114 0,80 S-I E = 5.54 * - 326 0,95 S1 R1 T1
= 0.916 * HU + 114 0,80 S-I E = 0.51 * ^ 1.37 0,96 S1 R1 T1
S-I E = 0.50 * ^ 1.38 - 20 0,96 S2 R2
13.2. Expressions for Cortical Bone
13.2.1. Expressions for the Mandible
Apparent density R² Axis Young's modulus E (MPa) R² Sca Ref Tec
S-I E = 0.024 * - 23.93 0,37 S14 R1 T8
R E = 0.013 * - 13.05 0,54 S14 R1 T8
13.2.2. Expressions for the Tibia
Apparent density R² Axis Young's modulus E (MPa) R² Sca Ref Tec
S-I E = 0.013 * - 3.842 0,53 S14 R1 T8
= 1 * HU B E = 0.00704 * 0,30 S15 R11 T9
= 1 * HU B E = 0.06456 * ^ 0.74 0,30 S15 R11 T9
13.2.3. Expressions for the Humerus
Apparent density R² Axis Young's modulus E (MPa) R² Sca Ref Tec

Mimics 14.1 Reference Guide
323
S-I E = 0.015 * - 6.326 0,72 S14 R1 T8
C E = 0.011 * - 8.540 0,66 S14 R1 T8
R E = 0.011 * - 9.212 0,69 S14 R1 T8
13.2.4. Expressions for the Femur
Apparent density R² Axis Young's modulus E (MPa) R² Sca Ref Tec
S-I E = 0.014 * - 6.142 0,77 S14 R1 T8
C E = 0.009 * - 4.007 0,47 S14 R1 T8
R E = 0.010 * - 6.087 0,61 S14 R1 T8
13.3. Legend
13.3.1. Definitions
Apparent density = hydrated tissue weight / bulk volume
Effective density = (hydrated tissue + marrow weight) / bulk volume
13.3.2. Anatomical Axis (Axis)
A-P Anterior-Posterior
M-L Medial-Lateral
S-I Superior-Inferior
P parallel to neck axis
A Average
R Radial
B Bending
C Circumferential
13.3.3. Scanner Types (Sca)
S1 Phillips Tomoscan AV (120 kVp, 150 mAs)
S2 Ultrasonic Testing
S3 GE 8800 (120 kVp, 240mAs)
S4 GE 8800 (120 kVp)
S5 Philips Tomoscan AVE1 (120 kV, 100 mA, 1s)
S6 Technicare HPS 1440 (130 kVp, 100mA, 4s) / GE 9800
S7 Philips
S8 EMI 7070 (140 kVp & 40mA)
S9 EMI 7070 (140 kV, 70mA, 3s)
S10 EMI 7070 (120 kVp & 50 mA)
S11 EMI 7070 (100 kVp & 60 mA)
S12 Phillips Tomoscan AV (120 kVp)
S13 Siemens Somatom DR3
S14 Phillips Tomoscan AV (120 kVp, 150 mAs)
S15 GE 9800 CT (120 kVp, 140 mA, 3s)
13.3.4. Literature Reference (Ref)
R1 Rho, Hobatho, Ashman, 1995
R2 Rho, Hobatho, Ashman, 1997
R3 Lotz, Gerhart, Hayes, 1990

324
R4 Esses, Lotz, Hayes, 1989
R5 Pattijn, 2004
R6 Ciarelli, Goldstein, Kuhn, Cody, Brown, 1991
R7 Rho, Zerwekh, Ashman, 1991
R8 Hvid, Bentzen, Linde, Mosekilde, Pongsoipetch, 1989
R9 Bentzen, Hvid, Jørgensen, 1987
R10 Hvid, Bentzen, Linde, Mosekilde, Pongsoipetch, 1989
R11 Snyder, Schneider, 1991
13.3.5. Technique used to determine Young’s modulus (Tec)
T1 Ultrasound velocity measurement at 50kHz
T2 Destructive compression test (15% strain)
T3 Destructive compression test at high strain rate
T4 Non-destructive/destructive compression test
T5 Destructive compression test
T6 Non-destructive compression test
T7 Compression test
T8 Ultrasound velocity measurement at 2.25 MHz
T9 Three point bending
13.4. References
Ciarelli, M.J., Goldstein, S.A., Kuhn, J.L., Cody, D.D., Brown, M.B. “Evaluation of Orthogonal
Mechanical Properties and Density of Human Trabecular Bone From the Major Metaphyseal Regions
with Materials Testing and Computed Tomography” Journal of Orthopaedic Research, Vol. 9, No. 5
(1991) 674-682
Esses, Steven I., Lotz, Jeffrey C., and Hayes, Wilson C. “Biomechanical Properties of the Proximal
Femur Determined In Vitro by Single-Energy Quantitative Computed Tomography” Journal of Bone and
Mineral Research, Vol. 4, No. 5 (1989) 715-722
Harp, John H., Aronson, James, and Hollis, Marcus. “Noninvasive Determination of Bone Stiffness for
Distraction Osteogenesis by Quantitative Computed Tomography Scans” Clinical Orthopaedics and
Related Research, No. 301 (1994) 42-48
Hobatho, Marie-Christine, Rho, Jac Y., Ashman, Richard B. “Anatomical Variation of Human Cancellous
Bone Mechanical Properties In Vitro” Studies in Health Technology and Informatics, Vol. 40 (1997) 157-
173
Hvid, Ivan, Bentzen, Soren M., Linde, Frank, Mosekilde, Lis, and Pongsoipetch, Buntoing. “X-Ray
Quantitative Computed Tomography: The Relations to Physical Properties of Proximal Tibial Trabecular
Bone Specimens” Journal of Biomechanics, Vol. 22, No. 8/9 (1989) 837-844
McBroom, R.J., Hayes, W.C., Edwards, W.T., Goldberg, R.P., White, A.A. “Prediction of Vertebral Body
Compressive Fracture using Quantitative Computed Tomography” Journal of Bone and Joint Surgery,
Vol. 67-A, No. 8 (1985) 1206-1214
Rho, J.Y., Hobatho, M.C., and Ashman, R.B. “Relations of Mechanical Properties to Density and CT
Numbers in Human Bone” Medical Engineering and Physics, Vol. 17, No. 5 (1995) 347-355
Taylor, W.R., Roland, E., Ploeg, H., Hertig, D., Klabunde, R., Warner, M.D., Hobatho, M.C.,
Rakotomanana, L., Clift, S.E. “Determination of Orthotropic Bone Elastic Constants Using FEA and
Modal Anslysis” Journal of Biomechanics, Vol. 35 (2002) 767-773

Mimics 14.1 Reference Guide
325
CHAPTER 7: Simulation
The Mimics Simulation module allows you to simulate surgical procedures.
Overview of Simulation Functionality
Anthropometric Analysis
Simulation of surgical procedures
Validate design of implants
Planning osteotomies and/or distractions
Easy repositioning of bone slices both with and without the use of a distractor
Note: In order to be able to use distractors in the Simulation Module, you will have to install the distractor database. You can find this installation file on the Mimics CD or on our website at the Mimics download section.
1. Starting Simulation All Simulation functions are loaded immediately in Mimics after registration of the Simulation
module. When the module is registered, a few extra items are visible in the interface:
On the menu bar:
An extra CMF/Simulation menu, listing the different Simulation functions and Design
functions is added. The soft tissue simulation module is also listed here in case you also
have registered the simulation module.
In the Measurements menu and in the Measurements Toolbar, there's a
Draw/Manipulate Nerve button added.
In the Project Management:
Extra Simulation tab.
Extra buttons on the 3D Objects tab: select a 3D Object and click on the Move or Rotate
buttons to move or rotate the selected 3D Object.
Note: If you're not able to start the Simulation module, you probably haven't entered the passwords yet. Go to Options > Licenses and fill in the correct passwords.
2. Simulation tab

326
List of created Objects
Name Name of the object. By clicking on the name of the object, it can be renamed.
Visible Lists if the object is visible or not by means of glasses. You can change the
visibility by clicking on the glasses.
Contour Visible Lists if the contour of the objects visible on the 2D images or not by means of
glasses. You can change the visibility of the contours by clicking on the
glasses.
Diameter Shows the diameter of the Nerve.
Functions on Objects
New This will show the menu of the objects you can create. You can choose
between Cutting Path, Distractor, Mirror Plane and nerve.
Copy Copies the selected object to the clipboard. The object can then be pasted in
a 3-matic project or another Mimics project.
Note: Due to copyright policies, distractors cannot be copied.
Delete Deletes the selected objects.
Properties Displays the properties of the selected object:
In the properties dialog of a cutting path, you can change the name, color,
depth, thickness and the extensions at the front and the end of a cutting path.
You can also define if the cutting path should be closed or not.
The Preview button can be used to preview the adjusted cutting path before
applying the changes.
In the properties dialog of a distractor, you can change the name and color of
the distractor. You can also view some information about the distractor.

Mimics 14.1 Reference Guide
327
In the properties dialog of a mirror plane, you can change the thickness, width
and height of the mirror plane.
In the properties dialog of the nerve, you can change the name, color and
diameter of the nerve.
3. Simulation Menu When the Simulation module is licensed, the Simulation menu appears in the menu bar. This
menu lists different features of the Simulation module:
3.1. Measure and Analyse
To launch the Measure and Analyze tool, select the corresponding option from the
Simulation menu.
The following window will pop up:

328
3.1.1. Analysis Overview
When you click on the Overview button in the Anthropometric Analysis pane, the following
dialog will emerge.

Mimics 14.1 Reference Guide
329
3.1.2. Creating a new template
To create a new template, simply click on „New‟ in the overview dialog. A window will pop up
allowing you to enter the desired analysis name in the „Analysis‟ field.
Points
When you click on the New button of the Points section, a second field in the pop-up window
allows you to define landmarks for the analysis. New landmarks can be created, copied,
edited or deleted. Each landmark can have some default properties that can be set when
creating the landmark or by editing an existing landmark using the „Edit‟ function. The
properties that can be set are the landmark name, its color and a description. The landmark
name can only be set at creation time. If you wish to import existing landmarks, refer to the
relevant section in this manual.

330
Planes
By clicking on the New button in the Planes section, you can add planes to the template. To
define a plane you must first have defined points, or -alternatively- you can define a plane
based on other planes you have already created in the template.
Measurements
In the last field, measurements can be added to the template. Distances, angles and volumes
can be measured. For distance either the distance between two points or the distance
between a point and a plane can be measured. As for angle, this can be measured using 3
points or using 2 lines (defined by 2 points each). A volume can be measured by selecting at
least 4 points. A convex polygon will be created with those points and the volume will be
measured. Note that measurements can only be done using points or planes that have
already been defined in the template.

Mimics 14.1 Reference Guide
331
3.1.3. Duplicating an existing template
If you wish to create a copy of an existing template, simply click in the „Active‟ column behind
the template you wish to duplicate. A green flag will appear.
Now click on „Copy‟ to create the copy. A new window will pop up allowing you to define the
template in a similar way as explained under creating a new template.
3.1.4. Editing an existing template
To change the properties of an existing template, activate the template by clicking in the
„Active‟ column behind the template. A green flag will appear. Click on „Change‟ and edit the
template as desired.
Note: You cannot change the default templates that are installed with the Simulation module. If you wish to edit the properties of one of the default templates you need to first create a copy of the template and then edit the copy.
3.1.5. Removing an existing template
If you wish to remove a template, activate it (the should appear behind the template name)
and then click on „Delete‟.
Note: You cannot delete any of the templates that are installed by default with the Simulation module.
3.1.6. Importing Points
Adding points from other templates
You do not need to define existing points again if you are creating a new template. Existing
points can be imported quite easily from other templates with the „Import‟ function. Simply
activate the template in which you wish to import the existing point(s) and click on the button
„Import Points‟. A new window will pop up.

332
From the drop down menu choose the template where you want to import points from. All
points in that template are then shown in the window, select the point(s) you wish to import
and click on the „import‟ button. If points from other templates also need to be imported select
that template from the menu and repeat the steps above. To finish the import click on „ok‟.
Of course, since default templates cannot be changed it is not possible either to import points
into those templates.
3.1.7. Getting Started
The Anthropometric analysis tool allows for easy analysis and measurement based on pre-
defined templates in both 3D and 2D views. To start the Anthropometric Analysis, go to the
Simulation menu and choose Anthropometric Analysis.
Choosing the type of analysis
Before starting the analysis you first have to choose the analysis template you wish to use
from the Anthropometric analysis pull down menu.
If you do not find a template that coincides with your requirements you can create your own
template as described in the creating a new template section. When you have chosen the
template you wish to use, indicate the appropriate points, planes and/or measurements as
described in the following sections.
a. Points of analysis
The points of the analysis pane provide you with a list of available points in the currently
selected template. Points that have already been indicated on the images appear in black, the

Mimics 14.1 Reference Guide
333
others appear in gray. The pane allows you to indicate, locate, edit or clear the points in the
list.
Indicating points
To place a point, first select it from the list and click on the „Indicate‟ button. You can indicate
a point in both the 2D and the 3D views. Note that you first need to indicate the point before
you can use any of the other option in the pane. When you have clicked the Indicate button,
the description of the point will be displayed.
You can always move the points of the analysis after their indication. If you are not able to
select the landmark points, first enable the right mouse mode by clicking on the Indicate
button. Now you will be able to move the points.
Locating points
If you want to easily view the image on the location where a point was placed, highlight the
point and click on „locate‟. This will move both the axial and the sagittal view to the position
where the point is located. Also a short description of the point you want to locate is given.
Clearing points
If you have misplaced a point you can easily remove it by selecting the point in the list and
clicking on the „clear‟ button.
Editing points
After having indicated a point you can change its properties. If you click on the „edit‟ button
you can easily change the color in which the point is shown on the images. You can also
change the position of the point here by changing its coordinates.

334
b. Planes of analysis
The pane for the planes of analysis allows you to indicate and edit the planes defined in the
template.
Indicating planes
If you select the plane you want to view on the 3D image and click on „Indicate‟ a pop-up will
ask you to indicate the different points that define the plane. If these points were already
indicated the plane is shown automatically.
Editing planes
The „edit‟ option in the planes pane allows you to change the properties of the selected plane.
You can choose its thickness, change its color, width and height and select what opacity the
plane should have in the image.

Mimics 14.1 Reference Guide
335
c. Anthropometric 3D measurements
If your current template includes measurements, a list of these measurements is provided in
the anthropometric measurements plane. These measurements can be easily indicated on
the images.
Indicating measurements
Select the measurement you wish to indicate and click on the „indicate‟ button. A window will
pop up to guide you through the placement of the points needed by the measurement. If
these points where already indicated on the images, the measurement will have been made
automatically.
Viewing/exporting/printing measurement details
It is also possible to display a more detailed view of the measurements. Click on „Details‟ and
a new window will appear showing all measurements with their pre-operative and post-
operative values for both 2D and 3D. These values can be easily referenced to a set of
normal; values that can be loaded with the „Load normal values‟ option. This overview can be
printed out or exported to a csv-file for easy importing in other programs.

336
d. Sagittal plane
In case the CT images were not taken with the head of the patient at a 90-degree angle to the
table, 2D and 3D measurements will be off. Therefore it is possible to adjust the position of
the sagittal plane to account for this.
To change the position and direction of the sagittal plane, click on „Change‟ and draw the
plane in your axial view. To return the plane to its original position, use the „Reset‟ option.

Mimics 14.1 Reference Guide
337
3.2. Cut
3.2.1. Cut Menu
There are three different cutting tools available: Cut with Polyplane, Cut with Curve and
Cut Orthogonal to Screen:
3.2.2. Cut with Polyplane
To launch the cut with polyplane tool, select the corresponding option from the Simulation Cut
menu.
The following window will appear and your cursor will change in a pencil.
With this pencil you can draw your cutting path in 3D or in 2D. After drawing, you can adjust
the properties of the cutting path by clicking on the Properties button.

338
The cutting path will be visible in 3D and in 2D (if the option "Contour Visible" is selected)
Functions on Objects to Cut

Mimics 14.1 Reference Guide
339
Visible Lists if the object is visible or not by means of glasses. Click on the glasses to
change the visibility of the object.
Contour visible Lists if the contour of the object is visible or not by means of glasses. Click on
the glasses to change the visibility of the contour of the object.
Show only selected
objects
Makes the selected objects visible and the unselected objects invisible.
Keep originals If the keep originals checkbox is checked, the original objects will be kept,
otherwise they will be deleted and only the cut objects will remain.
Functions on Cutting Paths
New Allows you to create a new cutting path.
Properties Displays the properties of the selected cutting path:
In this properties dialog you can change the depth, thickness and the
extensions at the front and the end of the cutting path. You can also define if
the cutting path should be closed or not.
The Preview button can be used to preview the adjusted cutting path before
applying the changes.
Visible Lists if the cutting path is visible or not by means of glasses. Click on the
glasses to change the visibility of the cutting path.
Contour Visible Lists if the contour of the cutting path is visible or not by means of glasses.
Click on the glasses to change the visibility of the contour of the cutting path.
Cutting paths can be adjust after their creation by left-clicking on the points of the cutting path
and dragging them. You can also change the angle of the cutting path by left-clicking and
dragging the red arrow on the cutting path.
3.2.3. Cut with Curve
By defining a contour on the 3D object you can make more complex cuts.
To launch the cut with curve tool, select the corresponding option from the Simulation Cut
menu.
The following window will appear and your cursor will change in a pencil.

340
Indicate points all around the 3D object to indicate your cutting path. When you indicate the
points, a red line will appear on the 3D that represents your cutting line. You finish the cutting
path by double clicking the left mouse button (or click once the right mouse button). A yellow
line will appear which represents the extension of the cutting path. This extension can be
adjusted in the main dialog box. Make sure that the extensions aren‟t crossing the 3D object.
The cut will only complete when all extensions are floating above the 3D object.
You can still adjust the control points. Select a point by holding the left mouse button and drag
to a new location.
After you‟ve checked the extensions click OK, the object is now cut AND split at the same
time.
Functions on Objects to Cut
Visible Lists if the object is visible or not by means of glasses. Click on the glasses to
change the visibility of the object.
Contour visible Lists if the contour of the object is visible or not by means of glasses. Click on
the glasses to change the visibility of the contour of the object.
Show only selected
objects
Makes the selected objects visible and the unselected objects invisible.
Keep originals If the keep originals checkbox is checked, the original objects will be kept,
otherwise they will be deleted and only the cut objects will remain.
Functions on Cutting Lines
Indicate Shows the indicate tool and enables you to indicate a cutting line.
Close Closes the cutting line.
Delete Last Deletes the point of the cutting line that was drawn last.
Extensions Sets the distance between the cutting line and its extension
3.2.4. Cut Orthogonal to Screen

Mimics 14.1 Reference Guide
341
To launch the cut orthogonal to screen tool, select the corresponding option from the
Simulation Cut menu.
The following window will appear and your cursor will change.
You have to select an object to cut from the list before you can preview or apply the cut.
Functions on Objects to Cut
Visible Lists if the object is visible or not by means of glasses. Click on the glasses to
change the visibility of the object.
Contour visible Lists if the contour of the object is visible or not by means of glasses. Click on
the glasses to change the visibility of the contour of the object.
Show only selected
objects
Makes the selected objects visible and the unselected objects invisible.
Keep originals If the keep originals checkbox is checked, the original objects will be kept,
otherwise they will be deleted and only the cut objects will remain.
Functions on Cutting Lines

342
Indicate Shows the indicate tool and enables you to indicate a cutting line.
Close Closes the cutting line.
Delete Last Deletes the point of the cutting line that was drawn last.
3.3. Split
To launch the split tool, select the corresponding option from the Simulation menu.
The following window will appear:
Functions on Objects to Split
Visible Lists if the object is visible or not by means of glasses. Click on the glasses to
change the visibility of the object.
Contour visible Lists if the contour of the object is visible or not by means of glasses. Click on
the glasses to change the visibility of the contour of the object.
Show only selected
objects
Makes the selected objects visible and the unselected objects invisible.
All parts
Largest part
Two largest parts
This way you can choose which parts you want to keep, all cut parts, only the
largest part or only the two largest parts.
Keep originals If the keep originals checkbox is checked, the original objects will be kept,
otherwise they will be deleted and only the cut objects will remain.
To split, you always need a cut first (with the cutting tool)

Mimics 14.1 Reference Guide
343
Then you select which object you want to cut and press the Preview and/or the Apply button.
3.4. Reposition
To launch the reposition tool, select the corresponding option from the Simulation menu.
The following window will appear:
3.4.1. Objects to reposition
First, select the object(s) you want to reposition.
Functions on Objects to Reposition
Visible Lists if the object is visible or not by means of glasses. Click on the glasses to
change the visibility of the object.
Contour visible Lists if the contour of the object is visible or not by means of glasses. Click on
the glasses to change the visibility of the contour of the object.
Show selected only Makes the selected objects visible and the unselected objects invisible.

344
3.4.2. Translation and Rotation
Objects can be translated and/or rotated. For each type of manipulation the measure can be
adjusted to suit your needs.
3.4.3. Move with mouse
Objects can also be manipulated using the mouse. If the option „Move with Mouse‟ is enabled,
a box and arrows will appear around the object in both 3D and 2D views. If you grab the
center of the box -marked by a yellow rectangle- you can move the object around in all views.
By clicking on one of the arrows you can move the 3D object along an axis.
To rotate an object, select the „Rotate with Mouse‟ options. Rotation handles will be shown on
the 3D object. You can rotate the 3D object around the X, Y and Z axis by grabbing one of the
colored rotation handles. You can also rotate the 3D around the axis perpendicular to the
camera view by grabbing the outer ring of the rotation tool. To change the rotation center grab
and move the middle of the tool.
The values of translation and rotation are shown in the status bar.
3.4.4. Restrict DOF
Several restrictions on the manipulation of an object can be chosen. Possible restrictions are:
translating over axis, translating over plane, rotating over an axis and rotating over a point. Off
course unrestricted manipulation is also an option.
3.4.5. Registration
With the registration function, you can move landmark points that are located on the surface
of a 3D object and the 3D object will then automatically be moved according to the new
position of the landmark points. If you have not created any landmark points, you can do this
in the Anthropometric Analysis tool.
When you click on the Registration button, you will see a list of all the indicated landmark
points. Select the points you want to use from this list.

Mimics 14.1 Reference Guide
345
When you click on the OK button, the following dialog will appear for each selected point:
In this dialog you can move each point by specifying a Lateral, Vertical and Rostral placement.
When you click on the OK button, the new position of the 3D object will be calculated and the
3D object will be moved to that position.
3.4.6. Switching/saving Positions
A few buttons are available in this step in order to facilitate the object manipulation. It is
possible to save a position and to afterwards easily return to that position. The home position
of the object can always be reached by clicking on „Go to Home Position‟.
3.4.7. Motion Analysis

346
An analysis overview of the motion will be displayed if you click on the Analyze Motion
button.
3.4.8. Finishing the reposition
If the repositioning of the objects matches the situation you want to achieve, you can click
„Finish‟.
3.5. Place Distractor
To place a distractor, select the corresponding option from the Simulation menu.
You can place a distractor on an existing object or on a part of an object. For this, you first
need to cut and split.

Mimics 14.1 Reference Guide
347
By selecting 'Place Distractor' from the Simulation menu the following window will appear:
Functions on Objects to place the distractor on
Visible Lists if the object is visible or not by means of glasses. Click on the glasses to
change the visibility of the object.
Contour visible Lists if the contour of the object is visible or not by means of glasses. Click on
the glasses to change the visibility of the contour of the object.
Show selected only Makes the selected objects visible and the unselected objects invisible.
Select on which part you want to place your distractor and click Next. A distractor library will
appear in which you can chose which distractor you want to place.
After selecting the distractor from the library the following window will appear:

348
Locate the distractor with two mouse clicks in the 3D view. The first click determines the point
of the distractor on the fixed part of the bone, the second mouse click determines the point of
the distractor on the moveable part of the bone.
3.5.1. Adjust the Distractor Position
The direction of the distraction vector can be adjusted with the following window. The
distractor can also be aligned to the sagittal or axial slices or to the Frankfurt plane.
You can also change the vector of the distractor by left-clicking on the red arrow originated
from the distractor and dragging the arrow.
3.6. Reposition with Distractor
To launch the reposition tool, select the corresponding option from the Simulation menu.
Functions on Objects to Reposition with the distractor
Visible Lists if the object is visible or not by means of glasses. Click on the glasses to
change the visibility of the object.
Contour visible Lists if the contour of the object is visible or not by means of glasses. Click on
the glasses to change the visibility of the contour of the object.
Show selected only Makes the selected objects visible and the unselected objects invisible.

Mimics 14.1 Reference Guide
349
3.6.1. Translating according to the Vector of the Distractor
After you have selected the object to be repositioned you will be able to use the „Translate
distractor‟ option. To translate the distractor simply use the „-‟ and „+‟ buttons. The default
translation for each step will be 1mm but this can be change by editing the field in between
the two translation buttons. Of course, it is not possible to move a distractor beyond its
starting or ending position, using a distraction measure that is too large will simply put the
distractor in its starting, resp. ending position. The total translation of the distractor is shown
underneath the translation buttons.
3.6.2. Switching/saving Positions
A few buttons are available in this step in order to facilitate the object translation. It is possible
to save a position and to afterwards easily return to that position. The home position of the
object can always be reached by clicking on „Go to Home Position‟.
3.6.3. Analyze Motion
An analysis overview of the motion will be displayed if you click on the „Analysis Overview‟
button. Note, however, that an analysis can only be made of you have first saved the position
you wish to analyze.
3.7. Soft tissue
After you simulated the maxillofacial surgery with the Simulation functions (osteotomy or
distraction), you can check how the soft tissue will change according to the new bone
positions.
The Soft tissue module also allows you to map a picture of the patient on top of the soft-tissue.
3.7.1. Soft-tissue simulation
To launch a new Soft tissue simulation, select the corresponding option from the Soft tissue
menu.

350
The following window will pop up, and the 3D objects in the 3D window will disappear.
First select the postoperative hard tissue objects. The ones you select will also become
visible in the 3D window.
Note: For optimal results of the Soft tissue simulation, the spine should be included as hard tissue. If the spine is not segmented, you can go to the segment module (if you have SimPlant Pro) and segment in a very easy way the spine.
Then select the pre operative Soft tissue object. The selection will become visible in the 3D
window.

Mimics 14.1 Reference Guide
351
Click Next and the Soft tissue simulation will start calculating. A progress bar on the bottom
shows you how long the calculation will take.
Note: The calculation time depends on the performance of your computer and the size of the data. It can range from a few seconds to a few minutes.
Once the calculation is completed, the Soft tissue simulation will appear on your screen. To
see the simulation, click the Play button. The speed of the animation can be adjusted by
using the Speed bar.
3.7.2. Photo Mapping
To launch a new Photo Mapping, select the corresponding option from the Soft tissue menu.
The following window will pop up:
From the Object to photo map list select the pre-operative soft-tissue. Click on Load to
browse to the picture of the patient.

352
Now indicate landmark points on the patient picture and indicate them on the 3D. Check the
preview checkbox to see how the photo mapped 3D model looks like. Click ok to see the 3D
model in the application.
3.8. Advanced tools
3.8.1. Merge
To launch the merge tool, select the corresponding option from the Simulation menu.
The following window will appear:
Functions on Objects to Merge

Mimics 14.1 Reference Guide
353
Visible Lists if the object is visible or not by means of glasses. Click on the glasses to
change the visibility of the object.
Contour visible Lists if the contour of the object is visible or not by means of glasses. Click on
the glasses to change the visibility of the contour of the object.
Show only selected
objects
Makes the selected objects visible and the unselected objects invisible.
Keep originals If the keep originals checkbox is checked, the original objects will be kept,
otherwise they will be deleted and only the cut objects will remain.
To merge, you always need to select two or more 3D objects or STLs. The selected objects
will then be merged to one STL by clicking on the Ok button.
3.8.2. Split
To launch the split tool, select the corresponding option from the Simulation menu.
The following window will appear:
Functions on Objects to Split
Visible Lists if the object is visible or not by means of glasses. Click on the glasses to
change the visibility of the object.
Contour visible Lists if the contour of the object is visible or not by means of glasses. Click on
the glasses to change the visibility of the contour of the object.
Show only selected
objects
Makes the selected objects visible and the unselected objects invisible.
All parts
Largest part
Two largest parts
This way you can choose which parts you want to keep, all cut parts, only the
largest part or only the two largest parts.
Keep originals If the keep originals checkbox is checked, the original objects will be kept,
otherwise they will be deleted and only the cut objects will remain.
To split, you always need a cut first (with the cutting tool)

354
Then you select which object you want to cut and press the Preview and or the Apply button.
3.8.3. Mirror
To launch the mirroring tool, select the corresponding option from the Simulation menu.
The following window will pop up:

Mimics 14.1 Reference Guide
355
Functions on Objects to Mirror
Visible Lists if the object is visible or not by means of glasses. Click on the glasses to
change the visibility of the object.
Contour visible Lists if the contour of the object is visible or not by means of glasses. Click on
the glasses to change the visibility of the contour of the object.
Show only selected
objects
Makes the selected objects visible and the unselected objects invisible.
Keep originals If the keep originals checkbox is checked, the original objects will be kept,
otherwise they will be deleted and only the cut objects will remain.
Functions on Mirror planes
New Allows you to indicate a new plane. To do this, left-click three times in any 2D
or 3D view. A plane will then be constructed through those three points.
You can mirror a complete part of the bone, or a split part. This can be checked in 3D and in
2D.

356
Select the part you want to mirror. Then select a mirror plane or create your own by clicking
on the New button and indicating three points of the plane in 2D or 3D.
With the Preview button you can check the result. If the result looks good, press Apply.

Mimics 14.1 Reference Guide
357
3.8.4. Boolean
The boolean tool allows you to do a boolean operation (Minus, Unite or Intersect) between 3D
Objects, STLs or MedCAD Spheres and Cylinders. The result of the boolean operation will be
put in the 3D Objects list.
To launch the boolean tool, select the corresponding option from the Design menu.
The following window will pop up:
Functions on Objects to Boolean
Visible Lists if the object is visible or not by means of glasses. Click on the glasses to
change the visibility of the object.
Contour visible Lists if the contour of the object is visible or not by means of glasses. Click on
the glasses to change the visibility of the contour of the object.
Show only selected
objects
Makes the selected objects visible and the unselected objects invisible.
Operation The boolean operation you want to perform on object 1 and 2.
Keep originals If the keep originals checkbox is checked, the original objects will be kept,
otherwise they will be deleted and only the cut objects will remain.
3.8.5. Rescale
The rescale tool allows you to rescale 3D Objects or STLs. The result of the rescale operation
will be put in the 3D Objects list.
To launch the rescale tool, select the corresponding option from the Design menu.
The following window will pop up:

358
Functions on Objects to Rescale
Visible Lists if the object is visible or not by means of glasses. Click on the glasses to
change the visibility of the object.
Contour visible Lists if the contour of the object is visible or not by means of glasses. Click on
the glasses to change the visibility of the contour of the object.
Show only selected
objects
Makes the selected objects visible and the unselected objects invisible.
Factor You can choose the rescale factor in X, Y and Z direction.
Size The size field displays what the size of the object will be in X, Y and Z
direction with the specified factor.
You can also give in a size in X, Y or Z and the rescale factor will be
calculated automatically.
Uniform If the uniform option is selected, the rescale factor will be the same for X, Y
and Z direction.
Keep originals If the keep originals checkbox is checked, the original objects will be kept,
otherwise they will be deleted and only the cut objects will remain.
4. Tools Menu The Tools menu is also activated when the Simulation module is licensed. This menu
includes two functions for modifying the surface of the 3D objects after the 3D calculation: the
Smoothing and the Triangle Reduction tools.
4.1. Smoothing
The smoothing tool allows you to smooth 3D Objects or STLs. The result of the smoothing
operation will be put in the 3D Objects list.
To launch the smoothing tool, select the corresponding option from the Design menu.
The following window will pop up:

Mimics 14.1 Reference Guide
359
Functions on Objects to Smooth
Visible Lists if the object is visible or not by means of glasses. Click on the glasses to
change the visibility of the object.
Contour visible Lists if the contour of the object is visible or not by means of glasses. Click on
the glasses to change the visibility of the contour of the object.
Show only selected
objects
Makes the selected objects visible and the unselected objects invisible.
Iterations You can choose how many smoothing iterations will be performed.
Smooth factor The smooth factor determines how much smoothing is performed.
Compensate shrinkage If the compensate shrinkage setting is enabled, the shrinkage of the object
due to the smoothing will be countered.
Keep originals If the keep originals checkbox is checked, the original objects will be kept,
otherwise they will be deleted and only the cut objects will remain.
4.2. Triangle Reduction
The triangle reduction tool allows you to do a triangle reduction of 3D Objects or STLs. The
result of the triangle reduction operation will be put in the 3D Objects list.
To launch the triangle reduction tool, select the corresponding option from the Design menu.
The following window will pop up:
Functions on Objects to Reduce Triangles
Visible Lists if the object is visible or not by means of glasses. Click on the glasses to
change the visibility of the object.
Contour visible Lists if the contour of the object is visible or not by means of glasses. Click on
the glasses to change the visibility of the contour of the object.

360
Show only selected
objects
Makes the selected objects visible and the unselected objects invisible.
Reducing mode You can choose between a Point based triangle reduction, an Edge based
triangle reduction or an Advanced Edge based triangle reduction.
Tolerance The Tolerance indicates the maximum deviation in mm that a related triangle
may have, to be part of the same plane that contains the selected triangle.
Edge Angle The Edge Angle-value defines which angle should be used to determine
edges of the part that cannot be removed. Triangles deviating less than this
angle will be grouped into the plane of the other triangles.
Iterations You can choose how many triangle reduction iterations will be performed.
5. Nerves toolbox This tool allows you to create a representation of nerves. Note that this is only a
representation of the nerve channel as you have drawn it.
The nerve is drawn manually and consists of a series of points, connected by an interpolated
line. Select the nerve icon from the tools toolbar or select the Tools menu and then
Draw/manipulate nerve. The nerves toolbox will appear on the screen. Each time only the
relevant buttons are enabled in the toolbox. Close the toolbox by clicking on the black cross in
the top right corner or by clicking again on the nerve button in the tools toolbar.
5.1. Draw a nerve
This function allows you to draw the nerve. These are the steps to perform:
Select the Create nerve tool. The cursor will change to a pencil.
Start drawing the nerve: for every change in direction along the nerve, you need to click
(press and release the left mouse button) once to define the course of the nerve. In order
to terminate the nerve, double click the left mouse button or click the right mouse button.
While drawing the nerve you can scroll through the images with the cursor keys and
follow the nerve channel if needed.
Fine adjustments can be made by dragging the points to a new location. The nerve can
be moved entirely by dragging the orange line.
5.2. Select a nerve
Select the cursor tool and click on a nerve to select it. The points of a selected nerve are in
white. The points of a non-selected nerve have the same color as the lines of the nerve. The
action you do is always performed on the selected nerve.
5.3. Delete a nerve
Select the nerve you want to delete and click on the Delete nerve button.

Mimics 14.1 Reference Guide
361
5.4. Add a point to a nerve
Click on the Add point to nerve button, hover the mouse over the nerve segment were you
want to add the point. The cursor will change into a pencil, click your left mouse button to add
a point.
5.5. Remove a point from a nerve
Click on the point of the nerve you want to delete. The selected point will be colored green.
Click on the Remove point from nerve button to delete the point.
5.6. Show the list of nerves
Click on this button to display the Nerves tab on the project management.


363
PART V
Mimics Tutorial


Mimics 14.1 Reference Guide
365
If you have chosen to install the demo files during the Mimics installation procedure, only two
of the files used in this tutorial will be put in the MedData folder.
The others can be found on the CD or can be downloaded from our website
(http://www.materialise.com/materialise/view/en/2595102-Download.html). You will need to
register first or, if you are already registered, sign in using your e-mail address. On the first
page choose Mimics and follow the link to Tutorial Datasets.
The extra tutorial files are a self-extracting zip-file. To unpack the file, double click on it and
choose your MedData folder as destination folder.
The following tutorials are available:
Chapter 1: Import Tutorial that shows how you can import images in Mimics
Chapter 2: Mimi Tutorial that shows how to do a basic segmentation and 3D calculation.
Chapter 3: Simon Tutorial that shows some advanced segmentation functions to remove
artifacts.
Chapter 4: Hip Tutorial that shows how to use the MedCAD module.
Chapter 5: Obturator Tutorial that shows how to make a mold of a cavity by segmenting the
Soft tissue around the cavity.
Chapter 6: Manual Import Tutorial that shows how to use the manual import function.
Chapter 7: FEA Tutorial Tutorial that shows how to use the FEA module.
Chapter 8: Simulation Tutorial Tutorial that shows how to use the Simulation module.
Chapter 9: CFD Tutorial Tutorial that shows how to use the FEA module for linking to CFD.
Chapter 10: Non-manifold
Assemblies
Tutorial that shows how to combine two meshes.
Note: In Mimics you have the possibility to use both Hounsfield and Grey Values. This is very important when setting a threshold and when you use the Profile Line function. To switch between these two possibilities, go to Options > Preferences, General tab and select the Pixel unit you want to use. Most tutorials need one or more modules of Mimics (STL+, RP Slice, MedCAD, Simulation or FEA). If you wish to try that section of the tutorial and you don‟t have the required module(s) installed, an evaluation period of that module can be obtained on request.


Mimics 14.1 Reference Guide
367
CHAPTER 1: Import
The goal in the first part of this chapter is to teach you how to import images and convert
them into a Mimics project. The second part will illustrate how to organize the images in the
project you made.
In this tutorial we will discuss three topics:
How to do an Automatic Import
How to organize images
How to do a Semi-Automatic Import
Note: To import images from a tape you need to use the Dump Tape function
Note: There are 3 ways to import images, depending on their format:
automatic import, when the format of the files is known to Mimics semi-automatic, e.g. Bitmap or Tiff images manual import (Case 6), when the file type is unknown and you need to specify some
parameters manually
1. Automatic import To start the Import wizard, first select File and then choose New Project Wizard. In the File
Browser window, you can select where the images to be imported can be found (STEP 1).
Browse to the MedData folder and select the folder called “Import1” in the File browser. The
list of files will be displayed in the Filename column and all the files will be automatically
selected. Click on one of the files and press CTRL+A to select all files in that folder. Click the
Next button.
An Import log window will show details of the import, including the recognized formats of the
file (see the general help files for a list of known formats).

368
Note: In this case the file type is recognized, but in some cases the message log tells you that one or more images are of an unknown file type. If this happens, you have to perform a manual import (see Case 6).
Click Next to proceed to the Studies page. This is the second step of the New Project Wizard,
in which you need to select the studies to be converted. The study you have just imported is
already selected by default.
In this window some information about the project can be found, such as the number of
images, pixel size, patient name, orientation parameters, etc. You can also compress your
studies to cut off unwanted regions like Air. For this case, we will chose Lossless
Compression.

Mimics 14.1 Reference Guide
369
Now you may click the Convert button and you will see a progress bar. After the images are
successfully imported, youwill see a Check Orientation window where you can check and
change the orientations of the imported study. Here, the orientation strings L and R stand for
Left and Right, A and P stand for Anterior and Posterior, and T and B stand for Top and
Bottom respectively. To change the orientation, click on one of the letters and chose the
correct orientation from the list. Note that all the other orientation strings are updated
automatically.
If some orientation is not defined in the DICOMs, you will see an X mark, indicating a missing
orientation. You can click on the X mark and assign an orientation to it.
If the orientation of the images is correct, click OK and your Mimics project will open. Now you
can process your images using the tools explained in the tutorials dealing with Case 2 and
Case 3 (Threshold, Region Growing, Edit, etc..)
2. Organizing images Once you have opened your project, you can decide to exclude some images if they are not
good or if you don‟t need all of them. For example, we can decide to delete the images of the
project Simon.mcs that don‟t include parts of mandible or that don‟t contain any information.
To access the Organize Images window, go to File and then choose Organize Images.

370
First of all you can get a better look at the images by changing the preview size to Medium or
Large by selecting the respective size from the Preview size dropdown box.
If you look at the images you will notice that the ones that correspond to table positions –49.5
and –48.5 do not contain any information about mandible. So you can click on these two
images to unselect them, the green mark will disappear and the image will be unchecked in
the list on the left.
You may also notice that the image at table position –1.5 is the last one that contains
information about the mandible. Right-click on the image at position –1.5 and choose
Unselect after this. All the consecutive images will be unselected also.
Press OK and scroll through the axial images to check if the correct ones are visible in the
project, you should not see the ones you unselected.
You can now save your Mimics project with the name “Organizing Images.mcs” going to File
and then Save As. After you have done this you can make a segmentation following the next
tutorial (Case 2).
3. Semi-automatic import Now we will try to import the Bitmap images you can find in your MedData directory in the
"Import2" subdirectory. elect File > New Project Wizard and browse to the
C:\MedData\Import2\ directory. Click on one of the images in Import2 folder and press
CTRL+A on your keyboard to select all files in it. Press the Next button and the Import Log
will be displayed. Click Next to see the Images Properties dialog.

Mimics 14.1 Reference Guide
371
Here you can preview your images and order them according to your preferences. You can
also check if the scan resolution is correctly read. Uncheck force isotropic sampling checkbox
and change the Z direction to 1. You can also change the dimensions of your images. This
information will be typically provided by the radiologist who took the scan. Correct values
should be entered here to ensure correct dimensions of the volumes and the 3D objects that
will be created further on. Leave it in mm scale for this case and click Next.
In the Edit Images dialog, you have the option to crop the images or resample them. For this
example, we will leave the values as is and click Next.
Now you should be able to set the orientation parameters as described in the previous
paragraph and calculate a good 3D.


Mimics 14.1 Reference Guide
373
CHAPTER 2: Mimi
In the second case of this tutorial we will show you some basic features of Mimics. The topics
that will be discussed are:
Opening the Project
Windowing
Thresholding
Region Growing
Creating a 3D representation
Displaying a 3D representation
STL+ Procedures
Generating a STL file
RP Slice procedures
Generating a contour file
Generating supports
View of the end result
1. Opening the project From the File menu, select Open (Ctrl+O). The Open dialog box shows all projects in the
working directory. Double click on the Mimi.mcs file (Mimics project file).
All images are loaded and displayed in three views. The view on the right shows the images
as they are exported by the scanner (xy-view or axial view). The upper left corner is a reslice
of these images in the xz-direction (xz-view or coronal view) and the bottom left is a reslice in
the yz-direction (yz-view or sagittal view). The different colors of the intersecting lines refer to
the colors of the contour lines of each view so every line refers to the slice in the
corresponding view. You can easily navigate through the images by clicking on any point of
the CT images in any view: the intersecting lines will move crossing each other in the point
you clicked and all the views will be updated showing the corresponding slices.

374
If you need to change the orientation of a view, go to File > Change Orientation. This will
open a window in which you can change the orientation parameters simply by clicking on it
with the right mouse button (see tutorial Case 1).
In the Mimics window, you will see several indicators, intersection lines, tick marks etc. To
deactivate an indicator, go to View > Indicators in the Menu Toolbar, and toggle them off.
In the right border of the window you will see a slider that allows you to scroll through the
images from the active view.
In our current project (Mimi), all images are correct. If, however, you have an image set from
which you want to remove some images, go to File > Organize Images. There you can add
or remove images (see tutorial Case 1).
2. Windowing First of all, we have to adjust the contrast of the images displayed in the different views.
Contrast enhancement is a very good tool for selecting parts with different intensities, e.g.
bone vs. brain tumor. This action can be performed at any time.
You can change the contrast in the corresponding tab of the Project management. The
contrast tab shows the histogram of the project with a line representing the “window”. The
gray values or Hounsfield units below the start point of the line will be displayed in black. All
gray values above the end point of the line will be displayed in white. The gray values in
between the window will be mapped on a shade of gray.
You can change the window size by clicking your left mouse on one of the points and
dragging it to its new location. To move the window select the line and drag it to its new
position.
You can also choose one of the predefined “windows” by selecting the appropriate scale from
the menu on the bottom of the tab.
The following steps will describe the necessary actions to achieve a nice segmentation mask.
A segmentation mask is a collection of pixels of interest that constitute an object you wish to

Mimics 14.1 Reference Guide
375
work on. One can create several - dependent or independent - masks, each displayed with
their own identifying color. Usually several masks will be needed to obtain a final
segmentation object that contains the information that is needed.
3. Thresholding Thresholding means that the segmentation object (visualized by a colored mask) will contain
only those pixels of the image with a value higher than or equal to the threshold value.
Sometimes an upper and lower threshold is needed; the segmentation mask contains all
pixels between these two values.
For example:
A low threshold value makes it possible to select the Soft tissue of the scanned patient. With
a high threshold, only the very dense parts remain selected. Using both an upper and a lower
threshold is needed when the nerve channel needs to be selected. Defining a good threshold
value also depends on the purpose of the model. If you just want a nice looking model, a
lower threshold value is recommended since it will result in a model with fewer holes. On the
other hand, when the model serves for modeling prostheses a higher threshold value is
preferred.
Click the Threshold button :
To change the threshold value, press the left mouse button on a slider in the Threshold
Toolbar and move the slider by moving the mouse (while still holding the left mouse button).
Some tips for selecting an adequate threshold value:
Look at different images. You can change images of any view by:
using the arrow keys, the page up and page down keys
using the slider on the right in the window border
moving the slice indicators
Click the Profile button :
In the axial view draw a line over the bone as shown below. To draw this line, click the left
mouse button in the soft tissue to indicate the starting point, move the mouse over the bone
click. Along this line an intensity profile is generated. The straight horizontal lines represent
your current threshold value. Click on Start Thresholding and drag the lower straight-line
up/down to set a good threshold. If you want a good visualization model, select a threshold
slightly above the intensity plateau of the soft tissue. If your model will serve for modeling
prostheses, place the line between the soft tissue plateau and the top value of the bone. If a
proper threshold is set, click on End Thresholding to save the current value.

376
Zoom in on a part you‟re interested in. First, from the pull-down menu next to the zoom button,
select Box. Click the Zoom button : the mouse is displayed as a loupe. Click the left
mouse button on the image and drag for creating a zoom rectangle, release for zooming. To
return to the whole image, click the Unzoom button .
A good threshold value for Mimi is about 270 (Hounsfield scale). The threshold value is
displayed in the Min. box of the Threshold toolbar. To end thresholding, click the Apply button.
After the thresholding operation a green mask will be created. In a project you can have
different masks but you can use the segmentation tools only on the active mask. To choose
the active mask, select it in the mask tab in the project management. In case the project
management isn‟t active, select the project management button in the main toolbar.
You can also hide any mask by clicking on the glasses of the corresponding color.
4. Region growing The region growing tool makes it possible to split the segmentation created by thresholding
into several objects and to remove floating pixels.
Click the Region growing button or press Ctrl + R. The mouse is now cross-shaped and
the Region Growing window is on the screen.
Select the Source (= Green) and Target mask (= New Mask). Click the left mouse button on
one point in the green area of the object of interest (which is a part of the current
segmentation object, i.e. part of the skull). The program starts to calculate the new
segmentation, all points in the current segmentation object that are connected to the marked
point will be used to form a new mask. The new segmentation is colored yellow.
Click the Close button to close the Region growing window.
To make this new mask active, select "Yellow" in the Visualization toolbar. Clicking on the
green glasses will hide the green mask. Clicking the button again will make the green mask
visible.
Check the mask on different images. When we check the images, we see that everything
looks fine. It‟s time to build a 3D representation.
Note: Thresholding needs to be done before region growing, since all previous work is lost after changing the threshold value.
5. Creating a 3D representation In the mask tab you see all created masks listed with their respective threshold. The names of
these masks are Green and Yellow. Selecting one mask will make it active.

Mimics 14.1 Reference Guide
377
Now, you still know that the Yellow mask contains the skull, but after a month, when you
reload a project, it might be difficult to know in which mask your end result was stored.
Therefore, it may be interesting to rename the mask (in Project Management, Masks tab).
Click on the name Yellow so that it becomes editable; replace Yellow with a more telling
name like „skull‟.
Click on the Calculate 3D button .
The Calculate 3D Models Dialog box is displayed. Here you can select from which masks
you want to calculate the 3D model. To select multiple masks hold the Ctrl key while selecting
the other masks. In this case select “skull” and press the Calculate button to generate a 3D
object.
You can set the visualization quality of your model. This is only the visualization on the
screen; this parameter doesn‟t need to have any impact on the model that you will actually
build on an RP machine!!! Of course, the lower the quality, the less time the program needs to
calculate the 3D image and the less memory is needed to load the 3D image afterwards.
6. Displaying a 3D representation In the vertical 3D toolbar on the right, you can set the visibility of the different calculated 3Ds.
This can also be done in the Project Management's 3D Objects Tab, by clicking on the
glasses.
Once the 3D image is loaded, different operations are available:
rotate the model with the button on the right of the 3D window or moving the mouse
pressing the right button;
select different standard views, like Top, Front, Bottom, by clicking on the button on
the right of the window;
zoom with the buttons or Pan with the ;
change the color of your model and background by clicking the right mouse button and
selecting the option “Color”;
The model can also be displayed transparent. To do so, push the Toggle Transparency
button . You can switch between different degrees of transparency (high-medium-low-
opaque) by clicking the square button in the transparency column of the 3D objects tab.

378
To change the background color, go to View > 3D Background Color and select the color
you prefer.
7. STL+ procedures The intermediate file between Mimics and STL+ can be one of the following:
.3dd file
Masks
3D Objects
You can create a skull.3dd file by clicking the Export 3dd button in the Project Management‟s
Masks Tab or with the option Export > 3dd in the main toolbar. After clicking the Save button
the .3dd files will be placed in the MedData folder.
This step is not always necessary. Calculation of the machine files can be done directly on
the masks or on 3D objects. Click on the STL+ button in the Masks Tab of the project
Management and a window will pop up on the screen with 3 different tabs for each option.
Choose the Masks tab, select the mask called “skull” and click the Add button. Choosing the
3D tab would have enabled you to select a 3D object.
Please note that multiple 3Ds or masks can be selected and added to the list but it is not
possible to add both masks and 3Ds.
If you're interested in creating files for Rapid Prototyping or exporting an STL or VRML file,
please continue this tutorial.
After selecting the mask or the .3dd file and pressing the Add button, the file appears in the
output area. If you wish, you can rename the output file to “skull” (in the same way as you
would in Windows Explorer).
Select the output format. Depending on the type of output file format, there are different
possible formats, like STL or VRML.
7.1. Generating a STL file
Click the Next button: the Conversion to STL Dialog box is displayed.
You can use the parameters as they are displayed in the screenshot.
Further details about these parameters can be found in the manual. By clicking on the Help
button you will immediately be taken to the respective chapter.
To generate an STL file, fill in the appropriate values like in the dialog box and click the
Finish button. The calculation starts and an STL file is generated.

Mimics 14.1 Reference Guide
379
8. RP Slice procedures
8.1. RP Slice procedures
Within the RP slice dialog you are able to generate a contour file from a mask or a 3dd and
you can also generate a support file from a contour file.
8.2. Generating a contour file
Go to Project Management, Masks tab and choose from the action list the RP Slice button
. Choose the mask called “skull” from the list in the Masks tab of the RP Slice window that
just opened and press the Add button, the mask will appear in the area below. Select the SLI
Output format.
Click the Next button, the Conversion to RP format Dialog Box is displayed. You can use the
following parameters in the RP Slice Parameter dialog box.

380
Click the Next button to proceed; the Calculation Parameters dialog box is displayed. Fill in
the values as displayed below.

Mimics 14.1 Reference Guide
381
Further details about these parameters can be found in the RP slice part of the manual.
Click the Finish button; the calculation starts and an SLI file is generated.
For calculating the support structures, please continue this tutorial.
8.3. Generating supports
For building the object with Stereolithography, a support is generated directly from the slice
file with RP Slice module . Go to the RP Slice window, Contour files tab and select .SLI
file option in the Input format field. Select the file you created in the previous section and
press the Add button.

382
When one contour file is selected, the Next button in the “RP slice – Mask/3dd/contour file
selection” window opens the window displayed below.

Mimics 14.1 Reference Guide
383
Note: It is also possible to generate slice files for Stratasys machines. Instructions on how to use these files in Quickslice are also provided (read the STL+ Reference Guide).
The program defaults to full height, so that the whole model is supported. This isn‟t always
necessary. Check the slices from bottom to top and search for new „islands‟. To prevent that
these islands start floating during the building process, they certainly need support. In the
case of "Mimi", a support till layer height 50.00 is sufficient (depending on the resin used).
Press the Finish button to start the support generation; an SLI file is created.
You now have a model and support file, good luck with the building of the model!!

384
9. View of end result

Mimics 14.1 Reference Guide
385
CHAPTER 3: Simon
The Simon case is an example of a dental segmentation. The mandible of the patient was
partially edentulous and needed a prosthesis. First, a scan prosthesis was made that
resembled the new teeth to be implanted. The patient had this prosthesis at the correct
position in his mouth during the CT scan. Because scan prostheses are made out of barium
sulfate, an opaque material, they are clearly visible in a CT image. The result is that you see
both the bone and the prosthesis in one image, well positioned against each other. Such a
procedure with a scan prosthesis gives better esthetic results and the surgeon is able to make
a better planning.
The images in the Simon project are CT scans of the jaw together with the scan prostheses. It
will be your job to do the segmentation of the mandible and the prosthesis.
The topics that will be discussed are:
Opening the Project
Preparation of the data
Windowing
Thresholding
Region growing
Editing
Artifacts
Multiple particles
Scan prosthesis
Boolean Operations
View of the end result
1. Opening the project In the File menu, select Open (Ctrl+O). Double click the Simon.mcs file.
2. Preparation of the data
2.1. Windowing
For correct windowing see the windowing procedures in "Mimi" (Case 2).
2.2. Thresholding
Go to an axial image where the mandible (without the teeth) is visible (for example, at position
-30.50). Press the Profile line button and draw a line over the bone. The figure below shows
a profile line and the corresponding profile dialog box. Press Start thresholding and drag the
threshold line to a value of about 538 (Hounsfield scale). End the thresholding and save your
settings. Close the dialog box.

386
Profile line over the bone (upper image) and the corresponding profile dialog box
2.3. Region growing
Press the Region Growing button and click on the bone of the skull to start the region
growing. The skull is now added to a new mask. Click on the Project Management icon .
In the Masks tab, double click the name of the mask and change it to “skull”. Make the
previous mask invisible (make sure the skull mask is active before making the first mask
invisible).
2.4. Editing - Thresholding
2.4.1. Separating maxilla and mandible
To separate the mandible from the maxilla, we have to disconnect them manually. Therefore
we erase a layer from the active mask somewhere between the mandible and the maxilla.
Then we perform a region growing on the mandible. The result is that both mandible and
maxilla will be in a different mask and thus separated.

Mimics 14.1 Reference Guide
387
Look at the sagittal image and place the horizontal indicator between the maxilla and the
mandible. Note that it will not be possible to separate them correctly in every image, so we
have to find the best possible position.
In the corresponding axial image all pixels have to be removed from the active mask. The
position of the axial image corresponding to the position of the horizontal indicator in the
figure above, is -4.50. Go to this image and press the Edit masks button . Select the
Erase mode, choose a big square as type of cursor and remove all pixels from the active
mask. Make sure you don‟t forget any! Go to a lower image in the data set and do a region
growing of the mandible (do not activate the Leave Original Mask option). Now you have two
masks, one for the mandible and another for the maxilla.
Note: In the region growing toolbar, if you activate the Leave Original Mask option, the pixels selected with region growing will be put into a new mask, but they will also remain in the original mask. If the result of the region growing is not satisfying, you still have the complete original mask and you can start over. If this option is not activated, the pixels selected during region growing are removed from the original mask. In this case you can‟t do the region growing again from the same original mask.
Change in the Project Management the name of the two masks to “mandible” and “maxilla”,
respectively. In figure below, these two masks are shown and the red line in between
indicates the layer that was removed from the active mask.
But be careful! Because it was not possible to perform the separation 100% correct, we will
still have to edit the images and make sure that all the pixels that belong to the mandible are
really in the mandible mask.

388
Scroll through the coronal images and check if every pixel that belongs to the mandible is in
the proper mask. Do you notice at position 64.50 that some pixels (at the left side in the
image) from the maxilla are wrongly put in the mask of the mandible?
Move both indicators until their point of intersection indicates the wrong pixels (figure above).
It concerns two layers of pixels, belonging to a tooth of the maxilla. In the two corresponding
axial images (position -6,50 and -5,50), erase the tooth from the mask of the mandible. You
cannot be mistaken, because that tooth is also indicated with the point of intersection of the
indicators (figure below). If the two layers of pixels are shown in grey values in the coronal
image, you can be sure you erased the whole tooth from the mandible mask. If not, move the
indicators again in the coronal image so their intersection points to the wrongly colored pixels.
In the axial image, remove the pixels that are indicated by the indicators from the active mask.
Note: you can still access the 1-click navigation function by pressing the SHIFT button while you are editing. You can then click with your left mouse button on the point you want to navigate to.

Mimics 14.1 Reference Guide
389
Axial images (position: left -5,50, right -6,50): the indicators point out the tooth that does not
belong to the mandible mask.
In the sagittal image at position 87.25 (or the coronal image at position 43.25) another
collection of badly masked pixels is visible. But now it‟s the opposite situation! Three layers of
pixels that belong to the mandible are not in the mandible mask. Two layers belong to the
maxilla mask and the other layer is the one we erased in the beginning to make the
disconnection. Again, mark these pixels with the indicators as it is done in the figure below. In
the corresponding axial images (at positions -4.50 and -3.50 and -2.50) the pixels (of a tooth)
should be added to the mandible mask. We will make use of a local threshold to do this. To
make this threshold clear, a short intermezzo is inserted below.

390
Indicators point to pixels that should belong to the mandible mask (sagittal view).
Local threshold: In the obturator case it is mentioned that there are three modes to choose
from in the Edit toolbar, i.e. draw, erase and threshold. The threshold mode (Ctrl + T) is used
to set a local threshold. This means that if you apply a local threshold in a particular area of
one image, this threshold doesn‟t apply to the other images in the project. Remark that the
threshold we‟ve set in the beginning of this case was global and it applied to every image in
the dataset.
When you activate this mode, the box with the two default threshold values is shown on your
screen. To set a different local threshold, press one of the two arrow buttons and double click
on a threshold value. After you changed the value, press Enter. When you move the square
over the image while pressing the left mouse button, every pixel that comes to lie within the
square and has a threshold in the threshold range you just set, will be added to the active
mask. On the other hand, all the pixels that already belonged to the active mask and that
don‟t have a grey value within the range will be removed from the mask.
The local threshold range
For the moment we don‟t have to change the threshold values, but it will be used later on in
this case to remove artifacts out of the image.
Maybe you now wonder why we will add the pixels of the teeth that belong to the mandible
with this local threshold method and not with the draw mode we will use in the obturator case.
With the draw mode, can‟t you also add pixels to a mask? Yes, that‟s true, but there is a
difference! With the draw mode you add every pixel you touch with your cursor. With the
threshold mode you do the same, but there is one more condition before they are really
added: their HU values must lie in the range shown in the box (figure 3-7). In this case, it‟s
much safer to add pixels by taking into account their grey values. Our segmentation will be
more accurate.
Press Ctrl + T. The Edit toolbar shows up and the threshold mode is already selected.
Choose a circle as type of cursor and make it more or less the same size as a tooth. Make
sure that the mandible mask is the active mask. Press the left mouse button and go over the
tooth with your cursor. Make sure you got the tooth completely. You can check this very easily
by looking at the sagittal or coronal image: if the wrongly masked layers (figure 3-6) now have
the color of the mandible mask it‟s alright, otherwise you‟ve forgotten some pixels. Suppose
you added too much pixels, just press E (or select the Erase mode with your mouse) and
erase them. If you repeat the thresholding in the necessary axial images (see before to know
their positions) you should become a sagittal image like in the figure below. Now we can say
that the whole mandible is in the mandible mask.

Mimics 14.1 Reference Guide
391
Sagittal image after local thresholding
2.4.2. Artifacts
The images still don‟t look nice, because of all the artifacts. We are going to get rid of them by
again performing a local threshold, but not the default one like we just used to add the pixels.
To enter the Edit mode, press Ctrl + T. The threshold mode is already selected. Click on the
top arrow of the threshold range box (figure 3-7) and double click the threshold 1 value.
Change this value to 3000 (if you are working in Hounsfield Units) and press Enter. Because
the Hounsfield Units of the artifacts are lower than the ones of the teeth. Go with your cursor
over the artifacts and notice that they disappear. Why do we use this high local threshold?
Because the HU values of the artifacts are lower than the ones of the teeth. So by setting a
very high threshold the artifacts will be removed from the mask because their grey values are
not in the range. Moreover, if you accidentally go with your cursor over the teeth, their pixels
will remain in the mask, except for the edges (their HU are lower). If you removed the edges
from the mask, don‟t panic. Set the threshold range back to the default one by clicking once
on the lowest arrow and move your cursor over the tooth again to restore the edges. So, this
is the way you should work. Scroll through the axial images and remove all the artifacts from
the mask of the mandible.
The artifacts in the left image are removed with a local threshold. The right image shows the result
2.4.3. Multiple particles

392
Let‟s calculate the 3D image of the mandible. Press the Calculate 3D button and select the
mandible mask to be calculated (choose low quality). You get the message that the mask
consists out of multiple parts. Answer “Yes”.
Visualize the 3D by pressing the 3D button. Rotate the model and remark that there are little
particles floating around the mandible. That caused the message you got about the multiple
parts. The particles are due to the editing you‟ve done to remove the artifacts. To avoid this
you have to do a region growing before calculating the 3D. Press the 3D view button again to
get back the sagittal image. Press the Region growing button and click into the mandible.
Change the name of this new mask to “Total mandible”. Now calculate and visualize the 3D
model of the final mandible. You can delete the first 3D (with the particles) listed in the 3D tab
of the Project Management.
2.4.4. Scan prosthesis
Can you distinguish between the natural teeth and the scan prostheses in the 3D model of the
mandible? It‟s quite simple; the natural teeth are connected to the bone, while the scan
prostheses are not. There are 3 teeth of the scan prostheses at the patient‟s left side and one
at his right side. In the figure below, the scan prosthesis (axial view) is marked with rectangles.
Axial image indicating the prosthesis in the boxes.
We would like to have the mandible without the prosthesis and the prosthesis itself into two
different masks. There are two ways to achieve this. The first one is to proceed with the
segmentation of the final mandible and to remove the prosthesis from the active mask. The
second option is to perform a segmentation of the prosthesis. We opt for the latter. We will do
a region growing of the prosthesis twice, once at either side. But, we first have to make sure
that the prosthesis is completely disconnected from the natural teeth. The intention is to
remove (from the final mandible mask) the pixels surrounding the prosthesis and the pixels
connected to the prosthesis. The goal is to get the prosthesis nicely isolated in every image.
Keep the following advice into account: remove enough pixels in the surrounding of the

Mimics 14.1 Reference Guide
393
prosthesis, because sometimes in 2D it looks like there is no connection, but there is still one
in 3D. So a 3D model can be very tricky!
Project Management – Masks tab
Make the mask of the final mandible active and press the Duplicate button in the Masks
tab of the Project Management window. This way a backup mask is created that we can use
to do the segmentation of the prosthesis, while the original Final mandible mask is left
unchanged. The original one will be used later on to perform Boolean operations. Proceed
with this backup mask (if you don‟t like the color, press the Color button in the masks tab and
choose the color you like). Scroll through the axial images and remove (enough!) pixels
surrounding the prosthesis from the active mask. In the figure below it is shown for the axial
image at position -11,50.
If you think you disconnected the prosthesis completely, press the Region Growing button.
Make sure your target mask is a new mask (if not, select “new mask” from the drop down list)
and that you activate the Leave Original Mask option. This last option is very important!
The prosthesis is disconnected in this layer
Click on the left or the right prosthesis. If you disconnected the prosthesis entirely, only the
prosthesis should be shown in the color of the target mask. If this is not the case, make the
previous mask active again, delete the last mask in the list (generated for the region growing)
and remove more surrounding pixels from the backup mask. Also in the layers where you
don‟t see the prosthesis it can be useful to remove some pixels belonging to the teeth next to
the prosthesis. repeat these actions for the prosthesis at the other side. Give the masks of
both prostheses proper names.

394
2.5. Boolean Operations
Let‟s examine what we‟ve obtained so far: the final mandible (with prosthesis), the left
prosthesis and the right prosthesis in three different masks. That‟s nice, but we said earlier
that we would like to have the mandible without prosthesis. We can achieve this with some
Boolean operations. Press the Boolean operations button . Let's use the following
calculation:
Mandible without prosthesis = total mandible – left prosthesis – right prosthesis
Follow the steps below:
Mask A: final mandible
Operation: minus
Mask B: left prosthesis
Result: new mask (called mask C for reference)
After these options are set, press the Apply button.
Mask A: mask C (obtained in the first step)
Operation: minus
Mask B: right prosthesis
Result: new mask
After these options are set, press the Apply button.
Press the Close button. The last mask (the one that should be active now) contains the pixels
of the mandible without the prosthesis. Calculate and view the 3D of this mask. Show also the
left and right prosthesis. The other 3Ds can be set invisible. You should have a model that
looks like this one.
3. View of end result

Mimics 14.1 Reference Guide
395
CHAPTER 4: Hip In the fourth tutorial we will discuss some of the possibilities of the MedCAD module. To finish
this tutorial you will have to have a license for the MedCAD module.
The topics that will be discussed are:
Opening the Project
Preparation of the data
Thresholding
Region growing
Calculation of the Polylines
Patching of the contours
Creation of MedCAD objects
Visualization possibilities
1. Opening the project The objective for this part is the creation of a file ready to use in all CAD-systems supporting
the IGES-interface. The part of the "Hip" we‟ll focus on is the right femur of the patient (left in
the images). In this IGES-file a basic reference system calculated on the data as well as a
partial modeling of the outer contours using freeform surfaces will be present.
It is strongly advised to first follow the tutorial of Case 2 to obtain the necessary skills for
segmentation and image processing.
In the File menu, select Open (Ctrl+O). The Open dialog box shows all projects in the
working directory. Double click the Hip.mcs file (Mimics project file).
2. Preparation of the data
2.1. Thresholding
A good minimum threshold value for this case is 1235 (Grey Values) or 211 (Hounsfield
values). Set this threshold in your base mask and apply it. The procedure is explained in more
detail in Case 2.
2.2. Region growing
We want to make a model of the right femur (left in the image set). Therefore use the
following steps:
Click the Region Growing button or press Ctrl + R.
Set the Source to Green (if this is your base mask) and Target to New Mask. Check the
Multiple layer box.
Click the left mouse button on one point of the right femur (left on the images). The right
femur has now been grown into a new mask (Normally if you have started fresh the femur
will be in the yellow mask now).
To calculate your 3D, go to Project Management, Masks tab, select the yellow mask and
press the Calculate 3D button. The yellow mask will be automatically selected in the
Calculate 3D window, but you need to set the Quality to High and press the Calculate button.
You can find more details about this in Case 2.

396
3. Calculation of the Polylines Go to the Project Management.
Project Management - Masks tab
Select the yellow mask and click on the action button, select the Calculate Polyline option
from the action list. The Create Polylines dialog box appears with the Yellow mask already
checked; click OK. The borders of your yellow mask will be calculated and displayed as a
polyline in both 2D and 3D images.
3D view of the polylines
You can also calculate polylines by clicking the button in the segmentation toolbar.
4. Patching of contours Since we are only interested in the outer contours, we need to select these out and grow
them to a new set of polylines.
Go to layer -523 and zoom in on the right femur in the 2D image (xy plane).
Click the Polyline Growing button in the MedCAD toolbar.
Set all parameters as displayed in the image below: i.e. the set to start from, the set that will
contain the grown polylines, ... In order to select a polyline, you need to draw a rectangle over
it or simply click on its contour. Hold the left mouse button down, drag it and then release the
left mouse button.

Mimics 14.1 Reference Guide
397
The growing of the polylines stopped at layer -513 because of a small extension on the bone
This needs to be removed in layers –513 and -511. Afterwards, the polylines need to be
updated and then we can proceed with the polyline growing:
Click the Edit masks button and go to the Erase mode or press Ctrl + E
Make sure that the Yellow mask is Active
Erase the extension on the bone
Press the Ctrl + U key or the Update Polylines button in the Edit toolbar
Repeat this for the following images.
Scroll back to image -513 and click the Polyline Growing button. Set "selection 2" as the
target polyline and use 96 % as matching parameter. Select the polyline.
Scroll to image –485 (figure below).
Image –485 of the Hip
At this slice you see a cavity in the contour. If you want to restore this with editing, keep in
mind that it will be the yellow contours that will be updated, so we need to remove the pink
polyline first.

398
Do a Polyline Growing from Selection 1 to a New Set ; be sure to turn Auto Multi-Select off.
You can delete this set by selecting it in the Project management and then pressing the
Delete button.
Lose the cavity by drawing in the mask and updating the polyline (Ctrl + U).
Similar editing and updating of the polylines needs to be done on slices: -483 till -479, -475, -
471 (on the femur head). Don't forget to update for every image.
When all corrections have been made, the polyline growing can continue.
Go back to layer -485 and perform the Polyline Growing (from Set 1 to Selection 2, matching
parameter 95 %, Auto Multi-Select on)
When all editing was performed properly, all layers until -477 are now stored in Selection 2.
The femur head and the greater trochanter will be grown into new selection sets. The end
result should look like the figure below.
Polyline sets
5. Creation of MedCAD objects On the great trochanter and on the lower part of the femur we will fit a Free Form Surface, on
the femur head, we will fit a sphere.
In the Project Management on the Polylines tab, you will find a button Fit Surface. Choose
Selection 2 and press the Fit Surface button. The following dialog box will appear.

Mimics 14.1 Reference Guide
399
Surface Fit Parameters
You can accept these default values and a Free Form Surface will be fitted on Selection 2.
Note: Some caution in increasing the number of control points is advised. The basis of a B-spline is a polynomial and a polynomial has the tendency to wave. So, if the number of points is too high, the fit on the polyline will become worse.
Repeat this set on Selection 4.
The Free Form Surfaces are visible in 3D as a shaded surface and in 2D you will see a cross-
section on every layer of this Free Form Surface.
To fit a Sphere on Selection 3, go to the MedCAD menu and select Sphere > Fit on
Polylines. Choose the correct polyline set.
The result of all these fittings should look like following figures:
Objects fitted on the Polyline sets Imported STL files

400
6. Visualization possibilities When a prosthesis is designed, the STL file can be loaded in Mimics. One can rotate and
move this prosthesis to obtain the best fit of the prosthesis onto the femur and check the
design related to the bone structures.
You can import an STL file in the Project Management from STLs tab. Click the Load... button.
Browse to the MedData folder and select the prosthesis.stl. The STL file will be visible both in
2D (as cross-sections) and in 3D.
To adjust the position of the STL file, click the Move button to move the STL file or the Rotate
button to rotate it. Both actions can be performed in 2D as well as in 3D.

Mimics 14.1 Reference Guide
401
CHAPTER 5: Obturator
In the previous cases we have segmented bone structures, whereas in this project we are
going to make a soft tissue model. An interesting application is the modeling of the soft tissue
around the cavity of the mouth. Such a model can be used as a mold for obturator prostheses.
In the case study following this introduction we will do just that.
How are we going to model this soft tissue? Since we are only interested in the area around
the cavity, we need to limit the model to the region of interest. By erasing one layer from the
active mask in every direction, the cavity and the soft tissue around it will be separated from
the rest of the image. This way the region of interest is captured in a 3D box delimited by the
removed layers. Next we perform a region growing that starts in the region of interest.
Because this region is separated from the active mask, only this area will be put into a new
mask after the region growing is done. From the new mask a 3D model can be calculated
which will contain just the cavity of the mouth and the soft tissue surrounding it.
The topics that will be discussed in this tutorial are:
Case Study
Preparation of the data
Windowing
Orientation
Thresholding
Editing
Region growing
View of the end result
1. Case study
1.1. Obturator prosthesis for oncologic patients
Case presented by Dr. L.L. Visch from Daniel den Hoed Kliniek Rotterdam.
The first picture shows the cavity in the mouth of the patient after resection of a tumor. In
order to protect the tissue weakened by irradiation and to be able to breathe and eat normally,
this hole needs to be filled by an implant.
A CT-scan of the patient was made. The soft tissue around the cavity, clearly visible on the
scans, was modeled. This model served as a direct mold for the implant.

402
The implant, called an obturator prosthesis, was cast from the mold in a bio-compatible
silicone.
Absolutely no surgery was needed to implant the obturator prosthesis. As the silicone
prosthesis is plastic deformable, it can be implanted very easily.
The prosthesis fits the cavity much better than ever could have been achieved by using
conventional impression techniques. These traditional techniques produce a master of the
obturator prosthesis by making an impression of the cavity in a deformable plastic material.
The prostheses cast from such masters are always less accurate because of the presence of
undercuts (the impression technique is not sensitive to local internal broadening of the cavity)
and can severely damage the sensitive and vulnerable surrounding tissue.
The soft prosthesis is fixed by means of magnets on a hard dental implant. This makes it
possible to take it out for inspection and to replace it afterwards.

Mimics 14.1 Reference Guide
403
2. Preparation of the data
2.1. Preparation of the data
In the File menu, select Open (ctrl+O) or click the button . Double click the obturator.mcs
project.
2.2. Windowing
For correct windowing see the windowing procedures in "Mimi" (Case 2).
2.3. Orientation
When the project is loaded, a Change Orientation window pops up.
In the axial image you see the orientation strings L and R, which stand for Left and Right
respectively. In the coronal and sagittal image several Xs are displayed instead of the
orientation strings. Move the mouse cursor to the top X in the sagittal or coronal image. The
cursor is changed to a hand and when you right-click, a menu appears with all possible
orientation strings. Select “Top”. Remark that all other orientation strings are completed
automatically.
Do the same to set the Anterior-Posterior orientation parameter looking at the image
displayed.
You can always change your orientation parameters, going to File > Change Orientation.
2.4. Thresholding
A reliable way to define an appropriate threshold is to make use of a profile line (see also
Case 2). Press the Profile line button and draw a line in the axial image over the
cavity.

404
Profile line over the cavity of the mouth
See the figure above (axial image on position 374) to have an idea where to place the profile
line. You get a profile like shown in the image below. You can clearly see the transition from
the soft tissue to the cavity. Press the Start thresholding button. To visualize all the soft
tissue in the mask, drag the lowest threshold line to the value –444 (Hounsfield scale). Press
again the End thresholding button and answer “Yes” to the question whether you want to
save the threshold value or not. Close the window.

Mimics 14.1 Reference Guide
405
3. Editing
In the axial image, go to position 387,00. Press the Edit masks button . The edit toolbar
is displayed on your screen. Your cursor has become a little square. If not, go to Type and
select a square from the drop down list. Notice that the length and the width of the square are
displayed and can also be altered. The easiest way to change the size is to press the control
key and your left mouse button simultaneously and to move to the right/left to make the
square bigger/smaller.
The three modes available are listed below. To make a mode active, just click in the little
circle on the left of the mode or press the first letter of the desired mode. When the edit mode
is not yet selected and you use the shortcuts between parentheses below, the edit toolbar
appears and the associated mode is activated.
Draw (Ctrl + D): Every pixel that lies within the shape of your cursor, while pressing the
left mouse button, will get the color of your active mask. In other words, you add pixels to
the active mask by going over the pixels with the square.
Erase (Ctrl + E): This mode is the opposite of the draw mode. You remove all the pixels
from the active mask by moving the square (keeping the left mouse button pressed) over
the pixels in the image.
Threshold (Ctrl + T): This mode is used to set a local threshold. This means that if you
apply a local threshold in a particular area of one image, this threshold doesn‟t apply to
other images in the project. Remark that the threshold we‟ve set in the beginning of this
case was global and it applied to every image in the dataset.
When you activate this mode, a box with the two default threshold values is displayed on your
screen. To set a local threshold, press one of the two arrow buttons and double click on a
threshold value. After you have changed the value, press Enter. When moving the square
over the image while pressing the left mouse button, every pixel that comes to lie within the
square and has a threshold within the threshold range you set, will be added to the active
mask. On the other hand, all the pixels that were already part of the active mask and that
don‟t have a grey value within the range will be removed from that mask.
For the current case we are only going to use the draw and the erase mode. In the Simon
case we already illustrated the threshold mode.
Working on the axial image in position 387 activate the Erase mode (Ctrl + E) and set a very
large square (for example, 200 by 200). Press your left mouse button and wipe off all the
color in the image. Be sure not to forget any pixels! Close the Edit toolbar.

406
Notice in the sagittal image that one layer is shown in grey values. In the figure below, the
sagittal image is displayed and the arrow points to the layer that has been removed from the
active mask (the slice indicator is moved down to see this).
To see the result of erasing the mask in one layer, we will now perform a region growing .
Select the axial image at a position lower than 387,00, (= the position of the image we
removed from the active mask). Press the Region Growing button, a window will be displayed
on the screen.
Check both the Multiple Layer and Leave Original Mask checkboxes and click on an arbitrary
position in the active mask. You see that all the images at a position lower than 387,00 are
put into a new mask (yellow mask in figure below). Close the region growing toolbar.
Why are the images above this position not included into the new mask? As you already know,
a region growing looks for pixels that are connected to each other and puts them into a new
mask. But, because we have disconnected the lower images from the higher ones, we have
limited the area of the region growing. This will be the trick we will use to get our region of
interest into a separate mask.
How will we proceed? In the same way as above, we are going to erase a complete layer
from the active mask on every side so that our region of interest is completely surrounded by
these removed slices. After we perform a region growing within that region, we should have
the oral cavity and the surrounding tissue in one mask, like we wanted.
Activate the axial image. Go to position 362,00 and press Ctrl +E (or press the Edit masks
button and select the Erase mode). Make a big square and erase all the pixels from the active

Mimics 14.1 Reference Guide
407
mask. Take a look at the sagittal image. Two horizontal lines are shown in grey values. The
top and the bottom of our box are now defined.
To set the left and right boundaries of the box, you have to remove two layers from the mask
in the sagittal image. Try to visualize the situation and make sure you understand why we will
now operate in the sagittal image. Erase all pixels from the active mask at position 126,49
(left boundary) and 42,05 (right boundary) in the sagittal image. In the axial image two vertical
lines in grey values are visible.
To close our box, a separation still has to be made on the posterior side. Activate the coronal
image and remove all pixels from the active mask at position 76,61. In the axial image the
removed layer is visible. Setting a boundary on the anterior side is not necessary. In figure 5-
10 you can see the boundaries of the obturator on the yellow mask.
4. Region growing Now that the box is delimited by the layers removed from the active mask, a region growing
can be performed to get the obturator into a new mask. Go to an axial image that has a
position between 362,00 and 387,00. This is to make sure that the starting pixel for the region
growing lies within the region of interest. Press the Region growing button and click in the
axial image within the box.
Boundaries of the obturator in the axial image.
The obturator is now within a new mask. In the figure below you clearly see the obturator
within the active (blue) mask from the axial and the sagittal viewpoint.

408
Axial and sagittal view of the obturator
Because we disconnected the pixels of the obturator from the other pixels in the original mask,
the region growing was confined to the region of interest.
Press the Calculate 3D button and select the mask of the obturator. Choose custom
quality and press the Calculate button. The processing of the 3D model is started.
On the right of the 3D object you see a toolbar and a button where you can select some
predefined viewpoints for your 3D model . If you press the bottom view you should obtain
a model as shown in the figure below. You can also enable transparency using the
button.

Mimics 14.1 Reference Guide
409
5. View of end result


Mimics 14.1 Reference Guide
411
CHAPTER 6: Import Raw images In this case we will show you how you can use the manual import function to import any
image data you want. The topics that will be discussed in this tutorial are:
Raw Import
Edit images
1. Raw import
1.1. Import images
Select New Project Wizard from the File menu. In the New Project Wizard select all the
images at "MedData\Import3" directory and click Next.
If the images are in Raw format, the New Project Wizard will automatically take you to the
following steps. You can also force raw import by checking the Force raw import checkbox
at the bottom right of the dialog. If this option is checked, Mimics will import all images as
RAW images. When you press the Next button, you will see that the files are recognized as
“unknown files” in the “Import log” window. Click Next to go to the Raw image properties
window.

412
In the Raw image properties window you will have to enter the parameters of the scan,
namely, the Scan resolution, the Image parameters and the Pixel properties. This information
is usually provided along with the scan by the radiologist. For this case, the Scan resolution is
0.5 X 0.5 X 1 mm and the Image parameters are 256 X 256 pixels. The pixel values are in
Signed Short format with Low byte order Byte swapping. When you have entered the correct
parameters, you can preview the images and Next button will be activated.
Following is some more explaination on the parameters.
1.1.1. Scan resolution
Here the sizes of the pixels have to be entered. For this example, each pixel are 0.5mm in X-
direction, 0.5mm in Y-direction and 1mm in Z-direction. If the image slices are taken axially,
then Z-direction would be equivalent to slice distance.
1.1.2. Image parameters
The file header size is calculated automatically, based on the file size, the resolution of the
images and the pixel type.
Typically a file contains both a file header and the image itself (in some rare cases also a
footer is present). The file header can contain information about pixel size, patient data, …
The image is a matrix of pixels. The horizontal (or vertical) image size is equal to the number
of pixels in that direction.

Mimics 14.1 Reference Guide
413
The number of pixels in vertical and horizontal section is the height and the width of the
images. Common sizes of images are: 256 * 256, 512 * 512 and 1024 * 1024. In this example,
the images have a resolution of 256*256.
1.1.3. Pixel properties
The number of bytes per pixel depends on the type of the pixel. Some examples of pixel types
and their respective sizes (note that these types can be either signed or unsigned, however,
this does not affect their size):
Byte: 1 byte
Short: 2 bytes
Long: 4 bytes
Float: 4 bytes
If you fill these values in, you will see that Mimics will set the file header size to 8432 bytes.
Byte swapping determines the order in which the images are read. You can try different
options for byte swapping parameter and preview the images. For this case, when High byte
first is chose, there are local distortions all over the image, because the data is read in the
wrong order.
For this example, the pixel type is Signed Short and Low Byte First for the parameter Byte
Swapping.
1.1.4. Study information
Here you may fill in an appropriate name for the patient name. This will be the name that is
used for your project.
2. Edit images If the images look good in the preview, click the Next button in the Raw image properties
window. In the Edit images window, you may crop or resample the images.

414
Click on the Pixel Mapping tab to view the histogram of the pixels. Here you can also map the
pixel grayvalues to a custom range by moving the sliders from the ends of the histogram. For
this case, the imported pixel grayvalues will be mapped to a 16 bit grayvalye range, as shown
here.
Click Next and the you will see the familiar Check orientation window, where you can set the
orientation into the Mimics project.

Mimics 14.1 Reference Guide
415
CHAPTER 7: Simulation
In the Simulation Tutorial we will explain some of the functions that are available in the
Simulation module. We will start with a dataset of a skull with a hole in it and explain how to
do the segmentation, how to calculate the 3D, how to cut, split and reposition a custom
implant. The Simulation module has to be licensed to be able to conclude this tutorial.
The topics that will be discussed in this tutorial are:
Opening the Project
Windowing
Thresholding
Region Growing
Calculating a 3D
Cutting
Splitting
Mirroring
Repositioning
1. Opening the project In the File menu, select Open (Ctrl+O). Browse to the directory where you have installed the
extra Tutorial Files and double click the Skull_with_hole.mcs file.
2. Windowing For correct windowing see the windowing procedures in "Mimi" (Case 2).
3. Thresholding Go to an axial image where the skull is visible (for example, at position 18.94). Press the
Profile line button and draw a line over the bone. The figure below shows a profile line and
the corresponding profile dialog box. Press Start thresholding and drag the threshold line to
a value of about 1250 (Grayvalue scale). End the thresholding and save your settings. Close
the dialog box.

416
Profile line over the bone (upper image) and the corresponding profile dialog box
4. Region Growing Now we will use the region growing tool to separate the skull from the artifacts and noise in
the images:
Click the Region Growing button or press Ctrl + R.
Set the Source to Green (if this is your base mask) and Target to New Mask. Check the
Multiple layer box.
Click the left mouse button on one point of the skull. The skull has now been grown into a
new mask.

Mimics 14.1 Reference Guide
417
5. Calculating a 3D
Go to the Project Management by clicking its icon and choose the Masks tab.
You'll see all created masks listed with their respective threshold. Selecting one mask will
make it active and it will appear in the Active Mask field in the visualization toolbar
automatically. It is possible to hide/show a mask by clicking on the glasses.
Click on the Calculate 3D button.

418
The Calculate 3D Dialog box is displayed. Here you can mark (with a green dot in the column
called “Selected”) which masks you want to visualize and calculate the 3D by clicking on the
Calculate button.
Select the "Skull" mask if it is not already selected and click on the Calculate button.
6. Cutting After the calculation of the 3D you will see a 3D representation of the Skull mask. To be able
to make a cut that fits well, make the skull transparent by clicking on the button and
choose to view the skull from the Right view. Now you can pan and zoom so you can see the
hole clearly.
If you then zoom and pan, you can clearly view the hole in the skull through the intact side.

Mimics 14.1 Reference Guide
419
This way we can easily draw around this hole. To do this, select the Cut with Polyplane tool
from the Simulation menu (CMF/Simulation -> Cut -> With Polyplane). You will see following
dialog:
Select the 3D from the skull in the Objects to Cut list. The New button is already enabled so
we can immediately start drawing a cutting path. Do this by clicking several times with your
left mouse button around the hole like below. To end the drawing, double click with your left
mouse button.

420
You can see that a cutting path has been added to the cutting path list. You can now make
the 3D opaque again by clicking on the button. You can then rotate the 3D to determine
if the cut went through the whole skull or not:
As you can see, it would be best if we adjust the depth of the cutting path. You can do this by
clicking on the Properties button while the cutting path is selected. This will open the cutting
path properties dialog:

Mimics 14.1 Reference Guide
421
Adjust the Depth of the cutting path from 20.0mm to 30.0mm and enable the Closed
checkbox (this will close the cutting path). Click on Preview to view the result. When you are
happy with the result, close the Cutting Path Properties by clicking on the OK button. Enable
the Keep Originals checkbox (since we want to keep the original 3D) and finish the cut by
clicking on the OK button of the Cut with Polyplane tool.
You can see in the 3D objects list that a new 3D object was added.
7. Splitting The next step is to split the two cut parts of the newly generated 3D. To do this, go to the
CMF/Simulation Menu and choose Split.
Select the freeform object, choose to keep all parts and disable the Keep Originals checkbox.
You can then click on Preview to preview the split and then on OK to apply the split.

422
As you can see, two different objects were created and have been given a different color.
You can make the largest part invisible since we will only need the small part to fix the defect
in the skull.
8. Mirroring To mirror the part to the other side of the 3D, we will need a mirror plane. The Mimics
simulation module generates a default sagittal plane, but we will have to adjust this plane a bit
to make sure it's suitable for this dataset.
To do this, go to the Simulation Layout (by pressing F5 or by going to the View menu, choose
Layouts and then Simulation Layout). Then make the original skull visible and go to the
Simulation menu and choose Measure and Analyse.

Mimics 14.1 Reference Guide
423
You can see in the right dialog that you can change the Sagittal Plane. Click on the Change
button and adjust the Sagittal plane (by dragging the white points with your left mouse button)
in the axial images to make sure the sagittal plane goes through the center of the nose.
After this, close the Measure and Analyse tool by going to the Simulation Menu and choosing
Measure and Analyse again. Then mirror the part by going to the Simulation Menu, from the
advanced Tools select Mirror. Select the correct part and mirror plane and disable the Keep
Originals checkbox and click on the OK button to apply the mirroring.

424
As you can see, the part is mirrored, but not correctly positioned. We will reposition this part in
the next section of the help.
9. Repositioning To reposition the part, got to the Simulation menu and choose Reposition. This will open
following dialog:
Select the Mirrored part and start the repositioning. The easiest way to do this, is to first
reposition the part with the mouse and then do some fine-tuning with the parametrical
translation and rotation tools.
So click on the Move with Mouse button and reposition the part. You can translate the part
by dragging the center point with your left mouse button and rotate the part by dragging the
corners of the selection box with your left mouse button. Keep in mind that you can also
reposition in the 2D views so this makes it a lot easier to get a real nice fit. During
repositioning it is also possible to scroll through the axial images to make sure the fit is
optimal on all slices.

Mimics 14.1 Reference Guide
425
When you are happy with the fit, you can click on the Analyze Motion button to see the final
translation and rotation of the part.

426
To apply the reposition, click on the OK button. If you have a license for STL+, you can then
export the part and the skull to STL files and continue working on the custom implant in your
design software.

Mimics 14.1 Reference Guide
427
CHAPTER 8: FEA
In the FEA Tutorial we will explain the work-flow for making a FEA analysis on a model of the
Femur. We will start with a dataset of a Femur and explain how to do the segmentation, how
to calculate the 3D, how to remesh the 3D and how to assign materials to the 3D. The FEA
and STL+ module have to be licensed to be able to conclude this tutorial.
The topics that will be discussed in this tutorial are:
Opening the Project
Calculating a 3D
Remeshing the 3D
Creating the volume mesh based on the remeshed 3D
Material Assignment
Exporting the Volumetric Mesh
1. Opening the project In the File menu, select Open (Ctrl+O). Browse to the directory where you have installed the
extra Tutorial Files and double click the Femur.mcs file.
2. Calculating a 3D There is already a Yellow mask available in this dataset that will be used to calculate a 3D
object. In the Calculate 3D dialog select the High quality setting and click on calculate.
3. Remeshing the 3D In the next step we will remesh the 3D to make it optimal for FEA purposes. Start the
remesher by going to the FEA/CFD menu and choose Remesh. You will notice that there are
two 3D models, select the Yellow 1 3D model. The FemurShaft model will be used in the non-
manifold assembly tutorial.

428
3-matic will open with the part already loaded for remeshing. Select the part and click on the
button Create Inspection Scene to inspect the quality of the mesh.
There are several Shape parameters available to measure the quality of the triangles. For this
example we will use the Height/Base(N) parameter. This parameter measures the ratio
between the height and the base of a triangle and normalizes the value. A perfect equilateral
triangle has a quality of 1 and a very bad triangle has a quality of 0. In the quality parameters
section select Height/Base(N) from the Shape measure dropdown box.

Mimics 14.1 Reference Guide
429
In the Histogram parameter section make sure the Current measure is set to Shape
measure.
This quality histogram shows the amount of triangles that have a certain quality. Then drag
the green slider to 0.4. This is the quality threshold we will use for our project. Below the
histogram you can see three values:
Value 1 is number of triangles that have a quality below the minimum quality threshold.
Since the minimum quality threshold is 0 in our project, there are 0 triangles with a lower
quality
Value 2 is the number of triangles that have a quality between the minimum and
maximum threshold. In this case we have 15.124 triangles. We will try to increase the
quality of all those triangles.
Value 3 is the number of triangles that have a higher quality as our quality threshold. In
this case 32.168.
For more information about the remesher in general and quality in specific, please have a
look in the help pages under the FEA module.
3.1. Remeshing Protocol
Below is a description of the remeshing protocol that you can use to remesh the Femur. The
values given are those used for the Femur example and will have to be adapted if your part
has a different scale (i.e. geometric error, maximum triangle size).
The protocol can be divided in three big steps:
1. Reduce the amount of detail

430
2. Reduce the amount of triangles of your object
3. Improve the quality of the triangles of your object
4. Reduce the amount of triangles while preserving the quality
5. Remove extra shells
In between these steps measures will be taken to make sure that the object has no
intersecting triangles and has no bad edges.
STEP A: If the 3D object will be used for FEA only, you can reduce the amount of detail by
applying a smoothing to the 3D object. In the remeshing tab select the smooth icon .
Left click on the 3D model and select the 3D model from the context menu:
Perform a Laplacian (1st order) and use the following parameters: Smooth Factor 0.7, 3
iterations and check Use compensation.
Step B: The 3D object contains too much triangles for an FE Analysis. To reduce the amount
of triangles, go to Fixing -> Reduce (or use the reduction icon in the remeshing toolbar ).
Left click on the 3D model to select it and use following parameters Method: normal, Flip
threshold angle: 15, Geometrical error: 0.2, iterations 5.
STEP C: In this step we will improve the quality of the mesh. As already explained we will use
the Height/Base (N) Shape measure. Make sure the Shape measure is put on
Height/Base(N) and check if Current measure is set on Shape measure.

Mimics 14.1 Reference Guide
431
To improve the quality, go to Remeshing -> Auto Remesh (or use the Auto remesh icon in
the remeshing toolbar ) and use the following parameters: quality threshold: 0.4,
geometric error: 0.2, control triangle edge length OFF, Number of iteration: 4.
Most triangles now reach the desired quality but the edge lengths are still diverse. In order to
get a more uniform mesh we can limit the Maximum edge length. To get an idea of the edge
lengths present in the mesh select the inspection parameter Smallest edge length or Largest
edge length.
In the Histogram parameters section put the Current measure to Inspection measure. The
histogram will now show the selected inspection measure. In the example below you see the
Largest edge length distribution.

432
You will notice that most of the triangles have a larger edge length smaller than 5mm. To
remove the outliners we will perform the Auto Remesh algorithm again limiting the maximum
edge length to 5mm.
Go to Remeshing -> Auto Remesh and use the following parameters: quality threshold: 0.4,
geometric error: 0.3, 4 iterations, control triangle edge length ON, Maximum edge length: 5.
STEP E: The mesh still contains groups of small triangles. These can be removed using the
quality preserving reduce triangles. Go to Remeshing -> Quality preserve reduce triangles
(or use the Quality preserving triangle reduction icon in the Remeshing toolbar ) and use
the following parameters: Quality threshold 0.4, number of iterations 3, Max Geometry error
0.3 mm, Max edge length 5 mm.
STEP F: Call the self-intersection test. Go to Fixing -> Mark self-intersecting triangles. No
intersections should be found.
STEP G: Once you have an adequate surface mesh, you can create your volume mesh. Go
to Remeshing -> Create Volume Mesh (or use the icon in the Remeshing toolbar ). Fill
in the dialog with the following parameters: Method: Init and Refine, control edge length ON,
Maximum edge length: 5, Shape measure: Height/Base (N) and Shape quality threshold: 0.3.

Mimics 14.1 Reference Guide
433
To visualize your volume elements, go to the 3D View Window and in the Active Scene Tab,
right-click on Standard Section – Y and select Show.
Check Clip ON and adjust the position of your section .

434
STEP H: You can convert your Tet-4 elements to Tet-10 volume elements. In order to do so,
go to Remeshing -> Convert Volume Mesh or select the icon in the Remeshing tab .
Select you entity by clicking on your part and select the conversion type Tet4 to Tet10.
STEP I: Check the quality of your mesh by going to Remeshing -> Analyze Mesh Quality or
by clicking on the icon in the Remeshing tab . Select your volume mesh and check
Analyze volume mesh ON. Select the shape measure Height/Base (N) and fill in the quality
threshold you want to achieve, in this case 0.4. Select Mark bad triangles, in case you want to
visualize the surface triangles in the region of the volume elements with a quality inferior than
the value specified in Shape quality threshold and set the element growth to 2. Define a
histogram interval of 0.1.

Mimics 14.1 Reference Guide
435
After clicking on Apply, you can find the results of the quality analysis in the log window.
When you are satisfied with the quality of the mesh, close the Mimics remesher. You will then
return to Mimics and the volume meshes will be automatically loaded in the 3D Objects and
FEA mesh tabs in the Project Management. These meshes can then be exported to your FEA
software.
4. Material Assignment When you have created a volumetric mesh from your remeshed object, you can perform the
material assignment in Mimics. You can see the mesh listed in the FEA mesh tab.
Note: We will use grayvalues for this tutorial, so if you are working in Hounsfield units, please change this by going to the Options menu, choose Preferences and change the Pixel Unit in the General tab.

436
With the FEA mesh of the Femur selected, click on the Materials button. Mimics will display a
message that the grayvalues for this mesh have to be calculated before you can do a material
assignment. Choose “Yes” to continue. After the calculation you will see following dialog box:
Mimics shows for each grayvalue the amount of elements that were assigned that particular
value. We will then convert this grayvalue to material properties. In this tutorial we will use the
uniform method.
STEP A: If the uniform method is not selected, click on the radio button next to Uniform.
STEP B: Enter the number of materials in the edit box. We will use 10 materials for this
tutorial. The FEA module will now divide the range of grayvalues that occur in the volume
mesh into 10 equally sized intervals that each represents a material. You can see this
discretization by choosing the Materials histogram. Select Limit to Mask: Green 2. The limit
assignment to mask intercepts the deviation in the boundary elements due to the partial
volume effect. As boundary voxels typically represent multiple tissues by excluding these
voxels, the material assignment will become more accurate.

Mimics 14.1 Reference Guide
437
STEP C: Enter a density expression to convert the grayvalue of each material to a density.
For this tutorial we will use following expression: Density = -13.4 + 1017 * Grayvalue.
STEP D: Choose to write out only the E-Modulus material properties in the exported file by
deselecting the selection boxes before Density and Poisson Coefficient. We will use following
expression for the E-Modulus: E-Modulus = -388.8 + 5925 * Density.
STEP E: Check the values for the materials that will be assigned in the material editor:

438
STEP F: Press the OK button to assign the materials to the FEA mesh. The elements of the
FEA mesh will be colored according to their materials:

Mimics 14.1 Reference Guide
439
This volumetric mesh can then be exported together with the material assignment (in this
case only the E-Modulus).
5. Exporting the Volumetric Mesh The volumetric mesh, together with the material assignment can be exported to Ansys, Patran
Neutral and Abaqus files and can then be used to do FEA analysis on the mesh. To export
the mesh go to the FEA menu and choose Export. Then go to the FEA tab, add the correct
mesh to the export list, choose the required format and export directory and click on the OK
button.

440

Mimics 14.1 Reference Guide
441
CHAPTER 9: CFD
In the CFD Tutorial we will explain the workflow for creating a 3D model of the throat that is
suitable to do a CFD analysis on. This tutorial will explain how to link between Mimics and
Fluent. We will start with a dataset of a head and explain how to do the segmentation of the
airway, how to calculate the 3D model and how to remesh the 3D model. The FEA module
has to be licensed to be able to follow this tutorial.
The topics that will be discussed in this tutorial are:
Importing the images
Doing a segmentation
Calculating a 3D Object
Remeshing the 3D Object
Exporting to a Fluent mesh
Importing the mesh in Fluent
1. Importing the images In the File menu, select New Project Wizard. Browse to the directory where you have
installed the extra Tutorial Files and go to the Airway directory. Follow the steps to import a
DICOM file as in Chapter 1.
2. Doing a segmentation After the import of the images, we can start doing a segmentation of the air in the throat.
Create a new mask with a lower threshold value of –1024HU and an upper threshold value of
–500HU.
As you can see, this will create a mask that contains all the air in the project. We will now cut
of a part of this segmentation to make sure we only have a small part of the throat. To do this,
go to the segmentation menu, choose Edit Mask and choose the erase function. Make sure
that your cursor is big enough by pressing the CTRL key and drag the left mouse button.
Then go to axial slice 48.30/10.80 and remove the green mask from that slice with the manual
editing tools. Then do the same for the axial slice 92.70/55.20.

442
Before manual editing After manual editing
Before manual editing After manual editing
Next we will isolate the throat from the other parts in the dataset. To do this, go to axial slice
63.30/25.80, then go to the segmentation menu and choose the Region Growing tool. Select
the Green mask as the source mask and a new mask as the target mask. Then click with the
left mouse button on the throat as indicated on the screenshot below.
3. Calculating a 3D Object This will result in a second mask that only contains the throat. You can now calculate a 3D
Object. To do this, go to the segmentation menu and select the Calculate 3D Object icon.
Select the Yellow mask from the list, choose Custom Quality and then click on the Options
button. This will open the Calculate 3D Parameters dialog where you should use the same
settings as below:

Mimics 14.1 Reference Guide
443
This will result in following 3D:
This 3D Object is quite coarse because we are not using any smoothing. We will do this
smoothing in the Remesher to make sure that we can contain the sharp edges at the top and
bottom of the throat.
4. Remeshing the 3D Object This 3D Object now has to be remeshed in the Mimics Remesher. To do this, go to the FEA
menu and choose Remesh. This will show following dialog:

444
Make sure your interface is looking like the screenshot below:
4.1. Mark inlet and outlet
Go to the Mark toolbar and select the mark smooth region . Left click on the inlet to
mark the area. Then Right click on the marked area and select separate -> Move to new
surface.

Mimics 14.1 Reference Guide
445
Perform the same procedure on the outlet. Press the Esc key to unselect the mark tool.
To rename the surfaces go to the database tab. Browse to the Surface list of the Yellow 3D.
You can rename the surfaces by double clicking on the name.
4.2. Smoothing
We will first do a smoothing operation. Since we don‟t want to lose the sharp edges at the in
and out surface, we will only select the wall surface.
In the remeshing toolbar select the smoothing tool. To select the wall surface, press left-
click on the mantle and select wall from the list.

446
Make sure the Wall is listed as Entity. Click on Apply to smooth the surface.
4.3. Improve quality
Next we will improve the quality of the triangles. Make sure that Skewness (N) is selected as
Shape measure in the Quality parameters section. In the Histogram parameters section
the Current measure should be set to Shape measure:
Set a value of 0.4 as the maximum quality measure. As you can see we have 186 triangles
with a quality that is below 0.4.

Mimics 14.1 Reference Guide
447
Hint: The skewness parameter in the Mimics remesher and the Fluent softwares are inverses.
So a quality of 0.4 in the Mimics Remesher is actually a quality of 1-0.4=0.6 in Fluent.
We will try to remove these with the Auto Remesh operation. Use following settings and click
on OK:
Then Apply the Auto-Remesh operation again with following settings:
This will result in following 3D Object and quality histogram:

448
As you can see, there are no more triangles with a quality below 0.4.
4.4. Sharp Geometry
Next we will check for sharp geometries in the part. To do this, select from Inspection
measure list the Sharp geometry measure. Make sure to put the Current measure to
Inspection measure and drag the green slider to 0.8:

Mimics 14.1 Reference Guide
449
Now click on the Mark bad button to select the sharp geometry and click on the Expand
Marked Area button .
We will refine the mesh where sharp geometry is occurring. You can do this by calling the
Auto-Remeshing algorithm again and by setting a maximum edge length of 0.5mm. Make
sure to select marked only.
Now, we want to smooth the parts where sharp geometry is occurring, but we don‟t want to
change the sharp edges of the in and outlet surfaces. In the groups section enable the
Groups and the Show All checkmarks and set the Boundary level to 1. Select the Shell
button on the mark toolbar, hold the Ctrl key and left click on the in and outlet surfaces.

450
Select again the Smoothing function , make sure the Marked triangles are selected and
click on apply.
Click on the Unmark button in the mark toolbar again to unmark all triangles.
Go again to the Quality parameter in the quality histogram and you will see that a couple of
bad triangles were created during the previous operations. Remove them by using the Split
Based Remeshing algorithm again with following settings:

Mimics 14.1 Reference Guide
451
When you are satisfied with the quality of the mesh, close the Mimics remesher. You will then
return to Mimics and the remeshed surface mesh can then be exported.
5. Export the mesh to Fluent Now you can export the remeshed 3D object in Mimics to a Fluent mesh. To do this, go to the
Export menu and choose Fluent. Select the remeshed 3D and click on add:
Click on OK to export the mesh. In the surface split dialog select Use current surface split,
this option will preserve the naming of surface split you did in the Mimics remesher.

452
Click on OK to finish the export.
6. Import the mesh in Fluent You can then import this fluent file in fluent by using following parameters:

Mimics 14.1 Reference Guide
453
CHAPTER 10: Non-Manifold Assembly
The non-manifold assembly Tutorial explains step by step how to obtain matching surfaces
between the bone and an implant. First we will register the femoral head prosthesis on the
Femur. Secondly we will use the cutting tools of the simulation module to perform an
ostectomy of the femoral head. In the Mimics re-mesher we will combine both the femur shaft
and the implant to ensure perfectly coinciding nodes between them. The Simulation, FEA and
STL+ module have to be licensed to be able to conclude this tutorial. In case you do not have
the simulation module you can skip the Ostectomy of the femoral neck and still perform the
remeshing part of the tutorial.
The topics that will be discussed in this tutorial are:
Opening the Project
Calculating a 3D
Registration of the implant
Ostectomy of the femoral neck
Remeshing the femur and implant
Creating a volume mesh
Exporting the remeshed 3D models
1. Opening the project In the File menu, select Open (Ctrl+O). Browse to the directory where you have installed the
extra Tutorial Files and double click the Femur.mcs file.
2. Calculating a 3D There is already a yellow mask available in this dataset that will be used to calculate a 3D
object. Select the Yellow mask and click on the Calculate 3D icon in the Masks toolbar. In the
Calculate 3D dialog select the High quality setting and click on Calculate.
3. Registration of the implant
3.1. Import the STL
In the File menu select Import STL (or go to the STL tab in the Project Management and
click on Load STL from the tabs‟ toolbar. in the toolbar of the STL tab). From the
TutorialData folder load the Implant.stl.
3.2. Point registration
The Point registration will be used to bring the implant nearer to the Femur. Indicate a start
points on the STL and their corresponding end point on a 3D model or in the 2D views.
Mimics will then calculate the transformation matrix that should be applied to have the best fit
between the start and end points and applies the transformation matrix on the selected STLs.
In the Registration menu select the Point Registration. Click on Add point, add a start
point on the top of the implant head and put the corresponding end point on the femur head.
Place a second set of points on the end of the implant neck and in the middle of the Greater

454
Trochanter top. Position the last set of points on the end of the prosthesis and place the
corresponding end point in the middle of the femur shaft in the sagittal view.
3.3. Reposition the implant
The position of the implant can be fine tuned using the reposition tools. In the STL tab select
the implant and click on the move tool . In the move dialog select Move along inertia axis
from the dropdown box.
By grabbing one of the arrows you can move the implant in the direction of the selected arrow.

Mimics 14.1 Reference Guide
455
The position of the implant can be verified in both, 2D and 3D views. To visualize the implant
in 2D enable the contours by selecting the sunglasses in the contour column of the STL tab.
To make the implant visible in the 3D view enable the transparency from the 3D toolbar .
The transparency setting of each individual 3D object can be changed by toggling the
transparency mode in the 3D and STL tab. Left click on the transparency setting to change to
another level of transparency
4. Ostectomy of the femoral head To remove the femoral head we will use the polyplane cut from the Simulation module. From
the Simulation menu select Cut -> Polyplane cut . In the simulation dialog select the 3D
model of the bone, Yellow.
To perform the cut click once on the top of the femoral neck, turn the 3D and double click on
the bottom. This will create a cutting plane as shown in the images below:

456
The orientation of the cut can still be modified. Hover over the center of the red arrow, when
the cursor changes into the reposition icon , hold the left mouse button. By moving the
mouse you can change the orientation of the cutting plane.
Hold the left mouse button to change the orientation of the cutting plane
To finalize the cut the cutting plane should go completely through the bone. Therefore the
depth needs to be increased. In the cut with PolyPlane dialog click on properties. In the
properties dialog change the depth to 50 mm.

Mimics 14.1 Reference Guide
457
Click on OK, to finish the cut.
The cut will create a new 3D model, PolyplanCut-Yellow. To split this model, go the
Simulation menu and select Split. In the Split dialog select the PolyplaneCut-yellow 3D
model and select largest part. In this way you will only preserve the shaft of the femur.
5. Remesh of the femur and implant The femur and the implant now have to be remeshed in the Mimics Remesher. To do this, go
to the FEA menu and choose Remesh. This will show the following dialog:

458
Select both the implant and the shaft of the femur and click on OK. The Mimics remesh will
open showing three tabs, 3D view, inspection scene of the implant, inspection scene of the
femur.
We will first combine the femur shaft and the implant. The combined mesh will then be
remeshed and split afterwards.
5.1. Create non-manifold assembly
To make sure that the common surface between the implant and the bone are identical we
will combine both meshes into one mesh.
Go to the 3D view and select from the Remeshing menu -> Create non-manifold assembly
(or use the Create non-manifold assembly icon in the remeshing toolbar ).
As Main entity select the femur shaft by left clicking on the femur. Now click on Intersecting
entity and select the implant. Click on Apply to combine both meshes

Mimics 14.1 Reference Guide
459
5.2. Create Inspection scene
To be able to optimize the combined mesh we will need to create an inspection scene. From
the remesh toolbar select the Create inspection scene function . Select the
non_manifold_assembly and click on Apply.

460
5.3. Sharp triangle filter
First we will remove the sharp triangles using the sharp triangle filter. To reduce the amount
of triangles, go to Fixing -> Reduction (or use the reduction icon in the fixing toolbar ).
Left click on the 3D model to select it and use following parameters Filter distance: 0.2,
Threshold angle 15, Filter mode: Collapse.

Mimics 14.1 Reference Guide
461
5.4. Smooth Femur Shaft
Because the 3D model of the femur will be used for FEA only, you can reduce the amount of
detail of its outer surface by smoothing it. In the remeshing tab select the smooth icon .
Left click on the shaft to select the surface and use following parameters Smooth factor: 0.7,
Number of iterations: 6.
Then click Apply.
5.5. Reduce
The 3D model contains too many triangles for an FE Analysis. To reduce the amount of
triangles, go to Remeshing -> Reduce (or use the reduction icon in the remeshing toolbar
). Left click on the 3D model to select it and use following parameters Method: normal,
Flip threshold angle: 15, Geometrical error: 0.1, iterations 5, enable preserve surface contours.

462
5.6. Auto remesh
In the next step we will optimize the triangle shape. In this tutorial we will use the
Height/Base(N) shape measurement. Select the Height/Base (N) measure from the Shape
measure dropdown box.
In the histogram drag the upper slider to 0.3, this is the quality needed in order to generate a
volume mesh.
To Auto-Remesh the 3D object, make sure that the shape parameter is selected as current
measure. Go to Remeshing -> Auto Remesh (or use the Auto-Remesh icon in the
remeshing toolbar ) and use the following parameters: quality threshold: 0.3, geometric
error: 0.1, 3 iterations, control triangle edge length OFF.

Mimics 14.1 Reference Guide
463
After this operation the mesh will still contain triangles with divergent triangle sizes. To create
a uniform mesh you can limit the maximum edge length.
Call again the Auto-Remesh function and apply it with following parameters: quality
threshold: 0.3, geometric error: 0.1, 3 iterations, control triangle edge length ON, Maximum
edge length 5 mm.
5.7. Quality preserving triangle reduction
The mesh still contains groups of small triangles. These can be removed using the quality
preserving reduce triangles. Go to Remeshing -> Quality preserve reduce triangles (or use
the Quality preserving triangle reduction icon in the Remeshing toolbar ) and use the
following parameters: Quality threshold 0.3, number of iterations 3, Max Geometry error 0.3
mm, Max edge length 5 mm.

464
You now obtained a uniform mesh with the desired quality.
5.8. Creating a volume mesh
Now that your surface mesh has an adequate quality, you can create your volumetric mesh.
Click on the Create Volume Mesh icon in the Remeshing tab. Select your entity by
clicking on your non-manifold assembly. Select Init and Refine as Method and check Control
edge length ON, specifying a value for Maximum edge length of 5. In Shape measure select
Height/Base (N), define a Shape quality threshold of 0.3 and click on Apply.
To visualize your volume elements, go to the 3D View window and in the Active Scene Tab,
right-click on Standard Section – Y and select Show.

Mimics 14.1 Reference Guide
465
Check Clip ON and adjust the position of your section.
Close 3-matic to revert to Mimics.
6. Exporting the remeshed 3D models Now you can export the remeshed 3D objects in Mimics to a Patran neutral, Abaqus or Ansys
file. To do this go to the Export menu and choose the correct format to export the mesh.
Select the FEA meshes and click Add. To export, click OK:

466

467
PART VI
Extra Information


Mimics 14.1 Reference Guide
469
CHAPTER 1: System Requirements Mimics runs under Windows 2000 and XP. It operates on any Pentium class personal
computer as long as the video memory is at least 4MB so that it supports a 1024x768
resolution with 24 bit colors. The monitor should be a high quality, non-interlaced color
monitor to ensure sharp and accurate images. We recommend a fast 3D video card that
supports DirectX to speed up the complex 3D calculations used by Mimics.
If you intend to purchase a computer for Mimics, we strongly urge you to use the
Recommended Specifications as a guide. If you are installing Mimics on an existing computer
system, please refer to the Minimal Specifications to ensure that Mimics will operate on your
computer.
Minimal Requirements:
Software:
Windows 2000 Service Pack 3, XP
Internet Explorer 5.0
Hardware:
Intel Pentium III - 500 MHz or equivalent
256 MB RAM
Graphics card supporting 1024x768 and 16-bit color with 4 MB RAM
Non-interlaced 15" color monitor
Recommended:
Software:
Windows XP, Vista or 7 (x64 edition is needed for Mimics 64-bit)
Directx 9.0
Internet Explorer 6.0
Hardware:
Intel Core 2 Duo / AMD X2 AM2 or equivalent
2GB RAM
5GB free hard disk space
Resolution of 1280x1024 or higher
Graphics card supporting 256 MB RAM
Optical mouse with a scroll wheel


Mimics 14.1 Reference Guide
471
CHAPTER 2: Frequently Asked Questions
Import module 1. Mimics does not recognize the MOD device.
The drivers are installed together with the Mimics software. Our drivers operate with the OD
and they take care of reading and converting of the data. In order to do this, the drive has to
be connected correctly. It's also important that the user has administrator rights, in order to
access the SCSI devices. The following questions help to detect the problem:
When you start the PC, do you see the drive displayed in the list? This is important to know
whether the PC recognizes the drive. If this is not the case, the drive is not correctly
connected. A bad wire, a terminator problem, the dipswitch settings, or the SCSI address (0,1
or 7) can be the causes for this problem.
Are there other devices connected to the PC, like a tape drive, a ZIP drive? If yes, try without
any of these other drives connected.
If the SCSI device is listed during start-up, start Mimics and choose "Advanced SCSI" in the
Options menu. Start testing the SCSI devices. If you don't see the drive in the list, see our
troubleshooting page in the help files (via General, CT-Convert, Trouble Shooting).
2. Each time I select Import images from the File menu, my computer reboots.
When importing images, Mimics tries to contact the connected SCSI devices. The reason why
it causes problems is that one (or more) of these devices give error messages. In mimics
there is a function to block the messages from certain devices, so that this problem doesn't
occur anymore. Open Mimics and select from the file menu: Options --> Advanced SCSI. In
the dialog box that appears, disable the Enable SCSI checkbox. Click OK, restart Mimics and
try to import again.
3. When I convert Tiff images I got no-contrast images, even though the preview
window looked good.
In the Manual import dialog you see at the right bottom corner "Maximum Image Value". If this
value is a lower than the real maximum value in the dataset, it may cause images without
contrast, once they are converted.
4. When I import images and use CT compression, I get no-contrast images in Mimics.
When using lossless compression, the images look fine.
CT compression is a lossy compression. When you select CT compression during conversion,
the first 200 gray values in the data set will be changed to the Hounsfield unit -1024. This CT
compression is useful in datasets with a wider range of gray shades, where it will filter out the
noise in the air. Mimics also provide a lossless compression.
If you have a dataset with a narrow gray value range, most of these gray values will be put on
-1024 HU and this may cause images without contrast.
5. When trying to import DICOM images, the message "Cannot process DICOMDIR" is
shown and nothing is read.
It's probably a DOS formatted disk with DICOM images that is being read. On these disks
there's normally a file called DICOMDIR that lists all the images on disk. If this file can't be
found, then Mimics can't import the images and gives you this warning. Check if the disk is
not empty, because it's very strange for the DICOMDIR to be missing...
6. Are data sets with varying slice distances supported?

472
If the file format is supported, the images are automatically read and converted. The table
position is read from the header of the file and used afterwards in the Mimics, so varying
distances are supported. You can simply read the table position on the axial view in Mimics.
When a manual import is needed (because the file format is not known), the situation is a bit
more complicated but not impossible. You will need to know all parameters upfront, so also
which image is on which table position. This info should be stored in a txt file that has to load
via the "Import table positions from" function in the Manual conversion window. When you
know this, you can create a dataset based on these images.
If there are groups of images with the same size (= sets of succeeding images), each of these
sets can be imported, set per set. But you have to make sure that you adjust the "first table
position" parameter for every set. Like this, you can pile up all images again at the correct
position.
7. How to read images from Unix formatted disks?
Unix formatted disks can be read like other optical disks in Mimics 7.2 and later versions. The
images need to be uncompressed. A TAC Helicoidal Marconi Twin is an example of a
scanner that writes UNIX formatted disks.
8. Input of Mimics
The Raw data is the data as it comes off the scanner in Fourier space. It is unreconstructed.
The reconstructed images slices are input for Mimics, not the volume data/RAW data without
header. Mimics can read all images that are parallel, have the same size and contain gray
values. If the images are binary, it's no problem for Mimics to read them, but it will not be
possible to generate a nice 3D model. If the scanner and/or file format is unknown, it can be
implemented/supported if we get the help of the customer. Since the scan site is customer, it
is easier for them to obtain the information about disk formatting and file formatting from the
scanner manufacturer. Having this information makes it easier for us to implement this.
9. When I import images from an MOD, my patient is not listed.
First check both sides of the optical disk. If it's a Picker MOD, then you must know that only 1
data block can be read from this MOD. This means that only 1 patient can be read at a time.
In order to read all patient data, they have to put each patient data on a different Picker MOD.
STL+ 10. When I export an STL file, I can’t find the file in the target folder.
Make sure you have the permission to write to the target folder. It could be that only users
with administrator rights have the permission to write to certain folders. Also check if the
option "hide file extensions for known types" is unchecked in Windows Explorer > View Menu
> Folder Options. Make also sure that there is enough space on the hard disk.
11. The size of the STL file becomes so high that it's very difficult to handle in
LightYear software.
You should use the direct interface: in the RP Slice module you can calculate SLC files that
can be loaded in the Lightyear software. This method has 3 advantages:
1. No problem with big file sizes, because it is already sliced.
2. Cubical interpolation can be applied. The model will look less stair-stepped.
3. High resolution can be kept.
Once the SLC file is loaded in Lightyear, you just have to click "prepare". Also calculate the
support file with RP Slice!

Mimics 14.1 Reference Guide
473
General 12. I had a few times a blue screen while working with Mimics.
Typically such errors are caused by a defect memory or a corrupt disk, in other words,
hardware problems.
13. How to organize images.
Open the project in Mimics and go to File --> Organize images. All images with a V-sign will
be used in the project. To leave out some of the images you can proceed in two ways:
1) In the list on the left, you can select all images you want to leave out the project and then
click on the V-sign of a line. Or you can use the Add and Remove buttons on the bottom of
the window. All selected images will be left out of the project.
2) Click on an image in the preview window on the right to leave it out of the project. If you
want it back into the project, click again on the image.
14. If a patient is rescanned, then written to the same optical disk as the previous scan,
how can you tell which is the old scan and which is the new scan?
You can't tell from the import images dialog box what scan is the old one or the new scan.
The projects are not listed in a chronological order. In the Open project dialog box, you can't
find it out either. The only way to distinguish between them in this situation is to convert them
both, open them one by one in Mimics and look in the project information dialog box to see
the study date and time (if this is available in the header file).
15. What are the deviations between the dimensions of a reconstructed model of a
reference or calibration body compared to its real dimensions?
Because our interpolation algorithms are designed to be able to use sub pixel values, the 3D
reconstruction calculation has a maximal error of 1/2 pixel size (mostly at max. 0.2 mm).


Mimics 14.1 Reference Guide
475
CHAPTER 3: ITK Disclaimer
Copyright (c) 1999-2003 Insight Software Consortium
All rights reserved.
Redistribution and use in source and binary forms, with or without modification, are permitted
provided that the following conditions are met:
Redistributions of source code must retain the above copyright notice, this list of
conditions and the following disclaimer.
Redistributions in binary form must reproduce the above copyright notice, this list of
conditions and the following disclaimer in the documentation and/or other materials
provided with the distribution.
Neither the name of the Insight Software Consortium nor the names of its contributors
may be used to endorse or promote products derived from this software without specific
prior written permission.
THIS SOFTWARE IS PROVIDED BY THE COPYRIGHT HOLDERS AND CONTRIBUTORS
AS IS AND ANY EXPRESS OR IMPLIED WARRANTIES, INCLUDING, BUT NOT LIMITED
TO, THE IMPLIED WARRANTIES OF MERCHANTABILITY AND FITNESS FOR A
PARTICULAR PURPOSE ARE DISCLAIMED. IN NO EVENT SHALL THE COPYRIGHT
OWNER OR CONTRIBUTORS BE LIABLE FOR ANY DIRECT, INDIRECT, INCIDENTAL,
SPECIAL, EXEMPLARY, OR CONSEQUENTIAL DAMAGES (INCLUDING, BUT NOT
LIMITED TO, PROCUREMENT OF SUBSTITUTE GOODS OR SERVICES; LOSS OF USE,
DATA, OR PROFITS; OR BUSINESS INTERRUPTION) HOWEVER CAUSED AND ON ANY
THEORY OF LIABILITY, WHETHER IN CONTRACT, STRICT LIABILITY, OR TORT
(INCLUDING NEGLIGENCE OR OTHERWISE) ARISING IN ANY WAY OUT OF THE USE
OF THIS SOFTWARE, EVEN IF ADVISED OF THE POSSIBILITY OF SUCH DAMAGE.


Mimics 14.1 Reference Guide
477
CHAPTER 4: Contact Info
Website:
http://www.materialise.com/mimics
Europe (Headquarters) Materialise
Technologielaan 15
3001 Leuven
Phone +32 16 39 66 11
USA & Canada Materialise
3009 Miller Road
Ann Arbor, MI 48103
Phone +1 734 662 5057
United Kingdom AMP Technology Centre
Advanced Manufacturing Park
Brunel Way, Catcliffe
Sheffield, S60 5WG
Phone +44 1142 541 248
Germany Argelsrieder Feld 10
D- 82234 Oberpfaffenhofen
Phone +49 8153 88 12 -0
France Zone Industrielle
41, Avenue de la Déportation
26100 Romans-sur-Isère
Phone +33 4 75 05 00 22
Ukraine Ul. Raisy Okipnoi 8a
02002 Kiev
Phone +380 44 594 56 10
China Room 1803A , BaoAn Mansion
No. 800 Dongfang Road, Pudong
Shanghai, PRC 200122
Phone + 8621 58312406
Japan Materialise Japan K.K
Yokohama Portside Bldg. 2F
Sakae-cho 8-1
Kanagawa-ku, Yokohama
Phone +81 45 440 4591
Malaysia Materialise
Unit 906&907, Block A, Phileo Damansara 2
No 15 Jln. 16/11
46350 Petaling Jaya
Selangor
Phone +60 3 76652988