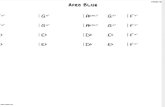MastercamX6 AdvancedMultiaxis Sample
Transcript of MastercamX6 AdvancedMultiaxis Sample
To order more books:
Call 1-800-529-5517 or
Visit www.emastercam.com or
Contact your Mastercam dealer
Advanced Multiaxis Training Tutorial
Mastercam X6 Training Tutorials - Advanced Multiaxis
Copyright: 1998 - 2011 In-House Solutions Inc. All rights reserved
Software: Mastercam X6
Author: Mariana Lendel
ISBN: 978-1-926955-36-0
Date: February 14, 2012
Notice
In-House Solutions Inc. reserves the right to make improvements to this manual at any time and without notice.
Disclaimer Of All Warranties And Liability
In-House Solutions Inc. makes no warranties, either express or implied, with respect to this manual or with respect to the software described in this manual, its quality, performance, merchantability, or fitness for any particular purpose. In-House Solutions Inc. manual is sold or licensed "as is." The entire risk as to its quality and performance is with the buyer. Should the manual prove defective following its purchase, the buyer (and not In-House Solutions Inc., its distributer, or its retailer) assumes the entire cost of all necessary servicing, repair, of correction and any incidental or consequential damages. In no event will In-House Solutions Inc. be liable for direct, indirect, or consequential damages resulting from any defect in the manual, even if In-House Solutions Inc. has been advised of the possibility of such damages. Some jurisdictions do not allow the exclusion or limitation of implied warranties or liability for incidental or consequential damages, so the above limitation or exclusion may not apply to you.
CopyrightsThis manual is protected under International copyright laws. All rights are reserved. This document may not, in whole or part, be copied, photographed, reproduced, translated or reduced to any electronic medium or machine readable form without prior consent, in writing, from In-House Solutions Inc.
TrademarksMastercam is a registered trademark of CNC Software, Inc.
Microsoft, the Microsoft logo, MS, and MS-DOS are registered trademarks of Microsoft Corporation; N-See is a registered trademark of Microcompatibles, Inc.; Windows, Windows XP, Windows Vista, Windows NT and Windows 7 are registered trademarks of Microsoft Corporation.
Advanced Mutiaxis Training Tutorial
Getting Started ........................................................................................................... 1
Tutorials
Tutorial #1 - Multiaxis Project Toolpath ...............................................................................................13
Tutorial #2: - Multiaxis Swarf Milling & Parallel To Multiple Curves Toolpaths ..................................37
Tutorial #3 - Parallel Cuts, Morpth Between 2 Curves & Parallel To Multiple Curves Toolpaths ......95
Tutorial #4 - Impeller Floor Surface, Impeller Blade Swarf Finishing & Transform-Rotate Toolpaths 157
Tutorial #5 - Collision Control Strategies ........................................................................................... 233
General Notes ......................................................................................................... 285
Quiz Answers .......................................................................................................... 349
Advanced Multiaxis Training Tutorial Contents
Page |96 Advanced Multiaxis Training Tutorial
TUTORIAL #31 OVERVIEW OF STEPS TAKEN TO CREATE THE FINAL PART:
OVERVIEW OF STEPS TAKEN TO CREATE THE FINAL PART:
Open the CAD Model:The student will download the file that contains the geometry from emastercam.com.
Create the necessary Toolpath to machine the part:The student will set up the stock size to be used and the appropriate tool settings. A Parallel cuts toolpath will be created to finish the blade surfaces.A Morph between 2 curves toolpath will be created for a better finish of the blade surfaces.Two Parallel to multiple curves toolpaths will be created to machine the ends of the blade.
Backplot and Machine simulation:The Backplot will be used to simulate a step by step process of the tool’s movements.Machine simulation will be used to check for any collisions between the tool and the part or any other machine components.
Post Process the file to generate the G-code:The Student will then post process the file to obtain an NC file containing the necessary code for the machine.
This tutorial takes approximately one hour and half to complete.
Advanced Multiaxis Training Tutorial Page|97
SELECT THE GEOMETRY FILE TUTORIAL #31
This tutorial covers Mastercam's 5-Axis toolpath functionality. To apply these toolpaths to a 5-Axis machine tool, a customized post processor for your machine is required. There are no default 5-Axis post processors included with Mastercam due to the variation in multi-axis machine configurations. Contact your Mastercam reseller to request post processor services such as multi-axis post development. Your post processor may require certain additional programming information not covered in this tutorial. For instance: You may be required to position your stock in machine space rather than at Mastercam's origin. You may be required to use the Misc Values. Your post may also prompt you for tool gage lengths. The nature of the additional information required depends largely on your machine's configuration. Contact the developer of your post processor for details.
STEP 1: SELECT THE GEOMETRY FILE
Resources - Download the file from www.emastercam.com/files/.File
Open. Select "TUTORIAL 3 FINISH BLADE SURFACES.MCX-6" from the directory you saved it in.
Use the Fit icon to fit the drawing to the screen.
Page |98 Advanced Multiaxis Training Tutorial
TUTORIAL #31 SELECT THE MACHINE AND SET UP THE STOCK
STEP 2: SELECT THE MACHINE AND SET UP THE STOCK
In Mastercam, you select a Machine Definition before creating any toolpaths. The Machine Definition is a model of your machine tool's capabilities and features and acts like a template for setting up machining jobs. The machine definition ties together three main components: the schematic model of your machine tool’s components, the control definition that models your control unit’s capabilities and the post processor that will generate the required machine code (G-code). For the purpose of this tutorial, we will be using the 5 - AXIS TABLE - HEAD VERTICAL machine.
2.1 Select the Machine type
Machine typeMill. Select the MILL 5 - AXIS TABLE - HEAD VERTICAL.MMD-6
2.2 Set the tool parameters in the Tool settings
Select the plus sign in front of Properties in the Toolpaths Manager to expand the Toolpaths Group Properties.
Select the Tool settings to set the tool parameters.
If you already have the default machine in the Toolpaths Operations Manager, do not select another machine. Expand Properties and select Files, and then select Replace button and select the Mill 5 - AXIS TABLE - HEAD VERTICAL.MMD-6.
Advanced Multiaxis Training Tutorial Page|99
SELECT THE MACHINE AND SET UP THE STOCK TUTORIAL #31
Change the parameters to match the Figure: 2.2.1.
Figure: 2.2.1
Select the OK button to exit.
2.3 Make the new Tool settings parameters your defaults
To make these parameters in the Tool Settings your default parameters, from the Machine Group Properties select Files tab. Click the Options button inside of the Operation Defaults.
From the Edit Operations Defaults, scroll above the operations list and expand Properties, and then select Tool settings.
Enable Assign tool numbers sequentially as shown in Figure: 2.2.1.
Select the OK button to exit Machine Group Properties.
Page |100 Advanced Multiaxis Training Tutorial
TUTORIAL #31 FINISH THE BLADE USING PARALLEL CUTS TOOLPATH
Select the OK button to exit Edit Operations Defaults.
Select the OK button to exit Machine Group Properties.
STEP 3: FINISH THE BLADE USING PARALLEL CUTS TOOLPATH
The Parallel cuts toolpath will create tool motion with cuts that are parallel to each other. The direction of the cuts is defined by the two angles: the Machining angle in X, Y and the Machining angle in Z. The toolpath is located in the Surface/Solid toolpath family.Use Parallel cuts to finish the blade surfaces.
Toolpath Preview:
Create the Parallel cuts toolpath from the Surface/Solid toolpath family using the following parameters:1/2" Ball Endmill. Machining angle in X, Y = 0.0.Machining angle in Z = 90.0.Area type = Full avoid cuts at exact edges.Cutting method set to One way; Counterclockwise.Cut Tolerance = 0.0005".Maximum stepover = 0.05".Enable Enforce cutting direction (assume closed contours).Output format set to 4 Axis; Maximum angle step = 3 degrees.Lead angle to cutting direction = 0.0.Tool axis will = Surface with lead/lag.Tilt angle at side of cutting direction = 0.0.Side tilt definition set to Ortho to cut dir at each pos.
NOTE: When starting a new file or starting a new session of Mastercam, the parameters that you set in the Edit Operations Defaults will be automatically provided. You can also use this dialog box to set other machine group defaults, such as a stock material or to set the defaults for all the toolpaths provided in the operations list.
Advanced Multiaxis Training Tutorial Page|101
FINISH THE BLADE USING PARALLEL CUTS TOOLPATH TUTORIAL #31
Toolpaths
Multiaxis.
Select the OK button to accept the NC name.
Toolpath Type
Toolpath Type page allows you to establish the type of multiaxis toolpath to create. Toolpath type controls the options available as you proceed down the tree structure. The options are based on the toolpath family selected using the Calculation based on buttons, as well as by selecting the picture of the toolpath you wish to create. The Toolpath Type dialog box allows you to select between the different toolpath families Classic, Wireframe, Surface/Solids, Drill/Circle Mill, Convert to 5x or Custom applications. You can then choose one of the toolpaths inside of that family.
Select Surface/Solids button and click on Parallel cuts.
Page |102 Advanced Multiaxis Training Tutorial
TUTORIAL #31 FINISH THE BLADE USING PARALLEL CUTS TOOLPATH
Tool
The Tool page allows you to select a tool, set the feeds and speeds, enter a comment about the operation, and set other general toolpath parameters.
From the Tree View list, select Tool. To select the tool, click on the Select library tool button.
Select the Filter button.
Select the None button to unselect any previous tool selection as shown.
Advanced Multiaxis Training Tutorial Page|103
FINISH THE BLADE USING PARALLEL CUTS TOOLPATH TUTORIAL #31
Select the Endmill Sphere in the Tool Types list. Select the drop down arrow in the Tool Diameter field and select Equal. Enter 1/2 in the Tool Diameter value box as shown in Figure: 3.0.1.
Figure: 3.0.1
Select OK button to exit Tool List Filter. Make sure that the tool in the Tool Selection window is highlighted, otherwise select it.
Select the OK button to exit from the Tool Selection dialog box.
Add a comment in the Comment area to identify the toopath in the Toolpath Manager and also in the NC file.
NOTE: The feeds and spindle speed are based on the tool definition. You can overwrite them with the feeds and speed that you want to use. You can also let Mastercam calculate the feeds and speed using the Feed speed calculator.
Page |104 Advanced Multiaxis Training Tutorial
TUTORIAL #31 FINISH THE BLADE USING PARALLEL CUTS TOOLPATH
The Tool page should look as shown in Figure: 3.0.2.
Figure: 3.0.2
Cut Pattern
Cut pattern settings determine the geometry the tool follows and how it travels along that geometry. The direction of the cuts is defined by the two angles: the Machining angle in X, Y and the Machining angle in Z. You can also choose the Area type which determines where the tool starts, ends, and area to be cut. Cut Pattern page also allows you to set the Cutting method and the direction for one way machining. In the Cut Pattern you can set the Cut tolerance and the Maximum stepover.
From the Tree View list, select Cut Pattern. Set the Machining angle in X, Y to 0.0 and the Machining angle in Z to 90.0.
NOTE: These settings will create parallel cuts to the Y-Axis of the current plane (top in our case). If the XY angle was set to 90.0 degrees, the resulting cuts are parallel to X-Axis.
Advanced Multiaxis Training Tutorial Page|105
FINISH THE BLADE USING PARALLEL CUTS TOOLPATH TUTORIAL #31
Click on the Drive surfaces button to select the surfaces you want to machine as shown.
[Select surfaces for machining]: From the Quick Mask toolbar, located to the right side of the graphics window, select the QM color icon.
Select color green no. 30 as shown.
Select the OK button to exit the Select All dialog box. Press Enter to finish the selection. Click on the Show button to see the selected surfaces.
Page |106 Advanced Multiaxis Training Tutorial
TUTORIAL #31 FINISH THE BLADE USING PARALLEL CUTS TOOLPATH
The surfaces should look as shown in Figure: 3.0.3.
Figure: 3.0.3
Press Enter to continue. Select Done to exit Drive srfs Selection dialog box as shown.
Advanced Multiaxis Training Tutorial Page|107
FINISH THE BLADE USING PARALLEL CUTS TOOLPATH TUTORIAL #31
The rest of the parameters are set as shown in Figure: 3.0.4.
Figure: 3.0.4
From the Tree view area, click on the plus sign in front of the Cut Pattern to expand it.
Page |108 Advanced Multiaxis Training Tutorial
TUTORIAL #31 FINISH THE BLADE USING PARALLEL CUTS TOOLPATH
Select Parameters For Surface Edge Handling and ensure that the Merge surfaces if distance is smaller than is set as a value to 0.04 as shown in the following picture.
Tool Axis Control
Tool axis control settings determine the tool's orientation in relation to the geometry being cut. You can set the maximum angle the tool will be allowed to move through between adjacent moves. You can also apply a lead/lag angle to the tool axis in the direction of the cut, measured relative to the surface normal.The side tilt angle is applied to the tool axis in the direction of the cut, relative to the surface normal. A positive angle tilts the tool to the left; a negative angle tilts the tool to the right.
From the Tree View area, select the Tool Axis Control.
Advanced Multiaxis Training Tutorial Page|109
FINISH THE BLADE USING PARALLEL CUTS TOOLPATH TUTORIAL #31
Set the Output format to 4-Axis and leave the rest of the parameters as shown Figure: 3.0.5.
Figure: 3.0.5
4th Axis From the Tree View area, click on the plus sign in front of the Tool Axis Control to expand it. Select 4th Axis.
Make sure that the axis is set to X-Axis as shown.
Page |110 Advanced Multiaxis Training Tutorial
TUTORIAL #31 FINISH THE BLADE USING PARALLEL CUTS TOOLPATH
Linking From the Tree View area, select Linking. Leave the defaults as shown in Figure: 3.0.6.
Figure: 3.0.6
Advanced Multiaxis Training Tutorial Page|111
FINISH THE BLADE USING PARALLEL CUTS TOOLPATH TUTORIAL #31
Clearance Area Click on the plus sign in front of Linking to expand the tree and select Clearance Area. Set the Type to Cylinder and Radius to 2. Enable Parallel to X.
Select the OK button to exit Multiaxis Toolpath - Parallel cuts.
Page |112 Advanced Multiaxis Training Tutorial
TUTORIAL #31 BACKPLOT THE TOOLPATH
STEP 4: BACKPLOT THE TOOLPATH
Backplotting shows the path the tools take to cut the part. This display lets you spot errors in the program before you machine the part. As you backplot toolpaths, Mastercam displays the current X, Y, and Z coordinates in the lower left corner of the screen.
Make sure that the toolpath is selected (signified by the green check mark on the folder icon).
Backplot the toolpath Select the Backplot selected operations button.
Make sure that you have the following buttons turned on to see the tool and the rapid moves.
To be able to easily check the toolpath, click on the Options button. To maintain the part in a stationary position, disable Simulate Rotary Axis. Change the 4-5 Axis tool vector Length to 0.05.
Select the OK button to exit Backplot Options.
Change the Graphic view to Top.
You can step through the Backplot by using the Step forward or Step back buttons.
You can adjust the speed of the backplot.
Select the Play button in the VCR bar to run Backplot.
Advanced Multiaxis Training Tutorial Page|113
BACKPLOT THE TOOLPATH TUTORIAL #31
The toolpath should look as shown.
Select the OK button to exit Backplot. Press Alt + T to remove the toolpath display.
NOTE: The extra rapid movements at the beginning and end of the toolpath. This is the result of the parallel pattern and of the size of the small move in the Links between slices.In the next step we are comparing this toolpath with the Morph between 2 curves. This toolpath has a better pattern that uses two curves created at both ends of the surface and then approximates the passes between them creating a smooth transition.
Page |114 Advanced Multiaxis Training Tutorial
TUTORIAL #31 FINISH THE BLADE USING MORPH BETWEEN CURVES TOOLPATH
STEP 5: FINISH THE BLADE USING MORPH BETWEEN CURVES TOOLPATH
The Morph between 2 curves will create a morphed toolpath between two leading curves. A "morphed" toolpath is one that is approximated between the tilt curves and evenly spread over the surface. This toolpath will ensure a better finish with less retraction moves. The toolpath is located in the Wireframe toolpath family.
Toolpath Preview:
5.1 Finish the blade surfaces using Morph between 2 curves
Create the Morph Between 2 Curves toolpath from the Wireframe toolpath family using the following parameters:1/2"Ball Endmill. Area type = Full avoid cuts at exact edges.Cutting method set to One way; Counterclockwise.Cut Tolerance = 0.0005".Maximum stepover = 0.05".Enable Enforce cutting direction (assume closed contours). Output format set to 4 Axis; Maximum angle step = 3 degrees.Lead angle to cutting direction = 0.0.Tool axis will = Surface with lead/lag.Tilt angle at side of cutting direction = 0.Side tilt definition set to Ortho to cut dir at each pos.Links between slice set the Small move size to 400%.
Advanced Multiaxis Training Tutorial Page|115
FINISH THE BLADE USING MORPH BETWEEN CURVES TOOLPATH TUTORIAL #31
Toolpaths
Multiaxis.
Toolpath type Select Wireframe button and click on the Morph between 2 curves.
From the Tree View area, select Tool and change the parameters as shown in Figure: 5.1.1.
Figure: 5.1.1
Page |116 Advanced Multiaxis Training Tutorial
TUTORIAL #31 FINISH THE BLADE USING MORPH BETWEEN CURVES TOOLPATH
Cut Pattern
Cut pattern settings determine the geometry the tool follows and how it travels along that geometry. The direction of the cuts is approximated between the two curves and evenly spread over the surface. You can also choose the Area type which determines where the tool starts, ends, and area to be cut. Cut Pattern page also allows you to set the Cutting method and the direction for one way machining. In the Cut Pattern you can set the Cut tolerance and the Maximum stepover.
From the Tree View area, select Cut Pattern. Select the First button.
Change the Graphics View to Isometric. Select the green color curve at the left end of the turbine blade in CCW direction as shown.
Select the OK button to exit the Chaining dialog box. Select the Second button.
Advanced Multiaxis Training Tutorial Page|117
FINISH THE BLADE USING MORPH BETWEEN CURVES TOOLPATH TUTORIAL #31
Select the green color curve at the right end of the turbine blade in the same CCW direction.
Select the OK button to exit the Chaining dialog box. Click on the Drive surfaces button.
Use the QM Color icon to select the green color no. 30 as previously shown.
Select the OK button to exit the Select All dialog box. Press Enter to finish the selection. Select Done to exit Drive srfs Selection dialog box.
NOTE: Select the chains in the same direction and align their starting locations.
Page |118 Advanced Multiaxis Training Tutorial
TUTORIAL #31 FINISH THE BLADE USING MORPH BETWEEN CURVES TOOLPATH
Change the Cutting method to One way and set the Direction for one way machining to Counterclockwise. Leave the rest of the parameters as shown.
From the Tree view area, select Parameters For Surface Edge Handling and ensure that the Merge surfaces if distance is smaller than is set as a value to 0.04 as shown in the following picture.
Advanced Multiaxis Training Tutorial Page|119
FINISH THE BLADE USING MORPH BETWEEN CURVES TOOLPATH TUTORIAL #31
Tool Axis Control From the Tree View area, select Tool Axis Control. Make sure that the Output format is set to 4-Axis and leave the rest of the parameters as shown.
Page |120 Advanced Multiaxis Training Tutorial
TUTORIAL #31 FINISH THE BLADE USING MORPH BETWEEN CURVES TOOLPATH
Linking From the Tree View area, select Linking and change theSmall move size to 400. Leave the rest of the parameters as shown.
Select the OK button to exit Multiaxis Toolpath - Morph between 2 curves.
NOTE: Making the Small move size bigger, will keep the tool down avoiding unwanted retract movements between steps.
NOTE: The Clearance Area parameters should be the same as set in the previous operation.
Advanced Multiaxis Training Tutorial Page|121
FINISH THE BLADE USING MORPH BETWEEN CURVES TOOLPATH TUTORIAL #31
5.2 Backplot the toolpath
Select the Backplot selected operations button.
Select the Play button in the VCR bar to run Backplot. Press Alt + S to un shade the surfaces if needed.
Change the Graphic view to Top. The toolpath should look as shown.
Zoom in the area close to the left fixture and observe the stepover moves.
NOTE: The slices are morphing between the two curves and the rapid movements are gone.
Page |122 Advanced Multiaxis Training Tutorial
TUTORIAL #31 FINISH THE BLADE USING MORPH BETWEEN CURVES TOOLPATH
Select the OK button to exit Backplot. Press Alt + T to remove the toolpath display. Modify the Cutting method to Spiral. From the Toolpaths Operations Manager, select the Parameters in the second operations.
NOTE: To zoom in, move the cursor close to the focal point and scroll up with the mouse wheel.
NOTE: The stepover moves are set to direct lines which will leave scallops on the part. Changing the cutting method from one way to spiral will make the transition smoother and leave no scallops on the part.
Advanced Multiaxis Training Tutorial Page|123
FINISH THE BLADE USING MORPH BETWEEN CURVES TOOLPATH TUTORIAL #31
Cut Pattern From the Tree View list, select Cut Pattern and change the Cutting method to Spiral.
Select the OK button to exit Multiaxis Toolpath - Morph between 2 curves.
5.3 Regenerate the toolpath
From the Toolpaths Operations Manager, select the Regenerate all selected operations.
5.4 Backplot the toolpath again
Select the Backplot selected operations button.
Select the Play button in the VCR bar to run Backplot.
Page |124 Advanced Multiaxis Training Tutorial
TUTORIAL #31 FINISH THE BLADE USING MORPH BETWEEN CURVES TOOLPATH
The toolpath should look as shown.
Select the Fit icon to fit the geometry to the screen. From the Backplot VCR bar, select the Previous Stop button to restart the toolpath backplotting.
Press Alt + S to shade the geometry.
NOTE: The direct lines between the steps are gone.
Advanced Multiaxis Training Tutorial Page|125
FINISH THE BLADE USING MORPH BETWEEN CURVES TOOLPATH TUTORIAL #31
From the Backplot VCR bar, click on the Step forward button several times, until the tool position is as shown.
Select the OK button to exit Backplot.
NOTE: The tool collision with the fixture. To fix this problem you will change the Area Type to Full, start and end at exact surface edges. This option allows you to add Margins at both the start and the end of the toolpath to compensate for the tool radius.
Page |126 Advanced Multiaxis Training Tutorial
TUTORIAL #31 FINISH THE BLADE USING MORPH BETWEEN CURVES TOOLPATH
5.5 Add Margins in the toolpath to avoid tool collisions with the fixtures
From the Toolpaths Operations Manager, select the Parameters in the second operations.
Cut Pattern From the Tree View list, select Cut Pattern and change the Area Type to Full, start and end at exact surface
edges.
From the Tree View area, click on the plus sign in front of Cut Pattern to expand it. Select Margins and enable Add internal tool radius. Leave the Additional margin to overcome surface edge inaccuracies to 0.001180.03.
Advanced Multiaxis Training Tutorial Page|127
FINISH THE BLADE USING MORPH BETWEEN CURVES TOOLPATH TUTORIAL #31
Select the OK button to exit Multiaxis Toolpath - Morph between 2 curves.
5.6 Regenerate and Backplot the toolpath
From the Toolpaths Operations Manager, select the Regenerate all selected operations.
The toolpath should look as shown.
Select the OK button to exit Backplot.
5.7 Change the output format to 5-Axis; use lead and tilt angle with gradual side tilt angle
From the Toolpaths Operations Manager, select the Parameters in the second operations.
NOTE: Although the tool is moved from the surface edges it might still gouge into the fixture. A solution to this problem is to approach the part with the tool axis tilted away from the fixture. In the next step, you are going to gradualy tilt the tool.
Page |128 Advanced Multiaxis Training Tutorial
TUTORIAL #31 FINISH THE BLADE USING MORPH BETWEEN CURVES TOOLPATH
Tool Axis Control
Lead angle sets the angle applied to the tool axis in the direction of the cut, relative to the surface normal.Tilt angle at side of cutting direction sets the angle applied to the tool axis in the direction of the cut, relative to the surface normal. A positive angle tilts the tool to the left; a negative angle tilts the tool to the right.
From the Tree View list, select Tool Axis Control and change the Output format to 5-Axis. Set the Lead angle to 10.0 and the Tilt angle to -15.0 as shown in Figure: 5.7.1.
Figure: 5.7.1
Advanced Options for Tilting Relative to Cutting Direction
From the Tree View area, expand the Tool Axis Control if needed and select the Advanced Options for Tilting Relative to Cutting Direction.
Advanced Multiaxis Training Tutorial Page|129
FINISH THE BLADE USING MORPH BETWEEN CURVES TOOLPATH TUTORIAL #31
Set the Gradual Side tilt angle to 30 degrees.
Select the OK button to exit Multiaxis Toolpath - Morph between 2 curves.
Regenerate and Backplot the toolpath From the Toolpaths Operations Manager, select the Regenerate all selected operations.
NOTE: The angle change is applied gradually over the series of cuts created for the operation. The first cut will use only the side tilt angle. The last cut will use the side tilt angle plus the change value. Cuts in between will use side tilt angle plus a percentage of the change value.
NOTE: The gradual change in the side tilt angle.
Page |130 Advanced Multiaxis Training Tutorial
TUTORIAL #31 FINISH THE FILLETS - PARALLEL TO MULTIPLE CURVES WITH LIMITS
STEP 6: FINISH THE FILLETS - PARALLEL TO MULTIPLE CURVES WITH LIMITS
Toolpath Preview:
6.1 Finish the left side fillet surfaces using Parallel to multiple curves toolpath
Create the Parallel to multiple curves toolpath from the Wireframe toolpath family using the following parameters:1/16" Ball Endmill. Area type = Determine by number of cuts; Number of cuts = 10.Cutting method = Spiral.Cut Tolerance = 0.0005".Maximum stepover = 0.0325".Enable Enforce cutting direction (assume closed contours). Output format set to 5 Axis; Maximum angle step = 3 degrees.Tool axis will = Surface with lead/lag.Lead angle to cutting direction = 10 degrees.Tilt angle at side of cutting direction = 0.Side tilt definition set to Ortho to cut dir at each pos.Limits; Contain tool within conical angles; W1 =80; W2 =80; Cone axis set to X-axis.
Toolpaths
Multiaxis.
Toolpath type Select Wireframe button. Select Parallel to multiple curves.
Advanced Multiaxis Training Tutorial Page|131
FINISH THE FILLETS - PARALLEL TO MULTIPLE CURVES WITH LIMITS TUTORIAL #31
Tool From the Tree View area, select Tool. Click on the Select tool library and using the Filter options select the 1/16" Ball Endmill as previously shown. Add a comment in the Comment area.
Cut Pattern
Cut pattern settings determine the geometry the tool follows and how it travels along that geometry. You can select the Edge curves and the surfaces to be machined. You can also choose the area type which determines where the tool starts, ends, and area to be cut. Cut Pattern page also allows you to set the Cutting method and the direction for one way machining. In the Cut Pattern you can set the Cut tolerance and the Maximum stepover.
From the Tree View area, select Cut Pattern. Click on the Edge curves button.
Change the Graphics view to Isometric.
Page |132 Advanced Multiaxis Training Tutorial
TUTORIAL #31 FINISH THE FILLETS - PARALLEL TO MULTIPLE CURVES WITH LIMITS
Select the Fit icon. Press Alt + S to un shade the surfaces if needed. Select the red color contour in the CW direction as shown.
Select the OK button to exit Chaining dialog box. Click on the Drive surfaces button and using QM Color icon, hold down Ctrl key and select the green color no.
30 and color blue no. 9.
Select the OK button to exit the Select All dialog box. Press Enter to finish the selection. Click on the Show button to see the selected surfaces.
Advanced Multiaxis Training Tutorial Page|133
FINISH THE FILLETS - PARALLEL TO MULTIPLE CURVES WITH LIMITS TUTORIAL #31
The surfaces should look as shown in Figure: 6.1.1.
Figure: 6.1.1
Press Enter to continue. Select Done to exit Drive srfs Selection dialog box.
Page |134 Advanced Multiaxis Training Tutorial
TUTORIAL #31 FINISH THE FILLETS - PARALLEL TO MULTIPLE CURVES WITH LIMITS
Set the Area type to Determine by number of cuts and set the Number of cuts = 10 as shown in Figure: 6.1.2. Enable Round corners to round the surface model to avoid the small radii and internal sharp corners in the
direction of cutting as shown. Set the Cutting method set to Spiral and Direction for one way machining set to Clockwise. Enable Enforce cutting direction (assume closed contours). Set the Cut Tolerance to 0.0005 and Maximum stepover = 0.0375.
Figure: 6.1.2
Advanced Multiaxis Training Tutorial Page|135
FINISH THE FILLETS - PARALLEL TO MULTIPLE CURVES WITH LIMITS TUTORIAL #31
From the Tree view area, select Parameters For Surface Edge Handling and ensure that the Merge surfaces if distance is smaller than is set as a value to 0.04 as shown in the following picture.
Margins
Margins create additional space so the toolpath is not starting directly on the surface edge. You are machining the fillet surfaces with a tool that has the radius the same radius as the fillet surfaces. To move the toolpath to the middle of the fillet enable add internal tool radius for margins.
Click on the plus sign in front of Cut pattern to expand it and select Margins. Enable Add internal tool radius and leave the rest of the parameters as shown in Figure: 6.1.3.
Figure: 6.1.3
Page |136 Advanced Multiaxis Training Tutorial
TUTORIAL #31 FINISH THE FILLETS - PARALLEL TO MULTIPLE CURVES WITH LIMITS
Tool Axis Control
Tool axis control settings determine the tool's orientation in relation to the geometry being cut. You can set the maximum angle the tool will be allowed to move through between adjacent moves. The Limit parameters allow you to limit your tool axis orientation along the toolpath.
From the Tree view area, select the Tool Axis Control. Set the Run tool to At radius to move the contact point from the tip of the tool to the radius of the tool and
enable Limits as shown in Figure: 6.1.4.
Figure: 6.1.4
Advanced Multiaxis Training Tutorial Page|137
FINISH THE FILLETS - PARALLEL TO MULTIPLE CURVES WITH LIMITS TUTORIAL #31
Limits
Contain tool within conical angles limits the tool axis orientation by two angles starting from toolpath slice normal vector. As an example, imagine two cones with different opening angles w1 and w2. The tool axis direction must be between these two cones.
From the expanded Tool Axis Control, select Limits and enable Contain tool within conical angles as shown in Figure: 6.1.5.
Set both angles W1 and W2 to 65 and set the Cone axis to X-Axis as shown in Figure: 6.1.5.
Figure: 6.1.5
Leave the rest of the parameters as previously set.
Select the OK button to exit Multiaxis Toolpath - Parallel to multiple curves.
6.2 Backplot the toolpath
Select the Backplot selected operations button.
Page |138 Advanced Multiaxis Training Tutorial
TUTORIAL #31 FINISH THE FILLETS - PARALLEL TO MULTIPLE CURVES WITH LIMITS
Select the Play button in the VCR bar to run Backplot. Press Alt + S to shade the surfaces if needed. The toolpath should look as shown.
Select the OK button to exit Backplot.
Advanced Multiaxis Training Tutorial Page|139
FINISH THE FILLETS - PARALLEL TO MULTIPLE CURVES WITH LIMITS TUTORIAL #31
6.3 Finish the right side end of the blade
From the Toolpaths Operation Manager select the last operation only. Right mouse click on the last toolpath and select Copy.
Right mouse click on the last toolpath and select Paste.
Click on the Parameters in the last toolpath (fourth operation).
Page |140 Advanced Multiaxis Training Tutorial
TUTORIAL #31 FINISH THE FILLETS - PARALLEL TO MULTIPLE CURVES WITH LIMITS
Cut Pattern: From the Tree View area, select Cut Pattern. Click on the Edge curve button.
In the Chain Manager dialog box, right mouse click and select Rechain all to reselect the chain.
Select the red curve at the right side end in the CW direction as shown.
Select the OK button to exit Chaining dialog box.
Select the OK button to exit Chaining Manager dialog box.
Advanced Multiaxis Training Tutorial Page|141
FINISH THE FILLETS - PARALLEL TO MULTIPLE CURVES WITH LIMITS TUTORIAL #31
Click on the Drive surfaces button.
In the Drive srfs Selection dialog box, click on the Remove all button to remove the existing surfaces as shown in Figure: 6.3.1.
Figure: 6.3.1
Select the Add button as shown in Figure: 6.3.1. Using the QM color icon as shown before, then hold down the Ctrl key and select color 108 and color 30.
Select the OK button to exit Select All dialog box. Press Enter to end the selection. From the Drive srfs Selection dialog box click on the Show button to see the selected surfaces.
Page |142 Advanced Multiaxis Training Tutorial
TUTORIAL #31 FINISH THE FILLETS - PARALLEL TO MULTIPLE CURVES WITH LIMITS
Press Enter to continue. Select Done to exit the Drive srfs Selection dialog box.
Limits From the Tree view area, expand Tool Axis Control and select Limits.
From Limits change the w1 and w2 to 100.
Select the OK button to exit Multiaxis Toolpath - Parallel to multiple curves. Select Regenerate all dirty operations button to regenerate the 5-Axis toolpaths.
Advanced Multiaxis Training Tutorial Page|143
FINISH THE FILLETS - PARALLEL TO MULTIPLE CURVES WITH LIMITS TUTORIAL #31
Backplot the toolpath Select the Backplot selected operations button.
Select the Play button in the VCR bar to run Backplot. Press Alt + S to shade the surfaces if needed. The toolpath should look as shown.
Select the OK button to exit Backplot.
Page |144 Advanced Multiaxis Training Tutorial
TUTORIAL #31 MACHINE SIMULATION
STEP 7: MACHINE SIMULATION
Machine simulation is an advanced verification module capable of backplotting, verifying stock removal, and full machine tool simulation with collisions check.The machine simulation dialog box allows you to select the machine to be simulated, the work piece that will be shown in the machine simulation, the stock, the fixtures and the tolerances.
From the Toolpaths Operations Manager, hold down the Ctrl key and select only the last three 5-Axis toolpaths.
From the Machine Simulation toolbar, select the Simulation startup settings icon. Select as Machine the 9_5XBOSTO_VMCHTAB. As Workpiece Geometry select All elements. Click on the drop down arrow next to Position and select Translation in XYZ to set the location of the part. Change the X value to 8.0 and the rest of the parameters as shown.
Click on the Simulate button as shown above.
Advanced Multiaxis Training Tutorial Page|145
MACHINE SIMULATION TUTORIAL #31
7.1 Setting the windows in the machine simulation
SettingsWindows.Make sure that the following Windows are selected.
Select the Isometric icon.
Select the Fit icon.
Page |146 Advanced Multiaxis Training Tutorial
TUTORIAL #31 MACHINE SIMULATION
Figure: 7.1.1
7.2 Simulate the toolpath in Toolpath Mode (backplotting)
Select as simulation mode, the Toolpath Mode icon.
Enable Machine Focus.
NOTE: The windows can be resized and can be horizontally or vertically aligned and then docked at the desire location. Figure: 7.1.1 shows you an example of how to set the windows.
Advanced Multiaxis Training Tutorial Page|147
MACHINE SIMULATION TUTORIAL #31
The machine with the part should automatically be loaded.
From the Visibility toolbar, enable the Toolpath, Tool and Workpiece icons to see them displayed while
running the simulation. From the Toolpath Rendering toolbar make sure that the Tool Tip, Display Current Operation, Follow, Leads
and Links icons are selected as shown.
Move the cursor close to the center of the part and scroll down the mouse wheel to zoom in. Select the Run button in the Control bar to simulate the toolpath.
Page |148 Advanced Multiaxis Training Tutorial
TUTORIAL #31 MACHINE SIMULATION
The simulation should look as shown.
NOTE: To run the simulation and check the current position you can also move the slider to the left of the Move list.
Advanced Multiaxis Training Tutorial Page|149
MACHINE SIMULATION TUTORIAL #31
Figure: 7.2.1
Click on the first collision in the Report to check it.
NOTE: The second operation has collisions between the tool and the workpiece reported in the Report list as shown in Figure: 7.2.1.
Page |150 Advanced Multiaxis Training Tutorial
TUTORIAL #31 MODIFY THE MORPH BETWEEN 2 CURVES TOOLPATH TO REMOVE COLLISIONS
To rotate the part, left mouse click, hold down and drag it.
To exit Machine Simulation select the Exit icon.
STEP 8: MODIFY THE MORPH BETWEEN 2 CURVES TOOLPATH TO REMOVE COLLISIONS
From the Toolpaths Operations Manager, select Parameters in the Morph between 2 curves toolpath.
From the Tree view area, expand Tool Axis Control and select Advanced Options For Tilting.
NOTE: To fix the problem you will need to increase the gradual tilt angle.
Advanced Multiaxis Training Tutorial Page|151
MODIFY THE MORPH BETWEEN 2 CURVES TOOLPATH TO REMOVE COLLISIONS TUTORIAL #31
Change the Gradual Lead angle change to 35.0 as shown.
Restart Machine simulation and run again the three toolpaths. No collisions should appear in the Report window.
Page |152 Advanced Multiaxis Training Tutorial
TUTORIAL #31 POST THE FILE TO GENERATE THE NC CODE
STEP 9: POST THE FILE TO GENERATE THE NC CODE
Hold down the Ctrl key and select the last three toolpaths. Select Post selected operations button from Toolpath Operations Manager.
In the Post processing window, if needed, make any necessary changes as shown in Figure: 9.0.1.
Figure: 9.0.1
Select the OK button to continue. We are post process just the last 3 toolpath, please select No to post all operations warning. Enter the same name as the file name in the NC File name field. Save the NC file to continue.
NOTE: The active Post Processor is a generic fanuc post processor. Please check the information about the post processor at page 1-3.
Advanced Multiaxis Training Tutorial Page|153
SAVE THE UPDATED MCX-6 FILE TUTORIAL #31
The NC file will appear on the screen as shown in Figure: 9.0.2.
Figure: 9.0.2
Select the red "X" box at the upper right corner to exit the Editor.
STEP 10: SAVE THE UPDATED MCX-6 FILE
Select the Save icon.
NOTE: The G code that you have created will appear on the screen, if the code looks okay you can shut the window down without saving it. If you need to change the code, make sure you save it before you close the window down.How the program is sent to the machine depends on the shop setup.
Advanced Multiaxis Training Tutorial Page|155
TUTORIAL #3 QUIZ TUTORIAL #31
TUTORIAL #3 QUIZ
How is the Parallel cuts toolpath generated?
How is the Morph between curves toolpath generated?
When would you use margins in a Multaxis toolpath?
How does the Gradual side tilt angle work?
Advanced Multiaxis Training Tutorial Page|353
INDEX
Numerics2D / 3D Construction ........................................ 5AAbout Views .................................................. 289Advanced Multiaxis ......................................... 20Attributes .......................................................... 5BBackplotting .................................................... 50Blade Root Machining ................................... 320CCavity Collision Control Curve ....................... 318Cavity Tiltcurve ............................................. 317Chaining ........................................................ 294Chaining Options ........................................... 299Clearance Area ................................................ 62Color .................................................................. 5Construction Depth ....................................... 293Construction Plane ........................................ 289Customize The Right Mouse Button Menu ... 281Customizing Drop Down Menus ................... 279Customizing Toolbars .................................... 277Cut Pattern ...................................................... 55Cuts Along Curve ........................................... 325DData Entry Shortcuts ..................................... 288Default Lead - In/Out ...................................... 62Define A New Construction Plane ................. 292EElectrode Machining 4+1 Axis ....................... 319Extend/Trim .................................................... 59FFunction Prompt ............................................... 2GGraphic Area ..................................................... 2Grid ................................................................. 10Groups .............................................................. 6Gview ................................................................ 5HHide Entity ...................................................... 50IImpeller Blade Swarf Finishing ...................... 312Impeller Floor Surface ................................... 313Impeller Floor Surface Without Tilt Curve .... 163Impeller Floor Surface Without Tiltcurve ..... 314KKey Mapping ................................................. 284LLevel .................................................................. 5
Line Style ........................................................... 5Line Width ......................................................... 5Linking ............................................................. 60MMachine Definition ......................................... 16Machine Group Properties ........................... 306Machine Simulation ........................................ 78Margins ........................................................... 56Menu ................................................................. 2Morph Between 2 Curves ............................. 321Morph Between 2 Surfaces .................. 174, 334Morph Between Curves Toolpath ................. 110MRU Toolbar ..................................................... 2Multiaxis Custom Applications Toolpath Family 310Multiaxis Surface/Solids Toolpath Family ..... 329Multiaxis Wireframe Toolpath Family .......... 321OOperation List Area ....................................... 302Origin ................................................................ 2PParallel Cuts ............................................ 96, 331Parallel To Multiple Curves ............... 53, 67, 323Parallel To Multiple Curves With Limits ........ 126Parallel To Surfaces ....................................... 329Planes ................................................................ 5Point Style ......................................................... 5Port Expert .................................................... 315Post Processor ................................................ 31Project Curves ............................................... 327Projection ................................................ 21, 316QQuick Mask Toolbar .......................................... 2RRibbon Bar ........................................................ 2Right Mouse Click In The Toolpaths Manager 303SScale .................................................................. 2Status Bar .......................................................... 2Stock Model .................................................... 38Stock Setup ................................................... 308Swarf Milling Toolpath ............................ 40, 311Switch to Advanced Interface ......................... 52TTilt Angle At The Side of Cutting Direction ... 252Tilting Tool Away With Max Angle Strategy . 253Tool ................................................................. 22Tool Axis Control ............................................. 57Tool Plane ..................................................... 291
Page |354 Advanced Multiaxis Training Tutorial
INDEX
Tool Settings ................................................. 306Toolbar States ................................................... 8Toolbars ............................................................ 2Toolpath Manager .................................... 7, 300Toolpath Type ................................................. 21Toolpaths/Solids Operations Manager ............. 2Triangular Mesh ............................................ 336
VVerify ............................................................... 65View Port XYZ Axes ........................................... 2WWindow Selection ......................................... 298Work Coordinate System (WCS) ....................... 6ZZ Depth ............................................................. 5
Thank you for previewing the
Mastercam X6 Advanced Multiaxis Training Tutorial.
We hope you like what you see. If you haven’t already, be sure to check out the Table of Contents included at the beginning of this sample for a full listing of topics covered. If you found the first tutorial useful, we’re certain the rest of the book will help you along your way to mastering Mastercam.
To thank you for considering our Mastercam Training Solutions,
>> We would like to extend a special offer to you. Take 10% off your next purchase of any Mastercam X6 Training Tutorial (Imperial or Metric versions, Print or eBook formats) at our eMastercam Store using coupon code:
X6TRAIN If you need some help deciding which title is right for you, email us at [email protected]. Likewise, feel free to drop us any suggestions of what you might like to see in future products.
>> Be in the loop! Also consider signing up for the eMastercam.com Community Updates email list. You’ll receive more offers like this and be the first to know about new product releases and free downloads.
Sign me up!