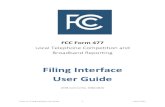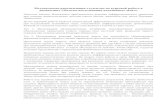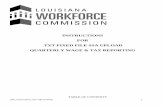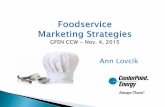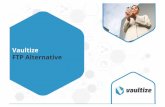Fixed Assets Application Tutorial - FTP Directory Listing - IntelliTrack
Mass Change of Fixed Assets (FTP Upload)
Transcript of Mass Change of Fixed Assets (FTP Upload)

Mass Change of Fixed Assets (FTP Upload)
Mass Change of Fixed Assets (FTP Upload) Last updated 10/10/18 Page 1
The purpose of this Job Aid is to provide information regarding how to Mass Change Fixed Assets via FTP upload of an Excel spreadsheet using the Asset Update Template. Agencies now will have the ability to make mass changes to the Asset Plant, Location, County, and Additional location fields.
1) Prior to being able to load files to MAGIC for the Mass Change for Fixed Assets job, the following tasks must be completed:
a. Gain FTP access for your agency by following the instructions at this link, http://www.dfa.ms.gov/media/1769/magic-ftp-process.pdf
b. Once your agency has FTP access, you will need to contact the MMRS Call Center at 601-359-1343 or through the MASH email at [email protected] and request that your agency be set up for the Mass Change for Fixed Assets job. To enable your agency, there are several steps and testing that must be conducted by MMRS staff which require at least a one-week turnaround time. Once all of these tasks are completed, your agency you will be contacted to access and upload your file to the MAGIC FTP server.
2) Download the Asset Update Template by clicking here. The link will take you to the MAGIC Finance and Grants Management page of the DFA website. From that page, you will need to select the FIGM System Documentation section. The template will be available under the “Mass Change of Fixed Assets” items.
3) Fill in the columns in the spreadsheet with the Asset information needed for the change to take place. The column names in this spreadsheet coincide with the asset fields listed below:
a. Asset # b. Asset sub # c. Company d. Plant e. Location f. Personnel # g. County h. Other Employee ID i. Additional location j. Room k. Inventory #– Field cannot be updated for Undercover Asset Classes EQ030026 and XEQ03026 l. Serial Number m. Description – Field cannot be updated for Undercover Asset Classes EQ030026 and XEQ03026 n. Additional Description
4) You can find the information for these fields by running the following transactions (click on the link(s) below for instructions):
a. ZFAM_Assets_BY_EMPL_Active b. AS02 c. AS03

Mass Change of Fixed Assets (FTP Upload)
Mass Change of Fixed Assets (FTP Upload) Last updated 10/10/18 Page 2
The Plant, Location, County, and Additional location can all be changed or only the additional location, as shown in the screen below.
Please note required fields: The Asset # and Plant fields are always required. If changing the location of the assets the Location and County columns must be completed as in the example below.
Different types of changes can also be made together in the same spreadsheet like in the example below. When completing the County section, use the numeric number that is associated with the Location (please note that the county code will always be the first two digits of the location).
5) Once the change data is entered, delete the header rows 1 & 2 as shown in the example below.
6) Once the spreadsheet is complete in Excel, save it as a Text (Tab delimited) (*.txt) file type.

Mass Change of Fixed Assets (FTP Upload)
Mass Change of Fixed Assets (FTP Upload) Last updated 10/10/18 Page 3
7) Name the file in the following format: “I999_AGENCY ABBREVIATION_ASSETMU_DATE.TXT”. Be sure
to include the underscores (_) between file info instead of spaces. Examples:
• I999_DPS_ASSETMU_01272015.TXT • I999_MDWFP_ASSETMU_01272015.TXT • I999_MDOC_ASSETMU_01272015.TXT
If multiple files are uploaded on the same day by an agency, add an underscore (_) and then some differentiating character(s) after the date as in the examples below:
• I999_DPS_ASSETMU_01272015_1.TXT • I999_DPS_ASSETMU_01272015_Smith.TXT • I999_DPS_ASSETMU_01272015_A.TXT
The date must be the current date the file is to be processed. If uploaded after the last scheduled time of that business day, the date should be set to the next business day. The upload will run daily at 10:30 a.m. and 3:00 p.m.
Once the file is saved, open the file and delete all blank rows below the last line that contains data as this could possibly show false errors. The blank lines will result in a false error:

Mass Change of Fixed Assets (FTP Upload)
Mass Change of Fixed Assets (FTP Upload) Last updated 10/10/18 Page 4
8) To upload the file to the FTP server, locate your Agency’s FTP folder:
1. Double click on the agency folder (please note that depending on what software is being used to access the FTP server, the view may differ than the pictures below).
2. Select the agency INB folder, and place the transfer file in this folder.

Mass Change of Fixed Assets (FTP Upload)
Mass Change of Fixed Assets (FTP Upload) Last updated 10/10/18 Page 5
3. Once the changes have been made, the file will no longer be displayed. Users will have to review the success and error file for complete details.

Mass Change of Fixed Assets (FTP Upload)
Mass Change of Fixed Assets (FTP Upload) Last updated 10/10/18 Page 6
Sample success log:

Mass Change of Fixed Assets (FTP Upload)
Mass Change of Fixed Assets (FTP Upload) Last updated 10/10/18 Page 7
Sample error log:
Below is an asset displayed before the change (plant, location, and county are blank).
After change (plant, location, and county contain data):

Mass Change of Fixed Assets (FTP Upload)
Mass Change of Fixed Assets (FTP Upload) Last updated 10/10/18 Page 8