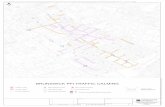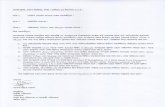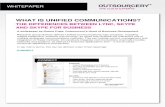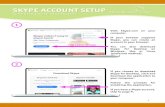Masergy Communicator with Skype for Business Assets/User Guides/userguide-masergy...4. Skype for...
Transcript of Masergy Communicator with Skype for Business Assets/User Guides/userguide-masergy...4. Skype for...

Q U I C K R E F E R E N C E G U I D ECloud Communications
Masergy Communicatorwith Skype for Business
Release 22.4May 2018

2
M A S E R G Y C O M M U N I C A T O R
OverviewThe Masergy Communicator Add-in for Microsoft Skype for Business (S4B) is a client-side add-in that enables calling a phone number using “Call from Phone” or “VoIP from S4B” through Communicator. Communicator listens to all calls made in S4B and intercepts those that are made to a phone number. All services such as instant messaging and presence, desktop sharing, and S4B-to-S4B calling will typically stay in the S4B client. Non-S4B Public Switch Telephone Network (PSTN) calls will use the Masergy’s UCaaS with Communicator as the add-in front end. The S4B client will now show telephony presence while on an active phone call when integrated with Communicator.
The add-in integrates directly with Microsoft S4B and relies on the built-in integration between S4B and other Microsoft products. If S4B displays a calling option in a Microsoft product and that call goes through S4B, then the add-in is able to send the call through Communicator.
High-level Network Architecture
System and Software Version RequirementsMasergy Communicator system requirements are the same with or without the S4B add- in.
The following are additional requirements for the Communicator Add-in for Skype for Business• Windows
○ Windows 7 ○ Windows 8 ○ Windows 8.1 ○ Windows 10
• Lync/S4B ○ Lync 2010 32-bit ○ Lync 2013 Basic 32 and 64-bit ○ Lync 2013 Standard 32 and 64-bit ○ S4B 2015 32 and 64-bit ○ S4B 2016 32 and 64-bit
• Masergy Communicator 22.4.0 or newer• Windows administration rights (due to required registry entry)• Broadsoft/Masergy Hosted UCaaS Release 20 SP1 or newer.

3
M A S E R G Y C O M M U N I C A T O R
It was previously recommended to start S4B first and then Communicator to avoid rare issues with standard Human Interface Device (HID) audio devices when making calls. However, in this current release these situations should be automatically handled by Communicator, disabling standard HID connector when S4B integration is used. Both Communicator and S4B must be started with the same Windows account to have functional communication between the two.
Furthermore, in PSTN calling scenarios, S4B may add a country code to numbers where it is not needed, making calls fail. In these situations, the S4B dialing plan can be reverted to the default plan using a PowerShell script. This will prevent the country code being added. For more information, see “Appendix A: S4B Dialing Plan Provisioning”.
Migration for Existing Lync/S4B UsersWhen an existing S4B user starts using the Masergy Communicator add-in for S4B, the S4B user interface remains the same as before. The only exception is, if the dial pad is made to appear after installation (only when configured and if it was not there before).
The calling experience is different when calling Non-S4B (PSTN) numbers, the Communicator custom menu must be used in S4B. Calling PSTN numbers without the S4B custom menu (“Call with Communicator S4B”) will fail because the S4B server is typically not enabled for PSTN calling.
If there are users with both S4B and Masergy Communicator running with full feature sets (not the intended setup), both should work. In this case, Communicator tries to have the same presence on both sides with a predefined mapping between S4B and Communicator presence states.
S4B Dial Pad EnablementIn order to enable the Skype for Business dial pad, the end user must have the following “TelephonyMode” enabled in their registry. The registry key modification will be done automatically with the Masergy Communicator installer as long as the user checks the box “Enable Skype for Business dial pad”, as in the image to the right.

4
M A S E R G Y C O M M U N I C A T O R
Error Message Pop UpIf you receive this Communicator S4B Setup message, please follow the instructions to restart your Skype client to reflect the installation changes which will enable the dial pad as indicated in the image above.
Masergy Communicator login:The first time you log into Masergy Communicator you will need to do the following:
• Login: DID number @broadcore.com or @masergy.com • Password: alpha-numeric password (minimum 6 digits)
Please be sure to check off the following boxes:• Remember Password (optional)• Sign in automatically (optional)
Masergy Communicator will now run minimized until needed for any type of Non-S4B (PSTN) calling.
All Masergy Communicator S4B documentation and software may be found here at the Masergy Software Downloads page. Please be sure to select the Masergy Communicator S4B installation client.
Skype for Business with dial pad showing

5
M A S E R G Y C O M M U N I C A T O R
Skype for Business – Making and Receiving a callWhen making an outbound call or receiving an inbound call using S4B, the Masergy Communicator will process any PSTN call over your Windows desktop. The Masergy Communicator communication window will be displayed during the active call to allow a user to place the call on hold, transfer and other telephony functions.
Making a Non-S4B (PSTN) Call via S4B Contact List1. The user selects a contact in Skype for Business and right
clicks on the contact. A menu appears; one option in the menu is “Call with Communicator S4B”.
2. Selecting “Call with Communicator S4B” will provide a menu list of contact numbers.
3. Once a number is selected, the Communicator S4B will place the Non-S4B (PSTN) outbound call. The Communicator S4B will launch the communication window on the desktop.
4. Skype for Business Presence is updated to be “On a Call” in the S4B client.
Calling from S4B Client Dial Pad or Search Area1. The user utilizes the S4B dial pad or enters the numbers in
the search area of Skype for Business client.
2. The user does a right click on the number and a menu appears; one option in the menu is “Call with Communicator S4B”. (see image next page)
3. The user chooses “Call from Communicator S4B” to make a Non-S4B (PSTN) outbound call.
4. Communicator completes the PSTN call using the Communicator S4B user interface (UI).
Right click here.

6
M A S E R G Y C O M M U N I C A T O R
The image below shows both the S4B client and the Communicator S4B communication windows with an active call on the user’s desktop. You can now see the user’s presence In S4B client has changed to busy and “In a call.”
All the telephony call controls are contained in the Communicator S4B communication window.
Telephony Call Controls

7
M A S E R G Y C O M M U N I C A T O R
Receiving an Inbound Call from PSTNWhen an incoming call is received, the following toast will be displayed on your Windows desktop. The user has the choice to accept (Audio) or decline the call. If you accept the call, the Communicator S4B communication window will appear. If you decline the call, then the inbound call will follow the users busy no answer coverage path or go to their voicemail box.
Setting Up Communicator S4B Default Call Type When Making an Outbound Non-S4B (PSTN) CallOn the top menu bar of the Communicator S4B client, select Calls to make the menu to appear: then select “Dialing Service” which gives you 3 options for making calls.
• Call – over the user’s desktop• Call from phone – will send the call to their Polycom handset• Video Call – over the user’s desktop and will use the video
camera (if available)
The default type selected will be used on any outbound call made from the S4B which is to a Non-S4B (PSTN) number.
SecurityThere are no additional security requirements for the Masergy Communicator Add-in for S4B.
Communicator R 22.4 and Skype for Business – Additional Notes:When S4B integration is enabled, some of the call history contacts may not display the number in the submenu, but a “User not found” error will be displayed instead. There is no workaround but other views can be used for calling the same number.
In some cases at first login, the S4B submenu may not display initially, but starts to work after a period of time. The workaround is to restart Communicator or wait for a short period of time (around one minute).
On some machines with Lync 2013 Basic, the S4B submenu may not be displayed. The workaround is to install Windows updates, which has worked on most machines.
When Communicator is closed to the taskbar (end user hits the X-button of the window), Communicator is not automatically sent back to the task bar after a PSTN call from S4B. If Communicator is minimized before the S4B PSTN call it will be auto-minimized after the call ends unless the window size is changed, the left pane view has changed or a chat session has started.

www.masergy.com US +1 (866) MASERGY (627-3749)EMEA +44 (0) 207 173 6900
© Masergy Communications, Inc.
M A S E R G Y C O M M U N I C A T O R
When a PSTN call arrives to Communicator, Communicator is not auto-minimized after the call ends.
Additional information on the Communicator with Skype for Business may be found in the User Guide – Masergy Communicator under Appendix C: Skype for Business Integration.
Appendix A: S4B Dialing Plan ProvisioningIn cases where S4B unnecessarily adds a country code in front of dialed numbers, this behavior can be prevented by using a PowerShell script to use the default dial plan instead.
This approach requires an S4B administrator with enough access rights to make these changes.
The administrator must install SkypeOnlineConnector.exe, which is a PowerShell tool for managing S4B settings on an Office365 environment. Similar settings should be usable in a non-cloud environment. Therefore, the local IT administrator should be able to do the same.
The following commands are for changing one account (your own with administrator rights):
All dialplans can be listed with comlet Get-CsDialPlan. New-CsDialPlan can be used to create a new plan. Then New-CsVoiceNormalizationRule can be used to generate a new rule as to what to append or not.
NOTE 1: Change does take affect even with warnings and requires that you sign out from the session and sign back in to see the changes.
NOTE 2: You must install the SkypeOnlineConnector.exe, which adds the module above script imports.
Import-Module “C:\Program Files\Common Files\Skype for BusinessOnline\Modules\SkypeOnlineConnector\SkypeOnlineConnector.psd1”$SecurePassword = “<password>” | ConvertTo-SecureString -AsPlainText - Force$credential = New-Object System.Management.Automation.PSCredential - ArgumentList “<username>”, $SecurePassword$lyncsession = New-CsOnlineSession -Credential $credentialImport-PSSession $lyncsessionGet-CsOnlineUser | FLGrant-CsDialPlan -Identity “sip:<username>” -PolicyName“<dialplanpolicyname>”Remove-PSSession $lyncsessionThis script has been successfully usedto change a test account from “DefaultProfile” to “US”, this made the account also add “+1” in front of the dialled PSTN number.Changing from “US” to “” brought the original behaviour back to the test account (no +1 added in front of the dialled PSTN number).Removing these location based rules (e.g. from “US” to “”) can be done using:Grant-CsDialPlan -Identity “<sip-uri> -PolicyName “”Notice: Exit of PowerShell is needed for changes to take effect.