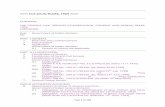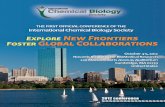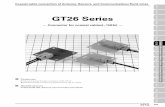Marks Analysis Query-Data Warehouse · Web viewMarks Analysis Query-Data Warehouse Go to the...
Transcript of Marks Analysis Query-Data Warehouse · Web viewMarks Analysis Query-Data Warehouse Go to the...

Marks Analysis Query-Data Warehouse Go to the GCS home page>Employee Links>Ease-e Data Analyzer Enter the Site (nc-gaston) and your user name and password. Click on the icon labeled Analyzer PC. Remember it may take a minute or two for the software to load, and that the analyzer may be
hiding underneath the Internet browser. If you don’t see it, minimize your browser. Click on the heart (Favorites), then on Shared, then on Marks Analysis. You will see Marks
Analysis and Marks Analysis for EC. For this purpose, you will click on Marks Analysis. Look at the Notes (under the pencil and paper icon). Below is what is included in the notes.
How can I analyze teacher grading practices by grading period?Right click on Student Name and click Edit Coordinates. In the top right corner, where is says Max, add a zero to make the number 5000. Do the same thing for the Student Name coordinate.
For the first grading period, simply click on the + sign beside School, then on the + sign beside School Name. Click on your school name. When it turns blue, pull it over in front of Grade until it becomes a heavy black I beam, then drop it. Click the green arrow to run the query.
For other grading periods, you will need to click the +sign beside Course Grades, then the + sign beside Reporting Periods. Pull over the first reporting period name until it becomes a heavy black I beam between Student Name and Course Code, then drop it. Pull over any additional grading periods, "stacking" them under the first one--the cursor will become a heavy horizontal beam under the first grading period. You will run the query as usual.
To copy the data into Excel, right mouse click over the data area, and click Copy Data to Clipboard. Open Excel and paste the data.
Analyzing the DataYou can add a filter to the first row to look at some very basic information. Click in cell A1, then click Sort & Filter on the right hand side of the Home menus. Click on Filter.
You can now filter for a particular Reporting Period or Course Grade. Click the arrow beside the column on which you want to filter and uncheck Select All. Check what you want to display. So, if you want to

display all students with F’s during 2nd 9 weeks, you would click the drop-down for Reporting Period and check 2nd 9 weeks, then on the drop-down beside Course Grade and check F.
For more detailed analysis, you will need to insert a pivot table.
Pivot TablesRemember that the pivot table is based on what is on the source data screen and includes data that you may have filtered. Make sure that you have a column header for each of your columns and that you don’t have any empty rows in your spreadsheet. Make sure you have the date range you want to examine. Delete any rows above your column labels. Click in cell A1 and click Insert>Pivot Table>OK.It’s a good idea to set up your pivot table so you can have multiple items in the Rows. To do this, right mouse click in the pivot table area, choose Pivot Table Options, and check Classic
How many A’s, B’s, C’s and D’s did each teacher give in each class?
Pull the items over as indicated to the left. In the Report Filter, that item is actually Course Grades. Reporting Period. Make sure you have checked only the Reporting Periods you want to display. The Column Labels and Values are Course Grades.Grade. For any items that you don’t want subtotals, right mouse click on the pivot table over the label, and uncheck Subtotal.
It is usually a good idea to filter the Column Labels to omit Course Grade Unknown. These may be 0’s but they also may be blanks. Look at your source data to be sure what you have here.
Try pulling Course Code over BEFORE Teacher Name—it will show above Teacher Name rather than below it. This will allow you to compare teachers who are teaching the same course.
To see the student names, double click on the number (for example, if there are 4 students in one class who are making an F, double click on the number 4). A new worksheet will be generated with the student names on it. When you have printed this sheet, delete it to prevent the file from getting too large: right mouse click on the tab that says Sheet#, and choose Delete. Say yes to the dialogue box and you will be back at your pivot table.

What percent of A’s, B’s, C’s, D’s and F’s did each teacher give?
To change the numeric display, click on Count of Cour.. under Values. Choose Value Field Settings. Click on the tab that says Show Values As, then choose % of row.
How can I run the honor roll list?
Make sure you have the correct Reporting Period chosen under Report Filter. Set up the pivot table as shown. The Column Labels and Values are Course Grades. Grade. You may need to right mouse click over Student. Student Name in the Row Labels to uncheck Subtotals.
You can’t get the honor roll list from a pivot table, so you will have to copy the pivot table to a new worksheet. Click in cell A$, which is labeled Student.Grade. Scroll down to the bottom right corner of your pivot table and hold Shift while you click. This will select the data from the pivot table. Click Ctrl-C. You should see marching ants around your data. Click an empty worksheet, click in cell A1, and copy the data.
Label your new worksheet Honor Roll (double click on Sheet# and type in Honor Roll, then hit Enter). Click in cell A1. Click Data>Filter. Now you can filter on C, D, F, and Letter Grade Unknown (if you have included it). For each of these, uncheck Select All and check Blanks. This will give you the students who have only A’s and B’s.

What is the average numerical grade for each class?
Go back to your pivot table.
Pull out Course Grades.Grade from the Column Labels and Values. Pull in Course Grades.Numeric Grade to the Values (leave the Column blank). Right mouse click on Sum of Course Grades.Numeric Grade, and click on Value Field Settings and choose Average. If you would like to format the numbers with 2 decimal places, click on Number Format before you click OK, and choose Number, with 2 decimal places. Then click OK.
How many A’s, B’s, C’s and D’s did each grade level have?
Pull out Course Code and Teacher Name from the Row Labels. Pull in Student.Grade. Look to see if there is a large difference in marks between the grade levels. Why? What should you do?
What is the difference between different grading periods?
You can pull Course Grades.Reporting Period over into the columns to compare grades. Select only A’s to compare the all grading periods, then all B’s, etc.