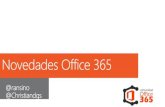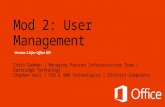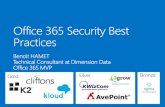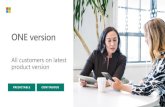MappyField365 V5.0.0-Installation & Configurationl · MappyField 365 UM_V.4.2.1- Installation &...
Transcript of MappyField365 V5.0.0-Installation & Configurationl · MappyField 365 UM_V.4.2.1- Installation &...

USER MANUAL
MappyField 365
“Installation & General Configuration”
Version: 6.0.0
Compatibility:
Dynamics CRM 2016 or Dynamics 365, Online or On-premises
or PowerApps

MappyField 365- “Installation & Configuration” User Manual
2
TABLE OF CONTENTS
Introduction ............................................................................................................................... 4
Prerequisites .............................................................................................................................. 4
New changes .............................................................................................................................. 4
Installation & Activation ............................................................................................................ 5
Installation Steps ................................................................................................................................ 5
Activate Your Free Trial ...................................................................................................................... 7
Activation ............................................................................................................................................ 9
Insert License Key ............................................................................................................................. 10
Setup for Admin ....................................................................................................................... 11
Setup ................................................................................................................................................. 11
Live Tracking ..................................................................................................................................... 14
How to configure the Firebase? ......................................................................................................... 15
Configure Languages ........................................................................................................................ 19
Assign User Role ............................................................................................................................... 21
User Wise Map Configuration .......................................................................................................... 22
Security Template Configuration ...................................................................................................... 25
Entity Mappings ....................................................................................................................... 27
Attributes .......................................................................................................................................... 29
Action Configuration ........................................................................................................................ 29
Data Grid Attributes ......................................................................................................................... 30
Data Filter Attributes ........................................................................................................................ 30
Summary Card Configuration ........................................................................................................... 31
Views Configuration ......................................................................................................................... 32
Relationship Configuration ............................................................................................................... 33
Tooltip Attributes Configuration ...................................................................................................... 33
Enable Check-In ................................................................................................................................ 34
Auto Territory Assign ............................................................................................................... 35
Geocode Records ..................................................................................................................... 36
Manually Geocode the Record ......................................................................................................... 36
Non-Geocoded Records.................................................................................................................... 37
Individual Records on Map View ............................................................................................. 39

MappyField 365- “Installation & Configuration” User Manual
3
MappyField 365 section in Record Details ....................................................................................... 39
View Map from Entity Menu ............................................................................................................ 42
Contact Us................................................................................................................................ 43

MappyField 365- “Installation & Configuration” User Manual
4
Introduction
AppJetty MappyField 365 plugin provides geo-analytical solutions to Dynamics CRM users and helps
them to plot CRM data in maps. In this user manual, we have explained installation, activation, &
configuration of the MappyField 365 plugin in the DynamicsCRM.
MappyField 365 Map view and its Functionality user manual is sperate. In that manual we have explained
the features and functionality of the MappyField 365.
Prerequisites
Following requirement must be followed before starting the Plugin installation:
• You should be logged into Dynamics CRM 2016 or Dynamics 365, Online or On-premises.
• You will have to generate Bing Map API key. How to generate Bing Map API Key?
New changes
As per the MappyField 365 version 6.0, the following topics are updated or newly added:
> Installation & Configuration side
➢ Auto Territory assignment for accounts and leads for new records
➢ Auto Territory assignment for accounts and leads for existing records
➢ Live User Tracking – Firebase configuration
➢ Data Filter Attributes
> Installation & Configuration side
➢ Filter Clear button
➢ Search By Team
➢ Territory Management
➢ Street Side View
➢ Adding POIs as destinations (in route)
➢ Reminders for regarding record owner of the appointment as per Check in & Checkout
appointment
➢ As per the Drawing selection, the Measure of that drawn area will display
➢ Create Tasks and Appointments directly from the Context menu on the map
➢ Default Template selection in map & Default Heat map view as per Template selection
➢ Show history of appointment check-ins checkout
➢ Import Territories from CSV or Excel File

MappyField 365- “Installation & Configuration” User Manual
5
Installation & Activation
Installation Steps
➢ To install ‘MappyField 365’ plugin, the following steps are to be followed:
• On purchasing the plugin, you will get a zip file named "MappyField 365 365.zip".
• Login into your CRM Account and click on Settings -> Solutions.
• Click on ‘Import’ to upload and install the Solution.
• Click on ‘Choose File’ button and choose the Package Zip File for MappyField 365 from the Import
Solution Window. Click on ‘Next’ for further processing.
Note: You will get the MappyField 365 package zip in the main folder of the MappyField 365 and find
the package in that folder. MappyField 365 → MappyField 365_V6.0.Zip.

MappyField 365- “Installation & Configuration” User Manual
6
• Check the box to enable any SDK message processing steps included in the solution and click on
Import button to Import the Solution.
• Click on ‘Close’ after successful completion message is displayed.

MappyField 365- “Installation & Configuration” User Manual
7
• Once you import the solution, it will be displayed in the solutions grid view.
Activate Your Free Trial
• Double click on ‘MappyField 365’ solution to configure the plugin with your license key.
• This will open up a new window. Click on ‘Configuration’ from the options provided on the left side.
• You can activate your one-month free trial. To get a one-month free trial license key, fill out
the details and click on ‘Activate’ button.

MappyField 365- “Installation & Configuration” User Manual
8
• Your trial will get activated and expiry date will be displayed on top.
• You can purchase the licensed version any time. To purchase the license, click on ‘Buy Now’ button.

MappyField 365- “Installation & Configuration” User Manual
9
Activation
• On expiration of Trial, a message will appear that the Trial is expired.
• Now to purchase the license click on ‘Activate’ button.
• This will redirect you to our product page and a pop-up will appear. Click on ‘Add to Cart’
button and complete the purchase process.
• On successfully completion of the purchase process, you will receive your license key via
email along with steps to complete the license configuration.

MappyField 365- “Installation & Configuration” User Manual
10
Insert License Key
• Enter the New License key received in mail. This will enable the ‘Activate’ button.
• Click on ‘Activate’ button to activate your license.
• Default settings under set up tab can be managed only if a user has System Administrator Role,
AppJetty MappyField 365 Admin. Or else it would show error message stating “You don’t have
administrative rights. Please contact administrator.”

MappyField 365- “Installation & Configuration” User Manual
11
Setup for Admin
Setup
• Bing Map API Key: Enter Bing map API key which you have generated from.
Note: To assist you further, you will find a link beneath the text box that states How to generate Bing
Map API Key.
• To manage the default configuration
settings of MappyField 365, click on
‘Setup’ tab and enter default
configurations.
• Admin user can set the default view of
the map by configuring from here.

MappyField 365- “Installation & Configuration” User Manual
12
Default Configurations
• Under “Default Configuration” option, set default Latitude, Longitude and Zoom level for map when
it is opened for the first time.
• You can set the default location using the map as well by clicking on “Set latitude, longitude and
zoom level on map” option available on the right-hand corner.
• By clicking on it, the map will open in new window. You can set the location by moving the icon as
shown in below screenshot.

MappyField 365- “Installation & Configuration” User Manual
13
Default Limits
• Set “Default Limits” for distance unit and direction.
▪ Distance Unit: Select to measure the distance in ‘Kilometers’ or ‘Miles’.
▪ Direction: Select the direction as per either ‘Shortest Time’ or ‘Shortest Distance’.
General
• Heat Map Settings: You can also set colors for ‘Heat Map’ configuration which would indicate the
intensity of the data. i.e. High, Medium, and Low.
• Enable Live Traffic: A user can also enable/disable Live traffic on Bing Maps and Optimize the
route using SPF (Shortest Path First) feature from the configuration.
• Optimize Route: By enabling this option, the users will get the Routes based on the SPF algorithm.
• Assign Territory: By enabling this option, every time when you or the Dynamics users will create a
new Account and a new Lead, the Territory is automatically assigned to those records.
Note: Assign Territory option is only for the Account & Lead entities. The territories assigned
automatically if the territory is already created for that area when record is created.

MappyField 365- “Installation & Configuration” User Manual
14
Live Tracking
• You or a DynamicsCRM users can enable/disable the Live User tracking feature from configuration
to track the CRM users (team members).
• You need to configure Firebase details for User’s Live Tracking in MappyField 365:
> API Key > Database URL > Storage Bucket > APP ID
> Authentication Domain > Project ID > Messaging Sender ID > Location History
▪ Enter days: Enter days for which you want to get the history of the selected user’s activity.
• After inserting the ‘Firebase’ configuration details for Live Tracking, click on the Save button.
Note: Firebase configuration is required to enable user tracking in MappyField 365. You need to register
the project with the Firebase.

MappyField 365- “Installation & Configuration” User Manual
15
How to configure the Firebase?
• We must configure the Firebase for “Live tracking”. Follow the below steps:
o Go the Firebase website, open this link: https://console.firebase.google.com/
o Here you need to add a new project by clicking on the + Add project.

MappyField 365- “Installation & Configuration” User Manual
16
o Give a suitable name to your project and click on Continue to configure the details.
o In next, you will find the “Add Firebase”, click on that.
o By click on that, the project will be created.

MappyField 365- “Installation & Configuration” User Manual
17
o Click on Continue for next details.
o Click on </> icon.

MappyField 365- “Installation & Configuration” User Manual
18
o Now register the app by inserting the relevant name to web app.
o After registration the web app, you will get the script which you have to copy the code and you
must enter in MappyField 365 configuration for live tracking.
o Click on Continue to console.
• In this way, by configuring the Firebase and inserting the Firebase details into the MappyField 365
configuration, you can enable the Live User tracking feature.

MappyField 365- “Installation & Configuration” User Manual
19
Configure Languages
• You can also configure language of your choice by clicking on Configure Languages button
available on Setup page.
• Select the language from dropdown that you wish to configure your messages.
• Here, you need to add translations for the messages in the language of your choice.
• Click on Save button to save the language translations.
Note: To configure languages, user first needs to manage language settings from CRM. Languages that are
selected in CRM can be listed for the MappyField 365.
• Go to Settings → Administration → Languages to enable/disable the languages.

MappyField 365- “Installation & Configuration” User Manual
20
• You can enable or disable multiple languages from the list. After settings the language, click on the
Apply button. This allows you to change languages in Microsoft Dynamics 365.
• Go to the Languages tab, select your user interface language, then click OK.
• Once you select the language here, that language will enable in the ‘Configure Language’ of
MappyField 365 Setup.
• Click on the Settings gear icon at
the top right of the screen,
choose Options to open the Set
Personal Options window.

MappyField 365- “Installation & Configuration” User Manual
21
Assign User Role
• To manage the user roles, navigate to Settings -> Security -> Users.
• Now select the users whose roles are to be managed and click on ‘MANAGE ROLES.’
• This will open a pop up to select roles.
• The available roles for selection are AppJetty MappyField 365 Admin or AppJetty MappyField 365
User role.
• User with AppJetty MappyField 365 Admin role can perform all the actions like System
administrator while user with AppJetty MappyField 365 User role can do all actions except delete
actions.

MappyField 365- “Installation & Configuration” User Manual
22
User Wise Map Configuration
• On assignment of any role like AppJetty MappyField 365 Admin, AppJetty MappyField 365 User or
System Administrator role, configuration settings record must be created. This can be accessed by
navigating to Map Configuration.
• On navigating to MappyField 365 Configuration, it would show list of all the users with MappyField
365 role or System Administrator.

MappyField 365- “Installation & Configuration” User Manual
23
Note: These configurations are default user-based configurations that will be set as default when map is
loaded.
• Following are the configurations:
▪ Map Mode: User can select default map mode. It can be road or aerial mode.
▪ Zoom Level: User can set default zoom level for the map. It can also be managed based on settings
made from the contextual menu.
▪ Plot Data: Default plotting of data can be defined. Either it can be in cluster or non-cluster format.
▪ Distance Unit: Default option for distance measuring. Either miles or kilometers.
▪ Route Options: You can define best way to determine route from this feature.
▪ Default Location: The user can define the default location using this option.
▪ Default Origin: The user can define the default origin using this option. It can also be managed
based on settings made from the contextual menu.
▪ Default Destination: The user can define the default destination using this option. It can also be
managed based on settings made from the contextual menu.
▪ Along the route distance: Define radius of along the route search.
▪ Along the route distance unit: Define default unit for along the route search.
▪ Security Template Configuration: Define the default ‘Security Template’ for the user if required.
Note: Here the list of the Templates will appear as per the Security Template Configurations.

MappyField 365- “Installation & Configuration” User Manual
24
▪ Navigate via: Select navigate to check the routes by using Google Maps, Waze Map or Apple Map.
▪ Check In: Enable or disable the ‘Check In’ module. If you enable the Check In, Check In Radius
(KM), the option will get enabled.
▪ Check in Radius: Define Geo Radius that can be allowed to perform any check in.

MappyField 365- “Installation & Configuration” User Manual
25
Security Template Configuration
• Only System administrator or User with AppJetty MappyField 365 Admin role can create Security
Template for other CRM users with AppJetty MappyField 365 User role.
• User admin can assign selected actions to different users using security templates.
• To create a ‘security template’, navigate to AppJetty -> Security Template Configuration.
• Click on + New button from the action ribbon and enter template name and select all the actions
that you want to make available for users with that template.

MappyField 365- “Installation & Configuration” User Manual
26
Click on Save icon. Upon saving, it would enable Configuration Details section from where you can
directly assign that template to a user.

MappyField 365- “Installation & Configuration” User Manual
27
Entity Mappings
• Navigate to AppJetty -> Entity Mappings to display the entity with its relevant details on the
MappyField 365. From here you can add a new entity and configure its required details.
• By clicking on Entity Mapping, the list of entities can be seen which are already mapped.

MappyField 365- “Installation & Configuration” User Manual
28
• Click on “New” button, this will open a new window for mapping an entity.
• Entity Name: Select the entity you want to map. You can choose from all the entities that are present
in the CRM by default or the custom entities created by you.
• Link To: Check the link to option to link the selected entity to some other entity. After checking the
box, you will get a list of relationships with which you can link the selected entity.
• Activity Entities work only on Account, Contact or Lead addresses marked as regarding address.
• Total Records: It displays how many records the entity contains.
• Geocoded Records: It displays how many records are geocoded.
• Address Fields: Select the address fields for the entity, to be used for geocoding. By default, it will
consider map’s certain address fields. If needed they can be changed.
• Automatically Geocode New Records: If it is checked, it geocodes the record automatically as per
saving configuration.
• Once you have filled all details, click on “Save” button. Entity will be mapped, and success/failure
message will be displayed.

MappyField 365- “Installation & Configuration” User Manual
29
Attributes
• For mapped entities, further configurations can be managed like Attributes. It includes Detail
Attributes and Category Attributes.
• ‘Detail attributes’ are the ones that appear on card upon clicking on ‘pushpin pointer’ . At max 10
attributes can be selected.
• ‘Category attributes’ are the ones that appear in dropdown for ‘category’ selection. You can select
as many attributes as you want for category selection.
Action Configuration
• For mapped entities, you can edit action configuration section where you can check/uncheck the
action buttons according to your requirement.
• This will reflect on the tooltip card. Here, only those action buttons will be shown that can be
changed. Default buttons will not be shown in this configuration section.

MappyField 365- “Installation & Configuration” User Manual
30
Data Grid Attributes
• From here, you can select the attributes for the data grid. When you plot any data in map or in heat
map, grid data will be displayed according to attributes selected here.
• If ‘Display Full Address’ checkbox is checked in data grid, it will display records with full address.
• You can select maximum 8 data grid attributes.
Data Filter Attributes
• Data Filter is provided on the Entity & its View record selection under the ‘Plot’ menu. You need to
select the attributes to provide as Filter option. You can select maximum 8 data filter attributes.
• Select the required attributes for the Filter option from the Attribute drop down list and Insert the
relevant name to be displayed.

MappyField 365- “Installation & Configuration” User Manual
31
Summary Card Configuration
• You can make configurations related to what you want to display on summary card.
• For summary card of an entity, you can choose the attributes that you want from the dropdown list.
• Also, under aggregate method, you can define the way you want records to be summarized. It can
be either sum or average. Also, you may define display name of that attribute.
• By default, it is same as attribute name. All the selected attributes are shown in the list from where
it can be removed as well.

MappyField 365- “Installation & Configuration” User Manual
32
Views Configuration
• You can select the view that you want to display on the map for particular entity.

MappyField 365- “Installation & Configuration” User Manual
33
Relationship Configuration
• The selected relationship id from the Relation List and the name gets plotted as part of related
records associated with a record.
• In ‘Relationship Configuration’, Default Relationship ‘radio button’ is given to display the Default
relationship at the time of loading the record map.
Tooltip Attributes Configuration
• You can make configurations related to what you want to display on ‘tool tip’ when anyone hovers
on that record.
• For that, you can choose the attributes that you want from the dropdown list. You may also define
display name of that attribute. By default, it is same as attribute name. All the selected attributes
are shown in the list from where it can be removed as well.
• After making all the configurations, click on Update button to complete the process.

MappyField 365- “Installation & Configuration” User Manual
34
Enable Check-In
• You will get Check-In & Check Out options for all activity entities along with Add Notes and
Attachment options.
• To enable the Check In option for the activities like etc., tick the Enable Check In option.
• By checking it, you will get the Check-In & Check-Out features for your activity.

MappyField 365- “Installation & Configuration” User Manual
35
Auto Territory Assign
• You or DynamicsCRM users can assign territory for existing record. It will automatically select the
Territory based on the region
• By selecting any account record, you will get an option as Assign Territory on header (ribbon).
• Click on Assign Territory option to select the territory for the selected record. The territory as per
the record’s location/region will be selected.

MappyField 365- “Installation & Configuration” User Manual
36
Geocode Records
Manually Geocode the Record
• Navigate to the record for which you want to manually set a geocode: Latitude & Longitude.
• You will get the Geocode as per your selection of view. Here you get the Geocode for “My Active
Accounts”. If you have not selected any record, it will get Geocode for all the Records.
Ex. If you want to geocode any record of account, go to Sales -> Accounts and select a record.
• After selecting a record and clicking on Get Geocode,
the “Latitude” & “Longitude” will get updated as per
the address details.
• If you check, the account details, the Geocode:
Latitude & Longitude is updated as shown in the
screenshot.
Note: You get option to geocode records only when that
particular entity is mapped from Entity Mappings
configuration.

MappyField 365- “Installation & Configuration” User Manual
37
• If you changed the address, then you need to manually geocode that record by clicking on the “Get
Geocode” button from the menu.
Non-Geocoded Records
• Navigate to the entity for which you want to get a non-geocode detail.
• For example, if you want to check the Non-Geo Coded records from the multiple records of an
account entity, go to Sales -> Account.
• Click on Non-Geocoded Record button, it would show listing of all the non-geocoded records along
with their address.
• You can also view details of the record by clicking on view icon under action column.

MappyField 365- “Installation & Configuration” User Manual
38
• For the list generated, you can also perform actions like Copy, Excel, Pdf, Print and Search as well.

MappyField 365- “Installation & Configuration” User Manual
39
Individual Records on Map View
MappyField 365 section in Record Details
• MappyField 365 is separately provided in the Details page of any record of all the mapped entities.
• Click on any record of account entity.

MappyField 365- “Installation & Configuration” User Manual
40
• By clicking on the account name, you will get the summary and the details of that account and by
scrolling down, you will get the separate ‘MappyField 365’ section.
• On map there is a pin plotted based on the address entered for the record.
• To update the latitude and longitude of the record, you need to move the pin to the desired
location. On moving, it would prompt a confirmation message. Click OK to update and continue.
• You can update latitude and longitude using record map for records of Account, Contact and Lead
Entities.
• Along with that there are three action buttons: Proximity, Get Related Records and Refresh.
• Find Proximity: Clicking on it, you can perform proximity search from that pin and find records
nearby. It would show records based on entity selected from the dropdown.

MappyField 365- “Installation & Configuration” User Manual
41
• Get Related Records: This action button would fetch all related records to the plotted pin based on
relationship set from the configurations section.
• Refresh: This button would just refresh the map to default map type removing any action performed
on map.

MappyField 365- “Installation & Configuration” User Manual
42
View Map from Entity Menu
• The map options are provided in all the entities on the header.
• You can access the Map and Heat Map from the Entity.
• By clicking on ‘Map’ or ‘Heat Map’, you will be redirected to the details of the Maps for that
particular entity.

MappyField 365- “Installation & Configuration” User Manual
43
Contact Us
We simplify your business, offer unique business solution in digital web and IT landscapes.
Customization:
If you would like to customize or discuss about additional features for Dynamics CRM MappyField 365,
please write to [email protected]
Tickets
• Raise tickets for your specific question!
• Send an email to [email protected] or
you can login to your account @
www.appjetty.com and click on My Support
Tickets on your account dashboard, to get
answers to your specific questions.
Live Chat
• Get instant support with our Live Chat.
• Visit our product page at:
https://www.appjetty.com/dynamics365-
mappyfield-365.htm and click on the Live
Chat button for instant support.