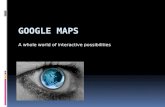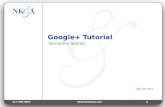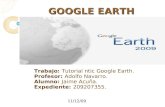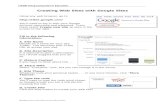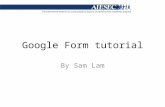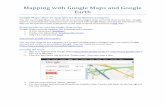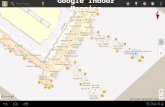Mapping With Google Tutorial
Transcript of Mapping With Google Tutorial

7282019 Mapping With Google Tutorial
httpslidepdfcomreaderfullmapping-with-google-tutorial 142
UNIT 1-1 INTRODUCTION
Welcome to Mapping with Google In this course you will learn how to navigateannotate and create content using Google Maps Google Maps Engine Lite andGoogle Earth
In this lesson you will get a brief overview of what you can expect in the course
The main course components include video and text lessons practice activities and hands-on projects
The course consists of five units and each unit includes a set of activities for you tocomplete (except this first one) All of the course materials are available as of June 10
2013 and the two final projects will be announced on June 13 2013 The course willclose on June 24 2013 at 1159 pm (PST)
During the course you will have the opportunity to connect with a global community of participants and the course staff The course forum is a place where you can discussthe activities get technical assistance as well as get feedback on your work TheMapping with Google Community page on Google+ is a place to network with your peers and socialize We will also offer live Google Hangouts on Air where you will hear from experts about additional Google Earth and Google Maps features
To earn a certificate you are required to complete the Google Maps project GoogleEarth project or both You will grade your own project using the checklist we provide
and you must receive a score higher than one point to pass In order to earn acertificate for participation both projects must be submitted and self-graded by June 242013 at 1159 pm (PST)
Finally just a few reminders Please check your spam folder for email announcementsto make sure you get all of the important course information You can also check the
Announcements page for up-to-date notifications
Because this is a self-paced course itrsquos hard to estimate how much time you will spendIf you find yourself spending a significant amount of time on a particular activity or project or if you get stuck please use the resources on the site and the course forum to
ask for help
We hope you enjoy the course and happy learning
7282019 Mapping With Google Tutorial
httpslidepdfcomreaderfullmapping-with-google-tutorial 242
UNIT 2-1 LOCAL SEARCH
In this lesson you will learn to
discover local businesses and use info cards to view ratings save a location seephotos and peek inside
personalize the map and view recommendations based on places you havesaved or reviewed
share locations with a friend
Discover
Imagine having the power of Googlersquos search engine to help you pick out the perfectrestaurant for dinner this weekend the best hotel for your next vacation or the closest
gas station on your way home from work Google Maps can help you do all of this-- andmore Open Google Maps (httpwwwgooglecommapspreview) and type a locationinto the search box at the top of the page Click enter on your keyboard or click on themagnifying glass button to the right of the search box to start your search (or chooseone of the auto-populated options from the drop-down list) This will take you to thespecified location on the map
Letrsquos say you want to search for a specific type of business local to that area like arestaurant or cafe Go back to the search box and type in ldquocafesrdquo to see specific searchresults to help you find exactly what yoursquore looking for
Fig 1 Google Maps suggests related types of places
Once you have searched for a local place red dots will appear on the map indicatingsearch results Large red icons or markers represent the top search results andsmaller red dots indicate all others Top results are based on ratings that peopleincluding your friends have reviewed Hover your mouse over a marker to get quickinformation about a specific search result
7282019 Mapping With Google Tutorial
httpslidepdfcomreaderfullmapping-with-google-tutorial 342
Fig 2 Top results or highly-rated locations have large icons or markers Other results have smaller icons or red dots
Click on a marker and info cards will pop up providing details about the location
7282019 Mapping With Google Tutorial
httpslidepdfcomreaderfullmapping-with-google-tutorial 442
Fig 3 Info cards show information links and imagery for businesses These info cards above are for The Russian Tea Room
The top info card displays general information about the location such as address
hours of operation link to get directions website and phone number
To save the location to your map click on the star icon (be sure you are logged in toyour Google account)
The second info card provides more specialized information such as ratings and reviews links to the menu price level and a view from the streetother photos
7282019 Mapping With Google Tutorial
httpslidepdfcomreaderfullmapping-with-google-tutorial 542
Some locations give you the option to peek inside by clicking on See inside Discover more by clicking directly on any of the blue links in the info card or see images byclicking on the thumbnails
Share locations with a friend
To send the place to a friend copy the URL and paste it into an email Your friend will see the location on the map exactly as you see it
Personalize the map
The more you search and interact with the map the more it becomes personally tailoredfor you Places you have saved or reviewed appear as orange icons on the map Basedon your previous reviews and activity (and your friendsrsquo reviews and
recommendations) Google Maps will offer recommendations to you as indicated byyellow icons on the map
Fig 4 Icons for places you have reviewed or saved appear in orange and icons that are recommended to you based on past reviews are inyellow
7282019 Mapping With Google Tutorial
httpslidepdfcomreaderfullmapping-with-google-tutorial 642
UNIT 2-2 GETTING DIRECTIONS
In this lesson you will learn to
set your home and work locations find directions choose the best route view live traffic get transit directions and even search for flights
Set your home and work locations
To get directions click on Directions in the upper left corner of Google Maps This willdisplay a to-from search option and the option of choosing from a home or worklocation To set your home or work locations click set location (Be sure you arelogged into your Google account) Google Maps will remember specified addresses sothat you donrsquot have to type them in next time making your search more efficient
Fig1 Set Home and Work locations
Find directions
To find directions type in the desired start (A) and end (B) locations or choose from thepre-set home or work locations You can also click directly onto the map to set the startand end points by hand Drag endpoints to move them if necessary The map
7282019 Mapping With Google Tutorial
httpslidepdfcomreaderfullmapping-with-google-tutorial 742
automatically generates directions and displays the route Click on the info card to seeroute options or get step-by-step directions that you can view or print If Google Mapsdoes not recognize the location you have entered (for example if you have misspelleda word or typed in an unknown location) it will auto-correct the location
Fig 2 Step-by-step directions Choose directions for driving transit walking and bicycling routes
Choose the best route
The info cards below the search box recommend several ways for you to get where youneed to go The most efficient route is usually the top option shown in blue on the mapand the alternates are shown in gray Click on the alternates to view them on the map
The info cards also help you to see driving directions
choose to drive take public transit walk or bike to a place
look at the traffic along the way
and drag the route to customize it-- in case you want a more scenic drive or toavoid a specific street
7282019 Mapping With Google Tutorial
httpslidepdfcomreaderfullmapping-with-google-tutorial 842
View live traffic
Click on Show traffic in blue and lines will appear on the map displaying live trafficRed yellow and green lines indicate stopped slow or regular traffic respectively ClickHide traffic to remove these lines You can also view traffic in Google Maps on your mobile device
Get transit directions
To see which public transit options are available such as buses or trains click on therespective icon on the info card This will show you the estimated transit time departuretimes hours of operations and the frequency of a route See the exact schedule byclicking More options and times
7282019 Mapping With Google Tutorial
httpslidepdfcomreaderfullmapping-with-google-tutorial 942
Fig 4 Public transit routes hours and More options and times can help you plan your trips
Google Maps also allows you to search for a departure or arrival time within a specific
time frame by clicking More options You can view transit schedules based on the timeright now a later time or date of departure or when you want to arrive For example if you want to leave at 500 pm you can enter in that desired departure time and choosethe method of transit that best suits your time frame
Fig 5 Plan your trip based on the transit schedule now or later
Search for flights
Google Maps now automatically includes Google Flight search when finding directionsfor longer distances if commercial flights are available from your desired start (A) to end
(B) locations The airplane icon will be available to choose from and Google Flights willlist estimated prices and flight times
7282019 Mapping With Google Tutorial
httpslidepdfcomreaderfullmapping-with-google-tutorial 1042
7282019 Mapping With Google Tutorial
httpslidepdfcomreaderfullmapping-with-google-tutorial 1142
UNIT 2-3 EXPLORING WITH GOOGLE MAPS
In this lesson you will learn to
view images and photo tours using the carousel and explore maps at different angles using Street View and Earth view
View images and photo tours using the carousel
The carousel is a collection of photos photo tours street view images and photospheres To open the carousel click on the box at the bottom right side of the page
Fig 1 Carousel of images When you click on an image in the carousel a line points to the location on the mapwhere the image was taken When you zoom or move the map the options in thecarousel will change to images in the new area
Explore maps at different angles using Street View and Earth view
To view a location in street view click on the map and if Street View is available in thatarea an info card will pop up with a box labeled Street View Click on the Street Viewbox and the screen will zoom to Street View To navigate in Street View drag the cursor or click the arrow on screen An ldquoxrdquo will appear to show you the spot where you will
land
To see locations from a birdrsquos eye view and in 3D click to Earth view at the bottom leftside of the screen To navigate click and drag the cursor to pan around use the rotate
tool to change the angle of your view zoom in or out by scrolling andclick and drag while holding the control key to simultaneously rotate and the
7282019 Mapping With Google Tutorial
httpslidepdfcomreaderfullmapping-with-google-tutorial 1242
tilt the earth Try zooming out far enough to see clouds in real-time Zoom outeven farther to see the planet and objects in outer space like the sun and themoon
Slower computers may only have access to Maps view and Satellite view (instead of
Street View and 3D imagery)
7282019 Mapping With Google Tutorial
httpslidepdfcomreaderfullmapping-with-google-tutorial 1342
UNIT 3-1 FUNDAMENTALS OF MAPS ENGINE LITE
In this lesson you will get familiar with Maps Engine Lite and learn to
create a basic map
add points to a map and add a description
draw lines and shapes to tell your maprsquos story
and use the Search box to find more locations
What is Maps Engine Lite
Maps Engine Lite is a new Google application that allows you to draw on top of aGoogle Map You can use Maps Engine Lite to tell a story to organize places or tovisualize data Google Maps Engine Lite is useful to
showcase favorite destinations and recommendations to shareo For example this map displays the locations of dog-friendly hikes in the
Bay Area Peninsula The map is styled to indicate which places the user has and has not gone to
illustrate statistics andor where certain locations are located in comparison toone another
o For example this map was created by a concerned parent to highlight theimpact of proposed school closures based on how full the schools werereported to be The map was circulated to newspapers parents and localofficials to help people make a more fact-based decision
visually convey and quickly update location-specific information
o For example this map was created by a resident of La Plata Argentinaafter major floods occurred in the city The map was open for anybody toedit so that those with information about resources like medical suppliesor food could be communicated to anyone looking at the map
Create a basic map
Ensure you are logged into your Google account and go tohttpsmapsenginegooglecom Click New Map and add a title that reflects the themeof your map Use your mouse to click and pan around to specific locations or use thesearch bar at the top to find places you want to add to your map NOTE You can zoom-
in by double-clicking the mouse using the on-screen controls located on the right lower side of the screen or using the scroll wheel on a mouse
Add points to a map and add a description
Add points to your map by clicking on the add marker icon at the top of the screen
7282019 Mapping With Google Tutorial
httpslidepdfcomreaderfullmapping-with-google-tutorial 1442
Fig1 Add marker icon
Center the cursor on the location on the map where you want to place the point Clickon that location to add the point to the map Your points and any edits you make will besaved automatically Name the point and a description in the boxThe description box isa great place to add more details to your map For example you can add a link to aspecific webpage about the place or include recommendations like what to bring or where to park The description box also gives you the option of searching for directionsto or from this point To delete this point click the trash can icon in the bottom right-hand corner of the description box
Draw lines and shapes to tell your maprsquos story
Draw lines and shapes on your map to enhance it Lines and shapes are useful for displaying specific features of your maprsquos story For example you could draw a line tohighlight the path of a trail or draw a shape to illustrate the boundaries of a parking lotTo add a line or shape zoom in to the specific location on the map and click on thepolygon tool in the toolbox
Click the area on the map where you want to draw your line or shape Toend a line double click To close a shape click on the same point where youstarted the shape You can adjust your line or shape by clicking and draggingon the circular points along each line or shape To name your drawing or add
additional information click in the description box
Use the Search box to find more locations
The Search box at the top of the page also allows you to find local restaurants or businesses and easily add them to the map Search for a local establishment or a moregeneric term like restaurant and Googles Search tool will provide you with optionsClick Add to the map to automatically place your selection on your map
7282019 Mapping With Google Tutorial
httpslidepdfcomreaderfullmapping-with-google-tutorial 1542
UNIT 3-2 CUSTOMIZING AND SHARING YOUR MAP
In this lesson you will learn to
customize your map by selecting icons adding labels and changing the basemap
share your map with collaborators and post to social media
Customize your map by selecting icons adding layers and changing the base map
This map shows areas in Argentina that were affected by recent floods Note how
locations are represented by different icons For example the icon shows the
locations of hospitals and the fork and knife icon shows people where they can getfood Effective icons make it easy for you to understand what the map is pointing outbecause they are (often) universal symbols
To customize the points on your map with different icons open a map that you previouslysaved or create a new map and add a few points to it Click Style to open up the stylingmenu options Choose Individual styles to manually change the icons one by one Select apoint that you would like to change and notice a paint bucket icon will appear to the rightClicking on the paint bucket gives you the option of changing the color of the icon or itsshape Choose More icons to view additional options and select the icon that bestrepresents the point on the map Changing the icons on your map helps to visuallycommunicate location information
Fig1 Paint bucket icon
7282019 Mapping With Google Tutorial
httpslidepdfcomreaderfullmapping-with-google-tutorial 1642
Another way to communicate information at a glance is to turn on labels This feature addstext next to each marker on the map that corresponds to the data Labels are especiallyuseful when points on the map are not too close together To turn on labels click on Labelsand a drop-down menu will appear Choose how you would like the points described on themap The default choices are Name and Description but there may be another categorylisted if you have imported the data For more information regarding importing styling andcustomizing data see lesson 33
You can also change the look and feel of lines and shapes This will help certain parts of your map stand out making your map more useful To do so click on the line or shape tohighlight it in the box then click on the paint bucket and select the color you want to changeit to You can also control the width of the line or the width of the sides of a shape and theopacity of shapes
To make places and points on the map stand out change the base map setting To viewdifferent options for the base map click on the arrow next to Base map in the box on theleft side of the screen There are nine different base maps The default choice is the
standard google map If you want to illustrate features of the natural landscape such as a reef or a forest
you could choose satellite If you are creating a hiking map you might want to choose terrain which shows the
landscape If you really want the points on your map to stand out you might choose one of the
other choices to de-emphasize the roads and make your data pop
Share your map with collaborators and post to social media
By default all Google maps are private and only viewable by you To allow other people to
see your map you must change the sharing settings (If you send your map to someoneelse without sharing it first the recipient will not be able to open it) To change the sharingsetting click the Share button at the top right side of the map This will open the sharingsettings Add the email addresses of your recipients in the box Here you can also specifyhow you want to share you map--allowing recipients to either view the map or permit themto edit You also have the option of adding a personalized message that will appear in thebody of the email Then click Share and Save to send an email to the recipients informingthem that you shared the map If you change the map afterwards the recipients will see themost up to date version so you can keep improving the map as you go
The share feature also allows you to post your map to social media To do so select the
icon representing the desired social media service and click on it You may be prompted tosign in to your social media account in order to post the link
7282019 Mapping With Google Tutorial
httpslidepdfcomreaderfullmapping-with-google-tutorial 1742
UNIT 3-3 VISUALIZING YOUR DATA WITH MAPS ENGINE LITE
In this lesson you will learn to
visualize sets of geographic data by adding layers and columns style your data and view other peoplersquos maps and apply styling tools
Visualize sets of geographic data by adding layers and columns
This map of student capacity shows the impact a map can have on a set of data Themap started off as a spreadsheet about the population and capacity of different schoolsin this district By putting the spreadsheet data on a map it was easier to visualizewhich schools were closer together in cities and which ones were further apart in ruralareas This helped officials make a more informed decision about how to consolidateschools The map has different layers such as Elementary Schools and SecondarySchools which help to structure and explain the data better Within each layer theschools are grouped into different categories and the data is styled to show differentfeatures For example the green markers represent schools that have more than 100available spaces and the red markers are schools that are over capacity Layers can be turned on and off to highlight different pieces of information and eachone can use a different styling rule most appropriate to describe what is in that layerYou can add up to three layers in Maps Engine Lite Hovering over or clicking thecategories in the panel highlights the features in the map
To open an existing map or create a new map click on the file icon at the top of the page and select the desired option To add a layer click on Add layer in the box atthe top left side of the screen Give the layer a title You can add data to the layer manually or import data from a spreadsheet To learn more about importing data from aspreadsheet read or view lesson 34 Style your data
To style your data click on the Style icon underneath of the layerrsquos title There
are four options to choose from
1 Uniform style all locations in the same layer will have the same icon This is aconvenient way to show that all points in one layer are similar for example if alllocations in the layer represent restaurants or museums
2 Sequence of colors and letters Maps Engine will generate a separate color andletter for each location in the layer This option is useful if you want all of the
7282019 Mapping With Google Tutorial
httpslidepdfcomreaderfullmapping-with-google-tutorial 1842
points to appear different but donrsquot specifically care about the customizedindividual icons
3 Individual styles each location on the map will be set individually This is useful if you want to customize the map by hand
4 Style by data column allows you to customize the data from one column This is
useful for example for ranges of numbers You can set the points to be styleddifferently by color based on a number range or other characteristic For example this works well for displaying population data because you can setdifferent colors andor icons to different number ranges
View other peoplersquos maps and apply styling tools
You can also use the styling tools to investigate other peoplersquos maps and data When amaprsquos sharing settings are set to view only you are allowed to view the map and makechanges to highlight things that are important to you Any changes you make to the map
will not be saved and no one else can see your changes You can also use the searchbar at the top of the page to find attributes in a shared map as well as searching over Googlersquos database
7282019 Mapping With Google Tutorial
httpslidepdfcomreaderfullmapping-with-google-tutorial 1942
UNIT 3-4 IMPORTING YOUR DATA INTO MAPS ENGINE LITE
In this lesson you will learn to import a spreadsheet of data into Maps Engine Lite
and correct common importing errors
Importing data
Maps Engine Lite lets you visualize data on a map and import up to 100 rows per layerThere is a lot of data out in the world that starts from a list or a spreadsheet In manycases there are locations associated with that data To import data open an existingmap or create a new map If you are using an existing map add a new layer to keepyour data organized The import option automatically appears when a new layer isadded Click import and a box pops up with options to choose from including
Upload allows you to choose a CSV or excel file from your computer My Maps allows you to use a data set in one of your existing maps
Google Drive allows you to choose a Google Spreadsheet from Google Drive(Note If this is your first time using Maps Engine Lite with Google Drive you mayreceive a message from Maps Engine Lite asking you to grant permission for it toaccess Google Drive)
Choose the source of your data and click Select A screen will pop up requesting you toselect the column(s) from the data file that contain location information such asaddresses or latitude-longitude pairs You can select more than one column of geographic data After clicking Continue a second screen will pop up asking you topick a column from your spreadsheet to use as the title for the placemarks If you canrsquotremember exactly what data is in what column view a sample of the data by clicking onthe question mark After choosing the appropriate columns click Finish and MapsEngine Lite will generate a map based on the data set and the selections you specified(Note All data from the spreadsheet will be transferred into Maps Engine Lite)
Correct common importing errors
Often you will receive an error message after importing your spreadsheet Sometimesaddresses are wrong incomplete or poorly formatted and need to be corrected This is
easily fixed by clicking into the Data box The rows with the errors arehighlighted in red From the data box you can edit the data as needed or delete rowsYou can also add columns by clicking on the drop-down arrow in each columnrsquos top rowand selecting Insert Column You also have the option of changing information directlyon the map You can drag points to a more specific place for example if you want toshow where the entrance of a building is or indicate a parking lot Additionally you can
7282019 Mapping With Google Tutorial
httpslidepdfcomreaderfullmapping-with-google-tutorial 2042
turn off columns that you donrsquot want to display on the map by clicking on the settingsgear for each point
Importing data onto a map opens up a world of possibilities for exploration You can findmany interesting public datasets to play with through a Google Search or in GoogleFusion Tables Now you have all the tools you need to create your own amazing maps-so donrsquot be afraid to use your imagination We look forward to seeing what you come upwith
7282019 Mapping With Google Tutorial
httpslidepdfcomreaderfullmapping-with-google-tutorial 2142
UNIT 4-1 FUNDAMENTALS OF GOOGLE EARTH
In this lesson you will learn to
use Google Earth to search for locations navigate using on-screen controls and keyboard shortcuts
explore from multiple perspectives
select appropriate layers view the Google Earth Gallery
Be sure you have downloaded and installed the latest version of Google Earthat wwwearthgooglecom
Search for locations
Google Earth is a fantastic tool for navigating and virtually traveling anywhere in theworld that your imagination will take you You can fly through rich 3D terrain navigatearound 3D buildings look at photos and explore interesting layers of content
Fig 1 Introduction to Google Earth
Searching is a great way to fly to a location that yoursquore interested in exploring For example you can search for world wonders like Stonehenge by typing the location into
7282019 Mapping With Google Tutorial
httpslidepdfcomreaderfullmapping-with-google-tutorial 2242
the search bar and pressing search Google Earth will fly to that location to show youwhat it looks like
Fig 2 Search box
Navigate using on-screen controls and keyboard shortcuts
There are several ways to navigate or change the view in Google Earth
on-screen the look around joystick changes your viewpoint on-screen the zoom slider brings your view closer or further from
the ground and the view will tilt as you get closer to the earth
on-screen you can click and drag a particular point to move itcloser or further away from you
keyboard shortcut R (for reorient) returns to a default view of Earth when you are extremely zoomed in so you can view the locationfrom overhead
scroll shortcut scroll function (mouse wheeltrackpadetc) zooms in and out
keyboard shortcut Shift and arrow keys tilts the view of Earth upand down
keyboard shortcut Command or Ctrl and arrow keys to lookaround (left and right or up and down) and to rotate the view
keyboard shortcut Command or Ctlr and Shift to zoom in or out
Fig 3Navigation bar
Explore from multiple perspectives
Street View is another way to view the terrain or features of Earth as they would beseen if you were standing in that location (Note that Street View is not availableeverywhere)
7282019 Mapping With Google Tutorial
httpslidepdfcomreaderfullmapping-with-google-tutorial 2342
Try out street view by viewing Stonehenge Search for Stonehenge in the search box atthe top of the page and fly to the location Use the scroll wheel to zoom in or out anduse other keyboard shortcuts to rotate the view Click the Pegman icon at the top rightside of the page and drag it down to the area of the map you would like to view from theground Note that when you drag the pegman to the map blue lines will appear
anywhere that street view data is available If you do not see the blue lines Street Viewis not available at that location From ground view you can click on the screen to movethe view around You can also use the mouse or keyboard shortcuts to change your view and explore The yellow lines indicate other places where Street View imagery isavailable To exit Street View click on the box in the top right corner of the screen thatsays Exit Street View
Select appropriate layers
The layers box is located in the sidebar of Google Earth You can turn the sidebar on or off by selecting Sidebar in the Viewmenu at the top of the page Layers allows you to
choose what other features you would like Google Earth to display on the map For example the weather layer shows weather patterns as they occur around the globeThe photos layer displays icons where users have submitted photos of the area Theborders and labels layer draws geographic boundaries and lists their names on themap Click the layers boxes on or off to view their functions
View the Google Earth Gallery
Google Earth Gallery is a feature that allows you to see maps that others havecreated In some cases you can add these maps to the layers box and view the map inconjunction with your default map For example search for NASArsquos ldquoEarth at night maprdquo
in the search box at the top of the Earth Gallery page Click View and that map will beadded to your layers panels on the left side of the screen You can click the layer on or off as desired
7282019 Mapping With Google Tutorial
httpslidepdfcomreaderfullmapping-with-google-tutorial 2442
UNIT 4-2 ANNOTATING GOOGLE EARTH
In this lesson you will learn to add placemarks to Google Earth
change the default viewing angle by using Snapshot view
personalize Google Earth placemarks by adding images and videos and organize and save placemarks to a folder
Add placemarks to Google Earth
Placemarks are like pins on a map You can place them on a map to denote aspecific location
Fig 1 Placemark
Fig 2 Add Placemark
To add a placemark to a map click on the yellow pin icon in the toolbar at the top of thepage This gives you the ability to drag the placemark around the Earth and place it in aspecific location Name the placemark before clicking ok (otherwise it will automaticallybe labeled Untitled) Placemarks appear in the Places panel on the left side of thepage If the Places panel is not visible turn it on by navigating to the View menu at thetop of the page and selecting Sidebar Double-clicking on the placemark in the Placespanel allows you to automatically fly to the location specified by the placemark
7282019 Mapping With Google Tutorial
httpslidepdfcomreaderfullmapping-with-google-tutorial 2542
Fig 3 Places panel and placemarks on a map
Change the default viewing angle by using Snapshot view
One way to personalize a placemark is to create a Snapshot view Snapshot viewallows you to save a particular part of the scene specifically to the placemark For example if you wanted to convey the beauty of a mountainous landscape it might be
more powerful to show a view of the mountains from the ground level rather than fromabove Snapshot view allows you to capture and save a specific view so that when youclick on that placemark you will always fly to that specified angle To assign a snapshotview click on a placemark zoom in to ground level and pan around to find the view youwould like to capture Then right click and select Snapshot View
Fig 4 Snapshot View
The next time you click on the placemark it will automatically fly to this view
Personalize Google Earth placemarks by adding images and videos
There are several other ways to personalize Google Earth using placemarksFor example you can change the color and size of placemarks adddescriptions photos and videos When you create a placemark a descriptionfield automatically opens This provides you with a space to add text It alsogives you options to add a link add an image style the placemark changethe altitude etc These details help you tell a better story with your map
You can add a description image or any other the options in this box at any time after you have created the placemark To return to the Edit Placemark box at any time right
click on the placemark and select Get Info Any additional features you add to theplacemark like an image or video will appear whenever you click on the placemark
In order to embed a video into your placemark you must have the videorsquos url If yoursquoreusing a video from YouTube click on Share followed by Embed and copy the embedcode Then paste the code generated by Youtube and into the description box in theedit placemark tool and click save An embedded video will appear anytime you click onthe placemark
7282019 Mapping With Google Tutorial
httpslidepdfcomreaderfullmapping-with-google-tutorial 2642
Fig 5 How to embed a video from YouTube
Fig 6 Embedded video appears when you click on Placemark
7282019 Mapping With Google Tutorial
httpslidepdfcomreaderfullmapping-with-google-tutorial 2742
Organize and save placemarks to a folder
To organize placemarks put them in a folder Create a new folder by right clicking onMy Places Select Add and choose Folder Assign a name for the new folder and clickOK Then drag and drop all of the placemarks into the folder The folder can becollapsed or expanded as needed
7282019 Mapping With Google Tutorial
httpslidepdfcomreaderfullmapping-with-google-tutorial 2842
UNIT 4-3 TELLING YOUR STORY WITH GOOGLE EARTH TOURS
In this lesson you will learn to
create a Google Earth tour with audio images videos and panoramic views and save play it backand pause the tour
Google Earth tours give you the ability to tell your story in a compelling way takingusers on a virtual trip through the world As the tour guide you can fly virtually fromlocation to location around the globe telling your story along the way by showingphotos videos and providing voice-over Since the tour is within Google Earth userscan pause at any time explore on their own and pick up the tour again later
Before recording your tour create a folder that will contain all placemarks for your tour
Set placemarks on your map for all locations you want to include in your tour Youcan embed photos videos snapshot views and descriptions within each placemark
Fig 1 Put all placemarks for your tour in a folder
To give your audience context prior to starting your tour zoom out from your tourrsquos firstplacemark You can zoom out by pressing the - icon in the scroll bar on the right handside of your screen or pressing ctrl - on PC or FN - on a Mac
7282019 Mapping With Google Tutorial
httpslidepdfcomreaderfullmapping-with-google-tutorial 2942
Fig 2 Zoom in and out using the scroll bar located on the right side of the screen
To start recording your tour press the camera icon in the tool bar found at the top of your screen this will display the recording user interface
Fig 3 Press the camera icon in the top navigation bar to start recording your tour
The recording user interface will display in the bottom left hand corner of the screen
Fig 4 After your click on the camera icon the tour recording user interface is displayed
7282019 Mapping With Google Tutorial
httpslidepdfcomreaderfullmapping-with-google-tutorial 3042
Note if the tour guide feature is open the recording interface will be hidden behind thetour guide To make the interface visible minimize the tour guide by pressing the downarrows
Fig 5 If the tour guide gallery is active the tour recording user interface may be hidden
At this point you have the option to record a tour with or without audio voice over If you
want to record with audio press the microphone icon if you do not want audio
press the red circle button To start recording click either the red circle or microphone and double click your tourrsquos first placemark from the places panel onthe left side
7282019 Mapping With Google Tutorial
httpslidepdfcomreaderfullmapping-with-google-tutorial 3142
Fig 6 Fly to the first stop on your tour by double clicking its placemark in the left hand Places panel
Once you double-click on your first location Google Earth will fly and zoom in to thatplacemark Once you are at your location open the placemark by clicking on the pin
icon this will display any videos pictures or descriptions you have previously set tothat location Proceed to the next stop on your tour by clicking on a placemark in theplaces panel or click to a placemark directly on your map Consider zooming in and outwithin the map or doing a fly around to give your tour a different viewing perspective To
stop recording your press the red circle button again the tour you just made willbegin playing
Save play it back and pause the tour
At this point you have the option to save the tour by clicking the disk icon in the tour user interface
Fig 7 Save your tour by selecting the disk icon in the tour recording user interface
7282019 Mapping With Google Tutorial
httpslidepdfcomreaderfullmapping-with-google-tutorial 3242
Give your tour a name and then it will load in your places panel
Fig 8 Once you save your tour it will load in your Place panel
While watching the tour you have the ability to stop and start the tour by pressing thepause button When a tour is paused you can divert from the tour and explore variousareas of the map To resume the tour press the play button
Fig 9 Stop and start a recorded tour by selecting the pause or play button on the bottom of the screen
7282019 Mapping With Google Tutorial
httpslidepdfcomreaderfullmapping-with-google-tutorial 3342
UNIT 4-4 SHARING YOUR TOUR
In this lesson you will learn to save and upload your Google Earth tour to Google Drive and
share your tour with others
Save and upload your Google Earth tour to Google Drive
To save your tour make sure all placemarks and the tour itself are in one folder in theplaces panel
Fig 1 Ensure that all placemarks and the whole tour are included in one folder
Right-click on the folder that contains your placemarks and tour and select Save PlaceAs which will bring up a screen that enables you to name your tour and pick a locationto save it on your computer
7282019 Mapping With Google Tutorial
httpslidepdfcomreaderfullmapping-with-google-tutorial 3442
Fig 2 Right click on the tour folder you want to share and select Save Place As
Fig 3 Give your tour a filename and save the tour to your computer as a kmz file
Note The tour saves as a kmz file If you would like to know more about this fileextension click here
There are a variety of ways to share your tour You can share a tour via email in a blogpost or anywhere you are able to link a web address Start by uploading the kmz file of your tour to Google Drive To do this find the kmz file of the tour you saved on your computer Open a web browser and access your Google Drive Then upload the tour folder to Google Drive by dragging the files from your computer directly into the My Filesportion of your Google Drive
7282019 Mapping With Google Tutorial
httpslidepdfcomreaderfullmapping-with-google-tutorial 3542
Fig 4 Find the tour on your computer and drag or upload the file to your Google Drive
The tour is now saved in your Google Drive From here you can share or email the file
Share your tour with others
After your tour upload is complete click on the Share button
Fig 5 Once the tour is in Google Drive ensure it can be seen by others by modifying the share settings
Ensure that the privacy settings for your tour are set to anyone with a link can viewChange this option by selecting the Change button within the share settings
Now that the correct viewing settings are assigned to your file you can share your filewith others Copy the link provided in the link to share box and email or embed the filein a website blog or social media outlet If you add an email in the Add people boxthe tour will be shared with that person in their Google Drive
7282019 Mapping With Google Tutorial
httpslidepdfcomreaderfullmapping-with-google-tutorial 3642
Fig 6 To share your tour from Google Drive you can copy the link found in the Link to Share box or you can add
peoplersquos email addresses and share to their Google Drive directly with the Add people option
Fig 7 Modify the share settings so that people can view your tour by selecting
Friends you have shared your tour with can access it by opening their Google Drive
navigating to the shared items folder and clicking on the file of your tour
7282019 Mapping With Google Tutorial
httpslidepdfcomreaderfullmapping-with-google-tutorial 3742
Fig 8 If you shared your tour by adding someonersquos email to the add people section of the share settings the tour will be visible in their Shared Items folder in Google Drive
When they click on the Google Earth file from their Shared with me folder in GoogleDrive a screen of the tour will load with a down arrow in the upper left corner Click on
the arrow to download the tour to Google Earth
Fig 9 Click on the down arrow found in the upper left side of the screen to download the tour to Google Earth
Note Pressing that arrow will automatically launch Google Earth and load the sharedtour to the my places panel The newly uploaded shared tour can be played in GoogleEarth by double clicking on the file
Fig 10 Once the tour is in Google Earth it can be played by double clicking on the shared file in the My Places panel
7282019 Mapping With Google Tutorial
httpslidepdfcomreaderfullmapping-with-google-tutorial 3842
UNIT 5-1 CREATING PATH AND POLYGONS
In this lesson you wil learn how to create path and polygons
Click here to view this topic in the Advanced User Guide for Google Earth
7282019 Mapping With Google Tutorial
httpslidepdfcomreaderfullmapping-with-google-tutorial 3942
UNIT 5-2 HISTORICAL IMAGERY
In this lesson you will learn to use historical imagery in Google Earth
Historical imagery in Google Earth allows you to view your neighborhood school andother places to see how they have changed over the years Not all areas of the worldhave historical satellite or aerial images available but most major cities do
To view historical imagery on Google Earth click on the clock icon in the toolbar at the top and a timeline slider will appear Try searching for a location such as LasVegas NV The years listed beneath the timeline refer to the dates for which imagery isavailable In the Las Vegas example you will notice there is imagery as far back as1950 Each gray hashmark on the timeline represents historical maps incorporated intothe imagery of this region Click the forward or back buttons beside the slider to jump
forward or backward in time You can set placemarks to specific points in time bychanging the year on the timeline slider and then adding a placemark to the map Youcan even add the historical map layer in Google Earth to overlay maps from hundreds of years ago This layer can be accessed by clicking Layers in the left side panel andselecting Rumsey Historical Maps
7282019 Mapping With Google Tutorial
httpslidepdfcomreaderfullmapping-with-google-tutorial 4042
UNIT 5-3 OCEAN IN GOOGLE EARTH
The Oceans layer in Google Earth showcases contributions from partners across the world
Click Ocean in the layers panel on the left side of the screen to turn on the Oceans layer
Zoom in to dive underwater and explore Explore the Ocean Showcase for moreinformation
7282019 Mapping With Google Tutorial
httpslidepdfcomreaderfullmapping-with-google-tutorial 4142
UNIT 5-4 TOUR GUIDE
In this lesson you will learn how to use the tour guide feature in Google Earth to take virtualtours
The tour guide feature in Google Earth makes it easy to learn more about the places youwant to visit or discover landmarks you didnrsquot know about Open the tour guide feature byclicking on the tab at the bottom of the screen If you donrsquot see the tour guide tab you canset it to appear by going to the View menu and toggling on the tour guide option Thenchoose a location you would like to tour Information about the site you are touring such asbrief descriptions and interesting historical facts will display across the top of thescreen The tour guide feature can also be a good resource for discovering unique locationsyou may never have heard about When a tour ends close the tour player by clickingpressing the X on the upper right corner of the tour player and the tour guide tab willautomatically open again to show you other notable landmarks and interesting sights in the
surrounding area Google Earth offers over 11000 tours of popular sights
7282019 Mapping With Google Tutorial
httpslidepdfcomreaderfullmapping-with-google-tutorial 4242
High Rated Restaurant In My Nearest City Bale Raos
httpswwwgooglecommapspreviewhl=enq=Bale+Raosampdata=1m41m31d196612d11036188
453d-
78087144m292m161m141s0x03A0x49bde399ebde344c3m81m31d196612d11036188453d-
78087143m21i19202i9554f1314m23d-
780811284d11036036975e46sRestaurant2C+Yogyakarta5m111m101sRestaurant2C+Yogyakart
a4m81m31d393232d11037484493d-780325043m21i19202i9554f131
Nearest Restaurant That Is Open 24 Hours Ministry Of Coffee
httpswwwgooglecommapspreviewhl=enq=Ministry+of+Coffeeampdata=1m41m31d196612d11
037952273d-
781713234m292m161m141s0x03A0x9035b04a0c733f9a3m81m31d196612d11037952273d-
781713233m21i19202i9554f1314m23d-
781899984d11037027515e46sRestaurant2C+Open+24+Hour2C+Yogyakarta5m111m101sResta
urant2C+Open+24+Hour2C+Yogyakarta4m81m31d393232d11037484493d-
780325043m21i19202i9554f131
Tour De Singkarak 2013httpsmapsenginegooglecommapeditmid=zqrLXR3gXeVMkSs1CwwU2u5Y
Templersquos Near Me
httpsdocsgooglecomfiled0B_kn-Ph3eCcaLXFLTVI5SHdqNEEeditusp=sharing

7282019 Mapping With Google Tutorial
httpslidepdfcomreaderfullmapping-with-google-tutorial 242
UNIT 2-1 LOCAL SEARCH
In this lesson you will learn to
discover local businesses and use info cards to view ratings save a location seephotos and peek inside
personalize the map and view recommendations based on places you havesaved or reviewed
share locations with a friend
Discover
Imagine having the power of Googlersquos search engine to help you pick out the perfectrestaurant for dinner this weekend the best hotel for your next vacation or the closest
gas station on your way home from work Google Maps can help you do all of this-- andmore Open Google Maps (httpwwwgooglecommapspreview) and type a locationinto the search box at the top of the page Click enter on your keyboard or click on themagnifying glass button to the right of the search box to start your search (or chooseone of the auto-populated options from the drop-down list) This will take you to thespecified location on the map
Letrsquos say you want to search for a specific type of business local to that area like arestaurant or cafe Go back to the search box and type in ldquocafesrdquo to see specific searchresults to help you find exactly what yoursquore looking for
Fig 1 Google Maps suggests related types of places
Once you have searched for a local place red dots will appear on the map indicatingsearch results Large red icons or markers represent the top search results andsmaller red dots indicate all others Top results are based on ratings that peopleincluding your friends have reviewed Hover your mouse over a marker to get quickinformation about a specific search result
7282019 Mapping With Google Tutorial
httpslidepdfcomreaderfullmapping-with-google-tutorial 342
Fig 2 Top results or highly-rated locations have large icons or markers Other results have smaller icons or red dots
Click on a marker and info cards will pop up providing details about the location
7282019 Mapping With Google Tutorial
httpslidepdfcomreaderfullmapping-with-google-tutorial 442
Fig 3 Info cards show information links and imagery for businesses These info cards above are for The Russian Tea Room
The top info card displays general information about the location such as address
hours of operation link to get directions website and phone number
To save the location to your map click on the star icon (be sure you are logged in toyour Google account)
The second info card provides more specialized information such as ratings and reviews links to the menu price level and a view from the streetother photos
7282019 Mapping With Google Tutorial
httpslidepdfcomreaderfullmapping-with-google-tutorial 542
Some locations give you the option to peek inside by clicking on See inside Discover more by clicking directly on any of the blue links in the info card or see images byclicking on the thumbnails
Share locations with a friend
To send the place to a friend copy the URL and paste it into an email Your friend will see the location on the map exactly as you see it
Personalize the map
The more you search and interact with the map the more it becomes personally tailoredfor you Places you have saved or reviewed appear as orange icons on the map Basedon your previous reviews and activity (and your friendsrsquo reviews and
recommendations) Google Maps will offer recommendations to you as indicated byyellow icons on the map
Fig 4 Icons for places you have reviewed or saved appear in orange and icons that are recommended to you based on past reviews are inyellow
7282019 Mapping With Google Tutorial
httpslidepdfcomreaderfullmapping-with-google-tutorial 642
UNIT 2-2 GETTING DIRECTIONS
In this lesson you will learn to
set your home and work locations find directions choose the best route view live traffic get transit directions and even search for flights
Set your home and work locations
To get directions click on Directions in the upper left corner of Google Maps This willdisplay a to-from search option and the option of choosing from a home or worklocation To set your home or work locations click set location (Be sure you arelogged into your Google account) Google Maps will remember specified addresses sothat you donrsquot have to type them in next time making your search more efficient
Fig1 Set Home and Work locations
Find directions
To find directions type in the desired start (A) and end (B) locations or choose from thepre-set home or work locations You can also click directly onto the map to set the startand end points by hand Drag endpoints to move them if necessary The map
7282019 Mapping With Google Tutorial
httpslidepdfcomreaderfullmapping-with-google-tutorial 742
automatically generates directions and displays the route Click on the info card to seeroute options or get step-by-step directions that you can view or print If Google Mapsdoes not recognize the location you have entered (for example if you have misspelleda word or typed in an unknown location) it will auto-correct the location
Fig 2 Step-by-step directions Choose directions for driving transit walking and bicycling routes
Choose the best route
The info cards below the search box recommend several ways for you to get where youneed to go The most efficient route is usually the top option shown in blue on the mapand the alternates are shown in gray Click on the alternates to view them on the map
The info cards also help you to see driving directions
choose to drive take public transit walk or bike to a place
look at the traffic along the way
and drag the route to customize it-- in case you want a more scenic drive or toavoid a specific street
7282019 Mapping With Google Tutorial
httpslidepdfcomreaderfullmapping-with-google-tutorial 842
View live traffic
Click on Show traffic in blue and lines will appear on the map displaying live trafficRed yellow and green lines indicate stopped slow or regular traffic respectively ClickHide traffic to remove these lines You can also view traffic in Google Maps on your mobile device
Get transit directions
To see which public transit options are available such as buses or trains click on therespective icon on the info card This will show you the estimated transit time departuretimes hours of operations and the frequency of a route See the exact schedule byclicking More options and times
7282019 Mapping With Google Tutorial
httpslidepdfcomreaderfullmapping-with-google-tutorial 942
Fig 4 Public transit routes hours and More options and times can help you plan your trips
Google Maps also allows you to search for a departure or arrival time within a specific
time frame by clicking More options You can view transit schedules based on the timeright now a later time or date of departure or when you want to arrive For example if you want to leave at 500 pm you can enter in that desired departure time and choosethe method of transit that best suits your time frame
Fig 5 Plan your trip based on the transit schedule now or later
Search for flights
Google Maps now automatically includes Google Flight search when finding directionsfor longer distances if commercial flights are available from your desired start (A) to end
(B) locations The airplane icon will be available to choose from and Google Flights willlist estimated prices and flight times
7282019 Mapping With Google Tutorial
httpslidepdfcomreaderfullmapping-with-google-tutorial 1042
7282019 Mapping With Google Tutorial
httpslidepdfcomreaderfullmapping-with-google-tutorial 1142
UNIT 2-3 EXPLORING WITH GOOGLE MAPS
In this lesson you will learn to
view images and photo tours using the carousel and explore maps at different angles using Street View and Earth view
View images and photo tours using the carousel
The carousel is a collection of photos photo tours street view images and photospheres To open the carousel click on the box at the bottom right side of the page
Fig 1 Carousel of images When you click on an image in the carousel a line points to the location on the mapwhere the image was taken When you zoom or move the map the options in thecarousel will change to images in the new area
Explore maps at different angles using Street View and Earth view
To view a location in street view click on the map and if Street View is available in thatarea an info card will pop up with a box labeled Street View Click on the Street Viewbox and the screen will zoom to Street View To navigate in Street View drag the cursor or click the arrow on screen An ldquoxrdquo will appear to show you the spot where you will
land
To see locations from a birdrsquos eye view and in 3D click to Earth view at the bottom leftside of the screen To navigate click and drag the cursor to pan around use the rotate
tool to change the angle of your view zoom in or out by scrolling andclick and drag while holding the control key to simultaneously rotate and the
7282019 Mapping With Google Tutorial
httpslidepdfcomreaderfullmapping-with-google-tutorial 1242
tilt the earth Try zooming out far enough to see clouds in real-time Zoom outeven farther to see the planet and objects in outer space like the sun and themoon
Slower computers may only have access to Maps view and Satellite view (instead of
Street View and 3D imagery)
7282019 Mapping With Google Tutorial
httpslidepdfcomreaderfullmapping-with-google-tutorial 1342
UNIT 3-1 FUNDAMENTALS OF MAPS ENGINE LITE
In this lesson you will get familiar with Maps Engine Lite and learn to
create a basic map
add points to a map and add a description
draw lines and shapes to tell your maprsquos story
and use the Search box to find more locations
What is Maps Engine Lite
Maps Engine Lite is a new Google application that allows you to draw on top of aGoogle Map You can use Maps Engine Lite to tell a story to organize places or tovisualize data Google Maps Engine Lite is useful to
showcase favorite destinations and recommendations to shareo For example this map displays the locations of dog-friendly hikes in the
Bay Area Peninsula The map is styled to indicate which places the user has and has not gone to
illustrate statistics andor where certain locations are located in comparison toone another
o For example this map was created by a concerned parent to highlight theimpact of proposed school closures based on how full the schools werereported to be The map was circulated to newspapers parents and localofficials to help people make a more fact-based decision
visually convey and quickly update location-specific information
o For example this map was created by a resident of La Plata Argentinaafter major floods occurred in the city The map was open for anybody toedit so that those with information about resources like medical suppliesor food could be communicated to anyone looking at the map
Create a basic map
Ensure you are logged into your Google account and go tohttpsmapsenginegooglecom Click New Map and add a title that reflects the themeof your map Use your mouse to click and pan around to specific locations or use thesearch bar at the top to find places you want to add to your map NOTE You can zoom-
in by double-clicking the mouse using the on-screen controls located on the right lower side of the screen or using the scroll wheel on a mouse
Add points to a map and add a description
Add points to your map by clicking on the add marker icon at the top of the screen
7282019 Mapping With Google Tutorial
httpslidepdfcomreaderfullmapping-with-google-tutorial 1442
Fig1 Add marker icon
Center the cursor on the location on the map where you want to place the point Clickon that location to add the point to the map Your points and any edits you make will besaved automatically Name the point and a description in the boxThe description box isa great place to add more details to your map For example you can add a link to aspecific webpage about the place or include recommendations like what to bring or where to park The description box also gives you the option of searching for directionsto or from this point To delete this point click the trash can icon in the bottom right-hand corner of the description box
Draw lines and shapes to tell your maprsquos story
Draw lines and shapes on your map to enhance it Lines and shapes are useful for displaying specific features of your maprsquos story For example you could draw a line tohighlight the path of a trail or draw a shape to illustrate the boundaries of a parking lotTo add a line or shape zoom in to the specific location on the map and click on thepolygon tool in the toolbox
Click the area on the map where you want to draw your line or shape Toend a line double click To close a shape click on the same point where youstarted the shape You can adjust your line or shape by clicking and draggingon the circular points along each line or shape To name your drawing or add
additional information click in the description box
Use the Search box to find more locations
The Search box at the top of the page also allows you to find local restaurants or businesses and easily add them to the map Search for a local establishment or a moregeneric term like restaurant and Googles Search tool will provide you with optionsClick Add to the map to automatically place your selection on your map
7282019 Mapping With Google Tutorial
httpslidepdfcomreaderfullmapping-with-google-tutorial 1542
UNIT 3-2 CUSTOMIZING AND SHARING YOUR MAP
In this lesson you will learn to
customize your map by selecting icons adding labels and changing the basemap
share your map with collaborators and post to social media
Customize your map by selecting icons adding layers and changing the base map
This map shows areas in Argentina that were affected by recent floods Note how
locations are represented by different icons For example the icon shows the
locations of hospitals and the fork and knife icon shows people where they can getfood Effective icons make it easy for you to understand what the map is pointing outbecause they are (often) universal symbols
To customize the points on your map with different icons open a map that you previouslysaved or create a new map and add a few points to it Click Style to open up the stylingmenu options Choose Individual styles to manually change the icons one by one Select apoint that you would like to change and notice a paint bucket icon will appear to the rightClicking on the paint bucket gives you the option of changing the color of the icon or itsshape Choose More icons to view additional options and select the icon that bestrepresents the point on the map Changing the icons on your map helps to visuallycommunicate location information
Fig1 Paint bucket icon
7282019 Mapping With Google Tutorial
httpslidepdfcomreaderfullmapping-with-google-tutorial 1642
Another way to communicate information at a glance is to turn on labels This feature addstext next to each marker on the map that corresponds to the data Labels are especiallyuseful when points on the map are not too close together To turn on labels click on Labelsand a drop-down menu will appear Choose how you would like the points described on themap The default choices are Name and Description but there may be another categorylisted if you have imported the data For more information regarding importing styling andcustomizing data see lesson 33
You can also change the look and feel of lines and shapes This will help certain parts of your map stand out making your map more useful To do so click on the line or shape tohighlight it in the box then click on the paint bucket and select the color you want to changeit to You can also control the width of the line or the width of the sides of a shape and theopacity of shapes
To make places and points on the map stand out change the base map setting To viewdifferent options for the base map click on the arrow next to Base map in the box on theleft side of the screen There are nine different base maps The default choice is the
standard google map If you want to illustrate features of the natural landscape such as a reef or a forest
you could choose satellite If you are creating a hiking map you might want to choose terrain which shows the
landscape If you really want the points on your map to stand out you might choose one of the
other choices to de-emphasize the roads and make your data pop
Share your map with collaborators and post to social media
By default all Google maps are private and only viewable by you To allow other people to
see your map you must change the sharing settings (If you send your map to someoneelse without sharing it first the recipient will not be able to open it) To change the sharingsetting click the Share button at the top right side of the map This will open the sharingsettings Add the email addresses of your recipients in the box Here you can also specifyhow you want to share you map--allowing recipients to either view the map or permit themto edit You also have the option of adding a personalized message that will appear in thebody of the email Then click Share and Save to send an email to the recipients informingthem that you shared the map If you change the map afterwards the recipients will see themost up to date version so you can keep improving the map as you go
The share feature also allows you to post your map to social media To do so select the
icon representing the desired social media service and click on it You may be prompted tosign in to your social media account in order to post the link
7282019 Mapping With Google Tutorial
httpslidepdfcomreaderfullmapping-with-google-tutorial 1742
UNIT 3-3 VISUALIZING YOUR DATA WITH MAPS ENGINE LITE
In this lesson you will learn to
visualize sets of geographic data by adding layers and columns style your data and view other peoplersquos maps and apply styling tools
Visualize sets of geographic data by adding layers and columns
This map of student capacity shows the impact a map can have on a set of data Themap started off as a spreadsheet about the population and capacity of different schoolsin this district By putting the spreadsheet data on a map it was easier to visualizewhich schools were closer together in cities and which ones were further apart in ruralareas This helped officials make a more informed decision about how to consolidateschools The map has different layers such as Elementary Schools and SecondarySchools which help to structure and explain the data better Within each layer theschools are grouped into different categories and the data is styled to show differentfeatures For example the green markers represent schools that have more than 100available spaces and the red markers are schools that are over capacity Layers can be turned on and off to highlight different pieces of information and eachone can use a different styling rule most appropriate to describe what is in that layerYou can add up to three layers in Maps Engine Lite Hovering over or clicking thecategories in the panel highlights the features in the map
To open an existing map or create a new map click on the file icon at the top of the page and select the desired option To add a layer click on Add layer in the box atthe top left side of the screen Give the layer a title You can add data to the layer manually or import data from a spreadsheet To learn more about importing data from aspreadsheet read or view lesson 34 Style your data
To style your data click on the Style icon underneath of the layerrsquos title There
are four options to choose from
1 Uniform style all locations in the same layer will have the same icon This is aconvenient way to show that all points in one layer are similar for example if alllocations in the layer represent restaurants or museums
2 Sequence of colors and letters Maps Engine will generate a separate color andletter for each location in the layer This option is useful if you want all of the
7282019 Mapping With Google Tutorial
httpslidepdfcomreaderfullmapping-with-google-tutorial 1842
points to appear different but donrsquot specifically care about the customizedindividual icons
3 Individual styles each location on the map will be set individually This is useful if you want to customize the map by hand
4 Style by data column allows you to customize the data from one column This is
useful for example for ranges of numbers You can set the points to be styleddifferently by color based on a number range or other characteristic For example this works well for displaying population data because you can setdifferent colors andor icons to different number ranges
View other peoplersquos maps and apply styling tools
You can also use the styling tools to investigate other peoplersquos maps and data When amaprsquos sharing settings are set to view only you are allowed to view the map and makechanges to highlight things that are important to you Any changes you make to the map
will not be saved and no one else can see your changes You can also use the searchbar at the top of the page to find attributes in a shared map as well as searching over Googlersquos database
7282019 Mapping With Google Tutorial
httpslidepdfcomreaderfullmapping-with-google-tutorial 1942
UNIT 3-4 IMPORTING YOUR DATA INTO MAPS ENGINE LITE
In this lesson you will learn to import a spreadsheet of data into Maps Engine Lite
and correct common importing errors
Importing data
Maps Engine Lite lets you visualize data on a map and import up to 100 rows per layerThere is a lot of data out in the world that starts from a list or a spreadsheet In manycases there are locations associated with that data To import data open an existingmap or create a new map If you are using an existing map add a new layer to keepyour data organized The import option automatically appears when a new layer isadded Click import and a box pops up with options to choose from including
Upload allows you to choose a CSV or excel file from your computer My Maps allows you to use a data set in one of your existing maps
Google Drive allows you to choose a Google Spreadsheet from Google Drive(Note If this is your first time using Maps Engine Lite with Google Drive you mayreceive a message from Maps Engine Lite asking you to grant permission for it toaccess Google Drive)
Choose the source of your data and click Select A screen will pop up requesting you toselect the column(s) from the data file that contain location information such asaddresses or latitude-longitude pairs You can select more than one column of geographic data After clicking Continue a second screen will pop up asking you topick a column from your spreadsheet to use as the title for the placemarks If you canrsquotremember exactly what data is in what column view a sample of the data by clicking onthe question mark After choosing the appropriate columns click Finish and MapsEngine Lite will generate a map based on the data set and the selections you specified(Note All data from the spreadsheet will be transferred into Maps Engine Lite)
Correct common importing errors
Often you will receive an error message after importing your spreadsheet Sometimesaddresses are wrong incomplete or poorly formatted and need to be corrected This is
easily fixed by clicking into the Data box The rows with the errors arehighlighted in red From the data box you can edit the data as needed or delete rowsYou can also add columns by clicking on the drop-down arrow in each columnrsquos top rowand selecting Insert Column You also have the option of changing information directlyon the map You can drag points to a more specific place for example if you want toshow where the entrance of a building is or indicate a parking lot Additionally you can
7282019 Mapping With Google Tutorial
httpslidepdfcomreaderfullmapping-with-google-tutorial 2042
turn off columns that you donrsquot want to display on the map by clicking on the settingsgear for each point
Importing data onto a map opens up a world of possibilities for exploration You can findmany interesting public datasets to play with through a Google Search or in GoogleFusion Tables Now you have all the tools you need to create your own amazing maps-so donrsquot be afraid to use your imagination We look forward to seeing what you come upwith
7282019 Mapping With Google Tutorial
httpslidepdfcomreaderfullmapping-with-google-tutorial 2142
UNIT 4-1 FUNDAMENTALS OF GOOGLE EARTH
In this lesson you will learn to
use Google Earth to search for locations navigate using on-screen controls and keyboard shortcuts
explore from multiple perspectives
select appropriate layers view the Google Earth Gallery
Be sure you have downloaded and installed the latest version of Google Earthat wwwearthgooglecom
Search for locations
Google Earth is a fantastic tool for navigating and virtually traveling anywhere in theworld that your imagination will take you You can fly through rich 3D terrain navigatearound 3D buildings look at photos and explore interesting layers of content
Fig 1 Introduction to Google Earth
Searching is a great way to fly to a location that yoursquore interested in exploring For example you can search for world wonders like Stonehenge by typing the location into
7282019 Mapping With Google Tutorial
httpslidepdfcomreaderfullmapping-with-google-tutorial 2242
the search bar and pressing search Google Earth will fly to that location to show youwhat it looks like
Fig 2 Search box
Navigate using on-screen controls and keyboard shortcuts
There are several ways to navigate or change the view in Google Earth
on-screen the look around joystick changes your viewpoint on-screen the zoom slider brings your view closer or further from
the ground and the view will tilt as you get closer to the earth
on-screen you can click and drag a particular point to move itcloser or further away from you
keyboard shortcut R (for reorient) returns to a default view of Earth when you are extremely zoomed in so you can view the locationfrom overhead
scroll shortcut scroll function (mouse wheeltrackpadetc) zooms in and out
keyboard shortcut Shift and arrow keys tilts the view of Earth upand down
keyboard shortcut Command or Ctrl and arrow keys to lookaround (left and right or up and down) and to rotate the view
keyboard shortcut Command or Ctlr and Shift to zoom in or out
Fig 3Navigation bar
Explore from multiple perspectives
Street View is another way to view the terrain or features of Earth as they would beseen if you were standing in that location (Note that Street View is not availableeverywhere)
7282019 Mapping With Google Tutorial
httpslidepdfcomreaderfullmapping-with-google-tutorial 2342
Try out street view by viewing Stonehenge Search for Stonehenge in the search box atthe top of the page and fly to the location Use the scroll wheel to zoom in or out anduse other keyboard shortcuts to rotate the view Click the Pegman icon at the top rightside of the page and drag it down to the area of the map you would like to view from theground Note that when you drag the pegman to the map blue lines will appear
anywhere that street view data is available If you do not see the blue lines Street Viewis not available at that location From ground view you can click on the screen to movethe view around You can also use the mouse or keyboard shortcuts to change your view and explore The yellow lines indicate other places where Street View imagery isavailable To exit Street View click on the box in the top right corner of the screen thatsays Exit Street View
Select appropriate layers
The layers box is located in the sidebar of Google Earth You can turn the sidebar on or off by selecting Sidebar in the Viewmenu at the top of the page Layers allows you to
choose what other features you would like Google Earth to display on the map For example the weather layer shows weather patterns as they occur around the globeThe photos layer displays icons where users have submitted photos of the area Theborders and labels layer draws geographic boundaries and lists their names on themap Click the layers boxes on or off to view their functions
View the Google Earth Gallery
Google Earth Gallery is a feature that allows you to see maps that others havecreated In some cases you can add these maps to the layers box and view the map inconjunction with your default map For example search for NASArsquos ldquoEarth at night maprdquo
in the search box at the top of the Earth Gallery page Click View and that map will beadded to your layers panels on the left side of the screen You can click the layer on or off as desired
7282019 Mapping With Google Tutorial
httpslidepdfcomreaderfullmapping-with-google-tutorial 2442
UNIT 4-2 ANNOTATING GOOGLE EARTH
In this lesson you will learn to add placemarks to Google Earth
change the default viewing angle by using Snapshot view
personalize Google Earth placemarks by adding images and videos and organize and save placemarks to a folder
Add placemarks to Google Earth
Placemarks are like pins on a map You can place them on a map to denote aspecific location
Fig 1 Placemark
Fig 2 Add Placemark
To add a placemark to a map click on the yellow pin icon in the toolbar at the top of thepage This gives you the ability to drag the placemark around the Earth and place it in aspecific location Name the placemark before clicking ok (otherwise it will automaticallybe labeled Untitled) Placemarks appear in the Places panel on the left side of thepage If the Places panel is not visible turn it on by navigating to the View menu at thetop of the page and selecting Sidebar Double-clicking on the placemark in the Placespanel allows you to automatically fly to the location specified by the placemark
7282019 Mapping With Google Tutorial
httpslidepdfcomreaderfullmapping-with-google-tutorial 2542
Fig 3 Places panel and placemarks on a map
Change the default viewing angle by using Snapshot view
One way to personalize a placemark is to create a Snapshot view Snapshot viewallows you to save a particular part of the scene specifically to the placemark For example if you wanted to convey the beauty of a mountainous landscape it might be
more powerful to show a view of the mountains from the ground level rather than fromabove Snapshot view allows you to capture and save a specific view so that when youclick on that placemark you will always fly to that specified angle To assign a snapshotview click on a placemark zoom in to ground level and pan around to find the view youwould like to capture Then right click and select Snapshot View
Fig 4 Snapshot View
The next time you click on the placemark it will automatically fly to this view
Personalize Google Earth placemarks by adding images and videos
There are several other ways to personalize Google Earth using placemarksFor example you can change the color and size of placemarks adddescriptions photos and videos When you create a placemark a descriptionfield automatically opens This provides you with a space to add text It alsogives you options to add a link add an image style the placemark changethe altitude etc These details help you tell a better story with your map
You can add a description image or any other the options in this box at any time after you have created the placemark To return to the Edit Placemark box at any time right
click on the placemark and select Get Info Any additional features you add to theplacemark like an image or video will appear whenever you click on the placemark
In order to embed a video into your placemark you must have the videorsquos url If yoursquoreusing a video from YouTube click on Share followed by Embed and copy the embedcode Then paste the code generated by Youtube and into the description box in theedit placemark tool and click save An embedded video will appear anytime you click onthe placemark
7282019 Mapping With Google Tutorial
httpslidepdfcomreaderfullmapping-with-google-tutorial 2642
Fig 5 How to embed a video from YouTube
Fig 6 Embedded video appears when you click on Placemark
7282019 Mapping With Google Tutorial
httpslidepdfcomreaderfullmapping-with-google-tutorial 2742
Organize and save placemarks to a folder
To organize placemarks put them in a folder Create a new folder by right clicking onMy Places Select Add and choose Folder Assign a name for the new folder and clickOK Then drag and drop all of the placemarks into the folder The folder can becollapsed or expanded as needed
7282019 Mapping With Google Tutorial
httpslidepdfcomreaderfullmapping-with-google-tutorial 2842
UNIT 4-3 TELLING YOUR STORY WITH GOOGLE EARTH TOURS
In this lesson you will learn to
create a Google Earth tour with audio images videos and panoramic views and save play it backand pause the tour
Google Earth tours give you the ability to tell your story in a compelling way takingusers on a virtual trip through the world As the tour guide you can fly virtually fromlocation to location around the globe telling your story along the way by showingphotos videos and providing voice-over Since the tour is within Google Earth userscan pause at any time explore on their own and pick up the tour again later
Before recording your tour create a folder that will contain all placemarks for your tour
Set placemarks on your map for all locations you want to include in your tour Youcan embed photos videos snapshot views and descriptions within each placemark
Fig 1 Put all placemarks for your tour in a folder
To give your audience context prior to starting your tour zoom out from your tourrsquos firstplacemark You can zoom out by pressing the - icon in the scroll bar on the right handside of your screen or pressing ctrl - on PC or FN - on a Mac
7282019 Mapping With Google Tutorial
httpslidepdfcomreaderfullmapping-with-google-tutorial 2942
Fig 2 Zoom in and out using the scroll bar located on the right side of the screen
To start recording your tour press the camera icon in the tool bar found at the top of your screen this will display the recording user interface
Fig 3 Press the camera icon in the top navigation bar to start recording your tour
The recording user interface will display in the bottom left hand corner of the screen
Fig 4 After your click on the camera icon the tour recording user interface is displayed
7282019 Mapping With Google Tutorial
httpslidepdfcomreaderfullmapping-with-google-tutorial 3042
Note if the tour guide feature is open the recording interface will be hidden behind thetour guide To make the interface visible minimize the tour guide by pressing the downarrows
Fig 5 If the tour guide gallery is active the tour recording user interface may be hidden
At this point you have the option to record a tour with or without audio voice over If you
want to record with audio press the microphone icon if you do not want audio
press the red circle button To start recording click either the red circle or microphone and double click your tourrsquos first placemark from the places panel onthe left side
7282019 Mapping With Google Tutorial
httpslidepdfcomreaderfullmapping-with-google-tutorial 3142
Fig 6 Fly to the first stop on your tour by double clicking its placemark in the left hand Places panel
Once you double-click on your first location Google Earth will fly and zoom in to thatplacemark Once you are at your location open the placemark by clicking on the pin
icon this will display any videos pictures or descriptions you have previously set tothat location Proceed to the next stop on your tour by clicking on a placemark in theplaces panel or click to a placemark directly on your map Consider zooming in and outwithin the map or doing a fly around to give your tour a different viewing perspective To
stop recording your press the red circle button again the tour you just made willbegin playing
Save play it back and pause the tour
At this point you have the option to save the tour by clicking the disk icon in the tour user interface
Fig 7 Save your tour by selecting the disk icon in the tour recording user interface
7282019 Mapping With Google Tutorial
httpslidepdfcomreaderfullmapping-with-google-tutorial 3242
Give your tour a name and then it will load in your places panel
Fig 8 Once you save your tour it will load in your Place panel
While watching the tour you have the ability to stop and start the tour by pressing thepause button When a tour is paused you can divert from the tour and explore variousareas of the map To resume the tour press the play button
Fig 9 Stop and start a recorded tour by selecting the pause or play button on the bottom of the screen
7282019 Mapping With Google Tutorial
httpslidepdfcomreaderfullmapping-with-google-tutorial 3342
UNIT 4-4 SHARING YOUR TOUR
In this lesson you will learn to save and upload your Google Earth tour to Google Drive and
share your tour with others
Save and upload your Google Earth tour to Google Drive
To save your tour make sure all placemarks and the tour itself are in one folder in theplaces panel
Fig 1 Ensure that all placemarks and the whole tour are included in one folder
Right-click on the folder that contains your placemarks and tour and select Save PlaceAs which will bring up a screen that enables you to name your tour and pick a locationto save it on your computer
7282019 Mapping With Google Tutorial
httpslidepdfcomreaderfullmapping-with-google-tutorial 3442
Fig 2 Right click on the tour folder you want to share and select Save Place As
Fig 3 Give your tour a filename and save the tour to your computer as a kmz file
Note The tour saves as a kmz file If you would like to know more about this fileextension click here
There are a variety of ways to share your tour You can share a tour via email in a blogpost or anywhere you are able to link a web address Start by uploading the kmz file of your tour to Google Drive To do this find the kmz file of the tour you saved on your computer Open a web browser and access your Google Drive Then upload the tour folder to Google Drive by dragging the files from your computer directly into the My Filesportion of your Google Drive
7282019 Mapping With Google Tutorial
httpslidepdfcomreaderfullmapping-with-google-tutorial 3542
Fig 4 Find the tour on your computer and drag or upload the file to your Google Drive
The tour is now saved in your Google Drive From here you can share or email the file
Share your tour with others
After your tour upload is complete click on the Share button
Fig 5 Once the tour is in Google Drive ensure it can be seen by others by modifying the share settings
Ensure that the privacy settings for your tour are set to anyone with a link can viewChange this option by selecting the Change button within the share settings
Now that the correct viewing settings are assigned to your file you can share your filewith others Copy the link provided in the link to share box and email or embed the filein a website blog or social media outlet If you add an email in the Add people boxthe tour will be shared with that person in their Google Drive
7282019 Mapping With Google Tutorial
httpslidepdfcomreaderfullmapping-with-google-tutorial 3642
Fig 6 To share your tour from Google Drive you can copy the link found in the Link to Share box or you can add
peoplersquos email addresses and share to their Google Drive directly with the Add people option
Fig 7 Modify the share settings so that people can view your tour by selecting
Friends you have shared your tour with can access it by opening their Google Drive
navigating to the shared items folder and clicking on the file of your tour
7282019 Mapping With Google Tutorial
httpslidepdfcomreaderfullmapping-with-google-tutorial 3742
Fig 8 If you shared your tour by adding someonersquos email to the add people section of the share settings the tour will be visible in their Shared Items folder in Google Drive
When they click on the Google Earth file from their Shared with me folder in GoogleDrive a screen of the tour will load with a down arrow in the upper left corner Click on
the arrow to download the tour to Google Earth
Fig 9 Click on the down arrow found in the upper left side of the screen to download the tour to Google Earth
Note Pressing that arrow will automatically launch Google Earth and load the sharedtour to the my places panel The newly uploaded shared tour can be played in GoogleEarth by double clicking on the file
Fig 10 Once the tour is in Google Earth it can be played by double clicking on the shared file in the My Places panel
7282019 Mapping With Google Tutorial
httpslidepdfcomreaderfullmapping-with-google-tutorial 3842
UNIT 5-1 CREATING PATH AND POLYGONS
In this lesson you wil learn how to create path and polygons
Click here to view this topic in the Advanced User Guide for Google Earth
7282019 Mapping With Google Tutorial
httpslidepdfcomreaderfullmapping-with-google-tutorial 3942
UNIT 5-2 HISTORICAL IMAGERY
In this lesson you will learn to use historical imagery in Google Earth
Historical imagery in Google Earth allows you to view your neighborhood school andother places to see how they have changed over the years Not all areas of the worldhave historical satellite or aerial images available but most major cities do
To view historical imagery on Google Earth click on the clock icon in the toolbar at the top and a timeline slider will appear Try searching for a location such as LasVegas NV The years listed beneath the timeline refer to the dates for which imagery isavailable In the Las Vegas example you will notice there is imagery as far back as1950 Each gray hashmark on the timeline represents historical maps incorporated intothe imagery of this region Click the forward or back buttons beside the slider to jump
forward or backward in time You can set placemarks to specific points in time bychanging the year on the timeline slider and then adding a placemark to the map Youcan even add the historical map layer in Google Earth to overlay maps from hundreds of years ago This layer can be accessed by clicking Layers in the left side panel andselecting Rumsey Historical Maps
7282019 Mapping With Google Tutorial
httpslidepdfcomreaderfullmapping-with-google-tutorial 4042
UNIT 5-3 OCEAN IN GOOGLE EARTH
The Oceans layer in Google Earth showcases contributions from partners across the world
Click Ocean in the layers panel on the left side of the screen to turn on the Oceans layer
Zoom in to dive underwater and explore Explore the Ocean Showcase for moreinformation
7282019 Mapping With Google Tutorial
httpslidepdfcomreaderfullmapping-with-google-tutorial 4142
UNIT 5-4 TOUR GUIDE
In this lesson you will learn how to use the tour guide feature in Google Earth to take virtualtours
The tour guide feature in Google Earth makes it easy to learn more about the places youwant to visit or discover landmarks you didnrsquot know about Open the tour guide feature byclicking on the tab at the bottom of the screen If you donrsquot see the tour guide tab you canset it to appear by going to the View menu and toggling on the tour guide option Thenchoose a location you would like to tour Information about the site you are touring such asbrief descriptions and interesting historical facts will display across the top of thescreen The tour guide feature can also be a good resource for discovering unique locationsyou may never have heard about When a tour ends close the tour player by clickingpressing the X on the upper right corner of the tour player and the tour guide tab willautomatically open again to show you other notable landmarks and interesting sights in the
surrounding area Google Earth offers over 11000 tours of popular sights
7282019 Mapping With Google Tutorial
httpslidepdfcomreaderfullmapping-with-google-tutorial 4242
High Rated Restaurant In My Nearest City Bale Raos
httpswwwgooglecommapspreviewhl=enq=Bale+Raosampdata=1m41m31d196612d11036188
453d-
78087144m292m161m141s0x03A0x49bde399ebde344c3m81m31d196612d11036188453d-
78087143m21i19202i9554f1314m23d-
780811284d11036036975e46sRestaurant2C+Yogyakarta5m111m101sRestaurant2C+Yogyakart
a4m81m31d393232d11037484493d-780325043m21i19202i9554f131
Nearest Restaurant That Is Open 24 Hours Ministry Of Coffee
httpswwwgooglecommapspreviewhl=enq=Ministry+of+Coffeeampdata=1m41m31d196612d11
037952273d-
781713234m292m161m141s0x03A0x9035b04a0c733f9a3m81m31d196612d11037952273d-
781713233m21i19202i9554f1314m23d-
781899984d11037027515e46sRestaurant2C+Open+24+Hour2C+Yogyakarta5m111m101sResta
urant2C+Open+24+Hour2C+Yogyakarta4m81m31d393232d11037484493d-
780325043m21i19202i9554f131
Tour De Singkarak 2013httpsmapsenginegooglecommapeditmid=zqrLXR3gXeVMkSs1CwwU2u5Y
Templersquos Near Me
httpsdocsgooglecomfiled0B_kn-Ph3eCcaLXFLTVI5SHdqNEEeditusp=sharing

7282019 Mapping With Google Tutorial
httpslidepdfcomreaderfullmapping-with-google-tutorial 342
Fig 2 Top results or highly-rated locations have large icons or markers Other results have smaller icons or red dots
Click on a marker and info cards will pop up providing details about the location
7282019 Mapping With Google Tutorial
httpslidepdfcomreaderfullmapping-with-google-tutorial 442
Fig 3 Info cards show information links and imagery for businesses These info cards above are for The Russian Tea Room
The top info card displays general information about the location such as address
hours of operation link to get directions website and phone number
To save the location to your map click on the star icon (be sure you are logged in toyour Google account)
The second info card provides more specialized information such as ratings and reviews links to the menu price level and a view from the streetother photos
7282019 Mapping With Google Tutorial
httpslidepdfcomreaderfullmapping-with-google-tutorial 542
Some locations give you the option to peek inside by clicking on See inside Discover more by clicking directly on any of the blue links in the info card or see images byclicking on the thumbnails
Share locations with a friend
To send the place to a friend copy the URL and paste it into an email Your friend will see the location on the map exactly as you see it
Personalize the map
The more you search and interact with the map the more it becomes personally tailoredfor you Places you have saved or reviewed appear as orange icons on the map Basedon your previous reviews and activity (and your friendsrsquo reviews and
recommendations) Google Maps will offer recommendations to you as indicated byyellow icons on the map
Fig 4 Icons for places you have reviewed or saved appear in orange and icons that are recommended to you based on past reviews are inyellow
7282019 Mapping With Google Tutorial
httpslidepdfcomreaderfullmapping-with-google-tutorial 642
UNIT 2-2 GETTING DIRECTIONS
In this lesson you will learn to
set your home and work locations find directions choose the best route view live traffic get transit directions and even search for flights
Set your home and work locations
To get directions click on Directions in the upper left corner of Google Maps This willdisplay a to-from search option and the option of choosing from a home or worklocation To set your home or work locations click set location (Be sure you arelogged into your Google account) Google Maps will remember specified addresses sothat you donrsquot have to type them in next time making your search more efficient
Fig1 Set Home and Work locations
Find directions
To find directions type in the desired start (A) and end (B) locations or choose from thepre-set home or work locations You can also click directly onto the map to set the startand end points by hand Drag endpoints to move them if necessary The map
7282019 Mapping With Google Tutorial
httpslidepdfcomreaderfullmapping-with-google-tutorial 742
automatically generates directions and displays the route Click on the info card to seeroute options or get step-by-step directions that you can view or print If Google Mapsdoes not recognize the location you have entered (for example if you have misspelleda word or typed in an unknown location) it will auto-correct the location
Fig 2 Step-by-step directions Choose directions for driving transit walking and bicycling routes
Choose the best route
The info cards below the search box recommend several ways for you to get where youneed to go The most efficient route is usually the top option shown in blue on the mapand the alternates are shown in gray Click on the alternates to view them on the map
The info cards also help you to see driving directions
choose to drive take public transit walk or bike to a place
look at the traffic along the way
and drag the route to customize it-- in case you want a more scenic drive or toavoid a specific street
7282019 Mapping With Google Tutorial
httpslidepdfcomreaderfullmapping-with-google-tutorial 842
View live traffic
Click on Show traffic in blue and lines will appear on the map displaying live trafficRed yellow and green lines indicate stopped slow or regular traffic respectively ClickHide traffic to remove these lines You can also view traffic in Google Maps on your mobile device
Get transit directions
To see which public transit options are available such as buses or trains click on therespective icon on the info card This will show you the estimated transit time departuretimes hours of operations and the frequency of a route See the exact schedule byclicking More options and times
7282019 Mapping With Google Tutorial
httpslidepdfcomreaderfullmapping-with-google-tutorial 942
Fig 4 Public transit routes hours and More options and times can help you plan your trips
Google Maps also allows you to search for a departure or arrival time within a specific
time frame by clicking More options You can view transit schedules based on the timeright now a later time or date of departure or when you want to arrive For example if you want to leave at 500 pm you can enter in that desired departure time and choosethe method of transit that best suits your time frame
Fig 5 Plan your trip based on the transit schedule now or later
Search for flights
Google Maps now automatically includes Google Flight search when finding directionsfor longer distances if commercial flights are available from your desired start (A) to end
(B) locations The airplane icon will be available to choose from and Google Flights willlist estimated prices and flight times
7282019 Mapping With Google Tutorial
httpslidepdfcomreaderfullmapping-with-google-tutorial 1042
7282019 Mapping With Google Tutorial
httpslidepdfcomreaderfullmapping-with-google-tutorial 1142
UNIT 2-3 EXPLORING WITH GOOGLE MAPS
In this lesson you will learn to
view images and photo tours using the carousel and explore maps at different angles using Street View and Earth view
View images and photo tours using the carousel
The carousel is a collection of photos photo tours street view images and photospheres To open the carousel click on the box at the bottom right side of the page
Fig 1 Carousel of images When you click on an image in the carousel a line points to the location on the mapwhere the image was taken When you zoom or move the map the options in thecarousel will change to images in the new area
Explore maps at different angles using Street View and Earth view
To view a location in street view click on the map and if Street View is available in thatarea an info card will pop up with a box labeled Street View Click on the Street Viewbox and the screen will zoom to Street View To navigate in Street View drag the cursor or click the arrow on screen An ldquoxrdquo will appear to show you the spot where you will
land
To see locations from a birdrsquos eye view and in 3D click to Earth view at the bottom leftside of the screen To navigate click and drag the cursor to pan around use the rotate
tool to change the angle of your view zoom in or out by scrolling andclick and drag while holding the control key to simultaneously rotate and the
7282019 Mapping With Google Tutorial
httpslidepdfcomreaderfullmapping-with-google-tutorial 1242
tilt the earth Try zooming out far enough to see clouds in real-time Zoom outeven farther to see the planet and objects in outer space like the sun and themoon
Slower computers may only have access to Maps view and Satellite view (instead of
Street View and 3D imagery)
7282019 Mapping With Google Tutorial
httpslidepdfcomreaderfullmapping-with-google-tutorial 1342
UNIT 3-1 FUNDAMENTALS OF MAPS ENGINE LITE
In this lesson you will get familiar with Maps Engine Lite and learn to
create a basic map
add points to a map and add a description
draw lines and shapes to tell your maprsquos story
and use the Search box to find more locations
What is Maps Engine Lite
Maps Engine Lite is a new Google application that allows you to draw on top of aGoogle Map You can use Maps Engine Lite to tell a story to organize places or tovisualize data Google Maps Engine Lite is useful to
showcase favorite destinations and recommendations to shareo For example this map displays the locations of dog-friendly hikes in the
Bay Area Peninsula The map is styled to indicate which places the user has and has not gone to
illustrate statistics andor where certain locations are located in comparison toone another
o For example this map was created by a concerned parent to highlight theimpact of proposed school closures based on how full the schools werereported to be The map was circulated to newspapers parents and localofficials to help people make a more fact-based decision
visually convey and quickly update location-specific information
o For example this map was created by a resident of La Plata Argentinaafter major floods occurred in the city The map was open for anybody toedit so that those with information about resources like medical suppliesor food could be communicated to anyone looking at the map
Create a basic map
Ensure you are logged into your Google account and go tohttpsmapsenginegooglecom Click New Map and add a title that reflects the themeof your map Use your mouse to click and pan around to specific locations or use thesearch bar at the top to find places you want to add to your map NOTE You can zoom-
in by double-clicking the mouse using the on-screen controls located on the right lower side of the screen or using the scroll wheel on a mouse
Add points to a map and add a description
Add points to your map by clicking on the add marker icon at the top of the screen
7282019 Mapping With Google Tutorial
httpslidepdfcomreaderfullmapping-with-google-tutorial 1442
Fig1 Add marker icon
Center the cursor on the location on the map where you want to place the point Clickon that location to add the point to the map Your points and any edits you make will besaved automatically Name the point and a description in the boxThe description box isa great place to add more details to your map For example you can add a link to aspecific webpage about the place or include recommendations like what to bring or where to park The description box also gives you the option of searching for directionsto or from this point To delete this point click the trash can icon in the bottom right-hand corner of the description box
Draw lines and shapes to tell your maprsquos story
Draw lines and shapes on your map to enhance it Lines and shapes are useful for displaying specific features of your maprsquos story For example you could draw a line tohighlight the path of a trail or draw a shape to illustrate the boundaries of a parking lotTo add a line or shape zoom in to the specific location on the map and click on thepolygon tool in the toolbox
Click the area on the map where you want to draw your line or shape Toend a line double click To close a shape click on the same point where youstarted the shape You can adjust your line or shape by clicking and draggingon the circular points along each line or shape To name your drawing or add
additional information click in the description box
Use the Search box to find more locations
The Search box at the top of the page also allows you to find local restaurants or businesses and easily add them to the map Search for a local establishment or a moregeneric term like restaurant and Googles Search tool will provide you with optionsClick Add to the map to automatically place your selection on your map
7282019 Mapping With Google Tutorial
httpslidepdfcomreaderfullmapping-with-google-tutorial 1542
UNIT 3-2 CUSTOMIZING AND SHARING YOUR MAP
In this lesson you will learn to
customize your map by selecting icons adding labels and changing the basemap
share your map with collaborators and post to social media
Customize your map by selecting icons adding layers and changing the base map
This map shows areas in Argentina that were affected by recent floods Note how
locations are represented by different icons For example the icon shows the
locations of hospitals and the fork and knife icon shows people where they can getfood Effective icons make it easy for you to understand what the map is pointing outbecause they are (often) universal symbols
To customize the points on your map with different icons open a map that you previouslysaved or create a new map and add a few points to it Click Style to open up the stylingmenu options Choose Individual styles to manually change the icons one by one Select apoint that you would like to change and notice a paint bucket icon will appear to the rightClicking on the paint bucket gives you the option of changing the color of the icon or itsshape Choose More icons to view additional options and select the icon that bestrepresents the point on the map Changing the icons on your map helps to visuallycommunicate location information
Fig1 Paint bucket icon
7282019 Mapping With Google Tutorial
httpslidepdfcomreaderfullmapping-with-google-tutorial 1642
Another way to communicate information at a glance is to turn on labels This feature addstext next to each marker on the map that corresponds to the data Labels are especiallyuseful when points on the map are not too close together To turn on labels click on Labelsand a drop-down menu will appear Choose how you would like the points described on themap The default choices are Name and Description but there may be another categorylisted if you have imported the data For more information regarding importing styling andcustomizing data see lesson 33
You can also change the look and feel of lines and shapes This will help certain parts of your map stand out making your map more useful To do so click on the line or shape tohighlight it in the box then click on the paint bucket and select the color you want to changeit to You can also control the width of the line or the width of the sides of a shape and theopacity of shapes
To make places and points on the map stand out change the base map setting To viewdifferent options for the base map click on the arrow next to Base map in the box on theleft side of the screen There are nine different base maps The default choice is the
standard google map If you want to illustrate features of the natural landscape such as a reef or a forest
you could choose satellite If you are creating a hiking map you might want to choose terrain which shows the
landscape If you really want the points on your map to stand out you might choose one of the
other choices to de-emphasize the roads and make your data pop
Share your map with collaborators and post to social media
By default all Google maps are private and only viewable by you To allow other people to
see your map you must change the sharing settings (If you send your map to someoneelse without sharing it first the recipient will not be able to open it) To change the sharingsetting click the Share button at the top right side of the map This will open the sharingsettings Add the email addresses of your recipients in the box Here you can also specifyhow you want to share you map--allowing recipients to either view the map or permit themto edit You also have the option of adding a personalized message that will appear in thebody of the email Then click Share and Save to send an email to the recipients informingthem that you shared the map If you change the map afterwards the recipients will see themost up to date version so you can keep improving the map as you go
The share feature also allows you to post your map to social media To do so select the
icon representing the desired social media service and click on it You may be prompted tosign in to your social media account in order to post the link
7282019 Mapping With Google Tutorial
httpslidepdfcomreaderfullmapping-with-google-tutorial 1742
UNIT 3-3 VISUALIZING YOUR DATA WITH MAPS ENGINE LITE
In this lesson you will learn to
visualize sets of geographic data by adding layers and columns style your data and view other peoplersquos maps and apply styling tools
Visualize sets of geographic data by adding layers and columns
This map of student capacity shows the impact a map can have on a set of data Themap started off as a spreadsheet about the population and capacity of different schoolsin this district By putting the spreadsheet data on a map it was easier to visualizewhich schools were closer together in cities and which ones were further apart in ruralareas This helped officials make a more informed decision about how to consolidateschools The map has different layers such as Elementary Schools and SecondarySchools which help to structure and explain the data better Within each layer theschools are grouped into different categories and the data is styled to show differentfeatures For example the green markers represent schools that have more than 100available spaces and the red markers are schools that are over capacity Layers can be turned on and off to highlight different pieces of information and eachone can use a different styling rule most appropriate to describe what is in that layerYou can add up to three layers in Maps Engine Lite Hovering over or clicking thecategories in the panel highlights the features in the map
To open an existing map or create a new map click on the file icon at the top of the page and select the desired option To add a layer click on Add layer in the box atthe top left side of the screen Give the layer a title You can add data to the layer manually or import data from a spreadsheet To learn more about importing data from aspreadsheet read or view lesson 34 Style your data
To style your data click on the Style icon underneath of the layerrsquos title There
are four options to choose from
1 Uniform style all locations in the same layer will have the same icon This is aconvenient way to show that all points in one layer are similar for example if alllocations in the layer represent restaurants or museums
2 Sequence of colors and letters Maps Engine will generate a separate color andletter for each location in the layer This option is useful if you want all of the
7282019 Mapping With Google Tutorial
httpslidepdfcomreaderfullmapping-with-google-tutorial 1842
points to appear different but donrsquot specifically care about the customizedindividual icons
3 Individual styles each location on the map will be set individually This is useful if you want to customize the map by hand
4 Style by data column allows you to customize the data from one column This is
useful for example for ranges of numbers You can set the points to be styleddifferently by color based on a number range or other characteristic For example this works well for displaying population data because you can setdifferent colors andor icons to different number ranges
View other peoplersquos maps and apply styling tools
You can also use the styling tools to investigate other peoplersquos maps and data When amaprsquos sharing settings are set to view only you are allowed to view the map and makechanges to highlight things that are important to you Any changes you make to the map
will not be saved and no one else can see your changes You can also use the searchbar at the top of the page to find attributes in a shared map as well as searching over Googlersquos database
7282019 Mapping With Google Tutorial
httpslidepdfcomreaderfullmapping-with-google-tutorial 1942
UNIT 3-4 IMPORTING YOUR DATA INTO MAPS ENGINE LITE
In this lesson you will learn to import a spreadsheet of data into Maps Engine Lite
and correct common importing errors
Importing data
Maps Engine Lite lets you visualize data on a map and import up to 100 rows per layerThere is a lot of data out in the world that starts from a list or a spreadsheet In manycases there are locations associated with that data To import data open an existingmap or create a new map If you are using an existing map add a new layer to keepyour data organized The import option automatically appears when a new layer isadded Click import and a box pops up with options to choose from including
Upload allows you to choose a CSV or excel file from your computer My Maps allows you to use a data set in one of your existing maps
Google Drive allows you to choose a Google Spreadsheet from Google Drive(Note If this is your first time using Maps Engine Lite with Google Drive you mayreceive a message from Maps Engine Lite asking you to grant permission for it toaccess Google Drive)
Choose the source of your data and click Select A screen will pop up requesting you toselect the column(s) from the data file that contain location information such asaddresses or latitude-longitude pairs You can select more than one column of geographic data After clicking Continue a second screen will pop up asking you topick a column from your spreadsheet to use as the title for the placemarks If you canrsquotremember exactly what data is in what column view a sample of the data by clicking onthe question mark After choosing the appropriate columns click Finish and MapsEngine Lite will generate a map based on the data set and the selections you specified(Note All data from the spreadsheet will be transferred into Maps Engine Lite)
Correct common importing errors
Often you will receive an error message after importing your spreadsheet Sometimesaddresses are wrong incomplete or poorly formatted and need to be corrected This is
easily fixed by clicking into the Data box The rows with the errors arehighlighted in red From the data box you can edit the data as needed or delete rowsYou can also add columns by clicking on the drop-down arrow in each columnrsquos top rowand selecting Insert Column You also have the option of changing information directlyon the map You can drag points to a more specific place for example if you want toshow where the entrance of a building is or indicate a parking lot Additionally you can
7282019 Mapping With Google Tutorial
httpslidepdfcomreaderfullmapping-with-google-tutorial 2042
turn off columns that you donrsquot want to display on the map by clicking on the settingsgear for each point
Importing data onto a map opens up a world of possibilities for exploration You can findmany interesting public datasets to play with through a Google Search or in GoogleFusion Tables Now you have all the tools you need to create your own amazing maps-so donrsquot be afraid to use your imagination We look forward to seeing what you come upwith
7282019 Mapping With Google Tutorial
httpslidepdfcomreaderfullmapping-with-google-tutorial 2142
UNIT 4-1 FUNDAMENTALS OF GOOGLE EARTH
In this lesson you will learn to
use Google Earth to search for locations navigate using on-screen controls and keyboard shortcuts
explore from multiple perspectives
select appropriate layers view the Google Earth Gallery
Be sure you have downloaded and installed the latest version of Google Earthat wwwearthgooglecom
Search for locations
Google Earth is a fantastic tool for navigating and virtually traveling anywhere in theworld that your imagination will take you You can fly through rich 3D terrain navigatearound 3D buildings look at photos and explore interesting layers of content
Fig 1 Introduction to Google Earth
Searching is a great way to fly to a location that yoursquore interested in exploring For example you can search for world wonders like Stonehenge by typing the location into
7282019 Mapping With Google Tutorial
httpslidepdfcomreaderfullmapping-with-google-tutorial 2242
the search bar and pressing search Google Earth will fly to that location to show youwhat it looks like
Fig 2 Search box
Navigate using on-screen controls and keyboard shortcuts
There are several ways to navigate or change the view in Google Earth
on-screen the look around joystick changes your viewpoint on-screen the zoom slider brings your view closer or further from
the ground and the view will tilt as you get closer to the earth
on-screen you can click and drag a particular point to move itcloser or further away from you
keyboard shortcut R (for reorient) returns to a default view of Earth when you are extremely zoomed in so you can view the locationfrom overhead
scroll shortcut scroll function (mouse wheeltrackpadetc) zooms in and out
keyboard shortcut Shift and arrow keys tilts the view of Earth upand down
keyboard shortcut Command or Ctrl and arrow keys to lookaround (left and right or up and down) and to rotate the view
keyboard shortcut Command or Ctlr and Shift to zoom in or out
Fig 3Navigation bar
Explore from multiple perspectives
Street View is another way to view the terrain or features of Earth as they would beseen if you were standing in that location (Note that Street View is not availableeverywhere)
7282019 Mapping With Google Tutorial
httpslidepdfcomreaderfullmapping-with-google-tutorial 2342
Try out street view by viewing Stonehenge Search for Stonehenge in the search box atthe top of the page and fly to the location Use the scroll wheel to zoom in or out anduse other keyboard shortcuts to rotate the view Click the Pegman icon at the top rightside of the page and drag it down to the area of the map you would like to view from theground Note that when you drag the pegman to the map blue lines will appear
anywhere that street view data is available If you do not see the blue lines Street Viewis not available at that location From ground view you can click on the screen to movethe view around You can also use the mouse or keyboard shortcuts to change your view and explore The yellow lines indicate other places where Street View imagery isavailable To exit Street View click on the box in the top right corner of the screen thatsays Exit Street View
Select appropriate layers
The layers box is located in the sidebar of Google Earth You can turn the sidebar on or off by selecting Sidebar in the Viewmenu at the top of the page Layers allows you to
choose what other features you would like Google Earth to display on the map For example the weather layer shows weather patterns as they occur around the globeThe photos layer displays icons where users have submitted photos of the area Theborders and labels layer draws geographic boundaries and lists their names on themap Click the layers boxes on or off to view their functions
View the Google Earth Gallery
Google Earth Gallery is a feature that allows you to see maps that others havecreated In some cases you can add these maps to the layers box and view the map inconjunction with your default map For example search for NASArsquos ldquoEarth at night maprdquo
in the search box at the top of the Earth Gallery page Click View and that map will beadded to your layers panels on the left side of the screen You can click the layer on or off as desired
7282019 Mapping With Google Tutorial
httpslidepdfcomreaderfullmapping-with-google-tutorial 2442
UNIT 4-2 ANNOTATING GOOGLE EARTH
In this lesson you will learn to add placemarks to Google Earth
change the default viewing angle by using Snapshot view
personalize Google Earth placemarks by adding images and videos and organize and save placemarks to a folder
Add placemarks to Google Earth
Placemarks are like pins on a map You can place them on a map to denote aspecific location
Fig 1 Placemark
Fig 2 Add Placemark
To add a placemark to a map click on the yellow pin icon in the toolbar at the top of thepage This gives you the ability to drag the placemark around the Earth and place it in aspecific location Name the placemark before clicking ok (otherwise it will automaticallybe labeled Untitled) Placemarks appear in the Places panel on the left side of thepage If the Places panel is not visible turn it on by navigating to the View menu at thetop of the page and selecting Sidebar Double-clicking on the placemark in the Placespanel allows you to automatically fly to the location specified by the placemark
7282019 Mapping With Google Tutorial
httpslidepdfcomreaderfullmapping-with-google-tutorial 2542
Fig 3 Places panel and placemarks on a map
Change the default viewing angle by using Snapshot view
One way to personalize a placemark is to create a Snapshot view Snapshot viewallows you to save a particular part of the scene specifically to the placemark For example if you wanted to convey the beauty of a mountainous landscape it might be
more powerful to show a view of the mountains from the ground level rather than fromabove Snapshot view allows you to capture and save a specific view so that when youclick on that placemark you will always fly to that specified angle To assign a snapshotview click on a placemark zoom in to ground level and pan around to find the view youwould like to capture Then right click and select Snapshot View
Fig 4 Snapshot View
The next time you click on the placemark it will automatically fly to this view
Personalize Google Earth placemarks by adding images and videos
There are several other ways to personalize Google Earth using placemarksFor example you can change the color and size of placemarks adddescriptions photos and videos When you create a placemark a descriptionfield automatically opens This provides you with a space to add text It alsogives you options to add a link add an image style the placemark changethe altitude etc These details help you tell a better story with your map
You can add a description image or any other the options in this box at any time after you have created the placemark To return to the Edit Placemark box at any time right
click on the placemark and select Get Info Any additional features you add to theplacemark like an image or video will appear whenever you click on the placemark
In order to embed a video into your placemark you must have the videorsquos url If yoursquoreusing a video from YouTube click on Share followed by Embed and copy the embedcode Then paste the code generated by Youtube and into the description box in theedit placemark tool and click save An embedded video will appear anytime you click onthe placemark
7282019 Mapping With Google Tutorial
httpslidepdfcomreaderfullmapping-with-google-tutorial 2642
Fig 5 How to embed a video from YouTube
Fig 6 Embedded video appears when you click on Placemark
7282019 Mapping With Google Tutorial
httpslidepdfcomreaderfullmapping-with-google-tutorial 2742
Organize and save placemarks to a folder
To organize placemarks put them in a folder Create a new folder by right clicking onMy Places Select Add and choose Folder Assign a name for the new folder and clickOK Then drag and drop all of the placemarks into the folder The folder can becollapsed or expanded as needed
7282019 Mapping With Google Tutorial
httpslidepdfcomreaderfullmapping-with-google-tutorial 2842
UNIT 4-3 TELLING YOUR STORY WITH GOOGLE EARTH TOURS
In this lesson you will learn to
create a Google Earth tour with audio images videos and panoramic views and save play it backand pause the tour
Google Earth tours give you the ability to tell your story in a compelling way takingusers on a virtual trip through the world As the tour guide you can fly virtually fromlocation to location around the globe telling your story along the way by showingphotos videos and providing voice-over Since the tour is within Google Earth userscan pause at any time explore on their own and pick up the tour again later
Before recording your tour create a folder that will contain all placemarks for your tour
Set placemarks on your map for all locations you want to include in your tour Youcan embed photos videos snapshot views and descriptions within each placemark
Fig 1 Put all placemarks for your tour in a folder
To give your audience context prior to starting your tour zoom out from your tourrsquos firstplacemark You can zoom out by pressing the - icon in the scroll bar on the right handside of your screen or pressing ctrl - on PC or FN - on a Mac
7282019 Mapping With Google Tutorial
httpslidepdfcomreaderfullmapping-with-google-tutorial 2942
Fig 2 Zoom in and out using the scroll bar located on the right side of the screen
To start recording your tour press the camera icon in the tool bar found at the top of your screen this will display the recording user interface
Fig 3 Press the camera icon in the top navigation bar to start recording your tour
The recording user interface will display in the bottom left hand corner of the screen
Fig 4 After your click on the camera icon the tour recording user interface is displayed
7282019 Mapping With Google Tutorial
httpslidepdfcomreaderfullmapping-with-google-tutorial 3042
Note if the tour guide feature is open the recording interface will be hidden behind thetour guide To make the interface visible minimize the tour guide by pressing the downarrows
Fig 5 If the tour guide gallery is active the tour recording user interface may be hidden
At this point you have the option to record a tour with or without audio voice over If you
want to record with audio press the microphone icon if you do not want audio
press the red circle button To start recording click either the red circle or microphone and double click your tourrsquos first placemark from the places panel onthe left side
7282019 Mapping With Google Tutorial
httpslidepdfcomreaderfullmapping-with-google-tutorial 3142
Fig 6 Fly to the first stop on your tour by double clicking its placemark in the left hand Places panel
Once you double-click on your first location Google Earth will fly and zoom in to thatplacemark Once you are at your location open the placemark by clicking on the pin
icon this will display any videos pictures or descriptions you have previously set tothat location Proceed to the next stop on your tour by clicking on a placemark in theplaces panel or click to a placemark directly on your map Consider zooming in and outwithin the map or doing a fly around to give your tour a different viewing perspective To
stop recording your press the red circle button again the tour you just made willbegin playing
Save play it back and pause the tour
At this point you have the option to save the tour by clicking the disk icon in the tour user interface
Fig 7 Save your tour by selecting the disk icon in the tour recording user interface
7282019 Mapping With Google Tutorial
httpslidepdfcomreaderfullmapping-with-google-tutorial 3242
Give your tour a name and then it will load in your places panel
Fig 8 Once you save your tour it will load in your Place panel
While watching the tour you have the ability to stop and start the tour by pressing thepause button When a tour is paused you can divert from the tour and explore variousareas of the map To resume the tour press the play button
Fig 9 Stop and start a recorded tour by selecting the pause or play button on the bottom of the screen
7282019 Mapping With Google Tutorial
httpslidepdfcomreaderfullmapping-with-google-tutorial 3342
UNIT 4-4 SHARING YOUR TOUR
In this lesson you will learn to save and upload your Google Earth tour to Google Drive and
share your tour with others
Save and upload your Google Earth tour to Google Drive
To save your tour make sure all placemarks and the tour itself are in one folder in theplaces panel
Fig 1 Ensure that all placemarks and the whole tour are included in one folder
Right-click on the folder that contains your placemarks and tour and select Save PlaceAs which will bring up a screen that enables you to name your tour and pick a locationto save it on your computer
7282019 Mapping With Google Tutorial
httpslidepdfcomreaderfullmapping-with-google-tutorial 3442
Fig 2 Right click on the tour folder you want to share and select Save Place As
Fig 3 Give your tour a filename and save the tour to your computer as a kmz file
Note The tour saves as a kmz file If you would like to know more about this fileextension click here
There are a variety of ways to share your tour You can share a tour via email in a blogpost or anywhere you are able to link a web address Start by uploading the kmz file of your tour to Google Drive To do this find the kmz file of the tour you saved on your computer Open a web browser and access your Google Drive Then upload the tour folder to Google Drive by dragging the files from your computer directly into the My Filesportion of your Google Drive
7282019 Mapping With Google Tutorial
httpslidepdfcomreaderfullmapping-with-google-tutorial 3542
Fig 4 Find the tour on your computer and drag or upload the file to your Google Drive
The tour is now saved in your Google Drive From here you can share or email the file
Share your tour with others
After your tour upload is complete click on the Share button
Fig 5 Once the tour is in Google Drive ensure it can be seen by others by modifying the share settings
Ensure that the privacy settings for your tour are set to anyone with a link can viewChange this option by selecting the Change button within the share settings
Now that the correct viewing settings are assigned to your file you can share your filewith others Copy the link provided in the link to share box and email or embed the filein a website blog or social media outlet If you add an email in the Add people boxthe tour will be shared with that person in their Google Drive
7282019 Mapping With Google Tutorial
httpslidepdfcomreaderfullmapping-with-google-tutorial 3642
Fig 6 To share your tour from Google Drive you can copy the link found in the Link to Share box or you can add
peoplersquos email addresses and share to their Google Drive directly with the Add people option
Fig 7 Modify the share settings so that people can view your tour by selecting
Friends you have shared your tour with can access it by opening their Google Drive
navigating to the shared items folder and clicking on the file of your tour
7282019 Mapping With Google Tutorial
httpslidepdfcomreaderfullmapping-with-google-tutorial 3742
Fig 8 If you shared your tour by adding someonersquos email to the add people section of the share settings the tour will be visible in their Shared Items folder in Google Drive
When they click on the Google Earth file from their Shared with me folder in GoogleDrive a screen of the tour will load with a down arrow in the upper left corner Click on
the arrow to download the tour to Google Earth
Fig 9 Click on the down arrow found in the upper left side of the screen to download the tour to Google Earth
Note Pressing that arrow will automatically launch Google Earth and load the sharedtour to the my places panel The newly uploaded shared tour can be played in GoogleEarth by double clicking on the file
Fig 10 Once the tour is in Google Earth it can be played by double clicking on the shared file in the My Places panel
7282019 Mapping With Google Tutorial
httpslidepdfcomreaderfullmapping-with-google-tutorial 3842
UNIT 5-1 CREATING PATH AND POLYGONS
In this lesson you wil learn how to create path and polygons
Click here to view this topic in the Advanced User Guide for Google Earth
7282019 Mapping With Google Tutorial
httpslidepdfcomreaderfullmapping-with-google-tutorial 3942
UNIT 5-2 HISTORICAL IMAGERY
In this lesson you will learn to use historical imagery in Google Earth
Historical imagery in Google Earth allows you to view your neighborhood school andother places to see how they have changed over the years Not all areas of the worldhave historical satellite or aerial images available but most major cities do
To view historical imagery on Google Earth click on the clock icon in the toolbar at the top and a timeline slider will appear Try searching for a location such as LasVegas NV The years listed beneath the timeline refer to the dates for which imagery isavailable In the Las Vegas example you will notice there is imagery as far back as1950 Each gray hashmark on the timeline represents historical maps incorporated intothe imagery of this region Click the forward or back buttons beside the slider to jump
forward or backward in time You can set placemarks to specific points in time bychanging the year on the timeline slider and then adding a placemark to the map Youcan even add the historical map layer in Google Earth to overlay maps from hundreds of years ago This layer can be accessed by clicking Layers in the left side panel andselecting Rumsey Historical Maps
7282019 Mapping With Google Tutorial
httpslidepdfcomreaderfullmapping-with-google-tutorial 4042
UNIT 5-3 OCEAN IN GOOGLE EARTH
The Oceans layer in Google Earth showcases contributions from partners across the world
Click Ocean in the layers panel on the left side of the screen to turn on the Oceans layer
Zoom in to dive underwater and explore Explore the Ocean Showcase for moreinformation
7282019 Mapping With Google Tutorial
httpslidepdfcomreaderfullmapping-with-google-tutorial 4142
UNIT 5-4 TOUR GUIDE
In this lesson you will learn how to use the tour guide feature in Google Earth to take virtualtours
The tour guide feature in Google Earth makes it easy to learn more about the places youwant to visit or discover landmarks you didnrsquot know about Open the tour guide feature byclicking on the tab at the bottom of the screen If you donrsquot see the tour guide tab you canset it to appear by going to the View menu and toggling on the tour guide option Thenchoose a location you would like to tour Information about the site you are touring such asbrief descriptions and interesting historical facts will display across the top of thescreen The tour guide feature can also be a good resource for discovering unique locationsyou may never have heard about When a tour ends close the tour player by clickingpressing the X on the upper right corner of the tour player and the tour guide tab willautomatically open again to show you other notable landmarks and interesting sights in the
surrounding area Google Earth offers over 11000 tours of popular sights
7282019 Mapping With Google Tutorial
httpslidepdfcomreaderfullmapping-with-google-tutorial 4242
High Rated Restaurant In My Nearest City Bale Raos
httpswwwgooglecommapspreviewhl=enq=Bale+Raosampdata=1m41m31d196612d11036188
453d-
78087144m292m161m141s0x03A0x49bde399ebde344c3m81m31d196612d11036188453d-
78087143m21i19202i9554f1314m23d-
780811284d11036036975e46sRestaurant2C+Yogyakarta5m111m101sRestaurant2C+Yogyakart
a4m81m31d393232d11037484493d-780325043m21i19202i9554f131
Nearest Restaurant That Is Open 24 Hours Ministry Of Coffee
httpswwwgooglecommapspreviewhl=enq=Ministry+of+Coffeeampdata=1m41m31d196612d11
037952273d-
781713234m292m161m141s0x03A0x9035b04a0c733f9a3m81m31d196612d11037952273d-
781713233m21i19202i9554f1314m23d-
781899984d11037027515e46sRestaurant2C+Open+24+Hour2C+Yogyakarta5m111m101sResta
urant2C+Open+24+Hour2C+Yogyakarta4m81m31d393232d11037484493d-
780325043m21i19202i9554f131
Tour De Singkarak 2013httpsmapsenginegooglecommapeditmid=zqrLXR3gXeVMkSs1CwwU2u5Y
Templersquos Near Me
httpsdocsgooglecomfiled0B_kn-Ph3eCcaLXFLTVI5SHdqNEEeditusp=sharing

7282019 Mapping With Google Tutorial
httpslidepdfcomreaderfullmapping-with-google-tutorial 442
Fig 3 Info cards show information links and imagery for businesses These info cards above are for The Russian Tea Room
The top info card displays general information about the location such as address
hours of operation link to get directions website and phone number
To save the location to your map click on the star icon (be sure you are logged in toyour Google account)
The second info card provides more specialized information such as ratings and reviews links to the menu price level and a view from the streetother photos
7282019 Mapping With Google Tutorial
httpslidepdfcomreaderfullmapping-with-google-tutorial 542
Some locations give you the option to peek inside by clicking on See inside Discover more by clicking directly on any of the blue links in the info card or see images byclicking on the thumbnails
Share locations with a friend
To send the place to a friend copy the URL and paste it into an email Your friend will see the location on the map exactly as you see it
Personalize the map
The more you search and interact with the map the more it becomes personally tailoredfor you Places you have saved or reviewed appear as orange icons on the map Basedon your previous reviews and activity (and your friendsrsquo reviews and
recommendations) Google Maps will offer recommendations to you as indicated byyellow icons on the map
Fig 4 Icons for places you have reviewed or saved appear in orange and icons that are recommended to you based on past reviews are inyellow
7282019 Mapping With Google Tutorial
httpslidepdfcomreaderfullmapping-with-google-tutorial 642
UNIT 2-2 GETTING DIRECTIONS
In this lesson you will learn to
set your home and work locations find directions choose the best route view live traffic get transit directions and even search for flights
Set your home and work locations
To get directions click on Directions in the upper left corner of Google Maps This willdisplay a to-from search option and the option of choosing from a home or worklocation To set your home or work locations click set location (Be sure you arelogged into your Google account) Google Maps will remember specified addresses sothat you donrsquot have to type them in next time making your search more efficient
Fig1 Set Home and Work locations
Find directions
To find directions type in the desired start (A) and end (B) locations or choose from thepre-set home or work locations You can also click directly onto the map to set the startand end points by hand Drag endpoints to move them if necessary The map
7282019 Mapping With Google Tutorial
httpslidepdfcomreaderfullmapping-with-google-tutorial 742
automatically generates directions and displays the route Click on the info card to seeroute options or get step-by-step directions that you can view or print If Google Mapsdoes not recognize the location you have entered (for example if you have misspelleda word or typed in an unknown location) it will auto-correct the location
Fig 2 Step-by-step directions Choose directions for driving transit walking and bicycling routes
Choose the best route
The info cards below the search box recommend several ways for you to get where youneed to go The most efficient route is usually the top option shown in blue on the mapand the alternates are shown in gray Click on the alternates to view them on the map
The info cards also help you to see driving directions
choose to drive take public transit walk or bike to a place
look at the traffic along the way
and drag the route to customize it-- in case you want a more scenic drive or toavoid a specific street
7282019 Mapping With Google Tutorial
httpslidepdfcomreaderfullmapping-with-google-tutorial 842
View live traffic
Click on Show traffic in blue and lines will appear on the map displaying live trafficRed yellow and green lines indicate stopped slow or regular traffic respectively ClickHide traffic to remove these lines You can also view traffic in Google Maps on your mobile device
Get transit directions
To see which public transit options are available such as buses or trains click on therespective icon on the info card This will show you the estimated transit time departuretimes hours of operations and the frequency of a route See the exact schedule byclicking More options and times
7282019 Mapping With Google Tutorial
httpslidepdfcomreaderfullmapping-with-google-tutorial 942
Fig 4 Public transit routes hours and More options and times can help you plan your trips
Google Maps also allows you to search for a departure or arrival time within a specific
time frame by clicking More options You can view transit schedules based on the timeright now a later time or date of departure or when you want to arrive For example if you want to leave at 500 pm you can enter in that desired departure time and choosethe method of transit that best suits your time frame
Fig 5 Plan your trip based on the transit schedule now or later
Search for flights
Google Maps now automatically includes Google Flight search when finding directionsfor longer distances if commercial flights are available from your desired start (A) to end
(B) locations The airplane icon will be available to choose from and Google Flights willlist estimated prices and flight times
7282019 Mapping With Google Tutorial
httpslidepdfcomreaderfullmapping-with-google-tutorial 1042
7282019 Mapping With Google Tutorial
httpslidepdfcomreaderfullmapping-with-google-tutorial 1142
UNIT 2-3 EXPLORING WITH GOOGLE MAPS
In this lesson you will learn to
view images and photo tours using the carousel and explore maps at different angles using Street View and Earth view
View images and photo tours using the carousel
The carousel is a collection of photos photo tours street view images and photospheres To open the carousel click on the box at the bottom right side of the page
Fig 1 Carousel of images When you click on an image in the carousel a line points to the location on the mapwhere the image was taken When you zoom or move the map the options in thecarousel will change to images in the new area
Explore maps at different angles using Street View and Earth view
To view a location in street view click on the map and if Street View is available in thatarea an info card will pop up with a box labeled Street View Click on the Street Viewbox and the screen will zoom to Street View To navigate in Street View drag the cursor or click the arrow on screen An ldquoxrdquo will appear to show you the spot where you will
land
To see locations from a birdrsquos eye view and in 3D click to Earth view at the bottom leftside of the screen To navigate click and drag the cursor to pan around use the rotate
tool to change the angle of your view zoom in or out by scrolling andclick and drag while holding the control key to simultaneously rotate and the
7282019 Mapping With Google Tutorial
httpslidepdfcomreaderfullmapping-with-google-tutorial 1242
tilt the earth Try zooming out far enough to see clouds in real-time Zoom outeven farther to see the planet and objects in outer space like the sun and themoon
Slower computers may only have access to Maps view and Satellite view (instead of
Street View and 3D imagery)
7282019 Mapping With Google Tutorial
httpslidepdfcomreaderfullmapping-with-google-tutorial 1342
UNIT 3-1 FUNDAMENTALS OF MAPS ENGINE LITE
In this lesson you will get familiar with Maps Engine Lite and learn to
create a basic map
add points to a map and add a description
draw lines and shapes to tell your maprsquos story
and use the Search box to find more locations
What is Maps Engine Lite
Maps Engine Lite is a new Google application that allows you to draw on top of aGoogle Map You can use Maps Engine Lite to tell a story to organize places or tovisualize data Google Maps Engine Lite is useful to
showcase favorite destinations and recommendations to shareo For example this map displays the locations of dog-friendly hikes in the
Bay Area Peninsula The map is styled to indicate which places the user has and has not gone to
illustrate statistics andor where certain locations are located in comparison toone another
o For example this map was created by a concerned parent to highlight theimpact of proposed school closures based on how full the schools werereported to be The map was circulated to newspapers parents and localofficials to help people make a more fact-based decision
visually convey and quickly update location-specific information
o For example this map was created by a resident of La Plata Argentinaafter major floods occurred in the city The map was open for anybody toedit so that those with information about resources like medical suppliesor food could be communicated to anyone looking at the map
Create a basic map
Ensure you are logged into your Google account and go tohttpsmapsenginegooglecom Click New Map and add a title that reflects the themeof your map Use your mouse to click and pan around to specific locations or use thesearch bar at the top to find places you want to add to your map NOTE You can zoom-
in by double-clicking the mouse using the on-screen controls located on the right lower side of the screen or using the scroll wheel on a mouse
Add points to a map and add a description
Add points to your map by clicking on the add marker icon at the top of the screen
7282019 Mapping With Google Tutorial
httpslidepdfcomreaderfullmapping-with-google-tutorial 1442
Fig1 Add marker icon
Center the cursor on the location on the map where you want to place the point Clickon that location to add the point to the map Your points and any edits you make will besaved automatically Name the point and a description in the boxThe description box isa great place to add more details to your map For example you can add a link to aspecific webpage about the place or include recommendations like what to bring or where to park The description box also gives you the option of searching for directionsto or from this point To delete this point click the trash can icon in the bottom right-hand corner of the description box
Draw lines and shapes to tell your maprsquos story
Draw lines and shapes on your map to enhance it Lines and shapes are useful for displaying specific features of your maprsquos story For example you could draw a line tohighlight the path of a trail or draw a shape to illustrate the boundaries of a parking lotTo add a line or shape zoom in to the specific location on the map and click on thepolygon tool in the toolbox
Click the area on the map where you want to draw your line or shape Toend a line double click To close a shape click on the same point where youstarted the shape You can adjust your line or shape by clicking and draggingon the circular points along each line or shape To name your drawing or add
additional information click in the description box
Use the Search box to find more locations
The Search box at the top of the page also allows you to find local restaurants or businesses and easily add them to the map Search for a local establishment or a moregeneric term like restaurant and Googles Search tool will provide you with optionsClick Add to the map to automatically place your selection on your map
7282019 Mapping With Google Tutorial
httpslidepdfcomreaderfullmapping-with-google-tutorial 1542
UNIT 3-2 CUSTOMIZING AND SHARING YOUR MAP
In this lesson you will learn to
customize your map by selecting icons adding labels and changing the basemap
share your map with collaborators and post to social media
Customize your map by selecting icons adding layers and changing the base map
This map shows areas in Argentina that were affected by recent floods Note how
locations are represented by different icons For example the icon shows the
locations of hospitals and the fork and knife icon shows people where they can getfood Effective icons make it easy for you to understand what the map is pointing outbecause they are (often) universal symbols
To customize the points on your map with different icons open a map that you previouslysaved or create a new map and add a few points to it Click Style to open up the stylingmenu options Choose Individual styles to manually change the icons one by one Select apoint that you would like to change and notice a paint bucket icon will appear to the rightClicking on the paint bucket gives you the option of changing the color of the icon or itsshape Choose More icons to view additional options and select the icon that bestrepresents the point on the map Changing the icons on your map helps to visuallycommunicate location information
Fig1 Paint bucket icon
7282019 Mapping With Google Tutorial
httpslidepdfcomreaderfullmapping-with-google-tutorial 1642
Another way to communicate information at a glance is to turn on labels This feature addstext next to each marker on the map that corresponds to the data Labels are especiallyuseful when points on the map are not too close together To turn on labels click on Labelsand a drop-down menu will appear Choose how you would like the points described on themap The default choices are Name and Description but there may be another categorylisted if you have imported the data For more information regarding importing styling andcustomizing data see lesson 33
You can also change the look and feel of lines and shapes This will help certain parts of your map stand out making your map more useful To do so click on the line or shape tohighlight it in the box then click on the paint bucket and select the color you want to changeit to You can also control the width of the line or the width of the sides of a shape and theopacity of shapes
To make places and points on the map stand out change the base map setting To viewdifferent options for the base map click on the arrow next to Base map in the box on theleft side of the screen There are nine different base maps The default choice is the
standard google map If you want to illustrate features of the natural landscape such as a reef or a forest
you could choose satellite If you are creating a hiking map you might want to choose terrain which shows the
landscape If you really want the points on your map to stand out you might choose one of the
other choices to de-emphasize the roads and make your data pop
Share your map with collaborators and post to social media
By default all Google maps are private and only viewable by you To allow other people to
see your map you must change the sharing settings (If you send your map to someoneelse without sharing it first the recipient will not be able to open it) To change the sharingsetting click the Share button at the top right side of the map This will open the sharingsettings Add the email addresses of your recipients in the box Here you can also specifyhow you want to share you map--allowing recipients to either view the map or permit themto edit You also have the option of adding a personalized message that will appear in thebody of the email Then click Share and Save to send an email to the recipients informingthem that you shared the map If you change the map afterwards the recipients will see themost up to date version so you can keep improving the map as you go
The share feature also allows you to post your map to social media To do so select the
icon representing the desired social media service and click on it You may be prompted tosign in to your social media account in order to post the link
7282019 Mapping With Google Tutorial
httpslidepdfcomreaderfullmapping-with-google-tutorial 1742
UNIT 3-3 VISUALIZING YOUR DATA WITH MAPS ENGINE LITE
In this lesson you will learn to
visualize sets of geographic data by adding layers and columns style your data and view other peoplersquos maps and apply styling tools
Visualize sets of geographic data by adding layers and columns
This map of student capacity shows the impact a map can have on a set of data Themap started off as a spreadsheet about the population and capacity of different schoolsin this district By putting the spreadsheet data on a map it was easier to visualizewhich schools were closer together in cities and which ones were further apart in ruralareas This helped officials make a more informed decision about how to consolidateschools The map has different layers such as Elementary Schools and SecondarySchools which help to structure and explain the data better Within each layer theschools are grouped into different categories and the data is styled to show differentfeatures For example the green markers represent schools that have more than 100available spaces and the red markers are schools that are over capacity Layers can be turned on and off to highlight different pieces of information and eachone can use a different styling rule most appropriate to describe what is in that layerYou can add up to three layers in Maps Engine Lite Hovering over or clicking thecategories in the panel highlights the features in the map
To open an existing map or create a new map click on the file icon at the top of the page and select the desired option To add a layer click on Add layer in the box atthe top left side of the screen Give the layer a title You can add data to the layer manually or import data from a spreadsheet To learn more about importing data from aspreadsheet read or view lesson 34 Style your data
To style your data click on the Style icon underneath of the layerrsquos title There
are four options to choose from
1 Uniform style all locations in the same layer will have the same icon This is aconvenient way to show that all points in one layer are similar for example if alllocations in the layer represent restaurants or museums
2 Sequence of colors and letters Maps Engine will generate a separate color andletter for each location in the layer This option is useful if you want all of the
7282019 Mapping With Google Tutorial
httpslidepdfcomreaderfullmapping-with-google-tutorial 1842
points to appear different but donrsquot specifically care about the customizedindividual icons
3 Individual styles each location on the map will be set individually This is useful if you want to customize the map by hand
4 Style by data column allows you to customize the data from one column This is
useful for example for ranges of numbers You can set the points to be styleddifferently by color based on a number range or other characteristic For example this works well for displaying population data because you can setdifferent colors andor icons to different number ranges
View other peoplersquos maps and apply styling tools
You can also use the styling tools to investigate other peoplersquos maps and data When amaprsquos sharing settings are set to view only you are allowed to view the map and makechanges to highlight things that are important to you Any changes you make to the map
will not be saved and no one else can see your changes You can also use the searchbar at the top of the page to find attributes in a shared map as well as searching over Googlersquos database
7282019 Mapping With Google Tutorial
httpslidepdfcomreaderfullmapping-with-google-tutorial 1942
UNIT 3-4 IMPORTING YOUR DATA INTO MAPS ENGINE LITE
In this lesson you will learn to import a spreadsheet of data into Maps Engine Lite
and correct common importing errors
Importing data
Maps Engine Lite lets you visualize data on a map and import up to 100 rows per layerThere is a lot of data out in the world that starts from a list or a spreadsheet In manycases there are locations associated with that data To import data open an existingmap or create a new map If you are using an existing map add a new layer to keepyour data organized The import option automatically appears when a new layer isadded Click import and a box pops up with options to choose from including
Upload allows you to choose a CSV or excel file from your computer My Maps allows you to use a data set in one of your existing maps
Google Drive allows you to choose a Google Spreadsheet from Google Drive(Note If this is your first time using Maps Engine Lite with Google Drive you mayreceive a message from Maps Engine Lite asking you to grant permission for it toaccess Google Drive)
Choose the source of your data and click Select A screen will pop up requesting you toselect the column(s) from the data file that contain location information such asaddresses or latitude-longitude pairs You can select more than one column of geographic data After clicking Continue a second screen will pop up asking you topick a column from your spreadsheet to use as the title for the placemarks If you canrsquotremember exactly what data is in what column view a sample of the data by clicking onthe question mark After choosing the appropriate columns click Finish and MapsEngine Lite will generate a map based on the data set and the selections you specified(Note All data from the spreadsheet will be transferred into Maps Engine Lite)
Correct common importing errors
Often you will receive an error message after importing your spreadsheet Sometimesaddresses are wrong incomplete or poorly formatted and need to be corrected This is
easily fixed by clicking into the Data box The rows with the errors arehighlighted in red From the data box you can edit the data as needed or delete rowsYou can also add columns by clicking on the drop-down arrow in each columnrsquos top rowand selecting Insert Column You also have the option of changing information directlyon the map You can drag points to a more specific place for example if you want toshow where the entrance of a building is or indicate a parking lot Additionally you can
7282019 Mapping With Google Tutorial
httpslidepdfcomreaderfullmapping-with-google-tutorial 2042
turn off columns that you donrsquot want to display on the map by clicking on the settingsgear for each point
Importing data onto a map opens up a world of possibilities for exploration You can findmany interesting public datasets to play with through a Google Search or in GoogleFusion Tables Now you have all the tools you need to create your own amazing maps-so donrsquot be afraid to use your imagination We look forward to seeing what you come upwith
7282019 Mapping With Google Tutorial
httpslidepdfcomreaderfullmapping-with-google-tutorial 2142
UNIT 4-1 FUNDAMENTALS OF GOOGLE EARTH
In this lesson you will learn to
use Google Earth to search for locations navigate using on-screen controls and keyboard shortcuts
explore from multiple perspectives
select appropriate layers view the Google Earth Gallery
Be sure you have downloaded and installed the latest version of Google Earthat wwwearthgooglecom
Search for locations
Google Earth is a fantastic tool for navigating and virtually traveling anywhere in theworld that your imagination will take you You can fly through rich 3D terrain navigatearound 3D buildings look at photos and explore interesting layers of content
Fig 1 Introduction to Google Earth
Searching is a great way to fly to a location that yoursquore interested in exploring For example you can search for world wonders like Stonehenge by typing the location into
7282019 Mapping With Google Tutorial
httpslidepdfcomreaderfullmapping-with-google-tutorial 2242
the search bar and pressing search Google Earth will fly to that location to show youwhat it looks like
Fig 2 Search box
Navigate using on-screen controls and keyboard shortcuts
There are several ways to navigate or change the view in Google Earth
on-screen the look around joystick changes your viewpoint on-screen the zoom slider brings your view closer or further from
the ground and the view will tilt as you get closer to the earth
on-screen you can click and drag a particular point to move itcloser or further away from you
keyboard shortcut R (for reorient) returns to a default view of Earth when you are extremely zoomed in so you can view the locationfrom overhead
scroll shortcut scroll function (mouse wheeltrackpadetc) zooms in and out
keyboard shortcut Shift and arrow keys tilts the view of Earth upand down
keyboard shortcut Command or Ctrl and arrow keys to lookaround (left and right or up and down) and to rotate the view
keyboard shortcut Command or Ctlr and Shift to zoom in or out
Fig 3Navigation bar
Explore from multiple perspectives
Street View is another way to view the terrain or features of Earth as they would beseen if you were standing in that location (Note that Street View is not availableeverywhere)
7282019 Mapping With Google Tutorial
httpslidepdfcomreaderfullmapping-with-google-tutorial 2342
Try out street view by viewing Stonehenge Search for Stonehenge in the search box atthe top of the page and fly to the location Use the scroll wheel to zoom in or out anduse other keyboard shortcuts to rotate the view Click the Pegman icon at the top rightside of the page and drag it down to the area of the map you would like to view from theground Note that when you drag the pegman to the map blue lines will appear
anywhere that street view data is available If you do not see the blue lines Street Viewis not available at that location From ground view you can click on the screen to movethe view around You can also use the mouse or keyboard shortcuts to change your view and explore The yellow lines indicate other places where Street View imagery isavailable To exit Street View click on the box in the top right corner of the screen thatsays Exit Street View
Select appropriate layers
The layers box is located in the sidebar of Google Earth You can turn the sidebar on or off by selecting Sidebar in the Viewmenu at the top of the page Layers allows you to
choose what other features you would like Google Earth to display on the map For example the weather layer shows weather patterns as they occur around the globeThe photos layer displays icons where users have submitted photos of the area Theborders and labels layer draws geographic boundaries and lists their names on themap Click the layers boxes on or off to view their functions
View the Google Earth Gallery
Google Earth Gallery is a feature that allows you to see maps that others havecreated In some cases you can add these maps to the layers box and view the map inconjunction with your default map For example search for NASArsquos ldquoEarth at night maprdquo
in the search box at the top of the Earth Gallery page Click View and that map will beadded to your layers panels on the left side of the screen You can click the layer on or off as desired
7282019 Mapping With Google Tutorial
httpslidepdfcomreaderfullmapping-with-google-tutorial 2442
UNIT 4-2 ANNOTATING GOOGLE EARTH
In this lesson you will learn to add placemarks to Google Earth
change the default viewing angle by using Snapshot view
personalize Google Earth placemarks by adding images and videos and organize and save placemarks to a folder
Add placemarks to Google Earth
Placemarks are like pins on a map You can place them on a map to denote aspecific location
Fig 1 Placemark
Fig 2 Add Placemark
To add a placemark to a map click on the yellow pin icon in the toolbar at the top of thepage This gives you the ability to drag the placemark around the Earth and place it in aspecific location Name the placemark before clicking ok (otherwise it will automaticallybe labeled Untitled) Placemarks appear in the Places panel on the left side of thepage If the Places panel is not visible turn it on by navigating to the View menu at thetop of the page and selecting Sidebar Double-clicking on the placemark in the Placespanel allows you to automatically fly to the location specified by the placemark
7282019 Mapping With Google Tutorial
httpslidepdfcomreaderfullmapping-with-google-tutorial 2542
Fig 3 Places panel and placemarks on a map
Change the default viewing angle by using Snapshot view
One way to personalize a placemark is to create a Snapshot view Snapshot viewallows you to save a particular part of the scene specifically to the placemark For example if you wanted to convey the beauty of a mountainous landscape it might be
more powerful to show a view of the mountains from the ground level rather than fromabove Snapshot view allows you to capture and save a specific view so that when youclick on that placemark you will always fly to that specified angle To assign a snapshotview click on a placemark zoom in to ground level and pan around to find the view youwould like to capture Then right click and select Snapshot View
Fig 4 Snapshot View
The next time you click on the placemark it will automatically fly to this view
Personalize Google Earth placemarks by adding images and videos
There are several other ways to personalize Google Earth using placemarksFor example you can change the color and size of placemarks adddescriptions photos and videos When you create a placemark a descriptionfield automatically opens This provides you with a space to add text It alsogives you options to add a link add an image style the placemark changethe altitude etc These details help you tell a better story with your map
You can add a description image or any other the options in this box at any time after you have created the placemark To return to the Edit Placemark box at any time right
click on the placemark and select Get Info Any additional features you add to theplacemark like an image or video will appear whenever you click on the placemark
In order to embed a video into your placemark you must have the videorsquos url If yoursquoreusing a video from YouTube click on Share followed by Embed and copy the embedcode Then paste the code generated by Youtube and into the description box in theedit placemark tool and click save An embedded video will appear anytime you click onthe placemark
7282019 Mapping With Google Tutorial
httpslidepdfcomreaderfullmapping-with-google-tutorial 2642
Fig 5 How to embed a video from YouTube
Fig 6 Embedded video appears when you click on Placemark
7282019 Mapping With Google Tutorial
httpslidepdfcomreaderfullmapping-with-google-tutorial 2742
Organize and save placemarks to a folder
To organize placemarks put them in a folder Create a new folder by right clicking onMy Places Select Add and choose Folder Assign a name for the new folder and clickOK Then drag and drop all of the placemarks into the folder The folder can becollapsed or expanded as needed
7282019 Mapping With Google Tutorial
httpslidepdfcomreaderfullmapping-with-google-tutorial 2842
UNIT 4-3 TELLING YOUR STORY WITH GOOGLE EARTH TOURS
In this lesson you will learn to
create a Google Earth tour with audio images videos and panoramic views and save play it backand pause the tour
Google Earth tours give you the ability to tell your story in a compelling way takingusers on a virtual trip through the world As the tour guide you can fly virtually fromlocation to location around the globe telling your story along the way by showingphotos videos and providing voice-over Since the tour is within Google Earth userscan pause at any time explore on their own and pick up the tour again later
Before recording your tour create a folder that will contain all placemarks for your tour
Set placemarks on your map for all locations you want to include in your tour Youcan embed photos videos snapshot views and descriptions within each placemark
Fig 1 Put all placemarks for your tour in a folder
To give your audience context prior to starting your tour zoom out from your tourrsquos firstplacemark You can zoom out by pressing the - icon in the scroll bar on the right handside of your screen or pressing ctrl - on PC or FN - on a Mac
7282019 Mapping With Google Tutorial
httpslidepdfcomreaderfullmapping-with-google-tutorial 2942
Fig 2 Zoom in and out using the scroll bar located on the right side of the screen
To start recording your tour press the camera icon in the tool bar found at the top of your screen this will display the recording user interface
Fig 3 Press the camera icon in the top navigation bar to start recording your tour
The recording user interface will display in the bottom left hand corner of the screen
Fig 4 After your click on the camera icon the tour recording user interface is displayed
7282019 Mapping With Google Tutorial
httpslidepdfcomreaderfullmapping-with-google-tutorial 3042
Note if the tour guide feature is open the recording interface will be hidden behind thetour guide To make the interface visible minimize the tour guide by pressing the downarrows
Fig 5 If the tour guide gallery is active the tour recording user interface may be hidden
At this point you have the option to record a tour with or without audio voice over If you
want to record with audio press the microphone icon if you do not want audio
press the red circle button To start recording click either the red circle or microphone and double click your tourrsquos first placemark from the places panel onthe left side
7282019 Mapping With Google Tutorial
httpslidepdfcomreaderfullmapping-with-google-tutorial 3142
Fig 6 Fly to the first stop on your tour by double clicking its placemark in the left hand Places panel
Once you double-click on your first location Google Earth will fly and zoom in to thatplacemark Once you are at your location open the placemark by clicking on the pin
icon this will display any videos pictures or descriptions you have previously set tothat location Proceed to the next stop on your tour by clicking on a placemark in theplaces panel or click to a placemark directly on your map Consider zooming in and outwithin the map or doing a fly around to give your tour a different viewing perspective To
stop recording your press the red circle button again the tour you just made willbegin playing
Save play it back and pause the tour
At this point you have the option to save the tour by clicking the disk icon in the tour user interface
Fig 7 Save your tour by selecting the disk icon in the tour recording user interface
7282019 Mapping With Google Tutorial
httpslidepdfcomreaderfullmapping-with-google-tutorial 3242
Give your tour a name and then it will load in your places panel
Fig 8 Once you save your tour it will load in your Place panel
While watching the tour you have the ability to stop and start the tour by pressing thepause button When a tour is paused you can divert from the tour and explore variousareas of the map To resume the tour press the play button
Fig 9 Stop and start a recorded tour by selecting the pause or play button on the bottom of the screen
7282019 Mapping With Google Tutorial
httpslidepdfcomreaderfullmapping-with-google-tutorial 3342
UNIT 4-4 SHARING YOUR TOUR
In this lesson you will learn to save and upload your Google Earth tour to Google Drive and
share your tour with others
Save and upload your Google Earth tour to Google Drive
To save your tour make sure all placemarks and the tour itself are in one folder in theplaces panel
Fig 1 Ensure that all placemarks and the whole tour are included in one folder
Right-click on the folder that contains your placemarks and tour and select Save PlaceAs which will bring up a screen that enables you to name your tour and pick a locationto save it on your computer
7282019 Mapping With Google Tutorial
httpslidepdfcomreaderfullmapping-with-google-tutorial 3442
Fig 2 Right click on the tour folder you want to share and select Save Place As
Fig 3 Give your tour a filename and save the tour to your computer as a kmz file
Note The tour saves as a kmz file If you would like to know more about this fileextension click here
There are a variety of ways to share your tour You can share a tour via email in a blogpost or anywhere you are able to link a web address Start by uploading the kmz file of your tour to Google Drive To do this find the kmz file of the tour you saved on your computer Open a web browser and access your Google Drive Then upload the tour folder to Google Drive by dragging the files from your computer directly into the My Filesportion of your Google Drive
7282019 Mapping With Google Tutorial
httpslidepdfcomreaderfullmapping-with-google-tutorial 3542
Fig 4 Find the tour on your computer and drag or upload the file to your Google Drive
The tour is now saved in your Google Drive From here you can share or email the file
Share your tour with others
After your tour upload is complete click on the Share button
Fig 5 Once the tour is in Google Drive ensure it can be seen by others by modifying the share settings
Ensure that the privacy settings for your tour are set to anyone with a link can viewChange this option by selecting the Change button within the share settings
Now that the correct viewing settings are assigned to your file you can share your filewith others Copy the link provided in the link to share box and email or embed the filein a website blog or social media outlet If you add an email in the Add people boxthe tour will be shared with that person in their Google Drive
7282019 Mapping With Google Tutorial
httpslidepdfcomreaderfullmapping-with-google-tutorial 3642
Fig 6 To share your tour from Google Drive you can copy the link found in the Link to Share box or you can add
peoplersquos email addresses and share to their Google Drive directly with the Add people option
Fig 7 Modify the share settings so that people can view your tour by selecting
Friends you have shared your tour with can access it by opening their Google Drive
navigating to the shared items folder and clicking on the file of your tour
7282019 Mapping With Google Tutorial
httpslidepdfcomreaderfullmapping-with-google-tutorial 3742
Fig 8 If you shared your tour by adding someonersquos email to the add people section of the share settings the tour will be visible in their Shared Items folder in Google Drive
When they click on the Google Earth file from their Shared with me folder in GoogleDrive a screen of the tour will load with a down arrow in the upper left corner Click on
the arrow to download the tour to Google Earth
Fig 9 Click on the down arrow found in the upper left side of the screen to download the tour to Google Earth
Note Pressing that arrow will automatically launch Google Earth and load the sharedtour to the my places panel The newly uploaded shared tour can be played in GoogleEarth by double clicking on the file
Fig 10 Once the tour is in Google Earth it can be played by double clicking on the shared file in the My Places panel
7282019 Mapping With Google Tutorial
httpslidepdfcomreaderfullmapping-with-google-tutorial 3842
UNIT 5-1 CREATING PATH AND POLYGONS
In this lesson you wil learn how to create path and polygons
Click here to view this topic in the Advanced User Guide for Google Earth
7282019 Mapping With Google Tutorial
httpslidepdfcomreaderfullmapping-with-google-tutorial 3942
UNIT 5-2 HISTORICAL IMAGERY
In this lesson you will learn to use historical imagery in Google Earth
Historical imagery in Google Earth allows you to view your neighborhood school andother places to see how they have changed over the years Not all areas of the worldhave historical satellite or aerial images available but most major cities do
To view historical imagery on Google Earth click on the clock icon in the toolbar at the top and a timeline slider will appear Try searching for a location such as LasVegas NV The years listed beneath the timeline refer to the dates for which imagery isavailable In the Las Vegas example you will notice there is imagery as far back as1950 Each gray hashmark on the timeline represents historical maps incorporated intothe imagery of this region Click the forward or back buttons beside the slider to jump
forward or backward in time You can set placemarks to specific points in time bychanging the year on the timeline slider and then adding a placemark to the map Youcan even add the historical map layer in Google Earth to overlay maps from hundreds of years ago This layer can be accessed by clicking Layers in the left side panel andselecting Rumsey Historical Maps
7282019 Mapping With Google Tutorial
httpslidepdfcomreaderfullmapping-with-google-tutorial 4042
UNIT 5-3 OCEAN IN GOOGLE EARTH
The Oceans layer in Google Earth showcases contributions from partners across the world
Click Ocean in the layers panel on the left side of the screen to turn on the Oceans layer
Zoom in to dive underwater and explore Explore the Ocean Showcase for moreinformation
7282019 Mapping With Google Tutorial
httpslidepdfcomreaderfullmapping-with-google-tutorial 4142
UNIT 5-4 TOUR GUIDE
In this lesson you will learn how to use the tour guide feature in Google Earth to take virtualtours
The tour guide feature in Google Earth makes it easy to learn more about the places youwant to visit or discover landmarks you didnrsquot know about Open the tour guide feature byclicking on the tab at the bottom of the screen If you donrsquot see the tour guide tab you canset it to appear by going to the View menu and toggling on the tour guide option Thenchoose a location you would like to tour Information about the site you are touring such asbrief descriptions and interesting historical facts will display across the top of thescreen The tour guide feature can also be a good resource for discovering unique locationsyou may never have heard about When a tour ends close the tour player by clickingpressing the X on the upper right corner of the tour player and the tour guide tab willautomatically open again to show you other notable landmarks and interesting sights in the
surrounding area Google Earth offers over 11000 tours of popular sights
7282019 Mapping With Google Tutorial
httpslidepdfcomreaderfullmapping-with-google-tutorial 4242
High Rated Restaurant In My Nearest City Bale Raos
httpswwwgooglecommapspreviewhl=enq=Bale+Raosampdata=1m41m31d196612d11036188
453d-
78087144m292m161m141s0x03A0x49bde399ebde344c3m81m31d196612d11036188453d-
78087143m21i19202i9554f1314m23d-
780811284d11036036975e46sRestaurant2C+Yogyakarta5m111m101sRestaurant2C+Yogyakart
a4m81m31d393232d11037484493d-780325043m21i19202i9554f131
Nearest Restaurant That Is Open 24 Hours Ministry Of Coffee
httpswwwgooglecommapspreviewhl=enq=Ministry+of+Coffeeampdata=1m41m31d196612d11
037952273d-
781713234m292m161m141s0x03A0x9035b04a0c733f9a3m81m31d196612d11037952273d-
781713233m21i19202i9554f1314m23d-
781899984d11037027515e46sRestaurant2C+Open+24+Hour2C+Yogyakarta5m111m101sResta
urant2C+Open+24+Hour2C+Yogyakarta4m81m31d393232d11037484493d-
780325043m21i19202i9554f131
Tour De Singkarak 2013httpsmapsenginegooglecommapeditmid=zqrLXR3gXeVMkSs1CwwU2u5Y
Templersquos Near Me
httpsdocsgooglecomfiled0B_kn-Ph3eCcaLXFLTVI5SHdqNEEeditusp=sharing

7282019 Mapping With Google Tutorial
httpslidepdfcomreaderfullmapping-with-google-tutorial 542
Some locations give you the option to peek inside by clicking on See inside Discover more by clicking directly on any of the blue links in the info card or see images byclicking on the thumbnails
Share locations with a friend
To send the place to a friend copy the URL and paste it into an email Your friend will see the location on the map exactly as you see it
Personalize the map
The more you search and interact with the map the more it becomes personally tailoredfor you Places you have saved or reviewed appear as orange icons on the map Basedon your previous reviews and activity (and your friendsrsquo reviews and
recommendations) Google Maps will offer recommendations to you as indicated byyellow icons on the map
Fig 4 Icons for places you have reviewed or saved appear in orange and icons that are recommended to you based on past reviews are inyellow
7282019 Mapping With Google Tutorial
httpslidepdfcomreaderfullmapping-with-google-tutorial 642
UNIT 2-2 GETTING DIRECTIONS
In this lesson you will learn to
set your home and work locations find directions choose the best route view live traffic get transit directions and even search for flights
Set your home and work locations
To get directions click on Directions in the upper left corner of Google Maps This willdisplay a to-from search option and the option of choosing from a home or worklocation To set your home or work locations click set location (Be sure you arelogged into your Google account) Google Maps will remember specified addresses sothat you donrsquot have to type them in next time making your search more efficient
Fig1 Set Home and Work locations
Find directions
To find directions type in the desired start (A) and end (B) locations or choose from thepre-set home or work locations You can also click directly onto the map to set the startand end points by hand Drag endpoints to move them if necessary The map
7282019 Mapping With Google Tutorial
httpslidepdfcomreaderfullmapping-with-google-tutorial 742
automatically generates directions and displays the route Click on the info card to seeroute options or get step-by-step directions that you can view or print If Google Mapsdoes not recognize the location you have entered (for example if you have misspelleda word or typed in an unknown location) it will auto-correct the location
Fig 2 Step-by-step directions Choose directions for driving transit walking and bicycling routes
Choose the best route
The info cards below the search box recommend several ways for you to get where youneed to go The most efficient route is usually the top option shown in blue on the mapand the alternates are shown in gray Click on the alternates to view them on the map
The info cards also help you to see driving directions
choose to drive take public transit walk or bike to a place
look at the traffic along the way
and drag the route to customize it-- in case you want a more scenic drive or toavoid a specific street
7282019 Mapping With Google Tutorial
httpslidepdfcomreaderfullmapping-with-google-tutorial 842
View live traffic
Click on Show traffic in blue and lines will appear on the map displaying live trafficRed yellow and green lines indicate stopped slow or regular traffic respectively ClickHide traffic to remove these lines You can also view traffic in Google Maps on your mobile device
Get transit directions
To see which public transit options are available such as buses or trains click on therespective icon on the info card This will show you the estimated transit time departuretimes hours of operations and the frequency of a route See the exact schedule byclicking More options and times
7282019 Mapping With Google Tutorial
httpslidepdfcomreaderfullmapping-with-google-tutorial 942
Fig 4 Public transit routes hours and More options and times can help you plan your trips
Google Maps also allows you to search for a departure or arrival time within a specific
time frame by clicking More options You can view transit schedules based on the timeright now a later time or date of departure or when you want to arrive For example if you want to leave at 500 pm you can enter in that desired departure time and choosethe method of transit that best suits your time frame
Fig 5 Plan your trip based on the transit schedule now or later
Search for flights
Google Maps now automatically includes Google Flight search when finding directionsfor longer distances if commercial flights are available from your desired start (A) to end
(B) locations The airplane icon will be available to choose from and Google Flights willlist estimated prices and flight times
7282019 Mapping With Google Tutorial
httpslidepdfcomreaderfullmapping-with-google-tutorial 1042
7282019 Mapping With Google Tutorial
httpslidepdfcomreaderfullmapping-with-google-tutorial 1142
UNIT 2-3 EXPLORING WITH GOOGLE MAPS
In this lesson you will learn to
view images and photo tours using the carousel and explore maps at different angles using Street View and Earth view
View images and photo tours using the carousel
The carousel is a collection of photos photo tours street view images and photospheres To open the carousel click on the box at the bottom right side of the page
Fig 1 Carousel of images When you click on an image in the carousel a line points to the location on the mapwhere the image was taken When you zoom or move the map the options in thecarousel will change to images in the new area
Explore maps at different angles using Street View and Earth view
To view a location in street view click on the map and if Street View is available in thatarea an info card will pop up with a box labeled Street View Click on the Street Viewbox and the screen will zoom to Street View To navigate in Street View drag the cursor or click the arrow on screen An ldquoxrdquo will appear to show you the spot where you will
land
To see locations from a birdrsquos eye view and in 3D click to Earth view at the bottom leftside of the screen To navigate click and drag the cursor to pan around use the rotate
tool to change the angle of your view zoom in or out by scrolling andclick and drag while holding the control key to simultaneously rotate and the
7282019 Mapping With Google Tutorial
httpslidepdfcomreaderfullmapping-with-google-tutorial 1242
tilt the earth Try zooming out far enough to see clouds in real-time Zoom outeven farther to see the planet and objects in outer space like the sun and themoon
Slower computers may only have access to Maps view and Satellite view (instead of
Street View and 3D imagery)
7282019 Mapping With Google Tutorial
httpslidepdfcomreaderfullmapping-with-google-tutorial 1342
UNIT 3-1 FUNDAMENTALS OF MAPS ENGINE LITE
In this lesson you will get familiar with Maps Engine Lite and learn to
create a basic map
add points to a map and add a description
draw lines and shapes to tell your maprsquos story
and use the Search box to find more locations
What is Maps Engine Lite
Maps Engine Lite is a new Google application that allows you to draw on top of aGoogle Map You can use Maps Engine Lite to tell a story to organize places or tovisualize data Google Maps Engine Lite is useful to
showcase favorite destinations and recommendations to shareo For example this map displays the locations of dog-friendly hikes in the
Bay Area Peninsula The map is styled to indicate which places the user has and has not gone to
illustrate statistics andor where certain locations are located in comparison toone another
o For example this map was created by a concerned parent to highlight theimpact of proposed school closures based on how full the schools werereported to be The map was circulated to newspapers parents and localofficials to help people make a more fact-based decision
visually convey and quickly update location-specific information
o For example this map was created by a resident of La Plata Argentinaafter major floods occurred in the city The map was open for anybody toedit so that those with information about resources like medical suppliesor food could be communicated to anyone looking at the map
Create a basic map
Ensure you are logged into your Google account and go tohttpsmapsenginegooglecom Click New Map and add a title that reflects the themeof your map Use your mouse to click and pan around to specific locations or use thesearch bar at the top to find places you want to add to your map NOTE You can zoom-
in by double-clicking the mouse using the on-screen controls located on the right lower side of the screen or using the scroll wheel on a mouse
Add points to a map and add a description
Add points to your map by clicking on the add marker icon at the top of the screen
7282019 Mapping With Google Tutorial
httpslidepdfcomreaderfullmapping-with-google-tutorial 1442
Fig1 Add marker icon
Center the cursor on the location on the map where you want to place the point Clickon that location to add the point to the map Your points and any edits you make will besaved automatically Name the point and a description in the boxThe description box isa great place to add more details to your map For example you can add a link to aspecific webpage about the place or include recommendations like what to bring or where to park The description box also gives you the option of searching for directionsto or from this point To delete this point click the trash can icon in the bottom right-hand corner of the description box
Draw lines and shapes to tell your maprsquos story
Draw lines and shapes on your map to enhance it Lines and shapes are useful for displaying specific features of your maprsquos story For example you could draw a line tohighlight the path of a trail or draw a shape to illustrate the boundaries of a parking lotTo add a line or shape zoom in to the specific location on the map and click on thepolygon tool in the toolbox
Click the area on the map where you want to draw your line or shape Toend a line double click To close a shape click on the same point where youstarted the shape You can adjust your line or shape by clicking and draggingon the circular points along each line or shape To name your drawing or add
additional information click in the description box
Use the Search box to find more locations
The Search box at the top of the page also allows you to find local restaurants or businesses and easily add them to the map Search for a local establishment or a moregeneric term like restaurant and Googles Search tool will provide you with optionsClick Add to the map to automatically place your selection on your map
7282019 Mapping With Google Tutorial
httpslidepdfcomreaderfullmapping-with-google-tutorial 1542
UNIT 3-2 CUSTOMIZING AND SHARING YOUR MAP
In this lesson you will learn to
customize your map by selecting icons adding labels and changing the basemap
share your map with collaborators and post to social media
Customize your map by selecting icons adding layers and changing the base map
This map shows areas in Argentina that were affected by recent floods Note how
locations are represented by different icons For example the icon shows the
locations of hospitals and the fork and knife icon shows people where they can getfood Effective icons make it easy for you to understand what the map is pointing outbecause they are (often) universal symbols
To customize the points on your map with different icons open a map that you previouslysaved or create a new map and add a few points to it Click Style to open up the stylingmenu options Choose Individual styles to manually change the icons one by one Select apoint that you would like to change and notice a paint bucket icon will appear to the rightClicking on the paint bucket gives you the option of changing the color of the icon or itsshape Choose More icons to view additional options and select the icon that bestrepresents the point on the map Changing the icons on your map helps to visuallycommunicate location information
Fig1 Paint bucket icon
7282019 Mapping With Google Tutorial
httpslidepdfcomreaderfullmapping-with-google-tutorial 1642
Another way to communicate information at a glance is to turn on labels This feature addstext next to each marker on the map that corresponds to the data Labels are especiallyuseful when points on the map are not too close together To turn on labels click on Labelsand a drop-down menu will appear Choose how you would like the points described on themap The default choices are Name and Description but there may be another categorylisted if you have imported the data For more information regarding importing styling andcustomizing data see lesson 33
You can also change the look and feel of lines and shapes This will help certain parts of your map stand out making your map more useful To do so click on the line or shape tohighlight it in the box then click on the paint bucket and select the color you want to changeit to You can also control the width of the line or the width of the sides of a shape and theopacity of shapes
To make places and points on the map stand out change the base map setting To viewdifferent options for the base map click on the arrow next to Base map in the box on theleft side of the screen There are nine different base maps The default choice is the
standard google map If you want to illustrate features of the natural landscape such as a reef or a forest
you could choose satellite If you are creating a hiking map you might want to choose terrain which shows the
landscape If you really want the points on your map to stand out you might choose one of the
other choices to de-emphasize the roads and make your data pop
Share your map with collaborators and post to social media
By default all Google maps are private and only viewable by you To allow other people to
see your map you must change the sharing settings (If you send your map to someoneelse without sharing it first the recipient will not be able to open it) To change the sharingsetting click the Share button at the top right side of the map This will open the sharingsettings Add the email addresses of your recipients in the box Here you can also specifyhow you want to share you map--allowing recipients to either view the map or permit themto edit You also have the option of adding a personalized message that will appear in thebody of the email Then click Share and Save to send an email to the recipients informingthem that you shared the map If you change the map afterwards the recipients will see themost up to date version so you can keep improving the map as you go
The share feature also allows you to post your map to social media To do so select the
icon representing the desired social media service and click on it You may be prompted tosign in to your social media account in order to post the link
7282019 Mapping With Google Tutorial
httpslidepdfcomreaderfullmapping-with-google-tutorial 1742
UNIT 3-3 VISUALIZING YOUR DATA WITH MAPS ENGINE LITE
In this lesson you will learn to
visualize sets of geographic data by adding layers and columns style your data and view other peoplersquos maps and apply styling tools
Visualize sets of geographic data by adding layers and columns
This map of student capacity shows the impact a map can have on a set of data Themap started off as a spreadsheet about the population and capacity of different schoolsin this district By putting the spreadsheet data on a map it was easier to visualizewhich schools were closer together in cities and which ones were further apart in ruralareas This helped officials make a more informed decision about how to consolidateschools The map has different layers such as Elementary Schools and SecondarySchools which help to structure and explain the data better Within each layer theschools are grouped into different categories and the data is styled to show differentfeatures For example the green markers represent schools that have more than 100available spaces and the red markers are schools that are over capacity Layers can be turned on and off to highlight different pieces of information and eachone can use a different styling rule most appropriate to describe what is in that layerYou can add up to three layers in Maps Engine Lite Hovering over or clicking thecategories in the panel highlights the features in the map
To open an existing map or create a new map click on the file icon at the top of the page and select the desired option To add a layer click on Add layer in the box atthe top left side of the screen Give the layer a title You can add data to the layer manually or import data from a spreadsheet To learn more about importing data from aspreadsheet read or view lesson 34 Style your data
To style your data click on the Style icon underneath of the layerrsquos title There
are four options to choose from
1 Uniform style all locations in the same layer will have the same icon This is aconvenient way to show that all points in one layer are similar for example if alllocations in the layer represent restaurants or museums
2 Sequence of colors and letters Maps Engine will generate a separate color andletter for each location in the layer This option is useful if you want all of the
7282019 Mapping With Google Tutorial
httpslidepdfcomreaderfullmapping-with-google-tutorial 1842
points to appear different but donrsquot specifically care about the customizedindividual icons
3 Individual styles each location on the map will be set individually This is useful if you want to customize the map by hand
4 Style by data column allows you to customize the data from one column This is
useful for example for ranges of numbers You can set the points to be styleddifferently by color based on a number range or other characteristic For example this works well for displaying population data because you can setdifferent colors andor icons to different number ranges
View other peoplersquos maps and apply styling tools
You can also use the styling tools to investigate other peoplersquos maps and data When amaprsquos sharing settings are set to view only you are allowed to view the map and makechanges to highlight things that are important to you Any changes you make to the map
will not be saved and no one else can see your changes You can also use the searchbar at the top of the page to find attributes in a shared map as well as searching over Googlersquos database
7282019 Mapping With Google Tutorial
httpslidepdfcomreaderfullmapping-with-google-tutorial 1942
UNIT 3-4 IMPORTING YOUR DATA INTO MAPS ENGINE LITE
In this lesson you will learn to import a spreadsheet of data into Maps Engine Lite
and correct common importing errors
Importing data
Maps Engine Lite lets you visualize data on a map and import up to 100 rows per layerThere is a lot of data out in the world that starts from a list or a spreadsheet In manycases there are locations associated with that data To import data open an existingmap or create a new map If you are using an existing map add a new layer to keepyour data organized The import option automatically appears when a new layer isadded Click import and a box pops up with options to choose from including
Upload allows you to choose a CSV or excel file from your computer My Maps allows you to use a data set in one of your existing maps
Google Drive allows you to choose a Google Spreadsheet from Google Drive(Note If this is your first time using Maps Engine Lite with Google Drive you mayreceive a message from Maps Engine Lite asking you to grant permission for it toaccess Google Drive)
Choose the source of your data and click Select A screen will pop up requesting you toselect the column(s) from the data file that contain location information such asaddresses or latitude-longitude pairs You can select more than one column of geographic data After clicking Continue a second screen will pop up asking you topick a column from your spreadsheet to use as the title for the placemarks If you canrsquotremember exactly what data is in what column view a sample of the data by clicking onthe question mark After choosing the appropriate columns click Finish and MapsEngine Lite will generate a map based on the data set and the selections you specified(Note All data from the spreadsheet will be transferred into Maps Engine Lite)
Correct common importing errors
Often you will receive an error message after importing your spreadsheet Sometimesaddresses are wrong incomplete or poorly formatted and need to be corrected This is
easily fixed by clicking into the Data box The rows with the errors arehighlighted in red From the data box you can edit the data as needed or delete rowsYou can also add columns by clicking on the drop-down arrow in each columnrsquos top rowand selecting Insert Column You also have the option of changing information directlyon the map You can drag points to a more specific place for example if you want toshow where the entrance of a building is or indicate a parking lot Additionally you can
7282019 Mapping With Google Tutorial
httpslidepdfcomreaderfullmapping-with-google-tutorial 2042
turn off columns that you donrsquot want to display on the map by clicking on the settingsgear for each point
Importing data onto a map opens up a world of possibilities for exploration You can findmany interesting public datasets to play with through a Google Search or in GoogleFusion Tables Now you have all the tools you need to create your own amazing maps-so donrsquot be afraid to use your imagination We look forward to seeing what you come upwith
7282019 Mapping With Google Tutorial
httpslidepdfcomreaderfullmapping-with-google-tutorial 2142
UNIT 4-1 FUNDAMENTALS OF GOOGLE EARTH
In this lesson you will learn to
use Google Earth to search for locations navigate using on-screen controls and keyboard shortcuts
explore from multiple perspectives
select appropriate layers view the Google Earth Gallery
Be sure you have downloaded and installed the latest version of Google Earthat wwwearthgooglecom
Search for locations
Google Earth is a fantastic tool for navigating and virtually traveling anywhere in theworld that your imagination will take you You can fly through rich 3D terrain navigatearound 3D buildings look at photos and explore interesting layers of content
Fig 1 Introduction to Google Earth
Searching is a great way to fly to a location that yoursquore interested in exploring For example you can search for world wonders like Stonehenge by typing the location into
7282019 Mapping With Google Tutorial
httpslidepdfcomreaderfullmapping-with-google-tutorial 2242
the search bar and pressing search Google Earth will fly to that location to show youwhat it looks like
Fig 2 Search box
Navigate using on-screen controls and keyboard shortcuts
There are several ways to navigate or change the view in Google Earth
on-screen the look around joystick changes your viewpoint on-screen the zoom slider brings your view closer or further from
the ground and the view will tilt as you get closer to the earth
on-screen you can click and drag a particular point to move itcloser or further away from you
keyboard shortcut R (for reorient) returns to a default view of Earth when you are extremely zoomed in so you can view the locationfrom overhead
scroll shortcut scroll function (mouse wheeltrackpadetc) zooms in and out
keyboard shortcut Shift and arrow keys tilts the view of Earth upand down
keyboard shortcut Command or Ctrl and arrow keys to lookaround (left and right or up and down) and to rotate the view
keyboard shortcut Command or Ctlr and Shift to zoom in or out
Fig 3Navigation bar
Explore from multiple perspectives
Street View is another way to view the terrain or features of Earth as they would beseen if you were standing in that location (Note that Street View is not availableeverywhere)
7282019 Mapping With Google Tutorial
httpslidepdfcomreaderfullmapping-with-google-tutorial 2342
Try out street view by viewing Stonehenge Search for Stonehenge in the search box atthe top of the page and fly to the location Use the scroll wheel to zoom in or out anduse other keyboard shortcuts to rotate the view Click the Pegman icon at the top rightside of the page and drag it down to the area of the map you would like to view from theground Note that when you drag the pegman to the map blue lines will appear
anywhere that street view data is available If you do not see the blue lines Street Viewis not available at that location From ground view you can click on the screen to movethe view around You can also use the mouse or keyboard shortcuts to change your view and explore The yellow lines indicate other places where Street View imagery isavailable To exit Street View click on the box in the top right corner of the screen thatsays Exit Street View
Select appropriate layers
The layers box is located in the sidebar of Google Earth You can turn the sidebar on or off by selecting Sidebar in the Viewmenu at the top of the page Layers allows you to
choose what other features you would like Google Earth to display on the map For example the weather layer shows weather patterns as they occur around the globeThe photos layer displays icons where users have submitted photos of the area Theborders and labels layer draws geographic boundaries and lists their names on themap Click the layers boxes on or off to view their functions
View the Google Earth Gallery
Google Earth Gallery is a feature that allows you to see maps that others havecreated In some cases you can add these maps to the layers box and view the map inconjunction with your default map For example search for NASArsquos ldquoEarth at night maprdquo
in the search box at the top of the Earth Gallery page Click View and that map will beadded to your layers panels on the left side of the screen You can click the layer on or off as desired
7282019 Mapping With Google Tutorial
httpslidepdfcomreaderfullmapping-with-google-tutorial 2442
UNIT 4-2 ANNOTATING GOOGLE EARTH
In this lesson you will learn to add placemarks to Google Earth
change the default viewing angle by using Snapshot view
personalize Google Earth placemarks by adding images and videos and organize and save placemarks to a folder
Add placemarks to Google Earth
Placemarks are like pins on a map You can place them on a map to denote aspecific location
Fig 1 Placemark
Fig 2 Add Placemark
To add a placemark to a map click on the yellow pin icon in the toolbar at the top of thepage This gives you the ability to drag the placemark around the Earth and place it in aspecific location Name the placemark before clicking ok (otherwise it will automaticallybe labeled Untitled) Placemarks appear in the Places panel on the left side of thepage If the Places panel is not visible turn it on by navigating to the View menu at thetop of the page and selecting Sidebar Double-clicking on the placemark in the Placespanel allows you to automatically fly to the location specified by the placemark
7282019 Mapping With Google Tutorial
httpslidepdfcomreaderfullmapping-with-google-tutorial 2542
Fig 3 Places panel and placemarks on a map
Change the default viewing angle by using Snapshot view
One way to personalize a placemark is to create a Snapshot view Snapshot viewallows you to save a particular part of the scene specifically to the placemark For example if you wanted to convey the beauty of a mountainous landscape it might be
more powerful to show a view of the mountains from the ground level rather than fromabove Snapshot view allows you to capture and save a specific view so that when youclick on that placemark you will always fly to that specified angle To assign a snapshotview click on a placemark zoom in to ground level and pan around to find the view youwould like to capture Then right click and select Snapshot View
Fig 4 Snapshot View
The next time you click on the placemark it will automatically fly to this view
Personalize Google Earth placemarks by adding images and videos
There are several other ways to personalize Google Earth using placemarksFor example you can change the color and size of placemarks adddescriptions photos and videos When you create a placemark a descriptionfield automatically opens This provides you with a space to add text It alsogives you options to add a link add an image style the placemark changethe altitude etc These details help you tell a better story with your map
You can add a description image or any other the options in this box at any time after you have created the placemark To return to the Edit Placemark box at any time right
click on the placemark and select Get Info Any additional features you add to theplacemark like an image or video will appear whenever you click on the placemark
In order to embed a video into your placemark you must have the videorsquos url If yoursquoreusing a video from YouTube click on Share followed by Embed and copy the embedcode Then paste the code generated by Youtube and into the description box in theedit placemark tool and click save An embedded video will appear anytime you click onthe placemark
7282019 Mapping With Google Tutorial
httpslidepdfcomreaderfullmapping-with-google-tutorial 2642
Fig 5 How to embed a video from YouTube
Fig 6 Embedded video appears when you click on Placemark
7282019 Mapping With Google Tutorial
httpslidepdfcomreaderfullmapping-with-google-tutorial 2742
Organize and save placemarks to a folder
To organize placemarks put them in a folder Create a new folder by right clicking onMy Places Select Add and choose Folder Assign a name for the new folder and clickOK Then drag and drop all of the placemarks into the folder The folder can becollapsed or expanded as needed
7282019 Mapping With Google Tutorial
httpslidepdfcomreaderfullmapping-with-google-tutorial 2842
UNIT 4-3 TELLING YOUR STORY WITH GOOGLE EARTH TOURS
In this lesson you will learn to
create a Google Earth tour with audio images videos and panoramic views and save play it backand pause the tour
Google Earth tours give you the ability to tell your story in a compelling way takingusers on a virtual trip through the world As the tour guide you can fly virtually fromlocation to location around the globe telling your story along the way by showingphotos videos and providing voice-over Since the tour is within Google Earth userscan pause at any time explore on their own and pick up the tour again later
Before recording your tour create a folder that will contain all placemarks for your tour
Set placemarks on your map for all locations you want to include in your tour Youcan embed photos videos snapshot views and descriptions within each placemark
Fig 1 Put all placemarks for your tour in a folder
To give your audience context prior to starting your tour zoom out from your tourrsquos firstplacemark You can zoom out by pressing the - icon in the scroll bar on the right handside of your screen or pressing ctrl - on PC or FN - on a Mac
7282019 Mapping With Google Tutorial
httpslidepdfcomreaderfullmapping-with-google-tutorial 2942
Fig 2 Zoom in and out using the scroll bar located on the right side of the screen
To start recording your tour press the camera icon in the tool bar found at the top of your screen this will display the recording user interface
Fig 3 Press the camera icon in the top navigation bar to start recording your tour
The recording user interface will display in the bottom left hand corner of the screen
Fig 4 After your click on the camera icon the tour recording user interface is displayed
7282019 Mapping With Google Tutorial
httpslidepdfcomreaderfullmapping-with-google-tutorial 3042
Note if the tour guide feature is open the recording interface will be hidden behind thetour guide To make the interface visible minimize the tour guide by pressing the downarrows
Fig 5 If the tour guide gallery is active the tour recording user interface may be hidden
At this point you have the option to record a tour with or without audio voice over If you
want to record with audio press the microphone icon if you do not want audio
press the red circle button To start recording click either the red circle or microphone and double click your tourrsquos first placemark from the places panel onthe left side
7282019 Mapping With Google Tutorial
httpslidepdfcomreaderfullmapping-with-google-tutorial 3142
Fig 6 Fly to the first stop on your tour by double clicking its placemark in the left hand Places panel
Once you double-click on your first location Google Earth will fly and zoom in to thatplacemark Once you are at your location open the placemark by clicking on the pin
icon this will display any videos pictures or descriptions you have previously set tothat location Proceed to the next stop on your tour by clicking on a placemark in theplaces panel or click to a placemark directly on your map Consider zooming in and outwithin the map or doing a fly around to give your tour a different viewing perspective To
stop recording your press the red circle button again the tour you just made willbegin playing
Save play it back and pause the tour
At this point you have the option to save the tour by clicking the disk icon in the tour user interface
Fig 7 Save your tour by selecting the disk icon in the tour recording user interface
7282019 Mapping With Google Tutorial
httpslidepdfcomreaderfullmapping-with-google-tutorial 3242
Give your tour a name and then it will load in your places panel
Fig 8 Once you save your tour it will load in your Place panel
While watching the tour you have the ability to stop and start the tour by pressing thepause button When a tour is paused you can divert from the tour and explore variousareas of the map To resume the tour press the play button
Fig 9 Stop and start a recorded tour by selecting the pause or play button on the bottom of the screen
7282019 Mapping With Google Tutorial
httpslidepdfcomreaderfullmapping-with-google-tutorial 3342
UNIT 4-4 SHARING YOUR TOUR
In this lesson you will learn to save and upload your Google Earth tour to Google Drive and
share your tour with others
Save and upload your Google Earth tour to Google Drive
To save your tour make sure all placemarks and the tour itself are in one folder in theplaces panel
Fig 1 Ensure that all placemarks and the whole tour are included in one folder
Right-click on the folder that contains your placemarks and tour and select Save PlaceAs which will bring up a screen that enables you to name your tour and pick a locationto save it on your computer
7282019 Mapping With Google Tutorial
httpslidepdfcomreaderfullmapping-with-google-tutorial 3442
Fig 2 Right click on the tour folder you want to share and select Save Place As
Fig 3 Give your tour a filename and save the tour to your computer as a kmz file
Note The tour saves as a kmz file If you would like to know more about this fileextension click here
There are a variety of ways to share your tour You can share a tour via email in a blogpost or anywhere you are able to link a web address Start by uploading the kmz file of your tour to Google Drive To do this find the kmz file of the tour you saved on your computer Open a web browser and access your Google Drive Then upload the tour folder to Google Drive by dragging the files from your computer directly into the My Filesportion of your Google Drive
7282019 Mapping With Google Tutorial
httpslidepdfcomreaderfullmapping-with-google-tutorial 3542
Fig 4 Find the tour on your computer and drag or upload the file to your Google Drive
The tour is now saved in your Google Drive From here you can share or email the file
Share your tour with others
After your tour upload is complete click on the Share button
Fig 5 Once the tour is in Google Drive ensure it can be seen by others by modifying the share settings
Ensure that the privacy settings for your tour are set to anyone with a link can viewChange this option by selecting the Change button within the share settings
Now that the correct viewing settings are assigned to your file you can share your filewith others Copy the link provided in the link to share box and email or embed the filein a website blog or social media outlet If you add an email in the Add people boxthe tour will be shared with that person in their Google Drive
7282019 Mapping With Google Tutorial
httpslidepdfcomreaderfullmapping-with-google-tutorial 3642
Fig 6 To share your tour from Google Drive you can copy the link found in the Link to Share box or you can add
peoplersquos email addresses and share to their Google Drive directly with the Add people option
Fig 7 Modify the share settings so that people can view your tour by selecting
Friends you have shared your tour with can access it by opening their Google Drive
navigating to the shared items folder and clicking on the file of your tour
7282019 Mapping With Google Tutorial
httpslidepdfcomreaderfullmapping-with-google-tutorial 3742
Fig 8 If you shared your tour by adding someonersquos email to the add people section of the share settings the tour will be visible in their Shared Items folder in Google Drive
When they click on the Google Earth file from their Shared with me folder in GoogleDrive a screen of the tour will load with a down arrow in the upper left corner Click on
the arrow to download the tour to Google Earth
Fig 9 Click on the down arrow found in the upper left side of the screen to download the tour to Google Earth
Note Pressing that arrow will automatically launch Google Earth and load the sharedtour to the my places panel The newly uploaded shared tour can be played in GoogleEarth by double clicking on the file
Fig 10 Once the tour is in Google Earth it can be played by double clicking on the shared file in the My Places panel
7282019 Mapping With Google Tutorial
httpslidepdfcomreaderfullmapping-with-google-tutorial 3842
UNIT 5-1 CREATING PATH AND POLYGONS
In this lesson you wil learn how to create path and polygons
Click here to view this topic in the Advanced User Guide for Google Earth
7282019 Mapping With Google Tutorial
httpslidepdfcomreaderfullmapping-with-google-tutorial 3942
UNIT 5-2 HISTORICAL IMAGERY
In this lesson you will learn to use historical imagery in Google Earth
Historical imagery in Google Earth allows you to view your neighborhood school andother places to see how they have changed over the years Not all areas of the worldhave historical satellite or aerial images available but most major cities do
To view historical imagery on Google Earth click on the clock icon in the toolbar at the top and a timeline slider will appear Try searching for a location such as LasVegas NV The years listed beneath the timeline refer to the dates for which imagery isavailable In the Las Vegas example you will notice there is imagery as far back as1950 Each gray hashmark on the timeline represents historical maps incorporated intothe imagery of this region Click the forward or back buttons beside the slider to jump
forward or backward in time You can set placemarks to specific points in time bychanging the year on the timeline slider and then adding a placemark to the map Youcan even add the historical map layer in Google Earth to overlay maps from hundreds of years ago This layer can be accessed by clicking Layers in the left side panel andselecting Rumsey Historical Maps
7282019 Mapping With Google Tutorial
httpslidepdfcomreaderfullmapping-with-google-tutorial 4042
UNIT 5-3 OCEAN IN GOOGLE EARTH
The Oceans layer in Google Earth showcases contributions from partners across the world
Click Ocean in the layers panel on the left side of the screen to turn on the Oceans layer
Zoom in to dive underwater and explore Explore the Ocean Showcase for moreinformation
7282019 Mapping With Google Tutorial
httpslidepdfcomreaderfullmapping-with-google-tutorial 4142
UNIT 5-4 TOUR GUIDE
In this lesson you will learn how to use the tour guide feature in Google Earth to take virtualtours
The tour guide feature in Google Earth makes it easy to learn more about the places youwant to visit or discover landmarks you didnrsquot know about Open the tour guide feature byclicking on the tab at the bottom of the screen If you donrsquot see the tour guide tab you canset it to appear by going to the View menu and toggling on the tour guide option Thenchoose a location you would like to tour Information about the site you are touring such asbrief descriptions and interesting historical facts will display across the top of thescreen The tour guide feature can also be a good resource for discovering unique locationsyou may never have heard about When a tour ends close the tour player by clickingpressing the X on the upper right corner of the tour player and the tour guide tab willautomatically open again to show you other notable landmarks and interesting sights in the
surrounding area Google Earth offers over 11000 tours of popular sights
7282019 Mapping With Google Tutorial
httpslidepdfcomreaderfullmapping-with-google-tutorial 4242
High Rated Restaurant In My Nearest City Bale Raos
httpswwwgooglecommapspreviewhl=enq=Bale+Raosampdata=1m41m31d196612d11036188
453d-
78087144m292m161m141s0x03A0x49bde399ebde344c3m81m31d196612d11036188453d-
78087143m21i19202i9554f1314m23d-
780811284d11036036975e46sRestaurant2C+Yogyakarta5m111m101sRestaurant2C+Yogyakart
a4m81m31d393232d11037484493d-780325043m21i19202i9554f131
Nearest Restaurant That Is Open 24 Hours Ministry Of Coffee
httpswwwgooglecommapspreviewhl=enq=Ministry+of+Coffeeampdata=1m41m31d196612d11
037952273d-
781713234m292m161m141s0x03A0x9035b04a0c733f9a3m81m31d196612d11037952273d-
781713233m21i19202i9554f1314m23d-
781899984d11037027515e46sRestaurant2C+Open+24+Hour2C+Yogyakarta5m111m101sResta
urant2C+Open+24+Hour2C+Yogyakarta4m81m31d393232d11037484493d-
780325043m21i19202i9554f131
Tour De Singkarak 2013httpsmapsenginegooglecommapeditmid=zqrLXR3gXeVMkSs1CwwU2u5Y
Templersquos Near Me
httpsdocsgooglecomfiled0B_kn-Ph3eCcaLXFLTVI5SHdqNEEeditusp=sharing

7282019 Mapping With Google Tutorial
httpslidepdfcomreaderfullmapping-with-google-tutorial 642
UNIT 2-2 GETTING DIRECTIONS
In this lesson you will learn to
set your home and work locations find directions choose the best route view live traffic get transit directions and even search for flights
Set your home and work locations
To get directions click on Directions in the upper left corner of Google Maps This willdisplay a to-from search option and the option of choosing from a home or worklocation To set your home or work locations click set location (Be sure you arelogged into your Google account) Google Maps will remember specified addresses sothat you donrsquot have to type them in next time making your search more efficient
Fig1 Set Home and Work locations
Find directions
To find directions type in the desired start (A) and end (B) locations or choose from thepre-set home or work locations You can also click directly onto the map to set the startand end points by hand Drag endpoints to move them if necessary The map
7282019 Mapping With Google Tutorial
httpslidepdfcomreaderfullmapping-with-google-tutorial 742
automatically generates directions and displays the route Click on the info card to seeroute options or get step-by-step directions that you can view or print If Google Mapsdoes not recognize the location you have entered (for example if you have misspelleda word or typed in an unknown location) it will auto-correct the location
Fig 2 Step-by-step directions Choose directions for driving transit walking and bicycling routes
Choose the best route
The info cards below the search box recommend several ways for you to get where youneed to go The most efficient route is usually the top option shown in blue on the mapand the alternates are shown in gray Click on the alternates to view them on the map
The info cards also help you to see driving directions
choose to drive take public transit walk or bike to a place
look at the traffic along the way
and drag the route to customize it-- in case you want a more scenic drive or toavoid a specific street
7282019 Mapping With Google Tutorial
httpslidepdfcomreaderfullmapping-with-google-tutorial 842
View live traffic
Click on Show traffic in blue and lines will appear on the map displaying live trafficRed yellow and green lines indicate stopped slow or regular traffic respectively ClickHide traffic to remove these lines You can also view traffic in Google Maps on your mobile device
Get transit directions
To see which public transit options are available such as buses or trains click on therespective icon on the info card This will show you the estimated transit time departuretimes hours of operations and the frequency of a route See the exact schedule byclicking More options and times
7282019 Mapping With Google Tutorial
httpslidepdfcomreaderfullmapping-with-google-tutorial 942
Fig 4 Public transit routes hours and More options and times can help you plan your trips
Google Maps also allows you to search for a departure or arrival time within a specific
time frame by clicking More options You can view transit schedules based on the timeright now a later time or date of departure or when you want to arrive For example if you want to leave at 500 pm you can enter in that desired departure time and choosethe method of transit that best suits your time frame
Fig 5 Plan your trip based on the transit schedule now or later
Search for flights
Google Maps now automatically includes Google Flight search when finding directionsfor longer distances if commercial flights are available from your desired start (A) to end
(B) locations The airplane icon will be available to choose from and Google Flights willlist estimated prices and flight times
7282019 Mapping With Google Tutorial
httpslidepdfcomreaderfullmapping-with-google-tutorial 1042
7282019 Mapping With Google Tutorial
httpslidepdfcomreaderfullmapping-with-google-tutorial 1142
UNIT 2-3 EXPLORING WITH GOOGLE MAPS
In this lesson you will learn to
view images and photo tours using the carousel and explore maps at different angles using Street View and Earth view
View images and photo tours using the carousel
The carousel is a collection of photos photo tours street view images and photospheres To open the carousel click on the box at the bottom right side of the page
Fig 1 Carousel of images When you click on an image in the carousel a line points to the location on the mapwhere the image was taken When you zoom or move the map the options in thecarousel will change to images in the new area
Explore maps at different angles using Street View and Earth view
To view a location in street view click on the map and if Street View is available in thatarea an info card will pop up with a box labeled Street View Click on the Street Viewbox and the screen will zoom to Street View To navigate in Street View drag the cursor or click the arrow on screen An ldquoxrdquo will appear to show you the spot where you will
land
To see locations from a birdrsquos eye view and in 3D click to Earth view at the bottom leftside of the screen To navigate click and drag the cursor to pan around use the rotate
tool to change the angle of your view zoom in or out by scrolling andclick and drag while holding the control key to simultaneously rotate and the
7282019 Mapping With Google Tutorial
httpslidepdfcomreaderfullmapping-with-google-tutorial 1242
tilt the earth Try zooming out far enough to see clouds in real-time Zoom outeven farther to see the planet and objects in outer space like the sun and themoon
Slower computers may only have access to Maps view and Satellite view (instead of
Street View and 3D imagery)
7282019 Mapping With Google Tutorial
httpslidepdfcomreaderfullmapping-with-google-tutorial 1342
UNIT 3-1 FUNDAMENTALS OF MAPS ENGINE LITE
In this lesson you will get familiar with Maps Engine Lite and learn to
create a basic map
add points to a map and add a description
draw lines and shapes to tell your maprsquos story
and use the Search box to find more locations
What is Maps Engine Lite
Maps Engine Lite is a new Google application that allows you to draw on top of aGoogle Map You can use Maps Engine Lite to tell a story to organize places or tovisualize data Google Maps Engine Lite is useful to
showcase favorite destinations and recommendations to shareo For example this map displays the locations of dog-friendly hikes in the
Bay Area Peninsula The map is styled to indicate which places the user has and has not gone to
illustrate statistics andor where certain locations are located in comparison toone another
o For example this map was created by a concerned parent to highlight theimpact of proposed school closures based on how full the schools werereported to be The map was circulated to newspapers parents and localofficials to help people make a more fact-based decision
visually convey and quickly update location-specific information
o For example this map was created by a resident of La Plata Argentinaafter major floods occurred in the city The map was open for anybody toedit so that those with information about resources like medical suppliesor food could be communicated to anyone looking at the map
Create a basic map
Ensure you are logged into your Google account and go tohttpsmapsenginegooglecom Click New Map and add a title that reflects the themeof your map Use your mouse to click and pan around to specific locations or use thesearch bar at the top to find places you want to add to your map NOTE You can zoom-
in by double-clicking the mouse using the on-screen controls located on the right lower side of the screen or using the scroll wheel on a mouse
Add points to a map and add a description
Add points to your map by clicking on the add marker icon at the top of the screen
7282019 Mapping With Google Tutorial
httpslidepdfcomreaderfullmapping-with-google-tutorial 1442
Fig1 Add marker icon
Center the cursor on the location on the map where you want to place the point Clickon that location to add the point to the map Your points and any edits you make will besaved automatically Name the point and a description in the boxThe description box isa great place to add more details to your map For example you can add a link to aspecific webpage about the place or include recommendations like what to bring or where to park The description box also gives you the option of searching for directionsto or from this point To delete this point click the trash can icon in the bottom right-hand corner of the description box
Draw lines and shapes to tell your maprsquos story
Draw lines and shapes on your map to enhance it Lines and shapes are useful for displaying specific features of your maprsquos story For example you could draw a line tohighlight the path of a trail or draw a shape to illustrate the boundaries of a parking lotTo add a line or shape zoom in to the specific location on the map and click on thepolygon tool in the toolbox
Click the area on the map where you want to draw your line or shape Toend a line double click To close a shape click on the same point where youstarted the shape You can adjust your line or shape by clicking and draggingon the circular points along each line or shape To name your drawing or add
additional information click in the description box
Use the Search box to find more locations
The Search box at the top of the page also allows you to find local restaurants or businesses and easily add them to the map Search for a local establishment or a moregeneric term like restaurant and Googles Search tool will provide you with optionsClick Add to the map to automatically place your selection on your map
7282019 Mapping With Google Tutorial
httpslidepdfcomreaderfullmapping-with-google-tutorial 1542
UNIT 3-2 CUSTOMIZING AND SHARING YOUR MAP
In this lesson you will learn to
customize your map by selecting icons adding labels and changing the basemap
share your map with collaborators and post to social media
Customize your map by selecting icons adding layers and changing the base map
This map shows areas in Argentina that were affected by recent floods Note how
locations are represented by different icons For example the icon shows the
locations of hospitals and the fork and knife icon shows people where they can getfood Effective icons make it easy for you to understand what the map is pointing outbecause they are (often) universal symbols
To customize the points on your map with different icons open a map that you previouslysaved or create a new map and add a few points to it Click Style to open up the stylingmenu options Choose Individual styles to manually change the icons one by one Select apoint that you would like to change and notice a paint bucket icon will appear to the rightClicking on the paint bucket gives you the option of changing the color of the icon or itsshape Choose More icons to view additional options and select the icon that bestrepresents the point on the map Changing the icons on your map helps to visuallycommunicate location information
Fig1 Paint bucket icon
7282019 Mapping With Google Tutorial
httpslidepdfcomreaderfullmapping-with-google-tutorial 1642
Another way to communicate information at a glance is to turn on labels This feature addstext next to each marker on the map that corresponds to the data Labels are especiallyuseful when points on the map are not too close together To turn on labels click on Labelsand a drop-down menu will appear Choose how you would like the points described on themap The default choices are Name and Description but there may be another categorylisted if you have imported the data For more information regarding importing styling andcustomizing data see lesson 33
You can also change the look and feel of lines and shapes This will help certain parts of your map stand out making your map more useful To do so click on the line or shape tohighlight it in the box then click on the paint bucket and select the color you want to changeit to You can also control the width of the line or the width of the sides of a shape and theopacity of shapes
To make places and points on the map stand out change the base map setting To viewdifferent options for the base map click on the arrow next to Base map in the box on theleft side of the screen There are nine different base maps The default choice is the
standard google map If you want to illustrate features of the natural landscape such as a reef or a forest
you could choose satellite If you are creating a hiking map you might want to choose terrain which shows the
landscape If you really want the points on your map to stand out you might choose one of the
other choices to de-emphasize the roads and make your data pop
Share your map with collaborators and post to social media
By default all Google maps are private and only viewable by you To allow other people to
see your map you must change the sharing settings (If you send your map to someoneelse without sharing it first the recipient will not be able to open it) To change the sharingsetting click the Share button at the top right side of the map This will open the sharingsettings Add the email addresses of your recipients in the box Here you can also specifyhow you want to share you map--allowing recipients to either view the map or permit themto edit You also have the option of adding a personalized message that will appear in thebody of the email Then click Share and Save to send an email to the recipients informingthem that you shared the map If you change the map afterwards the recipients will see themost up to date version so you can keep improving the map as you go
The share feature also allows you to post your map to social media To do so select the
icon representing the desired social media service and click on it You may be prompted tosign in to your social media account in order to post the link
7282019 Mapping With Google Tutorial
httpslidepdfcomreaderfullmapping-with-google-tutorial 1742
UNIT 3-3 VISUALIZING YOUR DATA WITH MAPS ENGINE LITE
In this lesson you will learn to
visualize sets of geographic data by adding layers and columns style your data and view other peoplersquos maps and apply styling tools
Visualize sets of geographic data by adding layers and columns
This map of student capacity shows the impact a map can have on a set of data Themap started off as a spreadsheet about the population and capacity of different schoolsin this district By putting the spreadsheet data on a map it was easier to visualizewhich schools were closer together in cities and which ones were further apart in ruralareas This helped officials make a more informed decision about how to consolidateschools The map has different layers such as Elementary Schools and SecondarySchools which help to structure and explain the data better Within each layer theschools are grouped into different categories and the data is styled to show differentfeatures For example the green markers represent schools that have more than 100available spaces and the red markers are schools that are over capacity Layers can be turned on and off to highlight different pieces of information and eachone can use a different styling rule most appropriate to describe what is in that layerYou can add up to three layers in Maps Engine Lite Hovering over or clicking thecategories in the panel highlights the features in the map
To open an existing map or create a new map click on the file icon at the top of the page and select the desired option To add a layer click on Add layer in the box atthe top left side of the screen Give the layer a title You can add data to the layer manually or import data from a spreadsheet To learn more about importing data from aspreadsheet read or view lesson 34 Style your data
To style your data click on the Style icon underneath of the layerrsquos title There
are four options to choose from
1 Uniform style all locations in the same layer will have the same icon This is aconvenient way to show that all points in one layer are similar for example if alllocations in the layer represent restaurants or museums
2 Sequence of colors and letters Maps Engine will generate a separate color andletter for each location in the layer This option is useful if you want all of the
7282019 Mapping With Google Tutorial
httpslidepdfcomreaderfullmapping-with-google-tutorial 1842
points to appear different but donrsquot specifically care about the customizedindividual icons
3 Individual styles each location on the map will be set individually This is useful if you want to customize the map by hand
4 Style by data column allows you to customize the data from one column This is
useful for example for ranges of numbers You can set the points to be styleddifferently by color based on a number range or other characteristic For example this works well for displaying population data because you can setdifferent colors andor icons to different number ranges
View other peoplersquos maps and apply styling tools
You can also use the styling tools to investigate other peoplersquos maps and data When amaprsquos sharing settings are set to view only you are allowed to view the map and makechanges to highlight things that are important to you Any changes you make to the map
will not be saved and no one else can see your changes You can also use the searchbar at the top of the page to find attributes in a shared map as well as searching over Googlersquos database
7282019 Mapping With Google Tutorial
httpslidepdfcomreaderfullmapping-with-google-tutorial 1942
UNIT 3-4 IMPORTING YOUR DATA INTO MAPS ENGINE LITE
In this lesson you will learn to import a spreadsheet of data into Maps Engine Lite
and correct common importing errors
Importing data
Maps Engine Lite lets you visualize data on a map and import up to 100 rows per layerThere is a lot of data out in the world that starts from a list or a spreadsheet In manycases there are locations associated with that data To import data open an existingmap or create a new map If you are using an existing map add a new layer to keepyour data organized The import option automatically appears when a new layer isadded Click import and a box pops up with options to choose from including
Upload allows you to choose a CSV or excel file from your computer My Maps allows you to use a data set in one of your existing maps
Google Drive allows you to choose a Google Spreadsheet from Google Drive(Note If this is your first time using Maps Engine Lite with Google Drive you mayreceive a message from Maps Engine Lite asking you to grant permission for it toaccess Google Drive)
Choose the source of your data and click Select A screen will pop up requesting you toselect the column(s) from the data file that contain location information such asaddresses or latitude-longitude pairs You can select more than one column of geographic data After clicking Continue a second screen will pop up asking you topick a column from your spreadsheet to use as the title for the placemarks If you canrsquotremember exactly what data is in what column view a sample of the data by clicking onthe question mark After choosing the appropriate columns click Finish and MapsEngine Lite will generate a map based on the data set and the selections you specified(Note All data from the spreadsheet will be transferred into Maps Engine Lite)
Correct common importing errors
Often you will receive an error message after importing your spreadsheet Sometimesaddresses are wrong incomplete or poorly formatted and need to be corrected This is
easily fixed by clicking into the Data box The rows with the errors arehighlighted in red From the data box you can edit the data as needed or delete rowsYou can also add columns by clicking on the drop-down arrow in each columnrsquos top rowand selecting Insert Column You also have the option of changing information directlyon the map You can drag points to a more specific place for example if you want toshow where the entrance of a building is or indicate a parking lot Additionally you can
7282019 Mapping With Google Tutorial
httpslidepdfcomreaderfullmapping-with-google-tutorial 2042
turn off columns that you donrsquot want to display on the map by clicking on the settingsgear for each point
Importing data onto a map opens up a world of possibilities for exploration You can findmany interesting public datasets to play with through a Google Search or in GoogleFusion Tables Now you have all the tools you need to create your own amazing maps-so donrsquot be afraid to use your imagination We look forward to seeing what you come upwith
7282019 Mapping With Google Tutorial
httpslidepdfcomreaderfullmapping-with-google-tutorial 2142
UNIT 4-1 FUNDAMENTALS OF GOOGLE EARTH
In this lesson you will learn to
use Google Earth to search for locations navigate using on-screen controls and keyboard shortcuts
explore from multiple perspectives
select appropriate layers view the Google Earth Gallery
Be sure you have downloaded and installed the latest version of Google Earthat wwwearthgooglecom
Search for locations
Google Earth is a fantastic tool for navigating and virtually traveling anywhere in theworld that your imagination will take you You can fly through rich 3D terrain navigatearound 3D buildings look at photos and explore interesting layers of content
Fig 1 Introduction to Google Earth
Searching is a great way to fly to a location that yoursquore interested in exploring For example you can search for world wonders like Stonehenge by typing the location into
7282019 Mapping With Google Tutorial
httpslidepdfcomreaderfullmapping-with-google-tutorial 2242
the search bar and pressing search Google Earth will fly to that location to show youwhat it looks like
Fig 2 Search box
Navigate using on-screen controls and keyboard shortcuts
There are several ways to navigate or change the view in Google Earth
on-screen the look around joystick changes your viewpoint on-screen the zoom slider brings your view closer or further from
the ground and the view will tilt as you get closer to the earth
on-screen you can click and drag a particular point to move itcloser or further away from you
keyboard shortcut R (for reorient) returns to a default view of Earth when you are extremely zoomed in so you can view the locationfrom overhead
scroll shortcut scroll function (mouse wheeltrackpadetc) zooms in and out
keyboard shortcut Shift and arrow keys tilts the view of Earth upand down
keyboard shortcut Command or Ctrl and arrow keys to lookaround (left and right or up and down) and to rotate the view
keyboard shortcut Command or Ctlr and Shift to zoom in or out
Fig 3Navigation bar
Explore from multiple perspectives
Street View is another way to view the terrain or features of Earth as they would beseen if you were standing in that location (Note that Street View is not availableeverywhere)
7282019 Mapping With Google Tutorial
httpslidepdfcomreaderfullmapping-with-google-tutorial 2342
Try out street view by viewing Stonehenge Search for Stonehenge in the search box atthe top of the page and fly to the location Use the scroll wheel to zoom in or out anduse other keyboard shortcuts to rotate the view Click the Pegman icon at the top rightside of the page and drag it down to the area of the map you would like to view from theground Note that when you drag the pegman to the map blue lines will appear
anywhere that street view data is available If you do not see the blue lines Street Viewis not available at that location From ground view you can click on the screen to movethe view around You can also use the mouse or keyboard shortcuts to change your view and explore The yellow lines indicate other places where Street View imagery isavailable To exit Street View click on the box in the top right corner of the screen thatsays Exit Street View
Select appropriate layers
The layers box is located in the sidebar of Google Earth You can turn the sidebar on or off by selecting Sidebar in the Viewmenu at the top of the page Layers allows you to
choose what other features you would like Google Earth to display on the map For example the weather layer shows weather patterns as they occur around the globeThe photos layer displays icons where users have submitted photos of the area Theborders and labels layer draws geographic boundaries and lists their names on themap Click the layers boxes on or off to view their functions
View the Google Earth Gallery
Google Earth Gallery is a feature that allows you to see maps that others havecreated In some cases you can add these maps to the layers box and view the map inconjunction with your default map For example search for NASArsquos ldquoEarth at night maprdquo
in the search box at the top of the Earth Gallery page Click View and that map will beadded to your layers panels on the left side of the screen You can click the layer on or off as desired
7282019 Mapping With Google Tutorial
httpslidepdfcomreaderfullmapping-with-google-tutorial 2442
UNIT 4-2 ANNOTATING GOOGLE EARTH
In this lesson you will learn to add placemarks to Google Earth
change the default viewing angle by using Snapshot view
personalize Google Earth placemarks by adding images and videos and organize and save placemarks to a folder
Add placemarks to Google Earth
Placemarks are like pins on a map You can place them on a map to denote aspecific location
Fig 1 Placemark
Fig 2 Add Placemark
To add a placemark to a map click on the yellow pin icon in the toolbar at the top of thepage This gives you the ability to drag the placemark around the Earth and place it in aspecific location Name the placemark before clicking ok (otherwise it will automaticallybe labeled Untitled) Placemarks appear in the Places panel on the left side of thepage If the Places panel is not visible turn it on by navigating to the View menu at thetop of the page and selecting Sidebar Double-clicking on the placemark in the Placespanel allows you to automatically fly to the location specified by the placemark
7282019 Mapping With Google Tutorial
httpslidepdfcomreaderfullmapping-with-google-tutorial 2542
Fig 3 Places panel and placemarks on a map
Change the default viewing angle by using Snapshot view
One way to personalize a placemark is to create a Snapshot view Snapshot viewallows you to save a particular part of the scene specifically to the placemark For example if you wanted to convey the beauty of a mountainous landscape it might be
more powerful to show a view of the mountains from the ground level rather than fromabove Snapshot view allows you to capture and save a specific view so that when youclick on that placemark you will always fly to that specified angle To assign a snapshotview click on a placemark zoom in to ground level and pan around to find the view youwould like to capture Then right click and select Snapshot View
Fig 4 Snapshot View
The next time you click on the placemark it will automatically fly to this view
Personalize Google Earth placemarks by adding images and videos
There are several other ways to personalize Google Earth using placemarksFor example you can change the color and size of placemarks adddescriptions photos and videos When you create a placemark a descriptionfield automatically opens This provides you with a space to add text It alsogives you options to add a link add an image style the placemark changethe altitude etc These details help you tell a better story with your map
You can add a description image or any other the options in this box at any time after you have created the placemark To return to the Edit Placemark box at any time right
click on the placemark and select Get Info Any additional features you add to theplacemark like an image or video will appear whenever you click on the placemark
In order to embed a video into your placemark you must have the videorsquos url If yoursquoreusing a video from YouTube click on Share followed by Embed and copy the embedcode Then paste the code generated by Youtube and into the description box in theedit placemark tool and click save An embedded video will appear anytime you click onthe placemark
7282019 Mapping With Google Tutorial
httpslidepdfcomreaderfullmapping-with-google-tutorial 2642
Fig 5 How to embed a video from YouTube
Fig 6 Embedded video appears when you click on Placemark
7282019 Mapping With Google Tutorial
httpslidepdfcomreaderfullmapping-with-google-tutorial 2742
Organize and save placemarks to a folder
To organize placemarks put them in a folder Create a new folder by right clicking onMy Places Select Add and choose Folder Assign a name for the new folder and clickOK Then drag and drop all of the placemarks into the folder The folder can becollapsed or expanded as needed
7282019 Mapping With Google Tutorial
httpslidepdfcomreaderfullmapping-with-google-tutorial 2842
UNIT 4-3 TELLING YOUR STORY WITH GOOGLE EARTH TOURS
In this lesson you will learn to
create a Google Earth tour with audio images videos and panoramic views and save play it backand pause the tour
Google Earth tours give you the ability to tell your story in a compelling way takingusers on a virtual trip through the world As the tour guide you can fly virtually fromlocation to location around the globe telling your story along the way by showingphotos videos and providing voice-over Since the tour is within Google Earth userscan pause at any time explore on their own and pick up the tour again later
Before recording your tour create a folder that will contain all placemarks for your tour
Set placemarks on your map for all locations you want to include in your tour Youcan embed photos videos snapshot views and descriptions within each placemark
Fig 1 Put all placemarks for your tour in a folder
To give your audience context prior to starting your tour zoom out from your tourrsquos firstplacemark You can zoom out by pressing the - icon in the scroll bar on the right handside of your screen or pressing ctrl - on PC or FN - on a Mac
7282019 Mapping With Google Tutorial
httpslidepdfcomreaderfullmapping-with-google-tutorial 2942
Fig 2 Zoom in and out using the scroll bar located on the right side of the screen
To start recording your tour press the camera icon in the tool bar found at the top of your screen this will display the recording user interface
Fig 3 Press the camera icon in the top navigation bar to start recording your tour
The recording user interface will display in the bottom left hand corner of the screen
Fig 4 After your click on the camera icon the tour recording user interface is displayed
7282019 Mapping With Google Tutorial
httpslidepdfcomreaderfullmapping-with-google-tutorial 3042
Note if the tour guide feature is open the recording interface will be hidden behind thetour guide To make the interface visible minimize the tour guide by pressing the downarrows
Fig 5 If the tour guide gallery is active the tour recording user interface may be hidden
At this point you have the option to record a tour with or without audio voice over If you
want to record with audio press the microphone icon if you do not want audio
press the red circle button To start recording click either the red circle or microphone and double click your tourrsquos first placemark from the places panel onthe left side
7282019 Mapping With Google Tutorial
httpslidepdfcomreaderfullmapping-with-google-tutorial 3142
Fig 6 Fly to the first stop on your tour by double clicking its placemark in the left hand Places panel
Once you double-click on your first location Google Earth will fly and zoom in to thatplacemark Once you are at your location open the placemark by clicking on the pin
icon this will display any videos pictures or descriptions you have previously set tothat location Proceed to the next stop on your tour by clicking on a placemark in theplaces panel or click to a placemark directly on your map Consider zooming in and outwithin the map or doing a fly around to give your tour a different viewing perspective To
stop recording your press the red circle button again the tour you just made willbegin playing
Save play it back and pause the tour
At this point you have the option to save the tour by clicking the disk icon in the tour user interface
Fig 7 Save your tour by selecting the disk icon in the tour recording user interface
7282019 Mapping With Google Tutorial
httpslidepdfcomreaderfullmapping-with-google-tutorial 3242
Give your tour a name and then it will load in your places panel
Fig 8 Once you save your tour it will load in your Place panel
While watching the tour you have the ability to stop and start the tour by pressing thepause button When a tour is paused you can divert from the tour and explore variousareas of the map To resume the tour press the play button
Fig 9 Stop and start a recorded tour by selecting the pause or play button on the bottom of the screen
7282019 Mapping With Google Tutorial
httpslidepdfcomreaderfullmapping-with-google-tutorial 3342
UNIT 4-4 SHARING YOUR TOUR
In this lesson you will learn to save and upload your Google Earth tour to Google Drive and
share your tour with others
Save and upload your Google Earth tour to Google Drive
To save your tour make sure all placemarks and the tour itself are in one folder in theplaces panel
Fig 1 Ensure that all placemarks and the whole tour are included in one folder
Right-click on the folder that contains your placemarks and tour and select Save PlaceAs which will bring up a screen that enables you to name your tour and pick a locationto save it on your computer
7282019 Mapping With Google Tutorial
httpslidepdfcomreaderfullmapping-with-google-tutorial 3442
Fig 2 Right click on the tour folder you want to share and select Save Place As
Fig 3 Give your tour a filename and save the tour to your computer as a kmz file
Note The tour saves as a kmz file If you would like to know more about this fileextension click here
There are a variety of ways to share your tour You can share a tour via email in a blogpost or anywhere you are able to link a web address Start by uploading the kmz file of your tour to Google Drive To do this find the kmz file of the tour you saved on your computer Open a web browser and access your Google Drive Then upload the tour folder to Google Drive by dragging the files from your computer directly into the My Filesportion of your Google Drive
7282019 Mapping With Google Tutorial
httpslidepdfcomreaderfullmapping-with-google-tutorial 3542
Fig 4 Find the tour on your computer and drag or upload the file to your Google Drive
The tour is now saved in your Google Drive From here you can share or email the file
Share your tour with others
After your tour upload is complete click on the Share button
Fig 5 Once the tour is in Google Drive ensure it can be seen by others by modifying the share settings
Ensure that the privacy settings for your tour are set to anyone with a link can viewChange this option by selecting the Change button within the share settings
Now that the correct viewing settings are assigned to your file you can share your filewith others Copy the link provided in the link to share box and email or embed the filein a website blog or social media outlet If you add an email in the Add people boxthe tour will be shared with that person in their Google Drive
7282019 Mapping With Google Tutorial
httpslidepdfcomreaderfullmapping-with-google-tutorial 3642
Fig 6 To share your tour from Google Drive you can copy the link found in the Link to Share box or you can add
peoplersquos email addresses and share to their Google Drive directly with the Add people option
Fig 7 Modify the share settings so that people can view your tour by selecting
Friends you have shared your tour with can access it by opening their Google Drive
navigating to the shared items folder and clicking on the file of your tour
7282019 Mapping With Google Tutorial
httpslidepdfcomreaderfullmapping-with-google-tutorial 3742
Fig 8 If you shared your tour by adding someonersquos email to the add people section of the share settings the tour will be visible in their Shared Items folder in Google Drive
When they click on the Google Earth file from their Shared with me folder in GoogleDrive a screen of the tour will load with a down arrow in the upper left corner Click on
the arrow to download the tour to Google Earth
Fig 9 Click on the down arrow found in the upper left side of the screen to download the tour to Google Earth
Note Pressing that arrow will automatically launch Google Earth and load the sharedtour to the my places panel The newly uploaded shared tour can be played in GoogleEarth by double clicking on the file
Fig 10 Once the tour is in Google Earth it can be played by double clicking on the shared file in the My Places panel
7282019 Mapping With Google Tutorial
httpslidepdfcomreaderfullmapping-with-google-tutorial 3842
UNIT 5-1 CREATING PATH AND POLYGONS
In this lesson you wil learn how to create path and polygons
Click here to view this topic in the Advanced User Guide for Google Earth
7282019 Mapping With Google Tutorial
httpslidepdfcomreaderfullmapping-with-google-tutorial 3942
UNIT 5-2 HISTORICAL IMAGERY
In this lesson you will learn to use historical imagery in Google Earth
Historical imagery in Google Earth allows you to view your neighborhood school andother places to see how they have changed over the years Not all areas of the worldhave historical satellite or aerial images available but most major cities do
To view historical imagery on Google Earth click on the clock icon in the toolbar at the top and a timeline slider will appear Try searching for a location such as LasVegas NV The years listed beneath the timeline refer to the dates for which imagery isavailable In the Las Vegas example you will notice there is imagery as far back as1950 Each gray hashmark on the timeline represents historical maps incorporated intothe imagery of this region Click the forward or back buttons beside the slider to jump
forward or backward in time You can set placemarks to specific points in time bychanging the year on the timeline slider and then adding a placemark to the map Youcan even add the historical map layer in Google Earth to overlay maps from hundreds of years ago This layer can be accessed by clicking Layers in the left side panel andselecting Rumsey Historical Maps
7282019 Mapping With Google Tutorial
httpslidepdfcomreaderfullmapping-with-google-tutorial 4042
UNIT 5-3 OCEAN IN GOOGLE EARTH
The Oceans layer in Google Earth showcases contributions from partners across the world
Click Ocean in the layers panel on the left side of the screen to turn on the Oceans layer
Zoom in to dive underwater and explore Explore the Ocean Showcase for moreinformation
7282019 Mapping With Google Tutorial
httpslidepdfcomreaderfullmapping-with-google-tutorial 4142
UNIT 5-4 TOUR GUIDE
In this lesson you will learn how to use the tour guide feature in Google Earth to take virtualtours
The tour guide feature in Google Earth makes it easy to learn more about the places youwant to visit or discover landmarks you didnrsquot know about Open the tour guide feature byclicking on the tab at the bottom of the screen If you donrsquot see the tour guide tab you canset it to appear by going to the View menu and toggling on the tour guide option Thenchoose a location you would like to tour Information about the site you are touring such asbrief descriptions and interesting historical facts will display across the top of thescreen The tour guide feature can also be a good resource for discovering unique locationsyou may never have heard about When a tour ends close the tour player by clickingpressing the X on the upper right corner of the tour player and the tour guide tab willautomatically open again to show you other notable landmarks and interesting sights in the
surrounding area Google Earth offers over 11000 tours of popular sights
7282019 Mapping With Google Tutorial
httpslidepdfcomreaderfullmapping-with-google-tutorial 4242
High Rated Restaurant In My Nearest City Bale Raos
httpswwwgooglecommapspreviewhl=enq=Bale+Raosampdata=1m41m31d196612d11036188
453d-
78087144m292m161m141s0x03A0x49bde399ebde344c3m81m31d196612d11036188453d-
78087143m21i19202i9554f1314m23d-
780811284d11036036975e46sRestaurant2C+Yogyakarta5m111m101sRestaurant2C+Yogyakart
a4m81m31d393232d11037484493d-780325043m21i19202i9554f131
Nearest Restaurant That Is Open 24 Hours Ministry Of Coffee
httpswwwgooglecommapspreviewhl=enq=Ministry+of+Coffeeampdata=1m41m31d196612d11
037952273d-
781713234m292m161m141s0x03A0x9035b04a0c733f9a3m81m31d196612d11037952273d-
781713233m21i19202i9554f1314m23d-
781899984d11037027515e46sRestaurant2C+Open+24+Hour2C+Yogyakarta5m111m101sResta
urant2C+Open+24+Hour2C+Yogyakarta4m81m31d393232d11037484493d-
780325043m21i19202i9554f131
Tour De Singkarak 2013httpsmapsenginegooglecommapeditmid=zqrLXR3gXeVMkSs1CwwU2u5Y
Templersquos Near Me
httpsdocsgooglecomfiled0B_kn-Ph3eCcaLXFLTVI5SHdqNEEeditusp=sharing

7282019 Mapping With Google Tutorial
httpslidepdfcomreaderfullmapping-with-google-tutorial 742
automatically generates directions and displays the route Click on the info card to seeroute options or get step-by-step directions that you can view or print If Google Mapsdoes not recognize the location you have entered (for example if you have misspelleda word or typed in an unknown location) it will auto-correct the location
Fig 2 Step-by-step directions Choose directions for driving transit walking and bicycling routes
Choose the best route
The info cards below the search box recommend several ways for you to get where youneed to go The most efficient route is usually the top option shown in blue on the mapand the alternates are shown in gray Click on the alternates to view them on the map
The info cards also help you to see driving directions
choose to drive take public transit walk or bike to a place
look at the traffic along the way
and drag the route to customize it-- in case you want a more scenic drive or toavoid a specific street
7282019 Mapping With Google Tutorial
httpslidepdfcomreaderfullmapping-with-google-tutorial 842
View live traffic
Click on Show traffic in blue and lines will appear on the map displaying live trafficRed yellow and green lines indicate stopped slow or regular traffic respectively ClickHide traffic to remove these lines You can also view traffic in Google Maps on your mobile device
Get transit directions
To see which public transit options are available such as buses or trains click on therespective icon on the info card This will show you the estimated transit time departuretimes hours of operations and the frequency of a route See the exact schedule byclicking More options and times
7282019 Mapping With Google Tutorial
httpslidepdfcomreaderfullmapping-with-google-tutorial 942
Fig 4 Public transit routes hours and More options and times can help you plan your trips
Google Maps also allows you to search for a departure or arrival time within a specific
time frame by clicking More options You can view transit schedules based on the timeright now a later time or date of departure or when you want to arrive For example if you want to leave at 500 pm you can enter in that desired departure time and choosethe method of transit that best suits your time frame
Fig 5 Plan your trip based on the transit schedule now or later
Search for flights
Google Maps now automatically includes Google Flight search when finding directionsfor longer distances if commercial flights are available from your desired start (A) to end
(B) locations The airplane icon will be available to choose from and Google Flights willlist estimated prices and flight times
7282019 Mapping With Google Tutorial
httpslidepdfcomreaderfullmapping-with-google-tutorial 1042
7282019 Mapping With Google Tutorial
httpslidepdfcomreaderfullmapping-with-google-tutorial 1142
UNIT 2-3 EXPLORING WITH GOOGLE MAPS
In this lesson you will learn to
view images and photo tours using the carousel and explore maps at different angles using Street View and Earth view
View images and photo tours using the carousel
The carousel is a collection of photos photo tours street view images and photospheres To open the carousel click on the box at the bottom right side of the page
Fig 1 Carousel of images When you click on an image in the carousel a line points to the location on the mapwhere the image was taken When you zoom or move the map the options in thecarousel will change to images in the new area
Explore maps at different angles using Street View and Earth view
To view a location in street view click on the map and if Street View is available in thatarea an info card will pop up with a box labeled Street View Click on the Street Viewbox and the screen will zoom to Street View To navigate in Street View drag the cursor or click the arrow on screen An ldquoxrdquo will appear to show you the spot where you will
land
To see locations from a birdrsquos eye view and in 3D click to Earth view at the bottom leftside of the screen To navigate click and drag the cursor to pan around use the rotate
tool to change the angle of your view zoom in or out by scrolling andclick and drag while holding the control key to simultaneously rotate and the
7282019 Mapping With Google Tutorial
httpslidepdfcomreaderfullmapping-with-google-tutorial 1242
tilt the earth Try zooming out far enough to see clouds in real-time Zoom outeven farther to see the planet and objects in outer space like the sun and themoon
Slower computers may only have access to Maps view and Satellite view (instead of
Street View and 3D imagery)
7282019 Mapping With Google Tutorial
httpslidepdfcomreaderfullmapping-with-google-tutorial 1342
UNIT 3-1 FUNDAMENTALS OF MAPS ENGINE LITE
In this lesson you will get familiar with Maps Engine Lite and learn to
create a basic map
add points to a map and add a description
draw lines and shapes to tell your maprsquos story
and use the Search box to find more locations
What is Maps Engine Lite
Maps Engine Lite is a new Google application that allows you to draw on top of aGoogle Map You can use Maps Engine Lite to tell a story to organize places or tovisualize data Google Maps Engine Lite is useful to
showcase favorite destinations and recommendations to shareo For example this map displays the locations of dog-friendly hikes in the
Bay Area Peninsula The map is styled to indicate which places the user has and has not gone to
illustrate statistics andor where certain locations are located in comparison toone another
o For example this map was created by a concerned parent to highlight theimpact of proposed school closures based on how full the schools werereported to be The map was circulated to newspapers parents and localofficials to help people make a more fact-based decision
visually convey and quickly update location-specific information
o For example this map was created by a resident of La Plata Argentinaafter major floods occurred in the city The map was open for anybody toedit so that those with information about resources like medical suppliesor food could be communicated to anyone looking at the map
Create a basic map
Ensure you are logged into your Google account and go tohttpsmapsenginegooglecom Click New Map and add a title that reflects the themeof your map Use your mouse to click and pan around to specific locations or use thesearch bar at the top to find places you want to add to your map NOTE You can zoom-
in by double-clicking the mouse using the on-screen controls located on the right lower side of the screen or using the scroll wheel on a mouse
Add points to a map and add a description
Add points to your map by clicking on the add marker icon at the top of the screen
7282019 Mapping With Google Tutorial
httpslidepdfcomreaderfullmapping-with-google-tutorial 1442
Fig1 Add marker icon
Center the cursor on the location on the map where you want to place the point Clickon that location to add the point to the map Your points and any edits you make will besaved automatically Name the point and a description in the boxThe description box isa great place to add more details to your map For example you can add a link to aspecific webpage about the place or include recommendations like what to bring or where to park The description box also gives you the option of searching for directionsto or from this point To delete this point click the trash can icon in the bottom right-hand corner of the description box
Draw lines and shapes to tell your maprsquos story
Draw lines and shapes on your map to enhance it Lines and shapes are useful for displaying specific features of your maprsquos story For example you could draw a line tohighlight the path of a trail or draw a shape to illustrate the boundaries of a parking lotTo add a line or shape zoom in to the specific location on the map and click on thepolygon tool in the toolbox
Click the area on the map where you want to draw your line or shape Toend a line double click To close a shape click on the same point where youstarted the shape You can adjust your line or shape by clicking and draggingon the circular points along each line or shape To name your drawing or add
additional information click in the description box
Use the Search box to find more locations
The Search box at the top of the page also allows you to find local restaurants or businesses and easily add them to the map Search for a local establishment or a moregeneric term like restaurant and Googles Search tool will provide you with optionsClick Add to the map to automatically place your selection on your map
7282019 Mapping With Google Tutorial
httpslidepdfcomreaderfullmapping-with-google-tutorial 1542
UNIT 3-2 CUSTOMIZING AND SHARING YOUR MAP
In this lesson you will learn to
customize your map by selecting icons adding labels and changing the basemap
share your map with collaborators and post to social media
Customize your map by selecting icons adding layers and changing the base map
This map shows areas in Argentina that were affected by recent floods Note how
locations are represented by different icons For example the icon shows the
locations of hospitals and the fork and knife icon shows people where they can getfood Effective icons make it easy for you to understand what the map is pointing outbecause they are (often) universal symbols
To customize the points on your map with different icons open a map that you previouslysaved or create a new map and add a few points to it Click Style to open up the stylingmenu options Choose Individual styles to manually change the icons one by one Select apoint that you would like to change and notice a paint bucket icon will appear to the rightClicking on the paint bucket gives you the option of changing the color of the icon or itsshape Choose More icons to view additional options and select the icon that bestrepresents the point on the map Changing the icons on your map helps to visuallycommunicate location information
Fig1 Paint bucket icon
7282019 Mapping With Google Tutorial
httpslidepdfcomreaderfullmapping-with-google-tutorial 1642
Another way to communicate information at a glance is to turn on labels This feature addstext next to each marker on the map that corresponds to the data Labels are especiallyuseful when points on the map are not too close together To turn on labels click on Labelsand a drop-down menu will appear Choose how you would like the points described on themap The default choices are Name and Description but there may be another categorylisted if you have imported the data For more information regarding importing styling andcustomizing data see lesson 33
You can also change the look and feel of lines and shapes This will help certain parts of your map stand out making your map more useful To do so click on the line or shape tohighlight it in the box then click on the paint bucket and select the color you want to changeit to You can also control the width of the line or the width of the sides of a shape and theopacity of shapes
To make places and points on the map stand out change the base map setting To viewdifferent options for the base map click on the arrow next to Base map in the box on theleft side of the screen There are nine different base maps The default choice is the
standard google map If you want to illustrate features of the natural landscape such as a reef or a forest
you could choose satellite If you are creating a hiking map you might want to choose terrain which shows the
landscape If you really want the points on your map to stand out you might choose one of the
other choices to de-emphasize the roads and make your data pop
Share your map with collaborators and post to social media
By default all Google maps are private and only viewable by you To allow other people to
see your map you must change the sharing settings (If you send your map to someoneelse without sharing it first the recipient will not be able to open it) To change the sharingsetting click the Share button at the top right side of the map This will open the sharingsettings Add the email addresses of your recipients in the box Here you can also specifyhow you want to share you map--allowing recipients to either view the map or permit themto edit You also have the option of adding a personalized message that will appear in thebody of the email Then click Share and Save to send an email to the recipients informingthem that you shared the map If you change the map afterwards the recipients will see themost up to date version so you can keep improving the map as you go
The share feature also allows you to post your map to social media To do so select the
icon representing the desired social media service and click on it You may be prompted tosign in to your social media account in order to post the link
7282019 Mapping With Google Tutorial
httpslidepdfcomreaderfullmapping-with-google-tutorial 1742
UNIT 3-3 VISUALIZING YOUR DATA WITH MAPS ENGINE LITE
In this lesson you will learn to
visualize sets of geographic data by adding layers and columns style your data and view other peoplersquos maps and apply styling tools
Visualize sets of geographic data by adding layers and columns
This map of student capacity shows the impact a map can have on a set of data Themap started off as a spreadsheet about the population and capacity of different schoolsin this district By putting the spreadsheet data on a map it was easier to visualizewhich schools were closer together in cities and which ones were further apart in ruralareas This helped officials make a more informed decision about how to consolidateschools The map has different layers such as Elementary Schools and SecondarySchools which help to structure and explain the data better Within each layer theschools are grouped into different categories and the data is styled to show differentfeatures For example the green markers represent schools that have more than 100available spaces and the red markers are schools that are over capacity Layers can be turned on and off to highlight different pieces of information and eachone can use a different styling rule most appropriate to describe what is in that layerYou can add up to three layers in Maps Engine Lite Hovering over or clicking thecategories in the panel highlights the features in the map
To open an existing map or create a new map click on the file icon at the top of the page and select the desired option To add a layer click on Add layer in the box atthe top left side of the screen Give the layer a title You can add data to the layer manually or import data from a spreadsheet To learn more about importing data from aspreadsheet read or view lesson 34 Style your data
To style your data click on the Style icon underneath of the layerrsquos title There
are four options to choose from
1 Uniform style all locations in the same layer will have the same icon This is aconvenient way to show that all points in one layer are similar for example if alllocations in the layer represent restaurants or museums
2 Sequence of colors and letters Maps Engine will generate a separate color andletter for each location in the layer This option is useful if you want all of the
7282019 Mapping With Google Tutorial
httpslidepdfcomreaderfullmapping-with-google-tutorial 1842
points to appear different but donrsquot specifically care about the customizedindividual icons
3 Individual styles each location on the map will be set individually This is useful if you want to customize the map by hand
4 Style by data column allows you to customize the data from one column This is
useful for example for ranges of numbers You can set the points to be styleddifferently by color based on a number range or other characteristic For example this works well for displaying population data because you can setdifferent colors andor icons to different number ranges
View other peoplersquos maps and apply styling tools
You can also use the styling tools to investigate other peoplersquos maps and data When amaprsquos sharing settings are set to view only you are allowed to view the map and makechanges to highlight things that are important to you Any changes you make to the map
will not be saved and no one else can see your changes You can also use the searchbar at the top of the page to find attributes in a shared map as well as searching over Googlersquos database
7282019 Mapping With Google Tutorial
httpslidepdfcomreaderfullmapping-with-google-tutorial 1942
UNIT 3-4 IMPORTING YOUR DATA INTO MAPS ENGINE LITE
In this lesson you will learn to import a spreadsheet of data into Maps Engine Lite
and correct common importing errors
Importing data
Maps Engine Lite lets you visualize data on a map and import up to 100 rows per layerThere is a lot of data out in the world that starts from a list or a spreadsheet In manycases there are locations associated with that data To import data open an existingmap or create a new map If you are using an existing map add a new layer to keepyour data organized The import option automatically appears when a new layer isadded Click import and a box pops up with options to choose from including
Upload allows you to choose a CSV or excel file from your computer My Maps allows you to use a data set in one of your existing maps
Google Drive allows you to choose a Google Spreadsheet from Google Drive(Note If this is your first time using Maps Engine Lite with Google Drive you mayreceive a message from Maps Engine Lite asking you to grant permission for it toaccess Google Drive)
Choose the source of your data and click Select A screen will pop up requesting you toselect the column(s) from the data file that contain location information such asaddresses or latitude-longitude pairs You can select more than one column of geographic data After clicking Continue a second screen will pop up asking you topick a column from your spreadsheet to use as the title for the placemarks If you canrsquotremember exactly what data is in what column view a sample of the data by clicking onthe question mark After choosing the appropriate columns click Finish and MapsEngine Lite will generate a map based on the data set and the selections you specified(Note All data from the spreadsheet will be transferred into Maps Engine Lite)
Correct common importing errors
Often you will receive an error message after importing your spreadsheet Sometimesaddresses are wrong incomplete or poorly formatted and need to be corrected This is
easily fixed by clicking into the Data box The rows with the errors arehighlighted in red From the data box you can edit the data as needed or delete rowsYou can also add columns by clicking on the drop-down arrow in each columnrsquos top rowand selecting Insert Column You also have the option of changing information directlyon the map You can drag points to a more specific place for example if you want toshow where the entrance of a building is or indicate a parking lot Additionally you can
7282019 Mapping With Google Tutorial
httpslidepdfcomreaderfullmapping-with-google-tutorial 2042
turn off columns that you donrsquot want to display on the map by clicking on the settingsgear for each point
Importing data onto a map opens up a world of possibilities for exploration You can findmany interesting public datasets to play with through a Google Search or in GoogleFusion Tables Now you have all the tools you need to create your own amazing maps-so donrsquot be afraid to use your imagination We look forward to seeing what you come upwith
7282019 Mapping With Google Tutorial
httpslidepdfcomreaderfullmapping-with-google-tutorial 2142
UNIT 4-1 FUNDAMENTALS OF GOOGLE EARTH
In this lesson you will learn to
use Google Earth to search for locations navigate using on-screen controls and keyboard shortcuts
explore from multiple perspectives
select appropriate layers view the Google Earth Gallery
Be sure you have downloaded and installed the latest version of Google Earthat wwwearthgooglecom
Search for locations
Google Earth is a fantastic tool for navigating and virtually traveling anywhere in theworld that your imagination will take you You can fly through rich 3D terrain navigatearound 3D buildings look at photos and explore interesting layers of content
Fig 1 Introduction to Google Earth
Searching is a great way to fly to a location that yoursquore interested in exploring For example you can search for world wonders like Stonehenge by typing the location into
7282019 Mapping With Google Tutorial
httpslidepdfcomreaderfullmapping-with-google-tutorial 2242
the search bar and pressing search Google Earth will fly to that location to show youwhat it looks like
Fig 2 Search box
Navigate using on-screen controls and keyboard shortcuts
There are several ways to navigate or change the view in Google Earth
on-screen the look around joystick changes your viewpoint on-screen the zoom slider brings your view closer or further from
the ground and the view will tilt as you get closer to the earth
on-screen you can click and drag a particular point to move itcloser or further away from you
keyboard shortcut R (for reorient) returns to a default view of Earth when you are extremely zoomed in so you can view the locationfrom overhead
scroll shortcut scroll function (mouse wheeltrackpadetc) zooms in and out
keyboard shortcut Shift and arrow keys tilts the view of Earth upand down
keyboard shortcut Command or Ctrl and arrow keys to lookaround (left and right or up and down) and to rotate the view
keyboard shortcut Command or Ctlr and Shift to zoom in or out
Fig 3Navigation bar
Explore from multiple perspectives
Street View is another way to view the terrain or features of Earth as they would beseen if you were standing in that location (Note that Street View is not availableeverywhere)
7282019 Mapping With Google Tutorial
httpslidepdfcomreaderfullmapping-with-google-tutorial 2342
Try out street view by viewing Stonehenge Search for Stonehenge in the search box atthe top of the page and fly to the location Use the scroll wheel to zoom in or out anduse other keyboard shortcuts to rotate the view Click the Pegman icon at the top rightside of the page and drag it down to the area of the map you would like to view from theground Note that when you drag the pegman to the map blue lines will appear
anywhere that street view data is available If you do not see the blue lines Street Viewis not available at that location From ground view you can click on the screen to movethe view around You can also use the mouse or keyboard shortcuts to change your view and explore The yellow lines indicate other places where Street View imagery isavailable To exit Street View click on the box in the top right corner of the screen thatsays Exit Street View
Select appropriate layers
The layers box is located in the sidebar of Google Earth You can turn the sidebar on or off by selecting Sidebar in the Viewmenu at the top of the page Layers allows you to
choose what other features you would like Google Earth to display on the map For example the weather layer shows weather patterns as they occur around the globeThe photos layer displays icons where users have submitted photos of the area Theborders and labels layer draws geographic boundaries and lists their names on themap Click the layers boxes on or off to view their functions
View the Google Earth Gallery
Google Earth Gallery is a feature that allows you to see maps that others havecreated In some cases you can add these maps to the layers box and view the map inconjunction with your default map For example search for NASArsquos ldquoEarth at night maprdquo
in the search box at the top of the Earth Gallery page Click View and that map will beadded to your layers panels on the left side of the screen You can click the layer on or off as desired
7282019 Mapping With Google Tutorial
httpslidepdfcomreaderfullmapping-with-google-tutorial 2442
UNIT 4-2 ANNOTATING GOOGLE EARTH
In this lesson you will learn to add placemarks to Google Earth
change the default viewing angle by using Snapshot view
personalize Google Earth placemarks by adding images and videos and organize and save placemarks to a folder
Add placemarks to Google Earth
Placemarks are like pins on a map You can place them on a map to denote aspecific location
Fig 1 Placemark
Fig 2 Add Placemark
To add a placemark to a map click on the yellow pin icon in the toolbar at the top of thepage This gives you the ability to drag the placemark around the Earth and place it in aspecific location Name the placemark before clicking ok (otherwise it will automaticallybe labeled Untitled) Placemarks appear in the Places panel on the left side of thepage If the Places panel is not visible turn it on by navigating to the View menu at thetop of the page and selecting Sidebar Double-clicking on the placemark in the Placespanel allows you to automatically fly to the location specified by the placemark
7282019 Mapping With Google Tutorial
httpslidepdfcomreaderfullmapping-with-google-tutorial 2542
Fig 3 Places panel and placemarks on a map
Change the default viewing angle by using Snapshot view
One way to personalize a placemark is to create a Snapshot view Snapshot viewallows you to save a particular part of the scene specifically to the placemark For example if you wanted to convey the beauty of a mountainous landscape it might be
more powerful to show a view of the mountains from the ground level rather than fromabove Snapshot view allows you to capture and save a specific view so that when youclick on that placemark you will always fly to that specified angle To assign a snapshotview click on a placemark zoom in to ground level and pan around to find the view youwould like to capture Then right click and select Snapshot View
Fig 4 Snapshot View
The next time you click on the placemark it will automatically fly to this view
Personalize Google Earth placemarks by adding images and videos
There are several other ways to personalize Google Earth using placemarksFor example you can change the color and size of placemarks adddescriptions photos and videos When you create a placemark a descriptionfield automatically opens This provides you with a space to add text It alsogives you options to add a link add an image style the placemark changethe altitude etc These details help you tell a better story with your map
You can add a description image or any other the options in this box at any time after you have created the placemark To return to the Edit Placemark box at any time right
click on the placemark and select Get Info Any additional features you add to theplacemark like an image or video will appear whenever you click on the placemark
In order to embed a video into your placemark you must have the videorsquos url If yoursquoreusing a video from YouTube click on Share followed by Embed and copy the embedcode Then paste the code generated by Youtube and into the description box in theedit placemark tool and click save An embedded video will appear anytime you click onthe placemark
7282019 Mapping With Google Tutorial
httpslidepdfcomreaderfullmapping-with-google-tutorial 2642
Fig 5 How to embed a video from YouTube
Fig 6 Embedded video appears when you click on Placemark
7282019 Mapping With Google Tutorial
httpslidepdfcomreaderfullmapping-with-google-tutorial 2742
Organize and save placemarks to a folder
To organize placemarks put them in a folder Create a new folder by right clicking onMy Places Select Add and choose Folder Assign a name for the new folder and clickOK Then drag and drop all of the placemarks into the folder The folder can becollapsed or expanded as needed
7282019 Mapping With Google Tutorial
httpslidepdfcomreaderfullmapping-with-google-tutorial 2842
UNIT 4-3 TELLING YOUR STORY WITH GOOGLE EARTH TOURS
In this lesson you will learn to
create a Google Earth tour with audio images videos and panoramic views and save play it backand pause the tour
Google Earth tours give you the ability to tell your story in a compelling way takingusers on a virtual trip through the world As the tour guide you can fly virtually fromlocation to location around the globe telling your story along the way by showingphotos videos and providing voice-over Since the tour is within Google Earth userscan pause at any time explore on their own and pick up the tour again later
Before recording your tour create a folder that will contain all placemarks for your tour
Set placemarks on your map for all locations you want to include in your tour Youcan embed photos videos snapshot views and descriptions within each placemark
Fig 1 Put all placemarks for your tour in a folder
To give your audience context prior to starting your tour zoom out from your tourrsquos firstplacemark You can zoom out by pressing the - icon in the scroll bar on the right handside of your screen or pressing ctrl - on PC or FN - on a Mac
7282019 Mapping With Google Tutorial
httpslidepdfcomreaderfullmapping-with-google-tutorial 2942
Fig 2 Zoom in and out using the scroll bar located on the right side of the screen
To start recording your tour press the camera icon in the tool bar found at the top of your screen this will display the recording user interface
Fig 3 Press the camera icon in the top navigation bar to start recording your tour
The recording user interface will display in the bottom left hand corner of the screen
Fig 4 After your click on the camera icon the tour recording user interface is displayed
7282019 Mapping With Google Tutorial
httpslidepdfcomreaderfullmapping-with-google-tutorial 3042
Note if the tour guide feature is open the recording interface will be hidden behind thetour guide To make the interface visible minimize the tour guide by pressing the downarrows
Fig 5 If the tour guide gallery is active the tour recording user interface may be hidden
At this point you have the option to record a tour with or without audio voice over If you
want to record with audio press the microphone icon if you do not want audio
press the red circle button To start recording click either the red circle or microphone and double click your tourrsquos first placemark from the places panel onthe left side
7282019 Mapping With Google Tutorial
httpslidepdfcomreaderfullmapping-with-google-tutorial 3142
Fig 6 Fly to the first stop on your tour by double clicking its placemark in the left hand Places panel
Once you double-click on your first location Google Earth will fly and zoom in to thatplacemark Once you are at your location open the placemark by clicking on the pin
icon this will display any videos pictures or descriptions you have previously set tothat location Proceed to the next stop on your tour by clicking on a placemark in theplaces panel or click to a placemark directly on your map Consider zooming in and outwithin the map or doing a fly around to give your tour a different viewing perspective To
stop recording your press the red circle button again the tour you just made willbegin playing
Save play it back and pause the tour
At this point you have the option to save the tour by clicking the disk icon in the tour user interface
Fig 7 Save your tour by selecting the disk icon in the tour recording user interface
7282019 Mapping With Google Tutorial
httpslidepdfcomreaderfullmapping-with-google-tutorial 3242
Give your tour a name and then it will load in your places panel
Fig 8 Once you save your tour it will load in your Place panel
While watching the tour you have the ability to stop and start the tour by pressing thepause button When a tour is paused you can divert from the tour and explore variousareas of the map To resume the tour press the play button
Fig 9 Stop and start a recorded tour by selecting the pause or play button on the bottom of the screen
7282019 Mapping With Google Tutorial
httpslidepdfcomreaderfullmapping-with-google-tutorial 3342
UNIT 4-4 SHARING YOUR TOUR
In this lesson you will learn to save and upload your Google Earth tour to Google Drive and
share your tour with others
Save and upload your Google Earth tour to Google Drive
To save your tour make sure all placemarks and the tour itself are in one folder in theplaces panel
Fig 1 Ensure that all placemarks and the whole tour are included in one folder
Right-click on the folder that contains your placemarks and tour and select Save PlaceAs which will bring up a screen that enables you to name your tour and pick a locationto save it on your computer
7282019 Mapping With Google Tutorial
httpslidepdfcomreaderfullmapping-with-google-tutorial 3442
Fig 2 Right click on the tour folder you want to share and select Save Place As
Fig 3 Give your tour a filename and save the tour to your computer as a kmz file
Note The tour saves as a kmz file If you would like to know more about this fileextension click here
There are a variety of ways to share your tour You can share a tour via email in a blogpost or anywhere you are able to link a web address Start by uploading the kmz file of your tour to Google Drive To do this find the kmz file of the tour you saved on your computer Open a web browser and access your Google Drive Then upload the tour folder to Google Drive by dragging the files from your computer directly into the My Filesportion of your Google Drive
7282019 Mapping With Google Tutorial
httpslidepdfcomreaderfullmapping-with-google-tutorial 3542
Fig 4 Find the tour on your computer and drag or upload the file to your Google Drive
The tour is now saved in your Google Drive From here you can share or email the file
Share your tour with others
After your tour upload is complete click on the Share button
Fig 5 Once the tour is in Google Drive ensure it can be seen by others by modifying the share settings
Ensure that the privacy settings for your tour are set to anyone with a link can viewChange this option by selecting the Change button within the share settings
Now that the correct viewing settings are assigned to your file you can share your filewith others Copy the link provided in the link to share box and email or embed the filein a website blog or social media outlet If you add an email in the Add people boxthe tour will be shared with that person in their Google Drive
7282019 Mapping With Google Tutorial
httpslidepdfcomreaderfullmapping-with-google-tutorial 3642
Fig 6 To share your tour from Google Drive you can copy the link found in the Link to Share box or you can add
peoplersquos email addresses and share to their Google Drive directly with the Add people option
Fig 7 Modify the share settings so that people can view your tour by selecting
Friends you have shared your tour with can access it by opening their Google Drive
navigating to the shared items folder and clicking on the file of your tour
7282019 Mapping With Google Tutorial
httpslidepdfcomreaderfullmapping-with-google-tutorial 3742
Fig 8 If you shared your tour by adding someonersquos email to the add people section of the share settings the tour will be visible in their Shared Items folder in Google Drive
When they click on the Google Earth file from their Shared with me folder in GoogleDrive a screen of the tour will load with a down arrow in the upper left corner Click on
the arrow to download the tour to Google Earth
Fig 9 Click on the down arrow found in the upper left side of the screen to download the tour to Google Earth
Note Pressing that arrow will automatically launch Google Earth and load the sharedtour to the my places panel The newly uploaded shared tour can be played in GoogleEarth by double clicking on the file
Fig 10 Once the tour is in Google Earth it can be played by double clicking on the shared file in the My Places panel
7282019 Mapping With Google Tutorial
httpslidepdfcomreaderfullmapping-with-google-tutorial 3842
UNIT 5-1 CREATING PATH AND POLYGONS
In this lesson you wil learn how to create path and polygons
Click here to view this topic in the Advanced User Guide for Google Earth
7282019 Mapping With Google Tutorial
httpslidepdfcomreaderfullmapping-with-google-tutorial 3942
UNIT 5-2 HISTORICAL IMAGERY
In this lesson you will learn to use historical imagery in Google Earth
Historical imagery in Google Earth allows you to view your neighborhood school andother places to see how they have changed over the years Not all areas of the worldhave historical satellite or aerial images available but most major cities do
To view historical imagery on Google Earth click on the clock icon in the toolbar at the top and a timeline slider will appear Try searching for a location such as LasVegas NV The years listed beneath the timeline refer to the dates for which imagery isavailable In the Las Vegas example you will notice there is imagery as far back as1950 Each gray hashmark on the timeline represents historical maps incorporated intothe imagery of this region Click the forward or back buttons beside the slider to jump
forward or backward in time You can set placemarks to specific points in time bychanging the year on the timeline slider and then adding a placemark to the map Youcan even add the historical map layer in Google Earth to overlay maps from hundreds of years ago This layer can be accessed by clicking Layers in the left side panel andselecting Rumsey Historical Maps
7282019 Mapping With Google Tutorial
httpslidepdfcomreaderfullmapping-with-google-tutorial 4042
UNIT 5-3 OCEAN IN GOOGLE EARTH
The Oceans layer in Google Earth showcases contributions from partners across the world
Click Ocean in the layers panel on the left side of the screen to turn on the Oceans layer
Zoom in to dive underwater and explore Explore the Ocean Showcase for moreinformation
7282019 Mapping With Google Tutorial
httpslidepdfcomreaderfullmapping-with-google-tutorial 4142
UNIT 5-4 TOUR GUIDE
In this lesson you will learn how to use the tour guide feature in Google Earth to take virtualtours
The tour guide feature in Google Earth makes it easy to learn more about the places youwant to visit or discover landmarks you didnrsquot know about Open the tour guide feature byclicking on the tab at the bottom of the screen If you donrsquot see the tour guide tab you canset it to appear by going to the View menu and toggling on the tour guide option Thenchoose a location you would like to tour Information about the site you are touring such asbrief descriptions and interesting historical facts will display across the top of thescreen The tour guide feature can also be a good resource for discovering unique locationsyou may never have heard about When a tour ends close the tour player by clickingpressing the X on the upper right corner of the tour player and the tour guide tab willautomatically open again to show you other notable landmarks and interesting sights in the
surrounding area Google Earth offers over 11000 tours of popular sights
7282019 Mapping With Google Tutorial
httpslidepdfcomreaderfullmapping-with-google-tutorial 4242
High Rated Restaurant In My Nearest City Bale Raos
httpswwwgooglecommapspreviewhl=enq=Bale+Raosampdata=1m41m31d196612d11036188
453d-
78087144m292m161m141s0x03A0x49bde399ebde344c3m81m31d196612d11036188453d-
78087143m21i19202i9554f1314m23d-
780811284d11036036975e46sRestaurant2C+Yogyakarta5m111m101sRestaurant2C+Yogyakart
a4m81m31d393232d11037484493d-780325043m21i19202i9554f131
Nearest Restaurant That Is Open 24 Hours Ministry Of Coffee
httpswwwgooglecommapspreviewhl=enq=Ministry+of+Coffeeampdata=1m41m31d196612d11
037952273d-
781713234m292m161m141s0x03A0x9035b04a0c733f9a3m81m31d196612d11037952273d-
781713233m21i19202i9554f1314m23d-
781899984d11037027515e46sRestaurant2C+Open+24+Hour2C+Yogyakarta5m111m101sResta
urant2C+Open+24+Hour2C+Yogyakarta4m81m31d393232d11037484493d-
780325043m21i19202i9554f131
Tour De Singkarak 2013httpsmapsenginegooglecommapeditmid=zqrLXR3gXeVMkSs1CwwU2u5Y
Templersquos Near Me
httpsdocsgooglecomfiled0B_kn-Ph3eCcaLXFLTVI5SHdqNEEeditusp=sharing

7282019 Mapping With Google Tutorial
httpslidepdfcomreaderfullmapping-with-google-tutorial 842
View live traffic
Click on Show traffic in blue and lines will appear on the map displaying live trafficRed yellow and green lines indicate stopped slow or regular traffic respectively ClickHide traffic to remove these lines You can also view traffic in Google Maps on your mobile device
Get transit directions
To see which public transit options are available such as buses or trains click on therespective icon on the info card This will show you the estimated transit time departuretimes hours of operations and the frequency of a route See the exact schedule byclicking More options and times
7282019 Mapping With Google Tutorial
httpslidepdfcomreaderfullmapping-with-google-tutorial 942
Fig 4 Public transit routes hours and More options and times can help you plan your trips
Google Maps also allows you to search for a departure or arrival time within a specific
time frame by clicking More options You can view transit schedules based on the timeright now a later time or date of departure or when you want to arrive For example if you want to leave at 500 pm you can enter in that desired departure time and choosethe method of transit that best suits your time frame
Fig 5 Plan your trip based on the transit schedule now or later
Search for flights
Google Maps now automatically includes Google Flight search when finding directionsfor longer distances if commercial flights are available from your desired start (A) to end
(B) locations The airplane icon will be available to choose from and Google Flights willlist estimated prices and flight times
7282019 Mapping With Google Tutorial
httpslidepdfcomreaderfullmapping-with-google-tutorial 1042
7282019 Mapping With Google Tutorial
httpslidepdfcomreaderfullmapping-with-google-tutorial 1142
UNIT 2-3 EXPLORING WITH GOOGLE MAPS
In this lesson you will learn to
view images and photo tours using the carousel and explore maps at different angles using Street View and Earth view
View images and photo tours using the carousel
The carousel is a collection of photos photo tours street view images and photospheres To open the carousel click on the box at the bottom right side of the page
Fig 1 Carousel of images When you click on an image in the carousel a line points to the location on the mapwhere the image was taken When you zoom or move the map the options in thecarousel will change to images in the new area
Explore maps at different angles using Street View and Earth view
To view a location in street view click on the map and if Street View is available in thatarea an info card will pop up with a box labeled Street View Click on the Street Viewbox and the screen will zoom to Street View To navigate in Street View drag the cursor or click the arrow on screen An ldquoxrdquo will appear to show you the spot where you will
land
To see locations from a birdrsquos eye view and in 3D click to Earth view at the bottom leftside of the screen To navigate click and drag the cursor to pan around use the rotate
tool to change the angle of your view zoom in or out by scrolling andclick and drag while holding the control key to simultaneously rotate and the
7282019 Mapping With Google Tutorial
httpslidepdfcomreaderfullmapping-with-google-tutorial 1242
tilt the earth Try zooming out far enough to see clouds in real-time Zoom outeven farther to see the planet and objects in outer space like the sun and themoon
Slower computers may only have access to Maps view and Satellite view (instead of
Street View and 3D imagery)
7282019 Mapping With Google Tutorial
httpslidepdfcomreaderfullmapping-with-google-tutorial 1342
UNIT 3-1 FUNDAMENTALS OF MAPS ENGINE LITE
In this lesson you will get familiar with Maps Engine Lite and learn to
create a basic map
add points to a map and add a description
draw lines and shapes to tell your maprsquos story
and use the Search box to find more locations
What is Maps Engine Lite
Maps Engine Lite is a new Google application that allows you to draw on top of aGoogle Map You can use Maps Engine Lite to tell a story to organize places or tovisualize data Google Maps Engine Lite is useful to
showcase favorite destinations and recommendations to shareo For example this map displays the locations of dog-friendly hikes in the
Bay Area Peninsula The map is styled to indicate which places the user has and has not gone to
illustrate statistics andor where certain locations are located in comparison toone another
o For example this map was created by a concerned parent to highlight theimpact of proposed school closures based on how full the schools werereported to be The map was circulated to newspapers parents and localofficials to help people make a more fact-based decision
visually convey and quickly update location-specific information
o For example this map was created by a resident of La Plata Argentinaafter major floods occurred in the city The map was open for anybody toedit so that those with information about resources like medical suppliesor food could be communicated to anyone looking at the map
Create a basic map
Ensure you are logged into your Google account and go tohttpsmapsenginegooglecom Click New Map and add a title that reflects the themeof your map Use your mouse to click and pan around to specific locations or use thesearch bar at the top to find places you want to add to your map NOTE You can zoom-
in by double-clicking the mouse using the on-screen controls located on the right lower side of the screen or using the scroll wheel on a mouse
Add points to a map and add a description
Add points to your map by clicking on the add marker icon at the top of the screen
7282019 Mapping With Google Tutorial
httpslidepdfcomreaderfullmapping-with-google-tutorial 1442
Fig1 Add marker icon
Center the cursor on the location on the map where you want to place the point Clickon that location to add the point to the map Your points and any edits you make will besaved automatically Name the point and a description in the boxThe description box isa great place to add more details to your map For example you can add a link to aspecific webpage about the place or include recommendations like what to bring or where to park The description box also gives you the option of searching for directionsto or from this point To delete this point click the trash can icon in the bottom right-hand corner of the description box
Draw lines and shapes to tell your maprsquos story
Draw lines and shapes on your map to enhance it Lines and shapes are useful for displaying specific features of your maprsquos story For example you could draw a line tohighlight the path of a trail or draw a shape to illustrate the boundaries of a parking lotTo add a line or shape zoom in to the specific location on the map and click on thepolygon tool in the toolbox
Click the area on the map where you want to draw your line or shape Toend a line double click To close a shape click on the same point where youstarted the shape You can adjust your line or shape by clicking and draggingon the circular points along each line or shape To name your drawing or add
additional information click in the description box
Use the Search box to find more locations
The Search box at the top of the page also allows you to find local restaurants or businesses and easily add them to the map Search for a local establishment or a moregeneric term like restaurant and Googles Search tool will provide you with optionsClick Add to the map to automatically place your selection on your map
7282019 Mapping With Google Tutorial
httpslidepdfcomreaderfullmapping-with-google-tutorial 1542
UNIT 3-2 CUSTOMIZING AND SHARING YOUR MAP
In this lesson you will learn to
customize your map by selecting icons adding labels and changing the basemap
share your map with collaborators and post to social media
Customize your map by selecting icons adding layers and changing the base map
This map shows areas in Argentina that were affected by recent floods Note how
locations are represented by different icons For example the icon shows the
locations of hospitals and the fork and knife icon shows people where they can getfood Effective icons make it easy for you to understand what the map is pointing outbecause they are (often) universal symbols
To customize the points on your map with different icons open a map that you previouslysaved or create a new map and add a few points to it Click Style to open up the stylingmenu options Choose Individual styles to manually change the icons one by one Select apoint that you would like to change and notice a paint bucket icon will appear to the rightClicking on the paint bucket gives you the option of changing the color of the icon or itsshape Choose More icons to view additional options and select the icon that bestrepresents the point on the map Changing the icons on your map helps to visuallycommunicate location information
Fig1 Paint bucket icon
7282019 Mapping With Google Tutorial
httpslidepdfcomreaderfullmapping-with-google-tutorial 1642
Another way to communicate information at a glance is to turn on labels This feature addstext next to each marker on the map that corresponds to the data Labels are especiallyuseful when points on the map are not too close together To turn on labels click on Labelsand a drop-down menu will appear Choose how you would like the points described on themap The default choices are Name and Description but there may be another categorylisted if you have imported the data For more information regarding importing styling andcustomizing data see lesson 33
You can also change the look and feel of lines and shapes This will help certain parts of your map stand out making your map more useful To do so click on the line or shape tohighlight it in the box then click on the paint bucket and select the color you want to changeit to You can also control the width of the line or the width of the sides of a shape and theopacity of shapes
To make places and points on the map stand out change the base map setting To viewdifferent options for the base map click on the arrow next to Base map in the box on theleft side of the screen There are nine different base maps The default choice is the
standard google map If you want to illustrate features of the natural landscape such as a reef or a forest
you could choose satellite If you are creating a hiking map you might want to choose terrain which shows the
landscape If you really want the points on your map to stand out you might choose one of the
other choices to de-emphasize the roads and make your data pop
Share your map with collaborators and post to social media
By default all Google maps are private and only viewable by you To allow other people to
see your map you must change the sharing settings (If you send your map to someoneelse without sharing it first the recipient will not be able to open it) To change the sharingsetting click the Share button at the top right side of the map This will open the sharingsettings Add the email addresses of your recipients in the box Here you can also specifyhow you want to share you map--allowing recipients to either view the map or permit themto edit You also have the option of adding a personalized message that will appear in thebody of the email Then click Share and Save to send an email to the recipients informingthem that you shared the map If you change the map afterwards the recipients will see themost up to date version so you can keep improving the map as you go
The share feature also allows you to post your map to social media To do so select the
icon representing the desired social media service and click on it You may be prompted tosign in to your social media account in order to post the link
7282019 Mapping With Google Tutorial
httpslidepdfcomreaderfullmapping-with-google-tutorial 1742
UNIT 3-3 VISUALIZING YOUR DATA WITH MAPS ENGINE LITE
In this lesson you will learn to
visualize sets of geographic data by adding layers and columns style your data and view other peoplersquos maps and apply styling tools
Visualize sets of geographic data by adding layers and columns
This map of student capacity shows the impact a map can have on a set of data Themap started off as a spreadsheet about the population and capacity of different schoolsin this district By putting the spreadsheet data on a map it was easier to visualizewhich schools were closer together in cities and which ones were further apart in ruralareas This helped officials make a more informed decision about how to consolidateschools The map has different layers such as Elementary Schools and SecondarySchools which help to structure and explain the data better Within each layer theschools are grouped into different categories and the data is styled to show differentfeatures For example the green markers represent schools that have more than 100available spaces and the red markers are schools that are over capacity Layers can be turned on and off to highlight different pieces of information and eachone can use a different styling rule most appropriate to describe what is in that layerYou can add up to three layers in Maps Engine Lite Hovering over or clicking thecategories in the panel highlights the features in the map
To open an existing map or create a new map click on the file icon at the top of the page and select the desired option To add a layer click on Add layer in the box atthe top left side of the screen Give the layer a title You can add data to the layer manually or import data from a spreadsheet To learn more about importing data from aspreadsheet read or view lesson 34 Style your data
To style your data click on the Style icon underneath of the layerrsquos title There
are four options to choose from
1 Uniform style all locations in the same layer will have the same icon This is aconvenient way to show that all points in one layer are similar for example if alllocations in the layer represent restaurants or museums
2 Sequence of colors and letters Maps Engine will generate a separate color andletter for each location in the layer This option is useful if you want all of the
7282019 Mapping With Google Tutorial
httpslidepdfcomreaderfullmapping-with-google-tutorial 1842
points to appear different but donrsquot specifically care about the customizedindividual icons
3 Individual styles each location on the map will be set individually This is useful if you want to customize the map by hand
4 Style by data column allows you to customize the data from one column This is
useful for example for ranges of numbers You can set the points to be styleddifferently by color based on a number range or other characteristic For example this works well for displaying population data because you can setdifferent colors andor icons to different number ranges
View other peoplersquos maps and apply styling tools
You can also use the styling tools to investigate other peoplersquos maps and data When amaprsquos sharing settings are set to view only you are allowed to view the map and makechanges to highlight things that are important to you Any changes you make to the map
will not be saved and no one else can see your changes You can also use the searchbar at the top of the page to find attributes in a shared map as well as searching over Googlersquos database
7282019 Mapping With Google Tutorial
httpslidepdfcomreaderfullmapping-with-google-tutorial 1942
UNIT 3-4 IMPORTING YOUR DATA INTO MAPS ENGINE LITE
In this lesson you will learn to import a spreadsheet of data into Maps Engine Lite
and correct common importing errors
Importing data
Maps Engine Lite lets you visualize data on a map and import up to 100 rows per layerThere is a lot of data out in the world that starts from a list or a spreadsheet In manycases there are locations associated with that data To import data open an existingmap or create a new map If you are using an existing map add a new layer to keepyour data organized The import option automatically appears when a new layer isadded Click import and a box pops up with options to choose from including
Upload allows you to choose a CSV or excel file from your computer My Maps allows you to use a data set in one of your existing maps
Google Drive allows you to choose a Google Spreadsheet from Google Drive(Note If this is your first time using Maps Engine Lite with Google Drive you mayreceive a message from Maps Engine Lite asking you to grant permission for it toaccess Google Drive)
Choose the source of your data and click Select A screen will pop up requesting you toselect the column(s) from the data file that contain location information such asaddresses or latitude-longitude pairs You can select more than one column of geographic data After clicking Continue a second screen will pop up asking you topick a column from your spreadsheet to use as the title for the placemarks If you canrsquotremember exactly what data is in what column view a sample of the data by clicking onthe question mark After choosing the appropriate columns click Finish and MapsEngine Lite will generate a map based on the data set and the selections you specified(Note All data from the spreadsheet will be transferred into Maps Engine Lite)
Correct common importing errors
Often you will receive an error message after importing your spreadsheet Sometimesaddresses are wrong incomplete or poorly formatted and need to be corrected This is
easily fixed by clicking into the Data box The rows with the errors arehighlighted in red From the data box you can edit the data as needed or delete rowsYou can also add columns by clicking on the drop-down arrow in each columnrsquos top rowand selecting Insert Column You also have the option of changing information directlyon the map You can drag points to a more specific place for example if you want toshow where the entrance of a building is or indicate a parking lot Additionally you can
7282019 Mapping With Google Tutorial
httpslidepdfcomreaderfullmapping-with-google-tutorial 2042
turn off columns that you donrsquot want to display on the map by clicking on the settingsgear for each point
Importing data onto a map opens up a world of possibilities for exploration You can findmany interesting public datasets to play with through a Google Search or in GoogleFusion Tables Now you have all the tools you need to create your own amazing maps-so donrsquot be afraid to use your imagination We look forward to seeing what you come upwith
7282019 Mapping With Google Tutorial
httpslidepdfcomreaderfullmapping-with-google-tutorial 2142
UNIT 4-1 FUNDAMENTALS OF GOOGLE EARTH
In this lesson you will learn to
use Google Earth to search for locations navigate using on-screen controls and keyboard shortcuts
explore from multiple perspectives
select appropriate layers view the Google Earth Gallery
Be sure you have downloaded and installed the latest version of Google Earthat wwwearthgooglecom
Search for locations
Google Earth is a fantastic tool for navigating and virtually traveling anywhere in theworld that your imagination will take you You can fly through rich 3D terrain navigatearound 3D buildings look at photos and explore interesting layers of content
Fig 1 Introduction to Google Earth
Searching is a great way to fly to a location that yoursquore interested in exploring For example you can search for world wonders like Stonehenge by typing the location into
7282019 Mapping With Google Tutorial
httpslidepdfcomreaderfullmapping-with-google-tutorial 2242
the search bar and pressing search Google Earth will fly to that location to show youwhat it looks like
Fig 2 Search box
Navigate using on-screen controls and keyboard shortcuts
There are several ways to navigate or change the view in Google Earth
on-screen the look around joystick changes your viewpoint on-screen the zoom slider brings your view closer or further from
the ground and the view will tilt as you get closer to the earth
on-screen you can click and drag a particular point to move itcloser or further away from you
keyboard shortcut R (for reorient) returns to a default view of Earth when you are extremely zoomed in so you can view the locationfrom overhead
scroll shortcut scroll function (mouse wheeltrackpadetc) zooms in and out
keyboard shortcut Shift and arrow keys tilts the view of Earth upand down
keyboard shortcut Command or Ctrl and arrow keys to lookaround (left and right or up and down) and to rotate the view
keyboard shortcut Command or Ctlr and Shift to zoom in or out
Fig 3Navigation bar
Explore from multiple perspectives
Street View is another way to view the terrain or features of Earth as they would beseen if you were standing in that location (Note that Street View is not availableeverywhere)
7282019 Mapping With Google Tutorial
httpslidepdfcomreaderfullmapping-with-google-tutorial 2342
Try out street view by viewing Stonehenge Search for Stonehenge in the search box atthe top of the page and fly to the location Use the scroll wheel to zoom in or out anduse other keyboard shortcuts to rotate the view Click the Pegman icon at the top rightside of the page and drag it down to the area of the map you would like to view from theground Note that when you drag the pegman to the map blue lines will appear
anywhere that street view data is available If you do not see the blue lines Street Viewis not available at that location From ground view you can click on the screen to movethe view around You can also use the mouse or keyboard shortcuts to change your view and explore The yellow lines indicate other places where Street View imagery isavailable To exit Street View click on the box in the top right corner of the screen thatsays Exit Street View
Select appropriate layers
The layers box is located in the sidebar of Google Earth You can turn the sidebar on or off by selecting Sidebar in the Viewmenu at the top of the page Layers allows you to
choose what other features you would like Google Earth to display on the map For example the weather layer shows weather patterns as they occur around the globeThe photos layer displays icons where users have submitted photos of the area Theborders and labels layer draws geographic boundaries and lists their names on themap Click the layers boxes on or off to view their functions
View the Google Earth Gallery
Google Earth Gallery is a feature that allows you to see maps that others havecreated In some cases you can add these maps to the layers box and view the map inconjunction with your default map For example search for NASArsquos ldquoEarth at night maprdquo
in the search box at the top of the Earth Gallery page Click View and that map will beadded to your layers panels on the left side of the screen You can click the layer on or off as desired
7282019 Mapping With Google Tutorial
httpslidepdfcomreaderfullmapping-with-google-tutorial 2442
UNIT 4-2 ANNOTATING GOOGLE EARTH
In this lesson you will learn to add placemarks to Google Earth
change the default viewing angle by using Snapshot view
personalize Google Earth placemarks by adding images and videos and organize and save placemarks to a folder
Add placemarks to Google Earth
Placemarks are like pins on a map You can place them on a map to denote aspecific location
Fig 1 Placemark
Fig 2 Add Placemark
To add a placemark to a map click on the yellow pin icon in the toolbar at the top of thepage This gives you the ability to drag the placemark around the Earth and place it in aspecific location Name the placemark before clicking ok (otherwise it will automaticallybe labeled Untitled) Placemarks appear in the Places panel on the left side of thepage If the Places panel is not visible turn it on by navigating to the View menu at thetop of the page and selecting Sidebar Double-clicking on the placemark in the Placespanel allows you to automatically fly to the location specified by the placemark
7282019 Mapping With Google Tutorial
httpslidepdfcomreaderfullmapping-with-google-tutorial 2542
Fig 3 Places panel and placemarks on a map
Change the default viewing angle by using Snapshot view
One way to personalize a placemark is to create a Snapshot view Snapshot viewallows you to save a particular part of the scene specifically to the placemark For example if you wanted to convey the beauty of a mountainous landscape it might be
more powerful to show a view of the mountains from the ground level rather than fromabove Snapshot view allows you to capture and save a specific view so that when youclick on that placemark you will always fly to that specified angle To assign a snapshotview click on a placemark zoom in to ground level and pan around to find the view youwould like to capture Then right click and select Snapshot View
Fig 4 Snapshot View
The next time you click on the placemark it will automatically fly to this view
Personalize Google Earth placemarks by adding images and videos
There are several other ways to personalize Google Earth using placemarksFor example you can change the color and size of placemarks adddescriptions photos and videos When you create a placemark a descriptionfield automatically opens This provides you with a space to add text It alsogives you options to add a link add an image style the placemark changethe altitude etc These details help you tell a better story with your map
You can add a description image or any other the options in this box at any time after you have created the placemark To return to the Edit Placemark box at any time right
click on the placemark and select Get Info Any additional features you add to theplacemark like an image or video will appear whenever you click on the placemark
In order to embed a video into your placemark you must have the videorsquos url If yoursquoreusing a video from YouTube click on Share followed by Embed and copy the embedcode Then paste the code generated by Youtube and into the description box in theedit placemark tool and click save An embedded video will appear anytime you click onthe placemark
7282019 Mapping With Google Tutorial
httpslidepdfcomreaderfullmapping-with-google-tutorial 2642
Fig 5 How to embed a video from YouTube
Fig 6 Embedded video appears when you click on Placemark
7282019 Mapping With Google Tutorial
httpslidepdfcomreaderfullmapping-with-google-tutorial 2742
Organize and save placemarks to a folder
To organize placemarks put them in a folder Create a new folder by right clicking onMy Places Select Add and choose Folder Assign a name for the new folder and clickOK Then drag and drop all of the placemarks into the folder The folder can becollapsed or expanded as needed
7282019 Mapping With Google Tutorial
httpslidepdfcomreaderfullmapping-with-google-tutorial 2842
UNIT 4-3 TELLING YOUR STORY WITH GOOGLE EARTH TOURS
In this lesson you will learn to
create a Google Earth tour with audio images videos and panoramic views and save play it backand pause the tour
Google Earth tours give you the ability to tell your story in a compelling way takingusers on a virtual trip through the world As the tour guide you can fly virtually fromlocation to location around the globe telling your story along the way by showingphotos videos and providing voice-over Since the tour is within Google Earth userscan pause at any time explore on their own and pick up the tour again later
Before recording your tour create a folder that will contain all placemarks for your tour
Set placemarks on your map for all locations you want to include in your tour Youcan embed photos videos snapshot views and descriptions within each placemark
Fig 1 Put all placemarks for your tour in a folder
To give your audience context prior to starting your tour zoom out from your tourrsquos firstplacemark You can zoom out by pressing the - icon in the scroll bar on the right handside of your screen or pressing ctrl - on PC or FN - on a Mac
7282019 Mapping With Google Tutorial
httpslidepdfcomreaderfullmapping-with-google-tutorial 2942
Fig 2 Zoom in and out using the scroll bar located on the right side of the screen
To start recording your tour press the camera icon in the tool bar found at the top of your screen this will display the recording user interface
Fig 3 Press the camera icon in the top navigation bar to start recording your tour
The recording user interface will display in the bottom left hand corner of the screen
Fig 4 After your click on the camera icon the tour recording user interface is displayed
7282019 Mapping With Google Tutorial
httpslidepdfcomreaderfullmapping-with-google-tutorial 3042
Note if the tour guide feature is open the recording interface will be hidden behind thetour guide To make the interface visible minimize the tour guide by pressing the downarrows
Fig 5 If the tour guide gallery is active the tour recording user interface may be hidden
At this point you have the option to record a tour with or without audio voice over If you
want to record with audio press the microphone icon if you do not want audio
press the red circle button To start recording click either the red circle or microphone and double click your tourrsquos first placemark from the places panel onthe left side
7282019 Mapping With Google Tutorial
httpslidepdfcomreaderfullmapping-with-google-tutorial 3142
Fig 6 Fly to the first stop on your tour by double clicking its placemark in the left hand Places panel
Once you double-click on your first location Google Earth will fly and zoom in to thatplacemark Once you are at your location open the placemark by clicking on the pin
icon this will display any videos pictures or descriptions you have previously set tothat location Proceed to the next stop on your tour by clicking on a placemark in theplaces panel or click to a placemark directly on your map Consider zooming in and outwithin the map or doing a fly around to give your tour a different viewing perspective To
stop recording your press the red circle button again the tour you just made willbegin playing
Save play it back and pause the tour
At this point you have the option to save the tour by clicking the disk icon in the tour user interface
Fig 7 Save your tour by selecting the disk icon in the tour recording user interface
7282019 Mapping With Google Tutorial
httpslidepdfcomreaderfullmapping-with-google-tutorial 3242
Give your tour a name and then it will load in your places panel
Fig 8 Once you save your tour it will load in your Place panel
While watching the tour you have the ability to stop and start the tour by pressing thepause button When a tour is paused you can divert from the tour and explore variousareas of the map To resume the tour press the play button
Fig 9 Stop and start a recorded tour by selecting the pause or play button on the bottom of the screen
7282019 Mapping With Google Tutorial
httpslidepdfcomreaderfullmapping-with-google-tutorial 3342
UNIT 4-4 SHARING YOUR TOUR
In this lesson you will learn to save and upload your Google Earth tour to Google Drive and
share your tour with others
Save and upload your Google Earth tour to Google Drive
To save your tour make sure all placemarks and the tour itself are in one folder in theplaces panel
Fig 1 Ensure that all placemarks and the whole tour are included in one folder
Right-click on the folder that contains your placemarks and tour and select Save PlaceAs which will bring up a screen that enables you to name your tour and pick a locationto save it on your computer
7282019 Mapping With Google Tutorial
httpslidepdfcomreaderfullmapping-with-google-tutorial 3442
Fig 2 Right click on the tour folder you want to share and select Save Place As
Fig 3 Give your tour a filename and save the tour to your computer as a kmz file
Note The tour saves as a kmz file If you would like to know more about this fileextension click here
There are a variety of ways to share your tour You can share a tour via email in a blogpost or anywhere you are able to link a web address Start by uploading the kmz file of your tour to Google Drive To do this find the kmz file of the tour you saved on your computer Open a web browser and access your Google Drive Then upload the tour folder to Google Drive by dragging the files from your computer directly into the My Filesportion of your Google Drive
7282019 Mapping With Google Tutorial
httpslidepdfcomreaderfullmapping-with-google-tutorial 3542
Fig 4 Find the tour on your computer and drag or upload the file to your Google Drive
The tour is now saved in your Google Drive From here you can share or email the file
Share your tour with others
After your tour upload is complete click on the Share button
Fig 5 Once the tour is in Google Drive ensure it can be seen by others by modifying the share settings
Ensure that the privacy settings for your tour are set to anyone with a link can viewChange this option by selecting the Change button within the share settings
Now that the correct viewing settings are assigned to your file you can share your filewith others Copy the link provided in the link to share box and email or embed the filein a website blog or social media outlet If you add an email in the Add people boxthe tour will be shared with that person in their Google Drive
7282019 Mapping With Google Tutorial
httpslidepdfcomreaderfullmapping-with-google-tutorial 3642
Fig 6 To share your tour from Google Drive you can copy the link found in the Link to Share box or you can add
peoplersquos email addresses and share to their Google Drive directly with the Add people option
Fig 7 Modify the share settings so that people can view your tour by selecting
Friends you have shared your tour with can access it by opening their Google Drive
navigating to the shared items folder and clicking on the file of your tour
7282019 Mapping With Google Tutorial
httpslidepdfcomreaderfullmapping-with-google-tutorial 3742
Fig 8 If you shared your tour by adding someonersquos email to the add people section of the share settings the tour will be visible in their Shared Items folder in Google Drive
When they click on the Google Earth file from their Shared with me folder in GoogleDrive a screen of the tour will load with a down arrow in the upper left corner Click on
the arrow to download the tour to Google Earth
Fig 9 Click on the down arrow found in the upper left side of the screen to download the tour to Google Earth
Note Pressing that arrow will automatically launch Google Earth and load the sharedtour to the my places panel The newly uploaded shared tour can be played in GoogleEarth by double clicking on the file
Fig 10 Once the tour is in Google Earth it can be played by double clicking on the shared file in the My Places panel
7282019 Mapping With Google Tutorial
httpslidepdfcomreaderfullmapping-with-google-tutorial 3842
UNIT 5-1 CREATING PATH AND POLYGONS
In this lesson you wil learn how to create path and polygons
Click here to view this topic in the Advanced User Guide for Google Earth
7282019 Mapping With Google Tutorial
httpslidepdfcomreaderfullmapping-with-google-tutorial 3942
UNIT 5-2 HISTORICAL IMAGERY
In this lesson you will learn to use historical imagery in Google Earth
Historical imagery in Google Earth allows you to view your neighborhood school andother places to see how they have changed over the years Not all areas of the worldhave historical satellite or aerial images available but most major cities do
To view historical imagery on Google Earth click on the clock icon in the toolbar at the top and a timeline slider will appear Try searching for a location such as LasVegas NV The years listed beneath the timeline refer to the dates for which imagery isavailable In the Las Vegas example you will notice there is imagery as far back as1950 Each gray hashmark on the timeline represents historical maps incorporated intothe imagery of this region Click the forward or back buttons beside the slider to jump
forward or backward in time You can set placemarks to specific points in time bychanging the year on the timeline slider and then adding a placemark to the map Youcan even add the historical map layer in Google Earth to overlay maps from hundreds of years ago This layer can be accessed by clicking Layers in the left side panel andselecting Rumsey Historical Maps
7282019 Mapping With Google Tutorial
httpslidepdfcomreaderfullmapping-with-google-tutorial 4042
UNIT 5-3 OCEAN IN GOOGLE EARTH
The Oceans layer in Google Earth showcases contributions from partners across the world
Click Ocean in the layers panel on the left side of the screen to turn on the Oceans layer
Zoom in to dive underwater and explore Explore the Ocean Showcase for moreinformation
7282019 Mapping With Google Tutorial
httpslidepdfcomreaderfullmapping-with-google-tutorial 4142
UNIT 5-4 TOUR GUIDE
In this lesson you will learn how to use the tour guide feature in Google Earth to take virtualtours
The tour guide feature in Google Earth makes it easy to learn more about the places youwant to visit or discover landmarks you didnrsquot know about Open the tour guide feature byclicking on the tab at the bottom of the screen If you donrsquot see the tour guide tab you canset it to appear by going to the View menu and toggling on the tour guide option Thenchoose a location you would like to tour Information about the site you are touring such asbrief descriptions and interesting historical facts will display across the top of thescreen The tour guide feature can also be a good resource for discovering unique locationsyou may never have heard about When a tour ends close the tour player by clickingpressing the X on the upper right corner of the tour player and the tour guide tab willautomatically open again to show you other notable landmarks and interesting sights in the
surrounding area Google Earth offers over 11000 tours of popular sights
7282019 Mapping With Google Tutorial
httpslidepdfcomreaderfullmapping-with-google-tutorial 4242
High Rated Restaurant In My Nearest City Bale Raos
httpswwwgooglecommapspreviewhl=enq=Bale+Raosampdata=1m41m31d196612d11036188
453d-
78087144m292m161m141s0x03A0x49bde399ebde344c3m81m31d196612d11036188453d-
78087143m21i19202i9554f1314m23d-
780811284d11036036975e46sRestaurant2C+Yogyakarta5m111m101sRestaurant2C+Yogyakart
a4m81m31d393232d11037484493d-780325043m21i19202i9554f131
Nearest Restaurant That Is Open 24 Hours Ministry Of Coffee
httpswwwgooglecommapspreviewhl=enq=Ministry+of+Coffeeampdata=1m41m31d196612d11
037952273d-
781713234m292m161m141s0x03A0x9035b04a0c733f9a3m81m31d196612d11037952273d-
781713233m21i19202i9554f1314m23d-
781899984d11037027515e46sRestaurant2C+Open+24+Hour2C+Yogyakarta5m111m101sResta
urant2C+Open+24+Hour2C+Yogyakarta4m81m31d393232d11037484493d-
780325043m21i19202i9554f131
Tour De Singkarak 2013httpsmapsenginegooglecommapeditmid=zqrLXR3gXeVMkSs1CwwU2u5Y
Templersquos Near Me
httpsdocsgooglecomfiled0B_kn-Ph3eCcaLXFLTVI5SHdqNEEeditusp=sharing

7282019 Mapping With Google Tutorial
httpslidepdfcomreaderfullmapping-with-google-tutorial 942
Fig 4 Public transit routes hours and More options and times can help you plan your trips
Google Maps also allows you to search for a departure or arrival time within a specific
time frame by clicking More options You can view transit schedules based on the timeright now a later time or date of departure or when you want to arrive For example if you want to leave at 500 pm you can enter in that desired departure time and choosethe method of transit that best suits your time frame
Fig 5 Plan your trip based on the transit schedule now or later
Search for flights
Google Maps now automatically includes Google Flight search when finding directionsfor longer distances if commercial flights are available from your desired start (A) to end
(B) locations The airplane icon will be available to choose from and Google Flights willlist estimated prices and flight times
7282019 Mapping With Google Tutorial
httpslidepdfcomreaderfullmapping-with-google-tutorial 1042
7282019 Mapping With Google Tutorial
httpslidepdfcomreaderfullmapping-with-google-tutorial 1142
UNIT 2-3 EXPLORING WITH GOOGLE MAPS
In this lesson you will learn to
view images and photo tours using the carousel and explore maps at different angles using Street View and Earth view
View images and photo tours using the carousel
The carousel is a collection of photos photo tours street view images and photospheres To open the carousel click on the box at the bottom right side of the page
Fig 1 Carousel of images When you click on an image in the carousel a line points to the location on the mapwhere the image was taken When you zoom or move the map the options in thecarousel will change to images in the new area
Explore maps at different angles using Street View and Earth view
To view a location in street view click on the map and if Street View is available in thatarea an info card will pop up with a box labeled Street View Click on the Street Viewbox and the screen will zoom to Street View To navigate in Street View drag the cursor or click the arrow on screen An ldquoxrdquo will appear to show you the spot where you will
land
To see locations from a birdrsquos eye view and in 3D click to Earth view at the bottom leftside of the screen To navigate click and drag the cursor to pan around use the rotate
tool to change the angle of your view zoom in or out by scrolling andclick and drag while holding the control key to simultaneously rotate and the
7282019 Mapping With Google Tutorial
httpslidepdfcomreaderfullmapping-with-google-tutorial 1242
tilt the earth Try zooming out far enough to see clouds in real-time Zoom outeven farther to see the planet and objects in outer space like the sun and themoon
Slower computers may only have access to Maps view and Satellite view (instead of
Street View and 3D imagery)
7282019 Mapping With Google Tutorial
httpslidepdfcomreaderfullmapping-with-google-tutorial 1342
UNIT 3-1 FUNDAMENTALS OF MAPS ENGINE LITE
In this lesson you will get familiar with Maps Engine Lite and learn to
create a basic map
add points to a map and add a description
draw lines and shapes to tell your maprsquos story
and use the Search box to find more locations
What is Maps Engine Lite
Maps Engine Lite is a new Google application that allows you to draw on top of aGoogle Map You can use Maps Engine Lite to tell a story to organize places or tovisualize data Google Maps Engine Lite is useful to
showcase favorite destinations and recommendations to shareo For example this map displays the locations of dog-friendly hikes in the
Bay Area Peninsula The map is styled to indicate which places the user has and has not gone to
illustrate statistics andor where certain locations are located in comparison toone another
o For example this map was created by a concerned parent to highlight theimpact of proposed school closures based on how full the schools werereported to be The map was circulated to newspapers parents and localofficials to help people make a more fact-based decision
visually convey and quickly update location-specific information
o For example this map was created by a resident of La Plata Argentinaafter major floods occurred in the city The map was open for anybody toedit so that those with information about resources like medical suppliesor food could be communicated to anyone looking at the map
Create a basic map
Ensure you are logged into your Google account and go tohttpsmapsenginegooglecom Click New Map and add a title that reflects the themeof your map Use your mouse to click and pan around to specific locations or use thesearch bar at the top to find places you want to add to your map NOTE You can zoom-
in by double-clicking the mouse using the on-screen controls located on the right lower side of the screen or using the scroll wheel on a mouse
Add points to a map and add a description
Add points to your map by clicking on the add marker icon at the top of the screen
7282019 Mapping With Google Tutorial
httpslidepdfcomreaderfullmapping-with-google-tutorial 1442
Fig1 Add marker icon
Center the cursor on the location on the map where you want to place the point Clickon that location to add the point to the map Your points and any edits you make will besaved automatically Name the point and a description in the boxThe description box isa great place to add more details to your map For example you can add a link to aspecific webpage about the place or include recommendations like what to bring or where to park The description box also gives you the option of searching for directionsto or from this point To delete this point click the trash can icon in the bottom right-hand corner of the description box
Draw lines and shapes to tell your maprsquos story
Draw lines and shapes on your map to enhance it Lines and shapes are useful for displaying specific features of your maprsquos story For example you could draw a line tohighlight the path of a trail or draw a shape to illustrate the boundaries of a parking lotTo add a line or shape zoom in to the specific location on the map and click on thepolygon tool in the toolbox
Click the area on the map where you want to draw your line or shape Toend a line double click To close a shape click on the same point where youstarted the shape You can adjust your line or shape by clicking and draggingon the circular points along each line or shape To name your drawing or add
additional information click in the description box
Use the Search box to find more locations
The Search box at the top of the page also allows you to find local restaurants or businesses and easily add them to the map Search for a local establishment or a moregeneric term like restaurant and Googles Search tool will provide you with optionsClick Add to the map to automatically place your selection on your map
7282019 Mapping With Google Tutorial
httpslidepdfcomreaderfullmapping-with-google-tutorial 1542
UNIT 3-2 CUSTOMIZING AND SHARING YOUR MAP
In this lesson you will learn to
customize your map by selecting icons adding labels and changing the basemap
share your map with collaborators and post to social media
Customize your map by selecting icons adding layers and changing the base map
This map shows areas in Argentina that were affected by recent floods Note how
locations are represented by different icons For example the icon shows the
locations of hospitals and the fork and knife icon shows people where they can getfood Effective icons make it easy for you to understand what the map is pointing outbecause they are (often) universal symbols
To customize the points on your map with different icons open a map that you previouslysaved or create a new map and add a few points to it Click Style to open up the stylingmenu options Choose Individual styles to manually change the icons one by one Select apoint that you would like to change and notice a paint bucket icon will appear to the rightClicking on the paint bucket gives you the option of changing the color of the icon or itsshape Choose More icons to view additional options and select the icon that bestrepresents the point on the map Changing the icons on your map helps to visuallycommunicate location information
Fig1 Paint bucket icon
7282019 Mapping With Google Tutorial
httpslidepdfcomreaderfullmapping-with-google-tutorial 1642
Another way to communicate information at a glance is to turn on labels This feature addstext next to each marker on the map that corresponds to the data Labels are especiallyuseful when points on the map are not too close together To turn on labels click on Labelsand a drop-down menu will appear Choose how you would like the points described on themap The default choices are Name and Description but there may be another categorylisted if you have imported the data For more information regarding importing styling andcustomizing data see lesson 33
You can also change the look and feel of lines and shapes This will help certain parts of your map stand out making your map more useful To do so click on the line or shape tohighlight it in the box then click on the paint bucket and select the color you want to changeit to You can also control the width of the line or the width of the sides of a shape and theopacity of shapes
To make places and points on the map stand out change the base map setting To viewdifferent options for the base map click on the arrow next to Base map in the box on theleft side of the screen There are nine different base maps The default choice is the
standard google map If you want to illustrate features of the natural landscape such as a reef or a forest
you could choose satellite If you are creating a hiking map you might want to choose terrain which shows the
landscape If you really want the points on your map to stand out you might choose one of the
other choices to de-emphasize the roads and make your data pop
Share your map with collaborators and post to social media
By default all Google maps are private and only viewable by you To allow other people to
see your map you must change the sharing settings (If you send your map to someoneelse without sharing it first the recipient will not be able to open it) To change the sharingsetting click the Share button at the top right side of the map This will open the sharingsettings Add the email addresses of your recipients in the box Here you can also specifyhow you want to share you map--allowing recipients to either view the map or permit themto edit You also have the option of adding a personalized message that will appear in thebody of the email Then click Share and Save to send an email to the recipients informingthem that you shared the map If you change the map afterwards the recipients will see themost up to date version so you can keep improving the map as you go
The share feature also allows you to post your map to social media To do so select the
icon representing the desired social media service and click on it You may be prompted tosign in to your social media account in order to post the link
7282019 Mapping With Google Tutorial
httpslidepdfcomreaderfullmapping-with-google-tutorial 1742
UNIT 3-3 VISUALIZING YOUR DATA WITH MAPS ENGINE LITE
In this lesson you will learn to
visualize sets of geographic data by adding layers and columns style your data and view other peoplersquos maps and apply styling tools
Visualize sets of geographic data by adding layers and columns
This map of student capacity shows the impact a map can have on a set of data Themap started off as a spreadsheet about the population and capacity of different schoolsin this district By putting the spreadsheet data on a map it was easier to visualizewhich schools were closer together in cities and which ones were further apart in ruralareas This helped officials make a more informed decision about how to consolidateschools The map has different layers such as Elementary Schools and SecondarySchools which help to structure and explain the data better Within each layer theschools are grouped into different categories and the data is styled to show differentfeatures For example the green markers represent schools that have more than 100available spaces and the red markers are schools that are over capacity Layers can be turned on and off to highlight different pieces of information and eachone can use a different styling rule most appropriate to describe what is in that layerYou can add up to three layers in Maps Engine Lite Hovering over or clicking thecategories in the panel highlights the features in the map
To open an existing map or create a new map click on the file icon at the top of the page and select the desired option To add a layer click on Add layer in the box atthe top left side of the screen Give the layer a title You can add data to the layer manually or import data from a spreadsheet To learn more about importing data from aspreadsheet read or view lesson 34 Style your data
To style your data click on the Style icon underneath of the layerrsquos title There
are four options to choose from
1 Uniform style all locations in the same layer will have the same icon This is aconvenient way to show that all points in one layer are similar for example if alllocations in the layer represent restaurants or museums
2 Sequence of colors and letters Maps Engine will generate a separate color andletter for each location in the layer This option is useful if you want all of the
7282019 Mapping With Google Tutorial
httpslidepdfcomreaderfullmapping-with-google-tutorial 1842
points to appear different but donrsquot specifically care about the customizedindividual icons
3 Individual styles each location on the map will be set individually This is useful if you want to customize the map by hand
4 Style by data column allows you to customize the data from one column This is
useful for example for ranges of numbers You can set the points to be styleddifferently by color based on a number range or other characteristic For example this works well for displaying population data because you can setdifferent colors andor icons to different number ranges
View other peoplersquos maps and apply styling tools
You can also use the styling tools to investigate other peoplersquos maps and data When amaprsquos sharing settings are set to view only you are allowed to view the map and makechanges to highlight things that are important to you Any changes you make to the map
will not be saved and no one else can see your changes You can also use the searchbar at the top of the page to find attributes in a shared map as well as searching over Googlersquos database
7282019 Mapping With Google Tutorial
httpslidepdfcomreaderfullmapping-with-google-tutorial 1942
UNIT 3-4 IMPORTING YOUR DATA INTO MAPS ENGINE LITE
In this lesson you will learn to import a spreadsheet of data into Maps Engine Lite
and correct common importing errors
Importing data
Maps Engine Lite lets you visualize data on a map and import up to 100 rows per layerThere is a lot of data out in the world that starts from a list or a spreadsheet In manycases there are locations associated with that data To import data open an existingmap or create a new map If you are using an existing map add a new layer to keepyour data organized The import option automatically appears when a new layer isadded Click import and a box pops up with options to choose from including
Upload allows you to choose a CSV or excel file from your computer My Maps allows you to use a data set in one of your existing maps
Google Drive allows you to choose a Google Spreadsheet from Google Drive(Note If this is your first time using Maps Engine Lite with Google Drive you mayreceive a message from Maps Engine Lite asking you to grant permission for it toaccess Google Drive)
Choose the source of your data and click Select A screen will pop up requesting you toselect the column(s) from the data file that contain location information such asaddresses or latitude-longitude pairs You can select more than one column of geographic data After clicking Continue a second screen will pop up asking you topick a column from your spreadsheet to use as the title for the placemarks If you canrsquotremember exactly what data is in what column view a sample of the data by clicking onthe question mark After choosing the appropriate columns click Finish and MapsEngine Lite will generate a map based on the data set and the selections you specified(Note All data from the spreadsheet will be transferred into Maps Engine Lite)
Correct common importing errors
Often you will receive an error message after importing your spreadsheet Sometimesaddresses are wrong incomplete or poorly formatted and need to be corrected This is
easily fixed by clicking into the Data box The rows with the errors arehighlighted in red From the data box you can edit the data as needed or delete rowsYou can also add columns by clicking on the drop-down arrow in each columnrsquos top rowand selecting Insert Column You also have the option of changing information directlyon the map You can drag points to a more specific place for example if you want toshow where the entrance of a building is or indicate a parking lot Additionally you can
7282019 Mapping With Google Tutorial
httpslidepdfcomreaderfullmapping-with-google-tutorial 2042
turn off columns that you donrsquot want to display on the map by clicking on the settingsgear for each point
Importing data onto a map opens up a world of possibilities for exploration You can findmany interesting public datasets to play with through a Google Search or in GoogleFusion Tables Now you have all the tools you need to create your own amazing maps-so donrsquot be afraid to use your imagination We look forward to seeing what you come upwith
7282019 Mapping With Google Tutorial
httpslidepdfcomreaderfullmapping-with-google-tutorial 2142
UNIT 4-1 FUNDAMENTALS OF GOOGLE EARTH
In this lesson you will learn to
use Google Earth to search for locations navigate using on-screen controls and keyboard shortcuts
explore from multiple perspectives
select appropriate layers view the Google Earth Gallery
Be sure you have downloaded and installed the latest version of Google Earthat wwwearthgooglecom
Search for locations
Google Earth is a fantastic tool for navigating and virtually traveling anywhere in theworld that your imagination will take you You can fly through rich 3D terrain navigatearound 3D buildings look at photos and explore interesting layers of content
Fig 1 Introduction to Google Earth
Searching is a great way to fly to a location that yoursquore interested in exploring For example you can search for world wonders like Stonehenge by typing the location into
7282019 Mapping With Google Tutorial
httpslidepdfcomreaderfullmapping-with-google-tutorial 2242
the search bar and pressing search Google Earth will fly to that location to show youwhat it looks like
Fig 2 Search box
Navigate using on-screen controls and keyboard shortcuts
There are several ways to navigate or change the view in Google Earth
on-screen the look around joystick changes your viewpoint on-screen the zoom slider brings your view closer or further from
the ground and the view will tilt as you get closer to the earth
on-screen you can click and drag a particular point to move itcloser or further away from you
keyboard shortcut R (for reorient) returns to a default view of Earth when you are extremely zoomed in so you can view the locationfrom overhead
scroll shortcut scroll function (mouse wheeltrackpadetc) zooms in and out
keyboard shortcut Shift and arrow keys tilts the view of Earth upand down
keyboard shortcut Command or Ctrl and arrow keys to lookaround (left and right or up and down) and to rotate the view
keyboard shortcut Command or Ctlr and Shift to zoom in or out
Fig 3Navigation bar
Explore from multiple perspectives
Street View is another way to view the terrain or features of Earth as they would beseen if you were standing in that location (Note that Street View is not availableeverywhere)
7282019 Mapping With Google Tutorial
httpslidepdfcomreaderfullmapping-with-google-tutorial 2342
Try out street view by viewing Stonehenge Search for Stonehenge in the search box atthe top of the page and fly to the location Use the scroll wheel to zoom in or out anduse other keyboard shortcuts to rotate the view Click the Pegman icon at the top rightside of the page and drag it down to the area of the map you would like to view from theground Note that when you drag the pegman to the map blue lines will appear
anywhere that street view data is available If you do not see the blue lines Street Viewis not available at that location From ground view you can click on the screen to movethe view around You can also use the mouse or keyboard shortcuts to change your view and explore The yellow lines indicate other places where Street View imagery isavailable To exit Street View click on the box in the top right corner of the screen thatsays Exit Street View
Select appropriate layers
The layers box is located in the sidebar of Google Earth You can turn the sidebar on or off by selecting Sidebar in the Viewmenu at the top of the page Layers allows you to
choose what other features you would like Google Earth to display on the map For example the weather layer shows weather patterns as they occur around the globeThe photos layer displays icons where users have submitted photos of the area Theborders and labels layer draws geographic boundaries and lists their names on themap Click the layers boxes on or off to view their functions
View the Google Earth Gallery
Google Earth Gallery is a feature that allows you to see maps that others havecreated In some cases you can add these maps to the layers box and view the map inconjunction with your default map For example search for NASArsquos ldquoEarth at night maprdquo
in the search box at the top of the Earth Gallery page Click View and that map will beadded to your layers panels on the left side of the screen You can click the layer on or off as desired
7282019 Mapping With Google Tutorial
httpslidepdfcomreaderfullmapping-with-google-tutorial 2442
UNIT 4-2 ANNOTATING GOOGLE EARTH
In this lesson you will learn to add placemarks to Google Earth
change the default viewing angle by using Snapshot view
personalize Google Earth placemarks by adding images and videos and organize and save placemarks to a folder
Add placemarks to Google Earth
Placemarks are like pins on a map You can place them on a map to denote aspecific location
Fig 1 Placemark
Fig 2 Add Placemark
To add a placemark to a map click on the yellow pin icon in the toolbar at the top of thepage This gives you the ability to drag the placemark around the Earth and place it in aspecific location Name the placemark before clicking ok (otherwise it will automaticallybe labeled Untitled) Placemarks appear in the Places panel on the left side of thepage If the Places panel is not visible turn it on by navigating to the View menu at thetop of the page and selecting Sidebar Double-clicking on the placemark in the Placespanel allows you to automatically fly to the location specified by the placemark
7282019 Mapping With Google Tutorial
httpslidepdfcomreaderfullmapping-with-google-tutorial 2542
Fig 3 Places panel and placemarks on a map
Change the default viewing angle by using Snapshot view
One way to personalize a placemark is to create a Snapshot view Snapshot viewallows you to save a particular part of the scene specifically to the placemark For example if you wanted to convey the beauty of a mountainous landscape it might be
more powerful to show a view of the mountains from the ground level rather than fromabove Snapshot view allows you to capture and save a specific view so that when youclick on that placemark you will always fly to that specified angle To assign a snapshotview click on a placemark zoom in to ground level and pan around to find the view youwould like to capture Then right click and select Snapshot View
Fig 4 Snapshot View
The next time you click on the placemark it will automatically fly to this view
Personalize Google Earth placemarks by adding images and videos
There are several other ways to personalize Google Earth using placemarksFor example you can change the color and size of placemarks adddescriptions photos and videos When you create a placemark a descriptionfield automatically opens This provides you with a space to add text It alsogives you options to add a link add an image style the placemark changethe altitude etc These details help you tell a better story with your map
You can add a description image or any other the options in this box at any time after you have created the placemark To return to the Edit Placemark box at any time right
click on the placemark and select Get Info Any additional features you add to theplacemark like an image or video will appear whenever you click on the placemark
In order to embed a video into your placemark you must have the videorsquos url If yoursquoreusing a video from YouTube click on Share followed by Embed and copy the embedcode Then paste the code generated by Youtube and into the description box in theedit placemark tool and click save An embedded video will appear anytime you click onthe placemark
7282019 Mapping With Google Tutorial
httpslidepdfcomreaderfullmapping-with-google-tutorial 2642
Fig 5 How to embed a video from YouTube
Fig 6 Embedded video appears when you click on Placemark
7282019 Mapping With Google Tutorial
httpslidepdfcomreaderfullmapping-with-google-tutorial 2742
Organize and save placemarks to a folder
To organize placemarks put them in a folder Create a new folder by right clicking onMy Places Select Add and choose Folder Assign a name for the new folder and clickOK Then drag and drop all of the placemarks into the folder The folder can becollapsed or expanded as needed
7282019 Mapping With Google Tutorial
httpslidepdfcomreaderfullmapping-with-google-tutorial 2842
UNIT 4-3 TELLING YOUR STORY WITH GOOGLE EARTH TOURS
In this lesson you will learn to
create a Google Earth tour with audio images videos and panoramic views and save play it backand pause the tour
Google Earth tours give you the ability to tell your story in a compelling way takingusers on a virtual trip through the world As the tour guide you can fly virtually fromlocation to location around the globe telling your story along the way by showingphotos videos and providing voice-over Since the tour is within Google Earth userscan pause at any time explore on their own and pick up the tour again later
Before recording your tour create a folder that will contain all placemarks for your tour
Set placemarks on your map for all locations you want to include in your tour Youcan embed photos videos snapshot views and descriptions within each placemark
Fig 1 Put all placemarks for your tour in a folder
To give your audience context prior to starting your tour zoom out from your tourrsquos firstplacemark You can zoom out by pressing the - icon in the scroll bar on the right handside of your screen or pressing ctrl - on PC or FN - on a Mac
7282019 Mapping With Google Tutorial
httpslidepdfcomreaderfullmapping-with-google-tutorial 2942
Fig 2 Zoom in and out using the scroll bar located on the right side of the screen
To start recording your tour press the camera icon in the tool bar found at the top of your screen this will display the recording user interface
Fig 3 Press the camera icon in the top navigation bar to start recording your tour
The recording user interface will display in the bottom left hand corner of the screen
Fig 4 After your click on the camera icon the tour recording user interface is displayed
7282019 Mapping With Google Tutorial
httpslidepdfcomreaderfullmapping-with-google-tutorial 3042
Note if the tour guide feature is open the recording interface will be hidden behind thetour guide To make the interface visible minimize the tour guide by pressing the downarrows
Fig 5 If the tour guide gallery is active the tour recording user interface may be hidden
At this point you have the option to record a tour with or without audio voice over If you
want to record with audio press the microphone icon if you do not want audio
press the red circle button To start recording click either the red circle or microphone and double click your tourrsquos first placemark from the places panel onthe left side
7282019 Mapping With Google Tutorial
httpslidepdfcomreaderfullmapping-with-google-tutorial 3142
Fig 6 Fly to the first stop on your tour by double clicking its placemark in the left hand Places panel
Once you double-click on your first location Google Earth will fly and zoom in to thatplacemark Once you are at your location open the placemark by clicking on the pin
icon this will display any videos pictures or descriptions you have previously set tothat location Proceed to the next stop on your tour by clicking on a placemark in theplaces panel or click to a placemark directly on your map Consider zooming in and outwithin the map or doing a fly around to give your tour a different viewing perspective To
stop recording your press the red circle button again the tour you just made willbegin playing
Save play it back and pause the tour
At this point you have the option to save the tour by clicking the disk icon in the tour user interface
Fig 7 Save your tour by selecting the disk icon in the tour recording user interface
7282019 Mapping With Google Tutorial
httpslidepdfcomreaderfullmapping-with-google-tutorial 3242
Give your tour a name and then it will load in your places panel
Fig 8 Once you save your tour it will load in your Place panel
While watching the tour you have the ability to stop and start the tour by pressing thepause button When a tour is paused you can divert from the tour and explore variousareas of the map To resume the tour press the play button
Fig 9 Stop and start a recorded tour by selecting the pause or play button on the bottom of the screen
7282019 Mapping With Google Tutorial
httpslidepdfcomreaderfullmapping-with-google-tutorial 3342
UNIT 4-4 SHARING YOUR TOUR
In this lesson you will learn to save and upload your Google Earth tour to Google Drive and
share your tour with others
Save and upload your Google Earth tour to Google Drive
To save your tour make sure all placemarks and the tour itself are in one folder in theplaces panel
Fig 1 Ensure that all placemarks and the whole tour are included in one folder
Right-click on the folder that contains your placemarks and tour and select Save PlaceAs which will bring up a screen that enables you to name your tour and pick a locationto save it on your computer
7282019 Mapping With Google Tutorial
httpslidepdfcomreaderfullmapping-with-google-tutorial 3442
Fig 2 Right click on the tour folder you want to share and select Save Place As
Fig 3 Give your tour a filename and save the tour to your computer as a kmz file
Note The tour saves as a kmz file If you would like to know more about this fileextension click here
There are a variety of ways to share your tour You can share a tour via email in a blogpost or anywhere you are able to link a web address Start by uploading the kmz file of your tour to Google Drive To do this find the kmz file of the tour you saved on your computer Open a web browser and access your Google Drive Then upload the tour folder to Google Drive by dragging the files from your computer directly into the My Filesportion of your Google Drive
7282019 Mapping With Google Tutorial
httpslidepdfcomreaderfullmapping-with-google-tutorial 3542
Fig 4 Find the tour on your computer and drag or upload the file to your Google Drive
The tour is now saved in your Google Drive From here you can share or email the file
Share your tour with others
After your tour upload is complete click on the Share button
Fig 5 Once the tour is in Google Drive ensure it can be seen by others by modifying the share settings
Ensure that the privacy settings for your tour are set to anyone with a link can viewChange this option by selecting the Change button within the share settings
Now that the correct viewing settings are assigned to your file you can share your filewith others Copy the link provided in the link to share box and email or embed the filein a website blog or social media outlet If you add an email in the Add people boxthe tour will be shared with that person in their Google Drive
7282019 Mapping With Google Tutorial
httpslidepdfcomreaderfullmapping-with-google-tutorial 3642
Fig 6 To share your tour from Google Drive you can copy the link found in the Link to Share box or you can add
peoplersquos email addresses and share to their Google Drive directly with the Add people option
Fig 7 Modify the share settings so that people can view your tour by selecting
Friends you have shared your tour with can access it by opening their Google Drive
navigating to the shared items folder and clicking on the file of your tour
7282019 Mapping With Google Tutorial
httpslidepdfcomreaderfullmapping-with-google-tutorial 3742
Fig 8 If you shared your tour by adding someonersquos email to the add people section of the share settings the tour will be visible in their Shared Items folder in Google Drive
When they click on the Google Earth file from their Shared with me folder in GoogleDrive a screen of the tour will load with a down arrow in the upper left corner Click on
the arrow to download the tour to Google Earth
Fig 9 Click on the down arrow found in the upper left side of the screen to download the tour to Google Earth
Note Pressing that arrow will automatically launch Google Earth and load the sharedtour to the my places panel The newly uploaded shared tour can be played in GoogleEarth by double clicking on the file
Fig 10 Once the tour is in Google Earth it can be played by double clicking on the shared file in the My Places panel
7282019 Mapping With Google Tutorial
httpslidepdfcomreaderfullmapping-with-google-tutorial 3842
UNIT 5-1 CREATING PATH AND POLYGONS
In this lesson you wil learn how to create path and polygons
Click here to view this topic in the Advanced User Guide for Google Earth
7282019 Mapping With Google Tutorial
httpslidepdfcomreaderfullmapping-with-google-tutorial 3942
UNIT 5-2 HISTORICAL IMAGERY
In this lesson you will learn to use historical imagery in Google Earth
Historical imagery in Google Earth allows you to view your neighborhood school andother places to see how they have changed over the years Not all areas of the worldhave historical satellite or aerial images available but most major cities do
To view historical imagery on Google Earth click on the clock icon in the toolbar at the top and a timeline slider will appear Try searching for a location such as LasVegas NV The years listed beneath the timeline refer to the dates for which imagery isavailable In the Las Vegas example you will notice there is imagery as far back as1950 Each gray hashmark on the timeline represents historical maps incorporated intothe imagery of this region Click the forward or back buttons beside the slider to jump
forward or backward in time You can set placemarks to specific points in time bychanging the year on the timeline slider and then adding a placemark to the map Youcan even add the historical map layer in Google Earth to overlay maps from hundreds of years ago This layer can be accessed by clicking Layers in the left side panel andselecting Rumsey Historical Maps
7282019 Mapping With Google Tutorial
httpslidepdfcomreaderfullmapping-with-google-tutorial 4042
UNIT 5-3 OCEAN IN GOOGLE EARTH
The Oceans layer in Google Earth showcases contributions from partners across the world
Click Ocean in the layers panel on the left side of the screen to turn on the Oceans layer
Zoom in to dive underwater and explore Explore the Ocean Showcase for moreinformation
7282019 Mapping With Google Tutorial
httpslidepdfcomreaderfullmapping-with-google-tutorial 4142
UNIT 5-4 TOUR GUIDE
In this lesson you will learn how to use the tour guide feature in Google Earth to take virtualtours
The tour guide feature in Google Earth makes it easy to learn more about the places youwant to visit or discover landmarks you didnrsquot know about Open the tour guide feature byclicking on the tab at the bottom of the screen If you donrsquot see the tour guide tab you canset it to appear by going to the View menu and toggling on the tour guide option Thenchoose a location you would like to tour Information about the site you are touring such asbrief descriptions and interesting historical facts will display across the top of thescreen The tour guide feature can also be a good resource for discovering unique locationsyou may never have heard about When a tour ends close the tour player by clickingpressing the X on the upper right corner of the tour player and the tour guide tab willautomatically open again to show you other notable landmarks and interesting sights in the
surrounding area Google Earth offers over 11000 tours of popular sights
7282019 Mapping With Google Tutorial
httpslidepdfcomreaderfullmapping-with-google-tutorial 4242
High Rated Restaurant In My Nearest City Bale Raos
httpswwwgooglecommapspreviewhl=enq=Bale+Raosampdata=1m41m31d196612d11036188
453d-
78087144m292m161m141s0x03A0x49bde399ebde344c3m81m31d196612d11036188453d-
78087143m21i19202i9554f1314m23d-
780811284d11036036975e46sRestaurant2C+Yogyakarta5m111m101sRestaurant2C+Yogyakart
a4m81m31d393232d11037484493d-780325043m21i19202i9554f131
Nearest Restaurant That Is Open 24 Hours Ministry Of Coffee
httpswwwgooglecommapspreviewhl=enq=Ministry+of+Coffeeampdata=1m41m31d196612d11
037952273d-
781713234m292m161m141s0x03A0x9035b04a0c733f9a3m81m31d196612d11037952273d-
781713233m21i19202i9554f1314m23d-
781899984d11037027515e46sRestaurant2C+Open+24+Hour2C+Yogyakarta5m111m101sResta
urant2C+Open+24+Hour2C+Yogyakarta4m81m31d393232d11037484493d-
780325043m21i19202i9554f131
Tour De Singkarak 2013httpsmapsenginegooglecommapeditmid=zqrLXR3gXeVMkSs1CwwU2u5Y
Templersquos Near Me
httpsdocsgooglecomfiled0B_kn-Ph3eCcaLXFLTVI5SHdqNEEeditusp=sharing

7282019 Mapping With Google Tutorial
httpslidepdfcomreaderfullmapping-with-google-tutorial 1042
7282019 Mapping With Google Tutorial
httpslidepdfcomreaderfullmapping-with-google-tutorial 1142
UNIT 2-3 EXPLORING WITH GOOGLE MAPS
In this lesson you will learn to
view images and photo tours using the carousel and explore maps at different angles using Street View and Earth view
View images and photo tours using the carousel
The carousel is a collection of photos photo tours street view images and photospheres To open the carousel click on the box at the bottom right side of the page
Fig 1 Carousel of images When you click on an image in the carousel a line points to the location on the mapwhere the image was taken When you zoom or move the map the options in thecarousel will change to images in the new area
Explore maps at different angles using Street View and Earth view
To view a location in street view click on the map and if Street View is available in thatarea an info card will pop up with a box labeled Street View Click on the Street Viewbox and the screen will zoom to Street View To navigate in Street View drag the cursor or click the arrow on screen An ldquoxrdquo will appear to show you the spot where you will
land
To see locations from a birdrsquos eye view and in 3D click to Earth view at the bottom leftside of the screen To navigate click and drag the cursor to pan around use the rotate
tool to change the angle of your view zoom in or out by scrolling andclick and drag while holding the control key to simultaneously rotate and the
7282019 Mapping With Google Tutorial
httpslidepdfcomreaderfullmapping-with-google-tutorial 1242
tilt the earth Try zooming out far enough to see clouds in real-time Zoom outeven farther to see the planet and objects in outer space like the sun and themoon
Slower computers may only have access to Maps view and Satellite view (instead of
Street View and 3D imagery)
7282019 Mapping With Google Tutorial
httpslidepdfcomreaderfullmapping-with-google-tutorial 1342
UNIT 3-1 FUNDAMENTALS OF MAPS ENGINE LITE
In this lesson you will get familiar with Maps Engine Lite and learn to
create a basic map
add points to a map and add a description
draw lines and shapes to tell your maprsquos story
and use the Search box to find more locations
What is Maps Engine Lite
Maps Engine Lite is a new Google application that allows you to draw on top of aGoogle Map You can use Maps Engine Lite to tell a story to organize places or tovisualize data Google Maps Engine Lite is useful to
showcase favorite destinations and recommendations to shareo For example this map displays the locations of dog-friendly hikes in the
Bay Area Peninsula The map is styled to indicate which places the user has and has not gone to
illustrate statistics andor where certain locations are located in comparison toone another
o For example this map was created by a concerned parent to highlight theimpact of proposed school closures based on how full the schools werereported to be The map was circulated to newspapers parents and localofficials to help people make a more fact-based decision
visually convey and quickly update location-specific information
o For example this map was created by a resident of La Plata Argentinaafter major floods occurred in the city The map was open for anybody toedit so that those with information about resources like medical suppliesor food could be communicated to anyone looking at the map
Create a basic map
Ensure you are logged into your Google account and go tohttpsmapsenginegooglecom Click New Map and add a title that reflects the themeof your map Use your mouse to click and pan around to specific locations or use thesearch bar at the top to find places you want to add to your map NOTE You can zoom-
in by double-clicking the mouse using the on-screen controls located on the right lower side of the screen or using the scroll wheel on a mouse
Add points to a map and add a description
Add points to your map by clicking on the add marker icon at the top of the screen
7282019 Mapping With Google Tutorial
httpslidepdfcomreaderfullmapping-with-google-tutorial 1442
Fig1 Add marker icon
Center the cursor on the location on the map where you want to place the point Clickon that location to add the point to the map Your points and any edits you make will besaved automatically Name the point and a description in the boxThe description box isa great place to add more details to your map For example you can add a link to aspecific webpage about the place or include recommendations like what to bring or where to park The description box also gives you the option of searching for directionsto or from this point To delete this point click the trash can icon in the bottom right-hand corner of the description box
Draw lines and shapes to tell your maprsquos story
Draw lines and shapes on your map to enhance it Lines and shapes are useful for displaying specific features of your maprsquos story For example you could draw a line tohighlight the path of a trail or draw a shape to illustrate the boundaries of a parking lotTo add a line or shape zoom in to the specific location on the map and click on thepolygon tool in the toolbox
Click the area on the map where you want to draw your line or shape Toend a line double click To close a shape click on the same point where youstarted the shape You can adjust your line or shape by clicking and draggingon the circular points along each line or shape To name your drawing or add
additional information click in the description box
Use the Search box to find more locations
The Search box at the top of the page also allows you to find local restaurants or businesses and easily add them to the map Search for a local establishment or a moregeneric term like restaurant and Googles Search tool will provide you with optionsClick Add to the map to automatically place your selection on your map
7282019 Mapping With Google Tutorial
httpslidepdfcomreaderfullmapping-with-google-tutorial 1542
UNIT 3-2 CUSTOMIZING AND SHARING YOUR MAP
In this lesson you will learn to
customize your map by selecting icons adding labels and changing the basemap
share your map with collaborators and post to social media
Customize your map by selecting icons adding layers and changing the base map
This map shows areas in Argentina that were affected by recent floods Note how
locations are represented by different icons For example the icon shows the
locations of hospitals and the fork and knife icon shows people where they can getfood Effective icons make it easy for you to understand what the map is pointing outbecause they are (often) universal symbols
To customize the points on your map with different icons open a map that you previouslysaved or create a new map and add a few points to it Click Style to open up the stylingmenu options Choose Individual styles to manually change the icons one by one Select apoint that you would like to change and notice a paint bucket icon will appear to the rightClicking on the paint bucket gives you the option of changing the color of the icon or itsshape Choose More icons to view additional options and select the icon that bestrepresents the point on the map Changing the icons on your map helps to visuallycommunicate location information
Fig1 Paint bucket icon
7282019 Mapping With Google Tutorial
httpslidepdfcomreaderfullmapping-with-google-tutorial 1642
Another way to communicate information at a glance is to turn on labels This feature addstext next to each marker on the map that corresponds to the data Labels are especiallyuseful when points on the map are not too close together To turn on labels click on Labelsand a drop-down menu will appear Choose how you would like the points described on themap The default choices are Name and Description but there may be another categorylisted if you have imported the data For more information regarding importing styling andcustomizing data see lesson 33
You can also change the look and feel of lines and shapes This will help certain parts of your map stand out making your map more useful To do so click on the line or shape tohighlight it in the box then click on the paint bucket and select the color you want to changeit to You can also control the width of the line or the width of the sides of a shape and theopacity of shapes
To make places and points on the map stand out change the base map setting To viewdifferent options for the base map click on the arrow next to Base map in the box on theleft side of the screen There are nine different base maps The default choice is the
standard google map If you want to illustrate features of the natural landscape such as a reef or a forest
you could choose satellite If you are creating a hiking map you might want to choose terrain which shows the
landscape If you really want the points on your map to stand out you might choose one of the
other choices to de-emphasize the roads and make your data pop
Share your map with collaborators and post to social media
By default all Google maps are private and only viewable by you To allow other people to
see your map you must change the sharing settings (If you send your map to someoneelse without sharing it first the recipient will not be able to open it) To change the sharingsetting click the Share button at the top right side of the map This will open the sharingsettings Add the email addresses of your recipients in the box Here you can also specifyhow you want to share you map--allowing recipients to either view the map or permit themto edit You also have the option of adding a personalized message that will appear in thebody of the email Then click Share and Save to send an email to the recipients informingthem that you shared the map If you change the map afterwards the recipients will see themost up to date version so you can keep improving the map as you go
The share feature also allows you to post your map to social media To do so select the
icon representing the desired social media service and click on it You may be prompted tosign in to your social media account in order to post the link
7282019 Mapping With Google Tutorial
httpslidepdfcomreaderfullmapping-with-google-tutorial 1742
UNIT 3-3 VISUALIZING YOUR DATA WITH MAPS ENGINE LITE
In this lesson you will learn to
visualize sets of geographic data by adding layers and columns style your data and view other peoplersquos maps and apply styling tools
Visualize sets of geographic data by adding layers and columns
This map of student capacity shows the impact a map can have on a set of data Themap started off as a spreadsheet about the population and capacity of different schoolsin this district By putting the spreadsheet data on a map it was easier to visualizewhich schools were closer together in cities and which ones were further apart in ruralareas This helped officials make a more informed decision about how to consolidateschools The map has different layers such as Elementary Schools and SecondarySchools which help to structure and explain the data better Within each layer theschools are grouped into different categories and the data is styled to show differentfeatures For example the green markers represent schools that have more than 100available spaces and the red markers are schools that are over capacity Layers can be turned on and off to highlight different pieces of information and eachone can use a different styling rule most appropriate to describe what is in that layerYou can add up to three layers in Maps Engine Lite Hovering over or clicking thecategories in the panel highlights the features in the map
To open an existing map or create a new map click on the file icon at the top of the page and select the desired option To add a layer click on Add layer in the box atthe top left side of the screen Give the layer a title You can add data to the layer manually or import data from a spreadsheet To learn more about importing data from aspreadsheet read or view lesson 34 Style your data
To style your data click on the Style icon underneath of the layerrsquos title There
are four options to choose from
1 Uniform style all locations in the same layer will have the same icon This is aconvenient way to show that all points in one layer are similar for example if alllocations in the layer represent restaurants or museums
2 Sequence of colors and letters Maps Engine will generate a separate color andletter for each location in the layer This option is useful if you want all of the
7282019 Mapping With Google Tutorial
httpslidepdfcomreaderfullmapping-with-google-tutorial 1842
points to appear different but donrsquot specifically care about the customizedindividual icons
3 Individual styles each location on the map will be set individually This is useful if you want to customize the map by hand
4 Style by data column allows you to customize the data from one column This is
useful for example for ranges of numbers You can set the points to be styleddifferently by color based on a number range or other characteristic For example this works well for displaying population data because you can setdifferent colors andor icons to different number ranges
View other peoplersquos maps and apply styling tools
You can also use the styling tools to investigate other peoplersquos maps and data When amaprsquos sharing settings are set to view only you are allowed to view the map and makechanges to highlight things that are important to you Any changes you make to the map
will not be saved and no one else can see your changes You can also use the searchbar at the top of the page to find attributes in a shared map as well as searching over Googlersquos database
7282019 Mapping With Google Tutorial
httpslidepdfcomreaderfullmapping-with-google-tutorial 1942
UNIT 3-4 IMPORTING YOUR DATA INTO MAPS ENGINE LITE
In this lesson you will learn to import a spreadsheet of data into Maps Engine Lite
and correct common importing errors
Importing data
Maps Engine Lite lets you visualize data on a map and import up to 100 rows per layerThere is a lot of data out in the world that starts from a list or a spreadsheet In manycases there are locations associated with that data To import data open an existingmap or create a new map If you are using an existing map add a new layer to keepyour data organized The import option automatically appears when a new layer isadded Click import and a box pops up with options to choose from including
Upload allows you to choose a CSV or excel file from your computer My Maps allows you to use a data set in one of your existing maps
Google Drive allows you to choose a Google Spreadsheet from Google Drive(Note If this is your first time using Maps Engine Lite with Google Drive you mayreceive a message from Maps Engine Lite asking you to grant permission for it toaccess Google Drive)
Choose the source of your data and click Select A screen will pop up requesting you toselect the column(s) from the data file that contain location information such asaddresses or latitude-longitude pairs You can select more than one column of geographic data After clicking Continue a second screen will pop up asking you topick a column from your spreadsheet to use as the title for the placemarks If you canrsquotremember exactly what data is in what column view a sample of the data by clicking onthe question mark After choosing the appropriate columns click Finish and MapsEngine Lite will generate a map based on the data set and the selections you specified(Note All data from the spreadsheet will be transferred into Maps Engine Lite)
Correct common importing errors
Often you will receive an error message after importing your spreadsheet Sometimesaddresses are wrong incomplete or poorly formatted and need to be corrected This is
easily fixed by clicking into the Data box The rows with the errors arehighlighted in red From the data box you can edit the data as needed or delete rowsYou can also add columns by clicking on the drop-down arrow in each columnrsquos top rowand selecting Insert Column You also have the option of changing information directlyon the map You can drag points to a more specific place for example if you want toshow where the entrance of a building is or indicate a parking lot Additionally you can
7282019 Mapping With Google Tutorial
httpslidepdfcomreaderfullmapping-with-google-tutorial 2042
turn off columns that you donrsquot want to display on the map by clicking on the settingsgear for each point
Importing data onto a map opens up a world of possibilities for exploration You can findmany interesting public datasets to play with through a Google Search or in GoogleFusion Tables Now you have all the tools you need to create your own amazing maps-so donrsquot be afraid to use your imagination We look forward to seeing what you come upwith
7282019 Mapping With Google Tutorial
httpslidepdfcomreaderfullmapping-with-google-tutorial 2142
UNIT 4-1 FUNDAMENTALS OF GOOGLE EARTH
In this lesson you will learn to
use Google Earth to search for locations navigate using on-screen controls and keyboard shortcuts
explore from multiple perspectives
select appropriate layers view the Google Earth Gallery
Be sure you have downloaded and installed the latest version of Google Earthat wwwearthgooglecom
Search for locations
Google Earth is a fantastic tool for navigating and virtually traveling anywhere in theworld that your imagination will take you You can fly through rich 3D terrain navigatearound 3D buildings look at photos and explore interesting layers of content
Fig 1 Introduction to Google Earth
Searching is a great way to fly to a location that yoursquore interested in exploring For example you can search for world wonders like Stonehenge by typing the location into
7282019 Mapping With Google Tutorial
httpslidepdfcomreaderfullmapping-with-google-tutorial 2242
the search bar and pressing search Google Earth will fly to that location to show youwhat it looks like
Fig 2 Search box
Navigate using on-screen controls and keyboard shortcuts
There are several ways to navigate or change the view in Google Earth
on-screen the look around joystick changes your viewpoint on-screen the zoom slider brings your view closer or further from
the ground and the view will tilt as you get closer to the earth
on-screen you can click and drag a particular point to move itcloser or further away from you
keyboard shortcut R (for reorient) returns to a default view of Earth when you are extremely zoomed in so you can view the locationfrom overhead
scroll shortcut scroll function (mouse wheeltrackpadetc) zooms in and out
keyboard shortcut Shift and arrow keys tilts the view of Earth upand down
keyboard shortcut Command or Ctrl and arrow keys to lookaround (left and right or up and down) and to rotate the view
keyboard shortcut Command or Ctlr and Shift to zoom in or out
Fig 3Navigation bar
Explore from multiple perspectives
Street View is another way to view the terrain or features of Earth as they would beseen if you were standing in that location (Note that Street View is not availableeverywhere)
7282019 Mapping With Google Tutorial
httpslidepdfcomreaderfullmapping-with-google-tutorial 2342
Try out street view by viewing Stonehenge Search for Stonehenge in the search box atthe top of the page and fly to the location Use the scroll wheel to zoom in or out anduse other keyboard shortcuts to rotate the view Click the Pegman icon at the top rightside of the page and drag it down to the area of the map you would like to view from theground Note that when you drag the pegman to the map blue lines will appear
anywhere that street view data is available If you do not see the blue lines Street Viewis not available at that location From ground view you can click on the screen to movethe view around You can also use the mouse or keyboard shortcuts to change your view and explore The yellow lines indicate other places where Street View imagery isavailable To exit Street View click on the box in the top right corner of the screen thatsays Exit Street View
Select appropriate layers
The layers box is located in the sidebar of Google Earth You can turn the sidebar on or off by selecting Sidebar in the Viewmenu at the top of the page Layers allows you to
choose what other features you would like Google Earth to display on the map For example the weather layer shows weather patterns as they occur around the globeThe photos layer displays icons where users have submitted photos of the area Theborders and labels layer draws geographic boundaries and lists their names on themap Click the layers boxes on or off to view their functions
View the Google Earth Gallery
Google Earth Gallery is a feature that allows you to see maps that others havecreated In some cases you can add these maps to the layers box and view the map inconjunction with your default map For example search for NASArsquos ldquoEarth at night maprdquo
in the search box at the top of the Earth Gallery page Click View and that map will beadded to your layers panels on the left side of the screen You can click the layer on or off as desired
7282019 Mapping With Google Tutorial
httpslidepdfcomreaderfullmapping-with-google-tutorial 2442
UNIT 4-2 ANNOTATING GOOGLE EARTH
In this lesson you will learn to add placemarks to Google Earth
change the default viewing angle by using Snapshot view
personalize Google Earth placemarks by adding images and videos and organize and save placemarks to a folder
Add placemarks to Google Earth
Placemarks are like pins on a map You can place them on a map to denote aspecific location
Fig 1 Placemark
Fig 2 Add Placemark
To add a placemark to a map click on the yellow pin icon in the toolbar at the top of thepage This gives you the ability to drag the placemark around the Earth and place it in aspecific location Name the placemark before clicking ok (otherwise it will automaticallybe labeled Untitled) Placemarks appear in the Places panel on the left side of thepage If the Places panel is not visible turn it on by navigating to the View menu at thetop of the page and selecting Sidebar Double-clicking on the placemark in the Placespanel allows you to automatically fly to the location specified by the placemark
7282019 Mapping With Google Tutorial
httpslidepdfcomreaderfullmapping-with-google-tutorial 2542
Fig 3 Places panel and placemarks on a map
Change the default viewing angle by using Snapshot view
One way to personalize a placemark is to create a Snapshot view Snapshot viewallows you to save a particular part of the scene specifically to the placemark For example if you wanted to convey the beauty of a mountainous landscape it might be
more powerful to show a view of the mountains from the ground level rather than fromabove Snapshot view allows you to capture and save a specific view so that when youclick on that placemark you will always fly to that specified angle To assign a snapshotview click on a placemark zoom in to ground level and pan around to find the view youwould like to capture Then right click and select Snapshot View
Fig 4 Snapshot View
The next time you click on the placemark it will automatically fly to this view
Personalize Google Earth placemarks by adding images and videos
There are several other ways to personalize Google Earth using placemarksFor example you can change the color and size of placemarks adddescriptions photos and videos When you create a placemark a descriptionfield automatically opens This provides you with a space to add text It alsogives you options to add a link add an image style the placemark changethe altitude etc These details help you tell a better story with your map
You can add a description image or any other the options in this box at any time after you have created the placemark To return to the Edit Placemark box at any time right
click on the placemark and select Get Info Any additional features you add to theplacemark like an image or video will appear whenever you click on the placemark
In order to embed a video into your placemark you must have the videorsquos url If yoursquoreusing a video from YouTube click on Share followed by Embed and copy the embedcode Then paste the code generated by Youtube and into the description box in theedit placemark tool and click save An embedded video will appear anytime you click onthe placemark
7282019 Mapping With Google Tutorial
httpslidepdfcomreaderfullmapping-with-google-tutorial 2642
Fig 5 How to embed a video from YouTube
Fig 6 Embedded video appears when you click on Placemark
7282019 Mapping With Google Tutorial
httpslidepdfcomreaderfullmapping-with-google-tutorial 2742
Organize and save placemarks to a folder
To organize placemarks put them in a folder Create a new folder by right clicking onMy Places Select Add and choose Folder Assign a name for the new folder and clickOK Then drag and drop all of the placemarks into the folder The folder can becollapsed or expanded as needed
7282019 Mapping With Google Tutorial
httpslidepdfcomreaderfullmapping-with-google-tutorial 2842
UNIT 4-3 TELLING YOUR STORY WITH GOOGLE EARTH TOURS
In this lesson you will learn to
create a Google Earth tour with audio images videos and panoramic views and save play it backand pause the tour
Google Earth tours give you the ability to tell your story in a compelling way takingusers on a virtual trip through the world As the tour guide you can fly virtually fromlocation to location around the globe telling your story along the way by showingphotos videos and providing voice-over Since the tour is within Google Earth userscan pause at any time explore on their own and pick up the tour again later
Before recording your tour create a folder that will contain all placemarks for your tour
Set placemarks on your map for all locations you want to include in your tour Youcan embed photos videos snapshot views and descriptions within each placemark
Fig 1 Put all placemarks for your tour in a folder
To give your audience context prior to starting your tour zoom out from your tourrsquos firstplacemark You can zoom out by pressing the - icon in the scroll bar on the right handside of your screen or pressing ctrl - on PC or FN - on a Mac
7282019 Mapping With Google Tutorial
httpslidepdfcomreaderfullmapping-with-google-tutorial 2942
Fig 2 Zoom in and out using the scroll bar located on the right side of the screen
To start recording your tour press the camera icon in the tool bar found at the top of your screen this will display the recording user interface
Fig 3 Press the camera icon in the top navigation bar to start recording your tour
The recording user interface will display in the bottom left hand corner of the screen
Fig 4 After your click on the camera icon the tour recording user interface is displayed
7282019 Mapping With Google Tutorial
httpslidepdfcomreaderfullmapping-with-google-tutorial 3042
Note if the tour guide feature is open the recording interface will be hidden behind thetour guide To make the interface visible minimize the tour guide by pressing the downarrows
Fig 5 If the tour guide gallery is active the tour recording user interface may be hidden
At this point you have the option to record a tour with or without audio voice over If you
want to record with audio press the microphone icon if you do not want audio
press the red circle button To start recording click either the red circle or microphone and double click your tourrsquos first placemark from the places panel onthe left side
7282019 Mapping With Google Tutorial
httpslidepdfcomreaderfullmapping-with-google-tutorial 3142
Fig 6 Fly to the first stop on your tour by double clicking its placemark in the left hand Places panel
Once you double-click on your first location Google Earth will fly and zoom in to thatplacemark Once you are at your location open the placemark by clicking on the pin
icon this will display any videos pictures or descriptions you have previously set tothat location Proceed to the next stop on your tour by clicking on a placemark in theplaces panel or click to a placemark directly on your map Consider zooming in and outwithin the map or doing a fly around to give your tour a different viewing perspective To
stop recording your press the red circle button again the tour you just made willbegin playing
Save play it back and pause the tour
At this point you have the option to save the tour by clicking the disk icon in the tour user interface
Fig 7 Save your tour by selecting the disk icon in the tour recording user interface
7282019 Mapping With Google Tutorial
httpslidepdfcomreaderfullmapping-with-google-tutorial 3242
Give your tour a name and then it will load in your places panel
Fig 8 Once you save your tour it will load in your Place panel
While watching the tour you have the ability to stop and start the tour by pressing thepause button When a tour is paused you can divert from the tour and explore variousareas of the map To resume the tour press the play button
Fig 9 Stop and start a recorded tour by selecting the pause or play button on the bottom of the screen
7282019 Mapping With Google Tutorial
httpslidepdfcomreaderfullmapping-with-google-tutorial 3342
UNIT 4-4 SHARING YOUR TOUR
In this lesson you will learn to save and upload your Google Earth tour to Google Drive and
share your tour with others
Save and upload your Google Earth tour to Google Drive
To save your tour make sure all placemarks and the tour itself are in one folder in theplaces panel
Fig 1 Ensure that all placemarks and the whole tour are included in one folder
Right-click on the folder that contains your placemarks and tour and select Save PlaceAs which will bring up a screen that enables you to name your tour and pick a locationto save it on your computer
7282019 Mapping With Google Tutorial
httpslidepdfcomreaderfullmapping-with-google-tutorial 3442
Fig 2 Right click on the tour folder you want to share and select Save Place As
Fig 3 Give your tour a filename and save the tour to your computer as a kmz file
Note The tour saves as a kmz file If you would like to know more about this fileextension click here
There are a variety of ways to share your tour You can share a tour via email in a blogpost or anywhere you are able to link a web address Start by uploading the kmz file of your tour to Google Drive To do this find the kmz file of the tour you saved on your computer Open a web browser and access your Google Drive Then upload the tour folder to Google Drive by dragging the files from your computer directly into the My Filesportion of your Google Drive
7282019 Mapping With Google Tutorial
httpslidepdfcomreaderfullmapping-with-google-tutorial 3542
Fig 4 Find the tour on your computer and drag or upload the file to your Google Drive
The tour is now saved in your Google Drive From here you can share or email the file
Share your tour with others
After your tour upload is complete click on the Share button
Fig 5 Once the tour is in Google Drive ensure it can be seen by others by modifying the share settings
Ensure that the privacy settings for your tour are set to anyone with a link can viewChange this option by selecting the Change button within the share settings
Now that the correct viewing settings are assigned to your file you can share your filewith others Copy the link provided in the link to share box and email or embed the filein a website blog or social media outlet If you add an email in the Add people boxthe tour will be shared with that person in their Google Drive
7282019 Mapping With Google Tutorial
httpslidepdfcomreaderfullmapping-with-google-tutorial 3642
Fig 6 To share your tour from Google Drive you can copy the link found in the Link to Share box or you can add
peoplersquos email addresses and share to their Google Drive directly with the Add people option
Fig 7 Modify the share settings so that people can view your tour by selecting
Friends you have shared your tour with can access it by opening their Google Drive
navigating to the shared items folder and clicking on the file of your tour
7282019 Mapping With Google Tutorial
httpslidepdfcomreaderfullmapping-with-google-tutorial 3742
Fig 8 If you shared your tour by adding someonersquos email to the add people section of the share settings the tour will be visible in their Shared Items folder in Google Drive
When they click on the Google Earth file from their Shared with me folder in GoogleDrive a screen of the tour will load with a down arrow in the upper left corner Click on
the arrow to download the tour to Google Earth
Fig 9 Click on the down arrow found in the upper left side of the screen to download the tour to Google Earth
Note Pressing that arrow will automatically launch Google Earth and load the sharedtour to the my places panel The newly uploaded shared tour can be played in GoogleEarth by double clicking on the file
Fig 10 Once the tour is in Google Earth it can be played by double clicking on the shared file in the My Places panel
7282019 Mapping With Google Tutorial
httpslidepdfcomreaderfullmapping-with-google-tutorial 3842
UNIT 5-1 CREATING PATH AND POLYGONS
In this lesson you wil learn how to create path and polygons
Click here to view this topic in the Advanced User Guide for Google Earth
7282019 Mapping With Google Tutorial
httpslidepdfcomreaderfullmapping-with-google-tutorial 3942
UNIT 5-2 HISTORICAL IMAGERY
In this lesson you will learn to use historical imagery in Google Earth
Historical imagery in Google Earth allows you to view your neighborhood school andother places to see how they have changed over the years Not all areas of the worldhave historical satellite or aerial images available but most major cities do
To view historical imagery on Google Earth click on the clock icon in the toolbar at the top and a timeline slider will appear Try searching for a location such as LasVegas NV The years listed beneath the timeline refer to the dates for which imagery isavailable In the Las Vegas example you will notice there is imagery as far back as1950 Each gray hashmark on the timeline represents historical maps incorporated intothe imagery of this region Click the forward or back buttons beside the slider to jump
forward or backward in time You can set placemarks to specific points in time bychanging the year on the timeline slider and then adding a placemark to the map Youcan even add the historical map layer in Google Earth to overlay maps from hundreds of years ago This layer can be accessed by clicking Layers in the left side panel andselecting Rumsey Historical Maps
7282019 Mapping With Google Tutorial
httpslidepdfcomreaderfullmapping-with-google-tutorial 4042
UNIT 5-3 OCEAN IN GOOGLE EARTH
The Oceans layer in Google Earth showcases contributions from partners across the world
Click Ocean in the layers panel on the left side of the screen to turn on the Oceans layer
Zoom in to dive underwater and explore Explore the Ocean Showcase for moreinformation
7282019 Mapping With Google Tutorial
httpslidepdfcomreaderfullmapping-with-google-tutorial 4142
UNIT 5-4 TOUR GUIDE
In this lesson you will learn how to use the tour guide feature in Google Earth to take virtualtours
The tour guide feature in Google Earth makes it easy to learn more about the places youwant to visit or discover landmarks you didnrsquot know about Open the tour guide feature byclicking on the tab at the bottom of the screen If you donrsquot see the tour guide tab you canset it to appear by going to the View menu and toggling on the tour guide option Thenchoose a location you would like to tour Information about the site you are touring such asbrief descriptions and interesting historical facts will display across the top of thescreen The tour guide feature can also be a good resource for discovering unique locationsyou may never have heard about When a tour ends close the tour player by clickingpressing the X on the upper right corner of the tour player and the tour guide tab willautomatically open again to show you other notable landmarks and interesting sights in the
surrounding area Google Earth offers over 11000 tours of popular sights
7282019 Mapping With Google Tutorial
httpslidepdfcomreaderfullmapping-with-google-tutorial 4242
High Rated Restaurant In My Nearest City Bale Raos
httpswwwgooglecommapspreviewhl=enq=Bale+Raosampdata=1m41m31d196612d11036188
453d-
78087144m292m161m141s0x03A0x49bde399ebde344c3m81m31d196612d11036188453d-
78087143m21i19202i9554f1314m23d-
780811284d11036036975e46sRestaurant2C+Yogyakarta5m111m101sRestaurant2C+Yogyakart
a4m81m31d393232d11037484493d-780325043m21i19202i9554f131
Nearest Restaurant That Is Open 24 Hours Ministry Of Coffee
httpswwwgooglecommapspreviewhl=enq=Ministry+of+Coffeeampdata=1m41m31d196612d11
037952273d-
781713234m292m161m141s0x03A0x9035b04a0c733f9a3m81m31d196612d11037952273d-
781713233m21i19202i9554f1314m23d-
781899984d11037027515e46sRestaurant2C+Open+24+Hour2C+Yogyakarta5m111m101sResta
urant2C+Open+24+Hour2C+Yogyakarta4m81m31d393232d11037484493d-
780325043m21i19202i9554f131
Tour De Singkarak 2013httpsmapsenginegooglecommapeditmid=zqrLXR3gXeVMkSs1CwwU2u5Y
Templersquos Near Me
httpsdocsgooglecomfiled0B_kn-Ph3eCcaLXFLTVI5SHdqNEEeditusp=sharing

7282019 Mapping With Google Tutorial
httpslidepdfcomreaderfullmapping-with-google-tutorial 1142
UNIT 2-3 EXPLORING WITH GOOGLE MAPS
In this lesson you will learn to
view images and photo tours using the carousel and explore maps at different angles using Street View and Earth view
View images and photo tours using the carousel
The carousel is a collection of photos photo tours street view images and photospheres To open the carousel click on the box at the bottom right side of the page
Fig 1 Carousel of images When you click on an image in the carousel a line points to the location on the mapwhere the image was taken When you zoom or move the map the options in thecarousel will change to images in the new area
Explore maps at different angles using Street View and Earth view
To view a location in street view click on the map and if Street View is available in thatarea an info card will pop up with a box labeled Street View Click on the Street Viewbox and the screen will zoom to Street View To navigate in Street View drag the cursor or click the arrow on screen An ldquoxrdquo will appear to show you the spot where you will
land
To see locations from a birdrsquos eye view and in 3D click to Earth view at the bottom leftside of the screen To navigate click and drag the cursor to pan around use the rotate
tool to change the angle of your view zoom in or out by scrolling andclick and drag while holding the control key to simultaneously rotate and the
7282019 Mapping With Google Tutorial
httpslidepdfcomreaderfullmapping-with-google-tutorial 1242
tilt the earth Try zooming out far enough to see clouds in real-time Zoom outeven farther to see the planet and objects in outer space like the sun and themoon
Slower computers may only have access to Maps view and Satellite view (instead of
Street View and 3D imagery)
7282019 Mapping With Google Tutorial
httpslidepdfcomreaderfullmapping-with-google-tutorial 1342
UNIT 3-1 FUNDAMENTALS OF MAPS ENGINE LITE
In this lesson you will get familiar with Maps Engine Lite and learn to
create a basic map
add points to a map and add a description
draw lines and shapes to tell your maprsquos story
and use the Search box to find more locations
What is Maps Engine Lite
Maps Engine Lite is a new Google application that allows you to draw on top of aGoogle Map You can use Maps Engine Lite to tell a story to organize places or tovisualize data Google Maps Engine Lite is useful to
showcase favorite destinations and recommendations to shareo For example this map displays the locations of dog-friendly hikes in the
Bay Area Peninsula The map is styled to indicate which places the user has and has not gone to
illustrate statistics andor where certain locations are located in comparison toone another
o For example this map was created by a concerned parent to highlight theimpact of proposed school closures based on how full the schools werereported to be The map was circulated to newspapers parents and localofficials to help people make a more fact-based decision
visually convey and quickly update location-specific information
o For example this map was created by a resident of La Plata Argentinaafter major floods occurred in the city The map was open for anybody toedit so that those with information about resources like medical suppliesor food could be communicated to anyone looking at the map
Create a basic map
Ensure you are logged into your Google account and go tohttpsmapsenginegooglecom Click New Map and add a title that reflects the themeof your map Use your mouse to click and pan around to specific locations or use thesearch bar at the top to find places you want to add to your map NOTE You can zoom-
in by double-clicking the mouse using the on-screen controls located on the right lower side of the screen or using the scroll wheel on a mouse
Add points to a map and add a description
Add points to your map by clicking on the add marker icon at the top of the screen
7282019 Mapping With Google Tutorial
httpslidepdfcomreaderfullmapping-with-google-tutorial 1442
Fig1 Add marker icon
Center the cursor on the location on the map where you want to place the point Clickon that location to add the point to the map Your points and any edits you make will besaved automatically Name the point and a description in the boxThe description box isa great place to add more details to your map For example you can add a link to aspecific webpage about the place or include recommendations like what to bring or where to park The description box also gives you the option of searching for directionsto or from this point To delete this point click the trash can icon in the bottom right-hand corner of the description box
Draw lines and shapes to tell your maprsquos story
Draw lines and shapes on your map to enhance it Lines and shapes are useful for displaying specific features of your maprsquos story For example you could draw a line tohighlight the path of a trail or draw a shape to illustrate the boundaries of a parking lotTo add a line or shape zoom in to the specific location on the map and click on thepolygon tool in the toolbox
Click the area on the map where you want to draw your line or shape Toend a line double click To close a shape click on the same point where youstarted the shape You can adjust your line or shape by clicking and draggingon the circular points along each line or shape To name your drawing or add
additional information click in the description box
Use the Search box to find more locations
The Search box at the top of the page also allows you to find local restaurants or businesses and easily add them to the map Search for a local establishment or a moregeneric term like restaurant and Googles Search tool will provide you with optionsClick Add to the map to automatically place your selection on your map
7282019 Mapping With Google Tutorial
httpslidepdfcomreaderfullmapping-with-google-tutorial 1542
UNIT 3-2 CUSTOMIZING AND SHARING YOUR MAP
In this lesson you will learn to
customize your map by selecting icons adding labels and changing the basemap
share your map with collaborators and post to social media
Customize your map by selecting icons adding layers and changing the base map
This map shows areas in Argentina that were affected by recent floods Note how
locations are represented by different icons For example the icon shows the
locations of hospitals and the fork and knife icon shows people where they can getfood Effective icons make it easy for you to understand what the map is pointing outbecause they are (often) universal symbols
To customize the points on your map with different icons open a map that you previouslysaved or create a new map and add a few points to it Click Style to open up the stylingmenu options Choose Individual styles to manually change the icons one by one Select apoint that you would like to change and notice a paint bucket icon will appear to the rightClicking on the paint bucket gives you the option of changing the color of the icon or itsshape Choose More icons to view additional options and select the icon that bestrepresents the point on the map Changing the icons on your map helps to visuallycommunicate location information
Fig1 Paint bucket icon
7282019 Mapping With Google Tutorial
httpslidepdfcomreaderfullmapping-with-google-tutorial 1642
Another way to communicate information at a glance is to turn on labels This feature addstext next to each marker on the map that corresponds to the data Labels are especiallyuseful when points on the map are not too close together To turn on labels click on Labelsand a drop-down menu will appear Choose how you would like the points described on themap The default choices are Name and Description but there may be another categorylisted if you have imported the data For more information regarding importing styling andcustomizing data see lesson 33
You can also change the look and feel of lines and shapes This will help certain parts of your map stand out making your map more useful To do so click on the line or shape tohighlight it in the box then click on the paint bucket and select the color you want to changeit to You can also control the width of the line or the width of the sides of a shape and theopacity of shapes
To make places and points on the map stand out change the base map setting To viewdifferent options for the base map click on the arrow next to Base map in the box on theleft side of the screen There are nine different base maps The default choice is the
standard google map If you want to illustrate features of the natural landscape such as a reef or a forest
you could choose satellite If you are creating a hiking map you might want to choose terrain which shows the
landscape If you really want the points on your map to stand out you might choose one of the
other choices to de-emphasize the roads and make your data pop
Share your map with collaborators and post to social media
By default all Google maps are private and only viewable by you To allow other people to
see your map you must change the sharing settings (If you send your map to someoneelse without sharing it first the recipient will not be able to open it) To change the sharingsetting click the Share button at the top right side of the map This will open the sharingsettings Add the email addresses of your recipients in the box Here you can also specifyhow you want to share you map--allowing recipients to either view the map or permit themto edit You also have the option of adding a personalized message that will appear in thebody of the email Then click Share and Save to send an email to the recipients informingthem that you shared the map If you change the map afterwards the recipients will see themost up to date version so you can keep improving the map as you go
The share feature also allows you to post your map to social media To do so select the
icon representing the desired social media service and click on it You may be prompted tosign in to your social media account in order to post the link
7282019 Mapping With Google Tutorial
httpslidepdfcomreaderfullmapping-with-google-tutorial 1742
UNIT 3-3 VISUALIZING YOUR DATA WITH MAPS ENGINE LITE
In this lesson you will learn to
visualize sets of geographic data by adding layers and columns style your data and view other peoplersquos maps and apply styling tools
Visualize sets of geographic data by adding layers and columns
This map of student capacity shows the impact a map can have on a set of data Themap started off as a spreadsheet about the population and capacity of different schoolsin this district By putting the spreadsheet data on a map it was easier to visualizewhich schools were closer together in cities and which ones were further apart in ruralareas This helped officials make a more informed decision about how to consolidateschools The map has different layers such as Elementary Schools and SecondarySchools which help to structure and explain the data better Within each layer theschools are grouped into different categories and the data is styled to show differentfeatures For example the green markers represent schools that have more than 100available spaces and the red markers are schools that are over capacity Layers can be turned on and off to highlight different pieces of information and eachone can use a different styling rule most appropriate to describe what is in that layerYou can add up to three layers in Maps Engine Lite Hovering over or clicking thecategories in the panel highlights the features in the map
To open an existing map or create a new map click on the file icon at the top of the page and select the desired option To add a layer click on Add layer in the box atthe top left side of the screen Give the layer a title You can add data to the layer manually or import data from a spreadsheet To learn more about importing data from aspreadsheet read or view lesson 34 Style your data
To style your data click on the Style icon underneath of the layerrsquos title There
are four options to choose from
1 Uniform style all locations in the same layer will have the same icon This is aconvenient way to show that all points in one layer are similar for example if alllocations in the layer represent restaurants or museums
2 Sequence of colors and letters Maps Engine will generate a separate color andletter for each location in the layer This option is useful if you want all of the
7282019 Mapping With Google Tutorial
httpslidepdfcomreaderfullmapping-with-google-tutorial 1842
points to appear different but donrsquot specifically care about the customizedindividual icons
3 Individual styles each location on the map will be set individually This is useful if you want to customize the map by hand
4 Style by data column allows you to customize the data from one column This is
useful for example for ranges of numbers You can set the points to be styleddifferently by color based on a number range or other characteristic For example this works well for displaying population data because you can setdifferent colors andor icons to different number ranges
View other peoplersquos maps and apply styling tools
You can also use the styling tools to investigate other peoplersquos maps and data When amaprsquos sharing settings are set to view only you are allowed to view the map and makechanges to highlight things that are important to you Any changes you make to the map
will not be saved and no one else can see your changes You can also use the searchbar at the top of the page to find attributes in a shared map as well as searching over Googlersquos database
7282019 Mapping With Google Tutorial
httpslidepdfcomreaderfullmapping-with-google-tutorial 1942
UNIT 3-4 IMPORTING YOUR DATA INTO MAPS ENGINE LITE
In this lesson you will learn to import a spreadsheet of data into Maps Engine Lite
and correct common importing errors
Importing data
Maps Engine Lite lets you visualize data on a map and import up to 100 rows per layerThere is a lot of data out in the world that starts from a list or a spreadsheet In manycases there are locations associated with that data To import data open an existingmap or create a new map If you are using an existing map add a new layer to keepyour data organized The import option automatically appears when a new layer isadded Click import and a box pops up with options to choose from including
Upload allows you to choose a CSV or excel file from your computer My Maps allows you to use a data set in one of your existing maps
Google Drive allows you to choose a Google Spreadsheet from Google Drive(Note If this is your first time using Maps Engine Lite with Google Drive you mayreceive a message from Maps Engine Lite asking you to grant permission for it toaccess Google Drive)
Choose the source of your data and click Select A screen will pop up requesting you toselect the column(s) from the data file that contain location information such asaddresses or latitude-longitude pairs You can select more than one column of geographic data After clicking Continue a second screen will pop up asking you topick a column from your spreadsheet to use as the title for the placemarks If you canrsquotremember exactly what data is in what column view a sample of the data by clicking onthe question mark After choosing the appropriate columns click Finish and MapsEngine Lite will generate a map based on the data set and the selections you specified(Note All data from the spreadsheet will be transferred into Maps Engine Lite)
Correct common importing errors
Often you will receive an error message after importing your spreadsheet Sometimesaddresses are wrong incomplete or poorly formatted and need to be corrected This is
easily fixed by clicking into the Data box The rows with the errors arehighlighted in red From the data box you can edit the data as needed or delete rowsYou can also add columns by clicking on the drop-down arrow in each columnrsquos top rowand selecting Insert Column You also have the option of changing information directlyon the map You can drag points to a more specific place for example if you want toshow where the entrance of a building is or indicate a parking lot Additionally you can
7282019 Mapping With Google Tutorial
httpslidepdfcomreaderfullmapping-with-google-tutorial 2042
turn off columns that you donrsquot want to display on the map by clicking on the settingsgear for each point
Importing data onto a map opens up a world of possibilities for exploration You can findmany interesting public datasets to play with through a Google Search or in GoogleFusion Tables Now you have all the tools you need to create your own amazing maps-so donrsquot be afraid to use your imagination We look forward to seeing what you come upwith
7282019 Mapping With Google Tutorial
httpslidepdfcomreaderfullmapping-with-google-tutorial 2142
UNIT 4-1 FUNDAMENTALS OF GOOGLE EARTH
In this lesson you will learn to
use Google Earth to search for locations navigate using on-screen controls and keyboard shortcuts
explore from multiple perspectives
select appropriate layers view the Google Earth Gallery
Be sure you have downloaded and installed the latest version of Google Earthat wwwearthgooglecom
Search for locations
Google Earth is a fantastic tool for navigating and virtually traveling anywhere in theworld that your imagination will take you You can fly through rich 3D terrain navigatearound 3D buildings look at photos and explore interesting layers of content
Fig 1 Introduction to Google Earth
Searching is a great way to fly to a location that yoursquore interested in exploring For example you can search for world wonders like Stonehenge by typing the location into
7282019 Mapping With Google Tutorial
httpslidepdfcomreaderfullmapping-with-google-tutorial 2242
the search bar and pressing search Google Earth will fly to that location to show youwhat it looks like
Fig 2 Search box
Navigate using on-screen controls and keyboard shortcuts
There are several ways to navigate or change the view in Google Earth
on-screen the look around joystick changes your viewpoint on-screen the zoom slider brings your view closer or further from
the ground and the view will tilt as you get closer to the earth
on-screen you can click and drag a particular point to move itcloser or further away from you
keyboard shortcut R (for reorient) returns to a default view of Earth when you are extremely zoomed in so you can view the locationfrom overhead
scroll shortcut scroll function (mouse wheeltrackpadetc) zooms in and out
keyboard shortcut Shift and arrow keys tilts the view of Earth upand down
keyboard shortcut Command or Ctrl and arrow keys to lookaround (left and right or up and down) and to rotate the view
keyboard shortcut Command or Ctlr and Shift to zoom in or out
Fig 3Navigation bar
Explore from multiple perspectives
Street View is another way to view the terrain or features of Earth as they would beseen if you were standing in that location (Note that Street View is not availableeverywhere)
7282019 Mapping With Google Tutorial
httpslidepdfcomreaderfullmapping-with-google-tutorial 2342
Try out street view by viewing Stonehenge Search for Stonehenge in the search box atthe top of the page and fly to the location Use the scroll wheel to zoom in or out anduse other keyboard shortcuts to rotate the view Click the Pegman icon at the top rightside of the page and drag it down to the area of the map you would like to view from theground Note that when you drag the pegman to the map blue lines will appear
anywhere that street view data is available If you do not see the blue lines Street Viewis not available at that location From ground view you can click on the screen to movethe view around You can also use the mouse or keyboard shortcuts to change your view and explore The yellow lines indicate other places where Street View imagery isavailable To exit Street View click on the box in the top right corner of the screen thatsays Exit Street View
Select appropriate layers
The layers box is located in the sidebar of Google Earth You can turn the sidebar on or off by selecting Sidebar in the Viewmenu at the top of the page Layers allows you to
choose what other features you would like Google Earth to display on the map For example the weather layer shows weather patterns as they occur around the globeThe photos layer displays icons where users have submitted photos of the area Theborders and labels layer draws geographic boundaries and lists their names on themap Click the layers boxes on or off to view their functions
View the Google Earth Gallery
Google Earth Gallery is a feature that allows you to see maps that others havecreated In some cases you can add these maps to the layers box and view the map inconjunction with your default map For example search for NASArsquos ldquoEarth at night maprdquo
in the search box at the top of the Earth Gallery page Click View and that map will beadded to your layers panels on the left side of the screen You can click the layer on or off as desired
7282019 Mapping With Google Tutorial
httpslidepdfcomreaderfullmapping-with-google-tutorial 2442
UNIT 4-2 ANNOTATING GOOGLE EARTH
In this lesson you will learn to add placemarks to Google Earth
change the default viewing angle by using Snapshot view
personalize Google Earth placemarks by adding images and videos and organize and save placemarks to a folder
Add placemarks to Google Earth
Placemarks are like pins on a map You can place them on a map to denote aspecific location
Fig 1 Placemark
Fig 2 Add Placemark
To add a placemark to a map click on the yellow pin icon in the toolbar at the top of thepage This gives you the ability to drag the placemark around the Earth and place it in aspecific location Name the placemark before clicking ok (otherwise it will automaticallybe labeled Untitled) Placemarks appear in the Places panel on the left side of thepage If the Places panel is not visible turn it on by navigating to the View menu at thetop of the page and selecting Sidebar Double-clicking on the placemark in the Placespanel allows you to automatically fly to the location specified by the placemark
7282019 Mapping With Google Tutorial
httpslidepdfcomreaderfullmapping-with-google-tutorial 2542
Fig 3 Places panel and placemarks on a map
Change the default viewing angle by using Snapshot view
One way to personalize a placemark is to create a Snapshot view Snapshot viewallows you to save a particular part of the scene specifically to the placemark For example if you wanted to convey the beauty of a mountainous landscape it might be
more powerful to show a view of the mountains from the ground level rather than fromabove Snapshot view allows you to capture and save a specific view so that when youclick on that placemark you will always fly to that specified angle To assign a snapshotview click on a placemark zoom in to ground level and pan around to find the view youwould like to capture Then right click and select Snapshot View
Fig 4 Snapshot View
The next time you click on the placemark it will automatically fly to this view
Personalize Google Earth placemarks by adding images and videos
There are several other ways to personalize Google Earth using placemarksFor example you can change the color and size of placemarks adddescriptions photos and videos When you create a placemark a descriptionfield automatically opens This provides you with a space to add text It alsogives you options to add a link add an image style the placemark changethe altitude etc These details help you tell a better story with your map
You can add a description image or any other the options in this box at any time after you have created the placemark To return to the Edit Placemark box at any time right
click on the placemark and select Get Info Any additional features you add to theplacemark like an image or video will appear whenever you click on the placemark
In order to embed a video into your placemark you must have the videorsquos url If yoursquoreusing a video from YouTube click on Share followed by Embed and copy the embedcode Then paste the code generated by Youtube and into the description box in theedit placemark tool and click save An embedded video will appear anytime you click onthe placemark
7282019 Mapping With Google Tutorial
httpslidepdfcomreaderfullmapping-with-google-tutorial 2642
Fig 5 How to embed a video from YouTube
Fig 6 Embedded video appears when you click on Placemark
7282019 Mapping With Google Tutorial
httpslidepdfcomreaderfullmapping-with-google-tutorial 2742
Organize and save placemarks to a folder
To organize placemarks put them in a folder Create a new folder by right clicking onMy Places Select Add and choose Folder Assign a name for the new folder and clickOK Then drag and drop all of the placemarks into the folder The folder can becollapsed or expanded as needed
7282019 Mapping With Google Tutorial
httpslidepdfcomreaderfullmapping-with-google-tutorial 2842
UNIT 4-3 TELLING YOUR STORY WITH GOOGLE EARTH TOURS
In this lesson you will learn to
create a Google Earth tour with audio images videos and panoramic views and save play it backand pause the tour
Google Earth tours give you the ability to tell your story in a compelling way takingusers on a virtual trip through the world As the tour guide you can fly virtually fromlocation to location around the globe telling your story along the way by showingphotos videos and providing voice-over Since the tour is within Google Earth userscan pause at any time explore on their own and pick up the tour again later
Before recording your tour create a folder that will contain all placemarks for your tour
Set placemarks on your map for all locations you want to include in your tour Youcan embed photos videos snapshot views and descriptions within each placemark
Fig 1 Put all placemarks for your tour in a folder
To give your audience context prior to starting your tour zoom out from your tourrsquos firstplacemark You can zoom out by pressing the - icon in the scroll bar on the right handside of your screen or pressing ctrl - on PC or FN - on a Mac
7282019 Mapping With Google Tutorial
httpslidepdfcomreaderfullmapping-with-google-tutorial 2942
Fig 2 Zoom in and out using the scroll bar located on the right side of the screen
To start recording your tour press the camera icon in the tool bar found at the top of your screen this will display the recording user interface
Fig 3 Press the camera icon in the top navigation bar to start recording your tour
The recording user interface will display in the bottom left hand corner of the screen
Fig 4 After your click on the camera icon the tour recording user interface is displayed
7282019 Mapping With Google Tutorial
httpslidepdfcomreaderfullmapping-with-google-tutorial 3042
Note if the tour guide feature is open the recording interface will be hidden behind thetour guide To make the interface visible minimize the tour guide by pressing the downarrows
Fig 5 If the tour guide gallery is active the tour recording user interface may be hidden
At this point you have the option to record a tour with or without audio voice over If you
want to record with audio press the microphone icon if you do not want audio
press the red circle button To start recording click either the red circle or microphone and double click your tourrsquos first placemark from the places panel onthe left side
7282019 Mapping With Google Tutorial
httpslidepdfcomreaderfullmapping-with-google-tutorial 3142
Fig 6 Fly to the first stop on your tour by double clicking its placemark in the left hand Places panel
Once you double-click on your first location Google Earth will fly and zoom in to thatplacemark Once you are at your location open the placemark by clicking on the pin
icon this will display any videos pictures or descriptions you have previously set tothat location Proceed to the next stop on your tour by clicking on a placemark in theplaces panel or click to a placemark directly on your map Consider zooming in and outwithin the map or doing a fly around to give your tour a different viewing perspective To
stop recording your press the red circle button again the tour you just made willbegin playing
Save play it back and pause the tour
At this point you have the option to save the tour by clicking the disk icon in the tour user interface
Fig 7 Save your tour by selecting the disk icon in the tour recording user interface
7282019 Mapping With Google Tutorial
httpslidepdfcomreaderfullmapping-with-google-tutorial 3242
Give your tour a name and then it will load in your places panel
Fig 8 Once you save your tour it will load in your Place panel
While watching the tour you have the ability to stop and start the tour by pressing thepause button When a tour is paused you can divert from the tour and explore variousareas of the map To resume the tour press the play button
Fig 9 Stop and start a recorded tour by selecting the pause or play button on the bottom of the screen
7282019 Mapping With Google Tutorial
httpslidepdfcomreaderfullmapping-with-google-tutorial 3342
UNIT 4-4 SHARING YOUR TOUR
In this lesson you will learn to save and upload your Google Earth tour to Google Drive and
share your tour with others
Save and upload your Google Earth tour to Google Drive
To save your tour make sure all placemarks and the tour itself are in one folder in theplaces panel
Fig 1 Ensure that all placemarks and the whole tour are included in one folder
Right-click on the folder that contains your placemarks and tour and select Save PlaceAs which will bring up a screen that enables you to name your tour and pick a locationto save it on your computer
7282019 Mapping With Google Tutorial
httpslidepdfcomreaderfullmapping-with-google-tutorial 3442
Fig 2 Right click on the tour folder you want to share and select Save Place As
Fig 3 Give your tour a filename and save the tour to your computer as a kmz file
Note The tour saves as a kmz file If you would like to know more about this fileextension click here
There are a variety of ways to share your tour You can share a tour via email in a blogpost or anywhere you are able to link a web address Start by uploading the kmz file of your tour to Google Drive To do this find the kmz file of the tour you saved on your computer Open a web browser and access your Google Drive Then upload the tour folder to Google Drive by dragging the files from your computer directly into the My Filesportion of your Google Drive
7282019 Mapping With Google Tutorial
httpslidepdfcomreaderfullmapping-with-google-tutorial 3542
Fig 4 Find the tour on your computer and drag or upload the file to your Google Drive
The tour is now saved in your Google Drive From here you can share or email the file
Share your tour with others
After your tour upload is complete click on the Share button
Fig 5 Once the tour is in Google Drive ensure it can be seen by others by modifying the share settings
Ensure that the privacy settings for your tour are set to anyone with a link can viewChange this option by selecting the Change button within the share settings
Now that the correct viewing settings are assigned to your file you can share your filewith others Copy the link provided in the link to share box and email or embed the filein a website blog or social media outlet If you add an email in the Add people boxthe tour will be shared with that person in their Google Drive
7282019 Mapping With Google Tutorial
httpslidepdfcomreaderfullmapping-with-google-tutorial 3642
Fig 6 To share your tour from Google Drive you can copy the link found in the Link to Share box or you can add
peoplersquos email addresses and share to their Google Drive directly with the Add people option
Fig 7 Modify the share settings so that people can view your tour by selecting
Friends you have shared your tour with can access it by opening their Google Drive
navigating to the shared items folder and clicking on the file of your tour
7282019 Mapping With Google Tutorial
httpslidepdfcomreaderfullmapping-with-google-tutorial 3742
Fig 8 If you shared your tour by adding someonersquos email to the add people section of the share settings the tour will be visible in their Shared Items folder in Google Drive
When they click on the Google Earth file from their Shared with me folder in GoogleDrive a screen of the tour will load with a down arrow in the upper left corner Click on
the arrow to download the tour to Google Earth
Fig 9 Click on the down arrow found in the upper left side of the screen to download the tour to Google Earth
Note Pressing that arrow will automatically launch Google Earth and load the sharedtour to the my places panel The newly uploaded shared tour can be played in GoogleEarth by double clicking on the file
Fig 10 Once the tour is in Google Earth it can be played by double clicking on the shared file in the My Places panel
7282019 Mapping With Google Tutorial
httpslidepdfcomreaderfullmapping-with-google-tutorial 3842
UNIT 5-1 CREATING PATH AND POLYGONS
In this lesson you wil learn how to create path and polygons
Click here to view this topic in the Advanced User Guide for Google Earth
7282019 Mapping With Google Tutorial
httpslidepdfcomreaderfullmapping-with-google-tutorial 3942
UNIT 5-2 HISTORICAL IMAGERY
In this lesson you will learn to use historical imagery in Google Earth
Historical imagery in Google Earth allows you to view your neighborhood school andother places to see how they have changed over the years Not all areas of the worldhave historical satellite or aerial images available but most major cities do
To view historical imagery on Google Earth click on the clock icon in the toolbar at the top and a timeline slider will appear Try searching for a location such as LasVegas NV The years listed beneath the timeline refer to the dates for which imagery isavailable In the Las Vegas example you will notice there is imagery as far back as1950 Each gray hashmark on the timeline represents historical maps incorporated intothe imagery of this region Click the forward or back buttons beside the slider to jump
forward or backward in time You can set placemarks to specific points in time bychanging the year on the timeline slider and then adding a placemark to the map Youcan even add the historical map layer in Google Earth to overlay maps from hundreds of years ago This layer can be accessed by clicking Layers in the left side panel andselecting Rumsey Historical Maps
7282019 Mapping With Google Tutorial
httpslidepdfcomreaderfullmapping-with-google-tutorial 4042
UNIT 5-3 OCEAN IN GOOGLE EARTH
The Oceans layer in Google Earth showcases contributions from partners across the world
Click Ocean in the layers panel on the left side of the screen to turn on the Oceans layer
Zoom in to dive underwater and explore Explore the Ocean Showcase for moreinformation
7282019 Mapping With Google Tutorial
httpslidepdfcomreaderfullmapping-with-google-tutorial 4142
UNIT 5-4 TOUR GUIDE
In this lesson you will learn how to use the tour guide feature in Google Earth to take virtualtours
The tour guide feature in Google Earth makes it easy to learn more about the places youwant to visit or discover landmarks you didnrsquot know about Open the tour guide feature byclicking on the tab at the bottom of the screen If you donrsquot see the tour guide tab you canset it to appear by going to the View menu and toggling on the tour guide option Thenchoose a location you would like to tour Information about the site you are touring such asbrief descriptions and interesting historical facts will display across the top of thescreen The tour guide feature can also be a good resource for discovering unique locationsyou may never have heard about When a tour ends close the tour player by clickingpressing the X on the upper right corner of the tour player and the tour guide tab willautomatically open again to show you other notable landmarks and interesting sights in the
surrounding area Google Earth offers over 11000 tours of popular sights
7282019 Mapping With Google Tutorial
httpslidepdfcomreaderfullmapping-with-google-tutorial 4242
High Rated Restaurant In My Nearest City Bale Raos
httpswwwgooglecommapspreviewhl=enq=Bale+Raosampdata=1m41m31d196612d11036188
453d-
78087144m292m161m141s0x03A0x49bde399ebde344c3m81m31d196612d11036188453d-
78087143m21i19202i9554f1314m23d-
780811284d11036036975e46sRestaurant2C+Yogyakarta5m111m101sRestaurant2C+Yogyakart
a4m81m31d393232d11037484493d-780325043m21i19202i9554f131
Nearest Restaurant That Is Open 24 Hours Ministry Of Coffee
httpswwwgooglecommapspreviewhl=enq=Ministry+of+Coffeeampdata=1m41m31d196612d11
037952273d-
781713234m292m161m141s0x03A0x9035b04a0c733f9a3m81m31d196612d11037952273d-
781713233m21i19202i9554f1314m23d-
781899984d11037027515e46sRestaurant2C+Open+24+Hour2C+Yogyakarta5m111m101sResta
urant2C+Open+24+Hour2C+Yogyakarta4m81m31d393232d11037484493d-
780325043m21i19202i9554f131
Tour De Singkarak 2013httpsmapsenginegooglecommapeditmid=zqrLXR3gXeVMkSs1CwwU2u5Y
Templersquos Near Me
httpsdocsgooglecomfiled0B_kn-Ph3eCcaLXFLTVI5SHdqNEEeditusp=sharing

7282019 Mapping With Google Tutorial
httpslidepdfcomreaderfullmapping-with-google-tutorial 1242
tilt the earth Try zooming out far enough to see clouds in real-time Zoom outeven farther to see the planet and objects in outer space like the sun and themoon
Slower computers may only have access to Maps view and Satellite view (instead of
Street View and 3D imagery)
7282019 Mapping With Google Tutorial
httpslidepdfcomreaderfullmapping-with-google-tutorial 1342
UNIT 3-1 FUNDAMENTALS OF MAPS ENGINE LITE
In this lesson you will get familiar with Maps Engine Lite and learn to
create a basic map
add points to a map and add a description
draw lines and shapes to tell your maprsquos story
and use the Search box to find more locations
What is Maps Engine Lite
Maps Engine Lite is a new Google application that allows you to draw on top of aGoogle Map You can use Maps Engine Lite to tell a story to organize places or tovisualize data Google Maps Engine Lite is useful to
showcase favorite destinations and recommendations to shareo For example this map displays the locations of dog-friendly hikes in the
Bay Area Peninsula The map is styled to indicate which places the user has and has not gone to
illustrate statistics andor where certain locations are located in comparison toone another
o For example this map was created by a concerned parent to highlight theimpact of proposed school closures based on how full the schools werereported to be The map was circulated to newspapers parents and localofficials to help people make a more fact-based decision
visually convey and quickly update location-specific information
o For example this map was created by a resident of La Plata Argentinaafter major floods occurred in the city The map was open for anybody toedit so that those with information about resources like medical suppliesor food could be communicated to anyone looking at the map
Create a basic map
Ensure you are logged into your Google account and go tohttpsmapsenginegooglecom Click New Map and add a title that reflects the themeof your map Use your mouse to click and pan around to specific locations or use thesearch bar at the top to find places you want to add to your map NOTE You can zoom-
in by double-clicking the mouse using the on-screen controls located on the right lower side of the screen or using the scroll wheel on a mouse
Add points to a map and add a description
Add points to your map by clicking on the add marker icon at the top of the screen
7282019 Mapping With Google Tutorial
httpslidepdfcomreaderfullmapping-with-google-tutorial 1442
Fig1 Add marker icon
Center the cursor on the location on the map where you want to place the point Clickon that location to add the point to the map Your points and any edits you make will besaved automatically Name the point and a description in the boxThe description box isa great place to add more details to your map For example you can add a link to aspecific webpage about the place or include recommendations like what to bring or where to park The description box also gives you the option of searching for directionsto or from this point To delete this point click the trash can icon in the bottom right-hand corner of the description box
Draw lines and shapes to tell your maprsquos story
Draw lines and shapes on your map to enhance it Lines and shapes are useful for displaying specific features of your maprsquos story For example you could draw a line tohighlight the path of a trail or draw a shape to illustrate the boundaries of a parking lotTo add a line or shape zoom in to the specific location on the map and click on thepolygon tool in the toolbox
Click the area on the map where you want to draw your line or shape Toend a line double click To close a shape click on the same point where youstarted the shape You can adjust your line or shape by clicking and draggingon the circular points along each line or shape To name your drawing or add
additional information click in the description box
Use the Search box to find more locations
The Search box at the top of the page also allows you to find local restaurants or businesses and easily add them to the map Search for a local establishment or a moregeneric term like restaurant and Googles Search tool will provide you with optionsClick Add to the map to automatically place your selection on your map
7282019 Mapping With Google Tutorial
httpslidepdfcomreaderfullmapping-with-google-tutorial 1542
UNIT 3-2 CUSTOMIZING AND SHARING YOUR MAP
In this lesson you will learn to
customize your map by selecting icons adding labels and changing the basemap
share your map with collaborators and post to social media
Customize your map by selecting icons adding layers and changing the base map
This map shows areas in Argentina that were affected by recent floods Note how
locations are represented by different icons For example the icon shows the
locations of hospitals and the fork and knife icon shows people where they can getfood Effective icons make it easy for you to understand what the map is pointing outbecause they are (often) universal symbols
To customize the points on your map with different icons open a map that you previouslysaved or create a new map and add a few points to it Click Style to open up the stylingmenu options Choose Individual styles to manually change the icons one by one Select apoint that you would like to change and notice a paint bucket icon will appear to the rightClicking on the paint bucket gives you the option of changing the color of the icon or itsshape Choose More icons to view additional options and select the icon that bestrepresents the point on the map Changing the icons on your map helps to visuallycommunicate location information
Fig1 Paint bucket icon
7282019 Mapping With Google Tutorial
httpslidepdfcomreaderfullmapping-with-google-tutorial 1642
Another way to communicate information at a glance is to turn on labels This feature addstext next to each marker on the map that corresponds to the data Labels are especiallyuseful when points on the map are not too close together To turn on labels click on Labelsand a drop-down menu will appear Choose how you would like the points described on themap The default choices are Name and Description but there may be another categorylisted if you have imported the data For more information regarding importing styling andcustomizing data see lesson 33
You can also change the look and feel of lines and shapes This will help certain parts of your map stand out making your map more useful To do so click on the line or shape tohighlight it in the box then click on the paint bucket and select the color you want to changeit to You can also control the width of the line or the width of the sides of a shape and theopacity of shapes
To make places and points on the map stand out change the base map setting To viewdifferent options for the base map click on the arrow next to Base map in the box on theleft side of the screen There are nine different base maps The default choice is the
standard google map If you want to illustrate features of the natural landscape such as a reef or a forest
you could choose satellite If you are creating a hiking map you might want to choose terrain which shows the
landscape If you really want the points on your map to stand out you might choose one of the
other choices to de-emphasize the roads and make your data pop
Share your map with collaborators and post to social media
By default all Google maps are private and only viewable by you To allow other people to
see your map you must change the sharing settings (If you send your map to someoneelse without sharing it first the recipient will not be able to open it) To change the sharingsetting click the Share button at the top right side of the map This will open the sharingsettings Add the email addresses of your recipients in the box Here you can also specifyhow you want to share you map--allowing recipients to either view the map or permit themto edit You also have the option of adding a personalized message that will appear in thebody of the email Then click Share and Save to send an email to the recipients informingthem that you shared the map If you change the map afterwards the recipients will see themost up to date version so you can keep improving the map as you go
The share feature also allows you to post your map to social media To do so select the
icon representing the desired social media service and click on it You may be prompted tosign in to your social media account in order to post the link
7282019 Mapping With Google Tutorial
httpslidepdfcomreaderfullmapping-with-google-tutorial 1742
UNIT 3-3 VISUALIZING YOUR DATA WITH MAPS ENGINE LITE
In this lesson you will learn to
visualize sets of geographic data by adding layers and columns style your data and view other peoplersquos maps and apply styling tools
Visualize sets of geographic data by adding layers and columns
This map of student capacity shows the impact a map can have on a set of data Themap started off as a spreadsheet about the population and capacity of different schoolsin this district By putting the spreadsheet data on a map it was easier to visualizewhich schools were closer together in cities and which ones were further apart in ruralareas This helped officials make a more informed decision about how to consolidateschools The map has different layers such as Elementary Schools and SecondarySchools which help to structure and explain the data better Within each layer theschools are grouped into different categories and the data is styled to show differentfeatures For example the green markers represent schools that have more than 100available spaces and the red markers are schools that are over capacity Layers can be turned on and off to highlight different pieces of information and eachone can use a different styling rule most appropriate to describe what is in that layerYou can add up to three layers in Maps Engine Lite Hovering over or clicking thecategories in the panel highlights the features in the map
To open an existing map or create a new map click on the file icon at the top of the page and select the desired option To add a layer click on Add layer in the box atthe top left side of the screen Give the layer a title You can add data to the layer manually or import data from a spreadsheet To learn more about importing data from aspreadsheet read or view lesson 34 Style your data
To style your data click on the Style icon underneath of the layerrsquos title There
are four options to choose from
1 Uniform style all locations in the same layer will have the same icon This is aconvenient way to show that all points in one layer are similar for example if alllocations in the layer represent restaurants or museums
2 Sequence of colors and letters Maps Engine will generate a separate color andletter for each location in the layer This option is useful if you want all of the
7282019 Mapping With Google Tutorial
httpslidepdfcomreaderfullmapping-with-google-tutorial 1842
points to appear different but donrsquot specifically care about the customizedindividual icons
3 Individual styles each location on the map will be set individually This is useful if you want to customize the map by hand
4 Style by data column allows you to customize the data from one column This is
useful for example for ranges of numbers You can set the points to be styleddifferently by color based on a number range or other characteristic For example this works well for displaying population data because you can setdifferent colors andor icons to different number ranges
View other peoplersquos maps and apply styling tools
You can also use the styling tools to investigate other peoplersquos maps and data When amaprsquos sharing settings are set to view only you are allowed to view the map and makechanges to highlight things that are important to you Any changes you make to the map
will not be saved and no one else can see your changes You can also use the searchbar at the top of the page to find attributes in a shared map as well as searching over Googlersquos database
7282019 Mapping With Google Tutorial
httpslidepdfcomreaderfullmapping-with-google-tutorial 1942
UNIT 3-4 IMPORTING YOUR DATA INTO MAPS ENGINE LITE
In this lesson you will learn to import a spreadsheet of data into Maps Engine Lite
and correct common importing errors
Importing data
Maps Engine Lite lets you visualize data on a map and import up to 100 rows per layerThere is a lot of data out in the world that starts from a list or a spreadsheet In manycases there are locations associated with that data To import data open an existingmap or create a new map If you are using an existing map add a new layer to keepyour data organized The import option automatically appears when a new layer isadded Click import and a box pops up with options to choose from including
Upload allows you to choose a CSV or excel file from your computer My Maps allows you to use a data set in one of your existing maps
Google Drive allows you to choose a Google Spreadsheet from Google Drive(Note If this is your first time using Maps Engine Lite with Google Drive you mayreceive a message from Maps Engine Lite asking you to grant permission for it toaccess Google Drive)
Choose the source of your data and click Select A screen will pop up requesting you toselect the column(s) from the data file that contain location information such asaddresses or latitude-longitude pairs You can select more than one column of geographic data After clicking Continue a second screen will pop up asking you topick a column from your spreadsheet to use as the title for the placemarks If you canrsquotremember exactly what data is in what column view a sample of the data by clicking onthe question mark After choosing the appropriate columns click Finish and MapsEngine Lite will generate a map based on the data set and the selections you specified(Note All data from the spreadsheet will be transferred into Maps Engine Lite)
Correct common importing errors
Often you will receive an error message after importing your spreadsheet Sometimesaddresses are wrong incomplete or poorly formatted and need to be corrected This is
easily fixed by clicking into the Data box The rows with the errors arehighlighted in red From the data box you can edit the data as needed or delete rowsYou can also add columns by clicking on the drop-down arrow in each columnrsquos top rowand selecting Insert Column You also have the option of changing information directlyon the map You can drag points to a more specific place for example if you want toshow where the entrance of a building is or indicate a parking lot Additionally you can
7282019 Mapping With Google Tutorial
httpslidepdfcomreaderfullmapping-with-google-tutorial 2042
turn off columns that you donrsquot want to display on the map by clicking on the settingsgear for each point
Importing data onto a map opens up a world of possibilities for exploration You can findmany interesting public datasets to play with through a Google Search or in GoogleFusion Tables Now you have all the tools you need to create your own amazing maps-so donrsquot be afraid to use your imagination We look forward to seeing what you come upwith
7282019 Mapping With Google Tutorial
httpslidepdfcomreaderfullmapping-with-google-tutorial 2142
UNIT 4-1 FUNDAMENTALS OF GOOGLE EARTH
In this lesson you will learn to
use Google Earth to search for locations navigate using on-screen controls and keyboard shortcuts
explore from multiple perspectives
select appropriate layers view the Google Earth Gallery
Be sure you have downloaded and installed the latest version of Google Earthat wwwearthgooglecom
Search for locations
Google Earth is a fantastic tool for navigating and virtually traveling anywhere in theworld that your imagination will take you You can fly through rich 3D terrain navigatearound 3D buildings look at photos and explore interesting layers of content
Fig 1 Introduction to Google Earth
Searching is a great way to fly to a location that yoursquore interested in exploring For example you can search for world wonders like Stonehenge by typing the location into
7282019 Mapping With Google Tutorial
httpslidepdfcomreaderfullmapping-with-google-tutorial 2242
the search bar and pressing search Google Earth will fly to that location to show youwhat it looks like
Fig 2 Search box
Navigate using on-screen controls and keyboard shortcuts
There are several ways to navigate or change the view in Google Earth
on-screen the look around joystick changes your viewpoint on-screen the zoom slider brings your view closer or further from
the ground and the view will tilt as you get closer to the earth
on-screen you can click and drag a particular point to move itcloser or further away from you
keyboard shortcut R (for reorient) returns to a default view of Earth when you are extremely zoomed in so you can view the locationfrom overhead
scroll shortcut scroll function (mouse wheeltrackpadetc) zooms in and out
keyboard shortcut Shift and arrow keys tilts the view of Earth upand down
keyboard shortcut Command or Ctrl and arrow keys to lookaround (left and right or up and down) and to rotate the view
keyboard shortcut Command or Ctlr and Shift to zoom in or out
Fig 3Navigation bar
Explore from multiple perspectives
Street View is another way to view the terrain or features of Earth as they would beseen if you were standing in that location (Note that Street View is not availableeverywhere)
7282019 Mapping With Google Tutorial
httpslidepdfcomreaderfullmapping-with-google-tutorial 2342
Try out street view by viewing Stonehenge Search for Stonehenge in the search box atthe top of the page and fly to the location Use the scroll wheel to zoom in or out anduse other keyboard shortcuts to rotate the view Click the Pegman icon at the top rightside of the page and drag it down to the area of the map you would like to view from theground Note that when you drag the pegman to the map blue lines will appear
anywhere that street view data is available If you do not see the blue lines Street Viewis not available at that location From ground view you can click on the screen to movethe view around You can also use the mouse or keyboard shortcuts to change your view and explore The yellow lines indicate other places where Street View imagery isavailable To exit Street View click on the box in the top right corner of the screen thatsays Exit Street View
Select appropriate layers
The layers box is located in the sidebar of Google Earth You can turn the sidebar on or off by selecting Sidebar in the Viewmenu at the top of the page Layers allows you to
choose what other features you would like Google Earth to display on the map For example the weather layer shows weather patterns as they occur around the globeThe photos layer displays icons where users have submitted photos of the area Theborders and labels layer draws geographic boundaries and lists their names on themap Click the layers boxes on or off to view their functions
View the Google Earth Gallery
Google Earth Gallery is a feature that allows you to see maps that others havecreated In some cases you can add these maps to the layers box and view the map inconjunction with your default map For example search for NASArsquos ldquoEarth at night maprdquo
in the search box at the top of the Earth Gallery page Click View and that map will beadded to your layers panels on the left side of the screen You can click the layer on or off as desired
7282019 Mapping With Google Tutorial
httpslidepdfcomreaderfullmapping-with-google-tutorial 2442
UNIT 4-2 ANNOTATING GOOGLE EARTH
In this lesson you will learn to add placemarks to Google Earth
change the default viewing angle by using Snapshot view
personalize Google Earth placemarks by adding images and videos and organize and save placemarks to a folder
Add placemarks to Google Earth
Placemarks are like pins on a map You can place them on a map to denote aspecific location
Fig 1 Placemark
Fig 2 Add Placemark
To add a placemark to a map click on the yellow pin icon in the toolbar at the top of thepage This gives you the ability to drag the placemark around the Earth and place it in aspecific location Name the placemark before clicking ok (otherwise it will automaticallybe labeled Untitled) Placemarks appear in the Places panel on the left side of thepage If the Places panel is not visible turn it on by navigating to the View menu at thetop of the page and selecting Sidebar Double-clicking on the placemark in the Placespanel allows you to automatically fly to the location specified by the placemark
7282019 Mapping With Google Tutorial
httpslidepdfcomreaderfullmapping-with-google-tutorial 2542
Fig 3 Places panel and placemarks on a map
Change the default viewing angle by using Snapshot view
One way to personalize a placemark is to create a Snapshot view Snapshot viewallows you to save a particular part of the scene specifically to the placemark For example if you wanted to convey the beauty of a mountainous landscape it might be
more powerful to show a view of the mountains from the ground level rather than fromabove Snapshot view allows you to capture and save a specific view so that when youclick on that placemark you will always fly to that specified angle To assign a snapshotview click on a placemark zoom in to ground level and pan around to find the view youwould like to capture Then right click and select Snapshot View
Fig 4 Snapshot View
The next time you click on the placemark it will automatically fly to this view
Personalize Google Earth placemarks by adding images and videos
There are several other ways to personalize Google Earth using placemarksFor example you can change the color and size of placemarks adddescriptions photos and videos When you create a placemark a descriptionfield automatically opens This provides you with a space to add text It alsogives you options to add a link add an image style the placemark changethe altitude etc These details help you tell a better story with your map
You can add a description image or any other the options in this box at any time after you have created the placemark To return to the Edit Placemark box at any time right
click on the placemark and select Get Info Any additional features you add to theplacemark like an image or video will appear whenever you click on the placemark
In order to embed a video into your placemark you must have the videorsquos url If yoursquoreusing a video from YouTube click on Share followed by Embed and copy the embedcode Then paste the code generated by Youtube and into the description box in theedit placemark tool and click save An embedded video will appear anytime you click onthe placemark
7282019 Mapping With Google Tutorial
httpslidepdfcomreaderfullmapping-with-google-tutorial 2642
Fig 5 How to embed a video from YouTube
Fig 6 Embedded video appears when you click on Placemark
7282019 Mapping With Google Tutorial
httpslidepdfcomreaderfullmapping-with-google-tutorial 2742
Organize and save placemarks to a folder
To organize placemarks put them in a folder Create a new folder by right clicking onMy Places Select Add and choose Folder Assign a name for the new folder and clickOK Then drag and drop all of the placemarks into the folder The folder can becollapsed or expanded as needed
7282019 Mapping With Google Tutorial
httpslidepdfcomreaderfullmapping-with-google-tutorial 2842
UNIT 4-3 TELLING YOUR STORY WITH GOOGLE EARTH TOURS
In this lesson you will learn to
create a Google Earth tour with audio images videos and panoramic views and save play it backand pause the tour
Google Earth tours give you the ability to tell your story in a compelling way takingusers on a virtual trip through the world As the tour guide you can fly virtually fromlocation to location around the globe telling your story along the way by showingphotos videos and providing voice-over Since the tour is within Google Earth userscan pause at any time explore on their own and pick up the tour again later
Before recording your tour create a folder that will contain all placemarks for your tour
Set placemarks on your map for all locations you want to include in your tour Youcan embed photos videos snapshot views and descriptions within each placemark
Fig 1 Put all placemarks for your tour in a folder
To give your audience context prior to starting your tour zoom out from your tourrsquos firstplacemark You can zoom out by pressing the - icon in the scroll bar on the right handside of your screen or pressing ctrl - on PC or FN - on a Mac
7282019 Mapping With Google Tutorial
httpslidepdfcomreaderfullmapping-with-google-tutorial 2942
Fig 2 Zoom in and out using the scroll bar located on the right side of the screen
To start recording your tour press the camera icon in the tool bar found at the top of your screen this will display the recording user interface
Fig 3 Press the camera icon in the top navigation bar to start recording your tour
The recording user interface will display in the bottom left hand corner of the screen
Fig 4 After your click on the camera icon the tour recording user interface is displayed
7282019 Mapping With Google Tutorial
httpslidepdfcomreaderfullmapping-with-google-tutorial 3042
Note if the tour guide feature is open the recording interface will be hidden behind thetour guide To make the interface visible minimize the tour guide by pressing the downarrows
Fig 5 If the tour guide gallery is active the tour recording user interface may be hidden
At this point you have the option to record a tour with or without audio voice over If you
want to record with audio press the microphone icon if you do not want audio
press the red circle button To start recording click either the red circle or microphone and double click your tourrsquos first placemark from the places panel onthe left side
7282019 Mapping With Google Tutorial
httpslidepdfcomreaderfullmapping-with-google-tutorial 3142
Fig 6 Fly to the first stop on your tour by double clicking its placemark in the left hand Places panel
Once you double-click on your first location Google Earth will fly and zoom in to thatplacemark Once you are at your location open the placemark by clicking on the pin
icon this will display any videos pictures or descriptions you have previously set tothat location Proceed to the next stop on your tour by clicking on a placemark in theplaces panel or click to a placemark directly on your map Consider zooming in and outwithin the map or doing a fly around to give your tour a different viewing perspective To
stop recording your press the red circle button again the tour you just made willbegin playing
Save play it back and pause the tour
At this point you have the option to save the tour by clicking the disk icon in the tour user interface
Fig 7 Save your tour by selecting the disk icon in the tour recording user interface
7282019 Mapping With Google Tutorial
httpslidepdfcomreaderfullmapping-with-google-tutorial 3242
Give your tour a name and then it will load in your places panel
Fig 8 Once you save your tour it will load in your Place panel
While watching the tour you have the ability to stop and start the tour by pressing thepause button When a tour is paused you can divert from the tour and explore variousareas of the map To resume the tour press the play button
Fig 9 Stop and start a recorded tour by selecting the pause or play button on the bottom of the screen
7282019 Mapping With Google Tutorial
httpslidepdfcomreaderfullmapping-with-google-tutorial 3342
UNIT 4-4 SHARING YOUR TOUR
In this lesson you will learn to save and upload your Google Earth tour to Google Drive and
share your tour with others
Save and upload your Google Earth tour to Google Drive
To save your tour make sure all placemarks and the tour itself are in one folder in theplaces panel
Fig 1 Ensure that all placemarks and the whole tour are included in one folder
Right-click on the folder that contains your placemarks and tour and select Save PlaceAs which will bring up a screen that enables you to name your tour and pick a locationto save it on your computer
7282019 Mapping With Google Tutorial
httpslidepdfcomreaderfullmapping-with-google-tutorial 3442
Fig 2 Right click on the tour folder you want to share and select Save Place As
Fig 3 Give your tour a filename and save the tour to your computer as a kmz file
Note The tour saves as a kmz file If you would like to know more about this fileextension click here
There are a variety of ways to share your tour You can share a tour via email in a blogpost or anywhere you are able to link a web address Start by uploading the kmz file of your tour to Google Drive To do this find the kmz file of the tour you saved on your computer Open a web browser and access your Google Drive Then upload the tour folder to Google Drive by dragging the files from your computer directly into the My Filesportion of your Google Drive
7282019 Mapping With Google Tutorial
httpslidepdfcomreaderfullmapping-with-google-tutorial 3542
Fig 4 Find the tour on your computer and drag or upload the file to your Google Drive
The tour is now saved in your Google Drive From here you can share or email the file
Share your tour with others
After your tour upload is complete click on the Share button
Fig 5 Once the tour is in Google Drive ensure it can be seen by others by modifying the share settings
Ensure that the privacy settings for your tour are set to anyone with a link can viewChange this option by selecting the Change button within the share settings
Now that the correct viewing settings are assigned to your file you can share your filewith others Copy the link provided in the link to share box and email or embed the filein a website blog or social media outlet If you add an email in the Add people boxthe tour will be shared with that person in their Google Drive
7282019 Mapping With Google Tutorial
httpslidepdfcomreaderfullmapping-with-google-tutorial 3642
Fig 6 To share your tour from Google Drive you can copy the link found in the Link to Share box or you can add
peoplersquos email addresses and share to their Google Drive directly with the Add people option
Fig 7 Modify the share settings so that people can view your tour by selecting
Friends you have shared your tour with can access it by opening their Google Drive
navigating to the shared items folder and clicking on the file of your tour
7282019 Mapping With Google Tutorial
httpslidepdfcomreaderfullmapping-with-google-tutorial 3742
Fig 8 If you shared your tour by adding someonersquos email to the add people section of the share settings the tour will be visible in their Shared Items folder in Google Drive
When they click on the Google Earth file from their Shared with me folder in GoogleDrive a screen of the tour will load with a down arrow in the upper left corner Click on
the arrow to download the tour to Google Earth
Fig 9 Click on the down arrow found in the upper left side of the screen to download the tour to Google Earth
Note Pressing that arrow will automatically launch Google Earth and load the sharedtour to the my places panel The newly uploaded shared tour can be played in GoogleEarth by double clicking on the file
Fig 10 Once the tour is in Google Earth it can be played by double clicking on the shared file in the My Places panel
7282019 Mapping With Google Tutorial
httpslidepdfcomreaderfullmapping-with-google-tutorial 3842
UNIT 5-1 CREATING PATH AND POLYGONS
In this lesson you wil learn how to create path and polygons
Click here to view this topic in the Advanced User Guide for Google Earth
7282019 Mapping With Google Tutorial
httpslidepdfcomreaderfullmapping-with-google-tutorial 3942
UNIT 5-2 HISTORICAL IMAGERY
In this lesson you will learn to use historical imagery in Google Earth
Historical imagery in Google Earth allows you to view your neighborhood school andother places to see how they have changed over the years Not all areas of the worldhave historical satellite or aerial images available but most major cities do
To view historical imagery on Google Earth click on the clock icon in the toolbar at the top and a timeline slider will appear Try searching for a location such as LasVegas NV The years listed beneath the timeline refer to the dates for which imagery isavailable In the Las Vegas example you will notice there is imagery as far back as1950 Each gray hashmark on the timeline represents historical maps incorporated intothe imagery of this region Click the forward or back buttons beside the slider to jump
forward or backward in time You can set placemarks to specific points in time bychanging the year on the timeline slider and then adding a placemark to the map Youcan even add the historical map layer in Google Earth to overlay maps from hundreds of years ago This layer can be accessed by clicking Layers in the left side panel andselecting Rumsey Historical Maps
7282019 Mapping With Google Tutorial
httpslidepdfcomreaderfullmapping-with-google-tutorial 4042
UNIT 5-3 OCEAN IN GOOGLE EARTH
The Oceans layer in Google Earth showcases contributions from partners across the world
Click Ocean in the layers panel on the left side of the screen to turn on the Oceans layer
Zoom in to dive underwater and explore Explore the Ocean Showcase for moreinformation
7282019 Mapping With Google Tutorial
httpslidepdfcomreaderfullmapping-with-google-tutorial 4142
UNIT 5-4 TOUR GUIDE
In this lesson you will learn how to use the tour guide feature in Google Earth to take virtualtours
The tour guide feature in Google Earth makes it easy to learn more about the places youwant to visit or discover landmarks you didnrsquot know about Open the tour guide feature byclicking on the tab at the bottom of the screen If you donrsquot see the tour guide tab you canset it to appear by going to the View menu and toggling on the tour guide option Thenchoose a location you would like to tour Information about the site you are touring such asbrief descriptions and interesting historical facts will display across the top of thescreen The tour guide feature can also be a good resource for discovering unique locationsyou may never have heard about When a tour ends close the tour player by clickingpressing the X on the upper right corner of the tour player and the tour guide tab willautomatically open again to show you other notable landmarks and interesting sights in the
surrounding area Google Earth offers over 11000 tours of popular sights
7282019 Mapping With Google Tutorial
httpslidepdfcomreaderfullmapping-with-google-tutorial 4242
High Rated Restaurant In My Nearest City Bale Raos
httpswwwgooglecommapspreviewhl=enq=Bale+Raosampdata=1m41m31d196612d11036188
453d-
78087144m292m161m141s0x03A0x49bde399ebde344c3m81m31d196612d11036188453d-
78087143m21i19202i9554f1314m23d-
780811284d11036036975e46sRestaurant2C+Yogyakarta5m111m101sRestaurant2C+Yogyakart
a4m81m31d393232d11037484493d-780325043m21i19202i9554f131
Nearest Restaurant That Is Open 24 Hours Ministry Of Coffee
httpswwwgooglecommapspreviewhl=enq=Ministry+of+Coffeeampdata=1m41m31d196612d11
037952273d-
781713234m292m161m141s0x03A0x9035b04a0c733f9a3m81m31d196612d11037952273d-
781713233m21i19202i9554f1314m23d-
781899984d11037027515e46sRestaurant2C+Open+24+Hour2C+Yogyakarta5m111m101sResta
urant2C+Open+24+Hour2C+Yogyakarta4m81m31d393232d11037484493d-
780325043m21i19202i9554f131
Tour De Singkarak 2013httpsmapsenginegooglecommapeditmid=zqrLXR3gXeVMkSs1CwwU2u5Y
Templersquos Near Me
httpsdocsgooglecomfiled0B_kn-Ph3eCcaLXFLTVI5SHdqNEEeditusp=sharing

7282019 Mapping With Google Tutorial
httpslidepdfcomreaderfullmapping-with-google-tutorial 1342
UNIT 3-1 FUNDAMENTALS OF MAPS ENGINE LITE
In this lesson you will get familiar with Maps Engine Lite and learn to
create a basic map
add points to a map and add a description
draw lines and shapes to tell your maprsquos story
and use the Search box to find more locations
What is Maps Engine Lite
Maps Engine Lite is a new Google application that allows you to draw on top of aGoogle Map You can use Maps Engine Lite to tell a story to organize places or tovisualize data Google Maps Engine Lite is useful to
showcase favorite destinations and recommendations to shareo For example this map displays the locations of dog-friendly hikes in the
Bay Area Peninsula The map is styled to indicate which places the user has and has not gone to
illustrate statistics andor where certain locations are located in comparison toone another
o For example this map was created by a concerned parent to highlight theimpact of proposed school closures based on how full the schools werereported to be The map was circulated to newspapers parents and localofficials to help people make a more fact-based decision
visually convey and quickly update location-specific information
o For example this map was created by a resident of La Plata Argentinaafter major floods occurred in the city The map was open for anybody toedit so that those with information about resources like medical suppliesor food could be communicated to anyone looking at the map
Create a basic map
Ensure you are logged into your Google account and go tohttpsmapsenginegooglecom Click New Map and add a title that reflects the themeof your map Use your mouse to click and pan around to specific locations or use thesearch bar at the top to find places you want to add to your map NOTE You can zoom-
in by double-clicking the mouse using the on-screen controls located on the right lower side of the screen or using the scroll wheel on a mouse
Add points to a map and add a description
Add points to your map by clicking on the add marker icon at the top of the screen
7282019 Mapping With Google Tutorial
httpslidepdfcomreaderfullmapping-with-google-tutorial 1442
Fig1 Add marker icon
Center the cursor on the location on the map where you want to place the point Clickon that location to add the point to the map Your points and any edits you make will besaved automatically Name the point and a description in the boxThe description box isa great place to add more details to your map For example you can add a link to aspecific webpage about the place or include recommendations like what to bring or where to park The description box also gives you the option of searching for directionsto or from this point To delete this point click the trash can icon in the bottom right-hand corner of the description box
Draw lines and shapes to tell your maprsquos story
Draw lines and shapes on your map to enhance it Lines and shapes are useful for displaying specific features of your maprsquos story For example you could draw a line tohighlight the path of a trail or draw a shape to illustrate the boundaries of a parking lotTo add a line or shape zoom in to the specific location on the map and click on thepolygon tool in the toolbox
Click the area on the map where you want to draw your line or shape Toend a line double click To close a shape click on the same point where youstarted the shape You can adjust your line or shape by clicking and draggingon the circular points along each line or shape To name your drawing or add
additional information click in the description box
Use the Search box to find more locations
The Search box at the top of the page also allows you to find local restaurants or businesses and easily add them to the map Search for a local establishment or a moregeneric term like restaurant and Googles Search tool will provide you with optionsClick Add to the map to automatically place your selection on your map
7282019 Mapping With Google Tutorial
httpslidepdfcomreaderfullmapping-with-google-tutorial 1542
UNIT 3-2 CUSTOMIZING AND SHARING YOUR MAP
In this lesson you will learn to
customize your map by selecting icons adding labels and changing the basemap
share your map with collaborators and post to social media
Customize your map by selecting icons adding layers and changing the base map
This map shows areas in Argentina that were affected by recent floods Note how
locations are represented by different icons For example the icon shows the
locations of hospitals and the fork and knife icon shows people where they can getfood Effective icons make it easy for you to understand what the map is pointing outbecause they are (often) universal symbols
To customize the points on your map with different icons open a map that you previouslysaved or create a new map and add a few points to it Click Style to open up the stylingmenu options Choose Individual styles to manually change the icons one by one Select apoint that you would like to change and notice a paint bucket icon will appear to the rightClicking on the paint bucket gives you the option of changing the color of the icon or itsshape Choose More icons to view additional options and select the icon that bestrepresents the point on the map Changing the icons on your map helps to visuallycommunicate location information
Fig1 Paint bucket icon
7282019 Mapping With Google Tutorial
httpslidepdfcomreaderfullmapping-with-google-tutorial 1642
Another way to communicate information at a glance is to turn on labels This feature addstext next to each marker on the map that corresponds to the data Labels are especiallyuseful when points on the map are not too close together To turn on labels click on Labelsand a drop-down menu will appear Choose how you would like the points described on themap The default choices are Name and Description but there may be another categorylisted if you have imported the data For more information regarding importing styling andcustomizing data see lesson 33
You can also change the look and feel of lines and shapes This will help certain parts of your map stand out making your map more useful To do so click on the line or shape tohighlight it in the box then click on the paint bucket and select the color you want to changeit to You can also control the width of the line or the width of the sides of a shape and theopacity of shapes
To make places and points on the map stand out change the base map setting To viewdifferent options for the base map click on the arrow next to Base map in the box on theleft side of the screen There are nine different base maps The default choice is the
standard google map If you want to illustrate features of the natural landscape such as a reef or a forest
you could choose satellite If you are creating a hiking map you might want to choose terrain which shows the
landscape If you really want the points on your map to stand out you might choose one of the
other choices to de-emphasize the roads and make your data pop
Share your map with collaborators and post to social media
By default all Google maps are private and only viewable by you To allow other people to
see your map you must change the sharing settings (If you send your map to someoneelse without sharing it first the recipient will not be able to open it) To change the sharingsetting click the Share button at the top right side of the map This will open the sharingsettings Add the email addresses of your recipients in the box Here you can also specifyhow you want to share you map--allowing recipients to either view the map or permit themto edit You also have the option of adding a personalized message that will appear in thebody of the email Then click Share and Save to send an email to the recipients informingthem that you shared the map If you change the map afterwards the recipients will see themost up to date version so you can keep improving the map as you go
The share feature also allows you to post your map to social media To do so select the
icon representing the desired social media service and click on it You may be prompted tosign in to your social media account in order to post the link
7282019 Mapping With Google Tutorial
httpslidepdfcomreaderfullmapping-with-google-tutorial 1742
UNIT 3-3 VISUALIZING YOUR DATA WITH MAPS ENGINE LITE
In this lesson you will learn to
visualize sets of geographic data by adding layers and columns style your data and view other peoplersquos maps and apply styling tools
Visualize sets of geographic data by adding layers and columns
This map of student capacity shows the impact a map can have on a set of data Themap started off as a spreadsheet about the population and capacity of different schoolsin this district By putting the spreadsheet data on a map it was easier to visualizewhich schools were closer together in cities and which ones were further apart in ruralareas This helped officials make a more informed decision about how to consolidateschools The map has different layers such as Elementary Schools and SecondarySchools which help to structure and explain the data better Within each layer theschools are grouped into different categories and the data is styled to show differentfeatures For example the green markers represent schools that have more than 100available spaces and the red markers are schools that are over capacity Layers can be turned on and off to highlight different pieces of information and eachone can use a different styling rule most appropriate to describe what is in that layerYou can add up to three layers in Maps Engine Lite Hovering over or clicking thecategories in the panel highlights the features in the map
To open an existing map or create a new map click on the file icon at the top of the page and select the desired option To add a layer click on Add layer in the box atthe top left side of the screen Give the layer a title You can add data to the layer manually or import data from a spreadsheet To learn more about importing data from aspreadsheet read or view lesson 34 Style your data
To style your data click on the Style icon underneath of the layerrsquos title There
are four options to choose from
1 Uniform style all locations in the same layer will have the same icon This is aconvenient way to show that all points in one layer are similar for example if alllocations in the layer represent restaurants or museums
2 Sequence of colors and letters Maps Engine will generate a separate color andletter for each location in the layer This option is useful if you want all of the
7282019 Mapping With Google Tutorial
httpslidepdfcomreaderfullmapping-with-google-tutorial 1842
points to appear different but donrsquot specifically care about the customizedindividual icons
3 Individual styles each location on the map will be set individually This is useful if you want to customize the map by hand
4 Style by data column allows you to customize the data from one column This is
useful for example for ranges of numbers You can set the points to be styleddifferently by color based on a number range or other characteristic For example this works well for displaying population data because you can setdifferent colors andor icons to different number ranges
View other peoplersquos maps and apply styling tools
You can also use the styling tools to investigate other peoplersquos maps and data When amaprsquos sharing settings are set to view only you are allowed to view the map and makechanges to highlight things that are important to you Any changes you make to the map
will not be saved and no one else can see your changes You can also use the searchbar at the top of the page to find attributes in a shared map as well as searching over Googlersquos database
7282019 Mapping With Google Tutorial
httpslidepdfcomreaderfullmapping-with-google-tutorial 1942
UNIT 3-4 IMPORTING YOUR DATA INTO MAPS ENGINE LITE
In this lesson you will learn to import a spreadsheet of data into Maps Engine Lite
and correct common importing errors
Importing data
Maps Engine Lite lets you visualize data on a map and import up to 100 rows per layerThere is a lot of data out in the world that starts from a list or a spreadsheet In manycases there are locations associated with that data To import data open an existingmap or create a new map If you are using an existing map add a new layer to keepyour data organized The import option automatically appears when a new layer isadded Click import and a box pops up with options to choose from including
Upload allows you to choose a CSV or excel file from your computer My Maps allows you to use a data set in one of your existing maps
Google Drive allows you to choose a Google Spreadsheet from Google Drive(Note If this is your first time using Maps Engine Lite with Google Drive you mayreceive a message from Maps Engine Lite asking you to grant permission for it toaccess Google Drive)
Choose the source of your data and click Select A screen will pop up requesting you toselect the column(s) from the data file that contain location information such asaddresses or latitude-longitude pairs You can select more than one column of geographic data After clicking Continue a second screen will pop up asking you topick a column from your spreadsheet to use as the title for the placemarks If you canrsquotremember exactly what data is in what column view a sample of the data by clicking onthe question mark After choosing the appropriate columns click Finish and MapsEngine Lite will generate a map based on the data set and the selections you specified(Note All data from the spreadsheet will be transferred into Maps Engine Lite)
Correct common importing errors
Often you will receive an error message after importing your spreadsheet Sometimesaddresses are wrong incomplete or poorly formatted and need to be corrected This is
easily fixed by clicking into the Data box The rows with the errors arehighlighted in red From the data box you can edit the data as needed or delete rowsYou can also add columns by clicking on the drop-down arrow in each columnrsquos top rowand selecting Insert Column You also have the option of changing information directlyon the map You can drag points to a more specific place for example if you want toshow where the entrance of a building is or indicate a parking lot Additionally you can
7282019 Mapping With Google Tutorial
httpslidepdfcomreaderfullmapping-with-google-tutorial 2042
turn off columns that you donrsquot want to display on the map by clicking on the settingsgear for each point
Importing data onto a map opens up a world of possibilities for exploration You can findmany interesting public datasets to play with through a Google Search or in GoogleFusion Tables Now you have all the tools you need to create your own amazing maps-so donrsquot be afraid to use your imagination We look forward to seeing what you come upwith
7282019 Mapping With Google Tutorial
httpslidepdfcomreaderfullmapping-with-google-tutorial 2142
UNIT 4-1 FUNDAMENTALS OF GOOGLE EARTH
In this lesson you will learn to
use Google Earth to search for locations navigate using on-screen controls and keyboard shortcuts
explore from multiple perspectives
select appropriate layers view the Google Earth Gallery
Be sure you have downloaded and installed the latest version of Google Earthat wwwearthgooglecom
Search for locations
Google Earth is a fantastic tool for navigating and virtually traveling anywhere in theworld that your imagination will take you You can fly through rich 3D terrain navigatearound 3D buildings look at photos and explore interesting layers of content
Fig 1 Introduction to Google Earth
Searching is a great way to fly to a location that yoursquore interested in exploring For example you can search for world wonders like Stonehenge by typing the location into
7282019 Mapping With Google Tutorial
httpslidepdfcomreaderfullmapping-with-google-tutorial 2242
the search bar and pressing search Google Earth will fly to that location to show youwhat it looks like
Fig 2 Search box
Navigate using on-screen controls and keyboard shortcuts
There are several ways to navigate or change the view in Google Earth
on-screen the look around joystick changes your viewpoint on-screen the zoom slider brings your view closer or further from
the ground and the view will tilt as you get closer to the earth
on-screen you can click and drag a particular point to move itcloser or further away from you
keyboard shortcut R (for reorient) returns to a default view of Earth when you are extremely zoomed in so you can view the locationfrom overhead
scroll shortcut scroll function (mouse wheeltrackpadetc) zooms in and out
keyboard shortcut Shift and arrow keys tilts the view of Earth upand down
keyboard shortcut Command or Ctrl and arrow keys to lookaround (left and right or up and down) and to rotate the view
keyboard shortcut Command or Ctlr and Shift to zoom in or out
Fig 3Navigation bar
Explore from multiple perspectives
Street View is another way to view the terrain or features of Earth as they would beseen if you were standing in that location (Note that Street View is not availableeverywhere)
7282019 Mapping With Google Tutorial
httpslidepdfcomreaderfullmapping-with-google-tutorial 2342
Try out street view by viewing Stonehenge Search for Stonehenge in the search box atthe top of the page and fly to the location Use the scroll wheel to zoom in or out anduse other keyboard shortcuts to rotate the view Click the Pegman icon at the top rightside of the page and drag it down to the area of the map you would like to view from theground Note that when you drag the pegman to the map blue lines will appear
anywhere that street view data is available If you do not see the blue lines Street Viewis not available at that location From ground view you can click on the screen to movethe view around You can also use the mouse or keyboard shortcuts to change your view and explore The yellow lines indicate other places where Street View imagery isavailable To exit Street View click on the box in the top right corner of the screen thatsays Exit Street View
Select appropriate layers
The layers box is located in the sidebar of Google Earth You can turn the sidebar on or off by selecting Sidebar in the Viewmenu at the top of the page Layers allows you to
choose what other features you would like Google Earth to display on the map For example the weather layer shows weather patterns as they occur around the globeThe photos layer displays icons where users have submitted photos of the area Theborders and labels layer draws geographic boundaries and lists their names on themap Click the layers boxes on or off to view their functions
View the Google Earth Gallery
Google Earth Gallery is a feature that allows you to see maps that others havecreated In some cases you can add these maps to the layers box and view the map inconjunction with your default map For example search for NASArsquos ldquoEarth at night maprdquo
in the search box at the top of the Earth Gallery page Click View and that map will beadded to your layers panels on the left side of the screen You can click the layer on or off as desired
7282019 Mapping With Google Tutorial
httpslidepdfcomreaderfullmapping-with-google-tutorial 2442
UNIT 4-2 ANNOTATING GOOGLE EARTH
In this lesson you will learn to add placemarks to Google Earth
change the default viewing angle by using Snapshot view
personalize Google Earth placemarks by adding images and videos and organize and save placemarks to a folder
Add placemarks to Google Earth
Placemarks are like pins on a map You can place them on a map to denote aspecific location
Fig 1 Placemark
Fig 2 Add Placemark
To add a placemark to a map click on the yellow pin icon in the toolbar at the top of thepage This gives you the ability to drag the placemark around the Earth and place it in aspecific location Name the placemark before clicking ok (otherwise it will automaticallybe labeled Untitled) Placemarks appear in the Places panel on the left side of thepage If the Places panel is not visible turn it on by navigating to the View menu at thetop of the page and selecting Sidebar Double-clicking on the placemark in the Placespanel allows you to automatically fly to the location specified by the placemark
7282019 Mapping With Google Tutorial
httpslidepdfcomreaderfullmapping-with-google-tutorial 2542
Fig 3 Places panel and placemarks on a map
Change the default viewing angle by using Snapshot view
One way to personalize a placemark is to create a Snapshot view Snapshot viewallows you to save a particular part of the scene specifically to the placemark For example if you wanted to convey the beauty of a mountainous landscape it might be
more powerful to show a view of the mountains from the ground level rather than fromabove Snapshot view allows you to capture and save a specific view so that when youclick on that placemark you will always fly to that specified angle To assign a snapshotview click on a placemark zoom in to ground level and pan around to find the view youwould like to capture Then right click and select Snapshot View
Fig 4 Snapshot View
The next time you click on the placemark it will automatically fly to this view
Personalize Google Earth placemarks by adding images and videos
There are several other ways to personalize Google Earth using placemarksFor example you can change the color and size of placemarks adddescriptions photos and videos When you create a placemark a descriptionfield automatically opens This provides you with a space to add text It alsogives you options to add a link add an image style the placemark changethe altitude etc These details help you tell a better story with your map
You can add a description image or any other the options in this box at any time after you have created the placemark To return to the Edit Placemark box at any time right
click on the placemark and select Get Info Any additional features you add to theplacemark like an image or video will appear whenever you click on the placemark
In order to embed a video into your placemark you must have the videorsquos url If yoursquoreusing a video from YouTube click on Share followed by Embed and copy the embedcode Then paste the code generated by Youtube and into the description box in theedit placemark tool and click save An embedded video will appear anytime you click onthe placemark
7282019 Mapping With Google Tutorial
httpslidepdfcomreaderfullmapping-with-google-tutorial 2642
Fig 5 How to embed a video from YouTube
Fig 6 Embedded video appears when you click on Placemark
7282019 Mapping With Google Tutorial
httpslidepdfcomreaderfullmapping-with-google-tutorial 2742
Organize and save placemarks to a folder
To organize placemarks put them in a folder Create a new folder by right clicking onMy Places Select Add and choose Folder Assign a name for the new folder and clickOK Then drag and drop all of the placemarks into the folder The folder can becollapsed or expanded as needed
7282019 Mapping With Google Tutorial
httpslidepdfcomreaderfullmapping-with-google-tutorial 2842
UNIT 4-3 TELLING YOUR STORY WITH GOOGLE EARTH TOURS
In this lesson you will learn to
create a Google Earth tour with audio images videos and panoramic views and save play it backand pause the tour
Google Earth tours give you the ability to tell your story in a compelling way takingusers on a virtual trip through the world As the tour guide you can fly virtually fromlocation to location around the globe telling your story along the way by showingphotos videos and providing voice-over Since the tour is within Google Earth userscan pause at any time explore on their own and pick up the tour again later
Before recording your tour create a folder that will contain all placemarks for your tour
Set placemarks on your map for all locations you want to include in your tour Youcan embed photos videos snapshot views and descriptions within each placemark
Fig 1 Put all placemarks for your tour in a folder
To give your audience context prior to starting your tour zoom out from your tourrsquos firstplacemark You can zoom out by pressing the - icon in the scroll bar on the right handside of your screen or pressing ctrl - on PC or FN - on a Mac
7282019 Mapping With Google Tutorial
httpslidepdfcomreaderfullmapping-with-google-tutorial 2942
Fig 2 Zoom in and out using the scroll bar located on the right side of the screen
To start recording your tour press the camera icon in the tool bar found at the top of your screen this will display the recording user interface
Fig 3 Press the camera icon in the top navigation bar to start recording your tour
The recording user interface will display in the bottom left hand corner of the screen
Fig 4 After your click on the camera icon the tour recording user interface is displayed
7282019 Mapping With Google Tutorial
httpslidepdfcomreaderfullmapping-with-google-tutorial 3042
Note if the tour guide feature is open the recording interface will be hidden behind thetour guide To make the interface visible minimize the tour guide by pressing the downarrows
Fig 5 If the tour guide gallery is active the tour recording user interface may be hidden
At this point you have the option to record a tour with or without audio voice over If you
want to record with audio press the microphone icon if you do not want audio
press the red circle button To start recording click either the red circle or microphone and double click your tourrsquos first placemark from the places panel onthe left side
7282019 Mapping With Google Tutorial
httpslidepdfcomreaderfullmapping-with-google-tutorial 3142
Fig 6 Fly to the first stop on your tour by double clicking its placemark in the left hand Places panel
Once you double-click on your first location Google Earth will fly and zoom in to thatplacemark Once you are at your location open the placemark by clicking on the pin
icon this will display any videos pictures or descriptions you have previously set tothat location Proceed to the next stop on your tour by clicking on a placemark in theplaces panel or click to a placemark directly on your map Consider zooming in and outwithin the map or doing a fly around to give your tour a different viewing perspective To
stop recording your press the red circle button again the tour you just made willbegin playing
Save play it back and pause the tour
At this point you have the option to save the tour by clicking the disk icon in the tour user interface
Fig 7 Save your tour by selecting the disk icon in the tour recording user interface
7282019 Mapping With Google Tutorial
httpslidepdfcomreaderfullmapping-with-google-tutorial 3242
Give your tour a name and then it will load in your places panel
Fig 8 Once you save your tour it will load in your Place panel
While watching the tour you have the ability to stop and start the tour by pressing thepause button When a tour is paused you can divert from the tour and explore variousareas of the map To resume the tour press the play button
Fig 9 Stop and start a recorded tour by selecting the pause or play button on the bottom of the screen
7282019 Mapping With Google Tutorial
httpslidepdfcomreaderfullmapping-with-google-tutorial 3342
UNIT 4-4 SHARING YOUR TOUR
In this lesson you will learn to save and upload your Google Earth tour to Google Drive and
share your tour with others
Save and upload your Google Earth tour to Google Drive
To save your tour make sure all placemarks and the tour itself are in one folder in theplaces panel
Fig 1 Ensure that all placemarks and the whole tour are included in one folder
Right-click on the folder that contains your placemarks and tour and select Save PlaceAs which will bring up a screen that enables you to name your tour and pick a locationto save it on your computer
7282019 Mapping With Google Tutorial
httpslidepdfcomreaderfullmapping-with-google-tutorial 3442
Fig 2 Right click on the tour folder you want to share and select Save Place As
Fig 3 Give your tour a filename and save the tour to your computer as a kmz file
Note The tour saves as a kmz file If you would like to know more about this fileextension click here
There are a variety of ways to share your tour You can share a tour via email in a blogpost or anywhere you are able to link a web address Start by uploading the kmz file of your tour to Google Drive To do this find the kmz file of the tour you saved on your computer Open a web browser and access your Google Drive Then upload the tour folder to Google Drive by dragging the files from your computer directly into the My Filesportion of your Google Drive
7282019 Mapping With Google Tutorial
httpslidepdfcomreaderfullmapping-with-google-tutorial 3542
Fig 4 Find the tour on your computer and drag or upload the file to your Google Drive
The tour is now saved in your Google Drive From here you can share or email the file
Share your tour with others
After your tour upload is complete click on the Share button
Fig 5 Once the tour is in Google Drive ensure it can be seen by others by modifying the share settings
Ensure that the privacy settings for your tour are set to anyone with a link can viewChange this option by selecting the Change button within the share settings
Now that the correct viewing settings are assigned to your file you can share your filewith others Copy the link provided in the link to share box and email or embed the filein a website blog or social media outlet If you add an email in the Add people boxthe tour will be shared with that person in their Google Drive
7282019 Mapping With Google Tutorial
httpslidepdfcomreaderfullmapping-with-google-tutorial 3642
Fig 6 To share your tour from Google Drive you can copy the link found in the Link to Share box or you can add
peoplersquos email addresses and share to their Google Drive directly with the Add people option
Fig 7 Modify the share settings so that people can view your tour by selecting
Friends you have shared your tour with can access it by opening their Google Drive
navigating to the shared items folder and clicking on the file of your tour
7282019 Mapping With Google Tutorial
httpslidepdfcomreaderfullmapping-with-google-tutorial 3742
Fig 8 If you shared your tour by adding someonersquos email to the add people section of the share settings the tour will be visible in their Shared Items folder in Google Drive
When they click on the Google Earth file from their Shared with me folder in GoogleDrive a screen of the tour will load with a down arrow in the upper left corner Click on
the arrow to download the tour to Google Earth
Fig 9 Click on the down arrow found in the upper left side of the screen to download the tour to Google Earth
Note Pressing that arrow will automatically launch Google Earth and load the sharedtour to the my places panel The newly uploaded shared tour can be played in GoogleEarth by double clicking on the file
Fig 10 Once the tour is in Google Earth it can be played by double clicking on the shared file in the My Places panel
7282019 Mapping With Google Tutorial
httpslidepdfcomreaderfullmapping-with-google-tutorial 3842
UNIT 5-1 CREATING PATH AND POLYGONS
In this lesson you wil learn how to create path and polygons
Click here to view this topic in the Advanced User Guide for Google Earth
7282019 Mapping With Google Tutorial
httpslidepdfcomreaderfullmapping-with-google-tutorial 3942
UNIT 5-2 HISTORICAL IMAGERY
In this lesson you will learn to use historical imagery in Google Earth
Historical imagery in Google Earth allows you to view your neighborhood school andother places to see how they have changed over the years Not all areas of the worldhave historical satellite or aerial images available but most major cities do
To view historical imagery on Google Earth click on the clock icon in the toolbar at the top and a timeline slider will appear Try searching for a location such as LasVegas NV The years listed beneath the timeline refer to the dates for which imagery isavailable In the Las Vegas example you will notice there is imagery as far back as1950 Each gray hashmark on the timeline represents historical maps incorporated intothe imagery of this region Click the forward or back buttons beside the slider to jump
forward or backward in time You can set placemarks to specific points in time bychanging the year on the timeline slider and then adding a placemark to the map Youcan even add the historical map layer in Google Earth to overlay maps from hundreds of years ago This layer can be accessed by clicking Layers in the left side panel andselecting Rumsey Historical Maps
7282019 Mapping With Google Tutorial
httpslidepdfcomreaderfullmapping-with-google-tutorial 4042
UNIT 5-3 OCEAN IN GOOGLE EARTH
The Oceans layer in Google Earth showcases contributions from partners across the world
Click Ocean in the layers panel on the left side of the screen to turn on the Oceans layer
Zoom in to dive underwater and explore Explore the Ocean Showcase for moreinformation
7282019 Mapping With Google Tutorial
httpslidepdfcomreaderfullmapping-with-google-tutorial 4142
UNIT 5-4 TOUR GUIDE
In this lesson you will learn how to use the tour guide feature in Google Earth to take virtualtours
The tour guide feature in Google Earth makes it easy to learn more about the places youwant to visit or discover landmarks you didnrsquot know about Open the tour guide feature byclicking on the tab at the bottom of the screen If you donrsquot see the tour guide tab you canset it to appear by going to the View menu and toggling on the tour guide option Thenchoose a location you would like to tour Information about the site you are touring such asbrief descriptions and interesting historical facts will display across the top of thescreen The tour guide feature can also be a good resource for discovering unique locationsyou may never have heard about When a tour ends close the tour player by clickingpressing the X on the upper right corner of the tour player and the tour guide tab willautomatically open again to show you other notable landmarks and interesting sights in the
surrounding area Google Earth offers over 11000 tours of popular sights
7282019 Mapping With Google Tutorial
httpslidepdfcomreaderfullmapping-with-google-tutorial 4242
High Rated Restaurant In My Nearest City Bale Raos
httpswwwgooglecommapspreviewhl=enq=Bale+Raosampdata=1m41m31d196612d11036188
453d-
78087144m292m161m141s0x03A0x49bde399ebde344c3m81m31d196612d11036188453d-
78087143m21i19202i9554f1314m23d-
780811284d11036036975e46sRestaurant2C+Yogyakarta5m111m101sRestaurant2C+Yogyakart
a4m81m31d393232d11037484493d-780325043m21i19202i9554f131
Nearest Restaurant That Is Open 24 Hours Ministry Of Coffee
httpswwwgooglecommapspreviewhl=enq=Ministry+of+Coffeeampdata=1m41m31d196612d11
037952273d-
781713234m292m161m141s0x03A0x9035b04a0c733f9a3m81m31d196612d11037952273d-
781713233m21i19202i9554f1314m23d-
781899984d11037027515e46sRestaurant2C+Open+24+Hour2C+Yogyakarta5m111m101sResta
urant2C+Open+24+Hour2C+Yogyakarta4m81m31d393232d11037484493d-
780325043m21i19202i9554f131
Tour De Singkarak 2013httpsmapsenginegooglecommapeditmid=zqrLXR3gXeVMkSs1CwwU2u5Y
Templersquos Near Me
httpsdocsgooglecomfiled0B_kn-Ph3eCcaLXFLTVI5SHdqNEEeditusp=sharing

7282019 Mapping With Google Tutorial
httpslidepdfcomreaderfullmapping-with-google-tutorial 1442
Fig1 Add marker icon
Center the cursor on the location on the map where you want to place the point Clickon that location to add the point to the map Your points and any edits you make will besaved automatically Name the point and a description in the boxThe description box isa great place to add more details to your map For example you can add a link to aspecific webpage about the place or include recommendations like what to bring or where to park The description box also gives you the option of searching for directionsto or from this point To delete this point click the trash can icon in the bottom right-hand corner of the description box
Draw lines and shapes to tell your maprsquos story
Draw lines and shapes on your map to enhance it Lines and shapes are useful for displaying specific features of your maprsquos story For example you could draw a line tohighlight the path of a trail or draw a shape to illustrate the boundaries of a parking lotTo add a line or shape zoom in to the specific location on the map and click on thepolygon tool in the toolbox
Click the area on the map where you want to draw your line or shape Toend a line double click To close a shape click on the same point where youstarted the shape You can adjust your line or shape by clicking and draggingon the circular points along each line or shape To name your drawing or add
additional information click in the description box
Use the Search box to find more locations
The Search box at the top of the page also allows you to find local restaurants or businesses and easily add them to the map Search for a local establishment or a moregeneric term like restaurant and Googles Search tool will provide you with optionsClick Add to the map to automatically place your selection on your map
7282019 Mapping With Google Tutorial
httpslidepdfcomreaderfullmapping-with-google-tutorial 1542
UNIT 3-2 CUSTOMIZING AND SHARING YOUR MAP
In this lesson you will learn to
customize your map by selecting icons adding labels and changing the basemap
share your map with collaborators and post to social media
Customize your map by selecting icons adding layers and changing the base map
This map shows areas in Argentina that were affected by recent floods Note how
locations are represented by different icons For example the icon shows the
locations of hospitals and the fork and knife icon shows people where they can getfood Effective icons make it easy for you to understand what the map is pointing outbecause they are (often) universal symbols
To customize the points on your map with different icons open a map that you previouslysaved or create a new map and add a few points to it Click Style to open up the stylingmenu options Choose Individual styles to manually change the icons one by one Select apoint that you would like to change and notice a paint bucket icon will appear to the rightClicking on the paint bucket gives you the option of changing the color of the icon or itsshape Choose More icons to view additional options and select the icon that bestrepresents the point on the map Changing the icons on your map helps to visuallycommunicate location information
Fig1 Paint bucket icon
7282019 Mapping With Google Tutorial
httpslidepdfcomreaderfullmapping-with-google-tutorial 1642
Another way to communicate information at a glance is to turn on labels This feature addstext next to each marker on the map that corresponds to the data Labels are especiallyuseful when points on the map are not too close together To turn on labels click on Labelsand a drop-down menu will appear Choose how you would like the points described on themap The default choices are Name and Description but there may be another categorylisted if you have imported the data For more information regarding importing styling andcustomizing data see lesson 33
You can also change the look and feel of lines and shapes This will help certain parts of your map stand out making your map more useful To do so click on the line or shape tohighlight it in the box then click on the paint bucket and select the color you want to changeit to You can also control the width of the line or the width of the sides of a shape and theopacity of shapes
To make places and points on the map stand out change the base map setting To viewdifferent options for the base map click on the arrow next to Base map in the box on theleft side of the screen There are nine different base maps The default choice is the
standard google map If you want to illustrate features of the natural landscape such as a reef or a forest
you could choose satellite If you are creating a hiking map you might want to choose terrain which shows the
landscape If you really want the points on your map to stand out you might choose one of the
other choices to de-emphasize the roads and make your data pop
Share your map with collaborators and post to social media
By default all Google maps are private and only viewable by you To allow other people to
see your map you must change the sharing settings (If you send your map to someoneelse without sharing it first the recipient will not be able to open it) To change the sharingsetting click the Share button at the top right side of the map This will open the sharingsettings Add the email addresses of your recipients in the box Here you can also specifyhow you want to share you map--allowing recipients to either view the map or permit themto edit You also have the option of adding a personalized message that will appear in thebody of the email Then click Share and Save to send an email to the recipients informingthem that you shared the map If you change the map afterwards the recipients will see themost up to date version so you can keep improving the map as you go
The share feature also allows you to post your map to social media To do so select the
icon representing the desired social media service and click on it You may be prompted tosign in to your social media account in order to post the link
7282019 Mapping With Google Tutorial
httpslidepdfcomreaderfullmapping-with-google-tutorial 1742
UNIT 3-3 VISUALIZING YOUR DATA WITH MAPS ENGINE LITE
In this lesson you will learn to
visualize sets of geographic data by adding layers and columns style your data and view other peoplersquos maps and apply styling tools
Visualize sets of geographic data by adding layers and columns
This map of student capacity shows the impact a map can have on a set of data Themap started off as a spreadsheet about the population and capacity of different schoolsin this district By putting the spreadsheet data on a map it was easier to visualizewhich schools were closer together in cities and which ones were further apart in ruralareas This helped officials make a more informed decision about how to consolidateschools The map has different layers such as Elementary Schools and SecondarySchools which help to structure and explain the data better Within each layer theschools are grouped into different categories and the data is styled to show differentfeatures For example the green markers represent schools that have more than 100available spaces and the red markers are schools that are over capacity Layers can be turned on and off to highlight different pieces of information and eachone can use a different styling rule most appropriate to describe what is in that layerYou can add up to three layers in Maps Engine Lite Hovering over or clicking thecategories in the panel highlights the features in the map
To open an existing map or create a new map click on the file icon at the top of the page and select the desired option To add a layer click on Add layer in the box atthe top left side of the screen Give the layer a title You can add data to the layer manually or import data from a spreadsheet To learn more about importing data from aspreadsheet read or view lesson 34 Style your data
To style your data click on the Style icon underneath of the layerrsquos title There
are four options to choose from
1 Uniform style all locations in the same layer will have the same icon This is aconvenient way to show that all points in one layer are similar for example if alllocations in the layer represent restaurants or museums
2 Sequence of colors and letters Maps Engine will generate a separate color andletter for each location in the layer This option is useful if you want all of the
7282019 Mapping With Google Tutorial
httpslidepdfcomreaderfullmapping-with-google-tutorial 1842
points to appear different but donrsquot specifically care about the customizedindividual icons
3 Individual styles each location on the map will be set individually This is useful if you want to customize the map by hand
4 Style by data column allows you to customize the data from one column This is
useful for example for ranges of numbers You can set the points to be styleddifferently by color based on a number range or other characteristic For example this works well for displaying population data because you can setdifferent colors andor icons to different number ranges
View other peoplersquos maps and apply styling tools
You can also use the styling tools to investigate other peoplersquos maps and data When amaprsquos sharing settings are set to view only you are allowed to view the map and makechanges to highlight things that are important to you Any changes you make to the map
will not be saved and no one else can see your changes You can also use the searchbar at the top of the page to find attributes in a shared map as well as searching over Googlersquos database
7282019 Mapping With Google Tutorial
httpslidepdfcomreaderfullmapping-with-google-tutorial 1942
UNIT 3-4 IMPORTING YOUR DATA INTO MAPS ENGINE LITE
In this lesson you will learn to import a spreadsheet of data into Maps Engine Lite
and correct common importing errors
Importing data
Maps Engine Lite lets you visualize data on a map and import up to 100 rows per layerThere is a lot of data out in the world that starts from a list or a spreadsheet In manycases there are locations associated with that data To import data open an existingmap or create a new map If you are using an existing map add a new layer to keepyour data organized The import option automatically appears when a new layer isadded Click import and a box pops up with options to choose from including
Upload allows you to choose a CSV or excel file from your computer My Maps allows you to use a data set in one of your existing maps
Google Drive allows you to choose a Google Spreadsheet from Google Drive(Note If this is your first time using Maps Engine Lite with Google Drive you mayreceive a message from Maps Engine Lite asking you to grant permission for it toaccess Google Drive)
Choose the source of your data and click Select A screen will pop up requesting you toselect the column(s) from the data file that contain location information such asaddresses or latitude-longitude pairs You can select more than one column of geographic data After clicking Continue a second screen will pop up asking you topick a column from your spreadsheet to use as the title for the placemarks If you canrsquotremember exactly what data is in what column view a sample of the data by clicking onthe question mark After choosing the appropriate columns click Finish and MapsEngine Lite will generate a map based on the data set and the selections you specified(Note All data from the spreadsheet will be transferred into Maps Engine Lite)
Correct common importing errors
Often you will receive an error message after importing your spreadsheet Sometimesaddresses are wrong incomplete or poorly formatted and need to be corrected This is
easily fixed by clicking into the Data box The rows with the errors arehighlighted in red From the data box you can edit the data as needed or delete rowsYou can also add columns by clicking on the drop-down arrow in each columnrsquos top rowand selecting Insert Column You also have the option of changing information directlyon the map You can drag points to a more specific place for example if you want toshow where the entrance of a building is or indicate a parking lot Additionally you can
7282019 Mapping With Google Tutorial
httpslidepdfcomreaderfullmapping-with-google-tutorial 2042
turn off columns that you donrsquot want to display on the map by clicking on the settingsgear for each point
Importing data onto a map opens up a world of possibilities for exploration You can findmany interesting public datasets to play with through a Google Search or in GoogleFusion Tables Now you have all the tools you need to create your own amazing maps-so donrsquot be afraid to use your imagination We look forward to seeing what you come upwith
7282019 Mapping With Google Tutorial
httpslidepdfcomreaderfullmapping-with-google-tutorial 2142
UNIT 4-1 FUNDAMENTALS OF GOOGLE EARTH
In this lesson you will learn to
use Google Earth to search for locations navigate using on-screen controls and keyboard shortcuts
explore from multiple perspectives
select appropriate layers view the Google Earth Gallery
Be sure you have downloaded and installed the latest version of Google Earthat wwwearthgooglecom
Search for locations
Google Earth is a fantastic tool for navigating and virtually traveling anywhere in theworld that your imagination will take you You can fly through rich 3D terrain navigatearound 3D buildings look at photos and explore interesting layers of content
Fig 1 Introduction to Google Earth
Searching is a great way to fly to a location that yoursquore interested in exploring For example you can search for world wonders like Stonehenge by typing the location into
7282019 Mapping With Google Tutorial
httpslidepdfcomreaderfullmapping-with-google-tutorial 2242
the search bar and pressing search Google Earth will fly to that location to show youwhat it looks like
Fig 2 Search box
Navigate using on-screen controls and keyboard shortcuts
There are several ways to navigate or change the view in Google Earth
on-screen the look around joystick changes your viewpoint on-screen the zoom slider brings your view closer or further from
the ground and the view will tilt as you get closer to the earth
on-screen you can click and drag a particular point to move itcloser or further away from you
keyboard shortcut R (for reorient) returns to a default view of Earth when you are extremely zoomed in so you can view the locationfrom overhead
scroll shortcut scroll function (mouse wheeltrackpadetc) zooms in and out
keyboard shortcut Shift and arrow keys tilts the view of Earth upand down
keyboard shortcut Command or Ctrl and arrow keys to lookaround (left and right or up and down) and to rotate the view
keyboard shortcut Command or Ctlr and Shift to zoom in or out
Fig 3Navigation bar
Explore from multiple perspectives
Street View is another way to view the terrain or features of Earth as they would beseen if you were standing in that location (Note that Street View is not availableeverywhere)
7282019 Mapping With Google Tutorial
httpslidepdfcomreaderfullmapping-with-google-tutorial 2342
Try out street view by viewing Stonehenge Search for Stonehenge in the search box atthe top of the page and fly to the location Use the scroll wheel to zoom in or out anduse other keyboard shortcuts to rotate the view Click the Pegman icon at the top rightside of the page and drag it down to the area of the map you would like to view from theground Note that when you drag the pegman to the map blue lines will appear
anywhere that street view data is available If you do not see the blue lines Street Viewis not available at that location From ground view you can click on the screen to movethe view around You can also use the mouse or keyboard shortcuts to change your view and explore The yellow lines indicate other places where Street View imagery isavailable To exit Street View click on the box in the top right corner of the screen thatsays Exit Street View
Select appropriate layers
The layers box is located in the sidebar of Google Earth You can turn the sidebar on or off by selecting Sidebar in the Viewmenu at the top of the page Layers allows you to
choose what other features you would like Google Earth to display on the map For example the weather layer shows weather patterns as they occur around the globeThe photos layer displays icons where users have submitted photos of the area Theborders and labels layer draws geographic boundaries and lists their names on themap Click the layers boxes on or off to view their functions
View the Google Earth Gallery
Google Earth Gallery is a feature that allows you to see maps that others havecreated In some cases you can add these maps to the layers box and view the map inconjunction with your default map For example search for NASArsquos ldquoEarth at night maprdquo
in the search box at the top of the Earth Gallery page Click View and that map will beadded to your layers panels on the left side of the screen You can click the layer on or off as desired
7282019 Mapping With Google Tutorial
httpslidepdfcomreaderfullmapping-with-google-tutorial 2442
UNIT 4-2 ANNOTATING GOOGLE EARTH
In this lesson you will learn to add placemarks to Google Earth
change the default viewing angle by using Snapshot view
personalize Google Earth placemarks by adding images and videos and organize and save placemarks to a folder
Add placemarks to Google Earth
Placemarks are like pins on a map You can place them on a map to denote aspecific location
Fig 1 Placemark
Fig 2 Add Placemark
To add a placemark to a map click on the yellow pin icon in the toolbar at the top of thepage This gives you the ability to drag the placemark around the Earth and place it in aspecific location Name the placemark before clicking ok (otherwise it will automaticallybe labeled Untitled) Placemarks appear in the Places panel on the left side of thepage If the Places panel is not visible turn it on by navigating to the View menu at thetop of the page and selecting Sidebar Double-clicking on the placemark in the Placespanel allows you to automatically fly to the location specified by the placemark
7282019 Mapping With Google Tutorial
httpslidepdfcomreaderfullmapping-with-google-tutorial 2542
Fig 3 Places panel and placemarks on a map
Change the default viewing angle by using Snapshot view
One way to personalize a placemark is to create a Snapshot view Snapshot viewallows you to save a particular part of the scene specifically to the placemark For example if you wanted to convey the beauty of a mountainous landscape it might be
more powerful to show a view of the mountains from the ground level rather than fromabove Snapshot view allows you to capture and save a specific view so that when youclick on that placemark you will always fly to that specified angle To assign a snapshotview click on a placemark zoom in to ground level and pan around to find the view youwould like to capture Then right click and select Snapshot View
Fig 4 Snapshot View
The next time you click on the placemark it will automatically fly to this view
Personalize Google Earth placemarks by adding images and videos
There are several other ways to personalize Google Earth using placemarksFor example you can change the color and size of placemarks adddescriptions photos and videos When you create a placemark a descriptionfield automatically opens This provides you with a space to add text It alsogives you options to add a link add an image style the placemark changethe altitude etc These details help you tell a better story with your map
You can add a description image or any other the options in this box at any time after you have created the placemark To return to the Edit Placemark box at any time right
click on the placemark and select Get Info Any additional features you add to theplacemark like an image or video will appear whenever you click on the placemark
In order to embed a video into your placemark you must have the videorsquos url If yoursquoreusing a video from YouTube click on Share followed by Embed and copy the embedcode Then paste the code generated by Youtube and into the description box in theedit placemark tool and click save An embedded video will appear anytime you click onthe placemark
7282019 Mapping With Google Tutorial
httpslidepdfcomreaderfullmapping-with-google-tutorial 2642
Fig 5 How to embed a video from YouTube
Fig 6 Embedded video appears when you click on Placemark
7282019 Mapping With Google Tutorial
httpslidepdfcomreaderfullmapping-with-google-tutorial 2742
Organize and save placemarks to a folder
To organize placemarks put them in a folder Create a new folder by right clicking onMy Places Select Add and choose Folder Assign a name for the new folder and clickOK Then drag and drop all of the placemarks into the folder The folder can becollapsed or expanded as needed
7282019 Mapping With Google Tutorial
httpslidepdfcomreaderfullmapping-with-google-tutorial 2842
UNIT 4-3 TELLING YOUR STORY WITH GOOGLE EARTH TOURS
In this lesson you will learn to
create a Google Earth tour with audio images videos and panoramic views and save play it backand pause the tour
Google Earth tours give you the ability to tell your story in a compelling way takingusers on a virtual trip through the world As the tour guide you can fly virtually fromlocation to location around the globe telling your story along the way by showingphotos videos and providing voice-over Since the tour is within Google Earth userscan pause at any time explore on their own and pick up the tour again later
Before recording your tour create a folder that will contain all placemarks for your tour
Set placemarks on your map for all locations you want to include in your tour Youcan embed photos videos snapshot views and descriptions within each placemark
Fig 1 Put all placemarks for your tour in a folder
To give your audience context prior to starting your tour zoom out from your tourrsquos firstplacemark You can zoom out by pressing the - icon in the scroll bar on the right handside of your screen or pressing ctrl - on PC or FN - on a Mac
7282019 Mapping With Google Tutorial
httpslidepdfcomreaderfullmapping-with-google-tutorial 2942
Fig 2 Zoom in and out using the scroll bar located on the right side of the screen
To start recording your tour press the camera icon in the tool bar found at the top of your screen this will display the recording user interface
Fig 3 Press the camera icon in the top navigation bar to start recording your tour
The recording user interface will display in the bottom left hand corner of the screen
Fig 4 After your click on the camera icon the tour recording user interface is displayed
7282019 Mapping With Google Tutorial
httpslidepdfcomreaderfullmapping-with-google-tutorial 3042
Note if the tour guide feature is open the recording interface will be hidden behind thetour guide To make the interface visible minimize the tour guide by pressing the downarrows
Fig 5 If the tour guide gallery is active the tour recording user interface may be hidden
At this point you have the option to record a tour with or without audio voice over If you
want to record with audio press the microphone icon if you do not want audio
press the red circle button To start recording click either the red circle or microphone and double click your tourrsquos first placemark from the places panel onthe left side
7282019 Mapping With Google Tutorial
httpslidepdfcomreaderfullmapping-with-google-tutorial 3142
Fig 6 Fly to the first stop on your tour by double clicking its placemark in the left hand Places panel
Once you double-click on your first location Google Earth will fly and zoom in to thatplacemark Once you are at your location open the placemark by clicking on the pin
icon this will display any videos pictures or descriptions you have previously set tothat location Proceed to the next stop on your tour by clicking on a placemark in theplaces panel or click to a placemark directly on your map Consider zooming in and outwithin the map or doing a fly around to give your tour a different viewing perspective To
stop recording your press the red circle button again the tour you just made willbegin playing
Save play it back and pause the tour
At this point you have the option to save the tour by clicking the disk icon in the tour user interface
Fig 7 Save your tour by selecting the disk icon in the tour recording user interface
7282019 Mapping With Google Tutorial
httpslidepdfcomreaderfullmapping-with-google-tutorial 3242
Give your tour a name and then it will load in your places panel
Fig 8 Once you save your tour it will load in your Place panel
While watching the tour you have the ability to stop and start the tour by pressing thepause button When a tour is paused you can divert from the tour and explore variousareas of the map To resume the tour press the play button
Fig 9 Stop and start a recorded tour by selecting the pause or play button on the bottom of the screen
7282019 Mapping With Google Tutorial
httpslidepdfcomreaderfullmapping-with-google-tutorial 3342
UNIT 4-4 SHARING YOUR TOUR
In this lesson you will learn to save and upload your Google Earth tour to Google Drive and
share your tour with others
Save and upload your Google Earth tour to Google Drive
To save your tour make sure all placemarks and the tour itself are in one folder in theplaces panel
Fig 1 Ensure that all placemarks and the whole tour are included in one folder
Right-click on the folder that contains your placemarks and tour and select Save PlaceAs which will bring up a screen that enables you to name your tour and pick a locationto save it on your computer
7282019 Mapping With Google Tutorial
httpslidepdfcomreaderfullmapping-with-google-tutorial 3442
Fig 2 Right click on the tour folder you want to share and select Save Place As
Fig 3 Give your tour a filename and save the tour to your computer as a kmz file
Note The tour saves as a kmz file If you would like to know more about this fileextension click here
There are a variety of ways to share your tour You can share a tour via email in a blogpost or anywhere you are able to link a web address Start by uploading the kmz file of your tour to Google Drive To do this find the kmz file of the tour you saved on your computer Open a web browser and access your Google Drive Then upload the tour folder to Google Drive by dragging the files from your computer directly into the My Filesportion of your Google Drive
7282019 Mapping With Google Tutorial
httpslidepdfcomreaderfullmapping-with-google-tutorial 3542
Fig 4 Find the tour on your computer and drag or upload the file to your Google Drive
The tour is now saved in your Google Drive From here you can share or email the file
Share your tour with others
After your tour upload is complete click on the Share button
Fig 5 Once the tour is in Google Drive ensure it can be seen by others by modifying the share settings
Ensure that the privacy settings for your tour are set to anyone with a link can viewChange this option by selecting the Change button within the share settings
Now that the correct viewing settings are assigned to your file you can share your filewith others Copy the link provided in the link to share box and email or embed the filein a website blog or social media outlet If you add an email in the Add people boxthe tour will be shared with that person in their Google Drive
7282019 Mapping With Google Tutorial
httpslidepdfcomreaderfullmapping-with-google-tutorial 3642
Fig 6 To share your tour from Google Drive you can copy the link found in the Link to Share box or you can add
peoplersquos email addresses and share to their Google Drive directly with the Add people option
Fig 7 Modify the share settings so that people can view your tour by selecting
Friends you have shared your tour with can access it by opening their Google Drive
navigating to the shared items folder and clicking on the file of your tour
7282019 Mapping With Google Tutorial
httpslidepdfcomreaderfullmapping-with-google-tutorial 3742
Fig 8 If you shared your tour by adding someonersquos email to the add people section of the share settings the tour will be visible in their Shared Items folder in Google Drive
When they click on the Google Earth file from their Shared with me folder in GoogleDrive a screen of the tour will load with a down arrow in the upper left corner Click on
the arrow to download the tour to Google Earth
Fig 9 Click on the down arrow found in the upper left side of the screen to download the tour to Google Earth
Note Pressing that arrow will automatically launch Google Earth and load the sharedtour to the my places panel The newly uploaded shared tour can be played in GoogleEarth by double clicking on the file
Fig 10 Once the tour is in Google Earth it can be played by double clicking on the shared file in the My Places panel
7282019 Mapping With Google Tutorial
httpslidepdfcomreaderfullmapping-with-google-tutorial 3842
UNIT 5-1 CREATING PATH AND POLYGONS
In this lesson you wil learn how to create path and polygons
Click here to view this topic in the Advanced User Guide for Google Earth
7282019 Mapping With Google Tutorial
httpslidepdfcomreaderfullmapping-with-google-tutorial 3942
UNIT 5-2 HISTORICAL IMAGERY
In this lesson you will learn to use historical imagery in Google Earth
Historical imagery in Google Earth allows you to view your neighborhood school andother places to see how they have changed over the years Not all areas of the worldhave historical satellite or aerial images available but most major cities do
To view historical imagery on Google Earth click on the clock icon in the toolbar at the top and a timeline slider will appear Try searching for a location such as LasVegas NV The years listed beneath the timeline refer to the dates for which imagery isavailable In the Las Vegas example you will notice there is imagery as far back as1950 Each gray hashmark on the timeline represents historical maps incorporated intothe imagery of this region Click the forward or back buttons beside the slider to jump
forward or backward in time You can set placemarks to specific points in time bychanging the year on the timeline slider and then adding a placemark to the map Youcan even add the historical map layer in Google Earth to overlay maps from hundreds of years ago This layer can be accessed by clicking Layers in the left side panel andselecting Rumsey Historical Maps
7282019 Mapping With Google Tutorial
httpslidepdfcomreaderfullmapping-with-google-tutorial 4042
UNIT 5-3 OCEAN IN GOOGLE EARTH
The Oceans layer in Google Earth showcases contributions from partners across the world
Click Ocean in the layers panel on the left side of the screen to turn on the Oceans layer
Zoom in to dive underwater and explore Explore the Ocean Showcase for moreinformation
7282019 Mapping With Google Tutorial
httpslidepdfcomreaderfullmapping-with-google-tutorial 4142
UNIT 5-4 TOUR GUIDE
In this lesson you will learn how to use the tour guide feature in Google Earth to take virtualtours
The tour guide feature in Google Earth makes it easy to learn more about the places youwant to visit or discover landmarks you didnrsquot know about Open the tour guide feature byclicking on the tab at the bottom of the screen If you donrsquot see the tour guide tab you canset it to appear by going to the View menu and toggling on the tour guide option Thenchoose a location you would like to tour Information about the site you are touring such asbrief descriptions and interesting historical facts will display across the top of thescreen The tour guide feature can also be a good resource for discovering unique locationsyou may never have heard about When a tour ends close the tour player by clickingpressing the X on the upper right corner of the tour player and the tour guide tab willautomatically open again to show you other notable landmarks and interesting sights in the
surrounding area Google Earth offers over 11000 tours of popular sights
7282019 Mapping With Google Tutorial
httpslidepdfcomreaderfullmapping-with-google-tutorial 4242
High Rated Restaurant In My Nearest City Bale Raos
httpswwwgooglecommapspreviewhl=enq=Bale+Raosampdata=1m41m31d196612d11036188
453d-
78087144m292m161m141s0x03A0x49bde399ebde344c3m81m31d196612d11036188453d-
78087143m21i19202i9554f1314m23d-
780811284d11036036975e46sRestaurant2C+Yogyakarta5m111m101sRestaurant2C+Yogyakart
a4m81m31d393232d11037484493d-780325043m21i19202i9554f131
Nearest Restaurant That Is Open 24 Hours Ministry Of Coffee
httpswwwgooglecommapspreviewhl=enq=Ministry+of+Coffeeampdata=1m41m31d196612d11
037952273d-
781713234m292m161m141s0x03A0x9035b04a0c733f9a3m81m31d196612d11037952273d-
781713233m21i19202i9554f1314m23d-
781899984d11037027515e46sRestaurant2C+Open+24+Hour2C+Yogyakarta5m111m101sResta
urant2C+Open+24+Hour2C+Yogyakarta4m81m31d393232d11037484493d-
780325043m21i19202i9554f131
Tour De Singkarak 2013httpsmapsenginegooglecommapeditmid=zqrLXR3gXeVMkSs1CwwU2u5Y
Templersquos Near Me
httpsdocsgooglecomfiled0B_kn-Ph3eCcaLXFLTVI5SHdqNEEeditusp=sharing

7282019 Mapping With Google Tutorial
httpslidepdfcomreaderfullmapping-with-google-tutorial 1542
UNIT 3-2 CUSTOMIZING AND SHARING YOUR MAP
In this lesson you will learn to
customize your map by selecting icons adding labels and changing the basemap
share your map with collaborators and post to social media
Customize your map by selecting icons adding layers and changing the base map
This map shows areas in Argentina that were affected by recent floods Note how
locations are represented by different icons For example the icon shows the
locations of hospitals and the fork and knife icon shows people where they can getfood Effective icons make it easy for you to understand what the map is pointing outbecause they are (often) universal symbols
To customize the points on your map with different icons open a map that you previouslysaved or create a new map and add a few points to it Click Style to open up the stylingmenu options Choose Individual styles to manually change the icons one by one Select apoint that you would like to change and notice a paint bucket icon will appear to the rightClicking on the paint bucket gives you the option of changing the color of the icon or itsshape Choose More icons to view additional options and select the icon that bestrepresents the point on the map Changing the icons on your map helps to visuallycommunicate location information
Fig1 Paint bucket icon
7282019 Mapping With Google Tutorial
httpslidepdfcomreaderfullmapping-with-google-tutorial 1642
Another way to communicate information at a glance is to turn on labels This feature addstext next to each marker on the map that corresponds to the data Labels are especiallyuseful when points on the map are not too close together To turn on labels click on Labelsand a drop-down menu will appear Choose how you would like the points described on themap The default choices are Name and Description but there may be another categorylisted if you have imported the data For more information regarding importing styling andcustomizing data see lesson 33
You can also change the look and feel of lines and shapes This will help certain parts of your map stand out making your map more useful To do so click on the line or shape tohighlight it in the box then click on the paint bucket and select the color you want to changeit to You can also control the width of the line or the width of the sides of a shape and theopacity of shapes
To make places and points on the map stand out change the base map setting To viewdifferent options for the base map click on the arrow next to Base map in the box on theleft side of the screen There are nine different base maps The default choice is the
standard google map If you want to illustrate features of the natural landscape such as a reef or a forest
you could choose satellite If you are creating a hiking map you might want to choose terrain which shows the
landscape If you really want the points on your map to stand out you might choose one of the
other choices to de-emphasize the roads and make your data pop
Share your map with collaborators and post to social media
By default all Google maps are private and only viewable by you To allow other people to
see your map you must change the sharing settings (If you send your map to someoneelse without sharing it first the recipient will not be able to open it) To change the sharingsetting click the Share button at the top right side of the map This will open the sharingsettings Add the email addresses of your recipients in the box Here you can also specifyhow you want to share you map--allowing recipients to either view the map or permit themto edit You also have the option of adding a personalized message that will appear in thebody of the email Then click Share and Save to send an email to the recipients informingthem that you shared the map If you change the map afterwards the recipients will see themost up to date version so you can keep improving the map as you go
The share feature also allows you to post your map to social media To do so select the
icon representing the desired social media service and click on it You may be prompted tosign in to your social media account in order to post the link
7282019 Mapping With Google Tutorial
httpslidepdfcomreaderfullmapping-with-google-tutorial 1742
UNIT 3-3 VISUALIZING YOUR DATA WITH MAPS ENGINE LITE
In this lesson you will learn to
visualize sets of geographic data by adding layers and columns style your data and view other peoplersquos maps and apply styling tools
Visualize sets of geographic data by adding layers and columns
This map of student capacity shows the impact a map can have on a set of data Themap started off as a spreadsheet about the population and capacity of different schoolsin this district By putting the spreadsheet data on a map it was easier to visualizewhich schools were closer together in cities and which ones were further apart in ruralareas This helped officials make a more informed decision about how to consolidateschools The map has different layers such as Elementary Schools and SecondarySchools which help to structure and explain the data better Within each layer theschools are grouped into different categories and the data is styled to show differentfeatures For example the green markers represent schools that have more than 100available spaces and the red markers are schools that are over capacity Layers can be turned on and off to highlight different pieces of information and eachone can use a different styling rule most appropriate to describe what is in that layerYou can add up to three layers in Maps Engine Lite Hovering over or clicking thecategories in the panel highlights the features in the map
To open an existing map or create a new map click on the file icon at the top of the page and select the desired option To add a layer click on Add layer in the box atthe top left side of the screen Give the layer a title You can add data to the layer manually or import data from a spreadsheet To learn more about importing data from aspreadsheet read or view lesson 34 Style your data
To style your data click on the Style icon underneath of the layerrsquos title There
are four options to choose from
1 Uniform style all locations in the same layer will have the same icon This is aconvenient way to show that all points in one layer are similar for example if alllocations in the layer represent restaurants or museums
2 Sequence of colors and letters Maps Engine will generate a separate color andletter for each location in the layer This option is useful if you want all of the
7282019 Mapping With Google Tutorial
httpslidepdfcomreaderfullmapping-with-google-tutorial 1842
points to appear different but donrsquot specifically care about the customizedindividual icons
3 Individual styles each location on the map will be set individually This is useful if you want to customize the map by hand
4 Style by data column allows you to customize the data from one column This is
useful for example for ranges of numbers You can set the points to be styleddifferently by color based on a number range or other characteristic For example this works well for displaying population data because you can setdifferent colors andor icons to different number ranges
View other peoplersquos maps and apply styling tools
You can also use the styling tools to investigate other peoplersquos maps and data When amaprsquos sharing settings are set to view only you are allowed to view the map and makechanges to highlight things that are important to you Any changes you make to the map
will not be saved and no one else can see your changes You can also use the searchbar at the top of the page to find attributes in a shared map as well as searching over Googlersquos database
7282019 Mapping With Google Tutorial
httpslidepdfcomreaderfullmapping-with-google-tutorial 1942
UNIT 3-4 IMPORTING YOUR DATA INTO MAPS ENGINE LITE
In this lesson you will learn to import a spreadsheet of data into Maps Engine Lite
and correct common importing errors
Importing data
Maps Engine Lite lets you visualize data on a map and import up to 100 rows per layerThere is a lot of data out in the world that starts from a list or a spreadsheet In manycases there are locations associated with that data To import data open an existingmap or create a new map If you are using an existing map add a new layer to keepyour data organized The import option automatically appears when a new layer isadded Click import and a box pops up with options to choose from including
Upload allows you to choose a CSV or excel file from your computer My Maps allows you to use a data set in one of your existing maps
Google Drive allows you to choose a Google Spreadsheet from Google Drive(Note If this is your first time using Maps Engine Lite with Google Drive you mayreceive a message from Maps Engine Lite asking you to grant permission for it toaccess Google Drive)
Choose the source of your data and click Select A screen will pop up requesting you toselect the column(s) from the data file that contain location information such asaddresses or latitude-longitude pairs You can select more than one column of geographic data After clicking Continue a second screen will pop up asking you topick a column from your spreadsheet to use as the title for the placemarks If you canrsquotremember exactly what data is in what column view a sample of the data by clicking onthe question mark After choosing the appropriate columns click Finish and MapsEngine Lite will generate a map based on the data set and the selections you specified(Note All data from the spreadsheet will be transferred into Maps Engine Lite)
Correct common importing errors
Often you will receive an error message after importing your spreadsheet Sometimesaddresses are wrong incomplete or poorly formatted and need to be corrected This is
easily fixed by clicking into the Data box The rows with the errors arehighlighted in red From the data box you can edit the data as needed or delete rowsYou can also add columns by clicking on the drop-down arrow in each columnrsquos top rowand selecting Insert Column You also have the option of changing information directlyon the map You can drag points to a more specific place for example if you want toshow where the entrance of a building is or indicate a parking lot Additionally you can
7282019 Mapping With Google Tutorial
httpslidepdfcomreaderfullmapping-with-google-tutorial 2042
turn off columns that you donrsquot want to display on the map by clicking on the settingsgear for each point
Importing data onto a map opens up a world of possibilities for exploration You can findmany interesting public datasets to play with through a Google Search or in GoogleFusion Tables Now you have all the tools you need to create your own amazing maps-so donrsquot be afraid to use your imagination We look forward to seeing what you come upwith
7282019 Mapping With Google Tutorial
httpslidepdfcomreaderfullmapping-with-google-tutorial 2142
UNIT 4-1 FUNDAMENTALS OF GOOGLE EARTH
In this lesson you will learn to
use Google Earth to search for locations navigate using on-screen controls and keyboard shortcuts
explore from multiple perspectives
select appropriate layers view the Google Earth Gallery
Be sure you have downloaded and installed the latest version of Google Earthat wwwearthgooglecom
Search for locations
Google Earth is a fantastic tool for navigating and virtually traveling anywhere in theworld that your imagination will take you You can fly through rich 3D terrain navigatearound 3D buildings look at photos and explore interesting layers of content
Fig 1 Introduction to Google Earth
Searching is a great way to fly to a location that yoursquore interested in exploring For example you can search for world wonders like Stonehenge by typing the location into
7282019 Mapping With Google Tutorial
httpslidepdfcomreaderfullmapping-with-google-tutorial 2242
the search bar and pressing search Google Earth will fly to that location to show youwhat it looks like
Fig 2 Search box
Navigate using on-screen controls and keyboard shortcuts
There are several ways to navigate or change the view in Google Earth
on-screen the look around joystick changes your viewpoint on-screen the zoom slider brings your view closer or further from
the ground and the view will tilt as you get closer to the earth
on-screen you can click and drag a particular point to move itcloser or further away from you
keyboard shortcut R (for reorient) returns to a default view of Earth when you are extremely zoomed in so you can view the locationfrom overhead
scroll shortcut scroll function (mouse wheeltrackpadetc) zooms in and out
keyboard shortcut Shift and arrow keys tilts the view of Earth upand down
keyboard shortcut Command or Ctrl and arrow keys to lookaround (left and right or up and down) and to rotate the view
keyboard shortcut Command or Ctlr and Shift to zoom in or out
Fig 3Navigation bar
Explore from multiple perspectives
Street View is another way to view the terrain or features of Earth as they would beseen if you were standing in that location (Note that Street View is not availableeverywhere)
7282019 Mapping With Google Tutorial
httpslidepdfcomreaderfullmapping-with-google-tutorial 2342
Try out street view by viewing Stonehenge Search for Stonehenge in the search box atthe top of the page and fly to the location Use the scroll wheel to zoom in or out anduse other keyboard shortcuts to rotate the view Click the Pegman icon at the top rightside of the page and drag it down to the area of the map you would like to view from theground Note that when you drag the pegman to the map blue lines will appear
anywhere that street view data is available If you do not see the blue lines Street Viewis not available at that location From ground view you can click on the screen to movethe view around You can also use the mouse or keyboard shortcuts to change your view and explore The yellow lines indicate other places where Street View imagery isavailable To exit Street View click on the box in the top right corner of the screen thatsays Exit Street View
Select appropriate layers
The layers box is located in the sidebar of Google Earth You can turn the sidebar on or off by selecting Sidebar in the Viewmenu at the top of the page Layers allows you to
choose what other features you would like Google Earth to display on the map For example the weather layer shows weather patterns as they occur around the globeThe photos layer displays icons where users have submitted photos of the area Theborders and labels layer draws geographic boundaries and lists their names on themap Click the layers boxes on or off to view their functions
View the Google Earth Gallery
Google Earth Gallery is a feature that allows you to see maps that others havecreated In some cases you can add these maps to the layers box and view the map inconjunction with your default map For example search for NASArsquos ldquoEarth at night maprdquo
in the search box at the top of the Earth Gallery page Click View and that map will beadded to your layers panels on the left side of the screen You can click the layer on or off as desired
7282019 Mapping With Google Tutorial
httpslidepdfcomreaderfullmapping-with-google-tutorial 2442
UNIT 4-2 ANNOTATING GOOGLE EARTH
In this lesson you will learn to add placemarks to Google Earth
change the default viewing angle by using Snapshot view
personalize Google Earth placemarks by adding images and videos and organize and save placemarks to a folder
Add placemarks to Google Earth
Placemarks are like pins on a map You can place them on a map to denote aspecific location
Fig 1 Placemark
Fig 2 Add Placemark
To add a placemark to a map click on the yellow pin icon in the toolbar at the top of thepage This gives you the ability to drag the placemark around the Earth and place it in aspecific location Name the placemark before clicking ok (otherwise it will automaticallybe labeled Untitled) Placemarks appear in the Places panel on the left side of thepage If the Places panel is not visible turn it on by navigating to the View menu at thetop of the page and selecting Sidebar Double-clicking on the placemark in the Placespanel allows you to automatically fly to the location specified by the placemark
7282019 Mapping With Google Tutorial
httpslidepdfcomreaderfullmapping-with-google-tutorial 2542
Fig 3 Places panel and placemarks on a map
Change the default viewing angle by using Snapshot view
One way to personalize a placemark is to create a Snapshot view Snapshot viewallows you to save a particular part of the scene specifically to the placemark For example if you wanted to convey the beauty of a mountainous landscape it might be
more powerful to show a view of the mountains from the ground level rather than fromabove Snapshot view allows you to capture and save a specific view so that when youclick on that placemark you will always fly to that specified angle To assign a snapshotview click on a placemark zoom in to ground level and pan around to find the view youwould like to capture Then right click and select Snapshot View
Fig 4 Snapshot View
The next time you click on the placemark it will automatically fly to this view
Personalize Google Earth placemarks by adding images and videos
There are several other ways to personalize Google Earth using placemarksFor example you can change the color and size of placemarks adddescriptions photos and videos When you create a placemark a descriptionfield automatically opens This provides you with a space to add text It alsogives you options to add a link add an image style the placemark changethe altitude etc These details help you tell a better story with your map
You can add a description image or any other the options in this box at any time after you have created the placemark To return to the Edit Placemark box at any time right
click on the placemark and select Get Info Any additional features you add to theplacemark like an image or video will appear whenever you click on the placemark
In order to embed a video into your placemark you must have the videorsquos url If yoursquoreusing a video from YouTube click on Share followed by Embed and copy the embedcode Then paste the code generated by Youtube and into the description box in theedit placemark tool and click save An embedded video will appear anytime you click onthe placemark
7282019 Mapping With Google Tutorial
httpslidepdfcomreaderfullmapping-with-google-tutorial 2642
Fig 5 How to embed a video from YouTube
Fig 6 Embedded video appears when you click on Placemark
7282019 Mapping With Google Tutorial
httpslidepdfcomreaderfullmapping-with-google-tutorial 2742
Organize and save placemarks to a folder
To organize placemarks put them in a folder Create a new folder by right clicking onMy Places Select Add and choose Folder Assign a name for the new folder and clickOK Then drag and drop all of the placemarks into the folder The folder can becollapsed or expanded as needed
7282019 Mapping With Google Tutorial
httpslidepdfcomreaderfullmapping-with-google-tutorial 2842
UNIT 4-3 TELLING YOUR STORY WITH GOOGLE EARTH TOURS
In this lesson you will learn to
create a Google Earth tour with audio images videos and panoramic views and save play it backand pause the tour
Google Earth tours give you the ability to tell your story in a compelling way takingusers on a virtual trip through the world As the tour guide you can fly virtually fromlocation to location around the globe telling your story along the way by showingphotos videos and providing voice-over Since the tour is within Google Earth userscan pause at any time explore on their own and pick up the tour again later
Before recording your tour create a folder that will contain all placemarks for your tour
Set placemarks on your map for all locations you want to include in your tour Youcan embed photos videos snapshot views and descriptions within each placemark
Fig 1 Put all placemarks for your tour in a folder
To give your audience context prior to starting your tour zoom out from your tourrsquos firstplacemark You can zoom out by pressing the - icon in the scroll bar on the right handside of your screen or pressing ctrl - on PC or FN - on a Mac
7282019 Mapping With Google Tutorial
httpslidepdfcomreaderfullmapping-with-google-tutorial 2942
Fig 2 Zoom in and out using the scroll bar located on the right side of the screen
To start recording your tour press the camera icon in the tool bar found at the top of your screen this will display the recording user interface
Fig 3 Press the camera icon in the top navigation bar to start recording your tour
The recording user interface will display in the bottom left hand corner of the screen
Fig 4 After your click on the camera icon the tour recording user interface is displayed
7282019 Mapping With Google Tutorial
httpslidepdfcomreaderfullmapping-with-google-tutorial 3042
Note if the tour guide feature is open the recording interface will be hidden behind thetour guide To make the interface visible minimize the tour guide by pressing the downarrows
Fig 5 If the tour guide gallery is active the tour recording user interface may be hidden
At this point you have the option to record a tour with or without audio voice over If you
want to record with audio press the microphone icon if you do not want audio
press the red circle button To start recording click either the red circle or microphone and double click your tourrsquos first placemark from the places panel onthe left side
7282019 Mapping With Google Tutorial
httpslidepdfcomreaderfullmapping-with-google-tutorial 3142
Fig 6 Fly to the first stop on your tour by double clicking its placemark in the left hand Places panel
Once you double-click on your first location Google Earth will fly and zoom in to thatplacemark Once you are at your location open the placemark by clicking on the pin
icon this will display any videos pictures or descriptions you have previously set tothat location Proceed to the next stop on your tour by clicking on a placemark in theplaces panel or click to a placemark directly on your map Consider zooming in and outwithin the map or doing a fly around to give your tour a different viewing perspective To
stop recording your press the red circle button again the tour you just made willbegin playing
Save play it back and pause the tour
At this point you have the option to save the tour by clicking the disk icon in the tour user interface
Fig 7 Save your tour by selecting the disk icon in the tour recording user interface
7282019 Mapping With Google Tutorial
httpslidepdfcomreaderfullmapping-with-google-tutorial 3242
Give your tour a name and then it will load in your places panel
Fig 8 Once you save your tour it will load in your Place panel
While watching the tour you have the ability to stop and start the tour by pressing thepause button When a tour is paused you can divert from the tour and explore variousareas of the map To resume the tour press the play button
Fig 9 Stop and start a recorded tour by selecting the pause or play button on the bottom of the screen
7282019 Mapping With Google Tutorial
httpslidepdfcomreaderfullmapping-with-google-tutorial 3342
UNIT 4-4 SHARING YOUR TOUR
In this lesson you will learn to save and upload your Google Earth tour to Google Drive and
share your tour with others
Save and upload your Google Earth tour to Google Drive
To save your tour make sure all placemarks and the tour itself are in one folder in theplaces panel
Fig 1 Ensure that all placemarks and the whole tour are included in one folder
Right-click on the folder that contains your placemarks and tour and select Save PlaceAs which will bring up a screen that enables you to name your tour and pick a locationto save it on your computer
7282019 Mapping With Google Tutorial
httpslidepdfcomreaderfullmapping-with-google-tutorial 3442
Fig 2 Right click on the tour folder you want to share and select Save Place As
Fig 3 Give your tour a filename and save the tour to your computer as a kmz file
Note The tour saves as a kmz file If you would like to know more about this fileextension click here
There are a variety of ways to share your tour You can share a tour via email in a blogpost or anywhere you are able to link a web address Start by uploading the kmz file of your tour to Google Drive To do this find the kmz file of the tour you saved on your computer Open a web browser and access your Google Drive Then upload the tour folder to Google Drive by dragging the files from your computer directly into the My Filesportion of your Google Drive
7282019 Mapping With Google Tutorial
httpslidepdfcomreaderfullmapping-with-google-tutorial 3542
Fig 4 Find the tour on your computer and drag or upload the file to your Google Drive
The tour is now saved in your Google Drive From here you can share or email the file
Share your tour with others
After your tour upload is complete click on the Share button
Fig 5 Once the tour is in Google Drive ensure it can be seen by others by modifying the share settings
Ensure that the privacy settings for your tour are set to anyone with a link can viewChange this option by selecting the Change button within the share settings
Now that the correct viewing settings are assigned to your file you can share your filewith others Copy the link provided in the link to share box and email or embed the filein a website blog or social media outlet If you add an email in the Add people boxthe tour will be shared with that person in their Google Drive
7282019 Mapping With Google Tutorial
httpslidepdfcomreaderfullmapping-with-google-tutorial 3642
Fig 6 To share your tour from Google Drive you can copy the link found in the Link to Share box or you can add
peoplersquos email addresses and share to their Google Drive directly with the Add people option
Fig 7 Modify the share settings so that people can view your tour by selecting
Friends you have shared your tour with can access it by opening their Google Drive
navigating to the shared items folder and clicking on the file of your tour
7282019 Mapping With Google Tutorial
httpslidepdfcomreaderfullmapping-with-google-tutorial 3742
Fig 8 If you shared your tour by adding someonersquos email to the add people section of the share settings the tour will be visible in their Shared Items folder in Google Drive
When they click on the Google Earth file from their Shared with me folder in GoogleDrive a screen of the tour will load with a down arrow in the upper left corner Click on
the arrow to download the tour to Google Earth
Fig 9 Click on the down arrow found in the upper left side of the screen to download the tour to Google Earth
Note Pressing that arrow will automatically launch Google Earth and load the sharedtour to the my places panel The newly uploaded shared tour can be played in GoogleEarth by double clicking on the file
Fig 10 Once the tour is in Google Earth it can be played by double clicking on the shared file in the My Places panel
7282019 Mapping With Google Tutorial
httpslidepdfcomreaderfullmapping-with-google-tutorial 3842
UNIT 5-1 CREATING PATH AND POLYGONS
In this lesson you wil learn how to create path and polygons
Click here to view this topic in the Advanced User Guide for Google Earth
7282019 Mapping With Google Tutorial
httpslidepdfcomreaderfullmapping-with-google-tutorial 3942
UNIT 5-2 HISTORICAL IMAGERY
In this lesson you will learn to use historical imagery in Google Earth
Historical imagery in Google Earth allows you to view your neighborhood school andother places to see how they have changed over the years Not all areas of the worldhave historical satellite or aerial images available but most major cities do
To view historical imagery on Google Earth click on the clock icon in the toolbar at the top and a timeline slider will appear Try searching for a location such as LasVegas NV The years listed beneath the timeline refer to the dates for which imagery isavailable In the Las Vegas example you will notice there is imagery as far back as1950 Each gray hashmark on the timeline represents historical maps incorporated intothe imagery of this region Click the forward or back buttons beside the slider to jump
forward or backward in time You can set placemarks to specific points in time bychanging the year on the timeline slider and then adding a placemark to the map Youcan even add the historical map layer in Google Earth to overlay maps from hundreds of years ago This layer can be accessed by clicking Layers in the left side panel andselecting Rumsey Historical Maps
7282019 Mapping With Google Tutorial
httpslidepdfcomreaderfullmapping-with-google-tutorial 4042
UNIT 5-3 OCEAN IN GOOGLE EARTH
The Oceans layer in Google Earth showcases contributions from partners across the world
Click Ocean in the layers panel on the left side of the screen to turn on the Oceans layer
Zoom in to dive underwater and explore Explore the Ocean Showcase for moreinformation
7282019 Mapping With Google Tutorial
httpslidepdfcomreaderfullmapping-with-google-tutorial 4142
UNIT 5-4 TOUR GUIDE
In this lesson you will learn how to use the tour guide feature in Google Earth to take virtualtours
The tour guide feature in Google Earth makes it easy to learn more about the places youwant to visit or discover landmarks you didnrsquot know about Open the tour guide feature byclicking on the tab at the bottom of the screen If you donrsquot see the tour guide tab you canset it to appear by going to the View menu and toggling on the tour guide option Thenchoose a location you would like to tour Information about the site you are touring such asbrief descriptions and interesting historical facts will display across the top of thescreen The tour guide feature can also be a good resource for discovering unique locationsyou may never have heard about When a tour ends close the tour player by clickingpressing the X on the upper right corner of the tour player and the tour guide tab willautomatically open again to show you other notable landmarks and interesting sights in the
surrounding area Google Earth offers over 11000 tours of popular sights
7282019 Mapping With Google Tutorial
httpslidepdfcomreaderfullmapping-with-google-tutorial 4242
High Rated Restaurant In My Nearest City Bale Raos
httpswwwgooglecommapspreviewhl=enq=Bale+Raosampdata=1m41m31d196612d11036188
453d-
78087144m292m161m141s0x03A0x49bde399ebde344c3m81m31d196612d11036188453d-
78087143m21i19202i9554f1314m23d-
780811284d11036036975e46sRestaurant2C+Yogyakarta5m111m101sRestaurant2C+Yogyakart
a4m81m31d393232d11037484493d-780325043m21i19202i9554f131
Nearest Restaurant That Is Open 24 Hours Ministry Of Coffee
httpswwwgooglecommapspreviewhl=enq=Ministry+of+Coffeeampdata=1m41m31d196612d11
037952273d-
781713234m292m161m141s0x03A0x9035b04a0c733f9a3m81m31d196612d11037952273d-
781713233m21i19202i9554f1314m23d-
781899984d11037027515e46sRestaurant2C+Open+24+Hour2C+Yogyakarta5m111m101sResta
urant2C+Open+24+Hour2C+Yogyakarta4m81m31d393232d11037484493d-
780325043m21i19202i9554f131
Tour De Singkarak 2013httpsmapsenginegooglecommapeditmid=zqrLXR3gXeVMkSs1CwwU2u5Y
Templersquos Near Me
httpsdocsgooglecomfiled0B_kn-Ph3eCcaLXFLTVI5SHdqNEEeditusp=sharing

7282019 Mapping With Google Tutorial
httpslidepdfcomreaderfullmapping-with-google-tutorial 1642
Another way to communicate information at a glance is to turn on labels This feature addstext next to each marker on the map that corresponds to the data Labels are especiallyuseful when points on the map are not too close together To turn on labels click on Labelsand a drop-down menu will appear Choose how you would like the points described on themap The default choices are Name and Description but there may be another categorylisted if you have imported the data For more information regarding importing styling andcustomizing data see lesson 33
You can also change the look and feel of lines and shapes This will help certain parts of your map stand out making your map more useful To do so click on the line or shape tohighlight it in the box then click on the paint bucket and select the color you want to changeit to You can also control the width of the line or the width of the sides of a shape and theopacity of shapes
To make places and points on the map stand out change the base map setting To viewdifferent options for the base map click on the arrow next to Base map in the box on theleft side of the screen There are nine different base maps The default choice is the
standard google map If you want to illustrate features of the natural landscape such as a reef or a forest
you could choose satellite If you are creating a hiking map you might want to choose terrain which shows the
landscape If you really want the points on your map to stand out you might choose one of the
other choices to de-emphasize the roads and make your data pop
Share your map with collaborators and post to social media
By default all Google maps are private and only viewable by you To allow other people to
see your map you must change the sharing settings (If you send your map to someoneelse without sharing it first the recipient will not be able to open it) To change the sharingsetting click the Share button at the top right side of the map This will open the sharingsettings Add the email addresses of your recipients in the box Here you can also specifyhow you want to share you map--allowing recipients to either view the map or permit themto edit You also have the option of adding a personalized message that will appear in thebody of the email Then click Share and Save to send an email to the recipients informingthem that you shared the map If you change the map afterwards the recipients will see themost up to date version so you can keep improving the map as you go
The share feature also allows you to post your map to social media To do so select the
icon representing the desired social media service and click on it You may be prompted tosign in to your social media account in order to post the link
7282019 Mapping With Google Tutorial
httpslidepdfcomreaderfullmapping-with-google-tutorial 1742
UNIT 3-3 VISUALIZING YOUR DATA WITH MAPS ENGINE LITE
In this lesson you will learn to
visualize sets of geographic data by adding layers and columns style your data and view other peoplersquos maps and apply styling tools
Visualize sets of geographic data by adding layers and columns
This map of student capacity shows the impact a map can have on a set of data Themap started off as a spreadsheet about the population and capacity of different schoolsin this district By putting the spreadsheet data on a map it was easier to visualizewhich schools were closer together in cities and which ones were further apart in ruralareas This helped officials make a more informed decision about how to consolidateschools The map has different layers such as Elementary Schools and SecondarySchools which help to structure and explain the data better Within each layer theschools are grouped into different categories and the data is styled to show differentfeatures For example the green markers represent schools that have more than 100available spaces and the red markers are schools that are over capacity Layers can be turned on and off to highlight different pieces of information and eachone can use a different styling rule most appropriate to describe what is in that layerYou can add up to three layers in Maps Engine Lite Hovering over or clicking thecategories in the panel highlights the features in the map
To open an existing map or create a new map click on the file icon at the top of the page and select the desired option To add a layer click on Add layer in the box atthe top left side of the screen Give the layer a title You can add data to the layer manually or import data from a spreadsheet To learn more about importing data from aspreadsheet read or view lesson 34 Style your data
To style your data click on the Style icon underneath of the layerrsquos title There
are four options to choose from
1 Uniform style all locations in the same layer will have the same icon This is aconvenient way to show that all points in one layer are similar for example if alllocations in the layer represent restaurants or museums
2 Sequence of colors and letters Maps Engine will generate a separate color andletter for each location in the layer This option is useful if you want all of the
7282019 Mapping With Google Tutorial
httpslidepdfcomreaderfullmapping-with-google-tutorial 1842
points to appear different but donrsquot specifically care about the customizedindividual icons
3 Individual styles each location on the map will be set individually This is useful if you want to customize the map by hand
4 Style by data column allows you to customize the data from one column This is
useful for example for ranges of numbers You can set the points to be styleddifferently by color based on a number range or other characteristic For example this works well for displaying population data because you can setdifferent colors andor icons to different number ranges
View other peoplersquos maps and apply styling tools
You can also use the styling tools to investigate other peoplersquos maps and data When amaprsquos sharing settings are set to view only you are allowed to view the map and makechanges to highlight things that are important to you Any changes you make to the map
will not be saved and no one else can see your changes You can also use the searchbar at the top of the page to find attributes in a shared map as well as searching over Googlersquos database
7282019 Mapping With Google Tutorial
httpslidepdfcomreaderfullmapping-with-google-tutorial 1942
UNIT 3-4 IMPORTING YOUR DATA INTO MAPS ENGINE LITE
In this lesson you will learn to import a spreadsheet of data into Maps Engine Lite
and correct common importing errors
Importing data
Maps Engine Lite lets you visualize data on a map and import up to 100 rows per layerThere is a lot of data out in the world that starts from a list or a spreadsheet In manycases there are locations associated with that data To import data open an existingmap or create a new map If you are using an existing map add a new layer to keepyour data organized The import option automatically appears when a new layer isadded Click import and a box pops up with options to choose from including
Upload allows you to choose a CSV or excel file from your computer My Maps allows you to use a data set in one of your existing maps
Google Drive allows you to choose a Google Spreadsheet from Google Drive(Note If this is your first time using Maps Engine Lite with Google Drive you mayreceive a message from Maps Engine Lite asking you to grant permission for it toaccess Google Drive)
Choose the source of your data and click Select A screen will pop up requesting you toselect the column(s) from the data file that contain location information such asaddresses or latitude-longitude pairs You can select more than one column of geographic data After clicking Continue a second screen will pop up asking you topick a column from your spreadsheet to use as the title for the placemarks If you canrsquotremember exactly what data is in what column view a sample of the data by clicking onthe question mark After choosing the appropriate columns click Finish and MapsEngine Lite will generate a map based on the data set and the selections you specified(Note All data from the spreadsheet will be transferred into Maps Engine Lite)
Correct common importing errors
Often you will receive an error message after importing your spreadsheet Sometimesaddresses are wrong incomplete or poorly formatted and need to be corrected This is
easily fixed by clicking into the Data box The rows with the errors arehighlighted in red From the data box you can edit the data as needed or delete rowsYou can also add columns by clicking on the drop-down arrow in each columnrsquos top rowand selecting Insert Column You also have the option of changing information directlyon the map You can drag points to a more specific place for example if you want toshow where the entrance of a building is or indicate a parking lot Additionally you can
7282019 Mapping With Google Tutorial
httpslidepdfcomreaderfullmapping-with-google-tutorial 2042
turn off columns that you donrsquot want to display on the map by clicking on the settingsgear for each point
Importing data onto a map opens up a world of possibilities for exploration You can findmany interesting public datasets to play with through a Google Search or in GoogleFusion Tables Now you have all the tools you need to create your own amazing maps-so donrsquot be afraid to use your imagination We look forward to seeing what you come upwith
7282019 Mapping With Google Tutorial
httpslidepdfcomreaderfullmapping-with-google-tutorial 2142
UNIT 4-1 FUNDAMENTALS OF GOOGLE EARTH
In this lesson you will learn to
use Google Earth to search for locations navigate using on-screen controls and keyboard shortcuts
explore from multiple perspectives
select appropriate layers view the Google Earth Gallery
Be sure you have downloaded and installed the latest version of Google Earthat wwwearthgooglecom
Search for locations
Google Earth is a fantastic tool for navigating and virtually traveling anywhere in theworld that your imagination will take you You can fly through rich 3D terrain navigatearound 3D buildings look at photos and explore interesting layers of content
Fig 1 Introduction to Google Earth
Searching is a great way to fly to a location that yoursquore interested in exploring For example you can search for world wonders like Stonehenge by typing the location into
7282019 Mapping With Google Tutorial
httpslidepdfcomreaderfullmapping-with-google-tutorial 2242
the search bar and pressing search Google Earth will fly to that location to show youwhat it looks like
Fig 2 Search box
Navigate using on-screen controls and keyboard shortcuts
There are several ways to navigate or change the view in Google Earth
on-screen the look around joystick changes your viewpoint on-screen the zoom slider brings your view closer or further from
the ground and the view will tilt as you get closer to the earth
on-screen you can click and drag a particular point to move itcloser or further away from you
keyboard shortcut R (for reorient) returns to a default view of Earth when you are extremely zoomed in so you can view the locationfrom overhead
scroll shortcut scroll function (mouse wheeltrackpadetc) zooms in and out
keyboard shortcut Shift and arrow keys tilts the view of Earth upand down
keyboard shortcut Command or Ctrl and arrow keys to lookaround (left and right or up and down) and to rotate the view
keyboard shortcut Command or Ctlr and Shift to zoom in or out
Fig 3Navigation bar
Explore from multiple perspectives
Street View is another way to view the terrain or features of Earth as they would beseen if you were standing in that location (Note that Street View is not availableeverywhere)
7282019 Mapping With Google Tutorial
httpslidepdfcomreaderfullmapping-with-google-tutorial 2342
Try out street view by viewing Stonehenge Search for Stonehenge in the search box atthe top of the page and fly to the location Use the scroll wheel to zoom in or out anduse other keyboard shortcuts to rotate the view Click the Pegman icon at the top rightside of the page and drag it down to the area of the map you would like to view from theground Note that when you drag the pegman to the map blue lines will appear
anywhere that street view data is available If you do not see the blue lines Street Viewis not available at that location From ground view you can click on the screen to movethe view around You can also use the mouse or keyboard shortcuts to change your view and explore The yellow lines indicate other places where Street View imagery isavailable To exit Street View click on the box in the top right corner of the screen thatsays Exit Street View
Select appropriate layers
The layers box is located in the sidebar of Google Earth You can turn the sidebar on or off by selecting Sidebar in the Viewmenu at the top of the page Layers allows you to
choose what other features you would like Google Earth to display on the map For example the weather layer shows weather patterns as they occur around the globeThe photos layer displays icons where users have submitted photos of the area Theborders and labels layer draws geographic boundaries and lists their names on themap Click the layers boxes on or off to view their functions
View the Google Earth Gallery
Google Earth Gallery is a feature that allows you to see maps that others havecreated In some cases you can add these maps to the layers box and view the map inconjunction with your default map For example search for NASArsquos ldquoEarth at night maprdquo
in the search box at the top of the Earth Gallery page Click View and that map will beadded to your layers panels on the left side of the screen You can click the layer on or off as desired
7282019 Mapping With Google Tutorial
httpslidepdfcomreaderfullmapping-with-google-tutorial 2442
UNIT 4-2 ANNOTATING GOOGLE EARTH
In this lesson you will learn to add placemarks to Google Earth
change the default viewing angle by using Snapshot view
personalize Google Earth placemarks by adding images and videos and organize and save placemarks to a folder
Add placemarks to Google Earth
Placemarks are like pins on a map You can place them on a map to denote aspecific location
Fig 1 Placemark
Fig 2 Add Placemark
To add a placemark to a map click on the yellow pin icon in the toolbar at the top of thepage This gives you the ability to drag the placemark around the Earth and place it in aspecific location Name the placemark before clicking ok (otherwise it will automaticallybe labeled Untitled) Placemarks appear in the Places panel on the left side of thepage If the Places panel is not visible turn it on by navigating to the View menu at thetop of the page and selecting Sidebar Double-clicking on the placemark in the Placespanel allows you to automatically fly to the location specified by the placemark
7282019 Mapping With Google Tutorial
httpslidepdfcomreaderfullmapping-with-google-tutorial 2542
Fig 3 Places panel and placemarks on a map
Change the default viewing angle by using Snapshot view
One way to personalize a placemark is to create a Snapshot view Snapshot viewallows you to save a particular part of the scene specifically to the placemark For example if you wanted to convey the beauty of a mountainous landscape it might be
more powerful to show a view of the mountains from the ground level rather than fromabove Snapshot view allows you to capture and save a specific view so that when youclick on that placemark you will always fly to that specified angle To assign a snapshotview click on a placemark zoom in to ground level and pan around to find the view youwould like to capture Then right click and select Snapshot View
Fig 4 Snapshot View
The next time you click on the placemark it will automatically fly to this view
Personalize Google Earth placemarks by adding images and videos
There are several other ways to personalize Google Earth using placemarksFor example you can change the color and size of placemarks adddescriptions photos and videos When you create a placemark a descriptionfield automatically opens This provides you with a space to add text It alsogives you options to add a link add an image style the placemark changethe altitude etc These details help you tell a better story with your map
You can add a description image or any other the options in this box at any time after you have created the placemark To return to the Edit Placemark box at any time right
click on the placemark and select Get Info Any additional features you add to theplacemark like an image or video will appear whenever you click on the placemark
In order to embed a video into your placemark you must have the videorsquos url If yoursquoreusing a video from YouTube click on Share followed by Embed and copy the embedcode Then paste the code generated by Youtube and into the description box in theedit placemark tool and click save An embedded video will appear anytime you click onthe placemark
7282019 Mapping With Google Tutorial
httpslidepdfcomreaderfullmapping-with-google-tutorial 2642
Fig 5 How to embed a video from YouTube
Fig 6 Embedded video appears when you click on Placemark
7282019 Mapping With Google Tutorial
httpslidepdfcomreaderfullmapping-with-google-tutorial 2742
Organize and save placemarks to a folder
To organize placemarks put them in a folder Create a new folder by right clicking onMy Places Select Add and choose Folder Assign a name for the new folder and clickOK Then drag and drop all of the placemarks into the folder The folder can becollapsed or expanded as needed
7282019 Mapping With Google Tutorial
httpslidepdfcomreaderfullmapping-with-google-tutorial 2842
UNIT 4-3 TELLING YOUR STORY WITH GOOGLE EARTH TOURS
In this lesson you will learn to
create a Google Earth tour with audio images videos and panoramic views and save play it backand pause the tour
Google Earth tours give you the ability to tell your story in a compelling way takingusers on a virtual trip through the world As the tour guide you can fly virtually fromlocation to location around the globe telling your story along the way by showingphotos videos and providing voice-over Since the tour is within Google Earth userscan pause at any time explore on their own and pick up the tour again later
Before recording your tour create a folder that will contain all placemarks for your tour
Set placemarks on your map for all locations you want to include in your tour Youcan embed photos videos snapshot views and descriptions within each placemark
Fig 1 Put all placemarks for your tour in a folder
To give your audience context prior to starting your tour zoom out from your tourrsquos firstplacemark You can zoom out by pressing the - icon in the scroll bar on the right handside of your screen or pressing ctrl - on PC or FN - on a Mac
7282019 Mapping With Google Tutorial
httpslidepdfcomreaderfullmapping-with-google-tutorial 2942
Fig 2 Zoom in and out using the scroll bar located on the right side of the screen
To start recording your tour press the camera icon in the tool bar found at the top of your screen this will display the recording user interface
Fig 3 Press the camera icon in the top navigation bar to start recording your tour
The recording user interface will display in the bottom left hand corner of the screen
Fig 4 After your click on the camera icon the tour recording user interface is displayed
7282019 Mapping With Google Tutorial
httpslidepdfcomreaderfullmapping-with-google-tutorial 3042
Note if the tour guide feature is open the recording interface will be hidden behind thetour guide To make the interface visible minimize the tour guide by pressing the downarrows
Fig 5 If the tour guide gallery is active the tour recording user interface may be hidden
At this point you have the option to record a tour with or without audio voice over If you
want to record with audio press the microphone icon if you do not want audio
press the red circle button To start recording click either the red circle or microphone and double click your tourrsquos first placemark from the places panel onthe left side
7282019 Mapping With Google Tutorial
httpslidepdfcomreaderfullmapping-with-google-tutorial 3142
Fig 6 Fly to the first stop on your tour by double clicking its placemark in the left hand Places panel
Once you double-click on your first location Google Earth will fly and zoom in to thatplacemark Once you are at your location open the placemark by clicking on the pin
icon this will display any videos pictures or descriptions you have previously set tothat location Proceed to the next stop on your tour by clicking on a placemark in theplaces panel or click to a placemark directly on your map Consider zooming in and outwithin the map or doing a fly around to give your tour a different viewing perspective To
stop recording your press the red circle button again the tour you just made willbegin playing
Save play it back and pause the tour
At this point you have the option to save the tour by clicking the disk icon in the tour user interface
Fig 7 Save your tour by selecting the disk icon in the tour recording user interface
7282019 Mapping With Google Tutorial
httpslidepdfcomreaderfullmapping-with-google-tutorial 3242
Give your tour a name and then it will load in your places panel
Fig 8 Once you save your tour it will load in your Place panel
While watching the tour you have the ability to stop and start the tour by pressing thepause button When a tour is paused you can divert from the tour and explore variousareas of the map To resume the tour press the play button
Fig 9 Stop and start a recorded tour by selecting the pause or play button on the bottom of the screen
7282019 Mapping With Google Tutorial
httpslidepdfcomreaderfullmapping-with-google-tutorial 3342
UNIT 4-4 SHARING YOUR TOUR
In this lesson you will learn to save and upload your Google Earth tour to Google Drive and
share your tour with others
Save and upload your Google Earth tour to Google Drive
To save your tour make sure all placemarks and the tour itself are in one folder in theplaces panel
Fig 1 Ensure that all placemarks and the whole tour are included in one folder
Right-click on the folder that contains your placemarks and tour and select Save PlaceAs which will bring up a screen that enables you to name your tour and pick a locationto save it on your computer
7282019 Mapping With Google Tutorial
httpslidepdfcomreaderfullmapping-with-google-tutorial 3442
Fig 2 Right click on the tour folder you want to share and select Save Place As
Fig 3 Give your tour a filename and save the tour to your computer as a kmz file
Note The tour saves as a kmz file If you would like to know more about this fileextension click here
There are a variety of ways to share your tour You can share a tour via email in a blogpost or anywhere you are able to link a web address Start by uploading the kmz file of your tour to Google Drive To do this find the kmz file of the tour you saved on your computer Open a web browser and access your Google Drive Then upload the tour folder to Google Drive by dragging the files from your computer directly into the My Filesportion of your Google Drive
7282019 Mapping With Google Tutorial
httpslidepdfcomreaderfullmapping-with-google-tutorial 3542
Fig 4 Find the tour on your computer and drag or upload the file to your Google Drive
The tour is now saved in your Google Drive From here you can share or email the file
Share your tour with others
After your tour upload is complete click on the Share button
Fig 5 Once the tour is in Google Drive ensure it can be seen by others by modifying the share settings
Ensure that the privacy settings for your tour are set to anyone with a link can viewChange this option by selecting the Change button within the share settings
Now that the correct viewing settings are assigned to your file you can share your filewith others Copy the link provided in the link to share box and email or embed the filein a website blog or social media outlet If you add an email in the Add people boxthe tour will be shared with that person in their Google Drive
7282019 Mapping With Google Tutorial
httpslidepdfcomreaderfullmapping-with-google-tutorial 3642
Fig 6 To share your tour from Google Drive you can copy the link found in the Link to Share box or you can add
peoplersquos email addresses and share to their Google Drive directly with the Add people option
Fig 7 Modify the share settings so that people can view your tour by selecting
Friends you have shared your tour with can access it by opening their Google Drive
navigating to the shared items folder and clicking on the file of your tour
7282019 Mapping With Google Tutorial
httpslidepdfcomreaderfullmapping-with-google-tutorial 3742
Fig 8 If you shared your tour by adding someonersquos email to the add people section of the share settings the tour will be visible in their Shared Items folder in Google Drive
When they click on the Google Earth file from their Shared with me folder in GoogleDrive a screen of the tour will load with a down arrow in the upper left corner Click on
the arrow to download the tour to Google Earth
Fig 9 Click on the down arrow found in the upper left side of the screen to download the tour to Google Earth
Note Pressing that arrow will automatically launch Google Earth and load the sharedtour to the my places panel The newly uploaded shared tour can be played in GoogleEarth by double clicking on the file
Fig 10 Once the tour is in Google Earth it can be played by double clicking on the shared file in the My Places panel
7282019 Mapping With Google Tutorial
httpslidepdfcomreaderfullmapping-with-google-tutorial 3842
UNIT 5-1 CREATING PATH AND POLYGONS
In this lesson you wil learn how to create path and polygons
Click here to view this topic in the Advanced User Guide for Google Earth
7282019 Mapping With Google Tutorial
httpslidepdfcomreaderfullmapping-with-google-tutorial 3942
UNIT 5-2 HISTORICAL IMAGERY
In this lesson you will learn to use historical imagery in Google Earth
Historical imagery in Google Earth allows you to view your neighborhood school andother places to see how they have changed over the years Not all areas of the worldhave historical satellite or aerial images available but most major cities do
To view historical imagery on Google Earth click on the clock icon in the toolbar at the top and a timeline slider will appear Try searching for a location such as LasVegas NV The years listed beneath the timeline refer to the dates for which imagery isavailable In the Las Vegas example you will notice there is imagery as far back as1950 Each gray hashmark on the timeline represents historical maps incorporated intothe imagery of this region Click the forward or back buttons beside the slider to jump
forward or backward in time You can set placemarks to specific points in time bychanging the year on the timeline slider and then adding a placemark to the map Youcan even add the historical map layer in Google Earth to overlay maps from hundreds of years ago This layer can be accessed by clicking Layers in the left side panel andselecting Rumsey Historical Maps
7282019 Mapping With Google Tutorial
httpslidepdfcomreaderfullmapping-with-google-tutorial 4042
UNIT 5-3 OCEAN IN GOOGLE EARTH
The Oceans layer in Google Earth showcases contributions from partners across the world
Click Ocean in the layers panel on the left side of the screen to turn on the Oceans layer
Zoom in to dive underwater and explore Explore the Ocean Showcase for moreinformation
7282019 Mapping With Google Tutorial
httpslidepdfcomreaderfullmapping-with-google-tutorial 4142
UNIT 5-4 TOUR GUIDE
In this lesson you will learn how to use the tour guide feature in Google Earth to take virtualtours
The tour guide feature in Google Earth makes it easy to learn more about the places youwant to visit or discover landmarks you didnrsquot know about Open the tour guide feature byclicking on the tab at the bottom of the screen If you donrsquot see the tour guide tab you canset it to appear by going to the View menu and toggling on the tour guide option Thenchoose a location you would like to tour Information about the site you are touring such asbrief descriptions and interesting historical facts will display across the top of thescreen The tour guide feature can also be a good resource for discovering unique locationsyou may never have heard about When a tour ends close the tour player by clickingpressing the X on the upper right corner of the tour player and the tour guide tab willautomatically open again to show you other notable landmarks and interesting sights in the
surrounding area Google Earth offers over 11000 tours of popular sights
7282019 Mapping With Google Tutorial
httpslidepdfcomreaderfullmapping-with-google-tutorial 4242
High Rated Restaurant In My Nearest City Bale Raos
httpswwwgooglecommapspreviewhl=enq=Bale+Raosampdata=1m41m31d196612d11036188
453d-
78087144m292m161m141s0x03A0x49bde399ebde344c3m81m31d196612d11036188453d-
78087143m21i19202i9554f1314m23d-
780811284d11036036975e46sRestaurant2C+Yogyakarta5m111m101sRestaurant2C+Yogyakart
a4m81m31d393232d11037484493d-780325043m21i19202i9554f131
Nearest Restaurant That Is Open 24 Hours Ministry Of Coffee
httpswwwgooglecommapspreviewhl=enq=Ministry+of+Coffeeampdata=1m41m31d196612d11
037952273d-
781713234m292m161m141s0x03A0x9035b04a0c733f9a3m81m31d196612d11037952273d-
781713233m21i19202i9554f1314m23d-
781899984d11037027515e46sRestaurant2C+Open+24+Hour2C+Yogyakarta5m111m101sResta
urant2C+Open+24+Hour2C+Yogyakarta4m81m31d393232d11037484493d-
780325043m21i19202i9554f131
Tour De Singkarak 2013httpsmapsenginegooglecommapeditmid=zqrLXR3gXeVMkSs1CwwU2u5Y
Templersquos Near Me
httpsdocsgooglecomfiled0B_kn-Ph3eCcaLXFLTVI5SHdqNEEeditusp=sharing

7282019 Mapping With Google Tutorial
httpslidepdfcomreaderfullmapping-with-google-tutorial 1742
UNIT 3-3 VISUALIZING YOUR DATA WITH MAPS ENGINE LITE
In this lesson you will learn to
visualize sets of geographic data by adding layers and columns style your data and view other peoplersquos maps and apply styling tools
Visualize sets of geographic data by adding layers and columns
This map of student capacity shows the impact a map can have on a set of data Themap started off as a spreadsheet about the population and capacity of different schoolsin this district By putting the spreadsheet data on a map it was easier to visualizewhich schools were closer together in cities and which ones were further apart in ruralareas This helped officials make a more informed decision about how to consolidateschools The map has different layers such as Elementary Schools and SecondarySchools which help to structure and explain the data better Within each layer theschools are grouped into different categories and the data is styled to show differentfeatures For example the green markers represent schools that have more than 100available spaces and the red markers are schools that are over capacity Layers can be turned on and off to highlight different pieces of information and eachone can use a different styling rule most appropriate to describe what is in that layerYou can add up to three layers in Maps Engine Lite Hovering over or clicking thecategories in the panel highlights the features in the map
To open an existing map or create a new map click on the file icon at the top of the page and select the desired option To add a layer click on Add layer in the box atthe top left side of the screen Give the layer a title You can add data to the layer manually or import data from a spreadsheet To learn more about importing data from aspreadsheet read or view lesson 34 Style your data
To style your data click on the Style icon underneath of the layerrsquos title There
are four options to choose from
1 Uniform style all locations in the same layer will have the same icon This is aconvenient way to show that all points in one layer are similar for example if alllocations in the layer represent restaurants or museums
2 Sequence of colors and letters Maps Engine will generate a separate color andletter for each location in the layer This option is useful if you want all of the
7282019 Mapping With Google Tutorial
httpslidepdfcomreaderfullmapping-with-google-tutorial 1842
points to appear different but donrsquot specifically care about the customizedindividual icons
3 Individual styles each location on the map will be set individually This is useful if you want to customize the map by hand
4 Style by data column allows you to customize the data from one column This is
useful for example for ranges of numbers You can set the points to be styleddifferently by color based on a number range or other characteristic For example this works well for displaying population data because you can setdifferent colors andor icons to different number ranges
View other peoplersquos maps and apply styling tools
You can also use the styling tools to investigate other peoplersquos maps and data When amaprsquos sharing settings are set to view only you are allowed to view the map and makechanges to highlight things that are important to you Any changes you make to the map
will not be saved and no one else can see your changes You can also use the searchbar at the top of the page to find attributes in a shared map as well as searching over Googlersquos database
7282019 Mapping With Google Tutorial
httpslidepdfcomreaderfullmapping-with-google-tutorial 1942
UNIT 3-4 IMPORTING YOUR DATA INTO MAPS ENGINE LITE
In this lesson you will learn to import a spreadsheet of data into Maps Engine Lite
and correct common importing errors
Importing data
Maps Engine Lite lets you visualize data on a map and import up to 100 rows per layerThere is a lot of data out in the world that starts from a list or a spreadsheet In manycases there are locations associated with that data To import data open an existingmap or create a new map If you are using an existing map add a new layer to keepyour data organized The import option automatically appears when a new layer isadded Click import and a box pops up with options to choose from including
Upload allows you to choose a CSV or excel file from your computer My Maps allows you to use a data set in one of your existing maps
Google Drive allows you to choose a Google Spreadsheet from Google Drive(Note If this is your first time using Maps Engine Lite with Google Drive you mayreceive a message from Maps Engine Lite asking you to grant permission for it toaccess Google Drive)
Choose the source of your data and click Select A screen will pop up requesting you toselect the column(s) from the data file that contain location information such asaddresses or latitude-longitude pairs You can select more than one column of geographic data After clicking Continue a second screen will pop up asking you topick a column from your spreadsheet to use as the title for the placemarks If you canrsquotremember exactly what data is in what column view a sample of the data by clicking onthe question mark After choosing the appropriate columns click Finish and MapsEngine Lite will generate a map based on the data set and the selections you specified(Note All data from the spreadsheet will be transferred into Maps Engine Lite)
Correct common importing errors
Often you will receive an error message after importing your spreadsheet Sometimesaddresses are wrong incomplete or poorly formatted and need to be corrected This is
easily fixed by clicking into the Data box The rows with the errors arehighlighted in red From the data box you can edit the data as needed or delete rowsYou can also add columns by clicking on the drop-down arrow in each columnrsquos top rowand selecting Insert Column You also have the option of changing information directlyon the map You can drag points to a more specific place for example if you want toshow where the entrance of a building is or indicate a parking lot Additionally you can
7282019 Mapping With Google Tutorial
httpslidepdfcomreaderfullmapping-with-google-tutorial 2042
turn off columns that you donrsquot want to display on the map by clicking on the settingsgear for each point
Importing data onto a map opens up a world of possibilities for exploration You can findmany interesting public datasets to play with through a Google Search or in GoogleFusion Tables Now you have all the tools you need to create your own amazing maps-so donrsquot be afraid to use your imagination We look forward to seeing what you come upwith
7282019 Mapping With Google Tutorial
httpslidepdfcomreaderfullmapping-with-google-tutorial 2142
UNIT 4-1 FUNDAMENTALS OF GOOGLE EARTH
In this lesson you will learn to
use Google Earth to search for locations navigate using on-screen controls and keyboard shortcuts
explore from multiple perspectives
select appropriate layers view the Google Earth Gallery
Be sure you have downloaded and installed the latest version of Google Earthat wwwearthgooglecom
Search for locations
Google Earth is a fantastic tool for navigating and virtually traveling anywhere in theworld that your imagination will take you You can fly through rich 3D terrain navigatearound 3D buildings look at photos and explore interesting layers of content
Fig 1 Introduction to Google Earth
Searching is a great way to fly to a location that yoursquore interested in exploring For example you can search for world wonders like Stonehenge by typing the location into
7282019 Mapping With Google Tutorial
httpslidepdfcomreaderfullmapping-with-google-tutorial 2242
the search bar and pressing search Google Earth will fly to that location to show youwhat it looks like
Fig 2 Search box
Navigate using on-screen controls and keyboard shortcuts
There are several ways to navigate or change the view in Google Earth
on-screen the look around joystick changes your viewpoint on-screen the zoom slider brings your view closer or further from
the ground and the view will tilt as you get closer to the earth
on-screen you can click and drag a particular point to move itcloser or further away from you
keyboard shortcut R (for reorient) returns to a default view of Earth when you are extremely zoomed in so you can view the locationfrom overhead
scroll shortcut scroll function (mouse wheeltrackpadetc) zooms in and out
keyboard shortcut Shift and arrow keys tilts the view of Earth upand down
keyboard shortcut Command or Ctrl and arrow keys to lookaround (left and right or up and down) and to rotate the view
keyboard shortcut Command or Ctlr and Shift to zoom in or out
Fig 3Navigation bar
Explore from multiple perspectives
Street View is another way to view the terrain or features of Earth as they would beseen if you were standing in that location (Note that Street View is not availableeverywhere)
7282019 Mapping With Google Tutorial
httpslidepdfcomreaderfullmapping-with-google-tutorial 2342
Try out street view by viewing Stonehenge Search for Stonehenge in the search box atthe top of the page and fly to the location Use the scroll wheel to zoom in or out anduse other keyboard shortcuts to rotate the view Click the Pegman icon at the top rightside of the page and drag it down to the area of the map you would like to view from theground Note that when you drag the pegman to the map blue lines will appear
anywhere that street view data is available If you do not see the blue lines Street Viewis not available at that location From ground view you can click on the screen to movethe view around You can also use the mouse or keyboard shortcuts to change your view and explore The yellow lines indicate other places where Street View imagery isavailable To exit Street View click on the box in the top right corner of the screen thatsays Exit Street View
Select appropriate layers
The layers box is located in the sidebar of Google Earth You can turn the sidebar on or off by selecting Sidebar in the Viewmenu at the top of the page Layers allows you to
choose what other features you would like Google Earth to display on the map For example the weather layer shows weather patterns as they occur around the globeThe photos layer displays icons where users have submitted photos of the area Theborders and labels layer draws geographic boundaries and lists their names on themap Click the layers boxes on or off to view their functions
View the Google Earth Gallery
Google Earth Gallery is a feature that allows you to see maps that others havecreated In some cases you can add these maps to the layers box and view the map inconjunction with your default map For example search for NASArsquos ldquoEarth at night maprdquo
in the search box at the top of the Earth Gallery page Click View and that map will beadded to your layers panels on the left side of the screen You can click the layer on or off as desired
7282019 Mapping With Google Tutorial
httpslidepdfcomreaderfullmapping-with-google-tutorial 2442
UNIT 4-2 ANNOTATING GOOGLE EARTH
In this lesson you will learn to add placemarks to Google Earth
change the default viewing angle by using Snapshot view
personalize Google Earth placemarks by adding images and videos and organize and save placemarks to a folder
Add placemarks to Google Earth
Placemarks are like pins on a map You can place them on a map to denote aspecific location
Fig 1 Placemark
Fig 2 Add Placemark
To add a placemark to a map click on the yellow pin icon in the toolbar at the top of thepage This gives you the ability to drag the placemark around the Earth and place it in aspecific location Name the placemark before clicking ok (otherwise it will automaticallybe labeled Untitled) Placemarks appear in the Places panel on the left side of thepage If the Places panel is not visible turn it on by navigating to the View menu at thetop of the page and selecting Sidebar Double-clicking on the placemark in the Placespanel allows you to automatically fly to the location specified by the placemark
7282019 Mapping With Google Tutorial
httpslidepdfcomreaderfullmapping-with-google-tutorial 2542
Fig 3 Places panel and placemarks on a map
Change the default viewing angle by using Snapshot view
One way to personalize a placemark is to create a Snapshot view Snapshot viewallows you to save a particular part of the scene specifically to the placemark For example if you wanted to convey the beauty of a mountainous landscape it might be
more powerful to show a view of the mountains from the ground level rather than fromabove Snapshot view allows you to capture and save a specific view so that when youclick on that placemark you will always fly to that specified angle To assign a snapshotview click on a placemark zoom in to ground level and pan around to find the view youwould like to capture Then right click and select Snapshot View
Fig 4 Snapshot View
The next time you click on the placemark it will automatically fly to this view
Personalize Google Earth placemarks by adding images and videos
There are several other ways to personalize Google Earth using placemarksFor example you can change the color and size of placemarks adddescriptions photos and videos When you create a placemark a descriptionfield automatically opens This provides you with a space to add text It alsogives you options to add a link add an image style the placemark changethe altitude etc These details help you tell a better story with your map
You can add a description image or any other the options in this box at any time after you have created the placemark To return to the Edit Placemark box at any time right
click on the placemark and select Get Info Any additional features you add to theplacemark like an image or video will appear whenever you click on the placemark
In order to embed a video into your placemark you must have the videorsquos url If yoursquoreusing a video from YouTube click on Share followed by Embed and copy the embedcode Then paste the code generated by Youtube and into the description box in theedit placemark tool and click save An embedded video will appear anytime you click onthe placemark
7282019 Mapping With Google Tutorial
httpslidepdfcomreaderfullmapping-with-google-tutorial 2642
Fig 5 How to embed a video from YouTube
Fig 6 Embedded video appears when you click on Placemark
7282019 Mapping With Google Tutorial
httpslidepdfcomreaderfullmapping-with-google-tutorial 2742
Organize and save placemarks to a folder
To organize placemarks put them in a folder Create a new folder by right clicking onMy Places Select Add and choose Folder Assign a name for the new folder and clickOK Then drag and drop all of the placemarks into the folder The folder can becollapsed or expanded as needed
7282019 Mapping With Google Tutorial
httpslidepdfcomreaderfullmapping-with-google-tutorial 2842
UNIT 4-3 TELLING YOUR STORY WITH GOOGLE EARTH TOURS
In this lesson you will learn to
create a Google Earth tour with audio images videos and panoramic views and save play it backand pause the tour
Google Earth tours give you the ability to tell your story in a compelling way takingusers on a virtual trip through the world As the tour guide you can fly virtually fromlocation to location around the globe telling your story along the way by showingphotos videos and providing voice-over Since the tour is within Google Earth userscan pause at any time explore on their own and pick up the tour again later
Before recording your tour create a folder that will contain all placemarks for your tour
Set placemarks on your map for all locations you want to include in your tour Youcan embed photos videos snapshot views and descriptions within each placemark
Fig 1 Put all placemarks for your tour in a folder
To give your audience context prior to starting your tour zoom out from your tourrsquos firstplacemark You can zoom out by pressing the - icon in the scroll bar on the right handside of your screen or pressing ctrl - on PC or FN - on a Mac
7282019 Mapping With Google Tutorial
httpslidepdfcomreaderfullmapping-with-google-tutorial 2942
Fig 2 Zoom in and out using the scroll bar located on the right side of the screen
To start recording your tour press the camera icon in the tool bar found at the top of your screen this will display the recording user interface
Fig 3 Press the camera icon in the top navigation bar to start recording your tour
The recording user interface will display in the bottom left hand corner of the screen
Fig 4 After your click on the camera icon the tour recording user interface is displayed
7282019 Mapping With Google Tutorial
httpslidepdfcomreaderfullmapping-with-google-tutorial 3042
Note if the tour guide feature is open the recording interface will be hidden behind thetour guide To make the interface visible minimize the tour guide by pressing the downarrows
Fig 5 If the tour guide gallery is active the tour recording user interface may be hidden
At this point you have the option to record a tour with or without audio voice over If you
want to record with audio press the microphone icon if you do not want audio
press the red circle button To start recording click either the red circle or microphone and double click your tourrsquos first placemark from the places panel onthe left side
7282019 Mapping With Google Tutorial
httpslidepdfcomreaderfullmapping-with-google-tutorial 3142
Fig 6 Fly to the first stop on your tour by double clicking its placemark in the left hand Places panel
Once you double-click on your first location Google Earth will fly and zoom in to thatplacemark Once you are at your location open the placemark by clicking on the pin
icon this will display any videos pictures or descriptions you have previously set tothat location Proceed to the next stop on your tour by clicking on a placemark in theplaces panel or click to a placemark directly on your map Consider zooming in and outwithin the map or doing a fly around to give your tour a different viewing perspective To
stop recording your press the red circle button again the tour you just made willbegin playing
Save play it back and pause the tour
At this point you have the option to save the tour by clicking the disk icon in the tour user interface
Fig 7 Save your tour by selecting the disk icon in the tour recording user interface
7282019 Mapping With Google Tutorial
httpslidepdfcomreaderfullmapping-with-google-tutorial 3242
Give your tour a name and then it will load in your places panel
Fig 8 Once you save your tour it will load in your Place panel
While watching the tour you have the ability to stop and start the tour by pressing thepause button When a tour is paused you can divert from the tour and explore variousareas of the map To resume the tour press the play button
Fig 9 Stop and start a recorded tour by selecting the pause or play button on the bottom of the screen
7282019 Mapping With Google Tutorial
httpslidepdfcomreaderfullmapping-with-google-tutorial 3342
UNIT 4-4 SHARING YOUR TOUR
In this lesson you will learn to save and upload your Google Earth tour to Google Drive and
share your tour with others
Save and upload your Google Earth tour to Google Drive
To save your tour make sure all placemarks and the tour itself are in one folder in theplaces panel
Fig 1 Ensure that all placemarks and the whole tour are included in one folder
Right-click on the folder that contains your placemarks and tour and select Save PlaceAs which will bring up a screen that enables you to name your tour and pick a locationto save it on your computer
7282019 Mapping With Google Tutorial
httpslidepdfcomreaderfullmapping-with-google-tutorial 3442
Fig 2 Right click on the tour folder you want to share and select Save Place As
Fig 3 Give your tour a filename and save the tour to your computer as a kmz file
Note The tour saves as a kmz file If you would like to know more about this fileextension click here
There are a variety of ways to share your tour You can share a tour via email in a blogpost or anywhere you are able to link a web address Start by uploading the kmz file of your tour to Google Drive To do this find the kmz file of the tour you saved on your computer Open a web browser and access your Google Drive Then upload the tour folder to Google Drive by dragging the files from your computer directly into the My Filesportion of your Google Drive
7282019 Mapping With Google Tutorial
httpslidepdfcomreaderfullmapping-with-google-tutorial 3542
Fig 4 Find the tour on your computer and drag or upload the file to your Google Drive
The tour is now saved in your Google Drive From here you can share or email the file
Share your tour with others
After your tour upload is complete click on the Share button
Fig 5 Once the tour is in Google Drive ensure it can be seen by others by modifying the share settings
Ensure that the privacy settings for your tour are set to anyone with a link can viewChange this option by selecting the Change button within the share settings
Now that the correct viewing settings are assigned to your file you can share your filewith others Copy the link provided in the link to share box and email or embed the filein a website blog or social media outlet If you add an email in the Add people boxthe tour will be shared with that person in their Google Drive
7282019 Mapping With Google Tutorial
httpslidepdfcomreaderfullmapping-with-google-tutorial 3642
Fig 6 To share your tour from Google Drive you can copy the link found in the Link to Share box or you can add
peoplersquos email addresses and share to their Google Drive directly with the Add people option
Fig 7 Modify the share settings so that people can view your tour by selecting
Friends you have shared your tour with can access it by opening their Google Drive
navigating to the shared items folder and clicking on the file of your tour
7282019 Mapping With Google Tutorial
httpslidepdfcomreaderfullmapping-with-google-tutorial 3742
Fig 8 If you shared your tour by adding someonersquos email to the add people section of the share settings the tour will be visible in their Shared Items folder in Google Drive
When they click on the Google Earth file from their Shared with me folder in GoogleDrive a screen of the tour will load with a down arrow in the upper left corner Click on
the arrow to download the tour to Google Earth
Fig 9 Click on the down arrow found in the upper left side of the screen to download the tour to Google Earth
Note Pressing that arrow will automatically launch Google Earth and load the sharedtour to the my places panel The newly uploaded shared tour can be played in GoogleEarth by double clicking on the file
Fig 10 Once the tour is in Google Earth it can be played by double clicking on the shared file in the My Places panel
7282019 Mapping With Google Tutorial
httpslidepdfcomreaderfullmapping-with-google-tutorial 3842
UNIT 5-1 CREATING PATH AND POLYGONS
In this lesson you wil learn how to create path and polygons
Click here to view this topic in the Advanced User Guide for Google Earth
7282019 Mapping With Google Tutorial
httpslidepdfcomreaderfullmapping-with-google-tutorial 3942
UNIT 5-2 HISTORICAL IMAGERY
In this lesson you will learn to use historical imagery in Google Earth
Historical imagery in Google Earth allows you to view your neighborhood school andother places to see how they have changed over the years Not all areas of the worldhave historical satellite or aerial images available but most major cities do
To view historical imagery on Google Earth click on the clock icon in the toolbar at the top and a timeline slider will appear Try searching for a location such as LasVegas NV The years listed beneath the timeline refer to the dates for which imagery isavailable In the Las Vegas example you will notice there is imagery as far back as1950 Each gray hashmark on the timeline represents historical maps incorporated intothe imagery of this region Click the forward or back buttons beside the slider to jump
forward or backward in time You can set placemarks to specific points in time bychanging the year on the timeline slider and then adding a placemark to the map Youcan even add the historical map layer in Google Earth to overlay maps from hundreds of years ago This layer can be accessed by clicking Layers in the left side panel andselecting Rumsey Historical Maps
7282019 Mapping With Google Tutorial
httpslidepdfcomreaderfullmapping-with-google-tutorial 4042
UNIT 5-3 OCEAN IN GOOGLE EARTH
The Oceans layer in Google Earth showcases contributions from partners across the world
Click Ocean in the layers panel on the left side of the screen to turn on the Oceans layer
Zoom in to dive underwater and explore Explore the Ocean Showcase for moreinformation
7282019 Mapping With Google Tutorial
httpslidepdfcomreaderfullmapping-with-google-tutorial 4142
UNIT 5-4 TOUR GUIDE
In this lesson you will learn how to use the tour guide feature in Google Earth to take virtualtours
The tour guide feature in Google Earth makes it easy to learn more about the places youwant to visit or discover landmarks you didnrsquot know about Open the tour guide feature byclicking on the tab at the bottom of the screen If you donrsquot see the tour guide tab you canset it to appear by going to the View menu and toggling on the tour guide option Thenchoose a location you would like to tour Information about the site you are touring such asbrief descriptions and interesting historical facts will display across the top of thescreen The tour guide feature can also be a good resource for discovering unique locationsyou may never have heard about When a tour ends close the tour player by clickingpressing the X on the upper right corner of the tour player and the tour guide tab willautomatically open again to show you other notable landmarks and interesting sights in the
surrounding area Google Earth offers over 11000 tours of popular sights
7282019 Mapping With Google Tutorial
httpslidepdfcomreaderfullmapping-with-google-tutorial 4242
High Rated Restaurant In My Nearest City Bale Raos
httpswwwgooglecommapspreviewhl=enq=Bale+Raosampdata=1m41m31d196612d11036188
453d-
78087144m292m161m141s0x03A0x49bde399ebde344c3m81m31d196612d11036188453d-
78087143m21i19202i9554f1314m23d-
780811284d11036036975e46sRestaurant2C+Yogyakarta5m111m101sRestaurant2C+Yogyakart
a4m81m31d393232d11037484493d-780325043m21i19202i9554f131
Nearest Restaurant That Is Open 24 Hours Ministry Of Coffee
httpswwwgooglecommapspreviewhl=enq=Ministry+of+Coffeeampdata=1m41m31d196612d11
037952273d-
781713234m292m161m141s0x03A0x9035b04a0c733f9a3m81m31d196612d11037952273d-
781713233m21i19202i9554f1314m23d-
781899984d11037027515e46sRestaurant2C+Open+24+Hour2C+Yogyakarta5m111m101sResta
urant2C+Open+24+Hour2C+Yogyakarta4m81m31d393232d11037484493d-
780325043m21i19202i9554f131
Tour De Singkarak 2013httpsmapsenginegooglecommapeditmid=zqrLXR3gXeVMkSs1CwwU2u5Y
Templersquos Near Me
httpsdocsgooglecomfiled0B_kn-Ph3eCcaLXFLTVI5SHdqNEEeditusp=sharing

7282019 Mapping With Google Tutorial
httpslidepdfcomreaderfullmapping-with-google-tutorial 1842
points to appear different but donrsquot specifically care about the customizedindividual icons
3 Individual styles each location on the map will be set individually This is useful if you want to customize the map by hand
4 Style by data column allows you to customize the data from one column This is
useful for example for ranges of numbers You can set the points to be styleddifferently by color based on a number range or other characteristic For example this works well for displaying population data because you can setdifferent colors andor icons to different number ranges
View other peoplersquos maps and apply styling tools
You can also use the styling tools to investigate other peoplersquos maps and data When amaprsquos sharing settings are set to view only you are allowed to view the map and makechanges to highlight things that are important to you Any changes you make to the map
will not be saved and no one else can see your changes You can also use the searchbar at the top of the page to find attributes in a shared map as well as searching over Googlersquos database
7282019 Mapping With Google Tutorial
httpslidepdfcomreaderfullmapping-with-google-tutorial 1942
UNIT 3-4 IMPORTING YOUR DATA INTO MAPS ENGINE LITE
In this lesson you will learn to import a spreadsheet of data into Maps Engine Lite
and correct common importing errors
Importing data
Maps Engine Lite lets you visualize data on a map and import up to 100 rows per layerThere is a lot of data out in the world that starts from a list or a spreadsheet In manycases there are locations associated with that data To import data open an existingmap or create a new map If you are using an existing map add a new layer to keepyour data organized The import option automatically appears when a new layer isadded Click import and a box pops up with options to choose from including
Upload allows you to choose a CSV or excel file from your computer My Maps allows you to use a data set in one of your existing maps
Google Drive allows you to choose a Google Spreadsheet from Google Drive(Note If this is your first time using Maps Engine Lite with Google Drive you mayreceive a message from Maps Engine Lite asking you to grant permission for it toaccess Google Drive)
Choose the source of your data and click Select A screen will pop up requesting you toselect the column(s) from the data file that contain location information such asaddresses or latitude-longitude pairs You can select more than one column of geographic data After clicking Continue a second screen will pop up asking you topick a column from your spreadsheet to use as the title for the placemarks If you canrsquotremember exactly what data is in what column view a sample of the data by clicking onthe question mark After choosing the appropriate columns click Finish and MapsEngine Lite will generate a map based on the data set and the selections you specified(Note All data from the spreadsheet will be transferred into Maps Engine Lite)
Correct common importing errors
Often you will receive an error message after importing your spreadsheet Sometimesaddresses are wrong incomplete or poorly formatted and need to be corrected This is
easily fixed by clicking into the Data box The rows with the errors arehighlighted in red From the data box you can edit the data as needed or delete rowsYou can also add columns by clicking on the drop-down arrow in each columnrsquos top rowand selecting Insert Column You also have the option of changing information directlyon the map You can drag points to a more specific place for example if you want toshow where the entrance of a building is or indicate a parking lot Additionally you can
7282019 Mapping With Google Tutorial
httpslidepdfcomreaderfullmapping-with-google-tutorial 2042
turn off columns that you donrsquot want to display on the map by clicking on the settingsgear for each point
Importing data onto a map opens up a world of possibilities for exploration You can findmany interesting public datasets to play with through a Google Search or in GoogleFusion Tables Now you have all the tools you need to create your own amazing maps-so donrsquot be afraid to use your imagination We look forward to seeing what you come upwith
7282019 Mapping With Google Tutorial
httpslidepdfcomreaderfullmapping-with-google-tutorial 2142
UNIT 4-1 FUNDAMENTALS OF GOOGLE EARTH
In this lesson you will learn to
use Google Earth to search for locations navigate using on-screen controls and keyboard shortcuts
explore from multiple perspectives
select appropriate layers view the Google Earth Gallery
Be sure you have downloaded and installed the latest version of Google Earthat wwwearthgooglecom
Search for locations
Google Earth is a fantastic tool for navigating and virtually traveling anywhere in theworld that your imagination will take you You can fly through rich 3D terrain navigatearound 3D buildings look at photos and explore interesting layers of content
Fig 1 Introduction to Google Earth
Searching is a great way to fly to a location that yoursquore interested in exploring For example you can search for world wonders like Stonehenge by typing the location into
7282019 Mapping With Google Tutorial
httpslidepdfcomreaderfullmapping-with-google-tutorial 2242
the search bar and pressing search Google Earth will fly to that location to show youwhat it looks like
Fig 2 Search box
Navigate using on-screen controls and keyboard shortcuts
There are several ways to navigate or change the view in Google Earth
on-screen the look around joystick changes your viewpoint on-screen the zoom slider brings your view closer or further from
the ground and the view will tilt as you get closer to the earth
on-screen you can click and drag a particular point to move itcloser or further away from you
keyboard shortcut R (for reorient) returns to a default view of Earth when you are extremely zoomed in so you can view the locationfrom overhead
scroll shortcut scroll function (mouse wheeltrackpadetc) zooms in and out
keyboard shortcut Shift and arrow keys tilts the view of Earth upand down
keyboard shortcut Command or Ctrl and arrow keys to lookaround (left and right or up and down) and to rotate the view
keyboard shortcut Command or Ctlr and Shift to zoom in or out
Fig 3Navigation bar
Explore from multiple perspectives
Street View is another way to view the terrain or features of Earth as they would beseen if you were standing in that location (Note that Street View is not availableeverywhere)
7282019 Mapping With Google Tutorial
httpslidepdfcomreaderfullmapping-with-google-tutorial 2342
Try out street view by viewing Stonehenge Search for Stonehenge in the search box atthe top of the page and fly to the location Use the scroll wheel to zoom in or out anduse other keyboard shortcuts to rotate the view Click the Pegman icon at the top rightside of the page and drag it down to the area of the map you would like to view from theground Note that when you drag the pegman to the map blue lines will appear
anywhere that street view data is available If you do not see the blue lines Street Viewis not available at that location From ground view you can click on the screen to movethe view around You can also use the mouse or keyboard shortcuts to change your view and explore The yellow lines indicate other places where Street View imagery isavailable To exit Street View click on the box in the top right corner of the screen thatsays Exit Street View
Select appropriate layers
The layers box is located in the sidebar of Google Earth You can turn the sidebar on or off by selecting Sidebar in the Viewmenu at the top of the page Layers allows you to
choose what other features you would like Google Earth to display on the map For example the weather layer shows weather patterns as they occur around the globeThe photos layer displays icons where users have submitted photos of the area Theborders and labels layer draws geographic boundaries and lists their names on themap Click the layers boxes on or off to view their functions
View the Google Earth Gallery
Google Earth Gallery is a feature that allows you to see maps that others havecreated In some cases you can add these maps to the layers box and view the map inconjunction with your default map For example search for NASArsquos ldquoEarth at night maprdquo
in the search box at the top of the Earth Gallery page Click View and that map will beadded to your layers panels on the left side of the screen You can click the layer on or off as desired
7282019 Mapping With Google Tutorial
httpslidepdfcomreaderfullmapping-with-google-tutorial 2442
UNIT 4-2 ANNOTATING GOOGLE EARTH
In this lesson you will learn to add placemarks to Google Earth
change the default viewing angle by using Snapshot view
personalize Google Earth placemarks by adding images and videos and organize and save placemarks to a folder
Add placemarks to Google Earth
Placemarks are like pins on a map You can place them on a map to denote aspecific location
Fig 1 Placemark
Fig 2 Add Placemark
To add a placemark to a map click on the yellow pin icon in the toolbar at the top of thepage This gives you the ability to drag the placemark around the Earth and place it in aspecific location Name the placemark before clicking ok (otherwise it will automaticallybe labeled Untitled) Placemarks appear in the Places panel on the left side of thepage If the Places panel is not visible turn it on by navigating to the View menu at thetop of the page and selecting Sidebar Double-clicking on the placemark in the Placespanel allows you to automatically fly to the location specified by the placemark
7282019 Mapping With Google Tutorial
httpslidepdfcomreaderfullmapping-with-google-tutorial 2542
Fig 3 Places panel and placemarks on a map
Change the default viewing angle by using Snapshot view
One way to personalize a placemark is to create a Snapshot view Snapshot viewallows you to save a particular part of the scene specifically to the placemark For example if you wanted to convey the beauty of a mountainous landscape it might be
more powerful to show a view of the mountains from the ground level rather than fromabove Snapshot view allows you to capture and save a specific view so that when youclick on that placemark you will always fly to that specified angle To assign a snapshotview click on a placemark zoom in to ground level and pan around to find the view youwould like to capture Then right click and select Snapshot View
Fig 4 Snapshot View
The next time you click on the placemark it will automatically fly to this view
Personalize Google Earth placemarks by adding images and videos
There are several other ways to personalize Google Earth using placemarksFor example you can change the color and size of placemarks adddescriptions photos and videos When you create a placemark a descriptionfield automatically opens This provides you with a space to add text It alsogives you options to add a link add an image style the placemark changethe altitude etc These details help you tell a better story with your map
You can add a description image or any other the options in this box at any time after you have created the placemark To return to the Edit Placemark box at any time right
click on the placemark and select Get Info Any additional features you add to theplacemark like an image or video will appear whenever you click on the placemark
In order to embed a video into your placemark you must have the videorsquos url If yoursquoreusing a video from YouTube click on Share followed by Embed and copy the embedcode Then paste the code generated by Youtube and into the description box in theedit placemark tool and click save An embedded video will appear anytime you click onthe placemark
7282019 Mapping With Google Tutorial
httpslidepdfcomreaderfullmapping-with-google-tutorial 2642
Fig 5 How to embed a video from YouTube
Fig 6 Embedded video appears when you click on Placemark
7282019 Mapping With Google Tutorial
httpslidepdfcomreaderfullmapping-with-google-tutorial 2742
Organize and save placemarks to a folder
To organize placemarks put them in a folder Create a new folder by right clicking onMy Places Select Add and choose Folder Assign a name for the new folder and clickOK Then drag and drop all of the placemarks into the folder The folder can becollapsed or expanded as needed
7282019 Mapping With Google Tutorial
httpslidepdfcomreaderfullmapping-with-google-tutorial 2842
UNIT 4-3 TELLING YOUR STORY WITH GOOGLE EARTH TOURS
In this lesson you will learn to
create a Google Earth tour with audio images videos and panoramic views and save play it backand pause the tour
Google Earth tours give you the ability to tell your story in a compelling way takingusers on a virtual trip through the world As the tour guide you can fly virtually fromlocation to location around the globe telling your story along the way by showingphotos videos and providing voice-over Since the tour is within Google Earth userscan pause at any time explore on their own and pick up the tour again later
Before recording your tour create a folder that will contain all placemarks for your tour
Set placemarks on your map for all locations you want to include in your tour Youcan embed photos videos snapshot views and descriptions within each placemark
Fig 1 Put all placemarks for your tour in a folder
To give your audience context prior to starting your tour zoom out from your tourrsquos firstplacemark You can zoom out by pressing the - icon in the scroll bar on the right handside of your screen or pressing ctrl - on PC or FN - on a Mac
7282019 Mapping With Google Tutorial
httpslidepdfcomreaderfullmapping-with-google-tutorial 2942
Fig 2 Zoom in and out using the scroll bar located on the right side of the screen
To start recording your tour press the camera icon in the tool bar found at the top of your screen this will display the recording user interface
Fig 3 Press the camera icon in the top navigation bar to start recording your tour
The recording user interface will display in the bottom left hand corner of the screen
Fig 4 After your click on the camera icon the tour recording user interface is displayed
7282019 Mapping With Google Tutorial
httpslidepdfcomreaderfullmapping-with-google-tutorial 3042
Note if the tour guide feature is open the recording interface will be hidden behind thetour guide To make the interface visible minimize the tour guide by pressing the downarrows
Fig 5 If the tour guide gallery is active the tour recording user interface may be hidden
At this point you have the option to record a tour with or without audio voice over If you
want to record with audio press the microphone icon if you do not want audio
press the red circle button To start recording click either the red circle or microphone and double click your tourrsquos first placemark from the places panel onthe left side
7282019 Mapping With Google Tutorial
httpslidepdfcomreaderfullmapping-with-google-tutorial 3142
Fig 6 Fly to the first stop on your tour by double clicking its placemark in the left hand Places panel
Once you double-click on your first location Google Earth will fly and zoom in to thatplacemark Once you are at your location open the placemark by clicking on the pin
icon this will display any videos pictures or descriptions you have previously set tothat location Proceed to the next stop on your tour by clicking on a placemark in theplaces panel or click to a placemark directly on your map Consider zooming in and outwithin the map or doing a fly around to give your tour a different viewing perspective To
stop recording your press the red circle button again the tour you just made willbegin playing
Save play it back and pause the tour
At this point you have the option to save the tour by clicking the disk icon in the tour user interface
Fig 7 Save your tour by selecting the disk icon in the tour recording user interface
7282019 Mapping With Google Tutorial
httpslidepdfcomreaderfullmapping-with-google-tutorial 3242
Give your tour a name and then it will load in your places panel
Fig 8 Once you save your tour it will load in your Place panel
While watching the tour you have the ability to stop and start the tour by pressing thepause button When a tour is paused you can divert from the tour and explore variousareas of the map To resume the tour press the play button
Fig 9 Stop and start a recorded tour by selecting the pause or play button on the bottom of the screen
7282019 Mapping With Google Tutorial
httpslidepdfcomreaderfullmapping-with-google-tutorial 3342
UNIT 4-4 SHARING YOUR TOUR
In this lesson you will learn to save and upload your Google Earth tour to Google Drive and
share your tour with others
Save and upload your Google Earth tour to Google Drive
To save your tour make sure all placemarks and the tour itself are in one folder in theplaces panel
Fig 1 Ensure that all placemarks and the whole tour are included in one folder
Right-click on the folder that contains your placemarks and tour and select Save PlaceAs which will bring up a screen that enables you to name your tour and pick a locationto save it on your computer
7282019 Mapping With Google Tutorial
httpslidepdfcomreaderfullmapping-with-google-tutorial 3442
Fig 2 Right click on the tour folder you want to share and select Save Place As
Fig 3 Give your tour a filename and save the tour to your computer as a kmz file
Note The tour saves as a kmz file If you would like to know more about this fileextension click here
There are a variety of ways to share your tour You can share a tour via email in a blogpost or anywhere you are able to link a web address Start by uploading the kmz file of your tour to Google Drive To do this find the kmz file of the tour you saved on your computer Open a web browser and access your Google Drive Then upload the tour folder to Google Drive by dragging the files from your computer directly into the My Filesportion of your Google Drive
7282019 Mapping With Google Tutorial
httpslidepdfcomreaderfullmapping-with-google-tutorial 3542
Fig 4 Find the tour on your computer and drag or upload the file to your Google Drive
The tour is now saved in your Google Drive From here you can share or email the file
Share your tour with others
After your tour upload is complete click on the Share button
Fig 5 Once the tour is in Google Drive ensure it can be seen by others by modifying the share settings
Ensure that the privacy settings for your tour are set to anyone with a link can viewChange this option by selecting the Change button within the share settings
Now that the correct viewing settings are assigned to your file you can share your filewith others Copy the link provided in the link to share box and email or embed the filein a website blog or social media outlet If you add an email in the Add people boxthe tour will be shared with that person in their Google Drive
7282019 Mapping With Google Tutorial
httpslidepdfcomreaderfullmapping-with-google-tutorial 3642
Fig 6 To share your tour from Google Drive you can copy the link found in the Link to Share box or you can add
peoplersquos email addresses and share to their Google Drive directly with the Add people option
Fig 7 Modify the share settings so that people can view your tour by selecting
Friends you have shared your tour with can access it by opening their Google Drive
navigating to the shared items folder and clicking on the file of your tour
7282019 Mapping With Google Tutorial
httpslidepdfcomreaderfullmapping-with-google-tutorial 3742
Fig 8 If you shared your tour by adding someonersquos email to the add people section of the share settings the tour will be visible in their Shared Items folder in Google Drive
When they click on the Google Earth file from their Shared with me folder in GoogleDrive a screen of the tour will load with a down arrow in the upper left corner Click on
the arrow to download the tour to Google Earth
Fig 9 Click on the down arrow found in the upper left side of the screen to download the tour to Google Earth
Note Pressing that arrow will automatically launch Google Earth and load the sharedtour to the my places panel The newly uploaded shared tour can be played in GoogleEarth by double clicking on the file
Fig 10 Once the tour is in Google Earth it can be played by double clicking on the shared file in the My Places panel
7282019 Mapping With Google Tutorial
httpslidepdfcomreaderfullmapping-with-google-tutorial 3842
UNIT 5-1 CREATING PATH AND POLYGONS
In this lesson you wil learn how to create path and polygons
Click here to view this topic in the Advanced User Guide for Google Earth
7282019 Mapping With Google Tutorial
httpslidepdfcomreaderfullmapping-with-google-tutorial 3942
UNIT 5-2 HISTORICAL IMAGERY
In this lesson you will learn to use historical imagery in Google Earth
Historical imagery in Google Earth allows you to view your neighborhood school andother places to see how they have changed over the years Not all areas of the worldhave historical satellite or aerial images available but most major cities do
To view historical imagery on Google Earth click on the clock icon in the toolbar at the top and a timeline slider will appear Try searching for a location such as LasVegas NV The years listed beneath the timeline refer to the dates for which imagery isavailable In the Las Vegas example you will notice there is imagery as far back as1950 Each gray hashmark on the timeline represents historical maps incorporated intothe imagery of this region Click the forward or back buttons beside the slider to jump
forward or backward in time You can set placemarks to specific points in time bychanging the year on the timeline slider and then adding a placemark to the map Youcan even add the historical map layer in Google Earth to overlay maps from hundreds of years ago This layer can be accessed by clicking Layers in the left side panel andselecting Rumsey Historical Maps
7282019 Mapping With Google Tutorial
httpslidepdfcomreaderfullmapping-with-google-tutorial 4042
UNIT 5-3 OCEAN IN GOOGLE EARTH
The Oceans layer in Google Earth showcases contributions from partners across the world
Click Ocean in the layers panel on the left side of the screen to turn on the Oceans layer
Zoom in to dive underwater and explore Explore the Ocean Showcase for moreinformation
7282019 Mapping With Google Tutorial
httpslidepdfcomreaderfullmapping-with-google-tutorial 4142
UNIT 5-4 TOUR GUIDE
In this lesson you will learn how to use the tour guide feature in Google Earth to take virtualtours
The tour guide feature in Google Earth makes it easy to learn more about the places youwant to visit or discover landmarks you didnrsquot know about Open the tour guide feature byclicking on the tab at the bottom of the screen If you donrsquot see the tour guide tab you canset it to appear by going to the View menu and toggling on the tour guide option Thenchoose a location you would like to tour Information about the site you are touring such asbrief descriptions and interesting historical facts will display across the top of thescreen The tour guide feature can also be a good resource for discovering unique locationsyou may never have heard about When a tour ends close the tour player by clickingpressing the X on the upper right corner of the tour player and the tour guide tab willautomatically open again to show you other notable landmarks and interesting sights in the
surrounding area Google Earth offers over 11000 tours of popular sights
7282019 Mapping With Google Tutorial
httpslidepdfcomreaderfullmapping-with-google-tutorial 4242
High Rated Restaurant In My Nearest City Bale Raos
httpswwwgooglecommapspreviewhl=enq=Bale+Raosampdata=1m41m31d196612d11036188
453d-
78087144m292m161m141s0x03A0x49bde399ebde344c3m81m31d196612d11036188453d-
78087143m21i19202i9554f1314m23d-
780811284d11036036975e46sRestaurant2C+Yogyakarta5m111m101sRestaurant2C+Yogyakart
a4m81m31d393232d11037484493d-780325043m21i19202i9554f131
Nearest Restaurant That Is Open 24 Hours Ministry Of Coffee
httpswwwgooglecommapspreviewhl=enq=Ministry+of+Coffeeampdata=1m41m31d196612d11
037952273d-
781713234m292m161m141s0x03A0x9035b04a0c733f9a3m81m31d196612d11037952273d-
781713233m21i19202i9554f1314m23d-
781899984d11037027515e46sRestaurant2C+Open+24+Hour2C+Yogyakarta5m111m101sResta
urant2C+Open+24+Hour2C+Yogyakarta4m81m31d393232d11037484493d-
780325043m21i19202i9554f131
Tour De Singkarak 2013httpsmapsenginegooglecommapeditmid=zqrLXR3gXeVMkSs1CwwU2u5Y
Templersquos Near Me
httpsdocsgooglecomfiled0B_kn-Ph3eCcaLXFLTVI5SHdqNEEeditusp=sharing

7282019 Mapping With Google Tutorial
httpslidepdfcomreaderfullmapping-with-google-tutorial 1942
UNIT 3-4 IMPORTING YOUR DATA INTO MAPS ENGINE LITE
In this lesson you will learn to import a spreadsheet of data into Maps Engine Lite
and correct common importing errors
Importing data
Maps Engine Lite lets you visualize data on a map and import up to 100 rows per layerThere is a lot of data out in the world that starts from a list or a spreadsheet In manycases there are locations associated with that data To import data open an existingmap or create a new map If you are using an existing map add a new layer to keepyour data organized The import option automatically appears when a new layer isadded Click import and a box pops up with options to choose from including
Upload allows you to choose a CSV or excel file from your computer My Maps allows you to use a data set in one of your existing maps
Google Drive allows you to choose a Google Spreadsheet from Google Drive(Note If this is your first time using Maps Engine Lite with Google Drive you mayreceive a message from Maps Engine Lite asking you to grant permission for it toaccess Google Drive)
Choose the source of your data and click Select A screen will pop up requesting you toselect the column(s) from the data file that contain location information such asaddresses or latitude-longitude pairs You can select more than one column of geographic data After clicking Continue a second screen will pop up asking you topick a column from your spreadsheet to use as the title for the placemarks If you canrsquotremember exactly what data is in what column view a sample of the data by clicking onthe question mark After choosing the appropriate columns click Finish and MapsEngine Lite will generate a map based on the data set and the selections you specified(Note All data from the spreadsheet will be transferred into Maps Engine Lite)
Correct common importing errors
Often you will receive an error message after importing your spreadsheet Sometimesaddresses are wrong incomplete or poorly formatted and need to be corrected This is
easily fixed by clicking into the Data box The rows with the errors arehighlighted in red From the data box you can edit the data as needed or delete rowsYou can also add columns by clicking on the drop-down arrow in each columnrsquos top rowand selecting Insert Column You also have the option of changing information directlyon the map You can drag points to a more specific place for example if you want toshow where the entrance of a building is or indicate a parking lot Additionally you can
7282019 Mapping With Google Tutorial
httpslidepdfcomreaderfullmapping-with-google-tutorial 2042
turn off columns that you donrsquot want to display on the map by clicking on the settingsgear for each point
Importing data onto a map opens up a world of possibilities for exploration You can findmany interesting public datasets to play with through a Google Search or in GoogleFusion Tables Now you have all the tools you need to create your own amazing maps-so donrsquot be afraid to use your imagination We look forward to seeing what you come upwith
7282019 Mapping With Google Tutorial
httpslidepdfcomreaderfullmapping-with-google-tutorial 2142
UNIT 4-1 FUNDAMENTALS OF GOOGLE EARTH
In this lesson you will learn to
use Google Earth to search for locations navigate using on-screen controls and keyboard shortcuts
explore from multiple perspectives
select appropriate layers view the Google Earth Gallery
Be sure you have downloaded and installed the latest version of Google Earthat wwwearthgooglecom
Search for locations
Google Earth is a fantastic tool for navigating and virtually traveling anywhere in theworld that your imagination will take you You can fly through rich 3D terrain navigatearound 3D buildings look at photos and explore interesting layers of content
Fig 1 Introduction to Google Earth
Searching is a great way to fly to a location that yoursquore interested in exploring For example you can search for world wonders like Stonehenge by typing the location into
7282019 Mapping With Google Tutorial
httpslidepdfcomreaderfullmapping-with-google-tutorial 2242
the search bar and pressing search Google Earth will fly to that location to show youwhat it looks like
Fig 2 Search box
Navigate using on-screen controls and keyboard shortcuts
There are several ways to navigate or change the view in Google Earth
on-screen the look around joystick changes your viewpoint on-screen the zoom slider brings your view closer or further from
the ground and the view will tilt as you get closer to the earth
on-screen you can click and drag a particular point to move itcloser or further away from you
keyboard shortcut R (for reorient) returns to a default view of Earth when you are extremely zoomed in so you can view the locationfrom overhead
scroll shortcut scroll function (mouse wheeltrackpadetc) zooms in and out
keyboard shortcut Shift and arrow keys tilts the view of Earth upand down
keyboard shortcut Command or Ctrl and arrow keys to lookaround (left and right or up and down) and to rotate the view
keyboard shortcut Command or Ctlr and Shift to zoom in or out
Fig 3Navigation bar
Explore from multiple perspectives
Street View is another way to view the terrain or features of Earth as they would beseen if you were standing in that location (Note that Street View is not availableeverywhere)
7282019 Mapping With Google Tutorial
httpslidepdfcomreaderfullmapping-with-google-tutorial 2342
Try out street view by viewing Stonehenge Search for Stonehenge in the search box atthe top of the page and fly to the location Use the scroll wheel to zoom in or out anduse other keyboard shortcuts to rotate the view Click the Pegman icon at the top rightside of the page and drag it down to the area of the map you would like to view from theground Note that when you drag the pegman to the map blue lines will appear
anywhere that street view data is available If you do not see the blue lines Street Viewis not available at that location From ground view you can click on the screen to movethe view around You can also use the mouse or keyboard shortcuts to change your view and explore The yellow lines indicate other places where Street View imagery isavailable To exit Street View click on the box in the top right corner of the screen thatsays Exit Street View
Select appropriate layers
The layers box is located in the sidebar of Google Earth You can turn the sidebar on or off by selecting Sidebar in the Viewmenu at the top of the page Layers allows you to
choose what other features you would like Google Earth to display on the map For example the weather layer shows weather patterns as they occur around the globeThe photos layer displays icons where users have submitted photos of the area Theborders and labels layer draws geographic boundaries and lists their names on themap Click the layers boxes on or off to view their functions
View the Google Earth Gallery
Google Earth Gallery is a feature that allows you to see maps that others havecreated In some cases you can add these maps to the layers box and view the map inconjunction with your default map For example search for NASArsquos ldquoEarth at night maprdquo
in the search box at the top of the Earth Gallery page Click View and that map will beadded to your layers panels on the left side of the screen You can click the layer on or off as desired
7282019 Mapping With Google Tutorial
httpslidepdfcomreaderfullmapping-with-google-tutorial 2442
UNIT 4-2 ANNOTATING GOOGLE EARTH
In this lesson you will learn to add placemarks to Google Earth
change the default viewing angle by using Snapshot view
personalize Google Earth placemarks by adding images and videos and organize and save placemarks to a folder
Add placemarks to Google Earth
Placemarks are like pins on a map You can place them on a map to denote aspecific location
Fig 1 Placemark
Fig 2 Add Placemark
To add a placemark to a map click on the yellow pin icon in the toolbar at the top of thepage This gives you the ability to drag the placemark around the Earth and place it in aspecific location Name the placemark before clicking ok (otherwise it will automaticallybe labeled Untitled) Placemarks appear in the Places panel on the left side of thepage If the Places panel is not visible turn it on by navigating to the View menu at thetop of the page and selecting Sidebar Double-clicking on the placemark in the Placespanel allows you to automatically fly to the location specified by the placemark
7282019 Mapping With Google Tutorial
httpslidepdfcomreaderfullmapping-with-google-tutorial 2542
Fig 3 Places panel and placemarks on a map
Change the default viewing angle by using Snapshot view
One way to personalize a placemark is to create a Snapshot view Snapshot viewallows you to save a particular part of the scene specifically to the placemark For example if you wanted to convey the beauty of a mountainous landscape it might be
more powerful to show a view of the mountains from the ground level rather than fromabove Snapshot view allows you to capture and save a specific view so that when youclick on that placemark you will always fly to that specified angle To assign a snapshotview click on a placemark zoom in to ground level and pan around to find the view youwould like to capture Then right click and select Snapshot View
Fig 4 Snapshot View
The next time you click on the placemark it will automatically fly to this view
Personalize Google Earth placemarks by adding images and videos
There are several other ways to personalize Google Earth using placemarksFor example you can change the color and size of placemarks adddescriptions photos and videos When you create a placemark a descriptionfield automatically opens This provides you with a space to add text It alsogives you options to add a link add an image style the placemark changethe altitude etc These details help you tell a better story with your map
You can add a description image or any other the options in this box at any time after you have created the placemark To return to the Edit Placemark box at any time right
click on the placemark and select Get Info Any additional features you add to theplacemark like an image or video will appear whenever you click on the placemark
In order to embed a video into your placemark you must have the videorsquos url If yoursquoreusing a video from YouTube click on Share followed by Embed and copy the embedcode Then paste the code generated by Youtube and into the description box in theedit placemark tool and click save An embedded video will appear anytime you click onthe placemark
7282019 Mapping With Google Tutorial
httpslidepdfcomreaderfullmapping-with-google-tutorial 2642
Fig 5 How to embed a video from YouTube
Fig 6 Embedded video appears when you click on Placemark
7282019 Mapping With Google Tutorial
httpslidepdfcomreaderfullmapping-with-google-tutorial 2742
Organize and save placemarks to a folder
To organize placemarks put them in a folder Create a new folder by right clicking onMy Places Select Add and choose Folder Assign a name for the new folder and clickOK Then drag and drop all of the placemarks into the folder The folder can becollapsed or expanded as needed
7282019 Mapping With Google Tutorial
httpslidepdfcomreaderfullmapping-with-google-tutorial 2842
UNIT 4-3 TELLING YOUR STORY WITH GOOGLE EARTH TOURS
In this lesson you will learn to
create a Google Earth tour with audio images videos and panoramic views and save play it backand pause the tour
Google Earth tours give you the ability to tell your story in a compelling way takingusers on a virtual trip through the world As the tour guide you can fly virtually fromlocation to location around the globe telling your story along the way by showingphotos videos and providing voice-over Since the tour is within Google Earth userscan pause at any time explore on their own and pick up the tour again later
Before recording your tour create a folder that will contain all placemarks for your tour
Set placemarks on your map for all locations you want to include in your tour Youcan embed photos videos snapshot views and descriptions within each placemark
Fig 1 Put all placemarks for your tour in a folder
To give your audience context prior to starting your tour zoom out from your tourrsquos firstplacemark You can zoom out by pressing the - icon in the scroll bar on the right handside of your screen or pressing ctrl - on PC or FN - on a Mac
7282019 Mapping With Google Tutorial
httpslidepdfcomreaderfullmapping-with-google-tutorial 2942
Fig 2 Zoom in and out using the scroll bar located on the right side of the screen
To start recording your tour press the camera icon in the tool bar found at the top of your screen this will display the recording user interface
Fig 3 Press the camera icon in the top navigation bar to start recording your tour
The recording user interface will display in the bottom left hand corner of the screen
Fig 4 After your click on the camera icon the tour recording user interface is displayed
7282019 Mapping With Google Tutorial
httpslidepdfcomreaderfullmapping-with-google-tutorial 3042
Note if the tour guide feature is open the recording interface will be hidden behind thetour guide To make the interface visible minimize the tour guide by pressing the downarrows
Fig 5 If the tour guide gallery is active the tour recording user interface may be hidden
At this point you have the option to record a tour with or without audio voice over If you
want to record with audio press the microphone icon if you do not want audio
press the red circle button To start recording click either the red circle or microphone and double click your tourrsquos first placemark from the places panel onthe left side
7282019 Mapping With Google Tutorial
httpslidepdfcomreaderfullmapping-with-google-tutorial 3142
Fig 6 Fly to the first stop on your tour by double clicking its placemark in the left hand Places panel
Once you double-click on your first location Google Earth will fly and zoom in to thatplacemark Once you are at your location open the placemark by clicking on the pin
icon this will display any videos pictures or descriptions you have previously set tothat location Proceed to the next stop on your tour by clicking on a placemark in theplaces panel or click to a placemark directly on your map Consider zooming in and outwithin the map or doing a fly around to give your tour a different viewing perspective To
stop recording your press the red circle button again the tour you just made willbegin playing
Save play it back and pause the tour
At this point you have the option to save the tour by clicking the disk icon in the tour user interface
Fig 7 Save your tour by selecting the disk icon in the tour recording user interface
7282019 Mapping With Google Tutorial
httpslidepdfcomreaderfullmapping-with-google-tutorial 3242
Give your tour a name and then it will load in your places panel
Fig 8 Once you save your tour it will load in your Place panel
While watching the tour you have the ability to stop and start the tour by pressing thepause button When a tour is paused you can divert from the tour and explore variousareas of the map To resume the tour press the play button
Fig 9 Stop and start a recorded tour by selecting the pause or play button on the bottom of the screen
7282019 Mapping With Google Tutorial
httpslidepdfcomreaderfullmapping-with-google-tutorial 3342
UNIT 4-4 SHARING YOUR TOUR
In this lesson you will learn to save and upload your Google Earth tour to Google Drive and
share your tour with others
Save and upload your Google Earth tour to Google Drive
To save your tour make sure all placemarks and the tour itself are in one folder in theplaces panel
Fig 1 Ensure that all placemarks and the whole tour are included in one folder
Right-click on the folder that contains your placemarks and tour and select Save PlaceAs which will bring up a screen that enables you to name your tour and pick a locationto save it on your computer
7282019 Mapping With Google Tutorial
httpslidepdfcomreaderfullmapping-with-google-tutorial 3442
Fig 2 Right click on the tour folder you want to share and select Save Place As
Fig 3 Give your tour a filename and save the tour to your computer as a kmz file
Note The tour saves as a kmz file If you would like to know more about this fileextension click here
There are a variety of ways to share your tour You can share a tour via email in a blogpost or anywhere you are able to link a web address Start by uploading the kmz file of your tour to Google Drive To do this find the kmz file of the tour you saved on your computer Open a web browser and access your Google Drive Then upload the tour folder to Google Drive by dragging the files from your computer directly into the My Filesportion of your Google Drive
7282019 Mapping With Google Tutorial
httpslidepdfcomreaderfullmapping-with-google-tutorial 3542
Fig 4 Find the tour on your computer and drag or upload the file to your Google Drive
The tour is now saved in your Google Drive From here you can share or email the file
Share your tour with others
After your tour upload is complete click on the Share button
Fig 5 Once the tour is in Google Drive ensure it can be seen by others by modifying the share settings
Ensure that the privacy settings for your tour are set to anyone with a link can viewChange this option by selecting the Change button within the share settings
Now that the correct viewing settings are assigned to your file you can share your filewith others Copy the link provided in the link to share box and email or embed the filein a website blog or social media outlet If you add an email in the Add people boxthe tour will be shared with that person in their Google Drive
7282019 Mapping With Google Tutorial
httpslidepdfcomreaderfullmapping-with-google-tutorial 3642
Fig 6 To share your tour from Google Drive you can copy the link found in the Link to Share box or you can add
peoplersquos email addresses and share to their Google Drive directly with the Add people option
Fig 7 Modify the share settings so that people can view your tour by selecting
Friends you have shared your tour with can access it by opening their Google Drive
navigating to the shared items folder and clicking on the file of your tour
7282019 Mapping With Google Tutorial
httpslidepdfcomreaderfullmapping-with-google-tutorial 3742
Fig 8 If you shared your tour by adding someonersquos email to the add people section of the share settings the tour will be visible in their Shared Items folder in Google Drive
When they click on the Google Earth file from their Shared with me folder in GoogleDrive a screen of the tour will load with a down arrow in the upper left corner Click on
the arrow to download the tour to Google Earth
Fig 9 Click on the down arrow found in the upper left side of the screen to download the tour to Google Earth
Note Pressing that arrow will automatically launch Google Earth and load the sharedtour to the my places panel The newly uploaded shared tour can be played in GoogleEarth by double clicking on the file
Fig 10 Once the tour is in Google Earth it can be played by double clicking on the shared file in the My Places panel
7282019 Mapping With Google Tutorial
httpslidepdfcomreaderfullmapping-with-google-tutorial 3842
UNIT 5-1 CREATING PATH AND POLYGONS
In this lesson you wil learn how to create path and polygons
Click here to view this topic in the Advanced User Guide for Google Earth
7282019 Mapping With Google Tutorial
httpslidepdfcomreaderfullmapping-with-google-tutorial 3942
UNIT 5-2 HISTORICAL IMAGERY
In this lesson you will learn to use historical imagery in Google Earth
Historical imagery in Google Earth allows you to view your neighborhood school andother places to see how they have changed over the years Not all areas of the worldhave historical satellite or aerial images available but most major cities do
To view historical imagery on Google Earth click on the clock icon in the toolbar at the top and a timeline slider will appear Try searching for a location such as LasVegas NV The years listed beneath the timeline refer to the dates for which imagery isavailable In the Las Vegas example you will notice there is imagery as far back as1950 Each gray hashmark on the timeline represents historical maps incorporated intothe imagery of this region Click the forward or back buttons beside the slider to jump
forward or backward in time You can set placemarks to specific points in time bychanging the year on the timeline slider and then adding a placemark to the map Youcan even add the historical map layer in Google Earth to overlay maps from hundreds of years ago This layer can be accessed by clicking Layers in the left side panel andselecting Rumsey Historical Maps
7282019 Mapping With Google Tutorial
httpslidepdfcomreaderfullmapping-with-google-tutorial 4042
UNIT 5-3 OCEAN IN GOOGLE EARTH
The Oceans layer in Google Earth showcases contributions from partners across the world
Click Ocean in the layers panel on the left side of the screen to turn on the Oceans layer
Zoom in to dive underwater and explore Explore the Ocean Showcase for moreinformation
7282019 Mapping With Google Tutorial
httpslidepdfcomreaderfullmapping-with-google-tutorial 4142
UNIT 5-4 TOUR GUIDE
In this lesson you will learn how to use the tour guide feature in Google Earth to take virtualtours
The tour guide feature in Google Earth makes it easy to learn more about the places youwant to visit or discover landmarks you didnrsquot know about Open the tour guide feature byclicking on the tab at the bottom of the screen If you donrsquot see the tour guide tab you canset it to appear by going to the View menu and toggling on the tour guide option Thenchoose a location you would like to tour Information about the site you are touring such asbrief descriptions and interesting historical facts will display across the top of thescreen The tour guide feature can also be a good resource for discovering unique locationsyou may never have heard about When a tour ends close the tour player by clickingpressing the X on the upper right corner of the tour player and the tour guide tab willautomatically open again to show you other notable landmarks and interesting sights in the
surrounding area Google Earth offers over 11000 tours of popular sights
7282019 Mapping With Google Tutorial
httpslidepdfcomreaderfullmapping-with-google-tutorial 4242
High Rated Restaurant In My Nearest City Bale Raos
httpswwwgooglecommapspreviewhl=enq=Bale+Raosampdata=1m41m31d196612d11036188
453d-
78087144m292m161m141s0x03A0x49bde399ebde344c3m81m31d196612d11036188453d-
78087143m21i19202i9554f1314m23d-
780811284d11036036975e46sRestaurant2C+Yogyakarta5m111m101sRestaurant2C+Yogyakart
a4m81m31d393232d11037484493d-780325043m21i19202i9554f131
Nearest Restaurant That Is Open 24 Hours Ministry Of Coffee
httpswwwgooglecommapspreviewhl=enq=Ministry+of+Coffeeampdata=1m41m31d196612d11
037952273d-
781713234m292m161m141s0x03A0x9035b04a0c733f9a3m81m31d196612d11037952273d-
781713233m21i19202i9554f1314m23d-
781899984d11037027515e46sRestaurant2C+Open+24+Hour2C+Yogyakarta5m111m101sResta
urant2C+Open+24+Hour2C+Yogyakarta4m81m31d393232d11037484493d-
780325043m21i19202i9554f131
Tour De Singkarak 2013httpsmapsenginegooglecommapeditmid=zqrLXR3gXeVMkSs1CwwU2u5Y
Templersquos Near Me
httpsdocsgooglecomfiled0B_kn-Ph3eCcaLXFLTVI5SHdqNEEeditusp=sharing

7282019 Mapping With Google Tutorial
httpslidepdfcomreaderfullmapping-with-google-tutorial 2042
turn off columns that you donrsquot want to display on the map by clicking on the settingsgear for each point
Importing data onto a map opens up a world of possibilities for exploration You can findmany interesting public datasets to play with through a Google Search or in GoogleFusion Tables Now you have all the tools you need to create your own amazing maps-so donrsquot be afraid to use your imagination We look forward to seeing what you come upwith
7282019 Mapping With Google Tutorial
httpslidepdfcomreaderfullmapping-with-google-tutorial 2142
UNIT 4-1 FUNDAMENTALS OF GOOGLE EARTH
In this lesson you will learn to
use Google Earth to search for locations navigate using on-screen controls and keyboard shortcuts
explore from multiple perspectives
select appropriate layers view the Google Earth Gallery
Be sure you have downloaded and installed the latest version of Google Earthat wwwearthgooglecom
Search for locations
Google Earth is a fantastic tool for navigating and virtually traveling anywhere in theworld that your imagination will take you You can fly through rich 3D terrain navigatearound 3D buildings look at photos and explore interesting layers of content
Fig 1 Introduction to Google Earth
Searching is a great way to fly to a location that yoursquore interested in exploring For example you can search for world wonders like Stonehenge by typing the location into
7282019 Mapping With Google Tutorial
httpslidepdfcomreaderfullmapping-with-google-tutorial 2242
the search bar and pressing search Google Earth will fly to that location to show youwhat it looks like
Fig 2 Search box
Navigate using on-screen controls and keyboard shortcuts
There are several ways to navigate or change the view in Google Earth
on-screen the look around joystick changes your viewpoint on-screen the zoom slider brings your view closer or further from
the ground and the view will tilt as you get closer to the earth
on-screen you can click and drag a particular point to move itcloser or further away from you
keyboard shortcut R (for reorient) returns to a default view of Earth when you are extremely zoomed in so you can view the locationfrom overhead
scroll shortcut scroll function (mouse wheeltrackpadetc) zooms in and out
keyboard shortcut Shift and arrow keys tilts the view of Earth upand down
keyboard shortcut Command or Ctrl and arrow keys to lookaround (left and right or up and down) and to rotate the view
keyboard shortcut Command or Ctlr and Shift to zoom in or out
Fig 3Navigation bar
Explore from multiple perspectives
Street View is another way to view the terrain or features of Earth as they would beseen if you were standing in that location (Note that Street View is not availableeverywhere)
7282019 Mapping With Google Tutorial
httpslidepdfcomreaderfullmapping-with-google-tutorial 2342
Try out street view by viewing Stonehenge Search for Stonehenge in the search box atthe top of the page and fly to the location Use the scroll wheel to zoom in or out anduse other keyboard shortcuts to rotate the view Click the Pegman icon at the top rightside of the page and drag it down to the area of the map you would like to view from theground Note that when you drag the pegman to the map blue lines will appear
anywhere that street view data is available If you do not see the blue lines Street Viewis not available at that location From ground view you can click on the screen to movethe view around You can also use the mouse or keyboard shortcuts to change your view and explore The yellow lines indicate other places where Street View imagery isavailable To exit Street View click on the box in the top right corner of the screen thatsays Exit Street View
Select appropriate layers
The layers box is located in the sidebar of Google Earth You can turn the sidebar on or off by selecting Sidebar in the Viewmenu at the top of the page Layers allows you to
choose what other features you would like Google Earth to display on the map For example the weather layer shows weather patterns as they occur around the globeThe photos layer displays icons where users have submitted photos of the area Theborders and labels layer draws geographic boundaries and lists their names on themap Click the layers boxes on or off to view their functions
View the Google Earth Gallery
Google Earth Gallery is a feature that allows you to see maps that others havecreated In some cases you can add these maps to the layers box and view the map inconjunction with your default map For example search for NASArsquos ldquoEarth at night maprdquo
in the search box at the top of the Earth Gallery page Click View and that map will beadded to your layers panels on the left side of the screen You can click the layer on or off as desired
7282019 Mapping With Google Tutorial
httpslidepdfcomreaderfullmapping-with-google-tutorial 2442
UNIT 4-2 ANNOTATING GOOGLE EARTH
In this lesson you will learn to add placemarks to Google Earth
change the default viewing angle by using Snapshot view
personalize Google Earth placemarks by adding images and videos and organize and save placemarks to a folder
Add placemarks to Google Earth
Placemarks are like pins on a map You can place them on a map to denote aspecific location
Fig 1 Placemark
Fig 2 Add Placemark
To add a placemark to a map click on the yellow pin icon in the toolbar at the top of thepage This gives you the ability to drag the placemark around the Earth and place it in aspecific location Name the placemark before clicking ok (otherwise it will automaticallybe labeled Untitled) Placemarks appear in the Places panel on the left side of thepage If the Places panel is not visible turn it on by navigating to the View menu at thetop of the page and selecting Sidebar Double-clicking on the placemark in the Placespanel allows you to automatically fly to the location specified by the placemark
7282019 Mapping With Google Tutorial
httpslidepdfcomreaderfullmapping-with-google-tutorial 2542
Fig 3 Places panel and placemarks on a map
Change the default viewing angle by using Snapshot view
One way to personalize a placemark is to create a Snapshot view Snapshot viewallows you to save a particular part of the scene specifically to the placemark For example if you wanted to convey the beauty of a mountainous landscape it might be
more powerful to show a view of the mountains from the ground level rather than fromabove Snapshot view allows you to capture and save a specific view so that when youclick on that placemark you will always fly to that specified angle To assign a snapshotview click on a placemark zoom in to ground level and pan around to find the view youwould like to capture Then right click and select Snapshot View
Fig 4 Snapshot View
The next time you click on the placemark it will automatically fly to this view
Personalize Google Earth placemarks by adding images and videos
There are several other ways to personalize Google Earth using placemarksFor example you can change the color and size of placemarks adddescriptions photos and videos When you create a placemark a descriptionfield automatically opens This provides you with a space to add text It alsogives you options to add a link add an image style the placemark changethe altitude etc These details help you tell a better story with your map
You can add a description image or any other the options in this box at any time after you have created the placemark To return to the Edit Placemark box at any time right
click on the placemark and select Get Info Any additional features you add to theplacemark like an image or video will appear whenever you click on the placemark
In order to embed a video into your placemark you must have the videorsquos url If yoursquoreusing a video from YouTube click on Share followed by Embed and copy the embedcode Then paste the code generated by Youtube and into the description box in theedit placemark tool and click save An embedded video will appear anytime you click onthe placemark
7282019 Mapping With Google Tutorial
httpslidepdfcomreaderfullmapping-with-google-tutorial 2642
Fig 5 How to embed a video from YouTube
Fig 6 Embedded video appears when you click on Placemark
7282019 Mapping With Google Tutorial
httpslidepdfcomreaderfullmapping-with-google-tutorial 2742
Organize and save placemarks to a folder
To organize placemarks put them in a folder Create a new folder by right clicking onMy Places Select Add and choose Folder Assign a name for the new folder and clickOK Then drag and drop all of the placemarks into the folder The folder can becollapsed or expanded as needed
7282019 Mapping With Google Tutorial
httpslidepdfcomreaderfullmapping-with-google-tutorial 2842
UNIT 4-3 TELLING YOUR STORY WITH GOOGLE EARTH TOURS
In this lesson you will learn to
create a Google Earth tour with audio images videos and panoramic views and save play it backand pause the tour
Google Earth tours give you the ability to tell your story in a compelling way takingusers on a virtual trip through the world As the tour guide you can fly virtually fromlocation to location around the globe telling your story along the way by showingphotos videos and providing voice-over Since the tour is within Google Earth userscan pause at any time explore on their own and pick up the tour again later
Before recording your tour create a folder that will contain all placemarks for your tour
Set placemarks on your map for all locations you want to include in your tour Youcan embed photos videos snapshot views and descriptions within each placemark
Fig 1 Put all placemarks for your tour in a folder
To give your audience context prior to starting your tour zoom out from your tourrsquos firstplacemark You can zoom out by pressing the - icon in the scroll bar on the right handside of your screen or pressing ctrl - on PC or FN - on a Mac
7282019 Mapping With Google Tutorial
httpslidepdfcomreaderfullmapping-with-google-tutorial 2942
Fig 2 Zoom in and out using the scroll bar located on the right side of the screen
To start recording your tour press the camera icon in the tool bar found at the top of your screen this will display the recording user interface
Fig 3 Press the camera icon in the top navigation bar to start recording your tour
The recording user interface will display in the bottom left hand corner of the screen
Fig 4 After your click on the camera icon the tour recording user interface is displayed
7282019 Mapping With Google Tutorial
httpslidepdfcomreaderfullmapping-with-google-tutorial 3042
Note if the tour guide feature is open the recording interface will be hidden behind thetour guide To make the interface visible minimize the tour guide by pressing the downarrows
Fig 5 If the tour guide gallery is active the tour recording user interface may be hidden
At this point you have the option to record a tour with or without audio voice over If you
want to record with audio press the microphone icon if you do not want audio
press the red circle button To start recording click either the red circle or microphone and double click your tourrsquos first placemark from the places panel onthe left side
7282019 Mapping With Google Tutorial
httpslidepdfcomreaderfullmapping-with-google-tutorial 3142
Fig 6 Fly to the first stop on your tour by double clicking its placemark in the left hand Places panel
Once you double-click on your first location Google Earth will fly and zoom in to thatplacemark Once you are at your location open the placemark by clicking on the pin
icon this will display any videos pictures or descriptions you have previously set tothat location Proceed to the next stop on your tour by clicking on a placemark in theplaces panel or click to a placemark directly on your map Consider zooming in and outwithin the map or doing a fly around to give your tour a different viewing perspective To
stop recording your press the red circle button again the tour you just made willbegin playing
Save play it back and pause the tour
At this point you have the option to save the tour by clicking the disk icon in the tour user interface
Fig 7 Save your tour by selecting the disk icon in the tour recording user interface
7282019 Mapping With Google Tutorial
httpslidepdfcomreaderfullmapping-with-google-tutorial 3242
Give your tour a name and then it will load in your places panel
Fig 8 Once you save your tour it will load in your Place panel
While watching the tour you have the ability to stop and start the tour by pressing thepause button When a tour is paused you can divert from the tour and explore variousareas of the map To resume the tour press the play button
Fig 9 Stop and start a recorded tour by selecting the pause or play button on the bottom of the screen
7282019 Mapping With Google Tutorial
httpslidepdfcomreaderfullmapping-with-google-tutorial 3342
UNIT 4-4 SHARING YOUR TOUR
In this lesson you will learn to save and upload your Google Earth tour to Google Drive and
share your tour with others
Save and upload your Google Earth tour to Google Drive
To save your tour make sure all placemarks and the tour itself are in one folder in theplaces panel
Fig 1 Ensure that all placemarks and the whole tour are included in one folder
Right-click on the folder that contains your placemarks and tour and select Save PlaceAs which will bring up a screen that enables you to name your tour and pick a locationto save it on your computer
7282019 Mapping With Google Tutorial
httpslidepdfcomreaderfullmapping-with-google-tutorial 3442
Fig 2 Right click on the tour folder you want to share and select Save Place As
Fig 3 Give your tour a filename and save the tour to your computer as a kmz file
Note The tour saves as a kmz file If you would like to know more about this fileextension click here
There are a variety of ways to share your tour You can share a tour via email in a blogpost or anywhere you are able to link a web address Start by uploading the kmz file of your tour to Google Drive To do this find the kmz file of the tour you saved on your computer Open a web browser and access your Google Drive Then upload the tour folder to Google Drive by dragging the files from your computer directly into the My Filesportion of your Google Drive
7282019 Mapping With Google Tutorial
httpslidepdfcomreaderfullmapping-with-google-tutorial 3542
Fig 4 Find the tour on your computer and drag or upload the file to your Google Drive
The tour is now saved in your Google Drive From here you can share or email the file
Share your tour with others
After your tour upload is complete click on the Share button
Fig 5 Once the tour is in Google Drive ensure it can be seen by others by modifying the share settings
Ensure that the privacy settings for your tour are set to anyone with a link can viewChange this option by selecting the Change button within the share settings
Now that the correct viewing settings are assigned to your file you can share your filewith others Copy the link provided in the link to share box and email or embed the filein a website blog or social media outlet If you add an email in the Add people boxthe tour will be shared with that person in their Google Drive
7282019 Mapping With Google Tutorial
httpslidepdfcomreaderfullmapping-with-google-tutorial 3642
Fig 6 To share your tour from Google Drive you can copy the link found in the Link to Share box or you can add
peoplersquos email addresses and share to their Google Drive directly with the Add people option
Fig 7 Modify the share settings so that people can view your tour by selecting
Friends you have shared your tour with can access it by opening their Google Drive
navigating to the shared items folder and clicking on the file of your tour
7282019 Mapping With Google Tutorial
httpslidepdfcomreaderfullmapping-with-google-tutorial 3742
Fig 8 If you shared your tour by adding someonersquos email to the add people section of the share settings the tour will be visible in their Shared Items folder in Google Drive
When they click on the Google Earth file from their Shared with me folder in GoogleDrive a screen of the tour will load with a down arrow in the upper left corner Click on
the arrow to download the tour to Google Earth
Fig 9 Click on the down arrow found in the upper left side of the screen to download the tour to Google Earth
Note Pressing that arrow will automatically launch Google Earth and load the sharedtour to the my places panel The newly uploaded shared tour can be played in GoogleEarth by double clicking on the file
Fig 10 Once the tour is in Google Earth it can be played by double clicking on the shared file in the My Places panel
7282019 Mapping With Google Tutorial
httpslidepdfcomreaderfullmapping-with-google-tutorial 3842
UNIT 5-1 CREATING PATH AND POLYGONS
In this lesson you wil learn how to create path and polygons
Click here to view this topic in the Advanced User Guide for Google Earth
7282019 Mapping With Google Tutorial
httpslidepdfcomreaderfullmapping-with-google-tutorial 3942
UNIT 5-2 HISTORICAL IMAGERY
In this lesson you will learn to use historical imagery in Google Earth
Historical imagery in Google Earth allows you to view your neighborhood school andother places to see how they have changed over the years Not all areas of the worldhave historical satellite or aerial images available but most major cities do
To view historical imagery on Google Earth click on the clock icon in the toolbar at the top and a timeline slider will appear Try searching for a location such as LasVegas NV The years listed beneath the timeline refer to the dates for which imagery isavailable In the Las Vegas example you will notice there is imagery as far back as1950 Each gray hashmark on the timeline represents historical maps incorporated intothe imagery of this region Click the forward or back buttons beside the slider to jump
forward or backward in time You can set placemarks to specific points in time bychanging the year on the timeline slider and then adding a placemark to the map Youcan even add the historical map layer in Google Earth to overlay maps from hundreds of years ago This layer can be accessed by clicking Layers in the left side panel andselecting Rumsey Historical Maps
7282019 Mapping With Google Tutorial
httpslidepdfcomreaderfullmapping-with-google-tutorial 4042
UNIT 5-3 OCEAN IN GOOGLE EARTH
The Oceans layer in Google Earth showcases contributions from partners across the world
Click Ocean in the layers panel on the left side of the screen to turn on the Oceans layer
Zoom in to dive underwater and explore Explore the Ocean Showcase for moreinformation
7282019 Mapping With Google Tutorial
httpslidepdfcomreaderfullmapping-with-google-tutorial 4142
UNIT 5-4 TOUR GUIDE
In this lesson you will learn how to use the tour guide feature in Google Earth to take virtualtours
The tour guide feature in Google Earth makes it easy to learn more about the places youwant to visit or discover landmarks you didnrsquot know about Open the tour guide feature byclicking on the tab at the bottom of the screen If you donrsquot see the tour guide tab you canset it to appear by going to the View menu and toggling on the tour guide option Thenchoose a location you would like to tour Information about the site you are touring such asbrief descriptions and interesting historical facts will display across the top of thescreen The tour guide feature can also be a good resource for discovering unique locationsyou may never have heard about When a tour ends close the tour player by clickingpressing the X on the upper right corner of the tour player and the tour guide tab willautomatically open again to show you other notable landmarks and interesting sights in the
surrounding area Google Earth offers over 11000 tours of popular sights
7282019 Mapping With Google Tutorial
httpslidepdfcomreaderfullmapping-with-google-tutorial 4242
High Rated Restaurant In My Nearest City Bale Raos
httpswwwgooglecommapspreviewhl=enq=Bale+Raosampdata=1m41m31d196612d11036188
453d-
78087144m292m161m141s0x03A0x49bde399ebde344c3m81m31d196612d11036188453d-
78087143m21i19202i9554f1314m23d-
780811284d11036036975e46sRestaurant2C+Yogyakarta5m111m101sRestaurant2C+Yogyakart
a4m81m31d393232d11037484493d-780325043m21i19202i9554f131
Nearest Restaurant That Is Open 24 Hours Ministry Of Coffee
httpswwwgooglecommapspreviewhl=enq=Ministry+of+Coffeeampdata=1m41m31d196612d11
037952273d-
781713234m292m161m141s0x03A0x9035b04a0c733f9a3m81m31d196612d11037952273d-
781713233m21i19202i9554f1314m23d-
781899984d11037027515e46sRestaurant2C+Open+24+Hour2C+Yogyakarta5m111m101sResta
urant2C+Open+24+Hour2C+Yogyakarta4m81m31d393232d11037484493d-
780325043m21i19202i9554f131
Tour De Singkarak 2013httpsmapsenginegooglecommapeditmid=zqrLXR3gXeVMkSs1CwwU2u5Y
Templersquos Near Me
httpsdocsgooglecomfiled0B_kn-Ph3eCcaLXFLTVI5SHdqNEEeditusp=sharing

7282019 Mapping With Google Tutorial
httpslidepdfcomreaderfullmapping-with-google-tutorial 2142
UNIT 4-1 FUNDAMENTALS OF GOOGLE EARTH
In this lesson you will learn to
use Google Earth to search for locations navigate using on-screen controls and keyboard shortcuts
explore from multiple perspectives
select appropriate layers view the Google Earth Gallery
Be sure you have downloaded and installed the latest version of Google Earthat wwwearthgooglecom
Search for locations
Google Earth is a fantastic tool for navigating and virtually traveling anywhere in theworld that your imagination will take you You can fly through rich 3D terrain navigatearound 3D buildings look at photos and explore interesting layers of content
Fig 1 Introduction to Google Earth
Searching is a great way to fly to a location that yoursquore interested in exploring For example you can search for world wonders like Stonehenge by typing the location into
7282019 Mapping With Google Tutorial
httpslidepdfcomreaderfullmapping-with-google-tutorial 2242
the search bar and pressing search Google Earth will fly to that location to show youwhat it looks like
Fig 2 Search box
Navigate using on-screen controls and keyboard shortcuts
There are several ways to navigate or change the view in Google Earth
on-screen the look around joystick changes your viewpoint on-screen the zoom slider brings your view closer or further from
the ground and the view will tilt as you get closer to the earth
on-screen you can click and drag a particular point to move itcloser or further away from you
keyboard shortcut R (for reorient) returns to a default view of Earth when you are extremely zoomed in so you can view the locationfrom overhead
scroll shortcut scroll function (mouse wheeltrackpadetc) zooms in and out
keyboard shortcut Shift and arrow keys tilts the view of Earth upand down
keyboard shortcut Command or Ctrl and arrow keys to lookaround (left and right or up and down) and to rotate the view
keyboard shortcut Command or Ctlr and Shift to zoom in or out
Fig 3Navigation bar
Explore from multiple perspectives
Street View is another way to view the terrain or features of Earth as they would beseen if you were standing in that location (Note that Street View is not availableeverywhere)
7282019 Mapping With Google Tutorial
httpslidepdfcomreaderfullmapping-with-google-tutorial 2342
Try out street view by viewing Stonehenge Search for Stonehenge in the search box atthe top of the page and fly to the location Use the scroll wheel to zoom in or out anduse other keyboard shortcuts to rotate the view Click the Pegman icon at the top rightside of the page and drag it down to the area of the map you would like to view from theground Note that when you drag the pegman to the map blue lines will appear
anywhere that street view data is available If you do not see the blue lines Street Viewis not available at that location From ground view you can click on the screen to movethe view around You can also use the mouse or keyboard shortcuts to change your view and explore The yellow lines indicate other places where Street View imagery isavailable To exit Street View click on the box in the top right corner of the screen thatsays Exit Street View
Select appropriate layers
The layers box is located in the sidebar of Google Earth You can turn the sidebar on or off by selecting Sidebar in the Viewmenu at the top of the page Layers allows you to
choose what other features you would like Google Earth to display on the map For example the weather layer shows weather patterns as they occur around the globeThe photos layer displays icons where users have submitted photos of the area Theborders and labels layer draws geographic boundaries and lists their names on themap Click the layers boxes on or off to view their functions
View the Google Earth Gallery
Google Earth Gallery is a feature that allows you to see maps that others havecreated In some cases you can add these maps to the layers box and view the map inconjunction with your default map For example search for NASArsquos ldquoEarth at night maprdquo
in the search box at the top of the Earth Gallery page Click View and that map will beadded to your layers panels on the left side of the screen You can click the layer on or off as desired
7282019 Mapping With Google Tutorial
httpslidepdfcomreaderfullmapping-with-google-tutorial 2442
UNIT 4-2 ANNOTATING GOOGLE EARTH
In this lesson you will learn to add placemarks to Google Earth
change the default viewing angle by using Snapshot view
personalize Google Earth placemarks by adding images and videos and organize and save placemarks to a folder
Add placemarks to Google Earth
Placemarks are like pins on a map You can place them on a map to denote aspecific location
Fig 1 Placemark
Fig 2 Add Placemark
To add a placemark to a map click on the yellow pin icon in the toolbar at the top of thepage This gives you the ability to drag the placemark around the Earth and place it in aspecific location Name the placemark before clicking ok (otherwise it will automaticallybe labeled Untitled) Placemarks appear in the Places panel on the left side of thepage If the Places panel is not visible turn it on by navigating to the View menu at thetop of the page and selecting Sidebar Double-clicking on the placemark in the Placespanel allows you to automatically fly to the location specified by the placemark
7282019 Mapping With Google Tutorial
httpslidepdfcomreaderfullmapping-with-google-tutorial 2542
Fig 3 Places panel and placemarks on a map
Change the default viewing angle by using Snapshot view
One way to personalize a placemark is to create a Snapshot view Snapshot viewallows you to save a particular part of the scene specifically to the placemark For example if you wanted to convey the beauty of a mountainous landscape it might be
more powerful to show a view of the mountains from the ground level rather than fromabove Snapshot view allows you to capture and save a specific view so that when youclick on that placemark you will always fly to that specified angle To assign a snapshotview click on a placemark zoom in to ground level and pan around to find the view youwould like to capture Then right click and select Snapshot View
Fig 4 Snapshot View
The next time you click on the placemark it will automatically fly to this view
Personalize Google Earth placemarks by adding images and videos
There are several other ways to personalize Google Earth using placemarksFor example you can change the color and size of placemarks adddescriptions photos and videos When you create a placemark a descriptionfield automatically opens This provides you with a space to add text It alsogives you options to add a link add an image style the placemark changethe altitude etc These details help you tell a better story with your map
You can add a description image or any other the options in this box at any time after you have created the placemark To return to the Edit Placemark box at any time right
click on the placemark and select Get Info Any additional features you add to theplacemark like an image or video will appear whenever you click on the placemark
In order to embed a video into your placemark you must have the videorsquos url If yoursquoreusing a video from YouTube click on Share followed by Embed and copy the embedcode Then paste the code generated by Youtube and into the description box in theedit placemark tool and click save An embedded video will appear anytime you click onthe placemark
7282019 Mapping With Google Tutorial
httpslidepdfcomreaderfullmapping-with-google-tutorial 2642
Fig 5 How to embed a video from YouTube
Fig 6 Embedded video appears when you click on Placemark
7282019 Mapping With Google Tutorial
httpslidepdfcomreaderfullmapping-with-google-tutorial 2742
Organize and save placemarks to a folder
To organize placemarks put them in a folder Create a new folder by right clicking onMy Places Select Add and choose Folder Assign a name for the new folder and clickOK Then drag and drop all of the placemarks into the folder The folder can becollapsed or expanded as needed
7282019 Mapping With Google Tutorial
httpslidepdfcomreaderfullmapping-with-google-tutorial 2842
UNIT 4-3 TELLING YOUR STORY WITH GOOGLE EARTH TOURS
In this lesson you will learn to
create a Google Earth tour with audio images videos and panoramic views and save play it backand pause the tour
Google Earth tours give you the ability to tell your story in a compelling way takingusers on a virtual trip through the world As the tour guide you can fly virtually fromlocation to location around the globe telling your story along the way by showingphotos videos and providing voice-over Since the tour is within Google Earth userscan pause at any time explore on their own and pick up the tour again later
Before recording your tour create a folder that will contain all placemarks for your tour
Set placemarks on your map for all locations you want to include in your tour Youcan embed photos videos snapshot views and descriptions within each placemark
Fig 1 Put all placemarks for your tour in a folder
To give your audience context prior to starting your tour zoom out from your tourrsquos firstplacemark You can zoom out by pressing the - icon in the scroll bar on the right handside of your screen or pressing ctrl - on PC or FN - on a Mac
7282019 Mapping With Google Tutorial
httpslidepdfcomreaderfullmapping-with-google-tutorial 2942
Fig 2 Zoom in and out using the scroll bar located on the right side of the screen
To start recording your tour press the camera icon in the tool bar found at the top of your screen this will display the recording user interface
Fig 3 Press the camera icon in the top navigation bar to start recording your tour
The recording user interface will display in the bottom left hand corner of the screen
Fig 4 After your click on the camera icon the tour recording user interface is displayed
7282019 Mapping With Google Tutorial
httpslidepdfcomreaderfullmapping-with-google-tutorial 3042
Note if the tour guide feature is open the recording interface will be hidden behind thetour guide To make the interface visible minimize the tour guide by pressing the downarrows
Fig 5 If the tour guide gallery is active the tour recording user interface may be hidden
At this point you have the option to record a tour with or without audio voice over If you
want to record with audio press the microphone icon if you do not want audio
press the red circle button To start recording click either the red circle or microphone and double click your tourrsquos first placemark from the places panel onthe left side
7282019 Mapping With Google Tutorial
httpslidepdfcomreaderfullmapping-with-google-tutorial 3142
Fig 6 Fly to the first stop on your tour by double clicking its placemark in the left hand Places panel
Once you double-click on your first location Google Earth will fly and zoom in to thatplacemark Once you are at your location open the placemark by clicking on the pin
icon this will display any videos pictures or descriptions you have previously set tothat location Proceed to the next stop on your tour by clicking on a placemark in theplaces panel or click to a placemark directly on your map Consider zooming in and outwithin the map or doing a fly around to give your tour a different viewing perspective To
stop recording your press the red circle button again the tour you just made willbegin playing
Save play it back and pause the tour
At this point you have the option to save the tour by clicking the disk icon in the tour user interface
Fig 7 Save your tour by selecting the disk icon in the tour recording user interface
7282019 Mapping With Google Tutorial
httpslidepdfcomreaderfullmapping-with-google-tutorial 3242
Give your tour a name and then it will load in your places panel
Fig 8 Once you save your tour it will load in your Place panel
While watching the tour you have the ability to stop and start the tour by pressing thepause button When a tour is paused you can divert from the tour and explore variousareas of the map To resume the tour press the play button
Fig 9 Stop and start a recorded tour by selecting the pause or play button on the bottom of the screen
7282019 Mapping With Google Tutorial
httpslidepdfcomreaderfullmapping-with-google-tutorial 3342
UNIT 4-4 SHARING YOUR TOUR
In this lesson you will learn to save and upload your Google Earth tour to Google Drive and
share your tour with others
Save and upload your Google Earth tour to Google Drive
To save your tour make sure all placemarks and the tour itself are in one folder in theplaces panel
Fig 1 Ensure that all placemarks and the whole tour are included in one folder
Right-click on the folder that contains your placemarks and tour and select Save PlaceAs which will bring up a screen that enables you to name your tour and pick a locationto save it on your computer
7282019 Mapping With Google Tutorial
httpslidepdfcomreaderfullmapping-with-google-tutorial 3442
Fig 2 Right click on the tour folder you want to share and select Save Place As
Fig 3 Give your tour a filename and save the tour to your computer as a kmz file
Note The tour saves as a kmz file If you would like to know more about this fileextension click here
There are a variety of ways to share your tour You can share a tour via email in a blogpost or anywhere you are able to link a web address Start by uploading the kmz file of your tour to Google Drive To do this find the kmz file of the tour you saved on your computer Open a web browser and access your Google Drive Then upload the tour folder to Google Drive by dragging the files from your computer directly into the My Filesportion of your Google Drive
7282019 Mapping With Google Tutorial
httpslidepdfcomreaderfullmapping-with-google-tutorial 3542
Fig 4 Find the tour on your computer and drag or upload the file to your Google Drive
The tour is now saved in your Google Drive From here you can share or email the file
Share your tour with others
After your tour upload is complete click on the Share button
Fig 5 Once the tour is in Google Drive ensure it can be seen by others by modifying the share settings
Ensure that the privacy settings for your tour are set to anyone with a link can viewChange this option by selecting the Change button within the share settings
Now that the correct viewing settings are assigned to your file you can share your filewith others Copy the link provided in the link to share box and email or embed the filein a website blog or social media outlet If you add an email in the Add people boxthe tour will be shared with that person in their Google Drive
7282019 Mapping With Google Tutorial
httpslidepdfcomreaderfullmapping-with-google-tutorial 3642
Fig 6 To share your tour from Google Drive you can copy the link found in the Link to Share box or you can add
peoplersquos email addresses and share to their Google Drive directly with the Add people option
Fig 7 Modify the share settings so that people can view your tour by selecting
Friends you have shared your tour with can access it by opening their Google Drive
navigating to the shared items folder and clicking on the file of your tour
7282019 Mapping With Google Tutorial
httpslidepdfcomreaderfullmapping-with-google-tutorial 3742
Fig 8 If you shared your tour by adding someonersquos email to the add people section of the share settings the tour will be visible in their Shared Items folder in Google Drive
When they click on the Google Earth file from their Shared with me folder in GoogleDrive a screen of the tour will load with a down arrow in the upper left corner Click on
the arrow to download the tour to Google Earth
Fig 9 Click on the down arrow found in the upper left side of the screen to download the tour to Google Earth
Note Pressing that arrow will automatically launch Google Earth and load the sharedtour to the my places panel The newly uploaded shared tour can be played in GoogleEarth by double clicking on the file
Fig 10 Once the tour is in Google Earth it can be played by double clicking on the shared file in the My Places panel
7282019 Mapping With Google Tutorial
httpslidepdfcomreaderfullmapping-with-google-tutorial 3842
UNIT 5-1 CREATING PATH AND POLYGONS
In this lesson you wil learn how to create path and polygons
Click here to view this topic in the Advanced User Guide for Google Earth
7282019 Mapping With Google Tutorial
httpslidepdfcomreaderfullmapping-with-google-tutorial 3942
UNIT 5-2 HISTORICAL IMAGERY
In this lesson you will learn to use historical imagery in Google Earth
Historical imagery in Google Earth allows you to view your neighborhood school andother places to see how they have changed over the years Not all areas of the worldhave historical satellite or aerial images available but most major cities do
To view historical imagery on Google Earth click on the clock icon in the toolbar at the top and a timeline slider will appear Try searching for a location such as LasVegas NV The years listed beneath the timeline refer to the dates for which imagery isavailable In the Las Vegas example you will notice there is imagery as far back as1950 Each gray hashmark on the timeline represents historical maps incorporated intothe imagery of this region Click the forward or back buttons beside the slider to jump
forward or backward in time You can set placemarks to specific points in time bychanging the year on the timeline slider and then adding a placemark to the map Youcan even add the historical map layer in Google Earth to overlay maps from hundreds of years ago This layer can be accessed by clicking Layers in the left side panel andselecting Rumsey Historical Maps
7282019 Mapping With Google Tutorial
httpslidepdfcomreaderfullmapping-with-google-tutorial 4042
UNIT 5-3 OCEAN IN GOOGLE EARTH
The Oceans layer in Google Earth showcases contributions from partners across the world
Click Ocean in the layers panel on the left side of the screen to turn on the Oceans layer
Zoom in to dive underwater and explore Explore the Ocean Showcase for moreinformation
7282019 Mapping With Google Tutorial
httpslidepdfcomreaderfullmapping-with-google-tutorial 4142
UNIT 5-4 TOUR GUIDE
In this lesson you will learn how to use the tour guide feature in Google Earth to take virtualtours
The tour guide feature in Google Earth makes it easy to learn more about the places youwant to visit or discover landmarks you didnrsquot know about Open the tour guide feature byclicking on the tab at the bottom of the screen If you donrsquot see the tour guide tab you canset it to appear by going to the View menu and toggling on the tour guide option Thenchoose a location you would like to tour Information about the site you are touring such asbrief descriptions and interesting historical facts will display across the top of thescreen The tour guide feature can also be a good resource for discovering unique locationsyou may never have heard about When a tour ends close the tour player by clickingpressing the X on the upper right corner of the tour player and the tour guide tab willautomatically open again to show you other notable landmarks and interesting sights in the
surrounding area Google Earth offers over 11000 tours of popular sights
7282019 Mapping With Google Tutorial
httpslidepdfcomreaderfullmapping-with-google-tutorial 4242
High Rated Restaurant In My Nearest City Bale Raos
httpswwwgooglecommapspreviewhl=enq=Bale+Raosampdata=1m41m31d196612d11036188
453d-
78087144m292m161m141s0x03A0x49bde399ebde344c3m81m31d196612d11036188453d-
78087143m21i19202i9554f1314m23d-
780811284d11036036975e46sRestaurant2C+Yogyakarta5m111m101sRestaurant2C+Yogyakart
a4m81m31d393232d11037484493d-780325043m21i19202i9554f131
Nearest Restaurant That Is Open 24 Hours Ministry Of Coffee
httpswwwgooglecommapspreviewhl=enq=Ministry+of+Coffeeampdata=1m41m31d196612d11
037952273d-
781713234m292m161m141s0x03A0x9035b04a0c733f9a3m81m31d196612d11037952273d-
781713233m21i19202i9554f1314m23d-
781899984d11037027515e46sRestaurant2C+Open+24+Hour2C+Yogyakarta5m111m101sResta
urant2C+Open+24+Hour2C+Yogyakarta4m81m31d393232d11037484493d-
780325043m21i19202i9554f131
Tour De Singkarak 2013httpsmapsenginegooglecommapeditmid=zqrLXR3gXeVMkSs1CwwU2u5Y
Templersquos Near Me
httpsdocsgooglecomfiled0B_kn-Ph3eCcaLXFLTVI5SHdqNEEeditusp=sharing

7282019 Mapping With Google Tutorial
httpslidepdfcomreaderfullmapping-with-google-tutorial 2242
the search bar and pressing search Google Earth will fly to that location to show youwhat it looks like
Fig 2 Search box
Navigate using on-screen controls and keyboard shortcuts
There are several ways to navigate or change the view in Google Earth
on-screen the look around joystick changes your viewpoint on-screen the zoom slider brings your view closer or further from
the ground and the view will tilt as you get closer to the earth
on-screen you can click and drag a particular point to move itcloser or further away from you
keyboard shortcut R (for reorient) returns to a default view of Earth when you are extremely zoomed in so you can view the locationfrom overhead
scroll shortcut scroll function (mouse wheeltrackpadetc) zooms in and out
keyboard shortcut Shift and arrow keys tilts the view of Earth upand down
keyboard shortcut Command or Ctrl and arrow keys to lookaround (left and right or up and down) and to rotate the view
keyboard shortcut Command or Ctlr and Shift to zoom in or out
Fig 3Navigation bar
Explore from multiple perspectives
Street View is another way to view the terrain or features of Earth as they would beseen if you were standing in that location (Note that Street View is not availableeverywhere)
7282019 Mapping With Google Tutorial
httpslidepdfcomreaderfullmapping-with-google-tutorial 2342
Try out street view by viewing Stonehenge Search for Stonehenge in the search box atthe top of the page and fly to the location Use the scroll wheel to zoom in or out anduse other keyboard shortcuts to rotate the view Click the Pegman icon at the top rightside of the page and drag it down to the area of the map you would like to view from theground Note that when you drag the pegman to the map blue lines will appear
anywhere that street view data is available If you do not see the blue lines Street Viewis not available at that location From ground view you can click on the screen to movethe view around You can also use the mouse or keyboard shortcuts to change your view and explore The yellow lines indicate other places where Street View imagery isavailable To exit Street View click on the box in the top right corner of the screen thatsays Exit Street View
Select appropriate layers
The layers box is located in the sidebar of Google Earth You can turn the sidebar on or off by selecting Sidebar in the Viewmenu at the top of the page Layers allows you to
choose what other features you would like Google Earth to display on the map For example the weather layer shows weather patterns as they occur around the globeThe photos layer displays icons where users have submitted photos of the area Theborders and labels layer draws geographic boundaries and lists their names on themap Click the layers boxes on or off to view their functions
View the Google Earth Gallery
Google Earth Gallery is a feature that allows you to see maps that others havecreated In some cases you can add these maps to the layers box and view the map inconjunction with your default map For example search for NASArsquos ldquoEarth at night maprdquo
in the search box at the top of the Earth Gallery page Click View and that map will beadded to your layers panels on the left side of the screen You can click the layer on or off as desired
7282019 Mapping With Google Tutorial
httpslidepdfcomreaderfullmapping-with-google-tutorial 2442
UNIT 4-2 ANNOTATING GOOGLE EARTH
In this lesson you will learn to add placemarks to Google Earth
change the default viewing angle by using Snapshot view
personalize Google Earth placemarks by adding images and videos and organize and save placemarks to a folder
Add placemarks to Google Earth
Placemarks are like pins on a map You can place them on a map to denote aspecific location
Fig 1 Placemark
Fig 2 Add Placemark
To add a placemark to a map click on the yellow pin icon in the toolbar at the top of thepage This gives you the ability to drag the placemark around the Earth and place it in aspecific location Name the placemark before clicking ok (otherwise it will automaticallybe labeled Untitled) Placemarks appear in the Places panel on the left side of thepage If the Places panel is not visible turn it on by navigating to the View menu at thetop of the page and selecting Sidebar Double-clicking on the placemark in the Placespanel allows you to automatically fly to the location specified by the placemark
7282019 Mapping With Google Tutorial
httpslidepdfcomreaderfullmapping-with-google-tutorial 2542
Fig 3 Places panel and placemarks on a map
Change the default viewing angle by using Snapshot view
One way to personalize a placemark is to create a Snapshot view Snapshot viewallows you to save a particular part of the scene specifically to the placemark For example if you wanted to convey the beauty of a mountainous landscape it might be
more powerful to show a view of the mountains from the ground level rather than fromabove Snapshot view allows you to capture and save a specific view so that when youclick on that placemark you will always fly to that specified angle To assign a snapshotview click on a placemark zoom in to ground level and pan around to find the view youwould like to capture Then right click and select Snapshot View
Fig 4 Snapshot View
The next time you click on the placemark it will automatically fly to this view
Personalize Google Earth placemarks by adding images and videos
There are several other ways to personalize Google Earth using placemarksFor example you can change the color and size of placemarks adddescriptions photos and videos When you create a placemark a descriptionfield automatically opens This provides you with a space to add text It alsogives you options to add a link add an image style the placemark changethe altitude etc These details help you tell a better story with your map
You can add a description image or any other the options in this box at any time after you have created the placemark To return to the Edit Placemark box at any time right
click on the placemark and select Get Info Any additional features you add to theplacemark like an image or video will appear whenever you click on the placemark
In order to embed a video into your placemark you must have the videorsquos url If yoursquoreusing a video from YouTube click on Share followed by Embed and copy the embedcode Then paste the code generated by Youtube and into the description box in theedit placemark tool and click save An embedded video will appear anytime you click onthe placemark
7282019 Mapping With Google Tutorial
httpslidepdfcomreaderfullmapping-with-google-tutorial 2642
Fig 5 How to embed a video from YouTube
Fig 6 Embedded video appears when you click on Placemark
7282019 Mapping With Google Tutorial
httpslidepdfcomreaderfullmapping-with-google-tutorial 2742
Organize and save placemarks to a folder
To organize placemarks put them in a folder Create a new folder by right clicking onMy Places Select Add and choose Folder Assign a name for the new folder and clickOK Then drag and drop all of the placemarks into the folder The folder can becollapsed or expanded as needed
7282019 Mapping With Google Tutorial
httpslidepdfcomreaderfullmapping-with-google-tutorial 2842
UNIT 4-3 TELLING YOUR STORY WITH GOOGLE EARTH TOURS
In this lesson you will learn to
create a Google Earth tour with audio images videos and panoramic views and save play it backand pause the tour
Google Earth tours give you the ability to tell your story in a compelling way takingusers on a virtual trip through the world As the tour guide you can fly virtually fromlocation to location around the globe telling your story along the way by showingphotos videos and providing voice-over Since the tour is within Google Earth userscan pause at any time explore on their own and pick up the tour again later
Before recording your tour create a folder that will contain all placemarks for your tour
Set placemarks on your map for all locations you want to include in your tour Youcan embed photos videos snapshot views and descriptions within each placemark
Fig 1 Put all placemarks for your tour in a folder
To give your audience context prior to starting your tour zoom out from your tourrsquos firstplacemark You can zoom out by pressing the - icon in the scroll bar on the right handside of your screen or pressing ctrl - on PC or FN - on a Mac
7282019 Mapping With Google Tutorial
httpslidepdfcomreaderfullmapping-with-google-tutorial 2942
Fig 2 Zoom in and out using the scroll bar located on the right side of the screen
To start recording your tour press the camera icon in the tool bar found at the top of your screen this will display the recording user interface
Fig 3 Press the camera icon in the top navigation bar to start recording your tour
The recording user interface will display in the bottom left hand corner of the screen
Fig 4 After your click on the camera icon the tour recording user interface is displayed
7282019 Mapping With Google Tutorial
httpslidepdfcomreaderfullmapping-with-google-tutorial 3042
Note if the tour guide feature is open the recording interface will be hidden behind thetour guide To make the interface visible minimize the tour guide by pressing the downarrows
Fig 5 If the tour guide gallery is active the tour recording user interface may be hidden
At this point you have the option to record a tour with or without audio voice over If you
want to record with audio press the microphone icon if you do not want audio
press the red circle button To start recording click either the red circle or microphone and double click your tourrsquos first placemark from the places panel onthe left side
7282019 Mapping With Google Tutorial
httpslidepdfcomreaderfullmapping-with-google-tutorial 3142
Fig 6 Fly to the first stop on your tour by double clicking its placemark in the left hand Places panel
Once you double-click on your first location Google Earth will fly and zoom in to thatplacemark Once you are at your location open the placemark by clicking on the pin
icon this will display any videos pictures or descriptions you have previously set tothat location Proceed to the next stop on your tour by clicking on a placemark in theplaces panel or click to a placemark directly on your map Consider zooming in and outwithin the map or doing a fly around to give your tour a different viewing perspective To
stop recording your press the red circle button again the tour you just made willbegin playing
Save play it back and pause the tour
At this point you have the option to save the tour by clicking the disk icon in the tour user interface
Fig 7 Save your tour by selecting the disk icon in the tour recording user interface
7282019 Mapping With Google Tutorial
httpslidepdfcomreaderfullmapping-with-google-tutorial 3242
Give your tour a name and then it will load in your places panel
Fig 8 Once you save your tour it will load in your Place panel
While watching the tour you have the ability to stop and start the tour by pressing thepause button When a tour is paused you can divert from the tour and explore variousareas of the map To resume the tour press the play button
Fig 9 Stop and start a recorded tour by selecting the pause or play button on the bottom of the screen
7282019 Mapping With Google Tutorial
httpslidepdfcomreaderfullmapping-with-google-tutorial 3342
UNIT 4-4 SHARING YOUR TOUR
In this lesson you will learn to save and upload your Google Earth tour to Google Drive and
share your tour with others
Save and upload your Google Earth tour to Google Drive
To save your tour make sure all placemarks and the tour itself are in one folder in theplaces panel
Fig 1 Ensure that all placemarks and the whole tour are included in one folder
Right-click on the folder that contains your placemarks and tour and select Save PlaceAs which will bring up a screen that enables you to name your tour and pick a locationto save it on your computer
7282019 Mapping With Google Tutorial
httpslidepdfcomreaderfullmapping-with-google-tutorial 3442
Fig 2 Right click on the tour folder you want to share and select Save Place As
Fig 3 Give your tour a filename and save the tour to your computer as a kmz file
Note The tour saves as a kmz file If you would like to know more about this fileextension click here
There are a variety of ways to share your tour You can share a tour via email in a blogpost or anywhere you are able to link a web address Start by uploading the kmz file of your tour to Google Drive To do this find the kmz file of the tour you saved on your computer Open a web browser and access your Google Drive Then upload the tour folder to Google Drive by dragging the files from your computer directly into the My Filesportion of your Google Drive
7282019 Mapping With Google Tutorial
httpslidepdfcomreaderfullmapping-with-google-tutorial 3542
Fig 4 Find the tour on your computer and drag or upload the file to your Google Drive
The tour is now saved in your Google Drive From here you can share or email the file
Share your tour with others
After your tour upload is complete click on the Share button
Fig 5 Once the tour is in Google Drive ensure it can be seen by others by modifying the share settings
Ensure that the privacy settings for your tour are set to anyone with a link can viewChange this option by selecting the Change button within the share settings
Now that the correct viewing settings are assigned to your file you can share your filewith others Copy the link provided in the link to share box and email or embed the filein a website blog or social media outlet If you add an email in the Add people boxthe tour will be shared with that person in their Google Drive
7282019 Mapping With Google Tutorial
httpslidepdfcomreaderfullmapping-with-google-tutorial 3642
Fig 6 To share your tour from Google Drive you can copy the link found in the Link to Share box or you can add
peoplersquos email addresses and share to their Google Drive directly with the Add people option
Fig 7 Modify the share settings so that people can view your tour by selecting
Friends you have shared your tour with can access it by opening their Google Drive
navigating to the shared items folder and clicking on the file of your tour
7282019 Mapping With Google Tutorial
httpslidepdfcomreaderfullmapping-with-google-tutorial 3742
Fig 8 If you shared your tour by adding someonersquos email to the add people section of the share settings the tour will be visible in their Shared Items folder in Google Drive
When they click on the Google Earth file from their Shared with me folder in GoogleDrive a screen of the tour will load with a down arrow in the upper left corner Click on
the arrow to download the tour to Google Earth
Fig 9 Click on the down arrow found in the upper left side of the screen to download the tour to Google Earth
Note Pressing that arrow will automatically launch Google Earth and load the sharedtour to the my places panel The newly uploaded shared tour can be played in GoogleEarth by double clicking on the file
Fig 10 Once the tour is in Google Earth it can be played by double clicking on the shared file in the My Places panel
7282019 Mapping With Google Tutorial
httpslidepdfcomreaderfullmapping-with-google-tutorial 3842
UNIT 5-1 CREATING PATH AND POLYGONS
In this lesson you wil learn how to create path and polygons
Click here to view this topic in the Advanced User Guide for Google Earth
7282019 Mapping With Google Tutorial
httpslidepdfcomreaderfullmapping-with-google-tutorial 3942
UNIT 5-2 HISTORICAL IMAGERY
In this lesson you will learn to use historical imagery in Google Earth
Historical imagery in Google Earth allows you to view your neighborhood school andother places to see how they have changed over the years Not all areas of the worldhave historical satellite or aerial images available but most major cities do
To view historical imagery on Google Earth click on the clock icon in the toolbar at the top and a timeline slider will appear Try searching for a location such as LasVegas NV The years listed beneath the timeline refer to the dates for which imagery isavailable In the Las Vegas example you will notice there is imagery as far back as1950 Each gray hashmark on the timeline represents historical maps incorporated intothe imagery of this region Click the forward or back buttons beside the slider to jump
forward or backward in time You can set placemarks to specific points in time bychanging the year on the timeline slider and then adding a placemark to the map Youcan even add the historical map layer in Google Earth to overlay maps from hundreds of years ago This layer can be accessed by clicking Layers in the left side panel andselecting Rumsey Historical Maps
7282019 Mapping With Google Tutorial
httpslidepdfcomreaderfullmapping-with-google-tutorial 4042
UNIT 5-3 OCEAN IN GOOGLE EARTH
The Oceans layer in Google Earth showcases contributions from partners across the world
Click Ocean in the layers panel on the left side of the screen to turn on the Oceans layer
Zoom in to dive underwater and explore Explore the Ocean Showcase for moreinformation
7282019 Mapping With Google Tutorial
httpslidepdfcomreaderfullmapping-with-google-tutorial 4142
UNIT 5-4 TOUR GUIDE
In this lesson you will learn how to use the tour guide feature in Google Earth to take virtualtours
The tour guide feature in Google Earth makes it easy to learn more about the places youwant to visit or discover landmarks you didnrsquot know about Open the tour guide feature byclicking on the tab at the bottom of the screen If you donrsquot see the tour guide tab you canset it to appear by going to the View menu and toggling on the tour guide option Thenchoose a location you would like to tour Information about the site you are touring such asbrief descriptions and interesting historical facts will display across the top of thescreen The tour guide feature can also be a good resource for discovering unique locationsyou may never have heard about When a tour ends close the tour player by clickingpressing the X on the upper right corner of the tour player and the tour guide tab willautomatically open again to show you other notable landmarks and interesting sights in the
surrounding area Google Earth offers over 11000 tours of popular sights
7282019 Mapping With Google Tutorial
httpslidepdfcomreaderfullmapping-with-google-tutorial 4242
High Rated Restaurant In My Nearest City Bale Raos
httpswwwgooglecommapspreviewhl=enq=Bale+Raosampdata=1m41m31d196612d11036188
453d-
78087144m292m161m141s0x03A0x49bde399ebde344c3m81m31d196612d11036188453d-
78087143m21i19202i9554f1314m23d-
780811284d11036036975e46sRestaurant2C+Yogyakarta5m111m101sRestaurant2C+Yogyakart
a4m81m31d393232d11037484493d-780325043m21i19202i9554f131
Nearest Restaurant That Is Open 24 Hours Ministry Of Coffee
httpswwwgooglecommapspreviewhl=enq=Ministry+of+Coffeeampdata=1m41m31d196612d11
037952273d-
781713234m292m161m141s0x03A0x9035b04a0c733f9a3m81m31d196612d11037952273d-
781713233m21i19202i9554f1314m23d-
781899984d11037027515e46sRestaurant2C+Open+24+Hour2C+Yogyakarta5m111m101sResta
urant2C+Open+24+Hour2C+Yogyakarta4m81m31d393232d11037484493d-
780325043m21i19202i9554f131
Tour De Singkarak 2013httpsmapsenginegooglecommapeditmid=zqrLXR3gXeVMkSs1CwwU2u5Y
Templersquos Near Me
httpsdocsgooglecomfiled0B_kn-Ph3eCcaLXFLTVI5SHdqNEEeditusp=sharing

7282019 Mapping With Google Tutorial
httpslidepdfcomreaderfullmapping-with-google-tutorial 2342
Try out street view by viewing Stonehenge Search for Stonehenge in the search box atthe top of the page and fly to the location Use the scroll wheel to zoom in or out anduse other keyboard shortcuts to rotate the view Click the Pegman icon at the top rightside of the page and drag it down to the area of the map you would like to view from theground Note that when you drag the pegman to the map blue lines will appear
anywhere that street view data is available If you do not see the blue lines Street Viewis not available at that location From ground view you can click on the screen to movethe view around You can also use the mouse or keyboard shortcuts to change your view and explore The yellow lines indicate other places where Street View imagery isavailable To exit Street View click on the box in the top right corner of the screen thatsays Exit Street View
Select appropriate layers
The layers box is located in the sidebar of Google Earth You can turn the sidebar on or off by selecting Sidebar in the Viewmenu at the top of the page Layers allows you to
choose what other features you would like Google Earth to display on the map For example the weather layer shows weather patterns as they occur around the globeThe photos layer displays icons where users have submitted photos of the area Theborders and labels layer draws geographic boundaries and lists their names on themap Click the layers boxes on or off to view their functions
View the Google Earth Gallery
Google Earth Gallery is a feature that allows you to see maps that others havecreated In some cases you can add these maps to the layers box and view the map inconjunction with your default map For example search for NASArsquos ldquoEarth at night maprdquo
in the search box at the top of the Earth Gallery page Click View and that map will beadded to your layers panels on the left side of the screen You can click the layer on or off as desired
7282019 Mapping With Google Tutorial
httpslidepdfcomreaderfullmapping-with-google-tutorial 2442
UNIT 4-2 ANNOTATING GOOGLE EARTH
In this lesson you will learn to add placemarks to Google Earth
change the default viewing angle by using Snapshot view
personalize Google Earth placemarks by adding images and videos and organize and save placemarks to a folder
Add placemarks to Google Earth
Placemarks are like pins on a map You can place them on a map to denote aspecific location
Fig 1 Placemark
Fig 2 Add Placemark
To add a placemark to a map click on the yellow pin icon in the toolbar at the top of thepage This gives you the ability to drag the placemark around the Earth and place it in aspecific location Name the placemark before clicking ok (otherwise it will automaticallybe labeled Untitled) Placemarks appear in the Places panel on the left side of thepage If the Places panel is not visible turn it on by navigating to the View menu at thetop of the page and selecting Sidebar Double-clicking on the placemark in the Placespanel allows you to automatically fly to the location specified by the placemark
7282019 Mapping With Google Tutorial
httpslidepdfcomreaderfullmapping-with-google-tutorial 2542
Fig 3 Places panel and placemarks on a map
Change the default viewing angle by using Snapshot view
One way to personalize a placemark is to create a Snapshot view Snapshot viewallows you to save a particular part of the scene specifically to the placemark For example if you wanted to convey the beauty of a mountainous landscape it might be
more powerful to show a view of the mountains from the ground level rather than fromabove Snapshot view allows you to capture and save a specific view so that when youclick on that placemark you will always fly to that specified angle To assign a snapshotview click on a placemark zoom in to ground level and pan around to find the view youwould like to capture Then right click and select Snapshot View
Fig 4 Snapshot View
The next time you click on the placemark it will automatically fly to this view
Personalize Google Earth placemarks by adding images and videos
There are several other ways to personalize Google Earth using placemarksFor example you can change the color and size of placemarks adddescriptions photos and videos When you create a placemark a descriptionfield automatically opens This provides you with a space to add text It alsogives you options to add a link add an image style the placemark changethe altitude etc These details help you tell a better story with your map
You can add a description image or any other the options in this box at any time after you have created the placemark To return to the Edit Placemark box at any time right
click on the placemark and select Get Info Any additional features you add to theplacemark like an image or video will appear whenever you click on the placemark
In order to embed a video into your placemark you must have the videorsquos url If yoursquoreusing a video from YouTube click on Share followed by Embed and copy the embedcode Then paste the code generated by Youtube and into the description box in theedit placemark tool and click save An embedded video will appear anytime you click onthe placemark
7282019 Mapping With Google Tutorial
httpslidepdfcomreaderfullmapping-with-google-tutorial 2642
Fig 5 How to embed a video from YouTube
Fig 6 Embedded video appears when you click on Placemark
7282019 Mapping With Google Tutorial
httpslidepdfcomreaderfullmapping-with-google-tutorial 2742
Organize and save placemarks to a folder
To organize placemarks put them in a folder Create a new folder by right clicking onMy Places Select Add and choose Folder Assign a name for the new folder and clickOK Then drag and drop all of the placemarks into the folder The folder can becollapsed or expanded as needed
7282019 Mapping With Google Tutorial
httpslidepdfcomreaderfullmapping-with-google-tutorial 2842
UNIT 4-3 TELLING YOUR STORY WITH GOOGLE EARTH TOURS
In this lesson you will learn to
create a Google Earth tour with audio images videos and panoramic views and save play it backand pause the tour
Google Earth tours give you the ability to tell your story in a compelling way takingusers on a virtual trip through the world As the tour guide you can fly virtually fromlocation to location around the globe telling your story along the way by showingphotos videos and providing voice-over Since the tour is within Google Earth userscan pause at any time explore on their own and pick up the tour again later
Before recording your tour create a folder that will contain all placemarks for your tour
Set placemarks on your map for all locations you want to include in your tour Youcan embed photos videos snapshot views and descriptions within each placemark
Fig 1 Put all placemarks for your tour in a folder
To give your audience context prior to starting your tour zoom out from your tourrsquos firstplacemark You can zoom out by pressing the - icon in the scroll bar on the right handside of your screen or pressing ctrl - on PC or FN - on a Mac
7282019 Mapping With Google Tutorial
httpslidepdfcomreaderfullmapping-with-google-tutorial 2942
Fig 2 Zoom in and out using the scroll bar located on the right side of the screen
To start recording your tour press the camera icon in the tool bar found at the top of your screen this will display the recording user interface
Fig 3 Press the camera icon in the top navigation bar to start recording your tour
The recording user interface will display in the bottom left hand corner of the screen
Fig 4 After your click on the camera icon the tour recording user interface is displayed
7282019 Mapping With Google Tutorial
httpslidepdfcomreaderfullmapping-with-google-tutorial 3042
Note if the tour guide feature is open the recording interface will be hidden behind thetour guide To make the interface visible minimize the tour guide by pressing the downarrows
Fig 5 If the tour guide gallery is active the tour recording user interface may be hidden
At this point you have the option to record a tour with or without audio voice over If you
want to record with audio press the microphone icon if you do not want audio
press the red circle button To start recording click either the red circle or microphone and double click your tourrsquos first placemark from the places panel onthe left side
7282019 Mapping With Google Tutorial
httpslidepdfcomreaderfullmapping-with-google-tutorial 3142
Fig 6 Fly to the first stop on your tour by double clicking its placemark in the left hand Places panel
Once you double-click on your first location Google Earth will fly and zoom in to thatplacemark Once you are at your location open the placemark by clicking on the pin
icon this will display any videos pictures or descriptions you have previously set tothat location Proceed to the next stop on your tour by clicking on a placemark in theplaces panel or click to a placemark directly on your map Consider zooming in and outwithin the map or doing a fly around to give your tour a different viewing perspective To
stop recording your press the red circle button again the tour you just made willbegin playing
Save play it back and pause the tour
At this point you have the option to save the tour by clicking the disk icon in the tour user interface
Fig 7 Save your tour by selecting the disk icon in the tour recording user interface
7282019 Mapping With Google Tutorial
httpslidepdfcomreaderfullmapping-with-google-tutorial 3242
Give your tour a name and then it will load in your places panel
Fig 8 Once you save your tour it will load in your Place panel
While watching the tour you have the ability to stop and start the tour by pressing thepause button When a tour is paused you can divert from the tour and explore variousareas of the map To resume the tour press the play button
Fig 9 Stop and start a recorded tour by selecting the pause or play button on the bottom of the screen
7282019 Mapping With Google Tutorial
httpslidepdfcomreaderfullmapping-with-google-tutorial 3342
UNIT 4-4 SHARING YOUR TOUR
In this lesson you will learn to save and upload your Google Earth tour to Google Drive and
share your tour with others
Save and upload your Google Earth tour to Google Drive
To save your tour make sure all placemarks and the tour itself are in one folder in theplaces panel
Fig 1 Ensure that all placemarks and the whole tour are included in one folder
Right-click on the folder that contains your placemarks and tour and select Save PlaceAs which will bring up a screen that enables you to name your tour and pick a locationto save it on your computer
7282019 Mapping With Google Tutorial
httpslidepdfcomreaderfullmapping-with-google-tutorial 3442
Fig 2 Right click on the tour folder you want to share and select Save Place As
Fig 3 Give your tour a filename and save the tour to your computer as a kmz file
Note The tour saves as a kmz file If you would like to know more about this fileextension click here
There are a variety of ways to share your tour You can share a tour via email in a blogpost or anywhere you are able to link a web address Start by uploading the kmz file of your tour to Google Drive To do this find the kmz file of the tour you saved on your computer Open a web browser and access your Google Drive Then upload the tour folder to Google Drive by dragging the files from your computer directly into the My Filesportion of your Google Drive
7282019 Mapping With Google Tutorial
httpslidepdfcomreaderfullmapping-with-google-tutorial 3542
Fig 4 Find the tour on your computer and drag or upload the file to your Google Drive
The tour is now saved in your Google Drive From here you can share or email the file
Share your tour with others
After your tour upload is complete click on the Share button
Fig 5 Once the tour is in Google Drive ensure it can be seen by others by modifying the share settings
Ensure that the privacy settings for your tour are set to anyone with a link can viewChange this option by selecting the Change button within the share settings
Now that the correct viewing settings are assigned to your file you can share your filewith others Copy the link provided in the link to share box and email or embed the filein a website blog or social media outlet If you add an email in the Add people boxthe tour will be shared with that person in their Google Drive
7282019 Mapping With Google Tutorial
httpslidepdfcomreaderfullmapping-with-google-tutorial 3642
Fig 6 To share your tour from Google Drive you can copy the link found in the Link to Share box or you can add
peoplersquos email addresses and share to their Google Drive directly with the Add people option
Fig 7 Modify the share settings so that people can view your tour by selecting
Friends you have shared your tour with can access it by opening their Google Drive
navigating to the shared items folder and clicking on the file of your tour
7282019 Mapping With Google Tutorial
httpslidepdfcomreaderfullmapping-with-google-tutorial 3742
Fig 8 If you shared your tour by adding someonersquos email to the add people section of the share settings the tour will be visible in their Shared Items folder in Google Drive
When they click on the Google Earth file from their Shared with me folder in GoogleDrive a screen of the tour will load with a down arrow in the upper left corner Click on
the arrow to download the tour to Google Earth
Fig 9 Click on the down arrow found in the upper left side of the screen to download the tour to Google Earth
Note Pressing that arrow will automatically launch Google Earth and load the sharedtour to the my places panel The newly uploaded shared tour can be played in GoogleEarth by double clicking on the file
Fig 10 Once the tour is in Google Earth it can be played by double clicking on the shared file in the My Places panel
7282019 Mapping With Google Tutorial
httpslidepdfcomreaderfullmapping-with-google-tutorial 3842
UNIT 5-1 CREATING PATH AND POLYGONS
In this lesson you wil learn how to create path and polygons
Click here to view this topic in the Advanced User Guide for Google Earth
7282019 Mapping With Google Tutorial
httpslidepdfcomreaderfullmapping-with-google-tutorial 3942
UNIT 5-2 HISTORICAL IMAGERY
In this lesson you will learn to use historical imagery in Google Earth
Historical imagery in Google Earth allows you to view your neighborhood school andother places to see how they have changed over the years Not all areas of the worldhave historical satellite or aerial images available but most major cities do
To view historical imagery on Google Earth click on the clock icon in the toolbar at the top and a timeline slider will appear Try searching for a location such as LasVegas NV The years listed beneath the timeline refer to the dates for which imagery isavailable In the Las Vegas example you will notice there is imagery as far back as1950 Each gray hashmark on the timeline represents historical maps incorporated intothe imagery of this region Click the forward or back buttons beside the slider to jump
forward or backward in time You can set placemarks to specific points in time bychanging the year on the timeline slider and then adding a placemark to the map Youcan even add the historical map layer in Google Earth to overlay maps from hundreds of years ago This layer can be accessed by clicking Layers in the left side panel andselecting Rumsey Historical Maps
7282019 Mapping With Google Tutorial
httpslidepdfcomreaderfullmapping-with-google-tutorial 4042
UNIT 5-3 OCEAN IN GOOGLE EARTH
The Oceans layer in Google Earth showcases contributions from partners across the world
Click Ocean in the layers panel on the left side of the screen to turn on the Oceans layer
Zoom in to dive underwater and explore Explore the Ocean Showcase for moreinformation
7282019 Mapping With Google Tutorial
httpslidepdfcomreaderfullmapping-with-google-tutorial 4142
UNIT 5-4 TOUR GUIDE
In this lesson you will learn how to use the tour guide feature in Google Earth to take virtualtours
The tour guide feature in Google Earth makes it easy to learn more about the places youwant to visit or discover landmarks you didnrsquot know about Open the tour guide feature byclicking on the tab at the bottom of the screen If you donrsquot see the tour guide tab you canset it to appear by going to the View menu and toggling on the tour guide option Thenchoose a location you would like to tour Information about the site you are touring such asbrief descriptions and interesting historical facts will display across the top of thescreen The tour guide feature can also be a good resource for discovering unique locationsyou may never have heard about When a tour ends close the tour player by clickingpressing the X on the upper right corner of the tour player and the tour guide tab willautomatically open again to show you other notable landmarks and interesting sights in the
surrounding area Google Earth offers over 11000 tours of popular sights
7282019 Mapping With Google Tutorial
httpslidepdfcomreaderfullmapping-with-google-tutorial 4242
High Rated Restaurant In My Nearest City Bale Raos
httpswwwgooglecommapspreviewhl=enq=Bale+Raosampdata=1m41m31d196612d11036188
453d-
78087144m292m161m141s0x03A0x49bde399ebde344c3m81m31d196612d11036188453d-
78087143m21i19202i9554f1314m23d-
780811284d11036036975e46sRestaurant2C+Yogyakarta5m111m101sRestaurant2C+Yogyakart
a4m81m31d393232d11037484493d-780325043m21i19202i9554f131
Nearest Restaurant That Is Open 24 Hours Ministry Of Coffee
httpswwwgooglecommapspreviewhl=enq=Ministry+of+Coffeeampdata=1m41m31d196612d11
037952273d-
781713234m292m161m141s0x03A0x9035b04a0c733f9a3m81m31d196612d11037952273d-
781713233m21i19202i9554f1314m23d-
781899984d11037027515e46sRestaurant2C+Open+24+Hour2C+Yogyakarta5m111m101sResta
urant2C+Open+24+Hour2C+Yogyakarta4m81m31d393232d11037484493d-
780325043m21i19202i9554f131
Tour De Singkarak 2013httpsmapsenginegooglecommapeditmid=zqrLXR3gXeVMkSs1CwwU2u5Y
Templersquos Near Me
httpsdocsgooglecomfiled0B_kn-Ph3eCcaLXFLTVI5SHdqNEEeditusp=sharing

7282019 Mapping With Google Tutorial
httpslidepdfcomreaderfullmapping-with-google-tutorial 2442
UNIT 4-2 ANNOTATING GOOGLE EARTH
In this lesson you will learn to add placemarks to Google Earth
change the default viewing angle by using Snapshot view
personalize Google Earth placemarks by adding images and videos and organize and save placemarks to a folder
Add placemarks to Google Earth
Placemarks are like pins on a map You can place them on a map to denote aspecific location
Fig 1 Placemark
Fig 2 Add Placemark
To add a placemark to a map click on the yellow pin icon in the toolbar at the top of thepage This gives you the ability to drag the placemark around the Earth and place it in aspecific location Name the placemark before clicking ok (otherwise it will automaticallybe labeled Untitled) Placemarks appear in the Places panel on the left side of thepage If the Places panel is not visible turn it on by navigating to the View menu at thetop of the page and selecting Sidebar Double-clicking on the placemark in the Placespanel allows you to automatically fly to the location specified by the placemark
7282019 Mapping With Google Tutorial
httpslidepdfcomreaderfullmapping-with-google-tutorial 2542
Fig 3 Places panel and placemarks on a map
Change the default viewing angle by using Snapshot view
One way to personalize a placemark is to create a Snapshot view Snapshot viewallows you to save a particular part of the scene specifically to the placemark For example if you wanted to convey the beauty of a mountainous landscape it might be
more powerful to show a view of the mountains from the ground level rather than fromabove Snapshot view allows you to capture and save a specific view so that when youclick on that placemark you will always fly to that specified angle To assign a snapshotview click on a placemark zoom in to ground level and pan around to find the view youwould like to capture Then right click and select Snapshot View
Fig 4 Snapshot View
The next time you click on the placemark it will automatically fly to this view
Personalize Google Earth placemarks by adding images and videos
There are several other ways to personalize Google Earth using placemarksFor example you can change the color and size of placemarks adddescriptions photos and videos When you create a placemark a descriptionfield automatically opens This provides you with a space to add text It alsogives you options to add a link add an image style the placemark changethe altitude etc These details help you tell a better story with your map
You can add a description image or any other the options in this box at any time after you have created the placemark To return to the Edit Placemark box at any time right
click on the placemark and select Get Info Any additional features you add to theplacemark like an image or video will appear whenever you click on the placemark
In order to embed a video into your placemark you must have the videorsquos url If yoursquoreusing a video from YouTube click on Share followed by Embed and copy the embedcode Then paste the code generated by Youtube and into the description box in theedit placemark tool and click save An embedded video will appear anytime you click onthe placemark
7282019 Mapping With Google Tutorial
httpslidepdfcomreaderfullmapping-with-google-tutorial 2642
Fig 5 How to embed a video from YouTube
Fig 6 Embedded video appears when you click on Placemark
7282019 Mapping With Google Tutorial
httpslidepdfcomreaderfullmapping-with-google-tutorial 2742
Organize and save placemarks to a folder
To organize placemarks put them in a folder Create a new folder by right clicking onMy Places Select Add and choose Folder Assign a name for the new folder and clickOK Then drag and drop all of the placemarks into the folder The folder can becollapsed or expanded as needed
7282019 Mapping With Google Tutorial
httpslidepdfcomreaderfullmapping-with-google-tutorial 2842
UNIT 4-3 TELLING YOUR STORY WITH GOOGLE EARTH TOURS
In this lesson you will learn to
create a Google Earth tour with audio images videos and panoramic views and save play it backand pause the tour
Google Earth tours give you the ability to tell your story in a compelling way takingusers on a virtual trip through the world As the tour guide you can fly virtually fromlocation to location around the globe telling your story along the way by showingphotos videos and providing voice-over Since the tour is within Google Earth userscan pause at any time explore on their own and pick up the tour again later
Before recording your tour create a folder that will contain all placemarks for your tour
Set placemarks on your map for all locations you want to include in your tour Youcan embed photos videos snapshot views and descriptions within each placemark
Fig 1 Put all placemarks for your tour in a folder
To give your audience context prior to starting your tour zoom out from your tourrsquos firstplacemark You can zoom out by pressing the - icon in the scroll bar on the right handside of your screen or pressing ctrl - on PC or FN - on a Mac
7282019 Mapping With Google Tutorial
httpslidepdfcomreaderfullmapping-with-google-tutorial 2942
Fig 2 Zoom in and out using the scroll bar located on the right side of the screen
To start recording your tour press the camera icon in the tool bar found at the top of your screen this will display the recording user interface
Fig 3 Press the camera icon in the top navigation bar to start recording your tour
The recording user interface will display in the bottom left hand corner of the screen
Fig 4 After your click on the camera icon the tour recording user interface is displayed
7282019 Mapping With Google Tutorial
httpslidepdfcomreaderfullmapping-with-google-tutorial 3042
Note if the tour guide feature is open the recording interface will be hidden behind thetour guide To make the interface visible minimize the tour guide by pressing the downarrows
Fig 5 If the tour guide gallery is active the tour recording user interface may be hidden
At this point you have the option to record a tour with or without audio voice over If you
want to record with audio press the microphone icon if you do not want audio
press the red circle button To start recording click either the red circle or microphone and double click your tourrsquos first placemark from the places panel onthe left side
7282019 Mapping With Google Tutorial
httpslidepdfcomreaderfullmapping-with-google-tutorial 3142
Fig 6 Fly to the first stop on your tour by double clicking its placemark in the left hand Places panel
Once you double-click on your first location Google Earth will fly and zoom in to thatplacemark Once you are at your location open the placemark by clicking on the pin
icon this will display any videos pictures or descriptions you have previously set tothat location Proceed to the next stop on your tour by clicking on a placemark in theplaces panel or click to a placemark directly on your map Consider zooming in and outwithin the map or doing a fly around to give your tour a different viewing perspective To
stop recording your press the red circle button again the tour you just made willbegin playing
Save play it back and pause the tour
At this point you have the option to save the tour by clicking the disk icon in the tour user interface
Fig 7 Save your tour by selecting the disk icon in the tour recording user interface
7282019 Mapping With Google Tutorial
httpslidepdfcomreaderfullmapping-with-google-tutorial 3242
Give your tour a name and then it will load in your places panel
Fig 8 Once you save your tour it will load in your Place panel
While watching the tour you have the ability to stop and start the tour by pressing thepause button When a tour is paused you can divert from the tour and explore variousareas of the map To resume the tour press the play button
Fig 9 Stop and start a recorded tour by selecting the pause or play button on the bottom of the screen
7282019 Mapping With Google Tutorial
httpslidepdfcomreaderfullmapping-with-google-tutorial 3342
UNIT 4-4 SHARING YOUR TOUR
In this lesson you will learn to save and upload your Google Earth tour to Google Drive and
share your tour with others
Save and upload your Google Earth tour to Google Drive
To save your tour make sure all placemarks and the tour itself are in one folder in theplaces panel
Fig 1 Ensure that all placemarks and the whole tour are included in one folder
Right-click on the folder that contains your placemarks and tour and select Save PlaceAs which will bring up a screen that enables you to name your tour and pick a locationto save it on your computer
7282019 Mapping With Google Tutorial
httpslidepdfcomreaderfullmapping-with-google-tutorial 3442
Fig 2 Right click on the tour folder you want to share and select Save Place As
Fig 3 Give your tour a filename and save the tour to your computer as a kmz file
Note The tour saves as a kmz file If you would like to know more about this fileextension click here
There are a variety of ways to share your tour You can share a tour via email in a blogpost or anywhere you are able to link a web address Start by uploading the kmz file of your tour to Google Drive To do this find the kmz file of the tour you saved on your computer Open a web browser and access your Google Drive Then upload the tour folder to Google Drive by dragging the files from your computer directly into the My Filesportion of your Google Drive
7282019 Mapping With Google Tutorial
httpslidepdfcomreaderfullmapping-with-google-tutorial 3542
Fig 4 Find the tour on your computer and drag or upload the file to your Google Drive
The tour is now saved in your Google Drive From here you can share or email the file
Share your tour with others
After your tour upload is complete click on the Share button
Fig 5 Once the tour is in Google Drive ensure it can be seen by others by modifying the share settings
Ensure that the privacy settings for your tour are set to anyone with a link can viewChange this option by selecting the Change button within the share settings
Now that the correct viewing settings are assigned to your file you can share your filewith others Copy the link provided in the link to share box and email or embed the filein a website blog or social media outlet If you add an email in the Add people boxthe tour will be shared with that person in their Google Drive
7282019 Mapping With Google Tutorial
httpslidepdfcomreaderfullmapping-with-google-tutorial 3642
Fig 6 To share your tour from Google Drive you can copy the link found in the Link to Share box or you can add
peoplersquos email addresses and share to their Google Drive directly with the Add people option
Fig 7 Modify the share settings so that people can view your tour by selecting
Friends you have shared your tour with can access it by opening their Google Drive
navigating to the shared items folder and clicking on the file of your tour
7282019 Mapping With Google Tutorial
httpslidepdfcomreaderfullmapping-with-google-tutorial 3742
Fig 8 If you shared your tour by adding someonersquos email to the add people section of the share settings the tour will be visible in their Shared Items folder in Google Drive
When they click on the Google Earth file from their Shared with me folder in GoogleDrive a screen of the tour will load with a down arrow in the upper left corner Click on
the arrow to download the tour to Google Earth
Fig 9 Click on the down arrow found in the upper left side of the screen to download the tour to Google Earth
Note Pressing that arrow will automatically launch Google Earth and load the sharedtour to the my places panel The newly uploaded shared tour can be played in GoogleEarth by double clicking on the file
Fig 10 Once the tour is in Google Earth it can be played by double clicking on the shared file in the My Places panel
7282019 Mapping With Google Tutorial
httpslidepdfcomreaderfullmapping-with-google-tutorial 3842
UNIT 5-1 CREATING PATH AND POLYGONS
In this lesson you wil learn how to create path and polygons
Click here to view this topic in the Advanced User Guide for Google Earth
7282019 Mapping With Google Tutorial
httpslidepdfcomreaderfullmapping-with-google-tutorial 3942
UNIT 5-2 HISTORICAL IMAGERY
In this lesson you will learn to use historical imagery in Google Earth
Historical imagery in Google Earth allows you to view your neighborhood school andother places to see how they have changed over the years Not all areas of the worldhave historical satellite or aerial images available but most major cities do
To view historical imagery on Google Earth click on the clock icon in the toolbar at the top and a timeline slider will appear Try searching for a location such as LasVegas NV The years listed beneath the timeline refer to the dates for which imagery isavailable In the Las Vegas example you will notice there is imagery as far back as1950 Each gray hashmark on the timeline represents historical maps incorporated intothe imagery of this region Click the forward or back buttons beside the slider to jump
forward or backward in time You can set placemarks to specific points in time bychanging the year on the timeline slider and then adding a placemark to the map Youcan even add the historical map layer in Google Earth to overlay maps from hundreds of years ago This layer can be accessed by clicking Layers in the left side panel andselecting Rumsey Historical Maps
7282019 Mapping With Google Tutorial
httpslidepdfcomreaderfullmapping-with-google-tutorial 4042
UNIT 5-3 OCEAN IN GOOGLE EARTH
The Oceans layer in Google Earth showcases contributions from partners across the world
Click Ocean in the layers panel on the left side of the screen to turn on the Oceans layer
Zoom in to dive underwater and explore Explore the Ocean Showcase for moreinformation
7282019 Mapping With Google Tutorial
httpslidepdfcomreaderfullmapping-with-google-tutorial 4142
UNIT 5-4 TOUR GUIDE
In this lesson you will learn how to use the tour guide feature in Google Earth to take virtualtours
The tour guide feature in Google Earth makes it easy to learn more about the places youwant to visit or discover landmarks you didnrsquot know about Open the tour guide feature byclicking on the tab at the bottom of the screen If you donrsquot see the tour guide tab you canset it to appear by going to the View menu and toggling on the tour guide option Thenchoose a location you would like to tour Information about the site you are touring such asbrief descriptions and interesting historical facts will display across the top of thescreen The tour guide feature can also be a good resource for discovering unique locationsyou may never have heard about When a tour ends close the tour player by clickingpressing the X on the upper right corner of the tour player and the tour guide tab willautomatically open again to show you other notable landmarks and interesting sights in the
surrounding area Google Earth offers over 11000 tours of popular sights
7282019 Mapping With Google Tutorial
httpslidepdfcomreaderfullmapping-with-google-tutorial 4242
High Rated Restaurant In My Nearest City Bale Raos
httpswwwgooglecommapspreviewhl=enq=Bale+Raosampdata=1m41m31d196612d11036188
453d-
78087144m292m161m141s0x03A0x49bde399ebde344c3m81m31d196612d11036188453d-
78087143m21i19202i9554f1314m23d-
780811284d11036036975e46sRestaurant2C+Yogyakarta5m111m101sRestaurant2C+Yogyakart
a4m81m31d393232d11037484493d-780325043m21i19202i9554f131
Nearest Restaurant That Is Open 24 Hours Ministry Of Coffee
httpswwwgooglecommapspreviewhl=enq=Ministry+of+Coffeeampdata=1m41m31d196612d11
037952273d-
781713234m292m161m141s0x03A0x9035b04a0c733f9a3m81m31d196612d11037952273d-
781713233m21i19202i9554f1314m23d-
781899984d11037027515e46sRestaurant2C+Open+24+Hour2C+Yogyakarta5m111m101sResta
urant2C+Open+24+Hour2C+Yogyakarta4m81m31d393232d11037484493d-
780325043m21i19202i9554f131
Tour De Singkarak 2013httpsmapsenginegooglecommapeditmid=zqrLXR3gXeVMkSs1CwwU2u5Y
Templersquos Near Me
httpsdocsgooglecomfiled0B_kn-Ph3eCcaLXFLTVI5SHdqNEEeditusp=sharing

7282019 Mapping With Google Tutorial
httpslidepdfcomreaderfullmapping-with-google-tutorial 2542
Fig 3 Places panel and placemarks on a map
Change the default viewing angle by using Snapshot view
One way to personalize a placemark is to create a Snapshot view Snapshot viewallows you to save a particular part of the scene specifically to the placemark For example if you wanted to convey the beauty of a mountainous landscape it might be
more powerful to show a view of the mountains from the ground level rather than fromabove Snapshot view allows you to capture and save a specific view so that when youclick on that placemark you will always fly to that specified angle To assign a snapshotview click on a placemark zoom in to ground level and pan around to find the view youwould like to capture Then right click and select Snapshot View
Fig 4 Snapshot View
The next time you click on the placemark it will automatically fly to this view
Personalize Google Earth placemarks by adding images and videos
There are several other ways to personalize Google Earth using placemarksFor example you can change the color and size of placemarks adddescriptions photos and videos When you create a placemark a descriptionfield automatically opens This provides you with a space to add text It alsogives you options to add a link add an image style the placemark changethe altitude etc These details help you tell a better story with your map
You can add a description image or any other the options in this box at any time after you have created the placemark To return to the Edit Placemark box at any time right
click on the placemark and select Get Info Any additional features you add to theplacemark like an image or video will appear whenever you click on the placemark
In order to embed a video into your placemark you must have the videorsquos url If yoursquoreusing a video from YouTube click on Share followed by Embed and copy the embedcode Then paste the code generated by Youtube and into the description box in theedit placemark tool and click save An embedded video will appear anytime you click onthe placemark
7282019 Mapping With Google Tutorial
httpslidepdfcomreaderfullmapping-with-google-tutorial 2642
Fig 5 How to embed a video from YouTube
Fig 6 Embedded video appears when you click on Placemark
7282019 Mapping With Google Tutorial
httpslidepdfcomreaderfullmapping-with-google-tutorial 2742
Organize and save placemarks to a folder
To organize placemarks put them in a folder Create a new folder by right clicking onMy Places Select Add and choose Folder Assign a name for the new folder and clickOK Then drag and drop all of the placemarks into the folder The folder can becollapsed or expanded as needed
7282019 Mapping With Google Tutorial
httpslidepdfcomreaderfullmapping-with-google-tutorial 2842
UNIT 4-3 TELLING YOUR STORY WITH GOOGLE EARTH TOURS
In this lesson you will learn to
create a Google Earth tour with audio images videos and panoramic views and save play it backand pause the tour
Google Earth tours give you the ability to tell your story in a compelling way takingusers on a virtual trip through the world As the tour guide you can fly virtually fromlocation to location around the globe telling your story along the way by showingphotos videos and providing voice-over Since the tour is within Google Earth userscan pause at any time explore on their own and pick up the tour again later
Before recording your tour create a folder that will contain all placemarks for your tour
Set placemarks on your map for all locations you want to include in your tour Youcan embed photos videos snapshot views and descriptions within each placemark
Fig 1 Put all placemarks for your tour in a folder
To give your audience context prior to starting your tour zoom out from your tourrsquos firstplacemark You can zoom out by pressing the - icon in the scroll bar on the right handside of your screen or pressing ctrl - on PC or FN - on a Mac
7282019 Mapping With Google Tutorial
httpslidepdfcomreaderfullmapping-with-google-tutorial 2942
Fig 2 Zoom in and out using the scroll bar located on the right side of the screen
To start recording your tour press the camera icon in the tool bar found at the top of your screen this will display the recording user interface
Fig 3 Press the camera icon in the top navigation bar to start recording your tour
The recording user interface will display in the bottom left hand corner of the screen
Fig 4 After your click on the camera icon the tour recording user interface is displayed
7282019 Mapping With Google Tutorial
httpslidepdfcomreaderfullmapping-with-google-tutorial 3042
Note if the tour guide feature is open the recording interface will be hidden behind thetour guide To make the interface visible minimize the tour guide by pressing the downarrows
Fig 5 If the tour guide gallery is active the tour recording user interface may be hidden
At this point you have the option to record a tour with or without audio voice over If you
want to record with audio press the microphone icon if you do not want audio
press the red circle button To start recording click either the red circle or microphone and double click your tourrsquos first placemark from the places panel onthe left side
7282019 Mapping With Google Tutorial
httpslidepdfcomreaderfullmapping-with-google-tutorial 3142
Fig 6 Fly to the first stop on your tour by double clicking its placemark in the left hand Places panel
Once you double-click on your first location Google Earth will fly and zoom in to thatplacemark Once you are at your location open the placemark by clicking on the pin
icon this will display any videos pictures or descriptions you have previously set tothat location Proceed to the next stop on your tour by clicking on a placemark in theplaces panel or click to a placemark directly on your map Consider zooming in and outwithin the map or doing a fly around to give your tour a different viewing perspective To
stop recording your press the red circle button again the tour you just made willbegin playing
Save play it back and pause the tour
At this point you have the option to save the tour by clicking the disk icon in the tour user interface
Fig 7 Save your tour by selecting the disk icon in the tour recording user interface
7282019 Mapping With Google Tutorial
httpslidepdfcomreaderfullmapping-with-google-tutorial 3242
Give your tour a name and then it will load in your places panel
Fig 8 Once you save your tour it will load in your Place panel
While watching the tour you have the ability to stop and start the tour by pressing thepause button When a tour is paused you can divert from the tour and explore variousareas of the map To resume the tour press the play button
Fig 9 Stop and start a recorded tour by selecting the pause or play button on the bottom of the screen
7282019 Mapping With Google Tutorial
httpslidepdfcomreaderfullmapping-with-google-tutorial 3342
UNIT 4-4 SHARING YOUR TOUR
In this lesson you will learn to save and upload your Google Earth tour to Google Drive and
share your tour with others
Save and upload your Google Earth tour to Google Drive
To save your tour make sure all placemarks and the tour itself are in one folder in theplaces panel
Fig 1 Ensure that all placemarks and the whole tour are included in one folder
Right-click on the folder that contains your placemarks and tour and select Save PlaceAs which will bring up a screen that enables you to name your tour and pick a locationto save it on your computer
7282019 Mapping With Google Tutorial
httpslidepdfcomreaderfullmapping-with-google-tutorial 3442
Fig 2 Right click on the tour folder you want to share and select Save Place As
Fig 3 Give your tour a filename and save the tour to your computer as a kmz file
Note The tour saves as a kmz file If you would like to know more about this fileextension click here
There are a variety of ways to share your tour You can share a tour via email in a blogpost or anywhere you are able to link a web address Start by uploading the kmz file of your tour to Google Drive To do this find the kmz file of the tour you saved on your computer Open a web browser and access your Google Drive Then upload the tour folder to Google Drive by dragging the files from your computer directly into the My Filesportion of your Google Drive
7282019 Mapping With Google Tutorial
httpslidepdfcomreaderfullmapping-with-google-tutorial 3542
Fig 4 Find the tour on your computer and drag or upload the file to your Google Drive
The tour is now saved in your Google Drive From here you can share or email the file
Share your tour with others
After your tour upload is complete click on the Share button
Fig 5 Once the tour is in Google Drive ensure it can be seen by others by modifying the share settings
Ensure that the privacy settings for your tour are set to anyone with a link can viewChange this option by selecting the Change button within the share settings
Now that the correct viewing settings are assigned to your file you can share your filewith others Copy the link provided in the link to share box and email or embed the filein a website blog or social media outlet If you add an email in the Add people boxthe tour will be shared with that person in their Google Drive
7282019 Mapping With Google Tutorial
httpslidepdfcomreaderfullmapping-with-google-tutorial 3642
Fig 6 To share your tour from Google Drive you can copy the link found in the Link to Share box or you can add
peoplersquos email addresses and share to their Google Drive directly with the Add people option
Fig 7 Modify the share settings so that people can view your tour by selecting
Friends you have shared your tour with can access it by opening their Google Drive
navigating to the shared items folder and clicking on the file of your tour
7282019 Mapping With Google Tutorial
httpslidepdfcomreaderfullmapping-with-google-tutorial 3742
Fig 8 If you shared your tour by adding someonersquos email to the add people section of the share settings the tour will be visible in their Shared Items folder in Google Drive
When they click on the Google Earth file from their Shared with me folder in GoogleDrive a screen of the tour will load with a down arrow in the upper left corner Click on
the arrow to download the tour to Google Earth
Fig 9 Click on the down arrow found in the upper left side of the screen to download the tour to Google Earth
Note Pressing that arrow will automatically launch Google Earth and load the sharedtour to the my places panel The newly uploaded shared tour can be played in GoogleEarth by double clicking on the file
Fig 10 Once the tour is in Google Earth it can be played by double clicking on the shared file in the My Places panel
7282019 Mapping With Google Tutorial
httpslidepdfcomreaderfullmapping-with-google-tutorial 3842
UNIT 5-1 CREATING PATH AND POLYGONS
In this lesson you wil learn how to create path and polygons
Click here to view this topic in the Advanced User Guide for Google Earth
7282019 Mapping With Google Tutorial
httpslidepdfcomreaderfullmapping-with-google-tutorial 3942
UNIT 5-2 HISTORICAL IMAGERY
In this lesson you will learn to use historical imagery in Google Earth
Historical imagery in Google Earth allows you to view your neighborhood school andother places to see how they have changed over the years Not all areas of the worldhave historical satellite or aerial images available but most major cities do
To view historical imagery on Google Earth click on the clock icon in the toolbar at the top and a timeline slider will appear Try searching for a location such as LasVegas NV The years listed beneath the timeline refer to the dates for which imagery isavailable In the Las Vegas example you will notice there is imagery as far back as1950 Each gray hashmark on the timeline represents historical maps incorporated intothe imagery of this region Click the forward or back buttons beside the slider to jump
forward or backward in time You can set placemarks to specific points in time bychanging the year on the timeline slider and then adding a placemark to the map Youcan even add the historical map layer in Google Earth to overlay maps from hundreds of years ago This layer can be accessed by clicking Layers in the left side panel andselecting Rumsey Historical Maps
7282019 Mapping With Google Tutorial
httpslidepdfcomreaderfullmapping-with-google-tutorial 4042
UNIT 5-3 OCEAN IN GOOGLE EARTH
The Oceans layer in Google Earth showcases contributions from partners across the world
Click Ocean in the layers panel on the left side of the screen to turn on the Oceans layer
Zoom in to dive underwater and explore Explore the Ocean Showcase for moreinformation
7282019 Mapping With Google Tutorial
httpslidepdfcomreaderfullmapping-with-google-tutorial 4142
UNIT 5-4 TOUR GUIDE
In this lesson you will learn how to use the tour guide feature in Google Earth to take virtualtours
The tour guide feature in Google Earth makes it easy to learn more about the places youwant to visit or discover landmarks you didnrsquot know about Open the tour guide feature byclicking on the tab at the bottom of the screen If you donrsquot see the tour guide tab you canset it to appear by going to the View menu and toggling on the tour guide option Thenchoose a location you would like to tour Information about the site you are touring such asbrief descriptions and interesting historical facts will display across the top of thescreen The tour guide feature can also be a good resource for discovering unique locationsyou may never have heard about When a tour ends close the tour player by clickingpressing the X on the upper right corner of the tour player and the tour guide tab willautomatically open again to show you other notable landmarks and interesting sights in the
surrounding area Google Earth offers over 11000 tours of popular sights
7282019 Mapping With Google Tutorial
httpslidepdfcomreaderfullmapping-with-google-tutorial 4242
High Rated Restaurant In My Nearest City Bale Raos
httpswwwgooglecommapspreviewhl=enq=Bale+Raosampdata=1m41m31d196612d11036188
453d-
78087144m292m161m141s0x03A0x49bde399ebde344c3m81m31d196612d11036188453d-
78087143m21i19202i9554f1314m23d-
780811284d11036036975e46sRestaurant2C+Yogyakarta5m111m101sRestaurant2C+Yogyakart
a4m81m31d393232d11037484493d-780325043m21i19202i9554f131
Nearest Restaurant That Is Open 24 Hours Ministry Of Coffee
httpswwwgooglecommapspreviewhl=enq=Ministry+of+Coffeeampdata=1m41m31d196612d11
037952273d-
781713234m292m161m141s0x03A0x9035b04a0c733f9a3m81m31d196612d11037952273d-
781713233m21i19202i9554f1314m23d-
781899984d11037027515e46sRestaurant2C+Open+24+Hour2C+Yogyakarta5m111m101sResta
urant2C+Open+24+Hour2C+Yogyakarta4m81m31d393232d11037484493d-
780325043m21i19202i9554f131
Tour De Singkarak 2013httpsmapsenginegooglecommapeditmid=zqrLXR3gXeVMkSs1CwwU2u5Y
Templersquos Near Me
httpsdocsgooglecomfiled0B_kn-Ph3eCcaLXFLTVI5SHdqNEEeditusp=sharing

7282019 Mapping With Google Tutorial
httpslidepdfcomreaderfullmapping-with-google-tutorial 2642
Fig 5 How to embed a video from YouTube
Fig 6 Embedded video appears when you click on Placemark
7282019 Mapping With Google Tutorial
httpslidepdfcomreaderfullmapping-with-google-tutorial 2742
Organize and save placemarks to a folder
To organize placemarks put them in a folder Create a new folder by right clicking onMy Places Select Add and choose Folder Assign a name for the new folder and clickOK Then drag and drop all of the placemarks into the folder The folder can becollapsed or expanded as needed
7282019 Mapping With Google Tutorial
httpslidepdfcomreaderfullmapping-with-google-tutorial 2842
UNIT 4-3 TELLING YOUR STORY WITH GOOGLE EARTH TOURS
In this lesson you will learn to
create a Google Earth tour with audio images videos and panoramic views and save play it backand pause the tour
Google Earth tours give you the ability to tell your story in a compelling way takingusers on a virtual trip through the world As the tour guide you can fly virtually fromlocation to location around the globe telling your story along the way by showingphotos videos and providing voice-over Since the tour is within Google Earth userscan pause at any time explore on their own and pick up the tour again later
Before recording your tour create a folder that will contain all placemarks for your tour
Set placemarks on your map for all locations you want to include in your tour Youcan embed photos videos snapshot views and descriptions within each placemark
Fig 1 Put all placemarks for your tour in a folder
To give your audience context prior to starting your tour zoom out from your tourrsquos firstplacemark You can zoom out by pressing the - icon in the scroll bar on the right handside of your screen or pressing ctrl - on PC or FN - on a Mac
7282019 Mapping With Google Tutorial
httpslidepdfcomreaderfullmapping-with-google-tutorial 2942
Fig 2 Zoom in and out using the scroll bar located on the right side of the screen
To start recording your tour press the camera icon in the tool bar found at the top of your screen this will display the recording user interface
Fig 3 Press the camera icon in the top navigation bar to start recording your tour
The recording user interface will display in the bottom left hand corner of the screen
Fig 4 After your click on the camera icon the tour recording user interface is displayed
7282019 Mapping With Google Tutorial
httpslidepdfcomreaderfullmapping-with-google-tutorial 3042
Note if the tour guide feature is open the recording interface will be hidden behind thetour guide To make the interface visible minimize the tour guide by pressing the downarrows
Fig 5 If the tour guide gallery is active the tour recording user interface may be hidden
At this point you have the option to record a tour with or without audio voice over If you
want to record with audio press the microphone icon if you do not want audio
press the red circle button To start recording click either the red circle or microphone and double click your tourrsquos first placemark from the places panel onthe left side
7282019 Mapping With Google Tutorial
httpslidepdfcomreaderfullmapping-with-google-tutorial 3142
Fig 6 Fly to the first stop on your tour by double clicking its placemark in the left hand Places panel
Once you double-click on your first location Google Earth will fly and zoom in to thatplacemark Once you are at your location open the placemark by clicking on the pin
icon this will display any videos pictures or descriptions you have previously set tothat location Proceed to the next stop on your tour by clicking on a placemark in theplaces panel or click to a placemark directly on your map Consider zooming in and outwithin the map or doing a fly around to give your tour a different viewing perspective To
stop recording your press the red circle button again the tour you just made willbegin playing
Save play it back and pause the tour
At this point you have the option to save the tour by clicking the disk icon in the tour user interface
Fig 7 Save your tour by selecting the disk icon in the tour recording user interface
7282019 Mapping With Google Tutorial
httpslidepdfcomreaderfullmapping-with-google-tutorial 3242
Give your tour a name and then it will load in your places panel
Fig 8 Once you save your tour it will load in your Place panel
While watching the tour you have the ability to stop and start the tour by pressing thepause button When a tour is paused you can divert from the tour and explore variousareas of the map To resume the tour press the play button
Fig 9 Stop and start a recorded tour by selecting the pause or play button on the bottom of the screen
7282019 Mapping With Google Tutorial
httpslidepdfcomreaderfullmapping-with-google-tutorial 3342
UNIT 4-4 SHARING YOUR TOUR
In this lesson you will learn to save and upload your Google Earth tour to Google Drive and
share your tour with others
Save and upload your Google Earth tour to Google Drive
To save your tour make sure all placemarks and the tour itself are in one folder in theplaces panel
Fig 1 Ensure that all placemarks and the whole tour are included in one folder
Right-click on the folder that contains your placemarks and tour and select Save PlaceAs which will bring up a screen that enables you to name your tour and pick a locationto save it on your computer
7282019 Mapping With Google Tutorial
httpslidepdfcomreaderfullmapping-with-google-tutorial 3442
Fig 2 Right click on the tour folder you want to share and select Save Place As
Fig 3 Give your tour a filename and save the tour to your computer as a kmz file
Note The tour saves as a kmz file If you would like to know more about this fileextension click here
There are a variety of ways to share your tour You can share a tour via email in a blogpost or anywhere you are able to link a web address Start by uploading the kmz file of your tour to Google Drive To do this find the kmz file of the tour you saved on your computer Open a web browser and access your Google Drive Then upload the tour folder to Google Drive by dragging the files from your computer directly into the My Filesportion of your Google Drive
7282019 Mapping With Google Tutorial
httpslidepdfcomreaderfullmapping-with-google-tutorial 3542
Fig 4 Find the tour on your computer and drag or upload the file to your Google Drive
The tour is now saved in your Google Drive From here you can share or email the file
Share your tour with others
After your tour upload is complete click on the Share button
Fig 5 Once the tour is in Google Drive ensure it can be seen by others by modifying the share settings
Ensure that the privacy settings for your tour are set to anyone with a link can viewChange this option by selecting the Change button within the share settings
Now that the correct viewing settings are assigned to your file you can share your filewith others Copy the link provided in the link to share box and email or embed the filein a website blog or social media outlet If you add an email in the Add people boxthe tour will be shared with that person in their Google Drive
7282019 Mapping With Google Tutorial
httpslidepdfcomreaderfullmapping-with-google-tutorial 3642
Fig 6 To share your tour from Google Drive you can copy the link found in the Link to Share box or you can add
peoplersquos email addresses and share to their Google Drive directly with the Add people option
Fig 7 Modify the share settings so that people can view your tour by selecting
Friends you have shared your tour with can access it by opening their Google Drive
navigating to the shared items folder and clicking on the file of your tour
7282019 Mapping With Google Tutorial
httpslidepdfcomreaderfullmapping-with-google-tutorial 3742
Fig 8 If you shared your tour by adding someonersquos email to the add people section of the share settings the tour will be visible in their Shared Items folder in Google Drive
When they click on the Google Earth file from their Shared with me folder in GoogleDrive a screen of the tour will load with a down arrow in the upper left corner Click on
the arrow to download the tour to Google Earth
Fig 9 Click on the down arrow found in the upper left side of the screen to download the tour to Google Earth
Note Pressing that arrow will automatically launch Google Earth and load the sharedtour to the my places panel The newly uploaded shared tour can be played in GoogleEarth by double clicking on the file
Fig 10 Once the tour is in Google Earth it can be played by double clicking on the shared file in the My Places panel
7282019 Mapping With Google Tutorial
httpslidepdfcomreaderfullmapping-with-google-tutorial 3842
UNIT 5-1 CREATING PATH AND POLYGONS
In this lesson you wil learn how to create path and polygons
Click here to view this topic in the Advanced User Guide for Google Earth
7282019 Mapping With Google Tutorial
httpslidepdfcomreaderfullmapping-with-google-tutorial 3942
UNIT 5-2 HISTORICAL IMAGERY
In this lesson you will learn to use historical imagery in Google Earth
Historical imagery in Google Earth allows you to view your neighborhood school andother places to see how they have changed over the years Not all areas of the worldhave historical satellite or aerial images available but most major cities do
To view historical imagery on Google Earth click on the clock icon in the toolbar at the top and a timeline slider will appear Try searching for a location such as LasVegas NV The years listed beneath the timeline refer to the dates for which imagery isavailable In the Las Vegas example you will notice there is imagery as far back as1950 Each gray hashmark on the timeline represents historical maps incorporated intothe imagery of this region Click the forward or back buttons beside the slider to jump
forward or backward in time You can set placemarks to specific points in time bychanging the year on the timeline slider and then adding a placemark to the map Youcan even add the historical map layer in Google Earth to overlay maps from hundreds of years ago This layer can be accessed by clicking Layers in the left side panel andselecting Rumsey Historical Maps
7282019 Mapping With Google Tutorial
httpslidepdfcomreaderfullmapping-with-google-tutorial 4042
UNIT 5-3 OCEAN IN GOOGLE EARTH
The Oceans layer in Google Earth showcases contributions from partners across the world
Click Ocean in the layers panel on the left side of the screen to turn on the Oceans layer
Zoom in to dive underwater and explore Explore the Ocean Showcase for moreinformation
7282019 Mapping With Google Tutorial
httpslidepdfcomreaderfullmapping-with-google-tutorial 4142
UNIT 5-4 TOUR GUIDE
In this lesson you will learn how to use the tour guide feature in Google Earth to take virtualtours
The tour guide feature in Google Earth makes it easy to learn more about the places youwant to visit or discover landmarks you didnrsquot know about Open the tour guide feature byclicking on the tab at the bottom of the screen If you donrsquot see the tour guide tab you canset it to appear by going to the View menu and toggling on the tour guide option Thenchoose a location you would like to tour Information about the site you are touring such asbrief descriptions and interesting historical facts will display across the top of thescreen The tour guide feature can also be a good resource for discovering unique locationsyou may never have heard about When a tour ends close the tour player by clickingpressing the X on the upper right corner of the tour player and the tour guide tab willautomatically open again to show you other notable landmarks and interesting sights in the
surrounding area Google Earth offers over 11000 tours of popular sights
7282019 Mapping With Google Tutorial
httpslidepdfcomreaderfullmapping-with-google-tutorial 4242
High Rated Restaurant In My Nearest City Bale Raos
httpswwwgooglecommapspreviewhl=enq=Bale+Raosampdata=1m41m31d196612d11036188
453d-
78087144m292m161m141s0x03A0x49bde399ebde344c3m81m31d196612d11036188453d-
78087143m21i19202i9554f1314m23d-
780811284d11036036975e46sRestaurant2C+Yogyakarta5m111m101sRestaurant2C+Yogyakart
a4m81m31d393232d11037484493d-780325043m21i19202i9554f131
Nearest Restaurant That Is Open 24 Hours Ministry Of Coffee
httpswwwgooglecommapspreviewhl=enq=Ministry+of+Coffeeampdata=1m41m31d196612d11
037952273d-
781713234m292m161m141s0x03A0x9035b04a0c733f9a3m81m31d196612d11037952273d-
781713233m21i19202i9554f1314m23d-
781899984d11037027515e46sRestaurant2C+Open+24+Hour2C+Yogyakarta5m111m101sResta
urant2C+Open+24+Hour2C+Yogyakarta4m81m31d393232d11037484493d-
780325043m21i19202i9554f131
Tour De Singkarak 2013httpsmapsenginegooglecommapeditmid=zqrLXR3gXeVMkSs1CwwU2u5Y
Templersquos Near Me
httpsdocsgooglecomfiled0B_kn-Ph3eCcaLXFLTVI5SHdqNEEeditusp=sharing

7282019 Mapping With Google Tutorial
httpslidepdfcomreaderfullmapping-with-google-tutorial 2742
Organize and save placemarks to a folder
To organize placemarks put them in a folder Create a new folder by right clicking onMy Places Select Add and choose Folder Assign a name for the new folder and clickOK Then drag and drop all of the placemarks into the folder The folder can becollapsed or expanded as needed
7282019 Mapping With Google Tutorial
httpslidepdfcomreaderfullmapping-with-google-tutorial 2842
UNIT 4-3 TELLING YOUR STORY WITH GOOGLE EARTH TOURS
In this lesson you will learn to
create a Google Earth tour with audio images videos and panoramic views and save play it backand pause the tour
Google Earth tours give you the ability to tell your story in a compelling way takingusers on a virtual trip through the world As the tour guide you can fly virtually fromlocation to location around the globe telling your story along the way by showingphotos videos and providing voice-over Since the tour is within Google Earth userscan pause at any time explore on their own and pick up the tour again later
Before recording your tour create a folder that will contain all placemarks for your tour
Set placemarks on your map for all locations you want to include in your tour Youcan embed photos videos snapshot views and descriptions within each placemark
Fig 1 Put all placemarks for your tour in a folder
To give your audience context prior to starting your tour zoom out from your tourrsquos firstplacemark You can zoom out by pressing the - icon in the scroll bar on the right handside of your screen or pressing ctrl - on PC or FN - on a Mac
7282019 Mapping With Google Tutorial
httpslidepdfcomreaderfullmapping-with-google-tutorial 2942
Fig 2 Zoom in and out using the scroll bar located on the right side of the screen
To start recording your tour press the camera icon in the tool bar found at the top of your screen this will display the recording user interface
Fig 3 Press the camera icon in the top navigation bar to start recording your tour
The recording user interface will display in the bottom left hand corner of the screen
Fig 4 After your click on the camera icon the tour recording user interface is displayed
7282019 Mapping With Google Tutorial
httpslidepdfcomreaderfullmapping-with-google-tutorial 3042
Note if the tour guide feature is open the recording interface will be hidden behind thetour guide To make the interface visible minimize the tour guide by pressing the downarrows
Fig 5 If the tour guide gallery is active the tour recording user interface may be hidden
At this point you have the option to record a tour with or without audio voice over If you
want to record with audio press the microphone icon if you do not want audio
press the red circle button To start recording click either the red circle or microphone and double click your tourrsquos first placemark from the places panel onthe left side
7282019 Mapping With Google Tutorial
httpslidepdfcomreaderfullmapping-with-google-tutorial 3142
Fig 6 Fly to the first stop on your tour by double clicking its placemark in the left hand Places panel
Once you double-click on your first location Google Earth will fly and zoom in to thatplacemark Once you are at your location open the placemark by clicking on the pin
icon this will display any videos pictures or descriptions you have previously set tothat location Proceed to the next stop on your tour by clicking on a placemark in theplaces panel or click to a placemark directly on your map Consider zooming in and outwithin the map or doing a fly around to give your tour a different viewing perspective To
stop recording your press the red circle button again the tour you just made willbegin playing
Save play it back and pause the tour
At this point you have the option to save the tour by clicking the disk icon in the tour user interface
Fig 7 Save your tour by selecting the disk icon in the tour recording user interface
7282019 Mapping With Google Tutorial
httpslidepdfcomreaderfullmapping-with-google-tutorial 3242
Give your tour a name and then it will load in your places panel
Fig 8 Once you save your tour it will load in your Place panel
While watching the tour you have the ability to stop and start the tour by pressing thepause button When a tour is paused you can divert from the tour and explore variousareas of the map To resume the tour press the play button
Fig 9 Stop and start a recorded tour by selecting the pause or play button on the bottom of the screen
7282019 Mapping With Google Tutorial
httpslidepdfcomreaderfullmapping-with-google-tutorial 3342
UNIT 4-4 SHARING YOUR TOUR
In this lesson you will learn to save and upload your Google Earth tour to Google Drive and
share your tour with others
Save and upload your Google Earth tour to Google Drive
To save your tour make sure all placemarks and the tour itself are in one folder in theplaces panel
Fig 1 Ensure that all placemarks and the whole tour are included in one folder
Right-click on the folder that contains your placemarks and tour and select Save PlaceAs which will bring up a screen that enables you to name your tour and pick a locationto save it on your computer
7282019 Mapping With Google Tutorial
httpslidepdfcomreaderfullmapping-with-google-tutorial 3442
Fig 2 Right click on the tour folder you want to share and select Save Place As
Fig 3 Give your tour a filename and save the tour to your computer as a kmz file
Note The tour saves as a kmz file If you would like to know more about this fileextension click here
There are a variety of ways to share your tour You can share a tour via email in a blogpost or anywhere you are able to link a web address Start by uploading the kmz file of your tour to Google Drive To do this find the kmz file of the tour you saved on your computer Open a web browser and access your Google Drive Then upload the tour folder to Google Drive by dragging the files from your computer directly into the My Filesportion of your Google Drive
7282019 Mapping With Google Tutorial
httpslidepdfcomreaderfullmapping-with-google-tutorial 3542
Fig 4 Find the tour on your computer and drag or upload the file to your Google Drive
The tour is now saved in your Google Drive From here you can share or email the file
Share your tour with others
After your tour upload is complete click on the Share button
Fig 5 Once the tour is in Google Drive ensure it can be seen by others by modifying the share settings
Ensure that the privacy settings for your tour are set to anyone with a link can viewChange this option by selecting the Change button within the share settings
Now that the correct viewing settings are assigned to your file you can share your filewith others Copy the link provided in the link to share box and email or embed the filein a website blog or social media outlet If you add an email in the Add people boxthe tour will be shared with that person in their Google Drive
7282019 Mapping With Google Tutorial
httpslidepdfcomreaderfullmapping-with-google-tutorial 3642
Fig 6 To share your tour from Google Drive you can copy the link found in the Link to Share box or you can add
peoplersquos email addresses and share to their Google Drive directly with the Add people option
Fig 7 Modify the share settings so that people can view your tour by selecting
Friends you have shared your tour with can access it by opening their Google Drive
navigating to the shared items folder and clicking on the file of your tour
7282019 Mapping With Google Tutorial
httpslidepdfcomreaderfullmapping-with-google-tutorial 3742
Fig 8 If you shared your tour by adding someonersquos email to the add people section of the share settings the tour will be visible in their Shared Items folder in Google Drive
When they click on the Google Earth file from their Shared with me folder in GoogleDrive a screen of the tour will load with a down arrow in the upper left corner Click on
the arrow to download the tour to Google Earth
Fig 9 Click on the down arrow found in the upper left side of the screen to download the tour to Google Earth
Note Pressing that arrow will automatically launch Google Earth and load the sharedtour to the my places panel The newly uploaded shared tour can be played in GoogleEarth by double clicking on the file
Fig 10 Once the tour is in Google Earth it can be played by double clicking on the shared file in the My Places panel
7282019 Mapping With Google Tutorial
httpslidepdfcomreaderfullmapping-with-google-tutorial 3842
UNIT 5-1 CREATING PATH AND POLYGONS
In this lesson you wil learn how to create path and polygons
Click here to view this topic in the Advanced User Guide for Google Earth
7282019 Mapping With Google Tutorial
httpslidepdfcomreaderfullmapping-with-google-tutorial 3942
UNIT 5-2 HISTORICAL IMAGERY
In this lesson you will learn to use historical imagery in Google Earth
Historical imagery in Google Earth allows you to view your neighborhood school andother places to see how they have changed over the years Not all areas of the worldhave historical satellite or aerial images available but most major cities do
To view historical imagery on Google Earth click on the clock icon in the toolbar at the top and a timeline slider will appear Try searching for a location such as LasVegas NV The years listed beneath the timeline refer to the dates for which imagery isavailable In the Las Vegas example you will notice there is imagery as far back as1950 Each gray hashmark on the timeline represents historical maps incorporated intothe imagery of this region Click the forward or back buttons beside the slider to jump
forward or backward in time You can set placemarks to specific points in time bychanging the year on the timeline slider and then adding a placemark to the map Youcan even add the historical map layer in Google Earth to overlay maps from hundreds of years ago This layer can be accessed by clicking Layers in the left side panel andselecting Rumsey Historical Maps
7282019 Mapping With Google Tutorial
httpslidepdfcomreaderfullmapping-with-google-tutorial 4042
UNIT 5-3 OCEAN IN GOOGLE EARTH
The Oceans layer in Google Earth showcases contributions from partners across the world
Click Ocean in the layers panel on the left side of the screen to turn on the Oceans layer
Zoom in to dive underwater and explore Explore the Ocean Showcase for moreinformation
7282019 Mapping With Google Tutorial
httpslidepdfcomreaderfullmapping-with-google-tutorial 4142
UNIT 5-4 TOUR GUIDE
In this lesson you will learn how to use the tour guide feature in Google Earth to take virtualtours
The tour guide feature in Google Earth makes it easy to learn more about the places youwant to visit or discover landmarks you didnrsquot know about Open the tour guide feature byclicking on the tab at the bottom of the screen If you donrsquot see the tour guide tab you canset it to appear by going to the View menu and toggling on the tour guide option Thenchoose a location you would like to tour Information about the site you are touring such asbrief descriptions and interesting historical facts will display across the top of thescreen The tour guide feature can also be a good resource for discovering unique locationsyou may never have heard about When a tour ends close the tour player by clickingpressing the X on the upper right corner of the tour player and the tour guide tab willautomatically open again to show you other notable landmarks and interesting sights in the
surrounding area Google Earth offers over 11000 tours of popular sights
7282019 Mapping With Google Tutorial
httpslidepdfcomreaderfullmapping-with-google-tutorial 4242
High Rated Restaurant In My Nearest City Bale Raos
httpswwwgooglecommapspreviewhl=enq=Bale+Raosampdata=1m41m31d196612d11036188
453d-
78087144m292m161m141s0x03A0x49bde399ebde344c3m81m31d196612d11036188453d-
78087143m21i19202i9554f1314m23d-
780811284d11036036975e46sRestaurant2C+Yogyakarta5m111m101sRestaurant2C+Yogyakart
a4m81m31d393232d11037484493d-780325043m21i19202i9554f131
Nearest Restaurant That Is Open 24 Hours Ministry Of Coffee
httpswwwgooglecommapspreviewhl=enq=Ministry+of+Coffeeampdata=1m41m31d196612d11
037952273d-
781713234m292m161m141s0x03A0x9035b04a0c733f9a3m81m31d196612d11037952273d-
781713233m21i19202i9554f1314m23d-
781899984d11037027515e46sRestaurant2C+Open+24+Hour2C+Yogyakarta5m111m101sResta
urant2C+Open+24+Hour2C+Yogyakarta4m81m31d393232d11037484493d-
780325043m21i19202i9554f131
Tour De Singkarak 2013httpsmapsenginegooglecommapeditmid=zqrLXR3gXeVMkSs1CwwU2u5Y
Templersquos Near Me
httpsdocsgooglecomfiled0B_kn-Ph3eCcaLXFLTVI5SHdqNEEeditusp=sharing

7282019 Mapping With Google Tutorial
httpslidepdfcomreaderfullmapping-with-google-tutorial 2842
UNIT 4-3 TELLING YOUR STORY WITH GOOGLE EARTH TOURS
In this lesson you will learn to
create a Google Earth tour with audio images videos and panoramic views and save play it backand pause the tour
Google Earth tours give you the ability to tell your story in a compelling way takingusers on a virtual trip through the world As the tour guide you can fly virtually fromlocation to location around the globe telling your story along the way by showingphotos videos and providing voice-over Since the tour is within Google Earth userscan pause at any time explore on their own and pick up the tour again later
Before recording your tour create a folder that will contain all placemarks for your tour
Set placemarks on your map for all locations you want to include in your tour Youcan embed photos videos snapshot views and descriptions within each placemark
Fig 1 Put all placemarks for your tour in a folder
To give your audience context prior to starting your tour zoom out from your tourrsquos firstplacemark You can zoom out by pressing the - icon in the scroll bar on the right handside of your screen or pressing ctrl - on PC or FN - on a Mac
7282019 Mapping With Google Tutorial
httpslidepdfcomreaderfullmapping-with-google-tutorial 2942
Fig 2 Zoom in and out using the scroll bar located on the right side of the screen
To start recording your tour press the camera icon in the tool bar found at the top of your screen this will display the recording user interface
Fig 3 Press the camera icon in the top navigation bar to start recording your tour
The recording user interface will display in the bottom left hand corner of the screen
Fig 4 After your click on the camera icon the tour recording user interface is displayed
7282019 Mapping With Google Tutorial
httpslidepdfcomreaderfullmapping-with-google-tutorial 3042
Note if the tour guide feature is open the recording interface will be hidden behind thetour guide To make the interface visible minimize the tour guide by pressing the downarrows
Fig 5 If the tour guide gallery is active the tour recording user interface may be hidden
At this point you have the option to record a tour with or without audio voice over If you
want to record with audio press the microphone icon if you do not want audio
press the red circle button To start recording click either the red circle or microphone and double click your tourrsquos first placemark from the places panel onthe left side
7282019 Mapping With Google Tutorial
httpslidepdfcomreaderfullmapping-with-google-tutorial 3142
Fig 6 Fly to the first stop on your tour by double clicking its placemark in the left hand Places panel
Once you double-click on your first location Google Earth will fly and zoom in to thatplacemark Once you are at your location open the placemark by clicking on the pin
icon this will display any videos pictures or descriptions you have previously set tothat location Proceed to the next stop on your tour by clicking on a placemark in theplaces panel or click to a placemark directly on your map Consider zooming in and outwithin the map or doing a fly around to give your tour a different viewing perspective To
stop recording your press the red circle button again the tour you just made willbegin playing
Save play it back and pause the tour
At this point you have the option to save the tour by clicking the disk icon in the tour user interface
Fig 7 Save your tour by selecting the disk icon in the tour recording user interface
7282019 Mapping With Google Tutorial
httpslidepdfcomreaderfullmapping-with-google-tutorial 3242
Give your tour a name and then it will load in your places panel
Fig 8 Once you save your tour it will load in your Place panel
While watching the tour you have the ability to stop and start the tour by pressing thepause button When a tour is paused you can divert from the tour and explore variousareas of the map To resume the tour press the play button
Fig 9 Stop and start a recorded tour by selecting the pause or play button on the bottom of the screen
7282019 Mapping With Google Tutorial
httpslidepdfcomreaderfullmapping-with-google-tutorial 3342
UNIT 4-4 SHARING YOUR TOUR
In this lesson you will learn to save and upload your Google Earth tour to Google Drive and
share your tour with others
Save and upload your Google Earth tour to Google Drive
To save your tour make sure all placemarks and the tour itself are in one folder in theplaces panel
Fig 1 Ensure that all placemarks and the whole tour are included in one folder
Right-click on the folder that contains your placemarks and tour and select Save PlaceAs which will bring up a screen that enables you to name your tour and pick a locationto save it on your computer
7282019 Mapping With Google Tutorial
httpslidepdfcomreaderfullmapping-with-google-tutorial 3442
Fig 2 Right click on the tour folder you want to share and select Save Place As
Fig 3 Give your tour a filename and save the tour to your computer as a kmz file
Note The tour saves as a kmz file If you would like to know more about this fileextension click here
There are a variety of ways to share your tour You can share a tour via email in a blogpost or anywhere you are able to link a web address Start by uploading the kmz file of your tour to Google Drive To do this find the kmz file of the tour you saved on your computer Open a web browser and access your Google Drive Then upload the tour folder to Google Drive by dragging the files from your computer directly into the My Filesportion of your Google Drive
7282019 Mapping With Google Tutorial
httpslidepdfcomreaderfullmapping-with-google-tutorial 3542
Fig 4 Find the tour on your computer and drag or upload the file to your Google Drive
The tour is now saved in your Google Drive From here you can share or email the file
Share your tour with others
After your tour upload is complete click on the Share button
Fig 5 Once the tour is in Google Drive ensure it can be seen by others by modifying the share settings
Ensure that the privacy settings for your tour are set to anyone with a link can viewChange this option by selecting the Change button within the share settings
Now that the correct viewing settings are assigned to your file you can share your filewith others Copy the link provided in the link to share box and email or embed the filein a website blog or social media outlet If you add an email in the Add people boxthe tour will be shared with that person in their Google Drive
7282019 Mapping With Google Tutorial
httpslidepdfcomreaderfullmapping-with-google-tutorial 3642
Fig 6 To share your tour from Google Drive you can copy the link found in the Link to Share box or you can add
peoplersquos email addresses and share to their Google Drive directly with the Add people option
Fig 7 Modify the share settings so that people can view your tour by selecting
Friends you have shared your tour with can access it by opening their Google Drive
navigating to the shared items folder and clicking on the file of your tour
7282019 Mapping With Google Tutorial
httpslidepdfcomreaderfullmapping-with-google-tutorial 3742
Fig 8 If you shared your tour by adding someonersquos email to the add people section of the share settings the tour will be visible in their Shared Items folder in Google Drive
When they click on the Google Earth file from their Shared with me folder in GoogleDrive a screen of the tour will load with a down arrow in the upper left corner Click on
the arrow to download the tour to Google Earth
Fig 9 Click on the down arrow found in the upper left side of the screen to download the tour to Google Earth
Note Pressing that arrow will automatically launch Google Earth and load the sharedtour to the my places panel The newly uploaded shared tour can be played in GoogleEarth by double clicking on the file
Fig 10 Once the tour is in Google Earth it can be played by double clicking on the shared file in the My Places panel
7282019 Mapping With Google Tutorial
httpslidepdfcomreaderfullmapping-with-google-tutorial 3842
UNIT 5-1 CREATING PATH AND POLYGONS
In this lesson you wil learn how to create path and polygons
Click here to view this topic in the Advanced User Guide for Google Earth
7282019 Mapping With Google Tutorial
httpslidepdfcomreaderfullmapping-with-google-tutorial 3942
UNIT 5-2 HISTORICAL IMAGERY
In this lesson you will learn to use historical imagery in Google Earth
Historical imagery in Google Earth allows you to view your neighborhood school andother places to see how they have changed over the years Not all areas of the worldhave historical satellite or aerial images available but most major cities do
To view historical imagery on Google Earth click on the clock icon in the toolbar at the top and a timeline slider will appear Try searching for a location such as LasVegas NV The years listed beneath the timeline refer to the dates for which imagery isavailable In the Las Vegas example you will notice there is imagery as far back as1950 Each gray hashmark on the timeline represents historical maps incorporated intothe imagery of this region Click the forward or back buttons beside the slider to jump
forward or backward in time You can set placemarks to specific points in time bychanging the year on the timeline slider and then adding a placemark to the map Youcan even add the historical map layer in Google Earth to overlay maps from hundreds of years ago This layer can be accessed by clicking Layers in the left side panel andselecting Rumsey Historical Maps
7282019 Mapping With Google Tutorial
httpslidepdfcomreaderfullmapping-with-google-tutorial 4042
UNIT 5-3 OCEAN IN GOOGLE EARTH
The Oceans layer in Google Earth showcases contributions from partners across the world
Click Ocean in the layers panel on the left side of the screen to turn on the Oceans layer
Zoom in to dive underwater and explore Explore the Ocean Showcase for moreinformation
7282019 Mapping With Google Tutorial
httpslidepdfcomreaderfullmapping-with-google-tutorial 4142
UNIT 5-4 TOUR GUIDE
In this lesson you will learn how to use the tour guide feature in Google Earth to take virtualtours
The tour guide feature in Google Earth makes it easy to learn more about the places youwant to visit or discover landmarks you didnrsquot know about Open the tour guide feature byclicking on the tab at the bottom of the screen If you donrsquot see the tour guide tab you canset it to appear by going to the View menu and toggling on the tour guide option Thenchoose a location you would like to tour Information about the site you are touring such asbrief descriptions and interesting historical facts will display across the top of thescreen The tour guide feature can also be a good resource for discovering unique locationsyou may never have heard about When a tour ends close the tour player by clickingpressing the X on the upper right corner of the tour player and the tour guide tab willautomatically open again to show you other notable landmarks and interesting sights in the
surrounding area Google Earth offers over 11000 tours of popular sights
7282019 Mapping With Google Tutorial
httpslidepdfcomreaderfullmapping-with-google-tutorial 4242
High Rated Restaurant In My Nearest City Bale Raos
httpswwwgooglecommapspreviewhl=enq=Bale+Raosampdata=1m41m31d196612d11036188
453d-
78087144m292m161m141s0x03A0x49bde399ebde344c3m81m31d196612d11036188453d-
78087143m21i19202i9554f1314m23d-
780811284d11036036975e46sRestaurant2C+Yogyakarta5m111m101sRestaurant2C+Yogyakart
a4m81m31d393232d11037484493d-780325043m21i19202i9554f131
Nearest Restaurant That Is Open 24 Hours Ministry Of Coffee
httpswwwgooglecommapspreviewhl=enq=Ministry+of+Coffeeampdata=1m41m31d196612d11
037952273d-
781713234m292m161m141s0x03A0x9035b04a0c733f9a3m81m31d196612d11037952273d-
781713233m21i19202i9554f1314m23d-
781899984d11037027515e46sRestaurant2C+Open+24+Hour2C+Yogyakarta5m111m101sResta
urant2C+Open+24+Hour2C+Yogyakarta4m81m31d393232d11037484493d-
780325043m21i19202i9554f131
Tour De Singkarak 2013httpsmapsenginegooglecommapeditmid=zqrLXR3gXeVMkSs1CwwU2u5Y
Templersquos Near Me
httpsdocsgooglecomfiled0B_kn-Ph3eCcaLXFLTVI5SHdqNEEeditusp=sharing

7282019 Mapping With Google Tutorial
httpslidepdfcomreaderfullmapping-with-google-tutorial 2942
Fig 2 Zoom in and out using the scroll bar located on the right side of the screen
To start recording your tour press the camera icon in the tool bar found at the top of your screen this will display the recording user interface
Fig 3 Press the camera icon in the top navigation bar to start recording your tour
The recording user interface will display in the bottom left hand corner of the screen
Fig 4 After your click on the camera icon the tour recording user interface is displayed
7282019 Mapping With Google Tutorial
httpslidepdfcomreaderfullmapping-with-google-tutorial 3042
Note if the tour guide feature is open the recording interface will be hidden behind thetour guide To make the interface visible minimize the tour guide by pressing the downarrows
Fig 5 If the tour guide gallery is active the tour recording user interface may be hidden
At this point you have the option to record a tour with or without audio voice over If you
want to record with audio press the microphone icon if you do not want audio
press the red circle button To start recording click either the red circle or microphone and double click your tourrsquos first placemark from the places panel onthe left side
7282019 Mapping With Google Tutorial
httpslidepdfcomreaderfullmapping-with-google-tutorial 3142
Fig 6 Fly to the first stop on your tour by double clicking its placemark in the left hand Places panel
Once you double-click on your first location Google Earth will fly and zoom in to thatplacemark Once you are at your location open the placemark by clicking on the pin
icon this will display any videos pictures or descriptions you have previously set tothat location Proceed to the next stop on your tour by clicking on a placemark in theplaces panel or click to a placemark directly on your map Consider zooming in and outwithin the map or doing a fly around to give your tour a different viewing perspective To
stop recording your press the red circle button again the tour you just made willbegin playing
Save play it back and pause the tour
At this point you have the option to save the tour by clicking the disk icon in the tour user interface
Fig 7 Save your tour by selecting the disk icon in the tour recording user interface
7282019 Mapping With Google Tutorial
httpslidepdfcomreaderfullmapping-with-google-tutorial 3242
Give your tour a name and then it will load in your places panel
Fig 8 Once you save your tour it will load in your Place panel
While watching the tour you have the ability to stop and start the tour by pressing thepause button When a tour is paused you can divert from the tour and explore variousareas of the map To resume the tour press the play button
Fig 9 Stop and start a recorded tour by selecting the pause or play button on the bottom of the screen
7282019 Mapping With Google Tutorial
httpslidepdfcomreaderfullmapping-with-google-tutorial 3342
UNIT 4-4 SHARING YOUR TOUR
In this lesson you will learn to save and upload your Google Earth tour to Google Drive and
share your tour with others
Save and upload your Google Earth tour to Google Drive
To save your tour make sure all placemarks and the tour itself are in one folder in theplaces panel
Fig 1 Ensure that all placemarks and the whole tour are included in one folder
Right-click on the folder that contains your placemarks and tour and select Save PlaceAs which will bring up a screen that enables you to name your tour and pick a locationto save it on your computer
7282019 Mapping With Google Tutorial
httpslidepdfcomreaderfullmapping-with-google-tutorial 3442
Fig 2 Right click on the tour folder you want to share and select Save Place As
Fig 3 Give your tour a filename and save the tour to your computer as a kmz file
Note The tour saves as a kmz file If you would like to know more about this fileextension click here
There are a variety of ways to share your tour You can share a tour via email in a blogpost or anywhere you are able to link a web address Start by uploading the kmz file of your tour to Google Drive To do this find the kmz file of the tour you saved on your computer Open a web browser and access your Google Drive Then upload the tour folder to Google Drive by dragging the files from your computer directly into the My Filesportion of your Google Drive
7282019 Mapping With Google Tutorial
httpslidepdfcomreaderfullmapping-with-google-tutorial 3542
Fig 4 Find the tour on your computer and drag or upload the file to your Google Drive
The tour is now saved in your Google Drive From here you can share or email the file
Share your tour with others
After your tour upload is complete click on the Share button
Fig 5 Once the tour is in Google Drive ensure it can be seen by others by modifying the share settings
Ensure that the privacy settings for your tour are set to anyone with a link can viewChange this option by selecting the Change button within the share settings
Now that the correct viewing settings are assigned to your file you can share your filewith others Copy the link provided in the link to share box and email or embed the filein a website blog or social media outlet If you add an email in the Add people boxthe tour will be shared with that person in their Google Drive
7282019 Mapping With Google Tutorial
httpslidepdfcomreaderfullmapping-with-google-tutorial 3642
Fig 6 To share your tour from Google Drive you can copy the link found in the Link to Share box or you can add
peoplersquos email addresses and share to their Google Drive directly with the Add people option
Fig 7 Modify the share settings so that people can view your tour by selecting
Friends you have shared your tour with can access it by opening their Google Drive
navigating to the shared items folder and clicking on the file of your tour
7282019 Mapping With Google Tutorial
httpslidepdfcomreaderfullmapping-with-google-tutorial 3742
Fig 8 If you shared your tour by adding someonersquos email to the add people section of the share settings the tour will be visible in their Shared Items folder in Google Drive
When they click on the Google Earth file from their Shared with me folder in GoogleDrive a screen of the tour will load with a down arrow in the upper left corner Click on
the arrow to download the tour to Google Earth
Fig 9 Click on the down arrow found in the upper left side of the screen to download the tour to Google Earth
Note Pressing that arrow will automatically launch Google Earth and load the sharedtour to the my places panel The newly uploaded shared tour can be played in GoogleEarth by double clicking on the file
Fig 10 Once the tour is in Google Earth it can be played by double clicking on the shared file in the My Places panel
7282019 Mapping With Google Tutorial
httpslidepdfcomreaderfullmapping-with-google-tutorial 3842
UNIT 5-1 CREATING PATH AND POLYGONS
In this lesson you wil learn how to create path and polygons
Click here to view this topic in the Advanced User Guide for Google Earth
7282019 Mapping With Google Tutorial
httpslidepdfcomreaderfullmapping-with-google-tutorial 3942
UNIT 5-2 HISTORICAL IMAGERY
In this lesson you will learn to use historical imagery in Google Earth
Historical imagery in Google Earth allows you to view your neighborhood school andother places to see how they have changed over the years Not all areas of the worldhave historical satellite or aerial images available but most major cities do
To view historical imagery on Google Earth click on the clock icon in the toolbar at the top and a timeline slider will appear Try searching for a location such as LasVegas NV The years listed beneath the timeline refer to the dates for which imagery isavailable In the Las Vegas example you will notice there is imagery as far back as1950 Each gray hashmark on the timeline represents historical maps incorporated intothe imagery of this region Click the forward or back buttons beside the slider to jump
forward or backward in time You can set placemarks to specific points in time bychanging the year on the timeline slider and then adding a placemark to the map Youcan even add the historical map layer in Google Earth to overlay maps from hundreds of years ago This layer can be accessed by clicking Layers in the left side panel andselecting Rumsey Historical Maps
7282019 Mapping With Google Tutorial
httpslidepdfcomreaderfullmapping-with-google-tutorial 4042
UNIT 5-3 OCEAN IN GOOGLE EARTH
The Oceans layer in Google Earth showcases contributions from partners across the world
Click Ocean in the layers panel on the left side of the screen to turn on the Oceans layer
Zoom in to dive underwater and explore Explore the Ocean Showcase for moreinformation
7282019 Mapping With Google Tutorial
httpslidepdfcomreaderfullmapping-with-google-tutorial 4142
UNIT 5-4 TOUR GUIDE
In this lesson you will learn how to use the tour guide feature in Google Earth to take virtualtours
The tour guide feature in Google Earth makes it easy to learn more about the places youwant to visit or discover landmarks you didnrsquot know about Open the tour guide feature byclicking on the tab at the bottom of the screen If you donrsquot see the tour guide tab you canset it to appear by going to the View menu and toggling on the tour guide option Thenchoose a location you would like to tour Information about the site you are touring such asbrief descriptions and interesting historical facts will display across the top of thescreen The tour guide feature can also be a good resource for discovering unique locationsyou may never have heard about When a tour ends close the tour player by clickingpressing the X on the upper right corner of the tour player and the tour guide tab willautomatically open again to show you other notable landmarks and interesting sights in the
surrounding area Google Earth offers over 11000 tours of popular sights
7282019 Mapping With Google Tutorial
httpslidepdfcomreaderfullmapping-with-google-tutorial 4242
High Rated Restaurant In My Nearest City Bale Raos
httpswwwgooglecommapspreviewhl=enq=Bale+Raosampdata=1m41m31d196612d11036188
453d-
78087144m292m161m141s0x03A0x49bde399ebde344c3m81m31d196612d11036188453d-
78087143m21i19202i9554f1314m23d-
780811284d11036036975e46sRestaurant2C+Yogyakarta5m111m101sRestaurant2C+Yogyakart
a4m81m31d393232d11037484493d-780325043m21i19202i9554f131
Nearest Restaurant That Is Open 24 Hours Ministry Of Coffee
httpswwwgooglecommapspreviewhl=enq=Ministry+of+Coffeeampdata=1m41m31d196612d11
037952273d-
781713234m292m161m141s0x03A0x9035b04a0c733f9a3m81m31d196612d11037952273d-
781713233m21i19202i9554f1314m23d-
781899984d11037027515e46sRestaurant2C+Open+24+Hour2C+Yogyakarta5m111m101sResta
urant2C+Open+24+Hour2C+Yogyakarta4m81m31d393232d11037484493d-
780325043m21i19202i9554f131
Tour De Singkarak 2013httpsmapsenginegooglecommapeditmid=zqrLXR3gXeVMkSs1CwwU2u5Y
Templersquos Near Me
httpsdocsgooglecomfiled0B_kn-Ph3eCcaLXFLTVI5SHdqNEEeditusp=sharing

7282019 Mapping With Google Tutorial
httpslidepdfcomreaderfullmapping-with-google-tutorial 3042
Note if the tour guide feature is open the recording interface will be hidden behind thetour guide To make the interface visible minimize the tour guide by pressing the downarrows
Fig 5 If the tour guide gallery is active the tour recording user interface may be hidden
At this point you have the option to record a tour with or without audio voice over If you
want to record with audio press the microphone icon if you do not want audio
press the red circle button To start recording click either the red circle or microphone and double click your tourrsquos first placemark from the places panel onthe left side
7282019 Mapping With Google Tutorial
httpslidepdfcomreaderfullmapping-with-google-tutorial 3142
Fig 6 Fly to the first stop on your tour by double clicking its placemark in the left hand Places panel
Once you double-click on your first location Google Earth will fly and zoom in to thatplacemark Once you are at your location open the placemark by clicking on the pin
icon this will display any videos pictures or descriptions you have previously set tothat location Proceed to the next stop on your tour by clicking on a placemark in theplaces panel or click to a placemark directly on your map Consider zooming in and outwithin the map or doing a fly around to give your tour a different viewing perspective To
stop recording your press the red circle button again the tour you just made willbegin playing
Save play it back and pause the tour
At this point you have the option to save the tour by clicking the disk icon in the tour user interface
Fig 7 Save your tour by selecting the disk icon in the tour recording user interface
7282019 Mapping With Google Tutorial
httpslidepdfcomreaderfullmapping-with-google-tutorial 3242
Give your tour a name and then it will load in your places panel
Fig 8 Once you save your tour it will load in your Place panel
While watching the tour you have the ability to stop and start the tour by pressing thepause button When a tour is paused you can divert from the tour and explore variousareas of the map To resume the tour press the play button
Fig 9 Stop and start a recorded tour by selecting the pause or play button on the bottom of the screen
7282019 Mapping With Google Tutorial
httpslidepdfcomreaderfullmapping-with-google-tutorial 3342
UNIT 4-4 SHARING YOUR TOUR
In this lesson you will learn to save and upload your Google Earth tour to Google Drive and
share your tour with others
Save and upload your Google Earth tour to Google Drive
To save your tour make sure all placemarks and the tour itself are in one folder in theplaces panel
Fig 1 Ensure that all placemarks and the whole tour are included in one folder
Right-click on the folder that contains your placemarks and tour and select Save PlaceAs which will bring up a screen that enables you to name your tour and pick a locationto save it on your computer
7282019 Mapping With Google Tutorial
httpslidepdfcomreaderfullmapping-with-google-tutorial 3442
Fig 2 Right click on the tour folder you want to share and select Save Place As
Fig 3 Give your tour a filename and save the tour to your computer as a kmz file
Note The tour saves as a kmz file If you would like to know more about this fileextension click here
There are a variety of ways to share your tour You can share a tour via email in a blogpost or anywhere you are able to link a web address Start by uploading the kmz file of your tour to Google Drive To do this find the kmz file of the tour you saved on your computer Open a web browser and access your Google Drive Then upload the tour folder to Google Drive by dragging the files from your computer directly into the My Filesportion of your Google Drive
7282019 Mapping With Google Tutorial
httpslidepdfcomreaderfullmapping-with-google-tutorial 3542
Fig 4 Find the tour on your computer and drag or upload the file to your Google Drive
The tour is now saved in your Google Drive From here you can share or email the file
Share your tour with others
After your tour upload is complete click on the Share button
Fig 5 Once the tour is in Google Drive ensure it can be seen by others by modifying the share settings
Ensure that the privacy settings for your tour are set to anyone with a link can viewChange this option by selecting the Change button within the share settings
Now that the correct viewing settings are assigned to your file you can share your filewith others Copy the link provided in the link to share box and email or embed the filein a website blog or social media outlet If you add an email in the Add people boxthe tour will be shared with that person in their Google Drive
7282019 Mapping With Google Tutorial
httpslidepdfcomreaderfullmapping-with-google-tutorial 3642
Fig 6 To share your tour from Google Drive you can copy the link found in the Link to Share box or you can add
peoplersquos email addresses and share to their Google Drive directly with the Add people option
Fig 7 Modify the share settings so that people can view your tour by selecting
Friends you have shared your tour with can access it by opening their Google Drive
navigating to the shared items folder and clicking on the file of your tour
7282019 Mapping With Google Tutorial
httpslidepdfcomreaderfullmapping-with-google-tutorial 3742
Fig 8 If you shared your tour by adding someonersquos email to the add people section of the share settings the tour will be visible in their Shared Items folder in Google Drive
When they click on the Google Earth file from their Shared with me folder in GoogleDrive a screen of the tour will load with a down arrow in the upper left corner Click on
the arrow to download the tour to Google Earth
Fig 9 Click on the down arrow found in the upper left side of the screen to download the tour to Google Earth
Note Pressing that arrow will automatically launch Google Earth and load the sharedtour to the my places panel The newly uploaded shared tour can be played in GoogleEarth by double clicking on the file
Fig 10 Once the tour is in Google Earth it can be played by double clicking on the shared file in the My Places panel
7282019 Mapping With Google Tutorial
httpslidepdfcomreaderfullmapping-with-google-tutorial 3842
UNIT 5-1 CREATING PATH AND POLYGONS
In this lesson you wil learn how to create path and polygons
Click here to view this topic in the Advanced User Guide for Google Earth
7282019 Mapping With Google Tutorial
httpslidepdfcomreaderfullmapping-with-google-tutorial 3942
UNIT 5-2 HISTORICAL IMAGERY
In this lesson you will learn to use historical imagery in Google Earth
Historical imagery in Google Earth allows you to view your neighborhood school andother places to see how they have changed over the years Not all areas of the worldhave historical satellite or aerial images available but most major cities do
To view historical imagery on Google Earth click on the clock icon in the toolbar at the top and a timeline slider will appear Try searching for a location such as LasVegas NV The years listed beneath the timeline refer to the dates for which imagery isavailable In the Las Vegas example you will notice there is imagery as far back as1950 Each gray hashmark on the timeline represents historical maps incorporated intothe imagery of this region Click the forward or back buttons beside the slider to jump
forward or backward in time You can set placemarks to specific points in time bychanging the year on the timeline slider and then adding a placemark to the map Youcan even add the historical map layer in Google Earth to overlay maps from hundreds of years ago This layer can be accessed by clicking Layers in the left side panel andselecting Rumsey Historical Maps
7282019 Mapping With Google Tutorial
httpslidepdfcomreaderfullmapping-with-google-tutorial 4042
UNIT 5-3 OCEAN IN GOOGLE EARTH
The Oceans layer in Google Earth showcases contributions from partners across the world
Click Ocean in the layers panel on the left side of the screen to turn on the Oceans layer
Zoom in to dive underwater and explore Explore the Ocean Showcase for moreinformation
7282019 Mapping With Google Tutorial
httpslidepdfcomreaderfullmapping-with-google-tutorial 4142
UNIT 5-4 TOUR GUIDE
In this lesson you will learn how to use the tour guide feature in Google Earth to take virtualtours
The tour guide feature in Google Earth makes it easy to learn more about the places youwant to visit or discover landmarks you didnrsquot know about Open the tour guide feature byclicking on the tab at the bottom of the screen If you donrsquot see the tour guide tab you canset it to appear by going to the View menu and toggling on the tour guide option Thenchoose a location you would like to tour Information about the site you are touring such asbrief descriptions and interesting historical facts will display across the top of thescreen The tour guide feature can also be a good resource for discovering unique locationsyou may never have heard about When a tour ends close the tour player by clickingpressing the X on the upper right corner of the tour player and the tour guide tab willautomatically open again to show you other notable landmarks and interesting sights in the
surrounding area Google Earth offers over 11000 tours of popular sights
7282019 Mapping With Google Tutorial
httpslidepdfcomreaderfullmapping-with-google-tutorial 4242
High Rated Restaurant In My Nearest City Bale Raos
httpswwwgooglecommapspreviewhl=enq=Bale+Raosampdata=1m41m31d196612d11036188
453d-
78087144m292m161m141s0x03A0x49bde399ebde344c3m81m31d196612d11036188453d-
78087143m21i19202i9554f1314m23d-
780811284d11036036975e46sRestaurant2C+Yogyakarta5m111m101sRestaurant2C+Yogyakart
a4m81m31d393232d11037484493d-780325043m21i19202i9554f131
Nearest Restaurant That Is Open 24 Hours Ministry Of Coffee
httpswwwgooglecommapspreviewhl=enq=Ministry+of+Coffeeampdata=1m41m31d196612d11
037952273d-
781713234m292m161m141s0x03A0x9035b04a0c733f9a3m81m31d196612d11037952273d-
781713233m21i19202i9554f1314m23d-
781899984d11037027515e46sRestaurant2C+Open+24+Hour2C+Yogyakarta5m111m101sResta
urant2C+Open+24+Hour2C+Yogyakarta4m81m31d393232d11037484493d-
780325043m21i19202i9554f131
Tour De Singkarak 2013httpsmapsenginegooglecommapeditmid=zqrLXR3gXeVMkSs1CwwU2u5Y
Templersquos Near Me
httpsdocsgooglecomfiled0B_kn-Ph3eCcaLXFLTVI5SHdqNEEeditusp=sharing

7282019 Mapping With Google Tutorial
httpslidepdfcomreaderfullmapping-with-google-tutorial 3142
Fig 6 Fly to the first stop on your tour by double clicking its placemark in the left hand Places panel
Once you double-click on your first location Google Earth will fly and zoom in to thatplacemark Once you are at your location open the placemark by clicking on the pin
icon this will display any videos pictures or descriptions you have previously set tothat location Proceed to the next stop on your tour by clicking on a placemark in theplaces panel or click to a placemark directly on your map Consider zooming in and outwithin the map or doing a fly around to give your tour a different viewing perspective To
stop recording your press the red circle button again the tour you just made willbegin playing
Save play it back and pause the tour
At this point you have the option to save the tour by clicking the disk icon in the tour user interface
Fig 7 Save your tour by selecting the disk icon in the tour recording user interface
7282019 Mapping With Google Tutorial
httpslidepdfcomreaderfullmapping-with-google-tutorial 3242
Give your tour a name and then it will load in your places panel
Fig 8 Once you save your tour it will load in your Place panel
While watching the tour you have the ability to stop and start the tour by pressing thepause button When a tour is paused you can divert from the tour and explore variousareas of the map To resume the tour press the play button
Fig 9 Stop and start a recorded tour by selecting the pause or play button on the bottom of the screen
7282019 Mapping With Google Tutorial
httpslidepdfcomreaderfullmapping-with-google-tutorial 3342
UNIT 4-4 SHARING YOUR TOUR
In this lesson you will learn to save and upload your Google Earth tour to Google Drive and
share your tour with others
Save and upload your Google Earth tour to Google Drive
To save your tour make sure all placemarks and the tour itself are in one folder in theplaces panel
Fig 1 Ensure that all placemarks and the whole tour are included in one folder
Right-click on the folder that contains your placemarks and tour and select Save PlaceAs which will bring up a screen that enables you to name your tour and pick a locationto save it on your computer
7282019 Mapping With Google Tutorial
httpslidepdfcomreaderfullmapping-with-google-tutorial 3442
Fig 2 Right click on the tour folder you want to share and select Save Place As
Fig 3 Give your tour a filename and save the tour to your computer as a kmz file
Note The tour saves as a kmz file If you would like to know more about this fileextension click here
There are a variety of ways to share your tour You can share a tour via email in a blogpost or anywhere you are able to link a web address Start by uploading the kmz file of your tour to Google Drive To do this find the kmz file of the tour you saved on your computer Open a web browser and access your Google Drive Then upload the tour folder to Google Drive by dragging the files from your computer directly into the My Filesportion of your Google Drive
7282019 Mapping With Google Tutorial
httpslidepdfcomreaderfullmapping-with-google-tutorial 3542
Fig 4 Find the tour on your computer and drag or upload the file to your Google Drive
The tour is now saved in your Google Drive From here you can share or email the file
Share your tour with others
After your tour upload is complete click on the Share button
Fig 5 Once the tour is in Google Drive ensure it can be seen by others by modifying the share settings
Ensure that the privacy settings for your tour are set to anyone with a link can viewChange this option by selecting the Change button within the share settings
Now that the correct viewing settings are assigned to your file you can share your filewith others Copy the link provided in the link to share box and email or embed the filein a website blog or social media outlet If you add an email in the Add people boxthe tour will be shared with that person in their Google Drive
7282019 Mapping With Google Tutorial
httpslidepdfcomreaderfullmapping-with-google-tutorial 3642
Fig 6 To share your tour from Google Drive you can copy the link found in the Link to Share box or you can add
peoplersquos email addresses and share to their Google Drive directly with the Add people option
Fig 7 Modify the share settings so that people can view your tour by selecting
Friends you have shared your tour with can access it by opening their Google Drive
navigating to the shared items folder and clicking on the file of your tour
7282019 Mapping With Google Tutorial
httpslidepdfcomreaderfullmapping-with-google-tutorial 3742
Fig 8 If you shared your tour by adding someonersquos email to the add people section of the share settings the tour will be visible in their Shared Items folder in Google Drive
When they click on the Google Earth file from their Shared with me folder in GoogleDrive a screen of the tour will load with a down arrow in the upper left corner Click on
the arrow to download the tour to Google Earth
Fig 9 Click on the down arrow found in the upper left side of the screen to download the tour to Google Earth
Note Pressing that arrow will automatically launch Google Earth and load the sharedtour to the my places panel The newly uploaded shared tour can be played in GoogleEarth by double clicking on the file
Fig 10 Once the tour is in Google Earth it can be played by double clicking on the shared file in the My Places panel
7282019 Mapping With Google Tutorial
httpslidepdfcomreaderfullmapping-with-google-tutorial 3842
UNIT 5-1 CREATING PATH AND POLYGONS
In this lesson you wil learn how to create path and polygons
Click here to view this topic in the Advanced User Guide for Google Earth
7282019 Mapping With Google Tutorial
httpslidepdfcomreaderfullmapping-with-google-tutorial 3942
UNIT 5-2 HISTORICAL IMAGERY
In this lesson you will learn to use historical imagery in Google Earth
Historical imagery in Google Earth allows you to view your neighborhood school andother places to see how they have changed over the years Not all areas of the worldhave historical satellite or aerial images available but most major cities do
To view historical imagery on Google Earth click on the clock icon in the toolbar at the top and a timeline slider will appear Try searching for a location such as LasVegas NV The years listed beneath the timeline refer to the dates for which imagery isavailable In the Las Vegas example you will notice there is imagery as far back as1950 Each gray hashmark on the timeline represents historical maps incorporated intothe imagery of this region Click the forward or back buttons beside the slider to jump
forward or backward in time You can set placemarks to specific points in time bychanging the year on the timeline slider and then adding a placemark to the map Youcan even add the historical map layer in Google Earth to overlay maps from hundreds of years ago This layer can be accessed by clicking Layers in the left side panel andselecting Rumsey Historical Maps
7282019 Mapping With Google Tutorial
httpslidepdfcomreaderfullmapping-with-google-tutorial 4042
UNIT 5-3 OCEAN IN GOOGLE EARTH
The Oceans layer in Google Earth showcases contributions from partners across the world
Click Ocean in the layers panel on the left side of the screen to turn on the Oceans layer
Zoom in to dive underwater and explore Explore the Ocean Showcase for moreinformation
7282019 Mapping With Google Tutorial
httpslidepdfcomreaderfullmapping-with-google-tutorial 4142
UNIT 5-4 TOUR GUIDE
In this lesson you will learn how to use the tour guide feature in Google Earth to take virtualtours
The tour guide feature in Google Earth makes it easy to learn more about the places youwant to visit or discover landmarks you didnrsquot know about Open the tour guide feature byclicking on the tab at the bottom of the screen If you donrsquot see the tour guide tab you canset it to appear by going to the View menu and toggling on the tour guide option Thenchoose a location you would like to tour Information about the site you are touring such asbrief descriptions and interesting historical facts will display across the top of thescreen The tour guide feature can also be a good resource for discovering unique locationsyou may never have heard about When a tour ends close the tour player by clickingpressing the X on the upper right corner of the tour player and the tour guide tab willautomatically open again to show you other notable landmarks and interesting sights in the
surrounding area Google Earth offers over 11000 tours of popular sights
7282019 Mapping With Google Tutorial
httpslidepdfcomreaderfullmapping-with-google-tutorial 4242
High Rated Restaurant In My Nearest City Bale Raos
httpswwwgooglecommapspreviewhl=enq=Bale+Raosampdata=1m41m31d196612d11036188
453d-
78087144m292m161m141s0x03A0x49bde399ebde344c3m81m31d196612d11036188453d-
78087143m21i19202i9554f1314m23d-
780811284d11036036975e46sRestaurant2C+Yogyakarta5m111m101sRestaurant2C+Yogyakart
a4m81m31d393232d11037484493d-780325043m21i19202i9554f131
Nearest Restaurant That Is Open 24 Hours Ministry Of Coffee
httpswwwgooglecommapspreviewhl=enq=Ministry+of+Coffeeampdata=1m41m31d196612d11
037952273d-
781713234m292m161m141s0x03A0x9035b04a0c733f9a3m81m31d196612d11037952273d-
781713233m21i19202i9554f1314m23d-
781899984d11037027515e46sRestaurant2C+Open+24+Hour2C+Yogyakarta5m111m101sResta
urant2C+Open+24+Hour2C+Yogyakarta4m81m31d393232d11037484493d-
780325043m21i19202i9554f131
Tour De Singkarak 2013httpsmapsenginegooglecommapeditmid=zqrLXR3gXeVMkSs1CwwU2u5Y
Templersquos Near Me
httpsdocsgooglecomfiled0B_kn-Ph3eCcaLXFLTVI5SHdqNEEeditusp=sharing

7282019 Mapping With Google Tutorial
httpslidepdfcomreaderfullmapping-with-google-tutorial 3242
Give your tour a name and then it will load in your places panel
Fig 8 Once you save your tour it will load in your Place panel
While watching the tour you have the ability to stop and start the tour by pressing thepause button When a tour is paused you can divert from the tour and explore variousareas of the map To resume the tour press the play button
Fig 9 Stop and start a recorded tour by selecting the pause or play button on the bottom of the screen
7282019 Mapping With Google Tutorial
httpslidepdfcomreaderfullmapping-with-google-tutorial 3342
UNIT 4-4 SHARING YOUR TOUR
In this lesson you will learn to save and upload your Google Earth tour to Google Drive and
share your tour with others
Save and upload your Google Earth tour to Google Drive
To save your tour make sure all placemarks and the tour itself are in one folder in theplaces panel
Fig 1 Ensure that all placemarks and the whole tour are included in one folder
Right-click on the folder that contains your placemarks and tour and select Save PlaceAs which will bring up a screen that enables you to name your tour and pick a locationto save it on your computer
7282019 Mapping With Google Tutorial
httpslidepdfcomreaderfullmapping-with-google-tutorial 3442
Fig 2 Right click on the tour folder you want to share and select Save Place As
Fig 3 Give your tour a filename and save the tour to your computer as a kmz file
Note The tour saves as a kmz file If you would like to know more about this fileextension click here
There are a variety of ways to share your tour You can share a tour via email in a blogpost or anywhere you are able to link a web address Start by uploading the kmz file of your tour to Google Drive To do this find the kmz file of the tour you saved on your computer Open a web browser and access your Google Drive Then upload the tour folder to Google Drive by dragging the files from your computer directly into the My Filesportion of your Google Drive
7282019 Mapping With Google Tutorial
httpslidepdfcomreaderfullmapping-with-google-tutorial 3542
Fig 4 Find the tour on your computer and drag or upload the file to your Google Drive
The tour is now saved in your Google Drive From here you can share or email the file
Share your tour with others
After your tour upload is complete click on the Share button
Fig 5 Once the tour is in Google Drive ensure it can be seen by others by modifying the share settings
Ensure that the privacy settings for your tour are set to anyone with a link can viewChange this option by selecting the Change button within the share settings
Now that the correct viewing settings are assigned to your file you can share your filewith others Copy the link provided in the link to share box and email or embed the filein a website blog or social media outlet If you add an email in the Add people boxthe tour will be shared with that person in their Google Drive
7282019 Mapping With Google Tutorial
httpslidepdfcomreaderfullmapping-with-google-tutorial 3642
Fig 6 To share your tour from Google Drive you can copy the link found in the Link to Share box or you can add
peoplersquos email addresses and share to their Google Drive directly with the Add people option
Fig 7 Modify the share settings so that people can view your tour by selecting
Friends you have shared your tour with can access it by opening their Google Drive
navigating to the shared items folder and clicking on the file of your tour
7282019 Mapping With Google Tutorial
httpslidepdfcomreaderfullmapping-with-google-tutorial 3742
Fig 8 If you shared your tour by adding someonersquos email to the add people section of the share settings the tour will be visible in their Shared Items folder in Google Drive
When they click on the Google Earth file from their Shared with me folder in GoogleDrive a screen of the tour will load with a down arrow in the upper left corner Click on
the arrow to download the tour to Google Earth
Fig 9 Click on the down arrow found in the upper left side of the screen to download the tour to Google Earth
Note Pressing that arrow will automatically launch Google Earth and load the sharedtour to the my places panel The newly uploaded shared tour can be played in GoogleEarth by double clicking on the file
Fig 10 Once the tour is in Google Earth it can be played by double clicking on the shared file in the My Places panel
7282019 Mapping With Google Tutorial
httpslidepdfcomreaderfullmapping-with-google-tutorial 3842
UNIT 5-1 CREATING PATH AND POLYGONS
In this lesson you wil learn how to create path and polygons
Click here to view this topic in the Advanced User Guide for Google Earth
7282019 Mapping With Google Tutorial
httpslidepdfcomreaderfullmapping-with-google-tutorial 3942
UNIT 5-2 HISTORICAL IMAGERY
In this lesson you will learn to use historical imagery in Google Earth
Historical imagery in Google Earth allows you to view your neighborhood school andother places to see how they have changed over the years Not all areas of the worldhave historical satellite or aerial images available but most major cities do
To view historical imagery on Google Earth click on the clock icon in the toolbar at the top and a timeline slider will appear Try searching for a location such as LasVegas NV The years listed beneath the timeline refer to the dates for which imagery isavailable In the Las Vegas example you will notice there is imagery as far back as1950 Each gray hashmark on the timeline represents historical maps incorporated intothe imagery of this region Click the forward or back buttons beside the slider to jump
forward or backward in time You can set placemarks to specific points in time bychanging the year on the timeline slider and then adding a placemark to the map Youcan even add the historical map layer in Google Earth to overlay maps from hundreds of years ago This layer can be accessed by clicking Layers in the left side panel andselecting Rumsey Historical Maps
7282019 Mapping With Google Tutorial
httpslidepdfcomreaderfullmapping-with-google-tutorial 4042
UNIT 5-3 OCEAN IN GOOGLE EARTH
The Oceans layer in Google Earth showcases contributions from partners across the world
Click Ocean in the layers panel on the left side of the screen to turn on the Oceans layer
Zoom in to dive underwater and explore Explore the Ocean Showcase for moreinformation
7282019 Mapping With Google Tutorial
httpslidepdfcomreaderfullmapping-with-google-tutorial 4142
UNIT 5-4 TOUR GUIDE
In this lesson you will learn how to use the tour guide feature in Google Earth to take virtualtours
The tour guide feature in Google Earth makes it easy to learn more about the places youwant to visit or discover landmarks you didnrsquot know about Open the tour guide feature byclicking on the tab at the bottom of the screen If you donrsquot see the tour guide tab you canset it to appear by going to the View menu and toggling on the tour guide option Thenchoose a location you would like to tour Information about the site you are touring such asbrief descriptions and interesting historical facts will display across the top of thescreen The tour guide feature can also be a good resource for discovering unique locationsyou may never have heard about When a tour ends close the tour player by clickingpressing the X on the upper right corner of the tour player and the tour guide tab willautomatically open again to show you other notable landmarks and interesting sights in the
surrounding area Google Earth offers over 11000 tours of popular sights
7282019 Mapping With Google Tutorial
httpslidepdfcomreaderfullmapping-with-google-tutorial 4242
High Rated Restaurant In My Nearest City Bale Raos
httpswwwgooglecommapspreviewhl=enq=Bale+Raosampdata=1m41m31d196612d11036188
453d-
78087144m292m161m141s0x03A0x49bde399ebde344c3m81m31d196612d11036188453d-
78087143m21i19202i9554f1314m23d-
780811284d11036036975e46sRestaurant2C+Yogyakarta5m111m101sRestaurant2C+Yogyakart
a4m81m31d393232d11037484493d-780325043m21i19202i9554f131
Nearest Restaurant That Is Open 24 Hours Ministry Of Coffee
httpswwwgooglecommapspreviewhl=enq=Ministry+of+Coffeeampdata=1m41m31d196612d11
037952273d-
781713234m292m161m141s0x03A0x9035b04a0c733f9a3m81m31d196612d11037952273d-
781713233m21i19202i9554f1314m23d-
781899984d11037027515e46sRestaurant2C+Open+24+Hour2C+Yogyakarta5m111m101sResta
urant2C+Open+24+Hour2C+Yogyakarta4m81m31d393232d11037484493d-
780325043m21i19202i9554f131
Tour De Singkarak 2013httpsmapsenginegooglecommapeditmid=zqrLXR3gXeVMkSs1CwwU2u5Y
Templersquos Near Me
httpsdocsgooglecomfiled0B_kn-Ph3eCcaLXFLTVI5SHdqNEEeditusp=sharing

7282019 Mapping With Google Tutorial
httpslidepdfcomreaderfullmapping-with-google-tutorial 3342
UNIT 4-4 SHARING YOUR TOUR
In this lesson you will learn to save and upload your Google Earth tour to Google Drive and
share your tour with others
Save and upload your Google Earth tour to Google Drive
To save your tour make sure all placemarks and the tour itself are in one folder in theplaces panel
Fig 1 Ensure that all placemarks and the whole tour are included in one folder
Right-click on the folder that contains your placemarks and tour and select Save PlaceAs which will bring up a screen that enables you to name your tour and pick a locationto save it on your computer
7282019 Mapping With Google Tutorial
httpslidepdfcomreaderfullmapping-with-google-tutorial 3442
Fig 2 Right click on the tour folder you want to share and select Save Place As
Fig 3 Give your tour a filename and save the tour to your computer as a kmz file
Note The tour saves as a kmz file If you would like to know more about this fileextension click here
There are a variety of ways to share your tour You can share a tour via email in a blogpost or anywhere you are able to link a web address Start by uploading the kmz file of your tour to Google Drive To do this find the kmz file of the tour you saved on your computer Open a web browser and access your Google Drive Then upload the tour folder to Google Drive by dragging the files from your computer directly into the My Filesportion of your Google Drive
7282019 Mapping With Google Tutorial
httpslidepdfcomreaderfullmapping-with-google-tutorial 3542
Fig 4 Find the tour on your computer and drag or upload the file to your Google Drive
The tour is now saved in your Google Drive From here you can share or email the file
Share your tour with others
After your tour upload is complete click on the Share button
Fig 5 Once the tour is in Google Drive ensure it can be seen by others by modifying the share settings
Ensure that the privacy settings for your tour are set to anyone with a link can viewChange this option by selecting the Change button within the share settings
Now that the correct viewing settings are assigned to your file you can share your filewith others Copy the link provided in the link to share box and email or embed the filein a website blog or social media outlet If you add an email in the Add people boxthe tour will be shared with that person in their Google Drive
7282019 Mapping With Google Tutorial
httpslidepdfcomreaderfullmapping-with-google-tutorial 3642
Fig 6 To share your tour from Google Drive you can copy the link found in the Link to Share box or you can add
peoplersquos email addresses and share to their Google Drive directly with the Add people option
Fig 7 Modify the share settings so that people can view your tour by selecting
Friends you have shared your tour with can access it by opening their Google Drive
navigating to the shared items folder and clicking on the file of your tour
7282019 Mapping With Google Tutorial
httpslidepdfcomreaderfullmapping-with-google-tutorial 3742
Fig 8 If you shared your tour by adding someonersquos email to the add people section of the share settings the tour will be visible in their Shared Items folder in Google Drive
When they click on the Google Earth file from their Shared with me folder in GoogleDrive a screen of the tour will load with a down arrow in the upper left corner Click on
the arrow to download the tour to Google Earth
Fig 9 Click on the down arrow found in the upper left side of the screen to download the tour to Google Earth
Note Pressing that arrow will automatically launch Google Earth and load the sharedtour to the my places panel The newly uploaded shared tour can be played in GoogleEarth by double clicking on the file
Fig 10 Once the tour is in Google Earth it can be played by double clicking on the shared file in the My Places panel
7282019 Mapping With Google Tutorial
httpslidepdfcomreaderfullmapping-with-google-tutorial 3842
UNIT 5-1 CREATING PATH AND POLYGONS
In this lesson you wil learn how to create path and polygons
Click here to view this topic in the Advanced User Guide for Google Earth
7282019 Mapping With Google Tutorial
httpslidepdfcomreaderfullmapping-with-google-tutorial 3942
UNIT 5-2 HISTORICAL IMAGERY
In this lesson you will learn to use historical imagery in Google Earth
Historical imagery in Google Earth allows you to view your neighborhood school andother places to see how they have changed over the years Not all areas of the worldhave historical satellite or aerial images available but most major cities do
To view historical imagery on Google Earth click on the clock icon in the toolbar at the top and a timeline slider will appear Try searching for a location such as LasVegas NV The years listed beneath the timeline refer to the dates for which imagery isavailable In the Las Vegas example you will notice there is imagery as far back as1950 Each gray hashmark on the timeline represents historical maps incorporated intothe imagery of this region Click the forward or back buttons beside the slider to jump
forward or backward in time You can set placemarks to specific points in time bychanging the year on the timeline slider and then adding a placemark to the map Youcan even add the historical map layer in Google Earth to overlay maps from hundreds of years ago This layer can be accessed by clicking Layers in the left side panel andselecting Rumsey Historical Maps
7282019 Mapping With Google Tutorial
httpslidepdfcomreaderfullmapping-with-google-tutorial 4042
UNIT 5-3 OCEAN IN GOOGLE EARTH
The Oceans layer in Google Earth showcases contributions from partners across the world
Click Ocean in the layers panel on the left side of the screen to turn on the Oceans layer
Zoom in to dive underwater and explore Explore the Ocean Showcase for moreinformation
7282019 Mapping With Google Tutorial
httpslidepdfcomreaderfullmapping-with-google-tutorial 4142
UNIT 5-4 TOUR GUIDE
In this lesson you will learn how to use the tour guide feature in Google Earth to take virtualtours
The tour guide feature in Google Earth makes it easy to learn more about the places youwant to visit or discover landmarks you didnrsquot know about Open the tour guide feature byclicking on the tab at the bottom of the screen If you donrsquot see the tour guide tab you canset it to appear by going to the View menu and toggling on the tour guide option Thenchoose a location you would like to tour Information about the site you are touring such asbrief descriptions and interesting historical facts will display across the top of thescreen The tour guide feature can also be a good resource for discovering unique locationsyou may never have heard about When a tour ends close the tour player by clickingpressing the X on the upper right corner of the tour player and the tour guide tab willautomatically open again to show you other notable landmarks and interesting sights in the
surrounding area Google Earth offers over 11000 tours of popular sights
7282019 Mapping With Google Tutorial
httpslidepdfcomreaderfullmapping-with-google-tutorial 4242
High Rated Restaurant In My Nearest City Bale Raos
httpswwwgooglecommapspreviewhl=enq=Bale+Raosampdata=1m41m31d196612d11036188
453d-
78087144m292m161m141s0x03A0x49bde399ebde344c3m81m31d196612d11036188453d-
78087143m21i19202i9554f1314m23d-
780811284d11036036975e46sRestaurant2C+Yogyakarta5m111m101sRestaurant2C+Yogyakart
a4m81m31d393232d11037484493d-780325043m21i19202i9554f131
Nearest Restaurant That Is Open 24 Hours Ministry Of Coffee
httpswwwgooglecommapspreviewhl=enq=Ministry+of+Coffeeampdata=1m41m31d196612d11
037952273d-
781713234m292m161m141s0x03A0x9035b04a0c733f9a3m81m31d196612d11037952273d-
781713233m21i19202i9554f1314m23d-
781899984d11037027515e46sRestaurant2C+Open+24+Hour2C+Yogyakarta5m111m101sResta
urant2C+Open+24+Hour2C+Yogyakarta4m81m31d393232d11037484493d-
780325043m21i19202i9554f131
Tour De Singkarak 2013httpsmapsenginegooglecommapeditmid=zqrLXR3gXeVMkSs1CwwU2u5Y
Templersquos Near Me
httpsdocsgooglecomfiled0B_kn-Ph3eCcaLXFLTVI5SHdqNEEeditusp=sharing

7282019 Mapping With Google Tutorial
httpslidepdfcomreaderfullmapping-with-google-tutorial 3442
Fig 2 Right click on the tour folder you want to share and select Save Place As
Fig 3 Give your tour a filename and save the tour to your computer as a kmz file
Note The tour saves as a kmz file If you would like to know more about this fileextension click here
There are a variety of ways to share your tour You can share a tour via email in a blogpost or anywhere you are able to link a web address Start by uploading the kmz file of your tour to Google Drive To do this find the kmz file of the tour you saved on your computer Open a web browser and access your Google Drive Then upload the tour folder to Google Drive by dragging the files from your computer directly into the My Filesportion of your Google Drive
7282019 Mapping With Google Tutorial
httpslidepdfcomreaderfullmapping-with-google-tutorial 3542
Fig 4 Find the tour on your computer and drag or upload the file to your Google Drive
The tour is now saved in your Google Drive From here you can share or email the file
Share your tour with others
After your tour upload is complete click on the Share button
Fig 5 Once the tour is in Google Drive ensure it can be seen by others by modifying the share settings
Ensure that the privacy settings for your tour are set to anyone with a link can viewChange this option by selecting the Change button within the share settings
Now that the correct viewing settings are assigned to your file you can share your filewith others Copy the link provided in the link to share box and email or embed the filein a website blog or social media outlet If you add an email in the Add people boxthe tour will be shared with that person in their Google Drive
7282019 Mapping With Google Tutorial
httpslidepdfcomreaderfullmapping-with-google-tutorial 3642
Fig 6 To share your tour from Google Drive you can copy the link found in the Link to Share box or you can add
peoplersquos email addresses and share to their Google Drive directly with the Add people option
Fig 7 Modify the share settings so that people can view your tour by selecting
Friends you have shared your tour with can access it by opening their Google Drive
navigating to the shared items folder and clicking on the file of your tour
7282019 Mapping With Google Tutorial
httpslidepdfcomreaderfullmapping-with-google-tutorial 3742
Fig 8 If you shared your tour by adding someonersquos email to the add people section of the share settings the tour will be visible in their Shared Items folder in Google Drive
When they click on the Google Earth file from their Shared with me folder in GoogleDrive a screen of the tour will load with a down arrow in the upper left corner Click on
the arrow to download the tour to Google Earth
Fig 9 Click on the down arrow found in the upper left side of the screen to download the tour to Google Earth
Note Pressing that arrow will automatically launch Google Earth and load the sharedtour to the my places panel The newly uploaded shared tour can be played in GoogleEarth by double clicking on the file
Fig 10 Once the tour is in Google Earth it can be played by double clicking on the shared file in the My Places panel
7282019 Mapping With Google Tutorial
httpslidepdfcomreaderfullmapping-with-google-tutorial 3842
UNIT 5-1 CREATING PATH AND POLYGONS
In this lesson you wil learn how to create path and polygons
Click here to view this topic in the Advanced User Guide for Google Earth
7282019 Mapping With Google Tutorial
httpslidepdfcomreaderfullmapping-with-google-tutorial 3942
UNIT 5-2 HISTORICAL IMAGERY
In this lesson you will learn to use historical imagery in Google Earth
Historical imagery in Google Earth allows you to view your neighborhood school andother places to see how they have changed over the years Not all areas of the worldhave historical satellite or aerial images available but most major cities do
To view historical imagery on Google Earth click on the clock icon in the toolbar at the top and a timeline slider will appear Try searching for a location such as LasVegas NV The years listed beneath the timeline refer to the dates for which imagery isavailable In the Las Vegas example you will notice there is imagery as far back as1950 Each gray hashmark on the timeline represents historical maps incorporated intothe imagery of this region Click the forward or back buttons beside the slider to jump
forward or backward in time You can set placemarks to specific points in time bychanging the year on the timeline slider and then adding a placemark to the map Youcan even add the historical map layer in Google Earth to overlay maps from hundreds of years ago This layer can be accessed by clicking Layers in the left side panel andselecting Rumsey Historical Maps
7282019 Mapping With Google Tutorial
httpslidepdfcomreaderfullmapping-with-google-tutorial 4042
UNIT 5-3 OCEAN IN GOOGLE EARTH
The Oceans layer in Google Earth showcases contributions from partners across the world
Click Ocean in the layers panel on the left side of the screen to turn on the Oceans layer
Zoom in to dive underwater and explore Explore the Ocean Showcase for moreinformation
7282019 Mapping With Google Tutorial
httpslidepdfcomreaderfullmapping-with-google-tutorial 4142
UNIT 5-4 TOUR GUIDE
In this lesson you will learn how to use the tour guide feature in Google Earth to take virtualtours
The tour guide feature in Google Earth makes it easy to learn more about the places youwant to visit or discover landmarks you didnrsquot know about Open the tour guide feature byclicking on the tab at the bottom of the screen If you donrsquot see the tour guide tab you canset it to appear by going to the View menu and toggling on the tour guide option Thenchoose a location you would like to tour Information about the site you are touring such asbrief descriptions and interesting historical facts will display across the top of thescreen The tour guide feature can also be a good resource for discovering unique locationsyou may never have heard about When a tour ends close the tour player by clickingpressing the X on the upper right corner of the tour player and the tour guide tab willautomatically open again to show you other notable landmarks and interesting sights in the
surrounding area Google Earth offers over 11000 tours of popular sights
7282019 Mapping With Google Tutorial
httpslidepdfcomreaderfullmapping-with-google-tutorial 4242
High Rated Restaurant In My Nearest City Bale Raos
httpswwwgooglecommapspreviewhl=enq=Bale+Raosampdata=1m41m31d196612d11036188
453d-
78087144m292m161m141s0x03A0x49bde399ebde344c3m81m31d196612d11036188453d-
78087143m21i19202i9554f1314m23d-
780811284d11036036975e46sRestaurant2C+Yogyakarta5m111m101sRestaurant2C+Yogyakart
a4m81m31d393232d11037484493d-780325043m21i19202i9554f131
Nearest Restaurant That Is Open 24 Hours Ministry Of Coffee
httpswwwgooglecommapspreviewhl=enq=Ministry+of+Coffeeampdata=1m41m31d196612d11
037952273d-
781713234m292m161m141s0x03A0x9035b04a0c733f9a3m81m31d196612d11037952273d-
781713233m21i19202i9554f1314m23d-
781899984d11037027515e46sRestaurant2C+Open+24+Hour2C+Yogyakarta5m111m101sResta
urant2C+Open+24+Hour2C+Yogyakarta4m81m31d393232d11037484493d-
780325043m21i19202i9554f131
Tour De Singkarak 2013httpsmapsenginegooglecommapeditmid=zqrLXR3gXeVMkSs1CwwU2u5Y
Templersquos Near Me
httpsdocsgooglecomfiled0B_kn-Ph3eCcaLXFLTVI5SHdqNEEeditusp=sharing

7282019 Mapping With Google Tutorial
httpslidepdfcomreaderfullmapping-with-google-tutorial 3542
Fig 4 Find the tour on your computer and drag or upload the file to your Google Drive
The tour is now saved in your Google Drive From here you can share or email the file
Share your tour with others
After your tour upload is complete click on the Share button
Fig 5 Once the tour is in Google Drive ensure it can be seen by others by modifying the share settings
Ensure that the privacy settings for your tour are set to anyone with a link can viewChange this option by selecting the Change button within the share settings
Now that the correct viewing settings are assigned to your file you can share your filewith others Copy the link provided in the link to share box and email or embed the filein a website blog or social media outlet If you add an email in the Add people boxthe tour will be shared with that person in their Google Drive
7282019 Mapping With Google Tutorial
httpslidepdfcomreaderfullmapping-with-google-tutorial 3642
Fig 6 To share your tour from Google Drive you can copy the link found in the Link to Share box or you can add
peoplersquos email addresses and share to their Google Drive directly with the Add people option
Fig 7 Modify the share settings so that people can view your tour by selecting
Friends you have shared your tour with can access it by opening their Google Drive
navigating to the shared items folder and clicking on the file of your tour
7282019 Mapping With Google Tutorial
httpslidepdfcomreaderfullmapping-with-google-tutorial 3742
Fig 8 If you shared your tour by adding someonersquos email to the add people section of the share settings the tour will be visible in their Shared Items folder in Google Drive
When they click on the Google Earth file from their Shared with me folder in GoogleDrive a screen of the tour will load with a down arrow in the upper left corner Click on
the arrow to download the tour to Google Earth
Fig 9 Click on the down arrow found in the upper left side of the screen to download the tour to Google Earth
Note Pressing that arrow will automatically launch Google Earth and load the sharedtour to the my places panel The newly uploaded shared tour can be played in GoogleEarth by double clicking on the file
Fig 10 Once the tour is in Google Earth it can be played by double clicking on the shared file in the My Places panel
7282019 Mapping With Google Tutorial
httpslidepdfcomreaderfullmapping-with-google-tutorial 3842
UNIT 5-1 CREATING PATH AND POLYGONS
In this lesson you wil learn how to create path and polygons
Click here to view this topic in the Advanced User Guide for Google Earth
7282019 Mapping With Google Tutorial
httpslidepdfcomreaderfullmapping-with-google-tutorial 3942
UNIT 5-2 HISTORICAL IMAGERY
In this lesson you will learn to use historical imagery in Google Earth
Historical imagery in Google Earth allows you to view your neighborhood school andother places to see how they have changed over the years Not all areas of the worldhave historical satellite or aerial images available but most major cities do
To view historical imagery on Google Earth click on the clock icon in the toolbar at the top and a timeline slider will appear Try searching for a location such as LasVegas NV The years listed beneath the timeline refer to the dates for which imagery isavailable In the Las Vegas example you will notice there is imagery as far back as1950 Each gray hashmark on the timeline represents historical maps incorporated intothe imagery of this region Click the forward or back buttons beside the slider to jump
forward or backward in time You can set placemarks to specific points in time bychanging the year on the timeline slider and then adding a placemark to the map Youcan even add the historical map layer in Google Earth to overlay maps from hundreds of years ago This layer can be accessed by clicking Layers in the left side panel andselecting Rumsey Historical Maps
7282019 Mapping With Google Tutorial
httpslidepdfcomreaderfullmapping-with-google-tutorial 4042
UNIT 5-3 OCEAN IN GOOGLE EARTH
The Oceans layer in Google Earth showcases contributions from partners across the world
Click Ocean in the layers panel on the left side of the screen to turn on the Oceans layer
Zoom in to dive underwater and explore Explore the Ocean Showcase for moreinformation
7282019 Mapping With Google Tutorial
httpslidepdfcomreaderfullmapping-with-google-tutorial 4142
UNIT 5-4 TOUR GUIDE
In this lesson you will learn how to use the tour guide feature in Google Earth to take virtualtours
The tour guide feature in Google Earth makes it easy to learn more about the places youwant to visit or discover landmarks you didnrsquot know about Open the tour guide feature byclicking on the tab at the bottom of the screen If you donrsquot see the tour guide tab you canset it to appear by going to the View menu and toggling on the tour guide option Thenchoose a location you would like to tour Information about the site you are touring such asbrief descriptions and interesting historical facts will display across the top of thescreen The tour guide feature can also be a good resource for discovering unique locationsyou may never have heard about When a tour ends close the tour player by clickingpressing the X on the upper right corner of the tour player and the tour guide tab willautomatically open again to show you other notable landmarks and interesting sights in the
surrounding area Google Earth offers over 11000 tours of popular sights
7282019 Mapping With Google Tutorial
httpslidepdfcomreaderfullmapping-with-google-tutorial 4242
High Rated Restaurant In My Nearest City Bale Raos
httpswwwgooglecommapspreviewhl=enq=Bale+Raosampdata=1m41m31d196612d11036188
453d-
78087144m292m161m141s0x03A0x49bde399ebde344c3m81m31d196612d11036188453d-
78087143m21i19202i9554f1314m23d-
780811284d11036036975e46sRestaurant2C+Yogyakarta5m111m101sRestaurant2C+Yogyakart
a4m81m31d393232d11037484493d-780325043m21i19202i9554f131
Nearest Restaurant That Is Open 24 Hours Ministry Of Coffee
httpswwwgooglecommapspreviewhl=enq=Ministry+of+Coffeeampdata=1m41m31d196612d11
037952273d-
781713234m292m161m141s0x03A0x9035b04a0c733f9a3m81m31d196612d11037952273d-
781713233m21i19202i9554f1314m23d-
781899984d11037027515e46sRestaurant2C+Open+24+Hour2C+Yogyakarta5m111m101sResta
urant2C+Open+24+Hour2C+Yogyakarta4m81m31d393232d11037484493d-
780325043m21i19202i9554f131
Tour De Singkarak 2013httpsmapsenginegooglecommapeditmid=zqrLXR3gXeVMkSs1CwwU2u5Y
Templersquos Near Me
httpsdocsgooglecomfiled0B_kn-Ph3eCcaLXFLTVI5SHdqNEEeditusp=sharing

7282019 Mapping With Google Tutorial
httpslidepdfcomreaderfullmapping-with-google-tutorial 3642
Fig 6 To share your tour from Google Drive you can copy the link found in the Link to Share box or you can add
peoplersquos email addresses and share to their Google Drive directly with the Add people option
Fig 7 Modify the share settings so that people can view your tour by selecting
Friends you have shared your tour with can access it by opening their Google Drive
navigating to the shared items folder and clicking on the file of your tour
7282019 Mapping With Google Tutorial
httpslidepdfcomreaderfullmapping-with-google-tutorial 3742
Fig 8 If you shared your tour by adding someonersquos email to the add people section of the share settings the tour will be visible in their Shared Items folder in Google Drive
When they click on the Google Earth file from their Shared with me folder in GoogleDrive a screen of the tour will load with a down arrow in the upper left corner Click on
the arrow to download the tour to Google Earth
Fig 9 Click on the down arrow found in the upper left side of the screen to download the tour to Google Earth
Note Pressing that arrow will automatically launch Google Earth and load the sharedtour to the my places panel The newly uploaded shared tour can be played in GoogleEarth by double clicking on the file
Fig 10 Once the tour is in Google Earth it can be played by double clicking on the shared file in the My Places panel
7282019 Mapping With Google Tutorial
httpslidepdfcomreaderfullmapping-with-google-tutorial 3842
UNIT 5-1 CREATING PATH AND POLYGONS
In this lesson you wil learn how to create path and polygons
Click here to view this topic in the Advanced User Guide for Google Earth
7282019 Mapping With Google Tutorial
httpslidepdfcomreaderfullmapping-with-google-tutorial 3942
UNIT 5-2 HISTORICAL IMAGERY
In this lesson you will learn to use historical imagery in Google Earth
Historical imagery in Google Earth allows you to view your neighborhood school andother places to see how they have changed over the years Not all areas of the worldhave historical satellite or aerial images available but most major cities do
To view historical imagery on Google Earth click on the clock icon in the toolbar at the top and a timeline slider will appear Try searching for a location such as LasVegas NV The years listed beneath the timeline refer to the dates for which imagery isavailable In the Las Vegas example you will notice there is imagery as far back as1950 Each gray hashmark on the timeline represents historical maps incorporated intothe imagery of this region Click the forward or back buttons beside the slider to jump
forward or backward in time You can set placemarks to specific points in time bychanging the year on the timeline slider and then adding a placemark to the map Youcan even add the historical map layer in Google Earth to overlay maps from hundreds of years ago This layer can be accessed by clicking Layers in the left side panel andselecting Rumsey Historical Maps
7282019 Mapping With Google Tutorial
httpslidepdfcomreaderfullmapping-with-google-tutorial 4042
UNIT 5-3 OCEAN IN GOOGLE EARTH
The Oceans layer in Google Earth showcases contributions from partners across the world
Click Ocean in the layers panel on the left side of the screen to turn on the Oceans layer
Zoom in to dive underwater and explore Explore the Ocean Showcase for moreinformation
7282019 Mapping With Google Tutorial
httpslidepdfcomreaderfullmapping-with-google-tutorial 4142
UNIT 5-4 TOUR GUIDE
In this lesson you will learn how to use the tour guide feature in Google Earth to take virtualtours
The tour guide feature in Google Earth makes it easy to learn more about the places youwant to visit or discover landmarks you didnrsquot know about Open the tour guide feature byclicking on the tab at the bottom of the screen If you donrsquot see the tour guide tab you canset it to appear by going to the View menu and toggling on the tour guide option Thenchoose a location you would like to tour Information about the site you are touring such asbrief descriptions and interesting historical facts will display across the top of thescreen The tour guide feature can also be a good resource for discovering unique locationsyou may never have heard about When a tour ends close the tour player by clickingpressing the X on the upper right corner of the tour player and the tour guide tab willautomatically open again to show you other notable landmarks and interesting sights in the
surrounding area Google Earth offers over 11000 tours of popular sights
7282019 Mapping With Google Tutorial
httpslidepdfcomreaderfullmapping-with-google-tutorial 4242
High Rated Restaurant In My Nearest City Bale Raos
httpswwwgooglecommapspreviewhl=enq=Bale+Raosampdata=1m41m31d196612d11036188
453d-
78087144m292m161m141s0x03A0x49bde399ebde344c3m81m31d196612d11036188453d-
78087143m21i19202i9554f1314m23d-
780811284d11036036975e46sRestaurant2C+Yogyakarta5m111m101sRestaurant2C+Yogyakart
a4m81m31d393232d11037484493d-780325043m21i19202i9554f131
Nearest Restaurant That Is Open 24 Hours Ministry Of Coffee
httpswwwgooglecommapspreviewhl=enq=Ministry+of+Coffeeampdata=1m41m31d196612d11
037952273d-
781713234m292m161m141s0x03A0x9035b04a0c733f9a3m81m31d196612d11037952273d-
781713233m21i19202i9554f1314m23d-
781899984d11037027515e46sRestaurant2C+Open+24+Hour2C+Yogyakarta5m111m101sResta
urant2C+Open+24+Hour2C+Yogyakarta4m81m31d393232d11037484493d-
780325043m21i19202i9554f131
Tour De Singkarak 2013httpsmapsenginegooglecommapeditmid=zqrLXR3gXeVMkSs1CwwU2u5Y
Templersquos Near Me
httpsdocsgooglecomfiled0B_kn-Ph3eCcaLXFLTVI5SHdqNEEeditusp=sharing

7282019 Mapping With Google Tutorial
httpslidepdfcomreaderfullmapping-with-google-tutorial 3742
Fig 8 If you shared your tour by adding someonersquos email to the add people section of the share settings the tour will be visible in their Shared Items folder in Google Drive
When they click on the Google Earth file from their Shared with me folder in GoogleDrive a screen of the tour will load with a down arrow in the upper left corner Click on
the arrow to download the tour to Google Earth
Fig 9 Click on the down arrow found in the upper left side of the screen to download the tour to Google Earth
Note Pressing that arrow will automatically launch Google Earth and load the sharedtour to the my places panel The newly uploaded shared tour can be played in GoogleEarth by double clicking on the file
Fig 10 Once the tour is in Google Earth it can be played by double clicking on the shared file in the My Places panel
7282019 Mapping With Google Tutorial
httpslidepdfcomreaderfullmapping-with-google-tutorial 3842
UNIT 5-1 CREATING PATH AND POLYGONS
In this lesson you wil learn how to create path and polygons
Click here to view this topic in the Advanced User Guide for Google Earth
7282019 Mapping With Google Tutorial
httpslidepdfcomreaderfullmapping-with-google-tutorial 3942
UNIT 5-2 HISTORICAL IMAGERY
In this lesson you will learn to use historical imagery in Google Earth
Historical imagery in Google Earth allows you to view your neighborhood school andother places to see how they have changed over the years Not all areas of the worldhave historical satellite or aerial images available but most major cities do
To view historical imagery on Google Earth click on the clock icon in the toolbar at the top and a timeline slider will appear Try searching for a location such as LasVegas NV The years listed beneath the timeline refer to the dates for which imagery isavailable In the Las Vegas example you will notice there is imagery as far back as1950 Each gray hashmark on the timeline represents historical maps incorporated intothe imagery of this region Click the forward or back buttons beside the slider to jump
forward or backward in time You can set placemarks to specific points in time bychanging the year on the timeline slider and then adding a placemark to the map Youcan even add the historical map layer in Google Earth to overlay maps from hundreds of years ago This layer can be accessed by clicking Layers in the left side panel andselecting Rumsey Historical Maps
7282019 Mapping With Google Tutorial
httpslidepdfcomreaderfullmapping-with-google-tutorial 4042
UNIT 5-3 OCEAN IN GOOGLE EARTH
The Oceans layer in Google Earth showcases contributions from partners across the world
Click Ocean in the layers panel on the left side of the screen to turn on the Oceans layer
Zoom in to dive underwater and explore Explore the Ocean Showcase for moreinformation
7282019 Mapping With Google Tutorial
httpslidepdfcomreaderfullmapping-with-google-tutorial 4142
UNIT 5-4 TOUR GUIDE
In this lesson you will learn how to use the tour guide feature in Google Earth to take virtualtours
The tour guide feature in Google Earth makes it easy to learn more about the places youwant to visit or discover landmarks you didnrsquot know about Open the tour guide feature byclicking on the tab at the bottom of the screen If you donrsquot see the tour guide tab you canset it to appear by going to the View menu and toggling on the tour guide option Thenchoose a location you would like to tour Information about the site you are touring such asbrief descriptions and interesting historical facts will display across the top of thescreen The tour guide feature can also be a good resource for discovering unique locationsyou may never have heard about When a tour ends close the tour player by clickingpressing the X on the upper right corner of the tour player and the tour guide tab willautomatically open again to show you other notable landmarks and interesting sights in the
surrounding area Google Earth offers over 11000 tours of popular sights
7282019 Mapping With Google Tutorial
httpslidepdfcomreaderfullmapping-with-google-tutorial 4242
High Rated Restaurant In My Nearest City Bale Raos
httpswwwgooglecommapspreviewhl=enq=Bale+Raosampdata=1m41m31d196612d11036188
453d-
78087144m292m161m141s0x03A0x49bde399ebde344c3m81m31d196612d11036188453d-
78087143m21i19202i9554f1314m23d-
780811284d11036036975e46sRestaurant2C+Yogyakarta5m111m101sRestaurant2C+Yogyakart
a4m81m31d393232d11037484493d-780325043m21i19202i9554f131
Nearest Restaurant That Is Open 24 Hours Ministry Of Coffee
httpswwwgooglecommapspreviewhl=enq=Ministry+of+Coffeeampdata=1m41m31d196612d11
037952273d-
781713234m292m161m141s0x03A0x9035b04a0c733f9a3m81m31d196612d11037952273d-
781713233m21i19202i9554f1314m23d-
781899984d11037027515e46sRestaurant2C+Open+24+Hour2C+Yogyakarta5m111m101sResta
urant2C+Open+24+Hour2C+Yogyakarta4m81m31d393232d11037484493d-
780325043m21i19202i9554f131
Tour De Singkarak 2013httpsmapsenginegooglecommapeditmid=zqrLXR3gXeVMkSs1CwwU2u5Y
Templersquos Near Me
httpsdocsgooglecomfiled0B_kn-Ph3eCcaLXFLTVI5SHdqNEEeditusp=sharing

7282019 Mapping With Google Tutorial
httpslidepdfcomreaderfullmapping-with-google-tutorial 3842
UNIT 5-1 CREATING PATH AND POLYGONS
In this lesson you wil learn how to create path and polygons
Click here to view this topic in the Advanced User Guide for Google Earth
7282019 Mapping With Google Tutorial
httpslidepdfcomreaderfullmapping-with-google-tutorial 3942
UNIT 5-2 HISTORICAL IMAGERY
In this lesson you will learn to use historical imagery in Google Earth
Historical imagery in Google Earth allows you to view your neighborhood school andother places to see how they have changed over the years Not all areas of the worldhave historical satellite or aerial images available but most major cities do
To view historical imagery on Google Earth click on the clock icon in the toolbar at the top and a timeline slider will appear Try searching for a location such as LasVegas NV The years listed beneath the timeline refer to the dates for which imagery isavailable In the Las Vegas example you will notice there is imagery as far back as1950 Each gray hashmark on the timeline represents historical maps incorporated intothe imagery of this region Click the forward or back buttons beside the slider to jump
forward or backward in time You can set placemarks to specific points in time bychanging the year on the timeline slider and then adding a placemark to the map Youcan even add the historical map layer in Google Earth to overlay maps from hundreds of years ago This layer can be accessed by clicking Layers in the left side panel andselecting Rumsey Historical Maps
7282019 Mapping With Google Tutorial
httpslidepdfcomreaderfullmapping-with-google-tutorial 4042
UNIT 5-3 OCEAN IN GOOGLE EARTH
The Oceans layer in Google Earth showcases contributions from partners across the world
Click Ocean in the layers panel on the left side of the screen to turn on the Oceans layer
Zoom in to dive underwater and explore Explore the Ocean Showcase for moreinformation
7282019 Mapping With Google Tutorial
httpslidepdfcomreaderfullmapping-with-google-tutorial 4142
UNIT 5-4 TOUR GUIDE
In this lesson you will learn how to use the tour guide feature in Google Earth to take virtualtours
The tour guide feature in Google Earth makes it easy to learn more about the places youwant to visit or discover landmarks you didnrsquot know about Open the tour guide feature byclicking on the tab at the bottom of the screen If you donrsquot see the tour guide tab you canset it to appear by going to the View menu and toggling on the tour guide option Thenchoose a location you would like to tour Information about the site you are touring such asbrief descriptions and interesting historical facts will display across the top of thescreen The tour guide feature can also be a good resource for discovering unique locationsyou may never have heard about When a tour ends close the tour player by clickingpressing the X on the upper right corner of the tour player and the tour guide tab willautomatically open again to show you other notable landmarks and interesting sights in the
surrounding area Google Earth offers over 11000 tours of popular sights
7282019 Mapping With Google Tutorial
httpslidepdfcomreaderfullmapping-with-google-tutorial 4242
High Rated Restaurant In My Nearest City Bale Raos
httpswwwgooglecommapspreviewhl=enq=Bale+Raosampdata=1m41m31d196612d11036188
453d-
78087144m292m161m141s0x03A0x49bde399ebde344c3m81m31d196612d11036188453d-
78087143m21i19202i9554f1314m23d-
780811284d11036036975e46sRestaurant2C+Yogyakarta5m111m101sRestaurant2C+Yogyakart
a4m81m31d393232d11037484493d-780325043m21i19202i9554f131
Nearest Restaurant That Is Open 24 Hours Ministry Of Coffee
httpswwwgooglecommapspreviewhl=enq=Ministry+of+Coffeeampdata=1m41m31d196612d11
037952273d-
781713234m292m161m141s0x03A0x9035b04a0c733f9a3m81m31d196612d11037952273d-
781713233m21i19202i9554f1314m23d-
781899984d11037027515e46sRestaurant2C+Open+24+Hour2C+Yogyakarta5m111m101sResta
urant2C+Open+24+Hour2C+Yogyakarta4m81m31d393232d11037484493d-
780325043m21i19202i9554f131
Tour De Singkarak 2013httpsmapsenginegooglecommapeditmid=zqrLXR3gXeVMkSs1CwwU2u5Y
Templersquos Near Me
httpsdocsgooglecomfiled0B_kn-Ph3eCcaLXFLTVI5SHdqNEEeditusp=sharing

7282019 Mapping With Google Tutorial
httpslidepdfcomreaderfullmapping-with-google-tutorial 3942
UNIT 5-2 HISTORICAL IMAGERY
In this lesson you will learn to use historical imagery in Google Earth
Historical imagery in Google Earth allows you to view your neighborhood school andother places to see how they have changed over the years Not all areas of the worldhave historical satellite or aerial images available but most major cities do
To view historical imagery on Google Earth click on the clock icon in the toolbar at the top and a timeline slider will appear Try searching for a location such as LasVegas NV The years listed beneath the timeline refer to the dates for which imagery isavailable In the Las Vegas example you will notice there is imagery as far back as1950 Each gray hashmark on the timeline represents historical maps incorporated intothe imagery of this region Click the forward or back buttons beside the slider to jump
forward or backward in time You can set placemarks to specific points in time bychanging the year on the timeline slider and then adding a placemark to the map Youcan even add the historical map layer in Google Earth to overlay maps from hundreds of years ago This layer can be accessed by clicking Layers in the left side panel andselecting Rumsey Historical Maps
7282019 Mapping With Google Tutorial
httpslidepdfcomreaderfullmapping-with-google-tutorial 4042
UNIT 5-3 OCEAN IN GOOGLE EARTH
The Oceans layer in Google Earth showcases contributions from partners across the world
Click Ocean in the layers panel on the left side of the screen to turn on the Oceans layer
Zoom in to dive underwater and explore Explore the Ocean Showcase for moreinformation
7282019 Mapping With Google Tutorial
httpslidepdfcomreaderfullmapping-with-google-tutorial 4142
UNIT 5-4 TOUR GUIDE
In this lesson you will learn how to use the tour guide feature in Google Earth to take virtualtours
The tour guide feature in Google Earth makes it easy to learn more about the places youwant to visit or discover landmarks you didnrsquot know about Open the tour guide feature byclicking on the tab at the bottom of the screen If you donrsquot see the tour guide tab you canset it to appear by going to the View menu and toggling on the tour guide option Thenchoose a location you would like to tour Information about the site you are touring such asbrief descriptions and interesting historical facts will display across the top of thescreen The tour guide feature can also be a good resource for discovering unique locationsyou may never have heard about When a tour ends close the tour player by clickingpressing the X on the upper right corner of the tour player and the tour guide tab willautomatically open again to show you other notable landmarks and interesting sights in the
surrounding area Google Earth offers over 11000 tours of popular sights
7282019 Mapping With Google Tutorial
httpslidepdfcomreaderfullmapping-with-google-tutorial 4242
High Rated Restaurant In My Nearest City Bale Raos
httpswwwgooglecommapspreviewhl=enq=Bale+Raosampdata=1m41m31d196612d11036188
453d-
78087144m292m161m141s0x03A0x49bde399ebde344c3m81m31d196612d11036188453d-
78087143m21i19202i9554f1314m23d-
780811284d11036036975e46sRestaurant2C+Yogyakarta5m111m101sRestaurant2C+Yogyakart
a4m81m31d393232d11037484493d-780325043m21i19202i9554f131
Nearest Restaurant That Is Open 24 Hours Ministry Of Coffee
httpswwwgooglecommapspreviewhl=enq=Ministry+of+Coffeeampdata=1m41m31d196612d11
037952273d-
781713234m292m161m141s0x03A0x9035b04a0c733f9a3m81m31d196612d11037952273d-
781713233m21i19202i9554f1314m23d-
781899984d11037027515e46sRestaurant2C+Open+24+Hour2C+Yogyakarta5m111m101sResta
urant2C+Open+24+Hour2C+Yogyakarta4m81m31d393232d11037484493d-
780325043m21i19202i9554f131
Tour De Singkarak 2013httpsmapsenginegooglecommapeditmid=zqrLXR3gXeVMkSs1CwwU2u5Y
Templersquos Near Me
httpsdocsgooglecomfiled0B_kn-Ph3eCcaLXFLTVI5SHdqNEEeditusp=sharing

7282019 Mapping With Google Tutorial
httpslidepdfcomreaderfullmapping-with-google-tutorial 4042
UNIT 5-3 OCEAN IN GOOGLE EARTH
The Oceans layer in Google Earth showcases contributions from partners across the world
Click Ocean in the layers panel on the left side of the screen to turn on the Oceans layer
Zoom in to dive underwater and explore Explore the Ocean Showcase for moreinformation
7282019 Mapping With Google Tutorial
httpslidepdfcomreaderfullmapping-with-google-tutorial 4142
UNIT 5-4 TOUR GUIDE
In this lesson you will learn how to use the tour guide feature in Google Earth to take virtualtours
The tour guide feature in Google Earth makes it easy to learn more about the places youwant to visit or discover landmarks you didnrsquot know about Open the tour guide feature byclicking on the tab at the bottom of the screen If you donrsquot see the tour guide tab you canset it to appear by going to the View menu and toggling on the tour guide option Thenchoose a location you would like to tour Information about the site you are touring such asbrief descriptions and interesting historical facts will display across the top of thescreen The tour guide feature can also be a good resource for discovering unique locationsyou may never have heard about When a tour ends close the tour player by clickingpressing the X on the upper right corner of the tour player and the tour guide tab willautomatically open again to show you other notable landmarks and interesting sights in the
surrounding area Google Earth offers over 11000 tours of popular sights
7282019 Mapping With Google Tutorial
httpslidepdfcomreaderfullmapping-with-google-tutorial 4242
High Rated Restaurant In My Nearest City Bale Raos
httpswwwgooglecommapspreviewhl=enq=Bale+Raosampdata=1m41m31d196612d11036188
453d-
78087144m292m161m141s0x03A0x49bde399ebde344c3m81m31d196612d11036188453d-
78087143m21i19202i9554f1314m23d-
780811284d11036036975e46sRestaurant2C+Yogyakarta5m111m101sRestaurant2C+Yogyakart
a4m81m31d393232d11037484493d-780325043m21i19202i9554f131
Nearest Restaurant That Is Open 24 Hours Ministry Of Coffee
httpswwwgooglecommapspreviewhl=enq=Ministry+of+Coffeeampdata=1m41m31d196612d11
037952273d-
781713234m292m161m141s0x03A0x9035b04a0c733f9a3m81m31d196612d11037952273d-
781713233m21i19202i9554f1314m23d-
781899984d11037027515e46sRestaurant2C+Open+24+Hour2C+Yogyakarta5m111m101sResta
urant2C+Open+24+Hour2C+Yogyakarta4m81m31d393232d11037484493d-
780325043m21i19202i9554f131
Tour De Singkarak 2013httpsmapsenginegooglecommapeditmid=zqrLXR3gXeVMkSs1CwwU2u5Y
Templersquos Near Me
httpsdocsgooglecomfiled0B_kn-Ph3eCcaLXFLTVI5SHdqNEEeditusp=sharing

7282019 Mapping With Google Tutorial
httpslidepdfcomreaderfullmapping-with-google-tutorial 4142
UNIT 5-4 TOUR GUIDE
In this lesson you will learn how to use the tour guide feature in Google Earth to take virtualtours
The tour guide feature in Google Earth makes it easy to learn more about the places youwant to visit or discover landmarks you didnrsquot know about Open the tour guide feature byclicking on the tab at the bottom of the screen If you donrsquot see the tour guide tab you canset it to appear by going to the View menu and toggling on the tour guide option Thenchoose a location you would like to tour Information about the site you are touring such asbrief descriptions and interesting historical facts will display across the top of thescreen The tour guide feature can also be a good resource for discovering unique locationsyou may never have heard about When a tour ends close the tour player by clickingpressing the X on the upper right corner of the tour player and the tour guide tab willautomatically open again to show you other notable landmarks and interesting sights in the
surrounding area Google Earth offers over 11000 tours of popular sights
7282019 Mapping With Google Tutorial
httpslidepdfcomreaderfullmapping-with-google-tutorial 4242
High Rated Restaurant In My Nearest City Bale Raos
httpswwwgooglecommapspreviewhl=enq=Bale+Raosampdata=1m41m31d196612d11036188
453d-
78087144m292m161m141s0x03A0x49bde399ebde344c3m81m31d196612d11036188453d-
78087143m21i19202i9554f1314m23d-
780811284d11036036975e46sRestaurant2C+Yogyakarta5m111m101sRestaurant2C+Yogyakart
a4m81m31d393232d11037484493d-780325043m21i19202i9554f131
Nearest Restaurant That Is Open 24 Hours Ministry Of Coffee
httpswwwgooglecommapspreviewhl=enq=Ministry+of+Coffeeampdata=1m41m31d196612d11
037952273d-
781713234m292m161m141s0x03A0x9035b04a0c733f9a3m81m31d196612d11037952273d-
781713233m21i19202i9554f1314m23d-
781899984d11037027515e46sRestaurant2C+Open+24+Hour2C+Yogyakarta5m111m101sResta
urant2C+Open+24+Hour2C+Yogyakarta4m81m31d393232d11037484493d-
780325043m21i19202i9554f131
Tour De Singkarak 2013httpsmapsenginegooglecommapeditmid=zqrLXR3gXeVMkSs1CwwU2u5Y
Templersquos Near Me
httpsdocsgooglecomfiled0B_kn-Ph3eCcaLXFLTVI5SHdqNEEeditusp=sharing

7282019 Mapping With Google Tutorial
httpslidepdfcomreaderfullmapping-with-google-tutorial 4242
High Rated Restaurant In My Nearest City Bale Raos
httpswwwgooglecommapspreviewhl=enq=Bale+Raosampdata=1m41m31d196612d11036188
453d-
78087144m292m161m141s0x03A0x49bde399ebde344c3m81m31d196612d11036188453d-
78087143m21i19202i9554f1314m23d-
780811284d11036036975e46sRestaurant2C+Yogyakarta5m111m101sRestaurant2C+Yogyakart
a4m81m31d393232d11037484493d-780325043m21i19202i9554f131
Nearest Restaurant That Is Open 24 Hours Ministry Of Coffee
httpswwwgooglecommapspreviewhl=enq=Ministry+of+Coffeeampdata=1m41m31d196612d11
037952273d-
781713234m292m161m141s0x03A0x9035b04a0c733f9a3m81m31d196612d11037952273d-
781713233m21i19202i9554f1314m23d-
781899984d11037027515e46sRestaurant2C+Open+24+Hour2C+Yogyakarta5m111m101sResta
urant2C+Open+24+Hour2C+Yogyakarta4m81m31d393232d11037484493d-
780325043m21i19202i9554f131
Tour De Singkarak 2013httpsmapsenginegooglecommapeditmid=zqrLXR3gXeVMkSs1CwwU2u5Y
Templersquos Near Me
httpsdocsgooglecomfiled0B_kn-Ph3eCcaLXFLTVI5SHdqNEEeditusp=sharing