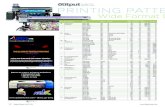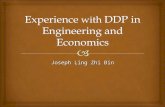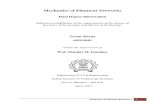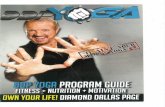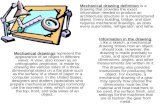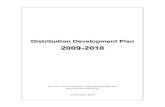Map Book Generation - Corps of Engineers Migrating Old JAMB Maps for Use with JambWow ... (DDP)...
Transcript of Map Book Generation - Corps of Engineers Migrating Old JAMB Maps for Use with JambWow ... (DDP)...
JambWow (Just Another Map Book With Object Workaround)
User Guide
Sam Falchook Contractor
Software & Scanning Services [email protected]
(504)-862-2113
Version 3.1
March 2, 2014
2
Table of Contents 1 Overview ..................................................................................................................... 3 2 Installation ................................................................................................................... 3 3 Generating an Index Layer .......................................................................................... 4 4 Setting Up Data Driven Pages ..................................................................................... 6 5 The JambWow Navigation Window ........................................................................... 8 6 Printing and Exporting............................................................................................... 10 7 Annotation ................................................................................................................. 12 8 Hiding Layout Elements on a Subset of Pages .......................................................... 15 9 Layout Element Resizing and Repositioning ............................................................ 16 10 Using Dynamic Text .............................................................................................. 16 11 Migrating Old JAMB Maps for Use with JambWow ............................................ 17 12 Help Menu ............................................................................................................. 20 13 Tips and Tricks ...................................................................................................... 20 14 Known Issues ......................................................................................................... 22 15 What’s New in JambWow? ................................................................................... 22 Appendix A Index Layer Data Types .......................................................................... 23 Appendix B Dynamic Text .......................................................................................... 23
3
1 Overview JambWow is an ArcGIS add-in that aids in the creation and output of map series. The purpose of the tool is to allow a cartographer to create a series of maps and manage them in a single map document. JambWow provides the convenience to print or export an entire series of maps in one step. JambWow also contains functionality that is uniquely helpful in generating Plan-and-Profile map series. JambWow expands upon the Data Driven Pages (DDP) functionality that is included out-of-the-box with ArcGIS 10. JambWow is also the successor to JAMB for ArcGIS 9. JambWow combines the best capabilities of JAMB with the best capabilities of Data Driven Pages. A JambWow map series contains three essential components:
• An index layer containing polygon features that divide a map series into pages. This may be a pre-existing layer, or you may generate this layer using the “Strip Map Generator”, “Grid Map Generator”, or “M-Aware Strip Map Generator” tools.
• A common map layout that is shared by all of the pages in the map series. Each page in the map series may have some unique aspects, but the general layout will be the same.
• One or more map layers. Generally speaking, a map series is an atlas of maps. The extents of the individual map pages are based on the polygon features found in an index layer. A list of the pages in an example book is presented in the “JambWow Navigation” dock-able window (Figure 1). The “JambWow Navigation” window will be discussed in Section 5. Throughout the remainder of this document we will discuss how to use JambWow to generate and use a map series. We will also explain the steps to migrate an old JAMB map series (that was generated in ArcGIS 9) for use in JambWow for ArcGIS 10.
Figure 1: The JambWow Navigation Window
2 Installation JambWow is an Add-In for ArcGIS 10. The simplest installation method is to double-click the add-in file in Windows Explorer. However, the preferred method is to configure ArcMap to load add-ins from a standard network folder. Contact your local GIS office to find out if your district has a standard network folder for this purpose. Neither method requires the user to have administrative permissions. After installing the new Add-In, close and re-open your ArcMap session for changes to take effect. After starting a new ArcMap session, you will see the JambWow toolbar (Figure 2). The following link contains more information about installing and sharing Add-Ins: http://help.arcgis.com/en/sdk/10.0/arcobjects_net/conceptualhelp/index.html#//0001000009tm000000
4
Figure 2: The JambWow Toolbar
3 Generating an Index Layer Before creating a Map Series, you first need an index layer to base your pages on. The polygon index features you use don’t have to be of any particular size or shape, nor do they need to be interconnected. The index layer you use must contain fields representing the page name and page number of each page. The page names and page numbers must be unique and cannot contain null values. In the current version of JambWow, the page name field must be called “SMAP_NAME” and the page number field must be called “SMAP_NUM”. These standard field names are required because as of ArcGIS 10.0 ESRI has not yet provided a method to retrieve these field names from data driven pages programmatically. Hopefully this will change in later versions of ArcGIS. The “SMAP_NUM” field should also be used for sorting. Optionally, the index layer may also contain a page rotation field called “SMAP_ANGLE”. For Plan-and-Profile map series, the index layer should contain “FROM_STAT” and “TO_STAT” fields to indicate the starting and ending station (M) values displayed in the profile view. Optionally, the index layer may contain “MIN_Y” and “Y_RANGE” fields to indicate the minimum elevation value to display on the Y-axis of the profile and the range of elevation values. For example, if “MIN_Y” is 10 and “Y_RANGE” is 30, the Y-axis will have a minimum of 10 and a maximum of 40. The standard JambWow attribute names and their data types are listed in Appendix A. JambWow attributes may be added to an existing index layer. The “Field Calculator” tool may be used to copy values from existing attributes. Before generating an index layer, you will want to choose the dimensions of the page layout and the dimensions of the data frame within the page layout. You will also want to choose a scale. You might want to create a preliminary page layout that contains the data frame. The dimensions of the data frame (in page units) and the scale are the two pieces of information that will be used to calculate the dimensions of the index layer polygon rectangles (in map units). For example, a scale of 1:4800 is equivalent to saying that 1 inch in page units = 400 feet in map units. Certain JambWow functionality is limited if your data frame is in a geographic coordinate system, so if possible for your map requirements, use a projected coordinate system. ArcGIS 10 includes two Geo-Processing tools that can be used to generate an index layer: “Grid Index Features” and “Strip Map Index Features”. These tools may be found in ArcToolbox or they may be accessed from the Index Grid Generators menu on the USACE JambWow toolbar (Figure 3). JambWow also includes the “M-Aware Strip Map Generator” which is a custom Geo-Processing tool that can be used to generate M-Aware Strip Map Index Features.
Figure 3: Index Grid Generator Tools Documentation on the “Grid Index Features” and “Strip Map Index Features” Geo-Processing tools may be found in the ArcGIS 10 help file or online at the following URLs: http://help.arcgis.com/en/arcgisdesktop/10.0/help/index.html#/Grid_Index_Features/00700000000q000000/ http://help.arcgis.com/en/arcgisdesktop/10.0/help/index.html#/Strip_Map_Index_Features/00700000000r000000/
5
3.1 Grid Index Features (Grid Map Generator) The “Grid Index Features” tool creates a grid of rectangular polygon features. The tool can exclude polygons that do not intersect any of the features in a feature layer. The attribute table of the generated index grid will contain “PageName” and “PageNumber” fields. To use the index layer with JambWow, you must first create “SMAP_NAME” and “SMAP_NUM” fields. Use the “Field Calculator” tool to calculate the “SMAP_NAME” and “SMAP_NUM” values based on the “PageName” and “PageNumber” values. 3.2 Strip Map Index Features (Strip Map Generator) The “Strip Map Index Features” tool creates a series of rectangular polygons, or index features, that follow a single linear feature or a group of linear features. The resulting index features contain the “PageNumber” and “Angle” attributes. The “Angle” attribute contains a rotation angle that can be used to rotate the map. As of the recent 3.1 enhancement to the Strip Map Index Features tool, standard JambWow attributes, “SMAP_SCALE”, “SMAP_NAME”, “SMAP_NUM” and “SMAP_ANGLE” will already be added and calculated in the attributes table. Users will no longer need to add / calculate these fields themselves. A complete list of the standard JambWow attributes names and their data types are listed in Appendix A. 3.2 M-Aware Strip Map Generator The “M-Aware Strip Map Generator” tool creates a series of rectangular polygons, or index features, that follow a single M-Aware linear route feature. Each rectangular index feature includes a segment of the linear feature that falls between two specific M values. Each index feature also includes some amount of overlap with neighboring index features. This geo-processing tool is useful for creating Plan-And-Profile map series. The “M-Aware Strip Map Generator” tool has several inputs (Figure 4): “Input Feature Layer” is the feature layer containing the M-Aware linear route feature. Use the selection tool to select one feature from the layer before opening the “M-Aware Strip Map Generator” tool. Alternatively, you may choose a feature layer that contains only one feature. “Station Interval” is the distance in feet in the M-dimension of the route feature class which will be included on each map page. It is the distance in the M-dimension from the starting station to the ending station on each map page. “Scale” is a numeric input containing the map scale. For example, “4800” represents 1:4800 map scale. “Data Frame Height” is the height of the data frame on the map layout, in inches. “Data Frame Width” is the width of the data frame on the map layout, in inches. “Map Name” is a name that will be concatenated with page numbers to generate unique page names. “Output File” is the path and file name for the output shapefile that will be generated. The resulting index features contain the following attributes: SMAP_NAME, SMAP_NUM, SMAP_ANGLE, FROM_STAT, TO_STAT, FROM_TO_ST¸ SMAP_SCALE, and IN_GRID. “FROM_TO_ST” is a text attribute that contains a formatted text string listing the starting and ending stations for a page. For example, the value of this attribute on the first page would be “STA. 0+00 to STA. 100+00” if the starting station is 0 and the ending station is 10,000. “SMAP_SCALE” is a numeric attribute that contains the map scale. For example, if the scale is 1:4800, it would contain the value “4800”. “IN_GRID” is a yes/no text attribute that indicates if the segment of the linear feature that falls between the two specific M values is completely contained within the rectangular index feature.
6
Figure 4: M-Aware Strip Map Generator Tool Inputs
4 Setting Up Data Driven Pages In the current version of JambWow, you must change the index layer name to “index_grid” in the table of contents of your map. The standard layer name is required because as of ArcGIS 10.0 ESRI has not yet provided a method to retrieve the index layer name from data driven pages programmatically.
Click the Setup Data Driven Pages button on the USACE JambWow toolbar. The Setup Data Driven Pages window will open and display the Definition tab (Figure 5).
Figure 5: The “Setup Data Driven Page” Window
7
Turn on the Enable Data Driven Pages checkbox. In the Data Frame dropdown list, choose the first data frame (which is usually “Layers”). In the Layer dropdown list, choose the “index_grid” layer. (If you forgot to re-name your index grid layer to “index_grid”, you may still rename it after setting up data driven pages.) In the Name Field dropdown list, select “SMAP_NAME”. This field gives each page a unique text description and can be used with dynamic text to display the name of the current page on the layout. In the Sort Field dropdown list, select “SMAP_NUM”. Make sure that Sort Ascending is checked. The Sort Field is used to order the pages. Each page will be assigned a sequential index number, starting with 1 for the first page. If your index layer contains a rotation field, select “SMAP_ANGLE” in the Rotation dropdown list. In the Spatial Reference dropdown list, select “none”. In the Page Number dropdown list, select “SMAP_NUM”. This field can be used with dynamic text to display the current page number on the layout. Data Driven Pages does not require Page Number to be sequential or numeric. However, for the purposes of JambWow, this field is also used for sorting, so it should be sequential and numeric. It must be non-null and contain no duplicates. Next, click the Extent tab (Figure 6).
Figure 6: The “Extent” tab on the “Setup Data Driven Page” Window If the index layer contains a scale field (such as “SMAP_SCALE”), select Data Driven Scale and select the scale field from the dropdown list. Otherwise, select Best Fit and set size to 100% , specify using “Percentage”. When finished, click OK. You may return to the Setup Data Driven Pages window at any time to make changes to the Data Driven Pages setup.
8
5 The JambWow Navigation Window Click the Hide/Show JambWow Navigation button on the USACE JambWow toolbar to show or hide the JambWow Navigation dock-able window (Figure 7a). The appearance of the button changes when the JambWow Navigation dock-able window is visible or hidden.
When the dock-able window is hidden, the button looks like a closed book:
When the dock-able window is visible, the button looks like an open book:
Click the refresh button in the JambWow Navigation window. This will update the contents of the JambWow Navigation window (Figure 7b). The contents of the JambWow Navigation window must be refreshed each time that the map is re-loaded.
Figure 7a: The JambWow Navigation Window Figure 7b: The JambWow Navigation Window After Refresh After being refreshed, the JambWow Navigation window contains a “tree-view” with a “Map Series” node and a child node for each page. The “page” node labels contain the page index, page name, and page number. The current page is highlighted. The current page’s index, page name, and page number are also displayed above the “tree-view”. Double-click on a page node to navigate to that page. (Or, right-click on the node and select “View Page” from the context menu.) Four navigation buttons at the top of the window allow you to navigate to the first page, previous page, next page, and last page (Figure 8).
Figure 8: Navigation Buttons in the JambWow Navigation Window Each page in the series may be disabled to exclude it from being printed or exported when the map series is printed or exported. Click the printer icon next to a page to disable it. The printer icon will change to a disabled page icon . Each page node has a context menu that may be used to navigate to the page, print the page, or export the page. You may right-click on a page node to view the page context menu (Figure 9). Printing and exporting are described in more detail in Section 6.
9
Figure 9: Page Node Context Menu The “Map Series” node has a context menu that contains a variety of functionality. You may right-click on the “Map Series” node to view the “Map Series” context menu (Figure 10).
Figure 10: Map Series Node Context Menu “Print Series” and “Export Series” are used to print or export the maps series as a whole (or a subset of pages). Printing and exporting are described in more detail in Section 6. “Convert Labels To Annotation” is used to convert the labels of one or more feature layers into page-specific Annotation Feature Classes (that will be stored in a file geodatabase). “Convert Labels To Annotation For This Page Only” is similar to “Convert Labels To Annotation”, but it only creates annotation for the current page. “Delete Annotation” is used to delete the page-specific Annotation Feature Classes that are associated with one or more feature layers. “Delete Annotation For This Page Only” is similar to “Delete Annotation”, but it only deletes annotation for the current page. Annotation is described in more detail in Section 7. “Tag Data Graph” is used to tag the selected data graph layout element so that the minimum and maximum Station values are updated in the “profile view” every time a page is displayed, printed, or exported. This is only relevant for Plan-And-Profile map series. “Un-tag Data Graph” clears the tag so that the data graph will not be updated. This functionality is also available from the layout context menu. “Tag To Show On This Page Only” is used to tag the selected layout element so that it will be hidden on all pages except the current page. “Tag To Hide On Select Pages” is used to tag the selected layout element so that it will be hidden on a subset of pages. “Untag To Show On All Pages” clears these tags so that the selected layout element is visible on all pages. Hiding Layout elements on a subset of pages is described in more detail in Section 8. “Tag Standard Position And Size” and “Tag Alternate Position And Size For This Page” are used together to reposition and/or resize layout elements to display one way on most pages and differently on some pages. “Apply Standard Position And Size To This Page” restores the layout element to appear as
10
it does on other pages. “Remove Position And Size Tags” clears all size and position tags. Layout element Resizing and Repositioning is described in more detail in Section 9. “Upgrade Old Jamb Annotation From Map to Geodatabase” moves old annotation (created in JAMB for ArcGIS 9) from Annotation Groups (stored in the map document) to Annotation Feature Classes stored in a file geodatabase. “Upgrade Old Jamb Tagged Layout Elements” is a tool for migrating tagged layout elements (tagged in JAMB for ArcGIS 9) to be used in JambWow. Some tagged text elements will be converted to dynamic text. Migrating old JAMB maps is described in more detail in Section 11.
6 Printing and Exporting Printing and exporting can be done for a single page, a set of pages, or the entire map series. As discussed in Section 5, printing and exporting functionality is accessible in the JambWow Navigation Window by right-clicking on a page node or right-clicking on the “Map Series” node. 6.1 Printing the Map Series Click Print Page… on the page context menu or click Print Series on the “Map Series” context to open the JambWow Print window (Figure 11).
Figure 11: The JambWow Print Window In the Page Range section, you may change which pages you would like to print. Select “All” to print all of the pages. Select “Pages:” to output a subset of pages. Enter a comma separated list of pages. Use dashes in between page numbers to indicate that you want to print all of the pages in a range. For example, to print pages 1 and 2 and pages 5 through 12, enter the following: 1,2,5-12 If “Don’t output disabled pages” is selected, the pages that are marked as disabled will not be printed. In the Copies section, change “Number of Copies” if you wish to print more than one copy. Click Setup to change printer and page settings (Figure 12). Click OK to begin printing or click Cancel to exit without printing.
11
Figure 12: The Page and Print Setup Window 6.2 Exporting the Map Series Click Export Page… on the page context menu or click Export Series on the “Map Series” context menu to open the JambWow Export window (Figure 13).
Figure 13: The JambWow Export Window Click the Browse button to select the folder location and base file name of the exported files (Figure 14). Navigate to the folder where you want to save your exports. In the File Name box enter the base file name. Leave the Save as type box empty. Click Save when finished.
12
Figure 14: The “Select a Base File Name” Window A page number (left padded with zeros) and a file extension will be appended onto the base file name that you enter. For example, if you enter “Atchafalaya_Basin” as the file name and export page 5 as a JPEG, the file name will be: Atchafalaya_Basin0005.jpg The full path of the base file name will be displayed in the “Export To:” box. This box is read only. Next, select a file type in the Save as Type drop down box. Export to JPEG is recommended for Plan-And-Profile map series to retain fidelity of the line symbols in the profile graph. In the Page Range section, you may change which pages you would like to export. Select “All” to export all of the pages. Select “Pages:” to output a subset of pages. Enter a comma separated list of pages. Use dashes in between page numbers to indicate that you want to export all of the pages in a range. For example, to export pages 1 and 2 and pages 5 through 12, enter the following: 1,2,5-12 If “Don’t output disabled pages” is selected, the pages that are marked as disabled will not be exported. The Options section contains export options that are specific to the file type that you selected. The options appear on one or more tabs. A discussion of these specific options is beyond the scope of this document. Click OK to begin exporting or click Cancel to exit without exporting.
7 Annotation JambWow allows you to create page-specific Annotation for each page in the map series. For annotation to appear correctly, the annotation must be rotated at the same angle as the current page. When you convert labels to annotation, JambWow creates separate annotation for each page. It also applies a page definition query to insure that the annotation is only visible when the appropriate page is active. Annotation is stored in a file geodatabase in the same folder as the map. The file geodatabase will be named the same as the map document, without the .MXD extension. 7.1 Creating Page-Specific Annotation As discussed in Section 5, annotation functionality is accessible in the JambWow Navigation Window by right-clicking on the “Map Series” node. Click “Convert Labels To Annotation” on the “Map Series” context menu to convert the labels of one or more feature layers into Annotation. This will display the “Convert Labels To Annotation” window (Figure 15a). Select one or more map layers on which to convert labels to annotation. If a layer already has page-specific annotation, it will not appear in the list. Click OK to begin converting labels to annotation. Annotation layers will appear in the table of contents with names ending in “_Anno”. The annotation layer names will contain underscores in place of spaces and special characters.
13
Figure 15a: The “Convert Labels To Annotation” Window Figure 15b: Creating Annotation for the Current Page Only Sometimes a feature layer will have corresponding page-specific annotation in the file geodatabase, but the page-specific annotation does not appear in the table of contents of the map. In that case, the feature layer will still be listed in the “Convert Labels To Annotation” window, but the layer name will be preceded by the following text: “[Already has annotation in database] –“. If the feature layer is selected, the page-specific annotation will be added to the table of contents. Conversely, if a feature layer has corresponding page-specific annotation in the table of contents, but the page-specific annotation is missing from the file geodatabase, the layer name will be preceded by the following text: “[Already has annotation in TOC] –“. In this case, the page-specific annotation layers in the table of contents contain broken data sources. If the feature layer is selected, the broken annotation layers will be removed. The annotation will be re-generated and new page-specific annotation layers will be added to the table of contents. 7.2 Creating Page-Specific Annotation For The Current Page Only In some situations, you may need to create page-specific annotation for the current page only. For example, if a new page is added to the map series after annotation has already been generated for the other pages, it would make sense to generate annotation for that page alone. First, navigate to the page in question. Then, right-click on the “Map Series” node and click “Convert Labels To Annotation For This Page Only”. This will display the “Convert Labels To Annotation” window, similar to what was described in the previous section, but the window title will show the current page index (Figure 15b). Select one or more map layers on which to convert labels to annotation. If a layer already has page-specific annotation for that page, it will not appear in the list. Click OK to begin converting labels to annotation. 7.3 Deleting Page-Specific Annotation To Delete Page-Specific Annotation Layers for one or more feature layers and to turn labels back on, click “Delete Annotation” on the “Map Series” context menu in the JambWow Navigation Window. This will display the “Delete Annotation” window (Figure 16a). Select one or more feature layers to delete their associated annotation layers and turn their labels back on. A layer will only appear in this list if it has page-specific annotation. Click OK to begin deleting the associated annotation layers. Sometimes a feature layer will have corresponding page-specific annotation in the file geodatabase, but the page-specific annotation does not appear in the table of contents of the map. In that case, the feature layer will still be listed in the “Delete Annotation” window, but the layer name will be preceded by the following text: "[Does not have has annotation in TOC] - ". Conversely, if a feature layer has
14
corresponding page-specific annotation in the table of contents, but the page-specific annotation is missing from the file geodatabase, the layer name will be preceded by the following text: "[Does not have annotation in database] - ". If the feature layer is selected, its page-specific annotation will be removed from either the table of contents or the file geodatabase, wherever it exists.
Figure 16a: The “Delete Annotation” Window Figure 16b:Deleting Annotation for the Current Page Only 7.4 Deleting Page-Specific Annotation For The Current Page Only In some situations, you may need to delete page-specific annotation for the current page only and then re-create it. For example, if the page rotation of a particular page changes, the annotation for that page might need to be re-generated to match the new page rotation. First, navigate to the page in question. Then, right-click on the “Map Series” node and click “Delete Annotation For This Page Only”. This will display the “Delete Annotation” window, similar to what was described in the previous section, but the window title will show the current page index (Figure 16b). Select one or more feature layers to delete their associated annotation layers. (This will NOT automatically turn the feature layer’s labels back on.) A layer will only appear in this list if it has page-specific annotation for that page. Click OK to begin deleting the associated annotation layers. 7.5 Feature Layer Context Menu Additional annotation functionality is accessible by right-clicking on a feature layer in the map’s Table of Contents(Figure 17). Notice the four JambWow items at the bottom of the context menu. Click “Convert Labels To Annotation” to generate annotation for the feature layer that you right-clicked. Click “Delete Annotation” to delete its associated annotation layers. Click “Convert Labels To Annotation for this page only” to generate annotation for the current page. Click “Delete Annotation for this page only” to delete annotation for the current page. …
Figure 17: The “Table of Contents” Context Menu
15
8 Hiding Layout Elements on a Subset of Pages Any type of map layout element may be tagged to be shown on the current page only or tagged to be hidden on a subset of pages. First, select an element in the map layout. As discussed in Section 5, these functions are accessible in the JambWow Navigation by right-clicking on the “Map Series” node. The same functionality is also available from the map layout context menu (Figure 19). 8.2 Tag to Show On This Page Only Click “Tag to Show On This Page Only” to tag the selected layout element so that it will be hidden on all pages except the current page. 8.1 Tag to Hide On Select Pages Click “Tag To Hide On Select Pages” to tag the selected layout element so that it will be hidden on a subset of pages. This will display the “Hide On Select Pages” window (Figure 18). The left side of the window contains a list of pages on which the layout element should be visible. The right side of the window contains a list of pages on which the layout elements should be hidden. Select one or more pages on the list to the left, and click the “>” button to move those pages to the list on the right. You may hold down Shift or CTRL to select multiple pages. Use the “<” button to move pages back to the list on the left. Use the “>>” button to move all of the pages to the list on the right. Use the “<<” button to move all of the pages to the list on the left. Click the Reset button to move all of the pages back to whichever list they initially appeared in when the window was opened. Click OK to save your changes. The layout element will be hidden whenever you navigate to any of the pages in the list on the right. 8.1 Untag To Show On All Pages Click “Untag To Show On All Pages” to clears these tags so that the selected layout element is visible on all pages.
Figure 18: The “Hide On Select Pages” Window Figure 19: The “Map Layout” Context Menu
16
9 Layout Element Resizing and Repositioning Layout elements may be tagged to display in a different position and display at a different size on a subset of pages. The concept is that the layout element may have a “normal” location and size that is standard across most, but not all, of the pages in the map series. Each page may have an “exception” to the “normal” location and size. As discussed in Section 5, Layout Element Resizing and Repositioning functionality is accessible in the JambWow Navigation Window by right-clicking on the “Map Series” node. “Tag Standard Position And Size” records the “standard” location and size of the selected layout element. Whenever a page is displayed, printed, or exported, the layout element is reverted back to the “standard” location and size. “Tag Alternate Position And Size For This Page” records an “alternate” position and size that only applies to the current page. Whenever this page is displayed, printed, or exported, the layout element is reverted back to the “alternate” location and size. “Apply Standard Position And Size To This Page” clears the “alternate” location and size for the current page. The layout element is immediately reverted back to the “standard” position and size. “Remove Position And Size Tags” clears the “standard” position and size and also clears any “alternate” positions and sizes. After the tags are cleared, what you see is what you get. Whenever a page is displayed, printed, or exported, the layout element’s location and size will not be modified. This functionality is also available on the layout context menu (Figure 19).
10 Using Dynamic Text At ArcGIS 10, ESRI introduced the concept of “Dynamic Text”. Dynamic text is text placed on a map layout that changes dynamically based on the current properties of the map document, data frame, and Data Driven Pages. Dynamic text works through the use of tags, like HTML. See the ArcGIS 10 help topic “Working with dynamic text” for more information about dynamic text. The help topic is also available here: http://resources.arcgis.com/en/help/main/10.1/index.html#//00s900000013000000 For convenience, the JambWow toolbar contains a Dynamic Text menu (Figure 20). This menu contains tools to insert a variety of types of Dynamic Text. This menu is identical to the dynamic text menu that can be accessed by clicking Insert > Dynamic Text on the main menu.
Figure 20: The “Dynamic Text” Menu on the JambWow Toolbar
17
Several of these dynamic text items are particularly relevant: “Current Date” displays the current date. “Data Driven Page Name” displays the current page name. It might be useful as a page title. “Data Driven Page Number” displays the current page number. “Data Driven page Count” displays a count of the number of pages in the map series. In addition to these types of dynamic text, you might also wish to display an attribute of your index layer on your map as dynamic text. For example, a “Plan and Profile” map series might have a text attribute called “FROM_TO_ST” that contains a formatted text string listing the starting and ending stations for a page. For example the value of this attribute on the first page might be: “STA. 0+00 to STA. 100+00”. To display this attribute on the layout as dynamic text, first add a new text element to the layout. Next, modify its text to contain the following: <dyn type=”page” property=”FROM_TO_ST”/> In your map, replace FROM_TO_ST with the name of the attribute that you wish to display. A list of dynamic text strings that are relevant to JambWow are show in Appendix B.
11 Migrating Old JAMB Maps for Use with JambWow Migrating old JAMB maps (created in ArcGIS 9.x) to be used in JambWow (for ArcGIS 10.x) requires several manual steps and several automated steps. 11.1 Preparing the Index Layer to Be Used In JambWow The first step is to rename your index layer to “index_grid” in the table of contents of your map. As mentioned in Section 4, this is a requirement in the current version of JambWow. The next step is to create attributes in the index layer that match the required naming conventions as discussed in Section 3. The standard JambWow attributes and their data types are listed in Appendix A. “SMAP_NAME” is the required page name field, and “SMAP_NUM” is the required page number field. Additional attributes may be needed, depending on the type of map series. If your map series uses page rotation, you must create an “SMAP_ANGLE” field. Add these fields to the attribute table. Use the “Field Calculator” tool to calculate the attribute values based on the values of existing attributes. 11.2 Setting up Data Driven Pages Follow the instructions described in Section 4 to set up data driven pages. Show the JambWow Navigation window as described in Section 5 and click the refresh button to update the contents of the JambWow Navigation window. 11.3 Upgrade Old Jamb Annotation From Map to Geodatabase As discussed in Section 5, the “Upgrade Old Jamb Annotation From Map to Geodatabase” tool is accessible in the JambWow Navigation Window by right-clicking on the “Map Series” node. This tool moves page-specific annotation from Annotation Groups in the map into annotation feature classes in a File Geodatabase (similar to the annotation feature classes that are described in Section 7). 11.4 Upgrade Old Jamb Tagged Layout Elements As discussed in Section 5, the “Upgrade Old Jamb Tagged Layout Elements” tool is accessible in the JambWow Navigation Window by right-clicking on the “Map Series” node. This is an automated tool for migrating various tagged layout elements (that were tagged in JAMB for ArcGIS 9.x) so they are available
18
for use in JambWow. When the tool finishes running, it will display a migration report in your default text editor (Figure 21).
Figure 21: A migration report displays after old JAMB tagged items are converted to use with JambWow. Items that were tagged as “Show On This Page Only” or tagged as “Show On All Pages But This One” will be re-tagged as JambWow items using the “Hide On Select Pages” tag. However, this is not possible in some cases. If these items were hidden on the current page when the map was saved in ArcGIS 9.x, their location information is lost. If one or more hidden layout element loses its location information, an action item will appear in the migration report. These layout elements will be placed below the bottom of the page and they will be selected (Figure 23). You will have to figure out where these layout elements were located in the layout and manually put them back in their preferred locations. You will also have to manually re-tag these previously hidden elements to be hidden on the correct group of pages. To help with this task, the previously tagged page numbers can be viewed in the Element Name box in the Properties window under the Size and Position tab (Figure 22). In Figure 22, the Element Name box contains the text “Show only on page: 1”. Following the steps described in Section 8, tag this layout element to be hidden on all pages except for page 1.
Figure 22: The “Element Name” box on the “Size and Position” tab in the “Properties” Window contains text that describes on which page the item should be shown or hidden.
19
Figure 23: Some hidden layout elements were placed below the page because their location information was lost. In addition to those hidden layout elements with missing location information, there might also be hidden layout elements with broken tags. These are usually picture elements whose tag information was overwritten by ArcMap. These layout elements became lost and forgotten in JAMB because they were not visible on any page. The tool will simply delete these hidden layout elements if any are found. The tool also clears the selected feature in any inset maps. The old JAMB (for ArcGIS 9.x) contained automated tools for creating local and global identifiers. Local and Global Identifiers were two types of inset maps that showed the location of the current page. The old JAMB included an automated function that would select the index layer feature that was associated with the current page. This was sometimes used to visually indicate the extent of the current page. In the current version of JambWow, this functionality no longer exists. Instead, you may display the current extent by setting up an extent indicator in the inset map. See the ArcGIS 10 help topic "Using extent indicators to enhance overview or locator maps" for more information about extent indicator. The help topic is also available here: http://help.arcgis.com/en/arcgisdesktop/10.0/help/index.html#//00s900000005000000.htm Tagged data graphs will be re-tagged as JambWow data graphs. In some JAMB map documents, the data graph may have been tagged to appear with a different size and position on a subset of pages. You will have to re-apply Standard and Alternate size and positions using the methods described in Section 9. In other JAMB map documents, an alternate data graph may have been created to display a more narrow data graph on the last page of the map series. In that case, the alternate data graph might have to be re-tagged to be hidden on all pages except the last one, using the methods described in Section 8. Tagged page titles, page numbers, index layer attributes, and dates will all be converted to Dynamic Text. (A list of dynamic text strings that are relevant to JambWow are show in Appendix B.)
20
12 Help Menu The JambWow toolbar contains a Help menu (Figure 24).
Figure 24: The Help Menu on the JambWow Toolbar Click “About JambWow” to display the “About JambWow” window (Figure 25) which contains the version number, release date, and contact information. Click “User Guide” to view this user guide.
Figure 25: The “About JambWow” Window
13 Tips and Tricks In order to get the most out of JambWow, there are a few tips and tricks that you should be aware of: General JambWow tips:
• Maps should not contain multiple layers with the same name. If a map contains more than one copy of the same layer, the copies must have unique names in the table of contents. When comparing layer names for uniqueness, spaces and special characters are replaced with underscores. For example, “River Miles” and “RIVER_MILES” are treated as the same name.
Tips about page-specific annotation:
• A page-specific annotation layer’s name is the same as the associated feature layer’s name with “_Anno” appended to the end of the name. Spaces and special characters are replaced with underscores. Annotation layer names must start with a letter. Consequently, a ‘z’ will be appended to the beginning of the annotation layer name if the feature layer name does not start with a letter.
• Page-specific annotation layers in the table of contents have page definition queries applied to them to insure that the annotation is only visible when the appropriate page is active. This also filters out the list of records when viewing them in table form. You may temporarily disable the page definition query in order to view records for all pages. The page-definition query uses the “PAGE_NAME” attribute to match an annotation feature to a particular page.
• Annotation layers cannot be deleted from a geodatabase if there is an open edit session on the geodatabase.
21
Sharing maps with users who do not have JambWow:
• A user who does not have JambWow installed on his or her machine is able to open a map that was created with JambWow. He or she may use the Data Driven Pages toolbar to navigate between pages. However, some aspects of the map will not update properly when navigating between pages using the Data Driven Pages toolbar. If the user saves the map, any pages that had been marked as “disabled” will reverted back to “enabled”.
Tips about creating a map series with a special index map page:
• It is possible to create an index map page that is part of the map series. Start by creating an index layer in the normal way by using the Strip Map Generator or Grid Map Generator. Next, start an edit session on the index layer and create an additional index map grid feature that covers the extent of all of the other features.
• Set the “SMAP_ANGLE” attribute to 0. • Zoom to the extent of the grid feature and make a note of the scale. Save the scale in the
“SMAP_SCALE” attribute. • Set the “SMAP_NAME” to whatever title you want for the index map page. • Assuming that your index map grid is the last index feature in the index layer, set the
“SMAP_NUM” to a value one higher than the previous index layer feature. Alternatively, you could make the index map grid feature the first feature by setting set the “SMAP_NUM” to 1 and incrementing the other “SMAP_NUM” values by 1.
• If this is a “Plan-And-Profile” map series”, set the “FROM_STAT” and “TO_STAT” attributes to the “FROM_STAT” of the first feature and the “TO_STAT” of the last feature.
• To make the layout appear differently on the “Index Map” page, use the methods described in Sections 8 and 9.
• To hide layers on the “Index Map” page, set the layers as scale dependent. Pitfalls of Renaming Pages
• Page names are very important. When a layout element is tagged to be hidden on a subset of pages or when it is tagged to be shown on one page only, JambWow records the names of all of the pages on which the element should be hidden. Similarly, when a layout element is tagged with alternate size and location information for a specific page, JambWow records the name of the page along with the size and location information. When a page is marked as disabled, JambWow records the name of the disabled page. Page-specific annotation features contain a PAGE_NAME attribute that is used by a “page definition query” to determine the annotation feature’s conditional visibility based on the page name. As you can image, when a page name is changed in the index layer, this has many negative impacts. The layout elements that were marked as hidden on that page are no longer hidden. The layout elements that were marked with alternate size and position information on that page revert back to the standard position and size. If the page had been marked as disabled, it is no longer marked as disabled. If a page had page-specific annotation, the page specific annotation may no longer become visible when navigating to the page. These impacts will not necessarily be immediate or obvious. So, avoid making changes to page names whenever possible.
• If a page is renamed, you may manually modify a page-specific annotation layer’s attribute table to update the values in the “PAGE_NAME” attribute to match the new page name.
The difference between page index and page number
• Page numbers may be different from the page indexes. Page index is always 1 for the first page, and then is sequential for subsequent pages (1, 2, 3, 4, 5…). Page numbers come from a page number attribute in the index layer. Unlike page indexes, page numbers do not have to start at 1 and page numbers do not have to be sequential.
22
14 Known Issues This section lists known issues or bugs in JambWow: 1. Several user interface components do not display correctly if the Windows text display size
property is set to 150%.
15 What’s New in JambWow? This section describes what features have been added to JambWow. Version 2.0: 1. This version of JambWow was a complete re-write of the original JAMB tool. It incorporated the
“Data Driven Pages” and “Dynamic Text” technology of ArcGIS 10. This version made a clean break from its historical roots as an offshoot of “DS Map Book” and JAMB for ArcGIS 9.
Version 3.0 1. Added the “Show On This Page Only” tool to hide layout elements on all pages except the current
page. Also added the “Untag to Show on All Pages” tool. 2. Added tools to “Convert Labels to Annotation” and “Delete Annotation” for the current page only. 3. Replaced the “Upgrade Old Jamb Hidden Layout Items” tool with a more comprehensive
“Upgrade Old Jamb Tagged Layout Elements” tool. The new tool automates many steps which previously had to be done manually, including:
a. re-tagging the data graph, b. converting page titles, page numbers, dates, and index layer attributes to dynamic text c. clearing feature selection in inset maps d. Re-tagging JAMB “show on this page only” and “show on all pages except this one” layout
elements (when the location information is not lost). 4. Fixed a north arrow resizing error. 5. Added font size preservation when tagging a text element with standard and alternate size and location. 6. Fixed a bug with hiding text element leader lines. 7. Added sorting of pages by page index in the “Hide On Select Pages” window. 8. Added display of page numbers in the JambWow Navigation window and “Hide On Select Pages”
window. 9. Changed the JambWow context-menu items icons. 10. Improved performance in the “Convert Labels To Annotation” window. 11. Modified the page-specific annotation functionality to store annotation for multiple pages in a single
annotation layer and use the “PAGE_NAME” attribute along with a page definition query to display only the annotation features that are associated with the currently active page.
Version 3.1 1. Replaced the Strip Map Index Features (Strip Map Generator) tool with an enhanced version of the
tool, developed via Model Builder. The enhanced tool incorporates four new fields to the attribute table: SMAP_SCALE, SMAP_ANGLE, SMAP_NUM, & SMAP_NAME.
2. Added a new input parameter to the user interface of the enhanced Strip Map Generator tool, ‘Map Name’, to assist in populating the SMAP_NAME field (concatenated with the SMAP_NUM) in the attribute table.
3. JambWow is now fully compatible with ArcGIS 10.1.
23
Appendix A Index Layer Data Types The following table lists the standard data types for the standard index layer attributes. Length, precision, and scale may vary depending on how the index layer was generated. Field Name Data Type Length Precision Scale Required SMAP_NAME Text 254 Yes SMAP_NUM Long Integer 9 Yes SMAP_SCALE Long Integer 9 No SMAP_ANGLE Float 7 4 No FROM_STAT Double 15 3 No TO_STAT Double 15 3 No FROM_TO_ST Text 254 No IN_GRID Text 254 No MIN_Y Double 15 3 No Y_RANGE Double 15 3 No
Appendix B Dynamic Text The following dynamic text strings are commonly used in JambWow. Copy and paste the dynamic text into the appropriate text element: Text Element Type Dynamic Text String Current Date <dyn type=”date” format=”short”/> Current Page Name <dyn type="page" property="name"/> Current Page Number <dyn type="page" property="number"/> Page Count <dyn type="page" property="count"/> Index Layer Attribute <dyn type=”page” property=”FROM_TO_ST”/> (In the Index Layer Attribute example, FROM_TO_ST is an attribute in the index layer.) You can also combine these to make complex text. The following example shows the current page number and the total number of pages in a single piece of text. It would display a text string like “Sheet 11 of 30”: Sheet <dyn type="page" property="index"/> of <dyn type="page" property="count"/>