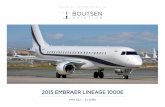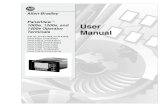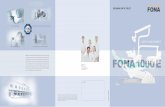Manuela Panel View 1000e
-
Upload
harold-mendoza-cano -
Category
Documents
-
view
821 -
download
0
Transcript of Manuela Panel View 1000e

Manual delusuario
Allen-Bradley
product icon
Terminales deoperadorPanelView�1000e,1200e, y 1400e
(No. de catálogo: 2711E-T10C6, 2711E-K10C6,2711E-T10C7, 2711E-K10C7,2711E-T10C15, 2711E-K10C15,2711E-K12C6, 2711E-K12C6L2,2711E-T12C6, 2711E-T12C4,2711E-T14C6, 2711E-K14C6,2711E-T14C7, 2711E-K14C7,2711E-T14C15, 2711E-K14C15)

Ya que los productos descritos en esta publicación tienen unavariedad de usos, aquellos responsables por la aplicación y usode este equipo de control deben estar seguros que todos los pasosnecesarios se han tomado, para asegurar que cada aplicación yuso cumple con los requisitos de seguridad y ejecución,inclusive cualquier ley, regulación, código y estándar aplicable.
Las ilustraciones, tablas, ejemplos de programa y ejemplos dediagramas mostrados en esta guía tienen el propósito de serusados como ejemplos. Debido a las diversas variables yrequisitos asociados con cualquier instalación particular,Allen-Bradley no asume responsabilidad (inclusive propiedadintelectual) por el uso real de este equipo basado en los ejemplosy diagramas.
La publicación SGI-1.1 de Allen–Bradley, “Consideraciones deaplicación para controles de estado sólido” (disponible en sudeicina local de Allen–Bradley) describe algunas diferenciasimportantes entre entre el equipo de estado sólido y losdispositivos electromecánicos cableados, las cuales se debentomar en consideración al aplicar productos como los descritosen esta publicación.
Prohibida la reproducción total o parcial de esta publicación conderechos reservados, sin el permiso escrito de Allen-BradleyCompany, Inc..
En este manual usamos notas para resaltar las consideraciones deseguridad.
!ATENCION: Identifica la información conrespecto a prácticas o circunstancias que puedenconducir a lesiones personales o muerte, daño a lapropiedad o pérdida económica.
Las notas de atención le ayudan a:
• identificar un peligro
• evitar un peligro
• reconocer las consecuencias
Importante: Identifica la información que es especialmenteimportante para la aplicación adecuada yentendimiento del producto.
PanelBuilder, PanelView, Data Highway Plus, DH+, Modbus, SLC y SLC 500 son marca registradas, y PLC, PLC-2, yPLC-3 son marca registradas de Allen-Bradley, Inc.Intel es una marca registrada de Intel Corporation.IBM, PC, AT, XT, PS/2 y PC DOS son marca registradas de International Business Corporation.Epson es una marca registrada de Seiko Epson Corporation.Microsoft Windows es una marca registrada, y Microsoft, MS, y MS-DOS son marca registradas de Microsoft Corporation.Todas las otras marcas y nombres de producto son marca registrada de las respectivas caompañias, y de esta manera sereconocen.
Información importantepara el usuario

Publicación 2711E-821ES – enero de 1998
Prefacio
Acerca de este manual P–1. . . . . . . . . . . . . . . . . . . . . . . . . . . . . . Audiencia destinada P–2. . . . . . . . . . . . . . . . . . . . . . . . . . . . . . . . Publicaciones relacionadas P–2. . . . . . . . . . . . . . . . . . . . . . . . . . Servicios de soporte técnico P–3. . . . . . . . . . . . . . . . . . . . . . . . . .
Capítulo 1
Bienvenidos a la familia PanelView 1–1. . . . . . . . . . . . . . . . . . . . . Software y Terminales táctiles y de teclado 1–5. . . . . . . . . . . . . . . .
Terminales de teclado 1–6. . . . . . . . . . . . . . . . . . . . . . . . . . . . . Teclas de función 1–8. . . . . . . . . . . . . . . . . . . . . . . . . . . . . . . Teclado numérico 1–8. . . . . . . . . . . . . . . . . . . . . . . . . . . . . . Teclas especiales 1–8. . . . . . . . . . . . . . . . . . . . . . . . . . . . . .
Terminales táctiles 1–9. . . . . . . . . . . . . . . . . . . . . . . . . . . . . . . . Software de configuración PanelBuilder 1400e 1–11. . . . . . . . . . .
Características de los terminales PanelView 1–11. . . . . . . . . . . . . . Características nuevas de los terminales PanelView 1–13. . . . . . . . . Conexiones y controladores programables aplicables 1–14. . . . . . . .
Comunicaciones Remotas de E/S 1–14. . . . . . . . . . . . . . . . . . . . PLC-5/11, 5/15, 5/20, 5/25, 5/30, 5/40, 5/60, 5/80 y 5/250 1–14. PLC-5/10 1–14. . . . . . . . . . . . . . . . . . . . . . . . . . . . . . . . . . . PLC-3 y PLC-3/10 1–14. . . . . . . . . . . . . . . . . . . . . . . . . . . . . Familia de procesadores PLC-2 vía 1771-SN o 1772-SD2 1–15SLC-5/02, 5/03, o 5/04 vía 1747-SN Serie A o B 1–15. . . . . . . . Módulo subescáner 1771-SN de E/S 1–15. . . . . . . . . . . . . . . . Escáner 6008-SI IBM PC de E/S 1–15. . . . . . . . . . . . . . . . . . . Escáner 6008-SV VME de E/S 1–15. . . . . . . . . . . . . . . . . . . . Escáner 6008-SQ DEC Q-BUS de E/S 1–16. . . . . . . . . . . . . .
Comunicaciones DH+ 1–16. . . . . . . . . . . . . . . . . . . . . . . . . . . . PLC-5/10, 5/11, 5/15, 5/20, 5/25, 5/30, 5/40, 5/60, 5/80,
5/40L,5/60L, 5/80L 1–16. . . . . . . . . . . . . . . . . . . . . . . . . . SLC-5/04 1–16. . . . . . . . . . . . . . . . . . . . . . . . . . . . . . . . . . . PLC2/PLC3 1–16. . . . . . . . . . . . . . . . . . . . . . . . . . . . . . . . . .
Comunicaciones ControlNet 1–16. . . . . . . . . . . . . . . . . . . . . . . . PLC-5/20C, 5/40C, 5/60C, 5/80C 1–18. . . . . . . . . . . . . . . . . .
Capítulo 2
Vista general 2–1. . . . . . . . . . . . . . . . . . . . . . . . . . . . . . . . . . . . . . Dimensiones de Terminal PanelView 1000e 2–2. . . . . . . . . . . . . . . Herramientas para instalar su terminal PanelView 1000e 2–4. . . . . . Opciones de montaje para terminales PanelView 1000e 2–4. . . . . . .
Montaje con clips para el terminal táctil, en un panel o pared 2–4. . Montaje con clips para el terminal de teclado, en panel o pared 2–7Montaje con clips para un terminal táctil, en rack de 19 pulg. 2–9Montaje con clips para terminal de teclado, en rack de 19 pulg. 2–9
��� �� ���������
Introducción a terminalesPanelView
Instalación de terminalesPanelView 1000e

Tabla de contenidosii
Publicación 2711E-821ES – enero de 1998
Configuración del terminal PanelView 1000e 2–9. . . . . . . . . . . . . . . Intercambio de modos 2–9. . . . . . . . . . . . . . . . . . . . . . . . . . . . . Intensidad de retroiluminación 2–10. . . . . . . . . . . . . . . . . . . . . . Conexión de energía al terminal 2–10. . . . . . . . . . . . . . . . . . . . . Conexión al Cable de Cargar/Descargar 2–11Conexión a un puerto serie 2–11. . . . . . . . . . . . . . . . . . . . . . . . . Conexión a un relé de alarma externo 2–12. . . . . . . . . . . . . . . . . Conexión a un terminal a su sistema PLC 2–13. . . . . . . . . . . . . . Uso de las ranuras de tarjetas PCMCIA 2–15. . . . . . . . . . . . . . . .
Capítulo 3
Vista general 3–1. . . . . . . . . . . . . . . . . . . . . . . . . . . . . . . . . . . . . . Dimensiones del terminal PanelView 1200e 3–3. . . . . . . . . . . . . . . . Herramientas para instalar su PanelView 1200e 3–5. . . . . . . . . . . . . Opciones de montaje para terminales PanelView 1200e 3–5. . . . . . .
Montaje con tornillo para un terminal de teclado o táctil en un recortede panel o pared 3–6. . . . . . . . . . . . . . . . . . . . . . . . . . . . . .
Montaje con clips para terminal táctil en panel/recorte de pared 3–8Montaje con tornillos para terminal de teclado en rack de
19 pulg. 3–10. . . . . . . . . . . . . . . . . . . . . . . . . . . . . . . . . . . . Montaje de un terminal táctil, en un rack de 19 pulgadas 3–10. . . .
Configuración del terminal PanelView 1200e 3–10. . . . . . . . . . . . . . Contraste y Luminosidad 3–10. . . . . . . . . . . . . . . . . . . . . . . . . . Intercambio de modos 3–11. . . . . . . . . . . . . . . . . . . . . . . . . . . . Conexión de energía al terminal 3–11. . . . . . . . . . . . . . . . . . . . . Conexión al Cable de Cargar/Descargar 3–12. . . . . . . . . . . . . . . Conexión a un puerto serie 3–13. . . . . . . . . . . . . . . . . . . . . . . . . Conexión a un relé de alarma externo 3–14. . . . . . . . . . . . . . . . . Conexión de un terminal a su sistema PLC 3–15. . . . . . . . . . . . . Uso de la ranura de tarjeta PCMCIA 3–16. . . . . . . . . . . . . . . . . .
Capítulo 4
Vista general 4–1. . . . . . . . . . . . . . . . . . . . . . . . . . . . . . . . . . . . . . Dimensiones del terminal PanelView 1400e 4–2. . . . . . . . . . . . . . . . Herramientas para instalar su PanelView 1400e 4–4. . . . . . . . . . . . . Opciones de montaje para terminales PanelView 1400e 4–4. . . . . . .
Montaje de tornillo o terminal táctil en recorte de panel o pared 4–5Montaje para el terminal PanelView 1400e, en un rack de 19
pulgadas 4–6. . . . . . . . . . . . . . . . . . . . . . . . . . . . . . . . . . . . Montaje para el terminal de teclado en un recorte T30 4–7. . . . . .
Configuración del terminal PanelView 1400e 4–7. . . . . . . . . . . . . . . Contraste y Luminosidad 4–7. . . . . . . . . . . . . . . . . . . . . . . . . . . Adjustes a la posición Horizontal y Vertical 4–7. . . . . . . . . . . . . . . Intercambio de modos 4–8. . . . . . . . . . . . . . . . . . . . . . . . . . . . . Conexión de energía al terminal 4–8. . . . . . . . . . . . . . . . . . . . . . Conexión al Cable de Cargar/Descargar 4–10. . . . . . . . . . . . . . . Conexión a un puerto serie 4–10. . . . . . . . . . . . . . . . . . . . . . . . . Conexión a un relé de alarma externo 4–11. . . . . . . . . . . . . . . . .
Instalación de terminalesPanelView 1200e
Instalación de terminalesPanelView 1400e

Tabla de contenidos iii
Publicación 2711E-821ES – enero de 1998
Conexión a un terminal a su sistema PLC 4–12. . . . . . . . . . . . . .
Capítulo 5
Funciones al energizar 5–1. . . . . . . . . . . . . . . . . . . . . . . . . . . . . . . Energizar en Auto–prueba (POST) 5–1. . . . . . . . . . . . . . . . . . . . Prueba de Integridad de Firmware 5–1. . . . . . . . . . . . . . . . . . . . Prueba de la batería 5–2. . . . . . . . . . . . . . . . . . . . . . . . . . . . . . Prueba de Watchdog 5–2. . . . . . . . . . . . . . . . . . . . . . . . . . . . . .
Menú del Modo de configuración 5–3. . . . . . . . . . . . . . . . . . . . . . . . Transferencia de archivos de aplicación 5–4. . . . . . . . . . . . . . . . . . Transferencia de archivos de aplicación serie 5–5. . . . . . . . . . . . . .
Resumen de pasos 5–5. . . . . . . . . . . . . . . . . . . . . . . . . . . . . . . Transferencia de Tarjeta de memoria 5–9. . . . . . . . . . . . . . . . . . . . . Formateando la Tarjeta PCMCIA (F5) o la Memoria flash
en tabla (on board) 5–11. . . . . . . . . . . . . . . . . . . . . . . . . . . . . . Borrar la Partición de destino (F4) 5–12. . . . . . . . . . . . . . . . . . . . . . Seleccionar una aplicación 5–18. . . . . . . . . . . . . . . . . . . . . . . . . . . Transferenicas Pass–Through de Archivo de Aplicación 5–13. . . . . . Controladores PLC requeridos para el Pass–Through 5–15. . . . . . . . DH+ Directo/ControlNet Directo 5–16. . . . . . . . . . . . . . . . . . . . . . . Configuración de red para aplicaciones RIO 5–20. . . . . . . . . . . . . . . Configuración de red para aplicaciones DH+ 5–22. . . . . . . . . . . . . . Configuración de red para aplicaciones ControlNet 5–23. . . . . . . . . . Seguridad de Pantalla 5–26. . . . . . . . . . . . . . . . . . . . . . . . . . . . . . Interruptor de modo 5–27. . . . . . . . . . . . . . . . . . . . . . . . . . . . . . . . Establecer Hora y Fecha 5–28. . . . . . . . . . . . . . . . . . . . . . . . . . . .
Botón de Audio, Audio de alarma, Volumen de Audio 5–32. . . . . . Establecer alarma 5–33. . . . . . . . . . . . . . . . . . . . . . . . . . . . . . . Timeout de célula atascada 5–35. . . . . . . . . . . . . . . . . . . . . . . . Intensidad de Protector de Pantalla (sólo en 1000e) 5–36. . . . . . . Timeout de Protector de Pantalla 5–37. . . . . . . . . . . . . . . . . . . . Intensidad del Terminal (sólo en 1000e) 5–38. . . . . . . . . . . . . . . .
Alineación pantallas 1200e 5–38. . . . . . . . . . . . . . . . . . . . . . . . . . . Alineación con un terminal de teclado 5–39. . . . . . . . . . . . . . . . . Alineación con un terminal táctil 5–39. . . . . . . . . . . . . . . . . . . . .
Imprimir 5–40. . . . . . . . . . . . . . . . . . . . . . . . . . . . . . . . . . . . . . . . Prioridades de impresora 5–41. . . . . . . . . . . . . . . . . . . . . . . . . . Imprimir pantallas del terminal 5–41. . . . . . . . . . . . . . . . . . . . . . Formateando informes 5–41. . . . . . . . . . . . . . . . . . . . . . . . . . . . Errores de impresora 5–42. . . . . . . . . . . . . . . . . . . . . . . . . . . . .
Diagnósticos del terminal 5–42. . . . . . . . . . . . . . . . . . . . . . . . . . . . Ejecutar diagnósticos del terminal 5–42. . . . . . . . . . . . . . . . . . . . Horas registradas 5–45. . . . . . . . . . . . . . . . . . . . . . . . . . . . . . .
Restauración de valores predeterminados 5–46. . . . . . . . . . . . . . . . Actualización del Firmware 5–48. . . . . . . . . . . . . . . . . . . . . . . . . . . Información del terminal 5–49. . . . . . . . . . . . . . . . . . . . . . . . . . . . . Condiciones de fallo 5–50. . . . . . . . . . . . . . . . . . . . . . . . . . . . . . . .
Fallos mayores 5–50. . . . . . . . . . . . . . . . . . . . . . . . . . . . . . . . . Fallos menores 5–51. . . . . . . . . . . . . . . . . . . . . . . . . . . . . . . . .
Configuración determinales PanelView

Tabla de contenidosiv
Publicación 2711E-821ES – enero de 1998
Respuesta del terminal 5–31. . . . . . . . . . . . . . . . . . . . . . . . . . . . . . Errores 5–51. . . . . . . . . . . . . . . . . . . . . . . . . . . . . . . . . . . . . . . . . Errores de sistema 5–52. . . . . . . . . . . . . . . . . . . . . . . . . . . . . . . . Mensajes de terminal 5–52. . . . . . . . . . . . . . . . . . . . . . . . . . . . . . .
Capítulo 6
Verificación del terminal PanelView 6–1. . . . . . . . . . . . . . . . . . . . . . Descarga de un archivo de aplicación 6–2. . . . . . . . . . . . . . . . . . . .
Coincidencia de parámetros de comunicación 6–2. . . . . . . . . . . . Procedimiento de descarga 6–2. . . . . . . . . . . . . . . . . . . . . . . . .
Ejecución del archivo de aplicación 6–3. . . . . . . . . . . . . . . . . . . . . . Conexión al controlador PLC 6–3. . . . . . . . . . . . . . . . . . . . . . . . . . Verificación de objetos retentivos 6–4. . . . . . . . . . . . . . . . . . . . . . . Verificación del sistema entero 6–4. . . . . . . . . . . . . . . . . . . . . . . . .
Capítulo 7
Mantenimiento del terminal de operador PanelView 7–1. . . . . . . . . . Limpiar 7–1. . . . . . . . . . . . . . . . . . . . . . . . . . . . . . . . . . . . . . . .
Limpiar la pantalla táctil 7–1. . . . . . . . . . . . . . . . . . . . . . . . . . Limpiar el teclado 7–1. . . . . . . . . . . . . . . . . . . . . . . . . . . . . . . Limpiar la caja 7–1. . . . . . . . . . . . . . . . . . . . . . . . . . . . . . . . . Intensidad del CRT (1200e y 1400e) 7–1. . . . . . . . . . . . . . . . .
Cambiar el filtro del abanico (1200e y 1400e) 7–2. . . . . . . . . . . . . Demagnetización (degaussing) del the CRT (1200e y 1400e) 7–2Evitar campos de magnetización (1200e y 1400e) 7–2. . . . . . . . . Substituir la retroiluminación (1000e) 7–3. . . . . . . . . . . . . . . . . . .
Capítulo 8
Verificación de parámetros de configuración 8–1. . . . . . . . . . . . . . . Mensajes PanelView – Fallos mayores Messages 8–1. . . . . . . . . . . Mensajes PanelView – Fallos menores Messages 8–3. . . . . . . . . . . PanelView – Mensajes de error 8–4. . . . . . . . . . . . . . . . . . . . . . . . Firmware PanelView Mensajes 8–7. . . . . . . . . . . . . . . . . . . . . . . . . Problemas de comunicación PLC: Remoto de E/S 8–7. . . . . . . . . . . Problemas de comunicación PLC: Data Highway Plus 8–8. . . . . . . . Problemas de comunicación PLC: ControlNet 8–9. . . . . . . . . . . . . .
Apéndice A
Lista de productos A–1. . . . . . . . . . . . . . . . . . . . . . . . . . . . . . . . . Aprobaciones y certificaciones A–1. . . . . . . . . . . . . . . . . . . . . . . .
Aprobaciones de estándares de seguridad A–1. . . . . . . . . . . . . . Estándares EMC A–1. . . . . . . . . . . . . . . . . . . . . . . . . . . . . . . . Estándares ambientales A–1. . . . . . . . . . . . . . . . . . . . . . . . . . .
Adherencia a la directiva de la Unión Europea A–2. . . . . . . . . . . . . Directiva EMC A–2. . . . . . . . . . . . . . . . . . . . . . . . . . . . . . . . . . Directiva de Bajo Voltaje A–2. . . . . . . . . . . . . . . . . . . . . . . . . . . Uso destinado del producto A–2. . . . . . . . . . . . . . . . . . . . . . . .
Verificación de operacionesdel Terminal PanelView
Mantenimiento de losTerminales PanelView
Investigación de averías enel terminal PanelView
Especificaciones: Terminalde operador 1000e

Tabla de contenidos v
Publicación 2711E-821ES – enero de 1998
Recomendaciones de cableado A–3. . . . . . . . . . . . . . . . . . . . . . . Peso de los terminales A–3. . . . . . . . . . . . . . . . . . . . . . . . . . . . . . Diseño de panel frontal A–3. . . . . . . . . . . . . . . . . . . . . . . . . . . . .
Terminales de teclado A–3. . . . . . . . . . . . . . . . . . . . . . . . . . . . Terminales táctiles A–4. . . . . . . . . . . . . . . . . . . . . . . . . . . . . . .
Formato de célula táctil A–4. . . . . . . . . . . . . . . . . . . . . . . . . Visualizador de panel plano A–4. . . . . . . . . . . . . . . . . . . . . . . . . .
Vida de retroiluminación A–4. . . . . . . . . . . . . . . . . . . . . . . . . . . Atributos de color A–4. . . . . . . . . . . . . . . . . . . . . . . . . . . . . . . .
Comunicaciones Data Highway Plus A–5. . . . . . . . . . . . . . . . . . . . Comunicaciones ControlNet A–5. . . . . . . . . . . . . . . . . . . . . . . . . . Comunicaciones PLC Remoto de E/S A–5. . . . . . . . . . . . . . . . . . . Puerto de comunicaciones serie A–6. . . . . . . . . . . . . . . . . . . . . . . Soporte de la tarjeta de memoria PCMCIA A–6. . . . . . . . . . . . . . . . Energía CA A–7. . . . . . . . . . . . . . . . . . . . . . . . . . . . . . . . . . . . . . Fusibles A–7. . . . . . . . . . . . . . . . . . . . . . . . . . . . . . . . . . . . . . . . Caracteres A–7. . . . . . . . . . . . . . . . . . . . . . . . . . . . . . . . . . . . . . Memoria del usuario A–7. . . . . . . . . . . . . . . . . . . . . . . . . . . . . . . Relé de alarma A–7. . . . . . . . . . . . . . . . . . . . . . . . . . . . . . . . . . . Baterías A–8. . . . . . . . . . . . . . . . . . . . . . . . . . . . . . . . . . . . . . . . Reloj de Hora y Fecha A–8. . . . . . . . . . . . . . . . . . . . . . . . . . . . . . Temperatura, Humedad, y Alta altitud A–9. . . . . . . . . . . . . . . . . . .
Límites de Temperaturas operacionales A–9. . . . . . . . . . . . . . . . Límites de temperatura de almacenamiento A–9. . . . . . . . . . . . . Humedad A–9. . . . . . . . . . . . . . . . . . . . . . . . . . . . . . . . . . . . . Altitud Máxima A–9. . . . . . . . . . . . . . . . . . . . . . . . . . . . . . . . . .
Generar calor A–9. . . . . . . . . . . . . . . . . . . . . . . . . . . . . . . . . . . . Choque y vibración A–9. . . . . . . . . . . . . . . . . . . . . . . . . . . . . . . .
Amplitudes de choque A–9. . . . . . . . . . . . . . . . . . . . . . . . . . . . Amplitudes de choque para unidades de operación A–9. . . . . . .
Apéndice B
Lista de productos B–1. . . . . . . . . . . . . . . . . . . . . . . . . . . . . . . . . Aprobaciones y certificaciones B–1. . . . . . . . . . . . . . . . . . . . . . . .
Aprobaciones de estándares de seguridad B–1. . . . . . . . . . . . . . Estándares EMC B–1. . . . . . . . . . . . . . . . . . . . . . . . . . . . . . . . Estándares ambientales B–1. . . . . . . . . . . . . . . . . . . . . . . . . . .
Terminales de teclado B–1. . . . . . . . . . . . . . . . . . . . . . . . . . Terminales táctiles B–1. . . . . . . . . . . . . . . . . . . . . . . . . . . . .
Peso de los terminales B–2. . . . . . . . . . . . . . . . . . . . . . . . . . . . . . Diseño de panel frontal B–2. . . . . . . . . . . . . . . . . . . . . . . . . . . . .
Terminales de teclado B–2. . . . . . . . . . . . . . . . . . . . . . . . . . . . Terminales de teclado de acero inoxidable B–2. . . . . . . . . . . . . . Terminales táctiles B–3. . . . . . . . . . . . . . . . . . . . . . . . . . . . . .
Formato de célula táctil B–3. . . . . . . . . . . . . . . . . . . . . . . . . Visualizador CRT B–3. . . . . . . . . . . . . . . . . . . . . . . . . . . . . . . . . .
Atributos de color B–3. . . . . . . . . . . . . . . . . . . . . . . . . . . . . . . . Degauss B–4. . . . . . . . . . . . . . . . . . . . . . . . . . . . . . . . . . . . . .
Especificaciones: Terminalde operador 1200e

Tabla de contenidosvi
Publicación 2711E-821ES – enero de 1998
Comunicaciones Data Highway Plus B–4. . . . . . . . . . . . . . . . . . . . Comunicaciones PLC Remoto de E/S B–4. . . . . . . . . . . . . . . . . . . Puerto de comunicaciones serie B–5. . . . . . . . . . . . . . . . . . . . . . . Soporte de la tarjeta de memoria PCMCIA B–5. . . . . . . . . . . . . . . . Energía AC B–6. . . . . . . . . . . . . . . . . . . . . . . . . . . . . . . . . . . . . . Fusibles B–6. . . . . . . . . . . . . . . . . . . . . . . . . . . . . . . . . . . . . . . . Caracteres B–6. . . . . . . . . . . . . . . . . . . . . . . . . . . . . . . . . . . . . . Memoria del usuario B–6. . . . . . . . . . . . . . . . . . . . . . . . . . . . . . . Relé de alarma B–7. . . . . . . . . . . . . . . . . . . . . . . . . . . . . . . . . . . Baterías B–7. . . . . . . . . . . . . . . . . . . . . . . . . . . . . . . . . . . . . . . . Reloj de Hora y Fecha B–7. . . . . . . . . . . . . . . . . . . . . . . . . . . . . . Temperatura, Humedad, y Alta altitud B–8. . . . . . . . . . . . . . . . . . .
Límites de Temperaturas operacionales B–8. . . . . . . . . . . . . . . . Límites de temperatura de almacenamiento B–8. . . . . . . . . . . . . Humedad B–8. . . . . . . . . . . . . . . . . . . . . . . . . . . . . . . . . . . . . Altitud Máxima B–8. . . . . . . . . . . . . . . . . . . . . . . . . . . . . . . . . .
Generar calor B–8. . . . . . . . . . . . . . . . . . . . . . . . . . . . . . . . . . . . Terminales de color B–8. . . . . . . . . . . . . . . . . . . . . . . . . . . . . .
Choque y vibración B–9. . . . . . . . . . . . . . . . . . . . . . . . . . . . . . . . Amplitudes de choque B–9. . . . . . . . . . . . . . . . . . . . . . . . . . . . Amplitudes de vibración para unidades de operación B–9. . . . . . Amplitudes de vibración para unidades sin–operación B–9. . . . .
Apéndice C
Lista de productos C–1. . . . . . . . . . . . . . . . . . . . . . . . . . . . . . . . . Aprobaciones y certificaciones C–1. . . . . . . . . . . . . . . . . . . . . . . .
Aprobaciones de estándares de seguridad C–1. . . . . . . . . . . . . . Estándares EMC C–1. . . . . . . . . . . . . . . . . . . . . . . . . . . . . . . . Estándares ambientales C–1. . . . . . . . . . . . . . . . . . . . . . . . . . .
Adherencia a la directiva de la Unión Europea C–2. . . . . . . . . . . . . Adherencia a la directiva de la Unión Europea C–2. . . . . . . . . . . . .
Directiva EMC C–2. . . . . . . . . . . . . . . . . . . . . . . . . . . . . . . . . . Directiva de Bajo Voltaje C–2. . . . . . . . . . . . . . . . . . . . . . . . . . . Uso destinado del producto C–2. . . . . . . . . . . . . . . . . . . . . . . .
Recomendaciones de cableado C–3. . . . . . . . . . . . . . . . . . . . . . . Peso de los terminales C–3. . . . . . . . . . . . . . . . . . . . . . . . . . . . . . Diseño de panel frontal C–3. . . . . . . . . . . . . . . . . . . . . . . . . . . . .
Terminales de teclado C–3. . . . . . . . . . . . . . . . . . . . . . . . . . . . Terminales táctiles C–4. . . . . . . . . . . . . . . . . . . . . . . . . . . . . . .
Formato de célula táctil C–4. . . . . . . . . . . . . . . . . . . . . . . . . Visualizador CRT C–4. . . . . . . . . . . . . . . . . . . . . . . . . . . . . . . . . . Visualizador CRT C–4. . . . . . . . . . . . . . . . . . . . . . . . . . . . . . . . . .
Atributos de color C–4. . . . . . . . . . . . . . . . . . . . . . . . . . . . . . . . Degauss C–4. . . . . . . . . . . . . . . . . . . . . . . . . . . . . . . . . . . . . .
Comunicaciones Data Highway Plus C–5. . . . . . . . . . . . . . . . . . . . Comunicaciones ControlNet C–5. . . . . . . . . . . . . . . . . . . . . . . . . . Comunicaciones PLC Remoto de E/S C–5. . . . . . . . . . . . . . . . . . . Puerto de comunicaciones serie C–6. . . . . . . . . . . . . . . . . . . . . . .
Especificaciones: Terminalde operador 1400e

Tabla de contenidos vii
Publicación 2711E-821ES – enero de 1998
Soporte de la tarjeta de memoria PCMCIA C–6. . . . . . . . . . . . . . . . Energía CA C–7. . . . . . . . . . . . . . . . . . . . . . . . . . . . . . . . . . . . . . Fusibles C–7. . . . . . . . . . . . . . . . . . . . . . . . . . . . . . . . . . . . . . . . Caracteres C–7. . . . . . . . . . . . . . . . . . . . . . . . . . . . . . . . . . . . . . Memoria del usuario C–7. . . . . . . . . . . . . . . . . . . . . . . . . . . . . . . Relé de alarma C–8. . . . . . . . . . . . . . . . . . . . . . . . . . . . . . . . . . . Baterías C–8. . . . . . . . . . . . . . . . . . . . . . . . . . . . . . . . . . . . . . . . Reloj de Hora y Fecha C–8. . . . . . . . . . . . . . . . . . . . . . . . . . . . . . Temperatura, Humedad, y Alta altitud C–9. . . . . . . . . . . . . . . . . . .
Límites de Temperaturas operacionales C–9. . . . . . . . . . . . . . . . Límites de temperatura de almacenamiento C–9. . . . . . . . . . . . . Humedad C–9. . . . . . . . . . . . . . . . . . . . . . . . . . . . . . . . . . . . . Altitud Máxima C–9. . . . . . . . . . . . . . . . . . . . . . . . . . . . . . . . . .
Generar calor C–9. . . . . . . . . . . . . . . . . . . . . . . . . . . . . . . . . . . . Terminales de color C–9. . . . . . . . . . . . . . . . . . . . . . . . . . . . . .
Choque y vibración C–10. . . . . . . . . . . . . . . . . . . . . . . . . . . . . . . Amplitudes de choque C–10. . . . . . . . . . . . . . . . . . . . . . . . . . . Amplitudes de vibración para unidades de operación C–10. . . . . Amplitudes de vibración para unidades sin–operación C–10. . . .
Apéndice D
Instalación de SFU32 usando un CD–ROM en Windows NT o Windows 95 D–1. . . . . . . . . . . . . . . . . . . . . . . .
Instalación de SFU usando un CD–ROM en Windows 95 o Windows 3.x D–2. . . . . . . . . . . . . . . . . . . . .
Instalación de SFU32 usando discos floppy en Windows NT o Windos 95 D–4. . . . . . . . . . . . . . . . . . . . . . . . .
Instalación de Actualización de Utilidad del Firmware serie PanelViewen Windows 3.x D–5. . . . . . . . . . . . . . . . . . . . . . . . . . . . . . . .
Instalación de drivers de comunicación adicionales D–6. . . . . . . . . Comenzando la Utilidad de firmware serie PanelView D–7. . . . . . . . Ejecutar actualización de firmware serie D–7. . . . . . . . . . . . . . . . . Salir de la Utilidad de firmware serie PanelView D–8. . . . . . . . . . . .
Indice
Instalando Actualización deUtilidad del Firmware seriePanelView

Tabla de contenidosviii
Publicación 2711E-821ES – enero de 1998

��������
Publicación 2711E-821ES – enero de 1998
��������
Este manual describe los terminales de operador PanelView1000e, 1200e, y 1400e e incluye información sobre lossiguiente:
• instalación del terminal PanelView
• configuración del terminal PanelView
• verificación o pruebas del terminal PanelView
• mantenimiento del terminal PanelView
• investigación de averías en el terminal PanelView
Nota: Este manual también se aplica al PanelView 1200mejorado Serie F y a terminales mayores que ejecutan elfirmware terminales PanelView 1400e.
Capítulo 1, Introducción de terminales PanelView, proporcionauna vista general de la familia de terminales PanelView 1000e,1200e, y 1400e, resumen los características nuevas, y lista lasconexiones y controladores PLC aplicacbles.
Capítulos 2, 3, y 4, Instalación de terminales PanelView1000e/1200e/1400e, proporciona instrucciones de instalación,dimensiones del equipo, y opciones de montaje.
Capítulo 5, Configuración de terminales PanelView, describe laspruebas de inicialización y cómo configurar el terminal.
Capítulo 6, Verificación de la operación de terminalesPanelView, describe cómo verificar que el terminal se estácomunicando correctamente, explica el procedimiento de cargapara el paquete de demo, y describe los objetos retentivos deprueba y el sistema completo.
Capítulo 7, Mantenimiento de los terminales PanelView,proporciona instrucciones de mantenimiento para asegurar eldesempeño de su terminal.
Capítulo 8, Investigación de averías en el terminal PanelView,lista los mensajes de error que pueden ocurrir en el modo deConfigurar o Ejecutar y proporciona información para resolverlos problemas rápidamente.
Apéndice A contiene las Especificaciones para el terminalPanelView 1000e.
Apéndice B contiene las Especificaciones para el terminalPanelView 1200e.
Apéndice C contiene las Especificaciones para el terminalPanelView 1400e.
Apéndice D, describe cómo instalar SFU o SFU32, Instalando laUtilidad de Actualización de Firmware Serie PanelView.
Acerca de este manual
�

PrefaceP–2
Publicación 2711E-821ES – enero de 1998
Este manual debe ser usado por:
• Integradores del sistema
• Instaladores mecánicos
• Personal de Servicio
• Usuarios
Las siguientes publicaciones relacionadas proporcionaninformación en controladores programables y escáners de E/S.Para identificar los manuales que se refieren a estoscontroladores programables, consulte el Indice de Publicacionesde Allen Bradley, Publicación SD499.
Publicaciones de escáners de E/S No. de pub.
1772-SD/SD2 Remote I/O Scanner/Distribution Panel 1772-2.18
1775-S4A I/O Scanner-Programmer Interface Module User’s Manual 1775-6.5.1
1775-S5, 1775-SR5 I/O Scanner-Communication Adapter Module User’sManual
1775-6.5.5
5150-RS PI Start-up and Integration Manual 5000-6.5.1
6008-SI IBM� PC� I/O Scanner User’s Manual 6008-6.5.3
6008-SV VME I/O Scanner User’s Manual 6008-6.5.2
6008-SQ Q-Bus I/O Scanner Utility Software User’s Manual 6008-6.4.1
1771-SN Sub I/O Scanner Module Data Sheet 1771-2.91
1747-SN RIO Scanner User’s Manual 1747-NM005
Publicaciones de controladores programables No. de pub.
1772-LP2 PLC-2/20 Controller Programming and Operations Manual 1772-6.8.1
1772-LP3 PLC-2/30 Controller Programming and Operations Manual 1772-6.8.3
PLC-3 Family Controller Programming Reference Manual 1775-6.4.1
PLC-5 Family Programmable Controllers Hardware Installation Manual 1785-6.6.1
PLC-5 Programming Software 6200-6.4.7
ControlNet PLC-5 Programmable Controllers 1785–6.5.14
5250-LP1, LP2 PLC-5/250 Programming Manual 5000-6.4.8
SLC� 500 Family of Programmable Controllers Advanced ProgrammingSoftware User’s Manual
1747-NM002
Audiencia destinada
Publicacionesrelacionadas

Preface P–3
Publicación 2711E-821ES – enero de 1998
Si usted tiene las preguntas sobre los terminales PanelView, consultela documentación de usuario. Si no puede encontrar la respuesta,consulte nuestro sistema de Soporte Técnico via Fax, disponibles 24horas al día, 7 días de la semana, llamando al 1–440–646–5436. O,puede ver nuestra biblioteca con documentos de soporte técnicomediante la World Wide Web, http://www.ab.com/mem//prodserv/services/technotes/techmain.html .
O comuníquese con:
Allen-BradleyTechnical Support1 Allen Bradley DriveMayfield Heights, Ohio 44124-6118
O llame al 1–440–646–6800 o via fax 1–440–646–689 0 pararecibir soporte técnico entre las 8 AM y 5 PM (EST), de lunes aviernes.
El número del catálogo, la serie, la nota revisión, y la revisión delfirmware están en la etiqueta de la parte trasera del terminal.Tenga esta información disponible cuando llame al soportetécnico.
Servicios de soportetécnico

PrefaceP–4
Publicación 2711E-821ES – enero de 1998

������� �
Publicación 2711E-821ES – enero de 1998
���� ���� � ���������
��������
Este capítulo proporciona un resumen de los terminales deoperador PanelView 1000e, 1200e, y 1400e. Describe:
• tipos y características de los terminales PanelView
• características nuevas de los terminales PanelView
• opciones y accesorios
• los PLC y SLC Allen-Bradley y los escáneres Remotos deE/S para el Remoto de E/S, la red Data Highway Plus (DH+),y las comunicaciones ControlNet
Los terminales PanelView 1000e, 1200e, y 1400e son la últimageneración de terminales PanelView. Como los terminalesPanelView 1200, los terminales PanelView 1000e, 1200e, y1400e proporcionan una interface de operador rápida, fácil,flexible y de bajo costo, para el sistema PLC. Estos sonreemplazos ideales para los paneles de control tradicional.
Los terminales PanelView 1000e, 1200e, y 1400e estánpre–ensamblados y listos para instalar en el recorte del panel decontrol o en un rack de 19–pulgadas con conjunto adaptador. Seconectan directamente a cualquier red de Allen-Bradley, Remotade E/S, Data Highway Plus (DH+) u opcionalmente, ControlNet.
Una computadora Allen-Bradley, IBM, o compatible (lacomputadora de desarrollo) es usada para crear pantallas determinal y funciones. Para más información refiérase alPanelBuilder 1400e Configuration Software for Windows UserManual.
Nota: Esta nota sólo se aplica si está usando versiones anterioresa la Versión 4 de la Utilidad de Transferencia PanelView1200/1400e. Para usar un archivo de aplicación creado por elSoftware de desarrollo PanelBuilder para DOS o Software deConfiguración PanelBuilder 1200 para Windows (Versión 5.0),usted debe cargar el archivo a su computadora de desarrollousando el paquete original o la Utilidad de TransferenciaPanelView 1200/1400e, y abriéndolo usando el Software deConfiguración PanelBuilder 1400e para Windows. Entonces debeser guardado como un archivo .pvd que puede ser descargado aun terminal PanelView. Para detalles, refiérase al PanelBuilder1400e Configuration Software for Windows User Manual y al Manual del usuario de Utilidad de Transferenica PanelView1200/1400e. El manual de Utilidad de transferencia PanelView1200/1400e le permitirá descargar la aplicación al terminalPanelView sin tener instalado el PanelBuilder.
Bienvenidos a la familiaPanelView
�

1–6 Introducción a terminales PanelView
Publicación 2711E-821ES – enero de 1998
La Tabla 1.A lista la línea de terminales PanelView 1000e,1200e, 1400e y el software que le acompaña. Las Series F ysuperior a los terminales PanelView 1200 pueden ser mejoradas afuncionalidad PanelView 1200e. Los conjuntos de substitución ylos accesorios pueden ser usados en los terminales PanelView1000e, 1200, 1200e, y 1400e.
Table 1.A Productos PanelView y Núm. de Catálogo
No. de catálogo Producto Descripción
2711E-T10C6 1000e Terminal Táctil Visualizador de color, montaje de clip, NEMA 4X
2711E-K10C6 1000e Terminal de Teclado Visualizador de color, montaje de clip, NEMA 4X
2711E-T10C7 1000e Terminal Táctil ControlNet mejorado, versión 1.25, terminal 2711E–T10C6
2711E-K10C7 1000e Terminal de Teclado ControlNet mejorado, versión 1.25, terminal 2711E–K10C6
2711E-T10C15 1000e Terminal Táctil ControlNet mejorado, versión 1.5, terminal 2711E–T10C6
2711E-K10C15 1000e Terminal de Teclado ControlNet mejorado, versión 1.5, terminal 2711E–K10C6
2711E-T12C6 1200e Terminal Táctil Visualizador de color, montaje de clip, NEMA 12
2711E-T12C4 1200e Terminal Táctil Visualizador de color, montaje de tornillo, NEMA 4X (Uso interior solamente)
2711E-K12C6 1200e Terminal de Teclado Visualizador de color, montaje de tornillo, NEMA 4X (Uso interior solamente)
2711E-K12C6L2 Terminal de Teclado deAcero inoxidable
Visualizador de color, montaje de tornillo, stainless steel bezel, NEMA 4X (Uso interiorsolamente)
2711E-T14C6 1400e Terminal Táctil Visualizador de color, montaje de tornillo, NEMA 4X (Uso interior solamente)
2711E-K14C6 1400e Terminal de Teclado Visualizador de color, montaje de tornillo, NEMA 4X (Uso interior solamente)
2711E-T14C7 1400e Terminal Táctil ControlNet- mejorado, versión 1.25, terminal 2711E-T14C6
2711E-K14C7 1400e Terminal de Teclado ControlNet- mejorado, versión 1.25, terminal 2711E-K14C6
2711E-T14C15 1400e Terminal Táctil ControlNet- mejorado, versión 1.5, terminal 2711E-T14C6
2711E-K14C15 1400e Terminal de Teclado ControlNet- mejorado, versión 1.5, terminal 2711E-K14C6
2711E-ND1 PanelBuilder 1400eConfiguration Software forWindows
Incluye software PanelBuilder 1400e, manuales
2711E-ND1DE PanelBuilder 1400eConfiguration Software forWindows – Versión enalemán
Incluye software PanelBuilder 1400e, manuales
2711E-ND1FR PanelBuilder 1400eConfiguration Software forWindows – Versión enfrancés
Incluye software PanelBuilder 1400e, manuales
2711E-ND1ES Software de ConfiguraciónPanelBuilder 1400e paraWindows – versión enespañol
Incluye el software PanelBuilder 1400e y los manuales
2711E-ND7 Utilidad de transferencia dearchivos para Windows –versión en inglés
Utilidad de transferencia de archivo para los terminales mejorados de PanelView y losterminales PanelView 1200, los cuales requieren menos espacio de disco duro que losjuegos de Configuración de Software PanelBuilder 1400e. Nota: Esta Utilidad de Transferencia de archivo es incluída en los juegos deConfiguración de Software PanelBuilder 1400e.

1–7Introducción a terminales PanelView
Publicación 2711E-821ES – enero de 1998
Table 1.B Accesorios para terminales PanelView
No. de catálogo Producto Descripción
2711-NC1 Cable de Cargar/Descargar Sólo para terminales 1200e/1400e. Incluye un cable serie RS-232 con 9 pins o 25pins, (Cable de Cargar/Descargar) para transferir entre un terminal y una computadorade desarrollo desarrollo. El cable es de 3,1 m (10 pies) de longitud.
2711-NC13 Cable de Cargar/Descargar Sólo para terminales 1000/1000e. Incluye un cable serie RS-232 con 9 pins (Cable deCargar/Descargar) para transferir entre un terminal y una computadora de desarrollo . Elcable es de 5 metros (16.4 pies) de longitud.
2711-NC14 Cable de Cargar/Descargar Sólo para terminales 1000/1000e. Incluye un cable serie RS-232 con 9 pins (Cable deCargar/Descargar) para transferir entre un terminal y una computadora de desarrollo El cable es de 10 metros (32.7 pies) de longitud.
2706-NC13 Cable de Cargar/Descargar Sólo para terminales 1000/1000e. Incluye un cable serie RS-232 con 9 pins (Cable deCargar/Descargar) para transferir entre un terminal y una computadora de desarrollo.El cable es de10 ft (3 m) long.
2711-NC2 Interruptor remoto y puertode ensamblaje RS-232
Sólo para terminales 1200/1200e/1400e. Incluye un asemblaje de puerto RS-232 y uninterruptor de tecla remoto. Permite selección de modo remoto y acceso a puertoserie.
2711E-NC1 Remoto puerto serie deensamblaje RS-232
Sólo para terminales 1000e. Incluye un asemblaje de puerto RS-232 para permitiracceso a un puerto serie.
2711-NM11 Conjunto de instalación256K PCMCIA
Incluye una tarjeta de memoria en blanco 256K PCMCIA para almacenar archivos deaplicación, y una hoja de instrucciones.
2711-NM12 1-MB PCMCIA Tarjeta dememoria para expansiónde aplicación.
Incluye una tarjeta de memoria en blanco 1-MB PCMCIA para almacenar archivos deaplicación, y una hoja de instrucciones.
2711-NM13 2-MB PCMCIA Tarjeta dememoria para expansiónde aplicación.
Incluye una tarjeta de memoria en blanco 2-MB PCMCIA para almacenar archivos deaplicación, y una hoja de instrucciones.
2711-NM14 4-MB PCMCIA Tarjeta dememoria para expansiónde aplicación.
Incluye una tarjeta de memoria en blanco 4-MB PCMCIA para almacenar archivos deaplicación, y una hoja de instrucciones.
2711-NM15 8-MB PCMCIA Tarjeta dememoria para expansiónde aplicación.
Incluye una tarjeta de memoria en blanco 8-MB PCMCIA para almacenar archivos deaplicación, y una hoja de instrucciones.
2711-NV1 Protectoresantideslumbrantes
Incluye 5 protectores anti deslumbrantes para pantallas de terminales 1200 y 1200e.
2711-NR5T Adaptador para terminalestáctiles PV 1000/1000e
Incluye un adaptador para terminales táctiles PanelView 1000/1000e para montaje enrecortes de panel de terminales de pantalla táctil PanelView 1200.
2711-NR5K Adaptador para terminalesde teclado PV 1000/1000e
Incluye un adaptador para terminales táctiles PanelView 1000/1000e para montaje enrecortes de panel de terminales de pantalla táctil PanelView 1200.
2711-NR6T Conjunto de Montaje derack de 19-pulgadas paraTerminales táctilesPanelView 1000/1000e
Incluye un adaptador de rack de 19–pulgadas y un montaje de hardware paraterminales 1000/1000e con montaje de clip.
2711-NR6K Conjunto de Montaje derack de 19-pulgadas paraTerminales de tecladoPanelView 1000/1000e
Incluye un adaptador de rack de 19–pulgadas y un montaje de hardware paraterminales 1000/1000e con montaje de clip.
2711-NR1 Conjunto de rack de19-pulgadas paraTerminales táctilesPanelView 1200 y 1200e(no para Terminales deTeclados 2711 o 2711E )
Incluye un adaptador de rack y hardware de montaje para terminales táctiles conmontajes de tornillo y montajes de clip.

1–8 Introducción a terminales PanelView
Publicación 2711E-821ES – enero de 1998
No. de catálogo DescripciónProducto
2711-NR4 Conjunto de rack de19-pulg. para Terminalestáctiles PV 1400e (no paraTerminales de Teclados2711E)
Incluye un adaptador de rack y hardware de montaje para terminales táctiles conmontajes de tornillo y montajes de clip.
2711-NV6T Protectoranti–deslumbrante paraterminales táctiles1000/1000e
Incluye un protector anti–deslumbrante para terminales táctiles PanelView1000/1000e.
2711-NV6K Protectoranti–deslumbrante paraterminales de teclado1000/1000e
Incluye un protector anti–deslumbrante para terminales de teclado PanelView1000/1000e.
2711E-U1B12C PanelView 1200 Conjuntode mejoras con tarjeta dememoria 4-MB PCMCIApercargada y 2-MB SIMM
Incluye 2-MB SIMM y tarjetas de memoria 4-MB PCMCIA precargadas con la versiónnueva de firmware. También incluye 3 etiquetas de identificación (tipos de terminales)
2711E-UMOD Conjunto de mejoras defirmware para conectividadModbus en terminales
Incluye firmware upgrade for Modbus support on PanelView 1000e/1400e terminals.Note: For Modbus communications, you need a Modbus ISA/EISA Interface Card anda 2711E-NA1 or 2711-NA2 Adapter Kit.
2711E-NA1 ISA Conjunto adaptador detarjeta
Incluye adaptador de tarjeta ISA para instalar una tarjeta de comunicación en unTerminal PanelView 1400e.
2711E-NA2 ISA Conjunto adaptador detarjeta
Incluye adaptador de tarjeta ISA para instalar una tarjeta de comunicación en unTerminal PanelView 1000e.
Table 1.C Conjuntos de mejoras PanelView
No. de catálogo Producto
2711-NP2 Clips de montaje para Terminales PV 600/900/1000/1000e
2711E-NF1 Leyendas con teclas de función para Terminal de TecladoPanelView 1000e
6189-NL2 Conjunto de susbtitución de luz trasera para PanelView1000e y computadoras industriales 6189
2711E-NK2 Conjunto de substitución de teclado para TerminalesPanelView 1200e
2711E-NK3 Conjunto de susbtitución de teclado de acero inoxidablepara PanelView 1200e (Serie D y superior) y Terminalesde Teclado
2711E-NK5 Conjunto de susbtitución de teclado para TerminalesPanelView 1400e
2711-NT1 Conjunto de susbtitución de pantallas táctiles paraterminales PanelView 1200 (Serie D, E, F, y G) y 1200e
2711E-NT2 Conjunto de susbtitución de pantallas táctiles analogaspara el PanelView 1400e
46715-414-01 Teclas de modo de selección
46715-416-01 Hardware para montaje de clip de las pantallas táctilesPanelView 1200 y 1200e
46715-418-01 Reemplazo para el asemblaje de interruptor de tecla paraTerminales PanelView 1200/1200e/1400e

1–9Introducción a terminales PanelView
Publicación 2711E-821ES – enero de 1998
No. de catálogo Producto
46715-419-01 Inserciones en blanco para las leyendas de teclado paralos terminales de teclado PanelView 1200 y PanelView1200e (nota: no para 2711E-K12C6L2)
22112-046-03 Conector Remoto E/S para terminales PanelView1000e/1200/1200e/1400e
Los terminales táctiles y de teclado son configurados de la mismamanera excepto por:
• diferentes configuraciones de botón
• ciertos objetos de pantalla son especificados para terminalesde teclado y otros para terminaels táctiles. Para informaciónsobre objetos, refiérase al PanelBuilder 1400e Configuration Software for Windows User Manual o alPanelBuilder 1400e Configuration Software for WindowsScreen Objects Reference Manual.
Los terminales táctiles PanelView 1000e y 1400e usan pantallastáctiles resistivas–analogas. Esto permite que los objetos deentrada sean de cualquier tamaño (mínimo 40 x 40 pixels) y quesean puestos en cualquier lugar de la pantalla. Las pantallasresistivas–analogas proporcionan gran flexibilidad de diseño depantalla comparado con terminales PanelView 1200 y 1200e.Los terminales PanelView 1200 y 1200e usan matríz táctil la cualrequiere que los objetos de entrada se alineen con la cuadrículatáctil.
!ATENCION: En caso de que se pulsesimultáneamente en la misma línea horizontal overtical, dos veces o más, el objeto de entradaubicado entre las dos pulsaciones se puede activar.Esto es inherente en la tecnología resistiva–analogade pantalla táctil usada en terminales PanelView1000e y 1400e.
Software y Terminalestáctiles y de teclado

1–10 Introducción a terminales PanelView
Publicación 2711E-821ES – enero de 1998
Terminales de teclado
El terminal de teclado tiene:
• 21 teclas de función determinadas por el usuario
• un teclado para entrar valores numéricos
• teclas de flecha arriba, abajo, izquierda, derecha
• Inicio, Entrada, Seleccionar, Cancelar, Subir, Bajar, yespacios de retroceso
Las teclas de función definidas por el usuario en terminales deteclado ya están marcadas en la fábrica, pero usted puede crearetiquetas de tecla (leyendas) para usar en su aplicación. Lasleyendas de tecla se deslizan en la parte trasera de la placa deidentificación. El conjunto de leyenda incluído en su paqueteproporciona materiales para una tarjeta en blanco en la que puedeescribir con casi cualquier tipo de pluma.
Figure 1.1 Terminales de Teclados 1000e, 1200e, y1400e (Vista frontal)
Teclado
numérico
Teclasespeciales

1–11Introducción a terminales PanelView
Publicación 2711E-821ES – enero de 1998
Teclado
numérico
Teclasespeciales
Teclado
numérico
Teclasespeciales

1–12 Introducción a terminales PanelView
Publicación 2711E-821ES – enero de 1998
Teclas de función
Al crear pantallas, usted puede asignar cualquiera de las 21 teclasde función a objetos, para que hagan diferentes cosas, tal comoactivar los bits de entrada de PLC o cambiar pantallas. Las teclaspueden tener diferentes asignaciones para cada pantalla creada.
Teclado numérico
El terminal de teclado tienen un teclado numérico que incluyeteclas numéricas, Entrada, Retroceso, – (signo negativo), y .(decimal). Para hacer que la entrada numérica llame a lamemoria auxiliar de entrada numérica que muestra los númerossegún los escribe. Usted puede enviar los datos al controladorPLC.
Teclas especiales
El terminal de teclado incluye teclas especiales:
• las teclas de flecha y el Inicio son usadas para navegar por elcursor de bit y el punto cursor de entrada numérica, o elobjeto de entrada ASCII.
• Seleccionar se usa con el cursor de bit y el punto cursor deentrada numérica para que la memoria auxiliar de entradanumérica emerja
• Cancelar puede ser usado con todos los teclados numéricos,cursor de bit, punto de cursor de entrada y los puntos decursor de entrada numérica para quitar la memoria auxiliar deentrada numérica
• Subir y Bajar son usados con Punto de cursor de entradanumérica solamente, para cambiar el valor numérico enviadoal PLC.
Las tres teclas en blanco en el botón a la derecha del terminal1200e son reservados para desarrollo futuro y no se puedenconfigurar.
Para detalles refiérase al PanelBuilder 1400e ConfigurationSoftware for Windows User Manual.

1–13Introducción a terminales PanelView
Publicación 2711E-821ES – enero de 1998
Terminales táctiles
Para operar un terminal táctil, debe pulsar los botonesdirectamente en la pantalla.
Figure 1.2 Terminales táctiles 1000e, 1200e, y 1400e (Vistafrontal)

1–14 Introducción a terminales PanelView
Publicación 2711E-821ES – enero de 1998
La pantalla táctil 1200e contiene 120 células táctiles, en unacuadrícula de 10–celdas x 12–celdas. Cada célula táctil tiene 64pixels de ancho y 40 pixels de alto.
Para la pantalla táctil analoga 1000e y 1400e, el objeto táctilmínimo es 40 x 40 pixels. No hay una matríz táctil para laspantallas táctiles de 1000e y 1400e para que los objetos puedanser puestos en cualquier ubicación. En el PanelBuilder, unacuadrícula se puede hacer visible para permitir que usted alineelos objetos.
Las células táctiles son agrupadas para crear diferentes tipos ytamaños de botones. Usted puede activar las funciones de entradatocando el objeto apropiado en el terminal y puede configurar elterminal para que suene cuando se pulsa una célula.
Los terminales PanelView 1000e y 1400e de pantalla táctil usanpantallas táctiles analoga–resistiva. Esto permite que los objetosde entrada sean de cualquier tamaño (mínimo de 40 x 40 pixels)y que sean puestos en cualquier parte de la pantalla. La pantallatáctil analoga–resistiva proporciona mayor flexibilidad en unapantalla comparada con los terminales PanelView 1200 y 1200e.Los terminales PanelView 1200 y 1200e usan una matríz táctil lacual requiere que todos los objetos de entrada se alineen con lacuadrícula táctil.

1–15Introducción a terminales PanelView
Publicación 2711E-821ES – enero de 1998
!ATENCION: En caso de que se pulsesimultáneamente en la misma línea horizontal overtical, dos veces o más, el objeto de entradaubicado entre las dos pulsaciones se puede activar.Esto es inherente en la tecnología resistiva–analogade pantalla táctil usada en terminales PanelView1000e y 1400e.
Software de configuración PanelBuilder 1400eEl Software de Configuración PanelBuilder 1400e paraWindows es una herramienta fácil de aprender para desarrollarrápidamente aplicaciones complejas. Usted ejecuta el Softwarede Configuración PanelBuilder 1400e en una computadorapersonal para desarrollar aplicaciones de interface de operadorpara terminales PanelView 1000e, 1200e, ó 1400e.
La plataforma de Windows ofrece muchas ventajas. Ademas deuna interface gráfica superior, usted puede trabajar dentro devarias aplicaciones a la vez y transferir información entre ellosfácilmente.
Las Figuras 1.1 y 1.2 muestran la parte frontal de los terminalesPanelView 1000e, 1200e, y 1400e. La parte trasera del terminales mostrada en el capítulo de instalación para cada tipo determinal.
Los terminales PanelView 1000e, 1200e, y 1400e son diferentesa los terminales PanelView 1200 de las siguientes maneras:
• Remoto de E/S, DH+, y conectividad ControlNet ahora estándisponibles (usados uno a la vez).
• El PanelView 1000e está disponible en cuatro modelos:
– montaje de clip para pantalla táctil (2711E-T10C6)– montaje de clip para pantalla de teclado (2711E-K10C6)– montaje de clip para pantalla táctil de color con soporte
ControlNet (2711E-T10C7, 2711E–T10C15)– montaje de clip para pantalla de teclado de color con
soporte ControlNet (2711E-K10C7, 2711E–T10C15)• El PanelView 1200e está disponible en cuatro modelos:
– montaje de clip para pantalla táctil de color(2711E-T12C6)
– montaje de tornillo para pantalla táctil de color(2711E-T12C4)
– montaje de tornillo para pantalla de teclado decolor(2711E-K12C6)
– montaje de tornillo para pantalla de teclado de color, deacero inoxidable (2711E-K12C6L2)
• El PanelView 1400e está disponible en cuatro modelos:
– montaje de tornillo para teclado de color– montaje de tornillo para pantalla táctil de color con soporte
ControlNet (2711E-T14C7, 2711E–T14C15)
Características de losterminales PanelView

1–16 Introducción a terminales PanelView
Publicación 2711E-821ES – enero de 1998
– montaje de tornillo para pantalla de teclado de color consoporte ControlNet (2711E-K14C7, 2711E–T14C15)
• Los paneles frontales de los terminales PanelView 1000e,1200e, y 1400e tienen gráficos nuevos.
• Los terminales PanelView 1000e y 1400e pantallas táctilesanalogas
• El terminale PanelView 1400e tiene una pantalla táctilanalogo con un cristal antideslumbrante incorporado.
• Los terminales PanelView 1000e ejecutan las versiones defirmware 03.00.00 y superior solamente. Los terminalesPanelView 1200e y 1400e ejecutan con las versiones defirmware 01.00.00 ysuperior solamente. La aplicación queusted ejecuta en su terminal PanelView 1000e, 1200e, y1400e es mostrada en formato gráfico de pixels, en lugar deformato basado en caracteres.
• La tabla de lógica tiene una ranura de comunicación paraopciones de comunicación, tal como ControlNet.
!ATENCION: El puerto del teclado no esactualmente soportado por el Firmware dePanelView. El conectar un teclado puede producirresultados impredecibles, y puede restablecer elterminal.
La tabla 1.D delinea los cambios principales que han sido hechosa la configuración de la memoria en la tabla lógica del terminal.

1–17Introducción a terminales PanelView
Publicación 2711E-821ES – enero de 1998
Table 1.D Configuración de memoria en el PanelView1200 (Serie F y superior) y terminales de operadorPanelView 1000e, 1200e, y 1400e
Tipo de memoria TerminalPanelView 1000e
TerminalPanelView 1200(Serie F y superior)
TerminalesPanelView 1200ey 1400e
RAM de usuario(SRAM) (cargadopor bateria)
128K de RAM(almacena losparámetros deconfiguración delterminal, estadode alarma y datosretentivos de,almacenaarchivos que noson deaplicación)
128K (almacena losparámetros deconfiguración delterminal , históricode alarma, yarchivos deaplicación)
128K de RAM(almacena losparámetros deconfiguración delterminal, estadode alarma y datosretentivos de,almacenaarchivos que noson deaplicación)
Flash 1.75 MB parafirmware; 2.25MB paraalmacenararchivos deaplicación
256K (almacenafirmware y BIOS); noflash paraalamcenamiento dearchivos deaplicación
1.75 MB parafirmware; 256Kpara almacenararchivos deaplicación
E/EPROM N/A Opcional 64K/128KE/EPROM(proporcionaalmacenamientopara archivo deaplicación)
N/A
Soporte a latarjeta dememoriaPCMCIA
Proporciona unarchivo deaplicación paraalmacenar hasta15.75 MB
1.75 MB parafirmware; paraalmacenar hasta2.25 MB del archivode aplicación paraterminales F ysuperior
Proporcionaalmacenamientopara almacenarhasta 15.75 MBdel archivo deaplicación
Características de Firmware versión 3
El firmware versión 3 de PanelView soporta las siguientescaracterísticas de PanelBuilder:
• Botón de Ir A Modo de configurar
• Aplicaciones PanelView 1000e
• Característica de Mantener cursor cancelado
• Comunicaciones Modbus (con el Juego de ComunicacionesModbus, Número de Catálogo A-B 2711E-UMODES)
Características de Firmware Versión 4
El firmware de PanelView Versión 4 soporta un máximo de 1500registros de histórico alarma.
Carcterísticas nuevas delos terminales PanelView

1–18 Introducción a terminales PanelView
Publicación 2711E-821ES – enero de 1998
Los terminales PanelView pueden ser conectados a cualquiervínculo Allen-Bradley 1771 Remoto de E/S, Data Highway Plus,o ControlNet. Los controladores host aplicables incluyen casitodos los controladores lógicos programables de Allen–Bradley,así como ciertas computadoras IBM, tarjetas de interface ,Controladores VME , y la interface DEC Q-Bus.
Los controladores programables Allen-Bradley nuevos que aúnno están listados, soportan los terminales PanelView siempre ycuando soporte las redes 1771 Remoto de E/S, DH+, oControlNet.
Comunicaciones Remotas de E/S
El terminal puede ocupar de � a 64 racks de E/S en uncontrolador PLC. Tiene la misma configurabilidad – y más – enel rack de E/S estándar. Refiérase a su Controlador programableAllen–Bradley aplicable y el manual de usuario del escánerRemoto de E/S para limitaciones de configuración de conexionesRemotas de E/S.
El siguiente controlador host puede ser conectado a losterminales sobre el vínculo Remoto de E/S.
PLC-5/11, 5/15, 5/20, 5/25, 5/30, 5/40, 5/60, 5/80 y 5/250
Usted puede conectar uno o más terminales directamente alPuerto Remoto de E/S PLC-5 (en el modo de escáner) con otrosracks de E/S. Si el Puerto Remoto de E/S PLC-5 es usado en unmodo adaptador, uno o más terminales pueden ser conectados alPLC-5 con otros racks de E/S vía el Módulo de subescáner1771-SN de E/S.
Los terminales pueden comunicarse con 57.6, 115.2, y 230.4kilobauds con cualquier PLC-5 que pueden soportar lasvelocidades.
Si usted está usando el PLC-5/15 con direccionamiento de rackparcial y una transferencia de bloque, usted debe usar PLC-5/15Serie B, revisión J o posterior.
PLC-5/10
Uno o más terminales pueden ser conectados a un procesador conotros racks de E/S por un Módulo subescáner 1771-SN de E/S.
PLC-3 y PLC-3/10
Uno o más terminales pueden ser conectados directamente alescáner PLC-3 o PLC-3/10 remoto de E/S con los otros racks deE/S.
Si está usando un escáner remoto 1775–S4A/panel dedistribuición, debe usar la Serie B o superior.
Conexiones ycontroladoresprogramables aplicables

1–19Introducción a terminales PanelView
Publicación 2711E-821ES – enero de 1998
Familia de procesadores PLC-2 vía 1771-SN o 1772-SD2
La familia PLC-2 incluye el PLC-2/05, 2/15, 2/20, y 2/30. Uno omás terminales puede estar conectados a estos procesadores conotros racks de E/S por el Módulo de subescáner 1771-SN de E/S.
Si está usando un escáner remoto 1772-SD2 panel dedistribuición, debe usar la Revisión 3 o posterior.
SLC-5/02, 5/03, o 5/04 vía 1747-SN Serie A o B
Uno o más terminales pueden ser conectados a un módulosubescáner 1747-SN de E/S (conexión SLC-RIO) para losprocesadores SLC. Cada módulo proporciona un vínculoadicional remoto de E/S para el host de controlador programable.El rango de rack del 1747-SN Serie A o B es 0 a 3.
Importante: La Serie A 1747-SN sólo soporta datos discretosdonde la Serie B también proporciona soporte detransferencia de bloques. La Serie B tambiénsoporta capacidad de comunicaciones Pass-Throughcuando se usa con 5/04.
Módulo subescáner 1771-SN de E/S
Se pueden instalar uno o más Módulos subescáner 1771-SN deE/S en cualquier rack estándar Allen-Bradley 1771 de E/S. Cadamódulo proporciona un vínculo Remoto de E/S para elcontrolador programable. Uno o más terminales pueden serconectados a cualquiera de los procesadores previamentemencionados con otros racks de E/S via un Módulo subescáner.Para detalles específicos, refiérase al 1771-SN Sub I/O ScannerModule Data Sheet.
Escáner 6008-SI IBM PC de E/S
Este módulo puede ser instalado en una IBM PC o unacomputadora compatible, para proporcionar a la computadoracon un vínculo Remoto de E/S Allen-Bradley 1771. Usted puedeconectar racks Remotos de E/S Allen-Bradley y dispositivos talcomo terminales PanelView 1000e/1200e/1400e a estacomputadora.
Escáner 6008-SV VME de E/S
Este módulo puede ser instalado en una placa de identificacióntrasera VME, proporcionanado al controlador VME un vínculoRemoto de E/S Allen-Bradley 1771. Usted puede conectar racksRemotos de E/S Allen-Bradley y dispositivos tal comoterminales PanelView 1000e/1200e/1400e a este controladorVME .

1–20 Introducción a terminales PanelView
Publicación 2711E-821ES – enero de 1998
Escáner 6008-SQ DEC Q-BUS de E/S
Este módulo puede ser instalado en un controlador DEC Q-Buspara proporcionar un vínculo Remoto de E/S Allen-Bradley1771. Los racks remotos de E/S Allen-Bradley y los dispositivostal como el terminal PanelView 1000e/1200e/1400e pueden serconectados a este controlador.
Comunicaciones DH+
El terminal puede ser conectado diretamente a la red DH+ paraque se pueda comunicar simultáneamente con varioscontroladores. Puede ser conectado al SLC-5/04 y a loscontroladores host siguientes PLC-5 sobre la red DH+.
PLC-5/10, 5/11, 5/15, 5/20, 5/25, 5/30, 5/40, 5/60, 5/80, 5/40L,5/60L, 5/80L
Se pueden conectar uno o más terminales directamente a uno delos controladores programables de la familia PLC-5 para que sepueda comunicar simultáneamente con varios controladores.
SLC-5/04
Se pueden conectar uno o más terminales directamente a uno delos controladores programables de la familia SLC-5/04 sobre lared DH+ para que se pueda comunicar simultáneamente convarios controladores.
PLC2/PLC3
El terminal soporta comunicaciones con uno o más PLC2 oPLC3 mediante el direccionamiento fuera de vínculo(offlink): elPLC2 también se comunica mediante el módulo 1785-KA (DH+a conexión DH), mientras que la comunicación PLC3 esmediante el módulo 1775-KA.
Comunicaciones ControlNetPara comunicaciones en el ControlNet, instale la Tarjeta deInterface de Comunicación ControlNet (A-B No. de catálogo1784-KTCX, Serie B o posterior) en su terminal PanelView. Estatarjeta permite que el terminal se comunique con dispositivos enla red ControlNet y también actúa como una interface entre elterminal y el ControlNet para una transferencia de archivo deaplicación Directo–de–ControlNet. La tarjeta 1784-KTCX estápreinstalada en el terminal de operador PanelView 1000e y1400e (A-B No. de catálogos 2711E-K10C7, 2711E-T10C7,2711E-K14C7, y 2711E-T14C7).

1–21Introducción a terminales PanelView
Publicación 2711E-821ES – enero de 1998
La red de ControlNet está programada a ser actualizada a laVersión 1.5. Para usar la Versión 1.5 del ControlNet, tendrá queactualizar los dispositivos de ControlNet, incluyendo el firmwareen la tarjeta KTCX. Siga todos los procedimientos deactualización incluídos en la actualización de ControlNet. Parainformación respecto a al disponibilidad de la Versión 1.5 ,comuníquese con su Representante de ventas de Allen-Bradley.
Para información sobre instalación de las tarjetas decomunicación en los terminales PanelView refiérase alPanelView ISA Card Adapter Installation Data Sheet, A-Bpublicación 2711E-5.6.
Importante: Los parámetros del interruptor DIP en la tarjetaKTCX deben ser configurados para que trabajencon el PanelView. Si estos parámetros han sidocambiados y usted quiere usar la tarjeta en elterminal PanelView, debe usar los interruptores DIPen la tarjeta KTCX card para seleccionar lassiguientes direcciones:
Dirección Parámetros
Memoria base D400:0000
Base de E/S 220
Figure 1.3 Selecciones del interruptor KTCX –Dirección de memoria base
Dirección de memoria base D400:0000
arriba (1)
abajo (0)
1 2 1 2 3 4
Figure 1.4 Selecciones de interruptor KTCX – Direcciónbase de E/S
Dirección base de E/S 220
arriba (1)
abajo (0)
1 2 3 4
Para más información, refiérase a la documentación que vienecon la tarjeta KTCX.
Para más información sobre dispositivos de comunicación paraControlNet, refiérase al PanelBuilder 1400e ConfigurationSoftware for Windows User Manual, A-B publicación2711E-819.

1–22 Introducción a terminales PanelView
Publicación 2711E-821ES – enero de 1998
Puede que, al ejecutar las aplicaciones ControlNet, note unretraso de 5 a 10 segundos cuando cambia del modo deConfigurar al modo de Ejecutar. Durante este tiempo, el mensaje“Inicializando Comunicaciones” aparece en la pantalla. El retrasoocurre porque la tarjeta KTCX tienen un procesador diferenteque toma 5 a 10 segundos en sincronizar con el ControlNet.Cuando usted cambia al modo de Ejecutar, la pantalla deaplicación aparece después de, aproximadamente, 5 segundos.Entonces el mensaje de “Comunicaciones perdidas” aparecenpor, aproximadamente, 5 segundos, mientras la conexión seestablece.
PLC-5/20C, 5/40C, 5/60C, 5/80C
El terminal PanelView puede ser conectado a la familia decontroladores programables mejorados PLC-5C sobreControlNet.

������� �
Publicación 2711E-821ES – enero de 1998
�������� �� ���������
�������� �����
Este capítulo explica cómo instalar el terminal PanelView 1000een su planta. Proporciona específicamente:
• dimensiones del terminal
• una lista de herramientas para instalar el terminal
• dimensiones de recorte para montar el panel
• información sobre opciones de montaje
Este capítulo también proporciona información sobre el usocorrecto del siguiente hardware, específicamente:
• como intercambiar modos
• como conectar energía al terminal
• como conectar una impresora en serie
• como conectar un relé de alarma externo
• como conectar un terminal a su sistema de controlador PLC
• información sobre los cables de Cargar/Descargar y lastarjetas PCMCIA
La figura 2.1 muestra la parte trasera y posterior del panel delterminal PanelView 1000e. Haga una nota de la ubicación delconector de energía; el conector de relé de alarma, el puertoRS-232, el puerto Remoto de E/S y el conector DH+.
Figure 2.1 Vista posterior e inferior del terminalPanelView 1000e
Interruptor del modo de ejecutar
12
Ranuras de tarjetas ISA
12
Conector Remoto de E/S DH+
Conector de relé de alarmaConector de energía Puerto RS-232
24771
Ranuras paratarjetas de memoriaPCMCIA; (la ranura 1está activa; ranura 2no está activa y tieneuna capa protectora)
Vista general

2–2 Instalación de terminales PanelView 1000e
Publicación 2711E-821ES – enero de 1998
La figura 2.2 muestra las dimensiones del terminal de teclado.
Figure 2.2 Dimensiones del Terminal de tecladoPanelView 1000e
24751
10,03”(255 mm)
16,64”(423 mm)
F1
PanelView 1000eAllen–Bradley
F17
Raise SELECT
Lower CANCEL
Home
7
F3 F4 F5 F6 F7
8 9
F8
F9 F11 F12 F13 F14 F15 F16
4 5 61 2 3. 0 –
F2
F10
F18
F19
F20
F21
8,43”(224 mm)
11,11”(282 mm)
6,15”(156 mm)
0,65”(17 mm)
F9 F11 F12 F13 F14 F15 F16F10
6,15”(156 mm)1,2”
(30,4 mm)
4,48”(114 mm)
4,48”(114 mm)
1,37”(35 mm)
6,8”(173 mm)
4,45”(113 mm)
11,12”(282 mm)
3,64”(92 mm)
5,43”(138 mm)
1,46”(37 mm)
Ranura de clip
1,06”(27 mm)
0,15”(3,81 mm)
0,69”(18 mm)
0,94”(24 mm)
0,9”(23 mm)
0,69”(18 mm)
0,53”(13 mm)
0,95”(24 mm)
3,2”(81 mm)
0,69”(18 mm)
0,55”(14 mm)
Dimensiones de TerminalPanelView 1000e

2–3Instalación de terminales PanelView 1000e
Publicación 2711E-821ES – enero de 1998
La figura 2.3 muestra las dimensiones del terminaltáctil.
Figure 2.3 PanelView 1000e Touch Screen TerminalDimensions
3,75”(95mm)
24752
10,03”(255 mm)
14,58”(370 mm)
8,43”(224 mm)
11,11”(282 mm)
6,18”(157 mm)
0,65”(17 mm)
PanelView 1000eAllen–Bradley
1,2”(30 mm)
Permite 3.75” a este lado(internamente) para que la unidadpueda abrir y la lámpara trasera sepueda reemplazar.
4,48”(114 mm)
4,48”(114 mm)
11,12”(282 mm)
4,45”(113 mm) 6,83”
(174 mm)
Ranura de clip
1,06”(27 mm)
0,15”(3,81 mm)
1,37”(35 mm)
3,64”(92 mm)
4,17”(106 mm)
0,85”(22 mm)
0,55”(14 mm)
0,9”(23 mm)
0,5”(13 mm)
0,7”(18 mm)
0,69”(18 mm)
0,94”(24 mm)
0,96”(24 mm)
0,69”(18 mm)
1,2”(30 mm)

2–4 Instalación de terminales PanelView 1000e
Publicación 2711E-821ES – enero de 1998
Necesita las siguientes herramientas para hacer un recorte en elpanel o la pared e instalar el terminal PanelView 1000e. Elpaquete del terminal incluye un patrón del recorte de terminalque puede ser útil.
Nota: Los valores métricos convertidos has sido redondeados.Esto se aplica a las dimensiones especificadas en el dibujo deeste capítulo.
Para hacer un recorte rectangular en una pared o panel, necesitarálas siguientes herramientas:
• punzón de perforar
• aguja de marcar
• martillo
• sierra
• conjunto con bits de taladro(1/8 a 3/8 pulgadas)
• regla de metal para dibujar líneas en el panel
• taladro eléctrico
• llave de torsión
• lima de metal
Para instalar el terminal, necesitará esta herramienta:
• destornillador de paleta o destornillador Phillips
Usted puede instalar su terminal PanelView 1000e en un recorterectangular en un panel o pared, o en un rack de 19–pulgadas conun conjunto adaptador. Los terminales son montados con clips demontaje.
Nota: Al escoger una ubicación en la cual quiere instalar elterminal PanelView, le recomendamos que proporcione al menos,3,75 pulgadas (9,5 cm) libres alrededor del terminal desde elpanel o rack en el cual está instalado. Esto ayudará aproporcionar ventilación adecuada.
Montaje con clips para el terminal táctil, en un panel o pared
Para preparar la ubicación:
1. Hacer el recorte apropiado en la pared o panel. La figura 2.4muestra las dimensiones del recorte para el terminal demontaje de clip.
2. Insertar el terminal en el recorte de pared o panel.
Herramientas para instalarsu terminal PanelView1000e
�
Opciones de montaje paraterminales PanelView1000e
�

2–5Instalación de terminales PanelView 1000e
Publicación 2711E-821ES – enero de 1998
Figure 2.4 Recorte de panel para el terminal táctil
24756
14,58”(370 mm)
13,29”(338 mm)
11,11”(282 mm)
Línea de bordedel Bisel (Bezel)
RECORTE
CL
CL
10,11”(257 mm)
Se proporcionan ocho clips de montaje con el terminal táctil,sólo se usan seis en el montaje.
Para instalar los clips:
1. Asegúrese que la junta selladora está instalada. Si no estáinstalada, esto significa que no se cumplen con lasespecificaciones de NEMA 4X.
2. Instalar los seis clips de montaje (2 en la parte superior, 2 enla parte inferior, y uno en cada lado). Las puntas de los clipsse deslizan en la ranura del terminal.
3. Apretar a mano los tornillos de montaje clip, hasta que lajunta selladora hace contacto uniforme con la superficie. Paramás detalles, refiérase a las figuras 2.5 y 2.6.

2–6 Instalación de terminales PanelView 1000e
Publicación 2711E-821ES – enero de 1998
Figure 2.5 Montaje con clips para pantallas táctiles(Vista lateral)
24772
Junta selladora
Bisel (Bezel) fronal
Adaptador demontaje de rack opanel del usuario
Ranura del tornillo
Clips demontajeLado superior
derecho de la ranurade montaje
Bisel (Bezel) frontaldel terminal depantalla táctil
Figure 2.6 Montaje de clip de la pantalla táctil (Vistaposterior)
24780
Almohadilla
Ranura de montaje
Clip de montaje
Tornillo paramontaje de panel
Ranura del tornillo
4. Apretar los tornillos de los clips de montaje a una fuerza detorsión de 10 libras–pulgada. No apretar demasiado.
!ATENCION: Apretar los clips de montaje a unmomento de torsión de 10 libtas/pulgada paraproporcionar un sello apropiado y para evitar dañopoentcial al terminal. Allen–Bradley no asumeresponsabilidad de daño al terminal, causado poragua u otra substancia química. Allen–Bradleytampoco asume responsabilidad de daños causadosdentro de la caja debido a instalación impropia.

2–7Instalación de terminales PanelView 1000e
Publicación 2711E-821ES – enero de 1998
5. Quitar la etiqueta protectora que cubre la rejilla de ventilaciónsuperior en el terminal.
!ATENCION: Quitar la etiqueta protectora quecubre la rejilla de ventilación superior en elterminal para evitar sobrecalentamiento y daños alterminal.
Montaje con clips para el terminal de teclado, en un panel opared
Para preparar la ubicación:
1. Hacer el recorte apropiado en la pared o panel. La figura 2.7muestra las dimensiones del recorte para montar el terminalcon clips.
2. Insertar el terminal en el recorte de pared o panel.
Figure 2.7 Recorte de panel para el terminal deteclado con clips de montaje
24755
16,64”(423 mm)
15,35”(390 mm)
11,11”(282 mm)
Línea de bordedel Bisel (Bezel)
RECORTE
CL
CL
10,11”(257 mm)
Se proporcionan ocho clips de montaje con el terminal táctil,sólo se usan seis en el montaje.
3. Asegúrese que la junta selladora está instalada. Si no estáinstalada, esto significa que no se cumplen con lasespecificaciones de NEMA 4X.
Para instalar los clips:
1. Instalar los seis clips de montaje (2 en la parte superior, 2 enla parte inferior, y uno en cada lado). Las puntas de los clipsse deslizan en la ranura del terminal.
2. Apretar a mano los tornillos de montaje clip, hasta que lajunta selladora hace contacto uniforme con la superficie. Paramás detalles, refiérase a las figuras 2.8 y 2.9 .

2–8 Instalación de terminales PanelView 1000e
Publicación 2711E-821ES – enero de 1998
Figure 2.8 Montaje con clips para terminales de teclado(Vista lateral)
24772
Junta selladora
Bisel (Bezel) fronal
Adaptador demontaje de rack opanel del usuario
Ranura del tornillo
Clips demontajeLado superior
derecho de la ranurade montaje
Bisel (Bezel) frontaldel terminal depantalla táctil
Figure 2.9 Montaje de clip del terminal de teclado(Vistaposterior)
24780
Almohadilla
Ranura de montaje
Clip de montaje
Tornillo paramontaje de panel
Ranura del tornillo
3. Apretar los tornillos de los clips de montaje a una fuerza detorsión de 10 libras–pulgada. No apretar demasiado.
!ATENCION: Apretar los clips de montaje a unmomento de torsión de 10 libtas/pulgada paraproporcionar un sello apropiado y para evitar dañopoentcial al terminal. Allen–Bradley no asumeresponsabilidad de daño al terminal, causado poragua u otra substancia química. Allen–Bradleytampoco asume responsabilidad de daños causadosdentro de la caja debido a instalación impropia.

2–9Instalación de terminales PanelView 1000e
Publicación 2711E-821ES – enero de 1998
4. Quitar la etiqueta protectora que cubre la rejilla de ventilaciónsuperior en el terminal.
!ATENCION: Quitar la etiqueta protectora quecubre la rejilla de ventilación superior en elterminal para evitar sobrecalentamiento y daños alterminal.
Montaje con clips para un terminal táctil, en un rack de 19pulgadas
Para montar un terminal táctil de montaje de clips, PanelView1000e, en un rack estándar de 19 pulgadas EIA, usted necesita unConjunto de montaje de rack (Rack Mount Kit, No. de catálogo2711-NR6T). Este conjunto consiste en un adaptador de rack yun hardware de montaje.
Montaje con clips para un terminal de teclado, en un rack de19 pulgadas
Para montar un terminal de teclado de montaje de clips,PanelView 1000e, en un rack estándar de 19 pulgadas EIA, ustednecesita un Conjunto de montaje de rack (Rack Mount Kit, No.de catálogo 2711-NR6K). Este conjunto consiste en unadaptador de rack y un hardware de montaje.
Usted tiene varias opciones para configurar el terminal. La figura2.1 muestra las ubicaciones de las opciones descritas en el restodel capítulo.
Intercambio de modos
El terminal opera en modos de Configurar y Ejecutar. El modode Configurar le permite configurar el terminal y el modo deEjecutar le permite ejecutar un archivo de aplicación. Paraintercambiar entre modos, usted puede usar uno de los siguientesmétodos:
• el interruptor de Seleccionar modo en el hardware, estáubicado en la parte posterior del terminal
• el interruptor de Seleccionar modo (disponible en la versión 3o superior del firmware PanelView) en el software se puedeestablecer Activado o Desactivado, desde la pantalla deConfigurar terminal. Para detalles, refiérase al capítulo 5 deeste manual, Interruptor de modo.
Nota: El terminal se comunica con su controlador PLC sólocuando el terminal está en el modo de Ejecutar, establézcalo aeste modo si quiere monitorear y controlar la aplicación de PLC.
Configuración del terminalPanelView 1000e
�

2–10 Instalación de terminales PanelView 1000e
Publicación 2711E-821ES – enero de 1998
Intensidad de retroiluminación
Usted puede ajustar la itensidad del terminal mientras seencuentra en el modo de Configurar. Para detalles sobre cómoaumentar o disminuir la intensidad del visualizador de terminal,refiérase al Capítulo 5, Configurar Terminales de operadorPanelView, en este manual. El visualizador del terminal estáincialmente establecido a intensidad máxima.
Conexión de energía al terminal
Los requisitos de energía para el terminal son 115 Vca (60Hz) ó 230 Vca (50 Hz).
Antes de conectar el cable de energía al conector de energía en laparte inferior del terminal, asegúrese que el cable no estácargando energía. Como el terminal no tiene un interruptor deenergía,si el cable está cargado de energía, la energía iniciará elterminal.
!ATENCION: Asegurarse de conectar el cable deTierra (GND) en el conector de energía. El nohacer esto puede resultar en peligro eléctrico aloperador (o daños al equipo).
Para conectar energía al terminal:
1. Preparar los cables de energía quitando de � � � de pulgada(1 a 2 cm) de la capa protectora del cable.
2. Enroscar en contra del reloj, el tornillo en el conector de paraabrir la ranura para el cable. Insertar el cable completamente,en la ranura apropiada.
3. Enroscar a favor del reloj hasta que el cable quede sujetofirmemente.
4. Repetir el procedimiento hasta que los tres cables de energíaestén conectados.
Figure 2.10 El conector de energía
20164
L1 ~ (Vac)
L2N ~ (Vac)
L1
L2
GND (Cable de tierra)

2–11Instalación de terminales PanelView 1000e
Publicación 2711E-821ES – enero de 1998
Conexión al Cable de Cargar/Descargar
El puerto RS-232 conecta el terminal a la computadora host paracargar y descargar archivos de aplicación, usando el cable serieRS-232 (Cable Cargar/Descargar). Los cables de diferenteslongitudes están disponibles en conjuntos separados (A-BNúmeros de catálogo 2711-NC13, 2711-NC14, 2706-NC13).
El cable de Cargar/Descargar puede ser conectado a unacomputadora con un puerto RS–232 de 9 pins (tipo decomputadora IBM PC AT�). Usar el esquema de cable mostradoen la figura 2.11 para conectar el terminal a la computadora host.Para instrucciones sobre transferencia de archivos usando uncable de Cargar/Descargar, refiérase al Manual del usuario deSoftware de Configuración PanelBuilder 1400e para Windows oal Manual de usuario de Utilidad de transferencia 1200/1400e.
Figure 2.11 Esquema del puerto RS-232 paraconexiones de Cargar/Descargar
DCD (1)TXD (2)RXD (3)DSR (4)
Común (5)DTR (6)CTS (7)RTS (8)N/C (9)
DCD (1)RXD (2)TXD (3)DTR (4)Común (5)DSR (6)RTS (7)CTS (8)N/C (9)
Terminación del cable del terminalPanelViewEsquema del puerto RS-232Hembra, 9-pin
Terminación del cable de lacomputadora hostEsquema del puerto RS-232Hembra, 9-pin
Conexión a un puerto serie
Usted tendrá que construir su propio cable para conectar a laimpresora serie del terminal. Use el esquema que se muestra enla figura 12 para construir el extremo del terminal PanelView deeste cable. Para construir el extremo de la impresora de estecable, consulte su manual de impresora.
Figure 2.12 Esquema del puerto RS–232 paraconexiones de cable de Cargar/Descargar
20387
DCDCommon(ground)
TXDRXD
RTS
Pin 1Pin 6
DSR
DTRCTS
N/C
Pin 5Pin 9
Interface serie RS-232Hembra, D-sub, conector de 9–pin

2–12 Instalación de terminales PanelView 1000e
Publicación 2711E-821ES – enero de 1998
Conexión a un relé de alarma externo
El terminal puede ser usado para disparar una alarma remota oluz de advertencia bajo condiciones específicas. Parainformación referente al rango de voltaje del relé de alarma,refiérase al apéndice A, Especificaciones, del Manual del usuarioTerminales de Operador PanelView 1000e, 1200e, 1400e.
!ATENCION: No usar este relé para funciones decontrol.
!ATENCION: El relé de alarma externa 1000e estáclasificado para 24 V ca o cc, y 1.0A. No exceder losvalores clasificados. El relé de alarma externa esdiferente para terminaels 1200e y 1400e.
Para conectar una alarma remota a una luz al conector de la alarmaremota:
1. Preparar los cables de energía quitando de � a � de pulgada(1 a 2 cm) de la capa protector del cable.
2. Enroscar en contra del reloj, el tapón del relé de alarma, paraabrir la ranura del cable.
3. Insertar el cable completamente en la ranura apropiada. La figura2.13 muestra las ranuras.
4. Enroscar a favor del reloj hasta que el cable quede sujetofirmemente.
5. Repetir el procedimiento hasta que los tres cables esténconectados.
Figure 2.13 El conector de alarma remota
20388
En la parte inferior del PanelView1000e (Refiérase a la figura 2.1)
Enchufe de alarma remota
Normalmentecerrado
Común Normalmenteabierto
No hayconexión

2–13Instalación de terminales PanelView 1000e
Publicación 2711E-821ES – enero de 1998
Conexión a un terminal a su sistema PLC
La figura 2.14 muestra un conector DH+ y Remoto de E/S en laparte inferior del terminal. Esto conecta el terminal alcontrolador host PLC sobre DH+ o Remoto de E/S.
Figure 2.14 Conector Remoto de E/S y DH+
20163
1
En la parte inferior del TerminalPanelView 1000e(Refiérase a la figura 2.1)
Enchufe Remoto de E/S yDH+ proporcionado con elconjunto de instalación
2 PROTECTOR
Remoto de E/S
Terminal PanelView PLC
Protector ProtectorPin1 Azul Pin 1 Azul
Pin 2 Transparente Pin 2 Transparente
DH+
Terminal PanelView PLC
Protector ProtectorPin1 Azul Pin 2 Azul
Pin 2 Transparente Pin 1 Transparente
Para conectar el terminal PanelView 1000e sobre el Remoto de E/S:
1. Quitar el enchufe del conector Remoto de E/S y DH+ de laparte inferior del terminal. La figura 2.1 muestra la ubicación.
2. Desenchufar del conector los tornillos 2 y 1 de terminal.Refiérase a la figura 2.10 para las ubicaciones de conexionesde enchufe.
3. Conectar el cable transparente para enchufar el terminal 2 y elcable azul para enchufar el terminal 1. Conectar el protectoral cable protector de dreanje al enchufe del medio delterminal. Apretar los tornillos para asegurar los cables.
4. Volver a insertar el enchufe en el conector del terminal.
Nota: Si el terminal es el último dispositivo en el vínculo,conectar un ajuste de resisitencia de 1/2 watt a traves del losterminales 1 y 2. El valor del resistor depende de la velocidad delRemoto de E/S:
• para 57.6 kilobaud y 115.2 kilobaud, use un resistor de150-ohm (A-B Número de pieza 740018-29)
• para 230 kilobaud, use un resistor 82-ohm (A-B Número depieza 740018-23)
�

2–14 Instalación de terminales PanelView 1000e
Publicación 2711E-821ES – enero de 1998
Para conectar el terminal PanelView 1000e a la red DH+ :
1. Quitar el enchufe del conector Remoto de E/S y DH+ de laparte posterior del terminal.
2. Desenchufar del conector los tornillos 2 y 1 de terminal.Refiérase a la figura 2.14 para las ubicaciones de conexionesde enchufe.
3. Conectar el cable azul para enchufar el terminal 2 y el cabletransparente para enchufar el terminal 1. Conectar el protectoral cable protector de dreanje al enchufe del medio delterminal. Apretar los tornillos para asegurar los cables.
4. Volver a insertar el enchufe en el conector del terminal.
Nota: Si el terminal es el último dispositivo en el vínculo,conectar un ajuste de resisitencia de 1/2 watt a traves del losterminales 1 y 2. El valor del resistor depende de la velocidadDH+ :
• para 57.6 kilobaud y 115.2 kilobaud, use un resistor de150-ohm (A-B Número de pieza 740018-29)
• para 230 kilobaud, use un resistor de 82-ohm (A-B Númerode pieza 740018-23)
Para conectar el terminal PanelView 1000e a la red de ControlNet:
El terminal PanelView 1000e (A-B Número de catálogo2711E-T10C6 y 2711E-K10C6) requiere una mejora con unatarjeta 1784-KTCX y un adaptador 2711E-NA2. Usted pued usarel terminal ControlNet mejorado PanelView 1000e (AB Númerode catálogo 2711E-T10C7 y 2711E-K10C7).
� Conectar un terminal PanelView a una red ControlNet via unaconexión con cable de caída de voltaje de 1-metro(39,4-pulgadas). Use cualquier conexión con uno de lossiguientes número de catálogo: 1786-TPS, 1786-TPYS,1786-TPR, o 1786-TPYR. Para información sobre conexionesde ControlNet, refiérase a ControlNet PLC-5 ProgrammableControllers User Manual (A-B Número de publicación1785-6.5.14).
Nota: Las conexiones de ControlNet contienen electrónicospasivos y deben ser comprados en Allen-Bradley para que la redfuncione correctamente.
Nota: Si el terminal es el último dispositivo en el vínculo,conectar un ajuste de resistencia de 75-ohm, 1-wattal conectorsin usar en la conexión (A-B Número de catálogo 1786-XT).
Refiérase a ControlNet PLC-5 Programmable Controllers UserManual (A-B Número de publicación 1785-6.5.14), elControlNet Communication Interface Card (A-B Número depublicación 1784-5.20), y el ControlNet Planning andInstallation Manual (A-B Número de publicación 1786-6.2.1)para más información sobre ControlNet.
�
�
�

2–15Instalación de terminales PanelView 1000e
Publicación 2711E-821ES – enero de 1998
Uso de las ranuras de tarjetas PCMCIA
Las ranuras de tarjeta PCMCIA soportan las tarjetas de memoriaPCMCIA, escritas en el archivo de formato FAT. Sólo la ranura 1está activa. La ranura 2 está cubierta con una etiqueta protectiva.Si una tarjeta es insertada en la ranura 2, no habrá actividad.Refiérase a la figura 2.1 para la ubicación de las ranuras detarjetas en la parte inferior del terminal.

2–16 Instalación de terminales PanelView 1000e
Publicación 2711E-821ES – enero de 1998

������� �
Publicación 2711E-821ES – enero de 1998
�������� �� ���������
�������� �����
Este capítulo explica cómo instalar el terminal PanelView 1200een su factoría. Proporciona específicamente:
• dimensiones del terminal
• una lista de herramientas para instalar el terminal
• dimensiones de recorte para el montaje de panel
• información sobre opciones de montaje
Este capítulo también proporciona información sobre el usocorrecto de las siguientes características de hardware,específicamente:
• cómo ajustar el contraste y la luminosidad
• cómo intercambiar modos
• cómo conectar energía al terminal
• cómo conectar una impresora serie
• cómo conectar un relé de alarma externa
• cómo conectar un terminal a su sistema controlador PLC
• información sobre tarjetas PCMCIA
Para información sobre el cable de Cargar/Descargar y elasemblaje del interruptor remoto, refíerase al Capítulo 1.
La figura 3.1 muestra la parte posterior del panel del terminalPanelView 1200e. Note la ubicación del conector de energía, elconector del relé de alarma, el puerto RS-232, y el conectorRemoto de E/S y DH+.
Vista general

3–2 Instalación de terminales PanelView 1200e
Publicación 2711E-821ES – enero de 1998
Figure 3.1 Vista posterior del terminal PanelView 1200e
Control para el contraste
23744
Fusibles
Conector de energíaConector del relé de alarma
Port RS–232
Interruptor de seleccionar modo
Ranura para la tarjeta de memoria PCMCIA
Ranura de comunicación
Control para la luminosidad
Conector del Remoto de E/S y DH+

3–3Instalación de terminales PanelView 1200e
Publicación 2711E-821ES – enero de 1998
Las figuras 3.2 y 3.3 muestran las dimensiones de los terminalesde teclado y táctil.
Figure 3.2 Dimensiones del terminal de tecladoPanelView 1200e
22168b
12,40”(315 mm)
13,97”(355 mm)
19,00”(483 mm)
7 8 941• 0 –
�
� HOME �
�
CANCEL
SELECTRaise
Lower
F8F20
F16F15
F20
F20
F20
F20
F20
F1
F14F14F13F12F11F10F9
F2 F3 F4 F5 F6 F7 F8
F21
F20
F19
F18
F172 3
� �
PanelView 1200eAllen–Bradley
5 6
0,25”(6 mm)
15,08”(383 mm)
0,59”(15 mm)
0,40”(10 mm)
1,02”(26 mm)
2,02”(51 mm)
24779
14,83”(377 mm)
12,46”(316 mm)
2,05”(52 mm)
0,68”(17 mm)
1,71”
(43 mm)
0,78”(20 mm)
4,35”(110 mm)
4,35”(110 mm)
4,35”(110 mm)
4,35”(110 mm)
0,78”(20 mm)
0,36”(9 mm)
1,83”(46 mm)
4,8”(122 mm)
Tamaño del tornillo: #10-32
0,5”(12,7 mm)
Diametro del tornillo: 7/32” (5,56mm)
Altura del tornillo (desde la juntaselladora al final del tornillo):
0,70”(18 mm)
4,0”(102 mm)
3,0”(76 mm)
4,0”(102 mm)
0,70”(18 mm)
Dimensiones del terminalPanelView 1200e

3–4 Instalación de terminales PanelView 1200e
Publicación 2711E-821ES – enero de 1998
Figure 3.3 Dimensiones del terminal táctil PanelView 1200e
13,50”(342 mm)
13,80”(351 mm)
Allen–Bradley PanelView 1200e
0,68”(17 mm)
0,52”(13 mm)
15,31”(389 mm)
0,40”(10 mm)
12,40”(315 mm)
2,02”(51 mm)
0,59”(15 mm)
14,83”
(377 mm)
12,46”(316 mm)
2,05”(52 mm)
0,70”(18 mm)
0,68”(17 mm)
0,70”(18 mm)
1,7’’(43 mm)
0,69”(18 mm)
Tamaño del tornillo: #10-32
0,5”(12,7 mm)
Diámetro del tornillo: 13/64” (5,16mm) – 7/32” (5,56mm)
Altura del tornillo (desde la juntaselladora hasta el final del tornillo):
2,0”(51 mm)
6,0”(152 mm)
4,4”(112 mm)
4,1”(104 mm)
4,1”(104 mm)
4,1”(104 mm)
0,78”(20 mm)
4,35”(110 mm)
4,35”(110 mm)
4,30”(109 mm)
0,4”(10 mm)
0,4”(10 mm)

3–5Instalación de terminales PanelView 1200e
Publicación 2711E-821ES – enero de 1998
Usted necesita las siguientes herramientas para hacer un recortede pared o panel, e instalar el terminal PanelView 1200e. Elpaquete del terminal incluye una plantilla con el recorte delterminal.
Nota: Puede que las conversiones de los valores métricos/U.S.hayan sido redondeadas y por lo tanto, no sean conversionesexactas. Esto se aplica a las dimensiones especificadas en losdiagramas de este documento.
Para hacer un recorte rectangular de panel o pared, necesita lassiguientes herramientas:
• punzón de perforar
• punzón de marcar
• martillo
• sierra mecánica
• conjunto de brocas (1/8 a 3/8 pulgadas)
• regla de metal para dibujar líneas en el panel
• taladro mecánico
• lima de metal
Necesitará estas herramientas para instalar el terminal:
• vaso para carraca de 3/8–pulgadas
• vaso para carraca de 11/32–pulgadas
• varilla de extensión de un mínimo de 14-pulgadas
• llave de carraca
• destornillador plano (sólo para montaje de clip)
Usted puede instalar su terminal PanelView 1200e en un recorterectangular en un panel o pared, o rack de 19 pulgadas. Losterminales son montados con tornillos, o clips de montaje–dependiendo del modelo.
Nota: Al escoger la ubicación donde va a instalar el terminalPanelView, recomendamos que proporcione al menos 8 cm (3pulgadas) a los lados, y en la parte posterior del terminal. Dejaral menos 15cm (seis pulgadas) de la parte inferior de la placalógica del terminal, para que pueda abrir la placa lógica sin quitarel terminal del panel o rack en el que está instalado.
Herramientas para instalarsu PanelView 1200e
�
Opciones de montaje paraterminales PanelView1200e
�

3–6 Instalación de terminales PanelView 1200e
Publicación 2711E-821ES – enero de 1998
Montaje con tornillo para un terminal de teclado o táctil en unrecorte de panel o pared
Nota: Los terminales montados con tornillos tienen una clasificación NEMA 4X.
1. Hacer el recorte apropiado en la pared on panel. Las figuras3.4 y 3.5 muestran las dimensiones de recorte para losterminales táctiles y de teclado con montaje de tornillo. lafigura 3.6 muestra que el recorte de panel T30 necesita sermodificado para que quepa en los terminales de tecldo dePanelView 1200e.
2. Poner el terminal en el recorte, alineando los tornillos con loshoyos en el rack.
3. Insertar el terminal hasta que el material de la junta selladoraestá alineado con el recorte de la pared o panel.
4. Las tuercas son proporcionadas para montaje de losterminales de tornillo. Apretar las tuercas para comprimir lajunta selladora del terminal.
Los espaciadores evitan que la junta selladora se comprimademasiado. El apretar a torsión aumenta significativamente,según se aproxima a la compresión correcta. En este punto detorsión no debe exceder 10 libras/pulgada.
Figure 3.4 Recorte para montaje de tornillo de unterminal de teclado, en un panel
RECORTE
C
CL
CL
CL
1,50�(38 mm) 5,50�
(140 mm)
1,50�
5,50� 6,70�
6,70�(170 mm)
L
4,35�(110 mm)
4,35�
8,70�(221 mm)
8,70�
9,16�(233 mm)
9,16�20182
12,85�(326 mm)
16.90”(429 mm)
7/32� (5,56mm) TIPO DIA. 18 LUGARESTORNILLOS DE MONTAJE SON #10–32
16,90�(429 mm)
�

3–7Instalación de terminales PanelView 1200e
Publicación 2711E-821ES – enero de 1998
Figure 3.5 Recorte para montaje de tornillo de unterminal táctil, en un panel
CL
6,35�(161 mm)
4,30�(109 mm)
21181
RECORTE
13,00�(330 mm)
12,50�(318 mm)
2,05�
12,50� (316 mm)
13,11�(333 mm)
2,05�(52 mm)4,10�
(104 mm)
12,69�(322 mm)
6,46�(164 mm)
12,91�(328 mm)
13/64� (5.16 mm) – 7/32� (5.56 mm) TIPODIAGONAL 12 LUGARESTORNILLOS DE MONTAJE SON #10–32
12,69� (322 mm)
6,24�(158 mm)
4,30�(109 mm)
13,00�(330 mm)
Figure 3.6 Modificación al recorte de panel paramontaje de tornillo del terminal de teclado
CUTOUT
C
1,50�(38 mm) 5.50�
(140 mm)
1,50�
5,50� 6,70�
6,70�(170 mm)
4,35�(110 mm)
4,35�
8,70�(221 mm)
8,70�
9,16’’(233 mm)
9,16�20183
12,85�(326 mm)
16,90�(429 mm)
RECORTE
L
RECORTE
CL
6,43�(163 mm)
1,08�(27 mm)
7/32� (5.56 mm) TIPO DIAGONAL 18 LUGARESTORNILLOS DE MONTAJE SON #10–32
6,43�
1,08�

3–8 Instalación de terminales PanelView 1200e
Publicación 2711E-821ES – enero de 1998
Montaje con clips para un terminal táctil en un panel orecorte de pared
Nota: Los terminales de pantalla táctil con montaje de clipsdeben tener clasificaciones NEMA 12 y 13.
1. Hacer el recorte apropiado en la pared o panel. La figura 3.7muestra las dimensiones de recorte para el terminal demontaje con clips.
2. Insertar el terminal en el panel o recorte de pared.
Figure 3.7 Recorte para montaje de tornillo de unterminal táctil, en un panel
C
CL
L
23651
RECORTE
12,50”(318 mm)
12,50”(318 mm)
CL
CL
6,25”(159 mm)
Se proporcionana cuatro clips con el termianl táctil. Ver lasfiguras 3.8 y 3.9 para detalles de los siguientesprocedimientos.
Para montar los clips:
1. Mover la almohadilla al final del tornillo de montar paneles.
2. Insertar el tornillo en el clip de montaje hasta que salga menosde una pulgada del tornillo.
Para instalar los clips:
1. Enlazar cada clip a su ranura de montaje, en el lado delterminal.
2. Apretar los tornillos hasta que el chasis quede sujetofirmemente contra el panel. Una fuerza de torsión de 10pulgadas, proporciona un buen sello. No apretar demasiado.
�

3–9Instalación de terminales PanelView 1200e
Publicación 2711E-821ES – enero de 1998
Figure 3.8 Montaje de clip para la pantalla táctil(VIsta lateral)
21313
Junta selladora
Bisel (Bezel) frontal
Adaptador de montaje derack o panel del usuario
Ranura del tornillo
Clips demontaje
Lado superior derechode la ranura de montaje
Bisel (Bezel) frontal delterminal de pantalla táctil
Figure 3.9 Montaje de clip para la pantalla táctil (Vista posterior)
23738
Ranura del tornillo
Ranura de montaje
Clip de montaje
Almohadilla
Tornillo para montajedel panel
Adaptador paramontaje de rack opanel del usuario

3–10 Instalación de terminales PanelView 1200e
Publicación 2711E-821ES – enero de 1998
Montaje con tornillos para el terminal de teclado en un rackde 19 pulgadasUsted puede montar un terminal de teclado PanelView 1200e contornillos, en un rack estándar de 19–pulgadas. No se necesitahardware adicional.
Para montar el terminal:
1. Poner el terminal en el rack, alineando los tornillos con loshoyos en el rack.
2. Insertar el terminal hasta que el material de la junta selladoraestá alineado con el recorte de la pared o panel.
3. Las tuercas son proporcionadas para montaje de losterminales de tornillo. Apretar las tuercas para comprimir lajunta selladora del terminal.
Los espaciadores evitan que la junta selladora se comprimademasiado. El apretar a torsión aumenta significativamente,según se aproxima a la compresión correcta. En este punto detorsión no debe exceder 10 libras/pulgada.
Montaje de un terminal táctil, en un rack de 19 pulgadasPara montar el terminal de pantalla táctil PanelView 1200e conclips o con tornillos, en un rack estándar EIA de 19 pulgadas,necesita usar el Conjunto de montaje de rack (Rakc Mount Kit,A-B No. de catálogo 2711-NR1). Este conjunto consiste de unadaptador de rack y hardware de montaje.
Usted tiene varias opciones para configurar el terminal. LaFigura 3.1 muestra las ubicaciones de las opciones descritas en elresto de este capítulo.
Contraste y LuminosidadEl control de contraste y luminosidad, ajusta el contraste y laintensidad del visualizador del terminal. El visualizador delterminal es establecido en la fábrica.
Para aumentar el contraste y la luminosidad de un terminal:
� Mover los controles de izquierda a derecha (a favor del reloj).
Para disminuir el contraste y la luminosidad de un terminal:
� Mover los controles de derecha a izquierda (en contra delreloj).
Configuración del terminalPanelView 1200e

3–11Instalación de terminales PanelView 1200e
Publicación 2711E-821ES – enero de 1998
Intercambio de modosEl terminal opera en modos de Configurar y Ejecutar. El modode Configurar le permite configurar el terminal y el modo deEjecutar le permite ejecutar un archivo de aplicación. Paraintercambiar entre modos, usted puede usar uno de los siguientesmétodos:
• el interruptor de Seleccionar modo en el hardware, estáubicado en la parte posterior del terminal
• el interruptor de Seleccionar modo (disponibles en versión 3 ysuperior del firmware PanelView) en el software se puedeestablecer Activado o Desactivado, desde la pantalla deConfigurar terminal. Para detalles, refiérase al capítulo 5 delManual del usuario, Terminales de operador PanelView1000e, 1200e, 1400e.
Nota: El terminal se comunica con su controlador PLC sólocuando el terminal está en el modo de Ejecutar, establézcalo aeste modo si quiere monitorear y controlar la aplicación de PLC.
El ensamblaje de Interruptor Remoto le permite acceder alInterruptor de Selector de modo y al puerto RS–232, desde laparte frontal del rack donde el terminal está montado. Para másinformación sobre el ensamblaje del Interruptor Remoto,refiérase a Conectar el Ensamblaje de Interruptor Remoto, queaparece en este capítulo.
Conexión de energía al terminal
Los requisitos de energía para el terminal son 115 Vca (60Hz) ó 230 Vca (50 Hz).
Antes de conectar el cable de energía al conector de energía en laparte inferior del terminal, asegúrese que el cable no estácargando energía. Cómo el terminal no tiene un interruptor deenergía, si el cable está cargado de energía, ésta energía iniciaráel terminal.
!ATENCION: Asegurarse de conectar el cable deTierra (GND) en el conector de energía. El nohacer esto puede resultar en peligro eléctrico aloperador (o daños al equipo).
!ATENCION: Los cables de energía ca y losconectores de salida son muy similares, use muchaprecaución al conectarlos. Una conexión incorrectapuede causar daños al terminal.
�

3–12 Instalación de terminales PanelView 1200e
Publicación 2711E-821ES – enero de 1998
Para conectar energía al terminal:
1. Preparar los cables de energía quitando de � a � de pulgada(1 a 2 cm) de la capa protectora del cable.
2. Enroscar en contra del reloj, el tornillo en el conector paraabrir la ranura para insertar el cable.
3. Insertar el cable completamente, en la ranura apropiada.
4. Enroscar a favor del reloj hasta que el cable quede sujetofirmemente.
5. Repetir el procedimiento hasta que los tres cables de energíaestén conectados.
Figure 3.10 Conector de energía
20164
L1 ~ (Vac)
L2N ~ (Vac)
L1
L2
GND (Cable de tierra)
Conexión al Cable de Cargar/Descargar
El puerto RS-232 conecta el terminal a la computadora host paracargar y descargar archivos de aplicación, usando el cable serieRS-232 (Cable Cargar/Descargar). Los cables de diferenteslongitudes están disponibles en conjuntos separados (A-BNúmeros de catálogo 2711-NC13, 2711-NC14, 2706-NC13).
El cable de Cargar/Descargar puede ser conectado a unacomputadora con un puerto RS–232 de 9 pins (tipo decomputadora IBM PC AT�). Usar el esquema de cable mostradoen la figura 2.11 para conectar el terminal a la computadora host.Para instrucciones sobre transferencia de archivos usando uncable de Cargar/Descargar, refiérase al Manual del usuario deSoftware de Configuración PanelBuilder 1400e para Windows oal Manual de usuario de Utilidad de transferencia 1200/1400e.

3–13Instalación de terminales PanelView 1200e
Publicación 2711E-821ES – enero de 1998
Figure 3.11 Esquema del puerto RS-232 paraconexiones de cable de Cargar/Descargar
RXD (2)TXD (3)CTS (4)RTS (5)DTR (6)
Común (7)DCD (8)
DSR (20)
TXD (3)RXD (2)RTS (7)CTS (8)DSR (6)Común (5)DCD (1)DTR (4)
SHIELD (1) NC
Terminación del cable del terminalPanelViewEsquema del puerto RS-232Hembra, 9-pin
Terminación del cable del terminalPanelViewEsquema del puerto RS-232Hembra, 25-pin
Conexión a un puerto serie
Usted tendrá que construir su propio cable para conectar a laimpresora serie del terminal. Usar el esquema que se muestra enla figura 12 para construir el extremo del terminal PanelView deeste cable. Para construir el extremo de la impresora de estecable, consultar su manual de impresora.
Figure 3.12 Esquema del puerto RS–232 para laconstrucción de cable de impresión serie
20157
RXD (2)PROTECTOR (1)
TXD (3)CTS (4)
Común (7)DTR (6)
RTS (5)
DSR (20)Interface serie RS-232
Hembra, D-sub, concector de 25-pin
DCD (8)
Pin 1Pin 14

3–14 Instalación de terminales PanelView 1200e
Publicación 2711E-821ES – enero de 1998
Conexión a un relé de alarma externo
El terminal puede ser usado para disparar una alarma remota oluz de advertencia bajo condiciones específicas. Parainformación referente al rango de voltaje del relé de alarma,refiérase al apéndice A, Especificaciones, del Manual del usuarioTerminales de Operador PanelView 1000e, 1200e, 1400e.
!ATENCION: No usar este relé para funciones decontrol.
Para conectar una alarma remota a una luz al conector de la alarmaremota:
1. Preparar los cables de energía quitando de � a � de pulgada(1 a 2 cm) de la capa protector del cable.
2. Enroscar en contra del reloj, el tapón del relé de alarma, paraabrir la ranura del cable.
3. Insertar el cable completamente, en la ranura apropiada.
4. Enroscar a favor del reloj hasta que el cable quede sujetofirmemente.
5. Repetir el procedimiento hasta que los tres cables esténconectados.
Figure 3.13 Conector de alarma remota
21162
N/O
COM
N/C

3–15Instalación de terminales PanelView 1200e
Publicación 2711E-821ES – enero de 1998
Conexión de un terminal a su sistema PLC
La figura 3.14 muestra un conector DH+ y Remoto de E/S en laparte inferior del terminal. Esto conecta el terminal alcontrolador host PLC sobre DH+ o Remoto de E/S.
Figure 3.14 Remoto de E/S y Conector DH+
20163
1
En la parte trasera del TerminalPanelView 1200e(Refiérase a la figura 2.1)
Enchufe Remoto de E/S yDH+ proporcionado con elconjunto de instalación
2 PROTECTOR
Remoto de E/S
Terminal PanelView PLC
Protector ProtectorPin1 Azul Pin 1 Azul
Pin 2 Transparente Pin 2 Transparente
DH+
Terminal PanelView PLC
Protector ProtectorPin1 Azul Pin 2 Azul
Pin 2 Transparente Pin 1 Transparente
Para conectar el terminal PanelView 1000e sobre el Remoto de E/S:
1. Quitar el enchufe del conector Remoto de E/S y DH+ de laparte inferior del terminal. La figura 3.1 muestra la ubicación.
2. Desenchufar del conector los tornillos 2 y 1 de terminal.Refiérase a la figura 2.10 para las ubicaciones de conexionesde enchufe.
3. Conectar el cable transparente para enchufar el terminal 2 y elcable azul para enchufar el terminal 1. Conectar el protectoral cable protector de drenaje al enchufe del medio delterminal.
4. Apretar los tornillos para asegurar los cables.
5. Volver a insertar el enchufe en el conector del terminal.
Nota: Si el terminal es el último dispositivo en el vínculo,conectar un ajuste de resisitencia de 1/2 watt a través de losterminales 1 y 2. El valor del resistor depende de la velocidad delRemoto de E/S:
• para 57.6 kilobaud y 115.2 kilobaud, use un resistor de150-ohm (A-B Número de pieza 740018-29)
• para 230 kilobaud, use un resistor 82-ohm (A-B Número depieza 740018-23)
�

3–16 Instalación de terminales PanelView 1200e
Publicación 2711E-821ES – enero de 1998
Para conectar el terminal PanelView 1200e a la red DH+:
1. Quitar el enchufe del conector Remoto de E/S y DH+ de laparte posterior del terminal.
2. Desenchufar del conector los tornillos 2 y 1 de terminal.Refiérase a la figura 3.14 para las ubicaciones de conexionesde enchufe.
3. Conectar el cable azul para enchufar el terminal 1 y el cabletransparente para enchufar el terminal 2. Conectar el protectoral cable protector de drenaje al enchufe del medio delterminal.
4. Apretar los tornillos para asegurar los cables.
5. Volver a insertar el enchufe en el conector del terminal.
Nota: Si el terminal es el último dispositivo en el vínculo,conectar un ajuste de resistencia de 1/2 watt a través de losterminales 1 y 2. El valor del resistor depende de la velocidadDH+ :
• para 57.6 kilobaud y 115.2 kilobaud, use un resistor de150-ohm (A-B Número de pieza 740018-29)
• para 230 kilobaud, use un resistor de 82-ohm (A-B Númerode pieza 740018-23)
Uso de la ranura de tarjeta PCMCIA
La ranura de tarjeta PCMCIA soporta las tarjetas de memoriasescritas en formato FAT. La figura 3.1 muestra la ubicación de laranura de tarjeta PCMCIA en la parte posterior del terminal.
Para terminales PanelView 1200 mejorados, Serie F y G:
El conjunto de mejoras PanelView 1200 (PanelView 1200Enhancement, A–B Núm. de catálogo 2711E–U1B12C) seincluye con la tajreta 4–MB PCMCIA que viene cargada en elfirmware.
En una series mejoradas, tal como Serie F y superior, delterminal PanelView 1200, usted también puede usar cualquierade las tarjetas listadas en el Apéndice B, para almacenar elfirmware y los archivos de aplicación. El firmware ocupa hasta1.7 MB de espacio en la tarjeta PCMCIA; el espacio restante estádisponible para el alamacenamiento de archivos de aplicación.Refiérase al PanelBuilder 1400e Configuration Software forWindows User Manual para más información referente al uso delas tarjetas PCMCIA.
Para un temrinal 1200e:
Usted puede usar cualquiera de las tarjetas listadas en elApéndice B para almacenar archivos de aplicación en el terminalPanelView 1200e.
�

������� �
Publicación 2711E-821ES – enero de 1998
�������� �� ���������
�������� �����
Este capítulo explica cómo instalar el terminal PanelView 1400een su factoría. Proporciona específicamente:
• dimensiones del terminal
• una lista de herramientas para instalar el terminal
• dimensiones de recorte para el montaje de panel
• información sobre opciones de montaje
Este capítulo también proporciona información sobre el usocorrecto de las siguientes características de hardware,específicamente:
• cómo ajustar el contraste y la luminosidad
• cómo ajustar la posición horizontal y vertical
• cómo intercambiar modos
• cómo conectar energía al terminal
• cómo conectar una impresora serie
• cómo conectar un relé de alarma externa
• cómo conectar un terminal a su sistema controlador PLC
Para información sobre el cable de Cargar/Descargar y elasemblaje del interruptor remoto y los conjuntos de ranura paratarjeta de memoria PCMCIA, refíerase al Capítulo 1.
La Figura 4.1 muestra la parte trasera del terminal PanelView1400e.
Figure 4.1 Vista posterior de los terminales PanelView1400e
Posición verticalFusibles
Posición horizontalControl para contraste
Control para luminosidad
Conector de Remoto de E/S & DH+
Conector de energíaConector de relé de alarma
Ranura de comunicaciónanura para tarjeta de memoria PCMCIA
Puerto RS-232Interruptor de modo selector 2
Vista general

4–2 Instalación de terminales PanelView 1400e
Publicación 2711E-821ES – enero de 1998
Las Figuras 4.2 y 4.3 muestran las dimensiones en los terminalesde pantalla táctil y terminales de teclado.
Figure 4.2 Dimensiones del terminal de tecladoPanelView 1400e
19.00”(483 mm)
F1
PanelView 1400eAllen–Bradley
F17
Raise SELECT
Lower CANCEL
Home
7
F3 F4 F5 F6 F7
F19
F20
F21
F18
8 9
F8
F9 F11 F12 F13 F14 F15 F16
4 5 61 2 3. 0 –
F2
F10
22
12.79”(325 mm)
0.81”(21 mm)
15.90”(404 mm)
13.97”(355 mm)
0.59”(15 mm)
0.40”(10 mm)
0.59”(15 mm)
1.45”(37 mm)
247
15.90”(404 mm)
13,80”(351 mm)
0,83”
(21 mm) 2,78”(71 mm)
3,7”(94 mm)
1,2”(30 mm)
0,78”(20 mm)
4,35”(110 mm)
4,35”(110 mm)
4,35”(110 mm)
4,35”(110 mm)
0,78”(20 mm)
0,81(21 m
Tamaño del tornillo: #10-32
0,5”(12,7 mm)
Diametro del tornillo: 7/32” (5,56mm)Altura del tornillo (desde la junta
selladora al final del tornillo):
0,90”(23 mm)
4,0”(102 mm)
3,0”(76 mm)
4,0”(102 mm)
0,90”(23 mm)
Dimensiones del terminalPanelView 1400e

4–3Instalación de terminales PanelView 1400e
Publicación 2711E-821ES – enero de 1998
Figure 4.3 Dimensiones del terminal táctil PanelView1400e
22191e
12,79”(325 mm)
0,75”(19 mm)
15,90”(404 mm)
0,59”(15 mm)
0,40”(10 mm)
13,97”(355 mm)
17,38”(442 mm)
PanelView 1400eAllen–Bradley
0,60”(15 mm)
1,45”(37 mm)
2
15,90”(404 mm)
13,8”(351 mm)
2,78”(71 mm)0,83”
(21 mm)
1,80”(46 mm)
1,80”(46 mm)
0,75”(19 mm
3,69”(93 mm)
5,00”(127 mm)
5,00”(127 mm)
3,69”(93 mm)
0,5”(12,7 mm)
1,40”(35 mm)
5,50”(140 mm)
5,50”(140 mm)
1,40”(35 mm)
Tamaño del tornillo: #10-32
Diametro del tornillo: 7/32” (5,56mm)
Altura del tornillo (desde la juntaselladora al final del tornillo):

4–4 Instalación de terminales PanelView 1400e
Publicación 2711E-821ES – enero de 1998
Usted necesita las siguientes herramientas para hacer un recortede pared o panel, e instalar el terminal PanelView 1400e. Elpaquete del terminal incluye una plantilla con el recorte delterminal.
Nota: Puede que las conversiones de los valores métricos/U.S.hayan sido redondeadas y por lo tanto, no sean conversionesexactas. Esto se aplica a las dimensiones especificadas en losdiagramas de este documento.
Para hacer un recorte rectangular de panel o pared, necesita lassiguientes herramientas:
• punzón de perforar
• punzón de marcar
• martillo
• sierra mecánica
• conjunto de brocas (1/8 a 3/8 pulgadas)
• regla de metal para dibujar líneas en el panel
• taladro mecánico
• lima de metal
Necesitará estas herramientas para instalar el terminal:
• vaso para carraca de 3/8–pulgadas
• vaso para carraca de 11/32–pulgadas
• varilla de extensión de un mínimo de 14-pulgadas
• llave de carraca
• destornillador plano (sólo para montaje de clip)
Usted puede instalar su terminal PanelView 1400e en un recorterectangular en un panel o pared, o rack de 19 pulgadas. Losterminales son montados con tornillos de montaje.
Nota: Al escoger la ubicación donde va a instalar el terminalPanelView, recomendamos que proporcione al menos 8 cm (3pulgadas) a los lados, y en la parte posterior del terminal. Dejaral menos 15cm (seis pulgadas) de la parte inferior de la placalógica del terminal, para que pueda abrir la placa lógica sin quitarel terminal del panel o rack en el que está instalado.
Herramientas para instalarsu PanelView 1400e
�
Opciones de montaje paraterminales PanelView1400e
�

4–5Instalación de terminales PanelView 1400e
Publicación 2711E-821ES – enero de 1998
Montaje de un teclado de tornillo o un terminal táctil en unrecorte de panel o pared
Nota: Los terminales montados con tornillos tienen una clasificación NEMA 4X.
1. Usar las instrucciones en el patrón proporcionado con elterminal para hacer el recorte apropiado en la pared on panel.Las figuras 3.4 y 3.5 muestran las dimensiones de recorte paralos terminales táctiles y de teclado con montaje de tornillo.
2. Poner el terminal en el recorte, alineando los tornillos con loshoyos en el rack. Insertar el terminal hasta que el material dela junta selladora está alineado con el recorte de la pared opanel.
3. Las tuercas son proporcionadas para montaje de losterminales de tornillo. Apretar las tuercas para comprimir lajunta selladora del terminal. Los espaciadores evitan que lajunta selladora se comprima demasiado. El apretar a torsiónaumenta significativamente, según se aproxima a lacompresión correcta. En este punto de torsión no debeexceder 10 libras/pulgada.
Figure 4.4 Recorte para montaje de tornillo de unterminal táctil, en un panel
ÉÉÉÉÉÉÉÉÉÉÉÉÉÉÉÉÉÉÉÉÉÉÉÉÉÉÉÉÉÉÉÉÉÉÉÉÉÉÉÉÉÉÉÉÉÉÉÉÉÉÉÉÉÉÉÉÉÉÉÉÉÉÉÉÉÉÉÉÉÉÉÉÉÉÉÉÉÉÉÉÉÉÉÉÉÉÉÉÉÉÉÉÉÉÉÉÉÉÉÉÉÉÉÉÉÉÉÉÉÉÉÉÉÉÉÉÉÉÉÉÉÉÉÉÉÉÉÉÉÉÉÉÉÉÉÉÉÉÉÉÉÉÉ
12,850”(326,4 mm)
ESQUEMA PARA EL RECORTEDE PANEL
5,500”(139,7 mm)
13,290”(337,6 mm)
13,970”(354,8 mm)
∅ 7/32” 12 Tipo dehoyos
Bezel Border Line
6,425”(163,2 mm)
17,38”(441,5 mm)
5,500”(139,7 mm)
16,700”(424,2 mm)
15,375”(390,5 mm)
10,000”(254,0 mm)
CL
CL
6,645”(168,8 mm)
24720b
�

4–6 Instalación de terminales PanelView 1400e
Publicación 2711E-821ES – enero de 1998
Figure 4.5 Recorte para montaje de tornillo de unterminal terminal, en un panel
4,350”(110,5 mm)
12,850”(326,4 mm)
PANEL CUT–OUT LAYOUT
1,500”(38,1 mm)
5,500”(139,7 mm)
5,500”(139,7 mm)
6,425”(163,2 mm)
8,450”(214,6 mm)
8,700”(221,0 mm)
9,156”(232,6 mm)
6,985”(177,4 mm)
13,970”(354,8 mm)
∅ 7/32” 18 Tipos dehoyos
Bezel Border Line
6,700”(170,2 mm)
6,700”(170,2 mm)
4,350”(110,5 mm)
16,900”(429,3 mm) 8,700”
(221,0 mm)
19,00”(482,6 mm)
9,50”(241,3 mm)
8,700”(221,0 mm)
17,400”(442,0 mm)
9,156”(232,6 mm)
ÉÉÉÉÉÉÉÉÉÉÉÉÉÉÉÉÉÉÉÉÉÉÉÉÉÉÉÉÉÉÉÉÉÉÉÉÉÉÉÉÉÉÉÉÉÉÉÉÉÉÉÉÉÉÉÉÉÉÉÉÉÉÉÉÉÉÉÉÉÉÉÉÉÉÉÉÉÉÉÉÉÉÉÉÉÉÉÉÉÉÉÉÉÉÉÉÉÉÉÉÉÉÉÉÉÉÉÉÉÉÉÉÉÉÉÉÉÉÉÉÉÉÉÉÉÉÉÉÉÉÉÉÉÉÉÉÉÉÉÉ
ESQUEMA PARA EL RECORTEDE PANEL
CL
CL
1,500”(38,1 mm)
24721b
Montaje para el terminal PanelView 1400e, en un rack de 19pulgadasUsted puede montar un terminal de teclado PanelView 1400e contornillos, en un rack estándar de 19–pulgadas. No se necesitahardware adicional.
Para montar el terminal:
1. Poner el terminal en el rack, alineando los tornillos con loshoyos en el rack.
2. Insertar el terminal hasta que el material de la junta selladoraestá alineado con el recorte de la pared o panel.
3. Las tuercas son proporcionadas para montaje de losterminales de tornillo. Apretar las tuercas para comprimir lajunta selladora del terminal.
Los espaciadores evitan que la junta selladora se comprimademasiado. El apretar a torsión aumenta significativamente,según se aproxima a la compresión correcta. En este punto detorsión no debe exceder 10 libras/pulgada.
Para montar el terminal de pantalla táctil PanelView 1200e conclips o con tornillos, en un rack estándar EIA de 19 pulgadas,necesita usar el Conjunto de montaje de rack (Rakc Mount Kit,A-B No. de catálogo 2711-NR4).

4–7Instalación de terminales PanelView 1400e
Publicación 2711E-821ES – enero de 1998
Montaje para el terminal de teclado en un recorte T30
Los recortes hechos para dispositivos T30 requierenmodificaciones antes de acceptar el terminal 1400e. La figura4.6 muestra los cambios requeridos.
Figure 4.6 Modificación para el recorte de panel T30para los terminales de teclado
CUTOUT
C
1,50�(38 mm) 5,50�
(140 mm)
1,50�
5,50� 6,70�
6,70�(170 mm)
4,35�(110 mm)
4,35�
8,70�(221 mm)
8,70�
9,16�(233 mm)
9,16� 20183
12,85�(326 mm)
16,90�(429 mm)
RECORTE
L
RECORTE
CL
6,43�(163 mm)
1,08�(27 mm)
7/32� (5,56 mm) TIPO DIAGONAL 18 LUGARESTORNILLOS DE MONTAJES SON #10–32
6,43�
1,08�
Hay varios controles y conectores que tomar en consideración alestablecer un terminal. La figura 4.1 muestra las ubicaciones delos controles y conectores descritos en el resto de este capítulo.
Contraste y Luminosidad
El control de contraste y luminosidad, ajusta el contraste y laintensidad del viusualizador del terminal. El visualizador delterminal es establecio en la fábrica.
Para aumentar el contraste y luminosidad en el terminal, enroscarlos controles a favor del reloj. Para disminuir el contraste y laluminosidad, enroscar los controles en contra del reloj. Refiérasea la figura 4.1.
Adjustes a la posición Horizontal y Vertical
Para más ajustes, enroscar las palancas horizontales y verticalesque están al lado del terminal, como se muestra en la figura 4.1.
Configuración del terminalPanelView 1400e

4–8 Instalación de terminales PanelView 1400e
Publicación 2711E-821ES – enero de 1998
Intercambiando modosEl terminal opera en modos de Configurar y Ejecutar. El modode Configurar le permite configurar el terminal y el modo deEjecutar le permite ejecutar un archivo de aplicación. Paraintercambiar entre modos, usted puede usar uno de los siguientesmétodos:
• el interruptor de Seleccionar modo en el hardware, estáubicado en la parte posterior del terminal
• el interruptor de Seleccionar modo (disponible en la versión 3y superior del firmware PanelView) en el software se puedeestablecer Activado o Desactivado, desde la pantalla deConfigurar terminal. Para detalles, refiérase al capítulo 5 delManual del usuario, Terminales de operador PanelView1000e, 1200e, 1400e.
Nota: El terminal se comunica con su controlador PLC sólocuando el terminal está en el modo de Ejecutar, establézcalo aeste modo si quiere monitorear y controlar la aplicación de PLC.
El ensamblaje de Interruptor Remoto le permite acceder alInterruptor de Selector de modo y al puerto RS–232, desde laparte frontal del rack donde el terminal está montado. Estádisponible en un conjunto separado (A–B Número de catálogo2711-NC2). Para más información sobre el ensamblaje delInterruptor Remoto, refiérase a Remote Keyswitch and RS-232Port Assembly Installation Data (A-B Publicación 2711-5.2).
Conexión de energía al terminal
Los requisitos de energía para el terminal son 115 Vca (60Hz) ó 230 Vca (50 Hz).
Antes de conectar el cable de energía al conector de energía en laparte inferior del terminal, asegúrese que el cable no estácargando energía. Cómo el terminal no tiene un interruptor deenergía, si el cable está cargado de energía, ésta energía iniciaráel terminal.
Importante: El puerto de teclado no está actualmente soportadopor el firmware PanelView. Conectar un tecladopuede provocar resultados inesperados y puederestablecer el terminal.
�

4–9Instalación de terminales PanelView 1400e
Publicación 2711E-821ES – enero de 1998
!ATENCION: Asegurarse de conectar el cable deTierra (GND) en el conector de energía. El nohacer esto puede resultar en peligro eléctrico aloperador (o daños al equipo).
!ATENCION: Los cables de energía ca y losconectores de salida son muy similares, use muchaprecaución al conectarlos. Una conexión incorrectapuede causar daños al terminal PanelView 1400e.
Para conectar energía al terminal:
1. Preparar los cables de energía quitando de � a � de pulgada(1 a 2 cm) de la capa protectora del cable.
2. Enroscar en contra del reloj, el tornillo en el conector paraabrir la ranura para insertar el cable.
3. Insertar el cable completamente, en la ranura apropiada.
4. Enroscar a favor del reloj hasta que el cable quede sujetofirmemente.
5. Repetir el procedimiento hasta que los tres cables de energíaestén conectados.
Figure 4.7 Conector de energía
20164
L1 ~ (Vac)
L2N ~ (Vac)
L1
L2
GND (Cable de tierra)
Refiérase a la Figura 4.1 para la ubicación del conector deenergía en la parte posterior del terminal.

4–10 Instalación de terminales PanelView 1400e
Publicación 2711E-821ES – enero de 1998
Conectando el Cable de Cargar/Descargar
El puerto RS-232 conecta el terminal a la computadora host paracargar y descargar archivos de aplicación, usando el cable serieRS-232 (Cable Cargar/Descargar). Los cables de diferenteslongitudes están disponibles en conjuntos separados (A-BNúmeros de catálogo 2711-NC13, 2711-NC14, 2706-NC13).
El cable de Cargar/Descargar puede ser conectado a unacomputadora con un puerto RS–232 de 9 pins (tipo decomputadora IBM PC AT�). Usar el esquema de cable mostradoen la figura 4.8 para conectar el terminal a la computadora host.Para instrucciones sobre transferencia de archivos usando uncable de Cargar/Descargar, refiérase al Manual del usuario deSoftware de Configuración PanelBuilder 1400e para Windows oal Manual de usuario de Utilidad de transferencia 1200/1400e.
Figure 4.8 Esquema del puerto RS-232 paraconexiones de cable de Cargar/Descargar
RXD (2)TXD (3)CTS (4)RTS (5)DTR (6)
Común (7)DCD (8)
DSR (20)
TXD (3)RXD (2)RTS (7)CTS (8)DSR (6)Común (5)DCD (1)DTR (4)
SHIELD (1) NC
Terminación del cable del terminalPanelViewEsquema del puerto RS-232Hembra, 9-pin
Terminación del cable del terminalPanelViewEsquema del puerto RS-232Hembra, 25-pin
Conectando un puerto serieUsted tendrá que construir su propio cable para conectar a laimpresora serie del terminal. Usar el esquema que se muestra enla figura 12 para construir el extremo del terminal PanelView deeste cable. Para construir el extremo de la impresora de estecable, consultar su manual de impresora.
Figure 4.9 Esquema del puerto RS–232 para laconstrucción de cable de impresión serie
20157
RXD (2)PROTECTOR (1)
TXD (3)CTS (4)
Común (7)DTR (6)
RTS (5)
DSR (20)Interface serie RS-232
Hembra, D-sub, concector de 25-pin
DCD (8)
Pin 1Pin 14

4–11Instalación de terminales PanelView 1400e
Publicación 2711E-821ES – enero de 1998
Conexión a un relé de alarma externo
El terminal PanelView 1400e puede ser usado para disparar unaalarma remota o luz de advertencia bajo condiciones específicas.Para información referente al rango de voltaje del relé de alarma,refiérase al apéndice C.
!ATENCION: No usar este relé para funciones decontrol.
Refiérase a la Figura 4.1 para ver la ubicación del conector derelé de alarma en la parte posterior del terminal.
Para conectar una alarma remota a una luz al conector de la alarmaremota:
1. Preparar los cables de energía quitando de � a � de pulgada(1 a 2 cm) de la capa protector del cable.
2. Enroscar en contra del reloj, el tapón del relé de alarma, paraabrir la ranura del cable.
3. Insertar el cable completamente, en la ranura apropiada. Verla Figura 4.10.
4. Enroscar a favor del reloj hasta que el cable quede sujetofirmemente.
5. Repetir el procedimiento hasta que los tres cables esténconectados.
Figure 4.10 Conector de alarma remota
21162
N/O
COM
N/C

4–12 Instalación de terminales PanelView 1400e
Publicación 2711E-821ES – enero de 1998
Conectando un terminal a su sistema PLC
La figura 4.11 muestra un conector DH+ y Remoto de E/S en laparte inferior del terminal. Esto conecta el terminal alcontrolador host PLC sobre DH+ o Remoto de E/S.
Figure 4.11 Conector Remoto de E/S y DH+
20163
1
En la parte posterior del TerminalPanelView 1400e(Refiérase a la figura 4.1)
Enchufe Remoto de E/S yDH+ proporcionado con elconjunto de instalación
2 PROTECTOR
Remoto de E/S
Terminal PanelView PLC
Protector ProtectorPin1 Azul Pin 1 Azul
Pin 2 Transparente Pin 2 Transparente
DH+
Terminal PanelView PLC
Protector ProtectorPin1 Azul Pin 2 Azul
Pin 2 Transparente Pin 1 Transparente
Para conectar el terminal PanelView 1400e sobre el Remoto de E/S:
1. Quitar el enchufe del conector Remoto de E/S y DH+ de laparte inferior del terminal. La figura 4.1 muestra la ubicación.
2. Desenchufar del conector los tornillos 2 y 1 de terminal.Refiérase a la figura 4.11 para las ubicaciones de conexionesde enchufe.
3. Conectar el cable transparente para enchufar el terminal 2 y elcable azul para enchufar el terminal 1. Conectar el protectoral cable protector de drenaje al enchufe del medio delterminal.
4. Apretar los tornillos para asegurar los cables.
5. Volver a insertar el enchufe en el conector del terminal.
Nota: Si el terminal es el último dispositivo en el vínculo,conectar un ajuste de resisitencia de 1/2 watt a través de losterminales 1 y 2.
• para 57.6 kilobaud y 115.2 kilobaud, use un resistor de150-ohm (A-B Número de pieza 740018-29)
• para 230 kilobaud, use un resistor 82-ohm (A-B Número depieza 740018-23)
�

4–13Instalación de terminales PanelView 1400e
Publicación 2711E-821ES – enero de 1998
Para conectar el terminal PanelView 1400e a la red DH+:
1. Quitar el enchufe del conector Remoto de E/S y DH+ de laparte posterior del terminal. Figure 4.1 shows its location.
2. Desenchufar del conector los tornillos 2 y 1 de terminal.Refiérase a la figura 4.11 para las ubicaciones de conexionesde enchufe.
3. Conectar el cable azul para enchufar el terminal 1 y el cabletransparente para enchufar el terminal 2. Conectar elprotector al cable protector de drenaje al enchufe del mediodel terminal.
4. Apretar los tornillos para asegurar los cables.
5. Volver a insertar el enchufe en el conector del terminal.
Nota: Si el terminal es el último dispositivo en el vínculo,conectar un ajuste de resistencia de 1/2 watt a través de losterminales 1 y 2.
• para 57.6 kilobaud y 115.2 kilobaud, use un resistor de150-ohm (A-B Número de pieza 740018-29)
• para 230 kilobaud, use un resistor de 82-ohm (A-B Númerode pieza 740018-23)
Para conectar el terminal PanelView 1400e a la red de ControlNet:
� Conectar un terminal PanelView a una red ControlNet via unaconexión con cable de caída de voltaje de 1-metro(39,4-pulgadas). Usar cualquier conexión con uno de lossiguientes número de catálogo: 1786-TPS, 1786-TPYS,1786-TPR, o 1786-TPYR. Para información sobre conexionesde ControlNet, refiérase a ControlNet PLC-5 ProgrammableControllers User Manual (A-B Número de publicación1785-6.5.14).
Nota: Las conexiones de ControlNet contienen electrónicospasivos y deben ser comprados en Allen-Bradley para que la redfuncione correctamente.
Nota: Si el terminal es el último dispositivo en el vínculo,conectar un ajuste de resistencia de 75-ohm, 1-watt al conectorsin usar en la conexión (A-B Número de catálogo 1786-XT).
Refiérase a ControlNet PLC-5 Programmable Controllers UserManual (A-B Número de publicación 1785-6.5.14), elControlNet Communication Interface Card (A-B Número depublicación 1784-5.20), y el ControlNet Planning andInstallation Manual (A-B Número de publicación 1786-6.2.1)para más información sobre ControlNet.
�
�
�

4–14 Instalación de terminales PanelView 1400e
Publicación 2711E-821ES – enero de 1998

������� �
Publicación 2711E-821ES – enero de 1998
����� ����� �� ���������
��������
Este capítulo describe la iniciación, las verficaciones en–línea ycómo configurar el terminal de operador PanelView 1000e,1200e, 1400e.El terminal opera en el modo de Configurar o Ejecutar. Ustedpuede establecer el terminal en Modo de Configurar y ejecutarsu archivo de aplicación en Modo de Ejecutar El terminal sólo secomunica con su controlador PLC en Modo de Ejecutar, por lotanto establézcalo para que ejecute, monitoree y controle suaplicación PLC.
Cuándo usted energiza su terminal, varias pruebas se hacen paradeterminar si hay algún problema operacional. Cuándo estaspruebas son completadas, el terminal entra al modo deConfigurar o Ejecutar, dependiendo de la selección delinterruptor de modo.
Energizar en Auto–prueba (POST)
La validez del BIOS y el firmware se prueban al energizar con laauto–prueba (auto–verificación) (POST). Si la prueba falla, unmensaje de error se muestra, el cual indica la causa específica delfallo. Si esto ocurre, anote el mensaje de error y avise a suRepresentante de Ventas Allen-Bradley.
Prueba de Integridad de Firmware
La memoria de firmware también se prueba al inciar. Si la pruebade memoria de firmware falla, el siguiente mensaje se muestra,seguido por un mensaje de error específico:
Firmware Upgrade Program Activated. x.x.x. MM–DD–YY
Si esto ocurre, anote el mensaje de error y avise a suRepresentante de Ventas Allen-Bradley.
Funciones al energizar

5–2 Configuración de Terminales PanelView
Publicación 2711E-821ES – enero de 1998
Prueba de la batería
La batería debe durar la vida de la terminal. La batería secontrola continuamente.
Si la batería falla, un mensaje de Error Menor se muestra.Mientras el terminal esté energizado, no hay problemas. Sinembargo, si la energía es ciclada al terminal, el archivo defirmware o aplicación queda en la memoria FLASH o en latarjeta de PCMCIA, pero la aplicación no es seleccioanada, y losvalores mantenidos se pierden. Los valores mantenidos incluyenlos parámetros de configuración, los datos retentivos�inclusiveúltimos estados, la posición actual del punto de cursor, el estadoactual del punto de cursor (activado o desactivado oincapacitó)��istoria de alarma, e información de posición.
Para borrar el mensaje y proceder, pulsar el botón de Borrar.Comuníquese con su representante de venta de Allen-Bradleypara reemplazar la tabla donde está la batería. Usted tendrá quevolver a entrar los parámetros de configuración
Prueba de Watchdog
La prueba de Watchdog verifica que el circuito de watchdogpuede restablecer el terminal. Si el terminal no pasa esta prueba,un mensaje de Error Mayor se muestra:
Watchdog test failed
Comuníquese con su representante de Allen-Bradley recibirservicio
Para iniciar su terminal en el modo de Configurar, ponga elInterruptor de modo en Configurar y conecte la energía. ElInterruptor de escoger modo está en la parte trasera del terminal.
Usted querrá iniciar en el modo de Configurar hasta que hayaconfigurado el terminal, cargado su archivo de aplicación, yescogido una aplicación actual. Cuándo está en el modo deConfigurar, el terminal le parecerá un rack con fallo, a sucontrolador PLC (sólo Remoto E/S) y no será reconocido comoun nodo DH + o ControlNet.
Inicio del modo deconfiguración

5–3Configuración de Terminales PanelView
Publicación 2711E-821ES – enero de 1998
Con el Interruptor de Seleccionar Modo establecido al modo deConfigurar, los terminales 1000e, 1200e, y 1400e muestran lapantalla de Configuración del terminal. En los terminales 1000e,1200e y 1400e la pantalla incluye etiquetas de teclas de función.En los terminales táctiles 1000e, 1200e y 1400e la pantalla noincluye etiquetas de teclas de función.
El ejemplo que se muestra abajo es para terminales de teclado1000e y 1400e.
El ejemplo que se muestra abajo es para terminales de teclado1200e. La pantalla incluye la función de Alinear Pantalla.
Pantalla[F14]
Alinear
El botón de Modo de Ejecutar está desactivado en el ejemplo dela primera pantalla y está activado en el segundo ejemplo depantalla.
Para activar o desactivar el Modo de Ejecutar, pulsar el botón deSeguridad y escoger la etiqueta de Interruptor de Modo.Establecer a Activar o Desactivar, el Interruptor del Modo deSoftware. Para más detalles, vea Interruptor de Modo en estecapítulo.
Menú del Modo deconfiguración

5–4 Configuración de Terminales PanelView
Publicación 2711E-821ES – enero de 1998
Nota: El botón de Cancelar en pantallas subsiguientes rechazacualquier cambio hecho.
Hay dos tipos de transferencias:
• Descarga—Transferir una aplicación entera desde lacomputadora de desarrollo a un terminal PanelView, para quela aplicación se pueda ejecutar.
• Carga—Transferir una aplicación existente desde lacomputadora de desarrollo a un terminal PanelView, para quela aplicación se pueda editar.
La mayoría de los archivos de transferencias son controlados enel software de PanelBuilder. La excepción es una transferencia detarjeta de memoria, por lo cual usted copia un archivo deaplicación a/desde una tarjeta de memoria PCMCIA en elenchufe PCMCIA del terminal.
Los siguientes son los métodos de transferir archivos entre lacomputadora y el terminal (y viceversa):
• cargar o descargar un archivo de aplicación usando el cable deCarga/Descarga que conecta los puertos RS–232 de lacomputadora y el terminal. Esto es una transferencia serie dearchivo.
• Cargar o descargar el archivo de aplicación sobre la red DH+. Esto es una transferencia directa DH +.
• Cargar o descargar el archivo de aplicación sobre la redControlNet. Esto es una transferencia directa ControlNet.
• cargar o descargar el archivo de aplicación sobre las redes DH+ y Remotas de E/S, usando el PLC-5 o el Pass Through SLC5/04.
• cargar o descargar el archivo de aplicación sobre las redesControlNet y Remotas de E/S, usando el PLC-5C o el PassThrough.
• cargar o descargar el archivo de aplicación sobre Ethernet,usando Remoto de E/S Pass Through.
Descargar usando el Pass–Through, DH + directo, o elControlNet directo, requiere configuración en el SoftwarePanelBuilder 1400e y en la pantalla de Configurar transferencia,para que la información de red y la ubicación PLC/SLC en lared sea la correcta. Para más información refiérase al Manualde Usuario de Utilidad de Transferencia PanelView 1200/1400e,o a la sección acerca el Pass–Through que se encuentra en estecapítulo.
Consejo Use el nuevo software de Programación PLC (WhoActive command) para verificar el terminal o la ubicación delcontrolador PLC en las redes DH + o ControlNet. El software deProgramación PLC identifica el terminal como PVe.
Transferencia de archivosde aplicación
�

5–5Configuración de Terminales PanelView
Publicación 2711E-821ES – enero de 1998
Importante: Puede que tenga que hacer lo siguiente antes deiniciar una transferencia de archivo de aplicación:
1. Si está cargando un archivo desde el terminal, asegúrese queel archivo de aplicación que quiere cargar es el de laAplicación Actual. Para más detalles, refiérase aSeleccionando una aplicación, luego en este capítulo.
2. Puede que usted necesite establecer la transferencia dearchivo en el terminal. Para detalles acerca de la pantallaConfigurara Transferencias, consulte la sección pertinente eneste capítulo.
Transferencias de archivos de aplicación serie
Para transferir los archivos de aplicación serie, conectar lacomputadora de desarrollo que tiene el archivo de aplicación, alterminal que usa el cable de Cargar/Descarga. Entonces ustedtransfiere el archivo de aplicación directamente a/desde lacomputadora.
Resumen de pasos
1. Conecte el puerto serie de la computadora de desarrollo alpuerto serie del terminal que usa el Cable Cargar/Descargar.Para la información acerca del Cable de Cargar/Descarga,refiérase a la Hoja de datos de instalación incluída en el Juegode Cable de Cargar/Descargar (2711-NC1 para terminales1200e y 1400e; 2711-NC13, 2711-NC14, y 2706-NC13 paraterminales 1000e).
2. Usted no debe tener que cambiar las seleccionespredeterminadas para Cargar/Descargar, el Software deConfiguración PanelBuilder 1400e espera estas selecciones.Sin embargo, si tiene que cambiar los valorespredeterminados, asegúrese que establece el puerto serie en lacomputadora de desarrollo PanelBuilder 1400e a las mismasselecciones. Para cambiar las ubicaciones predeterminadas decomunicación para el puerto serie, use la pantalla deConfiguración de transferencia.
3. Cuándo está listo para cargar o descargar el archivo deaplicación, asegúrese que tiene la pantalla de Transferencia deAplicación mostrada en el terminal.
4. Cargar o descargar el archivo de aplicación al terminal. Estose inicia en la computadora de desarrollo.

5–6 Configuración de Terminales PanelView
Publicación 2711E-821ES – enero de 1998
Para establecer la transferencia de archivo de aplicación serieusando la pantalla de Configuración de Transferencia:
1. Pulsar el botón de Configurar Transferencia en la pantalla deConfiguración de terminal, para demostrar la Pantalla deConfiguración de Transferencia.
La siguiente pantalla de Configuración de Transferencia semuestra ara terminales de teclado PanelView.
La siguiente pantalla de Configuración de Transferencia semuestra para terminales táctiles PanelView.

5–7Configuración de Terminales PanelView
Publicación 2711E-821ES – enero de 1998
2. Para cambiar las selecciones , pulsar Velocidad, Paridad, oError, para hacer la selección que quiere.
• Velocidad�La velocidad a la cual los datos se transmitensobre el cable serie. Las selecciones predeterminadas parauna transferencia serie es velocidad de 9600 .
• Paridad�Usado para verificar los datos transferidos entrela computadora de desarrollo y el terminal. Los valorespredeterminados son: Ninguno.
• Error�Usado para verificar si hay errores en latransmission de datos y si es:– CRC�Prueba cíclica de redundancia.– BCC�Caracter de control por bloques. BCC es el
valor predeterminado.3. Escoger las ubicaciones requeridas, pulsar Aceptar para salir
de esta pantalla.
Para instrucciones detalladas sobre cómo configurar el puertoserie de la computadora, refiérase al Manual de Usuario deUtilidad de Transferencia PanelView 1200/1400e.
Para transferir una aplicación en serie:
1. Pulsar el botón de Aplicación Transferencia en la pantalla deConfiguración de terminal, para demostrar la Pantalla deAplicación Transferencia.
La siguiente pantalla de Aplicación Transferencia se muestrapara terminales de teclado PanelView.

5–8 Configuración de Terminales PanelView
Publicación 2711E-821ES – enero de 1998
La siguiente pantalla de Aplicación Transferencia se muestrapara terminales táctiles PanelView.
2. Iniciar la carga o descarga del archivo desde la computadorade desarrollo, usando PanelBuilder o la Utilidad deTransferencia de Archivo, del cuadro de diálogo Descarga.Debe tener la pantalla de Aplicación Transferencia mostradaen el terminal.
Nota: Las transferencias de archivo se inician y son controladaspor la Utilidad de la Transferencia de PanelView 1200/1400e.Usted puede, sin embargo, cancelar una transferencia de archivoen el terminal cambiando el terminal al modo de Ejecutar ociclando energía.
Una vez que la carga o descarga ha sido iniciada, se muestra unapantalla que incluye un contador para informar el progreso de lacarga o descarga. Un mensaje indica cuando se completó la cargao descarga.
Si usted está cargando a una partición de datos en una tarjetaPCMCIA o la memoria de aplicación en la tabla, y esa particiónde datos está llena, entonces puede solicitar que el destino seaformateado desde la computadora PanelBuilder. Usted no puededeterner el formateo de una operación. El botón de Salir sedesactiva.
�

5–9Configuración de Terminales PanelView
Publicación 2711E-821ES – enero de 1998
Para ejecutar el archivo de aplicación descargado:
Si usted ha descargado un archivo y lo especificó cómo laAplicación Actual (en PanelBuilder), cambie al modo deEjecutar para ejecutar ese archivo. Si usted no especificó elarchivo cargado cómo la Aplicación Actual, use la pantalla deSeleccionar Aplicación para hacerla la aplicación actual (a menosque sea el único archivo en el terminal al final de la descarga).
Si no hay aplicación actual (escogida) después de una descargaexitosa, el archivo de descarga se hace actual, a pesar de laselección. Ver detalles acerca de la pantalla de SeleccionarAplicación que aparece en este capítulo.
Puede que también quiera desconectar el cable deCargar/Desargar volver a conectar cable de impresora antes decambiar al modo de Ejecutar.
Transferencias de Tarjeta de memoriaPara hacer transferencias de tarjeta de memoria en un terminalmejorado PanelView 1200 (Serie F y superior), no puede copiarlos archivos de aplicación de la tarjeta de memoria PCMCIA aotra ubicación en el terminal.
Después de insertar la tarjeta de memoria PCMCIA en unterminal PanelView 1000e, 1200e, o 1400e, , usted puede copiarla aplicación de una ubicación a otra. Por ejemplo, usted puedeestar ejecutando un archivo de aplicación desde la memoria deaplicación de tabla en el terminal y tener que copiarla a unatarjeta de memoria PCMCIA. Si usted tiene una tarjeta dememoria PCMCIA en su computadora de desarrollo, usted puedeeliminar la tarjeta y copiar el contenido en el drive duro de sucomputadora de desarrollo, donde puede editar el archivo deaplicación en el software PanelBuilder 1400e.
Nota: El terminal PanelView 1000e tiene dos ranuras, pero sólo1 ranura está activa.
Estas transferencias son controladas por el terminal. Para cargaro descargar un archivo de aplicación a/desde una tarjetaPCMCIA, consulte la sección en este capítulo que describe elmodo de transferencia que le interesa.
�
�

5–10 Configuración de Terminales PanelView
Publicación 2711E-821ES – enero de 1998
Para mostrar la pantalla de Transferencia de Tarjeta de Memoria:
1. Pulsar el botón Transferir aplicación en la pantallaConfiguración del Terminal.
2. Escoger el marcador de Tarjeta de memoria en la pantalla deAplicación de transferencia para mostrar la siguiente pantalla.
Para transferir un archivo de aplicación usando tarjetas dememoria PCMCIA:
1. Pulsar el botón Seleccionar origen en el panel para escoger laubicación requerida para el archivo de origen.
En la lista se muestra una lista de los archivos de aplicaciónen la ubicación que usted ha escogido.
2. Usar las flechas para desplazarse por la lista. Seleccione elarchivo de aplicación que quiere transferir.
3. Usar el botón Seleccionar Destino para escoger el destinopara el archivo de aplicación en panel Para.
4. Pulsar el botón de Copiar para copiar el archivo de aplicaciónde la ubicación del origen al destino especificado.
5. Pulsar Salir para regresar a la pantalla de Configuración delterminal.

5–11Configuración de Terminales PanelView
Publicación 2711E-821ES – enero de 1998
Formato de la Tarjeta PCMCIA (F5) o la Memoria flash entabla(onboard)
El nombre del botón de formato es diferente, dependiendo dedonde está arrancando – la Memoria flash en tabla(onboard) o latarjeta PCMCIA.
Casi siempre se arranca desde la tarjeta de memoria flash entabla (onboard). Si usted arranca desde la memoria flash entabla, entonces el nombre del botón es Formato TarjetaPCMCIA. Este botón de la pantalla de Aplicación Transferenciale permite volver a formatear la tarjeta PCMCIA que fueformateada con una partición no–PanelView 1000e, 1200e,1400e. La tarjeta se volverá a formatear con una sola particiónde aplicación.Si está arrancando desde la tarjeta PCMCIA, el nombre del botónes Formato Memoria Flash. Este botón en la pantalla deAplicación Transferencia Tarjeta de Memoria permite que ustedrecupere la memoria flash de tabla para el almacenamiento delarchivo de aplicación.
Para formatear la tarjeta PCMCIA en la memoria flash en tabla:Nota: Hacer copias de los archivos de aplicación que necesitamantener antes de formatear el destino. Para hacer esto, hacer elarchivo de aplicación que quiere mantener el archivo actual, ycargarlo desde el terminal a su computadora. Todos datosalmacenados en la tarjeta o en la memoria flash se borraráncuando usted formatee.
1. En la pantalla de Configuración del Terminal PanelView,escoger la Aplicación Transferencia.
2. Seleccionar el marcador de Tarjeta de memoria.
3. Para formatear una tarjeta PCMCIA, asegúrese que la tarjetaestá en la ranura de tarjeta PCMCIA. Seleccionar el botón deFormatear PCMCIA.
Para formatear la memoria flash en tabla, seleccionar el botónde Formatear Memoria Flash.
�

5–12 Configuración de Terminales PanelView
Publicación 2711E-821ES – enero de 1998
4. Aparecerá un mensaje, sugiriendo que confirme el formato dela tarejta o el formato de la memoria flash. Seleccionar Sípara continuar el formato o No para cancelar el formato.
Usted ahora puede transferir los archivos de aplicación a latarjeta PCMCIA formateada correctamente o la memoria flash entabla.
Borrar una Partición de destino (F4)
El botón de Borrar destino puede borrar la partición escogida enuna tarjeta PCMCIA que ya está particionada correctamente parael terminal PanelView, o para una tarjeta en blanco. Notar queborrar la partición significa borrar la partición de cualquierarchivo. Borrar destino también borrará una partición en lamemoria flash del terminal si la Partición de Memoria 1 o laPartición de Memoria 2 son el destino escogido.
Sin embargo, Borrar Destino no borrará una tarjeta que se haparticionado con una partición no-PanelView 1000e, 1200e,1400e. En esta situación, usar el botón Formatear TarjetaPCMCIA para eliminar el contenido de la tarjeta PCMCIA en laranura de la tarjeta PCMCIA y volver a formatearla para elterminal PanelView.
Usar el botón de Borrar Destino:
Un archivo escrito a la memoria del terminal ocupará el espaciohasta que la memoria se borre, aunque el archivo se borra.Cuándo el espacio de memoria comienza a acabarse, use el botónde Destino para borrarlo.
Importante: Porque este proceso borra todos los datos en lapartición escogida, asegúrese de copiar cualquierarchivo que quiere mantener. Usted puededescargarlos otra vez después que el terminal o elespacio de memoria PCMCIA se han borrado.
Si el destino para el archivo de aplicación no tiene suficienteespacio de memoria, usted puede borrar todos los datos en estaubicación.
1. Usar el botón Seleccionar destino para escoger la particiónque va a borrar.
2. Seleccionar el botón de Borrar Destino:
3. Aparecerá una ventana de confirmación. Escoger Sí o No. Siescoge Sí, una barra de progreso se muestra que indica elestado de la función de borrar.
Cuándo se termina de borrar, usted puede iniciar su transferenciade archivo de aplicación a la ubicación pulsando Copiar.

5–13Configuración de Terminales PanelView
Publicación 2711E-821ES – enero de 1998
Transferencias Pass–Through de Archivo de AplicaciónLas transferencias de archivo Pass–Through iniciadas por elPanelBuilder sólo están disponibles cuando el terminal está en elmodo de Ejecutar, sobre las siguientes redes:
• Las redes DH+ y Remotas de E/S que usan la característicaPass–Through en controladores PLC–5 ó SLC–5/04
• Las redes ControlNet y Remotas de E/S que usan lacaracterística Pass–Through en controladores PLC–5C
• Las redes Ethernet que usan la característica Pass–Throughen controladores PLC–5CE
La transferencia del archivo puede proceder usando losparámetros de Pass–Through de la aplicación actual del terminal.Si no hay aplicación actual o parámetros Pass–Through, o si noquiere usar los parámetros de la aplicación, puede cambiar losparámetros Pass–Through en la Utilidad de transferencia yPanelView. Los parámetros Pass–Through de la Utilidad deTransferencia de archivo y el Panelview deben coincidir.
Para establecer la transferencia de archivo Pass–Through,seleccione el marcador de Red en la pantalla de Configurartransferencia.
SíBajo
Grupo de módulo:
Núm. de rack:
Definición de rack:Config. red:
Byte de control:
Vel.Disp.
PalabraUltimochasis
Seleccionar Re–iniciar
Usted puede escoger entre Sí o No para la opción de Re–iniciar.El valor predeterminado es: No.
• Si usted escoge Sí, el terminal comienza a ejecutar el archivode aplicación actual cuando la descarga de aplicación secompleta. Si la aplicación descargada se hace la acutal,ejecuta; si no la aplicación que estaba ejecutando previamentees la que se ejecuta.
• Si usted escoge No, debe pulsar el botón de Volver a ejecutaren la pantalla de Transferencia de Aplicación.

5–14 Configuración de Terminales PanelView
Publicación 2711E-821ES – enero de 1998
Establecer el Origen de Dirección
Para hacer un transferencia de archivo Pass–Through, escogerAplicación o Pass–Through RIO para el Origen de dirección. Lared Dirige no aplica para Pasar-Por archivo transfiere. Si unaaplicación ya está seleccionada, el valor predeterminado esAplicación la primera vez que entra a esta pantalla. Cuando ustedvuelve a entrar a la pantalla, aparecen los valores que previafueron guardados.
Cuando usted establece el Origen de Dirección a RIOPass–Through, el archivo de aplicación actual se deja deseleccionar. Usted no puede establecer el Origen de Direcciónotra vez a Aplicación hasta que selecciona una aplicación actual.
Importante: Después de descargar un archivo de aplicaciónexitósamente, usando Pass–Through, el terminalrestablece automáticamente el Origen de Direccióna Aplicación, usa los parámetros de archivo ydescarte los parámetros de Pass–Through.
• Aplicación�Cuando escoge Aplicación, el terminal usa ellos parámetros de Pass–Through del archivo de aplicaciónRIO actual, para la transferencia de archivos. Si el archivo deaplicación actual contiene una configuración Pass–Through,sus valores son mostrados en las pantallas de los Racks deconfiguración de red de terminal y de Archivos detransferencia de bloque. Para que la aplicación trabajecorrectamente, las configuraciones en la aplicaciónPanelBuilder debe coincidir la configuraciones en elTerminal.
• ��� �������� �Escoger Origen de Dirección RIOPass-Through desactiva los parámetros de configuración parael archivo de aplicación actualmente seleccionado. Laconfiguraciones predeterminadas se muestran, usted puedecambiarlas si es necesario.
La configuraciones predeterminadas para la transferenciaPass–Through son las siguientes:
Tipo PLC PLC 5/25
Velocidad 57.6K
Rack 1
Palabra 0
Byte Bajo
Grupo de módulo 0
Ultimo chasis Sí
Los parámetros de Rack, el Grupo de Módulo, y el UltimoChasis le permiten asignar al terminal uno de los racks yaconfigurados en la lista escán de PLC. Al substituir unaaplicación existente, no necesita volver a configurar el PLC anteso después de la Descarga Pass-Through si ambos archivos deaplicación tienen las mismas configuraciones de rack definidas.

5–15Configuración de Terminales PanelView
Publicación 2711E-821ES – enero de 1998
Cuando usted establece el Origen de Dirección a RIOPass-Through y escoge Aceptar, el terminal valida el Origen deDirección y guarda las selecciones de Auto–inicio. El terminaltambién deja de seleccionar el archivo de aplicación actual paraasegurarse que la asignación de rack manual nueva dePass–Through no crea conflictos con las asignaciones de rack delarchivo de aplicación existente. Cuando usted cambia al modoEjecutar, la pantalla de Transferencia de Archivo se muestraautomáticamente.
Controladores PLC requeridos para el Pass-Through
Importante: Sólo las series y revisiones específicas de loscontroladores PLC y SLC pueden hacer cargas ydescargas Pass–Through . La siguiente tabla lista losPLCs y SLCs aplicables.
Procesador Serie Revisión Rack válidos de PLC Velocidades
SLC-5/04 (requiere SLC5/04 con OS 4.01 y elEscáner Serie B 1747-SN)
Todo Todo 3 octal 57.6 kbps115.2 kbps230.4 kbps
PLC–5/11 Todo Todo 3 octal 57.6 kbps115.2 kbps230.4 kbps
PLC–5/15 B N o posterior 1 – 3 octal 57.6 kbps
PLC-5/20 Todo Todo 1 – 3 octal 57.6 kbps115.2 kbps230.4 kbps
PLC-5/20CPLC-5/20C 1.5
Todo Todo 1 – 3 octal 57.6 kbps115.2 kbps230.4 kbps
PLC-5/20E Todo Todo 1 – 3 octal 57.6 kbps115.2 kbps230.4 kbps
PLC–5/25 A J o posterior 1 – 7 octal 57.6 kbps
PLC–5/30 A B o posterior 1 – 7 octal 57.6 kbps115.2 kbps230.4 kbps
PLC–5/40 AB
E o posterior B o posterior 1 – 17 octal 57.6 kbps115.2 kbps230.4 kbps
PLC–5/40CPLC–5/40C 1.5
Todo Todo 1 – 17 octal 57.6 kbps115.2 kbps230.4 kbps
PLC–5/40E Todo Todo 1 – 17 octal 57.6 kbps115.2 kbps230.4 kbps
PLC–5/60 AB
E o posterior B o posterior 1 – 27 octal 57.6 kbps115.2 kbps230.4 kbps
PLC–5/60CPLC–5/60C 1.5
Todo Todo 1 – 27 octal 57.6 kbps115.2 kbps230.4 kbps

5–16 Configuración de Terminales PanelView
Publicación 2711E-821ES – enero de 1998
PLC–5/80 Todo Todo 1 – 27 octal 57.6 kbps115.2 kbps230.4 kbps
PLC–5/80CPLC–5/80C 1.5
Todo Todo 1 – 27 octal 57.6 kbps115.2 kbps230.4 kbps
PLC–5/80E Todo Todo 1 – 27 octal 57.6 kbps115.2 kbps230.4 kbps
PLC–5/250 Todo Todo 1 – 37 octal 57.6 kbps115.2 kbps230.4 kbps
DH + Directo/ControlNet Directo
Usted puede cargar y descargar archivos de aplicación sobre unared directa DH+ or ControlNet. Las transferencias del archivosobre DH + o ControlNet son iniciadas por PanelBuilder o laUtilidad de Transferencia y sólo están disponibles en el modo deEjecutar. Debe especificar los parámetros de comunicaciones DH+ o ControlNet y la dirección de red del terminal enPanelBuilder— Su terminal está predeterminado a aceptar esosparámetros. Para DH +, usted puede cambiar la Velocidad y laDirección de Red de Terminal en el terminal que usa la pantallade Configuración de Transferencia y pantalla de Configuraciónde Red del Terminal.
Establecer el Origen de Dirección
Para hacer una Transferencia DH + Directo o ControlNetDirecto, usted debe escoger Aplicación o la Red Directa como elOrigen de Dirección. La primera vez que entra esta pantalla, elvalor predeterminado es Aplicación. Cuando usted vuelve aentrar a la pantalla, aparecen los valores que fueron previamenteguardados.
• Aplicación— Cuando usted escoge Aplicación, todos losparámetros de configuración se toman del archivo deaplicación actualmente escogido. Este es el valorpredeterminado.
• Red Directa—Cuando usted escoge la Red Directa, losparámetros de configuración para el archivo de aplicación sedesactivan.
Importante: Después de descargar un archivo de aplicaciónexitósamente, usando DH+ o ControlNet, elterminal restablece automáticamente el Origen deDirección a Aplicación, usa los parámetros dearchivo y descarta los parámetros de Direcciónmanual.

5–17Configuración de Terminales PanelView
Publicación 2711E-821ES – enero de 1998
Para seleccionar el tipo de red para transferencias directas dearchivo de aplicación:
1. En la pantalla de Configuración del Terminal PanelView,escoger la Configuración de Aplicación.
2. Seleccionar el marcador de Red.
3. Seleccionar Red Directa como el Origen de Dirección.
En los ejemplos mostrados abajo, la primera pantalla visualizauna transferencia ControlNet. La segunda pantalla muestrauna transferencia DH + Directa.
ControlNet 2
La dirección de Red del terminal para el tipo de redControlNet es un valor entre 1 y 99 (decimal). En algunasversiones de ControlNet, la dirección 1 se debe asignar a unPLC.
DH+ 0
57.6K
Para un tipo de red DH+, la dirección de red del terminal esun valor entre 0 y 77 (octal); el valor predeterminado es unvalor 0. La velocidad predeterminada es 57.6K.
4. Escoger Aceptar.5. Cambiar el terminal a modo de Ejecutar.
Usted ahora puede transferir archivos de aplicación sobre la redescogida.

5–18 Configuración de Terminales PanelView
Publicación 2711E-821ES – enero de 1998
El terminal puede almacenar varios archivos de aplicación. Unarchivo de aplicación debe ser designado como la AplicaciónActual que se va a ejecutar en el terminal. Un archivo deaplicación se hace Aplicación Actual como resultado de lasconfiguraciones en los cuadros de diálogo de transferencia dearchivo y el estado del terminal cuando ocurre la descarga. Unarchivo descargado se hace actual si:
• la opción de Hacer actual es seleccionada (predeterminada), oel archivo descargado tiene el mismo nombre que el archivoactual seleccionado en el terminal
• el archivo es compatible con el tipo de terminal y la versióndel firmware
Nota: Si un archivo descargado es la única aplicación en elterminal, se selecciona como la Aplicación Actual(predeterminado).
Con la pantalla de Seleccionar la Aplicación en el Panelview,usted puede escoger cuál aplicación quiere hacer actual paracargar o ejecutar.
Los archivos de aplicación se pueden almacenar en variasubicaciones en el terminal, dependiendo del tipo de terminal y elmedio de almacenamiento. La siguiente tabla lista lasubicaciones de almacenamiento.
Tipo de terminal Almacenamiento del firm-ware
Opciones del Almacenamiento para el Archivo de aplicación
Series Mejoradas Fy superior terminalcon 2-MB SIMM y 4-tarjeta MB PCMCIA
El firmware reside en laPartición de tarjeta 1 de latarjeta de PCMCIA.
El archivo de aplicación reside en la Partición de tarjeta 2 de la tarjeta PCMCIA. Lacantidad del espacio para el almacenamiento de archivo de aplicación depende deltamaño de la tarjeta PCMCIA. El firmware ocupará aproximadamente 1.7 MB. Elespacio restante se puede usar para el almacenamiento de archivo de aplicación.
Panelview 1000e El firmware reside en lamemoria del flash de on-board delterminal.
El archivo de aplicación puede residir en tres ubicaciones:• en la memoria flash onboard del terminal• en la Partición de Tarjeta 1 en una tarjeta de memoria PCMCIA• en la Partición de Tarjeta 2 en una tarjeta de memoria PCMCIALa memoria del terminal puede almacenar archivos de aplicación hasta 2.25MB. Siusted tiene un archivo de aplicación más grande que 2.25MB, se debe almacenar enuna tarjeta PCMCIA. El esparcio para almacenamiento del archivo de aplicacióndisponible en la tarjeta PCMCIA y el número de divisiones de datos dependen deltamaño y formato de la tarjeta PCMCIA.Si el PV1000e ejecuta firmware de una tarjeta PCMCIA, la partición de memoria 1también está disponible para almacenar archivos si el firmware de onboard se borra.
Panelview 1200e yel terminal 1400e
El firmware reside en lamemoria del flash de on-board delterminal.
El archivo de aplicación puede residir en tres ubicaciones:• en la memoria flash onboard del terminal• en la Partición de Tarjeta 1 en una tarjeta de memoria PCMCIA• en la Partición de Tarjeta 2 en una tarjeta de memoria PCMCIALa memoria del terminal puede almacenar archivos de aplicación hasta 256K. Siusted tiene un archivo de aplicación más grande que 256K, se debe almacenar enuna tarjeta PCMCIA. El esparcio para almacenamiento del archivo de aplicacióndisponible en la tarjeta PCMCIA y el número de divisiones de datos dependen deltamaño y formato de la tarjeta PCMCIA.Si el PV1200e/1400e ejecuta firmware de tarjeta PCMCIA, la partición de memoria 1también está disponible para almacenar archivos si el firmware de onboard se borra.
Seleccionar una aplicación
�

5–19Configuración de Terminales PanelView
Publicación 2711E-821ES – enero de 1998
Pulsar Seleccionar aplicación en la pantalla de Configuración determinal, para mostrar la Pantalla de Seleccionar aplicación.
El nombre actual de la aplicación y la ubicación en el terminal semuestran en la línea del estado de Aplicación Actual. Losarchivos de aplicación en el terminal en esa ubicación semuestran en la lista desplazadora. Para listar archivos deaplicación en otras ubicaciones, pulse el botón SeleccionarOrigen.
Para hacer un archivo la Aplicación Actual:
1. Pulsar el botón Seleccionar Origen para el archivo deaplicación que quiere hacer actual.
2. Desde la lista de selección, use las flechas de arriba y abajopara seleccionar el archivo que quiere hacer actual. Unadescripción de archivo se muestra según usted se desplaza porla lista.
3. Pulsar Seleccionar aplicación para hacer este archivo laaplicación actual.
4. Pulsar Aceptar para guardar los cambios. El archivo nuevo esahora la aplicación actual y es el que se usa cuando ustedcambia al modo de Ejecutar.

5–20 Configuración de Terminales PanelView
Publicación 2711E-821ES – enero de 1998
Usted puede ver las asignaciones de rack y las definiciones dearchivo de transferencia del archivo de aplicación RIO actual enla pantalla de Configuración de terminal
Importante: Para que la información sea mostrada en la pantalla,una aplicación se debe hacer actual (seleccionada).
Para mostrar las asignaciones de rack para Remoto de E/S:
� Pulsar el botón de Configurar Red del termianl en la pantallade Configuración del terminal
El Tipo PLC (dispositivo) y la velocidad de comunicación queusted comunica se muestran en la parte superior de la pantalla.Usted puede cambiar la velocidad usando el botón de Velocidad.
Importante: Cuando usted cambia el terminal al modo deEjecutar, la selección que especifíca sobreescribe laselección del archivo de aplicación. La velocidad enesta pantalla debe coincidir la velocidad de la red oel terminal Panelview no serán capaz decomunicarse con la red.
La siguiente pantalla de Configuración de Red del terminal semuestra para terminales de teclado PanelView.
Archivosde transf.de bloque
Remoto de E/S
PLC–5/15, Integral 57.6K
123
XCompletoCompletoCompletoX
XXX
XXX
X X X
XX
XX
Configuración de red paraaplicaciones RIO

5–21Configuración de Terminales PanelView
Publicación 2711E-821ES – enero de 1998
La siguiente pantalla de Configuración de Red del terminal semuestra para terminales táctiles PanelView.
Archivosde transf.de bloque
Remoto de E/S
PLC–5/15, Integral 57.6K
1 CompletoX X XX X
Se muestra el Número de Rack, los Grupos de Módulo, Ultimochasis (Sí o no), y Acceso a (Completo o Sólo escuchar) losvalores Usted puede desplazarse por las entradas en esta ventanausa los botones Prev (previa) y Próximos.
Para mostrar las asignaciones de rack para Remoto de E/S:
� Pulsar el botón de Archivos de Transferencia de Bloque.
Se muestra su Tipo PLC, la velocidad, el número de Archivo deTransferencia de Bloque, el número de Rack, la Palabra, el ByteAlto/Bajo, el Tamaño de Archivo, el Uso, y los valores deAcceso a (Completo o Sólo Escuchar). Usted puede desplazarsepor los botones Prev y Próximo mediantes las entradas en estaventana.
de transf.de bloque
Archivos
Remoto de E/S
PLC–5/15, Integral 57.6K
12
43
Bajo
Lectura
Completo3333
0120
BajoBajoBajo
EscrituraEscrituraEscritura
24242424
Completo
CompletoCompleto

5–22 Configuración de Terminales PanelView
Publicación 2711E-821ES – enero de 1998
El Byte de Control Pass–Through, se muestra, si está definido enla aplicación actual.
Usted puede la selección el terminal y la información PLC delarchivo de aplicación actual DH+ en la pantalla de Configuraciónde red del terminal.
Para ver las configuraciones de la red del terminal:
� Pulsar el botón de Configurar Red del terminal en la pantallade Configuración del terminal
DH+
(0–77 octal)Dirección de red del terminal: 57.6K
Estación Tipo Timeout (mseg) Activado
70 PLC–5 3000 Sí
Importante: Para que la información sea mostrada en la pantalla,una aplicación se debe hacer actual (seleccionada).
La dirección de red del terminal y la velocidad de comunicaciónque usted comunica se muestran en la parte superior de lapantalla. La dirección de red del terminal puede ser cambiadopulsando las flechas de arriba y abajo. La velocidad tambiénpuede ser cambiada a 57.6K, 115.2K, o 230.4K pulsando elbotón de Velocidad. La velocidad predeterminada es 57.6K.
Todos los nodos (dispositivos) con los que su aplicación secomunicará son listados. La dirección de red del terminal, el Tipode Dispositivo, y el Timeout se muestran en la ventana. Ustedpuede desplazarse por los botones Prev y Próximo mediantes lasentradas en esta ventana.
Configuración de red paraaplicaciones DH+

5–23Configuración de Terminales PanelView
Publicación 2711E-821ES – enero de 1998
Usted puede ver las selecciones de terminal y la informaciónPLC del archivo de aplicación DH+ actual en la pantalla deConfigurar red del terminal.
Para ver las configuraciones de la red del terminal:
� Pulsar el botón de Configurar Red del terminal en la pantallade Configuración del terminal
DH+
(0–77 octal)Dirección de red del terminal:
Estación Tipo Timeout (mseg) Activado
01 PLC–5(mejorado) 3000 Sí
[F15] [F16]
[F20]
[F21]
Importante: Para que la información sea mostrada en la pantalla,una aplicación se debe hacer actual (seleccionada).
La dirección de red se muestra en la parte superior de lapantalla. La dirección de red del terminal puede ser cambiadopulsando las flechas de arriba y abajo. La velocidad no se puedecambiar por una red ControlNet.
Todos los nodos (dispositivos) con los que su aplicación secomunicará son listados. La dirección de estación de red delterminal, el Tipo de Dispositivo, y el Timeout se muestran en laventana. Usted puede desplazarse por los botones Prev yPróximo mediantes las entradas en esta ventana.
Los valores iniciales de ciertos objetos de entrada multiestado, talcomo Selectores de control, Pulsadores entrelazados y Objetos deentrada numéruca pueden ser asignados en software PanelBuilder1400e. Estos valores son los estados de entrada PLC que soninicialmente transferidos al controlador PLC dependiendo de laoperación seleccionada en la pantalla de Inicio de Aplicación.
Nota: Todos los objetos (etiquetas) tienen los valores iniciales.Algunos objetos tienen estados y valores iniciales, asociados conestos estados sobreescribir los valores iniciales para estosobjetos.
Configuración de red paraaplicaciones ControlNet
Inicio de aplicación
�

5–24 Configuración de Terminales PanelView
Publicación 2711E-821ES – enero de 1998
Para ver las configuraciones de iniciar aplicación:� Pulsar el botón de Iniciar aplicación en la pantalla de
Configuración de terminal, para ver la siguiente pantalla.
Opciones de Inicio sobre RIO
Está preseleccionado que, cuando una aplicación es descargada ocuando se hace actual, y el terminal es cambiado al modo deEjecutar, los valores que se escribieron al controlador PLC sonlos valores iniciales. También, después de un ciclo de energía, seescriben los valores iniciales asignados. Cuando el terminal escambiado de modo de Ejectuar a Configurar y otra vez aEjecutar, el último valor de estado se escribe.
Si usted escoge No para Usar operación predeterminada, losvalores iniciales o los valores de estado se escriben cuando elterminal está en el modo de Ejecutar. El último valor asignado seescribe después que un ciclo de energía, o cuando se cambianmodos, el útlimo valor de estado se escribe. Cuando el terminales cambiado de modo de Ejectuar a Configurar y otra vez aEjecutar, el último valor de estado se escribe. El valorpredeterminado es Sí, Usar operación predeterminada.
No se escribe nada cuando el terminal se cambia de Ejecutar almodo de Configurar.
Opciones de Inicio sobre DH+/ControlNet
Está preseleccionado que, cuando una aplicación es descargada ocuando se hace actual, y el terminal es cambiado al modo deEjecutar, no se escriben valores iniciales al PLC. No se escribenvalores iniciales después de un ciclo de energía o al cambiar demodo de Configura al modo de Ejecutar. Cuando el terminal escambiado de modo de Ejectuar a Configurar y otra vez aEjecutar, no se escriben valores iniciales.

5–25Configuración de Terminales PanelView
Publicación 2711E-821ES – enero de 1998
Si usted escoge No para Usar operación predeterminada, losvalores iniciales o los valores de estado se escriben cuando seejecuta por la primera vez. También, después de un ciclo deenergía, se escriben los valores iniciales asignados. No se escribenada cuando el terminal se cambia de Ejecutar a Configurary otravez a Ejecutar, no se escribe nada. El valor predeterminado es Sí,Usar operaciones predeterminadas
Importante: En DH + /ControlNet, si usted instruye al terminalpara que escriba los Valores Iniciales, usted podríasobreescribir las direcciones PLC que ya están enuso por otros dispositivos en la red. También, puedetomar mucho tiempo para que el terminal escribatodos los valores.
Use la pantalla de seguridad para asignar hasta 16 Códigos deAcceso de operador. Una vez los códigos de acceso sonestablecidos, un operador debe firmar, usando el códigoapropiado, para poder ver las pantallas a las que se asignóseguridad La seguridad de pantalla se asigna en el cuadro dediálogo de Pantalla de Seguridad PanelBuilder.
Importante: Cualquier seguridad asignada a la pantalla de iniciod aplicación, o a la pantalla disparada por la opciónde Pantalla controlada por PLC, configurada enPanelBuilder, se ignora.
Para asignar códigos de acceso al operador:
1. Pulsar el botón de Seguridad en Configuración del Terminal,para ver la pantalla de Código de Acceso de Seguridad.
La lista de selección muestra la lista de operadores y loscódigos de seguridad asignados.
2. Usar las flechas de Arriba/Abajo para desplazarse por la listade operadores. Seleccione el operador al que quiere asignarun código de seguridad.

5–26 Configuración de Terminales PanelView
Publicación 2711E-821ES – enero de 1998
3. Para establecer un código de operador, entre una sucesiónnumérica con hasta cinco caracteres. En un terminal depantalla táctil, use el teclado en la pantalla. En un terminal deteclado, use las teclas numéricas. Pulsar Entre para establecerel código.
4. Asignar todos los códigos requeridos.
5. Para guardar esta información, pulsar Aceptar cuando hayaterminado.
Seguridad de pantalla
La Seguridad de pantalla, aún si se configuró en PanelBuilder, noestá en efecto hasta que las selecciones de Seguridad de pantallason activadas en el terminal. Una vez activado, los operadoressólo pueden acceder a una pantalla restringida sólo el código deacceso correcto. Si el código no es válido, la pantalla solicitadano se mostrará.
Pulsar el marcador Global en la ventana de Seguridad paramostrar la siguiente pantalla. .
Esto permite que usted active o desactive la seguirdad depantalla para la aplicación que está ejecutando.
• Activar�Si usted activa la seguridad de pantalla, sólo losoperadores autorizados tendrán acceso a las pantallas conseguridad asignada.
• Desactivar� Si usted desactiva la seguridad de pantalla,todos los operadores tendrán acceso a las pantallas, aunquetengan seguridad asignada. El valor predeterminado esDesactivar.

5–27Configuración de Terminales PanelView
Publicación 2711E-821ES – enero de 1998
Interruptor de modo
Pulsar el marcador Interruptor de modo en la ventana deSeguridad para mostrar la siguiente pantalla. .
Para que el Interruptor del Modo Software funcione, elinterruptor de hardware del terminal debe estar en el modo deEjecutar. El botón del Interruptor del Modo del Software lepermite activar o desactivar el botón del Modo de Ir aConfigurar, que se muestra en una aplicación que ejecuta en elterminal Panelview. El botón de Ir a Configurar permite que losoperadores cambien los modos entre Ejecutar y Configurar sinusar el interruptor de hardware.
Importante: Si el Interruptor del Modo de Software se Activa, elbotón de Modo Ir a Configurar se muestra sinrestricciones de acceso a en ambas pantallas deAplicación de Transferencia y en la ventana deFallo Mayor. (Vea abajo para un visualizador depantalla.) Esto puede crear un problema deseguridad, porque todos los operadores seráncapaces de cambiar entre los modos de Ejecutar yConfigurar.
FALLO MAYOR
No hay suficiente RAM instalada para mostrar esta pantalla
ModoConfig
La presencia del botón Ir a Configurar en una aplicación queejecuta en el terminal Panelview no activa el interruptor dehardware del terminal; el terminal aún se puede cambiar demodo Ejecutar a modo Configurar, usando el interruptor elinterruptor remoto.

5–28 Configuración de Terminales PanelView
Publicación 2711E-821ES – enero de 1998
La siguiente tabla muestra el comportamiento del terminal aliniciar:
Si el terminal se energiza con: entonces comienza con:
la opción de Intercambiar modo Softwaredesactivada
el modo indicado por el interruptor dehardware
la opción de Intercambiar modo Softwareactivada, y el interruptor de hardware enel modo de Ejecutar
el mismo modo que cuando se apagó
la opción de Intercambiar modo Softwareactivada, y el interruptor de hardware enel modo de Configurar
Modo de Configurar
El botón de Interruptor del Modo de Software también permiteque active o desactive el botón del Modo de Ejecutar en lapantalla de Configurar Terminal.
• Activar�Si usted activa el interruptor del modo de software,los operadores pueden cambiar el terminal de modo deEjecutar al modo de Configurar usando de modo el botón deIr a Configurar. El botón de Modo de Ejecutar en laConfiguración de Terminal, se activa.
• Desactivar� Si usted desactiva el interruptor del modo desoftware, el botón del Modo Ir A Configurar se desactiva,y elbotón de Modo de Ejecutar en la pantalla de Configuración determinal también se desactiva. El valor predeterminado esDesactivar.
Pulsar el botón de Hora y Fecha en la pantalla de Configuraciónde terminal, para demostrar la Pantalla de Hora y Fecha.
La siguiente pantalla de Hora y Fecha se muestra para terminalesde teclado PanelView.
Establecer Hora y Fecha

5–29Configuración de Terminales PanelView
Publicación 2711E-821ES – enero de 1998
La siguiente pantalla de Hora y Fecha se muestra para terminalestáctiles de PanelView.
Usted puede personalizar el visualizador de hra usando elcomando de Formato, Mostrar segundos, y los botones deNúmeros delanteros. La pantalla previa es un ejemplo delvisualizador que muestra la hora en un formato de 12 horas, consegundos y con ceros delanteros antes de la hora.
Para establecer la hora:
1. Asegúrese que la pantalla de hora está abierta.
2. Hacer sus selecciones de Formato, Mostrar segundos, Primerdígito, que se muestra en la parte izquierda de la pantalla. Losvalores predeterminados son: Formato de 12 horas, Sí paraMostrar segundos, y Cero para Primer dígito.
3. Usar las flechas el Arriba/Abajo para escoger horas, minutos,y segundos. Usted debe entrar la hora en formato de 24 horas.
4. Pulsar Aceptar para establecer la hora del terminal.
La hora se establecer pero el reloj no se establece hasta quepulsa Aceptar.

5–30 Configuración de Terminales PanelView
Publicación 2711E-821ES – enero de 1998
Para formatear la Fecha:1. Pulsar el marcador de Fecha para abrir la pantalla de Fecha.
La siguiente pantalla de Hora y Fecha se muestra para terminalesde teclado PanelView.
La siguiente pantalla de Hora y Fecha se muestra para terminalestáctiles de PanelView.
Usted puede personalizar el de visualizador de Fecha usandoOrdenar, Formato de año, y botones de números delanteros en laventana izquierda.
2. Hacer sus selecciones de Comando, Formato de año, y Primerdígito, que se muestra en la parte izquierda de la pantalla. Losvalores predeterminados son: Comando de MDA(Mes/Día/Año), 2 dígitos para Formato de año, y Cero paraPrimer dígito.
3. Entrar la fecha en un formato de 4–dígitos usando las flechasde Arriba y Abajo para seleccionar Año, Mes, y Día.

5–31Configuración de Terminales PanelView
Publicación 2711E-821ES – enero de 1998
4. Pulsar Aceptar, para establecer la fecha del terminal. El rangode años es de 1980 a 2043.
Usted puede usar la ventana de Respuesta para cambiar lasselecciones de las siguientes funciones de terminal.
• Botón de Audio
• Audio de alarma
• Volumen audio
• Establecer alarma
• Timeout de célula atascada
• Intensidad del Protector de pantalla (sólo en 1000e)
• Timeout de Protector de pantalla
• Intensidad del Terminal (sólo en 1000e)
Para abrir la ventana de Respuesta:
� Pulsar el botón de Respuesta en la pantalla de Configuracióndel terminal
La siguiente pantalla se muestra para terminales PanelView1000e
Respuesta del terminal

5–32 Configuración de Terminales PanelView
Publicación 2711E-821ES – enero de 1998
La siguiente pantalla se muestra para el Panelview 1200mejorado (Serie F y superior), y los terminales Panelview 1200ey 1400e
Botón de Audio, Audio de alarma, Volumen de Audio
El terminal puede sonar un pitido cuando usted pulsa una célulaactiva o una tecla de función. El controlador PLC también puededisparar este indicador de autio directamente con el Audiocontrolado por PLC, o mediante el mensaje de alarma.
Para cambiar los parámetros de audio:
1. Desactivar el botón de audio o el audio de alarma, o paracambiar el Volumen del audio, pulse el botón correspondienteo la tecla de función.
2. Pulsar Aceptar para guardar sus selecciones.
• Botón de Audio�El valor predeterminado es activado. Elterminal suena cada vez que pulsa un botón.
• Audio de alarma�El valor predeterminado es activado.Ambos el bit de audio controlado por PLC y el audiodisparado por la alarma pueden causar que el indicador deaudio que viene incluído en el terminal suene. Cambiar esto aDesactivar desactivará el audio disparado por la alarma y laoperación de Audio controlado por PLC (para más detallesvea el Manual de usuario Software de ConfiguraciónPanelBuilder 1400e para Windows)
• Volumen de Audio�El valor predeterminado es Alto. Ustedpuede cambiar esto a Bajo.

5–33Configuración de Terminales PanelView
Publicación 2711E-821ES – enero de 1998
Establecer alarma
El relé del alarma puede ser cableado a una alarma externa o unaluz de advertencia. Usted controla el relé configurando unmensaje de alarma para activarlo, o definiendo un bit de salida deRelé controlado por PLC (para más detalles vea el Manual deusuario Software de Configuración PanelBuilder 1400e paraWindows).
Usted puede establecer el número de registros de Históricoalarma que quiere mostrar en su terminal. Usted puede mostrar128, 500, 1000, ó 1500 registros de histórico alarma en suterminal.
Para abrir la pantalla de Establecer Alarma:
� Pulsar el marcador de Relé de alarma en la pantalla deRespuesta.
La siguiente pantalla de Establecer alarma se muestra paraterminales PanelView 1000e

5–34 Configuración de Terminales PanelView
Publicación 2711E-821ES – enero de 1998
La siguiente pantalla de Establecer alarmas se muestra para losterminales Panelview 1200 mejorado (Serie F y superior), yPanelview 1200e y 1400e
Para activar o desactivar el relé de alarma:
� Pulsar el botón de Relé de alarma o la tecla de funcióncorrespondiente para activar o desactivar el relé. El parámetropredeterminado es Activar.
Para verificar el relé de alarma:
1. Conectar un dispositivo de contacto tal como un timbre oalarma al relé del alarma del terminal. Ver el Apéndice A, B,y C para especificaciones de relé.
2. Entonces pulse el botón de Verificar relé o la tecla de funcióncorrespondiente. Vea las Figuras 2.1, 3.1, y 4.1 para laubicación del relé del alarma en los terminales 1000e, 1200e,y1400e.
3. Pulsar el botón de verificar (activar) para enrgizar el relé, ysoltarlo (desactivarlo) para de–energizarlo. El Relé de Pruebano está activo si el Relé de alarma está desactivado.
Para establecer el número de registros de histórico alarma que semuestran:
� Pulsar el botón de Núm. de registros Hist. de alarma paraseleccionar uno de los siguientes valores: 128, 500, 1000 ó1500. El valor predeterminado es 128.

5–35Configuración de Terminales PanelView
Publicación 2711E-821ES – enero de 1998
Timeout de célula atascada
Para abrir la célula atascada:
� Pulsar el marcador de Célula atascada en la pantalla deRespuesta.
La siguiente pantalla se muestra para terminales PanelView1000e
La siguiente pantalla se muestra para el Panelview 1200mejorado (Serie F y superior), y los terminales Panelview 1200ey 1400e
Usted puede determinar por cuanto tiempo se puede pulsar unacélula táctil o una tecla de función, antes de que el terminaldetemine que la célula o tecla está atascada. Cuando la terminaldetermina que una tecla o la célula se atascan, una ventana defallo mayor se muestra, con el siguiente mensaje:
Se detectó un botón atascado

5–36 Configuración de Terminales PanelView
Publicación 2711E-821ES – enero de 1998
Para establecer el timeout de Célula Atascada:
� Use las flechas de Arriba y Abajo para establecer el tiempo de0 a 60 segundos. Establecerlo a 0 desactiva la función. Laselección predeterminada es 0.
Intensidad del Protector de pantalla (sólo en 1000e)
El marcador de Protector pantalla le permite establecer el nivelde intensidad para el visualizador de protector pantalla. Laretroiluminación se puede opacar o se puede desconectar. Apagarfrecuentemente puede puede acortar la vida de laretroiluminación. (Para la información referente al reemplazo dela retroiluminación, refiérase al Capítulo 7, Manteimiento deTerminales PanelView.) Cuando la retroiluminación se opaca,aún se puede ver el gráfico de protector pantalla.
Para establecer el nivel de la intensidad para el protector pantalla:
1. Pulsar el marcador de Protector pantalla en la pantalla deRespuesta.
La siguiente pantalla se muestra.
2. Usar el botón de Intensidad de retroiluminación para ver losdiferentes tipos de niveles de intensidad. Usted también puedeusar el botón para desconectar la retroiluminación. El valorpredeterminado está establecido al nivel de intensidad másbajo el cual es 50%. Usted puede verificar el nivel deintensidad establecido usando el botón de Prueba Protectorpantalla.
3. Establecer el Timeout de Protector Pantalla. Para detallessobre el timeout de protector pantalla. Para ver más detallessobre la característica de protector pantalla, refiérase a lasección de Timeout de Protector Pantalla que se muestra.

5–37Configuración de Terminales PanelView
Publicación 2711E-821ES – enero de 1998
Timeout de Protector de pantalla
Si no se pulsan botones o si no se detectan células tocadas, porun periodo de tiempo en particular, el protector de pantalla borrala pantalla del terminal.
El protector de pantalla también se desactiva cuando ocurre losiguiente:
• Fallo Mayor. Cambie los modos después de un Fallo Mayorpara volver a activar el protector pantalla.
• Entrada del operador— pulsaciones de teclado, pantallastáctiles, o interruptores de modo.
• Una ventana del fallo se muestra. El protector de pantalla sedesactiva mientras el mensaje de fallo mayor se muestra,pero se vuelve a activar automáticamente si un mensaje defallo menor se muestra.
• Actualiza a un Visualizador del Estado de ComunicaciónPLC.activo Vuelve a operar normalmente después que secompleta la actualización Si una ventana que muestra elestado de PLC ya está abierta y el mensaje dentro de éstacambia, el protector pantalla no es desactiva.
• Los cambios de pantalla controlado por PLC.
Para establecer un Timeout de Protector Pantalla para el Panelview1200, 1200e, y 1400e:
1. Para los terminales Panelview 1200, 1200e, y 1400e, pulsar elmarcador de Protector Pantalla en la pantalla de Respuestapara mostrar la siguiente pantalla.
2. Usar las flechas de Arriba y Abajo para establecer cuantotiempo va a pasar antes de que la pantalla se borre y elprotector de pantalla se muestre. Seleccionar de 0 a 60minutos. Establecerlo a 0 desactiva el protector de pantalla.

5–38 Configuración de Terminales PanelView
Publicación 2711E-821ES – enero de 1998
Intensidad del Terminal (sólo en 1000e)
El marcador de Visualizador de Intensidad en la pantalla deRespuesta le permite ajustar el brillo del visualizador delterminal.
Para establecer la Intensidad del visualizador del terminal:
1. Pulsar el marcador de Visualizador de Intensidad en lapantalla de Respuesta.
La siguiente pantalla se muestra.2. Use el botón de Intensidad de retroiluminación para ver los
diferentes tipos de niveles de intensidad desde 50% a 100%.El valor predeterminado está establecido al nivel deintensidad máximo, el cual es 100%.
Usted puede ajustar la alineación de pantalla en los terminales1200e.
Nota: No hay alineación que se puede ajustar por el usuario oajustes para el termianl 1000e o 1400e.
Alineación pantallas 1200e
�

5–39Configuración de Terminales PanelView
Publicación 2711E-821ES – enero de 1998
Para alinear la pantalla 1200e:
� Pulsar el botón de Alinear pantalla para mostrar la siguientepantalla.
Cancelar ACEPTAR
Prueba dealineación
Pantalla de alineación
Nota: Pulsar el botón Centro de Pantalla en el terminal deteclado o pantalla táctil y alinear la pantalla a su posiciónpredeterminada.
Alineación de un terminal de teclado
Para establecer la pantalla de alineación en un terminal de teclado:
1. Pulsar las cuatro teclas de flecha para centralizar su pantalla.Hay nueve pasos verticales (incluyendo la ubicación deinicio) y cinco horizontales. Cuando se haya movido lo másque pueda, la tecla se pone gris (desactivada).
2. Pulsar Aceptar para guardar los ajustes.
Alineación de en un terminal táctil
La alineación es particularmente importante con visualizadoresde pantalla táctil, especialmente si el visualizador se verá en unángulo.
Para establecer la alineación de pantalla en un terminal táctil:1. Usar el botón de alineación para alinear los botones en la
pantalla con los bordes de célula táctil.
2. Pulsar las cuatro esquinas del botón de Prueba de Alineaciónpara ver si se alinean correctamente.
3. Pulsar las tecla de flecha para centrar o alinear la pantalla.
�

5–40 Configuración de Terminales PanelView
Publicación 2711E-821ES – enero de 1998
El terminal puede imprimir:
• pantallas de aplicación
• alarmas mostradas en ambas pantallas Estado de Alarma y deHistoria
• un registro de mensajes de alarma
El terminal puede imprimir a una impresora Epson-FX80compatible.
Para visualizar la pantalla de Impresora:� Pulsar el botón de Impresora en la pantalla Configuración del
Terminal.
La siguiente pantalla de Configuración de Impresora se muestrapara terminales de teclado PanelView.
La siguiente pantalla de Configuración de Impresión se muestrapara terminales táctiles PanelView.
Imprimir

5–41Configuración de Terminales PanelView
Publicación 2711E-821ES – enero de 1998
La configuraciones determinada para la impresora sonmostrados en la pantalla de Impresora son: 8 para Datos de bit, 1para Bits de paro, Ninguno para Paridad, Hardware paraHandshake, 9600 para Velocidad, Activado para Auto Line Feed,y Activado para Auto Form Feed.
Para cambiar las selecciones predeterminadas:1. Entonces pulsar el botón apropiado o correspondiente a la
tecla de función.
2. Pulsar Aceptar cuando los valores deseados se hanconfigurado.
Refiérase a su manual de impresora para la configuraciones deimpresora.
Prioridades de impresora
Si trata de imprimir más de un informe, pantalla, o mensaje dealarma; a la vez, el terminal imprimirá en orden de prioridad,guardando en fila los otros trabajos de impresor. La siguientetabla muestra el tamaño de la fila asignada para cada tipo detrabajo de impresión, y para las prioridades de impresiónasignadas.
Prioridadesde impresora
Impresión Núm. de impresiones que se puedenponer en fila
1 Impresión de pantalla ninguno
2 Informe de estado dealarma
1
3 Informe de Histórico dealarma
1
4 Mensajes de alarma 21
Impresión pantallas del terminalLos pedidos de impresora son ignorados si la impresora ya estáimprimiendo una pantalla. En impresiones de pantallascontroladas por PLC, el controlador PLC puede ser informadoque la impresora está ocupada cuando envia el mensaje deimpresora. Para hacer esto, en el software PanelBuilder, active laPantalla de Activar mpresión al control de PLC. Para detalles,refiérase a su Manual de Usuario Software de ConfiguraciónPanelBuilder 1400e para Windows.
Las impresiones de pantalla pueden ser iniciadas manualmentepor el operador que escoge el objeto del Botón de Impresión dePantalla, o pedido por el controlador PLC
Formato informes
Cada informe puede comenzar en una página nueva. Cadainforme (menos la impresión del contenido de la memoria deMensaje del Alarma) comienza con un título, incluyendo la horay fecha de impresión.

5–42 Configuración de Terminales PanelView
Publicación 2711E-821ES – enero de 1998
Para desactivar alimentación de papel (form feed):
� Desactivar la alimentación de papel automática (Auto FormFeed) en la pantalla de Impresora.
Los mensajes del alarma se imprimen según se reportan lasalarmas. El primer mensaje de alarma que ocurre después quecambiar al modo de Ejecutar comienza el informe del Mensaje deAlarma. El informe del Mensaje de Alarma es precedido por unaalimentación de papel, pero después de eso, los mensajes dealarma imprimen uno a una línea, sin separación de página oalimentación de papel.
Errores de impresora
Los errores de impresora no pueden ser indicados directamente alterminal. El terminal puede detectar un error de impresora sólo silas comunicaciones de hardware o si el handshaking de softwarees activado y las líneas serie apropiadas son conectadas de laimpresora al terminal. Cuando el handshaking se activa, laimpresora se comunica con el terminal para que deje de enviarcaracteres si: la impresora está fuera de línea (offline), los buffersinternos están llenos, hay papel atascado o el cable estádesconectado.
Si el error persiste por más de 45 segundos, un mensaje de erroraparece en una ventana de Fallo Menor. Cuando el error secorrige, el terminal continúa enviando los caracteres a laimpresora.
Importante: Cuando usted usa una impresora seie, tiene queconstruir su propio cable. Use el pinout mostradoen la Figura 2.11 (para 1000e), la Figura 3.11 (para1200e), o la Figura 4.8 (para 1400e) para construirel cable en la terminación del terminal Pin 4 (para1000e) o pin 20 (para 1200e y 1400e) detecta la laseñal que indicando si la impresora está en/fuera delínea, al usar el handshaking de hardware. Consultesu manual de impresora para ver el pinout decableado para la terminación del cable deimpresora.
El Diagnóstico del terminal le permite ejecutar diagnósticos determinal o mostrar el número de horas que ha estado registrado.
Para visualizar la pantalla de Diagnóstico del terminal:� Pulsar el botón de Diagnóstico de terminal o la tecla de
función correspondiente.
Ejecución del Diagnóstico de terminal
Seleccionar el marcador de Prueba de sistema para mostrar lasiguiente pantalla: La pantalla mostrada es para los terminal1000e y 1400e, no tiene la opción de Degauss. Sólo el terminal1200e tiene la opción Degauss.
Diagnósticos del terminal

5–43Configuración de Terminales PanelView
Publicación 2711E-821ES – enero de 1998
• Aplicación Checksum�Esto sólo verifica el archivoaplicación actual del terminal. Un contador muestra losresultados de la prueba de checksum según progresa. Informaque pasó la prueba si no se detectarón errores en el archivo deaplicación actual del terminal, y si ocurrieron errores entocesinforma que falló. Si no hay aplicación actual, la prueba dechecksum se desactiva.
• Degauss�Esto demagnetiza la pantalla del terminal y es sólopara terminales 1200e. . Su terminal efectúa un degaussautomáticamente cada vez que se energiza y en lamedianoche.
• Batería�Esto prueba la batería.
• ��� ��� �������Esto verifica elRAM de batería apoyadaapoyada. Si la terminal pierde alimentación durante la prueba,algún datos retenido y los parámetros del modo deconfiguración se corromperán y los valores predeterminadospara los datos corruptos se restablecerán.
• Células táctiles�En un terminal de pantalla táctil, pulsar elbotón de Células táctiles para ver la siguiente pantalla.

5–44 Configuración de Terminales PanelView
Publicación 2711E-821ES – enero de 1998
La prueba de Célula táctil le permite probar las 119 célulastáctiles para identificar las que son díficiles de activar oinoperables. La célula número 120 es ocupada por el botón deAceptar, la cual sale de la pantalla.
Verificar cada célula pulsándola. Un número aparecerá encada botón que pulsa, mostrando el número de veces que loha pulsado. Si el número de veces que usted pulsa el botón esigual al número que aparece en ese botón, la célula táctil estáfuncionando. Si usted encuentra un botón que es inoperable oes difícil de activar, o si el número mostrado no es igual alnúmero de pulsaciones, comuníquese con su representante deAllen-Bradley.
• Teclas de función�En un terminal de teclado, cuando ustedel botón de Teclas de función (F4) de la pantalla deDiagnósticos,k la siguiente pantalla se muestra.
Verificar cada célula pulsándola. Si la tecla trabaja, la teclacorrespondiente aparecerá como pulsada, en la pantalla. F21es el botón de salir. Si usted encuentra cualquier tecla difícilde activar o inoperable, comuníquese con su representante deAllen-Bradley.

5–45Configuración de Terminales PanelView
Publicación 2711E-821ES – enero de 1998
Horas registradas
Seleccionar el marcador de Horas registradas para ver laspantallas para los terminales Panelview 1000e o 1200e/1400e. Lapantalla para Horas registradas es diferente dependiendo delterminal PanelView que está usando.
Para terminales Panelview 1000e, las Horas registradas rastreanel número de horas que el terminal está en operación y el tiempoacumulado de la retroiluminación. Esta información permite queusted rastree la alimentación total-para planificar el reemplazo dela retroiluminación. (Para la información referente al reemplazode la retroiluminación, refiérase al Capítulo 7, Manteimiento deTerminales PanelView.)
Usted sólo restablece las horas para el tiempo deretroiluminación después decambiar la retroiluminación.
Para restablecer las horas para la retroiluminación:
� Pulsar el botón de Restablecer el tiempo de retroiluminaciónacumulada, o la tecla de función F1. Un mensaje deconfirmación se muestra, como se muestra en el siguienteejemplo.

5–46 Configuración de Terminales PanelView
Publicación 2711E-821ES – enero de 1998
Para terminales 1200e/1400e, Energía total de horas lleva cuentadel número de horas en que el terminal ha estado en operación(ver la siguiente figura). Esta información permite que llevecuenta del tiempo de energización.
Para abrir la pantalla de Restaurar valores predeterminados:
� Pulsar el botón Restaurar valores predeterminados en lapantalla Configuración del Terminal.
La siguiente pantalla de Restaurar valores se muestra paraterminales de teclado PanelView.
Restauración de valorespredeterminados

5–47Configuración de Terminales PanelView
Publicación 2711E-821ES – enero de 1998
La siguiente pantalla de Restaurar valores se muestra paraterminales táctiles PanelView.
Para causar que la aplicación escogida escriba sus valoresiniciales:
� Pulsar el botón de Valores Inciales de aplicación. Estopermite que la aplicación escogida escriba sus valoresiniciales en la próxima entrada al modo de Ejecutar
Nota: Este botón se desactiva si una aplicación actual no se haespecificado.
Los valores predeterminados son restaurados para lassiguientes pantallas:
• Configurar transferencia• Iniciar aplicación• Seguridad• Hora y Fecha• Respuesta del terminal• Impresora• Alinear Pantalla
Nota: Si una aplicación está actualmente seleccionada, lavelocidad en la red de comunicación y la dirección de red delterminal será obtenida desde el archivo de aplicación yalmacenada en los parámetros del terminal.
�
�

5–48 Configuración de Terminales PanelView
Publicación 2711E-821ES – enero de 1998
Para abrir la pantalla de Actualizar el firmware, pulsar el botónde Actualizar firmware en la pantalla de Configuración delterminal.
La siguiente pantalla de actualización de firmware se muestrapara terminales de tecladoPanelView.
La siguiente pantalla de Aplicación Transferencia se muestrapara terminales táctiles PanelView.
� Iniciar la Transferencia de serie�Una actualización defirmware serie es iniciada en la computadora de desarrollousando la utilidad de transferencia de serie proporcionada. (Para detalles sobre como instalar la Utilidad de actualizarfirmware serie, ver Apéndice D.) El puerto serie se estableceautomáticamente por lo tanto no necesita configurarlo.
Actualización delFirmware

5–49Configuración de Terminales PanelView
Publicación 2711E-821ES – enero de 1998
Importante: Usted debe estar en esta pantalla, no en lapantalla de serie de Aplicación deTransferencia, cuando inicia la actualizaciónfirmware de serie.
• Actualizar firmware vía tarjeta de memoriaPCMCIA�Insertar la tarjeta de actualizar firmware y pulsarel botón de Actualizar. La terminal restablecerá y cargará elfirmware nuevo en la memoria extendida (Flash) del terminal.El terminal automáticamente vuelve a comenzar cuandoexpulsa la tarjeta de memoria PCMCIA. El terminalautomáticamente vuelve a comenzar en el modo deConfigurar y muestra la pantalla de Configuración deTerminal.
Importante: La actualización del firmware actualizarvuelve a formatear y repartir la memoriaflash del terminal. Si contiene una particiónde datos con archivos de aplicación, elprograma de actualizar lo puede borrar, encuál caso un mensaje es mostrado lo indica.Si necesita cargar o retroceder sus archivosde aplicación, será capaz de rechazar elreformato Si acepta el reformato, todosdatos en esa ubicación se destruyen.
Para mostrar información de su sistema, pulse botón deInformación de terminal en la pantalla de Configuración delterminal.
Esta pantalla se muestra:
• el nombre de archivo de aplicación actual
• el tipo de red de la aplicación actual
• el tamaño del archivo de aplicación actual
• la última vez (fecha) en que se modificó el archivo deaplicación actual
Información del terminal

5–50 Configuración de Terminales PanelView
Publicación 2711E-821ES – enero de 1998
• cualquier comentario de archivo de aplicación del campo deComentario en el cuadro de Configurar terminal en el Manualde Usuario Software de Configuración PanelBuilder 1400epara Windows
• las redes de comunicación soportadas
• la cantidad de espacio desponible para almacenar el archivode aplicación (en la memoria y en Particiones de tarjeta 1 y2). Usted puede usar esta información antes de descargar.
Hay dos tipos de fallos mayores que ocurren durante operaciónnormal – fallos mayores y fallos menores. De la misma manerase pueden encontrar erores de sistema y hay tres tipos demensajes operacionales que indican un problema o porporcionaninformación sobre el estado. Ver el Capítulo 8, Solucionandoproblemas en el Terminal PanelView, para ver una lista de losmensajes de fallo menor y mayor y los mensajes de error.
Fallos mayores
Si el terminal detecta un fallo mayor, entra en el modo de Fallomayor y muestra un mensaje en la ventana de Fallo mayor. Elterminal no puede controlar o monitorear las funciones delcontrolador PLC mientras está en el modo de Fallo mayor.
Una condición de Fallo Mayor evita que el terminal ejecute enmodo de Ejecutar. El terminal deja de ejecutar la aplicación, lapantalla de aplicación actual se congela, se detiene la impresión,se desactiva el pitído y el relé de alarma, y se detiene cualquiertransferencia de archivo.
Para borrar un fallo mayor:
� Intercambiar al modo de Configurar o ciclar energía. Un Fallomayor en el modo de Configurar se puede borrar si no impidelas operaciones de configuración una vez el mensaje se hayareconocido.
Importante: Si el interruptor de Modo Software Mode se activa,el botón de modo de Ir A Configurar se muestra enla ventana de Fallo mayor sin restricciones deacceso. (Ver abajo). Esto puede causar un problemade seguridad, porque todos los operadores podránintercambiar entre el modo de Ejecutar y el modo deConfigurar.
FALLO MAYOR
No hay suficiente RAM instalada para mostrar esta pantalla
ModoConfig
Condiciones de fallo

5–51Configuración de Terminales PanelView
Publicación 2711E-821ES – enero de 1998
Si el interruptor de Modo Software se desactiva, el botón demodo de Ir A Configurar se muestra en la ventana de Fallomayor, cómo se muestra aquí.
FALLO MAYOR
No hay suficiente RAM instalada para mostrar esta pantalla
ModoConfig
Mientras el terminal está en modo de Fallo mayor, éste aparece alhost del controlador PLC como un rack con fallos (sólo Remotode E/S). Usted puede diseñar su programa PLC para monitorearlos bits de fallo de rack que corresponden a las asignaciones derack del terminal, y para responder cuando estos bits indican queel terminal no se está comunicando apropiadamente, o no estáfuncionando. Ver su documentación del escáner PLC y E/S paradetalles sobre cómo usar los bits de fallo del rack.
Fallos menores
Si el terminal detecta cualquier fallo menor, desactiva la entradanormal y muestra un mensaje en la ventan de Fallo menor, porejemplo:
FALLO MENOR
Fallo de batería – Se perderá el RAM de usuario al apagar Borrar
Para borrar el fallo menor:
� Pulsar el botón de Borrar para continuar la operación normal.
El botón de Borrar sobrepasa, temporalmente, la funciónasignada previamente a la tecla de función o células táctiles.Los fallos menores no afectan las comunicaciones decontrolador PLC.
Un error es una operación ilegal iniciada por el operador. Porejemplo, si el operador pide que el visualizador del terminalmuestre una pantalla que ya se muestra (usando el botón de Ir APantalla), el siguiente mensaje aparece en la ventana de error.
La pantalla pedida ya está en uso
Los mensajes de error deben ser reconocidos antes de que ocurracualquier pantalla de operación. Los errores reconocidos soneliminados de la pantalla.
Errores

5–52 Configuración de Terminales PanelView
Publicación 2711E-821ES – enero de 1998
Cualquier error de sistma que el terminal detecta se registra en laventana de Error de sistema.
Si un Error de sistema aparece, anote el mensaje de error ycomuníquese con su representantes de ventas de Allen-Bradley.
Los mensajes mantienen al operador informado sobre el estadode la operación cuando la aplicación está ejecutando. Losmensajes son mostrados en ventans en la pantalla del terminal.Usted puede crear tres tipos de mensaje en el Editor de mensajesdel software PanelBuilde
• Mensajes de alarma �Avisan al operador sobre problemasen el proceso. Cada mensaje de alarma puede ser equipadocon opciones especiales para que suene la alarma, energize elrelé de alarma, e imprima un mensaje de alarma.
• Mensajes de información�Estos informan al operadorsobre el estado operacional y proporciona disparos,instrucciones o advertencias.
• Mensajes locales�Estos aparecen en el objeto deVisualizador de Mensaje local. Así como los mensajes deinformación, los mensajes locales informan al operador sobreel estado de una operación o proporcionan disparos oinstrucciones.
Errores de sistema
Mensajes de terminal

������� �
Publicación 2711E-821ES – enero de 1998
����������� �� ����������
��� ������� ��������
Este capítulo describe cómo verificar que su terminal PanelView1000e, 1200e ó 1400e está operando y comunicandocorrectamente. También se proporciona información sobreconexión del controlador PLC al terminal.
Para verificar su terminal:
1. Establecer el Interrupor de seleccionar modo a Modo deConfigurar.
2. Escoger Diagnósticos del terminal desde el menú deConfiguración del terminal. La pantalla de Configuración determinal se muestra.
3. Ejecutar las pruebas. Detalles sobre el Diagnóstico del terminalse pueden encontrar en el Capítulo 5 de este manual.
El resto de este capítulo discute el tema de probar su terminal conun archivo de aplicación. Si usted, ya creó una aplicación elsoftware PanelBuilder, use ese archivo. Si está instalando unterminal nuevo y es la primera vez que usa el softwarePanelBuilder, puede que no tenga un archivo de aplicación listopara ejecutar en el terminal. Si es así, use el archivo DEMOaplicable, ubicado en \AB\PB1400e\DEMO.
Nota: Los archivos DEMO requieren más de 256K de memoriade usuario. Estos archivos caben en un terminal 1000e. Paraterminales 1200e/1400e, le recomendamos que los descargue auna tarjeta PCMCIA.
Para DH+ o ControlNet, usted debe verificar que el número deestación del termina es el correcto. El terminal debe tener unaaplicación válida. Entonces:
1. Establecer el Interruptor de seleccionar modo a Modo deEjecutar.
2. Usando el software 6200, entre el comando de Quien Activo(Who Active). Las versiones 5.1 e inferior del software 6200mostrarán el tipo de dispositivo como signos deinterrogación(???). Software de programación PLC másreciente identificará el terminal como un PVe. El nombre dela aplicación también debe ser mostrado con el número de laestación del terminal.
Verificación del terminalPanelView
�

6–2 Verificación de operaciones del Terminal PanelView
Publicación 2711E-821ES – enero de 1998
El software PanelBuilder incluye un archivo de aplicación DH+de demostración para ambos terminales, de teclado y táctil. Si susistema no incluye un archivo de aplicación para descargar yprobar, use el archivo DEMO para su terminal.
Nota: El software PanelBuilder incluye un demo que puedeejecutar sólo para el terminal 1000e y 1400e. Para ejecutardemos para el terminal 1200e , necesitará cambiar el Tipo determinal (desde la pantalla de Configurar terminal enPanelBuilder) antes de descargar.
Coincidencia de parámetros de comunicación
Antes de descargar o cargar en serie, los parámetros decomunicación en el terminal y en la Utilidad de Transferencia dearchivo deben ser los mismos. Los parámetros de fábrica en elterminal y de la Utilidad de transferencia de archivo coinciden,así que si no los ha cambiado, puede descargar el DEMO u otrode sus archivos de aplicación.
Para restablecer el terminal a los parámetros predeterminados:
1. Desde la pantalla de Configuración de terminal, escogerRestaurar parámetros predeterminados.
2. Escoger Cargar valores predeterminados de configuración delterminal. Para cambiar los valores predeterminadosmanualmente, refiérase al Capítulo 5 de este manual.Todos los parámetros de configuración predeterminados serestablecerán, no sólo los parámetros de transferencia dearchivo.
Para restablecer los parámetros en su computadora de desarrolloPanelBuilder, refiérase al PanelBuilder 1400e ConfigurationSoftware for Windows User Manual.
Procedimiento de descarga
Una vez los parámetros de comunicación coinciden, usted puedecomenzar el procedimiento de descarga de la siguiente manera:
1. Conectar el terminal a la computadora de desarrollo con elcable de Cargar/Descargar.
2. Establecer el Interruptor de selección de modo a Modo deConfigurar.
3. Desde la pantalla de Configuración de terminal, escogerTransferir aplicación.
Descarga de un archivo deaplicación
�

6–3Verificación de operaciones del Terminal PanelView
Publicación 2711E-821ES – enero de 1998
4. En la computadora de desarrollo, escoger un archivo deaplicación para descarga, y comenzar la descarga. Escoger supropio archivo de aplicación, si tiene uno. Si no, seleccionarun archivo de demostración aplicacble a su tipo de terminal,desde los archivos empaquetados con el softwarePanelBuilder.
Para detalles sobre descarga de archivos de aplicación, refiéraseal PanelBuilder 1200/1400e Transfer Utility User Manual.
Establecer el interruptor en la parte trasera del terminal, a Modode Ejecutar. Usted también puede usar el botón de Modo deEjecutar (si está activado). Para detalles, refiérase al Capítulo 5 Mode Switch de este manual.
!ATENCION: No conectar el controlador PLC alterminal. Usted no tiene un archivo de aplicaciónfuncional, y no está listo para monitorear elcontrolador PLC.
Importante: Cuando el controlador PLC no está conectado, elterminal muestra un mensaje indicando
Remoto de E/S:se perdió la comunicación PLC.
Para DH+, el mensaje correspondiente es:
No se pudo comunicar con la estación remota.
En esta etapa, usted puede ignorar estos mensajes.
Si la pantalla de energización para su archivo de aplicación,aparece en su terminal, el archivo ha sido cargado éxitosamente.(Si usted está descargando el archivo DEMO, el Menú principalse muestra en el terminal.)
Intente algunos, o todos, los items de su aplicación paraasegurarse que las pantallas y los botones están funcionando.
Cuando las pantallas y los botones están funcionando como seespera, conecte el terminal de programación al controlador PLCy el monitor del controlador PLC de la tabla de datos.
!ATENCION: Desactive todos los otros racks deE/S o los módulos que pueden afectar el terminalPanelView.
El Software de Configuración 1400e para la instalación deincluye el archivo 2711E. Descargar este archivo de aplicaciónPLC a su controlador PLC si:
• está usando uno de los archivos DEMO como su archivo deaplicación, y
• su contorlador PLC es un PLC-5 o SLC-mejorado
Ejecución del archivo deaplicación
Conexión al controladorPLC

6–4 Verificación de operaciones del Terminal PanelView
Publicación 2711E-821ES – enero de 1998
Si está usando otra archivo de aplicación PanelBuilder, tendráque usar su propio archivo de aplicación PLC para cualquiercontrolador PLC que está usando.
En esta etapa, conecte el terminal al controlador PLC, peroasegúrese que el controlador PLC no está controlando máquinaso procesos.
Refiérase a sus manuales de escáner y controlador PLC, para másinformación referente a cómo crear listas de escán que incluyenasignaciones de rack para los terminales PanelView.
Cuando las máquinas controladas por PLC y los procesos hansido desactivados, usted puede establecer ambos, el controladorPLC y el terminal, al modo de Ejecutar; si aún no lo ha hecho.Estudie cada objeto cuidadosamente, is está usando objetos deentrada retentivos. Active y desactive el terminal, y intercambiedel modo de Configuración al modo de Ejecutar. Observe lasdirecciones de entrada para objeto retentivo para asegurarse quelos valores están inicializados, de esta manera el programaresponderá con toda seguridad.
Una vez usted haya verificado los valores de PLC y determinadoque todos los objetos, ventanas y funciones controladas por PLCse comunican correctamente con el controlador PLC, está listopara establecer el controlador PLC y el terminal al modo deEjecutar y verificar el archivo de aplicación actual.
!ATENCION: Si el programa PLC puede controlarcualquier acción maquinaria o proceso que puederesultar en una operación peligrosa o crítica,desactive temporalmente las operacionesespecíficas. Mantenga a todas las personas a unadistancia segura de cualquier máquina controladapor el PLC. Asegúrese que los botones deemergencia están fácilmente accesibles durante laprueba del sistema de control.
Pase por cada pantalla en el archivo de aplicación paraasegurarse que los estados y valores válidos se muestran. Pruebecada objeto, uno a la vez, para asegurarse que el sistema PLCresponde como se espera. Use terminal programable paramonitorear lo que sucede dentro del controlador PLC, según usacada objeto, y entonces cambie los valores dentro del controladorPLC para ver cómo responder al terminal.
Apague y encienda el terminal, e intercambie el modo deConfigurar al modo de Ejecutar. Desactive y active la energía alcontrolador PLC, separadamente, y al sistema de controlcompleto, para asegurarse que el sistema se vuelve a inicializarcomo se espera.
Su terminal PanelView está listo para ser usado.
Verificación de objetosretentivos
Verificación del sistemaentero

������� �
Publicación 2711E-821ES – enero de 1998
���������� �� ���
��������� ��������
Seguir las instrucciones que se muestran aquí para que suterminal PanelView 1000e, 1200e, o 1400e opere con eficiencia.
Limpiar
Limpiar la pantalla táctil
Para limpiar la pantalla táctil, use alcohol etilo (etano) en unagaza de algodón. Esto es más eficiente que alcohol isopropílico(el cual deja residuos después de la primera aplicación), y es másseguro que usar metiletilcetona (methyl ethyl ketone-MEK).MEK no es peligroso a la pantalla táctil, pero el aplicarlo muchasveces puede causar que el bezel pierda su color si la superficiepintada se rompe o se rasguña.
Limpiar el teclado
Para limpiar la parte frontal del terminal de teclado, use unasolución de alcohol (etanol o isopropílico) en agua, en un pedazode gaza de algodón o un paño suave. También puede usar jabón odetergente suave con agua tibia. Evite limpiadores abrasivos.
Limpiar la caja
Use una solución de 50% alcohol (etanol o isopropílico) enagua, en un pedazo de gaza de algodón o un paño suave, paralimpiar la caja.
Importante: La solución de limpieza NO se debe aplicardirectamente a la caja, sino indirectamente con unpaño.
Importante: Los componentes internos se pueden dañar si entranfluidos a la caja.
Intensidad del CRT (1200e y 1400e)
Mientras más baja es la intensidad a la cual el tubo de rayoscatodos (CRT) funciona, más largo es su archivo. Usted no puedecontrolar la intensidad de su pantalla con el contraste de color yel control de brillantez del terminal.
Mantenimiento delterminal de operadorPanelView

7–2 Mantenimiento de los Terminales PanelView
Publicación 2711E-821ES – enero de 1998
Cambiar el filtro del abanico (1200e y 1400e)
Limpiar el filtro del abanico cuando se esté tapando. Quite lacubierta de la parte de atrás del terminal, abriendo los clips deplásticos laterales y limpiando de la siguiente manera:
• quitando el polvo con una aspiradora de polvo
• limpiando el filro con agua tibia y jabón. Asegúrese que elfiltro está limpio antes de reemplazarlo.
• el filtro está hecho de espuma de uretano resistente al fuego,de 3,3mm (0,13 pulgadas) de espesor y con medidas de 92,5mm x 89,9 mm (3,64 pulgadas x 3,54 pulgadas). Reemplazarlos filtros sin usar con la pieza número 09362-M/45 deHitachi o Qualtek Electronics.
Demagnetización (degaussing) del the CRT (1200e y 1400e)
Si el campo magnético externo (tal como la ignición de un motoreléctrico) ocurre cerca del terminal de color, el CRT puederetener algún efecto residual del magnetismo, lo cual puedeafectar la claridad del visualizador. La demagnetización eliminacualquier magnetismo residual, demagnetizando totalmente elCRT. Una demagnetización automática ocurre cad vez que laenergía ca se vuelve a aplicar al terminal.
Par los terminales 1200e, la demagnetización también ocurrediariamente a la medianoche (de acuerdo al reloj de sistema delterminal). Usted también puede demagnetizar el terminal decolor 1200e manualmente en el modo de Configuración. Par másinformación referente a demagnetización, refiérase al Capítulo 4de este manual.
Si el terminal es energizado por una fuente de energía aislada,asegúrese que el transformador de línea puede manejar lasobrecarga que ocurre mientras el terminal se demagnetiza.Refiérase al Apéndice B y C para especificaciones dedemagnetización.
Evitar campos de magnetización (1200e y 1400e)
Como el visualizador del terminal contiene un CRT, la presenciade fuertes campos de magnetización pueden distorcionar laimagen en la pantalla. Se deben evitar campos magnéticos másfuertes de 80 miligauss, frente a la superficie del terminal.

7–3Mantenimiento de los Terminales PanelView
Publicación 2711E-821ES – enero de 1998
Substituir la retroiluminación (1000e)
Puede ser que sea necesario substituir la retroiluminacióndespués de 10000 horas de operación. Para el procedimiento decómo substituir la retroiluminación refiérase a las Notas deinstalación que se incluye con el conjunto de reemplazo deretroiluminación (A-B Número de catálogo 6189-NL2). Ustedpuede prolongar la vida de la retroiluminación, usando unprotector de pantalla y reduciendo la intensidad deretroiluminación.
Después de cambiar la retroiluminación, debe restablecer lashoras para el tiempo de retroiluminación. Para detalles, refiérasea Hours Logged en el Capítulo 5 de este manual.
Usted puede verificar el número de horas que el terminal haestado en operación, seleccionando los Diagnósticos de terminaldesde la pantalla de configuración. Entonces seleccione elmarcador de las horas registradas. Para detalles refiérase aHours Logged en el Capítulo 5 de este manual.

7–4 Mantenimiento de los Terminales PanelView
Publicación 2711E-821ES – enero de 1998

������� �
Publicación 2711E-821ES – enero de 1998
���������� �� ������� �
�� ������� ��������
Esta sección describe cómo diagnosticar y resolver problemasoperacionales para los terminales PV 1000e, 1200e, o 1400e Paraayudar a resolver los problemas de software de PanelBuilder,refiérase a PanelBuilder 1400e Configuration Software forWindows User Manual y al PanelView 1200/1400e TransferUtility User Manua
En terminales PV 1000e, si su pantalla se oscurece, esto ocurreporque el protector de pantalla se ha activado, o laretroiluminación se ha desactivado. Si nota intensidad desigual,puede que la retroiluminación tenga que ser substituida. Parainformación referente al reemplazo de la retroiluminación, vea elCapítulo 7, Maintaining PanelView Terminals.
Para ver los parámetros de red del terminal, pulse el botón deConfigurar red del terminal en la pantalla de Configuración determinal. Las selecciones mostradas para RIO, DH+, yControlNet son los de la aplicación actual.
La siguiente tabla lista los mensajes de fallo mayor más comunesque ocurren en el terminal PanelView.
Mensaje de Fallo mayor Causa ¿Qué hacer? :
Archivo de aplicación corrupto. El archivo de aplicación está corrupto o
se leyeron datos no válidos.
Tratar de descargar el archivo otra vez.
Archivo de aplicación corrupto. La transferencia falló. Intentar descargar el archivo otra vez.
Archivo de aplicación no coincide. El archivo de aplicación requiere una
versión posterior de firmware.
Instalar la versión correcta de firmware.
Archivo de aplicación no válido. El terminal no puede ubicar el archivo de
aplicación actual. Puede que haya sido
eliminado o estaba en una tarjeta
PCMCIA que fue quitada.
Verificar que el archivo de aplicación aún
está presente.
Archivo de E/S no válido. Ocurrió un error al acceder la tarjeta de
memoria. Puede que la tarjeta tenga un
fallo.
Intentar reformar la tarjeta de memoria
usando el botón de Destino de formato
en la pantalla de aplicación de tarjeta de
transferencia. Si esto no funciona,
substituir la tarjeta de memoria.
El terminal no puede mantener la actividad. El terminal está sobrecargado con
escrituras al PLC. Esto debe haber
ocurrido durante un cambio de pantalla.
Reducir el número de objetos en la
pantalla que escribe al PLC o usar un
cambio de pantalla controlado por PLC.
El terminal no contiene la tarjeta de comunicación
necesaria de esta aplicación.
Una aplicaicón ControlNet no puede
ubicar el adaptador de comunicaciones
ControlNet.
Verificar que el adaptador de
comunicaciones ControlNet está bien
instalada. Verificar la tarj. de com. está
en la selección de interruptor apropiada.
Verificación de parámetrosde configuración
Mensajes PanelView –Fallos mayores Messages

8–2 Investigación de averías en el terminal PanelView
Publicación 2711E-821ES – enero de 1998
Mensaje de Fallo mayor Causa ¿Qué hacer? :
Error escribiendo en la tarjeta de memoria. Puede que la tarjeta de memoria tenga
un fallo.
Intentar reformar la tarjeta de memoria
usando el botón de Destino de formato
en la pantalla de aplicación de tarjeta de
transferencia. Si esto no funciona,
substituir la tarjeta de memoria.
Fallo de la comunicación del subsistema. Para
más información vea el manual del usuario.
La aplicación ControlNet no puede ubicar
el adaptador de comunciaciones
ControlNet. El problema con los drivers
de comunicación o con el harware.
Verificar que el ControlNet adaptador de
comunciaciones ControlNet está
instalado correctamente. Verificar que el
ciclo de energía, interruptor de modo,
tengan instalados el hardware de
comunicación apropiado. Verificar que la
tarjeta de comunicación tenga las
selecciones apropiadas.
Falló la verificación de Watchdog. El circuíto Watchdog no debe restablecer
la máquina.
Comuníquese con su representante de
ventas de Allen-Bradley.
Ha habido un fallo en las comunicaciones. Falló la
escritura al PLC.
Hay demasiados objetos en la pantalla
que están escribiendo valores al PLC.
Reducir el número de objetos en la
pantalla que escribe al PLC o usar un
cambio de pantalla controlado por PLC.
La partición no entra en los límites de la tarjeta de
memoria. Pulse el botón de formatear la tarjeta
PCMCIA para formatear la tarjeta entera.
La tarjeta de memoria no estaba
particionada correctamente.
Intentar reformar la tarj. de mem. usando
el botón de Destino de formato en la
pant. de apl. de tarjeta de transf. Si esto
no funciona, substituir la tarj. de mem.
No hay suficiente memoria gráfica para mostrar la
pantalla.
Las pantallas actuales contienen
demasiados objetos (típicamente, hay
demasiados mapas de bits).
Editar la pantalla para reducir el núm. de
objetos. Si hay bitmaps grande en la
pantalla, separar en varios bitmaps.
No hay suficiente memoria para mostrar el mapa
de bits en la pantalla.
La pantalla actual contiene un bitmap
muy grande para la memoria disponible.
Editar la pantalla para eliminar el bitmap
o usar un bitmap más pequeño.
No hay suficiente memoria para mostrar la
pantalla.
El terminal no tienen suficiente memoria
para mostrar la ventana emergente
(ventana de info. ventana de alarma).
Tratar de reinicializar el terminal.
Comuníquese con su representante de
Allen-Bradley para informar el error.
No hay suficiente RAM instalada para mostrar la
pantalla.
Demasiados objetos Editar la pantalla para reducir el núm. de
objetos. Volver a diseñar la pantalla
(separar en pantallas más pequeñas).
No se ha seleccionado un archivo de aplicación
actual
El terminal fue cambiado al modo de
Ejecutar sin tener un archivo de
aplicación actual seleccionado.
Regresar al modo de Configurar y
seleccionar un archivo de aplicación
actual. Ver el Capítulo 4 de este manual.
No se permiten aplicaciones de versiones
previas.
El terminal está ejecutado con un
firmware previo.
Actualizar el terminal a la publicación
oficial.

8–3Investigación de averías en el terminal PanelView
Publicación 2711E-821ES – enero de 1998
Mensaje de Fallo mayor Causa ¿Qué hacer? :
No se permiten aplicaciones de versiones
posteriores.
Intentar ejecutar un archivo de aplicación
creado con una versión de soft. previa.
Actualizar PanelBuilder a una publicación
oficial y regenerar el. archivo de pvd.
Se detectó un botón mantenido Un botón de teclado o celda táctil ha sido
pulsada más de lo que el tiempo de
pausa permite.
Reinicializar el terminal. Si el problema
ocurre mucho porque el operador sujeta
el botón demasiado tiempo. Aumentar el
parámetro de Pausa del Botón
mantenido, en el menú de Config. Si un
botón o célula se atascan
permanentemente, llamar su
representante de ventas de A–B.
Terminales táctiles 1000e y 1400e solamente:
Mensaje de Fallo mayor Causa ¿Qué hacer? :
El controlador táctil no está respondiendo. No hay respuesta del controlador táctil. Comuníquese con su representante de
ventas de Allen-Bradley.
Falló el controlador táctil del hardware. Falló el hardware de control táctil. Comuníquese con su representante de
ventas Allen-Bradley si la pantalla táctil
no está volviendo a a enviar, o está
respondiendo incorrectamente.
La siguiente tabla lista los Mensajes de fallos menores máscomunes que pueden ocurrir en un terminal PanelView.
Mensajes de fallos menores Causa ¿Qué hacer? :
El botón de Modo de Configurar Ir A está
desactivado.
La característica se desactiva en la
pantalla de Interruptor de Modo de
Seguridad.
El interruptor para Configurar modo usa
el interruptor de hardware en el terminal.
En la pantalla Configuración de Terminal,
escoger Seguridad. En la pantalla de
Seguridad, escoger el marcador de
Interruptor Modo. Usar el botón
Interruptor de Modo Software para
seleccionar Activar.
Expresión contiene un valor de etiqueta no válido. Hay un valor mal formateado o fuera de
rango en el PLC. Esto es el resultado
más frecuente del valor BCD no válido.
Verificar que el programa PLC está
enviando valores válidos al terminal.
Expresión evaluada a un valor fuera de rango. Una operación del programa que ejecuta
el terminal está asignando un valor
demasiado grande al tipo de var. local.
Verificar las expresiones en su
aplicación, y cambiar el tipo de variable
local a uno que comodará el valor.
Fallaron las verfiicaciones de batería. Se perderá
la RAM de usuario cuando se quite tensión.
La batería para al memoria del archivo
de aplicación falló.
Cuando se desconecta alimentación se
perderán los valores mantenidos
�inclusive parámetros de config., datos
retentivos, y la historia de alarma.
Comuníquese con su representante de
ventas de Allen–Bradley � para recibir
mantenimiento para substituir la batería.
Mensajes PanelView –Fallos menores Messages

8–4 Investigación de averías en el terminal PanelView
Publicación 2711E-821ES – enero de 1998
Mensajes de fallos menores Causa ¿Qué hacer? :
Falló el formato de la tarjeta de memoria. Por
favor vuelva a intentar.
La tarjeta de memoria puede estar
defectuosa.
Intentar volver a formatear la tarjeta de
memoria usando el botón de Destino de
formato en la pantalla de Aplicación de
transferencia de tarjeta. Si esto no
funciona, substituir la tarjeta de memoria.
Intentó dividir por cero. Una operación del programa que ejecuta
el terminal está asignando un valor
demasiado grande al tipo de var. local.
Verificar las expresiones en su
aplicación, para asegurar que no se
divide por cero.
Intentó dividir por cero. Se crearon expresiones que usan
división y el denominador es una
etiqueta. El mensaje del fallo se muestra
si la expresión se muestra en la primera
pantalla cuando la aplicación comienza,
o la expresión es asignada a alarmas o
control globales de E/S de PLC.
Borrar el mensaje de fallo.
La hora/fecha recibida en el PCL no es válida. El valor de uno o más de dirección de
Hora y fecha de la etiq. PLC no es válido.
Verificar que el programa PLC está
enviando valores válidos al terminal.
La pantalla de inicializar la aplicación no es
válida.
archivo de aplicación especifica un
número de pantalla no existente como
pantalla de Inicio de aplicación.
Volver a programar el archivo de
aplicación y asignar un núm. válido de
pant. como pant. de Inicio de aplicación.
La tarjeta PCMCIA no contiene una actualización
de firmware válida.
El firmware inválido en la tarjeta. Comuníquese con su representante de
venta de A–B para obtener la versión
actual de firmware del terminal.
Mensaje de alarma no fue enviado al PLC – hay
demasiados pedidos pendientes
Hay demasiados mensajes pendientes al
PLC
Reducir la vel. a la que se generan
alarmas, o verficar el PLC obteniene
mensajes.
Posición del punto decimal no válida. El valor en la posición de etiqueta de
punto decimal controlada por PLC no es
una dirección válida.
El valor en la posición de etiqueta de
punto decimal controlada por PLC debe
estar entre 0 y 16.
Pantalla no válida El controlador PLC ha escogido un
número de pantalla no existente
Volver a programar el PLC o el archivo
de aplicación.
Tarj. de mem. con archivo de apl. fue expulsada.
El archivo de apl. actual ya no está seleccionado.
La aplicación actual está en la tarjeta
PCMCIA y la tarjeta se expulsa.
Substituir la tarjeta y volver a escoger la
aplicación.
La siguiente tabla lista las condiciones de errores más comunesque pueden ocurrir en un terminal Panelview.
Mensajes de error Causa ¿Qué hacer? :
Archivo de aplicación no coincide. El archivo de apl. es para el tipo de
terminal incorrecto. Ejemplo: Una apl. de
teclado se escoge en una terminal de
pantalla táctil. Nota: Si el jumper JP2 se
ha establecido incorrectamente, el arch.
de apl. ejecutará en modo Ejecutar.
Descargar un archivo de aplicación del
tipo apropiado.
PanelView –Mensajes de error

8–5Investigación de averías en el terminal PanelView
Publicación 2711E-821ES – enero de 1998
Mensajes de error Causa ¿Qué hacer? :
Actualmente el PLC controla cambios de pantalla Usted ha solicitado un cambio de
pantalla mientras el controlador de PLC
tiene el control.
El valor del núm. de pantalla controlada
por el PLC debe estar establecida a 0. O,
leer el manual info. en cómo cambiarla.
Actualmente el PLC controla la lista de
navegación
La lista desplazadora no puede ser
desplazada manualmente mientras el
controlador PLC tiene el control.
El valor de activar la lista controlada por
el PLC debe estar establecida a 0 para
cambiar la pantalla manualmente.
Asegúrese que la impresora está en–línea Puede que la impresora esté fuera de
línea.
Verificar el cable de impresora serie está
conectado bien y la impr. está en línea.
Combinación no válida del tipo de PLC y número
de rack
El tipo de PLC escogido no soporta el
número de rack.
Asegurar el núm. de rack y Tipo PLC son
compatible en la config. de transf.
Pass–Though.
Combinación no válida del tipo de PLC y
velocidad
El tipo de PLC escogido no soporta la
velocidad de Pass-Through.
Asegurar el núm. de rack y Tipo PLC son
compatible en la config. de transf.
Pass–Though.
El PLC no reconoció el bit de entrar El controlador PLC no reconoció la
etiqueta de Control de entrda dentro del
timeout de handshake configurado.
Verificar que la etiqueta de timeout de
handshake configurado y el programa
PLC se configuraron correctamente.
El valor del control de cursor corresponde a un
valor de estado que se saltó.
El valor del Control de Cursor coincide
con un estado saltado en la lista de
cursor.
Verificar que los valores asignados a la
lista de cursor se configuran bien y el
programa PLC usa los valores correctos.
El valor del control de cursor no corresponde a un
valor de estado configurado.
El valor del Control de Cursor no coincide
con los valores de estado de la lista de
cursor que fueron configurados.
Verificar que los valores asignados a la
lista de cursor se configuran bien y el
programa PLC usa los valores correctos.
Falló la operación actual, la tarjeta de memoria
tiene protección de escritura.
La tarjeta de memoria tiene protección de
escritura.
Eliminar la protección de escritura (mover
el marcador) de la tarjeta de memoria.
La localidad del Byte de Control no cae dentro del
rango especificado para el grupo de módulo.
El grupo de módulo escogido en el Byte
de Control está fuera de la definición de
rack.
Aumentar la definición de rack para
incluir el grupo de módulo de Byte de
Control, o cambiar la ubicación del Byte
de Control para estar dentro del rango
del grupo de módulo especificado.
La pantalla no existe – vuelva a intentar Usted ha solicitado un cambio a una
pantalla que no existe.
Verificar que el objeto Selector de pant.
está configurado para una válida.
La partición no está formateada correctamente.
Por favor vuelva a formatear.
El formato de la tarjeta de memoria
PCMCIA es incompatible con el terminal.
Intentar volver a formatear la tarjeta de
memoria PCMCIA usando el botón de
Destino de formato en la pantalla de
Aplicación de transferencia de tarjeta.
La tarjeta de memoria se cambió desde que
cargó el archivo. Por favor reponga la tarjeta
original.
La tarj. de mem. que actualmente tiene
la apl. escogida se ha eliminado para que
los datos de archivo no se puedan leer.
Substituir la tarjeta original o escoger un
archivo nuevo de aplicación desde la
tarjeta nueva.

8–6 Investigación de averías en el terminal PanelView
Publicación 2711E-821ES – enero de 1998
Mensajes de error Causa ¿Qué hacer? :
No hay cambios de pantalla – Tiempo de pausa
en efecto o no hay Handshake PLC
• Usted ha solicitado un cambio depantalla mientras el tiempo de esperapara un pulsador momentáneo aúnestá en efecto.
•• Usted ha solicitado un cambio de
pantalla mientras un pulsadorenclavado aún espera elreconocimiento del controlador PLC.
• Espere que el pulsador momentáneose suelte antes de cambiar pantallas Oacortar el tiempo de espera delpulsador.
•• Verificar que la etiqueta de reconocer
del botón enclavado y el programa PLChan sido programados correctamente.
No hay tarjeta de memoria en la ranura. Por favor
reponga e intente otra vez
No hay tarjeta de memoria en la ranura. Inserte una tarjeta de memoria
compatible e intente otra vez.
Partición llena. Por favor vuelva a formatear o use
otra partición.
La partición en el sistema de memoria
extendido o la tarjeta de memoria de
PCMCIA está llena.
• Descargar o transferir su archivo aotra división.
•
Reconocer esta alarma está fuera de la dirección
definida
El valor de disparo para la alarma
reconocida no está dentro del rango
válido para la dirección PLC configurada.
Verificar que el valor de disparo de
alarma y la dirección de Reconocer
alarma a etiqueta PLC se han
configurado correctamente.
Se ha llegado al límite del botón de
Incrementar/decrementar
Los botones de Incr./Decr. no pueden ser
incrementados o decrementados más
allá de los límites configurados.
Verificar que los límites del botón se han
configurado correctamente en el
PanelBuilder.
Se ignoró la impresión de Alarma – lleno de
solicitudes previas
El terminal está enviando mensajes de
alarma a la impresora más rápido de lo
que la impresora los puede procesar.
Disminuir el valor en el cuál se
engendran las alarmas. Usar una vel.
de com. más alta para la impresora.
Se ignoró la impresión de la Historia de Alarma –
una solicitud previa está en fila
Solicitó una impresión de la historia de
alarma. Una ya se está imprimiendo.
Esperar que la impresión de la historia
del alarma termine antes solicitar otra.
Se ignoró la impresión del Estado de Alarma –
una solicitud previa está en fila
Ha solicitado una impresión del estado
de alarma. Una se está imprimiendo.
Esperar que la impresión del estado de
alarma termine antes solicitar otra.
Se ignoró la impresión de Pantalla – una solicitud
previa está en fila
Usted ha solicitado una impresión de
pantalla. Una ya se está imprimiendo.
Esperar que la impresión termine antes
solicitar otra.
Tipo de tarjeta desconocido. Por favor
substitúyala
Usó un tipo de tarjeta de memoria que no
es reconocido por el terminal.
Substituir con tarj. de mem. compatible.
Ver Apéndice A, Especificaciones,para
una lista de tarjetas de memoria.
Valor fuera de rango Un objeto de pantalla ha intentado
escribir un valor al controlador PLC que
no está dentro del rango válido para la
dirección configurada de PLC.
Verificar que los valores del estado del
objeto y la dirección PLC han sido
configurados apropiadamente.
Ya se muestra la pantalla solicitada Usted ha solicitado un cambio a una
pantalla que se visualiza actualmente.
Verificar que el objeto Selector de pant.
está configurado para una diferente.

8–7Investigación de averías en el terminal PanelView
Publicación 2711E-821ES – enero de 1998
La siguiente tabla lista los mensajes que se visualizan cuando elfirmware se inicializan en el terminal Panelview incorrecto.
Mensajes de error Causa ¿Qué hacer? :
Este Firmware require un terminal de teclado. El firmware es arrancado en el terminal
PanelView incorrecto. Se debe arrancar
(incializar) en un terminal Panelview de
teclado.
Verifica si el firmware está en una tarjeta
de PCMCIA que se ha mejorado para
cierto tipo terminal y entonces enchufar
en un tipo de terminal diferente.
Este Firmware require un terminal PV
1100/1400e.
El firmware es arrancado en el terminal
PanelView incorrecto. Se debe arrancar
en un terminal PV 1200/1400e.
Verificar si el firmware está en unatarjeta de PCMCIA que se ha actualizadopara cierto tipo de terminal y entoncesenchufar en un tipo terminal diferente.
Este Firmware require un terminal PV 1000e. El firmware es arrancado en el terminal
PanelView incorrecto. Se debe arrancar
(incializar) en un terminal PV 1000e.
Verificar si el firmware está en una
tarjeta de PCMCIA que se ha actualizado
para cierto tipo de terminal y entonces
enchufar en un tipo terminal diferente.
Este Firmware require un terminal táctil. El firmware es arrancado en el terminal
PanelView incorrecto. Se debe arrancar
(incializar) en un terminal Panelview
táctil.
Verifica si el firmware está en una tarjeta
de PCMCIA que se ha mejorado para
cierto tipo terminal y entonces enchufar
en un tipo de terminal diferente.
Consulte la siguiente tabla para identificar los problemas decomunicación PLC sobre E/S Remoto.
Problema Causa ¿Qué hacer? :
Discreto de E/S funciona pero la transferencia debloque no funciona. NO hay mensaje “Se perdiócomunicación PLC”. Usando la dirección de rackparcial PLC-5/15.
Debe usar el PLC-5/15 Serie B Rev. J oposterior.
Discreto de E/S funciona pero la transferencia debloque no funciona. NO hay mensaje “Se perdiócomunicación PLC”.
Las asignaciones de transferencia debloque en el terminal no coinciden conlas instrucciones de transferencia debloque en el controlador PLC.
Asegúrese que los parámetros deinstrucción de las transferencias debloque PLC coinciden con losparámetros del terminal.
El mensaje “Se perdió la comunicación PLC”cuando se usa el terminal PanelView con elPLC-5.
El terminal ha sido asignado a racksmúltiples o parciales cuando la revisiónde firmware del PLC–5 no soporta ladirección de rack parcial.
Configurar el terminal PanelView comoun sólo rack completo. ActualizarPLC-5/15 a la Serie B Revisión H oposterior. Actualizar PLC-5/25 a Serie ARevisión D o posterior.
El mensaje “Se perdió la comunicación PLC”cuando se usa el Módulo de escáner SLC 5001747-SN.
El Módulo de escáner 1747-SN no estáconfigurado correctamente.
Refíerase al manual del usuario delescáner 1747-RIO para ver informaciónreferente a la configuración E/S y cómoconfigurar archivos M y G (MfilesyGfiles.) Verficar que el terminalPanelView terminal y las velocidades delmódulo de escáner 1747-SN Remoto deE/S están establecidas igual.
El mensaje “Se perdió la comunicación PLC”parpadea al usar el escáner 1775-S4A conPLC-3.
Debe usar el escáner 1775-S4A Serie Bo posterior.
Fallo de rack del Controlador PLC en el rackasignado al terminal PanelView 1200e .
Se seleccionó “No” en Ultimo chasis, y elterminal es el último chasis en ese rack.
Establecer el Ultimo chasis a “Sí” paraesa asignación de rack.
Mensaje “Perdió Comunicación de PLC” en el
terminal PanelView.
Problema de cable. Verificar la terminación y cableado de las
tareas de pins.
Firmware PanelViewMensajes
Problemas de com. PLC:Remoto de E/S

8–8 Investigación de averías en el terminal PanelView
Publicación 2711E-821ES – enero de 1998
Problema Causa ¿Qué hacer? :
Mensaje “Se perdió comunicación PLC” y fallo derack asignado al terminal PanelView 1200e.
Las velocidades del terminal y elcontrolador PLC no coinciden.
Especificar la misma velocidad para elterminal y controlador PLC.
Las tareas del rack en el terminal y el
controlador PLC no coinciden.
Verificar las tareas de anaquel en el igualde director de PLC ésos en la terminal.
El resistor de terminación no estáinstalado apropiadamente.
El resistor del terminal debe ser instaladoen ambas terminaciones del vínculo:150� 1/2 watt resistor para 57.6 ó 115.2kbaud82� 1/2 watt resistor para 230 kbaud
La velocidad del terminal PanelView y losescáneres Remotos de E/S no coinciden.
Cambiar la velocidad del Remoto de E/Sen el terminal PanelView terminal o o enel escáner para que coincidan.
El controlador PLC no está config. parareconocer la asignación rack del terminal.
Ver el Manual de usuario parainformación de Auto–configuración.
Periódicamente el mensaje “Se perdió lacomunicación PLC” al usar el escáner 1772-SD2con PLC-2s.
Debe usar el escáner 1772-SD2 Rev. 3 oposterior.
Se configuraron dispositivos múltiplespara la misma asignación de rack.
Multiple remote I/O devices must haveunique rack assignments.
Remoto de E/S: PLC está en el Modo deProgramación o un rack configurado esrestablecido.
El bit de restablecer control de E/S acualquier rack definida como E/S enPanelView está establecida a 1 y el PLCestá en el modo de Ejecutar. El PVcontinúa la función normalmenteincluyendo los racks establecidos.
Restablecer a cero los bits de control deE/S.Asegúrese que el PLC está en el modode Programación cuando ejeuctaoperaciones de mantenimineto.
El controlador PLC está en el modo deProgramación o Remoto.
Cambiar el controlador PLC al modo deEjecutar.
Remote de E/S : Se perdió comunicación PLC El cable está desconectado o cableadoincorrectamente. Problema con el resistorde terminación.
Verificar que el cable está bienconectado y el cableado fue hecho bien.Verificar el resistor de terminación.
PLC está configurado incorrectamente. Verificar la config. de PLC y corregirla.
Bit de inhibir Control E/S quecorresponde a cualquier rack E/Sdefinido para PV está establecido a 1.
Restablecer a cero el bit de inhibir elcontrol de E/S.
Remoto de E/S : Uno o más de los racks deSólo–escuchar, tienen fallos.
Los racks que el terminal estámonitoreando tienen fallos.
Verificar que el dispositivo contiene elrack que está siendo monitoreado y seha configurado bien en el PLC.
Se perdieron las comunicaciones PLC parciales.Algunos racks (botones o indicadores) debenestar activos.
El rack ha sido desactivado Volver a activar el rack usando elSoftware de programación PLC
Consultar la siguiente tabla para identificar los problemas decomunicación PLC en la red DH+. Durante el tiempo deejecución, la dirección ## aparece como la dirección de estacióndel nodo al cual se aplica el error.
Problema Causa ¿Qué hacer?:
DH+## : La dirección de etiqueta no es válidapara este PLC.
El terminal está tratando de acceder unaetiqueta cuya dirección no existe en elcontrolador PLC indicado.
Verificar que la dirección de etiqueta ensu PLC está correcta y el controladorPLC ha sido configurado bien.
DH+## : La estación remota está en el modo deProgramación.
El controlador PLC está en el modo deProgramación o Remoto.
Cambiar el controlador PLC a un modode Ejecución.
Problemas decomunicación PLCData Highway Plus

8–9Investigación de averías en el terminal PanelView
Publicación 2711E-821ES – enero de 1998
Problema Causa ¿Qué hacer?:
DH+## : La estación remota no coincide con elPLC configurado.
El tipo de dispositivo de estación remotano coincide el que configurado en PB.
Verificar que las definiciones de nodo ensu archivo de apl. son configuradas conel tipo de dispositivo correcto.
DH+## : La estación remota no ha respondidodentro del periodo de timeout especificado.
El tráfico de red es demasiado pesadopara configurar el timeout.
Aumentar el timeout configurado para laestación indicada.
Problemas con el cable. Verificar si en la estación indicada hayuna conexión de cable dañada o suelta.
DH+## : La estación remota ya está siendo usadapor otro dispositivo.
El terminal PanelView no puedecomunicarse con la estación indicadaporque el terminal ha sido configuradocon una dirección de estación que yaestá en uso en la red DH+.
Seleccionar otra dirección de estación.
DH+## : Negado el acceso a la estación remota,privilegio impropio.
La estación indicada es un PLC quecarga un programa en la red. O, en unSLC 5/04, las tablas de mapas dememoria tienen protección (estática oconstante)
Esperar a que se complete latransferencia para completar o eliminar laprotección.
DH+## : No se puede comunicar con la estaciónremota.
La estación remota indicada no existe enla red DH+.
Verfiicar que la estación remota estápresente y activa en la dirección deestación indicada.
Problemas con el cable. Verificar la terminación y la asignación delos pins y cables.
Consultar la siguiente tabla para identificar los problemas decomunicación PLC en la red ControlNet. Durante el tiempo deejecución, la dirección ## aparece como la dirección de estacióndel nodo al cual se aplica el error.
Problema Causa ¿Qué hacer?:
CNet## : La dirección de etiqueta no es válidapara este PLC.
El terminal está tratando de acceder unaetiqueta cuya dirección no existe en elcontrolador PLC indicado.
Verificar la dirección de etiqueta en suPLC es la dirección correcta y que elcontrolador PLC se ha configurado bien.
CNet## : La estación remota está en el modo deProgramación.
El controlador PLC está en el modo deProgramación o Remoto.
Cambiar el controlador PLC a un modode Ejecución.
CNet## : La estación remota no coincide con elPLC configurado.
El tipo de dispositivo de la estaciónremota no coincide el que se configuróen el PanelBuilder.
Verificar que las definiciones de nodo ensu archivo de aplicación estánconfigurada con el tipo de dispositivocorrecto.
CNet## : La estación remota no ha respondidodentro del periodo de timeout especificado.
El tráfico de red es demasiado pesadopara configurar el timeout.
Aumentar el tiempo configurado detimeout para la estación indicada.
Problemas con el cable.. Verificar si hay una conexión dañada osuelta del cable de la estación indicada.
CNet## : La estación remota ya está siendousada por otro dispositivo.
El terminal PanelView no se puedecomunicar con la estación indicadaporque el terminal ha sido configuradocon una dirección de estación que yaestá siendo usada por la red ControlNet.
Seleccionar otra dirección de estación.
Problemas decomunicación PLC:ControlNet

8–10 Investigación de averías en el terminal PanelView
Publicación 2711E-821ES – enero de 1998
Problema Causa ¿Qué hacer?:
CNet## : Negado el acceso a la estación remota,privilegio impropio.
La estación indicada es un controladorPLC que está cargando un programasobre la red.
Esperar a que se complete latransferencia
El terminal PanelView no se puedecomunicar con la estación indicadaporque el terminal ha sido configuradocon una dirección de estación que yaestá siendo usada por la red ControlNet.
Seleccionar otra dirección de estación.
Problemas con el cable. Verificar si en la estación indicada, hayuna conexión suelta o un cable que estádañado.
CNet## : No se puede comunicar con la estaciónremota.
La estación remota indicada no existe enla red ControlNet.
Verificar que la estación remota estápresente y que activa en la dirección deestación indicada.
La estación indicada es un PLC que tieneun FALLO.
Verificar la configuración PLC y corregirlasi es necesario.

�������� �
Publicación 2711E-821ES – enero de 1998
��������������� �������
�� �������� �����
Especificaciones en este apéndice se aplican a los siguientesproductos a menos que se indique otra cosa:
• 2711E-T10C6 (pantalla táctil)
• 2711E-K10C6 (teclado)
• 2711E-T10C7 (pantalla táctil para ControlNet 1.25)
• 2711E-K10C7 (teclado para ControlNet 1.25)
• 2711E-K10C15 (pantalla táctil para ControlNet5)
• 2711E-K10C15 (teclado para ControlNet 1.5)
El terminal PanelView 1000e cumple con los siguientesestándares de seguridad, EMC, y estándares ambientales.
Aprobaciones de estándares de seguridad
• UL 508
• CUL (CSA equivalente) 22.2 no. 142 listado por programaUL
• EU Cumplimiento de directiva de voltaje bajo—ver lapróxima página
Estándares EMC
• EU EMC Cumplimiento de directivae—ver la próximapágina
• ICES 003 (Industria de Canada) Clase A
• FCC Parte 15, subparte B, Clase A
Estándares ambientales
Los terminales PanelView 1000e cumplen con los siguientesestándares cuando se montan en las siguientes cajas:
• CSA C22–2 No. 94–M91, ENCL 4X, 12 (Sólo uso interior)desde el frente
• UL 50, 1992, ENCL 4X, 12 (Sólo uso interior) desde el frente
• NEMA 4X, 12 (Sólo uso interior) desde el frente
• IEC 529, IP66 (Sólo uso interior)
Lista de productos
Aprobaciones ycertificaciones

Especificaciones: Terminal de operador 1000eA–2
Publicación 2711E-821ES – enero de 1998
Si los terminales PanelView 1000e son instalados dentro de laUnión Europea o en regiones EEA, y tienen la marca CE, lassiguientes regulaciones se aplica.
Directiva EMC
Este producto está verificado para cumplir con el ConcilioDirectivo 89/336/EEC de Compatibilidad Electromagnética(EMC), usando los siguientes estándares, completamente o enparte.
• EN 50081-2:1993 (EMC Estándar de emisiones genéricasParte 2 - Entorno industrial)
• EN 50082-2:1995 (EMC Estándar de emisiones genéricasParte 2 - Entorno industrial)
Directiva de Bajo Voltaje
Este producto está verificado para cumplir con el ConcilioDirectivo 73/23/EEC con mejoras, inclusive 93/68/EEC Bajovoltaje (LVD), usando las secciones pertinentes del siguienteestándar.
• EN61010-1:1995 (Requisito de seguridad para Equipoeléctrico para medidas, Control y uso de laboratorio)
Uso destinado del producto
Según estos Estánderes, el factor que determina, para propósitosde EMC, si un producto es clasificado “Industiral” en lugar de“Residencial, Comercial o Industrial ligero” es dado en laclaúsula 1 de EN 50081–2 de la siguiente manera:
Apparatus covered by this standard is not intended forconnection to a public mains network. It is intended forconnection to an Installation Category II, a power networksupplied from a high- or medium-voltage transformer dedicatedfor the supply of an installation feeding a manufacturing orsimilar plant.
Los terminales de operador PanelView 1000e están destinadospara uso exclusivo en un entorno industrial, como se describearriba. Cuando es instalado en Europa, cualquier otra aplicación,está en contravención con la Directiva de la union Europea, yconstituye violación de tales leyes.
Adherencia a la directivade la Unión Europea

Especificaciones: Terminal de operador 1000e A–3
Publicación 2711E-821ES – enero de 1998
Enrutar los cables cuidadosamente ayuda a reducir el ruidoeléctrico. Conectar el terminal PanelView 1000ea su propia ramade circuíto, para reducir el ruido eléctrico.
!ATENCION: La fuente de alimentación deentrada debe estar protegida por un fusible ocortacircuito a no más de 15 amps.
Enrutar energía entrante al terminal PanelView 1000e, separandola ruta del cable de comunicación.
!ATENCION: No correr el cableado decomunicaciones y el cableado de alimentación enel mismo conducto.
Donde la energía y las líneas de comunicación deben cruzar,deben cruzar en ángulos rectos. Las líneas de comunicaciónpueden ser instaladas en el mismo circuíto como líneas deentrada de nivel bajo CC (menos de 10 voltios).
• Terminal de teclado 11.6 lbs (5,3 kg)
• Terminal táctil 11.3 lbs (5,1 kg)
Estos pesos no incluyen materiales incluidos en el embarque demateriales, usados para empacar el terminal.
Esta sección describe las especificaciones de diseño de panelfrontal para el los terminales de teclado y táctil PanelView1000e.
Terminales de teclado
Panel teclado: membraba de acero inoxidable sellado, con retroalimentación táctil y una fuerza de actuación de 1 lb. (0,455 kg) montada en el panel de teclado reinforzdo con bisel (bezel) plástico, protegido con superficie dura, superficie resistente a rasguños. Las teclas están clasificadas para 2,000,000 pulsaciones.
Ventana: transparente, superficie dura, poliester resistente a rasguños sobre cristal reinforzado químicamente
Leyendas personalizadas se pueden insertar en las 21 teclas defunción configurables por el usuario.
Recomendaciones decableado
Peso de los terminales
Diseño de panel frontal

Especificaciones: Terminal de operador 1000eA–4
Publicación 2711E-821ES – enero de 1998
Terminales táctiles
Membrana: transparente, superficie dura, poliester resistente a rasguños sobre cristal reinforzado químicamente
Bezel: plástico reinforzado
Fuerza deactuación para célula táctil: de 2.5 a 3.5 oz (71 a 100 gramos)
Formato de célula táctil
• El usuario puede configurar cualquier tamaño de célula táctil
• Mínimo 40 x 40 pixel célula táctil
• Máximo número de células táctiles es 192 (16x12)
Las células tactiles están clasificadas para 1,000,000 pulsaciones.
La siguiente tabla proporciona especificaciones del visualizador.
Formato de visualizador 640 pixels horizontales x 480 pixelesverticales
Intensidad de visualizador Ajustes de rango bajo a alto, usuando elfirmware para controlar el nivel de intensidad.
Timeout de protector de pantalla Conifgurable por el usuario, 0–60 minutos detimeout. 0 desactiva el protector de pantalla
Intensidad de protector depantalla
Ajustes de rango bajo a alto, usuando elfirmware para controlar el nivel de intensidad.El protector de pantalla se puede apagar
Tamaño de visualizador diagonal de 10.4-pulgadas TFT Visualizadorde matríz activa, tamaño de imagen 211,2 mmx 158,4 mm
Vida de retroiluminación
El terminal PanelView 1000e tiene una retroiluminaciónreemplazable. La retroiluminación tiene una vida mínima de10000 horas, en brillantez máxima. Esta vida se puede extendersi se reduce el nivel de brillo y se usa el protector de pantalla.
Atributos de color
Hay 256 colores fijos para objetos de pantalla.
Atributos, los cuales son controlador y definidos mediante elsoftware, incluyen parpadear y subrayar. El tamaño de caracteresincluye 1 x 1 (8 x 20 pixels—estándar), 1 x 2 (8 x 40pixels—doble alto), 2 x 1 (16 x 20 pixels—doble ancho), 2 x 2(16 x 40—doble alto, doble ancho), y 2 x 4 (16 x 80—extragrande).
Visualizador de panelplano

Especificaciones: Terminal de operador 1000e A–5
Publicación 2711E-821ES – enero de 1998
• Allen-Bradley Data Highway Plus
• Velocidad es 57.6, 115.2 ó 230.4 kilobaud
• máximo 5000 etiquetas
• Se comunica con estaciones de conexión en DH+
• Mensajes no solicitados de/a controlador PLC usandoformatos de mensajes sin protección PLC2. 512 palabras deespacio de dirección.
• Transferencia de archivo sobre la red DH+ incluyendoconexión sobre DH+
• Allen-Bradley ControlNet
• Velocidad es 5 Mbits/s
• máximo 5000 etiquetas
• Se comunica con estaciones de conexión en ControlNet
• Transferencia de archivo sobre la red ControlNet
Los parámetros de comunicaciones Remoto de E/S PLC son:
• Controlador PLC Allen-Bradley via Vínculo Remoto de E/SAllen-Bradley 1771
• Velocidad Remota de E/S: 57.6/115.2/230.4 kilobaud
• Distancia de cable máxima de E/S:10000 pies. (57.6 kilobaud)
5000 pies. (115.2 kilobaud) 2500 pies. (230.4 kilobaud)
• máximo 5000 etiquetas
• El terminal puede emular: de 1/4 a 64 completo RacksRemotos de E/S
• Tamaños de rack:1/4, 1/2, 3/4, o completo (cualquier grupomódulo de incio). Un rack puede ser configurado para acceoscompleto o sólo escuchar.
• Discreto total de E/S: 64 racks x 8 palabras/rack x 16bits/palabras de entrada y bits de salida, o entrada PLC 64 x 8y palabras de salida PLC 64 x 8
• Hasta 64 archivos de transferencia de bloque pueden serconfiguradas, con hasta 64 palabras para cada archivo. Losarchivos pueden ser configurados como archivos de lectura oescritura en cualquier combinación.
• Bits de transferencia de bloqu total: 64 archivos x 64palabras/archivos x 16 bit/palabra en cualquier combinaciónde entrada o salida
• Archivos de aplicación pueden ser cargadosy descargados porla característica de Pass-Through PLC-5 o SLC 5/04
Comunicaciones DataHighway Plus
ComunicacionesControlNet
Comunicaciones PLCRemoto de E/S

Especificaciones: Terminal de operador 1000eA–6
Publicación 2711E-821ES – enero de 1998
El puerto de comunciaciones serie RS-232 puede ser conectadoa el sistema de desarrollo para cargar/descargar archivos deaplicación, o para imagenes de pantalla para la impresora,históricos de alarma, informes de estado de alarma, o mensajesde alarma. Se pueden asignar selecciones de puerto separadaspara cada uno de estos propósitos. Las selecciones del puerto deimpresora aplicable son usadas automáticamente y son de lasiguiente manera, con el valor predeterminado en paréntesis:
Velocidad 300,1200, 2400, 4800, 9600, 19.2 kilobaud (9600)
Tipos de paridad Impar, Par, Ninguno (Ninguno)
Bits de paro 1, 2 (1)
Bits de dato 7, 8 (8)
Handshake Hardware, Software (X-ON, X-OFF), Ninguno(Software)
Auto Line Feed Desactivar, Activar (Activar)
Auto Form Feed Desactivar, Activar (Activar)
Las selecciones predeterminadas en la fábrica para los archivosde transferencia son las mismas que las seleccionespredeterminadas que el software de desarrollo aplicará al puertoRS–232 seleccionado en su sistema de desarrollo, por lo tanto,usualmente, no tiene que cambiarlo.
Las selecciones de transferencia de archivo son separadas de lasde impresora y son de la siguiente manera:
Velocidades 300,1200, 2400, 9600, 19200 (9600)
Tipos de paridad Par, Ninguno (Ninguno)
Error CRC, BCC (BCC)
La siguiente lista muesta las tarjetas de memoria PCMCIAsoportadas por los terminales PanelView 1000e en 200-ns oconfiguración más rápida.
Manufactuador Número de pieza Capacidad de memoria
Allen-Bradley 2711-NM11 256 K bytes
Allen-Bradley 2711-NM12 1 MB
Allen-Bradley 2711-NM13 2 MB
Allen-Bradley 2711-NM14 4 MB
Allen-Bradley 2711-NM15 8 MB
Puerto de comunicacionesserie
Soporte de la tarjeta dememoria PCMCIA

Especificaciones: Terminal de operador 1000e A–7
Publicación 2711E-821ES – enero de 1998
Las siguientes son especificaciones de energía CA para elterminalPanelView 1000e.
Tipo de fuente deenergía
Intercambiar (Interruptor)
Rango 90–132, 180–264 V caselección automática por el terminal PanelView 1000epara coincidir con la fuente de energía disponible
Rango de frecuencia 47–63 Hz
Consumo de energía 45 W típico70 W máximo
Volt Amps 60 VA típico90 VA máximo
Terminales PanelView 1000e:
• requieren un fusible para cada línea ca
• tiene fusibles que el usuario no puede acceder
• usa Littelfuse 218001, o equivalente, Tipo T, 1.0 A, 250 Vca,5 mm x 20 mm
!ATENCION: Los fusibles deben ser reemplazadossolamente por personal de servicio autorizado. Lostermianles PanelView 1000e contienen fusiblesneutrales. Desconectar la energía antes de darservicio a la unidad.
Terminales PanelView 1000e soportan el conjunto de caracteresIBM para los mensajes de alarma, locales e información.
Los terminales PanelView 1000e soportan:
• 2.25 MB de memoria Flash para archivo de aplicación
• tarjeta PCMCIA de varios tamaños (depende del archivo deaplicación del usuario), 256 K a 16 MB
Las pruebas RAMy las pruebas de Memoria Checksum puedenser iniciada en la pantalla de Diagnósticos del terminal en elmodo de Configuración.
• ContactoForm-C
• 24 V ca Máx, 1 amp contínuo Máx
• 24 V cc Máx, 1 amp contínuo Máx
• Voltaje mínimo: 100 mV cc
• Corriente mínima: 10 mA cc
Energía CA
Fusibles
Caracteres
Memoria del usuario
Relé de alarma

Especificaciones: Terminal de operador 1000eA–8
Publicación 2711E-821ES – enero de 1998
La batería permanente del PanelView es una batería de litioinstalada en fábrica, y tiene pesa un total de 0,5 gramo. Labatería no es usada cuandoel terminal se conecta a energía ca. Lasiguiente tabla indica la vida de batería, con exposición contínuaa las temperaturas específicas, asumiento energía ca es aplicadaal terminal durante 8 horas al día, 5 días a la semana. Estascalculaciones están basadas en especificaciones de vida debatería proporcionadas por el manufacturador de la batería y notoman en cuenta la duración de almacenaje de la batería.
ÁÁÁÁÁÁÁÁÁÁÁÁÁÁÁÁ
+86° F (+30° C)ÁÁÁÁÁÁÁÁÁÁÁÁÁÁÁÁ
7.7 añosÁÁÁÁÁÁÁÁÁÁÁÁÁÁÁÁ
+104° F (+40° C)ÁÁÁÁÁÁÁÁÁÁÁÁÁÁÁÁ
4.5 añosÁÁÁÁÁÁÁÁÁÁÁÁÁÁÁÁ
+113° F (+45° C)ÁÁÁÁÁÁÁÁÁÁÁÁÁÁÁÁ
3.8 añosÁÁÁÁÁÁÁÁÁÁÁÁÁÁÁÁ
+122° F (+50° C) ÁÁÁÁÁÁÁÁÁÁÁÁÁÁÁÁ
3.2 añosÁÁÁÁÁÁÁÁÁÁÁÁÁÁÁÁ
+140° F (+60° C) ÁÁÁÁÁÁÁÁÁÁÁÁÁÁÁÁ
2.5 años
Las indicaciones de fallo de la batería se muestranautomáticamente.
• Modos de visualizador: AM/PM o 24-horas (horas, minutos,segundos); mostrar segundos – opcional, ceros delanteros, oespacions en blanco
• Visualizador de fecha incluye, día, y año; orden: (MDA,DMA, AMD), año con formato de 2/4 dígitos (excepto en lapantalla de Histórico alarma el formato es fijo a 2-dígitos), eldígito delantero es un cero o un espacio en blanco.
• La hora y fecha además del “día de la semana” se puedentransferir al controlador PLC host
• La hora y fecha se pueden transferir desde el controlador PLChost al terminal, para sincronizar la hora y fecha del terminal
• soportado por batería
• corrección automática del año bisiesto
La exactitud del reloj puede variar por ±7 minutos al mes en unrango de temperatura operativa de 0° C a 60° C.
Baterías
Reloj de Hora y Fecha

Especificaciones: Terminal de operador 1000e A–9
Publicación 2711E-821ES – enero de 1998
Las siguientes son los requisitos de temperatura, humedad yaltitud para el terminal PanelView 1000e.
Límites de Temperaturas operacionales
• Máximo: +50° C (+122° F)
• Mínimo: 0° C (+32° F)
Límites de temperatura de almacenamiento
• Mínimo: -25° C (-13° F)
• Máximo: +60° C (+140° F)
Humedad
• +50° C a 95% humedad (sin condensar)
Altitud Máxima
• Sin operar o almacenamiento: 40,000 pies
• Operación: 6500 pies
154 BTU/hora típica
290 BTU/hora Máxima
Las siguientes son especificaciones de choque y vibración para elterminal PanelView 1000e.
Amplitudes de choque
• Operación 15 G (aceleración de pico)
• No–operación 30 G (aceleración de pico)
Amplitudes de choque para unidades de operación
Rango de frecuencia: 5 a 150 Hz
• 5 a 57 Hz: 0.012” desplazamiento pico a pico
• 58 a 150 Hz: 2.0 G aceleración de pico
Temperatura, Humedad, yAlta altitud
Generar calor
Choque y vibración

Especificaciones: Terminal de operador 1000eA–10
Publicación 2711E-821ES – enero de 1998

�������� �
Publicación 2711E-821ES – enero de 1998
��������������� �������
�� �������� �����
Especificaciones en este apéndice se aplican a los siguientesproductos a menos que se indique otra cosa:
• 2711E-T12C6 (pantalla táctil, montaje de clip)
• 2711E-K12C4 (teclado, montaje de clip)
• 2711E-T12C6(teclado)
• 2711E-K12C6L2 (acero inoxidable)
El terminal PanelView 1200e cumple con los siguientesestándares de seguridad, EMC, y estándares ambientales.
Aprobaciones de estándares de seguridad • UL 508
• CUL (CSA equivalente) 22.2 no. 142 listado por programaUL
Estándares EMC• ICES 003, Clase A
• FCC Parte 15, subparte B, Clase A
• VDE-0871 Clase A
Estándares ambientales
Los terminales PanelView 1200e cumplen con los siguientesestándares cuando se montan en las siguientes cajas:
Terminales de teclado
• CSA C22–2 No. 94–M91, ENCL 4X, 12, 13 (Sólo usointerior) desde la parte frontal
• UL 50, 1992, ENCL 4X, 12. 13 (Sólo uso interior) desde laparte frontal
• NEMA 4X, 12, 13 (Sólo uso interior) desde la parte frontal
Terminales táctiles
Montaje de tornillo:
• CSA C22–2 No. 94–M91, ENCL 4X, 12, 13 (Sólo usointerior) desde la parte frontal
• UL 50, 1992, ENCL 4X, 12, 13 (Sólo uso interior) desde laparte frontal
• NEMA 4X, 12, 13 (Sólo uso interior) desde la parte frontal
Lista de productos
Aprobaciones ycertificaciones

Especificaciones: Terminal de operador 1200eB–2
Publicación 2711E-821ES – enero de 1998
Montaje de clip:
• CSA C22–2 No. 94–M91, ENCL 12, 13 (Sólo uso interior)desde la parte frontal
• UL 50, 1992, ENCL 12, 13 (Sólo uso interior) desde la partefrontal
• NEMA 12, 13 (Sólo uso interior) desde la parte frontal
• Terminal de teclado 33.8 lbs (15,3 kg)
• Terminal táctil 32.6 lbs (14,8 kg)
Estos pesos no incluyen materiales incluidos en el embarque demateriales, usados para empacar el terminal 1200e.
Esta sección describe las especificaciones de diseño de panelfrontal para el los terminales de teclado y táctil PanelView1200e.
Terminales de teclado
Panel teclado: plancha negra de aluminio anodizada con superficied contínua dura, resistente a rasguños
Teclas: membraba de acero inoxidable sellado intercambia con retroalimentación y fuerza de accionamiento de 1 lb (0,455 kg), montada en el panel de teclado en plancha de aluminio anodizada. Las teclas están clasificadas para 2,000,000 pulsaciones.
Ventana: poliéster transparente contínuo sobre un cristal reforzado químicamente
Leyendas personalizadas se pueden insertar en las 21 teclas defunción configurables por el usuario y las teclas de Seleccionarcancelar, Subir, Bajar.
Terminales de teclado de acero inoxidable
Acero inoxidable: 304, cepillada, acabado #4
Nota: No hay inserciones de leyendas para los terminales deTeclado de Acero inoxidable.
Peso de los terminales
Diseño de panel frontal
�

Especificaciones: Terminal de operador 1200e B–3
Publicación 2711E-821ES – enero de 1998
Terminales táctiles
Membrana: transparente, superficie dura, poliester resistente a rasguños sobre cristal reinforzado químicamente
Bisel (Bezel): aluminio con superficie polvo negro
Fuerza deactuación para célula táctil: de 2.5 a 3.5 oz (71 a 85 gramos)
Formato de célula táctil
• Matríz de 120 células táctiles (10 horizontal x 12 vertical)
• Cada célula táctil es de 40 pixeles alto x 64 pixeles ancho
• El usuario puede configurar cualquier tamaño de célula táctil
Las células tactiles están clasificadas para 1,000,000 pulsaciones.
La siguiente tabla proporciona especificaciones del visualizador.
Formato de visualizador 640 pixels horizontales x 480 pixeles verticales
Alinear visualizador Conifgurable por el usuario, almacenado enmemoria no volátilColor: rango de 5 pixels horizontales, rango 9 pixelsverticales
Intensidad de visualizador Ajustes de rango bajo a alto, en la parte trasera dela unidad
Protector de pantalla Conifgurable por el usuario, 0–60 minutos detimeout. 0 desactiva el protector de pantalla
Tamaño de visualizador diagonal de 12-pulgadas 204 mm x 137 mm
Atributos de color
Hay 16 colores fijos para objetos de pantalla.
ÁÁÁÁÁÁÁÁÁÁÁÁÁÁÁÁ
Negro ÁÁÁÁÁÁÁÁÁÁÁÁÁÁÁÁ
GrisÁÁÁÁÁÁÁÁÁÁÁÁÁÁÁÁ
Gris claro ÁÁÁÁÁÁÁÁÁÁÁÁÁÁÁÁ
BlancoÁÁÁÁÁÁÁÁÁÁÁÁÁÁÁÁ
Rojo ÁÁÁÁÁÁÁÁÁÁÁÁÁÁÁÁ
Rojo brillanteÁÁÁÁÁÁÁÁÁÁÁÁÁÁÁÁ
Azul ÁÁÁÁÁÁÁÁÁÁÁÁÁÁÁÁ
Azul brillante
ÁÁÁÁÁÁÁÁÁÁÁÁÁÁÁÁ
Verde ÁÁÁÁÁÁÁÁÁÁÁÁÁÁÁÁ
Verde brillante
ÁÁÁÁÁÁÁÁÁÁÁÁÁÁÁÁ
Púrpura ÁÁÁÁÁÁÁÁÁÁÁÁÁÁÁÁ
Púrpura brillante
ÁÁÁÁÁÁÁÁÁÁÁÁÁÁÁÁ
Cian ÁÁÁÁÁÁÁÁÁÁÁÁÁÁÁÁ
Cian brillante
ÁÁÁÁÁÁÁÁÁÁÁÁÁÁÁÁ
Amarillo ÁÁÁÁÁÁÁÁÁÁÁÁÁÁÁÁ
Amarillo brillante
Otros atributos incluyen parpadear y subrayar. El tamaño decaracteres incluye 1 x 1 (8 x 20 pixels—estándar), 1 x 2 (8 x 40pixels—doble alto), 2 x 1 (16 x 20 pixels—doble ancho), 2 x 2(16 x 40—doble alto, doble ancho), y 2 x 4 (16 x 80—extragrande).
Visualizador CRT

Especificaciones: Terminal de operador 1200eB–4
Publicación 2711E-821ES – enero de 1998
Degauss
Un degauss automático ocurre cada vez que se vuelve a aplicarenergía ca a la unidad y a la medianoche (de acuerdo al reloj delsistema del terminal).
• Allen-Bradley Data Highway Plus
• Velocidad es 57.6, 115.2 ó 230.4 kilobaud
• máximo 5000 etiquetas
• Se comunica con estaciones de conexión en DH+
• Mensajes no solicitados de/a controlador PLC usandoformatos de mensajes sin protección PLC2. 512 palabras deespacio de dirección.
• Transferencia de archivo sobre la red DH+ incluyendoconexión sobre DH+
Los parámetros de comunicaciones Remoto de E/S PLC son:
• Controlador PLC Allen-Bradley via Vínculo Remoto de E/SAllen-Bradley 1771
• Velocidad Remota de E/S: 57.6/115.2/230.4 kilobaud
• Distancia de cable máxima de E/S:10000 pies. (57.6 kilobaud)
5000 pies. (115.2 kilobaud) 2500 pies. (230.4 kilobaud)
• máximo 5000 etiquetas
• El terminal puede emular: de 1/4 a 64 completo RacksRemotos de E/S
• Tamaños de rack:1/4, 1/2, 3/4, o completo (cualquier grupomódulo de inciio). Un rack puede ser configurado para acceoscompleto o sólo escuchar.
• Discreto total de E/S: 64 racks x 8 palabras/rack x 16bits/palabras de entrada y bits de salida, o entrada PLC 64 x 8y palabras de salida PLC 64 x 8
• Hasta 64 archivos de transferencia de bloque pueden serconfiguradas, con hasta 64 palabras para cada archivo. Losarchivos pueden ser configurados como archivos de lectura oescritura en cualquier combinación.
• Bits de transferencia de bloqu total: 64 archivos x 64palabras/archivos x 16 bit/palabra en cualquier combinaciónde entrada o salida
• Archivos de aplicación pueden ser cargadosy descargados porla característica de Pass-Through PLC-5 o SLC 5/04
Comunicaciones DataHighway Plus
Comunicaciones PLCRemoto de E/S

Especificaciones: Terminal de operador 1200e B–5
Publicación 2711E-821ES – enero de 1998
El puerto de comunciaciones serie RS-232 puede ser conectadoa el sistema de desarrollo para cargar/descargar archivos deaplicación, o para imagenes de pantalla para la impresora,históricos de alarma, informes de estado de alarma, o mensajesde alarma. Se pueden asignar selecciones de puerto separadaspara cada uno de estos propósitos. Las selecciones del puerto deimpresora aplicable son usadas automáticamente y son de lasiguiente manera, con el valor predeterminado en paréntesis:
Velocidades 300,1200, 2400, 4800, 9600, 19.2 kilobaud (9600)
Tipos de paridad Impar, Par, Ninguno (Ninguno)
Bits de paro 1, 2 (1)
Bits de datos 7, 8 (8)
Handshake Hardware, Software (X-ON, X-OFF), Ninguno(Software)
Auto Line Feed Desactivado, Activado (Activado)
Auto Form Feed Desactivado, Activado (Activado)
Las selecciones predeterminadas en la fábrica para los archivosde transferencia son las mismas que las seleccionespredeterminadas que el software de desarrollo aplicará al puertoRS–232 seleccionado en su sistema de desarrollo, por lo tanto,usualmente, no tiene que cambiarlo.
Las selecciones de transferencia de archivo son separadas de lasde impresora y son de la siguiente manera:
Velocidades 300,1200, 2400, 9600, 19200 (9600)
Tipos de paridad Par, Ninguno (Ninguno)
Error CRC, BCC (BCC)
La siguiente lista muesta las tarjetas de memoria PCMCIAsoportadas por los terminales PanelView 1200e en 200-ns oconfiguración más rápida.
Manufactuador Número de pieza Capacidad de memoria
Allen-Bradley 2711-NM11 256 K bytes
Allen-Bradley 2711-NM12 1 MB
Allen-Bradley 2711-NM13 2 MB
Allen-Bradley 2711-NM14 4 MB
Puerto de comunicacionesserie
Soporte de la tarjeta dememoria PCMCIA

Especificaciones: Terminal de operador 1200eB–6
Publicación 2711E-821ES – enero de 1998
Las siguientes son especificaciones de energía CA para elterminal:
Tipo de fuente deenergía
Intercambiar (Interruptor)
Rango 90–132, 180–264 V caselección automática por el terminal PanelView 1000epara coincidir con la fuente de energía disponible
Rango de frecuencia 47–63 Hz
Consumo de energía 45 W típico70 W máximo
Volt Amps 60 VA típico90 VA máximo
Minetras el terminal de color hace un degauss, hay unasobrecarga de 5.5-amp en 115 voltios. A los 230 voltios, hay uasobrecarga de 11-amp. La sobrecarga dura menos de 400milisegundos. El degauss automático ocurre cada vez que sevuelve a aplicar energía ca a la unidad, y a la medianoche ( deacuerdo al reloj del sistema).
Terminales PanelView 1200e:
• requieren un fusible para cada línea ca
• tiene fusibles que el usuario no puede acceder
• Accepta tipos de fusible US o Europeos
– fusibles US: BUSS AGC-3, 3 amps, 250 Vca, 1/4” x1-1/4”
– fusibles Europeos: BUSS GDB-3, 3 amps, 250 Vca, 5 mmx 20 mm
!ATENCION: Los fusibles deben ser reemplazadossolamente por personal de servicio autorizado. Lostermianles PanelView 1200e contienen fusiblesneutrales. Desconectar la energía antes de darservicio a la unidad.
Terminales PanelView 1200e soportan el conjunto de caracteresIBM para los mensajes de alarma, locales e información.
Los terminales PanelView 1200e soportan:
• 256 K de memoria Flash para archivo de aplicación
• tarjeta PCMCIA de varios tamaños (depende del archivo deaplicación del usuario), 256 K a 16 MB
Las pruebas RAMy las pruebas de Memoria Checksum puedenser iniciada en la pantalla de Diagnósticos del terminal en elmodo de Configuración.
Energía AC
Fusibles
Caracteres
Memoria del usuario

Especificaciones: Terminal de operador 1200e B–7
Publicación 2711E-821ES – enero de 1998
• ContactoForm-C
• 250 V ca máx., 8 A contínuo
• 30 V cc máx., 8 A contínuo
• Voltaje mínimo: 1 V cc
• Corriente mínima: 1 mA cc
La batería permanente del PanelView es una batería de litioinstalada en fábrica, y tiene pesa un total de 1 gramo. La bateríano es usada cuandoel terminal se conecta a energía ca. Lasiguiente tabla indica la vida de batería, con exposición contínuaa las temperaturas específicas, asumiento energía ca es aplicadaal terminal durante 8 horas al día, 5 días a la semana. Estascalculaciones están basadas en especificaciones de vida debatería proporcionadas por el manufacturador de la batería y notoman en cuenta la duración de almacenaje de la batería
ÁÁÁÁÁÁÁÁÁÁÁÁÁÁÁÁ
+86° F (+30° C) ÁÁÁÁÁÁÁÁÁÁÁÁÁÁÁÁ
Más de 10 añosÁÁÁÁÁÁÁÁÁÁÁÁÁÁÁÁ
+104° F (+40° C) ÁÁÁÁÁÁÁÁÁÁÁÁÁÁÁÁ
Más de 10 añosÁÁÁÁÁÁÁÁÁÁÁÁÁÁÁÁ
+113° F (+45° C) ÁÁÁÁÁÁÁÁÁÁÁÁÁÁÁÁ
Más de 10 añosÁÁÁÁÁÁÁÁÁÁÁÁÁÁÁÁ
+122° F (50° C) ÁÁÁÁÁÁÁÁÁÁÁÁÁÁÁÁ
10 años
ÁÁÁÁÁÁÁÁÁÁÁÁÁÁÁÁ
+140° F (60° C) ÁÁÁÁÁÁÁÁÁÁÁÁÁÁÁÁ
7.5 años
Las indicaciones de fallo de la batería se muestranautomáticamente.
• Modos de visualizador: AM/PM o 24-horas (horas, minutos,segundos); mostrar segundos – opcional, ceros delanteros, oespacions en blanco
• Visualizador de fecha incluye, día, y año; orden: (MDA,DMA, AMD), año con formato de 2/4 dígitos (excepto en lapantalla de Histórico alarma el formato es fijo a 2-dígitos), eldígito delantero es un cero o un espacio en blanco.
• La hora y fecha además del “día de la semana” se puedentransferir al controlador PLC host
• La hora y fecha se pueden transferir desde el controlador PLChost al terminal, para sincronizar la hora y fecha del terminal
• soportado por batería
• corrección automática del año bisiesto
La exactitud del reloj puede variar por ±7 minutos al mes en unrango de temperatura operativa de 0° C a 60° C.
Relé de alarma
Baterías
Reloj de Hora y Fecha

Especificaciones: Terminal de operador 1200eB–8
Publicación 2711E-821ES – enero de 1998
Las siguientes son los requisitos de temperatura, humedad yaltitud para el terminal PanelView 1200e.
Límites de Temperaturas operacionales
• Máximo: +50° C (+122° F)
• Mínimo: 0° C (+32° F)
Límites de temperatura de almacenamiento
• Mínimo: +85° C (+185° F)
• Máximo: –40° C (–40° F)
Humedad
• Humedad operacioneal relativa (sin condensar)
– 0° a +30° C (+32° a +86° F) 95% humedad– +30° a +40° C (+86° a +104° F) 75% humedad– +40° a +50° C (+104° a +122° F) 40% humedad
• Humedad operacioneal relativa (sin condensar)
– -40° a +70° C (-40° a +158° F) 95% humedad
Altitud Máxima
• Sin operar o almacenamiento: 40,000 pies
• Operación: 6500 pies
Los siguientes son los requisitos de calor para los terminales decolor PanelView 1200e.
Terminales de color
307 BTU/hora Máxima
222 BTU/hora típica
Temperatura, Humedad, yAlta altitud
Generar calor

Especificaciones: Terminal de operador 1200e B–9
Publicación 2711E-821ES – enero de 1998
Las siguientes son especificaciones de choque y vibración para elterminal PanelView 1200e.
Amplitudes de choque
• Operación 15 G (aceleración de pico)
• Sin operación 30 G (aceleración de pico)
Amplitudes de vibración para unidades de operación
Rango de frecuencia: 5 a 2000 Hz
• 5 a 57 Hz: .006” desplazamiento pico a pico
• 58 a 2000 Hz: 1.0 G aceleración de pico
Amplitudes de vibración para unidades sin–operación
Rango de frecuencia: 5 a 2000 Hz
• 5 a 57 Hz: .015” desplazamiento pico a pico
• 58 a 2000 Hz: 2.5 G aceleración de pico
Choque y vibración

Especificaciones: Terminal de operador 1200eB–10
Publicación 2711E-821ES – enero de 1998

�������� �
Publicación 2711E-821ES – enero de 1998
��������������� �������
�� �������� �����
Especificaciones en este apéndice se aplican a los siguientesproductos a menos que se indique otra cosa:
• 2711E-T14C6 (pantalla táctil)
• 2711E-K14C6 (teclado)
• 2711E-T14C7 (táctil para ControlNet 1.25)
• 2711E-K14C7 (teclado para ControlNet 1.25)
• 2711E-T14C15 (táctil para ControlNet 1.5)
• 2711E-K14C15 (teclado para ControlNet 1.5)
El terminal PanelView 1400e cumple con los siguientesestándares de seguridad, EMC, y estándares ambientales.
Aprobaciones de estándares de seguridad • UL 508
• CUL (CSA equivalente) 22.2 no. 142 listado por programaUL
• EU Directiva de voltaje bajo—ver la próxima página
Estándares EMC
• EU EMC Directiva—ver la próxima página
• FCC Parte 15, subparte B, Clase A
• ICES 003, Clase A
Estándares ambientales
Los terminales PanelView 1400e cumplen con los siguientesestándares cuando se montan en las siguientes cajas:
• CSA C22–2 No. 94–M91, ENCL 4X, 12, 13 (Sólo usointerior) desde la parte frontal
• UL 50, 1992, ENCL 4X, 12, 13 (Sólo uso interior) desde laparte frontal
• NEMA 4X, 12, 13 (Sólo uso interior) desde la parte frontal
• IEC 529, IP65 (Sólo uso interior)
Lista de productos
Aprobaciones ycertificaciones

Especificaciones: Terminal de operador 1400eC–2
Publicación 2711E-821ES – enero de 1998
Si los terminales PanelView 1400e son instalados dentro de laUnión Europea o en regiones EFTA , las siguientes regulacionesse aplica.
Directiva EMC
Este producto está verificado para cumplir con el ConcilioDirectivo 89/336/EEC de Compatibilidad Electromagnética(EMC), usando los siguientes estándares, completamente o enparte.
• EN 50081-2:1993 (EMC Estándar de emisiones genéricasParte 2 - Entorno industrial)
• EN 50082-2:1995 (EMC Estándar de emisiones genéricasParte 2 - Entorno industrial)
Directiva de Bajo Voltaje
Este producto está verificado para cumplir con el ConcilioDirectivo 73/23/EEC con mejoras, inclusive 93/68/EEC Bajovoltaje (LVD), usando las secciones pertinentes del siguienteestándar.
• EN61010-1:1995 (Requisito de seguridad para Equipoeléctrico para medidas, Control y uso de laboratorio)
Uso destinado del producto
Según estos Estánderes, el factor que determina, para propósitosde EMC, si un producto es clasificado “Industiral” en lugar de“Residencial, Comercial o Industrial ligero” es dado en laclaúsula 1 de EN 50081–2 de la siguiente manera:
Apparatus covered by this standard is not intended forconnection to a public mains network but is intended to beconnected to a power network supplied from a high- ormedium-voltage transformer dedicated for the supply of aninstallation feeding a manufacturing or similar plant.
Los terminales de operador PanelView 1400e están destinadospara uso exclusivo en un entorno industrial, como se describearriba. Cuando es instalado en Europa, cualquier otra aplicación,está en contravención con la Directiva de la union Europea, yconstituye violación de tales leyes.
Adherencia a la directivade la Unión EuropeaAdherencia a la directivade la Unión Europea

Especificaciones: Terminal de operador 1400e C–3
Publicación 2711E-821ES – enero de 1998
Enrutar los cables cuidadosamente ayuda a reducir el ruidoeléctrico. Conectar el terminal PanelView 1400ea su propia ramade circuíto, para reducir el ruido eléctrico. Enrutar energíaentrante debe ser protegida por un fusible o un interruptorautomático a no más de 15 amps. Enrutar energía entrante alterminal PanelView 1400e, separando la ruta del cable decomunicación.
!ATENCION: No correr el cableado decomunicaciones y el cableado de alimentación enel mismo conducto.
Donde la energía y las líneas de comunicación deben cruzar,deben cruzar en ángulos rectos. Las líneas de comunicaciónpueden ser instaladas en el mismo circuíto como líneas deentrada de nivel bajo CC I/O (menos de 10 voltios).
• Terminal de teclado 40.1 lbs (18,2 kg)
• Terminal táctil 38.7 lbs (17,6 kg)
Estos pesos no incluyen materiales incluidos en el embarque demateriales, usados para empacar el terminal.
Esta sección describe las especificaciones de diseño de panelfrontal para el los terminales de teclado y táctil PanelView1400e.
Terminales de teclado
Panel teclado: plancha negra de aluminio anodizada con superficied contínua dura, resistente a rasguños
Teclas: membraba de acero inoxidable sellado intercambia con retroalimentación y fuerza de accionamiento de 1 lb (0,455 kg), montada en el panel de teclado en plancha de aluminio anodizada. Las teclas están clasificadas para 2,000,000 pulsaciones.
Ventana: 95% glaseado, poliéster transparente contínuo sobre un cristal reforzado químicamente
Leyendas personalizadas se pueden insertar en las 21 teclas defunción configurables por el usuario y las teclas de Seleccionarcancelar, Subir, Bajar.
Recomendaciones decableado
Peso de los terminales
Diseño de panel frontal

Especificaciones: Terminal de operador 1400eC–4
Publicación 2711E-821ES – enero de 1998
Terminales táctiles
Membrana: 95% gloseado, superficie dura, poliester resistente a rasguños sobre cristal reinforzado químicamente
Bisel (Bezel): aluminio con superficie polvo negro
Fuerza deactuación para célula táctil: de 2.5 a 3.5 oz (71 a 85 gramos)
Formato de célula táctil
• El usuario puede configurar cualquier tamaño de célula táctil
• Mínimo, célula táctil es de 40 x 40 pixeles ancho
• Número máximo de células táctiles es 192 (16x12)
Las células tactiles están clasificadas para 1,000,000 pulsaciones.
La siguiente tabla proporciona especificaciones del visualizador.
Formato de visualizador 640 pixels horizontales x 480 pixelesverticales
Alinear visualizador Puede ser ajustada por el usuario usandocontroles HPOS y VPOS.
Intensidad de visualizador Ajustes de rango bajo a alto, usando loscontroles de brillo y contraste.
Protector de pantalla Conifgurable por el usuario, 0–60 minutos detimeout. 0 desactiva el protector de pantalla
Tamaño de visualizador diagonal de 14-pulgadas 247,6 mm x 185,7mm
Atributos de color
Hay 256 colores fijos para objetos de pantalla.
Atributos, los cuales son controlador y definidos mediante elsoftware, incluyen parpadear y subrayar. El tamaño de caracteresincluye 1 x 1 (8 x 20 pixels—estándar), 1 x 2 (8 x 40pixels—doble alto), 2 x 1 (16 x 20 pixels—doble ancho), 2 x 2(16 x 40—doble alto, doble ancho), y 2 x 4 (16 x 80—extragrande).
Degauss
Un degauss automático ocurre cada vez que se vuelve a aplicarenergía ca a la unidad.
Visualizador CRTVisualizador CRT

Especificaciones: Terminal de operador 1400e C–5
Publicación 2711E-821ES – enero de 1998
• Allen-Bradley Data Highway Plus
• Velocidad es 57.6, 115.2 ó 230.4 kilobaud
• máximo 5000 etiquetas
• Se comunica con estaciones de conexión en DH+
• Mensajes no solicitados de/a controlador PLC usandoformatos de mensajes sin protección PLC2. 512 palabras deespacio de dirección.
• Transferencia de archivo sobre la red DH+ incluyendoconexión sobre DH+
• Allen-Bradley ControlNet
• Velocidad es 5 Mbits/s
• máximo 5000 etiquetas
• Se comunica con estaciones de conexión en ControlNet
• Transferencia de archivo sobre la red ControlNet
Los parámetros de comunicaciones Remoto de E/S PLC son:
• Controlador PLC Allen-Bradley via Vínculo Remoto de E/SAllen-Bradley 1771
• Velocidad Remota de E/S: 57.6/115.2/230.4 kilobaud
• Distancia de cable máxima de E/S:10000 pies. (57.6 kilobaud)
5000 pies. (115.2 kilobaud) 2500 pies. (230.4 kilobaud)
• máximo 5000 etiquetas
• El terminal puede emular: de 1/4 a 64 completo RacksRemotos de E/S
• Tamaños de rack:1/4, 1/2, 3/4, o completo (cualquier grupomódulo de inciio). Un rack puede ser configurado para acceoscompleto o sólo escuchar.
• Discreto total de E/S: 64 racks x 8 palabras/rack x 16bits/palabras de entrada y bits de salida, o entrada PLC 64 x 8y palabras de salida PLC 64 x 8
• Hasta 64 archivos de transferencia de bloque pueden serconfiguradas, con hasta 64 palabras para cada archivo. Losarchivos pueden ser configurados como archivos de lectura oescritura en cualquier combinación.
• Bits de transferencia de bloqu total: 64 archivos x 64palabras/archivos x 16 bit/palabra en cualquier combinaciónde entrada o salida
• Archivos de aplicación pueden ser cargadosy descargados porla característica de Pass-Through PLC-5 o SLC 5/04
Comunicaciones DataHighway Plus
ComunicacionesControlNet
Comunicaciones PLCRemoto de E/S

Especificaciones: Terminal de operador 1400eC–6
Publicación 2711E-821ES – enero de 1998
El puerto de comunciaciones serie RS-232 puede ser conectadoa el sistema de desarrollo para cargar/descargar archivos deaplicación, o para imagenes de pantalla para la impresora,históricos de alarma, informes de estado de alarma, o mensajesde alarma. Se pueden asignar selecciones de puerto separadaspara cada uno de estos propósitos. Las selecciones del puerto deimpresora aplicable son usadas automáticamente y son de lasiguiente manera, con el valor predeterminado en paréntesis:
Velocidades 300,1200, 2400, 4800, 9600, 19.2 kilobaud (9600)
Tipos de paridad Impar, Par, Ninguno (Ninguno)
Bits de paro 1, 2 (1)
Bits de datos 7, 8 (8)
Handshake Hardware, Software (X-ON, X-OFF), Ninguno(Software)
Auto Line Feed Desactivado, Activado (Activado)
Auto Form Feed Desactivado, Activado (Activado)
Las selecciones predeterminadas en la fábrica para los archivosde transferencia son las mismas que las seleccionespredeterminadas que el software de desarrollo aplicará al puertoRS–232 seleccionado en su sistema de desarrollo, por lo tanto,usualmente, no tiene que cambiarlo.
Las selecciones de transferencia de archivo son separadas de lasde impresora y son de la siguiente manera:
Velocidades 300,1200, 2400, 9600, 19200 (9600)
Tipos de paridad Par, Ninguno (Ninguno)
Error CRC, BCC (BCC)
La siguiente lista muesta las tarjetas de memoria PCMCIAsoportadas por los terminales PanelView 1400e en 200-ns oconfiguración más rápida.
Manufactuador Número de pieza Capacidad de memoria
Allen-Bradley 2711-NM11 256 K bytes
Allen-Bradley 2711-NM12 1 MB
Allen-Bradley 2711-NM13 2 MB
Allen-Bradley 2711-NM14 4 MB
Allen-Bradley 2711-NM15 8 MB
Puerto de comunicacionesserie
Soporte de la tarjeta dememoria PCMCIA

Especificaciones: Terminal de operador 1400e C–7
Publicación 2711E-821ES – enero de 1998
Las siguientes son especificaciones de energía CA para elterminal PanelView 1400e .
Tipo de fuente deenergía
Intercambiar (Interruptor)
Rango 90–132, 180–264 V caselección automática por el terminal PanelView 1000epara coincidir con la fuente de energía disponible
Rango de frecuencia 47–63 Hz
Consumo de energía Terminal de color 75 W típico100 W máximo
Volt Amps Terminal de color 180 VA típico240 VA máximo
Minetras el terminal de color hace un degauss, hay unasobrecarga de 5.5-amp en 115 voltios. A los 230 voltios, hay uasobrecarga de 11-amp. La sobrecarga dura menos de 400milisegundos. El degauss automático ocurre cada vez que sevuelve a aplicar energía ca a la unidad.
Terminales PanelView 1400e:
• requieren un fusible para cada línea ca
• tiene fusibles que el usuario puede acceder en la parte traseradel terminal
• Accepta los siguientes tipos de fusible: BUSS GDC-3.15, 3.15A, 250 V ca, 5 mm x 20 mm
!ATENCION: Los fusibles deben ser reemplazadossolamente por personal de servicio autorizado. Lostermianles PanelView 1400e contienen fusiblesneutrales. Desconectar la energía antes de darservicio a la unidad.
Terminales PanelView 1400e soportan el conjunto de caracteresIBM para los mensajes de alarma, locales e información.
Los terminales PanelView 1400e soportan:
• 256 K de memoria Flash para archivo de aplicación
• tarjeta PCMCIA de varios tamaños (depende del archivo deaplicación del usuario)
Las pruebas RAMy las pruebas de Memoria Checksum puedenser iniciada en la pantalla de Diagnósticos del terminal en elmodo de Configuración.
Energía CA
Fusibles
Caracteres
Memoria del usuario

Especificaciones: Terminal de operador 1400eC–8
Publicación 2711E-821ES – enero de 1998
• ContactoForm-C
• 250 V ca Máx, 8 amp contínuo
• 30 V cc Máx, 8 amp contínuo
• Voltaje mínimo: 1 V cc
• Corriente mínima: 1 mA cc
La batería permanente del PanelView es una batería de litioinstalada en fábrica, y tiene pesa un total de 1 gramo. La bateríano es usada cuandoel terminal se conecta a energía ca. Lasiguiente tabla indica la vida de batería, con exposición contínuaa las temperaturas específicas, asumiento energía ca es aplicadaal terminal durante 8 horas al día, 5 días a la semana. Estascalculaciones están basadas en especificaciones de vida debatería proporcionadas por el manufacturador de la batería y notoman en cuenta la duración de almacenaje de la batería
ÁÁÁÁÁÁÁÁÁÁÁÁÁÁÁÁ
+86° F (+30° C) ÁÁÁÁÁÁÁÁÁÁÁÁÁÁÁÁ
Más de 10 añosÁÁÁÁÁÁÁÁÁÁÁÁÁÁÁÁ
+104° F (+40° C) ÁÁÁÁÁÁÁÁÁÁÁÁÁÁÁÁ
Más de 10 añosÁÁÁÁÁÁÁÁÁÁÁÁÁÁÁÁ
+113° F (+45° C) ÁÁÁÁÁÁÁÁÁÁÁÁÁÁÁÁ
Más de 10 añosÁÁÁÁÁÁÁÁÁÁÁÁÁÁÁÁ
+122° F (50° C) ÁÁÁÁÁÁÁÁÁÁÁÁÁÁÁÁ
10 años
ÁÁÁÁÁÁÁÁÁÁÁÁÁÁÁÁ
+140° F (60° C) ÁÁÁÁÁÁÁÁÁÁÁÁÁÁÁÁ
7.5 años
Las indicaciones de fallo de la batería se muestranautomáticamente.
• Modos de visualizador: AM/PM o 24-horas (horas, minutos,segundos); mostrar segundos – opcional, ceros delanteros, oespacions en blanco
• Visualizador de fecha incluye, día, y año; orden: (MDA,DMA, AMD), año con formato de 2/4 dígitos (excepto en lapantalla de Histórico alarma el formato es fijo a 2-dígitos), eldígito delantero es un cero o un espacio en blanco.
• La hora y fecha además del “día de la semana” se puedentransferir al controlador PLC host
• La hora y fecha se pueden transferir desde el controlador PLChost al terminal, para sincronizar la hora y fecha del terminal
• soportado por batería
• corrección automática del año bisiesto
La exactitud del reloj puede variar por ±7 minutos al mes en unrango de temperatura operativa de 0° C a 60° C.
Relé de alarma
Baterías
Reloj de Hora y Fecha

Especificaciones: Terminal de operador 1400e C–9
Publicación 2711E-821ES – enero de 1998
Las siguientes son los requisitos de temperatura, humedad yaltitud para el terminal PanelView 1200e.
Límites de Temperaturas operacionales
• Máximo: +50° C (+122° F)
• Mínimo: 0° C (+32° F)
Límites de temperatura de almacenamiento
• Mínimo: -40° C (-40° F)
• Máximo: +85° C (+185° F)
Humedad
• Humedad operacioneal relativa (sin condensar)
– 0° a +30° C (+32° a +86° F) 95% humedad– +30° a +40° C (+86° a +104° F) 75% humedad– +40° a +50° C (+104° a +122° F) 40% humedad
• Humedad operacioneal relativa (sin condensar)
– -40° a +70° C (-40° a +158° F) 95% humedad
Altitud Máxima
• Sin operar o almacenamiento: 40,000 pies
• Operación: 6500 pies
Los siguientes son los requisitos de calor para los terminales decolor PanelView 1400e.
Terminales de color
341 BTU/hora Máxima
256 BTU/hora típica
Temperatura, Humedad, yAlta altitud
Generar calor

Especificaciones: Terminal de operador 1400eC–10
Publicación 2711E-821ES – enero de 1998
Las siguientes son especificaciones de choque y vibración para elterminal PanelView 1400e.
Amplitudes de choque
• Operación 15 G (aceleración de pico)
• Sin operación 30 G (aceleración de pico)
Amplitudes de vibración para unidades de operación
Rango de frecuencia: 5 a 2000 Hz
• 5 a 57 Hz: .006” desplazamiento pico a pico
• 58 a 2000 Hz: 1.0 G aceleración de pico
Amplitudes de vibración para unidades sin–operación
Rango de frecuencia: 5 a 2000 Hz
• 5 a 57 Hz: .015” desplazamiento pico a pico
• 58 a 2000 Hz: 2.5 G aceleración de pico
Choque y vibración

�������� �
Publicación 2711E-821ES – enero de 1998
������� !�� ���"���� ��
#������� ��� $������� �����
��������
La actualización de la Utilidad de firmware serie PanelView,Versión 4, (SFU32) es proporcionado en CD–ROM. El programade instalación de software crea un directorio en su dirve duropara el SFU32 y las copia todos los archivos necesarios. El dirvey directorio predeterminado es C:\AB\PB1400E\SFU32. Ustedpuede cambiar la ubicación predeterminada.
Para instalar SFU32:
1. Comenzar Windows NT o Windows 95. Si está listo enWindows, cierre las aplicaciones de Windows que estánabiertas.
2. Insertar el disco CD–ROM en el drive.El CD–ROM comienza a ejecutar automáticamente.
3. Si el CD–ROM no comienza automáticamente, escojaEjecutar desde el botón de Inicio y seleccione setup.exe desdeel drive CD–ROM; o selecciones setup.exe desde elExplorador de Windows.
4. Escoger Próximo en el cuadro de diálogo Bienvenido.
5. El cuadro de diálogo Seleccionar compoentes aparece, si estáinstalando en Windows 95. Seleccionar Versión 4 y entoncesseleccionar Próximo.
6. En el cuadro de diálogo de Escoger Aplicación, escogerActualizacón de firmware serie, como la aplicación quequiere instalar. Usted puede escoger instalar más de unaaplicación . Usted puede escoger más de una aplicación yentonces escoger Próximo.
7. En la ventana de registración, entre su nombre de usuario y elnombre de su compañía. Después de entrar la informaciónrequerida, puede escoger Próximo.
8. En la ventana de confirmación, usted puede verificar lainformación de usuario que entró. Sleccionar Sí parapreoceder o No para editar la información.
9. En el cuadro de diálogo de Bienvenida, la Utilidad deActualización de firmware serie, se le recomienda que cierretodas las aplicaciones abiertas de Windows. Si ha hecho esto,puede escoger Próximo.
10. Escoger el drive y directorio en el cual se va a instalar elSFU32. El drive y directorio predeterminado esC:\AB\PB1400E\SFU32. Usted puede cambiar esto,escribiendo el drive nuevo y/o directorio en el campo deArchivos de programa. Entonces escoger Próximo.
Instalando SFU32 usandoun CD–ROM en Windows NT o Windows 95

Instalando Actualización de Utilidad del Firmware serie PanelViewD–2
Publicación 2711E-821ES – enero de 1998
11. Escoger la carpeta del programa (grupo del programa) en elcual quiere instalar los iconos SFU32, lo cual incluye iconosde archivo Readme, el icono de la Utilidad de actualización, yel icono de desinstalar (uninstall). Está predeterminado quelos iconos son instalados en la carpeta del programaPanelBuilder 1400e. Entonces puede escoger Próximo.
12. La utilidad de configurar muestra un resumen de las opcionesque hizo en los cuadros anteriores. Para hacer estos cambios,puede escoger el botón de Regresar. De otra manera puedeescoger Próximo, y comenzar la instalación.
No cancele la instalación mientras ésta está en proceso. Si quieredeshacer la instalación, deje que la instalación termine y entoncesuse la utilidad de Desinstalar (Uninstall) para eliminar todos losarchivos de instalación y para actualizar la registración.
La actualización de la Utilidad de firmware serie PanelViewVersión 3 (SFU) es proporcionada en CD–ROM. El programa deinstalación crea un directorio en su drive duro de actualización dela Utilidad de firmware serie PanelView y copia todos losarchivos necesarios. Está predeterminado que el drive ydirectorio es C:\AB\PB1400e\SFU. Usted puede cambiar esto.
Para instalar SFU:
1. Comenzar Windows NT o Windows 3.x. Si está listo enWindows, cierre todas las aplicaciones de Windows que estánabiertas.
2. Insertar el disco CD–ROM en el drive.El CD–ROM comienza a ejecutar automáticamente.
3. Si está ejecutando en Windows 95, escoja Ejecutar desde elbotón de Inicio y seleccione setup.exe desde el Explorador deWindows.Si está ejecutando Windows 3.x, escoja Ejeuctar desde elMenú de archivo. En la ventana de Ejecutar escriba:d:setupdonde d es el drive que contiene el CD–ROM con laactualización del firmware serie PanelView, y entonces pulseEntre.
Minimizar ejecutar
Línea de comando: Aceptar
Cancelar
Examinar...
Ayuda
Ejecutar
4. Escoger Próximo en el cuadro de diálogo Bienvenido.
Instalando SFU usando unCD–ROM en Windows 95 oWindows 3.x

Instalando Actualización de Utilidad del Firmware serie PanelView D–3
Publicación 2711E-821ES – enero de 1998
5. El cuadro de diálogo Seleccionar componentes aparece, siestá instalando en Windows 95. Seleccionar Versión 3 yentonces seleccionar Próximo.Si está instalando en Windows 3.x, el cuadro de diálogoSeleccionar componentes no aparece. La versión esautomáticamente seleccionada.
6. En el cuadro de diálogo de Escoger Aplicación, escogerActualizacón de firmware serie, como la aplicación quequiere instalar. Usted puede escoger instalar más de unaaplicación . Usted puede escoger más de una aplicación yentonces escoger Próximo.
7. En el cuadro de Bienvenida de la Utilidad de actualización defirmware serie, se le recomienda que cierre todas lasaplicaciones de Windows que están abiertas. Si ha hecho eso,escoja Próximo.
8. Escoger el drive y directorio en el cual se va a instalar el laUtilidad de actualización de firmware serie PanelView. Estápredeterminado que el drive y directorio esC:\AB\PB1400E\SFU. Usted puede cambiar el drive ydorectorio de destino, escribiendo el drive nuevo y/odirectorio en el campo de Archivos de programa. Entoncesescoger Próximo.
9. Escoger la carpeta del programa (grupo del programa) en elcual quiere instalar los iconos SFU32, lo cual incluye iconosde archivo Readme, el icono de la Utilidad de actualización, yel icono de desinstalar (uninstall). Está predeterminado quelos iconos son instalados en la carpeta del programaPanelBuilder 1400e. Entonces puede escoger Próximo.
10. Seguir las instrucciones de configuración que aparecen en supantalla.Para completar la configuración entre la informaciónrequerida.No cancele la instalación mientras ésta está en proceso. Siquiere deshacer la instalación, deje que la instalación terminey entonces use la utilidad de Desinstalar (Uninstall) paraeliminar todos los archivos de instalación.
11. Cuando la instalación haya terminado, saque el CD–ROM deldrive.

Instalando Actualización de Utilidad del Firmware serie PanelViewD–4
Publicación 2711E-821ES – enero de 1998
La actualización de la Utilidad de firmware serie PanelView,Versión 4, (SFU32) es proporcionado en dos discos. Antes deinstalar el software, haga una copia de los discos. Guarde losdiscos originales en un lugar seguro, e instale el SFU32 usando lacopia que hizo.
El programa de instalación de software crea un directorio dedisco para SFU32 y copia todos loa archivos necesarios. Estápredeterminado que el drive y directorio seaC:\AB\PB1400e\SFU. Usted puede cambiar esto.
Para instalar SFU:
1. Comenzar Windows NT o Windows 95. Si está listo enWindows, cierre todas las aplicaciones de Windows que estánabiertas.
2. Insertar el disco floppy en el drive.
3. Escoger Ejecutar desde el desde el botón de Inicio oseleccione setup.exe desde el Explorador de Windows.
4. Cierre todas las aplicaciones. Entonces escoja Próximo. Elprograma de instalación de utilidad de firmware serie ejecutaautomáticamente.
5. Entre toda la información requerida.
6. Escoger el drive y directorio en el cual se va a instalar elSFU32. Está predeterminado que el drive y directorio esC:\AB\PB1400E\SFU32. Usted puede cambiar el drive ydirectorio de destino, escribiendo el drive nuevo y/odirectorio en el campo de Archivos de programa. Entoncesescoger Próximo.
7. Escoger la carpeta del programa (grupo del programa) en elcual quiere instalar los iconos SFU32, lo cual incluye iconosde archivo Readme, el icono de la Utilidad de actualización, yel icono de desinstalar (uninstall). Está predeterminado quelos iconos son instalados en la carpeta del programaPanelBuilder 1400e. Entonces puede escoger Próximo.
8. Seguir las instrucciones de configuración que aparecen en supantalla.Para completar la configuración entre la informaciónrequerida.No cancele la instalación mientras ésta está en proceso. Siquiere deshacer la instalación, deje que la instalación terminey entonces use la utilidad de Desinstalar (Uninstall) paraeliminar todos los archivos de instalación.
9. Cuando la instalación haya terminado, saque el CD–ROM deldrive.
Instalando SFU32 usandodiscos floppy en Windows NT o Windos 95

Instalando Actualización de Utilidad del Firmware serie PanelView D–5
Publicación 2711E-821ES – enero de 1998
La actualización de la Utilidad de firmware serie PanelViewVersión 3 (SFU) es proporcionado en dos discos. Haga una copiade los discos, antes de instalar el software. Guarde los discosoriginales en un lugar seguro, e instale la actualización de laUtilidad de firmware serie PanelView usando las copias.
El programa de instalación de software crea un directorio de ensu drive duro para la Utilidad de firmware serie PanelView ycopia todos loa archivos necesarios. Está predeterminado que eldrive y directoria sea C:\AB\PB1400e\SFU. Usted puede cambiaresto.
Para instalar :
1. Comenzar Windows NT o Windows 95. Si está listo enWindows, cierre todas las aplicaciones de Windows que estánabiertas.
2. Insertar el disco floppy en el drive.
3. Si está ejecutando en Windows 95, escoja Ejecutar desde elbotón de Inicio y seleccione setup.exe desde el Explorador deWindows.Si está ejecutando Windows 3.x, escoja Ejeuctar desde elMenú de archivo. En la ventana de Ejecutar escriba:a:setup o b:setupdonde d es el drive que contiene el CD–ROM con laactualización del firmware serie PanelView, y entonces pulseEntre.
Minimizar ejecutar
Línea de comando: Aceptar
Cancelar
Examinar...
Ayuda
Ejecutar
4. Una ventana aparece, recomendándole que cierre todas lasaplicaciones de Windows que están abiertas. Si ya siguió elpaso 1, escoja Próximo; de otra manera cierre todas las lasaplicaciones de Windows que están abiertas excepto por elAdministrador de programas. Entonces escoja Próximo.
5. Escoger el drive y directorio en el cual se va a instalar laUtilidad de firmware serie PanelView. El directoriopredeterminado es C:\AB\PB1400e\SFU. Para cambiar eldrive o directorio de destino, escriba el nuevo drive y/odirectorio en el campo de Directorio. Entonces escojaPróximo.
Instalando Actualizaciónde Utilidad del Firmwareserie PanelView enWindows 3.x

Instalando Actualización de Utilidad del Firmware serie PanelViewD–6
Publicación 2711E-821ES – enero de 1998
6. Escoger la carpeta del programa (grupo de programa) en elcual quiere instalar los iconos de la Utilidad de firmware seriePanelView, que incluyen el icono del archivo Readme, elicono de la Utilidad de actualización, y el icono de Uninstalar.Está predeterminado que los iconos sean instalados en lacarpeta del programa PanelBuilder 1400e. Entonces escojaPróximo.
7. Seguir las instruccines según aparecen en su pantalla.Paracompletar la instalación, entre cualquier informaciónrequerida e inserte el segundo disco cuando se le pida quehaga esto.No cancelar la instalación mientras está en progreso. Si quierecancelar la instalación, deje que se termine la instalación,entonces use la Utilidad de Uninstalar la actualización paraeliminar todos los archivos instalados.
8. Cuando termina la instalación, saque el disquete del drive.
La Utilidad de firmware serie PanelView soporta drivers decomunicación adicionales además de los tres drivers centrales –Remoto de E/S, DH+ y ControlNet. Si un driver adicional essoportado, un disquete que contiene un programa de instalar yuninstalar se proporciona en el conjunto para ese driver de red.
Para instalar un driver adicional:
1. Cerrar la Utilidad de firmware serie PanelView antes deinstalar el driver.
2. Insertar el disquiete en el driver floppy
3. Si está instalando en Windows NT, o Windows 95, escoja elbotón de Inicio y entonces escoja Ejecutar.
Si está instalando en Windows 3.x, escoja Ejecutar del Menúde archivo en el Administrador de archivos.
4. En la ventana de Ejecutar, escriba:
a:setup o b:setup
5. Seguir las instrucciones de instalación que aparecen en supantalla.
Cuando la ventana de registración aparece, debe entrar lainformación de registración que se proporciona en el conjuntodel driver de red.
6. Cuando la instlación está completa, saque el disquete en eldrive floppy.
7. Comienze la Utilidad de firmware serie PanelView. El nuevodriver se muestra en la lista de drivers disponibles.
Instalando drivers decomunicación adicionales

Instalando Actualización de Utilidad del Firmware serie PanelView D–7
Publicación 2711E-821ES – enero de 1998
Esta sección describe el comienzo del programa desde WindowsNT y desde Windows 95, o Windows 3.x. La función de lautilidad de actualización de firmware es la misma para WindowsNT y Windows 95, o Windows 3.x
Para iniciar la Utilidad de firmware serie PanelView desde WindowsNT o Windows 95:
1. Hacer clic en el botón de Inicio de la barra de tareas.
2. Escoger Programas, y escoger PanelBuilder 1400e, o lacarpeta que especificó cuando instaló el programa.
3. Escoger Utilidad de firmware serie PanelView.
Para iniciar la Utilidad de firmware serie PanelView desde Windows3.x:
1. Hacer doble clic en el grupo de programa PanelBuilder 1400e(o el grupo de programa que seleccionó al instalar elsoftware).
2. Hacer doble clic en el icono de la Utilidad de firmware seriePanelView.
Después de comenzar la actualización de firmware serie, elcuadro de diálogo de actualización de firmware serie aparece.
Para ejecutar la actualización de firmware serie:
1. Escoger parámetros de actualización.
2. Seleccionar drivers de comunicación.
3. Para iniciar la actualización de firmware PanelView, pulseComenzar actualización
Para instrucciones sobre cómo configurar los parámetros e iniciaruna actualización de firmware, pulse F1 para ver la ayudaen–línea.
Durante la actualización de firmware, la computadora hostmuestra la información de estado. Si la actualización se terminóéxitosamente, el siguiente mensaje se muestra y el terminalPanelView vuelve a arrancar.:
Falló la actualización de firmware de terminal.
Si la actualización falla, el siguiente mensaje se muestra y lacomputadora host regresa al diálogo de Utilidad de actualizaciónde firmware:
Se completó la actualización del firmware determinal.
Comenzando la Utilidad defirmware serie PanelView
Ejecutar actualización defirmware serie

Instalando Actualización de Utilidad del Firmware serie PanelViewD–8
Publicación 2711E-821ES – enero de 1998
Al terminar de transferir el firmware, usted puede salir de laUtilidad de firmware serie PanelView.
Para salir de la Utilidad de firmware serie PanelView:
� En el cuadro de diálogo, hacer clic sobre el botón de Salir.
Salir de la Utilidad defirmware serie PanelView

Publicación 2711E-821ES – enero de 1998
A
Accesorios, 1–2
Actualizar firmware de serie, 5–48
Adjustando Contraste y Luminosidad, 4–7
Adjustando volumen del audio, 5–32
Adjustando contraste y brillo, 3–10
Alarma externa, 5–33
Alinear el botón de Alinear pantalla, 5–38
Alinear la pantalla, en un terminal 1200e,5–38
Aplicación Checksum, 5–43
Aprobaciones estándares de seguridad,terminales de operador 1000e, A–1
Aprobaciones de seguridad, B–1, C–1
Archivo de aplicaciónalmacena, 3–17descargar, 6–2ejecutando, 6–3multiple, 5–18seleccionar, 5–18tipos de transferencias, 5–4ubicaciones de almacenamiento, 5–18
Asignaciones de rack, Remoto de E/S,5–20
Audio de alarma, 5–32
Auto restaurar, opción, 5–13
B
Borrar datos, 5–12
Botón de Información, 5–49
Botón del formato de destino, 5–12
Botón de alineación , 5–39
Botón de Audio, 5–32
Botón de Borrar Destino, 5–12
Botón de Relé de alarma, 5–34
Botón de Salir(F21), 5–44
Botón de Verificar relé, 5–34
Byte de Control Pass–Through, 5–21
C
Cableado, A–3, C–3
Cable Cargar/Descargar, 2–10, 3–12,4–10, 5–5
Cable para la impresora, para terminalesde operador 1000e, 2–11, 3–13
Cambiar selecciones, 5–6
Campos de magnetización, evitar, 7–2
Caracteres, A–7, B–6
Cargar, archivo de aplicación, 5–4
Cargar la Aplicación los Valores Iniciales,5–47
Célula Atascada, 5–34
Células táctiles, 1–9, 5–43
Clips de montaje, 3–5
Concetor de alarma, rango del voltaje,2–11, 3–14
Color, unidades en terminales, B–3
Conectando el controlador PLC, 6–3
Conectando energía al terminal, 3–11
Conexión SLC–RIO, 1–13
Configuraciones de la red del terminal,5–23
Configurando, terminales PanelView, 5–1
Configurando red de terminal paraaplicaciones DH+, 5–22
Configuraciónverificar, 7–1ver, 7–1
Control de contraste y brillo, 3–10, 4–7
Controlador PLC, 1–12conectando al terminal, 6–3
Controlador PLC, 5–1
Controladores PLC, requeridos para elPass–Through, 5–15
Controlador PLC , conectando aterminales de operador 1000e, 2–13,3–15, 4–12
Controladores programables PLC–5C,ControlNet PLCs, 1–16
ControlNet, 1–15
Copiar archivos de aplicacif3n , 5–9
D
Data Highway Plusdescripción, 1–14verficando terminal, 6–1
Definiciones del archivo de transferenciade bloque, ver, 5–20
Degauss , 5–43
Degauss automáticoterminales 1200e, B–4terminales 1400e, C–4
Demagnetizar CRT, 5–43
������

IndiceI–2
Publicación 2711E-821ES – enero de 1998
Descarga, archivo de aplicación, 5–4,6–2
Diagnósticos del terminal, 5–42
Dimensionesterminales 1000e, 2–2terminales 1200e, 3–3terminales 1400e, 4–2
Diseño de panel frontalterminal 1200e, B–2terminal 1000e, A–7terminales 1200e, B–6terminales 1400e, C–7
Dirección de estación, 5–22
Directiva de Bajo Voltaje, A–2
Directiva EMC, A–2
E
Ejecutar actualización de firmware, D–4
Estándar ambientalterminales 1200e, B–1terminales 1400e, C–1
Estándar EMCterminales 1200e, B–1terminales 1400e, C–1
Energía, conectando terminales 1000e,2–92–10, 3–12, 4–9
Energizarpruebas, 5–1terminal, 5–1
Escáner 6008–SQ DEC Q–BUS de E/S ,1–14
Escáner 6008–SV VME de E/S , 1–14
Especificacionesterminales 1000e, NEMA Standards,
A–2terminales 1200eterminales 1400e
Especificaciones, terminales de operador1000e, A–1, A–2
Establecer Hora y fecha, 5–28
Estado inicial, 5–23
Estándares NEMA, terminales deoperador 1000e, A–1
F
Familia PLC–2, rangos de direcciones derack, 1–15
Familia PLC–3, rangos de direcciones derack, 1–13, 1–15
Familia PLC–5, rangos de direcciones derack, 1–13, 1–14
Familia SLC–5, rangos de direcciones derack, 1–13, 1–15
Mensajes de fallo, mayor, 7–1
Formateando informes, 5–41
G
Generar calor, terminales 1200e , B–8,C–9
Global, marcador 5–26
H
Herramientaspara instalar terminales 1200e, 2–3para instalar terminales 1400e, 4–4
I
Impresoracable, 5–42errores, 5–42
Impresora serie, Terminales 1400e, 4–10
Imprimiralarmas , 5–40mostrar alarmas, 5–40prioridades, 5–41registro de mensajes de alarma, 5–40
Imprimir pantallas del terminal, 5–41
Iniciar, terminales PanelView, 5–2
Iniciar opciones , RIO, 5–24
Instalaciónterminales 1000e, 2–1terminales 1200e, 3–1utilidad de actualización de firmware
serie, D–1
Intensidad del CRT, controlando, 7–1
Intensidad de retroiluminación, 2–9
Intercambiando modos, Terminales1200e, 4–8
Interruptor de Seleccionar modo, 4–8
L
Leyendasterminales 1200e, B–2terminales 1400e, C–3
Limpiandocaja, 7–1pantalla táctil, 7–1teclado, 7–1
Línea de terminales, 1–2
M
Major Terminal Fault window, 5–50

I–3Indice
Publicación 2711E-821ES – enero de 1998
Marcador de Hora y Fecha, 5–28
Marcador de la Tarjeta de memoria, 5–9
Marcador Global, 5–26
Memoria del usuario, A–7, B–6
Memory, 1400e operator terminals, C–7
Mensajes de alarma, 5–52
Mensajes de error, 5–51, 7–4
Mensajes de información, 5–52
Mensajes locales, 5–52
Mensajesfallos, 7–1error, 7–4
Modo de Configurar, 5–2
Modos de Configurar y Ejecutar, 2–9,3–11, 4–8
Modo de Ejecutar, 5–1, 5–9interruptor de Modo, 6–3
Módulo de subescáner 1747–SN de E/S,1–13
Módulo de subescáner 1771–SN de E/S,1–13
Módulo subescáner 1771–SN de E/S,1–14
N
NEMA 4X, clasificación, 3–6, 4–5
NEMA, estándarterminales 1000e, A–2terminales 1200e, B–1terminales 1400e, C–1, C–2
O
Objetos retentivos, verificando, 6–4
Opciones de Inicio, RIO, 5–24
Opciones de montajeterminales 1000e, 2–4terminales 1200e, 3–5, 4–4terminales 1400e 4–4
Origen de Dirección, 5–14
P
Pantalla , protector , 5–36
Pantalla de aplicación, imprimir, 5–40
Pantalla de Configuración deTransferencia, 5–6
Pantalla de Configuración de terminal,5–6
Pantalla de Respuesta, 5–31
Pantalla de Seguridad, 5–25
Parámetros de comunicaciones Remotode E/S PLC, A–5, B–4, C–5
Paridad, 5–7
Pass-Throughconfiguraciones predeterminadas,
5–14origen de Dirección, 5–14parámetros, 5–13
Pass-Through, transferencias de archivosde aplicación, 5–13
PCMCIA, 5–9
PLC, publicaciones, P–2
PLC-2 familia, rangos de dirección derack, 1–13
ProblemasComunicaciones PLC, 7–7, 7–8, 7–9
Problemas con PLC, Data Highway Plus,7–8, 7–9
Problemasmensajes de fallo, mayor, 7–1mensajes de error, 7–4
Prueba, terminal, 5–42
Pruebas RAM , A–7
Publicaciones, P–2
Puerto de comunicaciones serie, A–6,B–5, C–6
R
RAM del usuario, 5–43
Pruebas RAMterminales 1200e, B–6terminales 1400e, C–7
Panel traseroterminales 1200e, 3–1terminales 1400e, 4–1
Relé de alarma, 5–33, A–7, B–7, C–7conectar a terminales de operador
1000e, 2–11, 3–14terminales 1400e, 4–11
Relé de alarma externo, 4–11terminales 1400e, 4–11
Reloj de Hora y Fecha, A–8, B–7, C–8
Reloj interno, 5–29
Remoto de E/S, 1–12
Restablezcer pantalla de ValoresPredeterminados, 5–46
Retroiluminación , 7–3
RIO Pass-Through, 5–14
RS-232 port, 2–10, 3–12, 4–10

IndiceI–4
Publicación 2711E-821ES – enero de 1998
S
Seguridad, activar/desactivar, 5–26
Seleccionar aplicación, 5–18imprimir, 5–40
Seleccionar modo, establecer paraenergizar, 5–1
iniciar, D–4
Software de configuración PanelBuilder1400e, acerca, 1–10
Software de desarrollo para PanelBuilder1200, usando archivos deaplicación, 1–1
Solución de problemas , problemas concomunicaciones PLC, 7–8, 7–9
T
Tareas del rack, ver, 5–20
Tarjeta de memoriatransferencias, 5–9actualizar, 5–49drive, 5–9
Tarjetas de memoria, A–6, B–5
Terminales de tecladodimensiones 1000e , 2–2dimensiones 1200e , 3–3dimensiones 1400e , 4–2especificaciones, B–2, C–3
Terminales con teclados, Teclas defunción de Pantalla Diagnóstico,5–44
Terminales de operador 1000econectar a un relé de alarma externo,
2–11, 3–14diseño de panel frontal, A–3especificaciones, A–1, A–2especificaciones de altitud, A–9, B–8,
C–9especificaciones de choque y
vibración, A–9, B–8, C–9especificaciones de temperatura, A–9,
B–8, C–9especificaciones de temperaturas
operaciones, A–9, B–8, C–9especificaciones de humedad, A–9,
B–8, C–9Estándares EMC, A–1leyendas personalizadas, A–3peso de terminales de teclado/táctil,
A–3, C–3
Terminales de tecladoacerca, 1–5Teclas de función, 5–44
Terminales PanelView, configurando, 5–1
Terminales táctilesacerca, 1–8dimensiones 1000e, 2–3
dimensiones 1200e, 3–3especificaciones 1000e, A–41200e specifications, B–21400e dimensions, 4–21400e specifications, C–4
Transmisión de datos, errores, 5–7
Terminales 1200e, opción de degauss,5–43
U
Utilidad de actualización de firmwareserie
salir, D–5instalar driver adicional, D–3performing, D–4
Unidades de color, A–4, C–4
Uso destinado del producto, A–2
V
Valores iniciales, 5–47
Valores predeterminados, restablecer,5–46
Velocidad, predeterminada, 5–6, 5–22
Verlas definiciones del archivo de la
transferencia de bloque, 5–22,5–23
las tareas del rack, 5–20
Ver pare1metros de configuracif3n, 7–1
Verificandoobjetos retentivos, 6–4sistema, 6–4
Verificando pare1metros deconfiguracif3n, 7–1
Velocidad, 5–6
Velocidad de comunicación, el valorpredeterminado, 5–22
Verificar pare1metros de configuracif3n,7–1
Verificarconfiguración, 7–1red del terminal, 7–1
Vida de retroiluminación, terminal deoperador 1000e, A–4
Visualizador CRT, A–4
Visualizador CRTterminales 1200e, B–3terminales 1400e, C–4
Volumen de Audio, 5–32
W
Watchdog, prueba, 5–2


Publicación 2711E-821ES – enero de 1998
Con oficinas en las principales ciudades del mundo.Alemania � Arabia Saudita � Argentina � Australia � Bahrein � Bélgica � Bolivia � Brasil � Bulgaria � Canadá � Chile � Chipre � Colombia � Corea � Costa Rica � CroaciaDinamarca � Ecuador � Egipto � El Salvador � Emiratos Arabes Unidos � Eslovaquia � Eslovenia � España � Estados Unidos � Finlandia � Francia � Ghana � Grecia � GuatemalaHolanda � Honduras � Hong Kong � Hungría � India � Indonesia � Irán � Irlanda-Éire � Islandia � Israel � Italia � Jamaica � Japón � Jordania � Katar � Kuwait � Las FilipinasLíbano � Macao � Malasia � Malta � México � Morruecos � Nigeria � Noruega � Nueva Zelandia � Omán � Pakistán � Panamá � Perú � Polonia � Portugal � Puerto Rico � ReinoUnido � República Checa � República de Sudáfrica � República Dominicana � República Popular China � Rumania � Rusia � Singapur � Suecia � Suiza � Taiwan � TailandiaTrinidad � Tunisia � Turquía � Uruguay � Venezuela
Sede central de Rockwell Automation: 1201 South Second Street � Milwaukee, WI 53204 USA � Tel: (1) 414–382–2000 � Fax: (10) 414–382–4444Sede central europea de Rockwell Automation: Avenue Herrmann Debroux, 45 � 1160 Bruselas, Bélgica � Tel: (32) 2 663 06 00 � Fax: (32) 2 663 06 40Argentina: Allen-Bradley (Argentina), Marketing Representative, Riobamba 781 2 A, (1025) Buenos Aires. Tel: (54) 1 811 32 47, Fax: (54) 1 811 32 47España: Barcelona: Rockwell Automation S.A. Dr. Trueta 113 – 119, 08005, Barcelona. Tel: (93) 331 70 04/331 71 54, Fax: (93) 331 79 62/432 29 13México: México, D.F. (Distrito Federal): Constituyentes No. 1154 Piso 10, Col. Lomas Altas, México, D.F. 11950. Tel: (52) 5 259 0040, Fax: (52) 5 259 1907/1166Venezuela: Caracas: Avenida Gonzalez Rincones, Zona Industrial La Trinidad, Urb. La Trinidad, Caracas Venezuela Tel: (58) 2 943 23 11/943 24 33, Fax: (58) 2 943 39 55World Wide Web: http://www.ab.com
Rockwell Automation ayuda a sus clientes a lograr mejores ganancias de sus inversionesintegrando marcas líder de la automatización industrial y creando así una amplia gama deproductos de integración fácil. Estos productos disponen del soporte de proveedores desoluciones de sistema además de los recursos de tecnología avanzada de Rockwell International.
Publicación 2711E–821ES - enero de 1998Reemplaza la Publicación 2711E–821ES - octubre de 1997
40061–298–05(E)Copyright 1998 Allen–Bradley Company, Inc. Impreso en EEUU
![Customer Programming Software RG-1000e (CPS RG-1000e) User ...support.smartptt.com/hc/en-us/article_attachments/360026136773/CPS_RG... · 192.168.200.1[51130] 192.168.100.1[30010]](https://static.fdocuments.in/doc/165x107/5e819e496d283477b76cdd83/customer-programming-software-rg-1000e-cps-rg-1000e-user-192168200151130.jpg)