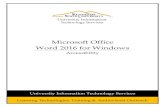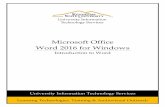Manuales de Windows y Word
-
Upload
luyo-munoz -
Category
Education
-
view
467 -
download
3
description
Transcript of Manuales de Windows y Word

OCTUBRE WINDOWS
LUYO MUÑOZ OYOLO 1
EL SISTEMA OPERATIVO WINDOWS
INTRODUCCION
Para muchas personas, Windows es uno de sus más preciados amigos. Ya que es
la manera en la cual, mediante una persona se puede manejar y desarrollar, en el
campo de la informática. Esto se debe, a lo amigable que es éste software. Lo cual,
es su idea primordial. Por lo mismo, es que se le dio aquel nombre. Windows
cumple con la función de ir desarrollando las tareas del computador, por medio de
una interfaz gráfica que utiliza recuadros o ventanas (de ahí el nombre, Windows
significa ventanas) para trabajar con cada aplicación. Con lo cual, se logra optimizar
el trabajo múltiple en el computador.

OCTUBRE WINDOWS
LUYO MUÑOZ OYOLO 2
Ya tenemos nuestro flamante PC recién comprado en casa, ¿y ahora qué? En Windows fácil te enseñaremos a dar los primeros pasos con Windows y tu PC. Manuales sencillos, básicos, con imágenes y descripciones paso a paso, para ir tomando contacto con el sistema.
Manual para restaurar sistema en Windows 7
Ya vimos en otro manual como Crear puntos de restauración en Windows 7, que son copias de seguridad que el sistema operativo Windows hace cuando detecta algún cambio en el sistema, al instalar programas nuevos, al desinstalarlos, etc.
En este manual vamos a ver como Restaurar sistema, precisamente con esos puntos de restauración, creados por el sistema o por nosotros, para cuando el sistema, por el motivo que sea, no pueda arrancar, o se muestre inestable, es como retroceder y restaurarlo al momento en que todo iba bien.
Hay varias formas de llegar, os pongo una de ellas:
- Pinchamos con el botón derecho del ratón sobre el icono Equipo
Elegimos Propiedades, llegaremos a la ventana del sistema del panel de control, en la columna de la izquierda elegimos Configuración avanzada del sistema.

OCTUBRE WINDOWS
LUYO MUÑOZ OYOLO 3
Entraremos en esta pantalla donde debemos pinchar en la pestaña Protección del sistema. Abajo veremos nuestra unidades de disco seleccionamos la unidad donde se encuentra nuestro sistema operativo y pulsamos en Restaurar sistema.
Nos saldrá esta pantalla donde vemos que Windows 7 está buscando los puntos de restauración, esperamos.

OCTUBRE WINDOWS
LUYO MUÑOZ OYOLO 4
Enseguida veremos esta otra pantalla, pulsamos en Siguiente.
Ahora nos aparecerán todos los puntos de restauración que haya encontrado Windows 7. Si no vemos más que el último, marcamos, abajo, la opción Mostrar más puntos de restauración.
Cuando hayamos encontrado el punto de restauración que deseemos restaurar, lo seleccionamos y para ver que programas se van a ver afectados cuando restauremos el sistema, pulsamos en Detectar programas afectados.

OCTUBRE WINDOWS
LUYO MUÑOZ OYOLO 5
Windows 7 comienza a detectar que programas van a dejar de funcionar al restaurar sistema (es lógico si pensamos que vamos a retroceder a un momento en que es posible que no tuviéramos instalado tal o cual programa o controlador)
Aquí nos muestra que programas y controladores va a eliminar, en la zona de abajo nos muestra que va a instalar, para sustituir el que eliminará, otro controlador de los que encuentra en el sistema.

OCTUBRE WINDOWS
LUYO MUÑOZ OYOLO 6
Pulsamos en Cerrar, y comenzará el proceso de Restauración del sistema, al terminar se reiniciará Windows y podremos comprobar si nuestros problemas se han resuelto.

OCTUBRE WINDOWS
LUYO MUÑOZ OYOLO 7
Ya tenemos nuestro flamante PC recién comprado en casa, ¿y ahora qué? .En Windows fácil te enseñaremos a dar los primeros pasos con Windows y tu pc. Manuales sencillos, básicos, con imágenes y descripciones pasó a paso, para ir tomando contacto con el sistema.
Manual para poner contraseña a las cuentas de usuario en
Windows7
Ya hemos indicado varias veces que es muy recomendable, crear en nuestro sistema Windows 7 un usuario sin derechos de administrador (usuario limitado o estándar), con el que por seguridad trabajaremos habitualmente en nuestro equipo, pero lo más seguro es que ese usuario utilice una contraseña para identificarse en Windows .
En este manual vamos a ver los pasos a seguir para poner una contraseña a la cuenta de usuario que tenemos creada en Windows 7.
Pulsamos en Inicio, y en la columna de la derecha, elegimos Panel de Control.
Una vez en el Panel de Control, buscamos la categoría Cuentas de Usuario y Protección infantil, debajo del icono, como subcategoría veremos Agregar o quitar cuentas de usuario. Pinchamos en esa opción.
Se nos abrirá esta ventana donde vemos las cuentas que tenemos creadas, abrimos, con doble clic la cuenta a la cual queremos poner contraseña.

OCTUBRE WINDOWS
LUYO MUÑOZ OYOLO 8
En el menú de la izquierda veremos Crear una crontaseña.
Nos mostrará esta pantalla para que escribamos la contraseña, y en la casilla de abajo la repetiremos para confirmarla.

OCTUBRE WINDOWS
LUYO MUÑOZ OYOLO 9
A partir de ahora, al iniciar la carga del sistema operativo, cuando inicie ese usuario, otra ventana le pedirá que introduzca la contraseña para poder iniciar sesión.
Ya tenemos nuestro flamante PC recién comprado en casa, ¿y ahora qué? .En Windows fácil te enseñaremos a dar los primeros pasos con Windows y tu pc. Manuales sencillos, básicos, con imágenes y descripciones pasó a paso, para ir tomando contacto con el sistema.
Manual para configurar el menú de Inicio en Windows 7
Una de las novedades, y una de las que primero observamos, de Windows 7 es la nueva Barra de Tareas. Y lo más llamativo de ella es la ausencia de botones con texto que nos indiquen el nombre de las aplicaciones abiertas, siendo reemplazados por iconos con sombras y colores, los cuales significan distintos estados de la aplicación, como saber si la aplicación está abierta y cuantas instancias de la misma hay. Otra de las novedades es la vista previa de las aplicaciones en cuanto pasamos el ratón por los iconos.
Como configurar la barra de tareas ya hemos visto en otro manual, ahora vamos a ver las partes en que podemos dividirla y como configurar los distintos elementos. Vamos a dividirla en tres partes: - El botón de inicio. - El admistrador de aplicaciones. - Y el área de notificación.
Botón Inicio. Aunque no hay demasiadas novedades sí que son importantes, ya que configurándolo a nuestro modo de trabajar nos va a facilitar el acceso a algunas funciones y documentos.

OCTUBRE WINDOWS
LUYO MUÑOZ OYOLO 10
Configuración y personalización.
Para acceder al menú de configuración podemos hacerlo de dos modos, o bien directamente con el botón derecho del ratón sobre el menú Inicio y elegir propiedades o lo mismo sobre una zona libre de la Barra de Tareas y, elegir también propiedades para luego en la nueva ventana elegir Menú Inicio.

OCTUBRE WINDOWS
LUYO MUÑOZ OYOLO 11
Como vemos tenemos varias opciones, la primera un botón; Personalizar (que veremos luego) Un desplegable con el título PowerButtomAction (el comportamiento que tendrá el sistema cuando pulsemos el botón apagado) Si desplegamos la flecha veremos varias opciones: Bloquear. Cambiar de usuario Reiniciar. Suspender. Hibernar. Apagar. Aquí debemos elegir la opción que más nos acomode.
Debajo veremos dos casillas de opciones: Guardar y mostrar programas abiertos recientemente en el Menú Inicio Guardar y mostrar elementos (ficheros) abiertos recientemente en el Menú Inicio y la Barra de tareas. Con ellos marcados se nos mostrarán y guardarán los archivos y programas abiertos recientemente. Si los desmarcamos, lógicamente estas listas desaparecerán.
Si queremos limpiar estas listas, desmarcamos estas opciones, y pulsamos aplicar, volvemos a entrar y las marcamos para que se generen de nuevo.
Botón personalizar.

OCTUBRE WINDOWS
LUYO MUÑOZ OYOLO 12
Desde aquí podemos configurar la forma que se mostrarán los accesos a los diferentes programas, también podemos elegir si queremos que en la parte derecha del Menú Inicio, se muestren unos accesos o no (aunque en realidad, solo se puede modificar algunos, otros son fijos).
Otra opción que podemos elegir si queremos ver los iconos grandes, aunque ha desparecido la posibilidad del Menú de Inicio Clásico
En esta misma ventana también podemos elegir, el número de programas recientes a mostrar, y el Número de elementos recientes para mostrar en JumpList (los menús contextuales que nos mostrará al pulsar con el botón derecho encima del icono de la barra de tareas que representa la aplicación) esto lo veremos cuando lleguemos al manual de Administrador de aplicaciones.
Debajo, veremos el botón Usar configuración predeterminada con el que restauramos la configuración original del Menú Inicio.
Como con ese botón podemos restaurar a la configuración original, podemos probar diferentes opciones de personalización.

OCTUBRE WINDOWS
LUYO MUÑOZ OYOLO 13
Ya tenemos nuestro flamante PC recién comprado en casa, ¿y ahora qué? .En Windows fácil te enseñaremos a dar los primeros pasos con Windows y tu PC. Manuales sencillos, básicos, con imágenes y descripciones pasó a paso, para ir tomando contacto con el sistema.
Manual Agregar o quitar programas, desinstalar programas en Windows 7
Cuando queramos quitar de un programa que hemos instalado en nuestro PC, no podemos hacerlo borrando simplemente su carpeta, puesto que la mayoría de programas escriben entradas en el registro y luego nuestro sistema se mostraría inestable o nos daría errores.Una de las formas es utilizando la opción “Desinstalar un programa”, que trae el propio Windows en el panel de control, veamos cómo hacerlo:
Pulsamos en Inicio/Panel de control y buscamos el icono Programas y debajoveremos Desinstalar un Programa.

OCTUBRE WINDOWS
LUYO MUÑOZ OYOLO 14
Lo pulsamos y nos aparece una lista con todos los programas instalados en nuestro sistema.
Buscamos en la lista, desplazando la barra si es preciso, el programa que queramos desinstalar, lo seleccionamos, y veremos como arriba aparece la opción Desinstalar, lo pulsamos y se iniciará el desinstalador.

OCTUBRE WINDOWS
LUYO MUÑOZ OYOLO 15
INTRODUCCION A WORD
Microsoft Word 2010 es un programa de procesamiento de texto diseñado para ayudarle a crear documentos de calidad profesional. Con las mejores herramientas de formato de
documentos, Word ayuda a organizar y escribir sus documentos de manera más eficiente. También incluye versátiles herramientas de revisión y edición para que pueda colaborar con otros con facilidad.
Word 2010 le permite aplicar plantillas integradas y sus propias plantillas personalizadas.
Además, le permite buscar entre una variedad de plantillas disponibles en Office.com. Office.com ofrece una amplia selección de plantillas conocidas de Word, entre ellas currículos
vítae básicos, currículos vítae específicos del trabajo, agendas, tarjetas de presentación para impresión y faxes.

OCTUBRE WINDOWS
LUYO MUÑOZ OYOLO 16
MANUAL DE WORD 2010
Unidad 1. Básico: Compaginar dos ventanas
Trabajar con dos ventanas a la vez te permite utilizar Word 2010 para ir probando las cosas que acabas de leer en el curso. Existen dos formas formas básicas para trabajar con varias ventanas: ir alternándolas u organizarlas de forma que se coloquen una junto a la otra.
Alternar ventanas
Presionando las teclas ALT+TABULADOR (la tecla tabulador esta a la izquierda, encima de la tecla para bloquear las mayúsculas). Si mantienes estas teclas pulsadas verás un listado de los programas abiertos. Simplemente deberás mantener ALT pulsado y hacer una pulsación sobre la tecla TABULADOR para ir recorriéndo las ventanas de la lista. Cuando esté marcada la que quieres utilizar, suelta las teclas.
Haciendo clic en el botón que corresponde al programa, en la barra de tareas que hay en la parte inferior de la pantalla.
Organizar ventanas
En algunas ocasiones puede ser interesante tener las dos ventanas a la vez en la misma pantalla. Sobre todo si tu monitor es grande (17" o más) puedes seguir el método que se explica a continuación para conseguir tener la pantalla dividida en dos partes, una con el curso y otra con Word.
1. Abrir las dos sesiones, la del curso y la de Word. 2. Colocar el cursor en la barra de tareas de Windows (en la parte inferior de la pantalla) y pulsar con el botón secundario
del ratón, entonces aparecerá el menú contextual.
Como siempre, el aspecto dependerá de tu versión de Windows.

OCTUBRE WINDOWS
LUYO MUÑOZ OYOLO 17
3. Elegir la opción Mosaico Vertical o Mosaico Horizontal, y aparecerá la pantalla dividida en dos partes, una con el curso y otra con Word. Para versiones superiores como Windows 7, las opciones serán Mostrar ventanas apiladas o Mostrar ventanas en paralelo.
En las imágenes puedes apreciar el resultado. Elige la forma de organización que más cómoda te resulte. Nuestro consejo es que, para trabajar más cómodamente en Word utilices la organización horizontal o apilada, que permite visualizar mejor las herramientas de la cinta de opciones. Si tienes una pantalla grande panorámica seguramente te convendrá más la organización vertical o paralela.
Ten en cuenta que la ventana se dividirá en tantas partes como ventanas haya abiertas y no minimizadas, de modo que te recomendamos que minimices todas las ventanas si estás utilizando más programas además de Word y este curso, para luego restaurar estas dos y que sean éstas las que se organicen.
Aunque veas ambas ventanas al mismo nivel, recuerda que sólo habrá una ventana activa. Fíjate en la barra de título para identificarla, ya que las acciones que realices se efectuarán sobre ésta. Si quieres que la ventana activa sea la otra, simplemente haz clic sobre cualquier parte de ella.
BUSCAR Y APLICAR UNA PLANTILLA
Word 2010 le permite aplicar plantillas integradas y sus propias plantillas personalizadas. Además, le permite buscar entre una variedad de plantillas disponibles en Office.com. Office.com ofrece una amplia selección de plantillas conocidas de Word, entre ellas currículos vítae básicos, currículos vítae específicos del trabajo, agendas, tarjetas de presentación para impresión y faxes.
Para buscar y aplicar una plantilla en Word, realice lo siguiente:
1. En la ficha Archivo, haga clic en Nuevo. 2. En Plantillas disponibles, siga uno de estos procedimientos:
Para usar una de las plantillas integradas, haga clic en Plantillas de ejemplo, haga clic en la plantilla que desee y luego en Crear.
Para volver a usar una plantilla usada recientemente, haga clic en Plantillas recientes, haga clic en la plantilla que desee y luego en Crear.

OCTUBRE WINDOWS
LUYO MUÑOZ OYOLO 18
Para usar su propia plantilla creada previamente, haga clic en Mis plantillas, haga clic en la plantilla que desee y luego en Aceptar.
Para buscar una plantilla en Office.com, en Plantillas de Office.com, haga clic en la categoría de plantilla que quiera, haga clic en la plantilla que desee y luego haga clic en Descargar para descargar la plantilla desde Office.com al equipo.
Nota También puede buscar plantillas en Office.com desde Word. En el cuadro Buscar plantillas en Office.com, escriba uno o más términos de búsqueda y, a continuación, haga clic en el botón de flecha para comenzar a buscar.
Crear un nuevo documento
1. Haga clic en la pestaña Archivo y, a continuación, haga clic en Nuevo. 2. En Plantillas disponibles, haga clic en Documento en blanco. 3. Haga clic en Crear.
Para obtener más información sobre cómo crear un nuevo documento, vea el tema sobre cómo crear un documento.
Abrir un documento
1. Haga clic en la pestaña Archivo y, a continuación, haga clic en Abrir. 2. En el panel izquierdo del cuadro de diálogo Abrir, haga clic en la unidad o carpeta que contiene el documento. 3. En el panel derecho del cuadro de diálogo Abrir, abra la carpeta que contiene el dibujo que desea. 4. Haga clic en el documento y, a continuación, en Abrir.
Guardar un documento
Para guardar un documento en el formato usado por Word 2010 y Word 2007, realice lo siguiente:
1. Haga clic en la pestaña Archivo. 2. Haga clic en Guardar como. 3. En el cuadro Nombre de archivo, escriba un nombre para el documento. 4. Haga clic en Guardar.
Para guardar un documento para que sea compatible con Word 2003 o una versión anterior, realice lo siguiente:
1. Abra el documento que desee usar en Word 2003 o una versión anterior. 2. Haga clic en la pestaña Archivo. 3. Haga clic en Guardar como. 4. En la lista Guardar como tipo, haga clic en Documento de Word 97-2003. Así se cambia el formato del archivo a .doc. 5. En el cuadro Nombre de archivo, escriba un nombre para el documento. 6. Haga clic en Guardar.
Para obtener más información sobre cómo crear un documento que es compatible con Word 2003 o versiones anteriores, vea el tema sobre cómo crear un documento para usarlo con versiones anteriores de Word.
Leer documentos
1. Abra el documento que desee leer. 2. En la ficha Vista, en el grupo Vistas de documento, haga clic en Lectura de pantalla completa.

OCTUBRE WINDOWS
LUYO MUÑOZ OYOLO 19
3. Para moverse de una página a otra en un documento, realice lo siguiente:
Hacer clic en las flechas de las esquinas inferiores de las páginas.
Presione AV PÁG y RE PÁG, o BARRA ESPACIADORA y RETROCESO en el teclado.
Haga clic en las flechas de navegación de la parte superior central de la pantalla.
Sugerencia Haga clic en Opciones de vista y, a continuación, haga clic en Mostrar dos páginas para ver dos páginas, o dos pantallas, al mismo tiempo.
Para obtener más información sobre cómo ver documentos, vea el tema sobre cómo leer documentos en Word.
Control de cambios e insertar comentarios
Para activar el control de cambios, en la ficha Revisar, en el grupo Seguimiento, haga clic en Control de cambios.
Para insertar un comentario, en la ficha Revisar, en el grupo Comentarios, haga clic en Nuevo comentario.
Para obtener más información sobre cómo realizar el control de los cambios realizados durante la revisión, vea el tema sobre cómo realizar un seguimiento de los cambios e insertar comentarios.
Imprimir un documento
1. Haga clic en la pestaña Archivo y luego en Imprimir. 2. Haga lo siguiente:
En Imprimir, en el cuadro Copias, escriba el número de copias que desee imprimir.
En Impresora, asegúrese de que esté seleccionada la impresora que desee.
En Configuración, se seleccionan las configuraciones de impresión predeterminadas para la impresora. Si desea cambiar una configuración, haga clic en ella y luego seleccione la que desee.
3. Cuando esté satisfecho con la configuración, haga clic en Imprimir.
Para obtener más información acerca de cómo imprimir un archivo, vea el tema sobre cómo obtener una vista previa e imprimir un archivo.

OCTUBRE WINDOWS
LUYO MUÑOZ OYOLO 20