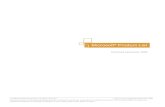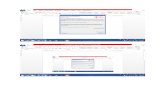How to Create a MagCloud PDF with Microsoft Word for Windows
Microsoft Office Word 2016 for Windows
Transcript of Microsoft Office Word 2016 for Windows

Microsoft Office
Word 2016 for Windows Accessibility
Learning Technologies, Training & Audiovisual Outreach
University Information Technology Services

Copyright © 2016 KSU Division of University Information Technology Services
This document may be downloaded, printed, or copied for educational use without further permission of the
University Information Technology Services Division (UITS), provided the content is not modified and this
statement is not removed. Any use not stated above requires the written consent of the UITS Division. The
distribution of a copy of this document via the Internet or other electronic medium without the written
permission of the KSU - UITS Division is expressly prohibited.
Published by Kennesaw State University – UITS 2016
The publisher makes no warranties as to the accuracy of the material contained in this document and
therefore is not responsible for any damages or liabilities incurred from UITS use.
Microsoft product screenshot(s) reprinted with permission from Microsoft Corporation.
Microsoft, Microsoft Office, and Microsoft Word are trademarks of the Microsoft Corporation.

University Information Technology Services
Microsoft Office: Word 2016 for Windows
Accessibility
Table of Contents
Introduction ............................................................................................................................................................ 4
Learning Objectives ................................................................................................................................................. 4
Accessibility Checker ............................................................................................................................................... 5
Inserting Sound Files ............................................................................................................................................... 7
Text to Speech......................................................................................................................................................... 9
Speak Tool ......................................................................................................................................................... 10
Keyboard Shortcuts ............................................................................................................................................... 10
Additional Keyboard Shortcuts ......................................................................................................................... 12
Using the Keyboard to Navigate the Ribbon .................................................................................................... 13
Increasing Spaces between Words ....................................................................................................................... 14
Zoom ..................................................................................................................................................................... 15
Zoom Tool via View Tab .................................................................................................................................... 15
Zoom Tool via Status Bar .................................................................................................................................. 16
Read Mode ............................................................................................................................................................ 16
Best Practices ........................................................................................................................................................ 17
Page Layout ....................................................................................................................................................... 17
Alternative Text ................................................................................................................................................. 18
Font Size and Color Schemes ............................................................................................................................ 19
Headings ............................................................................................................................................................ 20
Navigation Pane ............................................................................................................................................ 20
Tables .................................................................................................................................................................... 21
Hyperlinks ............................................................................................................................................................. 21
Additional Help ..................................................................................................................................................... 22

Revised 6/29/2016 Page 4 of 22
Introduction
This document has been developed to provide you with information about accessibility and Microsoft Word
2016. In this document, you will learn about the tools available for accessibility. You will also learn how to
control the visual appearance of your document. Additionally, best practices and document structure are also
covered to help you when developing a document.
Learning Objectives
After completing the instructions in this booklet, you will be able to:
Understand the tools available in Word 2016.
Apply keyboard shortcuts.
Control the visual appearance of the document.
Insert sound files.
Enable and use the text-to-speech tool.
Understand best practices when creating a document.
Effectively structure the document.
Use the accessibility checker.
How to obtain additional assistance.

Page 5 of 22
Accessibility Checker
The Accessibility Checker will scan your document to check for potential accessibility problems, so that
someone with a disability can read and get to your content. The following explains how to use the
Accessibility Checker:
Note: Accessibility Checkers always use the software's built-in Accessibility Checker (Word, Open
Office, Adobe Acrobat, Excel, PowerPoint, etc.). Follow the Repair recommendations provided by the
Accessibility Checker to fix errors.
1. Click the File tab.
Figure 1 - File Tab
2. The Backstage view will appear, click on Info (See Figure 2).
3. Click the Check for Issues button (See Figure 2).
4. A drop-down menu will appear. Click on Check Accessibility (See Figure 2).
Figure 2 - Check for Issues

Page 6 of 22
5. The Accessibility Checker will check your document and display the results to the right of your
document in the Accessibility Checker pane.
Figure 3 - Accessibility Checker Results
6. Click on one of the listed accessibility issues for additional information on where the issue takes
place, and why the issue needs to be fixed.
Figure 4 - Accessibility Checker Additional Information

Page 7 of 22
Inserting Sound Files
Inserting sound files can be very helpful for people who have difficulty reading and writing. The
following explains how to insert a pre-existing sound file into your word document:
Note: Multimedia a) Audio-only: provide Text Transcript; b) Video-only provide Video Description
(text description of key visual elements); c) Audio+Video provide Closed Captions, Text Transcript, and
Video Description.
Note: Combine Text Transcript and Video Description into one file.
1. Open the file explorer and navigate to the location that contains the sound file you wish to
insert (See Figure 5).
2. Resize and adjust the window containing the Word 2016 document so you can see the file
containing the sound on your computer (See Figure 6).
Figure 5 - File Explorer
Figure 6 - Word Document
3. Left-click and drag the sound clip into the Word document.
Figure 7 - Drag Sound Clip to Word Document

Page 8 of 22
4. The sound clip is now available in the Word document (See Figure 8).
5. To play the sound file, double-click the sound file icon (See Figure 8).
Figure 8 - Sound File Added
6. The Open Package Contents window will open, click the Open button.
Figure 9 - Open Package Contents
7. The sound file will open and play in your default media player.

Page 9 of 22
Text to Speech
Word 2016 has a Speak text-to-speech tool that will read selected sections of a document out loud.
This text-to-speech tool must first be added to your Quick Access Toolbar to be able to access.
The following explains how to add the Speak tool to the Quick Access Toolbar:
1. From the Quick Access Toolbar, click on the drop-down arrow (See Figure 10).
2. The Customize Quick Access Toolbar menu will appear, click More Commands (See Figure 10).
Figure 10 - Customize Quick Access Toolbar
3. The Word Options - Quick Access Toolbar window will appear. Under Choose commands from
menu, click on the drop-down arrow and select All Commands (See Figure 11).
4. Search down through the All Commands list and select Speak (See Figure 11).
5. Click the Add > > button to add the Speak tool to your Quick Access Toolbar (See Figure 11).
6. Click the OK button (See Figure 11).
Figure 11 – Add Speak Tool

Page 10 of 22
Speak Tool
1. Select the text in your document that you want to be read out loud.
2. In the Quick Access Toolbar, click on the Speak tool.
Figure 12 - Use Speak Tool
3. Your selected text will be read out loud.
Keyboard Shortcuts
Keyboard shortcuts can be used to quickly select and execute tasks in Word 2016 (e.g. copying text and
pasting elsewhere in the document). You can also create your own shortcuts to help improve
efficiency. The following explains how to create a keyboard shortcut.
1. Click the File tab.
2. In the Backstage View, click Options.
3. The Word Options window will appear, click Customize Ribbon (See Figure 13).
4. Next to Keyboard Shortcuts, click the Customize button (See Figure 13).
Figure 13 - Customize Keyboard Shortcuts

Page 11 of 22
5. From the Customize Keyboard window you have following options.
a. Categories - Select the category that contains the command you wish to assign a keyboard
shortcut to (e.g. the tab where you would find the desired command) (See Figure 14).
b. Commands - Select the command that you want to assign a keyboard shortcut to
(See Figure 14).
c. Current keys - If a keyboard shortcut is already assigned to the command, it will appear in
the Current keys box (See Figure 14).
d. Press new shortcut key - If there is no shortcut assigned to the command, place your cursor
in the Press new shortcut key box. Press the key combination that you want to assign to this
command (example: Alt + Ctrl + B). If you receive a message that the combination that you
select is already assigned to another command, try a different combination (See Figure 14).
e. Assign - Click the Assign button to save the shortcut (See Figure 14).
6. Click the Close button (See Figure 14).
Figure 14 - Customize Keyboard

Page 12 of 22
Additional Keyboard Shortcuts
The following are some commonly used keyboard shortcuts in Word 2016:
Function Shortcut Description
Bold CTRL + B Makes the text bold.
Italic CTRL + I Italicizes the text.
Underline CTRL + U Underlines the text.
Copy CTRL + C Standard keyboard shortcut for copying anything.
Applicable across Windows.
Cut CTRL + X
Instead of making a copy, removes the text from the
current location and copies it to the clipboard, from
where it can be pasted into another location.
Paste CTRL + V Pastes anything from the clipboard into your current
location.
Redo CTRL + Y Repeats the last action.
Undo CTRL + Z Undo the last action.
Select All CTRL + A Selects all text on the page. Useful for copy-pasting
entire documents.
Save As F12 Opens the ‘Save As’ dialog box.
Open CTRL + O Opens an existing document.
New CTRL + N Creates a new document.
Print CTRL + P Opens the Print dialog box.
Find/Replace F5 Opens the find/replace/go-to dialog box.
Spell Check F7 Opens the spell check.
Insert Link CTRL + K Inserts a link at the current location.
Move to Document End CTRL + End Moves cursor to the end of the document.
Move to Document Start CTRL + Home Moves cursor to the beginning of the document.
Single Line Spacing CTRL + 1 Changes line-spacing to single space.
Double Line Spacing CTRL + 2 Changes to double line spacing.

Page 13 of 22
Using the Keyboard to Navigate the Ribbon
Some users may prefer using the keyboard as they work with Microsoft Word. Access Keys allow you to
control each button on the ribbon with the keyboard. The following instructions explain how to use
Access Keys.
1. Press the Alt key on your keyboard.
2. You will see letters and numbers appear next to the tabs and commands on the ribbon.
Figure 15 - Access Keys Displayed
3. Press the corresponding number/letter on your keyboard to select that option. For example, if
you select the letter “H” for the Home tab, the tab will become selected and you will see
additional letter and number options for each command on the selected tab.
Figure 16 - Access Keys Displayed for Selected Tab
4. Continue to press letters or numbers to navigate and select your desired command.
Note: If a separate window opens in Word, use the tab key to move the cursor throughout the
window and Shift + Tab to move backwards. If checkboxes are available, the space bar will allow
you to place a check-mark.

Page 14 of 22
Increasing Spaces between Words
Once a document is typed, it can sometimes make the document more accessible to increase the
spaces between words by using the Replace tool. The following explains how to increase spaces
between words using the Replace tool.
Note: Ensure Readability by dividing large blocks of text into smaller more manageable sections,
avoid complex sentences, use sans-serif font at approximately 12 points.
1. Click the Home tab (See Figure 17).
2. In the Editing group, click Replace (See Figure 17).
Figure 17 - Home Tab
3. The Find and Replace window will appear. In the Find what: field, press the spacebar once
(See Figure 18).
4. In the Replace with: field, press the spacebar to equal the number of spaces that you want to
insert between each word (See Figure 18).
5. Click the Replace All button (See Figure 18).
Figure 18 - Find and Replace
6. The space between words in your document will be increased.

Page 15 of 22
Zoom
The zoom tool magnifies the document on the screen, making text larger (or smaller). Note that using
the zoom tool will not change the appearance of the document when it is printed. The Zoom tool can
be found on the View tab in the Zoom grouping or on the right-side of the Status Bar at the bottom of
the document.
Zoom Tool via View Tab
1. Click on the View tab (See Figure 19).
2. In the Zoom grouping, click on Zoom (See Figure 19).
Figure 19 - Zoom Tool via View Tab
3. The Zoom window will appear. In the Percent field, adjust the number relative to how much
you want to zoom in/out (See Figure 20).
4. Click the OK button (See Figure 20).
Figure 20 - Zoom Window

Page 16 of 22
Zoom Tool via Status Bar
1. On the right-side of the Status Bar at the bottom of the document, click the minus or plus
button to zoom your document in/out (See Figure 21).
2. You can also drag the slider to the left or right to zoom in or out (See Figure 21).
Figure 21 - Zoom Tool via Status Bar
Read Mode
When Read Mode is activated, Word will hide the ribbon and menus. Read Mode will automatically fit
the pages to your computer, use columns and larger font sizes to improve readability (or if you are
using a tablet, resize the page to fit your device). While in read mode, you can also change these
options to suit your needs. The following explains how to enter Read Mode.
1. Click the View tab (See Figure 22).
2. In the Views grouping, click Read Mode (See Figure 22).
Figure 22 - Read Mode
3. Your document will now display in Read Mode. To navigate through the document, click the
arrows within the left/right margins.
Figure 23 - Document in Read Mode

Page 17 of 22
4. To return to editing your document, click the View tab (See Figure 24).
5. Click on Edit Document to return to the Print Layout view (See Figure 24).
Figure 24 - Edit Document
Best Practices
The following should be considered when developing a document to make it accessible to everyone.
Page Layout
When developing a template, make certain that the document is not cluttered. To avoid a cluttered
document, allow for an adequate amount of white space between paragraphs, graphics, tables, etc.
Also, use bullets and numbers whenever possible to improve readability.
Note: Semantic Structure (or Styles) always use to create structure in Word, Open Office, HTML,
etc. Heading 1 for Document Title; Heading 2 for all Section Titles; Heading 3 for all Sub-section Titles.
Also, Strong (structural equivalent of bold); Emphasis (structural equivalent of italics). Other Style types
are available, as needed. Table of Contents should be provided based on the Heading structure; Table
of Figures, if needed.
Note: True Bulleted or Numbered Lists, True Columns, True Tables always created instead of
using spacebar or tab to create faux structure.
Note: Ensure Readability by dividing large blocks of text into smaller more manageable sections,
avoid complex sentences, use sans-serif font at approximately 12 points.

Page 18 of 22
Alternative Text
Alternative Text helps people with screen readers understand the content of the pictures. Be certain to
use alternative text for your graphics so that those with visual impairments will be able to understand
the purpose of the graphic in the document.
Note: Text Equivalents (ALT Text) for every non-text element such as image, chart or graph. A
clear, concise description 100 characters or less that is provided via Format Picture. If ALT text alone is
insufficient, provide Long Description in surrounding text or as separate document.
The following explains how to add alternate text to a graphic in Word.
1. Right-click the graphic in your document.
2. A context-sensitive menu will appear. Click on Format Picture (See Figure 25).
Figure 25 - Format Picture

Page 19 of 22
3. The Format Picture pane will appear to the right side of the document window.
a. Click on the Layout & Properties icon (See Figure 26).
b. Click on Alt Text (See Figure 26).
c. A drop-down will appear. Complete the Title and Description fields (See Figure 26).
d. Close the Format Picture pane when done adding your Alternate Text (See Figure 26).
Note: Use concise wording (e.g. about 100 characters), capitalize only the first letter, and avoid
punctuation, sentences, or special formatting (e.g. bold, italics) when adding Alternative Text.
Figure 26 - Alt Text
Font Size and Color Schemes
Remember the following when developing documents so that they will be easy to read:
Make all font sizes at least ten points.
Avoid using light or pale font colors with light backgrounds.
Limit the use of the following font variations: bold, italics, and capital letters.
Note: Ensure Readability by dividing large blocks of text into smaller more manageable sections,
avoid complex sentences, use sans-serif font at approximately 12 points.
Note: Avoid Color Coding color alone is not sole means of conveying important information.
Note: Sufficient Color Contrast between foreground and background elements. Also, background
does not overpower text (e.g. PowerPoint, Web page, etc.)

Page 20 of 22
Headings
When developing the document, be certain to use headings for each section (e.g. this booklet uses
headings for sections and sub-sections). This will help people with screen readers to quickly and easily
understand each section of the document without having to read the details in each section. Headings
can also be used to quickly navigate to sections within the document.
Note: Semantic Structure (or Styles) always use to create structure in Word, Open Office, HTML,
etc. Heading 1 for Document Title; Heading 2 for all Section Titles; Heading 3 for all Sub-section Titles.
Also, Strong (structural equivalent of bold); Emphasis (structural equivalent of italics). Other Style types
are available, as needed. Table of Contents should be provided based on the Heading structure; Table
of Figures, if needed.
The Styles group on the Home tab is an effective way to structure a document. Consider using the
heading elements (e.g. Heading 1 and Heading 2) and the normal paragraph element.
Figure 27 - Styles
Navigation Pane
The following instructions explain how to display the Navigation Pane, which is a list of the headings
within the document.
1. Click the View tab (See Figure 28).
2. In the Show group, click the checkbox next to Navigation Pane (See Figure 28).
3. The Navigation Pane will appear to the left side of your document (See Figure 28).
4. Click on a heading under the Headings tab to jump to that section (See Figure 28).
Figure 28 - Navigation Pane

Page 21 of 22
Tables
The use of tables in documents help to make large amounts of data easy to understand for everyone.
The reader can make sense of the data when the tables include effective headings. If the table
stretches over several pages, it is important to include headings on each page.
Note: Screen reading software has difficulty reading tables that have rows with different heights, and
have a varying number of columns in the various rows. Avoid creating tables with the tab key.
Figure 29 - Table with Headings on Each Page
Hyperlinks
When inserting a hyperlink in a document, the hyperlink will be more effective if the user sees a
descriptive title for the URL.
For example, if you have a link to Kennesaw State University in your document, it would be more
effective to use Kennesaw State University instead of non-descriptive text such as, Click Here.
Note: Descriptive Hyperlinks must make sense out of context; avoid vague descriptions like Click
Here or Email Me. Avoid using the URL. Instead, hyperlink text should describe the destination: website
name, document name, or other resource.

Page 22 of 22
To insert a Hyperlink into your document:
1. Click on the Insert tab (See Figure 30).
2. In the Links grouping, click on Hyperlink (See Figure 30).
Figure 30 - Hyperlink
3. The Insert Hyperlink window will appear. In the Text to display field, type the Descriptive title
for the URL (See Figure 31).
4. In the Address field, type the URL for the webpage (See Figure 31).
5. Click the OK button (See Figure 31).
Figure 31 - Insert Hyperlink
Additional Help
For additional support, please contact the KSU Service Desk:
KSU Service Desk for Faculty & Staff
Phone: 470-578-6999
Email: [email protected]
Website: http://uits.kennesaw.edu
KSU Student Helpdesk
Phone: 470-578-3555
Email: [email protected]
Website: http://uits.kennesaw.edu