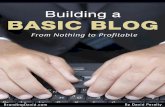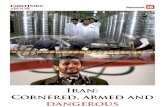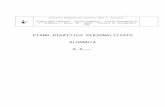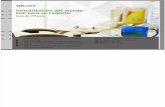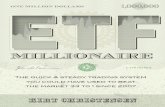Manuale d'uso - eBook Reader Pyrus - trekstor.de · eBook (1.3.4). Eliminar: qui è possibile...
Transcript of Manuale d'uso - eBook Reader Pyrus - trekstor.de · eBook (1.3.4). Eliminar: qui è possibile...
2
1 Conoscere il TrekStor eBook Reader Pyrus ......................... 5 1.1 Elementi di controllo ........................................................ 5 1.2 Schermata iniziale dell'eBook Reader Pyrus .............. 9 1.3 Menu principale dell'eBook Reader ........................... 11
1.3.1 Segnalibri ................................................................ 12 1.3.2 Libreria ..................................................................... 12 1.3.3 Ottieni eBook ......................................................... 12 1.3.4 Cerca eBook ........................................................... 12 1.3.5 Explorer ................................................................... 13 1.3.6 Immagini ................................................................. 13 1.3.7 Impostazioni .......................................................... 14 1.3.8 Manuale uso ........................................................... 18 1.3.9 Torna alla schermata iniziale ............................ 18
2 Caricare l'eBook Reader .......................................................... 19 3 Accendere e spegnere l'eBook Reader .............................. 20 4 Utilizzare le schede di memoria ........................................... 20
4.1 Inserire una scheda di memoria .................................. 20 4.2 Rimuovere la scheda di memoria ............................... 21 4.3 Restrizioni sui file di sistema NTFS .............................. 21
5 Leggere un eBook .................................................................... 22
3
5.1 Aprire gli eBook ................................................................ 22 5.1.1 Dalla libreria ........................................................... 22 5.1.2 Dalla schermata iniziale ...................................... 22
5.2 Leggere gli eBook ............................................................ 23 5.2.1 Imposta segnalibro .............................................. 23 5.2.2 Segnalibri ................................................................ 23 5.2.3 Sommario ............................................................... 24 5.2.4 Vai a pagina ............................................................ 24 5.2.5 Cerca ......................................................................... 24 5.2.6 Dimensione font ................................................... 24 5.2.7 Tipo di carattere .................................................... 24 5.2.8 Interlinea ................................................................. 25 5.2.9 Margini..................................................................... 25 5.2.10 Testo (Ridim.) ......................................................... 25 5.2.11 Ruota schermo ...................................................... 25 5.2.12 Sfoglia automatico ............................................... 25 5.2.13 Aggiorna pagina ................................................... 25 5.2.14 Aggiungi ai favoriti .............................................. 26 5.2.15 Informazioni eBook.............................................. 26
6 Caricare i nuovi eBook sull'eBook Reader ......................... 27
4
6.1 Trasferire eBook senza immagini e protezione contro la riproduzione e la copia sull'eBook Reader .......... 27 6.2 Trasferire file ePUB e PDF con protezione contro la riproduzione e la copia DMR nell'eBook Reader ................. 28
6.2.1 Perché DRM? .......................................................... 28 6.2.2 Adobe® ID ............................................................... 28 6.2.3 Installare Adobe® Digital Editions (ADE) ....... 29 6.2.4 Autorizzazione del dispositivo ......................... 29 6.2.5 Scaricare un eBook utilizzando Adobe® Digital Editions e copiarlo sull'eBook Reader ................................ 30
7 Collegare e scollegare il computer dall'eBook Reader .. 34 8 Avvertenze per la sicurezza ................................................... 35
8.1 Batteria ................................................................................ 35 8.2 Funzionamento ................................................................ 35 8.3 Pulizia e manutenzione.................................................. 36
9 Avviso su marchi di fabbrica e copyright .......................... 37 10 Informazioni sull'assistenza .......................................... 40
6
A) d Sfoglia indietro: utilizzare questo tasto sul lato destro e sinistro del lettore per tornare indietro di una pagina all'interno di un libro o per richiamare la parte di menu precedente all'interno di un determinato menu. B) J Sfoglia avanti: per andare avanti di una pagina all'interno di un libro o per visualizzare la pagina del menu all'interno di un determinato menu, premere il tasto sul lato destro o sinistro del display. C) h Richiama la schermata iniziale: utilizzare il tasto h per tornare alla schermata iniziale da qualsiasi pagina. D) l Richiama il menu principale o secondario: dalla schermata principale, con questo tasto è possibile visualizzare il menu principale dell'eBook Reader. Se c'è un libro aperto, con questo tasto è possibile richiamare il menu dell'eBook. È possibile richiamare altri menu secondari e altre funzioni/modalità, come le immagini, i segnalibri, i preferiti ed explorer. E) Tasto di navigazione: utilizzare questo tasto per selezionare i libri, far scorrere i menu e voltare le pagine. F) z Tasto OK: utilizzare questo tasto per confermare la selezione attuale.
7
G) 2 Tasto Indietro: il tasto 2 riporta sempre al livello di menu precedente, invece di chiudere o di mantenere un menu o una visualizzazione. H) 0 Ricerca/Inserimento del testo: se si legge un eBook o si è richiamata la funzione di ricerca in uno dei menu secondari, questo tasto viene utilizzato per accedere alla tastiera su schermo e inserire il testo o per richiudere la tastiera. I) Alloggiamento per schede microSD/microSDHC: è possibile espandere la capacità di questo eBook Reader con schede di memoria fino a 32 GB. Inserire la scheda di memoria con i contatti rivolti verso l'alloggiamento per schede di memoria finché non si sente un leggero scatto. J) Porta Micro USB: collegare l'eBook Reader al computer attraverso la porta Micro USB e il cavo USB incluso. In questo modo è possibile salvare il nuovo eBook sul lettore e caricare la batteria. In alternativa, per caricare la batteria è possibile collegare l'attacco del lettore a un'alimentazione idonea (ad esempio, al TrekStor USB Charger e.fx). K) ) Tasto di alimentazione (on/off): per accendere o spegnere l'eBook Reader tenere premuto questo tasto per 2-3 secondi. Premendo per un istante il tasto ä verrà attivata o disattivata la modalità standby.
8
L) LED dello stato: durante la carica si accendono le luci LED dello stato. Una volta completata la carica, il LED dello stato si spegne.
10
Sulla schermata principale verranno visualizzati gli ultimi libri letti e scaricati sul lettore. • Di conseguenza, l'ultimo libro aperto si trova in cima, con
titolo, autore, durata dell'ultima lettura, numero di pagine e una sezione dell'ultima pagina visualizzata.
• A seguire si troveranno i tre eBook aperti prima, con titolo
e autore. • Si troveranno gli ultimi due eBook salvati sull'eBook
Reader alla sezione "NUOVI". • Con il tasto "LIBRERIA" è possibile visualizzare tutti gli eBook
salvati sul lettore. Selezionare un libro dall'anteprima o dalla libreria con i tasti di navigazione e confermare la selezione premendo il tasto z. La selezione in atto è sempre contrassegnata da una linea spessa.
12
Dopo aver richiamato la schermata iniziale è possibile visualizzare il menu principale dell'eBook Reader con il tasto l, situato a sinistra dei tasti di navigazione. 1.3.1 Segnalibri Qui si trovano i segnalibri impostati ordinati per titolo del libro. Eliminare segnalibri Se si desidera rimuovere uno o più segnalibri all'interno di un libro, è possibile cancellare un segnalibro alla volta selezionandolo direttamente dal titolo, quindi richiamando il menu secondario con il tasto l e scegliendo l'opzione "ELIMINARE SEGNALIBRI". Se si desidera rimuovere tutti i segnalibri impostati in un titolo è sufficiente selezionare il titolo e aprire direttamente il menu secondario con il tasto l. In questo modo è possibile cancellare tutti i segnalibri salvati su questo libro. 1.3.2 Libreria Qui si trovano tutti gli eBook salvati sul dispositivo. 1.3.3 Ottieni eBook Scoprire come e dove recuperare altri eBook. 1.3.4 Cerca eBook Utilizzando la ricerca integrata è possibile trovare un libro per titolo, nome dell'autore o nome del file. A questo scopo utilizzare la tastiera e portarsi alla casella di posta con i tasti
13
di navigazione. Se si desidera selezionare un umlaut o un carattere speciale, con i tasti J o d posti lateralmente è possibile visualizzare altre tastiere. Terminare l'inserimento cliccando su "DONE" sulla tastiera o chiudendo la tastiera utilizzando il tasto 0. Avviare il processo di ricerca e confermare l'operazione con il tasto z. 1.3.5 Explorer Explorer visualizza gli eBook e le immagini scaricate sul lettore, ordinati per cartelle.
Info: i formati dei file non supportati dall'eBook Reader vengono contrassegnati da un punto di domanda.
Cerca in Explorer: se si desidera cercare un file all'interno di Explorer, seguire la stessa procedura adottata per cercare gli eBook (1.3.4). Eliminar: qui è possibile cancellare i file direttamente dal dispositivo. Per farlo selezionare un eBook o un'immagine e scegliere "ELIMINAR" dal menu secondario. Confermare la selezione nella finestra successiva con "SI". 1.3.6 Immagini In questa modalità le fotografie salvate sul dispositivo o sulla scheda di memoria possono essere visualizzate in elenco o in miniatura. La visualizzazione può essere regolata premendo il tasto l all'interno del menu delle fotografie.
14
Apri Immagini: con i tasti di navigazione selezionare la fotografia desiderata e aprirla premendo il tasto z. Se un'immagine è aperta, con il tasto l è possibile visualizzarla in diversi modi. Ruota: è possibile ruotare l'immagine selezionata di 90 gradi in senso orario o antiorario. Dal menu delle fotografie scegliere "RUOTA", quindi la direzione di rotazione preferita. Con il tasto 2 ripristinare la visualizzazione originale dell'immagine. Zoom: premere il tasto l e dal menu scegliere "ZOOM
AVANTI" per ingrandire o "ZOOMER" per rimpicciolire la fotografia. Il tasto 2 ripristinerà le dimensioni originali dell'immagine. Dispositive: qui è possibile specificare se visualizzare le immagini in sequenza in una presentazione e a che velocità. 1.3.7 Impostazioni Per adattare idealmente il lettore alle proprie abitudini di lettura sono disponibili diverse opzioni di personalizzazione alla voce "IMPOSTAZIONI". Velocità di aggiornamento della pagina: qui è possibile definire la frequenza di ricostruzione completa della facciata di un eBook. Minore è il numero degli aggiornamenti alla pagina, maggiore è la probabilità che compaiano le cosiddette immagini fantasma sullo schermo del lettore.
15
Info: le immagini fantasma sono un effetto normale che si può verificare quando si lavora con schermi ad inchiostro digitale. Richiamando molte pagine in successione senza aver aggiornato completamente lo schermo, le "tracce" delle pagine precedenti possono comparire sulle pagine successive.
Aggiornando frequentemente lo schermo è possibile evitare le immagini fantasma. Tuttavia, un aggiornamento frequente richiede più energia rispetto all'aggiornamento saltuario. Sull'eBook Reader è possibile scegliere se effettuare un aggiornamento ogni una, tre o cinque pagine. Impostazioni per il risparmio energetico: Standby: in modalità standby alcune funzioni vengono eseguite in background, salvo spegnere completamente il lettore. Impostare qui l'intervallo a seguito del quale se non vengono premuti tasti si attiverà automaticamente la modalità standby. È possibile abilitare o disabilitare la modalità standby anche premendo il tasto ä. "Risvegliando" l'eBook Reader dalla modalità standby verrà visualizzata l'ultima pagina o l'ultimo menu richiamato prima dell'attivazione della modalità standby.
16
Arresto automatico: Impostare qui quando il dispositivo deve spegnersi automaticamente del tutto per ridurre il consumo energetico del lettore. L'intervallo che precede lo spegnimento automatico inizia quando il lettore passa alla modalità standby. Se la funzione di standby è stata spenta, l'intervallo inizia dall'ultimo tasto premuto sul lettore. Il progresso della lettura viene sempre salvato, anche spegnendo il dispositivo, così è possibile continuare a leggere partendo dal punto in cui si era rimasti l'ultima volta. Per riaccendere l'eBook Reader tenere premuto per 2-3 secondi il tasto ä dell'eBook Reader. Se il lettore è stato spento, alla sua riaccensione si apre la schermata iniziale. Data e ora: qui è possibile impostare la data e l'ora del dispositivo. Utilizzare i tasti di navigazione per settare le impostazioni e confermare con "OK". Impostazioni lingua: per modificare la lingua del sistema sull'eBook Reader, aprire la voce di menu "LINGUA" e scegliere la lingua preferita con i tasti di navigazione. Formatta memoria del dispositivo: selezionando questa funzione e confermando la scelta, tutti i file del dispositivo verranno cancellati. Pertanto, prima di formattare eseguire un backup.
17
Carica impostazioni predefinite: questa funzione resetta tutte le impostazioni alle impostazioni di fabbrica. Dall'eBook Reader non verranno cancellati i file (ad es. gli eBook o le fotografie). Informazioni dispositivo: Le informazioni sul dispositivo contengono tutte le informazioni importanti relative al sistema dell'eBook Reader. Vengono visualizzate la versione firmware, la capacità di memoria della memoria interna e della scheda di memoria esterna, laddove presente. Info autorizzazione DRM: se il dispositivo è già stato autorizzato con Adobe® Digital Editions (ADE) sul PC, il proprio Adobe ID verrà visualizzato qui. Se il dispositivo non viene autorizzato, autorizzalo come descritto nella sezione 3.2.4. Se si desidera rimuovere l'autorizzazione DRM dall'eBook Reader, cliccare sulla voce di menu e confermare l'interrogazione.
ATTENZIONE: se l'autorizzazione DRM dell'eBook Reader viene cancellata, TUTTE le attivazioni DRM degli eBook con DRM acquistate verranno cancellate dall'eBook Reader. In questo caso sarà necessario autorizzare il dispositivo con il proprio ADE ID.
18
1.3.8 Manuale uso Qui si troverà un manuale d'uso dettagliato dell'eBook Reader. 1.3.9 Torna alla schermata iniziale Con questo campo o premendo il tasto 2 è possibile uscire dal menu principale; per tornare alla schermata inziale premere il tasto h.
19
2 Caricare l'eBook Reader Prima di utilizzare il lettore per la prima volta e quando la batteria è quasi scarica è necessario caricare l'eBook Reader. Non appena il TrekStor eBook Reader Pyrus si collega a un computer con il cavo Micro USB incluso o a un'alimentazione (ad es. il TrekStor USB-Charger e.fx) dotata di attacco, si carica automaticamente. Dopo circa 3 ore la batteria è completamente carica e il processo di carica si arresta automaticamente per evitare sovraccarichi.
Nota: durante la carica le luci LED dello stato sono accese. Una volta completata la carica, il LED dello stato si spegne.
Attenzione: la durata massima della batteria viene raggiunta dopo circa 10 cicli di carica.
Grazie alla gestione intelligente per il risparmio energetico dell'eBook Reader Pyrus, con una sola carica della batteria è possibile leggere per settimane. Se l'eBook Reader è acceso, lo stato della batteria viene mostrato nell'angolo in alto a destra dello schermo.
20
3 Accendere e spegnere l'eBook Reader Per accendere l'eBook Reader tenere premuto per 2-3 secondi il tasto ä. Il processo di caricamento iniziale e il caricamento dei contenuti dell'eBook Reader impiegano qualche istante.
Nota: se l'eBook Reader non si accende deve essere ricaricato.
Per spegnere l'eBook Reader tenere premuto per 2-3 secondi il tasto ä. 4 Utilizzare le schede di memoria 4.1 Inserire una scheda di memoria L'eBook Reader supporta le schede di memoria microSD/microSDHC. Inserire la scheda di memoria come segue: Assicurarsi che la scheda di memoria sia adeguatamente allineata con i contatti rivolti verso l'alto. Inserire la scheda di memoria nel lettore di schede finché non si sente un clic.
Attenzione: inserendo la scheda di memoria rivolta verso il basso si rischia di danneggiare la scheda di memoria e l'eBook Reader.
21
4.2 Rimuovere la scheda di memoria Innanzitutto premere leggermente la scheda di memoria, quindi rimuoverla con cura.
Nota: inserendo o rimuovendo la scheda di memoria, l'eBook Reader potrebbe impiegare alcuni secondi ad aggiornare i contenuti. Nota: se a seguito dell'inserimento di una scheda di memoria microSD/microSDHC l'eBook Reader non dà alcuna risposta, rimuovere la scheda di memoria e reinserirla. Attenzione: non rimuovere la scheda di memoria, poiché i contenuti vengono riprodotti. Con la rimozione della scheda di memoria il funzionamento del lettore viene interrotto e potrebbe essere necessario riavviare il dispositivo.
4.3 Restrizioni sui file di sistema NTFS Se la scheda di memoria è formattata in formato NTFS, collegando l'eBook Reader al PC gli eBook salvati non verranno riconosciuti da Adobe® Digital Editions. (File di sistema consigliato: FAT32)
22
5 Leggere un eBook 5.1 Aprire gli eBook 5.1.1 Dalla libreria È possibile scegliere e leggere un eBook direttamente dalla schermata iniziale o aprendo la libreria e scegliendo un libro da lì. Gli eBook vengono salvati per titolo e vengono visualizzati in elenco. Utilizzando il menu è possibile cambiare la modalità di visualizzazione in copertina del libro e ordinare gli eBook per "TITOLO", "AUTORE", "APPENA LETTI" o "NUOVI". Nella sezione "PREFERITI" verranno visualizzati tutti gli eBook selezionati in precedenza come preferiti. Inoltre, nel menu secondario della libreria è possibile effettuare delle ricerche all'interno di titoli, nomi degli autori e nomi dei file. Richiamare il menu secondario con il tasto e l, quindi effettuare la ricerca. Seguire la procedura di ricerca descritta nella sezione 1.3.4. 5.1.2 Dalla schermata iniziale Aprire un libro scegliendolo con i tasti di navigazione, quindi premere il tasto z per confermare la scelta.
23
5.2 Leggere gli eBook Se un eBook è aperto, con il tasto J o d è possibile voltare le pagine. La barra posta nella parte superiore di un eBook mostra il titolo, la pagina attuale e il numero totale di pagine.
Nota: il numero totale di pagine di un eBook potrebbe cambiare a seconda della dimensione dei caratteri, dei margini e dell'interlinea selezionata.
Utilizzare il tasto l per accedere al menu dell'eBook e ottenere maggiori informazioni sul libro, effettuare le regolazioni e impostare i segnalibri. 5.2.1 Imposta segnalibro Con questa azione è possibile contrassegnare una determinata pagina del libro, così da poterla trovare rapidamente quando si riprende la lettura. Se sulla pagina appena letta era stato impostato un segnalibro, in quel punto viene visualizzata l'opzione "RIMUOVO SEGNALIBRO". 5.2.2 Segnalibri Ecco un elenco di segnalibri già impostati in questo libro. Portarsi al segnalibro desiderato e confermare la selezione premendo il tasto z. Per cancellare uno o più segnalibri di un libro selezionare l'opzione "ELIMINARE SEGNALIBRI" o "ELIMINARI
I SEGNALIBRI?" e confermare la cancellazione con "SI" .
24
5.2.3 Sommario Qui è possibile visualizzare i contenuti. Portarsi al capitolo o alla sezione desiderata e confermare la selezione premendo il tasto z. Si prega di notare che non tutti i libri hanno un Sommario. 5.2.4 Vai a pagina Aprire una pagina specifica dell'eBook inserendo il numero della pagina. Inserire il numero della pagina desiderato utilizzando i tasti di navigazione; confermare la scelta con il tasto z. 5.2.5 Cerca Qui è possibile cercare parole specifiche all'interno di un libro. Seguire la procedura descritta nella sezione 1.3.4. Se la ricerca produce dei risultati, la parola di ricerca viene evidenziata nell'eBook. Utilizzare i tasti di navigazione per passare al risultato di ricerca successivo. 5.2.6 Dimensione font La dimensione dei caratteri che consente una facile lettura è un parametro soggettivo. Di conseguenza, il lettore offre la possibilità di scegliere tra 6 dimensioni diverse dei caratteri. 5.2.7 Tipo di carattere SOLO PER DOCUMENTI IN FORMATO TXT Se è aperto un documento in formato *.txt, è possibile selezionare tipi di caratteri diversi con cui visualizzare il testo.
25
5.2.8 Interlinea SOLO PER DOCUMENTI IN FORMATO TXT Sono previste diverse opzioni di interlinea. Impostare l'interlinea che consente una lettura più confortevole. 5.2.9 Margini Impostare l'ampiezza dei margini della pagina. 5.2.10 Testo (Ridim.) SOLO PER DOCUMENTI IN FORMATO PDF Con questa opzione è possibile visualizzare solo il testo del file PDF. Con questa impostazione le immagini vengono nascoste. 5.2.11 Ruota schermo È possibile ruotare lo schermo dell'eBook di 90 gradi in senso orario o antiorario. È sufficiente selezionare la direzione di rotazione preferita. 5.2.12 Sfoglia automatico Con questa funzione è possibile impostare un tempo del ritmo con cui voltare automaticamente le pagine dell'eBook. Questa funzione consente di leggere a mani libere. 5.2.13 Aggiorna pagina Qui è possibile selezionare l'intervallo di aggiornamento dello schermo. Per ulteriori informazioni sulle impostazioni
26
della pagina e sulle cosiddette pagine fantasma consultare la sezione 1.3.7. 5.2.14 Aggiungi ai favoriti Con questa voce di menu l'ultimo eBook viene aggiunto all'elenco degli eBook preferiti. All'interno del menu delle opzioni della libreria è possibile trovare l'elenco dei preferiti ordinato per titolo. 5.2.15 Informazioni eBook Scegliendo questa voce di menu vengono visualizzati il titolo, l'autore, il nome del file e l'editore dell'eBook.
27
6 Caricare i nuovi eBook sull'eBook Reader Per caricare nuovi eBook sul lettore si deve innanzitutto collegare il lettore al computer con il cavo Micro USB incluso. Dopo averlo collegato correttamente al computer, l'eBook Reader passerà alla modalità USB e la modalità di lettura verrà interrotta. Ora l'eBook Reader deve essere rilevato e verrà visualizzato come "REMOVABLE DISK" (o "DRIVE" su un Mac) "TREKSTOR". Per aprirlo cliccare due volte sul disco removibile o sull'unità dell'eBook Reader. Il lettore di schede microSD/microSDHC degli eBook Reader viene riconosciuto e visualizzato come "REMOVABLE DISK" o ulteriore "DRIVE" dal nome "TREKSTOR". È possibile accedervi solo se la scheda di memoria è inserita nell'alloggiamento per schede. 6.1 Trasferire eBook senza immagini e
protezione contro la riproduzione e la copia sull'eBook Reader
Selezionare gli eBook desiderati sul computer e copiarli in una cartella qualsiasi sul disco removibile "TREKSTOR", il proprio eBook Reader. Per trasferire le immagini sull'eBook Reader seguire la stessa procedura.
28
6.2 Trasferire file ePUB e PDF con protezione
contro la riproduzione e la copia DMR nell'eBook Reader
Questo eBook Reader supporta anche i contenuti creati con la protezione contro la riproduzione e la copia Adobe® ADEPT. 6.2.1 Perché DRM? Molti eBook sono crittati con la protezione DRM. Questa crittografia è progettata per proteggere i copyright degli autori e degli editori. Se un eBook è legato a un determinato Adobe® ID mentre lo si scarica su un dispositivo o computer, non può essere riprodotto su tutti i dispositivi. Pertanto una distribuzione di contenuti protetti da copyright, ad es. sulle reti di condivisione dei file in Internet, può essere ostacolata. 6.2.2 Adobe® ID Per registrare il dispositivo a proprio nome e autorizzare gli eBook dotati di protezione contro la riproduzione e la copia sul proprio dispositivo è necessario un Adobe® ID. La registrazione di un Adobe® ID è gratuita e può essere effettuata facilmente sul sito http://www.adobe.it o durante l'installazione di Adobe® Digital Editions. È possibile scaricare gratuitamente il software Adobe® Digital Editions alla pagina www.adobe.com/it/products/digitaleditions. Questo
29
software viene utilizzato per scaricare gli eBook dotati di protezione contro la riproduzione e la copia DRM e per trasferirli sul proprio lettore. 6.2.3 Installare Adobe® Digital Editions (ADE) Per scaricare Adobe® Digital Editions (ADE) il computer deve essere collegato ad Internet. È possibile scaricare Adobe® Digital Editions dalla pagina http://www.adobe.com/it/products/digitaleditions. Per installare ADE seguire le istruzioni del programma. Qualora non si possegga già un Adobe® ID, durante il settaggio delle impostazioni di ADE è possibile crearne uno gratuitamente. Inserire l'indirizzo e-mail e completare il modulo on-line seguendo le istruzioni. Dopo la registrazione si verrà riportati alla finestra ADE. 6.2.4 Autorizzazione del dispositivo Per attivare il proprio account Adobe® inserire il nome utente e la password. Ora collegare l'eBook Reader al PC. ADE riconosce l'eBook Reader e indurrà ad autorizzare il dispositivo. Per trasferire gli eBook dotati di protezione contro la riproduzione e la copia completare l'autorizzazione. Senza autorizzazione non sarà possibile eseguire il trasferimento.
30
Nota: ogni Adobe ® ID supporta fino a 6 dispositivi mobili. Dopo l'autorizzazione l'eBook Reader compare nella colonna di sinistra di Adobe® Digital Editions. I contenuti del lettore verranno visualizzati nella finestra di destra.
6.2.5 Scaricare un eBook utilizzando Adobe® Digital
Editions e copiarlo sull'eBook Reader Per caricare un eBook sul TrekStor eBook Reader utilizzando Adobe ® Digital Editions seguire la seguente procedura: 1) Si è acquistato un libro in un negozio su Internet e si desidera scaricarlo ora. Per poterlo fare, scegliere il link del download sulla pagina. 2) A questo punto appare una finestra di dialogo. In questa finestra selezionare l'opzione "OPEN WITH ADOBE DIGITAL
EDITIONS" e confermare la scelta con "OK".
31
Ora si apre Adobe® Digital Editions e l'eBook verrà scaricato e salvato nella cartella "MY DIGITAL EDITIONS" (Windows® 7: "LIBRARIES DOCUMENTS" o Windows® XP: "MY FILES". Ora è possibile copiare l'eBook trascinandolo nel dispositivo. È sufficiente cliccare sull'eBook e trascinarlo con il mouse nel lettore ("TREKSTOR").
33
Dopo aver trasferito correttamente l'eBook, può essere visualizzato sull'eBook Reader.
Nota: se Adobe® Digital Editions non può scaricare e aprire automaticamente l'eBook, caricare il file *.acsm sull'eBook e seguire la seguente procedura:
Aprire la cartella in cui è stato scaricato il file *.acsm. Cliccare due volte sul file *.acsm, quindi uscire dal download dell'eBook utilizzando Adobe® Digital Editions. Ora il download dovrebbe partire e l'eBook dovrebbe essere collegato al proprio Adobe® ID.
Attenzione: se l'autorizzazione DRM dell'eBook Reader viene cancellata, TUTTE le attivazioni DRM degli eBook con DRM acquistate verranno cancellate dall'eBook Reader. In questo caso sarà necessario autorizzare il dispositivo con il proprio ADE ID.
Nota: per ulteriori informazioni su Adobe® Digital Editions, il proprio Adobe® ID e la protezione contro la riproduzione e la copia Adobe® ADEPT consultare la pagina http://www.adobe.com/it/products/digitaleditions/help/.
34
7 Collegare e scollegare il computer dall'eBook Reader
Per evitare di danneggiare il dispositivo o di perdere dati, seguire la procedura di scollegamento consigliata. Windows® 7/Vista™/XP Cliccare con il tasto sinistro del mouse il simbolo "SAFELY
REMOVE hardware" nell'angolo in alto a destra della barra delle applicazioni. Cliccare su "USB Mass Storage Device - Drive" del menu popup, quindi scollegare l'eBook Reader dal computer. Mac® OS X ab 10.4 Rimuovere l'unità "TREKSTOR" dal "Desktop" cliccando sull'icona dell'unità e trascinandola nell'icona del cestino. Ora è possibile scollegare l'eBook Reader dal computer.
35
8 Avvertenze per la sicurezza
8.1 Batteria • Caricare la batteria esclusivamente in un intervallo di
temperature compreso tra 0° e 35° C. • Se la batteria è danneggiata o perde, non caricare
l'eBook Reader. 8.2 Funzionamento • Non esporre l'eBook Reader a luce forte, temperature
estreme, umidità o vibrazioni. • Non coprire l'eBook Reader durante il funzionamento o
la carica, perché potrebbe surriscaldarsi. • Proteggere l'eBook Reader da:
- Temperature estremamente elevate - Luce solare diretta - Elevata umidità o sostanze corrosive - Temperature inferiori allo zero termico
• Se l'eBook Reader si bagna, spegnerlo immediatamente. Prima di riaccenderlo attendere la sua completa asciugatura.
• La capacità indicata sul proprio sistema operativo può differire dalla capacità attuale del dispositivo. Come la maggior parte dei produttori di hardware informatico, TrekStor utilizza i prefissi per le unità (ad es. 1 GB = 1.000.000.000 byte) come prescritto dal sistema internazionale di unità di misura (SI). Sfortunatamente, molti sistemi operativi non sono conformi a questa
36
norma e visualizzano una capacità inferiore, perché basano i loro calcoli sulla presunzione che 1 GB = 230 byte = 1.073.741.824 byte.
8.3 Pulizia e manutenzione • Pulire lo schermo con un panno umido; non utilizzare
prodotti abrasivi. Custodire l'eBook Reader in una custodia protettiva adeguata (non inclusa) per evitare di graffiarlo.
• Gli interventi tecnici possono essere eseguiti solo dal personale qualificato. Il prodotto non può essere aperto e non possono essere apportate modifiche. L'utente non può provvedere alla manutenzione dei componenti.
• Quando si utilizza o si ripone il dispositivo, assicurarsi che l'ambiente presenti il minor quantitativo di polvere possibile.
37
9 Avviso su marchi di fabbrica e copyright Le leggi sul copyright vietano la riproduzione e la copia totale o parziale dei dati di questo prodotto o dei contenuti di questo manuale (illustrazioni, documenti collegati, ecc.) senza permesso del titolare del copyright. Inoltre, TrekStor GmbH non si consente l'uso non autorizzato dei dati di questo prodotto o dei contenuti di questo manuale, fatta eccezione per l'uso personale. Windows e Windows Vista sono marchi di fabbrica registrati di Microsoft Corporation negli Stati Uniti e/o in altri Paesi. Mac OS è un marchio di fabbrica registrato di Apple Inc. negli Stati Uniti e/o in altri Paesi. Linux è un marchio di fabbrica registrato di Linus Torwalds negli Stati Uniti e/o in altri Paesi. Adobe, il logo di Adobe, Reader e PDF sono marchi di fabbrica registrati o marchi di fabbrica di Adobe Systems Incorporated negli Stati Uniti e/o in altri Paesi. Il produttore ha il diritto di migliorare continuamente il prodotto. Queste modifiche potrebbero essere eseguite senza essere descritte direttamente in queste istruzioni per l'uso. Per questo motivo, le informazioni fornite in queste
38
istruzioni per l'uso potrebbero non riflettere lo stato attuale più avanzato del dispositivo. Il produttore garantisce esclusivamente l'idoneità all'uso previsto. Inoltre, il produttore non è tenuto a rispondere di eventuali danni o perdite di dati, né di danni secondari da essi derivanti. Copyright© 2012 TrekStor GmbH. Tutti i diritti riservati. I nomi di altri prodotti o le ragioni sociali citate potrebbero essere marchi di fabbrica o denominazioni commerciali dei rispettivi proprietari.
40
10 Informazioni sull'assistenza Per domande relative al prodotto TrekStor procedere come segue: Per utilizzare le impostazioni corrette controllare le caratteristiche e le funzioni del dispositivo (visibili sulla confezione). Leggere attentamente il manuale. Si prega di tenersi informati sulle informazioni aggiornate del prodotto (ad es. il rilascio dei firmware più recenti) sul nostro sito web www.trekstor.de/en. Per ulteriori domande sul prodotto si prega di notare le seguenti opzioni di assistenza TrekStor: FAQ La sezione FAQ del nostro sito web offre una vasta gamma di consigli sulla soluzione dei problemi. Qui è possibile ottenere risposte alle domande frequenti relative ai nostri prodotti. E-mail Completare il modulo dell'assistenza sul nostro sito web o inviare un'e-mail all'indirizzo [email protected]. Per gli
41
altri Paesi è possibile trovare gli indirizzi postali cliccando su "ASSISTENZA" della barra dei menu del nostro sito web. Assistenza telefonica Il numero dello sportello telefonico dell'assistenza del proprio Paese è presente anche sul nostro sito web alla sezione "ASSISTENZA". TrekStor GmbH Kastanienallee 8-10 D-64653 Lorsch Germania www.trekstor.de BA-EBRPY-V1-10-IT-20120426