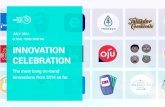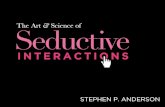Manualcamtasia
-
Upload
b1djorgeridaoelespinillo -
Category
Technology
-
view
1.358 -
download
1
description
Transcript of Manualcamtasia

Camtasia Studio Online Help
Version 5.0.0

Camtasia Studio 5.0 License Agreement TechSmith Corporation provides this manual "as is", makes no representations or warranties with respect to its contents or use, and specifically disclaims any expressed or implied warranties of merchantability or fitness for any particular purpose. TechSmith Corporation reserves the right to make changes to the content of this manual, at any time, without obligation to notify any person or entity of such changes.
The software described in this document is furnished under a license agreement. The software may be used or copied only in accordance with the terms of the agreement. It is against the law to copy the software on any medium except as specifically allowed in the license agreement.
No part of this manual may be reproduced or transmitted in any form or by any means, electronic or mechanical, including photocopying, recording, or information storage and retrieval systems, for any purpose other than the purchaser’s personal use, without the express written permission of TechSmith Corporation.
TechSmith Corporation reserves the right to make changes to the content of this manual, at any time, without obligation to notify any person or entity of such changes.
Copyright © 1990-2007 TechSmith Corporation.
All Rights Reserved. Printed in the United States of America.
Trademarks TechSmith, SnagIt, Camtasia Studio and Morae are registered trademarks. EnSharpen and DubIt are trademarks of TechSmith Corporation.
All other registered trademarks and trademarks are the property of their respective companies. All rights reserved.

Online Help Camtasia Studio 5.0.0
i ● www.techsmith.com Table of Contents
Getting Started in Camtasia Studio 5.0 2
Getting Help with Camtasia Studio .....................................................................................................3
Camtasia Applications Overview ........................................................................................................4 Camtasia Studio ...........................................................................................................................5 Camtasia Recorder.......................................................................................................................7 Camtasia Player ...........................................................................................................................8 Camtasia MenuMaker.................................................................................................................10 Camtasia Audio Editor ................................................................................................................11 Camtasia Theater .......................................................................................................................12 Screencast.com..........................................................................................................................13
How to Create a Video in Camtasia Studio.......................................................................................14
Before you Record ..............................................................................................................................15 Plan Your Recording...................................................................................................................16 Recording Tips............................................................................................................................17 Audio Recording Tips .................................................................................................................18 What You Need to Record..........................................................................................................19
Record 20
Record the Screen ..............................................................................................................................21 Record with a Preset Size ..........................................................................................................22 Record with Custom Dimensions ...............................................................................................25 Record the Full Screen...............................................................................................................28 SmartFocus Recording Tips .......................................................................................................30 Change the Recording File Format ............................................................................................31 Resize the Recording Area.........................................................................................................32 Recorder Hotkeys .......................................................................................................................33 Save a Recording .......................................................................................................................34 Recording Toolbar Overview ......................................................................................................35
Record a PowerPoint Presentation ...................................................................................................36 Enable the PowerPoint Add-In ...................................................................................................38 PowerPoint Add-In Options ........................................................................................................39
Record Audio.......................................................................................................................................42 Audio Setup Wizard ....................................................................................................................43
Record Camera Video in Recorder....................................................................................................48
Record Camera Video in Camtasia Studio .......................................................................................49 Record Camera Options (Camtasia Studio) ...............................................................................50

Online Help Camtasia Studio 5.0.0
Table of Contents www.techsmith.com ● ii
Add an Annotation Effect while Recording......................................................................................51 Add a System Stamp to a Recording .........................................................................................52 Add a Caption to a Recording ....................................................................................................54 Add a Watermark while Recording .............................................................................................55 Highlight an Area while Recording .............................................................................................57 Automatically Highlight an Area while Recording.......................................................................58 Draw on the Screen while Recording (ScreenDraw)..................................................................59 ScreenPad ..................................................................................................................................61
Add a Sound Effect while Recording ................................................................................................62
Add a Cursor Effect while Recording ...............................................................................................63 Show or Hide the Cursor while Recording..................................................................................64 Highlight the Cursor while Recording .........................................................................................65 Highlight Mouse Clicks while Recording.....................................................................................66 Record with a Custom Cursor ....................................................................................................67
Add Zoom and Pan Effects ................................................................................................................68 Automatically Pan across the Screen while Recording ..............................................................69
Change the Recorder Capture Mode.................................................................................................70
Change the Recorder View.................................................................................................................71
Edit 72
Create a Camtasia Studio Project .....................................................................................................73 Import Media and Zipped Projects..............................................................................................74 Project Settings...........................................................................................................................75 Save a Project and Source Clips................................................................................................79 Back up a Project Automatically (AutoSave) ..............................................................................80 Export Project as a Zip File.........................................................................................................81
Camtasia Studio Overview.................................................................................................................82 Camtasia Studio Welcome Window ...........................................................................................83 Task List Overview .....................................................................................................................84 Clip Bin Overview .......................................................................................................................85 Preview Window Overview .........................................................................................................90 Timeline Overview ......................................................................................................................92 Working with Elements on the Timeline ...................................................................................101
Basic Timeline Edits .........................................................................................................................103 Lock a Track on the Timeline ...................................................................................................104 Cut a Clip on the Timeline ........................................................................................................105

Camtasia Studio 5.0.0 Online Help
iii ● www.techsmith.com Table of Contents
Mark-In or Mark-Out a Clip .......................................................................................................106 Split a Clip on the Timeline.......................................................................................................107 Move a Clip or Element on the Timeline...................................................................................108 Extend the Frame of a Video Clip.............................................................................................109 Adjust the Speed of a Clip ........................................................................................................110 Save the Current Frame as an Image ......................................................................................111 Remove a Clip from the Timeline .............................................................................................112 Add a Marker ............................................................................................................................113
Edit Audio ..........................................................................................................................................114 Record Voice Narration ............................................................................................................115 Save the Audio as a MP3 or WAV file ......................................................................................117 Mute the Audio Track................................................................................................................118 Audio Enhancements................................................................................................................119
Add Effects ........................................................................................................................................124 Create a Title Clip .....................................................................................................................125 SmartFocus Overview ..............................................................................................................126 Edit a Zoom-n-Pan Keyframe ...................................................................................................130 Add a Callout ............................................................................................................................137 Add a Transition........................................................................................................................145 Add a Caption ...........................................................................................................................146 Flash Quiz and Survey .............................................................................................................152 Modify a Picture-in-Picture Recording ......................................................................................160 Add Metadata ...........................................................................................................................164
Produce and Share a Video 165
Produce a Video using a Production Preset ..................................................................................166 Production Preset Defaults.......................................................................................................167 Manage Production Presets .....................................................................................................173 Create a Production Preset ......................................................................................................174 Share a Production Preset .......................................................................................................176
Produce a video using Recommend My Production Settings......................................................177 How Will You Distribute Your Videos? .....................................................................................178 What Type of Content Does Your Timeline Include? ...............................................................180 Optimize for File Size or Video Quality?...................................................................................181 Optimize for File Size or Audio Quality?...................................................................................183 Flash Templates (Recommend My Production Settings) .........................................................184 Would You Like to Create a Table of Contents? ......................................................................189

Online Help Camtasia Studio 5.0.0
Table of Contents www.techsmith.com ● iv
Would You Like to Produce Multiple Files? (DVD)...................................................................190 Where Would You Like to Save Your Video?...........................................................................191 Complete the Camtasia Studio Production Wizard ..................................................................192 Production is Complete.............................................................................................................193 Web: What Would You Like To Do Next? ................................................................................194 Share your video by E-Mail ......................................................................................................195 CD: What Would You Like To Do Next?...................................................................................196 DVD: What Would You Like To Do Next? ................................................................................197 Hard Drive: What Would You Like To Do Next? ......................................................................198 iPod: What Would You Like To Do Next?.................................................................................199
Produce a video using Custom Production Settings....................................................................200 Flash Templates .......................................................................................................................201 Flash Options............................................................................................................................206 Select Encoding Options ..........................................................................................................219 Video Size.................................................................................................................................235 Video Options ...........................................................................................................................237 Marker Options .........................................................................................................................240 Produce Video ..........................................................................................................................242 Production Results....................................................................................................................246
Tell Me More About This File Type..................................................................................................247 Adobe Flash (SWF/FLV)...........................................................................................................248 Windows Media (WMV-Streaming Format) ..............................................................................253 QuickTime (MOV) .....................................................................................................................254 Audio Video Interleave (AVI) ....................................................................................................255 iPod/iTunes (M4V) ....................................................................................................................257 MP3 Audio Only........................................................................................................................258 RealMedia Streaming Media (RM) ...........................................................................................259 Camtasia for RealPlayer (CAMV).............................................................................................260 Animated GIF File (GIF) ...........................................................................................................261
Preview the Production Settings.....................................................................................................262 Preview Manager......................................................................................................................263 Produce a Selection of the Timeline.........................................................................................265
Batch Production ..............................................................................................................................266 Batch Produce with One Production Preset .............................................................................267 Batch Produce with Multiple Production Presets......................................................................268
Package a Video as a Pack and Show Executable File.................................................................269 Pack and Show Wizard AVI Options ........................................................................................270

Camtasia Studio 5.0.0 Online Help
v ● www.techsmith.com Table of Contents
Pack and Show SWF Options ..................................................................................................271 Pack and Show CAMV Options................................................................................................272 Package Video Options ............................................................................................................273
Reference 274
Camtasia Studio Hotkeys.................................................................................................................275 Camtasia Studio .......................................................................................................................276 Camtasia Recorder...................................................................................................................277 PowerPoint Add-in ....................................................................................................................278 Camtasia MenuMaker...............................................................................................................279 Camtasia Theater .....................................................................................................................280 Camtasia Audio Editor ..............................................................................................................281 Camtasia Player .......................................................................................................................282
Camtasia Studio Tools Options.......................................................................................................283 Program Options.......................................................................................................................284 PowerPoint Options ..................................................................................................................285 Screencast.com Options...........................................................................................................286 Upgrade Options.......................................................................................................................287 Zoom Options ...........................................................................................................................288
Recorder Tools Options ...................................................................................................................290 Recorder Capture Tab..............................................................................................................291 Recorder Video Tab..................................................................................................................295 Recorder Audio Tab..................................................................................................................296 Recorder Camera Tab..............................................................................................................298 Recorder Hotkeys Tab..............................................................................................................299 Recorder Program Tab.............................................................................................................300
Recorder Main Toolbar .....................................................................................................................301
Recorder Effects Options.................................................................................................................302 Recorder Annotation Tab .........................................................................................................303 Recorder Zoom Tab..................................................................................................................306
Command Line Customizations ......................................................................................................307 Recorder Command Line Customizations................................................................................308 Player Command Line Customizations ....................................................................................309 Player Background Color Command Line Customizations ......................................................311

Online Help Camtasia Studio 5.0.0
Table of Contents www.techsmith.com ● vi

Online Help Camtasia Studio 5.0.0
Getting Started in Camtasia Studio 5.0
Camtasia Studio – Record, Edit, Share Share your view of the world with anyone, anywhere
Camtasia Studio is the complete software solution for creating high-quality training videos, presentations, and screencasts to share on the Web, CD-ROM and portable media players, including iPod.
Easily record your screen, PowerPoint, multiple audio tracks, and Webcam video to create compelling training videos, screencasts, and presentations without ever leaving your office.
With the power of interactive Camtasia videos, you can deliver high-quality content anytime, to even your most remote audience.
System Requirements Authoring Requirements:
• Microsoft® Windows® XP or Windows Vista™
• Microsoft DirectX® 9 or later
• 1.0 GHz processor minimum, Recommended: 2.5 GHz (for PowerPoint® and camera recordings)
• 500 MB of RAM minimum, Recommended: 1.0 GB
• 60 MB of hard disk space for program installation
• Camtasia Studio Add-in for PowerPoint requires PowerPoint® 2000, 2002, 2003, 2007 or later
• Production to Apple iPod® format requires QuickTime® 7.1 or later
• Optional: Windows-compatible sound card, microphone, and speakers (recommended)
• Optional: USB Web camera
Camtasia Studio is not designed for use with digital video (DV) cameras.
Playback Requirements:
• Microsoft® Windows® 2000, Window XP, or Windows Vista or later
• 300 MHz processor
• 64 MB of RAM
www.techsmith.com 2

Camtasia Studio 5.0.0 Online Help
Getting Help with Camtasia Studio
Camtasia Studio Help File To open context-sensitive help in Camtasia Studio, click the Help or Assist Me buttons located throughout the application. You can also press F1 on the keyboard to access context-sensitive help.
The Camtasia Studio 5.0 Help file uses a series of notes to give additional information in the help topics:
Note: Provides additional information about a concept in the text.
Tip: Provides helpful hints or suggestions for applying the procedures described in the text.
Important: Provides important information essential to the completion of a task.
Path: Provides the path to get to a location or option in Camtasia Studio.
Welcome Window The Welcome window provides access to video tutorials to help get you started with Camtasia Studio. The Welcome window appears when you open Camtasia Studio or choose Help > Show Welcome Window. To learn more about the options in the Welcome Window, see Camtasia Studio Welcome Window.
Learning Center The Learning Center provides additional training and documentation resources including video tutorials and PDF guides available to download and print.
To access the Learning Center Web page, go to http://www.techsmith.com/learn/camtasia/default.asp.
3 www.techsmith.com

Online Help Camtasia Studio 5.0.0
www.techsmith.com 4
Camtasia Applications Overview The Camtasia Studio applications work together to create a complete package for recording, editing, and publishing screen video presentations. For an overview of the video creation process, see How to Create a Video in Camtasia Studio.
To launch any of Camtasia Studio’s component applications:
• From within Camtasia Studio, select an application from the Tools menu.
• Choose Start > All Programs > Camtasia Studio > Applications.
Continue with the following topics for a short overview of each of Camtasia Studio’s component applications:
• Camtasia Studio
• Camtasia Recorder
• Camtasia Player
• Camtasia MenuMaker
• Camtasia Audio Editor
• Camtasia Theater
• Screencast.com

Camtasia Studio 5.0.0 Online Help
5 www.techsmith.com
Camtasia Studio Camtasia Studio allows you to reach a broad audience and provides multiple ways to distribute your videos. Camtasia Studio Project Settings and SmartFocus allow you to quickly change video dimensions for different destinations.
• Publish a Video for Web Distribution Create a Flash file for easy upload to the web. Flash delivers both very high quality video at a small file size and plays in most Web browsers.
• CD-ROM Ready Produce your video in a CD-ready format that auto-run when it is put in the CD tray on the viewer’s PC.
• Blog All About It Use CS to provide a seamless site visit to your users....why take them away from the post or the blog to watch a video? Create an ExpressShow single-file SWF for simple embedding into a blog.
• Output Directly to iPod or iTunes Format Use the iPod production option to produce your video as an iPod video file including the correct dimensions and encoding.
• Create a DVD-Ready Video File Camtasia creates a DVD-ready AVI format properly sized and encoded for use with most 3rd party DVD-authoring applications.
In Camtasia Studio, you can:
• Import recordings, video, images, and audio files into a Camtasia Studio project (.camproj).
• Arrange the sequence of clips on the Timeline.
• Edit the audio and video tracks.
• Add special effects such as transitions, callouts, Zoom-n-Pan keyframes, and Flash quizzes.
• Produce the video into a shareable format.

Online Help Camtasia Studio 5.0.0
See Also:
• Overview of the Camtasia Studio Interface
• Basic Timeline Edits
• Import Projects and Media
www.techsmith.com 6

Camtasia Studio 5.0.0 Online Help
Camtasia Recorder Camtasia Recorder records anything seen on your computer screen, including cursor movement, menu selections, pop-up windows, layered windows, typing, etc.
With Recorder, you can also:
• Apply real-time effects like cursor and object highlighting, graphic and image annotations, watermarks, time stamps, captioning, and audible mouse clicks.
• Use ScreenDraw to draw on the desktop while you record a video.
• Add markers during a recording.
See Also:
• Record the Screen
• Record a PowerPoint Presentation
• Add an Annotation Effect while Recording
7 www.techsmith.com

Online Help Camtasia Studio 5.0.0
www.techsmith.com 8
Camtasia Player Camtasia Player is a standalone video player, optimized for playing screen recordings.
Camtasia Player Facts
• Plays videos at 100% of their original size to maintain readability.
• Runs on any 32-bit Windows platform, with no dependencies on runtime libraries, OS version, or DirectX.
• Player is a single .EXE file. No setup required and Player does not use the registry or any configuration files.
• Use the provide command line options to invoke Player in various ways from CD-ROMs, multimedia authoring tools, and scripting languages or batch files.
• Only plays AVI video files and includes built-in support for the TechSmith Screen Capture Codec (TSCC).
• Requires installation of the basic Windows multimedia support for playing AVI files.
• Player does not set up any shell associations to become the default AVI player. However, you can provide an install program or the end use can set up Player to be the default AVI player. See Make Camtasia Player the Default Player.
The TechSmith Screen Capture Codec (TSCC) is built into Camtasia Player. The benefits of a built-in TSCC include:
• The ability to playback videos on the host PC without needing to install the TSCC.
• Lossless preservation of 100% of the image quality, even through multiple decompression/compression cycles that are typical during the production process.
• Optimization for screen capture, resulting in small and highly compressed files.
• Exceptional compression speed at all color depths.
• Provides reliable playback that you can control using command line arguments. For example, you can command the player to exit after playing or to play full screen. See Command Line Customizations.
Camtasia Player System Requirements To run Camtasia Player, the system must meet the following specifications:
• Microsoft® Windows® 2000, Windows XP, or Windows Vista™ or later
• Windows-compatible sound card and speakers (recommended)
• 470 KB of hard disk space for program installation
• Installation of basic Windows multimedia AVI file support
• Installation of any audio or video codecs required by the AVI files.
To view the codecs installed, choose Control Panel > Sounds and Audio Devices > Hardware tab.
Make Camtasia Player the Default Player Complete the following to make Camtasia Player the default video player.
For Windows XP or Windows Vista 1. Right-click on an AVI file in Windows Explorer.
2. For Windows XP, choose Open With > Choose Program. For Windows Vista, choose Open With.

Camtasia Studio 5.0.0 Online Help
9 www.techsmith.com
3. The Open With dialog box appears. Click Browse.
4. Find and select: C:\Program Files\TechSmith\Camtasia Studio 5\CamPlay.exe
5. Click Open.
6. Check the Always use the selected program to open this kind of file option.
7. Click OK.

Online Help Camtasia Studio 5.0.0
Camtasia MenuMaker MenuMaker creates menus for CD-ROM or for the Web that package documents, graphics, multimedia files, and videos all into a single menu. MenuMaker is a perfect way to distribute videos and other files to customers, students, workgroups, employers, and more. Make the menu from one of the templates included with MenuMaker or customize your own template.
To play a file included in the menu, the computer launching the file must have the appropriate program installed to run the file.
To access the MenuMaker help file, click the Help button from within Camtasia MenuMaker.
www.techsmith.com 10

Camtasia Studio 5.0.0 Online Help
Camtasia Audio Editor Camtasia Audio Editor allows you to edit audio files and create sound effects to add to a video.
Camtasia Audio Editor only supports the AVI video and WAV audio file formats.
Record Audio
• Add audio in real time while viewing a video or an image.
• Use voice narration to explain a video or an image.
• Create online training movie clips with voice narration.
• Add emotion to still images from a digital camera or scanner by adding voice, music, or sound effects.
• Submit a help desk problem report with voice narration.
• Add narration to a video or image clip and add it to a larger production using Camtasia Studio.
Import Audio
• Insert a WAV audio file anywhere on a video’s soundtrack.
• Add music or sound effects.
Edit Audio
• Add, modify, or delete the existing video sound track.
• Extend any number of individual video frames.
See Also:
• Audio Recording Tips
• Add Voice Narration
• Audio Enhancements
11 www.techsmith.com

Online Help Camtasia Studio 5.0.0
Camtasia Theater Create an interactive menu to launch Camtasia Studio-made Flash (.swf) files on the Web or on a CD-ROM. Theater adds DVD-like navigation to videos in Flash Format. Theater’s menu allows users to navigate through multiple movies or view the movies in a predefined sequence.
To access the Theater help file, click the Help button from within Camtasia MenuMaker.
www.techsmith.com 12

Camtasia Studio 5.0.0 Online Help
13 www.techsmith.com
Screencast.com Camtasia Studio provides a fully functional hosting space for your videos. Screencast.com has built-in RSS and iTunes functionality, so you can deliver videos directly to your viewer’s desktop or portable media player. With seamless integration between Camtasia Studio and Screencast.com, sharing your videos, screencasts, and more is just a click away. This option to share is located at the end of the Production wizard.
Use Screencast.com to upload, manage, and share your content on the Web. In Screencast.com:
• Screencast.com maintains the integrity of your original content, so viewers see exactly what you upload.
• Viewers can download media compatible on a portable media player for viewing anytime
• Reports the number of views for a specific media file and the bandwidth used per file.
To learn more about Screencast.com, see the Screencast Web site.
See Also:
• Upload to Screencast.com
• Screencast.com Options

Online Help Camtasia Studio 5.0.0
How to Create a Video in Camtasia Studio
Continue with the following topics to get you started in creating your first video production:
• Record the Screen
• Record a PowerPoint Presentation
• Create a Camtasia Studio Project
• Basic Timeline Edits
• Add Effects
• Produce and Share a Video
www.techsmith.com 14

Camtasia Studio 5.0.0 Online Help
15 www.techsmith.com
Before you Record Consider the following tips before recording.
• Plan Your Recording
• Recording Tips
• Audio Recording Tips
• What You Need to Record

Online Help Camtasia Studio 5.0.0
www.techsmith.com 16
Plan Your Recording Consider the following questions before creating your video:
• Who is your audience?
o What connection speed is the majority of your audience on?
o Does your audience have access to audio? Do you need to include captioning?
o Will this go to a worldwide audience?
o Does your audience have any visions impairments?
• What is the purpose of the video?
o Common troubleshooting issue for employees
o Recorded lecture for students who missed the class or want to review later
o Video tutorial demonstrating software
o Marketing promotional video, etc.
• How do you plan to distribute the video? Will you distribute the video on a Web site, blog, company network, CD-ROM, DVD, iPod, media player, etc.? It is important to select the appropriate settings to optimize your video for the desired distribution method. Settings such as video dimensions, file size, and file format are important when creating a video. Use the presets available in the Project Settings and Production Wizard to help you select the appropriate settings for the desired distribution method.

Camtasia Studio 5.0.0 Online Help
Recording Tips • Create a Recording Standard
For example, will your videos highlight the cursor? Will you highlight cursor clicks and what color will they be? Will you record keyboard sounds? Will you have a watermark?
• Practice, Practice, Practice How much and how often you practice will be the key to creating professional videos. It takes practice to learn how to correctly move the cursor or open applications so they appear in the recording area. Also practice to get the positioning of the Recorder, browser window, and other applications just right.
• Be Patient A one-minute video can take two or three minutes to record for an experienced user while a beginner might need 30 minutes or longer to get it right.
• Clean-Up Camtasia Studio records anything on your screen. To ensure you get the best videos, clean up your browser and desktop by closing or removing nonessential applications, browser toolbars, and desktop icons. A plain background on your desktop is better than busy wallpaper.
• No Pop-Ups! If your video does not include pop-up windows, make sure they are turned off by using a pop-up blocker or the browser’s built-in pop-up blocker.
• Make Multiple Short Clips Using Camtasia Recorder Then, use Camtasia Studio to join those short clips together into a longer video production. Use the same dimensions for each clip. Leave plenty of time for extra takes.
• Watch the Mouse Normal mouse and cursor movements can appear jerky, hesitant, or too fast in the recording. To eliminate some of these problems, practice using the mouse around the screen in a slow, fluid motion.
For tips on making your first recording started, choose Help > Quick Start Videos to watch the video tutorial.
See Also:
• SmartFocus Recording Tips
17 www.techsmith.com

Online Help Camtasia Studio 5.0.0
www.techsmith.com 18
Audio Recording Tips • Use a USB Microphone
USB microphones provide a better sound, use less computer resources, and record far better audio than an analog microphone connected to your computer's audio card.
• Practice Using a Microphone Experiment with different volume levels and placement settings allowing different distances from the microphone. Six inches from the microphone is usually good to record full tones but not so close that other noises interfere.
• Record in a Quiet Location Any microphone can pick up nearby noises. Most office areas have a lot of background noise that you may or may not notice. Take a second and listen. What do you hear?
• Block the Computer’s Humming Sound Build a small box lined with foam to put your microphone in as you record, use pillows or blankets to muffle the noise, or cover your head with the blanket (this actually works very well).
• Use a Script A script helps you produce the best sounding audio by allowing you to avoid mistakes or saying um or uh. If you do not want a formal presentation, an outline can help reduce some mistakes.
• Project and Enunciate Imagine you are addressing a small audience in a large room.
• Monitor the Audio Level as You Record The green to yellow range indicates normal. Orange to red warns you are close to over-modulated input. Best sound quality occurs when audio level bar is kept in the green to very light orange range.
• Use the Audio Enhancements Option Audio Enhancements allow you to enhance the audio track(s) by evening out volume levels and removing noise.

Camtasia Studio 5.0.0 Online Help
What You Need to Record The following list describes the items needed to record depending on the video content.
I want to record… Equipment Need
19 www.techsmith.com
Microphone
A lapel microphone works well for use in presentations and when you do not want the microphone to appear in the camera video.
Audio
Sound card Camera video (Picture-in-Picture) Webcam or other recording device
You can purchase a Webcam from the TechSmith Web site: http://www.techsmith.com/purchase/default.asp
See Also:
Recording the Screen•
Record Audio•
Record Camera Video in Recorder•

Online Help Camtasia Studio 5.0.0
www.techsmith.com 20
Record
Camtasia Studio can record technical training sessions, PowerPoint presentations, software demonstrations and screencasts for delivery on the Web, CD-ROM and portable media players.
The Camtasia Studio add-in for PowerPoint records all multimedia elements of your live PowerPoint presentation, including animations and voice narration, and publishes it on a web site or on CD.
Record the Screen Choose to record applications, your computer’s desktop, Web sites, and much more. Camtasia Recorder captures cursor movements, menu selections, pop-up windows, layered windows, typing, and anything else you see on the screen.
In addition to screen recording, Recorder’s features allow you to draw, annotate, and add effects during recording. Enhance the recordings with cursor and object highlighting, graphic and image annotations, watermarks, time stamps, captioning and audible mouse clicks.
Record a PowerPoint Presentation Share more than just the PowerPoint slides from a presentation; record the PowerPoint presentation for attendees to watch again or for people unable to attend the presentation. With the PowerPoint add-in you can:
• Quickly record and produce PowerPoint presentation as an interactive video that appears within a Web page. • Include audio or camera video from the speaker to include as a Picture-in-Picture in the recording. • Save the PowerPoint recording as a Camtasia Studio project file to edit or produce it in a different video file
format. • Automatically add Markers to the recording for each slide in the PowerPoint presentation. Markers allow you to
provide easy navigation points for your viewer. When you produce the video in Camtasia Studio with the I would like to create an index option, the Markers appear as hyperlinks.
To learn more about recording, see:
• Record the Screen
• Record a PowerPoint Presentation
• Record Audio
• Record Camera Video in Recorder

Camtasia Studio 5.0.0 Online Help
Record the Screen Camtasia Recorder captures cursor movements, menu selections, pop-up windows, layered windows, typing, and other items you see on the screen. Choose to record applications, your computer’s desktop, Web sites, and much more.
Camtasia Recorder saves the screen recordings as Camtasia Studio recording files (.camrec) or as Audio Video Interleave files (.avi) to import into a Camtasia Studio project file (.camproj) for further editing and production.
Choose one of the following to record your video:
Record with a Preset Size. Camtasia Studio includes a set of commonly used preset recording dimensions. The preset dimensions tend to perform well on all monitors and resolution settings.
•
Record with Custom Dimension. If you need to record at a specific size requirement, you can record at custom dimensions. For best results when recording at custom dimensions, use the same dimensions to edit and produce your final video.
•
Record the Full Screen. Choose to record the full screen when you have large applications or want to include the entire activity on your computer’s desktop. You can apply SmartFocus during the editing process to zoom in on the recording areas when producing the final video at smaller dimensions.
•
Recording Tips Recording TipsFor recording tips, see .
What You Need to Record
21 www.techsmith.com
For information on equipment needed to record, see .
To make recordings with minimal interaction and setup, define the audio and camera settings before recording. Minimize Camtasia Recorder to the system tray. Now Camtasia Recorder is ready to record. Press <F9> to select the recording area. Press <F9> again to begin recording.
See Also:
Resize the Recording Area •
Recorder Hotkeys •
Recording Toolbar Overview •
Record a PowerPoint Presentation •

Online Help Camtasia Studio 5.0.0
Record with a Preset Size Camtasia Studio includes a set of commonly used preset recording dimensions. The preset dimensions tend to perform well on all monitors and resolution settings. The preset sizes in Camtasia Recorder have the same aspect ratio as the presets used for editing and producing the video.
For best results, use a preset or full screen when recording, editing, and producing. See Project Settings and Produce a Video using a Production Preset.
To record with a Preset Size
Camtasia Studio Task List > Make a Recording
Follow these steps:
Check the Audio options.
www.techsmith.com 22
See Record Audio for more information.
Check the Camera options. See Record Camera Video in Recorder for more information. Click the Select area to record button or press <F9>. Camtasia Recorder minimizes and the selection crosshairs appear.

Camtasia Studio 5.0.0 Online Help
To select a region, click and drag with the mouse cursor.
To select a window or application, hover the mouse cursor over the window or application in focus. Click the mouse cursor, when a green border appears around the window or application.
The recording area is highlighted and the Camtasia Recorder Selection Area options appear. If you are recording an application or window, check the Lock to application option to lock the recording area to the active window.
23 www.techsmith.com

Online Help Camtasia Studio 5.0.0
Choose a preset size.
If you previously checked the lock to application option, the active window resizes to the preset dimensions.
Click the Record button or press <F9> to begin recording.
See Also:
Record with Custom Dimensions •
Record the Full Screen •
SmartFocus Recording Tips •
Resize the Recording Area •
Recording Toolbar Overview •
www.techsmith.com 24

Camtasia Studio 5.0.0 Online Help
Record with Custom Dimensions Use custom dimensions to record a specific size requirement. You can record a window, application, or area of the screen at custom dimensions.
For best results when recording at custom dimensions, use the same dimensions to edit and produce your final video. If you produce at dimensions different than the recording dimensions, black bars may appear in the final video.
To preview the appearance of the video if produced at certain dimensions, set the dimensions in the Project Settings dialog box. The Preview Window resizes to the dimensions selected.
To record with custom dimensions
Camtasia Studio Task List > Make a Recording
Follow these steps:
Check the Audio options.
25 www.techsmith.com
See Record Audio for more information.
Check the Camera options. See Record Camera Video in Recorder for more information. Click the Select area to record button or press <F9>. Camtasia Recorder minimizes and the selection crosshairs appear.

Online Help Camtasia Studio 5.0.0
To select a region, click and drag with the mouse cursor.
To select a window or application, hover the mouse cursor over the window or application in focus. Click the mouse cursor, when a green border appears around the window or application.
The recording area is highlighted and the Camtasia Recorder Selection Area options appear. If you are recording an application or window, check the Lock to application option to lock the recording area to the active window.
www.techsmith.com 26

Camtasia Studio 5.0.0 Online Help
To enter custom dimensions, select any of the following:
• Enter custom dimensions in pixels into the Width and Height fields.
• Select a Recent Area from the Preset Sizes dropdown.
• Click and drag on the handles of the recording area to change the dimensions. See Resize the Recording Area.
Click the Record button or press <F9> to begin recording.
See Also:
Resize the Recording Area •
Recording Toolbar Overview •
Record with a Preset Size •
Record the Full Screen •
27 www.techsmith.com

Online Help Camtasia Studio 5.0.0
Record the Full Screen Choose to record the full screen when you have large applications or want to include the entire activity on your computer’s desktop.
Apply SmartFocus during the editing process to zoom in on the recording areas when producing the final video at smaller dimensions. See SmartFocus Recording Tips.
To record the full screen
Camtasia Studio Task List > Make a Recording
Follow these steps:
Check the Audio options.
www.techsmith.com 28
See Record Audio for more information.
Check the Camera options. See Record Camera Video in Recorder for more information. Click the Select area to record button or press <F9>. Camtasia Recorder minimizes and the selection crosshairs appear.
Choose Full Screen from Preset Sizes dropdown.
Click the Record button or press <F9> to begin recording.
See Also:
SmartFocus Recording Tips •

Camtasia Studio 5.0.0 Online Help
29 www.techsmith.com
• Recording Toolbar Overview
• Record with a Preset Size
• Record with Custom Dimensions

Online Help Camtasia Studio 5.0.0
SmartFocus Recording Tips Use SmartFocus during the editing process in Camtasia Studio. SmartFocus automatically generates zoom-n-pan keyframes for the clips on the Timeline. When making a recording in Camtasia Recorder 5.0 or later, SmartFocus collects data about the actions completed and the cursor movement in the recording. SmartFocus predicts where in the recording file to add zoom effects, saving you the time it takes to manually add zoom-n-pan keyframes.
You can only apply SmartFocus to .camrec clips recorded with Camtasia Recorder version 5.0 or later.
If you plan to apply SmartFocus during the editing process, use the following recording tips to help SmartFocus predict where to apply the zoom effects:
• Slow down. Use slow, deliberate mouse movements. Do not click around the screen too fast.
• Record at full screen dimensions and produce at a smaller dimension. SmartFocus is ideal for cases when you need to record at full screen or large dimensions, but want to produce the final video at smaller dimensions (640 x 480 or lower is recommended). For example: Recording a full screen application and producing the final video for distribution on the iPod. A full screen recording is not viewable at iPod dimensions (320 x 240) without zooming.
• Record clips longer than 30 seconds. SmartFocus is optimized for recordings longer than 30 seconds. For shorter clips, you can manually add Zoom-n-Pan keyframes.
• Hover the mouse cursor where you want the viewer to look. Keep your mouse cursor still on the area of focus in the recording. For example, if you want the viewer to see a hyperlink, place the mouse cursor on or near that area as you speak and then click.
• Do not “talk” with the mouse cursor. Do not move the mouse cursor across the screen as you speak. Try to keep the mouse cursor still in the area of focus in the recording.
• Keep the mouse cursor close when entering text. SmartFocus may not predict the correct action if you click in a text box, move the mouse cursor to the other side of the screen, and then start talking. If you want the viewer to see what is being typed into the text box, keep the mouse cursor in the text box.
• Use the mouse scroll wheel (if applicable). Try using the mouse scroll bar instead of click and dragging on the scroll bar. SmartFocus may zoom in on the scroll bar instead of the showing the content being scrolled. Example: Use the mouse scroll bar when scrolling long Web pages.
See Also:
SmartFocus Overview
www.techsmith.com 30
•
Record the Full Screen •

Camtasia Studio 5.0.0 Online Help
Change the Recording File Format
Camtasia Recorder Tools > Options
You can record the screen in the following file formats:
• Camtasia Recording File (.camrec): Proprietary TechSmith file format used to store screen and camera recording plus metadata about various streams into a single package. CAMREC is the default recording file format. If you plan to apply SmartFocus during the editing process, record using the .camrec file format. You can only apply SmartFocus to .camrec files recorded with Camtasia Recorder version 5.0 or later.
• Audio Video Interleave (.avi): Use AVI files to immediately share the recording outside of Camtasia Studio.
If you record with AVI as the default output, you cannot simultaneously record camera video and cannot add markers while recording.
See Also:
SmartFocus Recording Tips •
SmartFocus Overview
31 www.techsmith.com
•

Online Help Camtasia Studio 5.0.0
Resize the Recording Area
Camtasia Recorder > Select an area to record button
After you select an area or window on the screen, the portion of the screen outside the recording area turns grey and the Camtasia Recorder Selection Area options appear. Resize the recording area by completing any of the following:
Resize Option Example Click and drag on a handle on the recording area to resize the recording area.
Choose a preset from the Preset Sizes dropdown list.
Enter custom dimensions in pixels into the Width and Height fields.
Resizing Tips
• To maintain the aspect ratio of the recording area as you resize it, click the lock icon .
• Before resizing windows or applications, check the Lock to application option to lock the recording area to the
active window. As you resize the recording area, the window or application also resizes.
• To move the position of the recording area on the screen, click inside the recording area and drag it to a new location on the screen.
www.techsmith.com 32

Camtasia Studio 5.0.0 Online Help
Recorder Hotkeys
Camtasia Recorder > Tools > Options > Hotkeys tab
You can customize the Recorder hotkeys.
Option Hotkey Description Opens the crosshair selection for selecting a recording area when not in record mode.
Select Region <F9>
Record Starts the recording. <F9> Pauses or resumes the recording. Pause a recording to open resources, change settings, prepare for the next portion of the recording, etc. Select any of the following to pause a recording:
Pause <F9>
To maintain the position of the cursor at the time of a pause, press <F9> to pause and resume the recording. Pressing <F9> returns the cursor to its position when the pause occurred.
Stop Stops the recording. <F10> When you stop a recording, a preview of the recording file and the Camtasia Recorder details appear. Click Save or Delete in the Camtasia Recorder Preview. Creates a navigation point in the CAMREC recording file. Markers are visible on the Timeline once the CAMREC recording is imported into Camtasia Studio.
Marker <CTRL + SHIFT + M>
Enables ScreenDraw while recording, see Draw on the Screen while Recording
ScreenDraw <CTRL + SHIFT + D> for more information.
The following are advanced hotkey options. These options do not have a hotkey assigned by default.
Option Description AutoPan Adds a zoom frame that follows the cursor as you record. The cursor action is always in focus.
Hides the Camtasia Recorder tray icon. This option may be useful when doing full screen recordings.
Hide
Zoom In Zooms in on the recording area by ten percent. Zoom Out Zooms out on the recording area by ten percent. Mute Mutes the audio in the recording.
See Also:
Record a PowerPoint Presentation •
ScreenDraw Hotkeys •
33 www.techsmith.com

Online Help Camtasia Studio 5.0.0
www.techsmith.com 34
Save a Recording 1. Stop the recording.
2. The Camtasia Recorder Preview appears. Click Save.
3. The Save Recording dialog box appears. Enter a File name and location and click Save.
4. The Post-Save Options dialog box appears. Select one of the following and click OK:
o Edit my recording: The recording file appears in the Clip Bin and Timeline in Camtasia Studio, ready for you to edit.
o Produce my video in a shareable format: Opens the Production Wizard in Camtasia Studio to produce the recording file into a shareable format. See Produce and Share the Final Video.
o Create another recording: Opens Camtasia Recorder to create another recording.
See Also:
• Produce and Share the Final Video
• Basic Timeline Edits

Camtasia Studio 5.0.0 Online Help
Recording Toolbar Overview
Camtasia Recorder > Tools > Options > Capture tab > Show toolbar underneath capture rectangle during recording option
The Recording toolbar appears below the recording window during a recording. The toolbar includes the following options by default:
Customize the Recording Toolbar to include following options:
Option Description Provides access to the SceenPad Toolbar which allows you to add drawing effects over the screen as you record. Tools include: Frame, Highlight, Ellipse, Pen, Line, and Arrow.
ScreenDraw
Creates a navigation point in the CAMREC recording file. Markers are visible on the Timeline once the CAMREC recording is imported into Camtasia Studio.
Add a Marker
Separator Inserts a vertical divider between two buttons on the toolbar.
Customize the Recording Toolbar
Camtasia Recorder > Tools > Options > Capture tab > Customize Toolbar button
To add a button 1. Click an available button on the left.
2. Click the Add button. The button appears in the Toolbar Buttons list and appears in the Recording toolbar during recording.
To remove a button 1. Click a toolbar button on the right.
2. Click the Remove button. The button is removed from the Toolbar Buttons list and the Recording toolbar.
To move the position of a button 1. Click a toolbar button on the right.
2. Click the up or down arrow buttons to move the position of the button on the toolbar. Buttons on the top of the Toolbar Buttons list appear on the left side of the toolbar.
35 www.techsmith.com

Online Help Camtasia Studio 5.0.0
Record a PowerPoint Presentation
Camtasia Studio Task List > Record PowerPoint
Use the Camtasia Studio PowerPoint Add-in to quickly and easily record and produce PowerPoint presentations right from within PowerPoint.
To record a PowerPoint Presentation 1. From the Camtasia Studio Task List, choose Record PowerPoint.
2. Open a Microsoft PowerPoint presentation to record.
3. Select the recording options from the PowerPoint add-in toolbar.
www.techsmith.com 36
o To record voice narration, click Record Audio .
o To record camera video (Picture-in-Picture), click Record Camera .
o To preview the camera stream while recording, click Camera Preview .
o Click Camtasia Studio recording options to change settings. See PowerPoint Add-In Options.
4. Click the Record button .
5. The presentation opens in presentation mode and a Camtasia Studio dialog opens in the lower right corner of the screen. Click the Click to begin recording button.

Camtasia Studio 5.0.0 Online Help
37 www.techsmith.com
6. Progress through the PowerPoint presentation slides as you normally would, speaking into the microphone to record the Voice Narration.
7. At the end of the presentation, press the ESC key to end the recording.
8. Click Stop recording.
9. Enter a file name and location and click Save. The recording of the presentation is saved as a Camtasia Studio recording file (.camrec).
See Also:
• PowerPoint Add-In Options
• PowerPoint Recording Tips
PowerPoint Recording Tips Use these PowerPoint best practices when creating a presentation to get very best results when recording and sharing your presentation.
• Best Font: 32 Arial
• Use Sans serif fonts
• Use high contrasts: Either a light background with dark font or a dark background with light font
• Use simple backgrounds
• Spell check before recording
• Use the Notes option - imports into Camtasia Studio as captions.
• Use Title placeholders - text imports into Camtasia Studio as table of contents markers
• Use well-cropped images
• Use simple animations
• Add transitions between slides in PowerPoint, not Camtasia Studio. Use the same transition throughout the entire presentation.
PowerPoint Add-in Hotkeys
Option Hotkey Record/Pause <CTRL + SHIFT + F9> Stop <CTRL + SHIFT + F10>

Online Help Camtasia Studio 5.0.0
Enable the PowerPoint Add-In
Camtasia Studio Tools > Options > PowerPoint tab > Enable PowerPoint Add-in
The PowerPoint add-in consists of a small recording toolbar installed in PowerPoint. The add-in is turned on by default.
During the normal Camtasia Studio installation process, a dialog box appears asking you to enable the Camtasia Studio PowerPoint add-In.
If you choose to not turn on the add-in, the add-in files are placed on your PC during the Camtasia Studio install process. The files remain inactive until they are turned on: Tools > Options > PowerPoint tab >Enable PowerPoint Add-In.
See Also:
Record a PowerPoint Presentation •
PowerPoint Add-In Options •
www.techsmith.com 38

Camtasia Studio 5.0.0 Online Help
PowerPoint Add-In Options
Microsoft PowerPoint > PowerPoint Add-in toolbar > Options button For Windows Vista, Microsoft PowerPoint 2007 > Add-Ins tab > PowerPoint Add-in Toolbar > Options button
Use the Camtasia Studio Add-In Options dialog box to set recording preferences and options.
See Also:
Watermark Options •
Advanced Video and Audio Setup Options •
39 www.techsmith.com

Online Help Camtasia Studio 5.0.0
Watermark Options
Microsoft PowerPoint > PowerPoint Add-in toolbar > Options > enable Include Watermark > Watermark button For Windows Vista, Microsoft PowerPoint 2007 > Add-Ins tab > PowerPoint Add-in Toolbar > Options > enable Include Watermark > Watermark button
Use a watermark as a helpful way to stamp ownership on the intellectual property that the recording represents. Use BMP, GIF, PNG, or JPEG graphic file formats as watermarks.
See Also:
PowerPoint Add-In Options •
www.techsmith.com 40

Camtasia Studio 5.0.0 Online Help
Advanced Video and Audio Setup Options
Microsoft PowerPoint > PowerPoint Add-in toolbar > Options > Advanced
For Windows Vista, Microsoft PowerPoint 2007 > Add-Ins tab > PowerPoint Add-in Toolbar > Options > Advanced
Use the Advanced Video and Audio Setup dialog box to change the video and audio codecs and set other advanced options described below.
The default settings are recommended for most recordings. Only advanced users should change the settings.
Option Description Displays video codec selected. Click the Video Setup button to change the codec settings.
Video Codec
Audio Device Select a soundcard device. Audio Codec Displays the audio codec selected in the Audio Format dialog box.
Displays the audio format selected in the Audio Format dialog box. See Audio Audio Format Format. Opens the Audio Setup Wizard to set up and adjust the audio options. See Audio Setup Wizard
Audio Setup Wizard .
Save as CAMREC Saves the PowerPoint recording as a Camtasia Studio Recording file (.camrec). Save as AVI with a project file
Save as an AVI to immediately share the recording outside of Camtasia Studio. Use the Camtasia Studio project file (.camproj) to edit, enhance, and produce the recording file.
Defaults Restores the PowerPoint add-in default settings.
See Also:
Record a PowerPoint Presentation •
PowerPoint Add-In Options •
41 www.techsmith.com

Online Help Camtasia Studio 5.0.0
Record Audio Start with good audio quality at the beginning of a recording. Audio quality may degrade with certain audio codecs used to compress the final video. See Audio Recording Tips.
In Camtasia Studio, you can record the audio at the time of the recording, after recording in Camtasia Studio, or import an audio file. Complete any of the following to add audio to a video in Camtasia Studio:
• Capture the audio while recording the screen or a PowerPoint.
• In Camtasia Studio, use the Voice Narration option to record and synchronize the audio with the video on the Timeline. See Record Voice Narration.
www.techsmith.com 42
• Import an audio file (.mp3, .wma, .wav) into your Camtasia Studio project file. See Import Projects and Media.
Record audio in a Screen Recording To record audio in screen recordings, check the Microphone option in Camtasia Recorder.
Click the Audio Options link to select the audio recording source and to adjust the input levels. See the following topics:
Audio Setup Wizard •
Tune the Volume Input Levels (Automatic) •
Record audio in a PowerPoint Presentation
To record audio in PowerPoint presentations, click the Record Audio button in the PowerPoint add-in toolbar. See Record a PowerPoint Presentation.

Camtasia Studio 5.0.0 Online Help
Audio Setup Wizard
Camtasia Recorder > Tools > Options > Audio tab > Audio Setup Wizard
The Audio Setup Wizard assists you in setting up the audio for your recording. In the Audio Setup Wizard, select the audio input device and input source. The wizard automatically adjusts the audio level for the selected input source.
For Audio Setup Wizard details, see:
Select the Audio Recording Source •
Tune the Volume Input Levels (Automatic) •
43 www.techsmith.com

Online Help Camtasia Studio 5.0.0
Select the Audio Recording Source
Camtasia Recorder > Tools > Options > Audio tab > Audio Setup Wizard
1. In the Recording source area, choose the audio input source. Only the input sources supported by the current soundcard appear
2. You should see that the audio input source is live by the activity within the Input Level gage. If you do not see any activity, try selecting another audio input source.
3. Adjust the Input Level slider up or down to control the overall volume level of the input. Adjust the slider so the loudest part of the audio is in the upper yellow to mid-orange range. If you are testing into the red range, the final audio may become clipped resulting in unsatisfactory results. In this case, you should adjust the slider down.
4. For more information on the Advanced audio settings, see Audio Format.
5. When you have the correct audio options selected, click Next.
www.techsmith.com 44

Camtasia Studio 5.0.0 Online Help
Tune the Volume Input Levels (Automatic)
Camtasia Recorder > Tools > Options > Audio tab > Audio Setup Wizard > Choose Audio Settings > Next
1. Click the Audio-Adjust Volume button.
2. A three second countdown appears as you prepare to read the text. When the status changes to Go, read the sentence in the dialog aloud in the way you plan to speak while recording. After the timer runs out, the volume level is automatically adjusted.
The audio input level meter measures the volume level of the input source selected. Try to maintain a volume level on the Input level meter where the loudest part of the audio is in the upper yellow to mid-orange range.
3. Click Finish.
45 www.techsmith.com

Online Help Camtasia Studio 5.0.0
www.techsmith.com 46
See Also:
• Record Audio
• Audio Setup Wizard

Camtasia Studio 5.0.0 Online Help
Troubleshoot Volume Levels
Camtasia Recorder > Tools > Options > Audio tab > Audio Setup Wizard > Choose Audio Settings > Next
Input Level Problem? Action The input level meter does not move when audio is present.
• Verfiy that the recording source selected is connected and on.
• Verify that the correct recording source is selected in the Audio Wizard.
• Is the volume muted?
Audio level is too low Adjust the slider up.
Audio level is in the red range where clipping can occur.
Adjust the slider down.
See Also:
Record Audio •
Audio Setup Wizard •
Tune the Volume Input Levels (Automatic) •
47 www.techsmith.com

Online Help Camtasia Studio 5.0.0
Record Camera Video in Recorder Camtasia Recorder allows you to record camera video with your screen recording. In Camtasia Studio, you can choose to embed the camera video into the recording as a Picture-in-Picture clip or include the camera video as a side-by-side video. To learn more about the Picture-in-Picture options, see Modify a Picture-in-Picture Recording.
Record the camera video in Recorder (Record Picture-In-Picture) To record a web camera, check the Camera option in Camtasia Recorder.
If you check the Camera option in Camtasia Recorder and a camera is not detected or available, an error message appears. To adjust the camera settings, click the Camera options link in Camtasia Recorder. See Recorder Camera Tab.
You can record camera video in Camtasia Studio after a recording has been completed. See Record Camera Video in Camtasia Studio.
Preview the Camera Video during Recording To preview the camera during recording, choose View > Preview Camera.
The camera preview is recorded if the preview window is within the recording window. To not record the camera preview, disable the Capture Layered Windows option from the Tools Options dialog
See Also:
Record Camera Options (Camtasia Studio) •
www.techsmith.com 48

Camtasia Studio 5.0.0 Online Help
49 www.techsmith.com
Record Camera Video in Camtasia Studio The Record Camera option in the Task List records camera video from a Webcam and synchronize it with the video on the Timeline.
Record camera video in Camtasia Studio (Record Picture-in-Picture) 1. Position the seek bar to the location on the Timeline where you want the camera to start.
2. Click Record Camera in the Task List.
3. The Record Camera task page appears. If the camera is set up properly, the camera appears in the Available video devices dropdown and a live preview of the camera appears.
4. Select the recording and audio options. For more information, see:
o Record Camera Options (Camtasia Studio)
o Audio Setup Wizard
o Tune the Volume Input Levels (Automatic).
5. Click the Start Recording button. The video on the Timeline (if applicable) plays back in the Preview Area as you are recording.
6. Click the Stop Recording button.
7. The Save Video As Capture dialog appears. Enter a file name and click Save.
8. Click the Finished button.
The video clip appears in the Clip Bin and on the PIP track on the Timeline at the position of the seek bar.

Online Help Camtasia Studio 5.0.0
Record Camera Options (Camtasia Studio)
Camtasia Studio Task List > Record Camera
See Also:
Record Camera Video in Camtasia Studio •
Audio Setup Wizard •
Tune the Volume Input Levels (Automatic) •
www.techsmith.com 50

Camtasia Studio 5.0.0 Online Help
Add an Annotation Effect while Recording
Camtasia Recorder > Effects > Options > Annotation tab
In Recorder, you can apply real-time effects like cursor and object highlighting, graphic and image annotations, watermarks, time stamps, captioning and audible mouse clicks. These effects are called annotations.
The Annotation toolbar contains toggle options to turn on or off as you record the video. Click the button once to enable the option. Click the button again to disable the option.
Annotation Toolbar For more information, see: Button
Add a System Stamp
Add a Caption to a Recording
Add a Watermark
Automatically Highlight an Area while Recording
Highlight an Area while Recording
Draw on the Screen while Recording
See Also:
ScreenPad •
51 www.techsmith.com

Online Help Camtasia Studio 5.0.0
Add a System Stamp to a Recording
Camtasia Recorder > Effects > Annotation > Add System Stamp
A system stamp inserts recording information such as time/date, elapsed time, computer name, and user name into the recording.
To add a system stamp 1. Choose Effects > Options > Annotation tab.
2. Select a stamp from the table below.
Click the Move Up or Move Down buttons to change the order the display options appear in the system stamp.
Stamp Option Description Example Click the Time/Date Format button to change the options for the Time/Date system stamp. Use the Time/Date system stamp for recordings that you need to know exactly when something occurred in the recording, such as for usability testing.
Time/Date
Shows the amount of time passed since the recording started.
Elapsed Time
Gives the name of the computer specified in the Windows System Properties.
Computer name
Shows the user logged in during the recording.
User name
By default the system stamp appears for the entire duration of the recording. To change the duration the system stamp appears in the recording, enable the Show Stamp for option and enter a time (in seconds).
Show Stamp for
www.techsmith.com 52

Camtasia Studio 5.0.0 Online Help
53 www.techsmith.com
See Also:
• Time/Date Format Options
• System Stamp and Caption Options

Online Help Camtasia Studio 5.0.0
Add a Caption to a Recording
Camtasia Recorder > Effects > Annotation > Add Caption
Use captions to add copyright information, special instructions, additional information, etc. Captions function similar to systems stamps, but provide more flexibility. With captions, you can preset the caption text, use previously created caption text, or enter new caption text on-the-fly.
Camtasia Recorder permanently overlays the caption text onto the recording. Adding captions or callouts in Camtasia Studio creates a similar effect. However, captions and callouts created in Camtasia Studio can be edited.
To add a caption while recording 1. Choose Effects > Annotation > Add Caption.
2. If the Prompt before capture option is enabled, the Enter Caption dialog appears. Enter text into the caption text box or select a recently used caption from the dropdown list.
3. Click OK.
The caption is imprinted onto the recording file. The caption appears during playback. The caption displays in the recording until the Add Caption option disabled. To disable the caption, choose Effects > Annotation > Uncheck the Add Caption option.
To preset a caption 1. Choose Recorder > Effects > Options > Annotation tab.
2. Enter the caption text into the text box or select a recently used caption from the dropdown list.
3. Enable the Prompt before capture option to open a dialog box that allows you to change the caption text on the fly.
www.techsmith.com 54
4. Click the Options button to set the appearance of the caption box and text. See Caption Options.
5. Click OK.
The caption text entered appears as the default caption in the Enter Caption dialog box.

Camtasia Studio 5.0.0 Online Help
Add a Watermark while Recording
Camtasia Recorder > Effects > Annotation > Add Watermark
Watermarks are images, such as a company logo, imprinted into the video. You can import .bmp, .gif, .jpg, and .png file formats as watermarks.
To add a watermark while recording
You can also add a watermark in Camtasia Studio in the Production Wizard.
1. Choose Camtasia Recorder > Effects > Annotation > Add Watermark.
2. To edit the watermark options, choose Effects > Options > Watermark tab.
3. Choose the image file and select the options show below.
4. When finished, click OK.
The Watermark effect is included on all recordings until you choose Effects > Annotation > Add Watermark to disable the option.
55 www.techsmith.com

Online Help Camtasia Studio 5.0.0
www.techsmith.com 56

Camtasia Studio 5.0.0 Online Help
Highlight an Area while Recording
Camtasia Recorder > Effects > Annotation > Highlight
The Highlight effect adds a static border around an area or object in the recording. Use the highlight option to draw attention to a window, toolbar, or specific area of the screen. The area remains highlighted until the Highlight option is disabled.
To highlight an area or object in the recording 1. Choose Effects > Annotations > Highlight.
2. Click within the recording window to select an area to highlight.
The highlight border is present in the recording until the Highlight option is disabled.
To move the highlight effect 1. Pause the recording.
2. Choose Effects > Annotation > Highlight and uncheck the highlight option.
3. Check the highlight option again.
4. Select an object in the recording area.
5. Resume the recording.
To change the color or width of the highlight effect Choose Effects > Options > Annotation tab > Highlight > Color or Width.
See Also:
Automatically Highlight an Area while Recording •
57 www.techsmith.com

Online Help Camtasia Studio 5.0.0
Automatically Highlight an Area while Recording
Camtasia Recorder > Effects > Annotation > AutoHighlight
The AutoHighlight effect adds a border to areas in the recording (typically a window, dialog, or box) as the cursor moves over them. Use AutoHighlight to demonstrate different areas of the user interface.
To highlight areas as your cursor moves, choose Effects > Annotation > AutoHighlight.
See Also:
Highlight an Area while Recording •
www.techsmith.com 58

Camtasia Studio 5.0.0 Online Help
Draw on the Screen while Recording (ScreenDraw)
Camtasia Recorder > Effects > Annotation > ScreenDraw
ScreenDraw allows you to add drawing effects over the screen as you record. The ScreenDraw tools include: Frame, Highlight, Ellipse, Pen, Line, and Arrow. In ScreenDraw, you have the ability to change the tool, color, and width of the drawing effects.
Use ScreenDraw while Recording Customize the Recording Toolbar to add the ScreenDraw button to the Recording toolbar. 1. See
2. Click the ScreenDraw button on the Recording toolbar.
3. Select a ScreenDraw tool:
4. Draw on the screen. You can draw on the screen while recording or while in paused mode. The screen
drawing appears when you resume the recording.
5. Click the ScreenDraw button on the Recording toolbar or Annotation toolbar to remove all drawing effects from the screen.
59 www.techsmith.com
ScreenDraw HotkeysSee .

Online Help Camtasia Studio 5.0.0
ScreenDraw Hotkeys
Camtasia Recorder > Tools > Options > Hotkeys tab
Use the ScreenDraw hotkeys to change the ScreenDraw tool, color, or width without exiting the task at hand or moving the cursor out of the recording area.
The ScreenDraw hotkeys are available when ScreenDraw is enabled. To enable ScreenDraw, see Draw on the Screen while Recording.
Tool Hotkey Frame <F> Highlight <H> Ellipse <E> Pen <P> Line <L> Arrow <A> Tool width 1 through 8 Undo <U> Black <K> Blue <B> Cyan <C> Green <G> Yellow <Y> White <W> Magenta <M> Red <R> Toggle Translucent <T>
See Also:
Draw on the Screen while Recording (ScreenDraw) •
Add an Annotation Effect while Recording •
www.techsmith.com 60

Camtasia Studio 5.0.0 Online Help
ScreenPad
Camtasia Recorder > View > ScreenPad
Use ScreenPad to add various annotations while recording. Drag annotations such as callouts, arrows and boxes onto the screen for recording. Annotations include pre-made or user-created shapes and text boxes stored in the ScreenPad libraries.
You can download the ScreenPad documentation from the Camtasia Studio Documentation Page: http://www.techsmith.com/learn/camtasia/documentation.asp.
Add an annotation using ScreenPad Right-click on any annotation in the library or on the desktop to edit the existing annotation or to create a new annotation.
Drag an annotation from the ScreenPad library onto the screen to create an instance of the annotation in the recording.
Layouts Save annotations on the screen as layouts. A layout is an arrangement of one or more annotations. All images in a layout appear in the same position on the screen.
Use the layout option to create a consistent look for a set of videos. For example, if you are creating a set of videos that include a company’s name and logo in the video, save them as a layout to maintain the same image and position for all videos.
61 www.techsmith.com

Online Help Camtasia Studio 5.0.0
Add a Sound Effect while Recording
Camtasia Recorder > Effects > Sound > Mouse Click Sounds or Keyboard Sounds
Mouse click sound or keyboard sound effects play a sound in the recording whenever you click the mouse button or press a key on the keyboard.
Button Option Record Audio
Mouse Click Sounds
Keyboard Sounds
Mute
To change the default mouse click or keyboard sound effects 1. In Camtasia Recorder, choose Effects > Options > Sound tab.
2. Click the Browse button to select a .wav file for the sounds.
3. Use the volume slider to adjust the volume level for the sound files in the recording.
4. Click OK.
www.techsmith.com 62

Camtasia Studio 5.0.0 Online Help
Add a Cursor Effect while Recording
Camtasia Recorder > Effects > Options > Cursor tab
You can apply the following cursor effects during recording:
Cursor Toolbar Button For more information, see: Show or Hide the Cursor while Recording
Show or Hide the Cursor while Recording
Highlight Mouse Clicks
Highlight the Cursor
Highlight the Cursor
See Also:
Record with a Custom Cursor •
63 www.techsmith.com

Online Help Camtasia Studio 5.0.0
Show or Hide the Cursor while Recording
Camtasia Recorder > Effects > Cursor > Hide Cursor or Show Cursor
By default, Camtasia Recorder records the cursor in the recording file. The cursor appears in the recording exactly how it appears on the screen.
To not record the cursor, choose Effects > Cursor > Hide Cursor. During the recording, the cursor appears on the screen. However, the cursor is not recorded in the recording file.
To learn more about other the other cursor effects you can add while recording, see Add a Cursor Effect while Recording.
www.techsmith.com 64

Camtasia Studio 5.0.0 Online Help
Highlight the Cursor while Recording
Camtasia Recorder > Effects > Cursor > Highlight Cursor or Highlight Cursor and Clicks
The Highlight Cursor effect highlights the cursor in the recording. Highlighting the cursor focuses the viewer’s attention to the movement of the mouse cursor and ensures that the cursor does not blend into the background. You can choose the shape, size, and color of the cursor highlight in the Effects Options dialog in Camtasia Recorder.
To learn more about other the other cursor effects you can add while recording, see Add a Cursor Effect while Recording.
65 www.techsmith.com

Online Help Camtasia Studio 5.0.0
Highlight Mouse Clicks while Recording
Camtasia Recorder > Effects > Cursor > Highlight Clicks or Highlight Cursor and Clicks
The Highlight Clicks effect highlights the cursor whenever the mouse button is clicked. You can choose the shape, size, and color of the mouse click highlight in the Effects Options dialog in Camtasia Recorder.
To learn more about other the other cursor effects you can add while recording, see Add a Cursor Effect while Recording.
www.techsmith.com 66

Camtasia Studio 5.0.0 Online Help
67 www.techsmith.com
Record with a Custom Cursor Camtasia Recorder can use either cursor (.cur) or icon (.ico) files for the custom cursor. C:\Windows\Cursors includes several icons you can use as the custom cursor.
1. Choose Record > Effects > Options > Cursor tab.
2. Click the Cursor Setup button.
3. The Cursor Setup dialog appears. Select Use custom cursor or Use cursor from file to choose a cursor other than the default cursor.
4. Click OK.
As you record, the system default cursor shows. The custom cursor appears in the recording file.
To learn more about other the other cursor effects you can add while recording, see Add a Cursor Effect while Recording.

Online Help Camtasia Studio 5.0.0
Add Zoom and Pan Effects
Camtasia Recorder > Effects > Zoom & Pan
Zoom-n-Pan effects added while recording cannot be edited or removed from the recording file. If you want to edit or remove Zoom-n-Pan effects, add the effects in Camtasia Studio.
Zoom & Pan Description Toolbar Button
Use AutoPan to pan the recording area to follow movement of the mouse cursor. See Automatically Pan across the Screen while Recording. Use AutoZoom to instantly zoom in or out on the recording area while maintaining the recording dimensions. See Recorder Zoom Tab
www.techsmith.com 68
. Zoom out on the recording area by ten percent.
Zoom in on the recording area by ten percent.
Zoom to a specific size, region, window, or full-screen.
Undo the last applied zoom effect.

Camtasia Studio 5.0.0 Online Help
Automatically Pan across the Screen while Recording
Camtasia Recorder > Effects > Zoom & Pan > AutoPan
Use AutoPan to pan recording area across the screen to follow the movement of the mouse cursor as you record. You can also manually pan the recording area dragging the recording area to a new location on the screen.
Zoom-n-Pan effects added while recording cannot be edited or removed from the recording file. If you want to edit or remove Zoom-n-Pan effects, add the effects in Camtasia Studio.
See Also:
Recorder Zoom Tab
69 www.techsmith.com
•

Online Help Camtasia Studio 5.0.0
Change the Recorder Capture Mode
Camtasia Recorder > Tools > Options > Video tab > Manual. Select a Screen capture mode.
Normal Screen Capture Mode Normal mode is the default recording mode. It is the commonly used mode for screen and camera recording. Camtasia Recorder starts in Normal mode.
Live Output Capture Mode Live output capture mode enables Camtasia Recorder to act as a standard video capture device that can be used as a video source by applications such as streaming media encoders, video conferencing applications, video editors, and Webcam applications.
Single Frame Capture Mode Single frame capture mode captures one frame at a time. Recordings start in a paused state and the Record button functions like a camera shutter button. Use the record button like a camera shutter button to capture frame-by-frame. You can change the contents of the capture region between captures.
Single frame capture can be used to create a slide show style movie. This option works well with the Time-lapse capture mode
Time-Lapse Capture Mode Time-lapse capture mode captures at one frame rate and plays back at a slower or faster frame rate. Setting the frame rate to slow or very slow frame rates may be useful for watching an application or capturing program activity that requires long processing times.
www.techsmith.com 70

Camtasia Studio 5.0.0 Online Help
Change the Recorder View
Camtasia Recorder > View > Standard or Compact
Standard View Camtasia Recorder is in Standard view by default. Standard view shows the Recorder menu, enabled toolbars, and the video statistics in the properties area.
Compact View Compact view only shows the menu bar and enabled toolbars.
71 www.techsmith.com

Online Help Camtasia Studio 5.0.0
www.techsmith.com 72
Edit
Use Camtasia Studio to arrange and edit clips on the Timeline to build your video. Use the Timeline as the primary working area for editing your video. You can import still images, recording files, video clips, and audio tracks into Camtasia Studio to include on the Timeline.
Enhance your video by adding effects, for example callouts and captions. Use SmartFocus to zoom in on a portion of the video to engage your users.
For the best video editing, complete your edits in the following order.
1. Import still images, video clips, recording files, and audio tracks and arrange the clips on the Timeline. See Import Media and Zipped Projects.
2. Make basic edits to clips on the Timeline: Cut and split a clip, move clips, add a marker, etc. See Basic Timeline Edits.
3. Record camera video or add a Picture-in-Picture to the video. See Modify a Picture-in-Picture Recording.
4. Edit the audio: Add voice narration and audio enhancements. See Edit Audio.
5. Add title clips and transitions. See Create a Title Clip and Add a Transition.
6. Apply SmartFocus and add Zoom-n-Pan keyframes to zoom in on the recording to draw viewers’ attention to specific items within the video. See SmartFocus Overview.
7. Add effects, such as callouts, flash quizzes and surveys, and captions. See Add a Callout, Add a Caption, and Flash Quiz and Survey.
Continue with the following topics:
• Create a Camtasia Studio Project
• Import Media and Zipped Projects
• Timeline Overview
• Basic Timeline Edits
• Edit Audio
• Add Effects

Camtasia Studio 5.0.0 Online Help
Create a Camtasia Studio Project A Camtasia Studio project file (.camproj) saves the clips and elements on the Timeline and the Project Settings you select. The Project Settings include the Preset and the dimensions selected for the clips on the Timeline.
You can choose to move or copy the source clips into the same location as the Camtasia Studio project file (.camproj) when saving the project. See
After you finish editing a project, produce the project files into a shareable format. See Produce and Share a Video.
To create a Camtasia Studio project Choose any of the following to start a new Camtasia Studio project:
• From the Camtasia Studio Task List, click Import Media.
• From the Camtasia Studio Welcome window, click the Import Media button.
• In Camtasia Studio, choose File > New Project.
• After completing a recording with Camtasia Recorder or with the PowerPoint Add-in, choose Edit my recording from the Post-Save Options dialog box.
Camtasia Studio File Formats
File Format Description Camtasia Recorder File .camrec Open in Camtasia Studio to edit and produce into a shareable format. Camtasia Studio Project File
Includes all media in the Clip Bin, Timeline edits, clips and elements on the Timeline. Created in Camtasia Studio.
.camproj
Continue with the following topics:
Import Media and Zipped Projects •
Project Settings •
Export Project as a Zip File •
73 www.techsmith.com

Online Help Camtasia Studio 5.0.0
Import Media and Zipped Projects Camtasia Studio adds the imported media files as clips to the Clip Bin. You can import the following media file formats into a Camtasia Studio project file (.camproj):
• Video files (.camrec, .avi, .mpg, .wmv)
• Image files (.bmp, .gif, .jpg, .png)
• Audio files (.wav, .mp3, .wma)
• Zipped project files
To import media 1. From the Camtasia Studio Task List, click Import Media.
2. Select the file(s) to import. Hold <CTRL> to select multiple files.
3. Click Open. The media appears as clips in the Clip Bin.
A produced video only includes the clips on the Storyboard or Timeline. To add a clip to the video production, drag the clip from the Clip Bin onto the Timeline or right-click on a clip and select Add to Timeline.
To import a zipped project 1. In Camtasia Studio, choose File > Import Zipped Project.
2. The Import Zipped Project File dialog opens. Use the Browse button to select a zipped project file.
3. Select a project directory.
4. Check the Open project after import option to open the project in Camtasia Studio after importing.
5. Click OK.
See Also:
Export Project as a Zip File •
www.techsmith.com 74

Camtasia Studio 5.0.0 Online Help
Project Settings
File > Project Settings
The Project Settings dialog box appears the first time you add a clip to the Timeline. Define the preset for editing and the resizing options for your video.
Presets The Camtasia Studio default presets contain dimensions and production settings optimized for the distribution of your video. Select a preset during the editing process to preview how your final video will look produced at that size.
Select one of the following preset options:
75 www.techsmith.com
• Preset dimensions. See Select a Preset for Editing.
Select Custom Dimensions• Custom dimensions. See .
• Recording source clip dimensions. See Select Current Recording Dimensions.
For best results, use the same preset selected in the Project Settings dialog box to produce your final video. If you do not like the look of your video in the Preview Window, select a different preset in the Project Settings dialog box and edit the effects added before producing your final video.
See Also: Produce a Video using a Production Preset.
Resizing Options If you select a preset with dimensions smaller than the dimensions of the source clip, the resizing options are enabled. Camtasia Studio resizes all clips on the Timeline to the dimensions selected in the Project Settings dialog box.
You can preview what the final video will look like produced at the dimensions selected. Select one of the following resizing options:
• Select the Change the video dimensions and apply SmartFocus option to automatically generate Zoom-n-Pan keyframes for all clips added to the Timeline. Apply SmartFocus to optimize viewing at the dimensions selected. See SmartFocus Overview.
• Select the Change the video dimensions option to change the video dimensions, but not apply SmartFocus. With this option, you can still apply SmartFocus later. See Apply SmartFocus to Entire Timeline and Apply SmartFocus to Individual Clips on Timeline.

Online Help Camtasia Studio 5.0.0
See Also:
Preview Window Overview •
Select a Preset for Editing •
www.techsmith.com 76

Camtasia Studio 5.0.0 Online Help
Select a Preset for Editing
File > Project Settings
The Camtasia Studio default presets contain dimensions and production settings optimized for the distribution of your video. Select a preset during the editing process to preview how your final video will look produced at that size.
When you produce the video, the same preset is automatically selected in the Production Wizard. For more information about the default presets, see Produce a Video using a Production Preset
77 www.techsmith.com
and Production Preset Defaults.
For best results, use the same preset selected in the Project Settings dialog box to produce your final video. If you do not like the look of your video in the Preview Window, select a different preset in the Project Settings dialog box and edit the effects added before producing your final video.
Select Custom Dimensions Use a Custom preset to enter a custom width and height for the editing dimensions of the video.
Produce the video using the Custom production settings option in the Production Wizard. After producing the video, you can save the custom production settings as a preset for future use. See Create a Production Preset.
Select Current Recording Dimensions The Recording Dimensions preset shows the original dimensions for the source clip.

Online Help Camtasia Studio 5.0.0
See Also:
Preview Window Overview •
Project Settings •
Produce a Video using Custom Production Settings
www.techsmith.com 78
•

Camtasia Studio 5.0.0 Online Help
Save a Project and Source Clips
File > Save Project As File > Save
In the Save As dialog box, define the project name and the file location for the project file and the source clips. You can move or copy the source clips into a media folder to organize your project files. Select an option from Source clips dropdown list:
• Keep source clips in current locations
• Copy source clips to project folder: Copies all files in the Clip Bin (video, image, and audio files) to the selected file location. Use this option if existing projects use the same source clips.
• Move source clips to project folder: Moves all files in the Clip Bin (video, image, and audio files) from their original file location and adds the files to selected file location.
Moving clips may affect other projects that reference these files. Do not move media files associated with multiple projects.
79 www.techsmith.com

Online Help Camtasia Studio 5.0.0
Back up a Project Automatically (AutoSave)
Camtasia Studio > Tools > Options > Program tab
Use AutoSave to specify an interval to automatically save a backup project file for recovery. AutoSave is enabled by default.
To automatically back up your project 1. Check the Enable AutoSave option.
2. Enter the number of minutes between saves into the AutoSave interval field.
3. Click OK. If you open the project after a crash or system failure, Camtasia Studio automatically recovers the last saved project file.
www.techsmith.com 80

Camtasia Studio 5.0.0 Online Help
81 www.techsmith.com
Export Project as a Zip File Use the Export Project as Zip option to create a zip file to transfer a project to a new location on the network, save a back up copy of your project files, or quickly send the project file for collaboration.
To export a project as a zip file 1. In Camtasia Studio, choose File > Export Project As Zip.
2. The Export Project as Zip dialog box appears. Use the Browse button to select a location. Click Save.
3. Check the Include all files from Clip Bin in zip option to include a copy of all the media files in the Clip Bin within this zip file.
4. Click OK.
See Also:
• Import Media and Zipped Projects

Online Help Camtasia Studio 5.0.0
Camtasia Studio Overview
Main toolbar. Provides access to commonly used project options.
Task List. Provides access to recording, Timeline editing, and production options. See Task List Overview.
Clip Bin OverviewClip Bin. Holds all video, audio, and image clips imported into a project. See .
Preview Window. Plays clips from the Clip Bin or the Timeline and gives a preview of what the video would look like produced with the current Project Settings. See Preview Window Overview. Timeline toolbar. Provides access to basic editing options such as splitting the video, making cuts, adding audio tracks, and adjusting the volume. See Timeline Toolbar. Timeline. Use the Timeline for editing and assembling the video. Represents the sequence of all clips and elements in a video. See Timeline Overview.
www.techsmith.com 82

Camtasia Studio 5.0.0 Online Help
Camtasia Studio Welcome Window
Camtasia Studio > Help > Show Welcome Window
The Welcome window appears when you open Camtasia Studio.
Option Description New Screen Recording
Opens Camtasia Recorder to make a new screen recording.
New Voice Recording
Opens the Voice Narration page to record voice narration. Camtasia Studio synchronizes the voice narration with the clips on the Timeline. See Record Voice Narration.
Record New PowerPoint Recording
Opens Microsoft PowerPoint® to record a PowerPoint presentation. See PowerPoint Presentations. Select the image, audio, or video files to import into the Clip Bin. See Import Media and Zipped Projects
Import Media .
Displays the last three projects opened. To open another project, click the more… link. Recent Projects Tutorial Videos Links to tutorial videos to get you started in Camtasia Studio.
83 www.techsmith.com

Online Help Camtasia Studio 5.0.0
Task List Overview The Task List provides access to recording, editing, and production options.
Click a link in the Task List. The available options and properties for the task appear in the task pane. Click Finish to save the changes or click Cancel to exit the task page without saving the changes.
See Also:
Add Effects •
Produce and Share a Video
www.techsmith.com 84
•

Camtasia Studio 5.0.0 Online Help
Clip Bin Overview The Clip Bin holds all video, audio, and image clips imported into a project. You can add multiple instances of a clip to the Timeline.
Clips in the Clip Bin are not affected by any edits that occur on the Timeline. When you add a clip to the Timeline, you create a copy of the source clip. For example, if you split a clip on the Timeline, this split will not be reflected in the original clip in the Clip Bin.
A produced video only includes the clips on the Storyboard or Timeline. To add a clip to the video production, drag the clip from the Clip Bin onto the Timeline or right-click on a clip and select Add to Timeline.
See Also:
Change the Clip Bin View •
Import Media and Zipped Projects •
Timeline Overview •
85 www.techsmith.com

Online Help Camtasia Studio 5.0.0
Change the Clip Bin View
View > Clip Bin > Thumbnails or Details
By default, the Clip Bin displays the clips as Thumbnails sorted by Groups. You can change the Clip Bin view or sort the clips by different criteria to help organize the Clip Bin.
Thumbnail View The Thumbnail view displays an image of the clips.
www.techsmith.com 86

Camtasia Studio 5.0.0 Online Help
Details View The Details view provides detailed information about the clips, such as file size, dimensions, and duration.
To view additional properties of a clip, right-click on a clip and choose Properties from the context-menu.
87 www.techsmith.com

Online Help Camtasia Studio 5.0.0
Sort Media in the Clip Bin
View > Clip Bin > Sort By
By default, the Clip Bin organizes the clips into groups by media type. You can sort the clips in the Clip Bin by the following criteria: Name, Size, Type, Dimensions, or Duration.
See Also:
Clip Bin Overview •
Import Media and Zipped Projects •
www.techsmith.com 88

Camtasia Studio 5.0.0 Online Help
89 www.techsmith.com
Extract an AVI and WMV from a CAMREC Recording The Extract Camrec Contents option allows you to You can extract the screen and camera recording files from within the CAMREC file.
To extract the AVI and WMV files 1. Right-click on a CAMREC file in the Clip Bin.
2. Choose Extract Camrec Contents from the context menu.
3. Choose the destination and click OK.
The AVI (screen recording) and WMV (camera recording) files save to the directory selected.

Online Help Camtasia Studio 5.0.0
Preview Window Overview The Preview Window plays clips from the Clip Bin or the Timeline. The Preview Window displays the clips on the Timeline at the dimensions selected in the Project Settings dialog to give a real time preview of how your video will look produced at these dimensions. The dimensions selected display in the upper left corner of the Preview Window.
• To preview a clip, double-click on a clip in the Clip Bin.
• To preview the clips on the Timeline, click the Play button on the Timeline toolbar.
Preview Window Scale To change the view of the Preview Window, click one of the following options from the dropdown menu at the top of the Preview Window:
• 100% Scale: Displays the video at the dimensions selected in the Project Settings dialog. If the dimensions are larger than the Preview Window, scroll bars appear on the sides of the Preview Window.
• Shrink to fit (default): Shrinks the video preview to show the entire video within the dimensions of the Preview Window.
• Project Settings: Opens the Project Settings dialog box to change the preset or custom dimensions selected. See Project Settings.
See Also:
Preview Window Playback Controls •
www.techsmith.com 90

Camtasia Studio 5.0.0 Online Help
Preview Window Playback Controls
Preview Window Option Description Button
Play from beginning
Starts the video from the beginning of the clip or Timeline.
Starts the video from the current position on the Timeline. Click again to pause the playback.
Play
Stop Stops the video.
Moves the scrubber to the beginning of the previous clip on the Timeline.
Previous Clip
Step Backward
Rewinds the video frame by frame.
Step Forward Moves forwards the video frame by frame.
Moves the scrubber to the beginning of the next clip on the Timeline.
Next Clip
Scrubber Indicates the playback progress of the video. Shows the current time the seek bar is referencing within the video and the length of the Timeline. The timecode displays in Hours: Minutes: Seconds; Frames.
Timecode
See Also:
Preview Window Overview •
91 www.techsmith.com

Online Help Camtasia Studio 5.0.0
Timeline Overview The Timeline represents the sequence of all clips and elements in a video. Use the Timeline for editing and assembling the video.
The Timeline controls the timing and sequence of each clip. You can add or remove clips from the Timeline, edit frames, include sound, add effects and enhancements, and much more. The different color icons on the Timeline represent elements such as quizzes, callouts, zoom effects, etc.
When you first start a project, the Timeline is empty. Drag clips from the Clip Bin to the Timeline to begin a project.
Option Description Tools used to clip or split the video, adjust the sound, automatically generate Zoom-n-Pan keyframes based on movement in the video, zoom in or out on a clip, or to view additional tracks. See
Timeline Toolbar
Timeline Toolbar for a description of these options. Indicates the current frame selected on the Timeline. This frame displays in the Preview Window. Drag the seek bar to change the current frame selected in the video. See
Seek Bar
Select Part of the Timeline. Time Reference Area
Time ruler used for referencing the time within the video. The tick marks along the ruler scale according to the zoom level. A track represents the sequence of all clips and elements of a particular type in a video. See
Tracks Show a Track on the Timeline.
Locks a track to prevent the editing or changing of the clips or elements on that track. See
Lock icons Lock a Track on the Timeline.
See Also:
Timeline Views •
Basic Timeline Edits •
Working with Elements on the Timeline •
Timeline Tracks •
Timeline Hotkeys •
Use the Timeline to Search the Video •
www.techsmith.com 92

Camtasia Studio 5.0.0 Online Help
Timeline Toolbar
Button Option Description Show Storyboard/Show Timeline
Switch between the Timeline view and Storyboard view. See Timeline Views.
Select the tracks to display on the Timeline. See Tracks Show a Track on the Timeline.
Zoom In Zoom in on the Timeline.
Zoom out on the Timeline. Fully zoomed out shows the entire Timeline.
Zoom Out
Delete a selection from the video on the Timeline. See
Cut Selection Cut a Clip on the Timeline.
Split the clip at the position of the seek bar. See Split a Clip on the Timeline
Split .
Fade In Fade in the volume on the audio tracks.
Fade Out Fade out the volume on the audio tracks.
Increase the volume of the audio tracks on the Timeline by 25%.
Volume Up
Decrease the volume of the audio tracks on the Timeline by 25%.
Volume Down
Replace the audio selection on the Timeline with silence. See
Replace with Silence Mute the Audio Track.
Open the Audio Enhancements page where you can even out the volume levels and remove background noise. See
Audio Enhancements
Audio Enhancements. Generate Zoom-n-Pan keyframes for all clips on the Timeline based on the movement within .camrec video clips. See
Apply SmartFocus
SmartFocus Overview and Apply SmartFocus to Entire Timeline.
See Also:
Use the Timeline to Search the Video •
Basic Timeline Edits •
Working with Elements on the Timeline •
93 www.techsmith.com

Online Help Camtasia Studio 5.0.0
Timeline Views To change the Timeline view, click the toggle button on the Timeline toolbar:
Show Storyboard or Show Timeline .
You can only edit clips in the Timeline view.
Timeline view Timeline view displays the sequence of all clips and elements in a project. The Timeline view is the primary working view.
Storyboard view Storyboard view displays thumbnail images of clips and graphic representations of the transitions in a project.
See Also:
Show a Track on the Timeline •
Use the Timeline to Search the Video •
Basic Timeline Edits •
Working with Elements on the Timeline •
Add a Transition •
www.techsmith.com 94

Camtasia Studio 5.0.0 Online Help
Timeline Tracks Drag a clip from the Clip Bin to the Timeline to add the clip to the designated track. A track represents the sequence of all clips and elements of a particular type in a video.
Track Description Double-click the marker on the Timeline to edit the marker name. See Add a MarkerMarkers . Shows a small portion of the caption appears on the Timeline. Double-click on a caption to access the Captions page. See
Captions Add a Caption.
Video Shows the video clips including Camtasia Recording files, Title clips and images. Shows the audio associated with the video clips on the Video track. The audio displays as a waveform.
Audio 1
Audio 2 Shows additional audio files added to the Timeline. The audio displays as a waveform. Zoom-n-Pan keyframes, callouts, and quizzes appear on individual tracks. See Working with Elements on the Timeline
Effects .
Elements on the Timeline link to the main video track. If you move a clip on the Video track, the elements move with the clip on the Timeline.
Shows the Picture-in-Picture (PIP) clips. Double-click on a PIP clip to access the PIP page. See PIP Modify a Picture-in-Picture Recording. Shows the audio associated with any video clips on the PIP track. The audio displays as a waveform.
PIP Audio
See Also:
Show a Track on the Timeline •
Lock a Track on the Timeline •
95 www.techsmith.com

Online Help Camtasia Studio 5.0.0
Show a Track on the Timeline A track represents the sequence of all clips and elements of a particular type in a video. By default, the Video and Audio 1 tracks appear on the Timeline. When you add a clip or element to the Timeline, the track shows within the Timeline. You can show or hide a particular track as you work on the Timeline.
To show or hide a track 1. Click the Tracks button on the Timeline toolbar.
2. Check the track to show or uncheck the track to hide.
Timeline edits can still affect hidden tracks. See Lock a Track on the Timeline.
Default All Tracks
See Also:
Lock a Track on the Timeline •
www.techsmith.com 96

Camtasia Studio 5.0.0 Online Help
97 www.techsmith.com
Timeline Hotkeys
Option Hotkey Play/Pause <Spacebar> Zoom In <CTRL + Plus> Zoom Out <CTRL + Minus> Zoom to Fit <CTRL + F9> Zoom to Selection <CTRL + F10> Step Forward <CTRL + Left Arrow> (hold these keys down to fast forward) Step Backward <CTRL + Right Arrow> (hold these keys down to rewind) Select Next Clip <CTRL + SHIFT + ALT + Right Arrow> Select Previous Clip <CTRL + SHIFT + ALT + Left Arrow> Select from the current point to the end of the Timeline
<CTRL + SHIFT + END>
Select from the current point to the beginning of the Timeline
<CTRL + SHIFT + HOME>
Previous Marker <CTRL + [> Next Marker <CTRL + ]>
See Also:
• Basic Timeline Edits
• Timeline Overview

Online Help Camtasia Studio 5.0.0
Use the Timeline to Search the Video To search for a specific frame within the video, you can:
• Click the Play button and the Pause button in the Preview Window.
• Drag the scrubber in the Preview Window to a specific location in the video. The Preview Window and the Timeline update to the selected frame.
• Use the left and right arrow keys to move the seek bar on the Timeline to the desired frame. The Preview
Window updates to the selected frame.
• Click any location on the Timeline. The seek bar moves to that location. The Preview Window updates to the selected frame.
See Also:
Basic Timeline Edits •
Timeline Overview •
www.techsmith.com 98

Camtasia Studio 5.0.0 Online Help
Select Part of the Timeline Select a portion of the Timeline to apply edits to specific areas of the video. For example, select a portion to cut.
To select part of the Timeline 1. Click on a location on the Timeline.
2. Click and drag the seek bar to select an area on the Timeline. The Timeline highlights the area selected in blue.
See Also:
Lock a Track on the Timeline •
Basic Timeline Edits •
99 www.techsmith.com

Online Help Camtasia Studio 5.0.0
Timeline Context Menus Right-click on the Timeline to view the editing options for a clip or element. The position of the seek bar and the content on the Timeline determines the available options in the context menu.
www.techsmith.com 100

Camtasia Studio 5.0.0 Online Help
Working with Elements on the Timeline An element is an instance of an effect on the Timeline. A different element icon represents each. Double-click on an element on the Timeline to edit the element.
Element Icons
Icon Element For More Information
101 www.techsmith.com
Marker See Add a MarkerShows a green diamond.
Video Clip See Import Media and Zipped ProjectsShows the first frame of the video.
See Add a TransitionTransition Shows a pictorial representation of the transition.
See Import Media and Zipped ProjectsImage Clip Shows a pictorial representation of the image.
Title Clip See Create a Title ClipShows a pictorial representation of the title clip.
See Edit AudioAudio Shows a wave form.
See Flash Quiz and SurveyFlash Quiz
Shows a purple diamond.
See Add a CaptionCaption Shows a blue circle and part of the actual text from the caption.
Callout See Add a CalloutShows a box with a shaded area to depict the fade in/fade out attributes.
See Modify a Picture-in-Picture RecordingPIP (Picture-in-Picture) Shows a pictorial representation of the first frame of the clip.
See SmartFocus OverviewZoom-n-Pan/SmartFocus Keyframes Shows a blue diamond and a shaded area to depict the zoom speed.
See Also:
Change the Duration of a Clip or Element •
Mark-In or Mark-Out a Clip •
Move a Clip or Element on the Timeline •
Delete an Element from the Timeline •

Online Help Camtasia Studio 5.0.0
Change the Duration of a Clip or Element
To change the default duration, choose Tools Options > Program tab > Default duration. To change the default duration for Zoom-n-Pan keyframes, choose Tools > Options > Zoom tab > Default duration.
A default duration exists for the following clips and elements:
• Transitions (3 seconds)
• Images (5 seconds)
• Callouts (5 seconds)
• Title Clips (5 seconds)
• Production Previews (30 seconds)
• Zoom-n-pan keyframes (1 second)
To extend the duration of a title clip or callout on the Timeline 1. Select the title clip or callout on the Timeline.
2. Black triangles appear on both sides of the title clip or callout. Grab a triangle and drag it to the location on the Timeline to extend the title clip or callout.
Delete an Element from the Timeline Deleting an element such as a callout or quiz permanently deletes the element from the Timeline.
To delete an element from the Timeline 1. Select an element on the Timeline.
2. Press the <Delete> key on the keyboard or right-click on the element and select Delete From Timeline.
Click the Undo button to restore the element deleted from the Timeline.
See Also:
Remove a Clip from the Timeline •
www.techsmith.com 102

Camtasia Studio 5.0.0 Online Help
Basic Timeline Edits Use the Timeline to make basic edits to the video and image clips. Basic Timeline edits include:
Lock a Track on the Timeline •
Cut a Clip on the Timeline •
Mark-In or Mark-Out a Clip •
Split a Clip on the Timeline •
Move a Clip or Element on the Timeline •
Extend the Frame of a Video Clip •
Adjust the Speed of a Clip •
Save the Current Frame as an Image •
Remove a Clip from the Timeline •
Add a Marker •
Here are some simple tips to remember when editing the clips:
• When editing, you can undo/redo the editing until you are completely satisfied with the video. • Automatically resize a clip on the Timeline by dragging either end of a clip to make the clip shorter. Once a clip
is sized smaller, drag the end of the clip once again to make it longer.
Edits completed on the Timeline do not affect the clips in the Clip Bin. The Clip Bin maintains the original files.
See Also:
Timeline Overview •
103 www.techsmith.com

Online Help Camtasia Studio 5.0.0
Lock a Track on the Timeline For an area selected on the Timeline, edits apply to clips and elements on every unlocked track. Locking a track prevents the editing or changing of the clips or elements within the locked track.
For example, to increase the volume for a selection on the Audio 1 track low volume, lock the Audio 2 track to apply the volume change only to the Audio 1 track.
The following shows the Audio 2 track locked on the Timeline:
To lock a track
Click the Unlock button next to the track name to lock the track.
To unlock a track
Click the Lock button next to the track name to unlock the track.
www.techsmith.com 104

Camtasia Studio 5.0.0 Online Help
Cut a Clip on the Timeline Make a cut to delete the selected area from the Timeline. You can cut within a single clip or across multiple clips.
Splits differ from cuts in that splits do not delete any content from the clips on the Timeline; they separate the clip into two parts.
Edits completed on the Timeline do not affect the clips in the Clip Bin. The Clip Bin maintains the original files.
To make a cut on the Timeline 1. Lock the tracks on the Timeline that contain clips or elements you do not want to cut. See Lock a Track on
the Timeline.
2. Select an area to cut by dragging the seek bar on the Timeline.
3. Click the Cut Selection button .
See Also:
Lock a Track on the Timeline •
Remove a Clip from the Timeline •
Mark-In or Mark-Out a Clip •
Split a Clip on the Timeline •
105 www.techsmith.com

Online Help Camtasia Studio 5.0.0
Mark-In or Mark-Out a Clip Mark-in a clip to remove time from the beginning or end of the clip. The mark-in option differs from the Cut Selection tool in that the mark-in option hides a portion of the clip instead of cutting it.
To mark-in a clip or element 1. Click a clip on the Timeline. Triangles appear on the beginning and end of the clip.
2. Place your mouse cursor over the beginning or end of the clip or element on the Timeline.
3. A handle appears. Click and drag with the handle to mark-in or mark-out the clip or element.
See Also:
Change the Duration of a Clip or Element •
www.techsmith.com 106

Camtasia Studio 5.0.0 Online Help
Split a Clip on the Timeline Make a split to divide one clip into two. The pieces function like two separate clips. You can move and edit each of the two clips. Split clips to insert transitions or graphics between scenes. Use the Split tool when you do not want to cut or trim any of the clip.
You cannot split callouts and transitions.
To make a split on the Timeline 1. Lock the tracks on the Timeline that contain clips or elements you do not want to split. See Lock a Track on
the Timeline.
2. Position the seek bar at the point on the Timeline where you want to make the split.
. The clip splits into two separate clips. 3. Click Split
Use caution when editing and arranging the two split clips on the Timeline. Both clips have the same name.
See Also:
Basic Timeline Edits •
107 www.techsmith.com

Online Help Camtasia Studio 5.0.0
Move a Clip or Element on the Timeline To change the position of a clip or element on the Timeline, drag the clip or element to the new location. You may only reposition clips within the same track. For example, you cannot move a clip from the Video track onto PIP track.
See Also:
Basic Timeline Edits •
www.techsmith.com 108

Camtasia Studio 5.0.0 Online Help
Extend the Frame of a Video Clip The Extend Frame option extends the length of time a frame displays. Use the Extend Frame option to include additional narration for a frame in the video or to extend the last frame in the video to match the length of the audio track.
The Extend Frame option creates:
• A new clip that only contains one frame when you extend the frame at the very beginning or end of a clip.
• Two new clips (one containing the extended frame and one containing the remainder of the original clip
following the extended frame) when you extend the frame within a clip.
You cannot extend the frame on a title clip or transition.
To extend a frame 1. Position the seek bar to the frame on the Timeline to extend.
2. Right-click on the clip and choose Extend Frame.
3. The Extend Frame dialog box appears. Select the duration for the frame (in seconds) by using the arrow buttons.
4. Click OK.
See Also:
Basic Timeline Edits •
109 www.techsmith.com

Online Help Camtasia Studio 5.0.0
Adjust the Speed of a Clip Adjusting the clip speed changes the playback speed of a video clip. To view the clip speed changes, you need to produce the video.
Do not change the speed of a video clip if the video clip includes audio. Changing the clip speed can cause the audio to become out-of-sync with the video.
To adjust the clip speed 1. Place the seek bar on a clip.
2. Right-click on the clip and select Clip Speed.
3. The Clip Speed dialog box appears. Enter the percentage of the original clip speed to speed up or slow down playback.
4. Click OK.
5. Produce the video to view the clip speed changes.
Example clip speed percentages: 100% is the original clip speed, 200% is 2 times the original clip speed, 50% is half the clip speed, etc.
See Also:
Basic Timeline Edits •
www.techsmith.com 110

Camtasia Studio 5.0.0 Online Help
Save the Current Frame as an Image Use the Save Frame As option to save the current frame in the Preview Window as an image file (.bmp, .gif, .jpeg, or .png).
Use the Save Frame As option to save the Title Clip as a .bmp file and insert it into your current project or future projects.
To save the current frame as an image 1. Position the seek bar to a frame on the Timeline.
2. Choose File > Save Frame As.
3. The Save Video Frame As dialog box appears. Enter a file name and select a file location.
4. In the Save as type field, select the file type from the dropdown menu.
5. Click Save.
See Also:
Import Media and Zipped Projects •
Create a Title Clip •
111 www.techsmith.com

Online Help Camtasia Studio 5.0.0
Remove a Clip from the Timeline Removing a video or audio clip from the Timeline removes the instance of the clip on the Timeline. The original clip remains in the Clip Bin.
To remove a video or audio clip from the Timeline 1. Click on a clip on the Timeline. A dotted black border encases the clip.
2. Press the <Delete> key on the keyboard or right-click on the clip and choose Remove From Timeline.
Click the Undo button to restore the clip deleted from the Timeline.
See Also:
Delete an Element from the Timeline •
www.techsmith.com 112

Camtasia Studio 5.0.0 Online Help
Add a Marker You can add markers during a .camrec recording in Camtasia Recorder or while editing in Camtasia Studio. Insert markers to:
113 www.techsmith.com
• Set points to split a long video into multiple videos. See Would You Like to Produce Multiple Files?
• Create recording notes (for example, mark a pause in the recording to cut out during editing).
• Create navigation points. When you produce the video with the Table of Contents option, the markers appear as interactive hyperlinks.
To add a marker while recording Press <CTRL + SHIFT + M> or click the Marker button on the Recording toolbar.
To view the markers created during the recording, import the .camrec file into Camtasia Studio. The markers appear on the Timeline.
To add a marker while editing 1. On the Timeline, position the seek bar on a frame.
2. Choose Edit > Add a Marker or press <CTRL + M>.
3. The Marker Name dialog box appears. Enter a name and click OK. Camtasia Studio inserts a marker on the Timeline on the Markers track.
Enter a name for the marker. The marker name appears within the interactive table of contents in a produced video.
Marker Options
Option Description Move a marker Drag the marker to a new location on the Timeline.
Right-click on a marker on the Timeline and select Delete From Timeline. Delete a marker Remove all markers from the Timeline
Choose Edit > Remove All Markers. Click Yes in the dialog that appears.
Edit the marker name Double-click on a marker on the Timeline. Automatically splits clips on the Timeline into multiple clips based on the location of the markers. Camtasia Studio cannot split markers placed at the beginning of a clip or during a callout, transition, etc. Choose Edit > Split All Markers.
Split at all markers
See Also:
Would You Like to Create a Table of Contents?•
ExpressShow TOC Options•
Marker Options•

Online Help Camtasia Studio 5.0.0
Edit Audio Camtasia Studio allows you to record and edit audio after recording.
Add Voice Narration Use voice narration to insert narration into the video. The video clips on the Timeline play in the Preview Window while recording your voice.
Camtasia Studio synchronizes the voice narration with the clips on the Timeline. The audio clip created appears on the Timeline when the voice narration ends. For more information, see Record Voice Narration.
Basic Audio Edits
www.techsmith.com 114
• Fade In : Fade in the volume on the audio tracks. The speed of the fade depends on the size of the selection.
• Fade Out : Fade out the volume on the audio tracks. The speed of the fade depends on the size of the selection.
• Volume Up : Increase the volume of the audio tracks on the Timeline by 25%.
• Volume Down : Decreases the volume of the audio tracks on the Timeline by 25%.
: Replaces the audio selection on the Timeline with silence. See • Replace with Silence Mute the Audio Track.
Lock the audio tracks on the Timeline for the tracks you do not want to edit. See Lock a Track on the Timeline.
Additional Audio Enhancements
Even Out Volume Levels •
Remove Background Noise •
Vocal Enhancements •

Camtasia Studio 5.0.0 Online Help
Record Voice Narration
Camtasia Studio > Welcome Window > New Voice Recording Camtasia Studio > Task List > Voice narration
Use voice narration to insert narration into the video. The video clips on the Timeline play in the Preview Window while recording your voice. Camtasia Studio synchronizes the voice narration with the clips on the Timeline. The audio clip created appears on the Timeline when the voice narration ends.
If you Record to Audio 1, the Voice Narration recording overwrites any existing audio associated with the clips on the Video 1 track. If you record to Audio 2, the Voice Narration adds the audio clip to the Timeline and the Clip Bin and plays in conjunction with any existing audio on the Audio 1 track.
To record voice narration
Add all clips and complete the necessary edits to the Timeline before recording voice narration.
1. You must have clips on the Timeline and a microphone set up before you can record voice narration.
2. Position the seek bar to the frame on the Timeline to start recording the voice narration or drag the seek bar to highlight a section of the Timeline.
3. Click the Voice Narration link in the Task List.
Voice Narration Options4. The Voice Narration page appears. Select the .
5. Click Start Recording.
6. Begin narrating the clip(s) using the playback in the Preview Window as your guide.
7. The recording automatically stops when the recording criteria is met. A Save dialog box appears. Name the audio clip and click Save.
8. Click Finished.
Audio Track 2: Adds the audio clip to the Timeline and to the Clip Bin and plays with the existing audio on Audio 1.
Audio Track 1: Overwrites the current audio clip.
See Also:
Voice Narration Options •
115 www.techsmith.com

Online Help Camtasia Studio 5.0.0
Voice Narration Options
Camtasia Studio > Task List > Voice narration
Select from the following options when recording voice narration.
Option Description Begins recording Voice Narration. The clips on the Timeline play in the Preview Window.
Start Recording
Stop Recording Ends the Voice Narration recording. The Save dialog appears. Extends the current frame to continue the voice narration. Use this option when the video includes a frame that is only shown for a short time but needs an extended narration. See
Extend Current Frame
Extend the Frame of a Video Clip.
You cannot extend the frame on title clips or transitions. Status Read-only field that provides feedback on the status of the audio recording. Mute speakers during recording
Mutes the speakers while recording. Use this option when the clip(s) on the Timeline include audio. The microphone may pick up any audio playing from the speakers.
Enable this option before clicking the Start Recording button. Record to Audio 1 or Audio 2 Record to Audio 1
Overwrites any existing audio associated with the clips on the Video 1 track. Record to Audio 2 Adds the audio clip to the Timeline and the Clip Bin and plays in conjunction with any existing audio on the Audio 1 track.
Recording duration Enable before clicking the Start Recording button.
• Until end of selection on Timeline: Automatically ends the recording when the seek bar reaches the end of the selection on the Timeline.
• Until end of clip: Automatically ends the recording when the seek bar reaches the end of the current clip.
• Until end of Timeline: Automatically ends the recording when the seek bar reaches the end of the Timeline.
Auto-extend last video frame while I continue narrating
Extends the last frame on the Timeline or the last frame of the clip until the Stop Recording button is clicked. Measures the audio input level for the input device selected in the Audio Setup Wizard. See
Input Level Tune the Volume Input Levels (Automatic).
Select the audio input device for recording and adjust the volume level automatically. See
Audio Setup Wizard Audio Setup Wizard.
See Also:
Record Voice Narration •
www.techsmith.com 116

Camtasia Studio 5.0.0 Online Help
Save the Audio as a MP3 or WAV file The Save Audio As options combines and saves the individual audio tracks within a project into one audio file. Use this option to make a backup copy of the audio or to create a sound track in another application.
File > Save Audio As > select MP3 or WAV
Audio Formats
Audio File Format Description MP3 Generally, smaller file size. Good for voice narration. WAV Microsoft file format. High quality audio at larger file sizes.
117 www.techsmith.com

Online Help Camtasia Studio 5.0.0
Mute the Audio Track The Replace with Silence option sets the volume of the audio selection to zero or mutes the audio track. Unlike the delete or cut option, this options does not remove any of the existing waveform.
To replace a selection with silence 1. Lock any audio tracks in the selection on the Timeline that you do not want to replace with silence. See Lock
a Track on the Timeline.
2. Drag the seek bar across the Timeline to make a selection.
3. Click the Replace with Silence button .
If you click the Replace with Silence button without making a selection first, you replace the entire Timeline with silence.
www.techsmith.com 118

Camtasia Studio 5.0.0 Online Help
Audio Enhancements
Task List >Audio Enhancements
Audio Enhancements help you automatically improve the quality of the audio on the Timeline. Audio enhancements apply to the entire Timeline, not to a selection or individual clip.
See Also:
Remove Background Noise •
Even Out Volume Levels on the Timeline •
Vocal Enhancements •
119 www.techsmith.com

Online Help Camtasia Studio 5.0.0
Even Out Volume Levels on the Timeline The Even out volume levels option adjusts the volume of the audio on the Timeline to a standard level. Use the Even out volume levels when the recording level between audio clips varies greatly.
Complete all Timeline editing before applying audio enhancements. Audio enhancements apply to the entire Timeline, not to a selection or individual clip.
To even out the volume levels on the Timeline 1. Choose Task List > Audio Enhancements.
2. The Audio Enhancements page appears. Check the Even out volume levels option.
3. Select an option from the Settings dropdown that best describes the levels of audio variation on the Timeline. The volume leveling occurs immediately.
4. Click Play in the Preview Window to listen to the new audio. While the video is playing, check and uncheck the Even out volume levels option to hear a comparison of the audio quality before and after applying the option.
5. Click OK.
Typically, use one of the standard volume variation options (high, medium, low) to improve the audio quality.
To use an advanced custom setting, select Custom from the Settings dropdown list or click Show advanced options.
• Ratio: Sets the compression slope which determines how the output signal changes in relation to the input signal once the input signal exceeds the threshold.
• Threshold: Sets the level above which signals are compressed or limited. Increasing the threshold clamps signals at a higher level, reducing the amount of compression or limiting.
• Gain: Process of reducing dynamics lowers the signal’s overall level. The gain control compensates by adding increasing output gain, or signal level.
See Also:
Audio Enhancements •
Remove Background Noise •
Vocal Enhancements •
www.techsmith.com 120

Camtasia Studio 5.0.0 Online Help
Remove Background Noise Background noises, such as the hum of the computer, people talking nearby, etc. can affect the quality of the audio in a recording. Use the Remove background noise option in Audio Enhancements to reduce background noise for the audio on the Timeline.
Complete all Timeline editing before applying audio enhancements. Audio enhancements apply to the entire Timeline, not to a selection or individual clip.
To remove background noise automatically 1. Click the Audio Enhancements button on the Timeline toolbar.
2. The Audio Enhancements page appears. Enable the Automatically try to detect noise on the Timeline.
3. Click the Remove Noise button. This process detects noise in the audio by using a selection with silence.
4. When the process is complete, the status levels turns green and displays: Noise Removal Enabled.
5. The color of the audio waveform changes from teal to burgundy. Click Play in the Preview Window to listen
to the new audio. While the video is playing, check and uncheck the Restore Noise option to hear a comparison of the audio quality before and after applying the option.
6. Click OK.
If you are not satisfied with the quality of the audio, you can manually remove background noise.
To remove background noise manually 1. Select an area (less than one second) where silence should exist on the Timeline’s audio waveform to train for
noise reduction. If no true silence exists, you might have to train over an area includes some speaking in it. Use the Adjust Sensitivity slider to fine tune the noise reduction.
2. Click the Remove Noise button. The noise reduction process begins immediately. The status area alerts you when the process is complete.
3. Click the Play button in the Preview Window to listen to the new audio. While the video is playing, check and uncheck the Restore Noise option to hear a comparison of the audio quality before and after applying the option.
4. Click OK.
121 www.techsmith.com

Online Help Camtasia Studio 5.0.0
www.techsmith.com 122
Adjust Sensitivity Slider Use the Adjust Sensitivity slider if the noise reduction process caused the audio quality to degrade. Degradation may occur if the noise removal occurred over a selection without true silence. In this case, use the slider to reduce the sensitivity to restore some of the audio quality.
See Also:
• Audio Enhancements
• Even Out Volume Levels
• Vocal Enhancements

Camtasia Studio 5.0.0 Online Help
123 www.techsmith.com
Vocal Enhancements Use the vocal enhancements to remove audible mouse clicks, fix clipping on the audio track, and optimize the audio for a male or female voice.
Optimize for The Optimize for option can help remove the sibilance (hissing noise from “s” sounds) and plosives (popping noise from “p” sounds). This option can also minimize loud bass sounds that occur when a microphone is held too close while speaking. You can choose to optimize the vocal enhancement for a male or a female voice.
Remove Attempts to lessen distortion caused by the following:
• Clipping: Cuts off the peaks of the recorded audio when the audio volume reaches too high of a level. Clipping results in an audible distortion in the audio.
• Clicks: Removes recorded artifacts that sound like clicks.
• Click Sensitivity: Use the slider to set the threshold for the filter.
See Also:
• Audio Enhancements
• Even Out Volume Levels
• Remove Background Noise

Online Help Camtasia Studio 5.0.0
www.techsmith.com 124
Add Effects An element is an instance of an effect on the Timeline. Effects enhance your video. We recommend adding effects to your video after completing all edits to the clips and audio on the Timeline.
Screen Recording Enhancements
• Record Camera Video in Camtasia Studio
• Record Voice Narration
• Audio Enhancements
Professional Quality Effects
• Create a Title Clip
• Add a Transition
• Add a Callout
• Apply SmartFocus to Entire Timeline
• Manually Add a Zoom-n-Pan Keyframe
• Add a Caption
• Flash Quiz and Survey

Camtasia Studio 5.0.0 Online Help
Create a Title Clip Use a title clip to add a static clip with graphic and/or text:
• Before a clip on the Timeline as a title or introduction
• Between clips on the Timeline as a chapter heading
• At the end of the video to display the credits or other important information
To create a title clip
You must have clips on the Timeline to add a title clip.
1. In the Task List, click Title Clips.
2. The Title Clips page appears. Create the title clip. The Preview Window updates as you create the title clip.
3. Click Finish to create the title clip.
4. Camtasia Studio adds the title clip to the Clip Bin. Drag the title clip onto the Timeline to include the title clip in your video.
To include an image as the background in the title clip, check the Image option and click the Browse button to select an image file. .bmp, .gif, .jpg, and .png file formats are supported.
Change the Title Clip Duration
Tools > Options > Program tab > Title clips
Title clips display on the Timeline for a default duration of five seconds.
125 www.techsmith.com

Online Help Camtasia Studio 5.0.0
SmartFocus Overview SmartFocus is ideal for videos where the source clip or recording dimensions are large (ex. full screen recording) and you want to produce the final video at smaller dimensions, for example the Web or for an iPod. If you produce at dimensions smaller than the dimensions of the source clip, the content in the video may be too small and difficult to view.
SmartFocus allows you to quickly change video dimensions for different destinations. SmartFocus automatically generates Zoom-n-Pan keyframes to optimize viewing at any dimension.
SmartFocus collects data about the actions completed and the cursor movement in the recording. SmartFocus predicts where to add zoom effects, saving you time to manually find and insert all the frames to zoom or pan.
SmartFocus only applies to .camrec files recorded with Camtasia Recorder version 5.0 or later. You can manually add Zoom-n-Pan keyframes to all clips on the Timeline.
For more information about applying SmartFocus and creating Zoom-n-Pan keyframes, see:
• Apply SmartFocus to Entire Timeline
• Apply SmartFocus to Individual Clips on Timeline
• Manually Add a Zoom-n-Pan Keyframe
www.techsmith.com 126

Camtasia Studio 5.0.0 Online Help
Apply SmartFocus to Entire Timeline
SmartFocus only applies to .camrec files recorded with Camtasia Recorder version 5.0 or later.
SmartFocus automatically generates Zoom-n-Pan keyframes on the Timeline based on the cursor movement and action in a recording.
Choose any of the following to apply SmartFocus to all clips on the Timeline:
• Select the Change the video dimensions and apply SmartFocus option in the Project Settings dialog box to automatically apply SmartFocus to clips as they are added to the Timeline. See Project Settings.
• Click the Apply SmartFocus button on the Timeline.
• Click the Apply SmartFocus button on the Zoom-n-Pan Properties page.
SmartFocus adds the Zoom-n-Pan keyframes onto the Zoom track on the Timeline.
See Also:
SmartFocus Overview •
Apply SmartFocus to Individual Clips on Timeline •
Manually Add a Zoom-n-Pan Keyframe •
Edit a Zoom-n-Pan Keyframe •
127 www.techsmith.com

Online Help Camtasia Studio 5.0.0
Apply SmartFocus to Individual Clips on Timeline
SmartFocus only applies to .camrec files recorded with Camtasia Recorder version 5.0 or later
You can apply SmartFocus to individual clips on the Timeline to automatically generate Zoom-n-Pan keyframes based on the mouse cursor movement and action in the recording file.
If you recorded clips on the Timeline at larger dimensions than the other clips on the Timeline, apply SmartFocus to the larger clips to get better viewing results in the final video.
1. Right-click on a clip on the Timeline.
2. Choose Apply SmartFocus to Clip from the context menu.
SmartFocus adds the Zoom-n-Pan keyframes onto the Zoom track on the Timeline.
See Also:
Apply SmartFocus to Entire Timeline •
SmartFocus Overview •
Manually Add a Zoom-n-Pan Keyframe •
Edit a Zoom-n-Pan Keyframe •
www.techsmith.com 128

Camtasia Studio 5.0.0 Online Help
Manually Add a Zoom-n-Pan Keyframe
Camtasia Studio > Task List > Zoom-n-Pan > Add Keyframe button
Use Zoom-n-Pan on certain areas of the video to allow your audience to see important screen movement or actions. The Zoom-n-Pan option works by inserting keyframes that tell Camtasia Studio when to zoom in and when to zoom out.
Use the Add Keyframe button to insert:
• additional Zoom-n-Pan keyframes onto the Timeline after applying SmartFocus.
• Zoom-n-Pan keyframes to add zoom effects to clips if you did not apply SmartFocus.
SmartFocus only applies Zoom-n-Pan keyframes to .camrec clips recorded with Camtasia Recorder version 5.0 or later.
To manually add a keyframe 1. Position the seek bar on the Timeline to add a Zoom-n-Pan keyframe.
2. In the Task List, click the Zoom-n-Pan link.
3. The Zoom-n-Pan Properties page opens. Click the Add Keyframe button .
4. Click Finished.
See Also:
Apply SmartFocus to Entire Timeline. •
Apply SmartFocus to Individual Clips on Timeline •
SmartFocus Overview •
Edit a Zoom-n-Pan Keyframe •
129 www.techsmith.com

Online Help Camtasia Studio 5.0.0
Edit a Zoom-n-Pan Keyframe
Camtasia Studio > Task List > Zoom-n-Pan > Click to select a keyframe from the list
You can edit Zoom-n-Pan keyframes generated by SmartFocus and manually added keyframes.
Zoom-n-Pan Options Buttons
Button Option Add Keyframe: Adds a new Zoom-n-Pan keyframe to the Timeline at the location of the seek bar. See
Manually Add a Zoom-n-Pan Keyframe. Delete Keyframe: Removes the keyframe from the Timeline.
Full Screen: Cancels the selected Zoom-n-Pan keyframe and zooms out to the full screen dimensions.
www.techsmith.com 130

Camtasia Studio 5.0.0 Online Help
Apply SmartFocus: Automatically generates Zoom-n-Pan keyframes for .camrec clips on the Timeline. See Apply SmartFocus to Entire Timeline and SmartFocus Overview.
Zoom Options
131 www.techsmith.com
Zoom Options: Global zoom options. See .
See Also:
Change the Zoom Scale •
Change the Zoom Duration •
Advanced Zoom Options •

Online Help Camtasia Studio 5.0.0
Change the Zoom Scale
Camtasia Studio > Task List > Zoom-n-Pan
The zoom scale indicates the percentage to zoom in or out on the video. To change the zoom scale:
• Use the Scale slider to adjust the percentage for the zoom.
• Click and drag on a handle on the green zoom rectangle. As you move the handle, the zoom percentage updates.
Click the Full Screen button to cancel the Zoom-n-Pan keyframe and to zoom out to the full screen dimensions.
Zoom Scale Example
The zoom rectangle dimensions equals the dimensions selected in the Project Settings dialog box when the scale equals 100%.
Zoom In (200%)
www.techsmith.com 132

Camtasia Studio 5.0.0 Online Help
Zoom Out (70%)
See Also:
SmartFocus Overview •
Apply SmartFocus to Entire Timeline •
Apply SmartFocus to Individual Clips on Timeline •
Manually Add a Zoom-n-Pan Keyframe •
Edit a Zoom-n-Pan Keyframe •
133 www.techsmith.com

Online Help Camtasia Studio 5.0.0
Change the Zoom Position
Camtasia Studio > Task List > Zoom-n-Pan
The green rectangle on the Zoom-n-Pan Properties page indicates the position of the zoom rectangle on the screen. Click within the green rectangle and drag the rectangle across the Preview area to adjust the position of the Zoom-n-Pan keyframe on the screen.
See Also:
SmartFocus Overview •
Apply SmartFocus to Entire Timeline •
Apply SmartFocus to Individual Clips on Timeline •
Manually Add a Zoom-n-Pan Keyframe •
Edit a Zoom-n-Pan Keyframe •
www.techsmith.com 134

Camtasia Studio 5.0.0 Online Help
Change the Zoom Duration
Camtasia Studio > Task List > Zoom-n-Pan
Use the Duration slider to adjust the length of the Zoom-n-Pan keyframe. You can change the duration for individual keyframes by quarter second increments from Instant (0 seconds) to 5 seconds.
A blue tail attached to the Zoom-n-Pan keyframe on the Zoom track of the Timeline indicates the zoom duration. The longer the zoom duration, the longer the tail on the Zoom-n-Pan keyframe.
To adjust the default duration, click the Zoom Options button Zoom on the Zoom-n-Pan Properties page. See Options.
Increasing the zoom duration can increase the file size.
See Also:
SmartFocus Overview •
Apply SmartFocus to Entire Timeline •
Apply SmartFocus to Individual Clips on Timeline •
Manually Add a Zoom-n-Pan Keyframe •
Edit a Zoom-n-Pan Keyframe •
135 www.techsmith.com

Online Help Camtasia Studio 5.0.0
Advanced Zoom Options
Camtasia Studio > Task List > Zoom-n-Pan
Advanced users can use the following options:
• X-Coordinate and Y-Coordinate: Enter a new value into these fields to change the position of the zoom rectangle on the screen. You can also change the position by dragging the zoom rectangle in the Preview area.
• Width and Height: Enter a new value into these fields to change the dimensions of the zoom rectangle and percentage of the zoom.
• Maintain aspect ratio: Allows the zoom rectangle to maintain the same aspect ratio as the dimensions set in the Project Settings dialog box.
If you uncheck the Maintain aspect ratio option and change the width and height of the zoom rectangle, the Zoom-n-Pan keyframes may appear stretched or distorted in the video.
See Also:
SmartFocus Overview •
Apply SmartFocus to Entire Timeline •
Apply SmartFocus to Individual Clips on Timeline •
Manually Add a Zoom-n-Pan Keyframe •
Edit a Zoom-n-Pan Keyframe •
www.techsmith.com 136

Camtasia Studio 5.0.0 Online Help
Add a Callout
Camtasia Studio > Task List > Callouts > Add Callout
Callouts are graphics that appear on top of a video. Use callouts to draw attention to an important object or process on the screen. Combined with text, callouts can give additional tutorial or instructional information.
Add a Flash Hotspot to a callout to add interactivity when produced as a Flash movie. With the Flash Hotspot option, make chapters in the video the viewer can easily jump to or take the viewer to a Web site after watching the video.
Adding other effects to the video does not adjust the screen position for callouts. Adding Zoom-n-Pan or SmartFocus keyframes may require you to edit the position of the callout.
See Also:
Change the Size or Position of a Callout •
Add Flash Hotspots to a Callout •
Use a Callout to Blur the Screen •
Create a Custom Callout •
137 www.techsmith.com

Online Help Camtasia Studio 5.0.0
Change the Size or Position of a Callout
Camtasia Studio > Task List > Callouts
Change the callout size In the Preview Window, click and drag on a black handle on the green rectangle around the callout.
Enter a specific width and height into the Width and Height fields on the Callout Properties page to change the size of the callout.
Change the callout position Click the mouse cursor the green rectangle in the Preview Window and drag the callout to a new location.
www.techsmith.com 138

Camtasia Studio 5.0.0 Online Help
Enter an x-coordinate and y-coordinate value into the X and Y fields on the Callout Properties page to change the callout’s screen position.
139 www.techsmith.com

Online Help Camtasia Studio 5.0.0
Add Flash Hotspots to a Callout
Camtasia Studio > Task List > Callouts
Add a Flash hotspot to a callout to add interactivity to the callout within a produced Flash movie. Use Flash Hotspots to:
• Direct customers to a link to download your software.
• Show viewers Web sites in a new browser window.
• Demonstrate examples through hyperlinks in the callout.
• Take viewers to specific markers within your video.
• Allow viewers to replay a section in the video.
To add a callouts with Flash Hotspots to your video, you must produce to the Flash output.
To add a callout with a Flash hotspot 1. Click the Callouts link in the Task List.
2. The Callouts page appears. Click the Add Callout link.
3. The Callouts Properties page appears. Position the seek bar to the location on the Timeline to insert the callout.
4. Select a callout type from the dropdown list.
5. Check the Make Flash Hotspot option.
6. Click the Flash Hotspot Properties button.
www.techsmith.com 140
7. The Flash Hotspot Properties dialog appears. See Flash Hotspot Properties. Click OK.
8. Select the remaining callout options.
9. Click OK. Camtasia Studio adds the callout to the manager box on the Callouts page. Rename, copy, or add another callout from this page.
10. Click Finished.
Flash Hotspot Properties
Camtasia Studio > Task List > Callouts > Add Callout > Make Flash hotspot > Flash Hotspot Properties button
Option Description The viewer must take an action (click to continue, go to frame at time, go to marker, jump to URL) to continue viewing the video.
Pause at end of callout
Click to continue The viewer must click the callout to continue watching the video. The viewer goes to a specific frame in the video either when the video reaches the end of the callout or the viewer clicks on the callout.
Go to frame at time
Go to marker The viewer jumps to a specific marker within the video. Use the dropdown list to select the marker to jump to when the video reaches the end of the callout or the viewer clicks on the callout.

Camtasia Studio 5.0.0 Online Help
141 www.techsmith.com
Jump to URL Opens a Web address. Enter the URL to open in the Web browser when the video reaches the end of the callout or the viewer clicks on the callout.
Open URL in new browser window Opens the URL entered in the Jump to URL field in a new browser window.
See Also:
• Add a Callout

Online Help Camtasia Studio 5.0.0
Use a Callout to Blur the Screen
Camtasia Studio > Task List > Callouts
Use a blur callout to show an actual process, screen, or issue while maintaining privacy. The blur callout hides portions of the video containing confidential or sensitive materials, such as:
• Email addresses
• Login information
• Phone numbers
• Personal information
• Credit card numbers
To blur a portion of the screen 1. Click the Callouts link in the Task List.
2. The Callouts page appears. Click the Add Callout link.
3. The Callout Properties page appears. From the Callout type dropdown list, select Blur Callout.
Change the Size or Position of a Callout4. Size and position the callout. See .
5. Adjust the Blur slider to set the percentage to blur.
6. Click OK.
7. Click Finish.
See Also:
Add a Callout •
www.techsmith.com 142

Camtasia Studio 5.0.0 Online Help
Create a Custom Callout Create your own custom callout using a .bmp, .gif, .png, or .jpeg image file. Use this option to enlarge the cursor for a portion of the video, include a custom and consistent callout throughout a series of videos, or to use a custom shape or company logo. The image below shows a video that includes a numbered stamp for the custom callout.
To create a custom callout
Camtasia Studio > Task List > Callouts > Add Callout > Custom Callouts button > New Custom Callout button
143 www.techsmith.com

Online Help Camtasia Studio 5.0.0
Camtasia Studio adds the custom callout to the Callout type dropdown list on the Callout Properties page.
www.techsmith.com 144

Camtasia Studio 5.0.0 Online Help
Add a Transition
Camtasia Studio > Task List > Transitions
Transitions add a visual effect between the end of a clip and the beginning of the next clip. Use transitions to indicate the passage of time, change in location, to call attention, or to create a smooth flow between clips. Random Dissolve and Fade through Black are commonly used transitions.
Transitions may add to the total file size. Use a straight cut from one clip to another to avoid increasing the total video file size.
To add a transition
You can only insert a transition between two clips while in Storyboard view. Videos cannot begin or end with a transition.
1. In the Task List, click the Transitions link in the Task List.
2. The Transitions page appears. Double-click on a transition to see the transition in the Preview Window.
3. Drag the transition onto the Storyboard. An transition thumbnail appears between the clips on the Storyboard.
4. Add additional transitions or multiple instances between the remaining clips on the Storyboard.
5. Click Finished.
Change the duration of transitions
By default, transitions appear for three seconds.
1. Choose Tools > Options > Program tab > Default duration.
2. Use the arrows to change the duration in seconds.
3. Click OK.
145 www.techsmith.com

Online Help Camtasia Studio 5.0.0
Add a Caption
Camtasia Studio > Task List > Captions
The Open Caption option synchronizes audio with onscreen caption text. Use captions to create videos accessible to a larger audience. With open captioning, you can create videos for:
• Viewers with hearing impairments.
• Viewers that cannot listen to audio.
• International audiences—create subtitles and onscreen translations for non-native speakers.
Captioning Methods Choose method for creating captions:
• Add captions manually: Manually type each caption into the scripting text box and set Caption Points to determine where the caption should begin and end. See Add a Caption Manually.
• Add captions by synchronizing the text and audio: Paste a prepared script into the scripting box and synchronize the captioning with the audio playback. See Add Captions by Synchronizing Text and Audio.
See Also:
Add a Caption Manually •
Add Captions by Synchronizing Text and Audio •
Caption Options •
www.techsmith.com 146

Camtasia Studio 5.0.0 Online Help
Add a Caption Manually With manual captioning, you type each caption into the scripting text box and set Caption Points to determine the caption beginning and ending.
Before creating manual captions:
• Complete all necessary editing to the Timeline.
• Become familiar with the audio. You may need to listen to the audio files several times before entering the text into the scripting box.
When you add a caption manually, you need to replay the clips on the Timeline repeatedly to hear the audio and simultaneously enter the text into the scripting box.
To add a caption manually 1. In the Task List, click the Captions link.
2. The Open Captions page appears. Position the seek bar on the Timeline to the location to begin captioning.
3. Click Add . A caption point appears in the pane beside the text box.
4. Type the text to appear in the caption. The caption text appears in the Preview Window as you type.
Caption text extending beyond three lines of text turns red. Red indicates the text is not included in the caption and will not appear in the video. To include the red text, place the text cursor before the first red word and click the Add button to create another capture point.
5. Click the Play button. When you read a point in playback where you want to insert a new caption point, click the Pause button.
6. Place the cursor at the end of the Caption text box.
7. Click Add.
8. A new caption point appears. Type the text to appear in the caption.
9. Repeat for all the caption text.
10. Click Finished.
Captions show on screen in the video until a new caption is entered. To not show any captioning for a portion of the video, insert a blank caption.
See Also:
Add Captions by Synchronizing Text and Audio •
Caption Options •
147 www.techsmith.com

Online Help Camtasia Studio 5.0.0
Add Captions by Synchronizing Text and Audio With the Sync text and audio option, paste a prepared script into the Caption text box and synchronize the captioning with the audio playback. Add your own text into the captioning text box, such as speaker notes from PowerPoint or a prepared script from any document. If you paste a prepared script, you can save the text for future use and check for spelling and grammar errors.
To add automatic open captions 1. Click the Captions link in the Task List.
2. The Open Captions page appears. Copy a script to the clipboard.
3. Click the Paste button to paste the script into the Caption text box. The caption text appears in the Preview Window. After the first three lines of text in the Caption text box, the text turns from black to red. The text turns red to remind you that anything over three lines is not included in the current caption.
4. Click the Start button to begin setting caption points to synchronize the script with the audio. The video plays back from the beginning of the Timeline.
5. To set a new caption point, click on any of the words within the Caption text box.
Try moving the mouse cursor over the first red word. Listen to the audio and when you hear that word during playback, click on the word with your mouse cursor. A caption point is set at that exact location. As a result, three lines of text in the text box turn black and the rest of the text turns red indicating where the new caption point should begin.
6. Continue to set caption points until all the text is black.
7. Click the Stop button to end the captioning process.
8. Click Finished.
Captions display in the video until you enter a new caption. Insert a blank caption to not display any captioning for a portion of the video.
See Also:
Add a Caption Manually •
Sync Text and Audio Dialog Box •
Caption Options •
www.techsmith.com 148

Camtasia Studio 5.0.0 Online Help
Sync Text and Audio Dialog Box
Camtasia Studio > Task List > Captions
If you create caption points with the Sync text and audio option, the Sync Text and Audio dialog box appears. Choose from the following options:
• Start at beginning of Timeline and remove all existing caption points Moves the seek bar to the beginning of the Timeline and starts the text and audio synchronization at the beginning of the Caption text box. This option removes any previously set caption points.
• Start at current caption and remove subsequent caption points Starts the sync text and audio process at the position of the currently selected caption point. This option does not affect any proceeding caption points, but overwrites any future caption points created.
See Also:
Add a Caption •
Add Captions by Synchronizing Text and Audio •
Caption Options •
149 www.techsmith.com

Online Help Camtasia Studio 5.0.0
Caption Options
Camtasia Studio > Task List > Captions
Adjust the width of the caption text Captions cannot exceed three lines of text. Use the Width field to set the number of characters per line. If you increase the number of characters per line of text, the text size decreases. The default setting is 32 characters per line of text which allows most people to comfortably view the text as the video plays. You may enter a value from 30 to 100 in the Width field.
Select the Caption Display Choose from the following caption display options on the Open Captions page:
Option Example Overlay captions on the video.
Underlay Places captions underneath the video.
www.techsmith.com 150

Camtasia Studio 5.0.0 Online Help
Display Display caption in video.
For overlayed captions, you can toggle the captions on or off in the final video.
See Also:
Add a Caption Manually •
Add Captions by Synchronizing Text and Audio •
151 www.techsmith.com

Online Help Camtasia Studio 5.0.0
Flash Quiz and Survey The Flash Quiz and Survey feature inserts a Flash quiz or survey into your video.
In Flash quizzes, test viewers’ knowledge through multiple choice, fill in the blank, and short answer questions. Flash quizzes report quiz scores based on the number of correct answers entered.
Flash surveys contain of open ended questions. Add open ended questions to help gain feedback or gather user information such as an email address to contact the viewer at a later time. Flash surveys report a list of responses given by the viewer.
A quiz provides scores and a survey provides a list of responses to the questions.
You must produce the video as a Flash (SWF) movie file to use the Flash quiz and survey feature.
With Flash quizzes and surveys, you can:
• Include an unlimited number of fill-in-the-blank, multiple choice, or short answer questions.
• Enlarge the answer font size to create quizzes and surveys that are readable from a distance.
• Provide up to eight answer options per question.
• Display if the viewer answered correctly when viewers submit their answers.
• Set the number of maximum attempts allowed for users to answer the questions correctly.
• Preview the look of your quiz questions on the screen.
• Analyze quiz results via a SCORM-compliant Learning Management System (LMS).
Continue with the following topics:
Question Types •
Add a Flash Quiz •
Quiz Appearance and Feedback Options •
• •
•
Add a Flash Survey •
Survey Appearance and Feedback Options •
Edit a Quiz and Survey •
• Report Quiz or Survey Results
Question Types
Camtasia Studio > Task List > Flash quiz and survey
Add any of the following question types to your Flash quiz or survey:
• Multiple choice: Requires the quiz or survey taker to select an answer from a list of answers provided.
www.techsmith.com 152

Camtasia Studio 5.0.0 Online Help
153 www.techsmith.com
o Quiz Example: Which color is not a Subtractive Primary Color? a. Magenta b. Yellow c. Red d. Cyan
o Survey Example: Which method of help do you prefer? a. Help file b. Tutorial videos c. PDF guides d. Other, please specify
• Fill in the blank: Requires the quiz or survey taker to enter a short answer response to fill in the blank in the question.
o Quiz Example: The creator of SnagIt and Camtasia Studio, two popular software applications, is _______.
o Survey Example: What state do you live in? Please enter your state.
• Short answer: Requires the quiz or survey taker to enter a short answer response. Commonly used format for surveys.
o Quiz Example: Enter your email address.
o Survey Example: How can we improve our videos?
Tips for Writing Fill in the Blank Questions
• Include a question that prompts for the quiz or survey taker’s name or ID in order to identify the quiz or survey later.
• Provide acceptable answer terms that allow for common spelling errors, possible abbreviations, or partial answers.
• Avoid using nicknames.
• Avoid using lists.
• Keep answers limited to one or two words to avoid mismatched answers due to extra spaces or the order of the answer terms.
• Answers are not case sensitive. For example, TechSmith could be entered as techsmith or TechSmith or any other combination of upper and lower case letters.
• Use only one blank per questions.

Online Help Camtasia Studio 5.0.0
Add a Flash Quiz
Add a Flash quiz to the Timeline as the last step of the editing process.
1. Position the seek bar to a frame on the Timeline.
2. Click the Flash Quiz and Survey link in the Task List.
3. The Flash Quiz and Survey Manager appears. Click the Add Quiz link.
4. The Quiz Appearance and Feedback dialog box appears. Select the options. See Quiz Appearance and Feedback Options.
5. Select a type of question and click OK. See Question Types.
6. The Question page appears. Enter a question into the Questions text box.
7. If the question is a multiple choice or fill in the blank question, enter the answers into the Answers text box.
When you finish creating the question and answer, choose one of the following links:
• Save question and add another question.
• Save question and return to the manager.
Preview a Question
• In the Flash Quiz and Survey Manager: Click a question and then click the Preview button. A preview of the question appears in a Web browser.
• In the Question page: A preview of the question automatically appears in the Preview Window as you edit a question. Click the Preview button to test the question in a Web browser.
Preview the Quiz Click to highlight a quiz and click the Preview button. A preview of the quiz appears in a Web browser.
See Also:
• Flash Quiz and Survey
www.techsmith.com 154

Camtasia Studio 5.0.0 Online Help
Quiz Appearance and Feedback Options
Camtasia Studio > Task List > Flash quiz and survey
Select from the following options to determine the appearance of each question in a Flash quiz.
Option Description Quiz name Enter the name for the quiz.
Choose how to number the answers in a multiple choice question from the dropdown.
Answer numbering
Include these questions in quiz score Includes these questions in the quiz score. Display feedback when questions are answered
Shows feedback to the quiz taker when they submit an answer.
Enter the text to appear when the quiz taker submits a correct answer.
If correct, display
Enter the text to appear when the quiz taker submits an incorrect answer.
If incorrect, display
Choose an action to occur if the quiz taker submits an incorrect answer:
If incorrect
• Continue: Allows the quiz taker to continue to the next question. If it is the last question, the video continues.
• Jump to time: Takes the user to a specific point in the video. Enter the time to jump to in Hours: Minutes: Seconds; Frames.
Customize the Appearance and Feedback Options for a Question 1. Click the Appearance and Feedback button on the Question page.
2. Select the Customize this question option.
3. Select the Appearance and feedback options.
4. Click OK.
See Also:
• Flash Quiz and Survey
155 www.techsmith.com

Online Help Camtasia Studio 5.0.0
Add a Flash Survey
Add a Flash quiz to the Timeline at the end of the editing process just prior to producing the Flash movie.
1. Position the seek bar to the frame on the Timeline to show the survey in the video.
2. Click the Flash Quiz and Survey link in the Task List.
3. The Flash Quiz and Survey Manager appears. Click the Add Survey link.
4. The Survey Appearance and Feedback dialog box appears. Select the options. See Survey Appearance and Feedback Options.
5. Select a type of question to add to the survey and click OK. See Question Types.
6. The Question page appears. Enter a question into the Questions text box.
7. If the question is a multiple choice or fill in the blank question, enter the answers into the Answers text box.
When you are finished creating the question and answer, choose one of the following links:
• Save question and add another question
• Save question and return to the manager.
Preview a Question
• In the Flash Quiz and Survey Manager, click to highlight a question and then click the Preview button. A preview of the question appears in a Web browser.
• On the Question page, a preview of the question automatically appears in the Preview Window as you edit a question. Click the Preview button to test the question in a Web browser.
Preview the Survey Click to highlight a survey and click the Preview button. A preview of the survey appears in a Web browser.
See Also:
• Flash Quiz and Survey
www.techsmith.com 156

Camtasia Studio 5.0.0 Online Help
Survey Appearance and Feedback Options
Camtasia Studio > Task List > Flash quiz and survey
Select from the following options to determine the appearance of each questions in a Flash survey.
Option Description Survey name Enter the name for the survey.
Choose how to number the answers in a multiple choice question from the dropdown.
Answer numbering
Display feedback when questions are answered
Shows feedback to the survey taker when they submit an answer.
Feedback Enter the text to appear when the survey taker submits a response.
Customize the Appearance and Feedback Options for a Question 1. Click the Appearance and Feedback button on the Question page.
2. Select the Customize this question option.
3. Select the Appearance and feedback options.
4. Click OK.
See Also:
• Flash Quiz and Survey
157 www.techsmith.com

Online Help Camtasia Studio 5.0.0
Edit a Quiz and Survey
Camtasia Studio > Task List > Flash quiz and survey
To move the position of a quiz or survey Click on a quiz or survey on the Timeline and drag the quiz or survey to a new position.
Provide a detailed response to an answer submitted 1. Click the Flash Quiz and Survey link in the Task List.
2. The Flash Quiz and Survey Manager appears. Double-click a question from the list of questions created.
3. The Question page appears. Double-click on an answer or click to select an answer and click the Edit button.
4. The Edit Answer Details dialog box appears. Enable the Customize this answer option.
5. Enter the response to appear when the viewer submits this answer into the Response and Details text boxes.
6. Click OK.
To add a detailed response to a different answer, repeat the steps above.
www.techsmith.com 158

Camtasia Studio 5.0.0 Online Help
Report Quiz or Survey Results Choose to report the results of the quiz or survey through email or via a SCORM-compliant Learning Management System (LMS). Select the recording options in the Custom Production Wizard.
Quiz and Survey Reporting Options
Camtasia Studio > Task List > Produce video as > Custom production settings > Flash > Next > Video Options screen > enable SCORM > Options button
Option Description No Reporting No reports provided for quizzes or surveys in the video.
Produces a packaged eLearning lesson with the video using SCORM. Click the SCORM Options button to set the options for the eLearning lesson. See Manifest Options.
Report score using SCORM
Reports the results of the quiz or survey to the e-mail address provided. The answers/responses for each question are included in the e-mail.
Report results through e-mail
Include score in e-mail Reports the overall quiz score in the e-mail. Disables the answer feedback. The quiz or survey taker will not receive feedback on each question answered.
Disable Quiz Feedback
Manifest Options
Camtasia Studio > Task List > Produce video as > Custom production settings > Flash > Next > Video Options screen > enable SCORM > Options button
The SCORM manifest is a mandatory XML file that describes the components of the content package, such as the course name, course description, and lesson name. The SCORM manifest is filled out in the Manifest Options dialog box.
Option Description Identifier Uniquely identifies the manifest. An identifier is created by default. Title Enter the title for the eLearning course. Description Enter a description for the eLearning course. Subject Enter a subject for the eLearning course Version Indicates the version of the manifest. The default is 1.0.
Read-only field that displays the total time to play the eLearning lesson at its intended speed.
Duration
Enter the language code for the audience. By default, the language code is in English.
Language
Lesson Title Enter the title for the lesson. Zips all elements of the content package into a single archive file during video production.
Produce zip file
Keeps all elements of the content package into an unzipped, single archive file during video production.
Produce unzipped files
Produces a zipped and an unzipped single archive file of all elements of the content package during video production.
Produce both zip file and unzipped files
See Also:
• Flash Quiz and Survey 159 www.techsmith.com

Online Help Camtasia Studio 5.0.0
Modify a Picture-in-Picture Recording
Camtasia Studio > Task List > Picture-in-Picture (PIP) > Modify selected PIP clip
PIP Properties
The options available on the Modify Picture-in-Picture (PIP) page depend on the PIP Preview option selected. See PIP Preview. Some options (size, position, border, opacity, and drop shadow) do not apply when producing a video with a side-by-side Flash template.
Option Example
www.techsmith.com 160
Size In the Preview Window, drag a corner of the PIP Clip to resize the PIP.
Position In the Preview Window, drag the PIP clip to the desired location.
Opacity Drag the slider bar to the desired opacity percentage.
Border Check the Include border option and choose a color.

Camtasia Studio 5.0.0 Online Help
Drop Shadow
Show or Hide PIP
The audio continues to play when a PIP clip is hidden.
• To hide the PIP clip, drag the seek bar to make a selection on the Timeline. Click Hide PIP. The hidden portion of the PIP clip appears on the Timeline with a gray color.
• To show the PIP clip, drag the seek bar to make a selection on the Timeline. Click Show PIP.
Fade PIP In and Out Fade the PIP clip in and out of the main video for a smoother transition. On the Modify Picture-in-Picture (PIP) page, check the Fade PIP video in and out option.
The effect is not visible in the Preview Window until you click Finished on the Picture-in-Picture (PIP) page.
See Also:
• PIP Preview
161 www.techsmith.com

Online Help Camtasia Studio 5.0.0
PIP Preview
View > Toggle PIP Preview Placement
The Select PIP Preview dialog box asks how to show the clip(s) on the PIP track. The Select PIP Preview dialog box appears when you first add a video clip to the PIP track on the Timeline.
The PIP Preview option is not a production option. The PIP Preview option determines the settings available for editing.
Choose from the following PIP Preview options:
Preview the PIP track on top of the Video track (embedded) The PIP appears in the lower right corner of the video as seen in the image below. Choose this option if you plan to produce the final video as a Flash embedded video or in a file format other than flash.
www.techsmith.com 162

Camtasia Studio 5.0.0 Online Help
Preview the PIP track as a floating window The PIP appears in a floating window separate from the video displaying in the Preview Window. The Preview the PIP track as a floating window option gives a preview of how the video may look using the Side-by-Side template option.
To undock the PIP window and move it to a new location, click the undock button in the upper right corner of the Side-by-Side Preview window.
To dock the window again, click the Close button in the upper right corner of the window.
See Also:
• Modify a Picture-in-Picture Recording
163 www.techsmith.com

Online Help Camtasia Studio 5.0.0
Add Metadata
File > Project Information
Enter additional information about the video project viewable to others and searchable on the Internet. Include information such as a description of the video content, the author, the publication date, or copyright information.
If the video is uploaded to Screencast.com, you can edit or add to the metadata.
Metadata entered about the project may be viewed by others. Use caution when adding metadata that includes personal information.
www.techsmith.com 164
For a detailed definition of these fields, go to the Dublin Core Metadata Initiative Web site.
iTunes RSS TagsFor a detailed definition of the fields on the iTunes Information tab, go to .

Camtasia Studio 5.0.0 Online Help
Produce and Share a Video
When you finalize the timing and sequence of the video clips, images, effects and audio on the Timeline, produce the final video to distribute and share. The production process, called rendering, assembles all of the audio, video, and images into on video file, based on the sequence of the Timeline.
The Production Wizard provides three options for producing the video:
Production Presets Production presets contain a set of production settings optimized for the desired distribution method: Web, CD, Blog, iPod, QuickTime, Windows Media, and Custom. The presets include the video file format, encoding options, and video size options. Production Presets make the production of videos faster and easier since choosing a Production Preset bypasses most of the Production Wizard process.
When you produce the video, the Production Wizard automatically selects the preset selected in the Project Settings dialog box populates to produce what you previewed during editing. See Project Settings.
Use the same preset when you edit and produce your video.
You can create a custom Production Presets before video production or after the production of the video. Share production presets to help maintain a consistent look across your team’s or company’s videos. See Produce a Video using a Production Preset.
Recommend my production settings The Recommend my production settings option takes you through the video production process based on the distribution method you choose and the content in the video. See Produce a video using Recommend My Production Settings.
Custom production settings The Custom production settings option provides flexibility with the final video file format and you can customize frame rates, video and audio codecs, etc. Produce a small sample of the video to preview the current custom settings. See Produce a video using Custom Production Settings.
165 www.techsmith.com

Online Help Camtasia Studio 5.0.0
Produce a Video using a Production Preset Production Presets contain a set of production settings optimized for the desired distribution method: Web, CD, Blog, iPod, QuickTime, Windows Media, and Custom. The presets include the video file format, encoding options, and video size options. Production Presets make the production of videos faster and easier since choosing a Production Preset bypasses most of the Production Wizard process.
Select a preset during the editing process to preview how the final video will look produced at the preset dimensions. When you produce the video, the Production Wizard automatically selects the preset selected in the Project Settings dialog box. See Project Settings.
Use the same preset when you edit and produce your video.
To produce a video using a production preset 1. Create a video with Camtasia Studio.
2. Select a preset in the Project Settings dialog box.
Edit3. Edit the video. See .
4. In the Task List, click the Produce video as link in the Task List.
5. The Production Wizard appears. Select the Production Preset option.
Production Preset6. From the dropdown list, choose a preset. For details about each preset, see .
7. Click Next. Continue with Where Would You Like to Save Your Video?
See Also:
Production Preset Defaults •
Manage Production Presets •
Create a Production Preset •
• Share a Production Preset
www.techsmith.com 166

Camtasia Studio 5.0.0 Online Help
Production Preset Defaults Camtasia Studio provides several Production Presets. Production Presets contain production settings including the video file format, encoding options, and video size options.
Click a link below to view the details for a Production Preset:
Web Production Preset •
Blog Production Preset •
iPod Production Preset •
CD Production Preset •
QuickTime Production Preset •
Window Media Production Preset •
If you selected custom dimensions in the Project Settings dialog box, the Production Wizard directs you to the Custom production settings option. See Produce a video using Custom Production Settings.
Web Production Preset
Camtasia Studio > Produce video as > Production Wizard
We recommend Flash SWF for most screen recordings with low to average amounts of motion. Flash delivers both high quality video at a small file size and plays in most Web browsers, including PC, Mac and Linux computers.
Use ExpressShow (SWF) for shorter (15 minutes or less) productions with low to average amounts of motion. To learn more about the ExpressShow (Single SWF), see Adobe Flash (SWF/FLV).
Production Options Details
Video File Format Adobe Flash (SWF) movie file Colors High Color (16-bit) Frame Rate Automatic Size 640 x 480 JPEG Encoding Enabled JPEG Quality 90 Playback controls None Pause at start Disabled Allow resizing Enabled End Action Stop Audio Format MP3 Audio Attributes 44.100kHz, Mono, 64kBits/sec
See Also:
• Produce a Video using a Production Preset
167 www.techsmith.com

Online Help Camtasia Studio 5.0.0
Blog Production Preset
Camtasia Studio > Produce video as > Production Wizard
The Blog preset creates an ExpressShow SWF for simple embedding into a blog, such as WordPress, LiveJournal, TypePad, etc. See Adobe Flash (SWF/FLV).
Production Options Details
Video File Format Adobe Flash (SWF) movie file Colors High Color (16-bit) Frame Rate 10 Size 400 x 300 JPEG Encoding Enabled JPEG Quality 90 Playback controls None Pause at start Disabled Allow resizing Enabled End action Stop Audio Format MP3 Audio Attributes 44.100kHz, Mono, 64kBits/sec
See Also:
• Produce a Video using a Production Preset
www.techsmith.com 168

Camtasia Studio 5.0.0 Online Help
iPod Production Preset
Camtasia Studio > Produce video as > Production Wizard
The iPod preset creates a video for playback on an iPod or in iTunes.
Production Options Details
Video File Format QuickTime (M4V) movie file Video Codec H.264 Colors True Color + (32-bit) Frame Rate Automatic Size 320 x 240 Audio Codec AAC Audio Format 44100 Hz, 16 Bit, Mono Watermark Disabled HTML Disabled Table of Contents Disabled SCORM Disabled
See Also:
• Produce a Video using a Production Preset
169 www.techsmith.com

Online Help Camtasia Studio 5.0.0
CD Production Preset
Camtasia Studio > Produce video as > Production Wizard
The CD preset creates a high quality video for distribution on a CD-ROM.
We recommend AVI for CD delivery requiring the highest video quality. After you produce the AVI files, use Pack and Show to bundle the Camtasia Player and Codec for easy delivery on CD-ROM. See Package a Video as a Pack and Show Executable File.
Production Options Details
Video File Format AVI movie file Video Codec TechSmith Screen Capture Codec (TSCC) Colors Automatic Frame Rate 10 Size 800 x 600 Audio Codec PCM (uncompressed audio) Audio Format 22050Hx, 16 Bit, Mono, 43KB/s Interleave Audio Every 1 Second Watermark Disabled HTML Disabled Table of Contents Disabled SCORM Disabled
See Also:
• Produce a Video using a Production Preset
www.techsmith.com 170

Camtasia Studio 5.0.0 Online Help
QuickTime Production Preset
Camtasia Studio > Produce video as > Production Wizard
The QuickTime preset creates a video compatible for playback on the Windows and Macintosh operating system.
Production Options Details
Video File Format QuickTime (M4V) movie file Video Codec H.264 Colors True Color + (32-bit) Frame Rate Automatic Size 640 x 480 Audio Codec MPEG-4 Audio Audio Format 22050 Hz, 16 Bit, Stereo Watermark Disabled HTML Disabled Table of Contents Disabled SCORM Disabled
See Also:
• Produce a Video using a Production Preset
171 www.techsmith.com

Online Help Camtasia Studio 5.0.0
Window Media Production Preset
Camtasia Studio > Produce video as > Production Wizard
The Windows Media preset creates a video for playback in Windows Media Player.
Production Options Details
Video File Format Windows Media (WMV) streaming media file Size 640 x 480 Profile Camtasia Studio Best Quality and File Size (Recommended) Index File Enabled Watermark Disabled HTML Disabled Table of Contents Disabled SCORM Disabled
See Also:
• Produce a Video using a Production Preset
www.techsmith.com 172

Camtasia Studio 5.0.0 Online Help
Manage Production Presets
Camtasia Studio > Produce video as > Production Wizard > Manage button
Use the Manage Production Presets dialog box to add, edit, and remove production presets. When you create a new production preset it appears in the Project Settings dialog box and in the Production Wizard in the All dropdown list. You can edit the Camtasia Studio default presets to match your company’s standards or preferences.
Create a new production preset To create a new Production Preset, see Create a Production Preset.
Edit a production preset
Camtasia Studio saves any changes made to the Camtasia Studio default presets, i.e. Web, Blog, etc. However, you cannot change the name of the default presets. If you edit a default preset name, Camtasia Studio saves the changes as a new preset with the name entered.
1. In the Manage Production Presets dialog box, choose a preset.
2. Click the Edit button.
3. Step through the Production Preset Wizard. At the end of the wizard, click Finish.
Remove a production preset 1. In the Manage Production Presets dialog box, choose the preset to remove from the Production Presets
dropdown.
2. Click the Remove button.
3. Click Yes to permanently remove the preset.
See Also:
Produce a Video using a Production Preset •
Create a Production Preset •
• Share a Production Preset
173 www.techsmith.com

Online Help Camtasia Studio 5.0.0
Create a Production Preset A Production Preset contains a set of saved production settings including the video file format, encoding options, and video size options. You can create a custom Production Presets before or after video production.
If you frequently use the same custom production settings or want to save your production settings, create a new Production Preset for future use. Share production presets to help maintain a consistent look across your team’s or company’s videos. Custom presets appear in the Project Settings dialog box and Production Wizard in the All dropdown list.
To create a new production preset
Camtasia Studio > Task List > Produce video as > Production Presets > Manage button > New
1. Enter a preset name and description for the preset.
2. Choose the video file format. To include an MP3 or iPod video with this production, check the Additional Output options.
3. Choose the production settings for the preset. Continue with the topic based on the selected video file output:
Flash Templates o
Windows Media Encoding Profile o
QuickTime Encoding Options o
AVI Encoding Options o
iPod Options o
MP3 Audio Only o
RealMedia Encoding Options o
Camtasia for RealPlayer Plug-in Encoding Options o
o Animated GIF Encoding Options
4. Click Finish.
The Manage Production Presets dialog box appears. The new Production Preset appears in the Project Settings dialog box and Production Wizard in the dropdown list if you click the All button.
www.techsmith.com 174

Camtasia Studio 5.0.0 Online Help
175 www.techsmith.com
To create a new production preset after production 1. Create a video in Camtasia Studio using the Custom preset in the Project Settings.
2. Click the Produce video as link in the Task List.
3. Step through the Custom Production Wizard.
4. After producing the video, the Production Results dialog box appears. Click Create a Production Preset button.
5. The Create Production Preset dialog box appears. Enter a name and description for the preset.
6. Click OK.
7. Click Finish.
The new Production Preset appears in the Project Settings dialog box and Production Wizard in the dropdown list if you click the All button.
See Also:
• Produce a Video using a Production Preset
• Manage Production Presets
• Share a Production Preset

Online Help Camtasia Studio 5.0.0
Share a Production Preset Production Presets enable you to produce multiple videos using the same production settings. Share your Production Presets to:
• Share an optimal way to display videos for a particular form of media, such as a mobile device with others.
• Work on a project or class assignment with multiple people that requires specific video dimensions, file formats, or other production options.
• Recreate multiple videos using the same settings.
• Define a standard look for a company’s videos.
To share a production preset 1. Open the following file location:
o On Windows XP or earlier version: C:\Documents and Settings\My Documents\Camtasia Studio\Custom Production Presets 5.0.
o On Windows Vista: C:\User\Documents\Camtasia Studio\Custom Production Presets 5.0.
2. Right-click on the production preset file to share. Choose Send To > Mail Recipient.
3. The file is sent to the mail recipient. The recipient needs to copy the file into the same file location.
The Production Preset appears in the recipient’s Production Preset dropdown list in the Production Wizard.
Use presets from an earlier version of Camtasia Studio
You must close Camtasia Studio before completing moving the presets.
You can move the presets from a previously installed version of Camtasia Studio into version 5.0.
1. Open the following file location:
o On Windows XP or earlier version: C:\Documents and Settings\My Documents\Camtasia Studio\Custom Production Presets.
o On Windows Vista: C:\User\Documents\Camtasia Studio\Custom Production Presets.
2. Copy the XML preset files you want to use in Camtasia Studio 5.0 to the following file location:
o On Windows XP or earlier version: C:\Documents and Settings\My Documents\Camtasia Studio\Custom Production Presets 5.0.
o On Windows Vista: C:\User\Documents\Camtasia Studio\Custom Production Presets 5.0.
The Production Presets appear in the dropdown list in the Project Settings dialog box and in the Production Wizard.
www.techsmith.com 176

Camtasia Studio 5.0.0 Online Help
Produce a video using Recommend My Production Settings
Camtasia Studio > Task List > Produce video as > Production Wizard > Recommend my production settings
The Recommend my production settings option takes you through the video production process based on the distribution method you choose and the content in the video.
Continue with the following to complete the Recommend my production settings option in the Production Wizard:
How Will You Distribute Your Videos? •
What Type of Content Does Your Timeline Include? •
Optimize for File Size or Video Quality? •
Optimize for File Size or Audio Quality? •
Would You Like to Create a Table of Contents? •
Would You Like to Produce Multiple Files? (DVD) •
Where Would You Like to Save Your Video? •
• Complete the Camtasia Studio Production Wizard
177 www.techsmith.com

Online Help Camtasia Studio 5.0.0
How Will You Distribute Your Videos?
Camtasia Studio > Produce video as > Production Wizard > Recommend my production settings > Next
Select the option that best describes the distribution method for delivering the video to your intended audience.
Continue with What Type of Content Does Your Timeline Include? to complete the Production Wizard.
Option Description Tips Produce the video in a Flash, Web-ready format. The output includes all of the files you or the Web administrator need to upload the video for viewing in a Web browser.
Web • After production, to view the Flash video file, double-click on the corresponding HTML file. This plays the Flash video inside the Web browser with the appropriate width and height.
The production process creates a simple HTML file of the same name that references the produced Flash file. To properly play the video file, launch the HTML file in a Web browser.
• Since the HTML file references the Flash video
file, if you rename or move the Flash file from the directory, you must edit the corresponding HTML file to reflect this change.
E-mail Send videos by email, produces a WMV file. • Do not send videos with large files sizes by email. The email may bounce or the download time may be long for the recipient.
At the end of the production process, Camtasia Studio opens a new email with the video contained as an attachment.
• Do not use SWF as the video file format for email output. To activate the Flash elements, you must produce as a SWF. If you continue to produce for this file format, the Flash elements are not included in the final video.
If the Timeline contains Flash elements, such as a quiz or survey, a warning dialog box appears.
CD Creates CD-ROM ready file. CD provides a higher capacity, include a large amount of content on a single disk, no bandwidth restrictions, and the production can include high quality video and audio. Produce videos ready for importing into a DVD authoring application.
DVD-ready
Hard drive or other
Store videos on a hard drive, network drive, or other source.
Provide a link to the video to share the video with others instead of attaching the actual file. Enables you to produce longer videos.
iPod or iTunes
View videos on an iPod or within iTunes.
www.techsmith.com 178

Camtasia Studio 5.0.0 Online Help
179 www.techsmith.com
Additional Output
Include any of the following with the produced video file for viewers to download: Create MP3 File: Produces only the audio portion of the recording. Select the audio format from the dropdown list. Create iPod File: Produces a copy of the produced video for playback on iPod or on iTunes. PPT: Select the original PowerPoint presentation to include for download.
The additional output appears at the bottom of the video file for download.

Online Help Camtasia Studio 5.0.0
What Type of Content Does Your Timeline Include?
Produce video as > Recommend my production settings > How will you distribute your video > Next
The Production Wizard selects the appropriate file format, video codec, and audio codec based on the content of the video. Check all options that apply to the content on the Timeline:
Video Content
• My video includes screen recording: Clips on the Timeline include recordings of the computer desktop or applications.
• My video includes PIP or full motion video: Clips on the Timeline include real-world camera video, such as Picture-in-Picture, high-motion video, or photographic images.
• My video includes a PowerPoint recording: Clips on the Timeline include a recording of a Microsoft PowerPoint presentation.
Audio Content
• My audio includes voice narration: The audio track on the Timeline includes someone speaking.
• My audio includes music or sound effects: The audio track on the Timeline includes background music sound effects such as mouse click or keyboard sounds.
Continue with Optimize for File Size or Video Quality? to complete the Production Wizard.
See Also:
• Preview the Production Settings
www.techsmith.com 180

Camtasia Studio 5.0.0 Online Help
Optimize for File Size or Video Quality?
Camtasia Studio > Task List > Produce video as > Recommend my production settings > How will you distribute your video > What type of content does your Timeline include? > Next
Adjust the slider to specify the overall video quality level in relation to the file size. Use the following recommendations:
Use a higher video quality setting when:
• Losing some of the detail in the clips causes a loss of understanding for your viewers.
• Timeline includes images or screen recordings with a lot of detail.
• Your audience uses a high bandwidth connection.
Use a lower video quality setting when:
• Timeline includes simple diagrams, title screens, or basic screen recordings.
• Your audience uses a low bandwidth connection such as dial-up.
Click the Preview button to preview a thirty second sample of the production settings. See Preview the Production Settings.
The video dimensions options appear when the original video dimensions are too large for the distribution method selected. See Video Dimensions.
181 www.techsmith.com

Online Help Camtasia Studio 5.0.0
Video Dimensions
Camtasia Studio > Task List > Produce video as > Recommend my production settings > How will you distribute your video > What type of content does your Timeline include? > Next
The Video dimensions options appear when the original video dimensions are too large for the distribution method selected. If Camtasia Studio recommends a Flash output, such as SWF or FLV, the Video Dimension options do not appear.
The Video dimensions options list the Original video dimensions (i.e. the dimensions of the largest clip on the Timeline) and the Final video dimensions (i.e. the production dimensions for the final video). The dimensions for the produced video may change for distribution methods where file size matters, such as Web and Email.
To change the final video dimensions 1. Click the Yes. Change Dimensions button.
2. The Video Dimensions Preview dialog appears. To change the dimensions, drag the corner of the preview or choose the dimensions from the Final video dimensions dropdown.
3. The new dimensions appear in the Final video dimensions field. Click OK.
Continue with Optimize for File Size or Audio Quality? to complete the Production Wizard.
See Also:
• Preview the Production Settings
www.techsmith.com 182

Camtasia Studio 5.0.0 Online Help
Optimize for File Size or Audio Quality?
Camtasia Studio > Task List > Produce video as > Recommend my production settings > What type of content does your Timeline include? > Optimize for file size or video quality? > Next
Adjust the slider to specify the overall audio quality level in relation to the file size.
Click Next to continue with the Production Wizard.
• If you are producing with the E-mail output as the distribution option, continue with Where Would You Like to Save Your Video?
• If your Timeline includes any callouts or quizzes, or you chose the Web output as the distribution option, continue with Flash Templates (Recommend My Production Settings).
• Otherwise, continue with Would You Like to Create a Table of Contents?
See Also:
• Preview the Production Settings
183 www.techsmith.com

Online Help Camtasia Studio 5.0.0
Flash Templates (Recommend My Production Settings)
Produce video as > Recommend my production settings > How will you distribute your video > What type of content does your Timeline include? > Optimize for file size or video quality? > Optimize for file size or audio quality? > Next
Select the following Flash template options:
• Choose a Flash Template to define the layout of the produced video based on the elements in the video such as markers, Flash quizzes, and Picture-in-Picture (PIP). See Flash Template Appearance.
• Choose a Theme to define the look of the video controller and wrapper. See Flash Template Theme.
• Choose the maximum dimensions for the produced video from the Fit in dropdown list. See Flash Template Size.
Continue with the Production Wizard
• If your Timeline includes markers or a quiz and you selected a Flash template with a table of contents, continue with Would You Like to Create a Table of Contents?
• Otherwise, continue with Where Would You Like to Save Your Video?
See Also:
• Preview the Production Settings
www.techsmith.com 184

Camtasia Studio 5.0.0 Online Help
185 www.techsmith.com
Flash Template Appearance Choose a Flash Template to define the layout of the produced video based on the elements in the video such as markers, Flash quizzes, and Picture-in-Picture (PIP). If the Timeline contains markers or a Flash quiz, you can include a table of contents (TOC) in the produced video. The Preview area updates to show the Flash template selected.
In the Custom production settings option of the Production Wizard, click the Flash Options button to set the options for the Flash file format, table of contents, controls, etc. See Flash Options.
See Also:
• Flash Templates (Recommend My Production Settings)
• Flash Templates

Online Help Camtasia Studio 5.0.0
Flash Template Theme The theme defines the look of the video controller and wrapper. The theme selected appears in the Preview area.
• Glass:
• Matte:
• Classic:
• Onyx:
The Onyx theme is the only option available for ExpressShow templates.
See Also:
Flash Templates (Recommend My Production Settings) •
• Flash Templates
www.techsmith.com 186

Camtasia Studio 5.0.0 Online Help
Flash Template Size Choose the maximum dimensions for the produced video from the Fit in dropdown. The dimensions include the main video, any side-by-side video, table of contents, playback controls and the player wrapper. The Fit in option ensures that you cannot exceed the maximum width and height.
You can decrease the actual dimensions for the video to fit into the size selected in this field. However, you can never make the video larger than the size selected.
Click the Change Dimensions button for more options for resizing the final video’s dimensions in the Video Dimensions-Preview dialog box. See Change Dimensions.
You can change the following read-only fields in the Video Dimensions-Preview dialog box:
• Video: The dimensions of the main video in pixels.
• PIP/TOC: The dimensions of the side-by-side PIP video in pixels.
• Controls: The dimensions of the playback controls and player wrapper in pixels. This value will always be the same as the width of the main video and 55 pixels in height.
• Total: The total size of the produced video including the main video, any side-by-side video, table of contents, playback controls, and the player wrapper. These dimensions will always be less than or equal to the Fit in size.
See Also:
Flash Templates (Recommend My Production Settings) •
• Flash Templates
187 www.techsmith.com

Online Help Camtasia Studio 5.0.0
Change Dimensions
Produce video as > Recommend my production settings > Web option > Optimize for file size or video quality? > Optimize for file size or audio quality? > Flash Templates > Change Dimensions button Produce video as > Custom production settings > Flash (SWF/FLV) > Flash Templates > Change Dimensions button
The Video Dimensions-Preview dialog box allows you to resize the maximum dimensions for the produced video file including the dimensions of the main video and the dimensions of the side-by-side video.
As you change the settings in Video Dimensions-Preview dialog box, the video preview reflects the current changes.
You cannot resize embedded PIP video using this option. You can resize embedded PIP video on the Timeline prior to production.
See Also:
Preview the Production Settings •
• Flash Template Size
www.techsmith.com 188

Camtasia Studio 5.0.0 Online Help
Would You Like to Create a Table of Contents?
Produce video as > Recommend my production settings > How will you distribute your video > What type of content does your Timeline include? > Optimize for file size or video quality > Optimize for file size or audio quality > Flash Templates > Next
You can create a table of contents to help viewers navigate through the video. When you produce a video with the table of contents option, the markers and or quizzes appear as hyperlinks in the table of contents.
To edit the table of contents entries 1. Check the Number marker entries option to number the entries in the TOC.
2. Check all markers to include in the TOC.
3. Double-click on a marker entry or click to highlight a marker and click the Rename button to edit the marker text.
4. Click the Move Right button to indent a TOC entry.
5. Click Next.
Continue with Where Would You Like to Save Your Video? to complete the Production Wizard.
See Also:
• Preview the Production Settings
189 www.techsmith.com

Online Help Camtasia Studio 5.0.0
Would You Like to Produce Multiple Files? (DVD)
Produce video as > Recommend my production settings > DVD > Next
To produce multiple video files based on the markers on the Timeline, enable every marker where you want to create new file.
Continue with Where Would You Like to Save Your Video? to complete the Production Wizard.
See Also:
• Preview the Production Settings
www.techsmith.com 190

Camtasia Studio 5.0.0 Online Help
Where Would You Like to Save Your Video? Select the file location for the production files. Enter a name and a folder. Check the Organize produced files into sub-folders option to save each produced video into its own folder.
Continue with Complete the Camtasia Studio Production Wizard to complete the Production Wizard.
See Also:
• Preview the Production Settings
191 www.techsmith.com

Online Help Camtasia Studio 5.0.0
Complete the Camtasia Studio Production Wizard The Completing the Camtasia Studio Production Wizard screen contains a summary of the settings selected in the Production Wizard.
• To change these settings, click the Modify Settings button. The Custom production settings option opens. See Produce a video using Custom Production Settings.
• To preview these settings, click the Preview button. See Preview the Production Settings.
• To learn more about the video file format selected, click the Tell me more about this file type link.
Produce the Video Click Finish to begin the production process, called rendering. As the video renders, the Rendering Preview dialog box appears.
Continue with Production is Complete.
www.techsmith.com 192

Camtasia Studio 5.0.0 Online Help
Production is Complete The video plays back for your review and the Production is Complete screen appears. The Production settings area lists a summary of the settings used to produce the video.
If you produce an additional output, such as iPod, PowerPoint, or MP3 file, a dialog box appears to playback the video for your review. Download the ancillary files from the links at the bottom of the dialog box.
• If you are satisfied with your video, choose Yes and click Next.
• If you are not satisfied with your video, click the Tips for better quality and file size link to watch a tutorial video to improve future video productions. Choose No to produce your video again using different settings.
Continue with the following:
Web: What Would You Like To Do Next? •
Share your video by E-Mail •
CD: What Would You Like To Do Next? •
DVD: What Would You Like To Do Next? •
Hard Drive: What Would You Like To Do Next? •
• iPod: What Would You Like To Do Next?
193 www.techsmith.com

Online Help Camtasia Studio 5.0.0
Web: What Would You Like To Do Next?
Camtasia Studio > Task List > Produce video as > Recommend my production settings > Complete the Wizard > Production is Complete > Next
Choose from the following options after production:
• Open production folder: Opens Windows Explorer to view the production files.
• Zip output to send to your Web administrator
Upload to Screencast.com: Upload the produced video and any additional outputs to Screencast.com. To change the post-production settings to automatically upload to screencast.com, see
• Screencast.com Options.
• Upload video to your server with FTP: Upload your produced video files by FTP (File Transfer Protocol). FTP allows you to transfer files between your local computer and a server over the Internet. See Upload Video by FTP.
• Create a Production Preset: Save the production settings as a new production preset to use for future videos or to share with others. See Create a Production Preset.
www.techsmith.com 194

Camtasia Studio 5.0.0 Online Help
Share your video by E-Mail
Camtasia Studio > Task List > Produce video as > Recommend my production settings > Complete the Wizard > Production is Complete > Next
Choose from the following options after production:
• Open production folder: Opens Windows Explorer to view the production files.
• Create a Production Preset: Save the production settings as a new production preset to use for future videos or to share with others. See Create a Production Preset.
195 www.techsmith.com

Online Help Camtasia Studio 5.0.0
CD: What Would You Like To Do Next?
Camtasia Studio > Task List > Produce video as > Recommend my production settings > Complete the Wizard > Production is Complete > Next
Choose from the following options after production:
• Open production folder: Opens Windows Explorer to view the production files.
Copy all files from the production folder onto the CD.
• Create an auto-run file for my video: Includes an auto-run file in the production folder so the video plays when the CD loads on the viewer’s PC.
• Add this video to a MenuMaker project: Opens the MenuMaker Wizard. MenuMaker creates menus for CD-ROM or for the Web that package documents, graphics, multimedia files, and videos all into a single menu. For more information, in MenuMaker choose Help > Camtasia MenuMaker Help.
• Create a Production Preset: Save the production settings as a new production preset to use for future videos or to share with others. See Create a Production Preset.
www.techsmith.com 196

Camtasia Studio 5.0.0 Online Help
DVD: What Would You Like To Do Next?
Camtasia Studio > Task List > Produce video as > Recommend my production settings > Complete the Wizard > Production is Complete > Next
Choose from the following options after production:
• Open production folder: Opens Windows Explorer to view the production files.
• Create a Production Preset: Save the production settings as a new production preset to use for future videos or to share with others. See Create a Production Preset.
197 www.techsmith.com

Online Help Camtasia Studio 5.0.0
Hard Drive: What Would You Like To Do Next?
Camtasia Studio > Task List > Produce video as > Recommend my production settings > Complete the Wizard > Production is Complete > Next
Choose from the following options after production:
• Open production folder: Opens Windows Explorer to view the production files.
• Create a production preset: Save the production settings as a new production preset to use for future videos or to share with others. See Create a Production Preset and Share a Production Preset.
www.techsmith.com 198

Camtasia Studio 5.0.0 Online Help
iPod: What Would You Like To Do Next?
Camtasia Studio > Task List > Produce video as > Recommend my production settings > Complete the Wizard > Production is Complete > Next
Choose from the following options after production:
• Open production folder: Opens Windows Explorer to view the production files.
Upload to Screencast.com: Upload the produced video and any additional outputs to Screencast.com. To change the post-production settings to automatically upload to screencast.com, see
• Screencast.com Options.
• Create a Production Preset: Save the production settings as a new production preset to use for future videos or to share with others. See Create a Production Preset.
199 www.techsmith.com

Online Help Camtasia Studio 5.0.0
Produce a video using Custom Production Settings
Camtasia Studio > Produce video as > Custom production settings
The Custom production settings option gives more flexibility over the final video file format allowing you to customize the frame rates, video and audio codecs, etc. Advanced users familiar with advanced production settings can use the Custom production settings option.
How would you like to produce the video? Select a file format for the produced video and click Next. For a detailed description of each file format, see Tell Me More About This File Type.
To continue with the wizard instructions, click the link that corresponds to the video file format you chose:
www.techsmith.com 200
• Flash (SWF/FLV), continue with Flash Templates.
• WMV, continue with Windows Media Encoding Profile
• MOV, continue with QuickTime Encoding Options.
• AVI, continue with AVI Encoding Options.
iPod Options• iPod/iTunes, continue with .
• MP3 audio, continue with MP3 Audio Only
RealMedia Encoding Options• RM, continue with .
• CAMV, continue with Camtasia for RealPlayer Plug-in Encoding Options.
• GIF, continue with Animated GIF Encoding Options.
Additional Outputs Choose any of the following additional outputs to include with the produced video file for viewers to download:
• Create MP3 File: Produces only the audio portion of the recording. Select the audio format from the dropdown list.
• Create iPod File: Produces a copy of the produced video for playback on iPod or on iTunes.
• PPT: Select the original PowerPoint presentation to include for download.
The additional output appears at the bottom of the video file for download.

Camtasia Studio 5.0.0 Online Help
Flash Templates
Camtasia Studio > Task List > Produce video as > Custom production settings > Flash (SWF/FLV) > Next
Adobe Flash is a cross-platform video file format that plays on any computer that has the Adobe Flash Player. Flash is ideal for publishing videos on the Web.
Select the following Flash template options:
• Choose a Flash Template to define the layout of the produced video based on the elements in the video such as markers, Flash quizzes, and Picture-in-Picture (PIP). See Flash Template Appearance and Flash Template Examples.
Flash Options• Choose the .
• Choose a Theme to define the look of the video controller and wrapper. See Flash Template Theme.
• Choose the maximum dimensions for the produced video from the Fit in dropdown list. See Flash Template Size.
The Preview area shows a sample of the Flash template, theme, and Flash options selected. See Flash Template Preview.
To complete the Production Wizard, continue with Video Options.
See Also:
• Preview the Production Settings
201 www.techsmith.com

Online Help Camtasia Studio 5.0.0
Flash Template Preview The Preview area shows a sample of the Flash template, theme, and Flash options selected. Click on the Video, Controls, TOC, or PIP links within the Preview area to open the corresponding Flash options.
Continue with Video Options to complete the Production Wizard.
See Also:
Legacy SWF Output with Camtasia Theater •
• Preview the Production Settings
www.techsmith.com 202

Camtasia Studio 5.0.0 Online Help
Flash Template Examples The elements on the Timeline determine which Flash Template options appear in the dropdown list. To choose the advanced controls for the produced video, click the Flash Options button on the Flash Templates screen. See Flash Options.
Template Option Description
One video Produces one video with embedded playback controls.
Produces one video with embedded playback controls and a table of contents. The table of contents entries are created from any markers, quizzes, or surveys on the Timeline.
One video with TOC
Produces a main video with an embedded picture-in-picture (PIP) video and the embedded playback controls.
One video with PIP
One video with PIP and TOC
Produces a main video with an embedded picture-in-picture (PIP) video and embedded playback controls along with a table of contents. The table of contents entries are created from any markers, quizzes, or surveys on the Timeline.
Two videos side-by-side
Produces a main video with a picture-in-picture (PIP) video located to the side of the main video and embedded playback controls.
Produces a main video with a picture-in-picture (PIP) video located to the side of the main video and embedded playback controls along with a table of contents. The table of contents is created from any markers, quizzes, or surveys on the Timeline.
Two Videos side-by-side with TOC
Produces a main video into a single SWF file with embedded playback controls.
ExpressShow
203 www.techsmith.com

Online Help Camtasia Studio 5.0.0
Template Option Description
Produces a main video into a single SWF file with embedded playback controls along with a fixed-left, fixed-right, or floating table of contents. The table of contents is created from any markers, quizzes, or surveys on the Timeline.
ExpressShow with TOC
Produces one video in Flash SWF format with the basic playback controls embedded.
Legacy SWF Output
Choose this template if you plan use the SWF video file in Camtasia Theater. See Legacy SWF Output with Camtasia Theater.
www.techsmith.com 204

Camtasia Studio 5.0.0 Online Help
205 www.techsmith.com
Legacy SWF Output with Camtasia Theater The Legacy SWF output Flash template creates a SWF video file compatible with Camtasia Theater or any Flash player. If the Timeline contains any of the following elements or video clips, do not use the Legacy SWF output Flash template:
• Quizzes or surveys
• Callouts with hotspots
• Full motion or real-world video
• Picture-in-Picture (PIP) video
• Long PowerPoint presentations
• PowerPoint presentations with animation or transition effects

Online Help Camtasia Studio 5.0.0
Flash Options
Produce video as > Custom production settings > Flash (SWF/FLV) > Flash Templates > Flash Options button
The following tabs appear in the Flash Options dialog box depending on the Flash template selected on the Flash Templates screen:
Flash Options Video Tab •
Flash Options PIP Tab •
Flash Options Audio Tab •
Flash Options Table of Contents Tab •
• Flash Options Controls Tab
www.techsmith.com 206

Camtasia Studio 5.0.0 Online Help
Flash Options Video Tab
Produce video as > Custom production settings > Flash (SWF/FLV) > Flash Templates > Flash Options button > Video tab
Use the Flash Options Video tab to customize the file format, compression, video codec, etc. of the Flash video. The flash options available on the Video tab depend on the template selected on the Flash Templates screen.
Flash Format (SWF/FLV) For all templates (excluding ExpressShow and Legacy), you must select a Flash file format (SWF or FLV) for the final video. When producing to Flash, you must consider the content of the Timeline. Choose the appropriate format to achieve the best quality at the smallest file size.
• Use SWF for short, low motion videos such as screen video or basic PowerPoint presentations. Do not select the SWF file format if your Timeline includes camera video (PIP).
• Use FLV for longer, high motion videos such as real-world video, camera video, or animation. Use FLV for lossy or compressed video clips such as WMV or MPG clips.
Adobe Flash (SWF/FLV)To help you choose the appropriate Flash file format for the video, see .
From the Target Flash Version dropdown, choose the minimum version required for viewing the content on the Flash Player. See About Flash Player Compatibility.
SWF Options
Option Description
The Automatic option (default) preserves the highest color settings of all the clips on the Timeline. To decrease the file size of the video, select a lower color depth.
Colors
Decreasing the color depth degrades the quality of the produced video. The Automatic option (default) preserves the highest frame rate of all the clips on the Timeline. To decrease the file size of the video, select a lower frame rate.
Frame rate
Decreasing the frame rate to reduce the bandwidth needed by the video stream may cause the video to appear choppy during playback.
Use JPEG compression and Quality Slider
JPEG compression loses some image quality. 100% is the highest quality of the compressed video and 10% is the lowest. Higher image quality results in larger file sizes for the produced video. (ExpressShow template only) Compresses the SWF video file. Disable the Compressed SWF option when embedding the produced video into a PDF or PowerPoint presentation.
Compressed SWF (Recommended)
FLV Options
Option Description
The Automatic option (default) preserves the highest frame rate of all the clips on the Timeline. To decrease the size of the video, select a lower frame rate.
Frame rate
Decreasing the frame rate to reduce the bandwidth needed by the video stream may cause the video to appear choppy during playback.
Determines the overall size of the video by setting a maximum of bytes per second to use. A lower max bitrate creates smaller files but may produce lower quality video. Choosing the No maximum option results in the highest quality video.
Max bitrate
207 www.techsmith.com

Online Help Camtasia Studio 5.0.0
Option Description
Attempts to achieve better compression by varying the bitrates used to encode different parts of the video.
Bitrate control
Variable 1-Pass: Analyzes and encodes the video in one pass. Variable 2-Pass: Attempts to achieve better compression by analyzing the video prior to encoding. The encoding process takes longer, but may produce a smaller file. Constant: Analyzes and encodes the video at the fastest rate, but generally results in the largest produced video. Specifies the quality of the compressed video, where 100% is the highest quality and 10% is the lowest. The higher the image quality adjustment, the larger the file size of the produced video.
Video quality
For most screen capture videos, 80% (the default), is the best choice. Flash Player 8 and later supports the VP6 codec and produces smaller files with better quality.
Video codec
Producing using the VP6 codec results in a better image quality and file size than the H.263 codec. Determines how often (in seconds) to include a keyframe in the video stream. You can only seek to keyframes in a FLV due to the limitations of the Adobe Flash Player. To set the keyframe, enter the number of seconds.
Key frame rate
The lower the keyframe rate, the more precise the seeking. However, a lower keyframe rate results in significantly larger files. As a result, the video file is larger and seeking within the video is more precise.
www.techsmith.com 208

Camtasia Studio 5.0.0 Online Help
Flash Options PIP Tab
Produce video as > Custom production settings > Flash > Flash Templates > Flash Options button > PIP tab
Use the Flash Options PIP tab to customize the compression, codec, and bit rate of the video clips on the PIP track. The PIP tab appears if you select a Flash template with a PIP (example: one video with TOC and PIP).
Option Description
The Automatic option (default) preserves the highest frame rate of all the clips on the Timeline. To decrease the size of the video, select a lower frame rate.
Frame rate
Lowering the frame rate to reduce the bandwidth needed by the video stream may cause the video to appear choppy during playback.
Determines the overall size of the video by setting a maximum of bytes per second to use. A lower max bitrate creates smaller files but may produce lower quality video. For medium quality, choose 300. For low quality, choose 100. Choosing the No maximum option results in the highest quality video.
Max bitrate
Attempts to achieve better compression by varying the bitrates used to encode different parts of the video.
Bitrate control
Variable 1-Pass: Analyzes and encodes the video in one pass. Variable 2-Pass: Attempts to achieve better compression by analyzing the video prior to encoding. The encoding process takes longer, but may produce a smaller file. Constant: Analyzes and encodes the video at the fastest rate, but generally results in the largest produced video. Specifies the quality of the compressed video, where 100% is the highest quality and 10% is the lowest. The higher the image quality adjustment, the larger the file size of the produced video.
Video quality
Select the following video codec based on the version of the Flash Player used for playback of the video:
Video codec
• Flash Player 6: Choose the Legacy SWF Output Flash template.
• Flash Player 7: VP6
• Flash Player 8 and later: VP6
Producing using the VP6 codec takes longer than producing with the H.263 codec and results in a better image quality and file size.
Determines how often (in seconds) to include a keyframe in the video stream. You can only seek to keyframes in a FLV due to the limitations of the Adobe Flash Player. To set the keyframe, enter the number of seconds.
Key frame rate
The lower the keyframe rate, the more precise the seeking. However, a lower keyframe rate results in significantly larger files. As a result, the video file is larger and seeking within the video is more precise.
Background image Choose a background image to show within the video when the PIP video is not present.
Use a background image to show a corporate logo, a Web site address, etc.
209 www.techsmith.com

Online Help Camtasia Studio 5.0.0
Flash Options Audio Tab
Produce video as > Custom production settings > Flash > Flash Templates > Flash Options button > Audio tab
Use the Flash Options Audio tab to customize the audio format and attributes of the Flash video.
Option Description Remove the check mark from the Encode Audio box if you do not want to include audio in the video you produce.
Encode Audio
Choose the type of audio format to include with this video. The Audio Attributes dialog box reflects the default settings.
Audio Format
Audio Attributes After you select the Audio Format option, this field automatically updates with a default setting.
www.techsmith.com 210

Camtasia Studio 5.0.0 Online Help
Flash Options Table of Contents Tab
Produce video as > Custom production settings > Flash > Flash Templates > Flash Options button > Table of Contents tab
Use the Table of Contents tab to choose specific Markers to include in the HTML page. You can rename any Markers or Quizzes in this dialog box. Markers or Quizzes on the Timeline reflect changes made on the Table of Contents tab.
Markers, quizzes, and surveys create navigation points within a video. When you produce the video with a Table of Contents option, the markers appear as interactive hyperlinks in the table of contents. The Table of Contents tab only appears if you select a Flash template with a TOC option, such as One video with TOC.
Option Description
Produce multiple files based on my Markers
Create and produce individual videos based on Markers set during the editing process.
Not available for the ExpressShow Flash templates. Number marker entries Number the markers sequentially in the final table of contents. Selecting Markers or Quizzes
By default, all of the Markers and Quizzes are included in the table of contents. To remove a Marker or Quiz, click the green check mark. To rename a Marker or Quiz, double-click it in the list and type the new name. Or, click on the Marker or Quiz and click Rename. Type the new name.
Rename
To move the Marker or Quiz back to its original position, click on the Marker or Quiz and click Move Left.
Move Left
Move Right To indent a Marker or Quiz, click on the Marker or Quiz and click Move Right.
ExpressShow TOC Options The ExpressShow with TOC Flash Template includes additional options for editing the appearance of the table of contents:
Customization Description
Enter a title to appear at the top of the table of contents. The default width for the table of contents can fit a TOC Title approximately 15 characters long.
Title
TOC Position Choose the position of the table of contents within the video:
• Fixed-Left
• Fixed-Right
• Floating: Shown in the image below. The viewer can click the TOC button in the controls to show or hide the TOC pane. The viewer can drag the TOC anywhere within the viewing area.
Display static Image
Click the Browse button to select a static image file (.jpg or .png), such as a headshot of the speaker or a company logo, to display on top of the table of contents.
211 www.techsmith.com

Online Help Camtasia Studio 5.0.0
www.techsmith.com 212

Camtasia Studio 5.0.0 Online Help
Flash Options Controls Tab
Produce video as > Custom production settings > Flash (SWF/FLV) > Flash Templates > Flash Options button > Controls tab
Use the options on the Controls tab to customize the look of the playback controls within the SWF or FLV video file. The options available on the Controls tab depend on the Flash template selected on the Flash Templates screen.
Playback Controls
Playback Controls for Legacy SWF If you select the Legacy SWF Output Flash Template, select No playback controls or Basic playback controls:
213 www.techsmith.com

Online Help Camtasia Studio 5.0.0
Flash Actions
Option Description The video starts paused requiring the viewer to click the Play button to start the playback of the video.
Pause at start
Viewers can manually resize the video while playing. Viewers could resize the video to a size that may not be correct for perfect video playback.
Allow resizing
This option only applies when you do not use the SWF file within a HTML page. Show loading video
Shows a SWF video while the SWF file downloads. See Loading Movie Options.
Stop: Forces the players to stop at the end of the video. End action Go to first frame: Returns the video back to the beginning after the end of the video. Jump to URL: Opens the URL entered in the viewer’s default browser.
www.techsmith.com 214

Camtasia Studio 5.0.0 Online Help
Loading Movie Options
Produce video as > Custom production settings > Flash > Flash Templates > Flash Options button > Controls tab > Loading Movie button
Select the options for the brief movie that plays while the main movie loads:
Option Description Match loading movie size to main movie size
Displays the loading and main movies at the same width and height. The background color may appear if the main movie’s dimensions are larger than the loading movie’s dimensions when this option is disabled. Enter the URL or path to the movie to show while the Flash movie file loads. The Default Movie option links to a URL that plays a Camtasia Studio-made preload SWF file.
Loading movie URL
The URL may be absolute (http://www.mydomain.com/mymovie.swf) or relative (./mymovie.swf).
Percent of main movie to preload
Enter the percentage of the main movie to preload before it begins playing. The preload movie remains on the screen until this percentage is reached. This option and the Minimum preload movie display time option must be met before the movie begins playing.
Minimum preload movie display time
Enter the minimum time (in seconds) that the preload movie should remain on the screen. This option and the Percentage of main movie to preload option must be met before the movie begins playing.
215 www.techsmith.com

Online Help Camtasia Studio 5.0.0
Flash Options Controls Tab (For ExpressShow Templates)
Produce video as > Custom production settings > Flash > Flash Templates: ExpressShow > Flash Options button > Controls tab
Use the Controls tab to customize the look of the playback controls within the SWF video file. The following options appear if you select an ExpressShow Flash template:
Option Description The video starts paused requiring the viewer to click the Play button to start the playback of the video.
Pause at start
Viewers can manually resize the video while playing. Viewers could resize the video to a size that may not be correct for perfect video playback.
Allow resizing
This option only applies when you do not use the SWF file within a HTML page. Full screen option Allows viewers to play the video in full screen mode. Captions initially visible
Displays the overlaid captions on the video on startup.
Camtasia Studio context menu
Includes the “Powered by Screencast.com” and “Created with Camtasia Studio” options in the context menu to give viewers more information about the tools used to create the video.
Provides additional information for viewers. Click the Options button to customize the About Box. See
Show About Box
Customize the ExpressShow About Box.
Start and End Screen
Add custom graphics and text to the start and end screens for the final video production. See Customize the Start and End Screens in ExpressShow. Stop: Forces the players to stop at the end of the video. End action Jump to URL: Opens the URL entered in the viewer’s default browser.
• _self: specifies the current frame in the current window.
• _blank: specifies a new window.
• _parent: specifies the parent of the current frame.
• _top: specifies the top-level frame in the current window. Go to time: Jumps to a specific time in the recording. Pause after seeking: Check this option to pause the video after seeking to the time entered in the Go to time field.
www.techsmith.com 216

Camtasia Studio 5.0.0 Online Help
Customize the ExpressShow About Box
Produce video as > Custom production settings > Flash > Flash Templates: ExpressShow > Flash Options button > Controls tab > Options
To include an About Box with the SWF video file, check the Show About Box option on the Flash Options Controls tab.
To preview the About box, set the About Box options from the About Box dialog box. Click the Preview dropdown on the Flash Templates screen and choose Preview Current Settings. A 30 second preview of the Production Settings appears.
See Also:
• Flash Options Controls Tab
• Flash Template Examples
217 www.techsmith.com

Online Help Camtasia Studio 5.0.0
Customize the Start and End Screens in ExpressShow
Produce video as > Custom production settings > Flash > Flash Templates: ExpressShow > Flash Options button > Controls tab > Start and End Screen
Customize the ExpressShow Flash template by adding graphics and text to the start and end screens for the final video production. Use company logos, information about the recording, etc.
Camtasia Studio provides sample images for you to use as an example of how to customize your ExpressShow production. The start and end screen examples below use the Camtasia Studio sample images. To use the images in an ExpressShow production, choose Camtasia Studio sample from the Start screen icon or the End screen icon dropdown list.
Start Screen Options End Screen Options Add an image file, such as a company logo, or text to appear on the start screen of the video.
Add an image file, such as a company logo, to appear on the final screen of the video above the replay option.
See Also:
• Flash Options Controls Tab
• Customize the ExpressShow About Box
www.techsmith.com 218

Camtasia Studio 5.0.0 Online Help
219 www.techsmith.com
Select Encoding Options Convert your video to one of the following file formats:
• Windows Media Encoding Profile
• QuickTime Encoding Options
• AVI Encoding Options
• iPod Options
• MP3 Audio Only
• RealMedia Encoding Options
• Camtasia for RealPlayer Plug-in Encoding Options
• Camtasia for RealPlayer Options
• Animated GIF Encoding Options

Online Help Camtasia Studio 5.0.0
Windows Media Encoding Profile
Camtasia Studio > Produce video as > Custom production settings > WMV Windows media streaming video
The WMV file format is a Microsoft streaming file format. WMV files play in Microsoft's Windows Media Player.
A variety of audio and video compressors are available, including the Windows Media Screen video codec optimized for screen recordings. For more information, consult the Windows Media Encoding documentation or visit the Microsoft web site: http://www.microsoft.com/windows/windowsmedia/forpros/encoder/default.mspx
Windows Media Description Encoding Option
Select the profile that contains all of the technical details required to encode content, which includes supported source types, target audience, codecs, frame rate, etc.
Profiles
The profiles available in the list depend on the type of encoding, such as live broadcast, file conversion, or screen capture and one of the listed screen capture quality options. They are listed by the target delivery options (28.8 Kbps live delivery, 28.8 Kbps 5 fps, and 128 Kbps -- also suitable for email delivery).
Description Read-only field provides a description of the profile selected.
www.techsmith.com 220

Camtasia Studio 5.0.0 Online Help
221 www.techsmith.com
Windows Media Encoding Option
Description
Details Displays details about the selected audio and video options. Add index to file Enable users to seek specific portions of the content using the seek capabilities in Windows
Media Player.
For more information on the Preview option, see Preview the Production Settings.
Continue with Production Wizard To continue with the Production Wizard, click Next. Continue with Video Size.

Online Help Camtasia Studio 5.0.0
QuickTime Encoding Options
Camtasia Studio > Task List > Produce video as > Custom production settings > MOV QuickTime movie
The options in this dialog box populates by QuickTime. See the QuickTime documentation for more information on each of these settings.
For more information on the Preview option, see Preview the Production Settings.
Continue with Production Wizard To continue with the Production Wizard, click Next. Continue with Video Size.
www.techsmith.com 222

Camtasia Studio 5.0.0 Online Help
AVI Encoding Options
Camtasia Studio > Task List > Produce video as > Custom production settings > AVI video
The AVI file format retains the highest quality and you can edit AVI files in Camtasia Studio or other video editing programs. This AVI file format is a vendor-neutral format you can convert into vendor-specific streaming media file formats. These features make AVI files an ideal format for your original, high-quality recordings.
Camtasia Studio uses the TechSmith Screen Capture Codec (TSCC) as the default video compressor. However, you can choose to use any available Windows AVI video codec, including the standard MD-RLE and MS Video 1 codecs that come with Windows.
AVI Option Description
The default Automatic option preserves the highest color setting on the Timeline. To decrease the size of the video, select a lower color depth.
Colors
The default Automatic option preserves the highest frame rate setting on the Timeline. To decrease the size of the video, select a lower frame rate.
Frame Rate
Audio FormatAudio Format Opens the Audio Format dialog box to set record and playback rate options. See . Remove the check mark from the Encode Audio box if you do not want to include audio in the video you are producing.
Encode Audio
223 www.techsmith.com

Online Help Camtasia Studio 5.0.0
www.techsmith.com 224
AVI Option Description
Interleave Audio
Allows audio and video data to playback smoothly when the video file plays from a slower device such as a floppy disk or CD-ROM. The only reason to Disable interleaving to speed up video file "Rendering" time. The box for Interleave audio every X video frames specifies how much to interleave audio and video data. The lower the number specified for "X," the smoother the playback. Interleaving every 1 video frame is full interleaving which always results in the smoothest playback.
Frames Enter the number of frames to play before interleaving. Interleaving with higher numbers of video frames results in progressively less interleaving and potentially less smooth playback. However, the video file may be smaller with less interleaving.
Seconds Enter the number of seconds to play before interleaving. Interleaving with higher numbers of video frames results in progressively less interleaving and potentially less smooth playback. However, the video file may be smaller with less interleaving.
Details The Details box displays the audio and video options selected.
Production Preview Option For more information on the Preview option, see Preview the Production Settings.
Continue with Production Wizard To continue with the Production Wizard, click Next. Continue with Video Size.

Camtasia Studio 5.0.0 Online Help
iPod Options
Camtasia Studio > Task List > Produce video as > Custom production settings > iPod/iTunes
iPod Option Description
Add Opens the Project Properties dialog box to enter iTunes and author information. See Options Metadata.
iPod bandwidth Choose the desired bandwidth for this video. The default is the Medium option.
Production Preview Option For more information on the Preview option, see Preview the Production Settings.
Continue with Production Wizard To continue with the Production Wizard, click Next. Continue with Produce Video.
225 www.techsmith.com

Online Help Camtasia Studio 5.0.0
MP3 Audio Only
Camtasia Studio > Task List > Produce video as > Custom production settings > MP3 audio only
Use the MP3 Encoding Options screen to configure the audio during production.
If you do not want to upload the audio to Screencast.com, but still want the audio in MP3 format, press <CTRL + U>. Name the file in the Save Audio As dialog box.
MP3 Option Description
Add Opens the Project Properties dialog box used to enter author and copyright information. See Options Metadata.
Audio Encoding Bit rate
Attempts to achieve better compression by varying the bits used to encode different parts of the video.
Production Preview Option For more information on the Preview option, see Preview the Production Settings.
Continue with Production Wizard To continue with the Production Wizard, click Next. Continue with Produce Video.
www.techsmith.com 226

Camtasia Studio 5.0.0 Online Help
RealMedia Encoding Options
Camtasia Studio > Task List > Produce video as > Custom production settings > RM RealMedia streaming media
RealMedia Option Description
File Type Select a RealVideo file type: SureStream or Single Rate. Select SureStream to produce a file that can stream to target audiences at more than one bitrate. Contact your system administrator if you need more information.
Target Audience Select the appropriate throughput option based on the access methods of your viewers. For best performance, select the largest bandwidth likely. For conservative performance, select the smallest likely bandwidth.
Audio Format Select a format from the dropdown list that matches the audio included on the Timeline. Use the No Audio setting to produce a video with no audio track.
Video Quality Select an option from the dropdown list that matches the video on the Timeline. For most screen capture videos, Sharpest Image is the best choice. Attempts to achieve better compression by analyzing the video prior to encoding. This causes the encoding process to take longer, but may produce a smaller file.
2 Pass Encoding
227 www.techsmith.com

Online Help Camtasia Studio 5.0.0
www.techsmith.com 228
RealMedia Option Description
Variable Bit Rate Encoding
Attempts to achieve better compression by varying the bits used to encode different parts of the video.
Production Preview Option For more information on the Preview option, see Preview the Production Settings.
Continue with Production Wizard To continue with the Production Wizard, click Next. Continue with Produce Video.

Camtasia Studio 5.0.0 Online Help
Camtasia for RealPlayer Plug-in Encoding Options
Camtasia Studio > Task List > Produce video as > Custom production settings > CAMV Camtasia for RealPlayer streaming media
The CAMV file format uses the Camtasia for RealPlayer Plug-In to stream video with perfect lossless quality. The audio stream is encoded with standard Real Audio codecs. Choose CAMV for content with few color gradients, low motion, and a highest video quality is required.
The Camtasia for RealPlayer file format produces a presentation in three files:
• mymovie.camv (the video stream)
• mymovie.rm (the audio stream, if any)
• mymovie.smil (SMIL presentation file to play the audio and video streams simultaneously).
Install RealPlayer 8.0 or later on your system to play this format. When you select Camtasia for RealPlayer in Camtasia, the required plug-in from the RealNetworks AutoUpdate service should be downloaded automatically, if necessary.
A video only presentation does not require an SMIL file. Open the .CAMV file directly in RealPlayer. To stream a .CAMV file from a RealServer, stop RealServer, copy the camtasf.dll file format plug-in from the Camtasia Studio install folder to the RealServer Plug-in folder and then restart RealServer.
Tips for Reducing Dropped Frames in a CAMV File If you are experiencing dropped frames during the production of a .camv file, consider these tips:
• Increase the target bitrate.
• Decrease the audio bitrate.
• Increase the buffering 'preroll'.
• Decrease the frame rate.
• Decrease the color depth.
• Avoid content with a lot of color gradients and motion.
Camtasia for RealPlayer Options For more information on each of the options found in the Camtasia RealPlayer Plug-in Encoding Options screen, see Camtasia for RealPlayer Options.
229 www.techsmith.com

Online Help Camtasia Studio 5.0.0
Production Preview Option Preview the Production SettingsFor more information on the Preview option, see .
Continue with Production Wizard To continue with the Production Wizard, click Next. Continue with Video Size.
www.techsmith.com 230

Camtasia Studio 5.0.0 Online Help
Camtasia for RealPlayer Options
Camtasia Studio > Task List > Produce video as > Custom production settings > CAMV Camtasia for RealPlayer streaming media
Camtasia for Description & Use RealPlayer
Option
Select the appropriate throughput option based on the access methods your viewers are likely to use.
Target Audience
For best performance, select the largest bandwidth likely. For conservative performance, select the smallest likely bandwidth.
Target Bitrate Settings
Set the overall bitrate for each target audience. You can control the exact bitrate (audio and video combined) to encode the streaming media file. For example, it is common to encode to a target bitrate of 34 Kbps for the 56K modem target audience, since 34 Kbps of actual useable bandwidth is typical. To set the bitrate, click Target Bitrate Settings. The Target Bitrate Settings dialog box appears. Also see the RealPlayer documentation.
Audio Target Settings
Set the bitrate allocated to the audio stream (if any) in the streaming media file. The video stream uses leftover bandwidth, if any. For example, if you choose 56K modem as a target audience and configure the audio stream bitrate to be 16 Kbps for the 56K modem target audience, then the video stream is encoded to an 18 Kbps bitrate (assuming the overall bitrate for 56K modem is set to 34 Kbps).
Increase the bandwidth for the video stream (resulting in fewer dropped video frames) increased by choosing a lower audio bitrate.
To set the bitrate, click Audio Target Settings. The Target Audience Settings dialog box appears. See the Real Player documentation.
Colors Select the color depth of the video stream. 16-bit color is essentially lossless video. The 12- and 9-bit color settings reduce the color in the video, resulting in some loss of quality such as exhibiting bands of color gradients. The 12- and 9-bit color settings can significantly reduce the bandwidth required for the video stream.
Keyframe every Determines how often to include a keyframe in the video stream. A keyframe is a video frame that does not depend on previous frames streamed to RealPlayer. Keyframes are used to recover from lost frames, during network congestion and during seeking in the video when the user moves the seek slider in RealPlayer. Increasing the keyframe frequency results in quicker and smoother seeking. However, it increases the bandwidth needed for the video stream. To set the key frame inclusion rate, enter the amount of seconds in the Keyframe every field. Choose Automatic to use the highest frame rate of all the clips on the Timeline. If the frame rate cannot be achieved at a given target bitrate, video frames are dropped. Lower the frame rate to reduce the bandwidth needed by the video stream, but video can become choppy.
Frame Rate
Select a format from the dropdown list that matches the type of audio that exists in the clip(s) on the Timeline.
Audio Format
Use the No Audio setting to produce a video with no audio track.
231 www.techsmith.com

Online Help Camtasia Studio 5.0.0
Camtasia for Description & Use RealPlayer
Option
Set the amount of time, in seconds, that RealPlayer initially buffers the audio and video stream before it starts to play the video.
Preroll
You can artificially increase the bandwidth for the video and audio stream (resulting in fewer dropped video frames) by increasing the preroll. With too large a preroll, you lose the advantages of streaming, since so much of the file must be downloaded and buffered before the video starts to play.
To set the preroll, enter the amount of seconds in the Preroll field. Details Displays details about the audio and video selections.
www.techsmith.com 232

Camtasia Studio 5.0.0 Online Help
Animated GIF Encoding Options
Camtasia Studio > Task List > Produce video as > Custom production settings > GIF animation file
Use the GIF video format to publish short tutorials and product demonstrations that playback in any browser on any computer platform.
Camtasia Studio creates optimized animated GIF files. However, there are practical limits on the length of GIF animations since they must be downloaded entirely before they can play in a browser.
GIF animations do not contain audio and are limited to 256 colors.
GIF Option Description
Colors The Automatic option preserves the highest color setting on the Timeline. To decrease the size of the video, select a lower color depth. The Automatic option preserves the highest frame rate setting on the Timeline. Frame Rate To decrease the size of the video, select a lower frame rate.
Loop indefinitely After the video ends, it will loop to the beginning and play over and over. Disable if you want the video to end after it plays.
Play Used in conjunction with the Loop option. Enable to stipulate the number of times to loop the video. Enter number of times to play.
233 www.techsmith.com

Online Help Camtasia Studio 5.0.0
www.techsmith.com 234
GIF Option Description
Optimized Palette
Generates an optimized palette using all of the colors in all frames in the GIF file. This typically produces a better quality and better looking GIF file than Fixed Palette. Enabled by default.
Fixed Palette Generates a palette with a fixed set of colors. Include Windows colors
Include the standard Windows 20 colors in the GIF file palette (either Optimized Palette or Fixed Palette). Typically produces the best results for screen recordings. Enabled by default.
Dithered color reduction
Apply a dithering effect during color reduction. Dithering attempts to smooth the effects of color reduction. Dithering is typically only useful for real-world content (for example, a music video) rather than screen recordings.
Details Displays the audio and video selections.
Production Preview Option For more information on the Preview option, see Preview the Production Settings.
Continue with Production Wizard To continue with the Production Wizard, click Next. Continue with Video Size.

Camtasia Studio 5.0.0 Online Help
Video Size
Camtasia Studio > Task List > Produce video as > Custom production wizard > SWF/FLV, WMV, MOV, AVI, RM, CAMV, or GIF
Video Size Option Description
Largest video size (Recommended)
Creates the entire video using the size of the largest clip in the storyboard.
Preset video size Create the video using a preset size. Standard video size Create the video using a standard size. Custom size Create the video using dimensions that you set.
Enlarges small clips and reduces larger ones to fit. Creates a final video that fits the size you have specified regardless of individual clip size.
Stretch to fit
Background color Sets the background color for clips smaller than the standard size specified. Click Background Color. Choose the color.
Disable Callout fade effects to reduce file size
Disables the fade in and/or out effects on Callouts included in the video to reduce the final produced video size.
235 www.techsmith.com

Online Help Camtasia Studio 5.0.0
www.techsmith.com 236
Video Size Option Description
Use instant Zoom-n-Pan speed to reduce size
Disables the slow or fast options for Zoom-n-Pan effects included in the video in order to reduce the final produced video size. The Zoom-n-Pan effects are set to Instant.
Production Preview Option For more information on the Preview option, see Preview the Production Settings.
Continue with Production Wizard To continue with the Production Wizard, click Next. Continue with Video Options.

Camtasia Studio 5.0.0 Online Help
Video Options
Camtasia Studio > Task List > Produce video as > Custom production wizard> SWF/FLV, WMV, MOV, AVI, RM, CAMV, or GIF
Use the Video Options screen to choose the Watermark and Quiz reporting options. To change project information, click the Options in the Video Info group box. See Add Metadata.
Video Information Description Option
Enter additional information about the video to display to your audience, such as the title, author, and copyright.
Video Info Options
For information on these options, see Add Metadata. Quiz and Survey Reporting Options
Include reporting for the Quizzes on the Timeline. If you choose to report, you can modify the report settings here.
Report Quiz or Enable the SCORM option. The Options button becomes enabled. See Survey Results.
Include watermark Include a watermark in this video.
237 www.techsmith.com

Online Help Camtasia Studio 5.0.0
www.techsmith.com 238
Video Information Option
Description
Watermark Options Opens the Watermark dialog box that contains the watermark display options. See Watermark Options.
Image Path Displays the path and file name for the watermark image. A read-only field. This information is updated from the Watermark dialog box’s Image Path field.
HTML Create a Web page with the video already embedded for simple and easy Web production. Use the HTML dialog box to define several options for the Web page such as alignment of the video in the page, player controls, and more. If you are creating an MP3 or iPod file at this time, there will also be download links for these built into the HTML page. For information on these options, see HTML Options.
For more information on the Preview option, see Preview the Production Settings.
Continue with Production Wizard To continue with the Production Wizard, click Next. Continue with Produce Video.

Camtasia Studio 5.0.0 Online Help
HTML Options
Camtasia Studio > Task List > Produce video as > Choose an output option other than Flash SWF/FLV > Encoding Options > Video Size > Video Options > Embed Video into HTML option > Options button
Create a Web page with the video already embedded for simple and easy Web production.
Manifest Option Description
Alignment Choose the alignment from the dropdown box. Show Play Controls Show the player controls within the HTML page. Allows for easy navigation within the video.
Start playing the video as soon as the HTML page opens. If disabled, the viewer needs to manually start the video by using the Play button on the playback controls.
Start Video Playing
239 www.techsmith.com

Online Help Camtasia Studio 5.0.0
Marker Options
Camtasia Studio > Task List > Produce video as > Choose an output option other than Flash SWF/FLV > Encoding Options > Video Size > Video Options > Embed Video into HTML option > Options button
Incorporate markers into the HTML page to provide easy navigation points for your viewer. Use the Marker Options screen to choose the table of contents options and the specific markers to include in the HTML page.
The options in this dialog box differ depending upon the video file format selected.
Marker Option Description
Produce multiple files based on my Markers
Create and produce individual videos based on markers set during the editing process.
Include a table of contents with my produced video
Include an interactive table of contents in the produced video.
Must be used in conjunction with the Embed Video into HTML option found in the Video Options dialog box. If the Embed Video into HTML option has not been enabled, use the Back button to back up to the previous dialog box. Enable and click Next to continue.
www.techsmith.com 240

Camtasia Studio 5.0.0 Online Help
241 www.techsmith.com
Cut off long marker names, don’t wrap
Cut off the end of any marker names that wrap to another line.
Number marker entries Numbers the markers in a list. Which markers would you like to use in the Table of Contents?
Enable the individual markers to include in the interactive index within the HTML page.
Rename Complete one of the following to rename a marker:
• Double-click on a marker in the list and type a new name.
• Click on a marker and click Rename. Type the new name.
Move Left To move the marker back to its original position, click the marker and click Move Left.
Move Right To indent a marker, click the marker and click Move Right.
For more information on the Preview option, see Preview the Production Settings.
Continue with Production Wizard To continue with the Production Wizard, click Next. Continue with Produce Video.

Online Help Camtasia Studio 5.0.0
Produce Video
Camtasia Studio > Task List > Produce video as > Custom production settings > Complete the Production Wizard > Produce Video
Use the Produce Video screen to enter the destination file and folder name and choose the post-production options.
Save Produced Files A list of the output files appears at the bottom of the screen. Enter a file name and folder location for the production output files. Check the Organize produced files into sub-folders option to organize each produced video into its own folder.
Post-Production Options
• Show production results: View a summary of the file location, output files created, and the settings used to produce the video after production. See Production Results.
• Play video after production: Plays back the produced video in a preview window for you to review after production.
• Upload to Screencast.com: Uploads the produced video and any additional output to Screencast.com. See Upload to Screencast.com.
• Upload by FTP: Upload your produced video files by FTP (File Transfer Protocol). FTP allows you to transfer files between your local computer and a server over the Internet. See Upload Video by FTP.
Click the Finish button to begin the production process, also called rendering. This process assembles all of the audio, video, and images into one video file, based on the sequence on the Timeline.
www.techsmith.com 242
Continue with Production Results.
See Also:
• Preview the Production Settings
Upload to Screencast.com Screencast.comUpload produced videos and any additional output to Screencast.com. For more information, see .
To automatically upload to Screencast.com after every production, choose Camtasia Studio > Tools > Options > Screencast.com tab > Automatically upload to Screencast.com after my production is finished.
To upload after production For existing accounts:
1. Choose the Upload to Screencast.com option on the What would you like to do next? Screen.
2. The Screencast.com Login Info dialog box appears. Enter your username and password and click Log In.

Camtasia Studio 5.0.0 Online Help
3. Screencast.com logs you in and creates a URL for the uploaded file.
o Click the Launch URL button to open the Screencast.com page where the file was uploaded to.
o Click the Copy button to copy the URL so you can easily distribute it to others to view and download the files on this page.
o If the file format allows for embedding, click the Copy button to copy the embed tags to embed the file into a blog or Web page.
For new accounts:
1. Click the Purchase account link to go to the TechSmith store or click the Get free trial account link.
2. The Create Screencast.com Account dialog box appears. Complete the fields in the dialog box and click OK.
3. When the trial account is successfully created, the Login screen appears.
243 www.techsmith.com

Online Help Camtasia Studio 5.0.0
You can upload produced video files to Screencast.com without going through the Production Wizard. Choose File > Upload To > Screencast.com.
See Also:
• Web: What Would You Like To Do Next?
• iPod: What Would You Like To Do Next?
www.techsmith.com 244

Camtasia Studio 5.0.0 Online Help
Upload Video by FTP
File > Upload To > FTP
You can upload your produced video files by FTP (File Transfer Protocol). FTP allows you to transfer files between your local computer and a server on the Internet.
To upload the produced video by FTP 1. In the Production Wizard on the Produce Video screen, check the Upload video by FTP option.
2. Click Finish.
3. The FTP Settings dialog box appears. Choose a profile or enter the following FTP options:
o Server: Enter the address for the site. You can enter a domain address such as ftp.servername.com or an IP address.
o Path: Defines where to place your files on the server. Your path is your web-accessible directory such as public_html/directory/directory.
o Passive FTP: The File Transfer Protocol (FTP) defines and initiates the flow of data, not the FTP server program. The use of passive FTP ensures all data flow initiation comes from inside the network rather than outside.
o Anonymous FTP: Users do not need an account on the server, a username, or password.
o Username and Password: Enter the username and password you use when you log into the Web site’s server.
4. If you want to save the profile for future use, click the Add As New Profile button and enter a name for the profile.
5. Click OK.
6. Camtasia Studio renders the file. Click Finish.
7. A dialog appears that asks if you want to continue with upload files via FTP. Click Yes.
FTP Upload progress dialog appears. The produced video file uploads to the path entered. When the file finishes uploading then the Upload Results dialog appears.
You can upload produced video files by FTP without going through the Production Wizard. Choose File > Upload To > FTP.
245 www.techsmith.com

Online Help Camtasia Studio 5.0.0
Production Results
Camtasia Studio > Produce Video As > Custom production settings > Complete the Production Wizard > Produce Video > Production Results
After producing the video, the following occurs depending on the post-production options selected on the Produce Video screen:
• The Production Results area gives a summary of the file location, output files created, and the settings used to produce the video.
• The video plays back for your review.
• If you chose to upload by FTP or to Screencast.com, the dialog boxes to upload the video appear. See Upload to Screencast.com and Upload Video by FTP.
• If you chose an to produce an additional output, such as iPod, PowerPoint, or MP3 file output, a dialog box appears to playback the video for your review. The ancillary files are available for download from the links at the bottom of the dialog box.
To view the production files, click the Open Production Folder button.
To save the production settings used as a Production Preset, click the Create Preset button. See Create a Production Preset.
www.techsmith.com 246

Camtasia Studio 5.0.0 Online Help
247 www.techsmith.com
Tell Me More About This File Type Use the following recommendations for file format when producing videos with the Custom production option. Please note that your settings may be different from these depending on the content in your video. A combination of the settings may be the best option.
Video File Format Overview The following table compares the file formats available in the Camtasia Studio Production Wizard.
File Format Description
Adobe Flash (SWF/FLV) Adobe Flash is a cross-platform video file format that plays on any computer with the Adobe Flash Player. Flash is ideal for publishing videos on the Web.
SWF (Flash) Use SWF for short, low motion videos such as screen video or basic PowerPoint presentations. Do not select the SWF file format if your Timeline includes camera video (PIP). See Also:
• Adobe Flash (SWF/FLV)
• SWF Recommended Settings
• About Flash Player Compatibility FLV (Flash) Use FLV for longer, high motion videos such as real-world video, camera video, or
animation. Use FLV for lossy or compressed video clips such as WMV or MPG clips. See Also:
• Adobe Flash (SWF/FLV)
• SWF Recommended Settings
• About Flash Player Compatibility Windows Media Video (WMV)
WMV produces a video that plays in Windows Media Player. See Windows Media (WMV-Streaming Format).
QuickTime (MOV) MOV produces a video that plays on both Mac and PC operating systems with Apple QuickTime Player. See QuickTime (MOV).
Audio Video Interleave (AVI)
Use AVI for CD-ROM and DVD distribution. AVI retains the highest quality and you can edit AVI files in other video editing programs. See Audio Video Interleave (AVI).
iPod/iTunes (M4V) M4V produces a video for playback on an iPod or in iTunes. See iPod/iTunes. MP3 Audio MP3 produces an audio file from the audio on the Timeline. See MP3 Audio Only. RealMedia (RM) RM produces a video for playback in RealPlayer. See RealMedia Streaming Media
(RM). Camtasia for RealPlayer (CAMV)
CAMV uses Camtasia for RealPlayer Plug-In to stream the video with perfect lossless quality. See Camtasia for RealPlayer (CAMV).
Animated GIF Use GIF for producing short animations that playback in any browser on any computer platform or to add short animations to a PowerPoint presentation. See Animated GIF File (GIF).

Online Help Camtasia Studio 5.0.0
Adobe Flash (SWF/FLV) Adobe Flash is a cross-platform video file format that plays on any computer that has the Adobe Flash Player. Flash is ideal for publishing videos on the Web.
When producing to Flash, you must consider the content of the Timeline. Choose the appropriate format to achieve the best quality at the smallest file size.
• Use SWF for short, low motion videos such as screen video or basic PowerPoint presentations. Do not select the SWF file format if your Timeline includes camera video (PIP).
• Use FLV for longer, high motion videos such as real-world video, camera video, or animation. Use FLV for lossy or compressed video clips such as WMV or MPG clips.
Choose Adobe Flash (SWF) for the following:
• Low motion screen recording
• PowerPoint recording
Choose Adobe Flash (FLV) for the following:
• WMV or MPEG clips
• Camera video (PIP)
• Videos containing several transitions on the Storyboard
• Videos containing several Zoom-n-Pan keyframes
• Photographic content, such as a picture slide show
If producing to SWF results in larger than expected file sizes, this may be an indication that the content on the Timeline is better suited for FLV. Try producing the content again to FLV and compare the results.
ExpressShow (SWF)
Camtasia Studio > Task List > Produce video as > Custom production settings > Flash (SWF/FLV) > Flash Templates screen > Templates > ExpressShow
The ExpressShow Flash template (SWF) is ideal for producing videos that are approximately 15 minutes or less in length and do not contain a great deal of motion, such as transitions, Zoom-n-Pan keyframes, and animation.
The ExpressShow Flash template creates a single SWF file which contains the exported video, the configuration variables and the playback controls. The ExpressShow (SWF) is the ideal format for embedding into blogs and Web sites.
Use the ExpressShow template to include customizable information such as logos, table of contents, custom about box, and more.
If the content on the Timeline is better suited for FLV, choose the One Video Flash template and choose FLV (Flash Templates screen > Flash Options button > Video tab).
See Also:
SWF Recommended Settings •
• FLV Recommended Settings
• About Flash Player Compatibility
www.techsmith.com 248

Camtasia Studio 5.0.0 Online Help
SWF Recommended Settings
Camtasia Studio > Task List > Produce video as > Custom Production Settings > Flash (SWF/FLV) > Flash Templates screen > Flash Options button > Video or Audio tab
SWF High Quality Settings
Option Recommended Setting
Video Format SWF Colors Automatic Frame Rate Automatic Use JPEG Compression Disabled Audio Format MP3 Audio Attributes 44.1 kHz, Mono, 64 kBits/sec
SWF Medium Quality Settings
Option Recommended Setting
Video Format SWF Colors Automatic Frame Rate 10 Use JPEG Compression Enabled Audio Format MP3 Audio Attributes 22.050 kHz, Mono, 24 kBits/sec
SWF Smallest Size Settings
Option Recommended Setting
Video Format SWF Colors High Color (16-bit) Frame Rate 5 Use JPEG Compression Enabled Audio Format MP3 Audio Attributes 11.025 kHz, Mono, 18 kBits/sec
See Also:
Adobe Flash (SWF/FLV) •
• Flash Options Video Tab
• Flash Options Audio Tab
249 www.techsmith.com

Online Help Camtasia Studio 5.0.0
FLV Recommended Settings
Camtasia Studio > Task List > Produce video as > Custom Production Settings > Flash (SWF/FLV) > Flash Templates screen > Flash Options button > Video or Audio tab
FLV High Quality Settings
Option Recommended Setting
Video Format FLV Frame Rate Automatic Max Bitrate No limit Keyframe Bitrate 3 seconds Bitrate Control Variable 2-Pass Video Quality Slider near High quality Audio Format MP3 Audio Attributes 44.1 kHz, Mono, 96 kBits/sec
FLV Medium Quality Settings
Option Recommended Setting
Video Format FLV Frame Rate 10 Max Bitrate 512 Keyframe Bitrate 5 seconds Bitrate Control Variable 2-Pass Video Quality Slider in middle Audio Format MP3 Audio Attributes 22.050 kHz, Mono, 48kBits/sec
FLV Smallest Size Settings
Option Recommended Setting
Video Format FLV Frame Rate 5 Max Bitrate 150 Keyframe Bitrate 5 seconds Bitrate Control Variable 2-Pass Video Quality Slider near Low quality Audio Format MP3 Audio Attributes 11.025 kHz, Mono, 16 kBits/sec
See Also:
Adobe Flash (SWF/FLV) •
www.techsmith.com 250

Camtasia Studio 5.0.0 Online Help
251 www.techsmith.com
• Flash Options Video Tab
• Flash Options Audio Tab

Online Help Camtasia Studio 5.0.0
www.techsmith.com 252
About Flash Player Compatibility The table below lists the minimum Flash Player version required to play each template on the Flash Templates screen.
Template Minimum Version Required
One video Flash Player 7 for SWF, Flash Player 8 for FLV One video with TOC Flash Player 7 for SWF, Flash Player 8 for FLV One video with PIP Flash Player 7 for SWF, Flash Player 8 for FLV One video with PIP and TOC
Flash Player 7 for SWF, Flash Player 8 for FLV
Two videos side-by-side
Flash Player 8
Two videos side-by-side with TOC
Flash Player 8
ExpressShow Flash Player 8 ExpressShow with TOC
Flash Player 8
Legacy SWF output Flash Player 6
To produce the video using the Adobe Flash (SWF/FLV) video file output, continue with Produce a video using Custom Production Settings.
See Also:
• Flash Template Examples
• Flash Options
• Flash Templates

Camtasia Studio 5.0.0 Online Help
253 www.techsmith.com
Windows Media (WMV-Streaming Format) Use the WMV file format to produce a video that plays in the Microsoft Windows Media Player.
• WMV is a good choice for audiences on Windows PCs.
• Windows Media Player is installed on most Window PCs.
• For best results, choose Camtasia Studio Best Quality and File Size (Recommended) for the encoding profile. The profile adapts well to a wide variety of source content and maintains high quality while using only as much files size as needed.
• For advanced users, you can install Microsoft Windows Media Encoder to create new encoding profiles for use in Camtasia Studio.
To produce the video using the Windows Media (WMV - Streaming Format) video file options, continue with Produce a video using Custom Production Settings.

Online Help Camtasia Studio 5.0.0
www.techsmith.com 254
QuickTime (MOV) Use QuickTime MOV format to produce a video that plays on a Mac or PC with the QuickTime Player.
• Only PCs with the QuickTime Player installed can view the MOV file.
• The QuickTime Player is a free download from Apple and comes bundled with iTunes.
• The MOV format has a wide selection of video and audio compression options. We recommend H.264 for the video compression and MPEG-4 Audio (AAC) for the audio compression.
• To produce to the MOV format, first install the latest version of QuickTime from http://www.apple.com/quicktime.
To produce the video using the QuickTime MOV video file output, continue with Produce a video using Custom Production Settings.

Camtasia Studio 5.0.0 Online Help
255 www.techsmith.com
Audio Video Interleave (AVI) The AVI format is typically used as a temporary video format while editing. If the TechSmith Screen Capture Codec (TSCC) is used, the video retains all of its original quality.
TechSmith Screen Capture Codec (TSCC) and EnSharpen Camtasia Studio encodes the AVI files with the TechSmith Screen Capture Codec (TSCC) by default. TSCC is lossless, meaning all quality is preserved during editing so you get the highest quality output possible. EnSharpen is the port for the TSCC codec to QuickTime use. EnSharpen to decode a TSCC AVI in any application that uses QuickTime.
As with any AVI file, the codec(s) used to create the AVI must be installed on the computer to play the AVI file. The TSCC and EnSharpen codecs are installed on your computer when installing Camtasia Studio. If you plan to sue the AVI files from Camtasia Studio on another computer, you must ensure the proper codec(s) are installed in order to read the file.
Play TSCC AVI on…
PC computer Download or distribute the free Camtasia Player from the TechSmith Web site. Camtasia Player has built in decoding for TSCC video, so no codec installation is necessary.
Windows Media Player
Download and run the free TSCC codec installer from the TechSmith Website.
QuickTime Player on a Mac or PC
Download and run the free EnSharpen Decoder installer from the TechSmith Web site.
Mac computer Download and run the free EnSharpen Decoder installer. 3rd party application on Window
Try the TSCC codec first. If the application uses QuickTime, then you need to download and run the Ensharpen Decoder.
Uses for AVI files
• Export the video on the Timeline as an AVI file to use as a source clip in other projects.
• Include an AVI as a video link in a Camtasia MenuMaker menu for CD-ROM distribution. To ensure playback on any Windows PC, MenuMaker automatically includes Camtasia Player with the CD menu. Camtasia Player decodes the TSCC AVI without viewers needed to install the TSCC codec onto their system.
• Use with a 3rd party DVD Authoring software. The dimensions for DVD videos differ across countries. The NTSC standard is 720 x 480, whereas PAL is 720 x 576. Choose the correct dimensions on the Video Size screen of the Production Wizard.
Recommended AVI settings
Option Recommended Setting Path
Colors Automatic AVI Encoding Options screen Frame Rate Automatic AVI Encoding Options screen Video Compression TSCC AVI Encoding Options screen > Video Compression button Audio Format PCM, 44.1 kHz, 16 Bit,
Mono AVI Encoding Options screen > Audio Format button
Largest Video Size Largest Video Size Video Size screen

Online Help Camtasia Studio 5.0.0
www.techsmith.com 256
Option Recommended Setting Path
Largest Video Size For DVD: 720 x 480 (NTSC) 720 x 576 (PAL)
Video Size screen
To produce the video using the AVI video file output, continue with Produce a video using Custom Production Settings.

Camtasia Studio 5.0.0 Online Help
257 www.techsmith.com
iPod/iTunes (M4V) iPod is a portable media player designed and marketed by Apple Computer. Use the iPod/ iTunes option to create a video specially formatted to play on an iPod or within iTunes.
When creating an iPod video file, Camtasia Studio automatically formats the video with the correct dimension and encoding. You can play the M4V file in QuickTime Player. You can also use iTunes to transfer the M4V file to a video compatible iPod for playback.
To produce the video using the iPod/iTunes video file output, continue with Produce a video using Custom Production Settings.

Online Help Camtasia Studio 5.0.0
www.techsmith.com 258
MP3 Audio Only MP3 or MPEG-1 Audio Layer 3 is a popular digital audio encoding designed to reduce the amount of data required to represent audio and maintain the quality of the original uncompressed audio to most listeners.
The MP3 Audio Only option produces just the audio portion of the Timeline.
To produce the video using the MP3 Audio Only file output, continue with Produce a video using Custom Production Settings.

Camtasia Studio 5.0.0 Online Help
RealMedia Streaming Media (RM) The RealMedia file format creates video files that play inside the RealPlayer.
• For web delivery using a Web Server, use the Single rate option.
• For web delivery using a Real Streaming Server, use the SureStream option. SureStream allows you to encode multiple times with different bitrates. The streaming server detects the connection speed of the viewer and selects the correct stream from the file.
With streaming media file formats, quality depends on the target bitrate. If you choose a bitrate that is too low, frames will be dropped from the resulting video. We recommend reviewing the output to verify you are satisfied with the results before pushing the content to your servers. Streaming files are generally not editable and cannot be converted to any other file format. Keep the original source content in the AVI file format and use streaming media file formats only for publishing and delivery.
To produce the video using the RealMedia Streaming Media (RM) video file output, continue with Produce a video using Custom Production Settings.
RM High Quality Settings
Option Recommended Setting Path
File Type Single rate RealMedia Encoding Options screen 512K DSL/cable modem
Target Audience RealMedia Encoding Options screen
Audio Format Stereo Music RealMedia Encoding Options screen Video Size Largest Video Size Video Size screen
RM Medium Quality Settings
Option Recommended Setting Path
File Type Single rate RealMedia Encoding Options screen 256K DSL/cable modem
Target Audience RealMedia Encoding Options screen
Voice with background music
Audio Format RealMedia Encoding Options screen
Video Size Largest Video Size Video Size screen
RM Smallest Size Settings
Option Recommended Setting Path
File Type Single rate RealMedia Encoding Options screen Target Audience 56K modem RealMedia Encoding Options screen
Voice Only or Music Only
Audio Format RealMedia Encoding Options screen
Video Size Largest Video Size Video Size screen
259 www.techsmith.com

Online Help Camtasia Studio 5.0.0
www.techsmith.com 260
Camtasia for RealPlayer (CAMV) The CAMV file format uses the Camtasia for RealPlayer Plug-In to stream video with perfect lossless quality.
• Playback locally from a hard disk, from a network, or over the Web.
• The first time a CAMV file plays, the RealPlayer will contact Real Networks and automatically download the CAMV Plug-In for the player. The viewer must have RealPlayer installed and have a connection to the Internet.
• CAMV, like TSCC, is lossless and produces perfect quality, highly compressed videos with small file sizes. However, if the video contains real world photography or camera video, the RM format may be a better choice.
• The audio stream is encoded with standard Real Audio codecs.
• Choose for content with few color gradients, low motion, with the highest video quality required.
To produce the video using the Camtasia for RealPlayer (CAMV) video file output, continue with Produce a video using Custom Production Settings.
Recommended Settings
Option Recommended Setting Path
Target Audience Dual ISDN Camtasia RealPlayer Plug-In Encoding Options screen Colors 12-bit Camtasia RealPlayer Plug-In Encoding Options screen
Frame Rate Automatic Camtasia RealPlayer Plug-In Encoding Options screen Keyframe every 40 Camtasia RealPlayer Plug-In Encoding Options screen Audio Format Audio: Stereo (or other
setting depending on the audio type) No Audio: No Audio
Camtasia RealPlayer Plug-In Encoding Options screen
Video Size Largest Video Size Video Size screen

Camtasia Studio 5.0.0 Online Help
261 www.techsmith.com
Animated GIF File (GIF) Use the GIF video format to publish short animations that playback in any browser on any computer platform. GIF is also ideal for adding short animations to a PowerPoint presentation.
• Camtasia Studio creates highly optimized animated GIF files.
• GIF animations do not contain audio.
• GIF files are limited to 8 bit, 256 colors.
• Play GIF animations in an image viewing program, Web browsers, and other applications.
• Generally, not used for long videos, ideal for short clips.
• Smaller dimensions yield better playback results.
To produce the video using the Animated GIF video file output, continue with Produce a video using Custom Production Settings.
GIF Recommended Settings
Option Recommended Setting Path
Colors Automatic, Optimized palette, Include Windows colors
Animated GIF Encoding Options screen
Frame Rate Automatic Animated GIF Encoding Options screen Video Size Largest Video Size Video Size screen

Online Help Camtasia Studio 5.0.0
Preview the Production Settings
Camtasia Studio > Produce video as > Production Wizard > Preview button > Preview Current Settings
The Preview Current Settings option produces a thirty second clip of the video. Use this option to see how the video looks with the current production settings without producing the entire video. The Preview option is available once you begin selecting production options within the Production Wizard.
The Preview Manager adds the preview to the list of production previews for the project. See Preview Manager.
www.techsmith.com 262

Camtasia Studio 5.0.0 Online Help
Preview Manager
Camtasia Studio > Task List > Produce video as > Preview button > Preview Manager
The Preview Manager saves a list of all production previews created for a project. You can view and compare all production previews created for a project through the Preview Manager.
Preview Manager Options
See Also:
• Preview the Production Settings
• Change the Preview Manager Display Fields
263 www.techsmith.com

Online Help Camtasia Studio 5.0.0
Change the Preview Manager Display Fields You can modify the column headings in the Preview Manager to show different sorting criteria.
To view or hide column headings
To move a column 1. Click on the column to move.
2. Drag the column to the new location by sliding the heading along the heading row.
See Also:
• Preview Manager
www.techsmith.com 264

Camtasia Studio 5.0.0 Online Help
265 www.techsmith.com
Produce a Selection of the Timeline You can produce a section of the Timeline to quickly produce a portion of a longer video to share.
To produce a selection of the Timeline 1. Click and drag the seek bar to select an area on the Timeline.
2. Right-click on the selection. Choose File > Produce Selection As.
3. The Production Wizard opens.

Online Help Camtasia Studio 5.0.0
Batch Production
Camtasia Studio > Task List > Batch production
Use the Batch production option to batch process multiple Camtasia Studio projects using Production Presets. Batch production helps users create many projects at one time, maybe even overnight, to save time.
You can produce the Camtasia Studio projects using a single or multiple Production Presets. Continue with the following topics:
• Batch Produce with One Production Preset
• Batch Produce with Multiple Production Presets
www.techsmith.com 266

Camtasia Studio 5.0.0 Online Help
Batch Produce with One Production Preset Use the Batch production option to process multiple Camtasia Studio projects using a single Production Preset.
1. Click the Batch production link from the Task List.
2. The Select Files dialog box appears. Click Add Files/Projects to select the projects to batch produce.
3. Select the projects to batch produce and click Open. To select multiple files, press <CTRL> while selecting the files.
4. Choose Use one production preset for all files/projects option and select a Production Preset from the dropdown and click Next.
To create a new Production Preset to use, choose Preset Manager > New. See Create a Production Preset.
5. The Batch Production Finish dialog box appears. Click the Browse button to choose the output folder.
6. Check the Organize produced files into sub-folders option to produce the projects and files into separate folders.
7. Check the Show production results option to view a summary page after the production process is complete.
8. Click Finish.
The batch process begins and the progress of each project appears in the Rendering Batch Production dialog box.
If you checked the Show production results option, the Production Results dialog box appears when the batch production is complete. The Production Results gives information about the produced files including the start and end times, the name of the produced video file, and file location.
267 www.techsmith.com

Online Help Camtasia Studio 5.0.0
Batch Produce with Multiple Production Presets Use the Batch production option to process multiple Camtasia Studio projects using multiple Production Presets.
1. Click the Batch production link from the Task List.
2. The Select Files screen appears. Click Add Files/Projects to select the projects to batch produce.
3. Select the projects to batch produce and click Open. To select multiple files, press <CTRL> while selecting the files.
4. Choose Use a different production preset for each file/project option and click Next.
5. The Select Presets screen appears. Choose a Production Preset for each file. Click the Preset Name to enable the dropdown to change the preset for a file.
To create a new Production Preset to use, choose Preset Manager > New. See Create a Production Preset.
6. Click Next.
7. The Batch Production Finish screen appears. Click the Browse button to choose the output folder.
8. Check the Organize produced files into sub-folders option to produce the projects and files into separate folders.
9. Check the Show production results option to view a summary page after the production process completes.
10. Click Finish.
The batch process begins and the progress of each project appears in the Rendering Batch Production dialog box.
If you checked the Show production results option, the Production Results dialog box appears when the batch production completes. The Production Results gives information about the produced files including the start and end times, the name of the produced video file, and file location.
www.techsmith.com 268

Camtasia Studio 5.0.0 Online Help
Package a Video as a Pack and Show Executable File
File > Pack and Show
Use Pack and Show to package the video for easy, one-step distribution to your users. Pack and Show creates a Windows-executable file users can double-click to unpack the file and play the video. You can include the TSCC codec and Camtasia Player in the package.
Pack and Show advantages:
• Users get everything they need to view a TSCC-encoded video.
• The packaging process may reduce the size of files distributed without affecting the video quality. For example, if the video contains uncompressed audio, packing does not affect the audio quality.
To create a pack and show executable file 1. Choose File > Pack and Show.
2. The Pack and Show Wizard appears. Click the Browse button to select a video file to package.
3. The Executable file name populates with the name of the executable file and its path based on the name of the video chosen. The file is stored in the same directory as the selected video. Accept the default entry or enter a new file name and/or path by clicking the Browse button. Click Save.
4. Click Next.
o If you selected an AVI file to package, see Pack and Show Wizard AVI Options.
o If you selected an ExpressShow (single-file SWF), SWF, or FLV file to package, see Pack and Show SWF Options.
o If you selected a CAMV file to package, see Pack and Show CAMV Options.
o If you selected a WMV, RM, or MOV file to package, see Package Video Options.
269 www.techsmith.com

Online Help Camtasia Studio 5.0.0
Pack and Show Wizard AVI Options
File > Pack and Show > AVI file > Next
The Pack and Show Wizard screen appears for packaging an AVI video with the TSCC codec. Select the desired player and related options for the video:
Use default player The Use default player option plays the video in the default player on the host computer. If desired, check the Include TSCC codec installer option.
Use Camtasia Player For the Use Camtasia Player option, the TSCC codec is built into the Camtasia Player. You do not need to download and install the TSCC codec on the host machine to view the video with the TSCC if you use Camtasia Player for playback. Select the Camtasia Player options to include in the video.
Continue with Package Video Options.
www.techsmith.com 270

Camtasia Studio 5.0.0 Online Help
Pack and Show SWF Options
File > Pack and Show > SWF or FLV file > Next
The SWF Options screen shows all the files included in the Pack and Show file. You need all of the files listed to correctly play the SWF or FLV video.
Click Next to continue the Pack and Show Wizard. See Package Video Options.
271 www.techsmith.com

Online Help Camtasia Studio 5.0.0
Pack and Show CAMV Options
File > Pack and Show > CAMV file > Next
The CAMV Options screen appears for packaging a CAMV video. The Camtasia for RealPlayer file format produces a presentation in three files:
• mymovie.camv (the video stream)
• mymovie.rm (the audio stream, if applicable)
• mymovie.smil (SMIL presentation file to play the audio and video streams simultaneously).
A video only presentation does not require a SMIL file. You can open the CAMV file directly in RealPlayer. However, if you want the video to play audio, you must include the SMIL and RM files in the Pack and Show file.
1. In the SMIL file name field, click the Browse button to find the SMIL file that corresponds to the video being packaged.
2. Check the Include RM file in the package option.
3. In the RM file name field, choose the RM file that corresponds to the video.
4. Click Next.
Continue with Package Video Options.
www.techsmith.com 272

Camtasia Studio 5.0.0 Online Help
Package Video Options
File > Pack and Show > Select video file to package > Next > Options > Next
The Package Video screen provides options available after packaging the video. Click Finish to start the packaging process. The Packaging Video File dialog status dialog appears.
After the packaging process completes, the video file is packaged into an executable file and stored on your computer.
• If you chose the Run video after packaging option, the video automatically plays after the packaging completes.
• If you chose the Package another video option, the Pack and Show Wizard appears. See Package a Video as a Pack and Show Executable File.
• To distribute the video, distribute the .exe file to the recipient and instruct the recipient to double-click the file to open and play the video.
273 www.techsmith.com

Online Help Camtasia Studio 5.0.0
www.techsmith.com 274
Reference
This section describes the global options available in Camtasia Studio and Camtasia Recorder, keyboard shortcuts in each application, the toolbars in Recorder.
Continue with the following topics:
• Camtasia Studio
• Camtasia Studio Tools Options
• Recorder Tools Options
• Recorder Effects Options
• Command Line Customizations

Camtasia Studio 5.0.0 Online Help
275 www.techsmith.com
Camtasia Studio Hotkeys This section contains the following hotkeys:
• Camtasia Studio
• Camtasia Recorder
• PowerPoint Add-in
• Camtasia MenuMaker
• Camtasia Theater
• Camtasia Audio Editor
• Camtasia Player
For a list of the ScreenDraw hotkeys, see ScreenDraw Hotkeys.

Online Help Camtasia Studio 5.0.0
www.techsmith.com 276
Camtasia Studio Option Hotkey
New Project CTRL + N Open Project CTRL + O Save Project CTRL + S Record the Screen CTRL + R Import Media CTRL + I Produce Video As CTRL + P Save Audio as MP3 CTRL + U Save Frame As CTRL + F Undo CTRL + Z Redo CTRL + Y Split CTRL + D Cut Selection CTRL + X Extend Frame CTRL + E Add a Marker CTRL + M Storyboard CTRL + G Timeline CTRL + T Toggle PIP Preview Placement CTRL + F8 Full Screen ALT + Enter Zoom In CTRL + Plus Zoom Out CTRL + Minus Zoom to Fit CTRL + F9 Zoom to Selection CTRL + F10 Zoom to Maximum CTRL + F11 Play/Pause Spacebar Stop CTRL + ALT + Space Beginning CTRL + Home End CTRL + End Previous Clip CTRL + ALT + Left Arrow Next Clip CTRL + ALT + Right Arrow Step Backward CTRL + Left Arrow Step Forward CTRL + Right Arrow Previous Marker CTRL + [ Next Marker CTRL + ] Open Camtasia Studio Help F1 Exit Camtasia Studio ALT + F4

Camtasia Studio 5.0.0 Online Help
277 www.techsmith.com
Camtasia Recorder Option Hotkey
Select Region F9 Record F9 Pause F9 Stop F10 Add a Marker CTRL + SHIFT + M ScreenDraw CTRL + SHIFT + D

Online Help Camtasia Studio 5.0.0
www.techsmith.com 278
PowerPoint Add-in Option Hotkey
Record CTRL + SHIFT + F9 Stop CTRL + SHIFT + F10 or ESC

Camtasia Studio 5.0.0 Online Help
279 www.techsmith.com
Camtasia MenuMaker Option Hotkey
New Project CTRL + N Open Project CTRL + O Test Menu CTRL + T Save Project CTRL + S Open Help F1 Exit Camtasia MenuMaker ALT + F4

Online Help Camtasia Studio 5.0.0
www.techsmith.com 280
Camtasia Theater Option Hotkey
New CTRL + N Open CTRL + O Save CTRL + S Export Flash menu CTRL + E Open Help F1 Exit Camtasia Theater ALT + F4

Camtasia Studio 5.0.0 Online Help
281 www.techsmith.com
Camtasia Audio Editor Option Hotkey
New CTRL + N Open CTRL + O Save CTRL + S Undo CTRL + Z Redo CTRL + Y Cut CTRL + X Copy CTRL + C Paste (Extend) CTRL + V Delete Delete Select All CTRL + A Zoom In CTRL + Plus Zoom Out CTRL + Minus Play Space Beginning Home Previous Frame Left arrow Next Frame Right arrow End End

Online Help Camtasia Studio 5.0.0
www.techsmith.com 282
Camtasia Player Option Hotkey
Open CTRL + O Play/Pause Space Stop CTRL + S Beginning Home Rewind Page Up Forward Page Down End End Full Screen ALT + Enter Repeat CTRL + R Volume Up CTRL + Up arrow Volume Down CTRL + Down arrow Mute CTRL + M

Camtasia Studio 5.0.0 Online Help
Camtasia Studio Tools Options
Camtasia Studio > Tools > Options
The Tools Options dialog box gives access to the global options available in Camtasia Studio.
See Also:
Program Options •
PowerPoint Options •
Screencast.com Options •
• Upgrade Options
• Zoom Options
283 www.techsmith.com

Online Help Camtasia Studio 5.0.0
Program Options
Camtasia Studio > Tools > Options > Program tab
Option Description Play AVI files with Camtasia Player
Play AVI files in Camtasia Player. This is enabled by default.
Show welcome dialog on startup
Welcome Window
www.techsmith.com 284
Show the Welcome dialog box when Camtasia Studio opens. See .
Shows a quiz placeholder in the Preview Window during playback of clips and elements on the Timeline. Click Play to continue previewing the clips on the Timeline.
Show quiz placeholder
Show “Select PIP Preview” dialog
The PIP Preview dialog box asks how to show the camera recording as you work within Camtasia Studio.
Prompt for text when adding Markers
Prompts you to enter a marker name when adding a marker. See Add a Marker.
Backs up your project file automatically for file recovery. Use the arrow keys to select the interval in minutes to save the project file. See
Enable AutoSave Back up Projects Automatically
(AutoSave). Enable tips Shows the tip dialogs.
Enable balloon help Shows the Balloon tip help.
Default duration (seconds)
Sets the default duration in seconds that transitions, callouts, title clips, and images appear on the Timeline.
Changes to the default duration does not apply to elements currently on the Timeline, only to elements added after the change.
Temporary storage folder
Designate the default folder that is used to store temporary files that Camtasia Studio needs to process the video. This is set to the system temp directory by default.

Camtasia Studio 5.0.0 Online Help
PowerPoint Options
Camtasia Studio > Tools > Options > PowerPoint tab
The PowerPoint tab gives access to the global PowerPoint options available.
Post-Save Options Enable the Prompt for next action after recording is saved option to open a dialog box after saving the PowerPoint recording which gives the options to immediately produce the recording or edit the recording in Camtasia Studio.
Enable PowerPoint Add-in Enables the PowerPoint Add-in in Microsoft PowerPoint® 2000, 2002, 2003, or 2007. The PowerPoint add-in allows you to record PowerPoint presentations and include audio and camera video of the presentation. See Enable the PowerPoint Add-In
285 www.techsmith.com
and Record a PowerPoint Presentation.
Import Slide Notes as Captions For PowerPoint recordings you can import the PowerPoint presentations notes onto the Timeline as captions. You may choose to always import the slide notes, never import the slide notes, or to prompt before importing the slide notes. See Add a Caption.

Online Help Camtasia Studio 5.0.0
Screencast.com Options
Camtasia Studio > Tools > Options > Screencast.com tab
Screencast.com is an easy and affordable hosting solution for business and academic professionals to share multimedia content to the Web. Choose from the following Screencast.com uploading options:
• Automatically upload to Screencst.com after my production is finished
• Prompt to upload to Screencast.com after I preview my production: Include option to upload to Screencast.com on the What should I do next? Screens in the Production Wizard after producing the video and additional outputs.
See Also:
Upload to Screencast.com
www.techsmith.com 286
•

Camtasia Studio 5.0.0 Online Help
Upgrade Options
Camtasia Studio > Tools > Options > Upgrade Options tab
The Upgrade Options tab gives you the option to check to see if you are running the latest version of Camtasia Studio.
You must be connected to the Internet to use this option.
To automatically check for Camtasia Studio program updates, check the Enable automated upgrade checking option. By default, Camtasia Studio checks every 14 days.
Camtasia Studio displays a dialog asking whether you want to check for available upgrades. If you disable the Prompt before upgrade check option, the check for upgrade runs without prompting you.
287 www.techsmith.com

Online Help Camtasia Studio 5.0.0
Zoom Options
Camtasia Studio > Tools > Options > Zoom tab
The zoom options affect all new Zoom-n-Pan keyframes added. If you previously applied SmartFocus, click the Apply SmartFocus button to generate keyframes with the new settings.
Applying SmartFocus removes any existing zoom-n-pan keyframes from the Timeline.
Select any of the following global zoom options:
Apply Zoom-n-Pan hints As the video zooms in, a green rectangle is shown around the zoom area to give users a visual cue. This option is useful when using long zoom durations.
The images below show the Zoom-n-Pan hint and the final zoom effect in the video.
Limit SmartFocus keyframes to editing dimensions Sets the zoom rectangle for all SmartFocus generated keyframes to the same ratio as the editing dimensions in the Project Settings dialog box. See Project Settings.
Show zoom rectangles in Preview Window
The Show zoom rectangles in Preview Window option determines how the Zoom-n-Pan keyframes appear in the Preview Window while editing on the Zoom-n-Pan Properties page. Check this option to show the zoom rectangle within the context of the entire vide in the Preview Window. This allows you to view the portions of the video outside of the zoom rectangle to ensure you get the correct content for the zoom.
www.techsmith.com 288

Camtasia Studio 5.0.0 Online Help
If you uncheck the Show zoom rectangles in Preview Window option (default), the Preview Window appears as the following:
Default duration: Sets the default duration for all Zoom-n-Pan keyframes added to the Timeline. You can edit the duration for individual keyframes on the Zoom-n-Pan Properties page. See Edit a Zoom-n-Pan Keyframe.
Increasing the duration of the zoom increases the file size of the video.
289 www.techsmith.com

Online Help Camtasia Studio 5.0.0
Recorder Tools Options
Camtasia Recorder > Tools > Options
The Tools Options dialog box gives access to the global options available in Camtasia Recorder.
See Also:
Recorder Capture Tab •
Recorder Video Tab •
Recorder Audio Tab •
Recorder Camera Tab •
• Recorder Hotkeys Tab
• Recorder Program Tab
www.techsmith.com 290

Camtasia Studio 5.0.0 Online Help
Recorder Capture Tab
Camtasia Recorder > Tools > Options > Capture tab
File Saving Options
• Choose to save the recording files in one of the following formats: CAMREC or AVI. See Change the Recording File Format.
• To set the file name options, see Recorder File Name Options.
Capture Options
Option Description Minimize before starting capture
Minimizes Camtasia Recorder to the system tray while recording. You should enable this option if you are recording a large area on the screen or the full screen in order to not capture Camtasia Recorder in the recording file.
If this option is enabled, you must click the Record button on the Recording toolbar or press <F9> to start recording. Use this option to set up or prepare for the recording. Click Record when ready.
Pause before starting capture
Check this option to show the capture rectangle as a solid rectangle around the entire recording area. Uncheck this option to show the capture rectangle just in the corners.
Solid capture rectangle
Hide capture rectangle Turns off the display of the green capture rectangle.
Reports dropped frames in the status area. This is helpful to see and understand what the maximum frame rate Camtasia Recorder can achieve.
Report dropped frames
Round frame size to a 4 pixel boundary
Forces the dimensions (in pixels) of the video to a multiple of four. This eliminates errors when viewing videos created with certain codecs (such as Microsoft Video 1) which requires frames that are in multiples of four pixels. Allow the capture of translucent or irregularly-shaped layered windows. An example of a layered window is the Office Assistant in Microsoft Office 2000.
Capture layered windows
Disable screen saver during capture
You may want to check this option if you are conducting long, unmonitored recordings.
Restore cursor location after pause
Restores the mouse cursor to the position prior to the pause. This allows you to seamlessly continue the action in the recording prior to the pause.
You must press <F9> to pause and resume the recording to use this option.
291 www.techsmith.com

Online Help Camtasia Studio 5.0.0
Show the recording toolbar while recording. See Customize Recording Show toolbar underneath capture rectangle during recording
Toolbar.
Performance Options For information about when to disable display acceleration during capture, see Hardware Acceleration.
The option to disable display acceleration during capture is only available for Windows XP or earlier OS.
www.techsmith.com 292

Camtasia Studio 5.0.0 Online Help
Recorder File Name Options
Camtasia Recorder > Tools > Options > Capture tab > File Name Options button
The following options set the file naming preferences for the video recordings:
293 www.techsmith.com

Online Help Camtasia Studio 5.0.0
Hardware Acceleration
Camtasia Recorder > Tools > Options > Capture tab > Disable display acceleration during capture
Screen recording can exhaust the CPU resources. This can result in low frame rates or sluggish performance. Too low of a frame rate can make videos appear jerky. If the system resources are exhausted, the mouse cursor or the background applications may run slowly. Additionally, after recording, you may see a black box instead of the screen recording. This is evident on slower systems, when running CPU intensive applications and recording large areas of the screen.
Disabling hardware acceleration greatly reduces CPU utilization on Microsoft® Windows XP.
The option to disable display acceleration during capture is only available for Windows XP or earlier OS.
Some applications require hardware acceleration to run properly. Games, CAD programs and TV cards are a few examples. In this case, try other methods to reduce CPU load such as decreasing the size of the recording area, lowering the capture frame rate, or using a faster computer.
www.techsmith.com 294

Camtasia Studio 5.0.0 Online Help
Recorder Video Tab
Camtasia Recorder > Tools > Options > Video tab
Option Description Use the Camtasia Recorder defaults. Recorder automatically determines the best frame rate and compression to use.
Automatic
Manual Set the preferences for the codec and capture mode. Screen capture frame rate
Enter the capture frame rate in frames per second. While more frames per second usually produces smoother videos, the resulting video file is proportionally larger and more system resources are required to record the video. Read-only field that shows the codec selected in the Video Compression Setup dialog box. Click the Video Compression button to access the codec options.
Screen capture codec
295 www.techsmith.com
Screen capture mode See Change the Recorder Capture Mode.

Online Help Camtasia Studio 5.0.0
Recorder Audio Tab
Camtasia Recorder > Tools > Options > Audio tab
For more information on selecting the volume level, see Tune the Volume Input Levels (Automatic).
See Also:
• Audio Format
Audio Setup Wizard
www.techsmith.com 296
•
Troubleshoot Volume Levels•

Camtasia Studio 5.0.0 Online Help
Audio Format
Camtasia Recorder > Tools > Options > Audio tab > Audio Format button
The following options determine the audio format for the recording file:
To access the audio options, you must have a sound card with a microphone attached.
Add a new audio format 1. Choose the audio format and the audio attributes from the Format and Attributes dropdown list
2. Choose Untitled from the Name dropdown list and click Save As.
3. Enter a name for the format and click OK.
4. Click OK.
Record with an existing audio format 1. Choose a Name from the dropdown list.
2. Click OK.
297 www.techsmith.com

Online Help Camtasia Studio 5.0.0
Recorder Camera Tab
Camtasia Recorder > Tools > Options > Camera tab
Use the Camera tab to select the camera input device to record. The other options on this tab are populated by your Web camera software. For more information on setting these options, consult your camera’s documentation.
See Also:
Record Camera Video in Recorder
www.techsmith.com 298
•

Camtasia Studio 5.0.0 Online Help
Recorder Hotkeys Tab
Camtasia Recorder > Tools > Options > Hotkeys tab
Option Default Hotkey Description Record/Pause F9 Starts recording or pauses the recording. Stop F10 Stops the current recording. Marker CTRL + SHIFT + M Adds a marker during recording ScreenDraw CTRL + SHIFT + D Enables the ScreenDraw feature. AutoPan None Enables the AutoPan feature during recording. Hide None Hides Camtasia Recorder tray icon. Zoom In None Zooms in on the recording area. Zoom Out None Zooms out on the recording area. Mute None Mutes the sound of the cursor and keyboard clicks.
299 www.techsmith.com

Online Help Camtasia Studio 5.0.0
Recorder Program Tab
Camtasia Recorder > Tools > Options > Program tab
Option Description Display Camtasia Recorder on top of any layered applications on the computer desktop.
Always on top
Enable tips Displays the tips in Camtasia Recorder. Display recording preview after recording is stopped
The Recorder Preview Window appears after you have finished recording and plays a preview of the recording created.
Display options dialog after recording is saved
The Post-Save Options dialog box appears after you save the recording. The dialog gives you the option to edit the recording within Camtasia Studio, produce the video into a shareable format, or to create another recording. Specify a drive and folder to store the temporary files created during capture and before you the recording file is saved. The default location is: C:\WINDOWS\TEMP.
Temporary file folder
www.techsmith.com 300

Camtasia Studio 5.0.0 Online Help
Recorder Main Toolbar
Camtasia Recorder > View > Main Toolbar
Button Option Description Toggle View Toggles Recorder between the Standard and Compact view.
Opens the Tools Options dialog box. Click the down arrow to access the list of tabs in the Tools Options and Effects Options dialog boxes.
Options
Camtasia Recorder Help
Opens the Recorder help file.
301 www.techsmith.com

Online Help Camtasia Studio 5.0.0
Recorder Effects Options
Camtasia Recorder > Effects > Options
The Camtasia Recorder Effects Options dialog allows you to choose the settings for recording effects, such as watermarks, ScreenDraw, recording the cursor, etc.
See Also:
• Recorder Annotation Tab
• Recorder Zoom Tab
www.techsmith.com 302

Camtasia Studio 5.0.0 Online Help
Recorder Annotation Tab
Camtasia Recorder > Effects > Options > Annotation tab
System Stamp Options The following options define the settings for the system stamp. See Add a System Stamp to a Recording.
Option Description Include a time and/or date stamp on the recording. Click the Time/Date Format button to format the Time/Date stamp.
Time/Date
Elapsed time Include an elapsed time stamp on the recording Include the name of the computer on the recording. The name of the computer is given from the system registry.
Computer name
Include the user name on the recording. The user name is given from the system registry and is determined by the logon ID used during the time of the recording.
User name
Show Stamp for Determines how long the time/date stamp displays on the recording. Click the Arrange Stamp button to change the order the stamps appear in the recording.
Arrange Stamp
Defines the appearance of the system stamp or caption including the font, font color, style, position, etc.
Options
Preview Displays a preview of how the time/date stamp will appear on the recording.
Caption Options The following options define the settings for captions in the recording. See Add a Caption to a Recording.
Option Description Add a caption to the recording. The last captions entered are saved in the dropdown list.
Caption
Prompt for a new caption each time you record in order to change the caption text on the fly.
Prompt before capture
ScreenDraw Options The following options define the settings for ScreenDraw. See Draw on the Screen while Recording (ScreenDraw).
Option Description Highlight Width Width in pixels of the highlight box. Disable keyboard and cursor effects during ScreenDraw
Disables all keyboard and cursor activity while using ScreenDraw. This allows the user’s focus to be on the ScreenDraw object, not other activity in the recording.
See Also:
• Time/Date Format Options
• System Stamp and Caption Options
303 www.techsmith.com

Online Help Camtasia Studio 5.0.0
Time/Date Format Options
Camtasia Recorder > Effects > Options > Annotation tab > Time/Date Format button
Option Description Time then date: Shows the time first and then the date. Display Time only: Only shows the time. Date then time: Shows the date first and then the time. Date only: Only shows the date.
Time Select the format of the time. Date Select the format of the date.
Select Custom Format from the Time menu. Enter a custom format using the given symbols.
Custom time format
Select Custom Format from the Date menu. Enter a custom format using the given symbols.
Custom date format
Preview Shows how the selected options are displayed in the recording.
Add a System Stamp to a RecordingSee .
www.techsmith.com 304

Camtasia Studio 5.0.0 Online Help
System Stamp and Caption Options
Camtasia Recorder > Effects > Options > Annotation tab > Options button
The system stamp and caption options define the appearance of the system stamp or caption including the font, font color, style, position, etc.
Option description Normal Shows normal text in the recording. Drop shadow Adds a drop shadow to the text. Outlined shadow Outlines text with a shadow. Transparent background
Allows anything in the recording area behind the system stamp or caption to be seen.
Wraps the system stamp or caption text to fit within the size of the system stamp or caption box.
Word wrap
Click a square in the grid to select the position of the caption or system stamp in the recording window.
Position
Font Click the Font button to edit the font type, size, and color. Click the Color button to edit the text, background, shadow, or outline color in the system stamp or caption.
Color
See Also:
Add a System Stamp to a Recording
305 www.techsmith.com
•
Add a Caption to a Recording•

Online Help Camtasia Studio 5.0.0
Recorder Zoom Tab
Camtasia Recorder > Effects > Options > Zoom tab
The following options define the settings for Zoom & Pan effects. See Add Zoom and Pan Effects.
Option Description AutoZoom speed Use the slider bar to adjust the speed of the rendered zooming effect.
Use the slider bar to adjust the speed at which the capture area follows the mouse movement. Decreasing the AutoPan speed can help to limit the file size.
AutoPan speed
Zoom level at start of capture
Enter a preset zoom level when the capture begins. The default value is 100%.
• A value less than 100% starts the recording zoomed out.
• A value greater than 100% start the recording zoomed in.
When the zoom effect renders, Camtasia Studio always centers the new capture area over the old area. In the final recording, this option automatically pans the image so it stays centered over the previous area.
Center zoom effect
Use smooth scaling Use the smooth scaling algorithm to make images readable when zoomed out.
Enabling this option may degrade the video frame rate since smooth interpolated scaling requires more computer processing to render the effect.
Use smooth scaling during AutoZoom
Use the smooth scaling algorithm when rendering the AutoZoom effect to create a smoother zooming effect. Enabling this option may degrade the video frame rate.
Show zoom rectangle during AutoZoom
Shows the zoom rectangle during the AutoZoom transition.
www.techsmith.com 306

Camtasia Studio 5.0.0 Online Help
307 www.techsmith.com
Command Line Customizations Use command line customizations to automate or control certain Recorder or Player functions from other applications or from a batch file.
With Player command line customizations, you can:
• Customize which elements appear in Camtasia Player such as the title bar, menu bar, toolbar, and status bar.
• Add a background color using RGB codes.
To view a list of command line customizations, see the following topics:
• Recorder Command Line Customizations
• Player Command Line Customizations
• Player Background Color Command Line Customizations

Online Help Camtasia Studio 5.0.0
www.techsmith.com 308
Recorder Command Line Customizations Use command line customizations to automate or control certain Recorder functions from other applications or from a batch file. With command line options, Recorder exits with an exit code of 0 on success and 1 on any failure. The exit code appears as the “errorlevel” in DOS batch.
Command Option Function Description /r Start/Resume Start or resume using the current Recorder settings. Fails if
Recorder is already recording. /p Pause Pause recording. Fails if Recorder is not running or if Recorder is
not recording. /s Stop Stop recording. Fails if Recorder is not running, if Recorder is not
recording, or if the recording is paused. /h Run Hidden Hide Recorder and disable the hide tray icon hotkey. /x Exit Exit any running instance of Recorder. Fails if Recorder is not
running. If a recording is active, the /x option aborts the capture and discards the recording file.
See Also:
• Command Line Customizations

Camtasia Studio 5.0.0 Online Help
309 www.techsmith.com
Player Command Line Customizations Specify arguments in the command line when launching Camtasia Player to customize which elements, such as a title bar, menu bar, toolbar, or status bar, appear in Player.
Enter the following syntax for command line arguments:
CAMPLAY [<options>][<file>]
Option Description <options> Optional set of options <file> Optional video file name
For example, when entering Camplay.exe in the Run Program dialog, you can set Camtasia Player to run in full-screen mode and exit when the video ends.
Player Command Line Options
Command Description /A Launch Player with Always on top option enabled. /BC RGB (255,0,255)
Set the background color. The default color is black. See Player Background Color Command Line Customizations.
/D Disable dragging by the video area. /E Exit Player after the video ends. /F Launch Player in full-screen mode. /M Launch Player without a menu bar. /MX Launch Player with the window maximized. /open Open the specified video <file> and do not play the video. /p x, y Set the movie player window to a specific X, Y coordinate position on the screen
(in pixels). Example: /p 300, 300 /p x%, y% Set the movie player window to an X, Y position indicated in percent. Example: /p
60%, 50% /play Immediately plays the specified video <file>. /R Continuously repeat the video. /S Launch Player without a status bar. /T Launch Player without a title bar. /TB Launch Player without a toolbar.
Command Line Examples
Example Command Description CAMPLAY “clip1AVI” Plays “clip1AVI” with the default user interface. CAMPLAY /E /F “myvideoAVI”
Plays “myvideoAVI” in full-screen mode and exits Camtasia Player after playing.
CAMPLAY /M “clip2AVI” Opens “clip2AVI” without a menu bar (i.e. no File > Open menu option). CAMPLAY /BC RGB (128, 128, 128) /F “clip3AVI”
Plays “clip3AVI” in full-screen mode and fills the background with dark gray if the video does not fill the entire player window.
See Also:

Online Help Camtasia Studio 5.0.0
www.techsmith.com 310
• Command Line Customizations
• Player Background Color Command Line Customizations

Camtasia Studio 5.0.0 Online Help
311 www.techsmith.com
Player Background Color Command Line Customizations Use RGB codes in the command line to add a background color to Camtasia Player. You must supply a color argument with the syntax RGB (red, green, blue). Valid values for r, g, b range from 0 to 255.
For example:
• RGB(0,0,0) = black
• RGB(255,255,255) = white
• RGB(0,0,255) = blue
• RGB(255,0,255) = hot pink
• RGB(128,128,128) = dark gray
The background color appears in the player window when the video does not fill the entire frame.
To generate the RGB values, use Microsoft Paint:
3. Open Microsoft Paint.
4. Double-click on the paint box to open the Edit Color dialog box.
5. Click the Define Custom Colors button.
6. The Custom Color palette appears. Click to select a color in the color grid.
7. The spectrum appears along with the RGB color code. Find the color.
8. Enter the RGB code in the command line using the format given above.
See Also:
• Command Line Customizations
• Player Command Line Customizations

Online Help Camtasia Studio 5.0.0
www.techsmith.com 312
Index Animated GIF
Encoding, 233 Overview, 247, 261
Applications Audio Editor, 11 Camtasia Studio, 5 MenuMaker, 10 Overview, 4 Player, 8 Recorder, 7 Theater, 12
Apply SmartFocus, 75, 77, 126 Audio
Edit, 119, 120, 121, 123 Edit, 114 Flash options, 210 Mute, 118 Quality, 183 Record, 42, 43 Record, 114 Record, 115 Record, 116 Save, 117 Troubleshooting volume, 47
Audio Editor Overview, 11
Audio Enhancements, 119 Even out volume levels, 120 Remove noise, 121 Vocal Enhancements, 123
Audio Setup Wizard, 43 Recording source, 44 Volume input level, 45, 47
AutoSave, 80 AVI
Encoding, 223 Overview, 247, 255 Pack and Show, 270
Batch production, 266 Use multiple presets, 268 Use one preset, 267
Blog Production Preset, 168 Callout
Add Flash Hotspot, 140 Blur the screen, 142
Create a custom callout, 143 Edit position, 138 Edit size, 138 Overview, 137
Camera video Record in Recorder, 48
Camproj file, 73 Camrec file, 73 Camtasia Studio
Overview, 5 System requirements, 2
Camtasisa Studio Clip Bin, 85 Overview, 82 Task List, 84 Welcome window, 83
CAMV Encoding, 229 Options, 231 Overview, 247 Pack and Show, 272
Caption Add by synchronizing text and audio, 148 Add manually, 147 Display, 150 Options, 150 Overview, 146 Sync text, 149
Captions Add while recording, 54
Capture mode Normal screen, 70 Output capture, 70 Single frame capture, 70 Time-lapse capture, 70
CD Overview, 255
CD Production Preset, 170 Clip
Adjust speed, 110 Extend frame, 109 Moving, 108 Remove from Timeline, 112 Save as image, 111
Clip Bin

Camtasia Studio 5.0.0 Online Help
313 www.techsmith.com
Change views, 86 Details view, 86 Organize, 88 Overview, 85 Sort, 88 Thumbnail view, 86
Command line Customization overview, 307 Player background color customization, 311 Player customization, 309 Recorder customization, 308
Compact view, 71 Confidential material
Blur the screen, 142 Controls
Flash options, 213 Copy clips to project folder, 79 Cursor
Custom cursor in recording, 67 Hide in recording, 64 Highlight in recording, 65 Show in recording, 64
Cursor Effects Add to recording, 63
Custom callout, 143 Cut, 105 Dimensions
Custom, 77 Recording dimensions, 77
DVD, 190 Edit
Overview, 72 Timeline, 103
Edit my recording, 73 Effects
Overview, 124 Elements
Moving, 108 Overview, 101
Encoding Animated GIF, 233 AVI, 223 CAMV, 229 iPod, 225 MP3, 226 Overview, 219 QuickTime, 222
RealMedia, 227 WMV, 220
Even out volume levels, 120 Export project as a Zip file, 81 ExpressShow, 203
About box, 217 Control options, 216 End screen, 218 Overview, 248 Start screen, 218 TOC options, 211
Extend frame, 109 File type
Animated GIF, 247, 261 AVI, 247, 255 CAMV, 247 ExpressShow, 248 Flash, 247, 248 FLV, 247, 248 iPod, 247, 257 MOV, 254 MP3, 247, 258 QuickTime, 247, 254 RealMedia, 247, 259, 260 Recommendations, 247 SWF, 247, 248 WMV, 247, 253
Flash Audio options, 210 Change dimensions, 188 Control options, 213 Customize, 206 ExpressShow, 203, 204 ExpressShow About box, 217 ExpressShow end screen, 218 ExpressShow loading moving options, 216 ExpressShow start screen, 218 ExpressShow TOC options, 211 FLV options, 207 Legacy SWF output, 205 Loading moving options, 215 Options, 206 Overview, 247, 248 PIP options, 209 Playback actions, 214 Playback controls, 213 Player compatibility, 252

Online Help Camtasia Studio 5.0.0
www.techsmith.com 314
SWF options, 207 SWF or FLV, 207 Table of contents options, 211 Template appearance, 185 Template examples, 203 Template preview, 202 Template size, 187 Template theme, 186 Templates, 184, 201 Video options, 207
Flash Hotspots Add to Callout, 140
Flash options, 206 Audio, 210 Controls, 213 ExpressShow About box, 217 ExpressShow end screen, 218 ExpressShow load movie, 216 ExpressShow start screen, 218 ExpressShow TOC, 211 Load movie, 215 PIP, 209 Playback actions, 214 Playback controls, 213 Playback controls for legacy SWF, 213 Table of Contents, 211 Video, 207
Flash Quiz and Survey Add, 154, 156 Appearance otpions, 155 Edit, 158 Feedback options, 157 Overview, 152 Question tips, 153 Question types, 152 Report results, 159 Survey appearance, 157
Flash templates, 184, 201 FLV, 207
Overview, 247, 248 FTP
Upload video, 245 Hardware acceleration, 294 Highlight
Add to recording, 57 Hotkeys
Audio Editor, 281 Camtasia Player, 282 Camtasia Studio, 276 MenuMaker, 279 Overview, 275 PowerPoint Add-in, 37, 278 Recorder, 33, 277 Theater, 280 Timeline, 97
How will you distribute your videos, 178 Import media, 74 Import zipped project, 74 iPod
Encoding, 225 Overview, 247, 257
iPod Production Preset, 169 Marker
Add, 113 Produce TOC, 240 Production options, 240
Mark-in, 106 Mark-out, 106 MenuMaker
Overview, 10 Metadata, 164 Mouse clicks
Highlight in recording, 66 MOV
Overview, 254 Move source clips to project folder, 79 MP3
Encoding, 226 Overview, 247, 258
Optimize for File Size or Audio Quality, 183 Optimize for File Size or Video Quality, 181 Overview
Camtasisa Studio, 82 Pack and Show, 269
AVI options, 270 CAMV options, 272 SWF options, 271 Video options, 273
Picture-in-Picture (PIP) Fade, 161 Hide, 161 Overview, 160

Camtasia Studio 5.0.0 Online Help
315 www.techsmith.com
Preview, 162 Properties, 160 Show, 161
PIP Flash options, 209 Record in Recorder, 48
Playback controls Actions, 214 Flash options, 213, 215 Legacy SWF, 213
Player Overview, 8 System requirements, 8
PowerPoint Recording, 36
PowerPoint Add-in Advanced video options, 41 Audio setup options, 41 Hotkeys, 37 Import notes as captions, 285 Options, 39, 285 Record audio, 42 Watermark options, 40
PowerPoint Add-In Disable, 38 Enable, 38
Preset, 75, 77 Custom dimensions, 77 Recording dimensions, 77 SmartFocus, 126
Preset size, 22 Preview current settings, 262 Preview Manager, 263
Change display settings, 264 Preview Window
Elapsed time, 91 Overview, 90 Playback, 91 Project Settings, 90 Scale, 90 Scrubber, 91 Show zoom rectangles, 288 Shrink to fit, 90
Produce Multiple Files, 190 Production
Additional outputs, 200 Batch, 266
Custom production settings, 165, 200 iPod, 200 MP3, 200 Overview, 165 Pack and Show, 269 PowerPoint, 200 Presets, 165, 166, 167 Recommend my production settings, 165, 177
Production Presets, 166 Blog, 168 CD, 170 Create, 173, 174, 175 Customize, 173 Default, 167 Edit, 173 iPod, 169 Manage, 173 QuickTime, 171 Remove, 173 Share, 176 Web, 167 Windows Media, 172
Production Wizard Custom production, 200 Encoding, 219 File type, 247 FTP, 245 HTML options, 239 Marker options, 240 Post-production options, 242 Preview Manager, 263 Preview the production, 262 Production Presets, 166 Production results, 246 Screencast.com, 242 Video options, 237 Video size, 235
Program options, 284 Project
AutoSave, 80 Back up automatically, 80 Create, 73 Dimensions, 75, 77 Edit, 77 Export, 81 File format, 73 Import media, 74

Online Help Camtasia Studio 5.0.0
www.techsmith.com 316
Import zipped project, 74 Preset, 75, 77 Project Settings, 75, 77 Resizing, 75, 77 Save, 79 Transfer, 81
Project information Metadata, 164
Project Settings, 75, 77 SmartFocus, 126
QuickTime Encoding, 222 Overview, 247, 254
QuickTime Production Preset, 171 RealMedia
Encoding, 227 Overview, 247, 259, 260
Recent areas, 25 Recommend my production settings, 177, 178, 180, 181, 183,
184, 189, 190, 191, 192 Record
Add a highlight, 57 Add a System Stamp, 52 Add captions, 54 Audio, 42 Audio Setup Wizard, 43, 44, 45 Audio tips, 18 Camera options, 50 Camera video in Recorder, 48 Capture modes, 70 Cursor, 64 Cursor effects, 63 Customer cursor, 67 Equipment, 19 Full screen, 21, 28 Highlight cursor, 65 Highlight mouse clicks, 66 Introduction, 20 Lock to application, 22, 25 PIP in Recorder, 48 PowerPoint, 20 Recent areas, 25 Resizing recording area, 32 Resizing tips, 32 Screen, 20, 21 SmartFocus recording tips, 30 Sound effects, 62
Tips, 21 Tips, 16, 17 Use ScreenPad, 61 Using Custom Dimensions, 21 With a Preset size, 21, 22 With custom dimensions, 25
Record camera, 50 Record voice narration, 114, 115, 116 Recorder
Annotation options, 303 Audio format, 297 Audio options, 296 Camera options, 298 Caption options, 305 Caption options, 303 Capture options, 291 Compact view, 71 Effects options, 302 File name options, 293 Hardware acceleration, 292, 294 Hotkeys, 33, 299 Options dialog box, 290 Overview, 7 Performance options, 292 Program options, 300 ScreenDraw options, 303 Standard view, 71 System stamp options, 303 System Stamp options, 305 Time/Date options, 304 Toolbar, 301 Video options, 295 Zoom options, 306
Recording Customizing the toolbar, 35 Customizing the toolbar, 35 File format, 73 PowerPoint, 36 Toolbar overview, 35
Recording dimensions, 77 Remove noise, 121 Replace with Silence, 118 Resize recording area, 32 Save
AutoSave, 80 Keep source clips in current locations, 79

Camtasia Studio 5.0.0 Online Help
317 www.techsmith.com
Move source clips to project folder, 79 Screencast.com
Options, 286 Overview, 13 Upload video, 242
ScreenPad, 61 Search
Video, 98 Selecting Markers or Quizzes
Table of Contents Screen, 167 SmartFocus
Apply to Timeline, 127, 128, 129 Edit keyframes, 130 Limit keyframes, 288 Overview, 126
SmartFocus tips, 30 Sound
Edit, 119, 120, 121, 123 Edit, 114 Mute, 118, 119 Record, 115, 116 Save, 117
Sound Effects Add to recording, 62
Split, 107 Standard view, 71 SWF, 207
Overview, 247, 248 Pack and Show, 271
System requirements Camtasia Player, 8 Camtasia Studio, 2
System Stamp Add to recording, 52
Table of contents Flash options, 211
Table of contents, 189 Task List
Overview, 84 Theater
Overview, 12 Timeline
Adjust clip speed, 110 Audio, 114 Context menus, 100 Cut, 105 Delete element, 102
Effects, 124 Elements, 101 Extend Frame, 109 Hotkeys, 97 Marker, 113 Mark-in, 106 Mark-out, 106 Move a clip, 108 Move an Element, 108 Overview, 92, 94, 95, 101, 103 Produce a selection, 265 Remove clip, 112 Replace with Silence, 118 Save frame, 111 Search video, 98 Select portion, 99 Show Storyboard, 94 Show Timeline, 94 Split, 107 Toolbar, 93 Tracks, 95, 96, 104
Title Clip Create, 125
TOC Production options, 240
Toolbar Recording, 35 Timeline, 93
Tools Options dialog box, 283
Tracks Audio 1, 95 Audio 2, 95 Captions, 95 Effects, 95 Lock, 104 Markers, 95 PIP, 95 PIP Audio, 95 Unlock, 104 Video, 95
Transition Add, 145 Chane duration, 145
Upgrade Options, 287
Video

Online Help Camtasia Studio 5.0.0
www.techsmith.com 318
Create a CD, 196 Dimensions, 182 Distribution options, 178 E-mail, 195 File size, 181, 183 File type recommendations, 247 Flash options, 207 Pack and Show, 273 Produce, 192, 193, 194, 196, 197, 198, 199 Produce a selection, 265 Produce using Recommend my production settings, 177 Produce with a production preset, 166 Produce with custom settings, 200 Production options, 237 Quality, 181 Save, 191 Sharing options, 178 Size options, 235 Upload to screencast.com, 194, 199 Use FTP to upload, 194
Video creation overview, 14 Vocal Enhancements, 123
Watermark Options, 55
Web Production Preset, 167 Welcome
Camtasia Studio, 83 What type of content does your Timeline include, 180 Windows Media Production Preset, 172 WMV
Encoding, 220 Overview, 247, 253
Zoom Options, 288
Zoom-n-Pan Add manually, 129 Advanced options, 136 Change duration, 135 Edit keyframes, 130 Hints, 288 Move position, 134 Options, 130 Zoom scale, 132