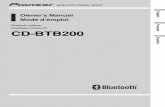ManualCakeWalkProAudio 9 Espa Ol
-
Upload
tecpatl-ge -
Category
Documents
-
view
35 -
download
3
Transcript of ManualCakeWalkProAudio 9 Espa Ol

1
..........................................................................................................................................
I

2
. FUNDAMENTOS DEL CAKEWALK.......................................................................... 7
VISTAS ................................................................................................................................. 7 Vista Track ...................................................................................................................... 7 Vista Console................................................................................................................... 8 Otras Vistas ..................................................................................................................... 8
CONTROLES DE ZOOM ........................................................................................................... 8 TRABAJANDO EN UN PROYECTO............................................................................................. 9
II. TUTORIALES ............................................................................................................... 9
TUTORIAL 1 - REPRODUCCIÓN DE UNA CANCIÓN .................................................................... 9 Tiempo de Ensayar ........................................................................................................ 10 Ejecutando la Canción................................................................................................... 10 El Now Time .................................................................................................................. 10 Comenzando desde un Marker ....................................................................................... 11 Reiniciando la Canción Automáticamente ...................................................................... 11 Cambiando el Tempo ..................................................................................................... 12 Apagando y Reproduciendo una Pista en Forma Individual ............................................ 13 Cambiando el Instrumento en una Pista ......................................................................... 14 Reproduciendo Música en un Teclado ............................................................................ 15 Transportando a otra Tonalidad .................................................................................... 15 Transportando la Percusión........................................................................................... 16 Transportando con la columna "Key+" .......................................................................... 16 Transportando con el Efecto MIDI ................................................................................. 16
TUTORIAL 2 - GRABACIÓN DE MIDI Y AUDIO DIGITAL ........................................................ 17 Tiempo de Ensayo, Parte 2............................................................................................. 17 Abriendo un Archivo de Proyecto ................................................................................... 17 Grabación MIDI ............................................................................................................ 17 Grabación en Loop ........................................................................................................ 20 Grabación en Loop ........................................................................................................ 20 Grabación en Modo "Punch" ......................................................................................... 21 Grabación de Audio Digital ........................................................................................... 21 Grabación de Varios Canales ........................................................................................ 24
TUTORIAL 3 - EDICIÓN Y MEZCLA DEL AUDIO....................................................................... 24 Ingeniería en Audio........................................................................................................ 24 Abriendo el Archivo de Proyecto .................................................................................... 24 El Plan .......................................................................................................................... 24 Acortando la Música...................................................................................................... 25 Guardando el Trabajo (Acortando la Música) ................................................................ 25 Agregando el Locutor .................................................................................................... 26 Recortando el Locutor.................................................................................................... 26 Edición del Locutor........................................................................................................ 28 Ajuste ............................................................................................................................ 28 Mezcla del Spot Radial................................................................................................... 29
USANDO EFECTOS EN TIEMPO REAL .................................................................................... 30 Parámetros de los Efectos .............................................................................................. 31 Usando Efectos en Tiempo Real ..................................................................................... 31 Automatización de la Mezcla.......................................................................................... 31 Guardando el Proyecto .................................................................................................. 32
III. REPRODUCCIÓN DE MÚSICA Y SONIDO........................................................ 33
EL NOW TIME Y CÓMO USARLO .......................................................................................... 33 Exhibición del Now Time en Letra Grande ..................................................................... 34 Otras maneras de Definir el Now Time........................................................................... 34
CONTROL DE LA REPRODUCCIÓN ......................................................................................... 35 Manipulando Notas "Atrancadas" .................................................................................. 35 Loops............................................................................................................................. 35
REPRODUCCIÓN PISTA A PISTA ............................................................................................ 36

3
Apagando Pistas ............................................................................................................ 37 Reproducción Individual de Pistas (Solo) ....................................................................... 37
CAMBIO EN LA CONFIGURACIÓN DE LAS PISTAS ................................................................... 38 Cambiando Valores en el Panel de Pista ........................................................................ 39 Configuración de los Dispositivos de Salida ................................................................... 40 Asignación de Pistas a Puertos ...................................................................................... 40 Elección del Sonido del Instrumento (Bank y Patch) ....................................................... 41 Ajustando Volumen y Paneo........................................................................................... 42 Asignación de un Canal MIDI ........................................................................................ 42 Ajuste de la Tonalidad/Transporte de la Pista (Key+) .................................................... 42 Ajuste de la Intensidad de las Notas (Vel+) .................................................................... 43 Ajuste del Desplazamiento Temporal en una Pista MIDI................................................. 43
IV. CREACIÓN DE UN PROYECTO.......................................................................... 45
CREACIÓN DE UN PROYECTO NUEVO ................................................................................... 45 Creación de un Archivo de Proyecto Nuevo.................................................................... 45 Definición del Tipo de Compás y la Armadura de Clave ................................................. 45 Configuración del Metrónomo y Tempo.......................................................................... 46 Definición de la Frecuencia de Sampleo y Resolución de Audio...................................... 47 Configuración de la Resolución de Tiempo del MIDI...................................................... 48
PREPARÁNDOSE PARA GRABAR ........................................................................................... 48 Modos de Grabación...................................................................................................... 49 Escogiendo un Dispositivo de Origen ............................................................................. 49 Habilitando Pistas para la Grabación ............................................................................ 50
GRABANDO MÚSICA DESDE UN INSTRUMENTO MIDI............................................................ 50 GRABANDO AUDIO.............................................................................................................. 50 GRABACIÓN EN LOOP .......................................................................................................... 52 GRABACIÓN EN MODO "PUNCH".......................................................................................... 52 GRABACIÓN POR PASOS....................................................................................................... 54
Grabación Basada en Patrones...................................................................................... 55 Grabando Canal por Canal............................................................................................ 56
IMPORTANDO MÚSICA Y SONIDO ......................................................................................... 57 Importando Archivos Wave (.wav).................................................................................. 57 Importando Material Desde Otro Proyecto Cakewalk..................................................... 57 Importando Archivos MIDI ............................................................................................ 58
GUARDAR EL TRABAJO........................................................................................................ 58 Etiquetando los Proyectos.............................................................................................. 59 Estadísticas del Archivo ................................................................................................. 60
CONTROLES DE ENTRADA Y ECO MIDI ................................................................................ 60 Filtro de la Entrada ....................................................................................................... 61 Eco MIDI....................................................................................................................... 61
V. PISTA Y CLIPS........................................................................................................... 62
ORDENANDO PISTAS ........................................................................................................... 62 Cambiando el Orden de las Pistas.................................................................................. 63 Copiando Pistas............................................................................................................. 64 Borrando Pistas ............................................................................................................. 64
ORDENANDO CLIPS ............................................................................................................. 64 Exhibiendo Clips............................................................................................................ 64 Seleccionando Clips....................................................................................................... 65 Moviendo y Copiando Clips ........................................................................................... 66
TRABAJANDO CON CLIPS PARCIALES ................................................................................... 68 MARCADORES Y LA REJILLA DE APROXIMACIÓN .................................................................. 69
Exhibiendo Líneas de Rejilla .......................................................................................... 69 Definiendo y Usando la Rejilla de Aproximación............................................................ 69 Creación y Uso de Marcadores ...................................................................................... 70
TRABAJANDO CON CLIPS VINCULADOS ................................................................................ 72 DIVIDIENDO Y COMBINANDO CLIPS ..................................................................................... 73 CAMBIOS DE TEMPO............................................................................................................ 74
Usando la Barra de Herramientas Tempo ...................................................................... 75

4
Usando los Comandos de Tempo.................................................................................... 76 Usando la vista Tempo................................................................................................... 77
VI. EDICIÓN DE EVENTOS Y CONTROLADORES................................................ 79
VISTA DE PIANO ROLL ........................................................................................................ 79 Abriendo la Vista ........................................................................................................... 79 Seleccionando y Editando de Notas ................................................................................ 79 Nombres de Percusión, Batería y Notas.......................................................................... 82 Panel de Controladores ................................................................................................. 82
SELECCIONANDO Y EDITANDO EVENTOS.............................................................................. 82 Transportando ............................................................................................................... 83 Desplazando Eventos en el Tiempo................................................................................. 83 Insertando Compases en un Proyecto ............................................................................. 84 Estirar o Encoger Eventos.............................................................................................. 84 Invirtiendo Notas en un Clip .......................................................................................... 85 Agregando Crescendos y Decrescendos.......................................................................... 85
CAMBIANDO EL TIEMPO (RITMO) DE UNA GRABACIÓN ......................................................... 86 Cuantización.................................................................................................................. 86 Definiendo un Groove .................................................................................................... 89 Sugerencias Sobre la Cuantización con Groove.............................................................. 91 Ajustar Improvisación.................................................................................................... 91
BUSCANDO EVENTOS .......................................................................................................... 92 Filtros de Eventos .......................................................................................................... 92 Buscando un Evento....................................................................................................... 93 Seleccionando Eventos................................................................................................... 93 Ejemplo: División de Partes de Mano Derecha e Izquierda ............................................ 94 Edit-Interpolate ............................................................................................................. 94
CONTROLADORES, RPNS, NRPN Y DATOS DE AUTOMATIZACIÓN ........................................ 95 Uso del Panel de Controladores..................................................................................... 96
EVENT LIST ........................................................................................................................ 98 Descripción General de la Lista de Eventos.................................................................... 99 Filtro en la Exhibición de la Lista de Eventos ............................................................... 100 Editando Eventos y Parámetros de Eventos .................................................................. 100
VII. EDICIÓN DE AUDIO........................................................................................... 102
NOCIONES BÁSICAS ........................................................................................................... 102 Grabando un Sonido .................................................................................................... 102 Eventos de Audio ......................................................................................................... 103
LA VISTA AUDIO............................................................................................................... 104 EDICIÓN BÁSICA DEL AUDIO ............................................................................................. 104
Edición de las Propiedades de los Eventos ................................................................... 105 Definiendo Envolventes de Volumen y Paneo................................................................ 106 Moviendo, Copiando y Borrando Eventos de Audio ...................................................... 107 Dividiendo Eventos de Audio........................................................................................ 107 Combinando Eventos de Audio..................................................................................... 107 Aplicando Fades con la Herramienta Draw.................................................................. 108 Herramienta Scrub ...................................................................................................... 108
PROCESAMIENTO BÁSICO DEL AUDIO ................................................................................ 109 Botón Audition............................................................................................................. 109 Presets......................................................................................................................... 109 Aumentando y Disminuyendo el Volumen ..................................................................... 109 Invirtiendo Datos de Audio .......................................................................................... 110 Ecualizando Datos de Audio ........................................................................................ 111
EFECTOS DE AUDIO ........................................................................................................... 111 Mezclando Efectos de Audio......................................................................................... 111 Aplicando Ecualización Paramétrica ........................................................................... 112 Agregando Chorus ....................................................................................................... 113 Aplicando Delay y Eco................................................................................................. 114 Agregando Flanger...................................................................................................... 114 Aplicando Reverb......................................................................................................... 114

5
Cambiando la Altura.................................................................................................... 115 Dilatación de Tiempo y Altura...................................................................................... 115
VIII. NOTACIÓN Y LETRAS DE CANCIONES......................................................... 117
VISTA STAFF (PENTAGRAMA) ............................................................................................ 117 Abriendo la Vista Staff ................................................................................................. 117 Configuración de la Vista Staff..................................................................................... 117
EDICIÓN MUSICAL BÁSICA ................................................................................................ 118 Insertando Notas.......................................................................................................... 118 Seleccionando Notas .................................................................................................... 118 Moviendo, Copiando y Seleccionando Notas ................................................................ 119 Cambiando las Propiedades de las Notas ..................................................................... 120 Trabajando con Tresillos ............................................................................................. 120 Silencios Unidos .......................................................................................................... 121 Cambiando la Manera en que se Exhiben las Notas...................................................... 121 Usando Enharmonías................................................................................................... 121 Canales MIDI y Voces ................................................................................................. 123
ACORDES E INDICACIONES................................................................................................. 123 Agregando Símbolos de Acordes .................................................................................. 123 Agregando Indicaciones de Expresión.......................................................................... 125 Agregando Reguladores ............................................................................................... 126 Agregando Indicadores de Pedal.................................................................................. 126
TRABAJANDO CON PERCUSIÓN........................................................................................... 127 Definiendo un Pentagrama de Percusión...................................................................... 127 Definiendo Un Pentagrama o Línea de Percusión......................................................... 127 Golpes Fantasma ......................................................................................................... 128
IMPRIMIENDO.................................................................................................................... 128 LA VISTA METER/KEY....................................................................................................... 129
¿Qué Es Tipo de Compás (Meter)?............................................................................... 129 ¿Que es Tonalidad? ..................................................................................................... 130 Abriendo la Vista Meter/Key ........................................................................................ 130 Agregando y Editando Cambios de Compás/Tonalidad................................................. 130
TRABAJANDO CON LETRAS DE CANCIONES ........................................................................ 131 Agregando y Editando Letras de Canciones en la Vista Staff ........................................ 131 Abriendo la lista Lyrics ................................................................................................ 132 Agregando y Editando Letras en la vista Lyrics ............................................................ 132
IX. MEZCLA Y EFECTOS ........................................................................................ 134
LA VISTA CONSOLE .......................................................................................................... 134 Configurando la Consola ............................................................................................. 135
MEZCLANDO MIDI ........................................................................................................... 136 RUTEO Y MEZCLA DEL AUDIO DIGITAL.............................................................................. 138
Módulos de Pistas de Audio ......................................................................................... 139 Buses Auxiliares .......................................................................................................... 139 Módulos de Salida Principales (Main).......................................................................... 140
USANDO EFECTOS EN TIEMPO REAL .................................................................................. 140 Parámetros de los Efectos ............................................................................................ 141 Usando Efectos en Tiempo Real ................................................................................... 141
USO DE CONTROLES AGRUPADOS ...................................................................................... 141 GRABANDO DATOS DE AUTOMATIZACIÓN.......................................................................... 142 MEZCLA A PISTAS STÉREO ................................................................................................ 144 PREPARANDO EL AUDIO PARA SU DISTRIBUCIÓN ................................................................ 145
X. RESPUESTA A PREGUNTAS Y PROBLEMAS FRECUENTES .......................... 147
Cuando reproduzco un archivo, no escucho nada ......................................................... 147 No puedo grabar desde mi instrumento MIDI ............................................................... 147 Cuando reproduzco un archivo que contiene audio, la sección de audio no suena......... 148 No puedo grabar audio ................................................................................................ 148 La música se reproduce con instrumentos incorrectos .................................................. 149 ¿Cómo puedo acceder a todos los sonidos en mi instrumento MIDI? ............................ 149

6
Mi teclado reproduce dos veces cada nota que toco...................................................... 149 No veo el panel de Clips en la vista Track .................................................................... 149 El Cakewalk no encuentra mis archivos de audio ......................................................... 150 El "Wave Profiler" da errores ...................................................................................... 150

7
I. Fundamentos del Cakewalk El Cakewalk es muy similar en apariencia y funcionamiento a muchos otros programas de Windows. Los menúes y barras de herramientas le dan acceso rápido a todas las opciones. Algunas de estas opciones exhiben cuadros de diálogo que le permiten escoger entre varias posibilidades o tipear los valores deseados. Si clickea con el botón derecho en las vistas, reglas de tiempo y ciertos ítems, verá un menú contextual que ofrecen un atajo a las operaciones más comunes.
El proyecto es el centro de su trabajo en el Cakewalk. Si es músico, un proyecto puede incluir una canción, un jingle o un movimiento de sinfonía. Si es un ingeniero de post-producción de audio, el proyecto puede incluir un comercial radial de treinta segundos o la banda de sonido completa de un film o producción en video. Cada proyecto se guarda por defecto en un archivo, cuya extensión normal es .wrk.
El Cakewalk organiza los sonidos y música en su proyecto en pistas, clips y eventos.
Las pistas se usan para almacenar música o sonido producida por cada instrumento o voz en un proyecto. Por ejemplo, una canción arreglada para cuatro instrumentos y un cantante normalmente tendrá 5 pistas . una para cada instrumento y una para la voz. Cada proyecto puede tener hasta 256 pistas. Algunas de estas pistas pueden usarse en el proyecto finalizado, mientras que otras pueden guardar tomas alternativas, pistas de backup, y variaciones que quizás desee mantener para uso futuro.
Los clips son los pedazos de música y sonido que conforman un proyecto. Un clip puede incluir un solo de trompeta, un "break" de batería, un riff de guitarra o bajo, una locución, un efecto de sonido como el ladrido de un perro, o una ejecución de piano completa. Una pista puede contener un solo clip o decenas de clips diferentes, los cuales pueden moverse fácilmente de una pista a otra.
Los eventos son los datos individuales de sonido y música que conforman un clip. Una nota ejecuta en piano o bajo es un evento, y también lo es el pisar un pedal de sustain o mover una rueda de pitch bend. Cada trozo continuo de audio digital en un proyecto es un evento.
Vistas El Cakewalk exhibe el proyecto en ventanas que se conocen como vistas. Puede tener abiertas varias ventanas a la vez, todas mostrando el mismo proyecto. Cuando se edita el proyecto en una ventana, todas las demás se actualizan automáticamente.
Vista Track La vista Track ("pista") es la ventana principal que se usa para crear, exhibir, y trabajar en un proyeto. Cuando se abre un archivo de proyecto, el Cakewalk exhibe la vista Track. Cuando se cierra la vista Track de un proyecto, el Cakewalk cierra el archivo.
La vista Track se divide en dos secciones: el panel de pistas y el panel de clips. Puede cambiar el tamaño de ambos arrastrando la línea vertical que los separa.
El panel de pistas le permite ver y cambiar las configuraciones iniciales de cada pista. Una de las pistas - la pista actual o activa - siempre se exhibe en color o marcada con un rectángulo alrededor de una de las celdas (a esto se llama el "foco"). Para cambiar la pista actual, mueva el foco usando el mouse o el teclado, según se indica a continuación:
Tecla... Qué hace...
Flechas de dirección Mueve de a una celda en la dirección correspondiente
RePág Exhibe la página siguiente de pistas
AvPág Exhibe la página anterior de pistas
Inicio Mueve el foco hacia la primer pista en el proyecto
Fin Mueve el foco hacia la primer pista en el proyecto

8
El panel de clips muestra los clips sobre una línea de tiempo que ayuda a visualizar cómo se organizan dentro del proyecto. Los clips contienen marcas que indican su contenido. El panel de clips permite seleccionar, mover, y copiar los clips de un lugar a otro para cambiar el orden de los sonidos y música en el proyecto.
La vista Track facilita la selección de pistas, clips y rangos de tiempo en un proyecto. Los métodos de selección más comunes son:
Para... Haga esto...
Seleccionar pistas Clickee sobre el número de pista, o arrastre sobre varios números de pista
Seleccionar clips Clickee sobre un clip, o arrastre para dibujar un rectángulo alrededor de varios clips
Seleccionar rangos de tiempo Arrastre sobre la regla de tiempo, o clickee entre dos marcadores
Como en la mayoría de los programas de Windows, puede utilizar las combinaciones Shift-click y Ctrl-click al seleccionar pistas o clips. Manteniendo presionada la tecla Shift mientras se clickea, se agregan pistas o clips a la selección. Y manteniendo presionada la tecla Ctrl mientras se clickea, se alterna entre los estados de seleccionado y no seleccionado de pistas y clips.
Vista Console
La vista Console es el lugar donde se mezclan todos los sonidos en las diferentes pistas, para crear la versión final del proyecto. La vista Console se usa para ajustar el nivel sonoro de cada pista, para cambiar la ubicación stéreo, y para aplicar efectos en tiempo real a una pista individual, una combinación de pistas o la mezcla final.
La consola de mezcla contiene varios grupos de controles. Existe un módulo para cada pista en el proyecto, y un módulo por cada dispositivo de salida. Puede usar envíos auxiliares ("aux sends") para dirigir ciertas pistas a módulos especiales que se conocen como submezclas ("submixes").
Como en la vista Track, en la vista Console puede cambiar la configuración de las pistas o grabar música y sonido nuevos. La elección de una u otra vista puede depender del tipo de proyecto en el que esté trabajando.
Otras Vistas El Cakewalk dispone de varias otras vistas, que puede usar para visualizar su proyecto y trabajar en él. Para exhibir estas vistas, seleccione una o más pistas y:
• Clickee el icono correspondiente a la vista
• Escoja la vista deseada en el menú View
• Clickee con el botón derecho en una de las pistas seleccionadas y escoja la vista deseada en el menú
He aquí un resumen de las vistas principales:
• La vista Piano Roll exhibe las notas de una pista en una "rejilla" los rollos de las antiguas pianolas. Usando el mouse, se puede mover las notas y cambiar su duración y altura. También es posible exhibir y editar velocities, controladores MIDI y otros tipos de información.
• La vista Staff (pentagrama) exhibe las notas en una o más pistas usando notación musical tradicional, similar a la manera en que aparecería en una partitura impresa. Se puede agregar, editar y borrar notas; crear partes de percusión; agregar gráficos de acordes de guitarra y otras indicaciones de notación; e imprimir partituras generales o partes individuales para cada músico.
• La vista Audio exhibe las ondas sonoras que conforman una o más pistas de audio en el proyecto, y brinda herramientas para editar, ordenar y aplicar efectos a los eventos de audio.
• La vista Event List (lista de eventos) exhibe los eventos de un proyecto en forma individual, para poder realizar cambios de manera detallada.
Controles de Zoom

9
Muchas de las vistas contienen herramientas de zoom o aproximación que le permiten cambiar la escala de visualización vertical u horizontal.
En la tabla siguiente se describe el uso de estas herramientas:
Herramienta... Cómo usarla...
Zoom out Clickee para alejar la visión en forma progresiva, o presione Shift y clickee para alejarla al máximo
Zoom in Clickee para acercar la visión en forma progresiva, o presione Shift y clickee para acercarla al máximo
Zoom fader Clickee y arrastre para cambiar el zoom en forma continua
Lasso zoom Clickee para habilitar la función, y luego clickee y arrastre en la vista para efectuar un zoom en el área seleccionada
También puede efectuar zoom con el teclado:
Teclado... Qué hace...
I Acerca la visión en forma horizontal y vertical
O Aleja la visión en forma horizontal y vertical
G Ir a (centrar) el tiempo Now (actual) sin efectuar zoom
Z Habilitar el lasso zoom
U Deshacer el zoom actual
Trabajando en un Proyecto Gran parte del tiempo de uso del Cakewalk se consume grabando y escuchando el proyecto o canción a medida que ésta se desarrolla. La barra de herramientas Transport contiene las herramientas más importantes y otros tipos de información que necesitará para grabar y reproducir su proyecto.
Cada proyecto tienen un "tiempo actual", conocido como Now time. A medida que graba o reproduce el proyecto, el Now time muestra la ubicación actual en el proyecto.
Puede controlar la grabación y reproducción utilizando las herramientas de la barra Transport, que funcionan de manera similar a los controles de un reproductor de CD, y le permiten (de izquierda a derecha) saltar hacia el principio, detener, reproducir, saltar hacia el final, grabar y resetear su instrumento MIDI.
II. Tutoriales Los tres tutoriales en este capítulo lo ayudarán a aprender a grabar, reproducir y mezclar sus proyectos.
Tutorial 1 - Reproducción de una canción El primer tutorial le enseña los fundamentos de la reproducción de MIDI en el Cakewalk. Aprenderá a:
• Abrir y reproducir un archivo de proyecto
• Hacer que la canción se repita automáticamente
• Usar marcadores
• Acelerar o desacelerar el tempo
• Apagar una pista y reproducirla individualmente (solo)
• Cambiar el instrumento de la pista

10
• Reproducir una pista en un teclado MIDI
• Transponer la canción a otra tonalidad
Tiempo de Ensayar Es integrante de una banda de rock que se prepara para realizar un demo. Aunque la banda practica tres veces a la semana, le gustaría disponer de un poco de tiempo extra para trabajar en un solo de una de las canciones. Afortunadamente, uno de sus compañeros también posee el Cakewalk, y ha creado un archivo de proyecto que contiene una sección de la canción. En sus noches libres, entonces, en lugar de practicar el solo sin acompañamiento, puede cargar la canción en el Cakewalk y tocar junto al resto de los instrumentos.
Abriendo un Archivo de Proyecto El Cakewalk almacena los datos MIDI y de audio en archivo de proyectos ("project files"). Lo que necesita hacer primero es cargar el archivo de proyecto que contiene la canción de su banda.
1. Inicie el Cakewalk, si todavía no lo ha hecho.
2. Escoja File-Open.
3. En el cuadro de diálogo Abrir seleccione el archivo TUTORIAL1.WRK. Luego clickee el botón Abrir.
El Cakewalk carga el proyecto y abre las vistas Track ("pistas") y Console ("consola"). Puede acomodarlas de la manera que desee en la pantalla; más adelante en el tutorial trabajaremos un poco en cada una de estas vistas.
Ejecutando la Canción Los botones en la barra de herramientas Large Transport pueden controlar la mayoría de las funciones básicas de reproducción del Cakewalk. Si no la visualiza, escoja View-Toolbars y habilite Transport (Large).
Iniciando la Reproducción
1. Para reproducir la canción, clickee el botón Play , o presione la barra de espacios.
¿Escucha música?. ¡Anímese, tome su instrumento e improvise un poco!. Si no escucha nada, consulte la sección Respuesta a preguntas frecuentes.
Reiniciando la Canción Cuando el Cakewalk llega al final de la canción se detiene. Para reproducir nuevamente la canción, haga esto:
1. Clickee en el botón Rewind o presione W para volver al primer compás.
2. Clickee el botón Play , o presione la barra de espacios.
Aplicando una Pausa en la Reproducción
1. Para detener la reproducción en forma temporaria , clickee el botón Play o el botón Stop , o presione la barra de espacios. Presione el botón Play nuevamente para continuar la reproducción.
Ciertas funciones del Cakewalk sólo pueden usarse cuando la canción está en pausa. Si una función o comando parece no estar funcionando, intente poner la canción en pausa.
El Now Time El Now Time ("tiempo vigente") es el tiempo actual en la canción. En el panel de Clips de la vista Track, esto se indica con una línea vertical. También se exhibe en la barra de herramientas Transport, tanto en formato MBT ("measure / beat

11
/ tick" o compás / tiempo / fracción) y en formato de código de tiempo (horas /minutos/ segundos/ cuadros). Durante la reproducción, el tiempo Now aumenta de acuerdo al progreso de la canción.
Puede ver el tiempo Now de la canción clickeando en la regla del panel Clips o bien (cuando la reproducción esté en pausa) arrastrando el control Now en la barra de herramientas Transport.
Mientras se reproduce la canción, quizás desee observar el tiempo Now. La vista Big Time ("tiempo grande") exhibe el tiempo Now utilizando una fuente grande, lo cual permite visualizarla a distancia más fácilmente. Para abrir esta vista, escoja View-Big Time. Puede cambiar el formato de tiempo exhibido clickeando directamente sobre la vista. También puede cambiar el tipo de letra clickeando con el botón derecho del mouse.
Comenzando desde un Marker Los Marcadores facilitan la tarea de ubicar ciertos puntos dentro de la canción. Quizás desee definir marcadores al principio de cada sección de la canción, o en lugares en que sea necesario sincronizar algún evento. La barra de herramientas Markers le permite mover el tiempo Now a un marcador, agregar un marcador nuevo en el tiempo Now, y editar la lista de marcadores. Si no puede ver dicha barra de herramientas, escoja View-Toolbars y habilite Markers.
La canción en que estamos trabajando contiene varios marcadores. Intentemos iniciar la reproducción del marcador C:
1. Si la canción está sonando, efectúe una pausa en la reproducción clickeando el botón Stop .
2. En la lista descolgable de la caja de herramientas Markers, seleccione el marcador C.
3. Clickee el botón Play .
Para mayor información sobre marcadores, vea Creación y Uso de Marcadores (pág. 70).
Reiniciando la Canción Automáticamente ¿No sería más fácil practicar el solo sin necesidad de rebobinar y reiniciar la canción cada vez que termina?. En lugar de hacerlo manualmente, puede hacer que el Cakewalk salte automáticamente hacia el principio y continúe reproduciendo.
Realizando un Loop sobre la Canción Completa Para controlar la función de repetición o "looping", se utilizan la barra de herramientas Loop/Auto Shuttle. Si no aparece, escoja View/Toolbars y habilite Loop.
Para efectuar un loop sobre la canción completa, siga estos pasos:
1. Clickee en el tiempo Loop. La exhibición de tiempo cambia a una caja de edición con controles para modificarla.
2. Para realizar el loop sobre la canción completa, el loop debe iniciarse en 1:01:00. Si el tiempo Loop From ("repetir desde") no está en este valor, use el teclado o los controles de ajuste para ingresarlo.
3. Clickee en el tiempo Loop Thru ("repetir hasta").
4. Presione F5 para abrir el cuadro de diálogo Markers.
5. Seleccione el marcador <End> y clickee OK. El tiempo Loop Thru se fije en el final de la canción.
6. Clickee el botón Loop , para habilitar la repetición.
7. Clickee Play .
Al habilitarse la función de loop, la regla del tiempo exhibe señales especiales que indican los tiempos de inicio y fin del loop. Puede arrastrar estos marcadores para cambiar dichos tiempos.
Realizando un "Loop" sobre una Sección de una Canción Quizás desee practicar una y otra vez una sección determinada de la canción. O tal vez le gustaría que una sección se reproduzca repetidamente para practicar un solo extenso. En ambos casos, necesitará definir los tiempos de inicio y final de la sección en loop. Hagamos que el Cakewalk realice un loop en la sección comprendida entre los marcadores C y D.

12
1. Clickee en el tiempo Loop From.
2. Presione F5 para abrir el cuadro de diálogo Markers.
3. Dentro del cuadro, escoja C y clickee OK. El tiempo de inicio del loop se fija en el marcador.
4. Clickee en el tiempo Loop Thru.
5. Presione F5.
6. Dentro del cuadro, escoja D y clickee OK.
7. Clickee el botón Loop para habilitar la repetición.
8. Clickee Rewind . La canción se rebobina al tiempo Loop From.
9. Clickee Play .
Una manera más rápida de seleccionar los tiempos de loop en el ejemplo anterior habría sido simplemente clickear en el
área entre los marcadores en la parte superior del panel Clips, y luego clickear para copiar los tiempos de inicio y final seleccionados a la barra de herramientas Loop/Auto Shuttle.
Cambiando el Tempo Si la canción tiene problemas en seguirlo (¡o viceversa!), puede acelerar o desacelerar fácilmente la reproducción. Existen dos maneras de hacerlo: cambiar el tempo en sí, o cambiar el "tempo ratio" (proporción del tempo), que determina el tempo base multiplicándolo por una cantidad definida por el usuario. Los controles para ambos métodos se encuentran en la barra de herramientas Tempo. Si no la visualiza, escoja View-Toolbars y habilite Tempo.
Definiendo el Tempo Aceleremos un poco el paso. Haga lo siguiente:
1. Reproduzca la canción (presionando la Barra de Espacios).
2. En la barra de herramientas Tempo, clickee sobre el valor actual y luego utilice el control de ajuste (botones "+" y "-") para incrementar el tempo a 100 bmp (tiempo por minuto)
La canción se reproduce un poco más rápido..
Cambiando el Tempo con el Botón Tempo Ratio Los botones Tempo Ratio en sus valores predeterminados permiten reproducir la canción a la mitad o el doble del tempo.
Aclaración: Los botones de Tempo Ratio no funcionan al usar el reloj de audio para sincronismo.
Pruebe esto:
1. Clickee en el primer botón . La canción se desacelera a la mitad del tempo normal. Note que el tiempo normal (100:00 no ha cambiado).
2. Clickee el tercer botón . La canción salta hacia el doble del tempo normal.
3. Clickee en el botón del medio . La canción retorna al tempo normal.
Puede cambiar las proporciones de estos botones.
Definiendo las Proporciones de los Tempos Los proporciones pueden cambiarse clickeando con Shift en ellas e ingresando un número nuevo en la caja de diálogo. Los valores predeterminados son 0.50, 1.00 y 2.00, respectivamente.

13
Control Avanzado del Tempo Esta canción es un caso especial en que sólo hay un tempo en todo su transcurso. Si necesita variar el tempo, el Cakewalk le permite insertar cambios de Tempo en la canción. Los cambios pueden insertarse individualmente, de manera que secciones diferentes se ejecuten con distintos tempos, o pueden insertarse en forma gráfica en la vista Tempo. Para mayor información, vea Cambios de Tempo (pág. 74).
Apagando y Reproduciendo una Pista en Forma Individual Seguramente muchas veces querrá silenciar uno o más instrumentos en el ensamble. El Cakewalk le facilita la tarea de silenciar las partes que no desea escuchar.
Silenciando una Pista Supongamos que está ensayando la parte de piano de la canción, y sólo desea oír el resto de los instrumentos. Apaguemos la parte de piano, entonces. Mientras se reproduce la canción, haga lo siguiente:
1. En el panel Track, clickee en el botón Mute ("silenciar") en la pista de Piano (pista 1). El botón cambia a color amarillo y la parte de piano deja de escucharse en la canción.
2. Para habilitar el piano, presione de nuevo el botón Mute.
Observe que el indicador amarillo MUTE se enciende en la barra de estado cuando se silencia una pista. Esto puede ser de ayuda si existen pistas silenciadas que circunstancialmente no sean visibles en la pantalla.
Probemos un método diferente para silenciar dos pistas a la vez.
1. En el panel Track, clickee el número de la pista (en la columna situada en el extremo izquierdo) en la pista de Piano. Se selecciona la pista completa.
2. Mientras mantiene presionada la tecla Ctrl, clickee el número de la pista en la pista Sax. Ahora, ambas partes (Piano y Saxo) quedan seleccionadas.
3. Escoja Track-Mute. Se silencian las dos pistas seleccionadas.
Es posible, además, silenciar y habilitar pistas usando el menú contextual:
1. En el panel Track, clickee el número de la pista en la pista de Piano.
2. Mientras mantiene presionada la tecla Ctrl, clickee el número de la pista en la pista Sax. Ambas partes quedan seleccionadas.
3. Clickee con el botón derecho en alguno de las pistas seleccionadas. Esto abrirá el menú contextual.
4. Escoja Mute (que debería tener un tilde a un lado). Las pistas seleccionadas vuelven a estar habilitadas.
Reproduciendo una Pista en Forma Individual (Solo) Si desea escuchar una pista únicamente, puede silenciar todas las restantes. Pero existe una manera más rápida de hacerlo: el botón Solo. Por ejemplo, para hacer que se reproduzca únicamente la parte de batería, haga lo siguiente:
1. Clickee el botón Solo en la pista Drum (pista 5), y podrá escuchar un solo de percusión.
2. Para permitir que el resto de los instrumentos regrese a la canción, clickee nuevamente en el botón Solo.
El Solo no es exclusivo - es posible ubicar tantos instrumentos como desee en ese estado. Observe que el indicador SOLO se enciende en la barra de estado cuando una pista está en Solo.
Usemos un método distinto para dejar en Solo a las tres pistas de percusión.
1. En el panel Track, clickee el número de pista en la pista Drums. Se selecciona la pista completa.
2. Mientras mantiene presionada la tecla Shift, clickee el número de pista en las pistas Shaker y Triangle. Ahora las tres pistas de percusión están seleccionadas.
3. Escoja Track-Solo.

14
Cuando desee que todo el ensamble regrese a la canción, presione todos los botones de Solo (verdes) para deshabilitarlos. O bien, seleccione todas las pistas en Solo y escoja Track-Solo, o clickee con el botón derecho para abrir el menú contextual y deshabilite el Solo desde allí.
Tenga en cuenta que el Solo tiene prioridad sobre Mute; si ambos botones están seleccionados en una pista, la pista será reproducida.
Silencio y Solo en la Vista Console La vista Console ("consola"), contiene botones Mute y Solo idénticos a los de la vista Track. Los dos sets de botones están sincronizados. Por ejemplo, haga esto:
1. En la vista Consola, aplique Mute a las pistas Bass, Sax y Drums.
2. Aplique solo a la pista de Piano.
3. En la vista Track, compruebe que la primer pista está en Solo, y las pistas 2, 3 y 5 en Mute. Clickee los botones Mute y Solo seleccionados para volver a las pistas a su estado normal.
Cambiando el Instrumento en una Pista Si su tarjeta de sonidos es más o menos standard, su sintetizador interno es capaz de reproducir al menos 128 timbres de instrumentos diferentes, o "patches", además de varias decenas de sonidos de percusión. Ahora sabrá como traer a la acción a algunos de esos sonidos. Probemos de cambiar el instrumento que ejecuta la parte de piano.
Cambiando el Instrumento en la Vista Track Mientras se reproduce la canción, haga esto:
1. Primero, ubique en Solo a la pista de Piano, para poder escuchar la parte de piano con mayor claridad. Para hacerlo,
clickee en el botón Solo en la pista de Piano (pista 1).
2. Clickee con el botón derecho en cualquier columna de la pista Piano, para acceder al menú contextual.
3. Escoja Track Properties para abrir el cuadro de diálogo correspondiente.
4. Encuentre la configuración de "patch". Esta indica qué instrumento está siendo usado en la pista. Por el momento, la pista de piano utiliza un patch llamado "Acoustic Grand Piano".
5. Para cambiar el patch, seleccione uno nuevo en la lista descolgable.
6. Tan pronto como seleccione un patch, el Cakewalk reproduce inmediatamente la parte de piano con el patch escogido en ese momento. ¡Anímese y pruebe todos los patches disponibles!.
7. Cuando finalice, clickee OK si desea conservar el patch seleccionado en ese momento, o presione Cancel para regresar al patch original.
8. Clickee el botón Solo nuevamente en la pista 1 para deshabilitar el solo en la pista de Piano.
También puede cambiar el patch clickeando en el campo Patch y usando las teclas + y - para moverse entre los diferentes patches. Para hacerlo:
1. Clickee el botón Solo en la pista de Piano (pista 1), para aislar la parte de piano.
2. Clickee en el campo Patch de la pista Piano, moviendo el foco a ese campo.
3. Presione las teclas + y - en el teclado numérico.
Quizás desee experimentar cambiando todos los instrumentos usados en la canción. Pero debe saber algo: cambiar el patch en una pista de percusión (como las de Drum; Shaker o Triangle en esta canción), no tendrá efecto alguno. Se reproducen en la pista 10, que en el General MIDI está dedicada a la percusión; la nota determina el instrumento, y el patch es irrelevante.
Cambiando el Instrumento en la Vista Console

15
El cambio de patch de una pista es más sencillo en la vista Console. Por ejemplo, para cambiar el patch de la pista Piano, clickee en el botón Patch en el sector Piano y escoja el nuevo patch en el menú.
Reproduciendo Música en un Teclado Si ha conectado un teclado MIDI (u otro instrumento) a su interfase MIDI externa o la interfase MIDI de su tarjeta de sonido, puede reproducir una o más partes de la canción en el teclado, en lugar del sintetizador interno de la tarjeta de sonidos. Para este tutorial, asumimos que desde conectar un teclado en el MIDI in y out de la tarjeta de sonidos.
Verificando la configuración del dispositivo MIDI Primero asegurémonos de que el Cakewalk esté configurado para enviar datos MIDI hacia el teclado.
1. Escoja Tools-Midi Devices (o en su defecto Options-Midi Devices).
2. En la columna Output Ports ("puertos de salida"), deberían estar seleccionados dos dispositivos. El primero debería ser el correspondiente al sintetizador de la tarjeta de sonidos, y el segundo a la salida MIDI. El dispositivo ubicado más arriba corresponderá al Port 1 ("puerto 1"), el segundo dispositivo al Port 2, y así sucesivamente. Para mayores detalles sobre estas configuraciones, consulte la sección Configuración de los Dispositivos de Salida (pág. 40).
3. Clickee OK.
Dirigiendo datos MIDI al teclado Intentemos reproducir la pista de Piano en el teclado MIDI. Primero, encienda su teclado y asegúrese de que esté configurado para recibir datos MIDI en el canal 1. Luego haga lo siguiente:
1. En la vista Track, clickee con el botón derecho en cualquier columna de la pista Piano (pista 1) para abrir el menú contextual.
2. Escoja Track Properties para abrir el cuadro de diálogo homónimo.
3. En Port, seleccione el dispositivo de salida MIDI.
4. Clickee OK.
O, si lo prefiere, en la vista Console el procedimiento es un poco más sencillo:
1. En la vista Console, clickee en el botón Port de la sección Piano.
2. Escoja el dispositivo de salida MIDI en el menú.
Si no escucha nada en el teclado, consulte la sección Respuesta a Preguntas y Problemas Frecuentes (pág. 147), para obtener algunas sugerencias al respecto.
Transportando a otra Tonalidad Algunas veces es útil ajustar la altura de la canción hacia el grave o hacia el agudo. Tal vez desee acomodarla al rango vocal de alguien, hacerla más fácil de ejecutar en su instrumento, o simplemente realizar cambios estéticos.
Transportando con el Comando Transpose Subamos la altura de la canción una quinta. Mientras la reproduce, haga lo siguiente:
1. En el panel Track, arrastre sobre los números de pista 1 a 4 para seleccionarlos.
2. Escoja Edit-Transpose.
3. En el cuadro de diálogo Transpose, ingrese el número 7 en la casilla Amount ("cantidad"). Puede tipearlo o usar los controles de ajuste.
4. Clickee OK.

16
El Cakewalk sube en siete semitonos a todas las notas en las pistas seleccionadas (DO sube a SOL, RE a LA, etc.). El cuadro Transpose también dispone una opción para transponer diatónicamente Vea la sección Transportando (pág. 83) para mayores detalles.
Para deshacer la transposición, escoja Edit-Undo, o presione Ctrl-Z.
Si desea transportar hacia el grave, debe utilizar valores negativos en la casilla Amount del cuadro de diálogo Transpose. Por ejemplo, para bajar la altura de la canción una quinta, ingresaría "-7".
Observe que no necesariamente tiene que transportar pistas enteras; cuando aprenda más sobre la selección de secciones de música más pequeñas, podrá transportar secciones o "clips" individuales, o partes de ellos.
Transportando la Percusión Quizás se esté preguntando por qué no hemos transpuesto la pista de percusión. Como hemos mencionado, en el General MIDI cada nota en el canal de percusión se asigna a un instrumento de percusión en particular: un tambor, un bombo, un platillo, etc. La transposición de pistas de percusión no cambiará la afinación de cada nota, sino que directamente cambiará el instrumento usada para ejecutar cada nota. Normalmente, este no es el efecto deseado, por lo cual en general no se usará el comando Transpose en pistas de percusión.
Por otra parte, cuando una pistas contiene eventos para un sólo instrumento de percusión (es decir, todas las notas en la misma altura), puede cambiar el instrumento transponiendo la pista. Por ejemplo:
1. Mientras se reproduce la canción, aplique la función solo a la pista Triangle (pista 7).
2. Para escuchar el triángulo con mayor claridad, clickee en la columna Vel+ de la pista Triangle e ingrese un valor de 127. Esto incrementa los "velocities" de las notas, haciendo que suenen más fuerte. Presione Enter.
3. Seleccione la pista Triangle completa clickeando en el número de pista.
4. Escoja Edit-Transpose para abrir el cuadro de diálogo Transpose.
5. Ingrese 25 en la casilla Amount.
6. Clickee OK.
El sonido de triángulo se reemplaza por el de cencerro.
Para deshacer la transposición, escoja Edit-Undo, o presione Ctrl-Z.
Transportando con la columna "Key+" Otra manera de transportar una pista es usar la columna Key+ en la vista Track. Como ejemplo, subamos la pista de saxo una octava:
1. Clickee en la columna Key+ de la pista Sax.
2. Ingrese un valor de 12. Esto sube en 12 semitonos (una octava) a todas las notas en la pista.
3. Presione Enter.
Transportando con el Efecto MIDI Una última manera de transportar una pista es usando efecto "plug-in" Transpose MIDI. Los efectos plug-in de audio y MIDI que posee el Cakewalk permiten modificar notas y sonidos en tiempo real (mientras se ejecutan), sin realizar cambios permanentes en la música y datos sonoros. (Aunque también pueden usarse para realizar cambios "destructivos", es decir permanentes).
Como ejemplo, transportemos la pista de bajo también en una octava. En la vista Console, haga esto:
1. Clickee con el botón derecho en el punto de inserción de efectos de la pista Bass (el cuadrado vació debajo del nombre de la pista) y escoja Transpose en el menú. El efecto Transpose se agrega a la pista.
2. Realice un doble click sobre el efecto Transpose para abrir el cuadro de diálogo Transpose.
3. En la casilla Offset, tipee 12. También puede usar los controles deslizables ubicados debajo de la casilla para definir el valor de offset.

17
Si la canción se está ejecutando, escuchará inmediatamente el cambio. Puede usar esta técnica para ajustar sus efectos en tiempo real.
Para borrar el efecto Transpose, clickee en él y presione Delete (o Supr).
Con esto se completa el Tutorial 1.
Tutorial 2 - Grabación de MIDI y Audio Digital Este tutorial le enseña cómo grabar en el Cakewalk. Aprenderá a:
• Configurar el metrónomo
• Grabar pistas MIDI
• Usar grabación en "loop"
• Usar grabación en modo "punch"
• Grabar pistas de audio digital
Tiempo de Ensayo, Parte 2 En el Tutorial 1, ha usado el Cakewalk para que le ayude a practicar un solo en una de las canciones de su banda de rock. El Cakewalk reproducía las partes de acompañamiento mientras usted ejecutaba el solo. Ahora que ha tenido algún tiempo de práctica, le gustaría grabar el solo en el Cakewalk para luego reproducirlo y ver qué tan bien suena.
El Cakewalk permite grabar dos tipos de datos diferentes: MIDI y audio digital. Si tiene un instrumento MIDI conectado al puerto de entrada de su tarjeta de sonidos o interfase MIDI externa, probablemente desee grabar su ejecución como MIDI. De otra manera, necesitará conectar su instrumento, preamplificador, rack de efectos, mezcladora o micrófono a la entrada de audio apropiada en su tarjeta de sonido, y grabar su ejecución como audio digital.
Abriendo un Archivo de Proyecto Si no lo ha hecho aún, lo primero que necesita hacer es abrir el archivo de proyecto que contiene la canción de su banda.
1. Inicie el Cakewalk.
2. Escoja File-Open.
3. En el cuadro de diálogo Abrir, seleccione el archivo Tutorial1.wrk. Luego clickee el botón Abrir. El Cakewalk carga el proyecto y abre las vistas Track y Console.
Grabación MIDI Grabemos una pista MIDI en la canción. Si no tiene ningún dispositivo MIDI conectado a su computadora, puede usar el "Virtual Piano" (incluido con el Cakewalk).
Configuración del Metrónomo Usualmente los músicos utilizan un metrónomo para mantener el tempo. El metrónomo del Cakewalk es más versátil que la mayoría de los metrónomos reales. Puede configurarse sonar durante la grabación o reproducción; puede realizar un conteo previo de cualquier número de compases; puede usar el parlante de la PC o una nota MIDI; y puede acentuar la primera nota de cada compás. Además, sigue fiel y rápidamente cualquier cambio de tempo que aparezca en la canción.
Puede configurar el metrónomo con la barra de herramientas Metronome. Si no la visualiza, escoja View-Toolbars y habilite Metronome.
Configuremos al metrónomo para que ejecute dos compases de conteo previo en el parlante de la PC durante la grabación.

18
1. En la barra de herramientas Metronome, clickee en la casilla Count-in ("conteo previo").
2. Use los controles de ajuste para configurar el valor de conteo previo en 2.
3. Habilite la opción Count-in Measures ("compases de conteo previo").
4. Deshabilite la opción Metronome During Recording ("metrónomo durante la grabación").
5. Habilite la opción Use PC Speaker ("usar parlante de la PC").
6. Deshabilite la opción Use MIDI Metronome ("usar metrónomo MIDI").
Al deshabilitar la opción Metronome During Record, se obliga al metrónomo a apagarse luego de los compases de conteo previo. Si desea escuchar el metrónomo durante toda la canción, habilite esa opción.
Configuración de la Reproducción Durante la grabación, el Cakewalk ejecutará el resto de la canción en forma normal. Según la parte instrumental de la canción que grabará, quizás desee apagar una o más pistas, o quizás configurar otras en "solo". Por ejemplo, si va a grabar una parte de piano nueva, quizás desee apagar la pista 1 para que la parte de piano "antigua" no estorbe durante
la grabación. Para apagar cualquier pista, clickee en el botón Mute correspondiente.
También puede definir otras opciones de reproducción, como el Tempo Ratio ("proporción de tempo"), para hacer que la sesión de grabación sea más simple.
Grabación MIDI Ahora grabará una nueva pista en la canción. Haga esto:
1. Encienda el instrumento y asegúrese de que esté configurado para transmitir datos MIDI.
2. Realice un doble click en la columna Name ("nombre") de la pista 8 y tipee un nombre para la pista nueva.
3. Asegúrese de que la columna Source ("origen") esté en MIDI Omni. Si no lo está, realice un doble click sobre dicha columna y configúrela a MIDI Omni en el cuadro de diálogo Track Properties.
4. En la pista 8, clickee el botón Arm .
5. En la barra de herramientas Transport, clickee Record .
Escuchará dos compases de conteo en el metrónomo, y luego comenzarán la reproducción y grabación. ¡Adelante!. ¡Toque!.
Cuando finalice la grabación, clickee el botón Stop , o presione la barra de espacios. Si ha ejecutado alguna nota, aparecerá un "clip" nuevo en el panel Clips, en la pista 8. Si no aparece ningún clip nuevo, consulte la sección No puedo grabar desde mi instrumento MIDI (pág. 147).
Audición de la Grabación Reproduzcamos ahora su ejecución a través de la tarjeta de sonidos. También veremos otras opciones nuevas durante el proceso. Haga esto:
1. Realice un doble click en las columnas Source, Port, Channel o Patch de la pista 8, para abrir el cuadro de diálogo Track Properties.
2. En Port, seleccione el sintetizador MID de su tarjeta de sonidos.
3. En Channel, seleccione un canal que no esté siendo utilizado, como el 7.
4. En Patch, seleccione el instrumento que más le guste.

19
5. Clickee OK.
6. Escoja View-Piano Roll para abrir la vista de "rodillo de piano".
7. Escoja View-Staff para abrir la vista de "pentagrama".
8. Escoja View-Event List para abrir la vista de "lista de eventos".
9. Escoja Window-Tile in Rows para acomodar las vistas.
10. Para regresar al comienzo de la canción, clickee en el botón Rewind .
11. Clickee Play .
Casi tan simple como lo anterior es reproducir su ejecución en su instrumento MIDI. Para obtener instrucciones obre cómo hacerlo, consulte el primer tutorial.
Las vistas de Piano Roll, Staff y Event List muestran todas la misma información básica: las notas en la pista 8. La vista Piano Roll exhibe la pista como un rodillo de pianola. La vista Staff exhibe las notas en notación musical tradicional. La vista Evento List enumera todos los eventos MIDI en la pista. Cuando necesite editar una pista, puede trabajar en cualquiera de estas vistas; según la ocasión, puede haber razones para usar una u otra.
Cuando esté listo para continuar, cierre las vistas Piano Roll, Staff y Event List.
Grabación de Otra Toma Tal vez en su primer intento de grabación obtuvo una ejecución perfecta, pero tal vez no. Si desea quitar la primer toma e intentar nuevamente, haga esto:
1. Escoja Edit-Undo Recording o presione Ctrl-Z para deshacer la grabación.
2. Clickee Rewind , o presione W.
3. La pista ya está habilitada para grabar ("arm"), por lo que no necesita re-habilitarla.
4. Clickee Record o presione R.
Otra alternativa es grabar su próximo intento en una pista nueva. De esta forma puede mantener todas las tomas y más tarde seleccionar la mejor (¡o combinar las mejores partes de cada una!). Si graba en una pista nueva, asegúrese de
habilitar la grabación en esa pista y deshabilitarla en la pista previa, utilizando el botón Arm . Un método más conveniente para grabar múltiples tomas se describe en Grabación en Loop, en la pág. 20.
Ajuste Fino Luego de grabar una pista MIDI, puede usar el Cakewalk para realizar ajustes automáticos en los tiempos de inicio y duración de las notas. Por ejemplo, el comando Quantize redondea los tiempos de inicio y duración de las notas, tomando como base límites uniformemente espaciados (negras, corcheas, semicorcheas, etc.). La cuantización permite seleccionar redondeos completos o parciales, e incluso distorsionar el ritmo para obtener el efecto "swing". Para más información sobre Quantize y otros comando relacionados, consulte la sección Cambiando el Tiempo (Ritmo) de una Grabación (pág. 86).
Guardando el Trabajo Cuando tenga algo que desea conservar, puede guardar el proyecto.
1. Escoja File-Save As.
2. En la casilla Nombre de Archivo, tipee un nombre de archivo nuevo, como Mi Proyecto.
3. Clickee OK.
El proyecto se ha guardado bajo un nombre nuevo. De ahora en más, puede clickear el botón Save para guardar su trabajo.

20
Grabación en Loop Si desea grabar varias tomas en forma sucesiva, puede configurar al Cakewalk para que repita la canción completa o alguna sección. El Cakewalk grabará una toma nueva en cada vuelta, almacenándola en un clip nuevo. Puede configurar al Cakewalk para ubicar el clip en una pista nueva o apilarlos todos en la misma pista.
Intentemos grabar unas pocas tomas de la sección comprendida entre los marcadores A y B, ubicando cada toma en una pista nueva.
Configuración del "Looping" Primero configuremos al Cakewalk para repetir la sección comprendida entre los marcadores A y B.
1. En el panel Clips, clickee en la regla, entre las marcas A y B. Con esto se selecciona el rango de tiempo entre el marcador A y el marcador B.
2. En la barra de herramientas Loop/Auto Shuttle, clickee para definir los tiempos de inicio y final del loop.
3. Clickee el botón Loop para habilitar la repetición.
Configuración de las Pistas Ahora definamos la primera de las pistas en donde se almacenarán las tomas:
1. En la pista 9 (o la primer pista vacía disponible), realice un doble click en la columna Name y tipee un nombre para la pista.
2. Clickee el botón Arm .
3. Realice un doble click en las columnas Source, Port, Channel o Patch, para abrir el cuadro de diálogo Track Properties.
4. En Source escoja MIDI Omni.
5. En Port escoja el sintetizador MIDI de su tarjeta de sonidos.
6. En Channel escoja un canal que no esté siendo usado, o el que usó en su/s toma/s anteriores.
7. En Patch escoja cualquier instrumento.
8. Clickee OK.
Como siempre, puede elegir reproducir las pistas a través de su instrumento MIDI especificando los valores de Port y Channel apropiados.
Grabación en Loop Finalmente, grabemos las tomas:
1. Escoja Realtime-Record Options para acceder al cuadro de diálogo Record Options ("opciones de grabación").
2. Seleccione la opción Store Takes in Separate Tracks, para almacenar cada toma en una pista aparte. Cada vez que se inicie una nueva toma, la configuración de la primer pista se copiará a la pista nueva.
3. Clickee OK.
4. Clickee Rewind .
5. Clickee Record .
El Cakewalk repite la sección designada y graba las tomas en pistas sucesivas. Si desea borrar la toma más reciente durante la grabación en loop, escoja Realtime-Reject Loop Take, o presione Ctrl-barra espaciadora.
Para detener la grabación, clickee Stop o presione la barra espaciadora.

21
Grabación en Modo "Punch" Supongamos que una de sus tomas estuvo cerca de la perfección, excepto por una o dos notas en un compás. En lugar de grabar otra toma completa, quizás prefiera mantener la toma y reemplazar sólo ese compás.
La grabación en modo "punch" le permite reemplazar una sección de una pista. Funciona de esta manera: Primero se definen los puntos de inicio y fin del punch a la sección que se desea reemplazar, y luego se habilita la grabación en modo punch. Luego, se habilita e inicia la grabación en la pista. Puede tocar junto a la toma original para captar el ritmo e intensión. No obstante, no se grabará nada hasta llegar al punto de inicio del punch. Durante el punch, el material presente en ese sector de la pista será reemplazado por el que se graba. Cuando finaliza el punch, la canción sigue reproduciéndose, pero la grabación se detiene.
Probémoslo. Supongamos que desea reemplazar los compases 5 y 6 en la pista 8.
1. En la barra de herramientas Record, clickee en Punch In Time.
2. Tipee 5 y presione Enter.
3. Clickee en Punch Out Time.
4. Tipee 7 y presione Enter.
5. Seleccione Auto Punch en la lista descolgable Record Mode.
6. Habilite la grabación en la pista 8 y deshabilítela en cualquier otra pista.
7. Si lo desea, puede apagar las pistas que contienen otras tomas, o incluso dejar en "solo" a la pista 8.
8. Si el looping está habilitado, clickee el botón Loop para deshabilitarlo.
9. Clickee Rewind .
10. Clickee Record .
Ejecute su parte hasta que haya pasado el punto de finalización del punch, y luego clickee Stop . Reproduzca la toma para escuchar la diferencia. Si todavía no está bien, ¡inténtelo nuevamente!.
Un método alternativo es seleccionar los compases 5 y 7 arrastrando en la regla de tiempo. Luego clickear con el botón derecho sobre la regla y escoger Set Punch Points. Cuando se habilite Auto Punch, la regla de tiempo exhibe marcas especiales que indican los tiempo de inicio y fin del punch. Puede arrastrar estas marcas para cambiar dichos tiempos.
Es posible combinar el modo loop y el punch en la grabación. Para más detalles, consulte la sección Grabación en Modo "Punch" (pág. 52).
Grabación de Audio Digital Si su instrumento no es MIDI, deberá grabar su solo como audio digital. Para grabar audio digital, necesita algún tipo de dispositivo conectado a las entradas de línea o micrófono de su tarjeta de sonidos: una guitarra eléctrica, un preamplificador, una mezcladora, etc. Si no posee ninguno de estos elementos, intente tocar o cantar a través de un micrófono.
Para conectar una guitarra eléctrica a su computadora:
1. Conecte el cable mono de 1/4'' de en un adaptador stéreo de 1/8''.
2. Conecte el jack de 1/8'' en la entrada de micrófono o línea de su tarjeta de sonidos.
Para conectar un micrófono a su computadora:
1. Si el micrófono no posee un plug mono o stéreo de 1/8'', conéctelo a un adaptador de 1/8''.
2. Conecte el jack de 1/8'' en la entrada de micrófono de su tarjeta de sonidos.
Definición de la Frecuencia de Sampleo

22
Cada proyecto de Cakewalk tiene un parámetro que especifica la resolución de sampleo de todos los datos de audio digital presentes. Es aconsejable definirlo antes de grabar audio digital.
1. Escoja Tools-Audio Options1 y clickee en la solapa General.
2. Seleccione un valor para Default Sampling Rate ("frecuencia de sampleo predeterminada"). Para sonido con calidad CD, escoja 44100 Hz.
3. Clickee OK.
Con frecuencias de sampleo menores ahorraremos espacio en disco, pero el audio será de menor calidad. Antes de embarcarse en cualquier proyecto importante, pruebe diferentes frecuencias de sampleo para determinar la que mejor le convenga según sus necesidades.
Preparando una Pista de Audio Preparemos una pista para trabajar con audio digital:
1. En el panel Track, ubique la primer pista vacía disponible y clickee en la columna Name para ingresar un nombre nuevo.
2. Realice un doble click en la columna Source para abrir el cuadro de diálogo Track Properties, y en Source defina la entrada de audio de su tarjeta de sonidos.
Verificación de los Niveles de Entrada Antes de intentar grabar, necesita verificar y ajustar los niveles de entrada del audio. Si la entrada de audio es demasiado suave, se perderá en el ruido de fondo. So es demasiado fuerte, sobrecargará el canal de entrada y producirá distorsión.
Veamos cómo verificar los niveles de entrada del audio:
1. Abra la vista Console y clickee el botón Arm en la pista de audio nueva. Aparecerá un medidor al lado del control de volumen de la pista.
2. Ejecute como lo haría durante la grabación. Observe cómo los medidores responden al sonido que usted produce.
3. Si los medidores nunca llegan a estar cerca del máximo, aumente el nivel de entrada.
4. Si los medidores ocasionalmente llegan al máximo, disminuya el nivel de entrada.
La idea es tratar de que los niveles de entrada lleguen tan alto como sea posible, pero que nunca lleguen al máximo. De esta manera se obtiene la señal más alta posible sin distorsión.
Si no ve ningún movimiento en los medidores de audio, quizás tenga problemas con la entrada de audio. Consulte la sección No puedo grabar audio (pág. 148) para obtener ayuda sobre el particular.
Grabación de Audio Digital ¡Es tiempo de grabar!.
1. Si aún no ha configurado el metrónomo, siga las instrucciones al respecto que aparecen párrafos atrás en este tutorial, para habilitar un conteo previo de dos compases..
2. Apague las pistas que no desea escuchar durante la grabación, o aplique "solo" a las pistas que sí desea escuchar.
3. La pista ya está habilitada para grabar.
4. En la barra de herramientas Transport, clickee Record .
Escuchará dos compases de conteo previo en el metrónomo, y luego se iniciarán la reproducción y grabación. ¡Anímese y toque!.
1 En el Cakewalk 9, Options-Audio.

23
Cuando termine de grabar, clickee el botón Stop , o presione la barra espaciadora. Aparecerá un nuevo clip en el panel Clips. Si esto no sucede, consulte la sección Cuando reproduzco un archivo que contiene audio, la sección de audio no suena
Abra el archivo Riff Funk Audio and MIDI Demo.bun y clickee el botón Play. Debería escuchar cuatro instrumentos: Teclados (Keyboards), Guitarra (Guitar), Bajo (Bass) y Batería (Drums). Si ni fuera así, intente esto:
Posible problema... Qué hacer...
Sus parlantes no están conectados adecuadamente, o el volumen está muy bajo.
Asegúrese de que los parlantes esté encendidos y el volumen en un punto medio.
Su tarjeta de sonidos no está conectada correctamente.
Ejecute la Grabadora de Sonidos de Windows. Abra cualquier archivo .WAV y compruebe si el sonido se reproduce correctamente. Si no fuera así, consulte la documentación de su tarjeta de sonidos para asegurarse de que la tarjeta esté bien instalada y configurada.
El volumen está completamente bajo en el software de mezcladora.
Realice un doble click sobre el ícono de parlante amarillo en la barra de tareas de Windows para exhibir el control de Volumen, y asegúrese de que todos los controles estén encendidos.
La pista de audio está asignada a un puerto incorrecto.
Verifique la asignación de puerto en el panel Track.
El Cakewalk no reconoce su tarjeta de sonidos. Escoja Tools-Audio Options, clickee en la solapa Tab y luego el botón Wave Profiler para testear el hardware de audio. Luego, vuelva a abrir el archivo Riff Funk Audio and MIDI Demo.bun e intente otra vez.
No puedo grabar audio (pág. 148) para obtener ayuda sobre el problema.
Audición de la Grabación Ahora reproduzcamos la ejecución que hemos grabado. Haga esto:
1. Realice un doble click en las columnas Source, Port, Channel o Patch de la pista nueva, para abrir el cuadro de diálogo Track Properties.
2. En Port, seleccione el dispositivo de salida de audio de su tarjeta de sonido.
3. Clickee OK.
4. Para regresar al comienzo de la canción, clickee el botón Rewind .
5. Clickee Play .
Grabación de Otra Toma Si desea borrar la ejecución e intentar nuevamente, haga esto:
1. Escoja Edit-Undo Recording o presione Ctrl-Z para deshacer la grabación.
2. Clickee Rewind , o presione W.
3. La pista ya está habilitada para grabar ("arm"), por lo que no necesita re-habilitarla.
4. Clickee Record .
Otra alternativa es grabar su próximo intento en una pista nueva.

24
Grabación en Modo Loop y "Punch"
Grabación de Varios Canales Si puede reunir a la banda completa alrededor de la computadora, y además cuenta con el equipo apropiado, puede grabar una ejecución completa de una sola vez. Si tiene varios instrumentos MIDI, puede enviar todos los datos a su tarjeta de sonidos usando un mezclado MIDI; los datos que arriban en diferentes canales MIDI pueden redirigirse a pistas diferentes. Asimismo, una tarjeta de sonido standard puede grabar audio en ambos canales (izquierdo y derecho), y cada uno puede grabarse en una pista distinta. El uso de varias tarjetas de sonido o de una que posea múltiples entradas y salidas pueden expandir el número de entradas posibles.
Con esto se completa el Tutorial 2.
Tutorial 3 - Edición y mezcla del audio Este tutorial le enseña a editar el audio digital y a aplicar efectos de audio. Aprenderá a:
• Estirar o comprimir música para ajustarla a ciertas duraciones temporales
• Editar y reorganizar datos de audio
• Aplicar efectos a datos de audio
• Aplicar efectos en tiempo real en la vista Consola
• Controlar la mezcla durante la grabación
• Guardar el proyecto como archivo Cakewalk Bundle
Ingeniería en Audio Usted es un ingeniero de audio. Uno de sus clientes tiene una idea para un spot radial de 20 segundos, y le ha enviado un guión más un proyecto que contiene material en bruto con el que empezar. Su tarea es finalizar el spot.
Abriendo el Archivo de Proyecto Primero carguemos y ejecutemos el archivo de proyecto de su cliente. Haga lo siguiente:
1. Inicie el Cakewalk.
2. Escoja File-Open.
3. En el cuadro de diálogo Abrir, seleccione el archivo radiospot.bun, y clickee luego en el botón Abrir.
4. Clickee Play .
El proyecto contiene varias pistas. Las pistas 1 a 6 son pistas MIDI que contienen una versión editada de "Boston Rain", que usaremos como música de fondo para el spot radial.
El Plan Veamos que necesita hacer para transformar esto en un spot radial de 20 segundos.
Música A su cliente le agrada la versión editada de "Boston Rain" como música de fondo, pero es demasiado larga para el spot de 20 segundos. Existen dos opciones: aplicar una disminución gradual al volumen a medida que nos aproximamos a la marca de 20 segundos, o bien acelerar la música para hacer que encaje en ese tiempo. En este tutorial usaremos la segunda opción.

25
Guión El cliente ha proporcionado el siguiente guión:
Música: Locutor:
(Versión Editada de "Boston Rain") >From Cakewalk, makers of the world's number-one selling music and sound software, comes Cakewalk Version 9--the most powerful release yet for Windows 95, 98, and NT.
(Pausa)
With Cakewalk, you can produce com plete music and audio projects in one integrated system.
(Pausa)
Cakewalk is available at finer music and computer stores worldwide, or by calling 1-888-CAKEWALK.
Acortando la Música Primero acortemos la música para que quepa en los 20 segundos. Existen dos formas de hacerlo: aumentando el tempo o manteniendo el tempo y cambiando los tiempos de inicio y duración de las notas. Usualmente es ventajoso cambiar el tempo y no las notas, ya que estoy mantiene intacta la relación de las notas con los compases, y posteriormente permite editar la música de manera más sencilla.
Haga esto:
1. En la vista Track, seleccione el área entre los marcadores Start y End.
2. Seleccione todas las pistas MIDI (1 a 6), arrastrando el puntero del mouse sobre los números de pista.
3. Escoja Edit-Fit to Time para abrir el cuadro de diálogo correspondiente.
4. En New Thru ingrese 00:00:20:00. Si este campo aparece en el formato Compases:Tiempos:Fracciones, clickee el botón Format.
5. En Modify by Changing ("modificar cambiando") ingrese Tempo Map.
6. Clickee OK.
Reproduzca el proyecto nuevamente para observar la diferencia. Verá que el tempo en la barra de herramientas Tempo ha cambiado de 90.00 negras por minuto a 95.97. Podría haber ingresado este número directamente, sin necesidad de recurrir al comando Fit to Time, pero probablemente hubiera necesitado experimentar con diferentes números hasta que las pistas MIDI finalizaran exactamente en el tiempo requerido. Fit to Time calcula el valor correcto de tempo por usted.
Guardando el Trabajo (Acortando la Música) Como más tarde efectuaremos algunas ediciones importantes, quizás desee guardar su trabajo a medida que progresa.
1. Escoja File-Save As.
2. En la casilla Nombre de Archivo ingrese un nombre que no esté en uso, como SpotRadial.
3. En la casilla Tipo seleccione Normal.
4. Clickee OK.

26
El proyecto se guarda bajo el nombre nuevo. De ahora en más, puede clickear en el botón Save para guardar su trabajo.
Agregando el Locutor La tarea próxima es grabar la pista del locutor. El procedimiento es similar al usado en el último tutorial, aunque no necesita definir la frecuencia de sampleo (ya que está prefijada) y no necesita habilitar el metrónomo (la música le dará referencias de tiempo para el principio y final del spot).
Necesitará un micrófono para grabar la pista del locutor. Recurra al segundo tutorial para obtener instrucciones sobre cómo conectarlo a su tarjeta de sonidos.
Preparando la Pista del Locutor Configuremos una pista nueva para el locutor.
1. En la vista Track, seleccione la pista 1 clickeando sobre el número de pista.
2. Clickee con el botón derecho sobre el número de pista y en el menú contextual escoja Insert Track ("insertar pista").
3. Realice un doble click en la columna Name e ingrese "Locutor" como nombre para la pista nueva.
4. Realice un doble click en la columna Source para abrir el cuadro de diálogo Track Properties, y en Source escoja la entrada de audio de su tarjeta de sonidos.
5. En Port escoja la salida de su tarjeta de sonidos.
6. Clickee OK.
Verificando los Niveles de Entrada Antes de intentar grabar, necesita verificar y ajustar los niveles de entrada del audio. Si la entrada de audio es demasiado suave, se perderá en el ruido de fondo. Si es demasiado fuerte, sobrecargará el canal de entrada y producirá distorsión. Puede hacer esto usando la vista Console, como hicimos en el tutorial anterior.
Grabación Grabemos la pista del locutor.
1. Asegúrese de que la pista Locutor esté habilitada para grabar (Arm).
2. En la barra de herramientas Transport, clickee Rewind y luego Record .
3. Lea el guión, con sentimiento.
Cuando termine de grabar, clickee el botón Stop o la barra espaciadora. Aparecerá un nuevo clip en el panel correspondiente, en la pista 1.
Reproduzca lo que ha grabado y vea qué tal suena. Si los resultados no le convencen, escoja Edit-Undo Recording (o presione Ctrl-Z) e inténtelo nuevamente. Si la voz del locutor no encaja exactamente con la música, no hay problema. En breve la editaremos para acortarla.
Cuando obtenga una toma que le agrade, recuerde deshabilitar la grabación (Arm) en la pista 1 y guardar su trabajo.
Recortando el Locutor Nuestra próxima tarea es editar el segmento del locutor para que quepa en los 20 segundos. Lo haremos en dos partes. Primero, recortaremos el principio del audio y moveremos toda la locución para que aparezca en el principio. Luego quitaremos las pausas o respiraciones y desplazaremos los segmentos en el tiempo hasta que se ajusten a la música.
Abriendo la Vista Audio

27
Realizaremos nuestro trabajo de edición en la vista Audio. Para prepararla, haga esto:
1. Deje en solo la pista del Locutor para que no se escuche la música mientras editamos.
2. Seleccione la pista del Locutor (pista 1) clickeando en el número de pista.
3. Escoja View-Audio para abrir la vista de Audio. Se exhiben los datos de audio en la pista 1.
4. Deshabilite la rejilla si es que está habilitada.
5. Seleccione la opción Snap to Zero Crossing ("saltar al próximo cruce en cero"). Con esta opción, cualquier selección que realicemos saltará automáticamente al próximo cruce en cero en la forma de onda del audio. Esto evita la aparición de ruidos indeseados ("clicks" y "pops") resultantes de las ediciones.
6. Clickee el botón H:M:S:F para que la regla aparezca en tiempo SMPTE.
7. De ser necesario, utilice los botones de aproximación o zoom vertical y horizontal para visualizar cómodamente la forma de onda.
Recortando el Inicio del Locutor Ahora veamos como recortar el principio de la lectura del locutor. Esto eliminará cualquier silencio no deseado en el inicio. Haga lo siguiente:
1. En la vista de Audio, seleccione la herramienta Scrub .
2. Use los botones de zoom horizontal hasta que hasta que puede ver lo suficiente como para identificar las 3 partes separadas.
3. Clickee en el evento para escuchar el audio cerca del principio de la locución. Deténgase al llegar al punto directamente delante de la primer palabra.
4. Clickee con el botón derecho en el evento y escoja Split ("dividir") en el menú contextual.
5. Clickee OK en el cuadro de diálogo que aparece.
El evento ha sido dividido en dos eventos del mismo nombre. La primer porción, que debería ser sólo silencio, está seleccionada en este momento.
1. Clickee con el botón derecho en la primer porción del evento de audio (el que es sólo silencio) y escoja Delete ("borrar") en el menú contextual.
2. En el cuadro de diálogo que aparece, asegúrese de que sólo esté seleccionado Events in Tracks. Esto implica que todos los otros elementos, como los cambios de tempo y marcadores, no serán borrados.
3. Clickee OK.
El silencio que existía antes del locutor ha desaparecido, y ahora podemos mover el la parte restante de la locución para que aparezca al comienzo mismo del spot.
1. Escoja la herramienta Select (la de la flecha) y clickee en el evento de audio del locutor.
2. Mientras mantiene presionado el botón del mouse, arrastre el evento hasta ubicarlo más cerca del comienzo de la música. Libere el botón del mouse.
3. En el cuadro de diálogo que aparece, seleccione la opción Replace Old with New ("reemplazar viejo por nuevo") y clickee OK.
4. Rebobine al principio del proyecto y reproduzca. Escuche dónde comienza la locución. Si necesita moverlo aún más hacia atrás, siga nuevamente los pasos 1-3.
Renombrando Eventos de Audio Ahora que logramos que el locutor comience en el punto correcto, renombremos el evento de audio.
1. Clickee con el botón derecho sobre el evento de audio del locutor.

28
2. Escoja Event Properties ("propiedades del evento") en el menú contextual.
3. En el campo Name ingrese "Locución Editada".
4. Clickee OK.
Ahora nuestro evento de audio lleva el nombre Locución Editada, que es más descriptivo. El paso siguiente será quitar las pausas entre secciones en el guión. Quizás desee guardar su trabajo antes de continuar.
Edición del Locutor Ahora que la voz del locutor comienza en el lugar correcto, quitaremos cualquier pausa o respiración que exista. Esto hará que el texto completo del guión quepa en el tiempo permitido. Para hacerlo, dividiremos el audio y borraremos el silencio, aplicando el mismo método usado anteriormente para recortar el evento.
1. En la vista de Audio, seleccione la herramienta Scrub .
2. Encuentre el comienzo del silencio, clickeando y arrastrando con el mouse sobre la forma de onda.
3. Clickee con el botón derecho y escoja Split.
4. Clickee OK en el cuadro de diálogo.
5. Encuentre el final del silencio.
6. Clickee con el botón derecho y escoja Split.
7. Clickee OK en el cuadro de diálogo.
8. Clickee con el botón derecho en el evento nuevo que ha definido, compuesto enteramente de silencio.
9. Escoja Delete en el menú contextual y asegúrese de que en la pista sólo estén seleccionados Eventos.
10. Clickee OK.
11. Repita el procedimiento hasta que todo el silencio haya sido borrado.
Ahora que el silencio fue borrado, debemos mover el audio que precedente.
1. Clickee en la sección media de la locución y arrástrela hacia atrás en la pista, para que exista una pausa más natural entre las dos secciones. Libere el botón del mouse.
2. En el diálogo que aparece, seleccione Blend Old With New ("combinar viejo con nuevo") o bien Replace Old with New ("reemplazar viejo con nuevo"), y luego clickee OK.
3. Escuche la locución. Si la pausa suena natural, haga lo mismo con la última sección. Si así no fuera, intente mover la sección media hasta que la pausa sea correcta.
Combinando Eventos de Audio Luego de que haya movido el audio y finalizado de acomodar las pistas, quizás desee tener un evento de audio único y continuo en lugar de tres separados. Haga esto:
1. Seleccione todos los eventos manteniendo presionada la tecla Shift mientras clickea en cada uno de ellos.
2. Clickee con el botón derecho en cualquiera de los eventos y seleccione Combine en el menú contextual. Los eventos se combinarán en uno sólo.
Si ha superpuesto alguno de los eventos al moverlos, se le presentará un cuadro de diálogo preguntándole como tratar las partes superpuestas. Para más datos sobre el particular, consulte Moviendo y Copiando Clips (pág. 66).
Ajuste Ahora que hemos editado el evento del locutor, veamos se cabe en el tiempo permitido. Deshabilite el solo en la pista del locutor y presione Play. ¿Cabe?. En caso afirmativo, pase a la siguiente sección. Si no fuera así, habremos de usar Fit to Time en el audio. Para hacerlo:
1. En la vista Track, seleccione con un click el evento del locutor.

29
2. Escoja Edit-Fit to Time.
3. En el cuadro de diálogo que aparece, configure la casilla New Thru en 00:00:20:00 y asegúrese de que la casilla Stretch Audio esté habilitada.
4. Clickee OK. El Cakewalk procesa el audio para que se reproduzca más rápida, manteniendo la misma afinación (este procedimiento es conocido como "compresión del tiempo").
5. Clickee Play y escuche el spot. El locutor debería encajar exactamente en los 20 segundos de música.
En este momento, debería guardar su trabajo nuevamente.
Mezcla del Spot Radial Ahora vayamos a la vista Console para finalizar el proyecto. Aplicaremos efectos de audio en tiempo real a la pista del locutor, y luego automatizaremos los controles deslizables también en tiempo real.
Preparación de la vista Console Antes de comenzar, asegurémonos de que la vista de consola esté correctamente configurada.
1. Si la vista Console no está abierta, escoja View-Console.
2. Clickee en el botón Module Manager ("administrador de módulos") para abrir el cuadro de diálogo del mismo nombre.
3. Asegúrese de que todas las opciones estén habilitadas, y presione OK.
Aplicando Efectos en Tiempo Real Es bastante simple aplicar efectos en tiempo real a una pista. Agreguemos un poco de ecualización a la pista del locutor:
1. Clickee con el botón derecho en el punto de inserción de efectos de la pista del locutor, y escoja Cakewalk-FX EQ. El efecto se agrega a la pista.
2. Realice un doble click sobre el efecto para exhibir su configuración.
3. Asegúrese de que el parámetro Current Filter ("filtro actual") o bien Band esté en 1.
4. Ajuste el parámetro Center Frecuency ("frecuencia central") alrededor de 2500 Hz.
5. Ajuste el parámetro Q en 6.
6. Ajuste el parámetro Gain ("ganancia") en +3.6 dB.
7. Cambie el parámetro Current Filter o Band a 2.
8. Ajuste el parámetro Center Frecuency alrededor de 7500 Hz.
9. Ajuste el parámetro Q en 6.
10. Ajuste el parámetro Gain ("ganancia") en +3.6 dB.
Reproduzca el proyecto para escuchar qué tal suena. Puede continuar ajustando el efecto mientras se reproduce el proyecto; existe un pequeño retraso antes de que los ajustes se hacen audibles.
En este punto casi hemos finalizado; sólo hace falta ajustar la mezcla.
Control de la Mezcla en Tiempo Real La vista Console es como una mezcladora real. Puede controlar durante la reproducción el volumen general y los volúmenes y paneo de cada pista. Puede silenciar o dejar en solo las pistas. Puede habilitar y deshabilitar el redireccionamiento a los buses auxiliares (Aux), y cambiar los niveles de envío. En las pistas MIDI, puede controlar los efectos de Reverb y Chorus y cambiar patches instantáneamente. ¡Pruébelo en este mismo instante!. Para aprender más sobre como usar los controles en la vista Console, consulte Mezcla (pág. 134).

30
Agrupando Controles Para asistirlo en el manejo de los controles, puede vincularlos entre sí. Por ejemplo, si desea aumentar el nivel del volumen en tres pistas a la vez, puede asignarlas a un grupo. Luego, cuando mueva uno de los controles de volúmenes, se moverán todos. también puede hacer que los controles se muevan en direcciones opuestas (por ejemplo, para que el volumen de una pista aumente y el de otra disminuya).
Para agrupar controles:
1. Realice un click con el botón derecho en el control de la pista 2 (Piano).
2. En el menú contextual, escoja Group ("grupo") y seleccione A en la lista descolgable. Con esto se asigna el control al grupo A.
3. Repita esto para todas las pistas MIDI.
Ahora habrá agrupado todos los controles de las pistas MIDI. Cuando mueva uno de los controles, todos los demás seguirán ese movimiento. Si desea mover un control individual en forma independiente de los demás, mantenga presionada la tecla Ctrl mientras lo mueve. Para más detalles sobre la creación y el uso de los grupos de controles, vea Módulos de Salida Principales (Main)
A cada puerto de salida se asigna un módulo en la vista Console. El número de módulos principales que verá depende del número y tipo de salidas de audio que tenga en su computadora. Algunas tarjetas de sonido tienen múltiples salidas de audio; cada salida stéreo tendrá su propio módulo en la vista Console. Si las salidas principales de su tarjeta de audio son mono, escoja Tools-Audio Options, clickee la vista General y clickee la casilla Mono Record/Playback. Las salidas principales aparecerán como mono en la vista Console.
He aquí las cosas que puede hacer en los módulos principales:
Para... Haga esto...
Agregar un efecto en tiempo real a la mezcla Clickee con el botón derecho en el punto de inserción de los efectos, y seleccione un efecto en la lista
Quitar un efecto Selecciónelo y presione Supr
Definir el volumen de salida Ajuste los controles deslizables izquierdo y derecho
Usando Efectos en Tiempo Real Como hemos visto en capítulos anteriores, el Cakewalk posee efectos plug-in de audio que puede aplicar a sus pistas para modificar los datos de audio digital. En la vista Console, puede utilizar estos efectos en forma no-destructiva, en tiempo real.
Por ejemplo, supongamos que desea agregar un efecto de reverb a una pista de audio que tiene grabado un solo de violín. Puede hacerlo de dos maneras diferentes:
• Seleccionar los datos de audio en las vistas Track o Audio, y usar el comando Edit-Audio Effects-Cakewalk-FX Stereo Reverb.
• En la vista Console, ubicar el efecto Cakewalk FX Stereo Reverb en el punto de inserción de efectos de la pista.
Veamos las ventajas y desventajas de cada método.
En el primer caso (procesamiento offline), está aplicando una edición destructiva. Se modifican los datos de audio digital en sí. Aunque esto sea exactamente lo que desea, limita sus opciones. Si desea modificar levemento los parámetros del efecto, o quitarlo y probar otro efecto, debe usar el comando Undo, o regresar a los datos originales cargando una copia.
En el segundo caso, está aplicando el efecto en forma no-destructiva. Los datos de audio digital en la pista no se cambian, sino que se alteran en tiempo real durante la reproducción. Esto significa que puede experimentar con parámetros, deshabilitar efectos, o quitarlos completamente en cualquier momento. Como la mayoría de los efectos requieren cálculos numéricos complejos, el hacerlos en tiempo real exige mucho poder de procesamiento de la CPU, y si se produce una sobrecarga, todo sonará desconectado y con saltos.

31
Otra opción es aplicar efectos en tiempo real a una submezcla en un bus auxiliar, o bien a una salida principal. Por ejemplo, en lugar de asignar efectos de reverb separados en cada una de las pistas de guitarra, puede mezclarlas en un bus auxiliar y aplicar un efecto de reverb individual a la submezcla. De esta manera se utiliza en forma más eficiente a la CPU.
Existen varias razones por las cuales quizás desee aplicar efectos en forma destructiva:
• Si desea aplciar más efectos que los que su CPU puede manejar, algunos pueden ser aplicados en forma destructiva.
• Si desea aplicar efectos a un evento o clip de audio individual, en lugar de a la pista completa, es mucho más simple hacerlo en forma destructiva.
Parámetros de los Efectos Cada efecto aplicado en un punto de inserción posee su propio conjunto de valores de parámetro. Por ejemplo, puede aplicar un reverb corto en una pista y uno largo en otra pista. Los cuadros de diálogo contienen los mismos parámetros que se describen en la sección Efectos de Audio (pág. 111), aunque existen unas pocas diferencias:
• Puede ajustar los parámetros mientras la reproducción está en marcha, por lo cual no necesita el botón Audition.
• Como la mezcla de los efectos de audio se maneja a través de la vista Consola, no existe la solapa Mixing.
• No necesita clickear OK para que se aplique el efecto.
Usando Efectos en Tiempo Real El uso de efectos en tiempo real es muy sencillo en la vista Console:
Para... Haga esto...
Agregar un efecto en tiempo real a una pista, bus auxiliar o salida principal
Clickee con el botón derecho sobre el punto de inserción de efectos y escoja el efecto de la lista
Cambiar el orden en que se aplican los efectos Arrastre los efectos hacia arriba o hacia abajo en la lista
Editar los parámetros de un efecto Realice un doble click sobre el efecto
Mover un efecto hacia un punto de inserción diferente
Arrastre el efecto
Uso de Controles Agrupados (pág. 140).
Automatización de la Mezcla Finalmente, puede grabar los movimientos y configuraciones de la mezcla, o automatizarlas. Para hacerlo:
1. Rebobine el proyecto al inicio.
2. Mueva los controles deslizables, paneos y otros controles hacia la configuración inicial que desee. Debería fijar un buen balance entre la voz y la música.
3. Habilite la grabación de la automatización (Automation), clickeando en el botón Record Automation .
4. Inicie la reproducción, y mueva los controles deslizables según lo necesite, para que el balance entre la música y la voz se mantenga a través del spot completo. Si lo desea, ajuste también los controles de paneo.
Cerca del final del spot, quizás desee disminuir paulatinamente el volumen de la música ("fade out"). Para hacerlo:
• Arrastre cualquiera de los controles deslizables para las pistas MIDI y arrástrelos hacia abajo. Al estar agrupados, todos bajarán.
Ya ha automatizado el spot radial. Escuchémoslo nuevamente y veamos cómo se mueven automáticamente los controles.
1. Rebobine al principio.

32
2. Para asegurarse de que los controles exhiban su valor real, escoja la opción Update ("actualizar") .
3. Clickee Play.
Verá como los controles deslizables se mueven tal como lo hicieron al grabar sus movimientos. Cuando haya finalizado
retocar la mezcla, deshabilite el botón Record Automation .
Para más información sobre la automatización y la vista Console, consulte Grabando Datos de Automatización (pág. 142).
Guardando el Proyecto Si se ha portado bien, habrá estado guardando su trabajo a medida que avanzaba el tutorial. No obstante, hasta habrá guardado su trabajo como un archivo de proyecto Cakewalk normal (extensión .WRK). El archivo Cakewalk normal contiene todos los datos musicales del proyecto, además de la disposición de la pantalla y demás información del proyecto. Sin embargo, este archivo no contiene las datos de audio digital del proyecto. El Cakewalk maneja automáticamente estos datos y los almacena en una ubicación diferente. Al administrar los datos de audio, el Cakewalk puede almacenarlos de manera más eficiente, economizando espacio en disco. Si trabaja con sampleos muy grandes, esto puede ser muy significativo.
Guardando el Proyecto como Archivo Bundle Un archivo Bundle (extensión .BUN) es similar a un archivo de proyecto normal, pero además contiene los datos de audio digital. Los archivos Bundle deben ser abiertos y reproducidos por el Cakewalk. Para guardar el proyecto como archivo Bundle, haga esto:
1. Escoja File-Save As.
2. Seleccione Cakewalk Bundle en la lista Tipo de Archivo.
3. Ingrese un nombre en la casilla Nombre de Archivo.
4. Clickee Guardar.

33
III. Reproducción de Música y Sonido Al reproducir la canción, usted tiene control absoluto sobre el "tempo" o velocidad de reproducción, las pistas a reproducir, qué tarjetas de sonido u otros dispositivos se usan para producir el sonidos y la manera en que sonará la pista.
El Now Time y Cómo Usarlo Cada proyecto tiene un "tiempo vigente", conocido en el Cakewalk como "Now time", que indica el lugar temporal en que nos encontramos. El Now time aparece en las barras de herramientas Transport (Large) y Position.
El compás, tiempo y "tick" (o MBT), indican el Now time en unidades de tiempo musicales. Los ticks son subdivisiones de tiempo, e indican la resolución temporal de la canción o "timebase".
Tiempo expresado en compases, tiempos y ticks:
Tiempo... Significado...
1:01:000 Primer tiempo del primer compás
9:04:000 Cuarto tiempo del noveno compás
4:02:010 Décimo tick del segundo tiempo del cuarto compás
El segundo formato de tiempo es conocido comúnmente como tiempo SMPTE. SMPTE es el acrónimo de "Society of Motion Picture and Television Engineers" (Sociedad de Ingenieros de Cine y Televisión). En este formato, el tiempo se mide en horas, minutos, segundos y cuadros. Un proyecto no debe necesariamente iniciarse en cero - cualquier tiempo arbitrario puede usarse para representar la iniciación de un proyecto.
Tiempo expresado en formato SMPTE (presuponiendo que el tiempo de inicio es cero):
Tiempo... Significado...
00:00:00:00 El principio del proyecto
00:05:10:00 Cinco minutos y diez segundos desde el inicio del proyecto
01:00:30:00 Una hora y treinta minutos en el proyecto
00:00:00:05 Cinco cuadros en el proyecto
Cambio del Now Time Puede cambiar el Now time utilizando uno de estos métodos:
• Clickee en el tiempo deseado en la regla de tiempo en las vistas de Piano Roll, Staff o Audio.
• Clickee en el Now time en la barra de herramientas Transport, ingrese el tiempo deseado y presione Enter
• Escoja Go-Time o presione F5, ingrese el tiempo deseado y presione Enter
• Clickee en evento en la vista Event List
Al ingresar el tiempo en formato compás / tiempo / tick, los valores de tiempo y tick son opcionales. Puede usar el signo de dos puntos, un espacio o una barra vertical para separar las partes del Now time:
Si ingresa... El Now time cambia a....
2 2:00:000
2|1 2:01:000
4 2 0 4:02:000
9:1 9:01:000

34
5|1:30 5:01:030
Al ingresar un tiempo en formato SMPTE, puede utilizar un número individual (horas), dos números (horas y minutos), tres números (horas, minutos y segundos) o cuatro números completos.
Si desea clickear en la regla de tiempo mientras la "snap grid" (rejilla de redondeo) está habilitada, el Now time salta al punto más cercano en la rejilla. Definiendo el tamaño de la rejilla en una redonda o negra es posible cambiar fácilmente el Now time hacia límites basados en compases o tiempos.
Exhibición del Now Time en Letra Grande El Cakewalk puede exhibir el Now time en letra grande, para que sea más fácil visualizarlo aún cuando nos encontremos lejos del monitor, o cuando otras personas necesiten verlo a la distancia.
Para exhibir la vista Big Time:
1. Escoja View-Big Time.
2. Cambie la configuración de acuerdo al siguiente cuadro:
Para... Haga esto...
Cambiar el formato de tiempo Clickee en la vista para alternar entre tiempo MBT y SMPTE
Cambiar fuente o color Clickee con el botón derecho en la vista, seleccione la fuente y el color deseados y clickee OK.
Cambiar el tamaño de la vista Arrastre cualquier esquina de la ventana
Otras maneras de Definir el Now Time Existe una variedad de comandos y teclas de atajo que puede usar para cambiar el Now time:
Comando Tecla de atajo Qué hace
Go-From F7 Cambia el Now time a el tiempo From (comienzo de la selección actual)
Go-Thru F8 Cambia el Now time a el tiempo Thru (final de la selección actual)
Go-Beginning Ctrl-Inicio Cambia el Now time a el principio del proyecto
Go-End Ctrl-Fin Cambia el Now time a el final del proyecto
Go-Previos Measure Ctrl-RePág Cambia el Now time a el principio del compás previo
Go-Next Measure Ctrl-AvPág Cambia el Now time a el principio del compás siguiente
Si su proyecto posee marcadores, puede usar la barra de herramientas Markers para definir el Now time.
Para... Haga esto
Saltar al marcador siguiente Clickee o presione Ctrl-Shift-RePág
Saltar al marcador anterior Clickee o presione Ctrl-Shift-AvPág
Saltar a cualquier marcador Seleccione el nombre del marcador n la lista o presione F5 mientras esté tipeando el Now time en

35
la barra de herramientas Transport.
Para obtener más información sobre marcadores, consulte Creación y Uso de Marcadores (pág. 70).
Control de la Reproducción El control de la reproducción es muy simple, y usted puede escoger diferentes herramientas, menúes o teclas de atajo para la mayoría de las operaciones habituales.
Cuando se inicia la reproducción, el Now time se actualiza continuamente para exhibir el tiempo vigente. Cuando se detiene la reproducción, el Now time también lo hace en ese punto temporal. Cuando se retoma la reproducción, continúa desde el mismo punto.
Si el Now time avanza pero no se escucha sonido alguno, consulte la sección de Respuesta a Preguntas y Problemas Frecuentes (pág. 147). Si está usando sincronismo MIDI o MTC, el Cakewalk espera recibir los datos de tiempo externos antes de iniciar la reproducción.
Cómo Iniciar y Detener la Reproducción Para... Haga esto...
Iniciar la reproducción Presione la barra de espacios, clickee o escoja Realtime-Play
Detener la reproducción Presione la barra de espacios, clickee o escoja Realtime-Play
Rebobinar al principio del proyecto Presione W, clickee o escoja Realtime-Rewind
Saltar al final del proyecto Clickee .
Manipulando Notas "Atrancadas" En el MIDI, los eventos que activan la reproducción de las notas están separados de las que la detienen. Normalmente, al detener la reproducción el Cakewalk intenta apagar todas las notas que están siendo ejecutadas. Pero dependiendo de cómo esté configurado el equipo, puede ser posible que ciertas notas queden "atrancadas" en la posición de "encendido". El comando Realtime-reset detiene la reproducción en todas las notas.
Cómo Detener Notas "Atrancadas"
1. Escoja Realtime-Reset o clickee en la barra de herramientas Transport.
Loops Algunas veces deseamos escuchar una sección de un proyecto en forma repetida, para poder ensayar o para editar esa parte del proyecto y escuchar inmediatamente los resultados de los cambios. Para hacerlo, el Cakewalk posee una función de reproducción repetitiva o en "loop".
Los loops se definen en la barra de herramientas Loop/Auto Shuttle. Para preparar un loop, deben hacerse tres cosas:
• Definir el comienzo del loop
• Definir el final del loop
• Habilitar el looping o reproducción repetida
A partir de allí, el Cakewalk saltará automáticamente al principio del loop cuando llegue a su final.
Cuando el looping está habilitado, los tiempos del loop se indican con marcas especiales en la regla de tiempo.

36
El cuadro de diálogo Loop/Auto Shuttle contiene tres opciones adicionales que afectan ciertos detalles en la operación del loop:
Opción... Cómo funciona...
Rewind to Start Time on Stop Cuando por algún motivo se detiene la reproducción, el Cakewalk rebobina inmediatamente al principio del loop (está opción está deshabilitada por defecto)
Stop at the end time La reproducción no continúa más allá del final del loop
Loop continuosly Cuando la reproducción llega el final de loop y se rebobina al principio, la reproducción continúa automáticamente (esta opción está habilitada por defecto)
Con las opciones predeterminadas, el Cakewalk tocará el loop una y otra vez, en forma continuada. Puede detener la reproducción y retomarla en cualquier punto durante el loop.
Si inicia la reproducción antes del punto de comienzo del loop, el Cakewalk reproducirá hasta llegar al final del loop, y luego saltará hacia el comienzo del loop. Si la reproducción comienza luego del punto de finalización del loop, el loop es ignorado.
El rebobinado (Rewind) opera en forma ligeramente diferente cuando el loop está habilitado. La primera vez que se rebobina, el Now time se mueve al principio del loop. Si el Now time ya se encuentra en ese punto, el rebobinado nos lleva al principio del proyecto. De allí en más, el rebobinado alterna entre el tiempo de inicio del loop y el comienzo del primer compás.
Preparación de la Reproducción en Loop 1. Defina los tiempos de inicio y finalización del loop, escogiendo uno de los siguientes métodos:
• Arrastre el mouse entre dos puntos en la regla de tiempo de las vistas Track, Piano Roll, Staff o Audio, para
seleccionar un rango de tiempo y luego clickee en para copiar la selección en el tiempo de loop.
• Clickee entre dos marcadores en la regla de tiempo de las vistas Track, Piano Roll, Staff o Audio, para
seleccionar un rango de tiempo y luego clickee en para copiar la selección en el tiempo de loop.
• Tipee los tiempos de inicio y fin del loop directamente en la barra de herramientas
• Seleccione un rango de tiempo clickeando con el botón derecho en la regla de tiempo, y seleccione Set Loop Points (con este método no es necesario el segundo paso)
2. Clickee para habilitar el looping.
Cambio de la Configuración de Loop
1. Clickee o escoja Realtime-Loop and Auto-Shuttle para exhibir el cuadro de diálogo homónimo.
2. Clickee las opciones que desea usar.
3. Clickee OK cuando haya terminado.
Cancelación de la Reproducción en Loop
• Clickee en la barra de tareas para deshabilitar el looping.
Reproducción Pista a Pista

37
El Cakewalk le permite reproducir cualquier combinación de pistas en cualquier momento, con el cambio del parámetro status ("estado"). Existen cuatro combinaciones diferentes para este parámetro:
Status... Qué significa...
Normal La pista se reproduce en forma normal
Mute La pista no se ejecuta, pero es posible habilitarla durante la reproducción
Archive La pista no se ejecuta y no es posible habilitarla durante la reproducción. De esta manera no se recarga la CPU.
Solo Las pistas que estén en "solo" se ejecutan, y todas las demás se apagan.
Durante la reproducción, puede prender y apagar cualquier combinación de pistas, para escuchar las pistas deseadas. El status de las pistas puede cambiarse en las vistas Track y Console, o usando los comandos del menú Track.
El status de cada pista se almacena con el archivo de proyecto en formato Cakewalk. Si se utiliza el formato Standard MIDI File, todas las pistas se guardan sin tener en cuenta los indicadores mute, solo o archive.
Apagando Pistas Cuando una pista está apagada (mute), el Cakewalk igualmente la procesa durante la reproducción, para poder prenderla sin detener la reproducción. Si posee muchas pistas apagadas, la exigencia hacia la computadora puede ser muy grande. Por el contrario, las pistas "archive" no exigen a la computadora en absoluto. Por lo tanto, si existen pistas que desea mantener pero no necesita ejecutar en ese momento, debería aplicarles la opción archive. Las pistas archive se indican con la letra A en el botón Mute que se exhibe en las vistas Track y Console.
Cuando se prende o apaga una pista durante la reproducción, puede haber un pequeño retraso hasta escuchar el efecto del cambio. Esto es normal, y no indica ningún problema de hardware o software.
Cómo Apagar y Encender Pistas • Para apagar y encender una pista individual, clickee el botón Mute en las vistas Track o Console.
• Para apagar y encender varias pistas a la vez, seleccione las pistas y escoja Track-Mute, o seleccione las pistas, clickee con el botón derecho y escoja Mute en el menú.
Cómo habilitar y deshabilitar Archive en las Pistas 1. Seleccione una o más pistas en la vista Track.
2. Escoja Track-Archive, o clickee con el botón derecho y escoja Archive en el menú.
Reproducción Individual de Pistas (Solo) Algunas veces deseamos escuchar una pista individual, o sólo unas pocas pistas a la vez. Para ello, en lugar de apagar manualmente todas las demás pistas, podemos usar la opción "solo" en las pistas que queremos escuchar.
Ni bien una pista se marca como solo, el Cakewalk ignora todas las configuraciones mute y ejecuta únicamente la o las pistas que estén en solo. Es posible marcar en solo cualquier número de pistas. Todas estas pistas se ejecutarán juntas. Cuando el indicar solo en la última pista se apague, el Cakewalk volverá a reproducir las pistas según su configuración mute.
Habilitar y Deshabilitar el Solo en las Pistas • Para ubicar en solo una pista individual, clickee el botón Solo en las vistas Track o Console.
• Para ubicar en solo varias pistas a la vez, seleccione las pistas y escoja Track-Solo, o seleccione las pistas, clickee con el botón derecho y escoja Solo en el menú.

38
Cambio en la Configuración de las Pistas Cada pista en un proyecto contiene información MIDI, de audio o ambas a la vez, y tiene una variedad de configuraciones que determinan cómo suena la pista. Cambiando estas configuraciones, cambiamos el sonido de nuestro proyecto. En las pistas de audio, controlamos el volumen, la ubicación stéreo (paneo) y el dispositivo de salida usado para producir el sonido. En las pistas MIDI, controlamos muchas opciones adicionales, incluyendo el tipo de sonido de instrumento usado para reproducir las notas almacenadas en la pista.
En esta tabla encontrará un resumen de los diferentes parámetros en las pistas, y la manera en que se usan. Los siguientes parámetros se aplican a todas las pistas:
Parámetro... Qué significa... Ver página...
Number Número de orden de la pista, de 1 a 256, usado sólo como referencia
63
Name Nombre que asigna a la pista como referencia
Source La procedencia de entrada de la pistas, usada en la grabación
49
Port Puerto de salida en que se reproduce la pista; además indica si la pista contiene datos MIDI o de Audio
40
Volume Volumen inicial de la pista, desde 0 (silencio) hasta 127 (volumen máximo)
42
Pan Distribución stéreo de la salida, desde 0 (todo a la izquierda) a 127 (todo a la derecha); un valor de 64 indica que el sonido está centrado
42
Vel+ El cambio en velocity (intensidad) que se aplicará a las notas en las pistas: el varía entre -127 y +127
42
Los siguientes parámetros se aplican a pistas MIDI solamente:
Parámetro... Qué significa... Ver página...
Channel Canal MIDI en que se reproducirán las notas
42
Bank Conjunto de nombres de patches disponibles en la pista
41
Patch Sonido de instrumento usado para la reproducción
41
Key+ Número de semitonos en que se transponen las notas en las pistas durante la reproducción (por ejemplo, 12 transpone una octava)
42
Size Número total de eventos MIDI almacenados en la pista
Time+ Desplazamiento aplicado al tiempo de inicio de los eventos
43

39
en la pista
Los parámetros de las pistas se exhiben en el panel de pistas - en la mitad izquierda de la vista Track.
Puede reorganizar y cambiar el tamaño de las columnas del panel de pistas, de esta manera:
Para... Haga esto...
Cambiar el tamaño del panel de pistas Arrastra a izquierda o derecha la línea divisoria que separa los paneles de pista y clips
Cambiar el tamaño de una columna Mueva el mouse hacia la parte superior de la columna y arrastre a izquierda o derecha la línea divisoria entre columnas
Mover una columna Clickee sobre el nombre de la columna y arrastre a izquierda o derecha
Cambiando Valores en el Panel de Pista Disponemos de varios métodos para cambiar los valores en el panel de pistas.
• Mueva el foco hacia la celda que desea cambiar (ya sea con el mouse o con las teclas de dirección) y tipee el valor nuevo.
• Realice un doble clickee en la celda y luego tipee el valor nuevo.
También puede cambiar los valores numéricos según se muestra a continuación:
Para... Haga esto...
Aumentar o disminuir el valor de a 1 Presione las teclas + y - en el teclado numérico, o clickee sobre el control que aparece a la derecha del valor numérico
Aumentar o disminuir el valor de a 10 (12 para el parámetro Key+)
Presione las teclas [ o ], o clickee con el botón derecho del mouse sobre el control que aparece a la derecha del valor numérico
Ingresar un valor nuevo Tipee el valor desde el teclado y presione Enter
Puede usar el mouse para cambiar los valores en el panel de pistas. Clickee y mantenga presionado el botón del mouse sobre el valor que desee cambiar, y luego mueva al mouse hacia adelante o hacia atrás hasta alcanzar el valor deseado. En campos numéricos, puede clickear y mantener presionados ambos botones del mouse para cambiar los valores en incrementos de 10 (12 para el parámetro Key+).
Existen unos pocos atajos especiales para modificar ciertos parámetros:
Parámetro... Atajo...
Source Mantenga presionada la tecla Shift y clickee en la celda para alternar entre los dispositivos disponibles
También puede editar las propiedades de las pistas en el cuadro de diálogo Track Properties. Para abrirlo:
• Mueva el foco hacia las columnas Source, Port, Chn, Bank o Patch y presione Enter.
• Realice un doble click sobre las columnas mencionadas.
• Clickee con el botón derecho en cualquier columna en las pistas y escoja Track Properties.
Puede cambiar los valores de un parámetro en varias pistas a la vez usando comandos del menú Track-Property. Si, por ejemplo, desea asignar un grupo de pistas al mismo puerto de salida, seleccione las pistas y luego escoja Track-Propert-Port. Estos comandos también pueden usarse para cambiar las configuraciones de pistas individuales.

40
Todos los parámetros de pista se almacenan dentro de un proyecto Cakewalk. No obstante, si se exporta el proyecto a un archivo MIDI Standard, muchos de los parámetros (Key+, Vel+, Time+ y Chn) se aplican a los datos MIDI. Otros parámetros, incluyendo Source, Port, Mute, Solo y Archive, directamente se pierden.
Las secciones siguientes contienen más información acerca de los parámetros en la vista Track. Para mayores detalles acerca del parámetro Source y el botón Arm, vea Preparándose para Grabar (pág. 48).
Configuración de los Dispositivos de Salida La configuración Port ("puerto") para una pista determina el dispositivo de hardware que se usará para producir el sonido almacenado en el proyecto. Quizás sólo dispongamos de una computadora equipada con una tarjeta de sonidos básica. En este caso, querremos reproducir todo el audio y el MIDI a través de dicha tarjeta de sonidos.
Pero si nuestro equipamiento también incluye un teclado MIDI conectado a la interfase MIDI en la tarjeta de sonidos, podríamos escoger enviar datos MIDI directamente a la tarjeta de sonidos o bien al teclado. Si elegimos lo primero, el sonido se reproducirá en los parlantes multimedia. Si elegimos lo segundo, el sonido se reproducirá en los parlantes del teclado. Incluso tenemos la opción de enviar información MIDI a ambos dispositivos, para que suenen a la vez.
Si su computadora dispone de varios puertos MIDI, escoja los que desea usar y ubíquelos en un orden determinado usando el comando Tools-Midi Devices1. De allí en más, MIDI Port 1 indica el primer puerto de salida seleccionado, MIDI Port 2 indica el segundo puerto de salida seleccionado, y así sucesivamente. El número de puerto se basa exclusivamente en el orden en que los puertos seleccionados aparecen en el cuadro de diálogo MIDI Devices. Por ello, los números de puerto usados por el Cakewalk pueden no coincidir con los que aparecen en su dispositivo MIDI multipuerto externo.
Cuando se instala el Cakewalk, se selecciona un sólo dispositivo MIDI - el mejor sintetizador MIDI disponible que puede localizar. Usualmente se trata del sintetizador interno en la tarjeta de sonidos. Quizás disponga de otros dispositivos que suenan mejor, por lo cual es aconsejable experimentar seleccionados diferentes dispositivos en el cuadro de diálogo MIDI Devices.
Por lo habitual, su computadora dispone de al menos un dispositivo de audio - la tarjeta de sonidos. Pero quizás disponga de varios dispositivos de salida de audio diferentes, o tal vez posea una tarjeta de sonidos multipista que aparece en su computadora como varios dispositivos diferentes (uno para cada par stéreo). En el Cakewalk, cada dispositivo de audio se representa como un puerto de salida. Para asignar cada pista en un proyecto al dispositivo de audio que desea usar, se usa la configuración de puerto.
Si dispone de un dispositivo de "voice modem " o similar en su computadora, es aconsejable configurar al Cakewalk para que no lo utilice. Tenga en cuenta además que algunos dispositivos de audio especiales tienen requerimientos específicos.
Cómo Escoger el Dispositivo MIDI 1. Escoja Tools-MIDI Devices 2 para exhibir el cuadro de diálogo MIDI Ports.
2. Clickee en cualquier dispositivo MIDI en la lista Output Port.
3. Clickee Move to Top para mover los dispositivos MIDI seleccionados a lo más alto de la lista.
4. Cuando todos los dispositivos MIDI estén en el orden deseado, clickee OK.
Asignación de Pistas a Puertos Para asignar a cada pista un puerto MIDI o de audio, se utiliza la columna Port en la vista Track. De allí en más, el material en esa pista será enviado al dispositivo de salida apropiado.
Cómo Asignar una Pista a un Puerto... 1. Mueva el foco a la columna Port en la pista que desea asignar.
1 En el Cakewalk 9, Options-MIDI. 2 En el Cakewalk 9, Options-MIDI.

41
2. Presione las teclas + y - hasta que aparezca el puerto deseado.
Es posible cambiar el valor del puerto usando otros métodos, como se describe en la página 39. Para cambiar la configuración de puerto en más de una pista a la vez, seleccione las pistas y escoja Track-Property-Port.
Elección del Sonido del Instrumento (Bank y Patch) Los teclados electrónicos y sintetizadores a menudo contienen cientos o miles de sonidos diferentes. A cada sonido se da el nombre de patch. Los patches normalmente se organizan en grupos de 128, a los que se llama banks. La mayoría de los instrumentos poseen entre 1 y 8 bancos, pero el MIDI soporta hasta 16.384 bancos de 128 patches cada uno (más de dos millones de patches).
La configuración de bank y patch en la vista Track controla el banco y patch inicial durante la reproducción. Cada vez que el Cakewalk inicia la reproducción al principio de una canción, estas configuraciones se fijan en estos valores.
Muchos instrumentos poseen nombres descriptivos para sus bancos y patches. El Cakewalk almacena estos nombres en listas de definición de instrumentos. Según el sintetizador o módulo que usted posea, debería escoger una definición de instrumentos utilizando Tools-Instruments. Si, por ejemplo, está usando un instrumento que soporte General MIDI, su lista de patches contendrá 128 sonidos, (definidos justamente por la especificación General MIDI).
Tenga en cuenta que un canal MIDI individual sólo puede ejecutar un patch a la vez, en cada instrumento asignado a ese canal. Por lo tanto, si dos o más pistas MIDI están asignadas al mismo puerto y canal, pero tienen diferentes configuraciones de banco y patch, se usará el patch de número más alto en todas esas pistas.
En algunos proyectos, quizás desee cambiar el sonido de una pista durante la reproducción. Esto se logra usando el comando Insert-Bank/Patch Change. Al iniciar la reproducción en el medio de una canción, el Cakewalk busca hacia atrás para encontrar el patch correcto - ya sea el inicial o el cambio más reciente. Tenga en cuenta que la vista Track sólo exhibe banco y patch iniciales, aún cuando se estén reproduciendo otros diferentes. La única manera de ver y editar los cambios de banco/patch es en la vista Event List. Para mayor información, consulte la sección Event List en la pág. 98.
Cuando una pista contiene audio, el Cakewalk interpreta el patch como un indicador del tipo de información de audio contenida en la pista, como voces, percusión o vientos. En ciertas operaciones de edición de audio (por ejemplo extensión del tiempo), se usa esa información para intentar preservar la calidad del audio.
Cómo Asignar un Banco o Timbre a una Pista 1. Realice un doble click en las pistas Source, Port, Channel, Bank o Patch en la columna de la pista que desea
cambiar.
2. En el cuadro de diálogo Track Properties, escoja el banco y patch deseados en la listas descolgabais.
3. Clickee OK.
Otra manera de Asignar el Timbre a una Pista 1. Mueva el foco a la columna Patch en la pista que desea asignar.
2. Presione las teclas + y - hasta que aparezca el patch deseado.
Es posible cambiar el valor del patch usando otros métodos, como se describe en la página 39. Para cambiar la configuración de patch en más de una pista a la vez, seleccione las pistas y escoja Track-Property-Bank o Track-Property-Patch.
Cómo Insertar un Cambio de Timbre/Banco 3. Mueva el foco hacia la pista cuyo banco y patch desea cambiar.
4. Cambie el Now time hacia la ubicación temporal en que desea efectuar el cambio.
5. Escoja Insert-Bank/Patch Change para exhibir el cuadro de diálogo correspondiente.
6. Escoja un banco y patch en las listas.
7. Clickee OK.

42
El Cakewalk inserta un cambio de banco y patch. Al reproducir la canción, se usarán el banco y patch inicial que aparecen en la vista Track, hasta el lugar en que se insertó el cambio. Puede borrar el cambio en la vista Event List.
Ajustando Volumen y Paneo Las configuraciones de Volume y Pan controlan el volumen inicial y paneo (ubicación stéreo) durante la reproducción. Cada vez que el Cakewalk inicia la reproducción, las configuraciones de Volume y pan en las pistas se fijan en estos valores iniciales.
En algunos proyectos, quizás desee cambiar el volumen o paneo de una pista durante la reproducción. Es posible hacerlo usando las vista de Console, Piano Roll y StudioWare. Para mayor información, consulte las secciones Mezcla (pág. 134). y Edición de Eventos y Controladores (pág. 79).
Cómo Definir la Configuración Inicial de Volumen y Paneo 1. Mueva el foco a la columna Volume o Pan en la pista que desea cambiar.
2. Presione las teclas + y - hasta que aparezca el valor deseado. Use las teclas [ o ] para aumentar o disminuir el valor en 10.
Es posible cambiar el valor volumen o paneo usando otros métodos, como se describe en la página 39. Para cambiar la configuración de volumen o paneo en más de una pista a la vez, seleccione las pistas y escoja Track-Property-Volume o Track-Property-Pan.
Asignación de un Canal MIDI El MIDI transmite información en 16 canales, numerados 1 a 16. Cada evento MIDI se asigna a una canal en particular. Algunos equipos MIDI sólo pueden aceptar información MIDI en un canal solamente. Puede ser que este canal esté predefinido, o quizás sea posible cambiarlo. Otros equipos MIDI, incluyendo muchos teclados electrónicos y sintetizadores, pueden aceptar información MIDI en varios canales MIDI diferentes a la vez. Usualmente, estos dispositivos usan un sonido de instrumento diferente en cada canal.
Durante la reproducción, el número de canal se usa para dirigir la información MIDI a un componente determinado del equipo. Una pista individual puede contener eventos en varios canales MIDI diferentes. El parámetro Chn en la vista Track redirige todos los eventos en esa pista al canal especificado, ignorando el número de canal almacenado en cada evento. Si este parámetro se deja en blanco, todos los eventos se envían a sus canales originales.
Este parámetro no afecta la información de canal almacenada en cada evento MIDI. Cuando la pista aparece en otras vistas, como el Piano Roll o la Event List, verá los canales originales almacenados en la pista. Puede editar los valores de canal es esas vistas, o usar el comando Edit-Interpolate.
Cómo Definir el Canal en una Pista (Chn) 1. Mueva el foco a la columna Chn en la pista que desea cambiar.
2. Presione las teclas + y - hasta que aparezca el valor deseado.
Es posible cambiar el valor volumen o paneo usando otros métodos, como se describe en la página 39. Para cambiar la configuración de canal en más de una pista a la vez, seleccione las pistas y escoja Track-Property-Channel.
Ajuste de la Tonalidad/Transporte de la Pista (Key+) Cada evento de nota MIDI tiene un número de tecla, o altura. Durante la reproducción, el parámetro key offset (Key+) transporta todas las notas en la pista según el número de semitonos designado. Este valor puede oscilar entre -127 a +127. Un valor de 12 indica que las notas se tocarán una octava más agudo de lo que están escritas.
Este parámetro no afecta el número de nota almacenada en cada evento MIDI. Cuando la pista aparece en otras vistas, como el Piano Roll, Event List o Staff, verá las notas originales almacenadas en la pista. Puede editar los valores de canal es esas vistas, o usar el comando Edit-Transpose.
Si el valor key offset transporta el número de nota MIDI fuera del rango permitido (0-127), el número de nota será transportado a la octava más aguda o más grave dentro de ese rango.

43
Puede usar el parámetro Key+ como ayuda en la preparación de partituras de instrumentos que se escriben en distinta tonalidad de la que suenan en realidad (vale decir, "transpositores", como la trompeta en Sib).
Cuando se edita el parámetro Key+, el uso de las teclas [ y ] , o el click con el botón derecho del mouse sobre los controles de ajuste harán que el valor cambie en 12 y no en 10. Con esto se facilita la transposición por octavas.
Cómo Definir el Key Offset en una pista 1. Mueva el foco a la columna Key+ en la pista que desea cambiar.
2. Presione las teclas + y - para cambiar el valor de la nota de a un semitono. Use las teclas [ o ] para aumentar o disminuir el valor en 12 semitonos (una octava).
Es posible cambiar el valor de key offset usando otros métodos, como se describe en la página 39. Para cambiar la configuración de volumen o paneo en más de una pista a la vez, seleccione las pistas y escoja Track-Property-Key+.
Ajuste de la Intensidad de las Notas (Vel+) Cada evento MIDI de nota tiene un valor de "velocity", que representa cuán velozmente (lo que equivale a "fuertemente") se ejecutó la nota al grabar la pista. Durante la reproducción, el parámetro velocity offset ajusta los datos de velocity para todas las notas en la pista según la cantidad asignada. El valor puede oscilar entre -127 y +127. El efecto de cambiar los velocities depende del sintetizador. Algunos sintetizadores simplemente ignorarán esta información. En otros, el efecto varía según el sonido o patch escogido. Normalmente, velocities más altos producen notas de mayor intensidad sonora o timbre más brillante.
Este parámetro no afecta el velocity almacenado en cada evento MIDI. Cuando la pista aparece en otras vistas, como el Piano Roll, Event List o Staff, verá los velocities originales almacenados en la pista. Puede editar los valores de velocity en esas vistas, o usar el comando Edit-Scale Velocity o Edit-Interpolate.
El velocity también tiene relevancia en pistas de audio digital - aquellas que han sido asignadas a puertos de salida de audio. Cada clip de audio consta de uno o más eventos de audio. Cada evento de audio posee un valor de velocity asociado - un número entre 0 y 127 - que representa en cuánto se aumentará o disminuirá el volumen del evento durante la reproducción. Un velocity de 0 apaga los eventos de audio, y un velocity de 127 representa +18 dB, y un velocity de 103 representa +0dB. El velocity de la pista funciona como un control de volumen maestro para todos los clips en esa pista.
El velocity se diferencia del volumen MIDI en que es un atributo de cada evento, en lugar de un controlador que afecta al canal MIDI en su totalidad. Veamos un ejemplo en que esa distinción puede ser importante. Supongamos que tenemos varias pistas con diferentes partes de batería. Probablemente todas esas partes estén asignadas al canal MIDI 10 (ya que se trata del canal predeterminado para la percusión en el General MIDI). Si cambiamos los valores de volumen en cualquier pista que use el canal 10, todas las partes de batería - independientemente de la pista en que se encuentren - se verán afectadas. En cambio, si cambiamos el velocity en una de las pistas de batería, sólo ésa se verá afectada.
Cómo Definir el Velocity Offset en una pista 1. Mueva el foco a la columna Vel+ en la pista que desea cambiar.
2. Presione las teclas + y - hasta alcanzar el valor deseado. Use las teclas [ o ] para aumentar o disminuir el valor en 10.
Es posible cambiar el valor de velocity offset usando otros métodos, como se describe en la página 39. Para cambiar la configuración en más de una pista a la vez, seleccione las pistas y escoja Track-Property-Vel+.
Ajuste del Desplazamiento Temporal en una Pista MIDI Cada evento ocurre en un determinado punto temporal en el proyecto. Durante la reproducción, el parámetro time offset (Time+) ajusta el tiempo de los eventos MIDI en esa pista según la cantidad especificada. Este valor puede ser tan pequeño como un tick de reloj o tan largo como se desee.
Este parámetro puede utilizarse para hacer que una parte se reproduzca antes o delante del pulso para compensar en pistas que suenen apresuradas o retrasadas. El desplazamiento de tiempo puede usarse para crear un efecto de chorus o eco, realizando una copia de la pista y luego aplicando a ella un pequeño offset. También se pueden usar offsets más grandes para desplazar una pista varios compases hacia atrás o hacia adelante.

44
Tenga en cuenta que no es posible desplazar ningún evento más allá de 1:01:000. Si, por ejemplo, el primer evento en la pista se inicia en 2:01:000, no podrá desplazar su inicio por más de un compás.
Este parámetro no afecta el tiempo almacenado en cada evento MIDI. Cuando la pista aparece en otras vistas, como el Piano Roll, Event List o Staff, verá los tiempos originales almacenados en la pista. Puede editar los valores de tiempo en esas vistas, o usar el comando Edit-Slide..
Cómo Definir el Time Offset en una pista 1. Mueva el foco a la columna Time + en la pista que desea cambiar.
2. Presione las teclas + y - hasta alcanzar el valor deseado.
Es posible cambiar el valor de time offset usando otros métodos, como se describe en la página 39. Para cambiar la configuración en más de una pista a la vez, seleccione las pistas y escoja Track-Property-Time+.

45
IV. Creación de un Proyecto Existen diversas formas de agregar música o sonido a un proyecto Cakewalk. Puede grabar su propio material usando un instrumento MIDI, usar un micrófono u otra entrada de audio para grabar información de audio digital, o importar datos de música o sonido desde un archivo ya existente.
También puede ingresar material nuevo usando el teclado de la computadora o el mouse. Para mayor información sobre el ingreso de música a través de las vista Piano Roll, consulte la sección Vista de Piano Roll (pág. 79). Para mayor información sobre el uso de la vista Event List, consulte la sección Event List (pág. 98).
Creación de un Proyecto Nuevo Puede agregar música y sonido a un proyecto preexistente o a uno nuevo. Como en cualquier programa Windows, se abre un proyecto preexistente usando el comando File-Open, y se crea un archivo de proyecto nuevo usando el comando File-New.
Cuando se crea un proyecto nuevo en el Cakewalk, existen diferentes parámetros que pueden configurarse para facilitar el trabajo. Entre ellos:
• Tipo de compás (meter) y armadura de clave (key signature)
• Metrónomo (metronome) y tempo
• Frecuencia de sampleo del audio (audio sampling rate)
• Resolución del tiempo MIDI (MIDI timing resolution)
Creación de un Archivo de Proyecto Nuevo El Cakewalk incluye un conjunto de plantillas o "templates" que puede usar para crear un proyecto desde cero. Entre ellas se incluyen agrupaciones habituales, como cuartetos de rock, tríos de jazz, y orquesta clásica. Al crear un proyecto nuevo usando una de estas plantillas, el Cakewalk crea un proyecto que posee las configuraciones MIDI predeterminadas, de forma tal que cada pista corresponde a un instrumento en el ensamble. El Cakewalk también incluye una plantilla vacía (Normal), completamente en blanco. Si está creando un proyecto nuevo que sólo tendrá material de audio (sin material MIDI), use la plantilla Normal.
También es posible crear archivos de plantilla propios y usarlos como base para otros proyectos.
Cómo Crear un Proyecto Nuevo 1. Escoja File-New para exhibir el cuadro de diálogo New Project File.
2. Escoja una plantilla en la lista.
3. Clickee OK.
El Cakewalk crear un nuevo proyecto y lo exhibe en la vista Track.
Definición del Tipo de Compás y la Armadura de Clave En un proyecto Cakewalk nuevo, los valores predeterminados son 4/4 para el compás y DO mayor para la tonalidad. Puede cambiar estos valores a cualquier tipo de compás o tonalidad que desee. Estas configuraciones se aplican a todas las pistas en un proyecto. No es posible definir indicación de compás o armaduras de clave diferentes para pistas diferentes.
La indicación de compás o armadura de clave de un proyecto puede cambiar en cualquier límite de compás. Para insertar cambios en la indicación de compás o armadura de clave, use el comando View-Meter/Key para exhibir la vista Meter/Key, o use el comando Insert-Meter/Key.
Se está creando un proyecto que sólo tendrá material de audio (sin material MIDI), no necesita configurar los valores de tipo de compás y armadura de clave.

46
La armadura de clave o tonalidad controla la forma en que el Cakewalk exhibe las notas en las vistas Staff, Event List y demás. La indicación de compás o metro le indica al Cakewalk el número de pulsos por compás y los valores de nota por cada pulso. Algunos tipos de compás habituales son:
• 2/4 (dos pulsos por compás, una negra por pulso)
• 4/4 (cuatro pulsos por compás, una negra por pulso)
• 3/4 (tres pulsos por compás, una negra por pulso)
• 6/8 (seis pulsos por compás, una corchea por pulso)
El número superior del indicador de compás puede ser cualquier número entre 1 y 999. El número inferior es el valor de cada pulso. Puede escoger de una lista de valores que van desde una redonda a una fusa.
El indicador de compás determina lo siguiente:
• Dónde se ubican los acentos del metrónomo
• Cómo se exhibe el Now time
• Cómo se dibuja la vista Staff (pentagrama)
• Cómo se exhiben las líneas de rejilla en la vista Piano Roll.
Cómo Definir la Indicación de Compás y la Armadura de Clave
1. Clickee para abrir la vista Meter/Key.
2. Seleccione el primer (y único) cambio de metro y tonalidad.
3. Clickee para abrir el cuadro de diálogo Meter/Key Signature
4. Ingrese los valores de compás en las dos casillas.
5. Escoja la armadura de clave en la lista Key Signature.
6. Clickee OK.
También puede definir estos valores en la barra de herramientas Large Transport.
Configuración del Metrónomo y Tempo El metrónomo cuenta los pulsos en un compás, para poder seguir el tempo de un proyecto. Puede escoger disponer del sonido del metrónomo durante la grabación, reproducción o ambos. Cuando se graba, el Cakewalk puede reproducir uno o más compases con el sonido del metrónomo antes de que se inicie la grabación. Esto puede ayudar a tener un sentido del tempo antes de comenzar a ejecutar. A estos compases se denomina count in (conteo previo).
Al crear un proyecto nuevo, debería configurar el metrónomo para ejecutar durante el conteo previo y durante la grabación. Si está agregando material a un proyecto preexistente, quizás sólo necesite escuchar el metrónomo durante el conteo.
Puede personalizar el sonido del metrónomo para usar el parlante de la PC o cualquier nota en un instrumento MIDI. El Cakewalk usa por defecto el sonido de hi-hat de un kit de batería General MIDI, pero es posible cambiarlo según nuestra preferencia, definiendo el puerto MIDI, canal MIDI y duración. También podemos escoger la nota e intensidad que deseamos usar para el primer tiempo de cada compás y para los demás tiempos. La configuración del metrónomo se guarda separadamente en cada proyecto, por lo que puede usar diferentes configuraciones para cada uno.
La mayoría de las opciones de metrónomo se definen en la barra de herramientas metronome.
Los parámetros de nota MIDI deben definirse en el cuadro de diálogo Metronome Settings.
Cómo Configurar el Tempo y Metrónomo de Un Proyecto Nuevo 1. En la barra de herramientas Metronome, seleccione las opciones Metronome during Recording ("metrónomo
durante la grabación") y Metronome during Playback ("metrónomo durante la grabación") .

47
2. Defina el count-in en 1 o más si desea escuchar un conteo previo antes de que comience la grabación. Seleccione Count-in Measures ("conteo previo en compases") o Count-in Beats ("conteo previo en tiempos").
3. Seleccione Use PC Speaker ("usar parlante de la PC") y/o Use MIDI Metronome ("usar metrónomo MIDI")
.
4. Presione R o clickee para iniciar la grabación. Se escuchará el conteo previo y luego el Now time comenzará a avanzar.
5. Ajuste el tempo usando los controles correspondientes en la barra de herramientas, hasta que el metrónomo se escuche en el tempo deseado.
6. Presione la barra espaciadora o clickee para detener la grabación.
7. Presione W o clickee para rebobinar al principio de la canción.
La configuración del metrónomo y tempo están listas. Al guardar el proyecto, también se guardarán éstas.
Cómo Cambiar la Configuración del Metrónomo 1. Abra el cuadro de diálogo Metronome Settings utilizando uno de estos métodos:
• Clickee Metronome Settings en la barra de herramientas Metrónomo.
• Escoja Tools-Project Options1 y clickee en la solapa Metronome.
2. Cambia la configuración de metrónomo según se indica en la tabla siguiente:
Para... Haga esto...
Habilitar el metrónomo durante la reproducción Habilite Playback
Habilitar el metrónomo durante la grabación Habilite Recording
Acentuar el primer pulso de cada compás Habilite Accent First Beat
Usar el sonido del parlante de la PC Habilite Use PC Speaker
Usar el sonido de una nota MIDI Habilite Use MIDI Note y escoja el puerto, canal y demás opciones
3. Clickee OK.
Sus opciones de metrónomo se guardarán con el archivo de proyecto.
Cómo Definir los Sonidos del Metrónomo desde su Instrumento 1. Seleccione una pista en la vista Track que esté asignada al dispositivo MIDI que usará para el sonido de
metrónomo.
2. Clickee Metronome Settings en la barra de herramientas.
3. Asegúrese de que las opciones de puerto y canal coincidan con las de la pista en la vista Track.
4. Clickee en la casilla Key en la sección First Beat ("primer pulso") o la sección Other Beats ("tiempos restantes").
5. Ejecuta una nota en su instrumento MIDI. El número de nota y velocity se ingresan automáticamente.
6. Clickee OK.
Definición de la Frecuencia de Sampleo y Resolución de Audio 1 En el Cakewalk 9, Options-Project.

48
Cada proyecto Cakewalk tiene una frecuencia de sampleo y resolución que indica el nivel de precisión conque se almacenan los datos de audio. Se usan los mismos parámetros para todo el audio digital en un proyecto. Al crear un nuevo proyecto, debe escoger una frecuencia de sampleo antes de iniciar la grabación de audio.
El Cakewalk le permite escoger entre cinco frecuencias de sampleo: 11025 Hz, 22050 Hz, 44100 Hz, 48000 Hz y 96000 Hz. El valor predeterminado es 44100 Hz, el mismo usado en los CDs de audio. Las frecuencias de sampleo más altas producen sonido de mejor calidad. No obstante, esto también implica que cada trozo de audio ocupa más memoria y espacio en disco, y requiere mayor trabajo de procesamiento en su computadora. Si tiene una computadora descatolizada o un disco rígido lento, es recomendable escoger una frecuencia de sampleo más baja.
La resolución predeterminada del audio es de 16 bits. Si su tarjeta de sonidos soporta audio en 18, 20, 22 o 24 bits, puede escoger estas resoluciones.
Si está creando un proyecto que sólo tendrá material MIDI (no audio), no necesita definir la frecuencia de sampleo ni la resolución. Si importa audio de un archivo wave u otro archivo de audio digital, la frecuencia de sampleo será fijada automáticamente a la configuración predeterminada.
Cómo Definir la Frecuencia de Sampleo en un Proyecto 1. Escoja Tools-Audio Options1 para exhibir el cuadro de diálogo apropiado según su hardware.
2. Seleccione la frecuencia de sampleo deseada en la lista Default Sampling Rate.
3. Seleccione la resolución deseada en la casilla Default Bits per Sample.
4. Clickee OK.
La frecuencia de sampleo será guardada con el archivo de proyecto.
Configuración de la Resolución de Tiempo del MIDI Cada proyecto Cakewalk posee una opción para la resolución de tiempo, o timebase, que indica la resolución de los datos MIDI. Esta resolución se mide en "ticks" o fracciones de negra, y usualmente se abrevia PPQ. La resolución predeterminada es 120PPQ, lo cual es apropiada para la mayoría de las aplicaciones. En esta resolución de tiempo, cada negra se representa con 120 ticks, cada corchea con 60 ticks, cada figura en un tresillo de corcheas con 40 ticks, y así sucesivamente.
En algunos proyectos podemos necesitar una resolución de tiempo diferente o quizás más detallada. Por ejemplo, si queremos usar septillos de semicorchea (7 notas por negra) y representarlos con precisión, necesitaremos una resolución divisible por 7, por ejemplo 168PPQ. El Cakewalk utiliza la resolución de tiempo definida en un proyecto para calcular el rango de valores de ticks en el Now time.
Cómo Definir el Tiempo Base para un Proyecto 1. Escoja Tools-Project Options2 y clickee la solapa Clock.
2. Escoja la resolución de tiempo deseada en la lista Ticks per Quarter.
3. Clickee OK.
La resolución de tiempo será guardada con el proyecto.
Preparándose para Grabar Si se dispone a grabar, deberá hacer estas cosas:
• Definir el modo de grabación.
• Escoger el o los orígenes sonoros de entrada.
1 En el Cakewalk 9, Options-Audio 2 En el Cakewalk 9, Options-Project.

49
• Habilitar (arm) una o más pistas para grabar.
• Verificar los niveles de grabación (sólo para el audio).
• Mover el Now time hacia el punto en que desea iniciar la grabación.
• Iniciar la grabación.
Luego de grabar, puede usar el comando Undo ("deshacer") para borrar el material grabado recientemente. Puede usar el comando Redo ("rehacer") para restaurar la grabación, y alternar entre Undo y Redo tantas veces como lo desee.
Si el Cakewalk está sincronizado con otro dispositivo y funcionando como esclavo, esperará recibir datos de tiempo externos antes de iniciar la grabación.
Modos de Grabación Cualquier material que se graba es almacenada en un nuevo "clip". Si se graban varias pistas a la vez, se crea un clip en cada pista. Si graba en una pista que ya contiene clips, puede escoger tres modos de grabación, que determinan lo que sucederá con esos clips:
Modo de Grabación... Cómo funciona...
Sound on Sound ("sonido sobre sonido") El material nuevo se mezcla con el preexistente.
Esto significa que cualquier clip que esté en la pista queda intacto y todo el material grabado se almacena en clips nuevos. Mientras graba, podrá escuchar el material proveniente de los clips existentes.
Overwrite ("sobreescribir") El material nuevo reemplaza a cualquier material preexistente.
Esto significa que eventualmente se quitarán trozos de clips existentes para hacer lugar para el material nuevo. Durante la grabación, no podrá escuchar el material proveniente de los clips existentes.
Auto Punch La grabación sólo se efectúa entre los tiempos de punch-in y punch-out. El material nuevo reemplaza a cualquier material existente.
Cómo Escoger un Modo de Grabación • En la barra de herramientas Record, seleccione un modo en la lista descolgable.
• Escoja Realtime-Record Options o clickee para exhibir el cuadro de diálogo Record Options, luego seleccione el modo deseado.
Escogiendo un Dispositivo de Origen Para grabar en una pista, debe escoger un origen o procedencia de la música o sonido que desea grabar. Usualmente, escogerá MIDI Omni para grabar desde un instrumento MIDI, o bien el canal izquierdo, derecho o ambos del dispositivo de audio (por ejemplo, tarjeta de sonidos) para grabar material de audio. LA procedencia para cada pista se exhibe en la columna Source de la vista Track, y en la parte inferior de cada módulo en la vista Console.
Al escoger MIDI Omni como procedencia para una pista, el Cakewalk mezcla el material de los diferentes puertos de entrada MIDI. Esto significa que no necesita pensar en puerto, canal u otras opciones MIDI. Algunas veces, quizás desee grabar canales MIDI diferentes en pistas diferentes. Para hacerlo, consulte la sección Grabando Canal por Canal (pág. 56).
Aún cuando cada pista puede tener una procedencia distinta, también es posible que varias pistas tengan la misma procedencia.

50
Cómo Escoger un Dispositivo de Origen en la Vista Track 1. Realice un doble click en la columna Source de la pista, para acceder al cuadro de diálogo Track Properties.
2. Escoja un dispositivo en la lista Source, y presione OK.
O
1. Clickee en la columna Source de la pista.
2. Presione las teclas + y - hasta que aparezca el dispositivo deseado.
Cómo Escoger Dispositivo de Origen en la Consola Clickee el botón Source y escoja un dispositivo de la lista.
Habilitando Pistas para la Grabación EL Cakewalk le permite grabar cualquier número de pistas a la vez. Las pistas a ser grabadas se indican habilitándolas (arming). Es posible habilitar una sola pista o varias a la vez. Cada pista graba el material recibido en su propio origen de entrada.
Cómo Habilitar una Pista para la Grabación • En la vista Track, clickee el botón Track Arm (etiquetado con una R).
• En la vista Console, clickee el botón Track Arm (etiquetado con una R).
• Seleccione una o más pistas en la vista Track, luego clickee con el botón derecho y escoja Arm en el menú.
Los botones Track Arm en las vistas de Track y Console se exhiben en rojo, para indicar que la pista está habilitada para grabar.
Grabando Música desde un Instrumento MIDI Una vez definido el tempo, metrónomo y origen y habilitado una o más pistas, está listo para iniciar la grabación.
Cómo Grabar MIDI 1. Mueva el Now time al punto del proyecto en que desea iniciar la grabación.
2. Clickee , presione R, o escoja Realtime-Record. Si el metrónomo tiene habilitado el conteo previo, lo reproducirá.
3. Ejecute en su instrumento el material que desea grabar.
4. Clickee , presione la barra espaciadora o escoja Realtime-Stop para detener la grabación.
El Cakewalk muestra un clip conteniendo el material nuevo en la ventana Track. Para escucharlo, mueva el Now time
hacia el principio del clip y presione la barra espaciadora o clickee . Si no está conforme con la grabación, use Undo para borrar el material nuevo.
Si no ve un clip nuevo en la ventana Track, quizás exista algún problema con la entrada MIDI. Vea No puedo grabar desde mi instrumento MIDI (pág. 147).
Grabando Audio Al grabar audio existen un par de consideraciones importantes. Primero, muchas tarjetas de audio populares que se incluyen en las PC son de tipo half-duplex. Si está grabando audio con una de ellas, no podrá escuchar ningún audio preexistente mientras graba audio adicional.

51
Si tiene una de estas tarjetas e intenta grabar encima de audio ya presente en la pista, puede existir un pequeño delay hasta que el material previo sea apagado. Para habilitar el funcionamiento full-duplex en tarjetas que lo soporten, escoja Tools-Audio Options1, clickee la solapa Advanced y habilite la opción Enable Simultaneous Record-Playback.
Ante de grabar audio, debería verificar los niveles de entrada. Si están muy bajos, quizás quede demasiado soplido y ruido de fondo en la grabación. Si están muy altos, la grabación será inexacta o distorsionada. Para verificar los niveles de entrada, use los medidores de audio en la vista Console. Para ajustar los niveles de entrada, es necesario usar el software de mezclador de su tarjeta de sonidos (o el de Windows 95), o bien un mixer externo en hardware en ciertas tarjetas de sonido.
Los medidores de audio indican el volumen en que se grabará el audio, en unidades llamadas decibeles (dB). Los valores oscilan entre -90dB (soft) a 0dB (fuerte). Para maximizar el rango dinámico de su grabación, los niveles deberán estar tan altos como sea posible, pero sin sobrepasar 0dB.
Cuando el nivel de audio sobrepasa 0dB, se pierde una parte de la información de audio. A esto se llama sobrecarga u overload. Muchas tarjetas de sonido utilizan el "clipping" o recorte para manejar una señal con overload, pero esto puede hacer que la señal distorsione. Consecuentemente, la premisa es evitar que el medidor de nivel sobrepase 0dB.
Cómo Verificar los Niveles de Entrada 1. En la vista Track, defina los orígenes en las pistas deseadas, y habilítelas para grabar (arm).
2. Escoja View-Console o clickee en la barra de herramientas, para exhibir la vista Console. En las pistas habilitadas para grabar, aparecerán medidores.
3. El rango predeterminado de los medidores es de 0dB a -60dB. Para cambiarlo, clickee con el botón derecho en el medidor y escoja un nuevo rango en el menú.
4. Toque o cante como si estuviera grabando - mismo volumen, mismo ataque, y demás.
5. A medida que ejecuta, vigile la respuesta en los medidores. Si permanentemente rondan el mismo nivel, debería subir el volumen de entrada. Por el contrario, si se mueven hasta alcanzar 0dB, aún por un instante, debería bajar el volumen de entrada.
6. Cuando esté convencido de que el nivel de entrada es el adecuado, estará listo para grabar.
Una vez definida la frecuencia de sampleo y niveles de entrada, estará en condiciones de iniciar la grabación. Si los medidores no se mueven, verifique el software de mezcladora de su tarjeta de sonidos y asegúrese de que las entradas que va a usar estén habilitadas.
Cuando se graba audio, el Cakewalk almacena cada clip de audio en un archivo separado. Estos archivos tienen mismo formato que los archivos wave (.wav), pero tienen nombres especiales y se guardan en un directorio separado en su disco rígido. El Cakewalk administra automáticamente estos archivos, facilitándole la tarea de manejar sus proyectos.
Cómo Grabar Audio 1. Defina los orígenes de entrada del audio (source) para la o las pistas que desea grabar.
2. Habilite (arm) las pistas en cuestión.
3. Mueva el Now time al punto del proyecto en que desea iniciar la grabación.
4. Clickee , presione R, o escoja Realtime-Record. Si el metrónomo tiene habilitado el conteo previo, lo reproducirá.
5. Ejecute el material que desea grabar.
6. Clickee , presione la barra espaciadora o escoja Realtime-Stop para detener la grabación.
1 En el Cakewalk 9, Options-Audio

52
El Cakewak muestra un clip conteniendo el material nuevo en la ventana Track. Para escucharlo, mueva el Now time
hacia el principio del clip y presione la barra espaciadora o clickee . Si no está conforme con la grabación, use Undo para borrar el material nuevo.
Si no ve un clip nuevo en la ventana Track, quizás exista algún problema con la entrada MIDI. Vea No puedo grabar audio (pág. 148).
Grabación en Loop Al grabar una sección instrumental o vocal, quizás desee registrar varias tomas diferentes para luego escoger la que más le convenza. Incluso, tal vez quiera grabar varias tomas para doblar una parte o mezclar las mejores secciones de cada una.
Normalmente para grabar cada toma debería habilitar la grabación en una pista, iniciar la grabación, realizar la toma, y luego detener la grabación. Puede grabar múltiples tomas de manera más sencilla utilizando la opción de grabación repetida o en loop. Esto le permite iniciar la grabación y grabar tantas veces como lo desee, todo en un sólo paso.
Para utilizar la grabación en loop, siga estos pasos:
• Habilite el looping.
• Defina los tiempos de inicio y finalización del loop.
• Inicie la grabación presionando R o clickeando en la barra de herramientas.
El Cakewalk entonces repite entre los tiempos de inicio y final del loop, permitiendo grabar una toma en cada pasada. Se crea un clip para cada toma, disponiéndose de dos opciones sobre la manera en que se almacenan dichas tomas:
• Todos los clips pueden almacenarse en una sola pista, apilándose en la vista Track.
• Cada clip puede almacenarse en una pista diferente. El Cakewalk ubica automáticamente cada toma en una pista nueva y vacía. De esta manera, no se cambia ninguna pista existente.
Cuando se apilan tomas, se escuchan las tomas previas al grabarse nuevas tomas. Cuando se almacenan en diferentes pistas, cada toma se apaga automáticamente al grabar la próxima. Se escoge la opción deseada en el cuadro de diálogo Record Options.
Al finalizar la grabación, el comando Undo borra todas las tomas en un solo paso.
Cómo Usar la Grabación en Loop 1. Escoja la o las pistas que desea grabar, y habilite la grabación en ellas (arm).
2. Defina los puntos de inicio y final del loop.
3. Escoja Realtime-Record Options o clickee en la barra de herramientas Record, para exhibir el cuadro de diálogo Record Options.
4. Escoja Store Takes in a Single Track para apilar todas las tomas en una sola pista, o bien Store Takes in Separate Tracks para almacenarlas en pistas separadas.
7. Clickee , presione R, o escoja Realtime-Record. Si el metrónomo tiene habilitado el conteo previo, lo reproducirá.
8. Ejecute el material que desea grabar. Al final del loop, el Cakewalk regresará al principio del loop y podrá grabar la toma siguiente.
9. Clickee , presione la barra espaciadora o escoja Realtime-Stop para detener la grabación.
Las tomas se almacenarán en la forma que hayamos escogido en el paso 4.
Grabación en Modo "Punch"

53
Supongamos que está satisfecho con casi toda la pista, pero desearía reemplazar una pequeña sección - tal vez tan pequeña como un par de notas. Es aquí donde la grabación en modo "punch" nos viene como anillo al dedo, ya que permite grabar material nuevo sólo dentro de un rango específico de tiempo.
Por ejemplo, supongamos que ha grabado un sólo de teclado de 32 compases pero ha cometido algunos errores en los compases 24 y 25. Utilizando grabación en modo punch, podemos ejecutar el sólo completo, para "entra en clima". No obstante, sólo se graban los compases que deseamos corregir. De esta forma, no es necesario preocuparse sobre los errores que eventualmente cometamos en otros lugares en la grabación. Al usar grabación en modo punch, el Cakewalk borra el material ubicado entre los tiempos de inicio y finalización del punch.
Para usar grabación en modo punch, siga estos pasos:
• Habilite la opción punch recording.
• Defina los tiempos de inicio y final del loop.
• Inicie la grabación presionando R o clickeando en la barra de herramientas.
La barra de herramientas muestra la configuración del punch. Al habilitarse la grabación en modo punch, los tiempos de punch se indican con marcas especiales en la regla de tiempo.
Luego de grabar en modo punch, escogiendo Undo se descarta el material nuevo y a la vez se restituye el material original que ha sido borrado.
También es posible combinar la grabación en loop con el modo punch, para grabar varias tomas del punch. Digamos que está trabajando en un solo de guitarra, y necesita escuchar un par de compases antes de realizar el punch. Combinando loop con punch, puede hacer que cada toma se inicie antes de comenzar a tocar e igualmente hacer que el solo sea cortado en el instante apropiado.
En el ejemplo previo, podría realizarse un loop entre los compases 17 y 26, pero sólo grabar en los compases 24 y 25.
Cómo Grabar en Modo "Punch" 1. Escoja la o las pistas que desea grabar, y habilite la grabación en ellas (arm).
2. Seleccione Auto Punch en la lista Record Mode de la barra de herramientas Record.
3. Defina los puntos de inicio y final utilizando uno de estos métodos:
• Ingrese los tiempos directamente en la barra de herramientas.
• Seleccione un rango de tiempo y clickee en la barra de herramientas Record.
• Seleccione un rango de tiempo, clickee con el botón derecho en la regla de tiempo y escoja Set Punch Points.
4. Mueva el Now time hacia el punto en que desea iniciar la reproducción.
5. Clickee , presione R, o escoja Realtime-Record. Si el metrónomo tiene habilitado el conteo previo, lo reproducirá.
6. Ejecute el material que desea grabar.
7. Clickee , presione la barra espaciadora o escoja Realtime-Stop para detener la grabación.
El material ejecutado durante el tiempo punch se graba en la pista escogida, reemplazando al material existente.
Cómo usar Punch combinado con Loop 1. Escoja la o las pistas que desea grabar, y habilite la grabación en ellas (arm).
2. Defina los puntos de inicio y final del loop.
3. Defina los puntos de inicio y final del punch, como se describe más arriba.
4. Escoja Realtime-Record Options o clickee en la barra de herramientas Record, para exhibir el cuadro de diálogo Record Options.

54
5. Escoja Store Takes in a Single Track para apilar todas las tomas en una sola pista, o bien Store Takes in Separate Tracks para almacenarlas en pistas separadas.
6. Mueva el Now time hacia el inicio del loop.
7. Clickee , presione R, o escoja Realtime-Record. Si el metrónomo tiene habilitado el conteo previo, lo reproducirá.
8. Ejecute el material que desea grabar. Al final del loop, el Cakewalk regresará al principio del loop y podrá grabar la toma siguiente.
9. Si desea borrar la toma más reciente mientras se desarrolla la grabación en loop, escoja Realtime-Reject Loop Take o presione Ctrl-barra espaciadora.
10. Clickee , presione la barra espaciadora o escoja Realtime-Stop para detener la grabación.
Las tomas se almacenan según el método seleccionado.
Grabación por Pasos Muchas veces deseamos grabar desde un instrumento MIDI, pero la parte es muy difícil de ejecutar. Una manera de facilitar esto es reducir el tempo de la canción. Pero existe otro método, el de grabación por pasos o step record, que permite grabar desde un instrumento MIDI sin preocuparse en absoluto acerca de los tiempos.
Para usar la grabación por pasos, se define el tamaño longitud del paso, por ejemplo una negra. Luego simplemente se graba de a un paso a la vez, tomándose el tiempo necesario para grabar cada paso. También se puede definir una duración de nota independiente del tamaño del paso. Si la duración es más corta que el tamaño del paso, se agregarán silencios entre cada nota y el paso siguiente. Si la duración es mayor, las notas se superpondrán con las notas grabadas en el paso siguiente.
Para llevar a cabo la grabación por pasos se utiliza el cuadro de diálogo Step Record. El tamaño de los pasos (step size) y la duración (duration) puede fijarse en una de estas tres opciones:
Opción... Cómo usarla..
Un valor de figura específico Simplemente escoja el valor de la figura de la lista (whole = redonda; half = blanca; quarter = negra ; eight = corchea; sixteenth = semicorchea; thirty-second = fusa; triplet = tresillo)
Un valor de figura con puntillo Escoja el valor de la figura y habilite la opción Dotted
Un número de ticks MIDI Seleccione Other, ingrese el número de ticks MIDI y clickee OK
Al escogerse la opción Dotted, la duración de la figura se aplica tanto al tamaño del paso como a la duración, si la opción Follow Step Size está habilitada.
La opción Auto Advance avanza automáticamente la grabación al paso siguiente, cuando se detiene el ingreso MIDI. Por ejemplo, si presiona las tres teclas que componen el acorde de DO mayor, ni bien se sueltan las tres teclas, el Cakewalk avanza automáticamente. De esta manera, es muy sencillo ingresar una serie de acordes espaciados en intervalos regulares.
Cuando Auto Advanced está deshabilitado, es necesario clickear Advance cada vez que desea avanzar al próximo paso. Aunque esto requiere un esfuerzo mayor, también nos da mayor flexibilidad. Por ejemplo, con Autoadvance deshabilitado, ni siquiera necesitamos tocar todas las notas de un paso a la vez. Podemos tocar cualquier número de notas en forma sucesiva, y se grabarán en el mismo paso hasta que se clickee el botón Advance. También podemos grabar notas de diferente duración en el mismo paso - simplemente grabe las notas de una duración determinada, cambie la duración, y ejecute más notas, sin clickear Advance.
Puede clickear Delete para borrar las notas grabadas en un paso individual. Si Auto Advance está habilitado, el botón Delete borra las notas ejecutadas en el paso previo, y también vuelve atrás un paso para regrabar las notas en ese paso. Con Auto Advance deshabilitado, el botón Delete borra cualquier nota grabada en el paso actual.

55
Cómo usar la Grabación por Pasos 1. Escoja los orígenes de entrada para las pista/s que desee grabar, y habilítelas (arm) para grabar.
2. Ubique el Now time en el punto del proyecto en que desea iniciar la grabación.
3. Escoja Realtime-Step Record, o clickee en la barra de herramientas Record, para exhibir el cuadro de diálogo Step Record.
4. Siga las instrucciones en la tabla siguiente:
Para... Haga esto...
Grabar el paso siguiente Ejecute la o las notas en su instrumento MIDI
Borrar el paso más reciente Clickee Delete
Saltear un paso (agregar silencios) Clickee Advance sin ejecutar ninguna nota
Mover un paso hacia atrás o hacia delante Clickee las flechas en la barra de desplazamiento
Mover un compás hacia atrás o hacia adelante Arrastre el indicador en la barra de desplazamiento
Saltar a un tiempo determinado Ingrese el compás, tiempo y número de tick en la casilla ubicada a un lado de la barra de desplazamiento
Cambiar el tamaño del paso Escoja el tamaño deseado en la lista Step Size
Cambiar la duración de las notas Escoja la duración deseada en la lista Duration
Detener la grabación y guardar el trabajo Clickee Keep o presione Enter
Detener la grabación y desechar el trabajo Clickee Close o presione Esc
Avanzar al paso siguiente Si Auto Advance está deshabilitado, clickee el botón Advance
5. Clickee OK.
Como siempre, puede usar los comandos Undo (deshacer) y Redo (rehacer) una vez que haya terminado de grabar. Tenga en cuenta que estos comandos borran o restauran todo el material grabado durante la grabación por pasos.
Grabación Basada en Patrones La opción Pattern le permite definir un patrón rítmico de notas y silencios, para usar la grabación por pasos de manera más eficaz. Por ejemplo, supongamos que su proyecto está en tiempo de 4/4, y en una pista tiene un patrón que dura dos compases: negras en el primer compás y en los dos primeros tiempos del segundo, seguido por un silencio de blanca en los dos últimos tiempos. Entonces, el patrón tiene seis negras seguidas de dos silencios de negra.
Al usar grabación por pasos con Auto Advance, puede ejecutar las seis negras y el Cakewalk avanzará automáticamente al paso siguiente. No obstante, ingresar los silencios, es necesario clickear dos veces el botón Advance.
Con la grabación basada en patrones, se define un patrón que indica dónde aparecen los silencios en el patrón. Entonces, el Cakewalk automáticamente ingresa los silencios, sin necesidad de usar el botón Advance.
El Cakewalk exhibe los patrones como una combinación de dígitos (que representan tiempos que contienen figuras) y puntos (que representan tiempos que contienen silencios). El patrón descripto previamente se vería así:
1 2 3 4 5 6 . .
He aquí otro ejemplo:
1 2 . 4
Este patrón saltea automáticamente el tercer tiempo de cada compás. El Cakewalk interpreta este patrón como "uno, dos, tres, silencio, cuatro".
Finalmente, un ejemplo basado en el tiempo de 4/4, con un tamaño de paso de tresillos de corchea (doce pasos por compás):

56
1 2 3 4 . 6 7 . 9 0 . 2
Sin importar la manera en que se ingrese un patrón, el Cakewalk exhibe los dígitos secuencialmente, reemplazando con puntos a los dígitos en cada paso donde iría un silencio. Es posible crear patrones de hasta 64 pasos.
Cómo Usar la Grabación Basada en Patrones 1. Escoja los orígenes de entrada para las pista/s que desee grabar, y habilítelas (arm) para grabar.
2. Ubique el Now time en el punto del proyecto en que desea iniciar la grabación.
3. Escoja Realtime-Step Record, o clickee en la barra de herramientas Record, para exhibir el cuadro de diálogo Step Record.
4. Clickee en la casilla Pattern.
5. Presione cualquier tecla de número para indicar un pulso en el que las notas serán ejecutadas.
6. Presione la barra espaciadora, el punto o la letra R para indicar un pulso en el que hay un silencio.
7. Cuando el patrón esté completo, clickee fuera del cuadro de diálogo.
8. Grabe por pasos como lo hizo anteriormente.
A partir de ahora, luego de grabar cada paso, el Cakewalk avanza automáticamente por sobre los silencios, hacia el próximo paso en que se ejecutan notas. Para detener la grabación basada en patrones, simplemente borre el patrón en la casilla Pattern.
Grabando Canal por Canal La mayoría de los instrumentos MIDI son capaces de enviar información en varios canales MIDI a la vez. Al escogerse MIDI Omni como el origen de entrada para una pista, el Cakewalk graba en esa pista los datos MIDI de todos los diferentes canales y dispositivos MIDI que estén conectados a su computadora. No obstante, tenemos la posibilidad de ser más selectivos, grabando material de diferentes canales MIDI en pistas separadas. También podemos agrupar un grupo de canales o grabar algunos canales en diferentes pistas a la vez.
He aquí algunos ejemplos donde esta opción puede resultarnos útil:
• Hay varios ejecutantes, cada uno con un instrumento MIDI diferente. Configurando cada instrumento para que transmite en canales MIDI diferentes, es posible grabar la ejecución de cada participante en una pista separada, aún cuando estén tocando todos al mismo tiempo.
• Estamos usando una guitarra MIDI y queremos grabar las notas ejecutadas en cada cuerda en una pista independiente.
• Nuestro teclado electrónico tiene una función de acompañamiento automática que ejecuta las partes de batería y acompañamiento mientras nosotros tocamos la melodía, y deseamos grabar cada una de estas partes en una pista diferente del Cakewalk.
• Tenemos una secuencia MIDI almacenada en el secuenciador de nuestro teclado, y queremos grabar cada canal en una pista MIDI diferente.
El cuadro de diálogo Track Sources se usa para definir canales MIDI individuales o grupos de canales como el origen para una o más pistas. Una vez definidos canales específicos como el origen para una pista, es posible volver a cambiarlos a MIDI Omni u otro origen utilizando las teclas + y - en la vista Pista, o usando el cuadro de diálogo Track Sources.
Cómo Asignar Canales Diferentes a Cada Pista 1. Escoja Track-Property-Sources para exhibir el cuadro de dialogo Track Sources.
2. Seleccione una o más pistas, destacándolas en la lista. Use las teclas Shift o Ctrl para seleccionar más de una pista.
3. Elija el origen (source) para las pistas seleccionadas, según se indica:
Para... Haga esto...

57
Dejar el origen en blanco Habilite la casilla None
Usar MIDI Omni como el origen Habilite la casilla MIDI Omni
Usar un origen de audio Habilite la casilla Audio y escoja el dispositivo en la lista
Usar uno más canales MIDI como origen Habilite la casilla MIDI Channels y luego los canales que desea incluir
4. Clickee OK.
El Cakewalk mostrará orígenes de pista nuevos en la columna Source de la vista Track.
Importando Música y Sonido Aún cuando la grabación es quizás la manera más habitual de agregar material a un proyecto Cakewalk, existen varios otros métodos que pueden usarse. El Cakewalk permite importar música hacia un proyecto desde diferentes tipos de archivos de datos, incluyendo archivos MIDI, archivos de audio en formato wave (.wav) y otros archivos de proyecto Cakewalk.
Importando Archivos Wave (.wav) El Cakewalk le permite insertar en cualquier pista de un proyecto información de audio digital almacenada en archivos wave.
La frecuencia de sampleo para un proyecto se fija basándose en la predeterminada. Si la frecuencia de sampleo del archivo wave no coincide con la del proyecto, los datos serán convertidos para que coincidan.
Si el archivo es stéreo, tenemos la opción de importar ambos canales a una pista stéreo1, un par de pistas mono, o mezclarlas a una sola pista mono
Cómo Insertar un Archivo Wave 1. Fije el Now time y pista activa para indicar dónde debería ubicarse el audio.
2. Escoja Insert-Wave File para exhibir el cuadro de diálogo Abrir.
3. Escoja el archivo wave que desea importar. El Cakewalk exhibe información sobre el mismo en la parte inferior del cuadro de diálogo.
4. Clickee Play para escuchar el archivo wave antes de importarlo.
5. Se el archivo es stéreo, habilite la casilla Stereo Split si desea dividirlo los canales hacia pistas separadas.
6. Clickee Abrir.
El Cakewalk carga los datos de audio del archivo wave y los ubica en la pista seleccionadas, en el tiempo Now.
Importando Material Desde Otro Proyecto Cakewalk Puede usar los comandos Edit-Copy y Edit-Paste para importar material desde un proyecto a otro, usando el portapapeles de Windows. El proyecto que contiene el material que desea importar es el proyecto de origen. El proyecto hacia el cual se importa el material es el proyecto de destino.
Normalmente, si copia material proveniente de varias pistas diferentes en el portapapeles de Windows, la información será pegada en pistas separadas. Pero puede escoger pegar todo el material del portapapeles en una pista individual.
También puede copiar material desde un proyecto hacia otro exhibiendo la vista Track de ambos proyectos y utilizando edición mediante arrastre y soltado.
1 • Sólo aplicable al Cakewalk 9.

58
Cómo Importar Material Desde Otro Proyecto 1. Abra el proyecto de origen, o clickee en la vista Track del mismo.
2. Seleccione (en la vista Track) el material que desea importar.
3. Escoja Edit-Copy para acceder al cuadro de diálogo Copy.
4. Asegúrese de que Events in Tracks esté habilitado, y clickee OK.
5. Abra el proyecto de destino, o clickee en la vista Track del mismo.
6. Fije el Now time y pista activa para indicar dónde debería ubicarse el material.
7. Escoja Edit-Paste para acceder al cuadro de diálogo Paste.
8. Habilite Paste to One Track si desea ubicar todo el material importado en la pista activa.
9. Clickee OK.
El Cakewalk importa el material y lo exhibe en la vista Track.
Importando Archivos MIDI Puede crear un proyecto Cakewalk desde un archivo MIDI, simplemente abriendo el archivo. El Cakewalk toma el material y lo ubica en una o más pistas en la vista Track.
Cómo Importan Información desde un Archivo MIDI en un Proyecto Existente 1. Abra el archivo MIDI como un proyecto nuevo y separado.
2. Escoja Edit-Select-All.
3. Escoja Edit-Copy para acceder al cuadro de diálogo Copy.
4. Asegúrese de que Events in Tracks esté habilitado, y clickee OK.
5. Abra el proyecto de destino, o clickee en la vista Track del mismo.
6. Fije el Now time y pista activa para indicar dónde debería ubicarse el material.
7. Escoja Edit-Paste para acceder al cuadro de diálogo Paste.
8. Habilite Paste to One Track si desea ubicar todo el material importado en la pista activa.
9. Clickee OK.
El Cakewalk importa el material y lo exhibe en la vista Track.
Guardar el Trabajo Como en la mayoría de los programas Windows, se usan los comandos File-Save y File-Save As para guardar el trabajo. Normalmente, se guardan los proyectos en el formato de archivo de proyecto standard, con la extensión .WRK. Este archivo contiene todos los datos MIDI y configuraciones del proyecto. Los datos de audio que forman parte del proyecto se guardan en una carpeta especial.
El Cakewalk le permite guardar archivos en otros formatos, como se describe en la tabla siguiente:
Tipo de archivo... Extensión... Explicación...
Standard MIDI .mid Usado para transferir canciones que sólo contienen datos MIDI hacia otros productos de software que soportan archivos MIDI Standard.
Bundle .bun Un archivo individual que contiene todo el material de un proyecto: datos MIDI, configuraciones del proyecto y datos de audio. Este formato se usa para proyectos que contienen audio digital, cuando se quiere resguardar el trabajo o

59
transferir un proyecto a otra computadora.
Si ha realizado cambios en un proyecto y luego intenta cerrarlo, ya sea cerrando la vista Track o escogiendo File-Close, el Cakewalk le preguntará si desea guardar los cambios. Esto evita perder accidentalmente el trabajo. Si aparece un asterisco (*) al lado del nombre del proyecto en la barra de títulos, significa que se han realizado cambios.
El Cakewalk tiene una opción de Auto Save, que periódicamente guarda el trabajo en un archivo especial de backup. Pueden exigirse resguardos automáticos en intervalos de tiempo fijos o cada cierto número de cambios en el archivo. Cuando se llega a ese límite, el archivo se guarda automáticamente. Si su proyecto original se llama miproyecto.wrk, la versión Auto Save se llamará auto save version of myproyecto.wrk.
Si se produce un corte en la energía eléctrica o se comete un error importante, es posible recuperar la última versión guardada del proyecto abriendo este archivo. Debería luego guardar la canción con un nombre diferente, usando File-Save As.
Cómo Guardar un Proyecto 1. Escoja File-Save As para exhibir el cuadro de diálogo Guardar Como.
2. Escoja el tipo de archivo deseado en la lista Guardar Como Archivos de Tipo.
3. Ingrese un nombre de archivo y clickee Guardar.
El Cakewalk guarda el archivo.
Cómo Cambiar la Configuración de Auto-Guardar 1. Escoja Tools-Global Options1 y clickee en la solapa General.
2. Para habilitar el guardado automático (Auto Save), defina el número de minutos (Minutes) o cambios (Changes) en el renglón "Auto Save Every...".
3. Para deshabilitarlo, ingrese cero para ambos valores.
4. Clickee OK.
De allí en más, los proyectos se guardarán automáticamente de acuerdo a las opciones escogidas.
Etiquetando los Proyectos El Cakewalk le permite incluir subtítulos, compositor, copyright y demás información en sus proyectos, según se describe en la tabla siguiente:
Title El título de la canción; se imprime automáticamente en la parte superior de la partitura (vista Staff).
Subtitle Para un subtítulo o dedicatoria; se imprime justo debajo del título de la partitura (vista Staff).
Instructions Usado para instrucciones de ejecución; se imprime sobre el sector izquierdo de la partitura.
Author Ponga su nombre aquí si es el compositor. Se imprime sobre el sector derecho de la partitura.
Copyright Información de Copyright o Derechos de Autor; se imprime sobre el sector derecho de la partitura, debajo del autor.
Keywords Palabras clave que describen la canción, para referencia futura.
1 En el Cakewalk 9, Options-Global • En el Cakewalk 9, Options-Global

60
referencia futura.
Comments Comentarios de texto libres. Tipee todo lo que quiera. Se puede ingresar la misma cantidad de texto que en el Bloc de Notas de Windows, aproximadamente.
Esta información se exhibe en la ventana File Info, que se exhibe usando el comando File-Info. Se dicha ventana está abierta al guardar el archivo, se abrirá automáticamente la próxima vez que abra el archivo. Esto es útil si:
• Comparte archivos con otros y desea que ellos vean instrucciones especiales al abrir el archivo.
• Desea que la información de copyright aparezca automáticamente.
Si la ventana File Info estaba cerrada al guardar el archivo, no se abrirá automáticamente la próxima vez que se abra el archivo.
Aunque no puede usar comandos del menú Edit mientras trabaja en la ventana File Info, sí pueden usarse las combinaciones de teclas standard en Windows como Ctrl-X, Ctrl-C y Ctrl-V para cortar, copiar y pegar texto, y también Ctrl-Z para deshacer la última edición.
Cómo Exhibir y Editar la Información de los Proyectos 1. Escoja File-Info para exhibir la ventana File Info.
2. Edite la información según lo desee.
3. Si desea que la ventana File Info se muestre automáticamente, guarde el archivo.
4. Clickee Stats para ver estadísticas acerca de los contenidos del archivo.
5. Escoja File-Print Preview si desea imprimir la información del proyecto.
6. Cierre la ventana File Info.
Estadísticas del Archivo El cuadro de diálogo File Statistics muestra la siguiente información acerca de los contenidos del archivo de proyecto:
Estadística... Qué significa...
Created Creado. Día en que el proyecto fue guardado por primera vez.
Editing Time Tiempo de edición. Lapso total en que se ha mantenido abierto el proyecto, desde que fue creado hasta la última vez que fue guardado. Esto no incluye el tiempo de edición desde la última vez que guardó el proyecto hasta ahora. Si desea actualizar el dato, guarde el proyecto.
Revision Revisión. Cada vez que guarda un proyecto que ha cambiado, este número se incrementa. Si abre un proyecto, no realiza cambios y lo guarda, el número de revisión no cambia.
Events Número total de eventos en el proyecto.
Sample rate Frecuencia de sampleo para el audio digital.
Bit depth Resolución en bits del audio digital.
Controles de Entrada y Eco MIDI

61
El Cakewalk le da un control detallado sobre una variedad de opciones relacionadas con el MIDI. Es posible filtrar la información entrante para eliminar aquella que no desea grabar; y también controlar la manera en que se redireccionan los datos MIDI de entrada hacia cualquier puerto de salida.
Filtro de la Entrada El Cakewalk le permite filtrar tipos específicos de datos MIDI o por canal. Cualquier información MIDI filtrada no se graba ni redirecciona a otros dispositivos MIDI.
Puede usar el filtro según tipo de mensaje para ignorar mensajes MIDI que insumen muchos recursos del sistema, como los de aftertouch. como valor predeterminado, el Cakewalk grabará todos los tipos de eventos MIDI.
También puede usar el filtro según tipo de mensaje para grabar mensajes de Sistema Exclusivo (Sysx) cortos en tiempo real. Estos se ubicarán en la pista como eventos de datos Sysx, que pueden almacenar mensajes de Sistema Exclusivo de hasta 255 bytes.
Cómo Filtrar Tipos de Eventos 1. Escoja Tools-Global Options1 y clickee la solapa MIDI Filter.
2. Habilite los tipos de mensajes que desea grabar.
3. Clickee OK.
De allí en más, el Cakewalk grabará sólo los tipos de mensajes escogidos.
Cómo Filtrar por Canal 1. Escoja Tools-Global Options2 y clickee la solapa MIDI Filter.
2. Habilite los números de canal de los que desea grabar.
3. Clickee OK.
El Cakewalk grabará eventos provenientes de los canales escogidos y excluirá los eventos de otros canales.
Eco MIDI El Cakewalk permite controlar el reenvío o "eco" de los datos MIDI desde las entradas MIDI hacia las salidas MIDI - por ejemplo, desde un teclado a uno o más módulos de sonido. Esta función se conoce como MIDI Thru, y se configura usando el cuadro de diálogo Project Options.
Existen tres modos de eco diferentes, como se describe a continuación:
Modo... Cómo funciona...
None Deshabita el eco MIDI
Manual Habilita el eco MIDI y le permite controlar manualmente el mapeo de entradas a salidas (vea la tabla de más abajo).
Auto (predeterminado) Habilita el eco MIDI y mapea los datos automáticamente, siguiendo los parámetros de la pista activa. Este modo permite usar la vista Track como una lista de mapeos del eco MIDI, entre los cuales seleccionar un destino.
Si escoge el modo de eco manual, puede controlar el ruteo y procesamiento de los datos del eco MIDI , según se muestra a continuación:
1 En el Cakewalk 9, Options-Global 2 En el Cakewalk 9, Options-Global

62
Configuración... Qué significa...
Port El puerto de destino deseado. Si está en blanco significa que el puerto no se mapea.
Channel El canal de destino deseado. Si está en blanco significa que el canal no se mapea.
Key La transposición de nota deseada, si existe.
Velocity La transposición de velocity, si existe.
Cómo Configurar el Eco MIDI 1. Escoja Tools-Project Options1 y clickee la solapa MIDI Input.
2. Escoja el modo de eco que desee (None, Manual o Auto) de la lista Echo Mode.
3. Si escoge eco Manual, configure el mapeo según lo desee.
4. Clickee OK.
De allí en más, el Cakewalk aplica el eco MIDI de acuerdo a estas configuraciones.
V. Pista y Clips La vista Track ("pista") facilita la tarea de ordenar sus canciones y otros proyectos. Desde este lugar, puede seleccionar, copiar, mover, y reorganizar las secciones de sus proyectos, usando comandos de menú o bien herramientas de arrastre y soltado. Los marcadores brindan puntos de referencia y etiquetas para las diferentes secciones del proyecto, y la rejilla de aproximación (snap grid) le permite alinear sus clips a los puntos temporales deseados. El Cakewalk también dispone de una variedad de herramientas y comandos para cambiar el tempo de su canción.
Ordenando Pistas El Cakewalk dispone de una variedad de comandos que le permiten trabajar con las pistas de su proyecto. He aquí algunas cosas que podemos hacer:
Podemos... Porque...
Reorganizar las pistas en la vista Track para que aparezcan en un orden diferente
De esta manera se facilita la visualización y el trabajo con un subconjunto de pistas, como la sección rítmica, o las voces y coros, o todas las pistas apagadas.
Realizar copias de una pista Una manera sencilla de doblar una parte es copiando la pista y luego agregando un desplazamiento temporal o cambio de patch. También podemos copiar y luego transportar una pista para armonizarla.
Borrar o suprimir una pista Las pistas y clips que ya no se usamos en un proyecto causan distracción y ocupan espacio innecesariamente.
Todos los comandos que usa para ordenar pistas se aplican a las pistas seleccionadas. La pista activa (la que contiene el foco) está seleccionada siempre. Puede seleccionar pistas adicionales según se muestra a continuación:
Para... Haga esto...
Seleccionar una pista Clickee en el número de pista en la vista Track. La pista queda seleccionada y todas las demás pistas -
1 En el Cakewalk 9, Options Project

63
excepto la activa - se deseleccionan.
Seleccionar varias pistas adyacentes Presione el botón izquierdo del mouse en la primer pista en el grupo, manténgalo presionado y arrastre hasta la última pista en el grupo.
Seleccionar todas las pistas Clickee en el botón gris ubicado encima de los números de pista.
Agregar o quitar una pista individual en la selección.
Mantenga presionada la tecla Shift y clickee en el número de la pista para agregarla a la selección; mantenga presionada la tecla Ctrl y clickee en el número de la pista para modificar el estado de selección.
Cambiando el Orden de las Pistas Existen varias maneras de cambiar el orden de las pistas en la vista Track:
• Arrastrar la pista a una nueva posición
• Usar el comando Track-Sort para reordenar las pistas, basándose en el nombre, estado u otras configuraciones.
• Insertar pistas nuevas, en blanco, entre pistas existentes.
Cómo Arrastrar una Pista a una Nueva Posición 1. Ubique el mouse sobre la columna Name de la pista que desea mover.
2. Presione y mantenga bajo el botón del mouse. El cursor se convierte en una flecha arriba/abajo.
3. Arrastre la pista a su nueva ubicación, y libere el botón del mouse.
El Cakewalk reordena y renumera las pistas.
Puede ordenar las pistas de un proyecto basándose en varios parámetros, tanto en orden ascendente como descendente.
Ordenar por... Qué sucede...
Name Ascendente ubica las pistas en orden alfabético, descendente las pone en orden invertido
Size, port o channel Ascendente las ubica en orden número creciente, descendente las ubica en orden decreciente
Muted, archived, selected Ascendente ubica las pistas calificables (apagadas, archivadas, seleccionadas) al final, descendente las ubica al principio
Sin importar la manera en que se ordena, las pistas en blanco siempre van al final de la lista.
Tenga en cuenta que los número de pista usualmente se usan sólo como referencia. Cuando reordene las pistas, se les asigna automáticamente números secuenciales basado en el orden en que se exhiben en la vista Track.
Cómo Ordenar las Pistas 1. Escoja Track-Sort para exhibir el cuadro de diálogo Sort Tracks.
2. En la lista Sort By (Ordenar Por) escoja el atributo en que desea basar el orden.
3. Escoja ascendente o descendente en la lista Order.
4. Clickee OK.
El Cakewalk ordena las pistas de acuerdo a las definiciones escogidas.
Cómo Insertar una Pista en Blanco

64
1. Mueva el foco a cualquier pista.
2. Presione la tecla Insert.
El Cakewalk desplaza la pista actual y todas las demás pistas un lugar hacia abajo, e inserta una pista nueva y en blanco en la ubicación del foco. También puede insertar pistas usando el comando Insert-Track. Clickee en cualquier pista del panel Track para acceder a este comando desde el menú contextual.
Copiando Pistas Al copiar una pista usando el comando Track-Clone, podemos escoger copiar las propiedades de la pista, los clips y eventos en la pista, o ambas cosas. También podemos escoger la pista de destino. Por defecto, el Cakewalk copia la pista completa en la próxima pista libre.
El Cakewalk también le permite copiar pistas enteras y clips individuales en una pista, usando los comandos Cut, Copy y Paste, o usando edición mediante arrastre y soltado. Para mayor información, consulte la sección Moviendo y Copiando Clips (pág. 66).
Cómo Copiar una Pista 1. Mueva el foco hacia cualquier pista.
2. Escoja el comando Track-Clone para acceder al cuadro de diálogo Clone.
3. Habilite las casillas Events o Properties para indicar si desea copiar eventos, propiedades o ambos.
4. Ingrese el número de la pista de destino en la casilla To Track.
5. Clickee OK.
Borrando Pistas Puede borrar o eliminar una pista completa fácilmente, incluyendo todas sus propiedades y todos sus clips y eventos. Algunas veces, sólo deseará limpiar (wipe) los contenidos de la pista, dejando sus propiedades tal como están. Si elimina o limpia una pista por error, puede usar el comando Undo para restaurar el material borrado.
Cuando se elimina o limpia una pista, la información de la pista no se copia al portapapeles de Windows. Para quitar material de una pista y ubicarlo en el portapapeles, use el comando Edit-Cut.
Cómo Borrar Pistas 1. Seleccione la o las pistas que desea borrar.
2. Escoja Track-Kill, o clickee con el botón derecho sobre una de las pistas seleccionadas y escoja Delete Tracks.
El Cakewalk borra las pistas seleccionadas.
Cómo Limpiar Pistas 1. Seleccione las pistas que desea limpiar.
2. Escoja Track-Wipe
Ordenando Clips La vista Track le brinda diferentes maneras de reorganizar, copiar y pegar clips para dar orden a la música según su deseo. La manera más sencilla de hacerlo es seleccionar los clips o porciones de clips que desea ordenar, y luego arrastrarlos y soltarlos en el lugar de destino. Puede arrastrar y soltar clips en la vista Track aún cuando la reproducción esté en marcha. También puede ordenar clips usando el portapapeles, a través de los comandos Edit-Cut, Edit-Copy y Edit-Paste, que funcionan como en la mayoría de los programas Windows.
Exhibiendo Clips

65
Los clips se exhiben como rectángulos en el panel Clips. Su posición y longitud reflejan sus puntos de inicio y duración. Puede controlar tres aspectos de su apariencia:
• Color: Por defecto, los clips que contienen información MIDI o de audio se dibujan en colores diferentes, para distinguirlos fácilmente. Es posible cambiar esos colores predeterminados o personalizar el color de clips individuales.
• Name: También puede asignar a cada clip un nombre descriptivo, que se exhibe en la esquina superior izquierda del clip.
• Contenidos: Los clips pueden exhibirse con una representación gráfica de los eventos que contiene, si así lo deseamos. El efecto es levemente diferente para información MIDI y de audio.
Si desea inspeccionar los contenidos de los clips más de cerca, use las herramientas de zoom para incrementar el tamaño de exhibición de los clips. Tenga que en cuenta que exhibir los contenidos de los clips hace trabajar un poco más a su computadora. Entonces, si su computadora es algo lenta, quizás desee desactivar la exhibición de contenidos de los clips.
Cómo Exhibir Contenidos y Nombre de los Clips 1. Clickee con el botón derecho en el panel de Clips, y escoja View Options en el menú.
2. Habilite o deshabilite la opción Display Clip Names para exhibir los nombres de los clips o no.
3. Habilite o deshabilite la opción Display Clip Contents para exhibir los contenidos de los clips o no.
4. Clickee OK.
Cómo Cambiar el Nombre de los Clips 1. Seleccione el o los clips que desea renombrar.
2. Clickee con el botón derecho y escoja Properties.
3. En el cuadro de diálogo, ingrese un nombre (Name) para los clips seleccionados, y clickee OK.
Cómo Cambiar el Color de los Clips 1. Seleccione el o los clips que desea cambiar.
2. Clickee con el botón derecho y escoja Properties.
3. En el cuadro de diálogo, escoja un color según se indica:
Para... Haga esto...
Usar el color predeterminado Habilite la casilla Default Color.
Usar un color predeterminado Clickee el botón Choose color y escoja un color en el cuadro de diálogo Color
4. Clickee OK.
Seleccionando Clips Antes de mover, copiar, editar o borrar clips, necesita seleccionarlos. Existen diferentes maneras de seleccionar clips completos, según se muestra a continuación:
Para... Haga esto...
Seleccionar un clip individual Clickee en el clip en la vista Track
Seleccionar varios clips a la vez Arrastre para dibujar un rectángulo alrededor de los clips
Seleccionar todos los clips en una pista Clickee en el número de pista en la vista Track

66
Seleccionar una porción de uno o más clips Clickee y mantenga presionada la tecla Alt mientras arrastra a través del clip
Agregar clips a la selección Mantenga presionada la tecla Shift y clickee sobre los clips o dibuje un rectángulo alrededor de ellos
Agregar o quitar clips de la selección Mantenga presionada la tecla Ctrl y clickee sobre los clips o dibuje un rectángulo alrededor de ellos
Agregar o quitar de la selección todos los clips en una pista
Mantenga presionada la tecla Ctrl y clickee sobre el número de pista
Moviendo y Copiando Clips Puede copiar o mover clips usando arrastre y soltado o bien los comandos Cut, Copy y Paste. Si copia o mueve más de un clip en pista que ya contienen material, necesita indicar al Cakewalk cómo combinar los dos. Tiene tres opciones:
Opción... Cómo trabaja...
Blend Old and New "Combinar Viejo y Nuevo". Los eventos en los clips copiados o movidos se ubican en un clip nuevo que se superpone con el existente. Esto tiene el mismo efecto que la grabación en modo "sound-on-sound"
Replace Old with New "Reemplazar Viejo por Nuevo". Los eventos en los clips copiados o movidos se ubican en un clip nuevo, y cualquier evento que se superponga se borra del clip existente. Este tiene el mismo efecto que la grabación en modo "overwrite".
Slide Over to Make Room "Desplazar para Generar Espacio". Los clips existentes se desplazan en el tiempo para generar espacio para los nuevos, de manera tal de evitar la superposición. Si habilita la opción Align to Measures, los clips desplazados siempre se alinean con los límites del compás; de otra manera, los clips se ubican uno junto al otro.
Al escoger el comando Edit-Paste para agregar información a una pista que ya contiene material, existe una última opción que puede escoger:
Opción... Qué significa...
Paste as New Clips "Pegar como Clips Nuevos". Se crean clips nuevos que contienen los eventos en el portapapeles, exactamente como se describe en la tabla precedente.
Paste Into Existing Clips "Pegar en Clips Existentes". Los eventos en el portapapeles se mezclan en los clips existentes que ocupen el mismo sector temporal. Esto significa que nunca se generan clips superpuestos.
Tenga en cuenta que si copia o mueve clips a una pista nueva y en blanco, no necesita preocuparse sobre estas opciones. En ese caso, las propiedades de pistas que van con los clips se aplican automáticamente a la nueva pista.
Al usar edición mediante arrastre y soltado:
• Puede definir las opciones anteriores cada vez que realizar una edición, o puede definirlas una vez y usarlas automáticamente cada vez que sea necesario. Habilite o deshabilite Ask This Every Time ("Preguntar Esto Cada Vez") según su preferencia.
• Si arrastre hacia el borde del panel Clips, éste se desplazará automáticamente en la dirección del arrastre.
• Si se arrepiente mientras está arrastrando clips, presione la tecla Escape para cancelar la operación.

67
El Cakewalk le permite copiar y mover clips entre proyectos.
Cómo Cambiar la Configuración de Arrastre y Soltado 1. Clickee con el botón derecho en el Panel Clips y escoja Drag and Drop Options en el menú, para acceder al
cuadro de diálogo correspondiente.
2. Seleccione las opciones deseadas.
3. Clickee OK.
Cómo Mover Clips Usando Arrastre y Soltado 1. Seleccione los clips que desea mover.
2. Ubique el mouse sobre uno de los clips seleccionados.
3. Clickee y mantenga presionado el botón izquierdo del mouse.
4. Arrastre los clips a su nueva ubicación, y libere el botón del mouse.
5. De ser necesario, escoja las opciones deseadas en el cuadro de diálogo Drag and Drop y clickee OK.
Cómo Mover Clips Usando Corte y Pegado 1. Seleccione los clips que desea mover.
2. Escoja Edit-Cut para exhibir el cuadro de diálogo correspondiente.
3. Escoja las opciones deseadas y clickee OK.
4. Clickee en el panel Track para definir la pista en que se pegarán los clips.
5. Defina el tiempo Now según el lugar donde desea pegar los clips.
6. Escoja Edit-Paste para exhibir el cuadro de diálogo correspondiente.
7. Escoja las opciones deseadas y presione OK.
Cómo Mover un Clip a un Tiempo Específico 1. Seleccione el clip que desea mover.
2. Clickee con el botón derecho en el clip seleccionado y escoja Properties.
3. En el cuadro de diálogo, ingrese un nuevo tiempo de inicio o use los controles o el teclado para cambiarlo.
4. Clickee OK.
Cómo Copiar Clips Usando Arrastre y Soltado 1. Seleccione los clips que desea mover.
2. Ubique el mouse sobre uno de los clips seleccionados.
3. Clickee mientras mantiene presionada la tecla Ctrl.
4. Arrastre los clips a su nueva ubicación, y libere el botón del mouse.
5. De ser necesario, escoja las opciones deseadas en el cuadro de diálogo Drag and Drop y clickee OK.
Cómo Copiar Clips Usando Copia y Pegado 1. Seleccione los clips que desea copiar.
2. Escoja Edit-Copy para exhibir el cuadro de diálogo correspondiente.
3. Escoja las opciones deseadas y clickee OK.

68
4. Clickee en el panel Track para definir la pista en que se pegarán los clips.
5. Defina el tiempo Now según el lugar donde desea pegar los clips.
6. Escoja Edit-Paste para exhibir el cuadro de diálogo correspondiente.
7. Escoja las opciones deseadas y presione OK.
Cómo Borrar Clips 1. Seleccione los clips que desea borrar.
2. Escoja Edit-Delete o presione la tecla Supr.
Trabajando con Clips Parciales El Cakewalk le permite seleccionar, copiar, mover y borrar partes de un proyecto aún cuando no coincidan con los límites de los clips. Existen dos maneras de hacerlo:
• Seleccionar directamente fragmentos de uno o más clips.
• Seleccionar un rango de tiempos y uno o más clips. El Cakewalk selecciona automáticamente los fragmentos de clips que están a la vez dentro de los límites de tiempo seleccionados y en las pistas seleccionadas.
Luego puede copiar, mover o borrar el material en la misma forma en que lo hizo con clips completos.
Al seleccionar fragmentos de un clip, el Cakewalk puede llegar a redondear los tiempos de inicio y final de la selección basándose en la rejilla de aproximación (snap grid). Para mayor información, consulte la sección Definiendo y Usando la Rejilla de Aproximación (pág. 69).
Al mover, borrar o copiar clips parciales, debe decidir otra opción, según se muestra en la tabla siguiente:
Opción... Cómo funciona...
Split Audio Events Si esta opción se habilita, los eventos de audio serán divididos automáticamente en partes según se necesite, cuando los corta, copia, pega o mueve. Si esta opción no está habilitada, el Cakewalk cortará, copiará, pegará o moverá el evento completo, aún cuando se seleccione sólo una porción.
Cómo Seleccionar una Porción de un Clip 1. Clickee y mantenga presionada la tecla Alt.
2. Arrastre el mouse a través de parte de un clips
El Cakewalk destaca los fragmentos seleccionados del clip. Puede editar esta porción de un clip usando todos los comandos de edición normales.
Cómo Seleccionar una Porción de Varios Clips 1. Clickee y mantenga presionada la tecla Alt.
2. Arrastre el mouse a través de varios clips en pistas adyacentes.
El Cakewalk destaca los fragmentos seleccionados de todos los clips. Puede editar estas porciones de clips usando todos los comandos de edición normales.
Cómo Seleccionar Clips Parciales Usando Rangos de Tiempo y Pistas 1. Seleccione un rango de tiempo utilizando uno de estos métodos:
• Arrastre el mouse en la regla de tiempo.

69
• Clickee entre dos marcadores para seleccionar el rango de tiempo entre ellos.
• Use las teclas F9 y F10 para definir los tiempos de inicio y fin de la selección.
• Seleccione un clip (el Cakewalk selecciona el rango de tiempo cubierto por el clip)
• Escoja Edit-Select by Time, ingrese los tiempos de inicio y final, y clickee OK.
2. Seleccione una o más pistas clickeando, clickeando con Shift, o clickeando con Ctrl en los números de pista de la vista Track.
3. Para ajustar los tiempos de inicio y final de la selección, mantenga presionada la tecla Shift mientras clickea en la regla de tiempo.
Se destacan las porciones pertinentes de los clips en las pistas seleccionadas. Puede editar estas porciones de clips usando todos los comandos de edición normales.
Cómo Anular la Selección de Clips Parciales Utilice uno de estos métodos:
• Clickee en un área vacía del panel Clips para anular por completo la selección.
• Escoja la Edit-Select-None o presione 5 en el teclado numérico para anular por completo la selección.
• Clickee en un clip individual en el panel Clips para anular la selección de tiempo y seleccionar el clip.
Marcadores y la Rejilla de Aproximación El Cakewalk posee una colección de opciones que puede usar para simplificar y agilizar el trabajo en sus proyectos. He aquí algunas de las cosas más importantes que puede hacer:
• Exhibir rejillas según los límites de compás en la vista Track.
• Definir y usar rejillas de aproximación para que las ediciones mediante arrastre y soltado sean más precisas.
• Crear marcadores para identificar y trabajar con puntos clave en su proyecto.
Exhibiendo Líneas de Rejilla Las rejillas o reglas verticales en el panel de Clips o la vista Track permiten ver fácilmente cómo se alinean entre sí los clips, como se alinean con los límites del compás, y dónde empiezan y finalizan.
Cómo Mostrar u Ocultar las Líneas de Rejilla 1. Clickee con el botón derecho en la vista Track y escoja View Options en el menú.
2. Habilite o deshabilite la opción Display Vertical Rules, según lo desee.
3. Clickee OK.
Definiendo y Usando la Rejilla de Aproximación El Cakewalk le permite definir una rejilla de aproximación ("snap grid") que facilita el ordenamiento de clips y la selección de rangos de tiempos. Para usarla, habilite la opción de aproximación o redondeo ("snap") y defina un intervalo, como redonda, blanca o negra. De allí en más, al mover o copiar clips o marcadores, o realizar una selección con la regla de tiempo, los ítems serán movidos al punto más cercano en la rejilla de aproximación.
También puede usar la rejilla para mover clips según un cierto intervalo, en lugar de aproximarlos al intervalo. Esta opción puede resultar útil durante operaciones de arrastre y soltado, si sus eventos no están alineados exactamente con límites de nota o compás.
La rejilla de aproximación es independiente en cada vista. Por ejemplo, puede habilitarla en la vista Track sin habilitarla en la vista Piano Roll, Audio o Staff. También puede habilitarla en diferentes vistas con diferentes intervalos de rejilla en cada una.

70
Cómo Habilitar y Deshabilitar la Rejilla de Aproximación
1. Para habilitarla, clickee el botón .
2. Para deshabilitarla, clickee nuevamente en el botón .
En la vista Track, puede obtener resultados similares utilizando la combinación de teclas Alt+Ctrl+N.
Cómo cambiar las Opciones de Aproximación
1. Mantenga presionada la tecla Shift y clickee el botón .
2. En el cuadro de diálogo, escoja la duración deseada, o ingrese un número de ticks.
3. Seleccione Snap To para alinear las selecciones y clips a la rejilla, o seleccione Move By para mover clips al intervalos de la rejilla.
4. Clickee OK.
Creación y Uso de Marcadores Los marcadores son formas de asociar un nombre con un punto temporal en su proyecto. Se usan marcadores para nombrar secciones de una canción, marcar un lugar clave o simplemente brindar un atajo para trabajar con cualquier punto en un proyecto. Los marcadores facilitan acciones como:
• Saltar a un punto temporal específico en un proyecto
• Seleccionar una sección de un proyecto
• Ingresar un tiempo en un cuadro de diálogo, presionando F5 y seleccionando el marcador deseado
Existen cuatro maneras de ver y trabajar con marcadores:
• Se exhiben en la regla de tiempo, en la parte superior de las vistas Track, Audio, Staff y Piano Roll.
• La barra de herramientas Markers le permite agregar y saltar a una ubicación específica de marcador.
• La vista Markers exhibe todos los marcadores y permite agregar, editar y borrar marcadores.
• Puede presionar F11 para agregar un marcador "al vuelo" mientras la reproducción está en marcha.
El tiempo asociado con un marcador puede expresarse en tiempo musical o como tiempo SMPTE fijo. Si un marcador tiene un tiempo musical (compás,. pulso y ticks), permanece allí sin tener en cuenta los cambios de tempo. Si un marcador tiene un tiempo SMPTE fijo (horas, minutos, segundos y cuadros), permanece allí aún cuando se cambia el tempo. Los marcadores fijos son útiles en proyectos que requieren sincronización de música y sonido con bandas de sonido para películas o presentaciones multimedia.
El Cakewalk tiene en cuenta las opciones definidas para la rejilla de aproximación al mover o copiar marcadores. Si, por ejemplo, la rejilla está fijada en límites de compás uniformes, cuando se mueva o copie un marcador, éste será movido hacia el principio del compás siguiente. Es posible ubicar cualquier número de marcadores en el mismo punto temporal.
Para exhibir la vista Marker, escoja View-Markers o clickee en la barra de herramientas. En la vista Markers, puede usar los comandos File-Print y File-Print Preview para imprimir una lista de marcadores.
Cómo Agregar un Marcador 1. Existen varias maneras de agregar un marcador nuevo:
• Clickear en la barra de herramientas.
• Presionar F11.
• Escoger Insert-Marker.

71
• Clickear en la vista Markers.
• Clickear con Ctrl en la sección de marcadores de la regla de tiempo.
• Clickear con el botón derecho en la regla de tiempo y escoger Insert Marker.
2. En el cuadro de diálogo, ingrese un nombre para el marcador en la casilla Name.
3. El tiempo se define al Now time. Si lo desea, puede cambiarlo usando los controles de ajuste o tipeando un nuevo tiempo.
4. Habilite la casilla Locked to SMPTE si desea bloquear el marcador al tiempo SMPTE.
5. Clickee OK.
El Cakewalk agrega el marcador y lo exhibe en la regla de tiempo, la vista Markers y la barra de herramientas Markers.
Cómo Agregar un Marcador "Al Vuelo"
1. Clickee en la barra de herramientas, o presione F11.
Cómo Editar un Marcador 1. Clickee con el botón derecho sobre el marcador en la regla de tiempo, o escoja un marcador en la vista Markers y
clickee .
2. En el cuadro de diálogo, cambie el nombre, tiempo u otra opción según lo desee.
3. Clickee OK.
Cómo Copiar un Marcador 1. Clickee con Ctrl sobre el marcador y arrastre en la regla de tiempo de las vistas Track, Audio, Staff o Piano Roll.
2. En el cuadro de diálogo, ingrese las configuraciones deseadas.
3. Clickee OK.
También puede cortar y pegar marcadores directamente en la vista Markers.
Cómo Bloquear y Desbloquear Marcadores 1. En la vista Markers, seleccione uno o más marcadores. Para modificar la selección, use las teclas Ctrl y Shift al
clickear.
2. Seleccione o deseleccione .
Cómo Mover un Marcador • Arrastre el marcador en la regla de tiempo.
Cómo Borrar un Marcador 1. Clickee y mantenga presionado el botón izquierdo del mouse mientras señala un marcador en la regla de tiempo.
2. Presione Delete, y libere el botón del mouse.
Puede usar el comando Undo si lo borró por error.
Cómo Borrar los Marcadores en la Vista Markers 1. En la vista Markers, seleccione uno o más marcadores. Para modificar la selección, use las teclas Ctrl y Shift al
clickear.

72
2. Clickee o presione Supr.
Puede usar el comando Undo si borró por error.
Cómo Saltar a un Marcador Existen diferentes maneras de saltar a un marcador específico:
• Escoja un marcador en la lista descolgable en la barra de herramientas.
• Clickee en el Now time y presione F5 para exhibir una lista de marcadores. Escoja el deseado y clickee OK.
• Presione F5 dos veces para exhibir una lista de marcadores. Escoja el deseado y clickee OK.
• Clickee un marcador en la vista Markers para mover el Now time hacia ese marcador.
• Clickee o en la barra de herramientas Markers para saltar al marcador previo o siguiente.
Cómo Seleccionar un Rango de Tiempo Usando un Marcador Puede seleccionar un rango de tiempos clickeando en la sección marcadores de la regla de tiempo:
• Clickee hacia la izquierda del primer marcador para seleccionar el tiempo entre el comienzo del proyecto y el primer marcador.
• Clickee hacia la derecha del último marcador para seleccionar el tiempo entre el último marcador y el final del proyecto.
• Clickee entre dos marcadores para seleccionar el tiempo entre ellos.
• Si el looping está habilitado, clickee a la derecha del marcador Loop Start para seleccionar la región del loop.
• Si la grabación en modo punch está habilitada, clickee a la derecha del marcador Punch In para seleccionar la región del punch.
Trabajando con Clips Vinculados El Cakewalk permite repetir un patrón una y otra vez de manera sencilla utilizando una opción llamada clips vinculados ("linked clips"). Los clips vinculados siempre tienen el mismo contenido, nombre y color. Cualquier cambio que se realice en uno de los clips será aplicado automáticamente a todos los demás. Puede vincularse entre sí a cualquier número de clips.
Para crear clips vinculados, habilite la opción Linked Clips en el cuadro de diálogo Copy o en el de Drag and Drop Options. Los clips vinculados se exhiben con un borde punteado, por lo cual se los puede visualizar fácilmente. También puede identificarlos utilizando el cuadro de diálogo Clip Properties o el comando Select All Siblings.
Es posible desvincular clips fácilmente, y luego editarlos individualmente. Disponemos de dos opciones al desvincular clips:
Opción... Cómo funciona..
New linked group Los clips seleccionados quedarán vinculados entre sí, pero no con clips que no estén seleccionados
Independent Cada clip seleccionado será completamente independiente
Una vez que ha desvinculado los clips, no puede re-vincularlos a menos que use Undo.
Si intenta copiar sólo una parte de un clip vinculado, la copia no será vinculada al original. Las copias de un clip pueden vincularse al original sólo cuando se seleccionan y copian clips completos.
Cómo Hacer Copias Vinculadas de un Clip Usando Arrastre y Soltado 1. Clickee con el botón derecho en el panel Clips y escoja Drag and Drop Options.

73
2. En el cuadro de diálogo, habilite la opción Copy Entire Clips as Linked Clips.
3. Clickee OK.
4. Seleccione los clips que desea copiar.
5. Ubique el mouse sobre uno de los clips seleccionados.
6. Clickee y mantenga presionada la tecla Ctrl.
7. Mantenga presionado el botón izquierdo y arrastre los clips hacia una nueva ubicación. Luego libere el botón del mouse.
8. De ser necesario, confirme las opciones en el cuadro de diálogo y clickee OK.
El Cakewalk crea copias de los clips seleccionados que están vinculadas a los originales. Cualquier cambio aplicado a uno de los clips se aplica a todos los clips vinculados.
Cómo Hacer Copias Vinculadas de un Clip Usando Copia y Pegado 1. Seleccione los clips que desea copiar.
2. Escoja Edit-Copy para exhibir el cuadro de diálogo correspondiente.
3. Asegúrese de habilitar la opción Copy Entire Clips as Linked Clips.
4. Escoja las demás opciones deseadas y clickee OK.
5. Clickee en el panel Track para definir la pista en que se pegarán los clips.
6. Defina el tiempo Now según el lugar donde desea pegar los clips.
7. Escoja Edit-Paste para exhibir el cuadro de diálogo correspondiente.
8. Escoja las opciones deseadas y presione OK.
Cómo Desvincular Clips 1. En la vista Track, seleccione los clips que desea desvincular.
2. Clickee con el botón derecho en cualquier clip seleccionado y escoja Unlink en el menú. El Cakewalk exhibe el cuadro de diálogo Unlink Clips.
3. Escoja la opción de desvinculación deseada y presione OK.
Cómo Seleccionar Clips Vinculados a Otro Clip 1. Seleccione uno o más clips en la vista Track.
2. Clickee con el botón derecho sobre cualquier clip seleccionado y escoja Select All Siblings en el menú.
Dividiendo y Combinando Clips El Cakewalk posee diferentes comandos que se usan para dividir y combinar clips. Específicamente, puede:
• Dividir un clip en varios clips más pequeños.
• Crear un clip nuevo de un fragmento seleccionado de un clip existente.
• Combinar clips adyacentes o superpuesto en un solo clip más largo.
Para... Use este comando... Notas...
Dividir clips en partes Split Opera en todos los clips seleccionados
Crear un clip nuevo partiendo de una parte de un clip existente
Edit-Create Clips Borra la porción seleccionada del clip existente, y mueve el material en un clip nuevo y

74
separado
Combinar varios clips en uno Combine Si los clips seleccionados están en pistas separadas, el clip nuevo se ubica en la primera de estas pistas
El comando Split le permite dividir clips de cuatro maneras diferentes:
Opción... Cómo funciona...
Split at Time Divide los clips seleccionados en un punto temporal específico. Por defecto, la división se produce en el Now time, pero puede escoger el tiempo que desee.
Split Repeatedly Divide los clips seleccionados en intervalos regulares, comenzando en el tiempo especificado, con una duración escogida. Por ejemplo, puede dividir un clip largo en clips de 4 compases a partir del compás 5.
Split at Markers Divide los clips seleccionados en cualquier ubicación de marcador. Esta opción sólo está disponible si el proyecto tiene marcadores.
Split when Silent Quita los secciones "silenciosas" de un compás o más, en los clips seleccionados. La presencia de un evento en el compás - incluyendo aquellos que no producen sonido, como un cambio de patch o un evento de letra - harán que ese compás permanezca intacto.
Aunque el comando Split funciona tanto para clips MIDI como de audio, la herramienta Split en la vista Audio proporciona un control más preciso. En particular, estos otros comandos brindan edición con precisión de un sampleo y capacidad de aproximación a cruce en cero.
Tenga en cuenta que los comandos Undo y Redo funcionan con los tres comandos de edición.
Cómo Dividir Clips en Clips Más Pequeños 1. Seleccione los clips que desea dividir.
2. Clickee con el botón derecho sobre cualquier clip seleccionado, y escoja Split en el menú.
3. En el cuadro de diálogo, escoja la opción de división que desee usar, e ingrese las opciones que prefiera.
4. Clickee OK.
Cómo Combinar Clips 1. Seleccione los clips que desea combinar.
2. Clickee con el botón derecho sobre cualquier clip seleccionado, y escoja Combine en el menú.
Cómo Dividir el Material en Clips Nuevos y Separados 1. Seleccione una porción de uno o más clips existentes.
2. Escoja Edit-Create Clips, o clickee con el botón derecho sobre cualquier clip seleccionado y escoja Create Clips en el menú.
Cambios de Tempo

75
Su proyecto puede incorporar muchas clases de cambios de tempo, incluyendo cambios directos de un tempo a otro, aumentos graduales (accelerandos) o disminuciones (rittardandos), y casi cualquier otro tipo de cambio que pueda imaginar. Los cambios de tempo que agrega a una canción se integran al proyecto y se salvan con el archivo.
Puede agregar cambios de tempo en su proyecto en cuatro maneras diferentes:
• Usando la barra de herramientas Tempo.
• Usando los comandos Insert-Tempo Change e Insert-Series of Tempos
• Dibujando cambios de tempo en la vista Tempo
Los comandos Edit-Fit to Time y Edit-Fit Improvisation también pueden usarse para introducir cambios de tempo en el proyecto. Para mayor información, consulte las secciones Estirar o Encoger Eventos (pág. 84) y Ajustar Improvisación (pág. 91).
Cuando cambio el tempo de un proyecto que contiene audio, tenemos la posibilidad de encoger o estirar el audio para que se ajuste al nuevo tempo. De otro modo, las pistas MIDI se acelerarán o retardarán mientras que el audio permanece en la misma velocidad.
En algunas ocasiones, no necesitará ajustar la velocidad del audio. He aquí algunos ejemplos:
• Si el proyecto contiene música de fondo y una locución, quizás desee cambiar el tempo de la música de fondo sin alterar la locución.
• Si está tratando de modificar la velocidad de algunas pistas MIDI para que coincidan con una sección de batería grabado en audio, querrá dejar el audio intacto.
Cuando inserta un cambio de tempo usando un cuadro de diálogo, la casilla Stretch Audio le permite escoger si se debe estirar o encoger el audio o no. También puede impedir que un clip de audio sea alterado definiendo a la pista como Unstretchable.
No es posible definir tempos cuando la fuente de reloj esté configurada en MIDI Sync, ya que el Cakewalk seguirá al tempo externo.
Usando la Barra de Herramientas Tempo La barra de herramientas Tempo exhibe el tempo actual y permite cambiarlo.
Cuando se ingresa un tempo aquí directamente, se cambia el tempo más reciente en el proyecto.
Los botones de proporción del tempo (Tempo Ratio) cambian temporalmente la velocidad de reproducción, sin afectar el tempo real que se almacena en la canción. Durante la reproducción, el tempo se multiplica por la proporción de tempo activa. Por defecto, las tres proporciones de tempo son 0.50 (velocidad a la mitad), 1.00 (velocidad normal) y 2.00 (doble de velocidad). Puede cambiar las proporciones asociadas a cada botón.
Tenga en cuenta que las proporciones de tempo no pueden aplicarse cuando se está usando algún tipo de Sincronización.
Cómo Cambiar el Tempo Actual en la Barra de Herramientas Tempo 1. Clickee en el tempo actual en la barra de herramientas Tempo.
2. Tipee un nuevo valor o use los controles de ajustes para cambiar el valor de tempo.
3. Presione Enter.
Si Stretch Audio está habilitado, luego de una pequeña pausa el Cakewalk estira o encoge el audio para que concuerde con el nuevo tempo.
Cómo Seleccionar la Proporción de Tempo Puede hacerlo de varias maneras:
• Clickee uno de los botones de proporciones de tempo.
• Escoja Realtime-Tempo Ratio 1, 2 o 3.

76
• Presione Ctrl-1, Ctrl-2 o Ctrl-3.
Cómo Cambiar los Valores de Proporción del Tempo 1. Clickee con Shift sobre uno de los botones de proporción de tempo.
2. Ingrese un nuevo valor en el cuadro de diálogo.
3. Clickee OK.
Usando los Comandos de Tempo Los comandos Insert-Tempo Change e Insert-Series of Tempos pueden usarse para cambiar el tempo existente de un proyecto, o introducir uno o más cambios de tempo en diferentes puntos. Puede ingresar directamente los valores de tempo, introducir cambios graduales en el tempo, e incluso usar el botón del mouse para definir el tempo mediante clicks periódicos.
Cómo Insertar un Cambio de Tempo
1. Clickee en la barra de herramientas o escoja Insert-Tempo Change.
2. En el cuadro de diálogo, clickee en la casilla Insert a New Tempo.
3. Ingrese un nuevo tempo utilizando uno de estos métodos:
• Tipee un valor en el campo Tempo.
• Clickee las flechas para cambiar el valor.
• "Ejecute" con el mouse en el rectángulo "Click Here to Tap Tempo".
4. Ingrese un tiempo de inicio para el nuevo tempo.
5. Habilite la opción Stretch Audio si desea modificar el audio.
6. Clickee OK.
Cómo Insertar una Serie de Tempos 1. Escoja Insert-Series of Tempos.
2. En el cuadro de diálogo, ingrese un tempo inicial (Begin), un tempo final (End) y un tamaño de paso (Step).
3. Ingrese un tiempo de inicio (From) y final (Thru) para las series de cambios de tempo.
4. Habilite la opción Stretch Audio si desea modificar el audio.
5. Clickee OK.
El Cakewalk borra cualquier cambio de tempo existente entre los tiempos escogidos, e inserta una serie de cambios de tempo que varían gradualmente entre el tiempo de inicio y final.
Cómo Modificar el Cambio de Tempo Más Reciente 1. Escoja Insert-Tempo Change.
2. En el cuadro de diálogo, clickee en la casilla Change the Most Recent Tempo.
3. Ingrese un nuevo tempo utilizando uno de estos métodos:
• Tipee un valor en el campo Tempo.
• Clickee las flechas para cambiar el valor.
• "Ejecute" con el mouse en el rectángulo "Click Here to Tap Tempo".
4. Habilite la opción Stretch Audio si desea modificar el audio.

77
5. Clickee OK.
Usando la vista Tempo La vista tempo nos ofrece tanto un gráfico del tempo como una lista de todos los tempos en su proyecto. En el gráfico puede usar el mouse para dibujar cambios de tempo. En la lista de tempos, puede insertar, editar y borrar cambios de
tempo individuales. Escoja View-Tempo o clickee en la barra de herramientas para exhibir la vista Tempo. Clickee
el botón Tempo List para exhibir u ocultar la lista de tempos.
Si en un proyecto sólo existe un tempo individual, el gráfico muestra una línea recta horizontal, y un sólo tempo en la lista.
El botón en la barra de herramientas determina si el audio será modificado o no. Si el botón está bajo, el audio será estirado al introducir cambios de tempo. Si no, el material de audio no será afectado por los cambios de tempo.
El gráfico tiene varias herramientas que puede usar para agregar o modificar cambios de tempo:
Herramienta... Nombre... Para qué sirve...
Line Dibuja una línea recta que indica
cambios constantes en el tempo
Draw Dibuja una curva personalizada
que indica cambios en el tempo
Erase Elimina cambios de tempo
existentes en alguna sección del proyecto
Si comete un error usando una de estas herramientas, puede usar el comando Undo para corregir el error. Cuando use la herramienta Draw, la velocidad conque se mueva el mouse determina la densidad de los eventos de tempo. Para insertar un número grande de cambios de tempo relativamente pequeños, mueva el mouse lentamente. Para insertar un número menor de cambios de tempo relativamente grandes, mueva el mouse rápidamente.
El panel Tempo List tiene sus propias herramientas para editar cambios de tempo:
Herramienta... Name... Para qué sirve...
Insert Tempo Inserta un nuevo cambio de
tempo
Delete Tempo Borra un cambio de tempo
Tempo Properties Edita un cambio de tempo
Cómo Insertar un Cambio de Tempo en el Gráfico
1. Seleccione la herramienta o la herramienta .
2. Clickee en el gráfico en el tiempo y nivel de tempo deseados.
Cómo Incrementar o Disminuir el Tempo en Forma Constante
3. Seleccione la herramienta .
4. Arrastre una línea en el gráfico desde el punto de inicio y tempo al punto de finalización y tempo.

78
Cómo Dibujar una Serie de Cambios de Tempo
1. Seleccione la herramienta .
2. Arrastre el cursor a través del gráfico, ajustan el nivel de tempo a medida que se mueve de izquierda a derecha.
Cómo Borrar los Cambios de Tempo
1. Seleccione la herramienta .
2. Arrastre el mouse por encima del gráfico, para destacar la región que desea borrar.
3. Libere el botón del mouse.
El Cakewalk borra los cambios de tempo en el área delimitada. El último tempo previo a la región borrada tiene efecto en esa región.
Cómo Insertar Cambios de Tempo en la Lista 1. Seleccione cualquier cambio de tempo en la lista.
2. Clickee Insert Tempo .
3. En el cuadro de diálogo, ingrese tempo, tiempo y otras propiedades.
4. Clickee OK.
Cómo Editar un Cambio de Tempo 1. Seleccione el cambio de tempo que desea editar.
2. Clickee Tempo Properties , o realice un doble click en el cambio de tempo.
3. Edite las propiedades en el cuadro de diálogo.
4. Clickee OK.
Cómo Borrar un Cambio de Tempo en la Lista 1. Seleccione el cambio de tempo que desea borrar.
2. Clickee Delete Tempo o presione Supr.
No es posible borrar el primer tempo en la lista.

79
VI. Edición de Eventos y Controladores El Cakewalk le permite editar de varias maneras diferentes los eventos en sus canciones. La vista de Piano Roll le permite agregar y editar notas, controladores y datos de automatización en forma gráfica. Los variados comandos de edición disponibles pueden incrementar la calidad de las ejecuciones grabadas, filtrar ciertos tipos de eventos, y modificar los tempos y dinámicas de sus canciones. La vista Event List le permite ver y modificar cada detalle de su proyecto. Finalmente, puede aplicar una variedad de efectos y filtros para mejorar sus datos MIDI1.
El Cakewalk posee varios comandos y opciones para trabajar con audio. Para mayor información, consulte la sección Edición de Audio (pág. 102).
Vista de Piano Roll La vista de Piano Roll exhibe las notas y otros eventos de una pista en particular un en formato de rejilla o cuadrícula. Las notas se ven como barras horizontales, y las notas de percusión como diamantes. La altura se representa de abajo hacia arriba, y las notas se indican en el margen izquierdo. El tiempo se representa de izquierda a derecha, con límites verticales para los compases y pulsos. La vista de Piano Roll permite agregar, editar y borrar notas de una pista fácilmente.
La vista de Piano Roll posee dos secciones o paneles principales: el panel de Notas (Note) y el panel de Controladores (Controllers). La primera vez que se abre la ventana de Piano Roll, el panel de Notas aparece en su tamaño total y el de Controladores se oculta en la parte inferior. Realice un doble click en la barra de división de color gris para maximizar el panel de Controladores, o bien arrástrela tan alto como desee.
Abriendo la Vista Existen distintas maneras de hacerlo:
• Seleccione la pista que desea ver, y escoja View-Piano Roll
• Clickee con el botón derecho sobre una pista y escoja Piano Roll en el menú contextual
• Realice un doble click sobre un clip MIDI en el panel de Clips
Una vez abierta la vista, puede seleccionar la pista a exhibir clickeando el botón (o presionando T). Si escoge una pista en blanco, el Cakewalk automáticamente creará una nueva.
Puede editar notas y controladores durante la reproducción, en tiempo real. Esto significa que puede realizar un loop sobre una sección de su proyecto, y escuchar los cambios realizados en la vuelta siguiente. La vista de Piano Roll también exhibe las notas en pantalla a medida que las graba.
Al igual que la vista Track, disponemos de herramientas de zoom que permiten cambiar la escala vertical y horizontal.
Y también existe un botón Snap to Grid . Para mayor información, vea Definiendo y Usando la Rejilla de Aproximación (pág. 69).
Seleccionando y Editando de Notas La vista de Piano Roll resulta muy cómoda para seleccionar, editar y copiar notas en una pista. Existen varias maneras de seleccionar notas:
• Clickee y arrastre en la regla de tiempo para seleccionar notas (y otros eventos MIDI) que inician su reproducción dentro del rango de tiempo.
• Use la herramienta Select .
• Clickee y arrastre las teclas del piano para seleccionar todas las notas en la o las alturas dadas.
1 A partir de la versión 8.

80
Puede usar Shift-click para agregar notas a la selección y Ctrl-click para alternar entre agregar o quitar notas de la selección.
Puede agregar notas a un clip clickeando en el panel de Notas con la herramienta Draw . El Cakewalk memoriza el velocity, duración y canal de la nota movida, editada o borrada en último término, y usa estas características para las notas nuevas. Puede editar libremente las notas, usando el mouse para cambiar el tiempo de inicio, altura, duración, velocity y canal. Puede mover y copiar notas más allá de los límites del clip en que estén ubicadas. Cuando libere la nota, el clip será extendido si es necesario.
La vista de Piano Roll también dispone de una opción scrub que le permite arrastrar una barra vertical e ir escuchando las notas que atraviesa. Puede hacerlo hacia atrás o hacia adelante, en la velocidad que desee. Esto puede resultar útil al tratar de localizar una nota incorrecta o escuchar los efectos de los cambios realizados sin reproducir a la velocidad normal.
Cómo Seleccionar Notas con la Herramienta de Selección
1. Clickee para escoger la herramienta Select.
2. Seleccione las notas según se muestra en la tabla:
Para... Haga esto...
Seleccionar una nota individual Clickee sobre la nota
Seleccionar varias notas a la vez Arrastre para dibujar un rectángulo alrededor de las notas deseadas.
Agregar a la selección Mantenga presionada la tecla Shift mientras selecciona notas
Alternar la selección Mantenga presionada la tecla Ctrl mientras selecciona notas
Las notas seleccionadas se destacan en la vista de Piano Roll, y el tiempo de selección se fija en el rango de tiempo de inicio de las notas.
Cómo Seleccionar Todas las Notas de Cierta Altura 1. Clickee las notas del piano o nombre de notas en el sector izquierdo del panel de notas, según se muestra en la
tabla:
Para... Haga esto...
Seleccionar todas las notas de una altura en particular
Clickee en la tecla del piano o nombre de nota
Seleccionar todas las notas de varias alturas Arrastre a través de las teclas del piano o nombres de notas
Agregar a la selección Mantenga presionada la tecla Shift mientras clickea en una nota de piano o nombre de nota
Alternar la selección Mantenga presionada la tecla Ctrl mientras clickea en una nota de piano o nombre de nota
Cómo Editar una Nota
1. Clickee para seleccionar la herramienta Draw.
2. Edite las notas según se muestra en la tabla:
Para... Haga esto...
Cambiar el tiempo de inicio Arrastre el borde izquierdo de la nota en ambas direcciones. La duración de la nota permanece

81
igual, pero de desplaza el tiempo de inicio.
Cambiar la altura Arrastre el medio de la nota hacia arriba o hacia abajo
Cambiar la duración Arrastre el borde derecho de la nota en ambas direcciones.
Si la rejilla de aproximación está habilita y configurada en Snap To, los tiempos de inicio de cada nota están restringidos a puntos en la rejilla, y la duración de cada nota está restringida a un múltiplo entero del incremento de aproximación. Por ejemplo, si dicho incremento está fijado en negras, puede mover las notas sólo en límites de negra, y aumentar o disminuir la duración por negras únicamente. Si la rejilla está configurada en Move By, las notas sólo pueden moverse en múltiplos del incremento de aproximación.
Cómo Cambiar el Velocity o Nota de un Canal 1. Clickee con el botón derecho sobre la nota deseada.
2. Edite el tiempo de inicio (time), altura (pitch), duración (duration), velocity o canal (channel).
3. Clickee OK.
Tenga en cuenta que también puede modificar el velocity usando el panel de Controladores. Para mayor información, consulte Velocity, Pitch y Aftertouch (pág. 96).
Cómo Mover Notas
1. Clickee para escoger la herramienta Select.
2. Seleccione una o más notas.
3. Arrastre las notas a una nueva ubicación.
4. De ser necesario, escoja entre las opciones del cuadro de diálogo Drag and Drop.
Cómo Copiar Notas
5. Clickee para escoger la herramienta Select.
6. Seleccione una o más notas.
7. Mantenga presionada la tecla Ctrl y arrastre las notas a una nueva ubicación, .
8. De ser necesario, escoja entre las opciones del cuadro de diálogo Drag and Drop.
Cómo Agregar una Nota
1. Clickee o presione la tecla D para seleccionar la herramienta Draw.
2. Clickee y mantenga presionado el botón izquierdo del mouse en la vista Piano Roll.
3. Arrastre la nota hacia la posición deseada.
4. Libere el botón del mouse.
Cómo Borrar una Nota
1. Clickee o presione E para seleccionar la herramienta Erase.
2. Clickee sobre cualquier nota para borrarla.
Cómo Borrar Varias Notas

82
1. Clickee o presione E para seleccionar la herramienta Erase.
2. Arrastre el cursor sobre las notas para borrarlas.
3. Libere el mouse cuando termine.
Cómo Seleccionar y Borrar Notas
1. Clickee para escoger la herramienta Select.
2. Seleccione una o más notas.
3. Presione Supr para borrar las notas.
Cómo Recorrer y Escuchar la Canción
1. Clickee o presione B para seleccionar la herramienta Scrub.
2. Clickee y mantenga presionado el botón izquierdo del mouse en la ventana Piano Roll. El Cakewalk exhibe una línea vertical y ejecuta las notas que están debajo de ella.
3. Arrastre la línea hacia ambos lados, a la velocidad que desee.
Nombres de Percusión, Batería y Notas Si está editando una pista dirigida a un instrumento de percusión, la vista de piano Roll automáticamente se configura a sí misma en modo percusión. Las notas de piano se reemplazan con los nombres de los distintos instrumentos de percusión. Esto implica que es más sencillo cambiar las notas de percusión de un instrumento a otro o seleccionar y editar las notas ejecutadas en un instrumento de percusión en particular.
También puede reconfigurar manualmente la vista para exhibir el modo percusión o usar los nombres de nota definidos como parte de una definición de instrumento. Para mayor información sobre el tema, consulte la sección ¿Cómo puedo acceder a todos los sonidos en mi instrumento MIDI? (pág. 149).
Cómo Cambiar desde y hacia el Modo Percusión 1. Clickee en el lado izquierdo del panel de notas (donde se exhiben las notas de piano o nombre de notas) para
exhibir el cuadro de diálogo Note Names and Drum Mode.
2. Para utilizar los nombres de nota de los instrumentos asignados (valor predeterminado) escoja Use Assigned Instrument Setting. Clickee Configure para cambiar la definición de instrumentos.
3. Para sustituir la configuración predeterminada, clickee Use These Settings instead, y escoja los nombres de nota y modo con el que desea trabajar.
4. Para exhibir notas en forma de diamante en lugar de rectángulos, habilite la casilla Drum Mode.
5. Clickee OK cuando haya finalizado.
Panel de Controladores El panel de Controladores, ubicado en la parte inferior de la vista Piano Roll, le permite editar datos MIDI, de controlador, velocity, pitch wheel y otros datos. Para mayor información, consulte Controladores, RPNs, NRPN y Datos de Automatización (pág. 95).
Seleccionando y Editando Eventos El Cakewalk posee muchos otros comandos que puede usar para modificar los eventos que componen su proyecto. He aquí algunas de las cosas que puede hacer:
• Transportar eventos, clips, pistas o un proyecto entero a una tonalidad diferente

83
• Desplazar eventos hacia atrás o adelante en el tiempo
• Alargar o acortar la duración del material
• Invertir el orden de las notas en un clip para crear nuevos arreglos
• Modificar las velocities de las notas
Las secciones siguientes describen estos comandos de edición y muestran cómo usarlos. El Cakewalk tiene algunos comandos especiales que puede usar para modificar o mejorar una ejecución o buscar y seleccionar eventos que coincidan con un criterio dado.
Transportando El comando Edit-Transpose le permite transportar las alturas de las notas. Esto se hace cambiando los números de los eventos MIDI de nota. Simplemente ingrese el número de semitonos (negativo para transportar hacia abajo, positivo para transportar hacia arriba).
El Cakewalk también puede efectuar transposiciones diatónicas, que desplazan todas las notas hacia arriba o hacia abajo según las escala mayor de la tonalidad activa y el intervalo escogido. Por ejemplo, si especifica un valor de +1 y la tonalidad es Do Mayor, un DO se convierte en RE (un tono hacia arriba), un MI se convierte en FA (un semitono hacia arriba), y así sucesivamente. La transposición diatónica nos permite estar seguros de que las notas transpuestas se ajustarán a la tonalidad original.
Una opción adicional es transportar los clips de audio seleccionados junto a los clips MIDI. El Cakewalk utiliza el pitch-shifting (un plug in para cambiar la altura del audio) para efectuar la transposición. Puede transportar el audio sólo en el rango de una octava, en ambas direcciones (-12 a +12), y no es posible transportar audio cuando se está usando transposición diatónica.
Cómo Transportar los Eventos Seleccionados 1. Seleccione las pistas, clips o eventos que desea transportar.
2. Escoja Edit-Transpose.
3. En el cuadro de diálogo, ingrese el número de pasos.
4. Habilite Diatonic Math si desea transportar dentro de la escala mayor de la tonalidad actual.
5. Escoja Transpose Audio si desea transportar la altura de los clips de audio seleccionados.
6. Clickee OK.
Desplazando Eventos en el Tiempo La vista Track le permite mover clips enteros hacia atrás o adelante en el tiempo, usando edición mediante arrastre y soltado, o bien cambiando el tiempo de inicio de los clips seleccionados. El comando Edit-Slide es un poco más flexible. Puede usarlo para desplazar eventos individuales y marcadores (o eventos y marcadores seleccionados). El efecto es similar al parámetro Time+ en la vista Track. Sin embargo, el comando Edit-Slide modifica los tiempos almacenados con cada evento, mientras que el parámetro Time+ simplemente aplica un cambio temporal durante la reproducción.
Puede usar el comando Edit-Slide para mover marcadores ubicados dentro de la selección. Si alguno de estos marcadores está bloqueado, el Cakewalk le preguntará si también deben ser desplazados.
Cómo Desplazar Eventos en el Tiempo 1. Seleccione los eventos y/o marcadores que desea desplazar.
2. Escoja Edit-Slide.
3. En el cuadro de diálogo, habilite los tipos de eventos que desea desplazar.
4. Ingrese el número de compases, ticks, segundos o cuadros a desplazar. Utilice un número negativo para desplazar hacia atrás. Tenga en cuenta que no es posible desplazar eventos hacia atrás más allá de 1:01:000.

84
5. Clickee OK.
Insertando Compases en un Proyecto El comando Insert-Time/Measures le permite insertar cualquier número de compases en blanco, ticks, segundos o cuadros en un proyecto. Puede hacerlo en todas las pistas o en una o más pistas seleccionadas. Si inserta el tiempo en blanco en el proyecto completo, todos los eventos en cada pista (marcadores, indicadores de compás y armadura de clave, y cambios de tempo) serán desplazados automáticamente. Si inserta el tiempo en blanco en una o más pistas seleccionadas, el desplazamiento se producirá sólo en esa/s pista/s. Siempre puede decidir el tipo de eventos que deberían desplazarse.
Cómo Insertar un Compás en Blanco en un Proyecto 1. Presione la tecla 5 en el teclado numérico para asegurarse de que ninguna pista o rango de tiempo esté
seleccionado.
2. Ubique el Now time en el lugar en que desea insertar el compás.
3. Escoja Insert-Time/Measure.
4. En el cuadro de diálogo, verifique que los parámetros sean correctos y presione OK
Cómo Insertar un Compás en Blanco o Tiempo en un Proyecto 1. Presione la tecla 5 en el teclado numérico para asegurarse de que ninguna pista o rango de tiempo esté
seleccionado.
2. Seleccione el rango de tiempo que desea insertar, arrastrando en la regla de tiempo.
3. Escoja Insert-Time/Measure.
4. De ser necesario, en el cuadro de diálogo ajuste el tiempo en donde debe insertarse el espacio en blanco.
5. De ser necesario, ajuste la duración del espacio en blanco a insertar.
6. En la lista Slide, escoja el tipo de eventos que deben desplazarse automáticamente.
7. Clickee OK.
Cómo Insertar Tiempo en Blanco o Compases en Pistas Seleccionadas 1. Seleccione el rango de tiempo que desea insertar, arrastrando en la regla de tiempo.
2. Seleccione una o más pistas, clickeando en los números de pista.
3. Escoja Insert-Time/Measure.
4. De ser necesario, en el cuadro de diálogo ajuste el tiempo en donde debe insertarse el espacio en blanco.
5. De ser necesario, ajuste la duración del espacio en blanco a insertar.
6. En la lista Slide, escoja el tipo de eventos que deben desplazarse automáticamente.
7. Clickee OK.
Estirar o Encoger Eventos Los comandos Edit-Lenght y Edit-Fit to Time pueden usarse para estirar o encoger una sección de un proyecto. Edit-Lenght le permite estirar o encoger la selección según un porcentaje fijo, y realiza los ajustes alternado los eventos individuales. Un valor de 200 por ciento, por ejemplo, estira la selección al doble de su duración original, mientras que un valor de 50 por ciento la encoge a la mitad.
Edit-Fit to Time estira o encoge la selección de manera tal que finalice en un tiempo específico, expresado en formato de compases: tiempos:ticks (MBT) o bien horas:minutos:segundos:cuadros (SMPTE). Este comando le da la opción de modificar los eventos o bien el tempo subyacente. Esto es útil cuando se desea que una sección del proyecto tenga una

85
duración exacta. El tiempo de inicio no cambia, pero el tiempo de fin se altera según sea necesario para ajustarse al intervalo de tiempo requerido.
Ambos comandos ofrecen la opción de modificar los eventos de audio además de la información MIDI. En algunas ocasiones no querrá modificar la velocidad del audio. Por ejemplo:
• Si su proyecto contiene música de fondo y una locución, quizás desee cambiar el tempo de la música sin alterar la locución
• Si está tratando de modificar la velocidad de algunas pistas MIDI para que coincidan con una sección de batería grabado en audio, querrá dejar el audio intacto
• Si el audio consiste en efectos de sonido exclusivamente, es muy probable que no desee ajustarlos
El audio puede estirarse o encogerse hasta en un factor de 4 (es decir que puede ser encogido hasta un 25% o estirado un 400 por ciento de su duración original).
También puede usar el comando Edit-Lenght para alterar sólo el tiempo de inicio o duración de las notas. Por ejemplo, si cambia las duraciones de las notas al 50 por ciento de su duración original, puede obtener un efecto de staccato.
Cómo Estirar o Encoger Usando Porcentajes 1. Seleccione los eventos que desea cambiar.
2. Escoja Edit-Lenght.
3. En el cuadro de diálogo, habilite las casillas Start Times (tiempos de inicio) y/o Durations (duraciones), para cambiarlos en las notas seleccionadas.
4. Si desea modificar los eventos de audio seleccionados, habilite la casilla Stretch Audio.
5. Use los controles de ajuste o tipee el porcentaje de duración deseado.
6. Clickee OK.
Cómo Estirar o Encoger a una Duración Específica 1. Seleccione los eventos que desea cambiar.
2. Escoja Edit-Fit to Time.
3. Ingrese el tiempo de finalización desea en la casilla New Thru. Clickee Format para alterar entre los formatos compás:tiempo:ticks (MBT) y horas:minutos:segundos:cuadros (SMPTE).
4. .Escoja cambiar el mapa de tempo (Tempo Map) o los tiempos de los eventos (Event Times).
5. Si desea modificar los eventos de audio seleccionados, habilite la casilla Stretch Audio.
6. Clickee OK.
Invirtiendo Notas en un Clip El comando Edit-Retrograde invierte el orden de los eventos en una selección. Si se seleccionan uno o más clips, se invierte el contenido dentro de cada clip. Si se seleccionan varios clips en la misma pista, también se invierte el orden de los clips. Puede usar este comando, por ejemplo, para tomar una escala o rango de notas e invertir el orden en que son tocados. El comando Edit-Retrograde no invierte los contenidos de los eventos de audio. Sólo cambia sus tiempos de inicio. Puede usar el comando Edit-Audio-Reverse para invertir los eventos de audio.
Cómo Invertir la Secuencia de Notas u Otros Eventos 1. Seleccione las notas que desea invertir.
2. Escoja Edit-Retrograde.
Agregando Crescendos y Decrescendos

86
El comando Edit-Scale Velocity permite crear crescendos y decrescendos en instrumentos que responden al velocity MIDI. La mayoría de estos instrumentos convierten los cambios en velocity en cambios de intensidad en las notas. Muchos patches alteran también el timbre del sonido, de manera tal que a velocities mayores corresponden sonidos más brillantes además de más fuertes. Los cambios en velocity también afectan la reproducción de eventos de audio.
Este comando le permite definir un velocity de inicio y fin para el rango completo de la selección. El Cakewalk escala los velocities en cada evento para crear un cambio lineal en el velocity. Tenemos la opción de ingresar porcentajes de inicio y final, para modificar los valores de velocity existentes.
También puede editar los velocities de las notas en el panel de Controladores de la vista Piano Roll, el cual le permite dibujar formas diferentes a la línea recta. Para mayor información, consulte Uso del Panel de Controladores (pág. 96).
Cómo Escalar las Intensidades (Velocities) 1. Seleccione los eventos a los que desea cambiar el velocity.
2. Escoja Edit-Scale Velocity.
3. En el cuadro de diálogo, ingrese los valores de inicio (Begin) y fin (End) del velocity.
4. Habilite la casilla Percentages si los valores son porcentajes.
5. Clickee OK.
Cambiando el Tiempo (Ritmo) de una Grabación Al grabar una ejecución, puede haber problemas sistemáticos que desea corregir. Por ejemplo, el ritmo de las notas puede no haber sido tan preciso como lo desea. O quizás grabó sin usar un metrónomo y se desvió del tempo en una u otra dirección.
El Cakewalk posee dos tipos de comandos que le permiten modificar el ritmo de un clip. El comando Quantize altera el tiempo de ejecución de las notas para que se ajusten a una "rejilla temporal". Esta rejilla puede tener intervalos de tiempo regulares, o basados en algún patrón existente de figuras.
Por otro lado, el comando Fit to Improvisation define una serie de tempos que encuadran el material que ha sido grabado. He aquí un resumen sobre cuando usar uno u otro tipo de comando:
Use este comando Para...
Quantize Cambiar el ritmo de las notas para que se ajusten al tempo de una canción
Fit to Improvisation Cambiar los tempos de una canción para que se ajusten a la ejecución que ha grabado
Cuantización La cuantización es una de las funciones de edición más importantes en el Cakewalk. Se usa para corregir errores de ritmo cometidos al grabar desde un instrumento MIDI, o para ajustar el tiempo de los eventos de audio.
Muy pocos músicos son capaces de ejecutar perfectamente en tiempo. Al tocar, quizás algunas notas queden ligeramente antes o después del pulso, u otras queden más largas de lo que deseamos. El comando Quantize puede ayudar a corregir estos errores de ritmo.
El Cakewalk posee dos comandos diferentes de cuantización:
Comando... Cómo funciona...
Edit-Quantize Ajusta el tiempo de inicio y/o duración de las notas seleccionadas para que se aliñen con una rejilla de tamaño fijo
Edit-Groove Quantize Instala una rejilla (el patrón de groove) sobre la música, y luego ajusta el tiempo de inicio, duración y velocity de las notas seleccionadas, para que se aliñen con la rejilla

87
Estos comandos tiene ciertas opciones que los hacen muy flexibles y poderosos. Además, ambos comandos le permiten crear, salvar y re-utilizar presets. Esto significa que una vez que ha encontrado la configuración que le convence, puede salvarla y aplicarla luego en otros proyectos.
Resolution
La resolución indica el espacio de la rejilla. Puede usar cualquier valor, desde una redonda a un tresillo de fusas. También puede especificar la resolución en ticks de reloj. La regla de oro es seleccionar una resolución que coincida con la figura más pequeña en la región que se esté cuantizando. Si está cuantizando un grupo de semicorcheas, use semicorcheas (sixteen note) como resolución. Si está cuantizando corcheas y semicorcheas, también use semicorcheas.
Al usar Groove Quantize, el Cakewalk crear una rejilla encima de las notas del "groove" (patrón), con la resolución deseada. Por ejemplo, si el groove sólo contiene corcheas pero se ha escogido una resolución de semicorchea, el Cakewalk arma la rejilla dividiendo el espacio entre cada negra en cuatro partes iguales. En los lugares en que el archivo de groove no contiene notas, el Cakewalk arma una rejilla fija con la resolución deseada.
Offset
Normalmente, la rejilla de resolución está perfectamente alineada con el comienzo de los compases y pulsos. La opción offset (desplazamiento) nos permite desplazar la rejilla hacia atrás o hacia adelante el número de ticks de reloj que queramos. Si la resolución es de negra, y se fija el offset en +3 ticks, una nota que originalmente esté cerca de 1:01:000 será movida a 1:01:003 - tres ticks más allá del límite del compás.
Duration
El Cakewalk puede opcionalmente ajustar la duración de las notas, para que cada nota finalice un tick antes del comienzo de la nota siguiente cuyo tamaño sea igual al de la resolución. Con esto nos aseguramos de que las notas no se superpongan. Este ajuste puede alargar la duración de algunas notas y acortar la de otras.
Al usar Groove Quantize, el ajuste de duración compara la duración de la nota con la de la nota de muestra en el groove. Si no se dispone de esa información, el Cakewalk utiliza la distancia al comienzo del evento más cercano en el groove, respecto al final de la nota.
Velocity
Esta opción, que sólo está disponible en el comando Groove Quantize, ajusta el velocity de la nota según la nota correspondiente en el groove.
Strength
El oído humano está acostumbrado a las leves "imperfecciones" que escuchamos en la mayoría de los músicos. Si se quantiza una canción para que todas las notas estén perfectamente en tiempo, el resultado final puede sonar demasiado mecánico o rígido. Para evitar esto, el Cakewalk permite definir la fuerza (strength) del ajuste. Un valor de 100 indica que se mueven todas las notas para que estén perfectamente en tiempo., mientras que un valor de 50 implica que las notas se mueven sólo la mitad del trayecto hacia la posición perfecta. Esto le permite ajustar el ritmo tanto como desee, pero sin sobrepasarse.
El comando Groove Quantize también le permite controlar la fuerza del ajuste en duración y velocity.
Swing
En muchas canciones, las notas no se ubican en forma totalmente pareja respecto a una rejilla temporal.
Por ejemplo, las canciones con sentido de "swing", aún cuando suelen escribirse en corcheas, se ejecutan más bien como tresillos de semicorcheas, con la primer nota alargada y la segunda acortada. La opción swing le permite distorsionar la rejilla rítmica para que cada par de notas esté espaciada en forma irregular, dando al material cuantizado el sentido de swing.
Un valor de swing de 50 por ciento (predeterminado) implica que los puntos en la grilla están espaciados regularmente. Un valor de 66 por ciento indica que el tiempo entre el primer y segundo punto en la grilla es dos veces más largo que el tiempo entre el segundo y tercer punto.

88
Window
Al cuantizar una sección de la canción, quizás no desee ajustar las notas que están muy lejos de la rejilla. El parámetro window o sensitivity ("ventana" o "sensibilidad") le permite escoger cuán cerca de la rejilla debe estar una nota para que la cuantización la mueva.
Un valor de 100 por ciento incluye todas las notas y garantiza que serán desplazadas para que coincidan exactamente con la rejilla. La ventana se extiende por una distancia igual a la mitad de la resolución, antes y después del punto de cuantización. Una ventana de 50 por ciento se extiende sólo un cuarto de la distancia hasta el punto de cuantización adyacente.
Al usar Groove-Quantize, puede realizar ajustes en los eventos que caen fuera de la ventana. Existen cuatro opciones:
Opción... Cómo funciona...
Do Not Change Las notas que están fuera de la ventana no se cambian.
Quantize to Resolution Las notas que están fuera de la ventana se mueven a una rejilla regular con la resolución especificada.
Move to Nearest Se ignora la opción de ventana o sensibilidad - todas las notas se mueven hacia el evento de referencia más cercano, sin importar cuán lejos de la rejilla estén ubicadas.
Scale Time El Cakewalk encuentra los dos eventos más cercanos antes y después del evento en cuestión que están dentro de la ventana y ajustan cualquier evento fuera de ella para que su relación temporal relativa sea idéntica. Esta opción puede acelerar, desacelerar o desplazar uniformemente los eventos que están fuera de la ventana.
Otras Opciones
Como en otros comandos de edición, el comando Quantize posee una opción Stretch Audio. Esta opción cambia la duración de los eventos de audio como si fueran notas MIDI.
Si lo desea, puede restringir los tipos de eventos que serán afectados por los comandos Quantize a sólo notas, letras y eventos de audio. De esta manera, el Cakewalk no modificará otros eventos, como controladores.
Cómo Usar el Comando Quantize 1. Seleccione el material que desea cuantizar.
2. Escoja Edit-Quantize.
3. En el cuadro de diálogo, escoja alguno de sus presets propios o ingrese las opciones que desea de acuerdo a la tabla:
Opción... Qué hacer...
Resolution Escoja una figura o ingrese el número de ticks de reloj
Change Habilite los tipos de eventos o características que desea cambiar: Start Times (tiempos de inicio), Note Durations (duración de las notas), Only Notes, Lyrics and Audio (sólo notas, letras y audio) y Stretch Audio Events (cambiar duración de los eventos de audio).
Options Ingrese los valores de Strength, Swing, Window y Offset

89
4. Clickee Audition si desea escuchar cómo sonará la cuantización; presione Stop para detener la reproducción del cambio.
5. Realice los ajustes que considere necesarios.
6. Clickee OK.
Cómo Usar el Comando Groove Quantize 1. Seleccione el material que desea cuantizar.
2. Escoja Edit-Groove Quantize.
3. En el cuadro de diálogo, escoja alguno de los presets o ingrese las opciones que desea de acuerdo a la tabla:
Opción... Qué hacer...
Groove File Escoja un archivo que contenga uno o más grooves, o elija usar el Portapapeles (Clipboard) como origen
Groove Pattern Escoja el patrón del archivo de groove que desea usar
Resolution Escoja una figura o ingrese el número de ticks de reloj
Windows Sensitivity Ingrese el valor de sensibilidad de la ventana (percentage)
If Outside Window Escoja qué debería ocurrir con los eventos que están fuera de la ventana
Only Notes, Lyrics and Audio Habilite esta casilla para evitar que se ajusten datos de controlador, aftertouch, y xRPN
4. Clickee Audition si desea escuchar cómo sonará la cuantización; presione Stop para detener la reproducción del cambio.
5. Realice los ajustes que considere necesarios.
6. Clickee OK.
Definiendo un Groove Para usar Groove Quantize es necesario crear o escoger una sección pequeña de música - el patrón o pattern de groove - para que el Cakewalk use como la referencia de ritmo y acento. Para ello puede utilizar cualquiera de estas cosas:
• Una pista, clip o porción de un clip almacenadas en el portapapeles de Window
• Un groove almacenado en un archivo de groove de Cakewalk
Los datos MIDI almacenados en el portapapeles de Windows puede usarse como un patrón de groove. Con un patrón de groove seleccionado cuidadosamente, puede dar a una canción vieja un sentido musical completamente nuevo. Si le convence el patrón de groove que ha creado, puede salvarlo en un archivo especial de groove.
Los archivos de groove pueden almacenar uno o más patrones. El Cakewalk soporta dos tipos de archivos de groove:
• DNA grooves, que contienen sólo información rítmica pero son compatibles con algunos otros secuenciadores en software
• El formato de groove propietario de Cakewalk, que almacena información de ritmo, velocity y duración y puede manejar patrones más largos y huecos más grandes entre puntos de cuantización
Puede agregar patrones a estos archivos desde el portapapeles de Windows, agregar patrones existentes o borrar patrones que no desea conservar. No existe límites al número de patrones que pueden almacenarse en un archivo

90
individual. Puede organizar los grooves en varios archivos o ubicarlos todos juntos en un sólo archivo. Los archivos de groove tienen una extensión de .grv.
Un patrón de groove puede ser tan corto como desee. Si es más corto que el material a ser cuantizado, el patrón se repetirá la cantidad de veces que sea necesario. También puede crear una plantilla de groove basándose en un clip de audio, con el comando Edit-Extract-Audio Timing.
Cómo Definir un Nuevo Groove 1. Seleccione la música que define el groove.
2. Escoja Edit-Copy para ubicar la música en el portapapeles de Windows.
Ahora puede usar el comando Groove Quantize con el portapapeles como origen del groove.
Cómo Guardar un Patrón de Groove 1. Seleccione la música que define el groove.
2. Escoja Edit-Copy para ubicar la música en el portapapeles de Windows.
3. Escoja Edit-Groove Quantize.
4. En el cuadro de diálogo, escoja Clipboard como origen.
5. Clickee el botón Define.
6. En el cuadro de diálogo, seleccione un archivo de groove existente o ingrese un nombre para crear uno nuevo.
7. Ingrese el nombre del patrón, o escoja un patrón existente para reemplazarlo.
8. Clickee OK.
9. Si está reemplazando un groove, confirme que desea borrar la versión existente.
10. Clickee Close para regresar al cuadro de diálogo Groove Quantize.
Cómo Copiar un Groove Existente 1. Escoja Edit-Groove Quantize.
2. Escoja el archivo de groove y patrón que desea copiar.
3. Clickee el botón Define.
4. En el cuadro de diálogo, seleccione un archivo de groove existente o ingrese un nombre para crear uno nuevo.
5. Ingrese el nombre del patrón, o escoja un patrón existente para reemplazarlo.
6. Clickee OK.
7. Si está reemplazando un groove, confirme que desea borrar la versión existente.
8. Clickee Close para regresar al cuadro de diálogo Groove Quantize.
Cómo Borrar un Groove 1. Escoja Edit-Groove Quantize.
2. Clickee el botón Define.
3. Seleccione el archivo que contiene el patrón a borrar.
4. Seleccione el nombre del patrón.
5. Clickee el botón Delete, y confirme que desea borrar el patrón.
6. Repita los pasos 3 a 5 para cada patrón que desea borrar.
7. Clickee Close para regresar al cuadro de diálogo Groove Quantize.

91
Sugerencias Sobre la Cuantización con Groove Alinear pistas malas con una buena. Seleccione la sección de la pista "buena" que desea aplicar a las pistas "malas" y cópiela al portapapeles. A continuación seleccione la parte de las pistas malas que desea modificar. Seleccione Edit-Groove Quantize, asegúrese de seleccionar la opción Clipboard como origen y clickee OK.
Acentuación de tiempos en todos los compases. Cree un compás de muestra que contenga los eventos de notas en los puntos que se desean acentuar. Especifique velocidades de aproximadamente 64, y asigne mayores velocidades a las notas acentuadas y menores a las menos acentuadas. Seleccione el compás, cópielo al portapapeles y luego escoja Edit-Groove Quantize. Defina el valor de strength tan alto como sea necesario para que las notas reciban el acento deseado.
Cómo aplicar esa sensación especial. Suponga que tiene una canción que compuso y introdujo en Cakewalk con una rítmica demasiado rígida (por ejemplo, grabada por pasos). Por otra parte, ha grabado una línea de bajo que tiene la dinámica exacta que desea para la canción. Le gustaría forzar a las otras pistas a que compartan esa sensación. Copie la pista de bajo al portapapeles; en el cuadro de diálogo Groove Quantize escoja Clipboard como origen; seleccione una resolución que se aproxime al valor de la duración de las notas del bajo y un valor window de 100 por ciento. El Cakewalk alinea las notas de la melodía con las notas del bajo más cercanas.
Sincronizando rítmicas y de solos. Si desea conservar el ritmo individual de cada pista pero a la vez sincronizarlos de manera que su tiempo coincida, utilice un valor de resolución más grande y una ventana más pequeña. Por ejemplo, suponga que cuenta con una pista con ritmo de tambor muy estilizado y otra con un solo de jazz con frases muy buenas. Los golpes de tambor caen generalmente en las negras pero el solo contiene frases de notas rápidas que casi son tresillos de semicorcheas. Podrá seleccionar una negra como valor de resolución y una ventana pequeña, del 10% por ejemplo, tomando como referencia la pista del tambor. Cakewalk alineará las notas del solo para que estén cerca de los golpes de tambor en las negras, pero mantendrá la sensación del solo durante las frases de notas rápidas entre golpes de tambor.
Corrigiendo pistas cuyo tempo no es correcto. Suponga que ha grabado pistas de ritmo y melodía pero tocó está última de forma irregular. Si utiliza una redonda como valor de resolución, una ventana de aproximadamente el 25 % y selecciona la opción Scale Time, el comando Groove Quantize sincronizará todas las pistas seleccionadas con el origen de groove, aproximadamente en los límites de compás. El tiempo de todos los eventos que se encuentran en las mitades de compás se alargará o comprimirá de manera que quepan en los compases y conserven el mismo ritmo.
Corrigiendo una sección equivocada. Copie un verso correcto al portapapeles. Luego cambie el rango seleccionado para cubrir sólo el verso equivocado. Efectúe un groove quantize usando los contenidos del portapapeles como la fuente del groove. Ahora, los ritmos de los dos versos coincidirán.
Ajustar Improvisación El Cakewalk le permite grabar música desde un controlador MIDI son necesidad de usar un tempo fijo. De hecho, si graba sin usar el metrónomo, seguramente la grabación no entrará en la rejilla de tempo.
El comando Edit-Fit Improvisation le permite tomar una grabación como esa y crear un mapa de tempos (con límites de tiempo y pulso) que se ajuste a lo ejecutado. La ejecución no se cambia en absoluto, aún cuando los tiempos de inicio y duración de las notas se ajustan para que coincidan con el mapa de tempo.
Para usar este comando, debe grabar una pista de referencia que contenga un clip que coincida con la o las pistas originales, pero sólo tenga una nota en cada límite de pulso. Debe asegurarse de que la pista de referencia tenga un evento para cada pulso, sin pulsos de más o de menos. El primer pulso de referencia debería estar en 1:00:000. Puede usar cualquier comando de edición para ajustar la pista de referencia.
Si lo desea, puede usar otros tipos de eventos como marcas para la pista de referencia, como un pedal de sustain. Sin embargo, recuerde que los pedales de sustain generan un evento al presionar el pedal y otro al liberarlo. Entonces, si desea usarlo recuerde esto: pedal abajo, arriba, abajo y arriba equivale a uno, dos, tres y cuatro.
Cuanto mejor sea la precisión en la pista de referencia, mejor será la tarea del comando Fit Improvisation. Debe procurar que cada evento en la pista de referencia esté tan cerca del pulso de la música como sea posible. Tenga en cuenta que algunos teclados transmiten eventos de aftertouch al grabar la pista de referencia. Estos eventos extra impedirán que Edit-Fit Improvisation funcione adecuadamente. Por lo tanto, debería borrar estos eventos antes de usar el comando, o bien filtrarlos al grabar la pista de referencia (utilice Tools-Global Options1 y la solapa MIDI).
1 En el Cakewalk 9, Options-Global

92
Cómo Ajustar los Tempos a una Ejecución 1. Grabe la pista de referencia.
2. Seleccione la pista de referencia.
3. De ser necesario, combine todos los clips en la pista de referencia en uno solo.
4. Escoja Edit-Fit Improvisation.
Al finalizar debería silenciar la pista de referencia, ya que esos eventos no se reprograman.
Buscando Eventos Los eventos en un proyecto tienen diferentes parámetros. Por ejemplo, todas las notas MIDI tienen un canal, tiempo de inicio, altura, velocity y duración. Los controladores tienen un número de controlador y valor. El Cakewalk le facilita la tarea de encontrar, seleccionar y modificar eventos que tienen ciertos valores para atributos específicos. He aquí algunas de las cosas que puede hacer y los comandos que se usarán para ello:
Acción... Comando...
Buscar a través de la canción para encontrar el primer evento que tenga atributos específicos, y luego buscar nuevamente para encontrar el próximo
Go-Search, Go-Search Next
Seleccionar todos los eventos en una canción que tengan los atributos especificados
Edit-Select by Filter
Modificar cualquier selección existente para mantener sólo aquellos eventos que tienen los atributos especificados
Edit-Select by Filter
Reemplazar todos los eventos que cumplen con los atributos especificados con versiones modificados de los eventos
Edit-Interpolate
Estas opciones le pueden ayudar a encontrar eventos problemáticos o errores, o realizar cambios en eventos que tienen ciertos atributos. Todas estas posibilidades se basan en el uso de un filtro de eventos ("event filter") que le permite escoger el tipo de eventos con los que desea trabajar y el rango de valores en que está interesado.
Filtros de Eventos Al seleccionar clips individuales o porciones de clips arrastrando en la regla de tiempo, automáticamente se seleccionan todos los eventos que caen dentro del rango de tiempo designado. Pero algunas veces necesitamos un control más preciso sobre los eventos a seleccionar. Por ejemplo, quizás desee:
• Seleccionar las notas que se reproducen en cierta octava, para copiarlas a otra pista
• Seleccionar y aumentar el velocity en las notas que tienen un velocity menor que un valor umbral
• Encontrar el primer evento de cambio de patch en una pista en particular
• Seleccionar y cambiar la duración de todas las notas ubicadas en el tercer tiempo de cualquier compás
Cada tipo de eventos tiene sus propios parámetros, según se muestra en la tabla:
Este tipo de evento... Tiene estos parámetros...
Note (nota) Altura (pitch), velocity y duración (duration)
Key Aftertouch Altura (pitch) y valor de la presión (pressure value)
Controller (Controlador) Número de controlador y valor
xRPN Número de xRPN y valor

93
Channel Aftertouch Valor de presión
Pitch Wheel Valor
El filtro de eventos sólo acepta eventos que cumplen con todos los rangos especificados. Esto significa que un evento de nota debe ubicarse en el rango de altura, rango de velocity y rango de duración para ser incluido. El filtro de eventos también puede usarse para aceptar eventos que estén en un rango de canales, pulsos y ticks de reloj.
El filtro de eventos también puede usarse para identificar varios tipos de eventos especiales: audio, eventos de Sistema Exclusivo, Letras (Lyrics), comando MCI y algunos más. No se ingresa un rango de valores para estos eventos especiales: el Cakewalk encuentra todos los eventos del tipo escogido.
Los botones All (todos) y None (ninguno) le ayudan a configurar el filtro de eventos en la manera deseada:
Clickee esta opción... Para hacer esto...
All Configurar el filtro de eventos para incluir todos los eventos. Luego puede modificar los rangos de valores para reducir la búsqueda o deshabilitar los tipos de eventos que desee excluir.
None Configurar el filtro de eventos para excluir todos los eventos. Comenzando de una pizarra en blanco, puede habilitar los tipos de eventos que desea encontrar o seleccionar e ingresar el rango de valores deseado.
En cualquier lugar del filtro de eventos en que se ingresaría una altura, puede hacerlo presionando la tecla en su teclado MIDI. Además, puede usar el signo de interrogación en lugar del número de octava como un comodín. Esto permite al filtro de eventos aceptar una nota determinada, si importar la octava. Por ejemplo, la expresión C? encontrará los DO en cualquier octava. Use el comodín en los números de octava sólo para el valor mínimo del rango. El valor máximo no se necesita, y su valor se ignorará.
Buscando un Evento El comando Go-Search se utiliza para encontrar el siguiente evento (contando hacia adelante desde el Now time) que concuerde con el criterio definido en un filtro de eventos. Una vez que ha encontrado ese primer evento, puede encontrar el siguiente usando el comando Go-Search Again (o presionando F3).
Cómo Buscar un Evento 1. Escoja Go Search.
2. En el cuadro de diálogo, defina el filtro de eventos para encontrar lo que desea.
3. Clickee OK.
Seleccionando Eventos El comando Edit-Select by Filter se usa para pulir una selección, mediante la aplicación de un filtro de eventos. Puede usar este comando cualquier número de veces para pulir aún más la selección. Antes de usar este comando, use cualquiera de los comandos y herramientas de selección para crear un conjunto inicial de eventos seleccionados. Puede usar el comando Edit-Select All para seleccionar todos los eventos en la vista actual.
La vista Track no puede exhibir eventos seleccionados en forma individual. Por ello, el comando Edit-Select by Filter no necesariamente cambiará la apariencia en dicha vista. El Cakewalk aplica la regla del filtro de eventos, pero el cambio no es visible. No obstante, una vez que cambie la selección de cualquier manera (por ejemplo, clickeando en un número de pista o en la regla de tiempo), los efectos del filtro se anulan. Si desea usar el filtro, debe escoger Edit-Select by Filter nuevamente y clickear OK para usar los mismos valores del filtro.
Cómo Seleccionar Eventos Usando el Filtro de Eventos 1. Primero seleccione un conjunto inicial de pistas, clips o eventos.

94
2. Escoja Edit-Select by Filter.
3. Configure el filtro para encontrar los eventos que desea.
4. Clickee OK.
Ejemplo: División de Partes de Mano Derecha e Izquierda Supongamos que ha grabado una frase de piano en la pista 1 pero desea dividir las manos izquierda y derecha en pistas separadas, para editarlas individualmente. Asumiendo que todas las notas de la mano derecha están por encima de DO4, el procedimiento sería éste:
1. En la vista Track, seleccione toda la pista 1 clickeando en el número de pista.
2. Escoja Edit-Select by Filter.
3. En el cuadro de diálogo, clickee el botón Note para despejar todas las opciones.
4. Habilite la casilla Note, e ingrese un valor mínimo de C4. El valor máximo ya debería estar en C9.
5. Clickee OK. El Cakewalk selecciona todas las notas más arriba de C4.
6. Escoja Edit-Cut para mover todas las notas seleccionadas al portapapeles.
7. Escoja Edit-Paste y pegue los eventos en una pista diferente.
Edit-Interpolate El comando Edit-Interpolate nos brinda una manera extremadamente flexible de manipular los parámetros de datos de los eventos. Trabaja de manera similar a la función "buscar y reemplazar" en un procesador de texto, pero con escalamiento en lugar de simple reemplazo.
Este comando usa dos filtros de eventos. El primero le permite configurar el criterio de selección. El segundo se usa para definir los rangos de valores de reemplazo. Cuando un evento concuerda con el criterio de búsqueda, sus parámetros se escalan entre los rangos de búsqueda y los de reemplazo. Esto permite efectuar transposiciones, inversiones, cambios de tonalidad, y otras operaciones mediante un simple comando.
En el segundo cuadro de diálogo del filtro de eventos, se ignoran las casillas y rangos de valores para pulsos y ticks. Sólo se usan los rangos de valores de reemplazo para los tipos de eventos seleccionados.
El comando Edit-Interpolate entiende un comodín en el número de octava del segundo filtro de eventos de esta manera: "reemplazar la nota original con una nota diferente en la octava original". El uso de comodines en ambos filtros de eventos (búsqueda y reemplazo) le permite, por ejemplo, cambiar todos las notas MI bemol a MI natural, preservando la octava de cada nota.
A continuación, unos pocos ejemplos que ilustran los varios usos del comando Edit-Interpolate. Estos ejemplos se aplican a los eventos de tipo nota, aunque el comando puede usarse con cualquier tipo de eventos.
Parámetro Rango de búsqueda Rango de reemplazo Efecto
Pitch (altura) De C2 a C4 De C4 a C6 Transporta dos octavas a todas las notas en el rango seleccionado
Pitch De E2 a E2 De Eb2 a Eb2 Convierte todos los Mi en la octava 2 en Mib en la misma octava
Pitch De E? a E? De Eb? a Eb? Convierte todos los Mi en cualquier octava a Mib
Pitch De E? a E? De Eb5 a Eb5 Convierte todos los Mi en Mib en octava 5
Pitch De C1 a C8 De C8 a C1 Invierte todas las notas en el rango especificado

95
Velocity De 0 a 127 De 80 a 127 Comprime los valores de velocity hacia un rango más estrecho
Velocity De 0 a 127 De 127 a 0 Invierte los valores de velocity (hace fuertes a las notas suaves y viceversa)
Duration De 0:01:00 a 0:02:00 De 0:01:000 a 0:01:000 Convierte en negras todas las figuras cuya duración está entre una negra y una blanca
Channel De 1 a 1 De 2 a 2 Cambia todos los eventos en canal MIDI 1 a Canal MIDI 2
Channel De 1 a 16 De 4 a 4 Reasigna todos los eventos al canal 4
Controladores, RPNs, NRPN y Datos de Automatización Los proyectos Cakewalk contienen mucha más información que notas y archivos de audio digital, que son el alma del trabajo. Los controladores, RPNs y NRPNs (a los que llamaremos xRPN, para simplificar) son tipos de eventos especiales usados por el software y hardware MIDI para controlar los detalles de la manera en que se reproduce la música MIDI. Los datos de automatización se usan para ajustar volumen, paneo y otros parámetros de las pistas MIDI y de audio en tiempo real, mientras la reproducción está en marcha.
El Cakewalk le permite ingresar o editar controladores, xNRPN y datos de automatización de varias maneras diferentes:
• Usando el panel de Controladores (Controllers) en la vista de Piano Roll
• Usando el comando Insert-Series of Controllers
• Usando las opciones de automatización de la vista Console
• Evento por evento en la vista Event List
La edición de estos datos en el panel de Controladores la da más flexibilidad. Puede examinar los controladores en forma gráfica y editarlos aún cuando la grabación o reproducción esté en marcha. Esto significa que puede efectuar un loop sobre una porción del proyecto y escuchar cualquier cambio realizado en el siguiente loop.
Para mayor información sobre la automatización, consulte la sección Mezcla (pág. 134). Para mayor información sobre la vista de Lista de Eventos, consulte la sección siguiente, en la página 98.
Controladores Los controladores son los pedales, perillas y ruedas en los instrumentos electrónicos, que se usan para cambiar el sonido mientras se está tocando. Por ejemplo, un pedal de sustain y una rueda de modulación son dos controladores que se encuentran comúnmente en los teclados.
Los controladores le permiten, justamente, controlar el detalle y el carácter de la música. Digamos que está tocando con un sonido de guitarra en su sintetizador, pero suena aburrido y sin vida. Esto se debe en parte a que un guitarrista no sólo ejecuta las notas una detrás de otra, sino que a menudo estira las cuerdas para agregar variación a su ejecución. Puede usar los controladores de manera similar, creando estiradas, variaciones del volumen, y otros efectos para que los sonidos sean más realistas e interesantes.
Su computadora puede trabajar con los controladores de sus instrumentos electrónicos enviando mensajes MIDI de controlador. La especificación MIDI permite 128 controladores diferentes, muchos de los cuales se usan con finalidades standard. Por ejemplo, el controlador 7 normalmente se usa para eventos de volumen, y el controlador 10 se usa normalmente para eventos de paneo. Cada controlador puede tomar un valor que va de 0 a 127.
La barra de herramientas en el Piano Roll contiene varias listas descolgables que le permiten escoger el controlador que desea ver y editar. Los contenidos de estas listas dependen de las configuraciones de puerto y canal y el instrumento

96
asignado a ellos. Instrumentos diferentes usan los controladores en maneras diferentes. El Cakewalk le permite usar definiciones de instrumento para los nombres que van con cada número de controlador. Para mayor información, consulte la sección ¿Cómo puedo acceder a todos los sonidos en mi instrumento MIDI? (pág. 149).
RPNs y NRPN Los RPNs (Registered Parameter Numbers, o Números de Parámetro Registrados) y los NRPNs (Non-Registered Parameter Numbers, o Números de Parámetro No Registrados) son similar a los controladores, pero ambos sus números de parámetro y datos pueden ser cualquier número entre 0 y 16,383.
Datos de Automatización Tanto la vista Console como la StudioWare le permiten grabar datos de automatización que definen cambios en el volumen y paneo a través de un proyecto. Estos datos de automatización pueden incluir cambios individuales grabados usando el botón de "fotografía" o cambios continuos grabados al usar las perillas, controles deslizables y botones.
Velocity, Pitch y Aftertouch El Cakewalk también le permite exhibir y editar varios otros tipos de datos en la misma manera que los datos de controlador. Estos datos incluyen:
• Velocities de las notas MIDI
• Mensajes MIDI de pitch-wheel o pitch-bend
• Valores de channel aftertouch MIDI (ChanAft)
• Valores de key aftertouch MIDI (ChanAft)
Recuerde que el velocity de las notas es un atributo de cada nota y no un evento separado. No puede agregar o quitar eventos de velocity en el panel de controladores, pero sí puede usar las herramientas de línea y dibujo para ajustar los velocities de las notas existentes. También puede hacerlo con el comando Edit-Scale Velocities. Para mayor información, consulte Agregando Crescendos y Decrescendos (pág. 85). Puede editar velocities individuales en el cuadro Note Properties, descripto en Cambiando las Propiedades de las Notas (pág.120).
Uso del Panel de Controladores El panel de Controladores (Controller) nos brinda la manera más poderosa y flexible de editar datos de controladores, xRPN, automatización, velocity, pitch wheel y aftertouch.
El panel de Controladores es similar a un gráfico del tipo "xy". El eje horizontal representa tiempo y el eje vertical representa valores de eventos. Cada evento aparece como una línea vertical, y la altura de esa línea muestra el valor del evento. Se muestran todos los eventos de un clip en una pista. Sólo es posible ver un tipo de eventos a la vez, y pertenecientes a un canal determinado1. La excepción a esta regla son los datos de velocity, no específicos de un canal. Puede utilizar los botones de zoom para efectuar acercamientos y alejamientos visuales. Clickee con Shift para obtener el máximo de zoom posible.
Los métodos de selección en el panel de Controladores son similares a los de otras vistas. He aquí un resumen:
• Clickee en un controlador para seleccionarlo
• Clickee con Shift para agregar otros controladores a la selección
• Clickee con Ctrl para modificar el estado de selección de un controlador
• Arrastre para dibujar un rectángulo alrededor de varios controladores para seleccionarlos
• Clickee entre dos marcadores para seleccionar los controladores ubicados entre ellos
El panel de Controladores posee varias herramientas que puede usar para agregar o modificar eventos:
1 En el Cakewalk 9 es posible ver eventos de más de un canal a la vez.

97
Herramienta... Nombre... Para qué sirve...
Select Selecciona eventos para que
pueda borrarlos luego
Line Dibuja una línea recta que indica
cambios constantes en los valores de controlador
Draw Dibuja una curva personalizada
que indica cambios en los valores de controlador
Erase Elimina cambios de controlador
tempo existentes
Si comete un error usando una de estas herramientas, puede usar el comando Undo para corregir el error. Cuando use la herramienta Draw, la velocidad conque se mueva el mouse determina la densidad de los eventos de controlador. Para insertar un número grande de eventos de controlador con cambios relativamente pequeños en sus valores, mueva el mouse lentamente. Para insertar un número menor de eventos con cambios de valor relativamente grandes, mueva el mouse rápidamente.
El crear un cambio que suene uniforme no siempre requiere agregar valores en cada tick. Los saltos grandes pueden sonar muy graduales si el tempo es rápido. Además, muchos dispositivos responden a cambios de controlador de volumen con valores de 100 y 101 con exactamente el mismo volumen. El uso de eventos de controlador en altas densidades puede hacer que la computadora no alcance a procesarlos todos y se generen saltos o tempo irregular en la reproducción.
Cómo Exhibir Datos de Controlador, Velocity, RPN, NRPN, Pitch Bend o Aftertouch 1. Seleccione la pista de la cual desea visualizar los datos de controlador or xRPN, clickeando en el número de pista
en la vista Track.
2. Escoja View-Piano Roll para exhibir la vista Piano Roll.
3. Arrastre la barra de división horizontal para que el panel de Controladores esté visible.
4. Escoja los datos que desea ver de acuerdo a la tabla:
Para ver... Haga esto...
Datos de controlador Escoja Control en la primer lista descolgable de la barra de herramientas, y luego escoja el controlador y canal en las listas segunda y tercera
Datos de RPN o NRPN Escoja RPN o NRPN en la primer lista descolgable de la barra de herramientas, y luego escoja el RPN o NRPN y canal en las listas segunda y tercera
Datos de velocity Escoja velocity en la lista descolgable
Datos de pitch-bend Escoja Wheel en la primer lista descolgable de la barra de herramientas, y luego escoja el canal MIDI en la tercera lista
Datos de aftertouch Escoja ChanAft en la primer lista descolgable de la barra de herramientas, y luego escoja el canal MIDI en la tercera lista
Cómo Exhibir Datos de Automatización 1. En la vista Console, clickee con el botón derecho sobre un control para exhibir el menú contextual.
2. Escoja Edit Automation Data.

98
El Cakewalk abre un nuevo panel de Controladores y lo configura para exhibir los datos de automatización para el control.
Cómo Insertar un Valor de Controlador 1. Escoja el tipo de datos, número de control o xRPN, y canal (de ser necesario) en la lista ubicada en la barra de
herramientas.
2. Seleccione la herramienta o la herramienta .
3. En el panel de Controladores, clickee en el punto temporal y valor deseados.
Cómo Dibujar una Serie Lineal de Controladores 1. Escoja el tipo de datos, número de control o xRPN, y canal (de ser necesario) en la lista ubicada en la barra de
herramientas.
2. Seleccione la herramienta .
3. En el panel de Controladores, arrastre para dibujar una línea desde el punto temporal y valor iniciales hasta el punto temporal y valor finales.
Cómo Dibujar una Serie de Cambios de Valores de Control 1. Escoja el tipo de datos, número de control o xRPN, y canal (de ser necesario) en la lista ubicada en la barra de
herramientas.
2. Seleccione la herramienta .
3. Arrastre el cursor a través del panel de Controladores, ajustando el valor a medida que se mueve de izquierda a derecha. Si mantiene presionada la tecla Shift mientras lo hace, se dibujará una línea recta.
Cómo Insertar una Serie de Controladores 1. Escoja Insert-Series of Controllers.
2. En el cuadro de diálogo, escoja el tipo de controlador en la lista Insert.
3. Escoja el número de controlador en la lista Number.
4. Ingrese en canal MIDI deseado.
5. Ingrese un valor de inicio y final en las casillas Begin y End.
6. Ingrese un tiempo de inicio y final en las casillas From y Thru.
7. Clickee OK.
Cómo Quitar o Borrar Controladores 1. Escoja el tipo de datos, número de control o xRPN, y canal (de ser necesario) en la lista ubicada en la barra de
herramientas.
2. Seleccione la herramienta .
3. Arrastre el cursor a través del panel de Controladores para "pintar" la región que desea borrar.
4. Libere el botón del mouse para borrar la región.
Event List Tal como indica su nombre, La ventana Event List ("Lista de Eventos") exhibe los eventos en forma de lista. Puede insertar, borrar o modificar cualquier tipo de evento, incluyendo notas, datos de pitch-wheel, velocity, controladores

99
MIDI, cambios de patch, archivos wave, letras, cadenas de texto, comandos MCI, meta-eventos de Sistema Exclusiva y más.
Existen tres formas de abrir la vista Event List:
• Seleccionar una o más pistas y escoger View-Event List.
• Seleccionar una o más pistas y clickear en la barra de herramientas.
• En la vista Track, clickear con el botón derecho en cualquier pista y escoger Event List en el menú contextual.
Los eventos en las pistas seleccionadas se enumeran de a uno por línea, de abajo hacia arriba. Al movernos a través de la lista, el Cakewalk actualiza el Now time. Durante la reproducción, la lista se desplaza para exhibir los eventos en el tiempo activo. cada vez que se cambia el Now time, la lista de eventos se actualiza y el foco se desplaza al evento que se tocará luego.
Cuando la lista incluye más de una pista, los eventos se mezclan y ordenan en orden cronológico. Es posible cambiar las
pistas exhibidas en la lista clickeando el botón y escogiendo las pistas deseadas.
Descripción General de la Lista de Eventos Cada línea en la lista exhibe un evento individual con todos sus parámetros. Existen diferentes tipos de eventos, pero todos comparten los parámetros siguientes:
• El tiempo del evento, exhibido en formato SMPTE (horas : minutos : segundos: cuadros)
• El tiempo del evento, exhibido en formato MBT (compases:pulsos:ticks)
• El tipo de evento (kind)
Los parámetros restantes varían según el tipo de evento. He aquí un resumen:
Nombre abreviado... Tipo de evento... Parámetros...
Note Nota MIDI Altura (nota MIDI), velocity (0-127), duración (pulsos:ticks, o simplemente ticks), canal MIDI (1-16)
KeyAft Aftertouch de tecla MIDI Altura (nota MIDI), valor de presión (0-127), canal MIDI (1-16)
Control Cambio de controlador MIDI Número de controlador (0-127), valor de controlador (0-127), canal MIDI (1-16)
Patch Cambio de patch MIDI Método de selección de banco, número de banco, número o nombre del patch, canal MIDI (1-16)
ChanAft Aftertouch de canal MIDI Valor de presión (0-127), canal MIDI (1-16)
Wheel Posición de rueda de pitch bend MIDI
Posición de la rueda (-8192 a 8191, siendo 0 el centro)
RPN Número de Parámetro Registrado
Número de parámetro (0-16383), valor de parámetro (0-16383), canal MIDI (1-16)
NRPN Número de Parámetro No Registrado
Número de parámetro (0-16383), valor de parámetro (0-16383), canal MIDI (1-16)
Sysx Bank Dato de banco de Sistema Exclusivo
Número de banco Sysx (0-255)

100
Exclusivo
Sysx Data Mensaje de datos de Sistema Exclusivo
Mensaje sysx de hasta 255 bytes
Text Texto Texto
Lyric Letras Texto (palabra o sílaba individual)
MCIcmd Comando MCI (Control de interfase de Windows)
Texto del comando MCI
Wave Audio Onda de audio digital Nombre, velocity (0-127) y número de sampleos
Expression Indicación de expresión en la vista Staff (Pentagrama)
Texto o indicación de expresión
Hairpin Indicación de dinámica en la vista Staff
Dirección (crescendo o diminuendo) y duración
Chord Símbolo de acorde en la vista Staff
Nombre del acorde
Filtro en la Exhibición de la Lista de Eventos Puede configurar la Event List para exhibir diferentes tipos de eventos:
Para... Haga esto...
Exhibir eventos de cierto tipo Seleccione el tipo de evento en la barra de herramientas o en el menú contextual.
Abrir el Event Manager (Aministrador de Eventos)
Escoja Event Manager en el menú contextual o
clickee .
Editando Eventos y Parámetros de Eventos La vista Event List le permite agregar, borrar o cambiar eventos en forma individual. También puede imprimir la lista de eventos o escucharlos uno a uno.
Puede cambiar los parámetros de cualquier evento moviendo el rectángulo del foco a la celda que desea cambiar y luego utilizando uno de estos métodos:
• Tipee el valor nuevo y presione Enter
• Presione las teclas + y - en el teclado numérico para aumentar o disminuir los valores en incrementos pequeños
• Presione las teclas [ y ] para aumentar o disminuir los valores en incrementos mayores
• Clickee y mantenga presionado el botón del mouse, y luego arrastre hacia arriba o hacia abajo para aumentar o disminuir los valores en incrementos pequeños
• Clickee y mantenga presionados ambos botones del mouse, y luego arrastre hacia arriba o hacia abajo para aumentar o disminuir los valores en incrementos mayores
• Realice un doble click en la celda y escoja un valor nuevo
Si cambia el tiempo de un evento, posiblemente también cambie su posición en la lista.
Cómo Insertar un Evento Nuevo 1. Mueva el foco hacia el punto en que desea insertar un evento.
2. Presione Insert, o clickee . El Cakewalk efectúa una copia del evento seleccionado.

101
3. Edite el tipo de evento, tiempo y demás parámetros según sus necesidades.
Cómo Borrar un Evento 1. Mueva el foco hacia el evento que desea borrar.
2. Presione Supr, o clickee .
Cómo Borrar Varios Eventos 1. Seleccione los eventos que desea borrar clickeando en la primer columna de la lista.
2. Escoja Edit-Cut.
Cómo Imprimir la Lista de Eventos 1. Escoja File-Print Preview para exhibir una vista previa de la impresión.
2. Clickee el botón de Zoom para aproximar o alejar la visión, y use las teclas Re-Pág y AvPág para revisar las páginas.
3. Clickee Print para imprimir la lista, o Close para salir de la venta de vista previa sin imprimir.
Cómo Reproducir Eventos Paso a Paso 1. Mantenga presionada la tecla Shift y presione la barra de espacio para ejecutar el evento seleccionado. Si el evento
es una nota, se reproduce hasta que se libera la barra de espacios.
2. Al liberar la barra de espacios, el foco se mueve al siguiente evento.
3. Continúe presionando la barra de espacios para reproducir los eventos uno por uno.
4. Para editar el último evento escuchado, libere la tecla Shift.
Pueden obtenerse resultados idénticos utilizando el mouse en combinación con la tecla Ctrl.

102
VII. Edición de Audio La vista Audio le permite editar y ordenar eventos de audio. Puede efectuar tareas básicos como cortar, copiar, pegar y mover; aplicar procesamientos simples como cambios de volumen, fades y ecualización; y usar efectos sofisticados como chorus y reverb. Es posible ver los eventos de audio sobre una línea de tiempo, y ordenados por pista, para visualizar la organización de los datos de audio del proyecto.
La vista Audio es similar tiene una apariencia similar al panel de Clips en la vista Track, y muchos de las técnicas de selección y edición son aplicables a ambas. Una diferencia importante es que la vista Track exhibe clips de audio que pueden contener uno o más eventos, mientras que la vista Audio exhibe cada evento en forma individual.
Muchas de los comandos de procesamiento y efectos de audio descriptos en esta sección pueden utilizarse también en las vistas Event y Track, seleccionando uno o más clips o eventos de audio y luego escogiendo el comando deseado en Edit-Audio o Edit-Audio Effects. Asimismo, los efectos plug-in pueden aplicarse al audio en forma no-destructiva y en tiempo real en la vista Console. Para mayores datos, consulte la sección Mezcla (pág. 134).
Nociones básicas El Audio Digital es, simplemente, la representación numérica de un sonido. Es sonido almacenado en forma de números. Para entender qué significan esos números, primero revisemos algunos de los principios básicos relacionados con la acústica, que es la ciencia encargada de estudiar el sonido.
El sonido se produce cuando las moléculas en aire son perturbadas por algún tipo de movimiento producido por un cuerpo vibrante. Este cuerpo, que puede ser la cuerda de una guitarra, las cuerdas vocales o un tacho de basura, se pone en movimiento porque se aplica algún tipo de energía sobre él. La cuerda de guitarra se pulsa con los dedos o una púa, y el tacho de basura se golpea con un martillo tal vez, pero el resultado es el mismo: ambos comienzan a vibrar. La frecuencia e intensidad con que lo hacen es crítica para nuestra percepción del sonido. Si no es lo suficientemente rápida y/o fuerte, no alcanzaremos a oírla. Pero si la vibración ocurre al menos 20 veces por segundo y las moléculas en el aire se mueven....”bastante” (¡esto es más difícil de medir!), entonces escucharemos sonido. Para entender mejor este proceso, tomemos como ejemplo concreto la cuerda de una guitarra.
Cuando pulsamos la cuerda, ésta se mueve consecutivamente hacia atrás y adelante con cierta velocidad. A esta velocidad se denomina frecuencia de vibración. Como a cada movimiento individual de ida y vuelta se denomina ciclo, se usa una medida de frecuencia llamada “ciclos por segundo”. Esta medida también se conoce como hertz (abreviado Hz), que seguramente usted habrá leído o escuchado en alguna oportunidad. La frecuencia de vibración de una cuerda y otros cuerpos sonoros usualmente es muy rápida, por lo que es útil usar otra abreviación: kHz, que como tal vez deduzca corresponde a “kylo hertz”, vale decir mil hertz. Entonces, una frecuencia de 2 kHz significa que la cuerda realiza el movimiento de ida y vuelta 2.000 veces por segundo. La distancia que se desplaza la cuerda depende directamente de la fuerza con que la pulsemos. A menudo nos referiremos a ella como amplitud o fuerza de la vibración.
A medida que la cuerda se mueve, desplaza a las moléculas de aire que se encuentran a su alrededor, transmitiendo a ellas el mismo “ida y vuelta”. Este movimiento se propaga a través del aire, ya que las moléculas empujan a sus vecinas directas, y así sucesivamente hasta llegar finalmente a las moléculas cercanas a nuestros oídos. Al final de la cadena, éstas moléculas inciden sobre el tímpano, siguiendo un patrón análogo al del movimiento de la cuerda original. La excitación del tímpano se transmite finalmente al cerebro en forma de impulsos eléctricos, produciéndose por fin la sensación de sonido.
Grabando un Sonido Entonces....¿qué tiene que ver todo esto con el Audio Digital?. ¿Qué es lo que necesitamos grabar de todo este movimiento en el aire?. Lo que necesitamos medir con mucha precisión y muchas veces por segundo es la intensidad en la presión de la onda sonora formada por las vibraciones. Este es el principio básico en el que se sustenta el audio digital. Cuando un micrófono graba el sonido de una guitarra, una pequeña membrana se pone en movimiento, siguiendo el mismo patrón de comportamiento de la onda sonora producida por el instrumento. La membrana se mueve hacia atrás y hacia adelante, creando una señal eléctrica que se transmite por el cable. El voltaje en el cable también varía alternadamente su fuerza, en forma rápida: fuerte, más suave, suave, más fuerte, fuerte nuevamente. Cuando la señal ingresa por el cable en nuestro aparato de medición, llamado "conversor análogo digital" (A/D), éste evalúa la fuerza de la señal en cada instante, y en base a ello genera y envía un valor numérico hacia un dispositivo de almacenamiento, probablemente el disco rígido de la computadora. El conversor análogo / digital junto a su

103
complemento, el conversor digital / analógico (D/A, que convierte los números nuevamente en voltajes), comúnmente se encuentran como componentes de una tarjeta de sonidos.
Existen distintos aspectos importantes de este proceso de medición que es necesario tratar. En primer lugar, la frecuencia conque decidimos examinar la señal que arriba al conversor. Existe una ley física que indica debemos medir o samplear la señal a una frecuencia dos veces mayor que la frecuencia más alta que deseamos capturar. Digamos que queremos grabar una nota moderadamente alta en un violín. Asumamos también que la frecuencia fundamental del tono se repite unas 440 veces por segundo (lo cual correspondería a la nota LA), y que deseamos capturar todas las vibraciones que sean hasta cinco veces mayores, es decir 2,200 ciclos por segundo. Entonces, para captar todos los componentes de esta nota y convertir el sonido resultante en números, deberíamos medirla 4400 veces por segundo.
Pero el oído humano está capacitado para percibir sonidos de frecuencia mucho mayor que eso, de manera tal que nuestro sistema debe tener mayor capacidad. En teoría, podemos querer capturar un sonido extremadamente agudo, por ejemplo uno que contenga frecuencias de hasta 20000 ciclos por segundo. En ese caso, nuestra medidas deberían efectuarse unas 40000 veces por segundo, permitiendo en teoría capturar todos los sonidos que una persona está capacitado para escuchar. Debido a ciertas complejas reglas que el audio digital obedece (y no tiene sentido tratar en este momento), se utiliza un valor de 44100 muestras por segundo en las grabaciones profesionales. Esta frecuencia de muestreo (o "sampling rate"), abreviada 44.1kHz (44.1 kilohertz), es uno de los aspectos de lo que llamamos "grabación con calidad CD", ya que ése mismo valor se utiliza en los CDs comerciales. Otras frecuencias de sampleo habituales son 11lHz, 22kHz y en algunos equipos y tarjetas de sonido, 48kHz.
El otro parámetro importante es cuán preciso será nuestro sistema de medición. ¿Tendremos 20 valores diferentes para seleccionar en cada medida?. ¿Qué tal si fueran 200, o 2000?. ¿Con cuánta justeza necesitamos medir la increíble variedad de fluctuaciones de presión presentes en una onda sonora?. Piense por un instante en los diferentes tipos de fracciones de tiempo que usted conoce. Si su reloj digital le muestra minutos y segundos, esto es adecuado para propósitos generales. Si está realizando mediciones científicas del tiempo, quizás necesitará minutos, segundos, centésimas e incluso milésimas de segundo. Las ondas sonoras comprenden en realidad una variedad infinita de intensidades, pero debemos "dibujar la línea" en algún lugar, o de otra manera necesitaríamos varios discos rígidos gigantescos tan sólo para almacenar una pequeña porción del sonido. La industria musical se ha decidido por un sistema que ofrezca 65.536 valores diferentes para asignar a la amplitud (fuerza) de una onda sonora en un instante dado. En cierta forma, ese número representa una "claudicación", ya que definitivamente no captaremos todos los valores posibles de amplitud sonora. Pero nuestros oídos pueden vivir sin eso, y en todo caso, el uso de un sistema de medición más sofisticado tendría un costo demasiado alto en relación a los beneficios (al menos por el momento).
Seguramente estará preguntándose: ¿por qué eligieron el 65.536?. La respuesta es simplemente porque dicho valor corresponde a 216 (dos a la decimosexta potencia, es decir dos multiplicado por sí mismo dieciséis veces). Este es el mayor número que puede expresarse en un sistema binario de numeración, si usamos 16 bits, o 16 lugares. Refresquemos el concepto. El sistema binario utiliza sólo dos dígitos: 0 y 1, y es el que usan las computadoras. Si los dieciséis lugares están ocupados por unos, se obtiene el número 65.536 en el sistema decimal. Y si están ocupados por ceros, se obtiene obviamente el 0. Si usáramos sólo ocho lugares, los valores posibles serían 256 (28). Para el MIDI este número funciona perfectamente, pero existen tantos detalles adicionales en el mundo del audio digital que se requiere de un sistema bastante más sofisticado.
Si ha seguido el texto hasta este punto, tendrá una idea bastante aproximada acerca del contenido de un CD de audio común. No son más que números en cantidades masivas, en sistema binario, con dieciséis dígitos cada uno, que representan la fluctuación en la presión del aire, en frente del micrófono que realizó la grabación. No interesa si lo que se grabó fue una orquesta, una guitarra o una bocina de automóvil: el CD simplemente contiene mediciones del movimiento producido por ese sonido. Podemos utilizar nuestro disco rígido para almacenar la información, en la misma forma que en un CD, o si lo deseamos, podemos escoger una representación menos precisa. Por ejemplo, si decidimos capturar el sonido con una precisión menor a la de un CD, podríamos utilizar sólo ocho bits en lugar de dieciséis. El sistema de medida tendría entonces 8 bits de resolución (o precisión). Esto ocasionaría un impacto considerable en la calidad de la representación, pero puede resultar adecuado para ciertos usos. También podríamos reducir la cantidad de veces por segundo en que el sistema toma muestras (vale decir, la frecuencia de sampleo) a 11000 o 22000 veces por segundo, teniendo en cuenta que así perderemos ciertos detalles, sobre todo en la región aguda. En realidad, esos valores pueden ser suficientes para representar ciertos tipos de sonidos. Por ejemplo, una voz humana tienen componentes armónicos mucho más graves que los de un platillo, por lo cual podríamos captarla perfectamente usando una frecuencia de sampleo menor. La decisión acerca de la precisión que necesitamos estará determinada por el material sonora que debamos grabar y la cantidad de espacio disponible para hacerlo.
Eventos de Audio

104
Cada evento de audio contiene una larga serie de números (o sampleos) que, como hemos visto, representan la fluctuación en la amplitud de la forma de onda sonora. Generalmente estos eventos de audio son bastante grandes: su tamaño puede variar entre cientos de kilobytes y varios megabytes. Compárense estos valores con los de un evento MIDI, que sólo ocupa unos pocos bytes.
La vista Audio le permite visualizar detalladamente la forma de onda; puede efectuar un zoom hasta ver sampleos individuales.
Al editar datos de audio, existen ciertos factores a tener en cuenta. Primero, si se cortan o dividen eventos de audio, debería hacerse en lo cruces en cero de la forma de onda, para evitar cambios repentinos en la amplitud, lo que genera ruidos del tipo "click" y "pop". Segundo, debe guardarse especial cuidado con la distorsión digital o "clipping", que se produce al grabar una señal en un nivel de grabación demasiado alto, o bien al aplicar un efecto o procesamiento que eleve demasiado la amplitud. Si esto ocurre en forma accidental, debería deshacerse el comando e intentar nuevamente con otros parámetros. También puede producirse clipping al mezclar varias pistas de audio y sumarse los niveles. Para evitarlo, puede reducir el parámetro de velocity en los eventos de audio fuertes, o reducir el volumen de la pista en la vista Console.
La Vista Audio Existen diversas maneras de abrir la vista Audio:
• En la vista Track, seleccione las pistas que desea ver y luego clickee el botón de vista de Audio .
• En la vista Track, seleccione las pistas que desea ver y luego escoja View-Audio
• En la vista Track, clickee con el botón derecho sobre una pista o clip de audio y luego escoja Audio en el menú
• En el panel de Clips, realice un doble click sobre un clip de audio
• En la vista Event List, realice un doble click sobre un evento de audio
La vista Audio le permite editar, borrar, copiar y mover eventos durante la reproducción, en tiempo real. Esto significa que puede realizar un loop sobre una sección de su proyecto, y escuchar los cambios realizados en la vuelta siguiente.
Al igual que en muchas otras vistas, se incluyen herramientas de zoom que puede usar para cambiar la escala de visualización vertical u horizontal.
Opción de Aproximación (Snap-to) La vista Audio View posee dos opciones de aproximación. Primero, el botón Snap To Grid. Para mayor información, consulte la sección Definiendo y Usando la Rejilla de Aproximación (pág. 69).
También posee un botón Snap To Cero (Mover a Cero) . Esta opción mueve automáticamente los tiempos de selección al punto de cruce en cero más cercano en la forma de onda. De esta manera, se minimizan los saltos bruscos que se producen al principio y final de la forma de onda, o al dividirla.
Unidades de la Regla Al igual que otras vistas, la regla en la vista Audio puede exhibir el tiempo en compases, pulsos y tiempos (MBT) u horas, minutos, segundos y cuadros (SMPTE). Pero existe una opción más, que es en sampleos, es decir el número de sampleos de audio digital desde el comienzo del proyecto.
Puede escoger las unidades que desee clickeando en uno de los tres botones disponibles, o alternar entre ellas realizando un doble click sobre la regla de tiempo.
Unidades de Amplitud Puede exhibir la amplitud en la vista Audio como un porcentaje, en decibeles o como valores de sampleo. Para alternar entre estas opciones, clickee con el botón derecho sobre el número de pista.
Edición Básica del Audio

105
La vista Audio le permite efectuar tareas de edición básica como cortar, copiar, pegar, borrar, arrastrar y soltar, dividir y combinar. Puede aplicar fades lineales o dibujarlos con la herramienta de dibujo, o puede aplicar curvas de envolvente complejas para el volumen y paneo. La herramienta Scrub le permite escuchar porciones del audio arrastrando con el mouse.
Use la herramienta para efectuar selecciones. Los métodos de selección en la vista Audio son similares a los de otras vistas. He aquí un resumen:
Para... Haga esto...
Seleccionar un evento individual Clickee sobre el evento
Seleccionar varias eventos a la vez Arrastre para dibujar un rectángulo alrededor de ellos
Agregar a la selección Mantenga presionada la tecla Shift mientras selecciona
Alternar la selección Mantenga presionada la tecla Ctrl mientras selecciona
Agregar o quitar elementos en una pista a la selección
Clickee el número de pista
Seleccionar eventos en un rango de tiempo Arrastre en la regla de tiempo
Seleccionar los eventos ubicados entre dos marcadores
Clickee entre los marcadores
Anular todas las selecciones Clickee en un sector vacío, fuera de cualquier evento
Edición de las Propiedades de los Eventos Los eventos de audio tienen cuatro propiedades que pueden cambiarse: un nombre, un tiempo, un "ancla" y un velocity.
El nombre del evento se usa en las vista Audio y Event, simplemente como referencia.
El tiempo y ancla determinan cuando se ejecuta el sampleo. El tiempo es el tiempo de el ancla, en relación al comienzo del proyecto. El ancla es un punto de referencia dentro del evento que se usa para alinearlo. Por defecto, se ubica al principio del mismo (sampleo 0), pero puede moverse a cualquier lugar dentro del evento. El tiempo ancla se usa como tiempo del evento al moverlo (con arrastre y soltado, copia y pegado, cuantización, etc.), y obedece las opciones de aproximación (snap). Un triángulo rojo en la parte inferior del evento indica el ancla.
El término velocity proviene del MIDI, donde indica la velocidad conque se ejecuta un tecla y, por ende, su intensidad. El Cakewalk asigna un velocity a cada evento de audio como un medio que le permite controlar y ajustar su intensidad. El velocity de un evento de audio es un número entre 0 y 127. La intensidad natural equivale a un velocity de 103.
El cambio de velocity no afecta a los datos en la forma de onda. El Cakewalk utilliza el velocity como un factor ajuste durante la reproducción.
Cómo cambiar el Nombre de un Evento 1. Ubique el puntero sobre la porción izquierda del nombre, y luego clickee.
2. Ingrese un nombre nuevo y presione Enter. Presione ESC si desea cancelar el cambio.
O
1. Clickee con el botón derecho en el evento de audio y escoja Event Properties.
2. Ingrese un nombre nuevo en la casilla Name.
3. Clickee OK.
Cómo cambiar el Velocity de un Evento

106
1. Clickee con el botón derecho en el evento de audio y escoja Event Properties.
2. Ingrese un velocity nuevo en la casilla Velocity.
3. Clickee OK.
Cómo cambiar el Tiempo de un Evento 1. Clickee con el botón derecho en el evento de audio y escoja Event Properties.
2. Ingrese un valor nuevo en la casilla Time (MBT) o bien en la casilla Sample (sampleos desde el inicio del proyecto).
3. Clickee OK.
Cómo Mover el Ancla 1. Clickee el ancla y arrastre el mouse hacia la izquierda o hacia la derecha.
O
1. Clickee con el botón derecho en el evento de audio y escoja Event Properties.
2. Ingrese el sampleo en la casilla Anchor (sampleos desde el inicio del proyecto).
3. Clickee OK.
Definiendo Envolventes de Volumen y Paneo Cada evento de audio puede tener su propia envolvente de audio y paneo. Una envolvente indica cómo cambian los valores de un parámetro a través del tiempo. Por ejemplo, quizás desee que el volumen de un evento de audio aumente lentamente, llegue a una meseta y luego disminuya en forma brusca. O quizás desee que el paneo se mueve salvajemente de izquierda a derecha. Las envolventes de volumen y paneo le permiten hacer estas cosas, sin cambiar los datos sampleo.
Las envolventes de eventos de audio aparecen en forma no destructiva como una serie de segmentos de línea indicando el valor de paneo o volumen en cada punto del evento. Para facilitar el alineamiento con los datos de audio, la envolvente se superpone con el evento de audio en la vista View.
Para configurar una envolvente de audio o volumen, debe:
• Crear una envolvente
• Crear puntos intermedios
• Arrastrar puntos y segmentos de línea para dar forma a la envolvente
Estas operaciones se describen en la tabla siguiente:
Para... Haga esto...
Crear una envolvente nueva Clickee con el botón derecho en el evento y escoja Envelope-Create Volume o Envelope-Create Pan
Borrar una envolvente Clickee con el botón derecho en el evento y escoja Envelope-Delete Volume o Envelope-Delete Pan, o clickee con el botón derecho en la envolvente y escoja Delete Envelope
Mostrar u Ocultar envolventes Clickee Show Volume Envelopes o Show
Pan Envelopes
Agregar un nuevo punto de envolvente Realice un doble click sobre la línea de envolvente, o clickee con el botón derecho en la envolvente y escoja Add Point
Mover un punto de envolvente Clickee el punto y arrastre a una nueva ubicación. Arrastrando con Shift se efectúan sólo movimiento

107
Arrastrando con Shift se efectúan sólo movimiento horizontales y arrastrando con Ctrl se efectúan sólo movimiento verticales
Mover un segmento de envolvente Clickee el segmento y arrastre a una nueva ubicación
Borrar todos los puntos de envolvente Realice un doble clickee en la envolvente y escoja Clear All
Moviendo, Copiando y Borrando Eventos de Audio Es posible cortar, copiar, pegar y borrar eventos con los comandos del menú Edit, o copiar y mover con técnicas de arrastre y soltado. Estas funcionan en la vista Audio tal como lo hacen en el panel Clips de la vista Track. Para mayor información, consulte la sección Pista y Clips (pág. 62).
Dividiendo Eventos de Audio Puede dividir eventos de audio largos en eventos más pequeños. Esto le permite extraer y reestructurar sonidos individuales, ajustar el tiempo y alineación, y aplicar efectos en forma selectiva.
Cómo Dividir Eventos con la Herramienta Tijeras
1. Clickee la herramienta Tijeras (Scissors) .
2. Divida los eventos de acuerdo a la tabla:
Para... Haga esto...
Dividir un evento en dos Clickee en el evento, en el tiempo en que desea dividirlo
Dividir un evento en dos puntos a la vez Clickee el evento en el primer punto, y luego dibuje un rectángulo para el segundo punto
Es conveniente habilitar la opción Snap To Zero para minimizar los ruidos indeseados.
Cómo Dividir Eventos con el Comando Split 1. En la vista Audio, seleccione los eventos que desea dividir.
2. Clickee con el botón derecho sobre uno de los eventos seleccionados y escoja Split en el menú.
3. Ingrese el punto de división en las unidades especificadas, o presione F5 para escoger una marca.
Combinando Eventos de Audio Los eventos de audio individuales en una misma pista pueden combinarse en uno, con el comando Combine.
Al combinarse eventos que se superponen, se dispone de dos opciones sobre qué hacer con el audio superpuesto:
Opción... Significado...
Polyphonic Los eventos superpuestos se mezclan
Monophonic El evento superpuesto divide al evento anterior
Si combina varios eventos que no se superponen y tienen velocities idénticos, el evento nuevo tendrá el mismo velocity que los originales. Si combina varios eventos que se superponen o tienen velocities diferentes, se mantienen los volúmenes relativos de los eventos y se asigna un valor de 103 al nuevo evento.
Tenga en cuenta que el comando Combine en la vista Audio es diferente al comando Combine de la vista Track.

108
Cómo combinar Eventos 1. En la vista Audio, seleccione los eventos que desea combinar.
2. Escoja Edit-Audio-Combine o clickee con el botón derecho del mouse en uno de los eventos y escoja Combine en el menú.
3. Si alguno de los eventos se superpone, el Cakewalk exhibe el cuadro de diálogo Combine Audio Events. Seleccione una opción y clickee OK.
Aplicando Fades con la Herramienta Draw Un "fade" es un aumento o disminución gradual en el volumen. Al aumento se le llama "fade in" o "crescendo" y a la disminución "fade out" o "diminuendo". En la vista Audio, la herramienta Draw le permite dibujar un envolvente lineal alrededor de la forma de onda, para aplicar un fade a un evento de audio.
También puede aplicar fades en la vista Console. Para mayores detalles, consulte la sección Mezcla (pág. 134).
La altura de la envolvente en cada punto determina el factor de multiplicación que se aplicará a la forma de onda en ese punto. La línea de cruce en cero de la forma de onda corresponde a una altura de envolvente de 0 por ciento, la línea máxima de amplitud corresponde al 100 por ciento.
Cómo aplicar un Fade u Ondulación en el Volumen
1. Clickee en la herramienta Draw .
2. Clickee en un evento en el punto de inicio del fade
3. Arrastre hacia la derecha en dirección al final del fade. Verá dos líneas en espejo horizontal que indican la forma de la envolvente.
4. Arrastre hacia arriba o hacia abajo para cambiar el declive de la envolvente.
5. Libere el botón del mouse para aplicar la envolvente.
Presione Shift mientras arrastra para saltar al siguiente incremento del 25%. Presione ESC mientras arrastra para cancelar la operación.
Herramienta Scrub Puede usar esta herramienta para localizar o escuchar un sonido o pasaje en particular arrastrando con el mouse. A medida que éste se mueve, su posición se explora con fragmentos de audio cortos. La duración predeterminada del fragmento es de 100 ms, pero es posible cambiarla.
Cómo Escuchar el Audio con la Herramienta Scrub
1. Clickee o presione B para seleccionar la herramienta Scrub.
2. Clickee y arrastre e puntero sobre los eventos de audio.
3. Si mantiene el mouse quieto en un punto, se repetirá el mismo fragmento una y otra vez.
Para escuchar los eventos en todas las pistas exhibidas, arrastre sobre la regla horizontal.
Cómo Cambiar la Duración del Fragmento 1. Escoja Tools-Audio Options1 y clickee en la solapa Advanced.
2. Ingrese la duración deseada (en milisegundos) en la casilla Scrub Buffer Size.
3. Clickee OK.
1 En el Cakewalk 9, Options-Audio.

109
Procesamiento Básico del Audio Los comandos de procesamiento del audio le permiten modificar los datos de audio de acuerdo a cierta pauta o algoritmo. La pauta puede ser tan sencilla como invertir los datos de audio o multiplicarlos por un cierto factor, o tan compleja como realizar un análisis de Fourier y amplificar o atenuar selectivamente los sonidos en ciertas frecuencias. Dentro de los comandos de procesamiento básicos encontramos el incremento o disminución del volumen, inversión de los datos y ecualización.
Los comandos de procesamiento del audio puede trabajar tanto en eventos completos como en partes de eventos. Por ejemplo, supongamos que desea que ciertas palabras en un pasaje hablado suenen más suave. Puede seleccionar el sector del audio que contienen esas palabras y aplicar el comando 3dB Quieter una o más veces.
Es aconsejable escuchar los resultados del trabajo luego de cada comando de procesamiento. Si no le convence lo que suena, puede usar el comando Edit-Undo para restaurar los datos de audio a su estado previo.
Muchos de los cuadros de diálogo asociados con los comandos de procesamiento y efectos de audio del Cakewalk poseen dos opciones importantes: Audition y Presets.
Botón Audition El botón Audition se usa para escuchar los datos de audio procesados. Al clickear Audition, el Cakewalk procesa los primeros segundos de sus datos y los ejecutar repetidamente hasta que se clickea Stop. Esto le ayuda a tener una idea sobre la efectividad de las configuraciones en el cuadro de diálogo. La duración predeterminada de la audición es de 3 segundos, pero puede cambiarla utilizando Tools-Global Options1 e ingresando el valor en la casilla Audition Commands For ( ) Seconds.
Presets Los Presets proveen una manera de almacenar las configuraciones en un cuadro de diálogo, para poder aplicar en el futuro exactamente el mismo procesamiento o efecto. La tabla siguiente le muestra cómo usar los presets en los cuadros de diálogo:
Para... Haga esto...
Salvar las configuraciones actuales como un preset Ingrese un nombre de preset y clickee el botón
Save .
Usar un preset Seleccione el preset en la lista descolgable
Borrar un preset Seleccione el preset y luego clickee el botón
Delete .
El Cakewalk incluye presets para muchas funciones de procesamiento y efectos.
Aumentando y Disminuyendo el Volumen El Cakewalk provee tres comandos para aumentar o disminuir el volumen de los datos de audio. Los comandos 3dB Louder y 3dB Quieter se usan para aumentar o disminuir el volumen en tres decibeles, respectivamente. Puede aplicar estos comandos varias veces en forma sucesiva para obtener aumentos o disminuciones mayores. El comando Normalize "normaliza" los datos de audio: aumenta el volumen hasta que se alcanza el valor máximo de amplitud en algún lugar de los datos. De esta manera se alcanza el nivel máximo de volumen sin distorsión. Adicionalmente, puede usar la herramienta de dibujo para ajustar el volumen de todos los eventos de audio de una pista en un sólo paso.
Como en todos los comandos de procesamiento de audio, estos funcionan cambiando los datos de la forma de onda. Puede obtener cambios de volumen en forma no destructiva cambiando el velocity del evento o las envolventes de volumen.
Al aumentar o disminuir el volumen de los eventos de audio, debería considerar los siguientes puntos:
1 En el Cakewalk 9, Options-Global.

110
• Normalize y 3dB Louder aumentan el ruido de fondo; ya que al incrementarse el volumen de la señal, también se amplifica el ruido que contiene (esto también es aplicable al subir el volumen con otros métodos).
• Si se aplica 3dB Louder a una señal que ya es bastante fuerte, puede hacer que la forma de onda exceda la amplitud máxima y distorsione (clipping).
• Al aumentarse la señal al máximo con el comando Normalize, existe el riesgo de distorsión si luego se aplican otros comandos o efectos que aumenten aún levemente la señal. Si esto ocurre, debería volver atrás y aplicar 3dB Quieter a la señal normalizada, antes de aplicar el otro procesamiento.
• Cada aplicación de 3dB Quieter desgasta levemente la estructura de la señal; no es posible aplicar varias veces 3dB Quieter y luego usar 3dB Louder para regresar a la onda original.
• Debido a la naturaleza y limitaciones del audio digital, la suma de todas las señales de audio que se reproducen juntas (incluyendo el efecto del velocity en los eventos) no puede exceder el límite de amplitud de la forma de onda en 16 bits. Aún cuando ningún evento individual distorsione, la combinación de varios puede dar distorsión resultado.
Si la selección contiene eventos con señales fuertes, puede que Normalize no produzca ningún efecto audible. Este es debido a que el incremento de volumen está determinado por el audio más fuerte en la selección. Si un evento de audio contiene segmentos demasiado suaves y otros fuertes, quizás deba dividir los segmentos suaves en eventos separados y luego normalizarlos.
Cómo Aumentar el Volumen del Audio 3 Decibeles 1. Seleccione los datos de audio que desea modificar.
2. Escoja Edit-Audio-3dB Louder, o clickee con el botón derecho y escoja 3dB Louder en el menú contextual.
Cómo Aumentar el Volumen del Audio 3 Decibeles 1. Seleccione los datos de audio que desea modificar.
2. Escoja Edit-Audio-3dB Quieter, o clickee con el botón derecho y escoja 3dB Quieter en el menú contextual.
Cómo Normalizar los Datos de Audio 1. Seleccione los datos de audio que desea modificar.
2. Escoja Edit-Audio-3dB Normalize, o clickee con el botón derecho y escoja 3dB Normalize en el menú contextual.
Cómo Ajustar el Volumen de los Eventos de Audio
1. Clickee para seleccionar la herramienta Line.
2. En la vista Audio, clickee el número de pista.
3. Arrastre el mouse hacia arriba o hacia abajo para ajustar el volumen.
Invirtiendo Datos de Audio Con este procesamiento es posible hacer que el audio se reproduzca de atrás para adelante, obteniendo sonidos inusuales o efectos singulares.
El comando Reverse no invierte la posición musical de los datos de audio. Utilice Edit-Retrograde para invertir el orden de los eventos en el tiempo.
Cómo Revertir Datos de Audio 1. Seleccione los datos de audio que desea modificar.
2. Escoja Edit-Audio-Reverse, o clickee con el botón derecho y escoja Reverse en el menú contextual.

111
Ecualizando Datos de Audio La ecualización le permite aumentar o disminuir el volumen de los sonidos en determinadas frecuencias. Por ejemplo, puede aumentar los graves, cortar un siseo de frecuencia alta, o hacer más brillante una parte cantada.
El Cakewalk posee un ecualizador gráfico que le permite aumentar o disminuir el volumen de los eventos de audio en diez bandas de frecuencia. El ancho de cada banda aumenta al doble a medida que se pasa de las frecuencias graves a las agudas; de esta manera, los centros de las bandas están separados entre sí por una octava.
El aumento excesivo de la señal puede resultar en distorsión o clipping. Si esto ocurre, quizás necesite deshacer el comando y disminuir el volumen una o más veces con el comando 3dB Quieter antes de la ecualización.
Cómo Ecualizar Datos de Audio 1. Seleccione los datos de audio que desea modificar.
2. Escoja Edit-Audio-Graphic EQ, o clickee con el botón derecho y escoja Graphic EQ en el menú contextual.
3. En el cuadro de diálogo, escoja un preset o ajuste los controles deslizables para obtener la ecualización deseada.
4. Clickee Audition para escuchar una vista previa de lo primeros tres segundos del audio con la ecualización aplicada.
5. Clickee OK cuando la configuración esté según su deseo.
Efectos de Audio El Cakewalk posee la capacidad de usar efectos de audio en forma de "plug-ins", usando la tecnología DirectX de Microsoft. Algunos de estos efectos vienen incorporados al programa, pero también es posible adquirir otros producidos por terceros, que aparecerán automáticamente en los menúes una vez instalados en el sistema. Esta sección describe los efectos incluidos en el Cakewalk.
El uso de efectos plug-in es similar al de los comandos de procesamiento de audio descriptos anteriormente. El procedimiento global es el siguiente:
• Seleccionar los datos de audio a modificar.
• Escoja los efectos en el menú Edit-Audio Effects.
• Definir los parámetros del efecto o escoger un preset.
• Clickear Audition para tener una vista previa del efecto aplicado.
• Clickear el botón Bypass para deshabilitar temporalmente el efecto, para poder escuchar la señal con y sin el efecto.
• Clickear OK para aplicar el efecto a los datos de audio seleccionados.
Si el resultado no lo convence, utilice el comando Edit-Undo antes de realizar procesamientos adicionales.
Es posible aplicar efectos a eventos completos o sólo a secciones. Por ejemplo, se puede aplicar reverb a una palabra determinada en una pista de voz, o aplicar delay a una nota de guitarra.
Puede aplicar efectos de audio a las pistas en tiempo real (durante la reproducción) mediante la vista Console. A diferencia de los procesamientos de audio discutidos hasta ahora, el uso de efectos en tiempo real es no destructivo. Esto significa que los datos de audio en sí no se modifican, ni tampoco se crean archivos de audio nuevos. Vea la sección Mezcla y Efectos (pág. 134).
Mezclando Efectos de Audio El cuadro de diálogo para cada efecto plug-in posee una solapa Mixing que le da tres opciones para procesar los datos:
Opción... Significado...
Process In-Place, Mono to Mono El audio es procesado evento por evento, en formato mono. La salida procesada del plug-in reemplaza a los datos originales del evento (si el plug-in sólo produce salida stéreo, el Cakewalk

112
convierte automáticamente el audio a mono).
Esta opción es la adecuada para efectos como Dilatación de Tiempo/Espacio y Ecualización Paramétrica.
Process In-Place, Creating Stereo Output Tracks El audio se envía al plug-in, evento por evento, en formato mono. Se inserta un nuevo par de pistas stéreo debajo de cada pista seleccionada, y la salida stéreo del plug-in se ubica allí (si el plug-in sólo produce salida mono, el Cakewalk convierte automáticamente el audio a stéreo)
Si se habilita Keep Original Data, el Cakewalk no borrará los datos de audio originales. Esto le permite crear pistas que sólo contengan la salida del efecto (wet) para tener un control más fino de la mezcla. Si se deshabilita Keep Original Data, los datos procesados reemplazan a los eventos de audio originales.
Create a Send Submix Todas las pistas se audio seleccionadas se mezclan en una submezcla stéreo, que se envía al plug-in. La salida stéreo del plug in se ubica en dos pistas enteramente nuevas.
Si se habilita Keep Original Data, el Cakewalk no borrará los datos de audio originales. Si se deshabilita Keep Original Data, los datos procesados reemplazan a los eventos de audio originales.
Aplicando Ecualización Paramétrica El comando Cakewalk FX Parametric EQ le permite aplicar al audio un filtro complejo, que combina tres filtros simples designados individualmente.
En la siguiente tabla se describen los parámetros para cada filtro:
Parámetro/Opción... Significado...
Low-pass Elimina las frecuencias ubicadas por encima de la frecuencia central
Band-pass Elimina las frecuencias próximas a la frecuencia central
High-pass Elimina las frecuencias ubicadas por debajo de la frecuencia central
Gain El aumento o disminución de la ganancia, en dB
Center Frecuency La frecuencia central o de corte (cutoff) para el filtro
Q La cualidad o agudeza del filtro
Mientras ajusta los parámetros en el cuadro de diálogo, verá una representación gráfica del filtro compuesto. El eje horizontal muestra las frecuencias en orden creciente; el eje horizontal muestra la ganancia o atenuación de cada frecuencia. Si la curva está por encima de la línea central horizontal, parte de la señal en esa frecuencia será realzada; si la curva está por debajo de la línea central horizontal, parte de la señal en esa frecuencia será atenuada.
La ecualización paramétrica es útil en muchas circunstancias diferentes. Por ejemplo, puede usarla para realzar frecuencias graves o agudas y también para atenuar zumbidos de 60 ciclos o ruido de alta frecuencia.

113
Cómo Aplicar Ecualización Paramétrica a los Datos de Audio 1. Seleccione los datos que desea modificar.
2. Escoja Audio Effects-Cakewalk FX-Parametric EQ, ya sea en el menú Edit o en el menú contextual.
3. En el cuadro de diálogo, defina las opciones para el primer filtro, guiándose por la tabla anterior.
4. Cambia el Current Filter a 2, y defina las opciones para el segundo filtro. Repita el procedimiento el filtro 3.
5. Clickee OK.
Agregando Chorus El comando Cakewalk FX Chorus "engorda" el audio, haciendo que un instrumento suene como varios. Cuando muchas personas cantan a la vez, por ejemplo, cada una de las voces está ligeramente desafinada respecto a las otras y un poco desplazada respecto al pulso. Por lo tanto, el desafinar y retrasar la señal hace que muchos instrumentos suenen con mayor riqueza, incluyendo guitarras, voces y cuerdas.
El efecto Chorus tiene la capacidad de actual sobre un par de pistas consecutivas, una de las cuales se panea completamente hacia la izquierda (0) y la otra a la derecha (127). La señal realimentada puede cruzarse entre ambas pistas para crear un efecto stéreo más interesante.
Parámetro/Opción... Significado...
Dry Mix (%) El volumen relativo de la señal original sin procesar que se pasa a la salida.
Wet Mix (%) El volumen relativo de la señal procesada que se pasa a la salida.
Left Delay El tiempo entre repetición de señal en el canal izquierdo.
Right Delay El tiempo entre repetición de señal en el canal derecho.
Link Vincula un par de controles para que se muevan en grupo.
Left Feedback (%) Cantidad de señal procesada en el canal izquierdo que se retroalimenta a través del efecto. Un valor más alto engrosará el chorus.
Right Feedback (%) Cantidad de señal procesada en el canal derecho que se retroalimenta a través del efecto.
Cross Feedback Cantidad de señal procesada en cada canal que se retroalimenta a través del efecto en el otro canal.
LFO Depth Profundidad del oscilador de baja frecuencia o LFO. Controla la cantidad de desafinación. Un valor demasiado alto resultará obviamente en un sonido desafinado. Un valor bajo crea un chorus más sutil.
LFO rate (Hz) La frecuencia del LFO.
Triangular/Sinusoidal La forma del LFO.
Cómo Aplicar Chorus a los Datos de Audio 1. Seleccione los datos que desea modificar.
2. Escoja Audio Effects-Cakewalk FX-Chorus, ya sea en el menú Edit o en el menú contextual.
3. En el cuadro de diálogo, defina los parámetros del efecto, guiándose por la tabla anterior.

114
4. Clickee OK.
Aplicando Delay y Eco El comando Cakewalk FX Delay crea una serie de señales que son repeticiones de la señal original. Puede crear un eco único o una serie de ecos con una separación de hasta cinco segundos.
Los parámetros para el efecto de Delay son idénticos a los del Chorus. La diferencia es que en éste último el parámetro de Delay posible varía entre 0 y 80 ms, mientras que en el primero varía entre 0 y 5000 ms. Al igual que el Chorus, el Delay puede actuar en stéreo sobre un par consecutivo de pistas.
Cómo Aplicar Delay a los Datos de Audio 1. Seleccione los datos que desea modificar.
2. Escoja Audio Effects-Cakewalk FX-Delay, ya sea en el menú Edit o en el menú contextual.
3. En el cuadro de diálogo, defina los parámetros del efecto, guiándose por la tabla descripta el la sección "Agregando Chorus".
4. Clickee OK.
Agregando Flanger El comando Cakewalk FX Flanger mezcla la señal original con una versión ligeramente desfasada de aquella, para que ambas queden fuera de fase. Esto crea un sonido espacial y etéreo.
Los parámetros para el efecto de Flanger son idénticos a los del Chorus y Delay. No obstante, el valor máximo del parámetro Delay es de 20 ms.
Cómo Aplicar Flanger a los Datos de Audio 1. Seleccione los datos que desea modificar.
2. Escoja Audio Effects-Cakewalk FX-Flanger, ya sea en el menú Edit o en el menú contextual.
3. En el cuadro de diálogo, defina los parámetros del efecto, guiándose por la tabla descripta el la sección "Agregando Chorus".
4. Clickee OK.
Aplicando Reverb El comando Cakewalk FX Reverb agrega varios ecos pequeños a una señal para crear una ilusión de ambiente o espacio. Cambiando los parámetros, es posible simular un escenario, un cuarto, un estadio y varios otros tipos de ambientes. Estos son los parámetros del reverb:
Parámetro/Opción... Significado...
Dry Mix (%) El volumen relativo de la señal original sin procesar que se pasa a la salida.
Wet Mix (%) El volumen relativo de la señal procesada que se pasa a la salida.
Link Vincula un par de controles para que se muevan en grupo.
Decay (s) Tiempo de decaimiento de los ecos. Si se aumenta este valor el ambiente sonará como más grande.
Sparse Echo / Dense Echo / No Echo La densidad de las reflexiones tempranas, que son los primeros ecos que se escuchan en un ambiente y ayudan a recrear el sonido de espacios grandes

115
como iglesias o salas de concierto. Las reflexiones escasas (sparse) sonarán más como ecos, mientras que las densas crearán un reverb más lleno.
LP Filter Frecuencia de corte del filtro pasa bajos. Seleccione Active para activarlo.
HP Filter Frecuencia de corte del filtro pasa altos. Seleccione Active para activarlo.
Cómo Aplicar Reverb a los Datos de Audio 1. Seleccione los datos que desea modificar.
2. Escoja Audio Effects-Cakewalk FX-Reverb, ya sea en el menú Edit o en el menú contextual.
3. En el cuadro de diálogo, defina los parámetros del efecto, guiándose por la tabla anterior.
4. Clickee OK
Cambiando la Altura El comando Cakewalk FX Pitch Shifter sube o baja la afinación de una señal de audio, dejando intacta la duración del evento. Los parámetros disponibles son:
Parámetro/Opción... Significado...
Pitch Valor del cambio de altura, en semitonos
Dry Mix (%) El volumen relativo de la señal original sin procesar que se pasa a la salida
Wet Mix (%) El volumen relativo de la señal procesada que se pasa a la salida
Feedback Mix (%) Cantidad de señal modificada que se envía a la línea de delay
Delay Time (ms) Duración del delay (retraso) en milisegundos
Mod. Depth (ms) Valor de la variación posible en el tiempo de delay
Cómo Aplicar el Cambio de Afinación a los Datos de Audio 1. Seleccione los datos que desea modificar.
2. Escoja Audio Effects-Cakewalk FX-Pitch Shifter, ya sea en el menú Edit o en el menú contextual.
3. En el cuadro de diálogo, defina los parámetros del efecto, guiándose por la tabla anterior.
4. Clickee OK
Este procesamiento de la altura demanda muy poco al procesador. El comando Cakewalk FX-Time/Pitch Stretch, descripto a continuación, es mucho más exigente.
Dilatación de Tiempo y Altura El comando Cakewalk FX-Time/Pitch Stretch, alarga o acorta los datos de audio, y sube o baja la altura. Es posible controlar tiempo y altura en forma independiente. Puede usar este efecto para expandir o comprimir el audio manteniendo la altura, o cambiar la altura preservando la duración, o ambas cosas. Los parámetros disponibles son:
Parámetro/Opción... Significado...
Time (%) La nueva duración del evento de audio, como un porcentaje de la duración original.
Pitch Valor del cambio de altura, en semitonos.

116
Source Material Tipo de datos de audio a procesar. Al seleccionarse una opción se fijan valores recomendados para los demás parámetros.
Block Rate (hZ) Usado para calcular el tamaño de los bloques de datos procesados. Si el material es en general menos percusivo o grave en altura, el uso de un valor menor de block rate hará que el algoritmo opere más eficientemente.
Overlap Ratio Cantidad de superposición entre bloques consecutivos.
Crossfade Ratio Cantidad de crossfade entre los bloques.
Accuracy La precisión usada en los cálculos. "Normal" funciona bien con la mayoría de los sonidos. "High" otorga una calidad levemente mejor pero tarda más en procesarse.
Algorithm Algoritmo usado para el cambio de altura. En general se usa "Normal", pero esto ocasiona un efecto "ardillas de Disney" en las voces. La opción "Formant-Preserving" ayuda a mantener la cualidad natural de las voces.
Los parámetros anteriores pueden definirse tipeando números en las casillas apropiadas, o arrastrando los controles deslizables o la intersección en el gráfico. Si se mantiene presionada la tecla Shift la intersección salta al eje más cercano: X (tiempo), Y (altura) o la diagonal (tiempo y altura iguales). Los valores diagonales pueden procesarse muy rápidamente y con muy alta calidad, pero tienen la contra de que el cambio de altura no mantiene la duración, y viceversa.
Para obtener resultados que suenen naturales, escoja configuraciones prudentes; no transponga más allá de una tercera o cuarta. No obstante, los valores altos pueden usarse para obtener efectos singulares.
Cómo Aplicar la Dilatación de Tiempo y Altura a los Datos de Audio 1. Seleccione los datos que desea modificar.
2. Escoja Audio Effects-Cakewalk FX-Time/Pitch Stretch, ya sea en el menú Edit o en el menú contextual.
3. En el cuadro de diálogo, defina los parámetros del efecto, guiándose por la tabla anterior.
4. Clickee OK.

117
VIII. Notación y Letras de Canciones En este capítulo se describen tres vistas del Cakewalk que se usan para editar los aspectos musicales del proyecto.
• La vista Staff (Pentagrama) le permite ver y editar su composición utilizando notación musical standard. Utilizando el mouse, puede agregar, mover y borrar notas, nombres o gráficos de acordes, indicaciones expresivas, reguladores de volumen, marcas de pedal y letras de canciones. Y también puede imprimir partituras de calidad profesional de un arreglo completo o partes individuales, con hasta 24 pentagramas por página.
• La vista Meter/Key (Compás/Tonalidad) le permite ver, insertar y editar cambios de indicación de compás y armadura de clave, en cualquier límite de compás de la canción.
• La vista Lyrics (Letras) le permite editar las letras de una pista, y puede usarse como guía durante la reproducción o grabación.
Vista Staff (Pentagrama) La vista Staff exhibe los eventos MIDI de nota en notación musical. Para algunos músicos, esta puede resultar la vista más cómoda y familiar en la cual trabajar. La vista Staff ofrece muchas opciones que permiten componer, editar e imprimir música.
Abriendo la Vista Staff Existen tres maneras de hacerlo:
• En la vista Track, seleccione las pistas MIDI que desea ver, y luego clickee el botón Staff View .
• En la vista Track, seleccione las pistas MIDI que desea ver, y luego escoja View-Staff.
• Clickee con el botón derecho en el panel de Clips y escoja Staff en el menú.
Si en algún momento desea cambiar las pistas que se exhiben, clickee en el botón Pick Tracks y seleccione las pistas deseadas.
La vista Staff le permite editar, borrar, copiar y mover notas durante la reproducción o grabación, en tiempo real. Esto significa que puede realizar un loop sobre una sección de su proyecto, y escuchar los cambios realizados en la vuelta siguiente. Puede "congelar" el desplazamiento de la pantalla presionando la tecla BloqDespl.
Al igual que en otras vistas, disponemos de herramientas de zoom que permiten cambiar la escala vertical y horizontal.
Y también existe un botón Snap to Grid . Para mayor información, vea Definiendo y Usando la Rejilla de Aproximación (pág. 69).
Configuración de la Vista Staff Al abrirse la ventana Staff, el Cakewalk selecciona automáticamente una clave para cada pista - clave de fa o clave de sol - de acuerdo al rango de alturas. Si una pista tiene notas que entran en ambas claves, o no tiene nota alguna, el Cakewalk divide automáticamente la pista en dos claves, clave de sol y clave de fa. Puede cambiar la asignación de claves en el cuadro de diálogo Staff View Layout.
Cuando divide una pista en dos claves, debe seleccionarse un punto de división. Las notas que estén por encima de ese punto irán al pentagrama con clave de sol y las notas que estén por debajo irán al pentagrama con clave de fa.
Las opciones para instrumentos de percusión se describen en la sección Trabajando con Percusión (pág. 118).
Cómo Cambiar la Configuración de la Vista Staff
1. Clickee en el botón Layout .
2. En el cuadro de diálogo, seleccione una pista en la lista. La opción Clef le muestra la clave de la pista.

118
3. Seleccione una nueva clave en la lista.
4. Si selecciona Treble/Bass (pentagrama dividido), escoja un punto de división en la opción Split.
5. Si selecciona una de las opciones de Percusión, clickee Percussion Settings para configurar la apariencia de las notas de percusión.
6. Repita los pasos 2-5 para las restantes pistas.
7. Clickee Close cuando finalice.
Edición Musical Básica Las herramientas de la vista Staff le permiten editar una canción manipulando elementos de notación musical tradicional. Usando estas herramientas, puede crear y editar notas, símbolos de acordes (gráficos de guitarra), marcas de pedal, indicaciones de expresión, reguladores y letras de canciones.
Insertando Notas Puede agregar notas en su composición usando técnicas simples de "apuntar y clickear". Como ayuda extra, el Cakewalk hará sonar las notas que se ubiquen en el pentagrama.
Existen seis botones que le permiten seleccionar figuras musicales que van desde una negra hasta una fusa. Los botones ubicados a la derecha de las figuras le permiten seleccionar puntillos y valores irregulares. Al seleccionarse la figura también se define la resolución del tiempo de aproximación en la cual es legar ubicar dicha figura.
Quizás desee escoger un valor diferente de aproximación de la rejilla para alguna nota en particular. Por ejemplo, si desea insertar una blanca en la ubicación de la última negra del compás (para obtener dos negras ligadas), deberá fijar la resolución de la rejilla en negras.
En ocasiones, quizás desee también deshabilitar las opciones Fill Durations (Rellenar Duraciones) y Trim
Durations (Recortar Duraciones) antes de ingresar notas en el pentagrama. Esto le permitirá visualizar las duraciones reales de las notas ingresadas.
Cómo Insertar una Nota
1. Clickee la herramienta Draw .
2. Seleccione una figura y, si fuera necesario, puntillo o valor irregular.
3. Clickee en un lugar vacío del pentagrama.
4. Si lo desea, arrastre la nota en forma horizontal o vertical hacia un nueva ubicación temporal o altura.
Seleccionando Notas
Use la herramienta Selection para realizar selecciones. Los métodos de selección son similares a los de otras vistas. He aquí un resumen:
Para... Haga esto...
Seleccionar una nota u otro símbolo Clickee sobre el mismo
Seleccionar varios símbolos a la vez Arrastre para dibujar un rectángulo alrededor de ellos
Agregar símbolos a la selección Presione Shift y clickee en los símbolos o arrastre para dibujar un rectángulo
Agregar o quitar símbolos de la selección Presione Ctrl y clickee en los símbolos o arrastre para dibujar un rectángulo
Seleccionar símbolos en un rango de tiempo Arrastre en la regla de tiempo

119
Seleccionar símbolos entre dos marcadores Clickee entre los dos marcadores
Anular todas las selecciones Clickee en un área vacía
Aclaración: Las notas ligadas deben seleccionarse juntas, ya en realidad se trata de una sola nota MIDI. Para hacerlo, debe clickear o dibujar un rectángulo alrededor de la primer nota de la serie.
Moviendo, Copiando y Seleccionando Notas Las selecciones pueden cortarse, copiarse y pegarse con los comandos del menú Edit. Las técnicas son similares a las que se usan en otras vistas. Las selecciones también pueden arrastre y soltarse para moverlas o copiarlas. Para estar al tanto de la ubicación mientras arrastre, puede observar el indicador de tiempo y altura en la esquina superior izquierda de la vista Staff.
Las notas pueden arrastrarse horizontalmente, hacia una nueva ubicación temporal, o verticalmente, hacia una nueva altura o pentagrama. Al arrastrar notas hacia arriba o hacia abajo, la nota normalmente salta automáticamente hacia notas dentro de la tonalidad vigente (escala diatónica). Pero también puede arrastrar de a semitonos (escala cromática), clickeando el botón derecho del mouse mientras lo hace. Clickeando nuevamente en el mismo botón se regresa a la escala diatónica.
Si necesitas transportar más que unas pocas notas, use el comando Edit-Transpose. Para mayor información, consulte la sección Transportando (pág. 83).
Cómo Mover una Nota Individual
1. Clickee en la herramienta Select o la herramienta Draw .
2. Clickee en la nota que desea mover.
3. Arrastre la nota a un nuevo tiempo, altura o pentagrama.
Cómo Mover una Nota Individual
1. Clickee en la herramienta Select .
2. Seleccione las notas que desea mover.
3. Clickee en una de las notas seleccionadas.
4. Arrastre las notas a un nuevo tiempo, altura o pentagrama.
Cómo Copiar una o Más Notas
1. Clickee en la herramienta Select .
2. Seleccione las notas que desea copiar.
3. Presione y mantenga baja la tecla Ctrl.
4. Arrastre las notas a un nuevo tiempo, altura o pentagrama.
Cómo Borrar Notas con la Goma de Borrar
1. Clickee la herramienta Eraser .
2. Clickee en cualquier óvalo de nota para borrarla.
3. Para borrar varias notas, clickee y arrastre la goma de borrar.
Cualquier óvalo de nota que sea tocada con la goma de borrar será borrada.
Cómo Recorrer y Escuchar la Canción

120
1. Clickee o presione B para seleccionar la herramienta Scrub.
2. Clickee y mantenga presionado el botón izquierdo del mouse en la vista Staff. Aparece una línea vertical y ejecuta las notas que están debajo de ella.
3. Arrastre la línea horizontalmente para mover la línea vertical.
Cambiando las Propiedades de las Notas La vista Staff le permite editar todos los parámetros MIDI de una nota, incluyendo aquellos que no se representan en notación musical standard. Las propiedades de las notas son:
Propiedad... Significado...
Time El tiempo de inicio de la nota
Pitch La altura de la nota
Velocity Velocity de la nota (0-127)
Duration Duración de la nota, en ticks o pulsos y ticks
Channel Canal MIDI en que se ejecuta la nota
Cómo Editar los Parámetros de una Nota 1. Clickee con el botón derecho sobre la nota.
2. En el cuadro de diálogo, edite las propiedades.
3. Clickee OK.
Trabajando con Tresillos La vista Staff poner ciertos límites al uso de tresillos:
• Los tresillos deben aparecer en grupos de tres completos.
• Todos los componentes de un tresillos deben ser notas (no silencios) de la misma duración básica.
• No puede haber ligaduras desde o hacia los tresillos.
En la mayoría de los casos, la vista Staff puede reconocer los tresillos en los datos MIDI. No obstante, debido a las leves imperfecciones rítmicas que son inherentes a la ejecución musical en vivo, la detección puede complicarse. En esos casos, quizás sea útil cuantizar las notas a posiciones de tresillo exactas, usando el comando Edit-Quantize. Consulte la sección Cuantización (pág. 86).
Cómo Ingresar un Tresillo
1. Habilite la opción Snap to Time .

121
2. Clickee en la herramienta Draw .
3. Clickee en la figura que desee.
4. Seleccione la opción Triplet .
5. Ingrese la primer nota en la ubicación pertinente en el pentagrama.
El Cakewalk ingresa las tres notas del tresillo en la misma altura. Luego puede editar las alturas según lo necesite.
Silencios Unidos La vista Staff permite unir silencios, una práctica que es común en música rítmicamente compleja. El largo de las ligaduras se extiende para incluir silencios que son parte integral del grupo, y aparecen plicas en los silencios, como si se tratara de notas comunes. Con esto se facilita la lectura, ya que los límites del pulso quedan más claros.
Cómo Habilitar la Unión de Silencios
1. Clickee el botón Layout .
2. Habilite la opción Beam Rests.
3. Clickee OK.
Cambiando la Manera en que se Exhiben las Notas A diferencia de los programas de notación musical, el Cakewalk usa los eventos MIDI como la representación permanente de la música. En consecuencia, la vista Staff es sólo una interpretación de la ejecución MIDI.
Las notas MIDI no siempre corresponden exactamente con las notas de un pentagrama. Mientras que un pentagrama encuadra duraciones y tiempos de comienzo precisos para las notas, una nota MIDI puede comenzar en cualquier tiempo arbitrario durante la canción, y durar cualquier tiempo. Si, por ejemplo, grabamos la ejecución desde un teclado MIDI, encontraremos que algunas notas pueden empezar o terminar ligeramente antes del tiempo, y algunas otras ligeramente después. Aunque estas leves imperfecciones son las que dan el toque "humano", no necesariamente querremos verlas representadas con exhaustiva precisión.
La vista Staff posee dos opciones que afectan la manera en que se exhiben las notas MIDI en el pentagrama:
Opción... Propósito...
Fill Durations Redondea visualmente hacia arriba las duraciones de las notas hacia el próximo pulso o nota
Trim Durations Redondea visualmente hacia abajo las duraciones de las notas si se extienden un poco más allá del comienzo de la nota siguiente
Si está ingresando notas con el mouse, estas opciones pueden causar resultados confusos, por lo que conviene deshabilitarlas si es el caso.
Usando Enharmonías Puede hacerse referencia a cualquier nota musical usando diferentes nombres. Por ejemplo, C #3 (DO#3) o Db3 (REb3) identifican a la misma altura, al igual que G4 (SOL4) y Abb4 (LAbb4). El uso más apropiado depende de la tonalidad vigente, pero también puede depender del contexto musical.
El Cakewalk utiliza una serie de reglas para aplicar automáticamente alteraciones (sostenidos o bemoles) a las notas, según la tonalidad. Estas reglas cubren las situaciones musicales más comunes y en general brindan resultados satisfactorios.
Pero muchas veces es el compositor quien necesita fijar sus propias reglas respecto a los nombres de las notas, y el Cakewalk le da esa posibilidad.

122
Normalmente, las notas en el Cakewalk no tienen una nomenclatura forzada. Esto significa que cambiarán automáticamente al aparecer una tonalidad nueva. Si se especifica un nombre de nota que no coincide con la opción predeterminada, el Cakewalk recordará la configuración para esa nota, y no la cambiará para seguir la armadura de clave.
Al tipear enharmonías para una nota, utilice la siguiente tabla como guía:
Alteración.. Caracter Ejemplo Se exhibe como...
Bemol b Cb5
Sostenido # C#5
Doble bemol " C"5
Doble sostenido x Cx5
Para Cambiar la Nomenclatura Enharmónica de una Nota 1. Clickee con el botón derecho sobre la nota.
2. En la casilla Pitch, ingrese la nueva nomenclatura de la nota.

123
3. Clickee OK.
Puede utilizar un procedimiento similar en otras vistas, como la Event List. Y también puede usar el comando Edit-Interpolate, por ejemplo para cambiar todos los Eb5 a D#5, o incluso todos los Ebs a D#s.
Canales MIDI y Voces Si configura las notas en diferentes canales MIDI en la vista Staff, automáticamente se las ubicará en voces separadas. Esto le da mayor control sobre la asignación y unión de voces, y es especialmente importante en notación de instrumentos de percusión y teclado.
Acordes e Indicaciones La vista Staff le permite agregar y editar símbolos de acordes, indicaciones dinámicas, reguladores y marcas de pedal. Al igual que las notas, estos símbolos se ubican en el pentagrama con la herramienta Draw. Se los puede seleccionar, cortar, copiar, pegar, borrar, y arrastrar y soltar. A excepción de las marcas de pedal, esos símbolos no tienen efecto audible; sólo sirven para mejorar y clarificar el pentagrama impreso.
Agregando Símbolos de Acordes Es posible ingresar símbolos de acordes encima del pentagrama, ya sea en forma de nombres de acordes o representación de éstos en la guitarra. El Cakewalk posee un gran número de acordes predefinidos para elegir, y también es posible definir y salvar propios.
El Cakewalk almacena su librería de acordes en el archivo chords.liw. Los acordes se ordenan en grupos, y es posible agregar o quitar acordes, crear nuevos grupos (por ejemplo, para afinaciones no standard), y agregar acordes pertenecientes a un archivo de librería diferente.
Si una pista está dividida en dos pentagramas, sólo se permiten símbolos de acordes en el pentagrama superior.
Los acordes se editan en el cuadro de diálogo Chord Properties. En la tabla siguiente se muestran las propiedades de los acordes:
Propiedad... Significado...
Time Ubicación temporal del acorde, en compases, pulsos y ticks (MBT)
Name Nombre del acorde
Group Grupo al que pertenece el acorde
El cuadro de diálogo también le permite dibujar acordes de guitarra y administrar la librería.
Puede suprimir la exhibición de diagramas de guitarra deshabilitando la opción Show Chor Grids en el cuadro de diálogo Layout. De esta manera, los acordes se verán sólo como texto.
Cómo Agregar un Símbolo de Acorde
1. Clickee en la herramienta Draw .
2. Seleccione la herramienta Chord .
3. Ubique el cursor sobre el pentagrama (el puntero cambia a un lápiz si estamos en una posición legal).
4. Clickee para colocar el símbolo de acorde.
El Cakewalk inserta una copia del último acorde usado (DO por defecto). Luego puede editar el símbolo para exhibir el acorde deseado.
Cómo Mover un Símbolo de Acorde

124
1. Clickee en la herramienta Draw .
2. Arrastre el símbolo de acorde hacia una nueva ubicación.
Cómo Editar un Símbolo de Acorde 1. Clickee con el botón derecho sobre el símbolo.
2. Edite la información sobre el acorde, guiándose por la tabla siguiente:
Para... Haga esto...
Mover el acorde en el tiempo Cambie el parámetro Time.
Dar un nuevo nombre al acorde Seleccione un acorde de la lista, o bien tipee un nombre nuevo. Use # como sostenido y b como bemol.
Ver un conjunto de acordes diferente Seleccione un grupo en la lista. Esta opción sólo es válida si ha creado una librería personalizada.
3. Si lo desea, puede agregar un símbolo de acorde (consulte más abajo).
4. Clickee OK.
Cómo Agregar un Diagrama de Acorde para Guitarra 1. Clickee con el botón derecho sobre el acorde.
2. En el cuadro de diálogo, siga las instrucciones de la tabla siguiente:
Para... Haga esto...
Exhibir un diagrama en blanco Clickee New Grid
Ubicar un punto en el diagrama Seleccione el número de dedo (1-4, o T para el pulgar), y luego clickee en el diagrama en la cuerda y traste apropiados
Asignar una cuerda al aire Seleccione O, luego clickee en la cuerda
Asignar una cuerda apagada Seleccione X, luego clickee en la cuerda
Cambiar el dedo asignado a un punto Clickee el punto para alternar entre los distintos dedos
Insertar una indicación de traste Clickee a la derecha del acorde e ingrese el número correspondiente al dedo índice en el cuadro de diálogo Chord Fret Number
Ejecutar el acorde (Escuchar) Clickee Play
Quitar el símbolo de acorde Clickee Remove Grid
3. Clickee OK.
Cómo Administrar la Librería de Acordes 1. Clickee con el botón derecho sobre el símbolo de acorde.
2. En el cuadro de diálogo, siga las instrucciones de la tabla siguiente:
Para... Haga esto...
Agregar un acorde a la librería Seleccione un grupo, ingrese un nombre en la casilla Name, ingrese un diagrama de guitarra (si así lo desea), y clickee Save

125
Borrar un acorde del grupo actual Seleccione el acorde en la lista y clickee Delete
Agregar un nuevo grupo Tipee en nombre del grupo en la casilla Group y clickee Save
Borrar un grupo Seleccione el grupo en la lista y clickee Delete
Mezclar acordes desde una librería externa Clickee en el botón Import y seleccione el archivo
3. Clickee OK.
Agregando Indicaciones de Expresión Las indicaciones de expresión o carácter indican al ejecutante cómo interpretar las notas y duraciones en la página. Son el complemento necesario a la notación llana, en la cual las notas tienen sólo altura y duración, pero no indicaciones de cuán fuerte, suave o delicadamente deber ser tocadas. Las marcas dinámicas - desde ppp como "muy suave" hasta fff como "muy fuerte" - permiten a la notación transmitir instrucciones de intensidad. Las indicaciones de expresión son necesarias para especificar otros aspectos de la ejecución, como la necesidad de tocar un pasaje legato o staccato. Finalmente, se pueden usar para indicar al ejecutante sugerencias o requerimientos del compositor sobre la manera de interpretar un pasaje. En esos casos, el lenguaje usado puede dejar lugar a la imaginación, como con elegancia o con honda tristeza.
Las marcas de expresión no modifican a los datos MIDI subyacentes. Sólo brindan información al lector acerca de cómo debe interpretarse la música.
Si una pista está dividida en dos pentagramas, sólo se permiten marcas de expresión debajo del pentagrama superior.
Al ingresar indicaciones de expresión, puede dejar un guión al final para insertar automáticamente guiones espaciados hasta la próxima indicación. Por ejemplo:
cresc. - - - ff
A menudo es aconsejable terminar esta serie de guiones con una indicación de expresión en blanco. Por ejemplo:
accel. - - -
El texto de las indicaciones de expresión aparecerá en itálica, y las marcas de dinámica tradicionales también aparecerán en negrita.
Cómo Agregar una Indicación de Expresión
1. Clickee en la herramienta Draw .
2. Seleccione la herramienta Expression .
3. Ubique el cursor debajo de la nota más grave en el pentagrama (el puntero cambia a un lápiz si estamos en una posición legal).
4. Clickee para abrir un caja de inserción.
5. Tipee el texto de la indicación de expresión. Presione Esc para cancelar la operación.
6. Presione Enter, o presione Tab o Shif-Tab para moverse hacia la marca siguiente o anterior, respectivamente.
Cómo Editar una Marca de Expresión 1. Clickee con el botón derecho sobre la indicación de expresión.
2. En el cuadro de diálogo, modifique el tiempo y texto de la indicación según lo desee.
3. Clickee OK.
También puede usar la herramienta Draw y clickear directamente sobre una indicación de expresión para editarla.

126
Agregando Reguladores Algunas frases musicales varían su dinámica, aumentando o disminuyendo gradualmente la intensidad. El Cakewalk le permite insertar los reguladores que indican crescendo o diminuendo al ejecutante.
Si una pista está dividida en dos pentagramas, sólo se permiten reguladores debajo del pentagrama superior.
Cómo Agregar un Regulador
1. Clickee en la herramienta Draw .
2. Seleccione la herramienta Expression .
3. Ubique el cursor debajo del pentagrama (el puntero cambia a un lápiz si estamos en una posición legal).
4. Clickee para ubicar un regulador.
Cómo Editar un Regulador 1. Clickee con el botón derecho sobre la indicación de expresión.
2. En el cuadro de diálogo, modifique el tiempo, duración y tipo de regulador según lo desee.
3. Clickee OK.
Agregando Indicadores de Pedal Los indicadores de pedal tradicionalmente advierten al ejecutante cuando debe presionar el pedal de sostenuto en el piano y por cuánto tiempo. En el Cakewalk, puede obtener el mismo efecto insertando un par de símbolos que indican cuando se debe habilitar el controlador de pedal (abajo) y cuando se debe deshabilitar (abajo). A diferencia de los demás símbolos que hemos visto, cada indicación de pedal corresponde a un evento MIDI.
Los parámetros para un evento de pedal son los siguientes:
Propiedad... Significado...
Time Ubicación temporal del acorde, en compases, pulsos y ticks (MBT).
Channel Canal MIDI en que se enviará el evento.
Value Valor del evento. Un valor de 127 baja el pedal, y un valor de 0 lo sube.
Si una pista está dividida en dos pentagramas, sólo se permiten indicadores de pedal debajo del pentagrama inferior.
Puede suprimir la exhibición de indicadores de pedal deshabilitando la opción Show Pedal Events en el cuadro de diálogo Layout.
Cómo Agregar un Indicador de Pedal
1. Clickee en la herramienta Draw .
2. Seleccione la herramienta Pedal .
3. Ubique el cursor debajo del pentagrama (el puntero cambia a un lápiz si estamos en una posición legal).
4. Clickee para ubicar un indicador de pedal.
Cómo Editar un Indicador de Pedal 1. Clickee con el botón derecho sobre el indicador de pedal.
2. En el cuadro de diálogo, modifique los parámetros del evento, según se indica en la tabla anterior.

127
3. Clickee OK.
Trabajando con Percusión La vista Staff puede exhibir pistas de percusión en un pentagrama de percusión o en una línea de percusión única. Usualmente el pentagrama exhibe notas para un set de percusión o varios instrumentos, mientras que la línea se usa para exhibir notas para un sólo instrumento.
El Cakewalk le permite controlar la apariencia de los pentagramas de percusión con considerable detalle. Puede exhibir las notas de percusión usando varios tipos diferentes de óvalos y símbolos de articulación, y puede mapear los sonidos de percusión a una posición determinada en el pentagrama. (En una pista de percusión, cada valor de nota MIDI designa un instrumento de percusión diferente; el mapeo le permite exhibir cualquier instrumento en cualquier posición del pentagrama, independientemente del valor de la nota MIDI subyacente.) Puede guardar sus configuraciones como presets, y usarlas nuevamente en otras pistas o proyectos. El Cakewalk le brinda un preset basado en el standard General MIDI y las posiciones en el pentagrama y óvalos aceptados comúnmente para la percusión.
Definiendo un Pentagrama de Percusión Antes de usar las capacidades de la vista Staff, su pista de percusión debería estar configurada correctamente. Esto le permitirá escuchar los sonidos adecuados al ubicar notas y durante la reproducción, y también ver los nombres correctos de los instrumentos de percusión en lugar de los nombre genéricos de notas en las vistas de Piano Roll y Event List, además del cuadro de diálogo Percussion Notation.
Cómo Definir una Pista de Percusión 1. En el panel Track, clickee con el botón derecho sobre la pista y escoja Track Properties.
2. En el cuadro de diálogo, asigne el puerto y canal de su instrumento de percusión. Si, por ejemplo, el puerto está asignado a una tarjeta de sonidos que soporta General MIDI, use el canal 10.
3. Clickee Instruments.
4. En el cuadro de diálogo, asegúrese de que la combinación puerto/canal usada por la pista esté asignada a una definición de instrumento de percusión. Por ejemplo, el canal 10 de un puerto General MIDI debería asignarse a la definición de instrumentos General MIDI Drums.
5. Clickee OK en ambos cuadros de diálogo.
Definiendo Un Pentagrama o Línea de Percusión La primera vez que se exhibe una pista de percusión en la vista Staff, el Cakewalk escoge un clave de percusión determinada. A las pistas con una sola nota se asigna la clave de Línea de Percusión, y a las pistas con múltiples valores de nota se asigna la clave de Pentagrama de Percusión. Si desea cambiar de una clave a otra, o convertir un pentagrama standard en percusión, puede hacerlo en el cuadro de diálogo Layout. Si cambia la clave hacia una clave no-percusiva, se perderá la configuración de notación percusiva.
Las notas extremas del pentagrama de percusión son E4 y F6, respectivamente. La Línea de Percusión representa a E5.
En principio, los pentagramas de percusión reciben las asignaciones de nota y óvalo predeterminadas del Cakewalk. Si desea usar notación propia, o cambiar la apariencia de una línea de percusión, necesita usar el cuadro de diálogo Percussion Notation Key. En él, los sonidos de percusión y posiciones en el pentagrama que están unidos tienen un asterisco en sus nombres. Cuando se selecciona un sonido de percusión asignado, aparece una línea que lo une con su posición en el pentagrama. Cada sonido de percusión puede unirse a una sola posición, pero cada posición puede estar unida a varios sonidos. Puede usar diferentes óvalos y símbolos de articulación para distinguir visualmente los sonidos.
Cómo Asignar un Pentagrama o Línea de Percusión a una Pista
1. Clickee el botón Layout .
2. En el cuadro de diálogo, seleccione la pista de percusión en la lista.
3. Seleccione Percussion Staff o Percussion Line en la lista Clef.

128
4. Clickee Percussion Settings para cambiar la apariencia de las notas de percusión (descripto más abajo).
5. Clickee Close.
Cómo Definir la Asignación de Instrumentos para un Pentagrama de Percusión
1. Clickee el botón Layout .
2. En el cuadro de diálogo, seleccione la pista de percusión en la lista.
3. Clickee Percussion Settings.
4. En el cuadro de diálogo, defina la asignación de instrumentos siguiendo las instrucciones de la tabla siguiente:
Para... Haga esto...
Mapear (ligar) un sonido de percusión con una línea o espacio en el pentagrama
Seleccione el sonido (o la nota MIDI correspondiente) en la lista MIDI Note, seleccione la posición deseada en el pentagrama de percusión en la lista Display As, y luego clickee Bind.
Definir el óvalo y marca de articulación para un sonido de percusión
Seleccione el sonido en la lista MIDI Note, luego seleccione Notehead Type y Articulation Symbol.
Definir la posición predeterminada en el pentagrama, tipo de óvalo y símbolo de articulación para sonidos de percusión que no estén asignados
Seleccione la posición predeterminada en la lista Display As, seleccione Notehead Type y Articulation Symbol, y luego clickee Default Note.
Quitar el mapeo a un sonido Seleccione el sonido de percusión en la lista MIDI Note, y luego clickee Unbind. Las notas sin asignar se exhiben en la posición predeterminada.
Cargar un preset Seleccione el preset en la lista Preset.
Salvar las configuraciones como un preset Clickee el botón Save e ingrese un nombre de preset.
Borrar todas las asignaciones Clickee Zap All.
Seleccionar notas en las listas con un teclado MIDI
Clickee en las listas MIDI Note o Display As, y luego presione una tecla en su teclado.
5. Clickee OK para cerrar el cuadro de diálogo Percussion Notation Key.
6. Clickee Close para cerrar el cuadro de diálogo Staff View Layout.
Golpes Fantasma En la notación de percusión, los paréntesis alrededor de una nota indican que se trate de un "golpe fantasma", ejecutado muy suavemente y apenas audible. El Cakewalk soporta golpes fantasma, exhibiendo los paréntesis alrededor de cualquier nota de percusión cuyo velocity sea menor que 32 (un valor umbral fijo y arbitrario). De ser necesario, puede ajustar el parámetro Vel+ de la pista y los velocities de las notas individuales para mover de hecho este umbral sin afectar la manera en que suenan las notas.
Imprimiendo La vista Staff brinda soporte para impresión de notación musical tradicional en nueve tamaños de pentagrama diferentes. La vista Staff generalmente imprime información general del proyecto proveniente del cuadro de diálogo File Info (consulte Etiquetando los Proyectos, en la página 59) al principio de la partitura, incluyendo el título de la canción, subtítulo, instrucciones de ejecución, compositor y copyright. Adicionalmente, el Cakewalk identifica las pistas por número y nombre, y numera cada compás y cada página.

129
El Cakewalk le permite seleccionar un tamaño para su partitura impresa. Existen nueve tamaños de partitura standard para el pentagrama. La distancia vertical entre las líneas de cada pentagrama determina la medida base, a la cual se asigna un número. Cada medida es utilizada por los editores para un género específico de composición musical:
Número.. Nombre Comercial... Géneros en que se usa...
0 Commercial or Public Manuscritos
1 Giant or English Libros elementales para orquesta o banda; folletos instructivos
2 0 3 Regular, Common, or Ordinary Partituras para conciertos y clásicos
4 Peter Folios, música para órgano, etc.
5 Large middle Música para ensambles de viento o bandas; partituras
6 Small middle Coros; partituras reducidas
7 Cadenza Ediciones de bolsillo; guías en partes de piano; marchas militares
8 Pearl Avisos temáticos; ossia
Cómo Imprimir una Partitura 1. Asegúrese de que la vista Staff sea la ventana activa.
2. Escoja File-Print Preview.
3. Si lo desea, clickee Zoom, o clickee en la música, para acercar o alejar la visión.
4. Clickee el botón Configure para seleccionar la medida base.
5. Con la visión alejada, puede presionar RePág y AvPág para navegar entre las páginas.
6. Clickee Print.
La vista Meter/Key Esta vista le permite ingresar cambios de tipo de compás y tonalidad (o armadura de clave) en límites de compás. Estos cambios afectan a todas las pistas.
¿Qué Es Tipo de Compás (Meter)? El tipo o indicación de compás describe cómo se divide el tiempo en pulsos rítmicos. Al definirse el tipo de compás, se especifica el número de pulsos por compás y el valor de nota para cada pulso. Algunos tipos de compás habituales son:
• 2/4 (dos pulsos por compás, una negra por pulso)
• 4/4 (cuatro pulsos por compás, una negra por pulso)
• 3/4 (tres pulsos por compás, una negra por pulso)
• 6/8 (seis pulsos por compás, una corchea por pulso)
El número superior del indicador de compás puede ser cualquier número entre 1 y 999. El número inferior es el valor de cada pulso. Puede escoger de una lista de valores que van desde una redonda a una fusa.
El indicador de compás determina varias cosas en el Cakewalk:
• Dónde se ubican los acentos del metrónomo
• Cómo se calculan y exhiben los tiempos de compás, pulso y ticks (MBT)
• Cómo se dibuja la vista Staff

130
Aunque el Cakewalk en general permite tener hasta 99 pulsos compás, la vista Staff no puede exhibir esos compases. Recibirá un mensaje de error si intenta usar la vista Staff con tipos de compás que excedan su límite.
Internamente, el Cakewalk almacena sus tiempos en ticks o pulsos de reloj "en bruto". El tiempo base - número de pulsos por negra o PPQ - es ajustable entre 48 y 480. Si está usando un tiempo base de 128 PPQ y el archivo está en tiempo de 4/4, entonces un compás completo equivale a 480 ticks. Para mayor información sobre el tiempo base, consulte la sección Configuración de la Resolución de Tiempo del MIDI (pág. 48).
Usualmente, la mejor manera de trabajar con cambios de compás es definirlos todos antes de realizar grabación alguna. Use la vista Meter/Key o el comando Insert-Meter/Key Change para agregar cambios de tipo de compás en los compases deseados.
¿Que es Tonalidad? En términos musicales, la tonalidad es un sistema de notas relacionadas, basado en la tónica de una escala mayor o menor. La armadura de clave es un grupo de sostenidos o bemoles que se ubican inmediatamente a la derecha de la clave, e indica al ejecutante de ciertas notas deben ser alteradas sistemáticamente.
Existen quince armaduras de clave diferente - siete con sostenidos, siete con bemoles y una sin sostenidos ni bemoles. Las quince corresponden a quince escalas mayores, y quince escalas menores (por ejemplo, la armadura de clave de DO mayor es la misma que la de LA menor).
La armadura de clave afecta varias cosas en el Cakewalk:
• Controla la manera en que se exhiben las notas. En la vista Event List y algunos cuadros de diálogo, el Cakewalk convierte el número de nota MIDI a etiquetas como Db (RE b).
• La vista Staff usa la armadura de clave para exhibir correctamente la notación.
La armadura de clave sólo afecta la manera en que el Cakewalk exhibe las notas. El cambio de armadura de clave no afecta el número de nota MIDI almacenado en cada nota. Para transportar de hecho las alturas, utilice el comando Transpose o editar individualmente las notas usando las vistas de Piano Roll, Event List o Staff.
Abriendo la Vista Meter/Key
Para hacerlo, clickee o escoja View-Meter Key.
La vista Meter/Key exhibe una lista de cambios de compás/tonalidad en el proyecto. Siempre existe una entrada para el compás 1, porque la canción debe poseer un compás y tonalidad. El compás por defecto es 4/4 y la tonalidad por defecto DO mayor.
Cada cambio de compás/tonalidad tiene las siguientes propiedades:
Propiedad... Significado...
At Measure El compás en que el cambio tiene lugar.
Beats per Measure El número de pulsos por compás (número superior en la indicación de compás).
Beat Value Duración del pulso (número inferior en la indicación de compás. 2 corresponde a una blanca, 4 a una negra, 8 a una corchea, etc.)
Key Signature Armadura de clave.
Agregando y Editando Cambios de Compás/Tonalidad Puede agregar, borrar, o editar cambios de compás/tonalidad clickeando en los botones ubicados en la parte superior de la vista. También puede hacerlo con el comando Insert-Meter/Key Change.
Para Agregar un Cambio de Compás/Tonalidad 1. Abra la vista Meter/Key.

131
2. Clickee Add o escoja Insert-Meter/Key Change.
3. En el cuadro de diálogo, ingrese la información sobre el nuevo cambio de compás/tonalidad.
4. Clickee OK.
Para Borrar un Cambio de Compás/Tonalidad 1. Seleccione el cambio de compás/tonalidad en la lista.
2. Seleccione cambios adicionales usando Shift-click y Ctrl-click.
3. Clickee Delete .
Para Mover un Cambio de Compás/Tonalidad 1. Seleccione el cambio de compás/tonalidad que desea mover..
2. Clickee Add
3. Edite el parámetro Measure para adaptarlo al nuevo compás.
4. Clickee OK.
5. Seleccione nuevamente el cambio original de compás/tonalidad.
6. Clickee Delete .
Para Mover un Cambio de Compás/Tonalidad 1. Seleccione el cambio de compás/tonalidad que desea editar.
2. Clickee Change .
3. Edite las propiedades del cambio de compás/tonalidad.
4. Clickee OK.
Trabajando con Letras de Canciones El Cakewalk le permite crear, editar y exhibir letras de canciones. Cada palabra o sílaba del texto debe estar asociada con una nota MIDI en una pista. Cada pista puede tener su propia letra.
Puede ingresar las letras de dos maneras:
• Usando la herramienta Lyrics en la vista Staff.
• Usando la vista Lyrics.
Usualmente, se utiliza la vista Staff ya que se puede ver las notas junto al texto asociado a ellas. La principal ventaja de la vista Lyrics es que puede exhibir el texto en un formato más grande y legible (apto por ejemplo para la modalidad "karaoke"). Durante la reproducción, se indica la línea de texto activa y se destaca la sílaba en curso.
Los eventos de letra de canción son similares a los de texto, y, como aquellos también pueden editarse en la vista Event List (consulte la página 98 para más datos).
Agregando y Editando Letras de Canciones en la Vista Staff La vista Staff exhibe las letras debajo de la pista asociada. Cuando una palabra o sílaba abarca varias notas, se dibuja automáticamente una serie de guiones debajo de éstas, siguiendo la practica convencional de notación de letras.
Cómo Agregar Letra a una Pista

132
1. Clickee la herramienta Draw .
2. Clickee la herramienta Lyrics .
3. Ubique el cursor debajo del pentagrama, alineado con la primer nota a la que se asignará texto (el puntero cambia a un lápiz si estamos en una posición legal).
4. Clickee para abrir una caja de inserción.
5. Siga las instrucciones en la tabla:
Para... Haga esto...
Ingresar una palabra o sílaba Tipéela en la caja de inserción
Finalizar la palabra o sílaba y pasar a la nota siguiente
Tipee un espacio, tabulación o guión
Saltear una nota Tipee o espacio o guión
Regresar a la nota anterior Presione Shift-Tab
6. Presione Enter cuando haya finalizado.
Para Editar la Letra
1. Clickee la herramienta Draw .
2. Clickee en la palabra que desea cambiar.
3. Modifique la palabra.
4. Presione Enter.
Abriendo la lista Lyrics Existen tres maneras de hacerlo:
• En la vista Track, seleccione la pista en la cual desea ver las letras, y clickee .
• En la vista Track, seleccione la pista en la cual desea ver las letras, y escoja View-Lyrics.
• Clickee con el botón derecho en el panel de Clips y escoja Lyrics en el menú.
Para seleccionar un tipo de letra, use una de las siguientes opciones:
Opción/Botón... Propósito...
Font A Selecciona el primer tipo de letra. Por defecto, esta es una fuente pequeña, útil para edición.
Font B Selecciona el segundo tipo de letra. Por defecto, esta es una fuente más grande, útil para leer las letras a la distancia.
Font Abre un cuadro de diálogo en el cual se puede seleccionar una fuente, que se asignará como Font A o B.
Agregando y Editando Letras en la vista Lyrics Las letras aparecen en la vista Lyrics como flujo de sílabas, cada una asociada con una nota. En este contexto, una sílaba es cualquier cadena de caracteres continuos, sin guiones. Por ejemplo, "amor", "deseo" y "desencanto" son todas sílabas; cada una se asociará con un nota individual. Si desea dividir una palabra en múltiples sílabas, deberá usar guiones. Por ejemplo, "a-mor" será asignado a dos notas, ya que ahora tiene dos sílabas.

133
Para extender una sílaba individual en una o más notas, puede usar guiones extra, separados por espacios. Por ejemplo, si tipeamos "a - mor", la "a" se extenderá por dos notas.
Si una pista aún no posee letras, sólo se exhibirá una serie de guiones (uno por cada nota).
Cómo Ingresar Letras en la Vista Lyrics 1. Clickee en la esquina superior derecha de la vista para ubicar el cursor al comienzo del texto.
2. Siga las instrucciones de la tabla:
Para... Haga esto...
Ingresar una palabra o sílaba Tipéela
Finalizar una palabra o sílaba y pasar a la siguiente nota
Tipee un espacio o guión
Interrumpir una línea para facilitar la visión Presione Enter
Cómo Editar Letras en la Vista Lyrics La edición en la vista Lyrics sigue las convenciones standard de Windows para movimiento del cursor, selección, cortar, copiar, pegar y borrar. Cuando se efectúe una pausa, el Cakewalk actualizará todos los eventos de letra en la pista.

134
IX. Mezcla y Efectos En este capítulo se describe la vista Console, una mezcladora digital que le brinda control absoluto sobre cada pista durante la grabación y reproducción de su proyecto. Con ella, usted puede:
• Definir parámetros como puerto, canal, banco, patch y origen
• Silenciar pistas y ubicarlas en "solo"
• Habilitar (arm) pistas para grabación
• Monitorear sus dispositivos de entrada con medidores de nivel
• Controlar volumen y paneo
• Controlar chorus y reverb en las pistas MIDI
• Aplicar efectos el audio digital en tiempo real
La vista Console soporta automatización, lo cual le permite grabar y reproducir cambios de volumen y paneo, además de chorus y reverb MIDI.
La vista Console también le permite mezclar todas las secciones de audio digital de un proyecto, incluyendo los efectos en tiempo real y movimiento de control, a un par de pistas de audio en stéreo. Luego puede usar estas pistas para crear el master de un CD o publicar su trabajo en la Web.
La Vista Console La vista Console contiene todos los controles que necesita para mezclar su proyecto. Para abrirla, clickee el botón
Console o escoja View-Console.
Los controles de la vista Console se agrupan en módulos. Existen cuatro tipos de módulos:
Tipo de módulo... Qué puede hacer con él...
Pista MIDI Definir puerto de salida, banco y patch de la pista; definir la fuente de entrada; prender, apagar y habilitar la grabación; fijar niveles de volumen, paneo, chorus y reverb del canal
Pista de Audio Definir puerto de salida; definir la fuente de entrada y monitorear nivel de entrada; prender, apagar y habilitar la grabación; fijar volumen y paneo; aplicar efectos en tiempo real; enviar datos de audio a los buses auxiliares
Bus auxiliar Recibir señal de entrada de una o más pistas de audio, aplicarle efectos en tiempo real y enviar los resultados a un puerto de salida
Principal Aplicar efectos master stéreo en tiempo real; monitorear niveles de salida utilizando medidores; controlar el volumen stéreo de la salida de audio al puerto de salida
Uno de los módulos siempre está delineado con una línea quebrada. Esto corresponde a la pista con el foco en la vista Track. Puede cambiar el foco clickeando a la derecha del control de volumen del módulo.
La vista Console contiene botones, deslizadores y perillas. Las perillas pueden ajustarse de cuatro formas diferentes:
• Clickear sobre el borde externo de la perilla
• Arrastrar el borde externo en movimiento circular
• Clickear en el centro de la perilla y arrastrar el mouse hacia arriba o hacia abajo
• Realizar un doble click sobre el centro de la perilla para que retorne a su posición predeterminada
Los deslizadores de volumen y paneo también poseen posiciones predeterminadas: realice un doble click en la perilla del deslizador para que regrese a ella.

135
Configurando la Consola La vista Console puede reconfigurarse de distintas maneras. Es posible:
• Escoger los módulos que desea ver
• Ajustar la exhibición de medidores de audio e indicadores de distorsión
• Cambiar el número de buses auxiliares
• Escoger entre controles de balance o paneo en los buses auxiliares y salidas principales
• Definir posiciones predeterminadas en los controles
• Insertar pistas nuevas
• Dar nombre a pistas y buses auxiliares
Los medidores son útiles para determinar el volumen relativo de las pistas de audio, y prevenir la distorsión. Por defecto, el Cakewalk exhibe siempre medidores en los módulos de salida Principal (Main) y medidores de grabación en pistas individuales si están se encuentran habilitadas para grabar. No obstante, la exhibición de medidores pueden ser una exigencia pesada para su computadora, y afectar la cantidad de pistas simultáneas o efectos que pueda reproducir en tiempo real. Ocultar los medidores o mostrar sólo los picos, puede ser una buena medida en algunos casos.
Cómo Escoger los Módulos que se Exhiben
1. Clickee el botón Module Manager .
2. En el cuadro de diálogo, habilite los módulos que desee ver en la Consola, y deshabilite el resto. Puede usar Shift-click, Ctrl-click o los botones de selección rápida para seleccionar varios módulos a la vez; presione la barra de espacios para habilitar y deshabilitar los módulos seleccionados.
3. Clickee OK.
Cómo Ocultar un Módulo Clickee con el botón derecho y escoja Hide Module.
Cómo Cambiar la Exhibición de Medidores 1. Use las herramientas en la barra de herramientas de la vista Console, según se describe en la tabla siguiente:
Herramienta... Cómo funciona...
Si está presionada, los medidores de nivel de grabación se exhiben en la pista cuando ésta tiene un origen de entrada de audio y está habilitada para grabar.
Si está presionada, se exhiben medidores de nivel de reproducción en todas las salidas Principales
Si está presionada, se exhiben indicadores de picos en lugar de medidores de nivel. El indicador de picos se enciende si la señal está distorsionando.
Cómo Cambiar el Rango de un Medidor Clickee con el botón derecho sobre el medidor y escoja un nuevo rango.
Cómo Cambiar el Número de Buses Auxiliares

136
1. Escoja Tools-Audio-Options1 y clickee la solapa General.
2. Ingrese el número deseada de buses en la casilla Number of Aux Buses.
3. Clickee OK.
Los cambios se harán efectivos la próxima vez que inicie el programa.
Cómo Definir la Posición Predeterminada de una Perilla o Deslizador 1. Fije el control en la posición deseada.
2. Clickee con el botón derecho sobre el control y escoja Set Snap-To=Current.
Cómo Insertar una Pista Nueva 1. Clickee con el botón derecho en un lugar vacío de la vista Console.
2. Escoja Add Track-Audio o Add Track-MIDI.
Para Renombrar una Pista o Bus Auxiliar 1. Clickee en el módulo del nombre.
2. Tipee un nombre nuevo.
3. Presione Enter.
Mezclando MIDI A cada pista MIDI en un proyecto se asigna una tira en la vista Console. Si ubica el puntero del mouse sobre cada sector, aparecerá en pantalla una breve descripción.
1 En el Cakewalk 9, Options-Audio.

137
Los controles de chorus, reverb, paneo y volumen funcionan enviando mensajes de controlador al dispositivo MIDI. El valor del mensaje se exhibe en la barra de herramientas a medida que se mueven los controles. Estos mensajes se mezclan en el flujo de datos MIDI enviados al puerto de salida.
Puede controlar la mezcla y reproducción de sus pistas MIDI según se indica en la tabla siguiente:
Para... Haga esto...
Agregar un efecto MIDI en tiempo real a la pista1 Clickee con el botón derecho en el punto de inserción de los efectos, y seleccione un efecto en la lista
Quitar un efecto Selecciónelo y presione Supr
Seleccionar el puerto de salida Clickee el botón Port y escoja uno de la lista
Seleccionar el canal Clickee el botón Channel y escoja uno de la lista
Seleccionar el banco Clickee el botón Bank y escoja uno de la lista
Seleccionar el patch Clickee el botón Patch y escoja uno de la lista
Definir el valor de Chorus Ajuste el control de Chorus
Definir el valor de Reverb Ajuste el control de Reverb
Silenciar la pista Presione el botón Mute
Ubicar la pista en "solo" Clickee el botón Solo
Habilitar la pista para grabación Clickee el botón Arm
1 A partir de la versión 8.

138
Definir el nivel de Paneo Ajuste el deslizador de paneo
Definir el nivel de Volumen Ajuste el deslizador de Volumen
Seleccionar el origen de entrada Clickee el botón Record Source y escoja uno de la lista
Ruteo y Mezcla del Audio Digital La vista Console le permite rutear y mezclar los datos de audio digital de varias maneras diferentes. El "diagrama de cableado" para el audio digital en la vista Console es éste:
Los eventos de audio provenientes del disco rígido (hard disc) en cada canal son procesados por cualquier efecto en tiempo real que haya asignado (effects insert), pasan a través del control de paneo y deslizador (fader) de volumen de la pista, y son enviados a los puertos de salida principales (main) designados, en stéreo.
Cualquier pista de audio puede ser "intervenida", antes o después del control de volumen, y enviada a uno o más buses auxiliares. Un bus auxiliar puede afectar a cualquier número de pistas de audio. Los datos de cada pista pasan a través de la perilla de nivel de envío (send) en su camino al bus auxiliar.
El audio en cada bus auxiliar pasa a través de los controles de nivel de envío y paneo, se procesa por cualquier efecto en tiempo real que se haya asignado, se envía a través de los controles de retorno (return) y paneo, y luego se envía a la salida principal designada, en stéreo.

139
En cada salida principal, todos los datos de audio de las pistas de audio y buses auxiliares que han sido dirigidos hacia allí, se mezclan juntos y son procesados por los efectos en tiempo real de la salida principal. Finalmente, los datos pasan a través de los controles de volumen maestro y se envían al puerto de salida.
Módulos de Pistas de Audio Puede controlar la mezcla y reproducción de sus pistas de audio según se indica en la tabla siguiente:
Para... Haga esto...
Agregar un efecto de audio en tiempo real a la pista
Clickee con el botón derecho en el punto de inserción de los efectos, y seleccione un efecto en la lista
Quitar un efecto Selecciónelo y presione Supr
Enviar datos de audio desde la pista hacia un bus auxiliar
Seleccione Aux Send Enable y defina el nivel de envío (Aux Send Level).
Seleccionar el puerto de salida Clickee el botón Port y escoja uno de la lista
Silenciar la pista Presione el botón Mute
Ubicar la pista en "solo" Clickee el botón Solo
Habilitar la pista para grabación Clickee el botón Arm
Definir el nivel de Paneo Ajuste el deslizador de paneo
Definir el nivel de Volumen Ajuste el deslizador de Volumen
Seleccionar el origen de entrada Clickee el botón Record Source y escoja uno de la lista
Al mover los deslizadores de volumen y perillas de nivel de envío (Aux Send Level), la casilla de valores en la barra de herramientas exhibe los valores en dB (decibeles). Un valor de 0 dB indica que la señal está en su nivel máximo; valores negativos indican que la señal está atenuada.
Buses Auxiliares Los buses auxiliares son útiles para mezclar en stéreo varias pistas de audio y aplicar efectos a la mezcla. Puede mezclar las pistas con diferentes niveles de volumen y ajustar el nivel de envío auxiliar en cada pista. Cada control de paneo en la pista ese usa para determinar la posición izquierda/derecha en la mezcla.
En la tabla siguiente se describe la manera de controlar un bus auxiliar:
Para... Haga esto...
Enviar datos de audio de una pista al bus auxiliar En la tira de la pista de audio, presione el botón Aux Send Enable correspondiente al bus auxiliar
Definir el nivel del audio enviado al bus auxiliar En la tira de la pista de audio, modifique el valor utilizando la perilla Aux Send Level correspondiente al bus auxiliar
Saltear (bypass) todos los controles de volumen de entrada en las pistas de audio
Presione el botón Pre-Fader Enable
Fijar los niveles de entrada al bus auxiliar Ajuste el nivel de envío (Send)
Fijar los niveles de paneo al bus auxiliar Ajuste el paneo de envío (Send)
Agregar un efecto de audio en tiempo real al bus Clickee con el botón derecho en el punto de inserción de los efectos, y seleccione un efecto en la lista
Quitar un efecto Selecciónelo y presione Supr
Definir el nivel de salida Ajuste el nivel de Return

140
Definir el paneo de salida Ajuste el balance de Return
Seleccionar el puerto de salida Clickee botón Output Port y escoja uno de la lista
Módulos de Salida Principales (Main) A cada puerto de salida se asigna un módulo en la vista Console. El número de módulos principales que verá depende del número y tipo de salidas de audio que tenga en su computadora. Algunas tarjetas de sonido tienen múltiples salidas de audio; cada salida stéreo tendrá su propio módulo en la vista Console. Si las salidas principales de su tarjeta de audio son mono, escoja Tools-Audio Options1, clickee la vista General y clickee la casilla Mono Record/Playback. Las salidas principales aparecerán como mono en la vista Console.
He aquí las cosas que puede hacer en los módulos principales:
Para... Haga esto...
Agregar un efecto en tiempo real a la mezcla Clickee con el botón derecho en el punto de inserción de los efectos, y seleccione un efecto en la lista
Quitar un efecto Selecciónelo y presione Supr
Definir el volumen de salida Ajuste los controles deslizables izquierdo y derecho
Usando Efectos en Tiempo Real Como hemos visto en capítulos anteriores, el Cakewalk posee efectos plug-in de audio2 que puede aplicar a sus pistas para modificar los datos de audio digital. En la vista Console, puede utilizar estos efectos en forma no-destructiva, en tiempo real.
Por ejemplo, supongamos que desea agregar un efecto de reverb a una pista de audio que tiene grabado un solo de violín. Puede hacerlo de dos maneras diferentes:
• Seleccionar los datos de audio en las vistas Track o Audio, y usar el comando Edit-Audio Effects-Cakewalk-FX Stereo Reverb.
• En la vista Console, ubicar el efecto Cakewalk FX Stereo Reverb en el punto de inserción de efectos de la pista.
Veamos las ventajas y desventajas de cada método.
En el primer caso (procesamiento offline), está aplicando una edición destructiva. Se modifican los datos de audio digital en sí. Aunque esto sea exactamente lo que desea, limita sus opciones. Si desea modificar levemento los parámetros del efecto, o quitarlo y probar otro efecto, debe usar el comando Undo, o regresar a los datos originales cargando una copia.
En el segundo caso, está aplicando el efecto en forma no-destructiva. Los datos de audio digital en la pista no se cambian, sino que se alteran en tiempo real durante la reproducción. Esto significa que puede experimentar con parámetros, deshabilitar efectos, o quitarlos completamente en cualquier momento. Como la mayoría de los efectos requieren cálculos numéricos complejos, el hacerlos en tiempo real exige mucho poder de procesamiento de la CPU, y si se produce una sobrecarga, todo sonará desconectado y con saltos.
Otra opción es aplicar efectos en tiempo real a una submezcla en un bus auxiliar, o bien a una salida principal. Por ejemplo, en lugar de asignar efectos de reverb separados en cada una de las pistas de guitarra, puede mezclarlas en un bus auxiliar y aplicar un efecto de reverb individual a la submezcla. De esta manera se utiliza en forma más eficiente a la CPU.
Existen varias razones por las cuales quizás desee aplicar efectos en forma destructiva:
• Si desea aplciar más efectos que los que su CPU puede manejar, algunos pueden ser aplicados en forma destructiva.
1 En el Cakewalk 9, Options-Audio. 2 Y también MIDI, a partir de la versión 8.

141
• Si desea aplicar efectos a un evento o clip de audio individual, en lugar de a la pista completa, es mucho más simple hacerlo en forma destructiva.
Parámetros de los Efectos Cada efecto aplicado en un punto de inserción posee su propio conjunto de valores de parámetro. Por ejemplo, puede aplicar un reverb corto en una pista y uno largo en otra pista. Los cuadros de diálogo contienen los mismos parámetros que se describen en la sección Efectos de Audio (pág. 111), aunque existen unas pocas diferencias:
• Puede ajustar los parámetros mientras la reproducción está en marcha, por lo cual no necesita el botón Audition.
• Como la mezcla de los efectos de audio se maneja a través de la vista Consola, no existe la solapa Mixing.
• No necesita clickear OK para que se aplique el efecto.
Usando Efectos en Tiempo Real El uso de efectos en tiempo real es muy sencillo en la vista Console:
Para... Haga esto...
Agregar un efecto en tiempo real a una pista, bus auxiliar o salida principal
Clickee con el botón derecho sobre el punto de inserción de efectos y escoja el efecto de la lista
Cambiar el orden en que se aplican los efectos Arrastre los efectos hacia arriba o hacia abajo en la lista
Editar los parámetros de un efecto Realice un doble click sobre el efecto
Mover un efecto hacia un punto de inserción diferente
Arrastre el efecto
Uso de Controles Agrupados El Cakewalk le permite vincular deslizadores, perillas y botones de la vista Console en grupos, haciendo que actúen en forma coordinada. Por ejemplo:
• Puede agrupar dos deslizadores de volumen para que al aumentar o disminuir el volumen de una pista, el volumen de otra pista cambie exactamente de la misma forma.
• Puede agrupar cuatro botones de apagado (mute) para que al clickear en el botón correspondiente a la pista 1, se apague también la pista 2, y las pistas 3 y 4 se enciendan.
La vista Console identifica a los controles agrupados con colores. Se puede agrupar perillas con deslizadores, pero los botones sólo pueden agruparse con otros botones.
Cuando se agrupan botones, la manera en que funcionan se basa en la posición en que están al crear el grupo:
• Los botones que estén en la misma posición al crear el grupo se prenderán y apagarán a la vez.
• Los botones que estén en posiciones opuestas al crear el grupo siempre permanecerán en posiciones opuestas.
Al agrupar deslizadores y perillas, disponemos de varias opciones adicionales. Existen tres tipos de grupos:
Absolute
El rango de movimiento en todos los controles es idéntico. Cuando se mueve un control en el grupo, todos los demás controles se muevan igual cantidad en la misma dirección. Los controles no necesariamente necesitan estar en el mismo nivel.
Relative
El rango de movimientos en el grupo no es el mismo. Todos los controles en el grupo tienen el mismo valor en un punto - el nivel mínimo para envío, retorno y niveles de volumen, y cero para controles de paneo.
Custom
Algunas veces querrá definir relaciones más complejas entre los controles de un grupo. Por ejemplo:

142
• Desea que ambos controles operen en forma inversa - cuando un deslizador aumenta, el otro disminuye.
• Desea agrupar dos deslizadores de volumen para que estén fijos en el nivel máximo, pero bajen a una velocidad diferente.
• Desea que dos deslizadores estén unidos con el mismo rango de movimiento, pero un tercer deslizador en el mismo grupo tenga un rango de movimientos distinto.
Los grupos personalizados (custom) le permiten definir el rango de movimiento para cada control en el grupo, ingresando valores de inicio y final. A medida que se mueve un control del grupo desde su posición inicial a su posición final, los otros controles en el grupo efectúan su rango completo de movimientos.
Cuando defina un grupo personalizado, puede ajustar las posiciones de inicio y final de cada control usando el cuadro de diálogo Group Settings, o con los menúes contextuales en cada control del grupo.
Cómo Agregar un Control a un Grupo 1. Clickee con el botón derecho sobre el control.
2. Escoja un grupo en el submenú Group.
Cómo Quitar un Control de un Grupo 1. Clickee con el botón derecho sobre el control.
2. Escoja Ungroup en el menú.
Cómo Definir el Tipo de Grupo como Relative o Absolute 1. Clickee con el botón derecho sobre cualquier control en el grupo y escoja Group Properties.
2. En el cuadro de diálogo, escoja Absolute o Relative y clickee OK.
Cómo Crear un Grupo Custom 1. Clickee con el botón derecho sobre cualquier control en el grupo y escoja Group Properties.
2. En el cuadro de diálogo, escoja Custom. Se exhibirán los valores de inicio y final para cada control.
3. Para cambiar dichos valores, clickee sobre el control en la lista e ingrese valores nuevos en las casillas Start y End.
4. Para intercambiar los valores de inicio y final, clickee el botón Swap.
5. Clickee Close cuando haya finalizado.
Cómo Ajustar el Valor de Inicio de un Control 1. Fije el valor del control en el valor deseado.
2. Clickee con el botón derecho sobre el control.
3. Escoja Set Start-Current.
Cómo Ajustar el Valor de Fin de un Control 1. Fije el valor del control en el valor deseado.
2. Clickee con el botón derecho sobre el control.
3. Escoja Set Start-End.
Grabando Datos de Automatización Puede mover las perillas y deslizadores de la vista Console durante la reproducción de un proyecto para ajustar los niveles de reproducción y paneo. Además, puede grabar los cambios que realiza en estos controles, para que formen

143
parte de su proyecto. Se llama automatización al proceso de grabación de cambios para que se reproduzcan automáticamente.
Existen dos formas de grabar movimientos de control:
Método... Cómo funciona...
Fotografía (snapshot) Se fijan todos los controles en los valores deseados, y luego se crea una "fotografía" de estas configuraciones en un Now time determinado. Cuando posteriormente se reproduce el proyecto, todos los controles vuelven a estas configuraciones al llegar al Now time apropiado.
Grabación en tiempo real Se mueven los controles durante la grabación o reproducción. Los cambios realizados se graban de forma tal que pasan a formar parte del proyecto. Cuando posteriormente se reproduce el proyecto, los controles se mueven exactamente cómo se los grabó.
El primer método es útil cuando, por ejemplo, el proyecto contiene una variedad de secciones distintivas y desea realizar un cambio repentino en una o más configuraciones.
El segundo método es más útil cuando desea crear transiciones progresivas de una sección a otra.
Los datos de automatización sólo se graban en los controles que se manipulan, y sólo durante el período de ajuste del control. Esto le permite grabar los datos de automatización en varias pasadas: la primera vez graba los movimientos de un control, la segunda los de otro, etc.
La vista Console le permite grabar y regrabar datos de automatización tantas veces como sea necesario. Cuando grabe movimientos nuevos de un control, cualquier evento antiguo que pertenezca a ese control durante el mismo intervalo temporal será reemplazado por los eventos nuevos. Los movimientos de otros controles no se ven afectados.
Puede regrabar los movimientos una y otra vez hasta obtener los resultados deseados, o puede editar los datos de automatización en el panel de Controladores de la vista Piano Roll.
Los datos de automatización de una pistas individual se guardan como una serie de eventos de controlador en la misma pista. Los datos de automatización para un bus auxiliar o principal se guardan en una pista especial, de nombre "Console Automation Data". Esta pista se exhibe en la vista Track, pero no en la vista Console.
Existen tres herramientas en la barra de herramientas de la vista Console que se usan para controlar la grabación y automatización:
Icono... Tool... Para qué se usa...
Update Hace que las perillas y los deslizadores de la consola se actualicen
automáticamente durante la reproducción.
Snapshot Graba una "fotografía" de las posiciones actuales de todas las perillas y
deslizadores
Record Activa la grabación en tiempo real de los movimientos de todas las perillas
y deslizadores
Si no está contento con los datos de automatización grabados, siempre puede usar Undo para quitarlos. Y también puede verlos y editarlos usando el panel de Controladores de la vista Piano Roll o bien la vista Event List. Para más detalles, consulte las secciones Controladores, RPNs, NRPN y Datos de Automatización (pág. 95) y Event List (pág. 98).
Cómo Grabar una Fotografía Mientras la Reproducción Está Detenida 1. Ubique el Now time en el lugar del proyecto en que desea que las configuraciones tome efecto.
2. Ajuste las perillas y deslizadores según lo desee.
3. Clickee .

144
Cómo Grabar una Fotografía Durante la Reproducción
1. Asegúrese de que el botón no esté presionado.
2. Ubique el Now time unos segundos o compases antes del lugar del proyecto en que desea grabar la fotografía.
3. Ajuste las perillas y deslizadores según lo desee.
4. Inicie la reproducción.
5. Cuando llegue al lugar apropiado, clickee .
Cómo Grabar Datos de Automatización en Tiempo Real
1. Asegúrese de que el botón esté presionado.
2. Ubique el Now time unos segundos o compases antes del lugar del proyecto en que desea grabar los movimientos de perillas y deslizadores.
3. Inicie la reproducción.
4. Ajuste los controles a su gusto durante la reproducción.
5. Cuando finalice, detenga la reproducción.
6. Clickee el botón para deshabilitar la grabación en tiempo real.
Cómo Ver y Editar los Datos de Automatización de un Control 1. Clickee con el botón derecho sobre el control y escoja Edit Automation Data.
2. Edite los datos de controlador en el panel de Controladores de la vista Piano Roll.
Mezcla a Pistas Stéreo El comando Mixdown Audio1 le permite combinar dos o más pistas de audio en una submezcla stéreo. Una submezcla es un par de pistas (una para el canal derecho y otra para el izquierdo) que contiene una mezcla stéreo de las pistas originales, preservando volumen, paneo y efectos de cada pista. Luego de su creación, las pistas de submezcla son igual a cualquier otra pistas - puede editarlas, agregarles efectos, copiarlas a otro proyecto, etc. Las pistas originales no se borran, por lo que puede archivarlas (archive) y recuperarlas luego, o continuar usándolas como hasta entonces.
El comando Mixdown Audio opera completamente "offline". Esto implica que puede mezclar pistas que pueden ser demasiado complejas como para que su máquina puede ejecutarlas en tiempo real.
He aquí algunas de la razones para usar Mixdown Audio:
• La mezcla es tan compleja que la reproducción en tiempo real es imposible. Mixdown Audio efectuará la mezcla correcta y guardará los resultados en dos pistas nuevas.
• Se está quedando sin pistas de audio. Mixdown Audio puede combinar cualquier número de pistas de audio en sólo dos.
• Se requiere de más poder de procesamiento de la CPU para efectos en tiempo real. Con Mixdown Audio, puede premezclar algunas de las pistas con efectos aplicados, para ahorrar poder de la CPU durante la reproducción.
Si realiza una submezcla hacia pistas que ya poseen datos, los eventos nuevos se ubican en la pista pero no sobrescriben el material existente.
Si posee varios dispositivos de audio (como dos tarjetas de sonido), puede utilizar una opción especial para crear una mezcla para cada dispositivo.
1 En el Cakewalk 9, Mixdown Audio-Bounce to Track(s).

145
Cómo Combinar Pistas de Audio en Pistas Stéreo 1. Defina todos los volúmenes, paneos, efectos y configuraciones de automatización según su deseo.
2. Escoja Tools-Mixdown Audio1.
3. En el cuadro de diálogo, seleccione el primer canal de destino para la mezcla.
4. Clickee OK.
Preparando el Audio para su Distribución Con el Cakewalk puede preparar archivos de audio para su distribución en la World Wide Web u otros medios electrónicos (como CDs de audio). Los formatos más comunes son:
Formato... Definición...
Wave El formato standard para audio digital, usado bajo Windows, de extensión .wav
RealAudio Audio digital codificado y comprimido para transmisión en Internet, de extensión .rm
MPEG-32 Audio digital altamente comprimido, diseñado para bajar rápidamente de Internet, de extensión .mp3
Si su hardware de audio está configurado para reproducción en stéreo, los archivos Wave serán stéreo; y si su hardware de audio está configurado para reproducción en mono, los archivos Wave serán mono.
Cómo Exportar Audio a un Archivo Wave 1. Seleccione las pistas que desea exportar.
2. Escoja Tools-Export Audio3.
3. En el cuadro de diálogo, escoja Wave en la lista Guardar Como Archivos de Tipo.
4. Ingrese un nombre de archivo y clickee Save.
Cómo Exportar Audio a un Archivo RealAudio 1. Seleccione las pistas que desea exportar.
2. Escoja Tools-Export Audio4.
3. En el cuadro de diálogo, escoja RealAudio en la lista Guardar Como Archivos de Tipo.
4. Ingrese un nombre de archivo y clickee Save.
5. En el cuadro de diálogo, ingrese las opciones según se describe en la tabla:
Opción... Significado...
Title Título del archivo
Author Autor del archivo
Copyright Derechos de autor
Enable Selective Record
Permite a los usuarios guardar el archivo en sus discos rígidos para escucharlo luego
1 En el Cakewalk 9, Tools-Mixdown Audio-Bounce to Track(s) 2 Sólo disponible en el Cakewalk 9. 3 En el Cakewalk 9, Tools-Mixdown Audio-Export to Track(s). 4 En el Cakewalk 9, Tools-Mixdown Audio-Export to Track(s).

146
Enable Perfect Play Permite a los usuarios con conexiones lentas bajar el archivo con una resolución más alta, a expensas del tiempo que tarde en bajar
Formats Formato del archivo RealMedia. Los formatos RealMedia 2 son aconsejables para mantener la compatibilidad con reproductores antiguos, y para módem de 14.4 Kb.
6. Clickee OK.
Cómo Exportar Audio a un Archivo MP31 1. Seleccione las pistas que desea exportar.
2. Escoja Tools-Export Audio2.
3. En el cuadro de diálogo, escoja MP3 en la lista Guardar Como Archivos de Tipo.
4. Ingrese un nombre de archivo y clickee Save.
5. En el cuadro de diálogo, escoja las opciones relativas al formato MP3.
6. Clickee OK.
1 Sólo disponible en el Cakewalk 9. 2 En el Cakewalk 9, Tools-Mixdown Audio-Export to Track(s).

147
X. Respuesta a Preguntas y Problemas Frecuentes
Cuando reproduzco un archivo, no escucho nada Abra el archivo 2-Part Invention #13 in A minor.wrk y clickee el botón Play. Si no escucha nada, pruebe las siguientes sugerencias:
Posible problema... Qué hacer...
Sus parlantes no están conectados adecuadamente, o el volumen está muy bajo.
Asegúrese de que los parlantes esté encendidos y el volumen en un punto medio.
Su tarjeta de sonidos no está conectada correctamente.
Compruebe si otros programas reproducen sonido a través de los parlantes. Un bueno programa a probar es el Reproductor de Medios de Windows. Si otros programas tampoco funcionan, consulte la documentación de su tarjeta de sonidos para asegurarse de que la tarjeta esté bien instalada y configurada.
No ha seleccionado ningún dispositivo MIDI de salida.
Escoja Tools-MIDI Devices1 y verifique la lista Output. Asegúrese de que su tarjeta de sonidos esté seleccionada y al tope de la lista. Si esto no funciona, intente seleccionar diferentes dispositivos, uno por vez, para comprobar si alguno produce sonido.
Su tarjeta de sonidos o interfase MIDI no está configurada correctamente.
Asegúrese de que ha instalado y testeado cada tarjeta de acuerdo a las instrucciones del fabricante.
Hay instalados demasiados controladores de dispositivo (drivers).
Asegúrese de instalar solamente los drivers que necesita, y quitar los antiguos o en desuso.
Su driver MIDI es incorrecto u obsoleto. Asegúrese que de el driver que ha instalado es el adecuado para el hardware. Intente bajar de Internet e instalar la versión más nueva.
Si driver MIDI está mal configurado. Asegúrese de que la configuración de IRQ y dirección de puerto coincida con las de la tarjeta.
No puedo grabar desde mi instrumento MIDI Si no puede grabar desde su teclado electrónico, sintetizador u otro instrumento MIDI, primero verifique si puede reproducir una canción a través del teclado. Luego intente esto:
Posible problema... Qué hacer...
No se ha seleccionado ningún dispositivo MIDI de entrada.
Escoja Tools-MIDI Devices2 y verifique la lista Input. Asegúrese de que la entrada MIDI de su tarjeta de sonidos esté seleccionada.
Los cables MIDI están invertidos. Asegúrese de que la ficha de MIDI Out esté conectada al MIDI In de su teclado, y que la ficha MIDI In esté conectada al MIDI Out del teclado.
No ha preparado al Cakewalk para grabar Asegúrese de que 1) ha escogido una fuente de entrada para la pista; 2) ha habilitado la grabación
1 En el Cakewalk 9, Options-MIDI Devices. 2 En el Cakewalk 9, Options-MIDI Devices.

148
en la pista (arm); y 3) ha presionado el botón Record y no Play.
Cuando reproduzco un archivo que contiene audio, la sección de audio no suena Abra el archivo Riff Funk Audio and MIDI Demo.bun y clickee el botón Play. Debería escuchar cuatro instrumentos: Teclados (Keyboards), Guitarra (Guitar), Bajo (Bass) y Batería (Drums). Si ni fuera así, intente esto:
Posible problema... Qué hacer...
Sus parlantes no están conectados adecuadamente, o el volumen está muy bajo.
Asegúrese de que los parlantes esté encendidos y el volumen en un punto medio.
Su tarjeta de sonidos no está conectada correctamente.
Ejecute la Grabadora de Sonidos de Windows. Abra cualquier archivo .WAV y compruebe si el sonido se reproduce correctamente. Si no fuera así, consulte la documentación de su tarjeta de sonidos para asegurarse de que la tarjeta esté bien instalada y configurada.
El volumen está completamente bajo en el software de mezcladora.
Realice un doble click sobre el ícono de parlante amarillo en la barra de tareas de Windows para exhibir el control de Volumen, y asegúrese de que todos los controles estén encendidos.
La pista de audio está asignada a un puerto incorrecto.
Verifique la asignación de puerto en el panel Track.
El Cakewalk no reconoce su tarjeta de sonidos. Escoja Tools-Audio Options1, clickee en la solapa Tab y luego el botón Wave Profiler para testear el hardware de audio. Luego, vuelva a abrir el archivo Riff Funk Audio and MIDI Demo.bun e intente otra vez.
No puedo grabar audio Posible problema... Qué hacer...
La pista no está configurada para recibir audio. Asegúrese de que la columna Source de la pista en la que está grabando (en la vista Track) esté configurada en una entrada Audio Right o Audio Left antes de grabar.
Su tarjeta de sonidos no está conectada correctamente.
Intente grabar con la Grabadora de Sonidos de Windows. Si esto falla, consulte la documentación de su tarjeta de sonidos para asegurarse de que la tarjeta esté bien instalada y configurada.
El volumen está completamente bajo en el software de mezcladora.
Realice un doble click sobre el ícono de parlante amarillo en la barra de tareas de Windows para exhibir el control de Volumen. Escoja Opciones-Propiedades-Grabación y asegúrese de que la entrada adecuada (Mic, Line In, etc.) esté seleccionada, y el volumen en un punto medio.
No ha preparado al Cakewalk para grabar Asegúrese de que 1) ha escogido una fuente de entrada para la pista; 2) ha habilitado la grabación
1 En el Cakewalk 9, Options-Audio.

149
en la pista (arm); y 3) ha presionado el botón Record y no Play.
La música se reproduce con instrumentos incorrectos Si las pistas de su canción están asignadas al mismo puerto y canal MIDI, se usará el mismo sonido de instrumento para todas ellas. Para solucionar este problema, asigne cada pista a un canal MIDI diferente (usando la columna Chn en la vista Track), y luego escoja el patch que desea usar en cada una. Si está reproduciendo canciones a través de su teclado o sintetizador MIDI, necesita 1) verificar que el instrumento esté habilitado para recibir datos MIDI en todos los canales y 2) configurar su instrumento para reproducir un patch diferente en cada canal (en muchos instrumentos, esto se llama "Multi Mode").
Otra posibilidad es que esté reproduciendo un archivo General MIDI (GM) en un instrumento que no es compatible con esa norma.
¿Cómo puedo acceder a todos los sonidos en mi instrumento MIDI? Usualmente, el Cakewalk está configurado para acceder a los 128 sonidos que son parte del standard General MIDI. Pero también se incluyen definiciones de instrumento que coinciden con varios instrumentos populares. Para usarlas, haga esto:
1. Escoja Tools-Instruments1.
2. En el cuadro de diálogo, clickee el botón Define.
3. En el cuadro de diálogo, clickee Import y luego escoja el archivo correspondiente al fabricante de su instrumento.
4. Escoja el instrumento de la lista y presione OK.
5. Clickee Close para retornar al cuadro de diálogo previo.
6. En la lista Port/Channel, seleccione los puertos y canales que se utilizarán con ese instrumento.
7. Clickee OK cuando haya finalizado.
Mi teclado reproduce dos veces cada nota que toco Esto puede ocurrir cuando está habilitado el eco MIDI. El teclado reproduce la nota correspondiente a la tecla presionada, y al mismo tiempo la nota se envía a la interfase MIDI y regresa al teclado debido al eco, donde se reproduce por segunda vez.
La mejor manera de resolver esto es deshabilitando el Local Control en su teclado (consulte la documentación del mismo).
Una solución alternativa es deshabilitar el eco MIDI:
1. Escoja Tools-Project Options2 y clickee la solapa MIDI Input.
2. En Echo Mode, habilite None.
3. Clickee OK.
Tenga en cuenta que esta opción puede causar otros problemas si está trabajando con varios dispositivos MIDI a la vez.
No veo el panel de Clips en la vista Track Posiblemente la barra divisoria vertical esté demasiada a la derecha, y el panel Track llene completamente a la vista Track. Para solucionarlo:
1 En el Cakewalk 9, Options-Instruments. 2 En el Cakewalk 9, Options-Project.

150
1. Ubique el cursor sobre la barra divisoria. Está ubicada en el sector extremo derecho de la vista Track, pegado a la barra de desplazamiento vertical de la ventana. El cursor se convertirá en una flecha doble al ubicarlo encima de ella.
2. Clickee y arrastre la barra divisoria hacia la izquierda.
El Cakewalk no encuentra mis archivos de audio El Cakewalk busca todos los datos de audio en cierta carpeta, llamada "wavedata folder". Si ha movido o renombrado la carpeta del Cakewalk o la de datos de audio, el Cakewalk no encontrará los archivos. Si conoce el lugar en que se almacenan los archivos de audio, escoja Tools-Audio Options1, clickee Advanced e ingrese la ruta de acceso completa de la carpeta en el casillero Data Directory Box. Si no conoce dónde están almacenados los datos de audio, intente utilizar la función de búsqueda del Explorador de Windows y encontrar archivos *.wa~.
El "Wave Profiler" da errores Ciertos dispositivos de audio como los "voice modem" puede generar mensajes de error en el Wave Profiler. Algunas veces dichos errores son inofensivos, y otras veces es necesario deshabilitar los dispositivos que causan el problema antes de ejecutar el Wave Profiler. Para hacerlo:
1. Escoja Tools-Audio Options2 y clickee la solapa Drivers.
2. Asegúrese de que los dispositivos de tipo "voice modem" o "speaker-phone" no estén seleccionados en las listas Input y Output.
3. Clickee OK.
4. Escoja Tools-Audio Options3, clickee la solapa General y ejecute nuevamente el Wave Profiler.
1 En el Cakewalk 9, Options-Audio. 2 En el Cakewalk 9, Options-Audio. 3 En el Cakewalk 9, Options-Audio.

151