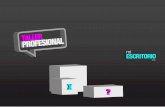Manual users el escritorio de windows xp
Transcript of Manual users el escritorio de windows xp

El Escritorio de Windows XP
La interfaz 16Cambiar el fondo del Escritorio 17Agregar un colorido protector de pantalla 18Trabajar con temas de Escritorio 19Cambiar el tamaño de la pantalla 20Trabajar con efectos de sonido 21Personalizar el mouse y el puntero 23
El menú Inicio 26La barra de tareas 28Acceso rápido a programas 29
La barra de inicio rápido 30Agregar accesos directos al Escritorio 30Renovar el look del Escritorio 31WindowBlinds 31SkinStudio 33Icon Packager 35CursorXP 36WindowFX 38DesktopX 43BootSkin 49LogonStudio 49ObjectDock 54Webshot Desktop 56
Resumen 57Actividades 58
Capítulo 1
En este primer capítulo descubriremos
las características particulares
del Escritorio de Windows XP,
cómo personalizarlo a gusto
y otras herramientas que ayudarán
a renovar la interfaz.
WINDOWS XP TOTAL
SERVICIO DE ATENCIÓN AL LECTOR: [email protected]

LA INTERFAZWindows siempre se caracterizó por implementar un sistema operativo a partir deventanas, íconos y menúes. Si bien todas sus versiones presentaban imágenes pulidasy trabajadas, sin duda Windows XP (eXPerience) fue el que marcó un gran cambiotanto en el aspecto estético como funcional de la interfaz, para brindar la mayor co-modidad posible al usuario al trabajar con Windows, considerando la gran cantidadde horas que solemos trabajar frente a la computadora. Por esa razón se mejoró sudiseño, para evitar el cansancio visual, y que funcione rápida e intuitivamente.
Lo cierto es que una de las grandes posibilidades que brinda es facilitar la tarea dela personalización. A todos nos gusta personalizar nuestro alrededor, en casa y ennuestro trabajo. Además de los Temas de Escritorio, presentes desde la aparición delpaquete Microsoft Windows 95 Plus, permite cambiar completamente distintosaspectos visuales del sistema operativo. Por ejemplo, en versiones anteriores sólo sepodía cambiar el esquema de colores, las fuentes y el fondo de pantalla. En Win-dows XP, los estilos visuales permiten controlar la forma en que los controles, losbordes de las ventanas, la barra de tareas y los menúes son dibujados.
Más allá de los nuevos estilos visuales, otra área que ha sido mejorada es el aspecto delos íconos. En el pasado, los íconos de Windows eran imágenes muy simples, y lasaplicaciones debían proveer tres versiones de cada uno: dos de 16 colores (uno de16x16 pixeles y otro de 32x32 pixeles) y uno de 256 colores (de 48x48 pixeles). ParaWindows XP las aplicaciones deben, además, ofrecer íconos de 24 bits de color y unamáscara de 8 bits. Esto permite crear íconos mucho más realistas e interesantes queson, en parte, responsables del impacto visual que produce XP. Además, ahora el tex-to que acompaña los íconos posee fondo transparente que, gracias a la sombra, se pue-de ver bien sobre casi cualquier papel tapiz instalado en el Escritorio de Windows.
En las páginas siguientes veremos cómo realizar algunas tareas básicas de personali-zación que permite Windows XP para mejorar la apariencia de la pantalla, y paraque la experiencia de uso sea más realista y tengamos un mayor control.
WINDOWS XP TOTAL
16
Personalizar la interfaz es una de las cosas divertidas que podemos hacer con nuestra compu-
tadora. ¡Haremos que incremente la eficiencia de nuestro trabajo y disfrutaremos más la PC!
PERSONALIZAR LA INTERFAZ

Cambiar el fondo del EscritorioPersonalizar el fondo del Escritorio es sencillo. Podemos cambiar cualquier color, ollenarlo con un patrón, imagen o foto favorita. Windows XP incluye una selecciónde fondos para seleccionar. También permite capturar fotos y otras gráficas en Web.Para darle a nuestro Escritorio una apariencia nueva, hacemos lo siguiente:
■ Cambiar la apariencia del Escritorio PASO A PASO
Haga clic en Inicio y, después, en Panel de control.
Haga clic en Apariencia y Temas.
En Elija una tarea, haga clic en Cambiar el fondo del escritorio.
En el apartado Escritorio, realice alguna de las siguientes acciones:
• En la caja Color, seleccione un color.• En la lista de Fondo, haga clic en una imagen de fondo. A continuación, en la
lista de Posición, haga clic en Centro, Mosaico o Estirar para establecer la ma-nera en la cual será visualizada su imagen.
La interfaz
17
�

• Haga clic en Examinar para buscar una imagen de fondo en otras carpetas ounidades. Puede usar archivos con las extensiones .bmp, .gif, .jpg, .dib, .png, o.htm. En la lista de Posición, haga clic en Centro, Mosaico o Estirar para definir lamanera en que será visualizada la imagen, y después haga clic en OK o Aplicar.
Si quiere usar una imagen de un sitio web, visite el sitio y haga clic derecho enla imagen, después haga clic en Establecer como fondo de escritorio.
Para ver un color como fondo, seleccione Ninguno del menú Fondo. Si elige undocumento .htm como fondo, las opciones de Posición no estarán disponibles;pero el documento .htm se estirará automáticamente para llenar toda la pantalla.
Agregar un colorido protector de pantallaPara mejorar el área de trabajo cuando la PC está inactiva podemos agregar un pro-tector de pantalla. Para elegir uno de nuestro agrado seguimos los siguientes pasos:
1. Haga clic en Inicio/Panel de control. Luego haga clic en Apariencia y temas.2. En Elija una tarea, haga clic en Elegir un protector de pantalla.3. En Protector de pantalla, en la lista Protectores de pantalla, elija el que prefiera.4. Haga clic en Vista previa para verlo (mueva su mouse o presione una tecla para ter-
minar la vista previa) y haga clic en Configuración para configurarlo.5. Cuando esté satisfecho con su selección, haga clic en OK.
WINDOWS XP TOTAL
18
�

Trabajar con temas de EscritorioAsí como es sencillo cambiar el fondo del Escritorio o agregar un protector de panta-lla, también es fácil cambiar la apariencia de otros elementos, como íconos, colores,cajas de texto, barras de título y elementos seleccionados. Windows XP contiene unacolección de temas. Además, podemos personalizar cada elemento individualmente.
Figura 1. Un tema es un fondo y un grupo de sonidos, íconos
y otros elementos que le ayudan a personalizar el equipo con un solo clic.
■ Personalizar elementos individuales PASO A PASO
Para cambiar elementos del Escritorio de manera individual, haga clic en Inicio,después haga clic en Panel de control.
Luego pulse en Apariencia y temas.
En Seleccione una tarea, haga clic en Cambiar el fondo del escritorio para ir alcuadro de diálogo Propiedades de pantalla.
En la opción Apariencia, seleccione los elementos para personalizar de los me-núes desplegables. Modifíquelos haciendo clic en el botón Efectos para abrirventanas que contienen instrucciones detalladas.
Cuando esté satisfecho, haga clic en OK.
La interfaz
19

Figura 2. Desde la pestaña Apariencia de Propiedades de Pantalla podemos configurar elementos individuales como los efectos para abrir ventanas.
Cambiar el tamaño de la pantallaLa configuración de resolución de pantalla determina la cantidad de informaciónque despliega el monitor. En una configuración menor, los contenidos en pantallaaparecen como si fueran observados a través de una cámara con acercamiento, pueses poca la cantidad de información que se muestra (sólo una parte de una hoja decálculo o página web, por ejemplo), pero los objetos (texto, imágenes, etc.) apare-cen relativamente grandes. Una configuración de alta resolución, en cambio, se pa-rece a una vista panorámica, más información es visible pero los objetos en la pan-talla aparecen más pequeños. En Windows XP, es fácil cambiar la configuración dela resolución de pantalla para ajustarse a sus preferencias.
WINDOWS XP TOTAL
20
❘❘❘
En caso de tener algún problema (por ejemplo, que no se puede establecer la resolución de video
en más de 640x480 con 16 colores) hagamos clic en Solucionar Problemas. Así accederemos al cen-
tro de ayuda y soporte técnico de Microsoft, donde a través de una serie de preguntas automáticas
y sus respuestas, nos orientarán para resolver muchas veces este tipo de problemas frecuentes.
SOLUCIONAR PROBLEMAS DEL MONITOR

■ Cambiar la resolución de pantalla PASO A PASO
Haga clic en Inicio, después haga clic en Panel de control.
Pulse en Apariencia y temas.
En Elija una tarea, haga clic en Cambiar la resolución de pantalla.
En la opción Configuración, debajo de Resolución de pantalla, deslice la barrahasta la resolución que prefiera y haga clic en Aceptar.
Figura 3. En la pestaña de Configuración de Propiedades de Pantalla,
podemos cambiar fácilmente la Resolución de pantalla.
Trabajar con efectos de sonidoLas características personalizables incluidas en Windows XP nos ofrecen otras posi-bilidades, además de los ajustes visuales mencionados en los párrafos anteriores.También es posible agregar efectos de sonido, exóticos o sencillos, con el objetivode orquestar cualquier movimiento, desde abrir y cerrar carpetas hasta vaciar la Pa-pelera de reciclaje. De esta forma, los efectos de sonido se convierten en un com-plemento perfecto para cualquier Escritorio personalizado.
La interfaz
21

■ Agregar efectos de sonido PASO A PASO
Haga clic en Inicio, después, en Panel de Control.
Pulse en Dispositivos de sonido, audio y voz.
En Elija una tarea, haga clic en Cambiar el esquema de sonido.
En la opción Sonidos, en Sucesos de programa, haga clic en el evento al cualquiere aplicar un sonido.
En la lista de Sonidos, pulse en el sonido que quiere asignar al evento.
Para escuchar el sonido, haga clic en el botón Reproducir, a la derecha de la listaSonidos. Si está satisfecho con su selección, haga clic en OK. Repita los pasos 4y 5 hasta que haya asociado sonidos con los eventos de programa que prefiera.
Para guardar su configuración en un esquema de sonido personalizado, hagaclic en Guardar como. Escriba un nombre para el esquema de sonido, y despuéshaga clic en OK.
Haga clic en OK para completar el proceso y guardar su esquema de sonido.
WINDOWS XP TOTAL
22

Personalizar el mouse y el punteroCon Windows XP, nosotros tenemos también control sobre el mouse. Aquí se mues-tran algunas maneras para personalizarlo. Por ejemplo, para ajustar la velocidad a laque se mueve el puntero en la pantalla, es necesario realizar los siguientes pasos:
■ Ajustar la velocidad del puntero PASO A PASO
Haga clic en Inicio; después, en Panel de control.
Haga clic en Apariencia y temas.
En Vea también, haga clic en Punteros del mouse.
En la opción Opciones de puntero, bajo Movimiento, deslice la barra a la izquier-da para hacer que el puntero se mueva más lento, o hacia la derecha para ha-cer que el puntero se mueva más rápido. Si selecciona una velocidad rápida,asegúrese de que se encuentre seleccionado Mejorar la precisión del puntero(esto proporciona mejor control del puntero cuando se mueve a distancias cor-tas), y después haga clic en OK.
Figura 4. La pantalla de propiedades del mouse.
En este caso vemos la pestaña Opciones de puntero.
La interfaz
23

Para quien es zurdo y le gustaría que su mouse trabajara de esa manera, puede cam-biar la configuración para que éste también sea zurdo.
■ Ajustar el mouse para zurdos PASO A PASO
Haga clic en Inicio; después, en Panel de control.
Pulse en Apariencia y temas.
En Vea también, haga clic en Punteros del mouse.
En la opción Botones, debajo de Configuración de botones, seleccione Intercam-biar botones primario y secundario.
Haga clic en OK.
Figura 5. La pestaña Botones. Desde aquí se puede intercambiar la configuración
de botones, ajustar la velocidad de doble clic y activar el bloqueo de clic.
Windows XP ofrece mucha flexibilidad si desea utilizar punteros del mouse diferen-tes de la flecha y reloj de arena. Es posible cambiar todos sus punteros a la vez ocambiarlos de manera individual.
WINDOWS XP TOTAL
24

■ Cambiar la apariencia del puntero PASO A PASO
Haga clic en Inicio; después, en Panel de control.
Pulse en Apariencia y temas.
En Vea también, haga clic en Punteros del mouse.
En Punteros puede cambiar todos sus punteros a la vez, eligiendo en la lista des-plegable un Esquema, individualmente haciendo clic en el que quiere cambiar enla lista Personalizar. Luego, haga clic en Examinar y en la imagen de puntero quequiere asignar (verá una vista previa de la imagen), y después haga clic en Abrir.
Haga clic en Aplicar y OK para completar el procedimiento.
Figura 6. Desde Punteros podemos cambiar el esquema de los punteros.
La interfaz
25
❘❘❘
Elija Presentación de mis imágenes, del menú desplegable que aparece en la ficha Protector de
pantalla, de las Propiedades de Pantalla. Haga clic en Configuración para agregar sus fotos fa-
voritas desde el disco duro. Si, en cambio, desea desplegar una frase preferida, seleccione Mar-
quesina. Haga clic en Configuración para escribir el texto y personalizar las características.
PROTECTOR DE PANTALLA CON MÁS PERSONALIDAD

EL MENÚ INICIOEn las versiones anteriores de Windows, el menú Inicio podía volverse poco práctico siteníamos cientos de programas instalados. Para solucionar este problema, Windows XPincorpora un sistema inteligente que muestra con íconos grandes una cantidad a elec-ción de programas más usados, junto con la carpeta Mis Documentos, el icono Mi PC, elPanel de control y los accesos a Internet. A continuación desarrollaremos la forma deagregar la calculadora de Windows XP en el menú Inicio:
■ Agregar programas al menú Inicio PASO A PASO
Haga clic en Inicio; después, en Todos los programas.
Pulse en Accesorios y encuentre Calculadora (o su programa deseado).
Haga clic derecho en Calculadora y vaya a Anclar al Menú Inicio.
Haga clic en cualquier parte del Escritorio para minimizar el menú Inicio.
■ Quitar programas del menú Inicio PASO A PASO
Para quitar programas, haga clic en Inicio; después seleccione el programa quedesea quitar (en este caso, Calculadora).
Haga clic derecho en Calculadora y pulse en Quitar del Menú Inicio.
Haga clic en cualquier parte del Escritorio para minimizar el menú Inicio.
■ Personalizar el menú Inicio PASO A PASO
Haga clic con el botón derecho del mouse sobre el botón Inicio y, a continua-ción, haga clic en Propiedades.
En las opciones del menú Inicio, elija entre el nuevo aspecto de Windows XP y elde las versiones anteriores. Haciendo clic en Personalizar veremos más opciones.
WINDOWS XP TOTAL
26
�

El menú Inicio
27
En las opciones generales de personalización elija, entre íconos grandes o pe-queños, la cantidad de programas exhibidos en el menú, y qué navegador ycliente de correo utilizará. Luego haga clic en la pestaña Opciones Avanzadas.
Aquí podrá cambiar desde la forma de mostrar el contenido de Mi PC y del Pa-nel de Control, hasta la posibilidad de arrastrar elementos dentro del menú.
�

LA BARRA DE TAREASAl igual de lo que sucede en en versiones anteriores, Windows muestra en la barrade tareas algunos accesos directos, las carpetas y programas que tengamos abiertos,el reloj y los íconos de la tray bar (área de notificación). Una novedad de la barra detareas es la posibilidad de que distintas instancias de un mismo programa o de unacarpeta ocupen el mismo lugar en la barra y se desplieguen en forma vertical paraelegir la que queremos maximizar.
■ Configuración básica PASO A PASO
En la pestaña Barra de tareas puede elegir entre bloquearla, ocultarla, mantener-la siempre visible, agrupar los elementos similares, mostrar u ocultar el reloj yocultar los íconos inactivos.
WINDOWS XP TOTAL
28
❘❘❘
Mostrar escritorio minimiza todas las ventanas en el Escritorio con un solo clic; si hacemos clic
otra vez, serán restauradas a su estado original.
MOSTRAR ESCRITORIO
�

En el botón Personalizar puede indicarle a Windows XP qué hacer con los íco-nos del área de notificaciones. Es posible mostrarlos siempre, ocultarlos siem-pre o sólo cuando estén inactivos.
ACCESO RÁPIDO A PROGRAMAS¿A qué usuario de computadoras no le gusta que los programas que utiliza conmayor frecuencia estén accesibles fácilmente? Por tales motivos, Windows XP nosbrinda la posibilidad de personalizar el menú Inicio, la barra de tareas y el Escri-torio de forma tal que podamos usar nuestros programas favoritos de una mane-ra más rápida, sin tener que buscarlos. Ya observamos anteriormente cómo perso-nalizar el menú Inicio. A continuación, conoceremos otras dos formas alternati-vas de acceder rápidamente a nuestros programas.
Acceso rápido a programas
29
❘❘❘
Uno de los métodos que suele usarse para acceder rápidamente a un programa es anclar pro-
gramas al menú Inicio. Si bien el ejemplo se muestra con un accesorio en particular, esto mis-
mo se puede hacer con sólo arrastrar el ejecutable de cualquier programa, por más que éste no
figure en el menú Inicio. Dicho acceso directo permanecerá allí hasta que decidamos quitarlo.
ACCESO RÁPIDO
�

La barra de inicio rápidoLa barra de inicio rápido facilita el acceso a programas usados frecuentemente con unsolo clic. Windows XP carga aquí varios programas, incluyendo Mostrar escritorio.
■ Desplegar la barra de inicio rápido PASO A PASO
Haga clic derecho en un área vacía de la barra de tareas y pulse en Propiedades.
En la opción Barra de tareas, debajo de Apariencia de la barra de tareas, selec-cione Mostrar barra de inicio rápido y haga clic en OK.
También puede agregar programas a la barra de inicio rápido. Por ejemplo, enMi PC o Explorador de Windows, haga clic en el icono del programa que quieraagregar y después deslícelo al área de Barra de inicio rápido de la barra de ta-reas localizada al lado del botón Inicio. El icono para ese programa aparecerá allado de los otros íconos de la barra de inicio rápido en la barra de tareas.
Agregar accesos directos al EscritorioOtra manera rápida de iniciar nuestros programas consiste en la colocación de unicono de acceso directo en el Escritorio.
■ Agregar accesos directos al Escritorio PASO A PASO
Haga clic derecho en Inicio; después, en Explorar.
Localice una carpeta, archivo o programa para el cual quiere crear un acceso di-recto; después haga clic en el objeto para abrirlo.
Haga clic en el icono que representa al objeto.
Pulse en Archivo, en la barra de herramientas; luego, en Crear acceso directo enel menú desplegable que aparece.
Haga clic derecho en el icono de acceso directo que es creado.
Seleccione Enviar a del menú desplegable, y después haga clic en Escritorio(crear acceso directo) en el submenú que aparece.
WINDOWS XP TOTAL
30

RENOVAR EL LOOK DEL ESCRITORIOHasta ahora vimos algunas formas que propone Microsoft para modificar el aspec-to de Windows. Lo cierto es que existen numerosos programas freeware y share-ware que permiten renovar y embellecer el Escritorio de Windows XP y modificarciertos aspectos ocultos de su entorno. A continuación veremos los mejores.
WindowBlindsEsta popular utilidad de la empresa Stardock (www.stardock.com) es uno de loscomponentes del paquete Object Desktop, y se destaca porque permite cambiarpor completo el aspecto de las ventanas de cualquier Windows mediante el uso deestilos visuales, que se pueden descargar desde Internet.Con WindowBlinds podremos adaptar completamente el Escritorio a nuestro gus-to, cambiando el estilo de las barras de título, botones, barras de herramientas, etc.Luego de instalarlo, lo ejecutamos y aparecerá un cuadro recordándonos que estamosusando una versión shareware (la cual es totalmente funcional pero muestra un men-saje de registro al iniciarse). Hacemos clic en Continue para ver la configuración.
Cambiar ventanas En el apartado Mis pieles (o Skins) podremos elegir el conjunto de ventanas parautilizar; WindowBlinds incluye algunos en su instalador. Simplemente tendremosque hacer clic sobre cada uno de ellos para previsualizarlos y, en Aplicar cambios,para realizar los cambios.
Figura 7. WindowBlinds permite cambiar totalmente
el aspecto de las ventanas de Windows.
Renovar el look del Escritorio
31

Dentro de la sección Opciones, en Opciones básicas, podremos establecer las preferen-cias para la skin que tengamos instalada en particular; por ejemplo, que automática-mente cambie el wallpaper, si incluye alguno. Hay que tener en cuenta que algunas op-ciones no pueden ser modificadas, a menos que tengamos la versión mejorada (Enhan-ced) de WindowBlinds, como por ejemplo, las animaciones y los controles avanzados.
Una sección útil para evitar problemas es Por Aplicación. Ella nos permite determinarparámetros específicos de configuración para aplicaciones en particular. Así, las apli-caciones con las que tenemos dificultades pueden quedar excluidas de WindowBlinds.
■ Cambiar un tema PASO A PASO
Después de descargar el tema (un archivo que puede ser ZIP o WAB), haga do-ble clic en el icono de WindowBlinds de la barra de tareas y, luego, en el botónInstalar desde el Disco desde el programa, para cargar el tema que ha elegido.
Luego de buscar el archivo en el lugar que lo guardó al descargarlo, éste seagregará a la lista de temas disponibles de WindowBlinds, desde donde podráseleccionarlo y hacer clic en Aplicar Cambios para realizar las modificaciones.
Figura 8. El Escritorio de Windows XP luego de aplicarle
el tema GT3, uno de los más populares en Internet.
WINDOWS XP TOTAL
32

SkinStudioSkinStudio es una herramienta también de la empresa Stardock que permite el di-seño y la creación de skins propias y estilos visuales para WindowBlinds y otros for-matos, con los cuales se podrá personalizar la interfaz de usuario de Windows (ba-rra de títulos, botones, etc.) y programas populares como Windows Media Player.
■ Hacer skins PASO A PASO
Para empezar a crear un skin, deberá cargar SkinStudio, elegir New, y seleccionarun formato, como por ejemplo, Universal Skin Format, que es el más universal.
Deberá pensar todo lo que desea modificar, y luego elegir el editor de terceros apro-piado. Esto se puede setear desde Tools/Preferentes/Editing/Image editors/Add.
Renovar el look del Escritorio
33
❘❘❘
Para descargar estilos visuales gratuitos, podemos dirigirnos al sitio www.WinCustomize.com o
www.windowblinds.net o hacer clic directo en Instalar desde la Web dentro del programa.
ESTILOS VISUALES GRATIS
�

Ahora sólo deberá seleccionar el elemento que desea cambiar, hacer doble clicpara abrirlo en su editor gráfico por defecto, y modificarlo a gusto (se recomien-da armarse de mucha paciencia, ya que es algo que lleva su tiempo). Luego degrabar sus modificaciones, la imagen se actualizará en SkinStudio.
Para completar el skin, deberá guardarlo, hacer un zip o, si tiene a Window-Blinds en ejecución, aplicarlo directamente.
WINDOWS XP TOTAL
34
�

Icon PackagerSeguimos nuestro recorrido por Icon Packager, también del paquete Object Desk-top. Este programa permite cambiar todos los íconos en el sistema del usuario aplicán-doles temas y guardar todos los íconos actuales en un archivo (creando un “paquete”).
Icon Packager se integra con WindowBlinds, pero también puede ser usado por sepa-rado. Además, es capaz de optimizar el shell de Windows, soporta los nuevos íconosde Windows XP y posee un explorador de íconos que puede utilizar los íconos guar-dados dentro de DLLs, EXEs e ICLs. El período de prueba del programa es de 30 días.
● Icon Packager GUÍA VISUAL 1
Barra de menús: para acceder a las opciones de Archivo, Vista, Herramientasy Ayuda.Barra lateral: aquí se encuentran las distintas opciones de uso y de configuración.Recuadro central: aquí se ven todas las posibilidades para la sección que es-tamos observando.Sección Packages: figuran todos los paquetes disponibles en nuestro equipo.Se destacan tres botones: Install Packages cumple la función de instalar nuevospaquetes, Load Package actualiza los íconos y Preview nos permite ver los íco-nos que componen el paquete.
Renovar el look del Escritorio
35

Icons and Cursors: agrupa los íconos en varias categorías: Escritorio, Inicio,Carpetas, Archivos, Unidades, Otros, Inicio Rápido a Programas y Cursores. Tam-bién permite ajustar en forma individual cada uno de ellos o editarlos usando unprograma externo (IconDeveloper). Settings: aquí se encuentran las opciones de configuración del programa y unapequeña utilidad de tweaking para modificar las opciones de Windows relacio-nadas con íconos y cursores.
■ Cambiar íconos PASO A PASO
En la sección Packages seleccione el conjunto que más le agrade. Presionandoel botón Preview se abrirá una segunda ventana, donde podrá observar a todoslos íconos que contiene el paquete. Por medio del botón Install Packages podráagregar paquetes dentro de los disponibles.
Haga clic en el botón Load Package, en la sección Packages, para poder ver lostemas dentro de Icons & Cursors, separados en categorías.
Finalmente haga clic en Apply para aplicar los cambios.
CursorXPYa vimos cómo cambiar la apariencia de las ventanas y de los íconos. Ahora es el tur-no de los cursores. A las novedades propuestas por Windows XP para modificar granparte de su interfaz gráfica, se suma esta aplicación multilingüe con versión gratuita
WINDOWS XP TOTAL
36

también de Stardock, que expande las posibilidades de intercambiar cursores deWindows XP, permitiendo incluso utilizar “temas” de cursores que vienen incluidosy también se pueden descargar desde Internet (www.wincustomize.com).
Figura 9. CursorXP Free es un administrador de cursores gratuito para Windows XP. Luego
de instalarse, el programa agrega una pestaña en la pantalla de Propiedades de Mouse.
■ Cambiar el tema de cursores PASO A PASO
Haga clic en Inicio; después, en Panel de control. En caso de que utilice lavista clásica, haga clic en Mouse.
En CursorXP, haga lo siguiente:a) Modifique la totalidad de sus punteros de una sola vez, seleccionando en la
lista desplegable un Esquema.
Renovar el look del Escritorio
37
❘❘❘
El Icon Developer, otro programa shareware de Stardock (www.stardock.com), puede resultar
de utilidad si lo combinamos con Icon Packager, ya que con él podremos crear nuestros propios
íconos editándolos o extrayéndolos a partir de cualquier imagen que nos guste.
ICONOS PERSONALIZADOS
�

b) Para cambiar cursores de manera individual, haga clic primero en Configurarpara que cambie la pestaña debajo de Opciones y, luego de posicionarse enel cursor que quiere cambiar en la lista, seleccione Configurar. Cuando apa-rezca una nueva ventana, haga clic en Buscar Imagen y seleccione su imagendeseada tanto en la pestaña normal como en la que se mostrará cuando ha-ga un clic con uno de los botones del mouse.
c) También puede obviar el paso anterior si sólo desea modificar algunas opcio-nes de sombra del mouse. Para esto haga clic en Opciones y elija la altura, elángulo, la agudeza y la oscuridad.
En último término, haga clic en el botón Aplicar y luego en OK.
Figura 10. El original tema de cursores Hand y la ventana
con opciones de sombra para el puntero del mouse.
WindowFXWindowFX es otra aplicación de la familia Object Desktop que debemos teneren consideración, en especial si son de nuestro agrado los efectos especiales paralas ventanas. En líneas generales, este programa nos permite retocar la configura-ción de Windows con el objeto de crear fondos de íconos transparentes, modifi-car el color del icono de la aplicación activa, y conseguir que las ventanas se des-licen o se descoloren al abrirse o cerrarse.Además, WindowsFX nos ofrece la posibilidad de personalizar el tamaño al quedeseamos que las ventanas se agranden cuando las maximizamos, lo que resultade gran practicidad para aquellos usuarios que trabajan con alta resolución.
WINDOWS XP TOTAL
38
�

■ Utilizar WindowFX PASO A PASO
Una vez iniciada la aplicación, verá su icono en la barra de tareas mientras esté enejecución. Haga doble clic sobre él, para que se abra la ventana de configuración.
En la pestaña Desktop Icons marque la opción Make desktop icon backgroundtransparent si desea que el fondo de los íconos del Escritorio sea transparente,lo que se podrá apreciar cuando los arrastre. Además, puede marcar la opciónShow 48x48 icons on the desktop (XP-only) para poder visualizar los íconos enese tamaño mayor.
Renovar el look del Escritorio
39
�

En la pestaña Maximize to specific size normalmente se recomienda desmarcarla opción Limit the size of maximized Windows, a menos que trabaje en una al-ta resolución de pantalla y quiera forzar el tamaño máximo de una ventana (porejemplo, a 800x600) y controlar la posición (indicando coordenadas X, Y) dondese abrirá. En cambio, sí son más prácticas las dos opciones de abajo, para es-pecificar un largo y ancho, pero sólo en los casos que usted mantenga presio-nada las teclas CONTROL o SHIFT al maximizar la ventana.
En la pestaña Shadows marque la opción Enable shadow y seleccione de la lis-ta tri thin (es el único disponible en la versión sin registrar) en caso de quedesee tener sombras en las ventanas. Se recomienda marcar la opción Hideshadows while moving & resizing para que se oculten las sombras al arrastraruna ventana y no consuma tantos recursos. Además, puede marcar la opciónApply shadows to menus/toolwindows si desea que también aparezcan som-bras en los menús y/o ventanas de herramientas.
WINDOWS XP TOTAL
40
✱
Si bien la mayoría de novedades y potentes efectos de visualización y semitransparencias que
ofrece WindowFX funcionan perfectamente bajo Windows 2000 y XP, algunas opciones no están
disponibles en la versión de prueba por 30 días, por lo tanto, no se mencionarán.
OPCIONES NO DISPONIBLES
�
�

En Transitions podrá agregarle efectos de transición a los cambios de estado:marque Enable State Transitions y seleccione Distort3 de la lista de Windows mi-nimize y Windows Restore (es la única disponible en la versión de prueba). Tam-bién puede elegir la duración de la misma desde el cuadro de diálogo Length.
Ahora pasamos directo a la pestaña Animations, donde se manejan los efectosde deslizamiento de las ventajas hijas. Podrá seleccionar desde y hacia dóndese desplazarán (en la versión de prueba sólo está disponible la opción Fade),además del tamaño mínimo para los efectos.
Renovar el look del Escritorio
41
�
�

En Transparency (Application) haga clic en Add y busque en su disco duro losejecutables de las aplicaciones que desea agregar para que éstas sean transpa-rentes al ejecutarlas. Esto se manejará también según el porcentaje de transpa-rencia especificado para cada una de ellas. Si no está conforme con los cam-bios, puede modificalos desde Modify o borrar el efecto con el botón Delete.
En Windows Dragging haga clic en Basic Swaying Windows para obtener un origi-nal efecto de balanceo al arrastrar ventanas. Esto requiere un procesador rápido yuna buena placa de video. Para aceptar los cambios haga clic en Apply Changes.
WINDOWS XP TOTAL
42
�

DesktopXDesktopX es un revolucionario y popular programa de los creadores de Windo-Blinds, que permite a los usuarios colocar objetos atractivos y verdaderamente úti-les directamente en el Escritorio de Windows. Estos objetos se pueden combinarentre sí para formar temas o usar de forma independiente. Lo bueno es que en po-co tiempo (y con un poco de práctica) podremos construir literalmente nuestra pro-pia interfaz de Escritorio sin ser programadores.
Adicionalmente podemos elegir usar solamente objetos DX (DesktopX) individua-les para mejorar nuestro Escritorio. Estos pueden ser desde una simple imagen, unreloj y/o calendario, hasta un reproductor MP3, buscador de Internet o cualquiercosa que imaginemos en nuestro Escritorio (Figura 11).
Otra cosa para destacar es que tiene la capacidad de interactuar con nuestro softwa-re sin tener que abrirlo directamente (porque puede acceder a los objetos COM ins-talados en el sistema como si fueran una parte nativa del Escritorio). Esto básica-mente quiere decir que, por ejemplo, podemos contar la cantidad de mensajes noleídos en nuestra Bandeja de entrada de Outlook sin tener que abrirlo.Por esta razón DesktopX resulta ideal para crear distintos entornos de trabajo, tan-to como renovar el look de Windows. Además, se integra completamente con apli-caciones como WindowBlinds, WindowFX e IconPackager y podemos evaluar laversión de prueba por 30 días.
Figura 11. Este popular reemplazo para el Escritorio basado
en objetos permite crear novedosos efectos y escritorios animados.
Renovar el look del Escritorio
43

Temas y objetosDesktopX es modular, esto quiere decir que podemos agregar y remover cosas del Es-critorio cuando lo deseemos. Como dijimos, mientras que un objeto sólo realiza unrol específico, un tema es una colección de objetos diseñados para trabajar en formaconjunta y proveer una experiencia agradable al usar el Escritorio. Todos los elemen-tos incluidos dentro de un tema pueden clonarse, para que luego sea posible modi-ficar sus propiedades y alterar el objetivo que tiene ese objeto en particular.El programa viene con una gran cantidad de objetos y temas, por lo tanto, lo pri-mero que se recomienda hacer es usarlos para familiarizarnos.
■ Importar objetos y temas PASO A PASO
Luego de ejecutar el programa, haga un clic derecho con el mouse sobre el ico-no de DesktopX en la barra de tareas y elija Import object o Load theme, de mo-do que aparezca el cuadro de diálogo elegido.
Haga doble clic sobre el icono que figura en la barra de tareas para que se abrala pantalla de configuración, y oprima el botón de Load en Objects o Theme.
Elija el objeto o tema a cargar. La opción Download from Internet lo llevará a lapágina especial de Stardock para bajar más temas y objetos para agregar.
Presione el botón Load.
WINDOWS XP TOTAL
44

Una vez que hayamos seleccionado los objetos o temas a cargar, veremos cómo ha-cer un simple acceso directo a un archivo:
■ Crear objetos PASO A PASO
Haga un clic derecho con el puntero del mouse ubicado sobre el icono deDesktopX que se encuentra situado en la barra de tareas y, en el modo de edi-ción (Switch to Edit Mode), seleccione New Object. De esta manera, se abrirá elcuadro de diálogo Object Properties.
En el interior de la pestaña General, en Type of Object, si ya sabe el tipo de ob-jeto que desea, selecciónelo (cada uno posee sus opciones diferentes, investí-guelas para averiguar cuál se adapta mejor a sus necesidades). Para este ejem-plo deje el tipo Layer (capa) por defecto, pero verifique que esté marcada la op-ción Accepts Drag and Drop.
En Default Appearance cambie, si lo desea, la imagen que identifica al objeto(sólo si el mismo no será una imagen).
Escriba en Label el nombre de etiqueta que tendrá el objeto.
Renovar el look del Escritorio
45
�

Haga clic en Aplicar para aceptar los cambios y cierre las propiedades del objeto.
A continuación, si desea crear un link a un archivo, sólo arrástrelo sobre dicho ob-jeto en el Escritorio y se creará un vínculo. Si arrastra al Escritorio un archivo deimagen que DesktopX reconoce (PNG, BMP o JPG), tendrá una opción para vincu-larse a ese archivo o crear un objeto usando dicho archivo como su imagen.
Para finalizar, vuelva al modo usuario (Switch to User mode) desde el icono de labarra de tareas. Esto evitará que se modifique luego por error.
Listo, basta con que haga doble clic sobre el objeto creado para ejecutarlo (amenos que modifique el modo de activación).
WINDOWS XP TOTAL
46
❘❘❘
Para los usuarios curiosos con alma de desarrolladores que dominen el idioma inglés y quieran
indagar más sobre DesktopX y las técnicas de DXScript, no duden en leer las interesantes guías
en formato PDF que acompañan el programa.
MÁS SOBRE DESKTOPX
�

En forma alternativa también podemos simplemente clonar un objeto existente. Pa-ra realizar esto, hagamos clic sobre el objeto y, con el botón derecho del mouse, se-leccionemos la opción Clone del menú desplegable.
Figura 12. En pantalla, el tema Acuarium. Sin duda,
una de las formas más divertidas de probar la función Clonecon cada uno de los objetos (en este caso, peces).
A continuación, se incluye una explicación de cómo llevar a cabo la configuraciónbásica del DesktopX:
■ Configuración básica PASO A PASO
Una vez iniciada la aplicación, verá su icono en la barra de tareas. Haga do-ble clic sobre él, para que se abra la ventana de configuración.
Dentro de la pestaña Desktop modifique el comportamiento de un tema determi-nado, como por ejemplo, las resoluciones soportadas o los wallpapers que in-cluye. El checkbox Hide Desktop Icons oculta todos los íconos que se encuen-tran en el Escritorio, sin eliminarlos.
Renovar el look del Escritorio
47
�

En la pestaña Defaults configure las opciones de DesktopX. Aquí se maneja elcomportamiento general del programa, como la posibilidad de que se inicie, alcargar Windows, la calidad del color y la función para guardar los cambios quese hayan hecho en el tema que actualmente tenga cargado.
WINDOWS XP TOTAL
48
�

BootSkinA esta altura seguramente nos preguntará: ¿Qué más se puede cambiar en el Escri-torio? Pues bien, existe una original utilidad llamada BootSkin que resulta ideal pa-ra cambiar cómodamente la “aburrida” pantalla de carga de Windows 2000 y XP,ya que lo hace sin reemplazar ningún archivo de sistema de Windows.
Además de ser sencilla, clara y práctica, esta aplicación también es totalmente gratui-ta, aunque sólo admite archivos creados especialmente para BootSkin (.bootskin).Por defecto, viene con cinco pantallas de carga para usar, más la original del sistemaoperativo (para poder volver fácilmente), pero también incluye un enlace a una pá-gina con más pantallas de carga para bajar y luego importar al programa.
Figura 13. Para cambiar fácilmente la pantalla de carga
de Windows XP, sólo es necesario hacer clic en Applysobre cualquiera de los modelos disponibles en BootSkin.
LogonStudioLogonStudio es un programa que puede ser utilizado tanto para cambiar comopara administrar las pantallas de Logon de Windows XP (donde nos pide la con-traseña de usuario). Pero aquí no terminan sus funcionalidades: también nosbrinda la posibilidad de crear pantallas propias, conviertiéndose esta última op-ción en la más destacada de esta aplicación. El uso del editor visual anteriormen-te mencionado es realmente muy sencillo de utilizar, y en unos pocos pasos esta-remos en condiciones de crear pantallas de acceso de buena calidad.
Renovar el look del Escritorio
49

■ Crear un Logon PASO A PASO
Abra LogonStudio y haga clic en New para crear un nuevo tema.
Complete toda la información que desee y haga clic en Create (el nombre es re-querido). Aparecerá una ventana con un mensaje; haga clic en OK. El editor seabrirá automáticamente.
Seleccione Centre Panel desde Panels en la ventana Elements (o simplementehaga clic en la ventana de previsualización). La lista de de propiedades mostra-rá todas las propiedades del panel central. Haga clic en Picture y luego en elbotón de la derecha, para que aparezca la ventana Edit Picture. Marque la op-ción Use Picture y haga clic en OK.
Debajo de Picture, en Style especifique el estilo que usará para ubicar la imagenen el fondo. Aquí vemos el resultado con el estilo Tiled (Mosaico).
WINDOWS XP TOTAL
50
�

Ponga nuevamente el estilo 1 (Fixed Size). Ahora es tiempo de elegir el color defondo del panel. Esto se especificará con un gradiente desde FirstColor a la iz-quierda hasta LastColor a la derecha.
a) Haga clic en el botón de color en FirstColor y elija el deseado. b) Si encontrar el adecuado le resulta complicado con el método anterior, haga
clic en Pick Color en la barra de herramientas.
Renovar el look del Escritorio
51
�
�

Mueva el mouse en el área de vista previa mientras mantiene la tecla SHIFT apre-tada para escoger un color (para el ejemplo, utilice el azul más oscuro). Seleccio-ne FirstColor en la ventana de propiedades y haga clic en el botón de Paste parapegar el código de color en el campo correspondiente. Ahora, repita el mismoproceso con el ítem Lastcolor.
Ahora es tiempo de desplazar las cuentas hacia a la derecha. Para realizar es-to seleccione User y, a continuación, User Account en la ventana de elementos.En la propiedad Account position, haga clic en el botón y seleccione la posiciónque muestra la imagen.
En último término, deberá establecer el color y la fuente de los mensajes que semuestran. Para hacer esto, seleccione todos los mensajes en la ventana de ele-mentos y para cada uno elija el foreground color. También puede cambiar el tex-to que se muestra desde Caption.
WINDOWS XP TOTAL
52
✱
Cuando ejecutemos LogonStudio tendremos que indicar que deseamos que sea registrado como
su editor de pantallas logon predeterminado. De lo contrario, el programa no se abrirá.
CONFIGURAR COMO PREDETERMINADO
�
�

Listo, ahora haga clic en Save para guardar su trabajo y pruébelo. Haga clic en Ma-ke y luego en Apply para cerrar la sesión actual (Log off) y pueda previsualizarlo.
Figura 14. Desde Options, elegimos que cambie de usuario con cada nuevo logon.
Renovar el look del Escritorio
53
❘❘❘
Si no le agradan los temas de Escritorio que incluye Windows XP, puede bajar miles de estilos vi-
suales diferentes de sitios como www.themexp.org (pago). Allí están ordenados por categorías y
por popularidad. También se ofrecen pantallas de booteo y logon, entre otros elementos. Otra al-
ternativa es www.customize.org (requiere registro gratuito para acceder a todas las opciones).
MÁS TEMAS DE ESCRITORIO, PANTALLAS DE INICIO Y LOGON
�

● LogonStudio Editor GUÍA VISUAL 2
Preview Window: la ventana de vista previa muestra el logon mientras es editado.Hay 3 paneles en la imagen (top (A), center (B) y bottom (C)). Cada uno debe con-tener un bitmap, pero para el ejemplo sólo usaremos uno en el central.Element Window: la ventana de elementos lista todos los elementos del logon(paneles, botones, etc.). Properties Window: aquí se ven todas las posibilidades para la sección que es-tamos observando.
ObjectDockÉste es un programa gratuito que puede reemplazar la barra de tareas tradicional deWindows por una barra con estilo similar a la de MAC OSX en la parte inferior dela pantalla (o agregarse en otra parte).
ObjectDock actúa tanto como administrador de tareas como de lanzador de pro-gramas. Además, una de sus principales ventajas es que permite personalizar fácil-mente la apariencia de cada uno de los ítems en la barra y configurar varias opcio-nes de animación para cuando el mouse pase sobre ellas.
WINDOWS XP TOTAL
54
A
BB
C

Al igual que para el resto de los programas de Stardock, encontraremos temas pa-ra agregar en la página www.wincustomize.com.
■ Reemplazar la barra de Windows PASO A PASO
Una vez ejecutado el programa, haga clic con el botón derecho del mouse so-bre la nueva barra de ObjectDock y seleccione Dock Settings, para que se abra laventana de configuración.
Lo primero a tener en cuenta con ObjectDock es dónde se ubicará la nueva ba-rra (por defecto, arriba). Antes de cambiar su posición, vaya a la pestaña DockContents y marque la casilla Hide the Windows taskbar, para que oculte la barrade tareas de Windows si desea ubicarla en ese mismo lugar como su reemplazo.
Renovar el look del Escritorio
55
❘❘❘
Si desea mantener tanto la barra de tareas de Windows como la nueva barra de ObjectDock, se re-
comienda ubicarla arriba y no abajo, para que no se superpongan y puedan usarse sin problemas.
MANTENER LAS DOS BARRAS
�

A continuación, desde la pestaña Appearance en Position on Screen, seleccioneBottom y Align Center (o el tipo que usted prefiera) para que la misma se ubiquedebajo y centrada.
Por último, marque la opción Autohide si desea que se oculte automáticamen-te, o cambie otras opciones de apariencia, como el tamaño estándar (y magni-ficado) en pixeles o la imagen de fondo.
Webshot DesktopEste popular programa se conecta a Internet para bajar papeles tapiz de gran cali-dad y reemplazar los fondos de pantalla todos los días (o cada cierto período detiempo establecido), por lo que resulta ideal para quienes están cansados de tener elmismo fondo de Escritorio día tras día.Webshot Desktop incluye un práctico organizador de fotos que permite clasifi-car las imágenes existentes o bajadas en distintas categorías (naturaleza, deportes,espacio, militares, gente, arte, animales, etc.), la posibilidad de agregar calenda-rios en los fondos de pantalla, alternar las imágenes manual o automáticamente,una función de protector de pantalla con protección opcional por contraseña, ymuchas opciones de configuración para determinar la manera en que se aplicaránlos nuevos papeles tapiz.
WINDOWS XP TOTAL
56
�

Figura 15. Webshot Desktop es ideal para tener cada día un nuevo papel tapiz,
con imágenes provienentes de bancos de imágenes y fotógrafos prestigiosos.
Desde la versión 2, Webshot Desktop posee herramientas para administrar álbumesde fotos (My Photos Online) y compartir imágenes en Internet. Si no tenemos suficien-tes colecciones de imágenes, podemos visitar la Community (http://community.webshots.com), es decir, a la comunidad de usuarios, donde hallaremos millones defotos (una cifra que crece día a día) subidas en su mayoría por otros usuarios comonosotros. Estas fotos se pueden bajar y usar como wallpapers, sin restricciones.
Renovar el look del Escritorio
57
… RESUMEN
Hay mucho por recorrer dentro del apasionante mundo de Windows XP. Lo primero fue cono-
cer las distintas alternativas para personalizar la interfaz del sistema operativo, ya sea por
medio de sus estilos visuales y herramientas o programas externos específicos. Aunque exis-
ten otros programas para renovar el look de Windows, se trató de dar una idea general de las
posibilidades que ofrecen los más populares, para que el lector investigue luego y pruebe por
su cuenta todas sus funciones, no sólo las mencionadas. En el próximo capítulo veremos los
principales accesorios que Windows XP incluye y algunas aplicaciones para reemplazarlos.

58
✔
TEST DE AUTOEVALUACIÓN
1 Mencione al menos dos diferencias exis-
tentes entre el Escritorio de Windows XP y
las versiones anteriores.
2 ¿Qué método conoce para acceder rápida-
mente a un programa?
3 ¿Cómo se puede volver al menú de inicio
clásico? Enumere los pasos necesarios.
4 ¿Qué formatos de archivo soporta Windows
XP para usar como fondo de Escritorio?
5 ¿Qué utilitario se asemeja al administrador
de Temas de Escritorio de Windows y per-
mite modificar con mayor profundidad su
aspecto visual?
ACTIVIDADES
6 ¿Qué es DesktopX? ¿Para qué sirve?
7 ¿Cuál es la diferencia entre un objeto y un
tema? Ejemplifique.
8 Mencione los elementos del Escritorio que
se pueden personalizar.
9 ¿Para qué se utiliza la barra de tareas?
10 ¿En qué sitios podrá encontrar estilos vi-
suales y otros recursos para descargar?