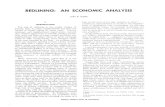Manual Use of Brava for Redlining in AssaiWEB -...
Transcript of Manual Use of Brava for Redlining in AssaiWEB -...

Manual Use of Brava for Redlining in
AssaiWEB
Document nr : PDC-MAN-BRAVA-00001 Revision : 03
Status : Approved
Date : August, 2012 Author: : Henk Ruissen

Use of Brava! in AssaiWEB
PDC-MAN-BRAVA-00001 Page 1
Revision History Revision
August 2012 3 Added a description of adding a signature image to a front sheet.
April 2012 2 Second revision; changes in descriptions and exercises added. January, 2010 1 First revision
December, 2009 B Reviewed draft, Changed front page, minor typing errors and
page skips, level 2 paragraph made bold, change lay-out of list of contents
December, 2009 A First draft.
Assai Software Services B.V.
Markt 13 4101 BW Culemborg
The Netherlands Phone: +31-(0)345-516663
Fax: +31-(0)345-531097
Website: http://www.assai.nl Helpdesk: [email protected]

Use of Brava! in AssaiWEB
PDC-MAN-BRAVA-00001 Page 2
Table of Contents
1. INTRODUCTION .................................................................................................. 3
2. USING BRAVA FOR MARKUP .............................................................................. 4
2.1 Introduction 4 2.2 Markup Steps 4 2.2.1 Introduction 4 2.2.2 Open Brava 6 2.2.3 Add Markup Items 7 2.2.4 View and Edit Markup Files 8 2.2.4.1 Edit Option 8 2.2.4.2 Open for Review Option 8 2.2.5 View Markup Files and Consolidate into a New Markup File. 9 2.2.6 Edit Markup Items and Transfer Ownership 11 2.2.7 Add a Signature to the Redlined File 13 2.2.7.1 Introduction 13 2.2.7.2 Adding a Signature and Text 13 2.2.8 Burn Markup Items 15
3. HOW TO…….. .................................................................................................... 17
3.1 Exercise 1: How to Open a Document in Brava 17 3.2 Exercise 2: How to Manipulate the View 19 3.2.1 Zoom in/Zoom out 19 3.2.2 Rotate View 21 3.2.3 Show Page Thumbnails 21 3.3 Exercise 3: How to Create a Markup Layer 23 3.4 Exercise 4: How to Open and Edit an Existing Markup Layer. 27 3.4.1 Open an Existing Layer 27 3.4.2 Add Extra Markup 28 3.4.3 Edit or Delete Markups 29 3.5 Exercise 5: How to Review Markups and add a Signature. 31 3.5.1 Consolidate Markup Layers 31 3.5.2 Transfer Ownership 34 3.5.3 Add a Signature to a Front Sheet. 35 3.6 Exercise 6: How to Burn Markup 38
4. BRAVA SCREEN AND MENUS ............................................................................ 40
4.1 Brava Tool Bar 40 4.2 Brava Properties Bar 41 4.3 Brava Markup Menu 42 4.4 Brava Markup Tools 43

Use of Brava! in AssaiWEB
PDC-MAN-BRAVA-00001 Page 3
1. Introduction
In this manual the use of Brava for adding markup (redlining) to documents and
drawings is explained. Markup allows the user to annotate documents without altering the document itself. All markup entities are saved in a markup file, which is associated
and overlaid on the image. There can be more than one author per markup file. A new layer is automatically created for each new markup file author (determined by the login
user name), allowing them to see other author's markup, but not edit them
Every layer may contain text, graphics and other items in which the user indicates which
changes are needed in the document or drawing.
In most cases PDF files will be used as the base layer for the comment.
Brava has been added as an embedded application in AssaiWEB. This means that Brava
can be started from AssaiWEB with the document to be reviewed directly opened. As soon as Brava opens, the document will be displayed and the user is ready to enter
comments.
This first section of this manual gives a general description of the use of Brava and the
options in the Brava menu. The second section, the How to…..section (chapter 3), contains a step by step instruction to perform different tasks like adding a markup layer,
review markup layers and burn all layers in a new comment file.
Not all Brava functionality will be explained in this manual. Therefore the Brava Online
help files are available. The Brava Online help files can be opened from the Brava screen, clicking the information icon.

Use of Brava! in AssaiWEB
PDC-MAN-BRAVA-00001 Page 4
2. Using Brava for Markup
2.1 Introduction
Brava has been added as an embedded application in AssaiWEB. This means that Brava
can be opened from AssaiWEB with the document to be reviewed directly displayed. As soon as Brava opens, the document will be displayed and the user is ready to enter
comments. This chapter describes the main components of Brava. It is just a brief list
with the main functionality. To learn all the ins and outs of the use of Brava, please refer to the Brava on-line help manual. This can be opened from the Brava screen, clicking the
help icon ( ). This chapter only contains a brief description of the steps to be used to markup a
document. An extensive step by step description of how to use Brava to add markup layers can be found in chapter 3.
2.2 Markup Steps
2.2.1 Introduction Using Brava to markup documents and drawings involves the use of markup items,
markup layers, etc. To streamline the process, below a possible process is indicated. Other uses of Brava and markup are of course possible.
Open the document/drawing in Brava from the AssaiWEB inbox.
Check whether a markup file with markup exists. If yes, open it, if no, create a
new one. All users add their markup items to the same markup file. Brava keeps
track of who added the markup items and when. For every user a new markup
layer is created. Add markup items to the markup file.
Save the markup.
Review of the markup by a Responsible Engineer. This means editing markup
items, delete markup items and possibly add new ones.
Burn the reviewed comments into a new file which is added as a comment file to
the document revision in AssaiDCMS
There are two possibilities for adding markup. Separate markup for every user
A markup can be created for every user separately. Also choose a unique colour
for the markup for every user. This makes it easier to see who added markup.
Also after review and editing by the responsible engineer, still the original markup is available. This can give clarity in case of discussions about markup.
Using this option implies an extra step before the responsible engineer can review the markup, namely consolidating the markup by other users in a new
layer.
One markup layer
Another option is of course to create just one markup layer in which every user can add the markup. It will still be possible to see who made the markup
because Brava saves the username and the timestamp for every markup made. This alternative makes it easier for the responsible engineer to review the

Use of Brava! in AssaiWEB
PDC-MAN-BRAVA-00001 Page 5
markup. There is no need to consolidate the markup before reviewing because all
markups are already in one layer. Another advantage is that reviewers can see all markups in a glance.
A disadvantage might be that when the responsible engineer reviews the markup and decides to delete or change some of them, there is no way to trace the
original entered markup. This can be avoided by always consolidating the markup
into a new layer. This copies all made markup into a new layer which then can be edited by the responsible engineer.
It is advised to choose one of these options and implement it companywide.

Use of Brava! in AssaiWEB
PDC-MAN-BRAVA-00001 Page 6
2.2.2 Open Brava Brava can be opened from several AssaiWEB screens. In most case this will be from the Document Comment screen. Only document revisions with a file linked to them can be
used for Brava markup.
In the screens a file icon, like a PDF or Word icon will be visible just to the left of the document number.
Brava is opened using the context menu. Click with the right hand mouse button when the cursor is on the PDF icon. The context menu opens.
Figure 1: 'Open with Brava' from the context menu.
Click on the option ‘Open with Brava’. A new browser window opens in which Brava opens and the document to add markup layers to is displayed.
Figure 2: Brava main screen with document to review

Use of Brava! in AssaiWEB
PDC-MAN-BRAVA-00001 Page 7
2.2.3 Add Markup Items After a document has been opened in Brava, one or more markup items can be added to the document. Every user can enter his/her own markup in a markup layer
Several tools are available to enter comments, like adding textboxes, arrows, drawings,
clouds, etc. All tools can be used in one markup file.
Figure 3: Document with several comments in one layer
When all comments have been entered, the markup must be saved. In case a new markup file has been created, the user must enter a unique name for it.
Figure 4: Save a markup layer
As described in paragraph 2.2.1 all markups can be saved in one layer for every reviewer separately or in one layer for all reviewers.

Use of Brava! in AssaiWEB
PDC-MAN-BRAVA-00001 Page 8
2.2.4 View and Edit Markup Files
2.2.4.1 Edit Option When one or more markup files have been added to the document, they can be viewed
in Brava by all users having access to the document. In the top left hand corner of the Brava screen, an exclamation mark indicates that one or more markup layers have been
added to the document.
Figure 5: Indicator for existing markup layers
Markup layers can be opened with the option ‘Open’ from the menu. Brava displays all
added markup layers.
After selecting a markup layer and clicking the OK button, the markup is displayed on top
of the document. New markup items can be added or (in case the markup is from the
user logged currently on) existing ones edited. Users can only edit their own markup. In this way only one markup layer can be viewed. If many layers exist, it is probably
easier to use the option ‘Open for Review’ (see below).
The layer can be closed again with the option ‘Close’ from the menu.
For a step by step explanation see paragraph 3.4
2.2.4.2 Open for Review Option When many markup layers do exits and must be viewed, there is an option in the Brava
menu which makes it possible to open one or more layers at a time. This is the option ‘Open for Review’. In the ‘Review mode’ nothing can be edited. It is only for viewing the
added markup layers.
Figure 6: Select a markup layer to view the markup items

Use of Brava! in AssaiWEB
PDC-MAN-BRAVA-00001 Page 9
Brava then displays a window with all available markups. From this window one or more
markup files can be selected.
Figure 7: List of available markup layers to open for review
Choose one or more layers using CTRL + Mouseclick and click Ok. The layers are then displayed on the screen.
The review can be closed with the ‘Close Review’ option from the menu. Brava shows a
list of all open layers and the user can select which one must be closed. Select the
markup to close (use CTRL + Mouseclick to select multiple markup) and click OK. All selected markup is closed
2.2.5 View Markup Files and Consolidate into a New Markup File. If reviewers have added their comments in more than one markup layer, these layers
must be viewed by the responsible engineer, and the relevant ones combined in a new
markup layer. All markup items from all selected markup layers are then combined in one file. This is called consolidation. Subsequently the responsible engineer can edit the
markup items.
In markup layers opened for review no changes can be made.
For a step by step explanation see paragraph 3.5
Consolidating markup layers must be done with the 'Open for Review' option from the
Markup menu. Open this menu clicking the Markup Icon from the Brava Toolbar menu:
Choose the option 'Open for Review'. This option is only available for the responsible
engineer.

Use of Brava! in AssaiWEB
PDC-MAN-BRAVA-00001 Page 10
Figure 8: Markup menu with option 'Open for Review'.
Brava then displays a window with all available markups. From this window one or more markup files can be selected.
All selected layers are displayed on top of the document. When the option ‘Select’ from the Brava Toolbar is selected, every time the cursor moves over a markup, information
on the markup is displayed:
Figure 9: Information on the markup item
The reviewer must decide which markup file is relevant and which one isn't. Irrelevant
layers can be closed with the option 'Close Review' from the markup menu. If only one
markup file is opened, the file is closed immediately. If more than one markup file is open, Brava asks to indicate which files must be closed.
Figure 10: Select Reviewed markup to close

Use of Brava! in AssaiWEB
PDC-MAN-BRAVA-00001 Page 11
If only the relevant markup is displayed, they can be consolidated into a new markup file
with the option 'Consolidate markups' from the markup menu
Figure 11: Consolidate option from the markup menu
Brava now creates a new layer and copies all markup items from all markup files into this
new file. Only the visible markups are used. The owners of all markups are still the original users. This new markup must be saved with a new name and now contains all
markups from different users. This new markup can now be opened for editing and
creating the final markup which will be sent to the originator. Before the markups can be deleted or changes, the ownership needs to be transferred. This is described in the next
paragraph.
2.2.6 Edit Markup Items and Transfer Ownership Markup can be edited. As stated above, users can only edit their own markup. However a responsible engineer must be able to edit and even delete the markup from other users
in order to create the final markup which will be sent back to the originator as a
comment file. Brava allows changing the ownership of the markup.
In general, to edit a markup item, first the markup layer must be opened for editing. As for editing only one layer can be opened at a time, it is advised, when many markup do
exist, to first consolidate them into one layer as described above. In the example below a
consolidated markup containing markup from all users is used.
For a step by step explanation see paragraph 3.4.3 and 3.5 Click the Markup Icon from the Brava Toolbar menu and then choose the option ‘Open’
After that select a markup layer from the list of available layers and click the Ok button.
Only one markup file can be opened.

Use of Brava! in AssaiWEB
PDC-MAN-BRAVA-00001 Page 12
Figure 12: Selection of markup file to open
All markup items in the markup file, possibly from different users, are displayed on top of
the document. To edit markup items from other users, first the ownership must be
changed. The ownership for every item is displayed when the ‘Select’ tool has been selected from the Brava Toolbar
Moving the zoom/pan cursor over a markup item displays the author and creation date of
the markup.
Figure 13: Author and creation date for a markup item.
To change the ownership of a markup the markup item first the select tool from the
Markup Toolbar ( icon) must be selected. When moving over markup items from other users, the cursor remains black. For the own markup items the cursor is grey, indicating that the item can be edited.

Use of Brava! in AssaiWEB
PDC-MAN-BRAVA-00001 Page 13
Figure 14: Not editable markup item (left) and editable markup item (right)
To change the ownership, put the cursor on the markup item and use keys Shift+Click.
The ownership is changed and the colour of the arrow changes from black to grey and
the markup item now can be edited or even deleted.
In this way the markup can be reviewed and cleaned up by the responsible engineer. After this has been done the next step can be:
Add signature to the markup and after that burn the markup into a new file,
being a comment file (see paragraph 2.2.7) or Burn the markup into a new file without adding a signature (see paragraph
2.2.8).
2.2.7 Add a Signature to the Redlined File
2.2.7.1 Introduction Some companies add a front sheet to every file which must be reviewed. On this front
sheet the responsible engineer must enter a return code, a review date and a signature. Only after these data have been entered on the front sheet, the file is sent back and the
review is made ‘official’. The front sheet is the first page of the reviewed document file.
Before the front sheet can be signed a digital signature must be present as an image.
The name of the user, the review date and the return code can be added as text fields. Another option is the use of pre-created stamps which contain extra information like
date, username, etc. Stamps can be filled with values for the date, username, etc without interference from the user. Creating and using a stamp is not explained in this manual.
2.2.7.2 Adding a Signature and Text When the responsible engineer has reviewed and edited the markup as described above,
in the front sheet of the document, a return code, a date and a signature must be added.
The front sheet is the first page of the document.
It is assumed that the consolidated markup layer with all relevant comments is still opened in Brava and the markup tools bar is visible.
In the front sheet the review date and return code are filled in with the ‘Text’ tool from
the markup tool bar. Draw an area behind the review date and fill in the data in the text
are. If necessary, format the date (text size, font, colour). The same must be done for the return code.

Use of Brava! in AssaiWEB
PDC-MAN-BRAVA-00001 Page 14
Figure 15: adding a return code and review date to the front sheet as text fields
The signature for the user is added as an image with the ‘Image’ tool from the markup
toolbar.
Figure 16: Use of the 'Image' tool to add a signature to the front sheet
A browse button can be used to search for the image with the signature. The last used signature file is displayed as a default. When the signature file is selected, draw a
rectangle on the front sheet where the signature must be placed.
Figure 17: Drawing a rectangle to add the signature as a picture to the front sheet.

Use of Brava! in AssaiWEB
PDC-MAN-BRAVA-00001 Page 15
The markup now has a date, return code and a signature and is ready to be burned into
a redlined comment file. This is described in paragraph 2.2.8.
2.2.8 Burn Markup Items After the Responsible Engineer has reviewed all the markups, only the relevant ones remain. The last step in the process of adding markup to documents and drawings is
saving all markups and ‘burn’ them into a file. AssaiWEB has been configured to combine
the markup and the underlying document file into a comment file. A new file is created with both the markups and the original file.
Two options are then available: Keep the original publish file.
A new file is created in which the original document file is combined with the
markups. This new file is saved as a comment file. The original file remains a ‘publish’ file and can be viewed by the users clicking the file icon in AssaiWEB.
Make the burned comment file a publish file.
The original ‘publish’ file is not visible anymore for normal users and the new
burned comment file will be the publish file. When AssaiWEB users click the file icon, the new burned comment file is opened. Of course the original publish file
is still available in AssaiADMIN or AssaiWEB. The choice is controlled by a system parameter: PUBLISH_BURNED_REDLINE_FILE.
If set to Y, a file is created with the ‘publish’ and ‘comment’ both indicator set to Y.
If set to N, a file is created with the ‘publish’ indicator set to N and the ‘comment’ indicator set to Y. This is the most common used setting.
To burn the markups they all must be displayed in Brava. Therefore, before burning the
markups, open the relevant markup file with the option ‘Open’ from the markup menu. If the markups are saved in more than one markup file, use the option ‘Open for Review.
The selected markup files are opened and displayed in the screen.
Click the ‘Save and Publish’ icon from the Brava Toolbar.
Choose the option ‘Publish to PDF’.
Figure 18: Option to burn the markup to a PDF file.
Some options for burning are available. In most cases they are correct.

Use of Brava! in AssaiWEB
PDC-MAN-BRAVA-00001 Page 16
Figure 19: Options window for burning markups to PDF file.
After clicking the button ‘Publish’ Brava generates the file. It is uploaded automatically to
the AssaiDCMS file system and linked to the document as a comment file. No message is given.
In the comment screen , in the ‘Comment Files’ tab, the newly uploaded file can be seen

Use of Brava! in AssaiWEB
PDC-MAN-BRAVA-00001 Page 17
3. How to……..
3.1 Exercise 1: How to Open a Document in Brava
Brava can be opened from several AssaiWEB screens. Most used screens are the Search
Inbox Results screen and the Document Comment screen. Only document revisions with a file linked to them can be used for Brava redlining. In these screens a File icon, like a
PDF or Word icon will be visible just to the left of the document number.
Inbox
Open the Inbox for the Design Documents menu and select the desired document
from the inbox. Click the comment icon ( , , or ) to open the Comments
screen.
Figure 20: Example of the Comments screen with the PDF icon for the publish file to comment on.
Click with the right hand mouse button when the cursor is on the PDF icon. The
context menu opens.
Figure 21: Open Brava from the context menu
Choose the option ‘Open with Brava’. The Brava window is opened and the PDF file is displayed in the Brava window.

Use of Brava! in AssaiWEB
PDC-MAN-BRAVA-00001 Page 18
Figure 22: Document to review in the Brava screen
The file can now be reviewed by adding a markup layer with comments. Also
existing comments by other users can be viewed..

Use of Brava! in AssaiWEB
PDC-MAN-BRAVA-00001 Page 19
3.2 Exercise 2: How to Manipulate the View
Once a document or drawing has been opened in Brava, the view can be manipulated to display other parts of the document, to zoom in or out or to see other pages of the
document. Several icons and menu options are available.
3.2.1 Zoom in/Zoom out In the Brava Toolbar several icons can be used to zoom in or zoom out. Below some
useful ones are explained.
Zoom/Pan With this option, the section of the document which is viewed can be changed.
Click on the icon. The cursor changes in a ‘hand’. Click on the drawing, keep the mouse button pressed and move around on the drawing. Different sections are
displayed.
Fit all In the Brava! Toolbar, click the ‘Fit All’ icon.
This changes the view so that the full image is visible in the window. The first page
of the document appears in the Brava window.
Fit width
In the Brava toolbar click the ‘Fit Width’ icon.
The Fit Width command changes the zoom level so that the entire width of the image appears in the window.
Zoom window
The zoom area can be changed by dragging a box, or window, around the area to zoom in on. The area within the box will fill the image window. In the Brava
toolbar click the ‘Zoom Window’ icon. The cursor changes into a magnifier glass with a square.
Click and hold the left mouse button, then drag the mouse around the area which
must fill the viewing area.

Use of Brava! in AssaiWEB
PDC-MAN-BRAVA-00001 Page 20
Figure 23: Use of zoom window to fill the image window with a section of a drawing.
Magnifier The Magnifier tool opens a rectangular "magnifying glass" in the viewing window.
Use this tool to zoom into smaller areas on a larger image.
Click on the magnifier and after that on the drawing. A rectangle appears which can be moved around. Click in the rectangle and drag it to another area to view
another part of the drawing. The shape of the rectangle can be changed by dragging the borders of the area.
Figure 24: Use of the magnifier to enlarge a section of a drawing.
The magnifier can be closed with the small red cross at the left hand top of the rectangle.

Use of Brava! in AssaiWEB
PDC-MAN-BRAVA-00001 Page 21
3.2.2 Rotate View The image viewed can be rotated easily, either using the context menu from the right hand mouse button or the ‘rotate’ icon in the bottom left hand corner.
Figure 25: Rotate icon to rotate an image.
3.2.3 Show Page Thumbnails When viewing multiple page documents, an overview of all available pages can be
opened from the context menu (opened with the right hand mouse button) or with
keystroke CTRL + T.
Figure 26: Option to open the page thumbnails from the context menu.

Use of Brava! in AssaiWEB
PDC-MAN-BRAVA-00001 Page 22
Figure 27: Page thumbnails for easy navigation through multiple page documents.
On the right hand side of the screen, a column with all pages displayed as thumbnails, is
opened. A blue colour highlights the page which is viewed and a green rectangle indicates which section of that page is viewed. Using the buttons at the top of the
columns enables easy navigation through all pages.
Another way of doing this, is using the arrows at the bottom of th Brava screen.
In the white area the number of pages is displayed (3) and which page is viewed (1). The arrows to the left and right of the white area can be used to leaf trough the pages.

Use of Brava! in AssaiWEB
PDC-MAN-BRAVA-00001 Page 23
3.3 Exercise 3: How to Create a Markup Layer
Open a document in Brava which must be redlined, either from the Search Documents Results screen or from the Inbox ( as described in paragraph 3.1).
After the document file has been opened in Brava, a markup layer can be created.
Click the markup icon in the Brava Tool bar ( ).
Figure 28: Open a new markup layer with the markup icon
Choose the option ‘New’.
Figure 29: Markup submenu; choose option 'New' to create e new markup layer.
The Markup Tools menu opens:
Figure 30: Markup Tool menu

Use of Brava! in AssaiWEB
PDC-MAN-BRAVA-00001 Page 24
Make sure the complete drawing can be viewed.
Select the ‘Text’ option from the tools menu
Select the text colour, character size and if desired, underline, italic or bold from
the text properties bar.
Figure 31: Properties bar for formatting a text mark up
Figure 32: Example of the colour picker for the text colour
Click on the drawing to open a text box and enter some text in it like in the
example below. Choose a colour and text size.

Use of Brava! in AssaiWEB
PDC-MAN-BRAVA-00001 Page 25
Figure 33: Example of adding text as a markup in a text box
Click on the ‘Shape’ icon from the ‘Tools’ menu and select the shape ‘Rounded
rectangle’. First click on the small arrow and next select the shape.
Figure 34: Choosing a shape for adding markup
The cursor changes into the chosen shape. Choose if desired the colour, line style, etc. from the ‘Shape’ options at the top of the screen.
Again click on the drawing, hold the mouse button and draw a rectangle.
Figure 35: Adding a shape as markup
Click on the Arrow icon in the ‘Tools’ menu. Change, if desired the colour and size of the line.
Click on the drawing, keep the mouse button pressed and draw an arrow. The arrow head will be drawn at the point, clicked first in the drawing.

Use of Brava! in AssaiWEB
PDC-MAN-BRAVA-00001 Page 26
Figure 36: Adding an arrow to the markup
Save the added markup in a layer with the ‘Markup Save’ icon ( ) from the Brava Toolbar.
Figure 37: Saving the markup with the Save icon in the markup menu
Brava asks for a name for the markup:
Figure 38: Entering the markup name to save it with.
Enter a name and click the Ok button. The Markup Save icon is now de-activated.
The Brava screen can now be closed.

Use of Brava! in AssaiWEB
PDC-MAN-BRAVA-00001 Page 27
3.4 Exercise 4: How to Open and Edit an Existing Markup Layer.
3.4.1 Open an Existing Layer Open the same document from exercise 3.3. to review in Brava. In the Brava
toolbar, now a red exclamation mark is visible. This indicates that markup has been added to the document.
Figure 39: Exclamation mark to indicate that markups have been added to the document/drawing
Click the Markup icon in the Brava Toolbar ( )
From the menu select the option 'Open'. Brava opens a window with the names of
all the available markup layers:
Figure 40: Window to select an existing markup layer to open.
Select the desired markup layer and click the Ok button. The layer is opened and
displayed on top of the document. In general the user will choose his/her own
markup layer. It is however possible to choose the markup from another user and add own markup to it. The owner of the markup will still be the person who
entered the markup items. As discussed in paragraph 2.2.1 it is also possible to create one markup layer for
all reviewers.

Use of Brava! in AssaiWEB
PDC-MAN-BRAVA-00001 Page 28
Figure 41: Document with a markup layer displayed on top of it.
If another layer is displayed already, Brava will close this current layer and display
the chosen one. If the current layer has not saved changes in it, Brava will ask whether the changes in this must be saved of not before the chosen markup layer
will be displayed.
3.4.2 Add Extra Markup Click the Text icon from the Markup Tools menu. The properties bar changes,
reflecting the possible settings for this tool.
Figure 42: Selected Text markup Tool with the properties bar
Change the properties as desired (change colour, text size, font, etc)
Click on the document and drag to open a text area in which to enter the text and type the comment text.

Use of Brava! in AssaiWEB
PDC-MAN-BRAVA-00001 Page 29
Figure 43: Added comment text in a text box
If needed, click on another area in the drawing to add other comment texts. Colours and fonts can be changed for every text box.
Save the markup layer clicking the Save icon from the Brava Toolbar.
Because an existing layer was opened, Brava does not ask for a layer name but
saves the changes to the exiting layer.
3.4.3 Edit or Delete Markups Added markups can be deleted or changed. To do so, they need to be selected first.
Open a markup layer (if not already open from previous exercise).
Click on the 'Select' tool ( ) in the Markup Toolbar.
Figure 44: Select Tool from the Markup Toolbar
The cursor changes in an arrow.

Use of Brava! in AssaiWEB
PDC-MAN-BRAVA-00001 Page 30
Hover over the markups in the drawing. The colour and shape of the arrow
changes. When the arrow is black ( ), the cursor is either not on a markup area
or on a markup which has been added by another reviewer. Only own markups can be edited or deleted.
Figure 45: Grey arrow to indicate an editable markup
Click on the markup to edit or delete. An edit area is displayed. The area can now be resized or moved to another location.
Figure 46: Edit area for the selected markup
The size of the area can be changed by dragging one of the corners to another point.
Also now the area can be deleted, using the [Delete] key on the keyboard.
Double click on the edit area to be able change the text of the markup. The edit area now has a double lined border.
Figure 47: Changing the text markup
Save the changes with the Save Markup button.

Use of Brava! in AssaiWEB
PDC-MAN-BRAVA-00001 Page 31
3.5 Exercise 5: How to Review Markups and add a Signature.
3.5.1 Consolidate Markup Layers When reviewers all create and save their own layer with markups, the Responsible
Engineer needs to evaluate these layers first and then consolidate them into one layer before editing them.
Consolidating is only available for the responsible engineers.
Open the same document from exercise 3.3. to review in Brava. In the Brava toolbar, now a red exclamation mark is visible. This indicates that markup has
been added to the document.
Figure 48: Exclamation mark to indicate that markups have been added to the document/drawing
Click the Markup icon in the Brava Toolbar ( ) and choose the option 'Open for Review' from the menu. Brava opens a window in which all available markup layers are displayed.
Choose one or more markups from the list and click OK. Use CTRL + Mouse Click to select multiple markups.
Figure 49: Selecting the markups for review
Brava opens all selected markups and displays them on top of the
drawing/document.

Use of Brava! in AssaiWEB
PDC-MAN-BRAVA-00001 Page 32
Figure 50: Several markup layers opened for review
Choose the 'Select' tool from the toolbar and hover over the markups to see who
added the markup.
Figure 51: Use of the Select tool to see who added the markup and when.
Click the Markup icon in the Brava Toolbar ( ) and choose the option 'Close Review' from the menu. Brava opens a window in which all opened markup layers
are displayed.

Use of Brava! in AssaiWEB
PDC-MAN-BRAVA-00001 Page 33
Choose the ones to close and click OK. The selected layers are closed and not displayed anymore. The remaining layers are now ready for consolidating.
Click the Markup icon in the Brava Toolbar ( ) and choose the option
'Consolidate Markups' from the menu. All visible markups will now be copied to one, new layer. The reviewer who added the markup is still the owner
of the markup. The original markup layers will not be affected and are still available.
Figure 52: Option from the menu to consolidate markups
Save the new markup layers. It is advised to choose a name which makes it clear
that this layer contains the final markups.
The new consolidated layer is now available for editing.

Use of Brava! in AssaiWEB
PDC-MAN-BRAVA-00001 Page 34
3.5.2 Transfer Ownership Before a markup can be edited or deleted by the Responsible Engineer, the ownership of the markup must be transferred. This is because only the owner of a markup can change
or delete it.
Transfer of ownership is only available for responsible engineers.
Open the document for which a layer has been consolidated in the previous
exercise. Use the 'Markup' icon ( ) in the Markup Toolbar, choose the option
Open and select the layer with the consolidated markup
Choose the 'Select' tool from the Markup menu.
The cursor changes into an arrow. Hover with the cursor over a markup, for example a text. The arrow can be black (markup from another person; not
editable) or grey (own markup; editable markup).
To transfer ownership for a markup, point with the (black) arrow to a markup and click keystroke SHFT + Mouseclick. The ownership is transferred to the current
user. No message is given and the change needs not to be saved. The arrow
changes to grey.

Use of Brava! in AssaiWEB
PDC-MAN-BRAVA-00001 Page 35
Figure 53: Changing the ownership. Black arrow changed into grey
Now the markup can be edited or deleted as described in paragraph 3.4.3.
All markups in the layer can be reviewed in this way. When it is correct, nothing
need to be changed. When it must be edited or deleted, first the ownership must
be transferred before doing so. Save the changed markup with the save icon.
After a complete review, the remaining markups represent the comments by the
reviewers on a drawing or a document. This must be sent to the originator as a comment file. AssaiWEB can create a comment file from the markup layer and upload it as a
comment file automatically. This is discussed in paragraph 3.6.
It is possible to add a signature and some extra data to the front sheet of the document.
This makes the review official. This is discussed in the next paragraph
3.5.3 Add a Signature to a Front Sheet. With the final markup layer still open the responsible engineer can add a signature to the
markup, either on a special front sheet or on another place on the first page of the document. In this description it is assumed that a special front sheet is on the first page
of the document. Go to the first page of the document in Brava.
Click on the ‘Text’ tool of the markup tool bar.

Use of Brava! in AssaiWEB
PDC-MAN-BRAVA-00001 Page 36
Figure 54: Select the 'Text' tool from the markup tools bar
Draw a rectangle behind the ‘Review Date’ and enter the review date.
Figure 55: Draw a rectangle and add the review date
Do the same for the return code. If needed change the font, size or colour.
Click on the ‘Image’ tool from the Markup tool bar.

Use of Brava! in AssaiWEB
PDC-MAN-BRAVA-00001 Page 37
Figure 56: Select the Image tool and browse for the file with the image
Click on the Browse button to find the image with the signature or use the recently
used signature (displayed to the left of the Browse button.
When a signature has been selected, draw a rectangle on the document on the place where the signature should appear. The signature is placed on the front
sheet.
Figure 57: Adding a signature to the front sheet
Save the date, return code and the signature with the save markup icon ( )

Use of Brava! in AssaiWEB
PDC-MAN-BRAVA-00001 Page 38
3.6 Exercise 6: How to Burn Markup
After the document or drawing has been reviewed and markup has been added and reviewed by the Responsible Engineer, the remaining markup must be published or
‘burned’ as the process is sometimes called. It is assumed that all markups has been reviewed and edited when needed and that only relevant markup exists.
The drawing/document is copied and the visible markup is also copied to this new file.
The original drawing/document is not affected. Be sure that all markups to publish are displayed on the screen, for example in a
consolidated layer. Open the document in Brava as described in paragraph 3.1
Click the Markup icon in the Brava Tool bar to open the Markup Menu ( ).
Choose the option 'Open' to open only the consolidated markup.
Select the desired markup file from the ‘Markup Open' window. The markup is displayed on top of the drawing/document.
To burn the markup into a new file, select the ‘Save and Publish’ option ( ) from
the Brava Toolbar.
There is only one option to select: ‘Publish to PDF’. Select this option.
A window with options opens. In general the default settings for these options can
be used.

Use of Brava! in AssaiWEB
PDC-MAN-BRAVA-00001 Page 39
Figure 58: The Options window for publishing the markup to a PDF file
Click the ‘Publish’ button to burn in all visible markups to a new file. This file is
automatically added to the AssaiWEB document as a comment file.
As described above, the file with the burned markup is added as a comment file to the drawing/document. It is also possible to make the burned file a publish file automatically.
This means that the original publish file is replaced by the new file with the burned markup. The original publish file will still be available. When this option is chosen, make
sure that the publish file is sent with the external transmittal to the originator. Otherwise
the originator will not receive the redlined drawing/document The application manager can choose which option must be used. The choice is controlled
by a system parameter: PUBLISH_BURNED_REDLINE_FILE. If set to Y, a file is created with the ‘publish’ and ‘comment’ both indicator set to Y.
If set to N, a file is created with the ‘publish’ indicator set to N and the ‘comment’
indicator set to Y. This is the most common used setting.

Use of Brava! in AssaiWEB
PDC-MAN-BRAVA-00001 Page 40
4. Brava Screen and Menus
The Brava screen consists of
a tool bar with all menu options for Brava,
a status bar and markup properties
a section with the file to review.
Figure 59: Main sections of Brava screen
4.1 Brava Tool Bar
Figure 60: Brava Tool bar
In the Brava Tool bar the following options can be found (see numbers above):
1 Markup indicator
Indicates whether markup layers already exist for the document. If not, the indicator
is not displayed. 2 Markup file
Opens the mark up menu to create new markup layers, view or review existing ones, etc.
3 Markup Save
Saves new or changed markup layer. This icon is only active when a new or changed markup layer exists.
4 Print Prints the file with the displayed markup layers.
5 Publish Markup Burns the displayed markup layers onto the document. In AssaiWEB this measn that
a new comment file is created for the document. This file is automatically uploaded
and linked to the document. 6 Measure
In Brava several tools are available for measuring distances on drawings and maps. 7 Select
The select tool is used to pick interactive elements in a document or drawing.
8 Fit to screen Fits the document to the screen size.

Use of Brava! in AssaiWEB
PDC-MAN-BRAVA-00001 Page 41
9 Fit width
The Fit Width command changes the zoom level so that the entire width of the image appears in the window
10 Zoom factor Displays the zoom factor chosen. The pull down list allows a choice from a list of
predefined settings.
11 Pan To pan across an image, click the icon on the toolbar. Note that the mouse pointer
changes to a hand icon. Click and hold the left mouse button while dragging the mouse pointer in the direction to move the image.
12 Zoom window The zoom area can be changed by dragging a box, or window, around the area to
zoom in on. The area within the box will fill the image window. Click and hold the left
mouse button, then drag the mouse around the area which must fill the viewing area.
13 Zoom in/OUT Hold the left mouse button down while moving the pointer up and down to zoom in
and out of the image. Up increases magnification while down decreases it.
14 Magnifier The Magnifier tool opens a rectangular "magnifying glass" in the viewing window.
Use this tool to zoom into smaller areas on a larger image. Adjust the magnification by clicking and holding the left mouse button on the zoom adjustment handle.
Dragging upward increases magnification while downward decreases it. 15 Help
Opens the on-line help system for Brava.
4.2 Brava Properties Bar
All Brava markup tools have their own properties. These are displayed in the properties
bar. With it, the properties of the chosen markup tool can be changed.
Figure 61: Example of Brava Properties bar: the text properties
1. Markup tool indicator Indicates which markup tool has been chosen
2. Markup colour Chosen colour for the markup. Colours can be chosen with the drop down menu.
3. Markup Font
Chosen font for the markup. Choose a font from the drop down list. 4. Markup font size
Character size for the chosen font.. Choose another size using the drop down list 5. Text background
Sets the background colour for the text 6. Underline
Sets underline for text; click once to switch on; click again to switch off.
7. Italic Sets italic for text; click once to switch on; click again to switch off.
8. Bold Sets bold for text; click once to switch on; click again to switch off.

Use of Brava! in AssaiWEB
PDC-MAN-BRAVA-00001 Page 42
4.3 Brava Markup Menu
Before a markup layer can be added or viewed, it must be created or opened. Therefore
the markup menu is used. It is opened by clicking the Markup icon ( ).
Figure 62: Main options in the Markup Menu.
The main options are:
1. New
Opens a new markup layer 2. Open
Opens an existing markup layer. When clicked, a pop-up window opens with all existing markup layers. Only one can be selected.
3. Save
Saves a new markup layer or a changed markup layer 4. Save As.
Saves the currently open layer to a layer with a new name 5. Save as DXF
Saves the current layer as a DXF file. 6. Close
Closes the currently displayed markup layer.
7. Open For Review Opens one or more layers simultaneously to make review possible. A list of all
available markup layers is displayed from which layers can be selected. Use CTRL+Mouseclick to select more than one layer.
8. Close Review
Closes one or more markup layers open for review. 9. Consolidate
Puts all markup layers opened for review into one markup layer. The markup layers opened for review are moved into the markup currently opened for edit. If
no markup is opened for edit, a new editable markup is created and all layers are transferred there. All markup files that were opened for review are closed after
the command is executed.
9

Use of Brava! in AssaiWEB
PDC-MAN-BRAVA-00001 Page 43
4.4 Brava Markup Tools
To add markup to documents and drawings, different markup tools are available. In this paragraph a brief summary is given. The tools become visible when a new markup layer
is created or an existing one is opened. In the right hand section of the screen the markup tools menu opens.
Figure 63: The markup tools menu
The following tools can be used:
1. Select tool
Allows grabbing markup entities to move, copy, resize, reshape, delete, or change ownership.
2. Arrow pointer Allows the user to draw an arrow. Click the left mouse button on the point the
arrow must begin. Then hold the mouse button and drag to the end. Then release the button.
3. Text
Add a textbox with text to the markup layer 4. Changemark
This feature allows authors of markups to assign a placeholder and descriptive text and/or a hyperlink to a particular markup.
5. Image
Use this markup tool to insert external raster images (JPG, BMP, or
PNG) into the current markup layer. Once selected, images can be
resized and positioned.
6. Markup stamp
If Stamp Templates have been authored and saved, the markup stamp button is available on the Markup Toolbar. When clicked, a list of available stamp
templates is shown that can be added to the current markup layer. 7. Cloud
This stool allows for adding a cloud to the markup layer.

Use of Brava! in AssaiWEB
PDC-MAN-BRAVA-00001 Page 44
8. Sketch
Use the Sketch tool to draw freehand shapes. 9. Line and other tools
Allows to draw lines, poly lines, curves, etc. in the markup layer. The different options for this tool can be opened, clicking the small arrow in the tools menu.
10. Shapes
Allows to add several shapes to the markup layer like rectangle, rounded rectangle, ellipse, etc. They can be filled or unfilled. The different options for this
tool can be opened, clicking the small arrow in the tools menu. 11. Redact
The Redact Area tool allows you to manually place one or more rectangular covers over areas of a sensitive or confidential document to block only certain
portions from being viewed, searched, or copied after the file is published to CSF,
PDF, or TIFF. 12. Highlight
Allows highlighting text in the document. Only available for files with selectable text.

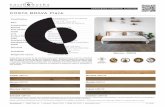

![SAM3S8 / SAM3SD8 · 2019. 10. 13. · pioa / piob piodc[7:0] high speed mci datrg pdc pdc pdc pdc pdc pdc pdc pdc pdc pdc pdc pdc pdc dac0 dac1 timer counter 0 tc[0..2] ad[0..14]](https://static.fdocuments.in/doc/165x107/61180b84f50fc135d32d7973/sam3s8-sam3sd8-2019-10-13-pioa-piob-piodc70-high-speed-mci-datrg-pdc.jpg)