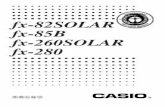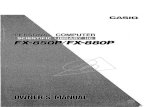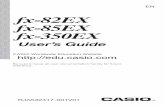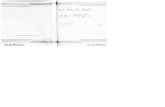Manual Split FX
Transcript of Manual Split FX

Manual Software Split-FXTM Versión 1.1
SE1030
Edición Español Rev. 1.1 28 de Noviembre del 2008
Split Engineering, LLC P.O. Box 41766 Tucson, Arizona USA 85717-1766 Phone: (520) 327-3773 Fax: (520) 326-7532 www.spliteng.com
Split Engineering Chile Ltda. Casilla de Correo 16807 Providencia - Santiago, CHILE Fono: (56)-(2)-5978200 Fax: (56)-(2)-5978206 www.spliteng.com


Manual Software Split-FXTM ………………………………………………………………………… 0
Manual Split-FXTM
BETA Software Versión 1.0
Para cualquier duda, favor contactar a:
Split Engineering Chile Ltda. Casilla de Correo 16807
Providencia –Santiago, Chile Teléfono: 56-2-5978200
Fax: 56-2-5978206 [email protected]
Split Engineering, LLC
P.O. Box 41766 Tucson, AZ 85717-1766 Teléfono: 520-327-3773
Fax: 520-326-7532 [email protected]
www.spliteng.com
© 2000 Split Engineering LLC. Split-Desktop® es una service mark / trademark de Split Engineering LLC.

Manual Software Split-FXTM ………………………………………………………………………… 1

Manual Software Split-FXTM ………………………………………………………………………… 2
Tabla de Contenidos INTRODUCCIÓN ............................................................................................... 5 REQUERIMIENTOS DEL SISTEMA ................................................................ 5 AMBIENTE DE TRABAJO SPLIT- FX ............................................................... 6
INTERFACE DE USUARIO ............................................................................................. 6
VENTANA DE REGIÓN .................................................................................................. 7
VENTANA RED ESTEREOGRÁFICA.............................................................................. 10
VENTANA DE TEXTO .................................................................................................. 11 CONCEPTOS .......................................................................................... 12
INSTRUMENTOS DE MEDICIÓN (usado para crear ingreso de datos 2D y 3D) .................. 12
TIPOS DE INGRESOS DE DATOS…………..…........................................................................ 12
TÉRMINOS HABITUALES EN SPLIT-FX…..................................................................... . 12 INICIANDO SESIÓN DE TRABAJO SPLIT-FX …............................................. 13
ABRIENDO ARCHIVOS Y/O REGIONES…....................................................................... 13
ABRIENDO REGIONES ................................................................................................ 13
ABRIENDO ARCHIVOS EXISTENTES...................................................................................... 14
AGREGANDO ARCHIVOS A LA REGIÒN................................................................................ 17
AGREGANDO SETS A UNA REGIÒN ........................................................................... 18
HERRAMIENTAS SPLIT-FX.............................................................................. . 19
CALCULADOR DE ÁNGULO .......................................................................................... 19
OPCIONES DE FORMATO DE DATOS…………………...................................................... 20
TRABAJANDO CON NUBES DE PUNTO........................................................ 22
PROPIEDADES DE LAS NUBES DE PUNTO.................................................................... 22
VISUALIZANDO LA NUBE DE PUNTO............................................................................... …… 23
Moviendo la Nube ….............................................................................................................. 24 Cambiando la vista de la Nube ............................................................................................... 24 Almacenamiento Vistas .......................................................................................................... 25 Vista Proyección de la Perspectiva.......................................................................................... 26 Diezmamiento de la Nube de Puntos ..................................................................................... 26
EDICIÓN DE LA NUBE DE PUNTO ................................................................................. 27
Seleccionando Objetos ........................................................................................................... 27 Selectibilidad de Objeto…….................................................................................................... 28 Colores ...................................................................................................................................... 28 Visibilidad de Objeto…............................................................................................................... 30

Manual Software Split-FXTM ………………………………………………………………………… 3
Insertando Objetos........................................................................................................................... 30 Borrando Objetos Seleccionados........................................................................................................................................................................................................ 33 Operaciones Deshacer y Rehacer.......................................................................................... 33
GEOREFERENCIANDO UNA NUBE DE PUNTO................................................................ 33
Orientar según la Vista Actual................................................................................................... 33 Orientar según Posición del Scanner ...................................................................................... 34 Orientar Selección Actual ........................................................................................................ 35 Orientación por uno, dos o tres Marcadores..............................................................................……………...… 36
CREANDO UNA MALLA.................................................................................................. ……… 38
BUSCANDO PARCHES................................................................................................... 42
EXPORTANDO UNA NUBE DE DATOS…......................................................................... 44 TRABAJANDO CON IMÄGENES ................................................................... 48
PROPIEDADES DE LA IMAGEN………............................................................................ 48
VISUALIZACION DE UNA IMAGEN….............................................................................. 49
MOVIENDO UNA IMAGEN......... ..................................................................................... 50
EDITANDO IMAGEN........................................................................................................................................................................ 51
Seleccionando Objetos……........................................................................................................... 51 Selectibilidad de Objeto…...................................................................................................... 51 Visibilidad de Objeto........................................................................................................................................................................................... 52 Colores .................................................................................................................................... 52 Insertando Objetos ................................................................................................................. 52 Modificando Objetos ................................................................................................................ 54 Configurando una Región de Interés....................................................................................... 55
PROCESAMIENTO DE IMAGEN….................................................................................. 55
DELINEACION DE TRAZAS.....................................................................................................................................….............................................. 57 . CONJUNTO DE TRAZAS Y MODIFICACION CONJUNTO DE TRAZAS............................... 60
EXPORTANDO DATO DE IMAGENES……........................................................................ 63 TRABAJANDO CON REDES ESTEREOGRÁFICAS...................................... 67
PROPIEDADES DE LA REDES ESTEREOGRÁFICAS....................................................... 68
Estilo Red Estereográfica ......................................................................................................... 69 Orientaciones de los Planos .................................................................................................... 70 Conjuntos .................................................................................................................................. 71
CONJUNTOS ................................................................................................................... 73
Insertando un Conjunto.............................................................................................................. 73 Editando un Conjunto................................................................................................................. 74
EDICIÓN DE LA RED ESTEREOGRÁFICA......................................................................... 76
Selección de Elementos ........................................................................................................... 76 Ajustando la Vista Redes Estereográficas ..…………… ......................................................... 76
ÍNDICE ................................................................................................................. 77

Manual Software Split-FXTM ………………………………………………………………………… 4

Manual Software Split-FXTM ………………………………………………………………………… 5
Introducción Split-FXTM es una herramienta de software para visualizar, explorar, y administrar datos de masas de roca bi y tridimensionales adquiridos por tecnologías de escaneamiento láser y captación de imágenes digitales para extraer y analizar datos de discontinuidad. Habitualmente, estos datos contienen un conjunto de imágenes en 2D y/o una nube de puntos 3D. Esta herramienta de software le permite cargar, administrar y analizar las correspondientes nubes de puntos y/o imágenes que sean necesarias. Split-FX ha direccionado la necesidad de tener un método más eficiente de reunir y determinar la información de las discontinuidades de los macizos rocosos. Los beneficios y ventajas de esta herramienta de software incluyen:
• Mapeo manual y tiempo de campo reducido. • La capacidad de extraer datos desde áreas inaccesibles. • Rápido procesamiento de datos. • Desarrollo de una base de datos más exhaustiva relacionada con la información de
las discontinuidades. • Despliegue estereográfico interactivo y análisis estadístico. • Modelamiento de superficie avanzado. • Modelos de superficie 3D completamente compatibles con CAD (dibujo asistido por
computador). • Soporte de Split Engineering.
Requerimientos del Sistema Configuración Mínima:
Procesador: 500MHz Pentium II RAM: 256MB Tarjeta de Video: OpenGL, Compatible Sistema Operativo: Windows 2000, Windows XP, Windows 98 Mouse: Tres botones
Configuración Óptima:
Procesador: 2 GHz Pentium P4 RAM: 1GB Tarjeta de video: OpenGL compatible con 64MB de memoria Sistema Operativo. Windows 2000Pro, Windows XP, Windows 98 Mouse: Tres Botones

Manual Software Split-FXTM ………………………………………………………………………… 6
Ambiente de Trabajo Split-FX INTERFACE DE USUARIO Cuando Split-FX es iniciado la ventana principal aparece con una barra de menú básico que consta de las siguientes opciones:
• File (archivo): el menú estándar contiene las opciones Open (abrir), Close (cerrar), Exit (salir) y other file (otro archivo) y otros comandos de programa relacionados.
• View (vista): usado para acceder a la info window (ventana de información) y ajustar las opciones tool bar (barra de herramientas) y status bar (barra de estados).
• Tools (herramientas): usado para acceder a las herramientas angle calculator (calculador de ángulo) y data format (formato de datos).
• Window (ventana): usado para organizar la interface del usuario. • Help (ayuda): permite acceder al archivo de ayuda del Split-FX.
La ventana principal también contiene una barra de herramientas. La barra de herramientas contiene tres íconos activos. Los íconos activos y sus comandos asociados son:
Crear una nueva región
Abrir un archivo existente
Abrir el archivo ayuda
Vista Ventana Principal de Split-FX
VENTANA DE REGIÓN

Manual Software Split-FXTM ………………………………………………………………………… 7
La ventana de la región aparece cuando se abre una región nueva o existente, o cuando se abre una nube de puntos, imagen, o archivo de fractura. Esta ventana es usada para organizar datos jerárquicamente en un diagrama de árbol. El diagrama aparece a lo largo del lado izquierdo de la ventana.
Ventana de Región y Diagrama
El diagrama es poblado añadiendo archivos de imágenes, archivos de nubes de puntos, o conjuntos para la región. En consecuencia, el diagrama principal es subdividido dentro de subdiagramas llamados Images (imágenes), Clouds (nubes), y Sets (conjuntos).
Vista del diagrama principal y subdiagramas
Cada uno de los subdiagramas es usado para organizar los tres tipos de datos que pueden encontrarse en una región FX. Imágenes individuales, nubes de puntos, y sets son asignados a los subdiagramas. Se usa un asterisco rojo (*) para indicar el archivo activo, y la imagen y los archivos de nubes pueden ser expandidos para mostrar información adicional.

Manual Software Split-FXTM ………………………………………………………………………… 8
Ventana de Región con Diagrama Expandido
Cuando se selecciona una imagen individual o nube, la barra de menú se expande. Cuando se selecciona una imagen, la barra de menú incluye las siguientes opciones:
• Edit (editar): Accede a operaciones tales como undo (deshacer), redo (rehacer), cut (cortar), copy (copiar), paste (pegar), select (seleccionar) y Mouse mode (modo Mouse).
• Region (región): Añade archivos existentes (imágenes y nubes), nuevas nube y nuevos sets (conjuntos) para la región activa. Además, puede desplegar una vista estereográfica.
• Image (imagen): Acceso al despliegue visual, procesamiento de imágenes y herramientas de análisis de datos.
• Image Processing (procesamiento de imágenes): Acceso a las funciones adicionales de procesamiento de imágenes y filtros.
• Insert (insertar): Opciones para agregar trazas manualmente y escalar la imagen. Cuando se selecciona una nube de puntos, la barra de menú incluye los siguientes menús:
• Point cloud (nube de puntos): acceso a las opciones para ajustes del despliegue visual, filtros, creación de mallas, búsqueda de parches, georeferencia y propiedades de nubes.
• Orientation (orientación): herramientas para orientar la vista de la nube dentro del espacio de la región, así como para la orientación de los datos de las nubes de acuerdo al sistema de coordenadas geográficas.
• Insert (insertar): acceso a comandos para insertar objetos geométricos dentro de una nube. La barra de herramientas se expande cuando se seleccionan imágenes individuales y nubes.

Manual Software Split-FXTM ………………………………………………………………………… 9
La selección de imágenes resulta en la aparición de las siguientes herramientas sobre la barra de herramientas:
Desplegar trazas delineadas
Mostrar escala
Hacer trazas seleccionables
Hacer escalas seleccionables
Desplegar diálogo de comando opciones de color de la imagen
Alternar modos del mouse
La selección de una nube de puntos agrega las siguientes herramientas a la barra de herramientas:
Despliegue puntos
Despliegue de Malla
Despliegue de parches
Despliegue de cuadro de límites
Despliegue de ejes de coordenadas
Despliegue de la ubicación del instrumento (scanner)
Despliegue de Marcadores
Despliegue de líneas
Despliegue de polígonos
Hacer puntos seleccionables
Hacer parches seleccionables
Hacer marcadores seleccionables
Hacer líneas seleccionables
Hacer polígonos seleccionables
Desplegar diálogo de comando opciones de color de la imagen
Alternar modos del mouse

Manual Software Split-FXTM ………………………………………………………………………… 10
VENTANA STEREONET (REDES ESTEREOGRÁFICAS) La ventana stereonet (redes estereográficas) aparece cuando una vista red estereográfica es habilitada dentro de la región activa. La ventana red estereográfica despliega una estereografía que contiene medidas de discontinuidad. Las redes estereográficas pueden incluir datos desde ninguna, una o todas las nubes contenidas en una región. Cuando visualizamos una red estereográfica la barra de menú incluye las siguientes opciones:
• Stereonet: opciones para la selectabilidad de los datos, ingreso de sets (conjuntos), definición de redes estereográficas y ajuste de propiedades.
• Insert (insertar): activa la opción de insertar un conjunto
Vista Stereonet (Redes Estereográficas)
En una vista red estereográfica, adicionalmente la barra de herramientas incluye:
Insertar nuevo set
Hacer sets seleccionables
Hacer polos.seleccionables

Manual Software Split-FXTM ………………………………………………………………………… 11
VENTANA DE TEXTO La apertura de un archivo de texto (.txt o .dat) en Split – FX aparecerá en una nueva ventana. Un archivo de texto puede ser editado dentro de esta ventana y los cambios pueden ser guardados. Una ventana de texto no es atada a la región.
Ventana Archivo de Texto

Manual Software Split-FXTM ………………………………………………………………………… 12
Conceptos
INSTRUMENTOS DE MEDICIÓN (usado para crear ingreso de datos en 2D y 3D):
o Cámara Digital 2D: Es un aparato digital usado para tomar una imagen de una escena física. La información visual recolectada es almacenada habitualmente en formatos .tiff o jpeg.
• Escáner Láser 3D: Es un aparato que es usado para captar datos geométricos en tres
dimensiones. La información es un conjunto de coordenadas en 3D y usualmente incluye información de intensidad o color acerca de los objetos presentes en una escena 3D. El conjunto de datos es enviado como una nube de puntos que puede ser almacenada de varias maneras. El escaneamiento es el proceso de usar un escáner láser para reunir los datos en 3D.
TIPOS DE INGRESOS DE DATOS:
• Split-FX acepta archivos de imágenes en dos dimensiones con extensiones .tiff y .jpg. • Split-Fx acepta archivos de datos en tres dimensiones con extensiones .xyz (formato de
nube de puntos ASCII). • Split-FX acepta un formato de archivo propietario .fx para archivos de “fracturas” (un
conjunto de nubes de puntos, imágenes, y/o redes estereográficas). • Archivos de texto con extensiones .txt y .dat también pueden abrirse en Split-FX.
Términos Habituales en Split-Fx:
• Region: split-Fx usa una región para organizar lógicamente archivos de imágenes en 2d, archivos de imágenes en 3d, y/o datos de conjuntos de discontinuades.
• Nube de punto/nube: un conjunto de puntos 3D. Cada punto representa una coordenada XYZ y tiene un correspondiente valor de intensidad.
• Imagen: una representación 2D de una escena física capturada por la cámara. • Set: Un conjunto de discontinuidades o trazas que han sido agrupadas juntas basadas en
análisis de la distribución estadística de sus orientaciones. • Orientation: la posición de un objeto en el espacio relativa al sistema geográfico. • Mesh (malla): un modelo de superficie poligonal de los datos de la nube de puntos que
constan de vértices, límites, y caras que se reúnen en límites compartidos. • Patch (parche): un plano representando una superficie de discontinuidad. • Trace (traza): un trazado bidimensional de una superficie de discontinuidad tri-dimensional
que aparece en una imagen 2D.

Manual Software Split-FXTM ………………………………………………………………………… 13
Iniciando Sesión de Trabajo Split-FX ABRIENDO ARCHIVOS Y/O REGIONES Con el fin de iniciar una sesión de trabajo en Split-Fx, un archivo de imagen, archivo de nube, archivo de fractura, o nueva región debería ser abierta. Para abrir un archivo o nueva región:
1. Seleccione File sobre la barra de menú 2. Seleccione New Region (nueva región) o Open (abrir) desde el menú desplegado.
Iniciando Sesión en Split-FX
ABRIENDO REGIONES Cuando una sesión es iniciada abriendo una nueva región, una ventana de la región aparece. La ventana de la región está vacía y se asigna el nombre por defecto de Fx1. La barra de título de la ventana principal indica la adición de una ventana de región. Cuando sólo se abre una región, la barra de título leerá Fx-Fx1.Cuando múltiples regiones son abiertas, la barra de título indicará cuál de ellas está activa. Las regiones pueden ser renombradas para ser guardadas. Las regiones son guardadas como archivos de fractura (.fx). Para salvar una región por primera vez:

Manual Software Split-FXTM ………………………………………………………………………… 14
1. Seleccione File sobre la barra de menú 2. Seleccionar Save Region As sobre el menú desplegado 3. Navegar hacia donde el archivo está ubicado 4. Tipiar un nombre para el archivo. Split-FX inmediatamente asigna la extensión .fx a
este archivo 5. Haga clic en Save.
Regiones Múltiples ABRIENDO ARCHIVOS EXISTENTES Split-FX soporta los siguientes formatos de archivos:
• JPG (JPEG): Imagen en formato Joint Photographic Experts Groups (junta de grupos de expertos fotográficos).
• TIF (TIFF): Imagen en Tag Image File Format (formato de archivo de imagen tag). • XYZ: Un archivo de texto ASCII delimitado conteniendo una lista de coordenadas xyz
y un correspondiente valor de intensidad. • FX: Un formato propietario de Split-Fx para guardar imágenes, nube de puntos y
datos de ajustes de discontinuidad. • TXT: Texto ASCII. • DAT: Formato de datos ASCII.

Manual Software Split-FXTM ………………………………………………………………………… 15
Para abrir un archivo existente:
1. Seleccione File desde la barra de menú 2. Seleccione Open desde el menú desplegado 3. En la cuadro de diálogo File Open seleccione la carpeta que contiene el archivo 4. Seleccione el tipo de archivo para abrir 5. Seleccione el archivo y haga clic en Open
Abriendo archivos Soportados Cuando se abre una imagen o nube de puntos, una ventana de región que contiene el archivo se abre automáticamente. La región entrega un nombre por defecto que corresponde al nombre del archivo. El lado izquierdo de la ventana de región consta de un árbol indicando la imagen y/o los archivos de nubes contenidos en una región. Cuando se abre un archivo de fractura, la región aparece y el diagrama organiza las imagenes, las nubes y los sets de datos asociados con la región. Una vez más, el nombre de la región corresponde al nombre del archivo. Un asterisco rojo (*) es usado para indicar el archivo activo y los archivos de imagen y nubes pueden ser expandidos para mostrar información adicional.

Manual Software Split-FXTM ………………………………………………………………………… 16
Vista de la Región después de abrir un Archivo de Nube de Puntos
Vista de la Región después de abrir una Archivo de Fractura

Manual Software Split-FXTM ………………………………………………………………………… 17
AGREGANDO ARCHIVOS A LA REGIÓN Hay dos formas de agregar imágenes y nube de puntos a una región nueva o existente. En cualquier momento, una nueva imagen o nube es agregada a una región mostrándose inmediatamente dentro de la jerarquía de la región del diagrama. La adición de archivos puede ser iniciada a través del menú File:
1. Seleccione File sobre la barra de menú 2. Seleccione Add to region desde el menú desplegado. 3. En el cuadro de diálogo File Open seleccione la carpeta que contiene el archivo para agregar 4. Seleccione el tipo de archivo para agregar 5. Seleccione el archivo y haga clic en Open
Los archivos también pueden ser agregados a la región directamente desde la barra de menú:
1. Seleccione Region desde la barra de menú. 2. Seleccione Add existing file desde el menú desplegable. 3. En el cuadro de diálogo File Open seleccione la carpeta que contiene el archivo para
agregar. 4. Seleccione el tipo de archivo para agregar. 5. Seleccione el archivo y haga clic en Open.
Agregando Archivos a una Región

Manual Software Split-FXTM ………………………………………………………………………… 18
El menú Region sobre la barra de menú también entrega las opciones de agregar una nueva nube de puntos o set. Seleccionando Add new cloud una nube “en blanco” es agregada al diagrama. La nube no contiene datos pero puede ser poblada con objetos geométricos usando el menú Insert o las opciones de la barra de herramientas. AGREGANDO SETS A UNA REGIÓN Los sets son agregados a una región directamente desde la barra de menú de esta forma:
1. Seleccionar Region desde la barra de menú 2. Seleccionar Insert set desde el menú desplegado
Los nuevos sets son desplegados inmediatamente dentro del diagrama de la región. Los nuevos sets entregan nombres por defecto para Split-Fx comenzando con “set 0”. Las propiedades por defecto también son asignadas por Split-Fx.
Agregando Sets a una Región

Manual Software Split-FXTM ………………………………………………………………………… 19
Herramientas Split-FX CALCULADOR DE ÁNGULO La herramienta Calculador de Ángulo (angle calculator) analiza e interpreta ángulos geométricos desde polilíneas de texto, y convierte los ángulos interpretados dentro de cualquiera de los formatos soportados por Split-Fx. Para acceder al calculador:
1. Seleccione Tools (herramientas) sobre la barra del menú. 2. Seleccione Angle Calculator (calculador de ángulo) desde el menú desplegable.
En la cuadro Angle Input (ingreso de ángulo) en la zona superior, ingrese el texto de una polilínea describiendo un ángulo. El calculador intentara interpretar la polilínea y, cuando sea capaz de extraer un ángulo valido desde el string, el ángulo interpretado aparecerá en la cuadro en el fondo. La información acerca del tipo de ángulo interpretado aparecerá en la caja Parsed as (interpretado como). Las opciones sobre la mitad superior del cuadro de diálogo controlan cómo el calculador interpreta el texto de la polilínea. En la cuadro Accept (aceptar), usted puede seleccionar un tipo específico de ángulo. La opción por defecto es para aceptar cualquiera de los tres posibles ángulos:
• Ángulos 3D: un vector en el espacio 3D. • Ángulos horizontales: un vector en el plano X-Y. • Inclinaciones: un ángulo relativo al eje vertical Z.
Si usted selecciona cualquiera de los tipos de ángulos, el interpretador aceptara sólo ángulos del tipo que usted ha seleccionado. Por ejemplo, el ángulo 3D descrito por el rumbo y la inclinación del rumbo N45E, 45W podría no ser considerado un ángulo válido si sólo fueron seleccionados cualquier ángulo horizontal o inclinaciones. Cuando sólo son seleccionados ángulos en 3D bajo Accept (aceptar), una sugerencia puede ser entregada para el calculador sobre cómo interpretar el texto de la polilínea usando el cuadro de supuestos.

Manual Software Split-FXTM ………………………………………………………………………… 20
Diálogo Calculador de Ángulos
OPCIONES DE FORMATO DE DATOS Las herramientas Data format options (opciones del formato de datos) comanda a Split-Fx sobre cómo desplegar datos cuando la producción de datos y cuando los parámetros/propiedades del objeto son mostradas en la ventana de información, y puede ser usada para instruir a Split-Fx en cómo interpretar datos. Para acceder al diálogo Data Format Options (opciones del formato de datos) se debe:
1. Seleccionar Tools (herramientas) sobre el menú bar (barra). 2. Seleccionar Data Format options (opciones del formato de datos) desde el menú
desplegable.
Diálogo opciones del formato de datos

Manual Software Split-FXTM ………………………………………………………………………… 21
Los datos de la nube de puntos pueden ser desplegados ya sea como datos x, y, z o como datos norte, este y elevación. El cuadro de diálogo puede también ser usada para ajustar el número de puntos decimales para los cuales los datos pueden ser mostrados. Los ángulos 3D pueden ser desplegados en varias formas y, en casos aplicables, pueden ser definidos como azimuts o rumbos. Las opciones de ángulo son:
• Formato del Vector (i, j, k). • Dirección, Inclinación. • Inclinación, Dirección. • Rumbo, Inclinación. • Inclinación, Rumbo. • Dirección, Cenit. • Cenit, Dirección. • Dirección, % de Pendiente. • % de Pendiente, Dirección. • Tendencia, Manteo. • Manteo, Tendencia.
Las inclinaciones pueden ser desplegadas como pendientes, cenits, o como porcentajes de taludes (ej: un grado).

Manual Software Split-FXTM ………………………………………………………………………… 22
Trabajando con Nubes de Puntos Las nubes de puntos son visualizadas dentro de regiones. Si una nube de punto es la única fuente de datos presente en una región, solo esta nube es seleccionable; y cuando parte de una región, compuesta de imágenes y sets, una nube debería ser seleccionada para ser visualizada. El hacer doble clic sobre una nube con el Mouse despliega la nube de puntos en una ventana de región principal y activa el menú de la nube de puntos y la barra de herramientas. PROPIEDADES DE LAS NUBES DE PUNTO Por defecto el nombre de la nube es el nombre del archivo y las unidades de medida son metros. Estas propiedades pueden ser editadas haciendo clic derecho sobre la nube y seleccionando Cloud Properties o de la siguiente manera:
1. Seleccione Point Cloud sobre la barra de menú. 2. Seleccione Cloud Properties sobre el menú desplegable. 3. Ingrese un nombre para la nube. 4. Seleccione las unidades de medida representadas por los datos de la nube (unidades
soportadas incluyen metros, centímetros, milímetros, pies y pulgadas). 5. Agregar cualquier comentario adicional en la cuadro de comentario.
Diálogo de Propiedades de la Nube

Manual Software Split-FXTM ………………………………………………………………………… 23
VISUALIZANDO LA NUBE DE PUNTOS Por defecto, cuando la nube es seleccionada es visualizada en la vista en plano desde el “top”. El “top” es definido como si estuviésemos mirando desde el eje z (eje –z) donde z es el eje vertical del sistema de coordenadas xyz. Desde un punto de vista geográfico, el sistema de coordenadas Split-FX (x,y,z) es equivalente a (norte, este, elevación). En cualquier momento en que una nube es seleccionada, la vista es retornada a la orientación eje –z. Inicialmente todos los puntos dentro de la nube son visualizados tal como está la ubicación del instrumento (ej: escáner láser) usado para reunir los datos 3D. Adicionalmente, los objetos que pueden ser “agregados” a la nube para hacer la visualización más informativa son los ejes de las coordenadas y un cuadro de límites. Los ejes de las coordenadas entregan una indicación invariable de la orientación de la vista de la nube y la cuadro de limite especifica el perímetro dentro del cual todos los puntos de medición individuales xyz caen.
Vista de Inicio de una Nube

Manual Software Split-FXTM ………………………………………………………………………… 24
Vista de la Nube con Ejes de Coordenadas y Cuadro de Limite
Moviendo la nube El Mouse de inicio es un Mouse Transforms (CTRL+T). El Mouse Transforms habilita al Mouse para acercar, desplazar, rotar, y mover la nube de puntos dentro de la ventana (cuando es usado un Mouse de tres botones). Al arrastrar el Mouse mientras mantenemos presionado el botón izquierdo, moveremos la nube verticalmente y horizontalmente dentro de la ventana. Al arrastrar el Mouse mientras mantenemos presionado el botón derecho, rotaremos la nube alrededor de sus ejes vertical u horizontal. Si el Mouse tiene una rueda esta puede ser usada para desplazar y acercar. Al mover la rueda hacia delante, haremos un acercamiento, mientras que moviendo la rueda hacia atrás haremos un desplazamiento hacia fuera. El cursor tiene la siguiente forma cuando está en Mouse transforms:
Cursor deL Mouse en Transforms Mode
Cambiando la vista de la nube Además de usar el Mouse para cambiar la vista de los puntos de la nube, hay varias teclas de acceso directo para cambios a vistas convenientes y alternadas. Hay también un comando para almacenar vistas seleccionadas consideradas útiles (y unas que deberían ser dificultosas para reproducirlas exactamente con el Mouse). Las teclas de acceso directo pueden ser encontradas en el menú desplegable Orientation en la barra de menú. Ellas también pueden ser encontradas de esta forma:

Manual Software Split-FXTM ………………………………………………………………………… 25
1. Seleccionando Point Cloud sobre la barra de menú. 2. Seleccionando Orientation en el menú desplegable.
Las teclas de acceso directo para cambiar a vistas alternadas de la nube de puntos son mostradas en el menú Orientation.
Opciones de Vista de la Nube y Teclas de Acceso Directo Asociadas Otras opciones de vista en el menú Orientation incluyen Reset, el cual transforma la nube a la vista más reciente, y Reverse, que transforma la vista a la vista opuesta de la actual. Almacenamiento de vistas Las vistas que son encontradas útiles pueden ser almacenadas usando el comando de vista Stored. Se puede acceder al diálogo de comando de la siguiente manera:
1. Seleccionando Orientation sobre la barra del menú. 2. Seleccionando Stored desde el menú desplegable.

Manual Software Split-FXTM ………………………………………………………………………… 26
Vistas almacenadas en el dialogo orientations
Para almacenar la vista actual haga clic en Add Current. Un cuadro de diálogo automático pequeño pregunta por un nombre de vista. Ingrese un nombre y haga clic en Enter. La vista es luego almacenada a lo largo de la lista de parámetros. Los parámetros incluyen:
• Eye Position (posición del ojo). • Target (objetivo) • Up Vector (vector superior) • Zoom (acercamiento)
Para transformar la nube a una vista almacenada, haga doble clic en el nombre de la vista deseada en la lista.
Vista Proyección de la Perspectiva (Perspective Projection)
Otra vista de nube útil es la vista de proyección de la perspectiva. Una visualización en perspectiva tiene una eye position (posición de ojo) en una distancia finita desde el plano de proyección y de este modo ofrece una vista más real debido a que los objetos distantes aparecen más pequeños. Para cambiar a la vista de proyección de la perspectiva, presione el botón izquierdo del Mouse sobre la nube y seleccione Perspective Projection o (para deshabilitar la vista Perspective Projection siga el mismo procedimiento):
1. Seleccione View desde la barra menú. 2. Seleccione Perspective Projection.
Diezmamiento de la Nube de Puntos (Decimation)
Cuando se efectúa la transformación de la nube ya sea por medio de la operación del Mouse o usando teclas de acceso directo, la nube es diezmada. Los puntos son removidos para mejorar la sensibilidad de representación. La cantidad de diezmamiento puede ser ajustada usando el diálogo de comando decimation. El diálogo es accedido por medio de:
1. Seleccionando Point Cloud desde la barra de menú. 2. Seleccionando Decimation desde el menú desplegable
Haga clic sobre la ventana de verificación para activar o desactivar el diezmamiento. Cuando

Manual Software Split-FXTM ………………………………………………………………………… 27
decimation es seleccionado, ingrese la cantidad deseada de decimation (como una fracción de los puntos totales presentes en la nube) en la cuadro de texto.
Herramienta de Decimation EDICION DE LA NUBE DE PUNTOS Las herramientas básicas de edición de nubes están disponibles por selección de objetos, borrado e inserción de objetos geométricos, y cambios en el despliegue visual. Seleccionando objetos Para seleccionar objetos dentro de la nube usando el Mouse, el Mouse debería estar en el modo Mouse Selects (CTRL+E). El modo Mouse Selects puede ser activado usando las teclas de acceso directo, usando el icono de la barra de herramientas, o:
1. Seleccionando Edit desde la barra de menú. 2. Seleccionando Mouse selects desde el menú desplegable.
Cuando estamos en el modo Mouse Selects el cursor tiene la siguiente forma:
Cursor en modo Mouse Selects Hay dos métodos para seleccionar objetos cuando estamos en el modo Mouse Selects: si mantenemos presionado el botón izquierdo del Mouse mientras arrastramos el Mouse, se inicia un cuadro de límite rectangular y si, por el contrario, hacemos clic una vez en el botón izquierdo del Mouse, se inicia una herramienta poligonal de límite. Las línea de segmento son agregadas en forma de una poligonal haciendo clic sobre el botón izquierdo del Mouse y la poligonal se cierra haciendo clic en el botón derecho del Mouse. Los objetos también pueden ser seleccionados usando el menú Edit. Todos los objetos (seleccionables) pueden ser seleccionados usando Select All (CTRL+A) sobre el menú desplegable Edit. En conjunto con la selección del Mouse, Invert Selection (CTRL+I) puede ser usado para seleccionar todos los objetos (seleccionables) previamente resaltados usando el Mouse select. Las selecciones pueden ser borradas usando Clear Selection (CTRL+L) sobre el menú desplegable Edit. Cuando los objetos son seleccionados, estos son resaltados por color o etiquetados con “marcadores de selección” en colores. Los puntos son resaltados por color mientras todos los otros objetos geométricos son etiquetados con marcadores rectangulares en colores.

Manual Software Split-FXTM ………………………………………………………………………… 28
Selectibilidad de objetos Los objetos que van a ser seleccionados, deben ser “seleccionables”. Los objetos seleccionables incluyen:
• Puntos. • Parches. • Marcadores. • Líneas. • Polígonos.
Cada uno de estos objetos pueden (o no) ser hecho seleccionable usando sus correspondientes íconos de la barra de herramientas. Un diálogo separado llamado Selectability (selectibilidad) también está disponible. Este es accedido de la siguiente forma:
1. Seleccionando Point Cloud sobre la barra de menú. 2. Seleccionando Selectability sobre el menú desplegable. 3. Haciendo clic sobre la caja de verificación para habilitar/deshabilitar la selectibilidad de los
objetos.
Opciones de Selectividad de Objeto Colores Los ajustes del despliegue visual de la ventana de nube, datos de nube, y objetos dentro de la nube pueden ser ajustados haciendo clic sobre el icono Colors sobre la barra de herramientas o:
1. Seleccionando Point Cloud sobre la barra de menú. 2. Seleccionando Colors sobre el menú desplegable.
Los objetos y la ventana de colores pueden ser seleccionadas desde una barra de color básica o pueden ser definidos por el usuario. Para cambiar los ajustes del color de un elemento haga clic sobre el botón next. Aparecerá una carta de color con colores básicos y un menú emergente con capacidades de color habituales. Seleccionar el color deseado haciendo clic sobre un color o ingresando los valores conocidos RGB (Red:rojo, Green:verde, Blue:azul) matiz, saturación, y valores de luminosidad, luego haga clic en OK. Un color habitual puede ser guardado haciendo clic en Add Custom Colors (agregar colores usuales) antes de hacer clic en OK. El diálogo Cloud Colors (nube de colores) también incluye una opción para definir los ajustes del despliegue para puntos individuales xyz. Los ajustes del despliegue de color de puntos individuales están basados en sus valores de intensidad. La intensidad de color de la nube de puntos puede ser desplegada usando ya sea escala de grises estándar o usando tablas de aspecto provistas por Split-Fx. Seleccione la opción deseada haciendo clic sobre el círculo correspondiente. Cuando Lookup Table es seleccionada, haga clic sobre el botón para traer el diálogo File Open. El diálogo File Open es usado para ajustar la ruta para la ubicación de los archivos de la paleta de colores (.lut).

Manual Software Split-FXTM ………………………………………………………………………… 29
Diálogo Colores de la Nube
Barra de Colores y Diálogo Colores Personalizados

Manual Software Split-FXTM ………………………………………………………………………… 30
Visibilidad de Objetos
Los objetos pueden hacerse visibles (e invisibles) seleccionando los íconos sobre la barra de herramientas o:
1. Seleccionando Point Cloud sobre la barra de menú. 2. Seleccionando Visibility sobre el menú desplegable. 3. Haciendo clic sobre la caja de verificación para hacer un objeto visible o invisible.
Diálogo Visibilidad del Objeto
Insertando Objetos
Los objetos geométricos que pueden ser insertados dentro de una nube incluyen:
• Points (puntos). • Patch (parches). • Markers: Marcadores (puntos etiquetados con un nombre para referencia). • Lines (líneas). • Polygons (Polígonos).
Para insertar un objeto dentro de una nube seleccione Insert sobre la barra de menú, luego seleccione el objeto a ser insertado desde el menú desplegable.
Puntos, marcadores, y líneas son insertados de una manera similar. Los objetos pueden ser insertados ya sea usando el Mouse o tipeando coordenadas en un cuadro de texto que se refiera a la ubicación del punto/marcador o los puntos finales de la línea. Cuando Insert at this location es seleccionado, las coordenadas son tipeadas dentro de la caja de texto. Los datos de las coordenadas deberían ser ingresados en forma delimitada (ej: coma, espacio). Después de tipear las coordenadas haga clic en OK.
Cuando el Mouse es usado para digitalizar una o más ubicaciones, los puntos son proyectados sobre la vista del plano. Después de seleccionar el modo digitize (digitalizar), haga clic en OK en el cuadro de diálogo. En el modo digitize (digitalizar) uno o mas

Manual Software Split-FXTM ………………………………………………………………………… 31
puntos/marcadores son insertados haciendo clic sobre el botón izquierdo del Mouse en las ubicaciones deseadas. Haciendo clic en el botón derecho terminara de insertar. Las líneas de puntos finales son insertadas de la misma manera usando el botón izquierdo del Mouse pero el modo Insert es terminado tan pronto como el segundo punto final sea digitalizado con un clic izquierdo.
Los marcadores y líneas pueden ser nombres proporcionados. Los nombres son ingresados en la caja de texto Marker/Line Name en la zona superior de cada cuadro de diálogo.
Insertando
Puntos
Insertando Marcadores

Manual Software Split-FXTM ………………………………………………………………………… 32
Insertando Líneas
Los Polígonos sólo pueden ser insertados usando el Mouse. Una vez más, los puntos digitalizados son ubicados en la vista plano haciendo clic sobre el botón izquierdo del Mouse. Para los polígonos, tipee un nombre en el cuadro de texto y haga clic en OK. Use el botón izquierdo del Mouse para dibujar los segmentos de la línea. El polígono es cerrado haciendo clic en el botón derecho del Mouse. Split-Fx automáticamente cerrará el polígono. Al seleccionar Insert patches (insertar parches) no llamaremos a un cuadro de diálogo. Los parches son los planos mejor-ajustados de los datos de la nube de puntos (ej: puntos de medición). Para insertar un parche, el polígono parche debería ser ingresado a través de un área que, representada por medio de puntos, es completamente plano. El ingreso de parches es afectado por los ajustes Filter (filtro) usados para limpiar puntos ruidosos y parches. El diálogo de ajustes Filter puede ser encontrado sobre el menú desplegable Point Cloud. Así como con los polígonos, los parches son insertados usando el botón izquierdo del Mouse para dibujar los segmentos de línea y el botón derecho del Mouse para cerrar el parche.
Insertando Polígono

Manual Software Split-FXTM ………………………………………………………………………… 33
Borrando Objetos Seleccionados
Los objetos seleccionados pueden borrarse presionando delete sobre el teclado, seleccionando Cut (CTRL+X) sobre el menú desplegable Edit, o seleccionando Delete sobre el menú desplegable Edit.
Operaciones Undo (deshacer) y Redo (rehacer)
Cuando una operación (ej: delete (borrar), select (seleccionar), change view (cambiar vista), etc) es ejecutada inadvertidamente la situación puede ser rectificada usando Undo (CTRL+Z). Si un proceso requiere ser repetido, la opción Redo (CTRL+Y) puede ser utilizada. Ambos comandos pueden ser accesados en el menú desplegable Edit.
GEOREFERENCIANDO UNA NUBE DE PUNTOS
Las mediciones de orientación de discontinuidad (ej: inclinación, dip direction, rumbo, etc.) son hechas relativas al plano horizontal definido por norte-este. Con el fin de extraer las mediciones de discontinuidad desde una nube de puntos, la nube debería ser, como mínimo geográficamente alineada.
Split-Fx contiene varios métodos para georeferenciar un punto ya sea simplemente con respecto al norte-este o a un sistema geodésico mas especifico. Las opciones de orientación se visualizan de dos formas:
1. Seleccione Orientation sobre la barra de menú (o Point Cloud — Orientation) 2. Seleccione Orient by current view (orientar según la vista actual), Orient by scanner
position (orientar según la posición del escáner), Orient selection (orientar selección), One marker (un marcador), Two markers (dos marcadores), Three markers (tres marcadores).
Orientar según la Vista Actual
Para orientar la nube usando la vista actual, asigne el vector vista de la nube al eje del instrumento, o los ejes positivos/negativos x, y o z usando el cuadro desplegable. Luego, asigne el vector actual al eje del instrumento, o los ejes positivos/negativos x, y o z usando el correspondiente cuadro desplegable y haciendo clic en OK.
Orientar según Vista Actual

Manual Software Split-FXTM ………………………………………………………………………… 34
Orientar según Posición del Scanner
Si se conoce la posición del escáner en el área, durante la colección de la nube de puntos, esta puede ser usada para orientar la nube. La posición del escáner está definida por el rumbo o la dirección de su línea de visión, su inclinación en la dirección de la línea de visual, y su inclinación perpendicular a la línea de visión.
Split-FX asume el eje x correspondiente a la línea de vista del escáner y que el eje y, por defecto, está alineado con el norte verdadero. Por lo tanto, un rumbo verdadero de la línea de vista del escáner puede ser usado para alinear la nube relativa al norte. También, esta inclinación puede ser usada para alinear la nube respecto a la horizontal.
Orientar según la Posición del Scanner
El rumbo o dirección de la visual del escáner (eje Y) es ingresada en el cuadro de diálogo como una tendencia (azimut medido en el sentido horario desde el norte). La inclinación del escáner en la dirección de su visual es medida en una dirección horaria desde la horizontal, o como una inclinación (sin inclinación es 0). Cuando el escáner está inclinado “hacia arriba” o tiene un manteo negativo en la dirección “y”, el escáner es considerado inclinado de atrás hacia delante y la opción Back debería ser seleccionada, por lo tanto, se ingresa la inclinación del eje x o el eje horizontal perpendicular a la visual. En este caso, una inclinación “hacia arriba” o negativa requiere que el botón Left sea seleccionado.
Un ejemplo de cómo la nube es transformada en un espacio real se muestra abajo. La primera vista es de la nube previa a la orientación; la segunda es después de ingresar una tendencia de 45 grados para la visual del escáner. Note cómo la visual del escáner ha cambiado respecto a las ejes de coordenadas (donde y(N) es representado en verde y x (E) es mostrado en rojo).

Manual Software Split-FXTM ………………………………………………………………………… 35
Georeferenciando una Nube de Puntos Usando la Posición del Scanner Orientar Selección Actual
La nube puede ser georeferenciada usando cualquier objeto singular (ej: línea, parche, punto, polígono o marcador). Si un objeto tiene una orientación o ubicación conocida, el objeto puede ser seleccionado, y esta ubicación u orientación conocida puede ser usada para transformar la nube. Cuando un objeto es seleccionado de tal modo de transformar la nube aparece el siguiente diálogo:

Manual Software Split-FXTM ………………………………………………………………………… 36
Diálogo Selección de la Orientación
Las nubes son georeferenciadas usando objetos ya sea por traslación del centroide del objeto a una ubicación conocida o rotándolas usando una orientación conocida. Habitualmente, los puntos y parches serán usados para trasladar la nube (aunque los polígonos, líneas y parches pueden ser usados si los centroides son conocidos). Cuando un punto o parche es seleccionado por orientación, ingrese las coordenadas del centroide conocidas en la caja de texto Translate centroid to. Las coordenadas x, y, z deberían ser espaciadas o delimitadas por comas. Se pueden utilizar líneas, polígonos y parches pueden para rotar la nube si su orientación es conocida. Cuando utilice un parche o polígono para rotación, ingrese la orientación conocida (ej: dip direction/dip) en la caja de texto siguiente a Rotate orientation to. Nuevamente, los valores direction/dip o strike/dip, deberían ser espaciados o delimitados por comas.
Split-FX reconoce líneas en nubes de puntos como vectores (donde el vector está en la dirección “down”). Los polígonos y parches también son usados para una orientación basada en vector. Split-Fx usa los polígonos y parches normales para las orientaciones de vector.
Orientación por uno, dos o tres marcadores
La orientación por marcadores es por georeferencia de nubes usando datos de exploración geodésicos. La más robusta de las transformaciones es la orientación tri- marcador, que usa una transformación de 7 puntos para alinear en forma precisa una nube en un sistema de coordenadas conocido.
La orientación por un marcador es equivalente a orientar por selección cuando el objeto seleccionado es un punto o un marcador. En esta instancia, se selecciona un marcador simple con una coordenada conocida. La coordenada conocida es ingresada (reemplazando la coordenada actual) en el diálogo Orient by 1 Marker (con x,y,z siendo delimitados por coma o espacio).
Orientacion por un Marcador

Manual Software Split-FXTM ………………………………………………………………………… 37
Si se seleccionan dos marcadores por orientación aparece el siguiente diálogo:
Orientación por dos Marcadores
Las ubicaciones conocidas o coordenadas de los dos marcadores son ingresadas en los cuadros de texto (reemplazando las coordenadas actuales y desplegadas). Después de que se ingresan las coordenadas conocidas y se presiona el botón OK, se ejecuta un error de cálculo de transformación en Split-FX y emerge el siguiente diálogo:
Error de Calculo de Transformación
Con el fin de proceder con la orientación de los dos marcadores seleccione Yes. Si el error es excesivo, haga clic en el botón No.
Cuando se selecciona la orientación por tres marcadores, aparece el siguiente cuadro de diálogo:
Orientación por tres Marcadores

Manual Software Split-FXTM ………………………………………………………………………… 38
Reemplace las coordenadas desplegadas con las coordenadas conocidas de los tres marcadores (espaciado o delimitado por comas). Antes de que se complete la transformación, un cuadro de mensaje aparecerá (ver arriba) indicando la cantidad de error asociado con la transformación. Si el error cae dentro de límites aceptables haga clic en Yes para completar la orientación tri-marcador.
CREANDO UNA MALLA Una malla es un modelo de superficie poligonal generada al utilizar los datos de la nube de puntos. Esto es esencialmente la reconstrucción de una superficie geométrica (que consta de líneas y puntos) a partir de la realidad densamente muestreada (puntos x y z).
Antes de la generación del modelo poligonal, la nube de puntos es “estructurada” y suavizada imponiendo una grilla sobre la nube (donde el plano de la grilla es perpendicular a la línea de orientación del escáner). Los centros de las celdas, son calculados basados en los valores de profundidad de los puntos individuales limitados por celda, luego son usadas para crear los límites y caras de los elementos triangulares. Este método de triangulación genera un modelo de superficie preciso a un bajo costo computacional pero hace de la malla algo susceptible al ruido (puntos extraños).
Con el fin de asegurar un modelo de superficie preciso y representativo, la nube de puntos necesita ser editada antes de que el enmallado comience. Los puntos extraños deberían ser removidos desde la nube. Los puntos extraños incluyen ruido y puntos representando los retornos del escáner desde superficies que no son de interés. La superficie/exposición de interés de la roca puede también ser “limpiada” de puntos resultantes desde la presencia de vegetación y/o objetos extraños. Las figuras a continuación indican la amplitud de la edición que debería tomar lugar al intentar la creación de una malla.
Después de editar la nube, el procedimiento de enmallado es iniciado de la siguiente manera:
1. Seleccione Point Cloud sobre la barra de menú. 2. Seleccione Create mesh sobre el menú desplegable

Manual Software Split-FXTM ………………………………………………………………………… 39
Nube de Punto no editada no adecuada para el enmallado
Nube de Punto editada lista para el enmallado

Manual Software Split-FXTM ………………………………………………………………………… 40
El siguiente diálogo aparece:
Parámetros de la Malla
El espaciamiento de la grilla de celdas controla el tamaño de las celdas, el número de puntos por celda, y la precisión resultante del modelo de superficie poligonal. Cuando se utiliza un espaciamiento más largo, más puntos de medición son utilizados para calcular el centro de la celda y existe un evidente efecto promedio que puede “deslavar” la geometría actual de la superficie. Cuando escogemos un espaciamiento, la consideración debería ser entregada por las unidades de la nube de puntos (ej: metros), la resolución de la nube (número total de puntos y el espaciamiento de puntos individuales), y la geometría actual de la superficie escaneada. Son puntos de inicio recomendados (dependiendo de las unidades de la nube de puntos):
0.5 ft 6 in 150 mm 15 cm 0.15 m
Para un espaciamiento resolución/punto de una nube de 25.4 mm (1 pulgada) los espaciamientos recomendados habitualmente producen aproximadamente 30 puntos por celda de la grilla. También un espaciamiento inicial que resulta en alrededor de 30 puntos por celda es un buen punto de inicio particularmente para nubes de alta resolución.
Después de ajustar el espaciamiento haga clic en OK. Split-FX crea posteriormente la malla. La malla aparecerá si la malla es visualizable (Point Cloud ® Visibility o ícono de la barra de herramientas).

Manual Software Split-FXTM ………………………………………………………………………… 41
Creando una Malla
Malla de la nube de puntos anterior

Manual Software Split-FXTM ………………………………………………………………………… 42
BUSCANDO PARCHES Los parches son planos ajustados a superficies de discontinuidad reales presentes en una nube. Los parches se encuentran, primero, por el agrupamiento de mallas triangulares vecinas basado en la semejanza de sus normales, y por el ajuste de mínimos cuadrados a un plano a través de los puntos limitados por los triángulos agrupados.
Debido a que las mallas de triángulos son usadas para “cultivo de regiones”, el parche encontrado es susceptible al espaciamiento de la malla definido durante el proceso de creación de dicha malla. Los parches también pueden ser susceptibles a puntos individuales de la nube ya que estos son usados para el ajuste de los mínimos cuadrados. De este modo, Split-FX emplea filtros personalizables para la remoción de los puntos ruidosos y para la remoción de los parches ruidosos. Los filtros son personalizables durante el proceso de búsqueda de parches. Una vez que se crea una malla, los parches pueden ser encontrados. El proceso de búsqueda de parches se inicia de la siguiente manera:
1. Seleccionar Point Cloud desde la barra de menú. 2. Seleccionar Find Patches desde el menú desplegable.
Aparecerá el siguiente diálogo:
Diálogo Find Patches
Si se han encontrado parches previamente, estos pueden ser borrados cuando se inicia un nuevo proceso de búsqueda de parches o pueden mantenerse adicionalmente a cualquier nuevo parche encontrado cuando se cambian los parámetros. Esto se realiza haciendo clic sobre el cuadro de verificación siguiente a Delete existing patches. Los parámetros Minimum patch size y Maximum neighbor angle definen el tamaño de los parches aceptados y la tolerancia usada para formarlos. La búsqueda de parches es un proceso de “region growing” (“cultivo de regiones). La normal de cada malla de triángulo individual es comparada con sus vecinos y si la diferencia (angular) es menor que la prescrita en el cuadro Maximum neighbor angle (máximo ángulo vecino), entonces los triángulos son agrupados juntos.

Manual Software Split-FXTM ………………………………………………………………………… 43
Sin embargo, si el número de triángulos con normales similares es menor que el arrojado por el Minimum patch size (tamaño mínimo del parche), el grupo es desechado.
Cuando se define el Minimum patch size (tamaño mínimo del parche) y el Maximum neighbor angle (máximo ángulo vecino) se debería considerar el espaciamiento de la malla, la resolución global de los datos de la nube, y la apariencia física actual de la exposición de la roca. Diez (10) es el valor por defecto para cada parámetro. Para cambiar los valores por defecto, ingrese el valor deseado en cada cuadro.
Para habilitar los filtros de punto y parche, haga clic sobre la ventana de verificación next o a las ventanas Enable point filter y Exclude noisy patches. Para ajustar la cantidad de filtrado haga clic sobre el control deslizante con el botón izquierdo del mouse y mientras continua el botón izquierdo del mouse presionado mueva el control deslizante adentro y afuera a la posición deseada.
Nube Previa para la Búsqueda de Parche

Manual Software Split-FXTM ………………………………………………………………………… 44
Parches (encontrados usando parámetros por defecto)
EXPORTANDO UNA NUBE DE DATOS La herramienta Export Cloud Data (exportar datos de la nube) facilita el formateo de datos desde una nube de puntos dentro de una ventana. Para exportar los datos de la nube:
1. Seleccione File desde la barra de menú. 2. Seleccione el formulario Export Cloud Data desde el menú desplegable.
La siguiente ventana aparecerá:

Manual Software Split-FXTM ………………………………………………………………………… 45
Diálogo Formato de Resultados
Existen varias opciones para la producción de datos correspondientes a varios objetos de nube. Lo siguiente enumera los tipos de objetos y las opciones de exportación de datos disponibles cuando estas son seleccionadas.
1. Mesh: las coordenadas de los nodos que construyen una malla pueden ser exportados ya sea como puntos en formato xyz o como puntos individuales x,y,z.
2. Patches: las normales formateadas (ej: dip/direction, strike/dip), el vector unidad de la normal, el área, y/o la coordenada del centroide.
3. Markers: el nombre, coordenada formateada xyz y/o puntos individuales x,y,z. 4. Lines: el nombre, dirección formateada, longitud, coordenadas del punto final y el vector
unidad. 5. Polygons: el nombre, normal formateada, área, la normal (vectores unitarios), y
coordenada del centroide. 6. Points: la coordenada.
En la etiqueta Format Page seleccione una opción en la lista de la ventana Export Type en la lista de la ventana superior derecha. En la ventana superior izquierda de la lista en Export Option, agregue los datos que serán desplegados en una ventana. Las palabras coloreadas en azul serán reemplazadas con los datos apropiados, los cuales pueden ser vistos en el área de texto previo en la zona inferior de la ventana. Nota: dos líneas de resultados son presentados para previsualización.

Manual Software Split-FXTM ………………………………………………………………………… 46
Formato de página con Previsualización
Formato del Título de página con Previsualización

Manual Software Split-FXTM ………………………………………………………………………… 47
Para agregar un encabezado de columna a la ventana de datos formateada presione Add Column Header.
Para producir la selección, sólo verifique Output Selection.
Para incluir información adicional en la ventana superior de la ventana de datos formateada haga clic sobre la etiqueta Format Title.
Para agregar y editar un título en la zona superior de la página de la ventana de datos formateada seleccione una opción en la lista de la ventana Title Option. Información adicional puede ser agregada en el área de la ventana de texto Edit Title. Nota: cualquier palabra que sea resaltada en azul será reemplazada con la fecha actual, nombre de la región, y/o nombre de la nube.
Cuando las opciones data format sean ajustadas, haga clic en OK. Una ventana de texto conteniendo los datos formateados se desplegará inmediatamente.
Diferentes formatos de configuraciones pueden ser guardados haciendo clic en el botón Save en el diálogo. Esto llamará la ventana Save Export Format. Un formato es guardado por ingreso de un nombre de archivo haciendo clic en Save. A continuación, se pueden cargar un formato guardado haciendo clic en el botón Load en el diálogo Format Output.
Cada vez que un formato es editado usando la herramienta Export Data Format; Split-FX tomará por defecto este formato la próxima vez que el diálogo sea abierto.

Manual Software Split-FXTM ………………………………………………………………………… 48
Trabajando con Imágenes Las imágenes son visualizadas dentro de regiones. Si una imagen es la única fuente de datos presente en una región entonces sólo esta imagen es seleccionable; cuando es parte de una región, provista de imágenes y sets, una imagen debería ser seleccionada para ser visualizada. Al hacer doble clic con el Mouse sobre una imagen, se desplega la imagen en una ventana de región y se activa el menú imagen y la barra de herramientas.
Propiedades de la Imagen
Por defecto, el nombre de la imagen es el nombre del archivo. El nombre de la imagen puede ser editado haciendo clic derecho sobre esta y seleccionando Properties o de la siguiente manera:
1. Seleccione Image sobre la barra de menú. 2. Seleccione Image Propoerties sobre el menú desplegable. 3. Ingrese un Name (nombre) para la imagen.
Diálogo Image Properties
Comentarios (ej: notas de terreno, descripción de rocas expuestas, etc.) pueden ser agregadas en el cuadro Comments.
La orientación es simplemente la dirección (promedio) y la inclinación de la superficie de la roca en la imagen. Si la sabemos, esta es ingresada en la ventana Orientation. Split-Fx aceptaáa un cierto número de formatos para la orientación pero una calculadora de ángulos incorporada subsecuentemente desplegara la orientación de acuerdo al formato definido usando la herramienta data format options (vea Split-Fx tools).
Los Ángulos de corrección de la cámara son usados para explicar las desviaciones en aparentes ángulos rake y actuales ángulos rake. La corrección del ángulo Vertical es la diferencia entre el plunge de la normal del plano de la cámara y el plunge de la normal del plano de

Manual Software Split-FXTM ………………………………………………………………………… 49
superficie (promedio) de la roca. El ángulo de corrección Horizontal es la diferencia entre el Trend de la normal del plano de la cámara y el Trend de la normal del plano de la superficie (promedio) de la roca. Vea la siguiente figura para una definición visual:
Ángulos de corrección de la cámara vertical y horizontal
Cuando las orientaciones de la superficie de la roca y el plano de vista de la cámara son desconocidos, el mejor cálculo estimado puede ser usado para las correcciones vertical y horizontal. Cuando las orientaciones son conocidas, digite los ángulos en la ventana y haga clic en OK.
Típica Ventana de Propiedades de la Imagen
VISUALIZACION DE UNA IMAGEN
Cuando una imagen es seleccionada, esta aparece en escala completa en la región window. La barra de estados en la zona inferior de la ventana principal despliega las coordenadas de píxel (x,y). La coordenada (0,0) es posicionada en la esquina superior izquierda de la imagen. Cada vez que una imagen es seleccionada en el diagrama, la vista es retornada a escala completa.

Manual Software Split-FXTM ………………………………………………………………………… 50
El diagrama despliega información básica de la imagen tal como tamaño (ancho y largo en píxeles), tipo (color, escala de grises, etc.) y relación de aspecto.
Vista de la Imagen MOVIENDO UNA IMAGEN El modo del Mouse en el inicio es Mouse Transformado (habilitado/deshabilitado usando CTRL+M). El Mouse Transformado habilita al mouse para acercar, tomar una vista panorámica y mover la imagen dentro de la ventana (cuando un mouse de tres botones es usado). Arrastrando el mouse mientras mantenemos presionado el botón izquierdo del mouse mueve la imagen vertical y horizontalmente dentro de la ventana. Si el mouse tiene una rueda esta puede ser usada para mover y acercar. Al mover la rueda hacia delante, realizaremos acercamientos y mientras movemos la rueda hacia atrás tendremos una vista más panorámica.

Manual Software Split-FXTM ………………………………………………………………………… 51
EDITANDO IMAGEN
Seleccionado Objetos
Con el fin de seleccionar objetos dentro de la imagen usando el Mouse, este debería estar en el modo Mouse selects (alterne entre Mouse selects y Mouse transforms usando CTRL+M). El modo Mouse Selects puede ser habilitado usando teclas de acceso directo, usando el ícono de la barra de herramientas o de la siguiente manera:
1. Seleccione Edit desde la barra de menú. 2. Seleccione Mouse selects desde el menú desplegable.
Para seleccionar los objetos mantenga el botón izquierdo del Mouse presionado mientras arrastra el Mouse. Una caja de selección rectangular aparecerá. Los objetos dentro de la caja son seleccionados.
Los objetos también pueden ser seleccionados usando el menú Edit. Todos los objetos (seleccionables) pueden seleccionarse usando Select All (CTRL+A) sobre el menú desplegable edit. En conjunto con el Mouse select, Invert Selection (CTRL+I) puede utilizarse para seleccionar todos los objetos (seleccionables) no resaltados previamente.
Las selecciones pueden ser limpiadas usando Clear Selection (CTRL+L) sobre el menú desplegable Edit.
Cuando las trazas y escalas son seleccionadas sus puntos finales son etiquetados con un “selection marks” (marcador de selección) rectangular coloreado.
Selectibilidad de Objetos
Para que los objetos sean seleccionados, estos deberían ser “seleccionables”. Los objetos seleccionables incluyen:
• Trazas. • Escalas.
Cada uno de estos objetos pueden hacerse seleccionables (o no) usando sus íconos en la barra de herramientas. Un diálogo separado Selectability también está disponible. Se accede de la siguiente manera:
1. Seleccione Image sobre la barra de menú. 2. Seleccione Selectability sobre el menú desplegable. 3. Haga clic en la ventana de verificación para activar/desactivar la selectibilidad de
un objeto.
Diálogo Selectibilidad de Objeto

Manual Software Split-FXTM ………………………………………………………………………… 52
Visibilidad de Objeto
Los objetos pueden ser hechos visibles (e invisibles) por selección de los iconos sobre la barra de herramientas o de la siguiente manera:
1. Seleccione Image sobre la barra de menú. 2. Seleccione Visibility sobre el menú desplegable. 3. Haga clic en la ventana de verificación para hacer un objeto visible o invisible.
Diálogo Visibilidad de Objeto
Colores
Los ajustes del despliegue visual de los objetos dentro de la imagen, marcadores de selección, y la región de interés pueden ser ajustados haciendo clic sobre el ícono Colors en la barra de herramientas o:
1. Seleccionando Image sobre la barra de menú. 2. Seleccionando Colors sobre el menú desplegable.
Los colores pueden ser seleccionados desde una barra básica de colores o pueden ser definidos por el usuario. Para cambiar los ajustes de color de un elemento haga clic sobre el botón siguiente a este. Es posible desplegar automáticamente una tabla con colores básicos y colores personalizados. Seleccione el color deseado haciendo clic sobre un color o ingresando los valores conocidos RGB (rojo, verde y azul) y los valores de matiz, saturación y luminosidad; a continuación, haga clic en OK. Un color personalizado puede guardarse haciendo clic en Add Custom Colors antes de hacer clic en OK.
Ventana para el Cambio de Colores de los objetos de una Imagen Insertando Objetos Los objetos que pueden ser insertados dentro de una imagen incluyen:
• Trazas. • Escalas.

Manual Software Split-FXTM ………………………………………………………………………… 53
Para insertar un objeto dentro de una imagen seleccione Insert sobre la barra de menú, luego seleccione el objeto a ser insertado desde el menú desplegable.
Cuando Insert Trace o Insert Scale es seleccionado, el cursor del mouse cambia a lo siguiente:
Cursor para insertar objetos
Para insertar una traza haga clic en el botón izquierdo del mouse en el punto de inicio deseado. Las líneas de los segmentos son agregadas haciendo clic sobre el botón izquierdo del mouse. El hacer clic en el botón derecho del mouse finaliza la traza.
Para insertar una escala haga clic en el botón del mouse en el punto de inicio deseado. Arrastre el cursor del mouse al punto final de la escala y haga clic en el botón izquierdo del mouse; esto finaliza la herramienta insert scale (insertar escala) y llama al dialogo Image Scale. El diálogo puede ser usado para definir más de tres escalas. Hay dos opciones para ajustar una escala: manualmente, ingresando una escala o usando un objeto en la imagen para calcular una escala. Cuando se selecciona Calculate scale, la escala previamente insertada por el mouse es usada para definir el número de píxeles para una determinada longitud. La longitud verdadera de la escala insertada es ingresada en la caja y las unidades de medición son escogidas en la ventana desplegable. Cuando se presiona OK la escala aparece en la imagen.
Escala insertada con longitud conocida Para ingresar manualmente una escala, seleccione el botón Manually enter scale e ingrese el número de píxeles por unidad de medida. Utilice el menú desplegable para seleccionar la unidad de medida. Aparecerá como una “etiqueta” circular dentro de la imagen en la escala ingresada manualmente. Esto lo distingue de una escala calculada a partir de un objeto que aparece actualmente en la imagen. La localización de la “etiqueta” puede ajustarse ingresando valores de columnas y filas correspondientes a la localización de un píxel.

Manual Software Split-FXTM ………………………………………………………………………… 54
Escala Manualmente Ingresada y “Etiqueta” Asociada Modificando Objetos
Las trazas y escalas pueden modificarse. Cuando se selecciona una traza o escala, aparece un marcador de selección rectangular en los puntos finales de la traza o escala, en los puntos finales de los diversos segmentos de línea que forman una traza, o en la mitad de una “etiqueta” de escala manualmente definida.
Para modificar una traza o escala mueva el Mouse sobre un marcador de selección. La apariencia del cursor del Mouse cambia a:
Cursor del Mouse para Modificación de Objeto
Cuando el cursor se mueve al marcador de selección de la traza, un clic del botón izquierdo del Mouse inicia el siguiente menú:
Modicando una Traza
Para borrar un punto, seleccione delete. Cuando se selecciona Insert points un(os) punto(s) es (son) ubicado(s) entre el marcador de selección y su(s) vecino(s) más cercano(s).
Para modificar una traza moviendo un punto, haga clic izquierdo sobre un marcador de selección y arrástrelo a la posición deseada. La misma operación puede ser ejecutada sobre los puntos finales de una escala o sobre la ubicación de una escala manualmente definida.

Manual Software Split-FXTM ………………………………………………………………………… 55
Una escala puede ser modificada haciendo clic derecho sobre un marcador de selección y seleccionando la ventana Modify scale que aparece. El diálogo Image Scale discutido aparecerá en la sección anterior.
Configurando una Región de Interés
Las imágenes a menudo contendrán escenas/objetos que no son de ningún interés. Para una delineación de trazas más eficiente, estas áreas pueden ignorarse durante el procesamiento por definición de una región de interés.
Para ajustar una región de interés:
1. Seleccione Image desde la barra de menú. 2. Seleccione Set ROI desde el menú desplegable.
o,
1. Seleccione Image Processing sobre la barra de menú. 2. Seleccione Set ROI desde el menú desplegable.
Usando el mouse, haga clic izquierdo sobre una esquina del área que sea de interés y arrastre la ventana limitadora a la esquina opuesta para configurar la región de interés. Ahora aparecerá una ventana limitadora en la imagen y definirá la región de interés para la delineación de la traza.
Para borrar la región de interés:
1. Seleccione Image desde la barra de menú. 2. Seleccione Clear ROI desde el menú desplegable.
o,
1. Seleccione Image Processing sobre la barra de menú. 2. Seleccione Clear ROI desde el menú desplegable.
PROCESAMIENTO DE IMAGENES
Cuando una imagen en escala de grises está activa, están disponibles varias operaciones de procesamiento de imágenes para mejorar la delineación de la traza (con respecto a la calidad global de la imagen).
Los operadores de procesamiento de imagen se encuentran en el menú Image Processing. Los siguientes operadores están disponibles:
• Gaussian smooth • Sharpen • Median filter • Canny edge detect.
El operador Gaussian smoothing es usado para hacer “borrosas” las imágenes y remover detalles y ruido. Esto es similar a un filtro medio, pero este usa un kernel que representa la forma de una joroba gaussiana (forma de campana).

Manual Software Split-FXTM ………………………………………………………………………… 56
El operador Sharpen trabaja buscando áreas en una imagen con alto contraste y cambios drásticos (tales como límites) e incrementa el brillo y el contraste en estas áreas entre píxeles vecinos.
El Median Filter es usado para reducir el ruido en una imagen al considerar, en una imagen, cada uno de los píxeles por separado y mirando a sus vecinos cercanos para decidir si es o no representativo. Si no, el valor del píxel es reemplazado con la media de sus vecinos.
El Canny edge detect es usado para encontrar límites. Este toma como ingreso una región en escala de grises de interés y produce como resultado una región de interés mostrando las posiciones de la intensidad de la trayectoria de las discontinuidades.
Todas las operaciones son incorporadas a Split-Fx y no requieren el ingreso del usuario para ser ejecutadas. El tamaño de la ventana por defecto de Gaussian smooth, Sharpen, y Median filter es 3 píxeles x 3 píxeles.
Escala de Grises de la Región de Interés
ROI luego de Aplicar Gaussian Smoothing
ROI después de Aplicar Sharpening

Manual Software Split-FXTM ………………………………………………………………………… 57
ROI luego de Aplicar Median Filtering
ROI luego de Aplicar Canny Edge Detection
DELINEACION DE TRAZAS
Las trazas de fractura son delineadas a través de una imagen completa de una región de interés. Una traza de fractura es un trazado bidimensional que aparece sobre el plano de la imagen (bidimensional) como resultado de una imagen de una discontinuidad en tres dimensiones.
Después de configurar una región de interés (o cuando se usa la imagen completa) la delineación de trazas se inicia de la siguiente manera:
1. Seleccionando Image sobre la barra de menú. 2. Seleccionando Delineate traces sobre el menú desplegable.

Manual Software Split-FXTM ………………………………………………………………………… 58
Trazas Delineadas en una ROI
La selección de la delineación de trazas se inicia con el diálogo Delineate Trace Settings. El diálogo es usado para definir la configuración del pre-procesamiento y de la deteccion. Al hacer clic sobre la ventana de verificación siguiente a Delete existing traces, pueden borrarse automáticamente las trazas desde una iteración(es) previa de delineación cuando una nueva iteración comienza. Los parámetros definidos por el usuario para el pre-procesamiento son:
• Noise removal factor- Ingrese un número entre 0 y 10 dependiendo de la cantidad de ruido presente en la imagen (note que esto puede también diluir detalles).
• Edge enhancement factor- Ingrese un número entre 0 y 10 dependiendo de la cantidad de contraste requerido para detectar efectivamente límites de píxeles.
Los parámetros definidos por el usuario para la detección de trazas son:
• Edge sensitivity factor: Ingrese un número entre 0 o 100. • Minimum length: Ingrese cualquier número más grande que 1. Esto ajusta la longitud (del píxel) de
las trazas delineadas. Cualquier traza con longitudes menores que el mínimo será desechada. • Linearity: ingrese un número entre 0 y 10 dependiendo de la cantidad de linealidad de traza
requerida. Un número más alto dará como resultado trazas “más rectas” pero menos continuas.
La siguiente figura muestra el diálogo Delineate Trace Settings y la configuración de parámetros por defecto.

Manual Software Split-FXTM ………………………………………………………………………… 59
Ajustes por Defecto para la Delineación de Trazas
Después de que se definen todos los parámetros, presione OK. La delineación comienza y aparecen las trazas delineadas en la región de interés.
El proceso de delineación requiere que sea interactivo y que el usuario entregue el control sobre el pre-procesamiento, la detección de trazas, y la edición final de etapas de delineación. Se recomienda que el usuario saque ventaja de los procesos de delineación rápidos de Split-FX y ejecute múltiples iteraciones de delineación con el fin de extraer tantos datos útiles (ej: trazas) como sea posible desde una imagen.
Una vez que las trazas han sido delineadas, estas pueden ser seleccionadas y editadas de acuerdo a las instrucciones entregadas en las secciones previas.

Manual Software Split-FXTM ………………………………………………………………………… 60
Trazas Delineadas CONJUNTO DE TRAZAS Y MODIFICACION CONJUNTO DE TRAZAS
Después de que las trazas son delineadas un histograma de los ángulos de barrido de las trazas puede ser desplegado. Los ángulos son medidos en sentido horario desde la horizontal (y estos pueden estar entre 0º y 180º). Los ángulos de barrido desplegados en el histograma son ponderados de acuerdo a la longitud de la traza. El histograma es desplegado de la siguiente forma:
1. Seleccionando Image en la barra de menú. 2. Seleccionando Modify trace sets sobre el menú desplegable.
La siguiente ventana aparecerá:

Manual Software Split-FXTM ………………………………………………………………………… 61
Histograma de los Conjunto Trazas y Dialogo El histograma de un conjunto de trazas puede ser usado para identificar nuevos (trazas) grupos y asignar grupos de trazas a un grupo de discontinuidades 3D cuando sea pe r t i nen te (ver Working with Sets and Stereonets). Un g rupo de t razas só lo puede se r as ignado a un g rupo 3D cuando l as p rop iedades de l as imágenes (promedio de dip y dip direction de la superficie proyectada en la imagen) han s ido de f i n idas .
Un nuevo conjunto de trazas es definido haciendo clic sobre el botón New en la ventana Trace Sets. Una barra de error rojo aparece en el histograma.
Identificando un Nuevo Conjunto de Trazas
La barra de error, en conjunto con el histograma, es usada para ajustar el intervalo de confianza de un conjunto identificado de trazas. Manteniendo presionado el botón izquierdo del mouse bajando sobre el tabulador del centro de la barra de error, la barra puede ser arrastrada y soltada en el ángulo de barrido promedio o medio de un conjunto de trazas. El intervalo de confianza es luego ajustado manteniendo el botón izquierdo del mouse presionado sobre los tabuladores mínimo y máximo y deslizándolos a los valores deseados.

Manual Software Split-FXTM ………………………………………………………………………… 62
Definición del Valor Medio de un Conjunto de Trazas e Intervalo de Confianza
Una vez que un conjunto de trazas ha sido definido, se calcula el span (espacio), media, conteo (número de trazas contenidas en un conjunto), rugosidad, y aparente valor K Fischer.
Cantidades de un Conjunto de Trazas
Si se cree que un conjunto de trazas está asociado con un conjunto 3D (ej: las discontinuidades que definen los resultados del conjunto 3D en los trayectos del conjunto de trazas que aparecen en la imagen 2D correspondiente), entonces el botón Modify debería ser presionado para iniciar el diálogo Trace Set Information. El menú desplegable arroja los conjuntos disponibles 3D. Se espera que el conjunto 3D que la traza ajusta sea resultado de lo que debería ser seleccionado. Una vez que un conjunto de trazas es asignado a un conjunto 3D, se calcula el K Fischer actual (K-imagen) para el conjunto de trazas junto con el error de barrido y el error K.

Manual Software Split-FXTM ………………………………………………………………………… 63
Asignación de un Conjunto de Traza a un Conjunto 3D
Conjunto de Traza Asignada a un Conjunto 3D EXPORTAR DATO DE IMAGENES
La herramienta Export Image Data otorga facilidades para formatear datos desde una nube de puntos dentro de una ventana. Para exportar una nube de puntos:
1. Seleccione File desde la barra de menú. 2. Seleccione Export Image Data desde el menú desplegable.
Los datos correspondientes a trazas individuales dentro de una imagen pueden ser llevados a un archivo de texto. Lo siguiente indica las opciones de exportación de datos disponibles cuando las trazas son seleccionadas.
Trazas: Las longitudes de las trazas pueden ser exportadas (entregando esta una escala que ha sido definida en la imagen), así como sus ángulos de barrido (independiente de la escala).

Manual Software Split-FXTM ………………………………………………………………………… 64
En la etiqueta Format Page seleccione una opción en la ventana de listado Export Type. En la ventana de listado Export Option en la zona superior izquierda, agregue los datos que serán desplegados en una ventana. Las palabras coloreadas en azul serán reemplazadas con los datos apropiados, los cuales pueden ser vistos en área de previsualización de texto en la zona inferior de la ventana. Nota: dos líneas de resultados son presentadas para previsualización.
Menú Format Output

Manual Software Split-FXTM ………………………………………………………………………… 65
Formato de Página con Previsualización
Para agregar un encabezado de columna a la ventana de datos formateados marque Add Column Header.
Para producir la selección sólo marque Output Selection.
Para incluir información adicional en la zona superior de la ventana de datos formateada haga clic sobre la etiqueta Format Title.
Para agregar un título editado en la zona superior de la ventana de la página de datos formateada seleccione una opción en la ventana de lista Title Option. Información adicional puede ser agregada en el área del cuadro de texto Edit Title. Nota: cualquier palabra que sea resaltada en azul será reemplazada con la fecha actual, nombre de la región y/o nombre de la nube.
Cuando las opciones del formato de datos son configuradas, haga clic en OK. Se desplegará inmediatamente un cuadro de texto con los datos formateados.
Los diferentes formatos de configuraciones pueden ser guardados haciendo clic en el botón Save en el diálogo. Esto llamará a la ventana Save Export Format. Un formato es guardado ingresando un nombre de archivo y haciendo clic en Save. Subsecuentemente, se puede cargar un formato salvado haciendo clic en el botón Load en el diálogo format output.
En cualquier momento un formato es editado usando la herramienta Export Data Format, Split-FX irá por defecto a este formato la próxima vez que se abra el diálogo.

Manual Software Split-FXTM ………………………………………………………………………… 66
Página de Formato de Titulo con Previsualización

Manual Software Split-FXTM ………………………………………………………………………… 67
Trabajando con Redes Estereográficas La visualización de redes estereográficas puede ser usada para dibujar rápidamente los planos de polos de parches identificados en la nube de puntos contenida dentro de una región. Cada región está asociada con una vista única de la red estereográfica. Para desplegar la vista red estereográfica por primera vez:
1. Seleccione Region desde la barra de menú. 2. Seleccione Stereonet View desde el menú desplegable.
Una nueva ventana aparece y contiene una proyección estereográfica con los polos desplegados, un título, una leyenda y una descripción de la proyección estereográfica (ej: hemisferio superior o inferior, igual área o ángulo, etc.).
Vista Red Estereográfica
La leyenda inicialmente contiene una lista de toda la nube de puntos dentro de la región. La proyección estereográfica por defecto es de igual área, hemisferio inferior, y contiene los polos de todos los planos de fractura identificados (parches).

Manual Software Split-FXTM ………………………………………………………………………… 68
PROPIEDADES DE LAS REDES ESTEREOGRÁFICAS
Las propiedades de las redes estereográficas pueden ser recuperadas y editadas por:
1. Seleccione Stereonet desde la barra de menú. 2. Seleccione Properties desde el menú desplegable.
Haciendo clic derecho con el mouse en cualquier momento en la ventana red estereográfica también se hace disponible el dialogo de propiedades red estereográfica, así como también haciendo Alt + Enter.
Diálogo Propiedades de las Redes Estereográficas
La ventana de propiedades de las redes estereográficas contiene tres etiquetas de menú accesibles: Stereonet Style, Plane Orientations y Sets. Haciendo clic izquierdo sobre cualquiera de las etiquetas despliega el menú asociado.

Manual Software Split-FXTM ………………………………………………………………………… 69
Estilo Red Estereográfica El estilo del menú redes estereográficas (ver la figura anterior) contiene opciones para el tipo de proyección estereográfica, la configuración de la red estereográfica, y para la edición del título y el color de la ventana red estereográfica. Las proyecciones disponibles son:
• Igual área (por defecto). • Ortográfico. • Estereográfico (igual ángulo).
Cada una de las proyecciones también puede ser desplegada tanto como hemisferio inferior o como hemisferio superior. Para seleccionar una proyección deseada haga clic en el botón apropiado. La presencia y el color de líneas de latitud y longitud pueden ser editadas junto con las marcas y etiquetas y el incremento de etiqueta preferido. Haga clic en el botón next para las opciones de despliegue deseadas e ingrese el (los) intervalo(s) de etiqueta en la(s) caja(s) de texto. Haciendo clic en las líneas de color de las grillas se iniciará una tabla de color personalizable. Seleccione el color deseado para las líneas de la grilla y haga clic en OK para retornar al menú estilo red estereográfica. El título de la red estereográfica puede ser editado usando la caja de texto en la zona inferior del menú estilo red estereográfica. El despliegue del titulo puede ser deshabilitado haciendo clic izquierdo sobre la caja de verificación de título. La leyenda y el despliegue de la descripción de la proyección puede ser habilitada o deshabilitada de la misma manera. El color de fondo de la ventana de la vista red estereográfica y el color de fondo de la proyección estereográfica pueden ser editado haciendo clic sobre los botones asociados. Esto inicia una tabla de color personalizable. Seleccione los colores de fondo deseados y luego haga clic en OK para retornar al menú estilo red estereográfica.

Manual Software Split-FXTM ………………………………………………………………………… 70
Orientaciones de los Planos
Menu Plane Orientations
El menú Plane Orientations es usado para editar el despliegue de las mediciones de los planos de fractura (parches). Se muestra una lista de todas las nubes de puntos en la región en la esquina superior izquierda del menú. Por defecto, todos los planos desde todas las nubes de puntos son dibujados sobre la red estereográfica. Para deshabilitar completamente las características de dibujo, haga clic sobre la caja next a Enable planes. Para la deshabilitación o habilitación de planos desde una nube de puntos singular, primero seleccione la lista de la nube de puntos y luego haga clic en la caja next para el despliegue sobre la red estereográfica. Los planos de fractura pueden ser dibujados sobre las redes estereográficas ya sea como círculos o como polos. Para seleccionar tanto círculos como polos use el menú desplegable siguiente para un despliegue sobre la red estereográfica. El color de los círculos o polos dibujados sobre la red estereográfica puede ser editado haciendo clic sobre el botón siguiente al color. Esto desplegará una tabla de color personalizable. Seleccione el color de despliegue deseado y haga clic en OK para retornar al menú Plane orientations (orientación de los planos). Los colores de los polos o círculos pueden ser personalizables para cada nube de puntos.

Manual Software Split-FXTM ………………………………………………………………………… 71
Cuando los polos son dibujados sobre la red estereográfica, su tamaño, forma y despliegue de color puede ser personalizable. En el submenú Pole Markers, se puede usar un menú desplegable para seleccionar la forma del marcador deseado y está disponible un cuadro de texto para ingresar el marcador de tamaño preferido. Alternativamente, el tamaño de los marcadores de polo puede ser una función del área del parche (plano de fractura) o la rugosidad del parche. Para hacer el tamaño del marcador en función del área de cada parche o la rugosidad de cada parche haga clic izquierdo en la caja next Size is a function of y use el menú desplegable para seleccionar ya sea el área o la rugosidad. El escalamiento puede ser automático o definido por el usuario. Use los cuadros de texto para definir una escala manual. De este modo, la luminosidad de los marcadores de polo puede ser realizada en función del área del parche o la rugosidad y la luminancia puede ser escalada manual o automáticamente.
Edición de los Marcadores de Polos Conjuntos El menú sets permite al usuario el despliegue de los conjuntos definidos por el usuario (ver las secciones siguientes) para ser editados. Los conjuntos definidos por el usuario pueden ser desplegados sobre la red estereográfica ya sea como polo o como gran círculo (donde el polo o círculo representa la orientación promedio de fracturas en el conjunto). Haga clic en next para el despliegue sobre la red estereográfica para cambiar el despliegue de conjuntos predefinidos habilitados o deshabilitados y usar el menú desplegable para seleccionar polos o círculos. El color del marcador del conjunto de polos o círculos puede cambiarse usando una tabla de color personalizable la cual es iniciada haciendo clic sobre el botón al lado del color. La forma del marcador de polo puede ser editada usando el menú desplegable siguiente a Marker style y el tamaño del marcador puede ser personalizable por ingreso de un valor en el cuadro de texto.

Manual Software Split-FXTM ………………………………………………………………………… 72
Edición del despliegue de Conjuntos Definidos por el Usuario

Manual Software Split-FXTM ………………………………………………………………………… 73
CONJUNTOS Split-FX no determina automáticamente los conjuntos. Sin embargo, está disponible una función para permitir a los usuarios definir conjuntos basados en la proyección estereográfica de los planos de fractura. Una vez que un conjunto es definido, Split-FX hace la determinación del promedio de la orientación, K Fischer, desviación estándar angular, el tamaño promedio de los parches contenidos en el conjunto, y el valor de r-cuadrado de los parches en el conjunto. Insertando un conjunto Para insertar, o definir, un conjunto:
1. Seleccione Insert desde la barra de menú. 2. Seleccione Set desde el menú desplegable.
Los conjuntos pueden también ser insertados haciendo clic sobre botón Insert new set sobre la barra de herramientas redes estereográficas.
Insert New Set Button
Después de seleccionar Insert new set, el cursor del Mouse cambia a cursor en cruz. Arrastre el cursor en cruz a la orientación promedio aproximada del nuevo conjunto y luego haga clic y mantenga presionado el botón izquierdo del Mouse. Mientras mantiene presionado el botón izquierdo del Mouse, arrastre el Mouse; un círculo aparecerá. Mientras continua manteniendo presionado el botón izquierdo del Mouse, arrastre el círculo que se forma alrededor de los polos considerado para ser parte del nuevo conjunto. Suelte el botón izquierdo del Mouse cuando el círculo alcanza la extensión deseada y aproximada del conjunto. Un cuadro de diálogo automáticamente se despliega consultando por nueva información de conjunto.
Diálogo de Información de Conjunto

Manual Software Split-FXTM ………………………………………………………………………… 74
En el cuadro de texto en la zona superior del diálogo Set Information ingrese un nombre para el nuevo conjunto. Cualquier comentario puede ser ingresado en el cuadro de texto en la zona inferior del diálogo. Por defecto, las estadísticas para el conjunto son automáticamente calculadas usando los planos contenidos dentro de los límites del círculo dibujado sobre la red estereográfica. Sin embargo, si la información del conjunto ha sido obtenida desde otra fuente (ej: mapeo en terreno) las estadísticas definidas por el usuario pueden ser ingresadas haciendo clic en el botón Use these statistics. En esta instancia, el círculo sobre la red estereográfica es definido por el usuario y no los planos de fractura presentes en las nubes o sobre la red estereográfica. Después toda la información de conjuntos es ingresada haciendo clic en OK. Un círculo aparecerá sobre la red estereográfica. El círculo es centrado en la orientación promedio del conjunto.
Red Estereográfica con un Conjunto (Set) definido por el usuario (circulo verde)
El conjunto insertado aparece ahora en la leyenda. Editando un conjunto (Set) Un conjunto definido por el usuario puede ser editado simplemente arrastrando el círculo que define los límites del conjunto a la posición deseada. Seleccione el conjunto haciendo clic y arrastrando el botón izquierdo del Mouse sobre el círculo. Dos marcadores aparecen: uno en el centro del círculo y otro a lo largo de este límite. Moviendo el Mouse sobre este marcador y luego haciendo clic y manteniendo presionado el botón izquierdo del Mouse, el centro del círculo o su extensión puede ser arrastrada a las ubicaciones apropiadas. Mientras el conjunto es seleccionado la información del conjunto está disponible haciendo clic derecho en el interior del conjunto. Aparece el siguiente menú:

Manual Software Split-FXTM ………………………………………………………………………… 75
Seleccione las propiedades del conjunto para iniciar el diálogo Set Information

Manual Software Split-FXTM ………………………………………………………………………… 76
EDICIÓN DE LA RED ESTEREOGRÁFICA Selección de elementos Polos/círculos y conjuntos definidos por el usuario pueden hacerse seleccionables usando los botones asociados sobre la barra de herramientas redes estereográficas o:
1. Seleccionando Stereonet desde la barra de menú. 2. Seleccionando Selectability desde el menú desplegable. 3. Haciendo clic sobre el cuadro next hacia sets o polos para habilitar/deshabilitar su
selectibilidad. Cuando los polos son seleccionados dentro de la red estereográfica, estos son simultáneamente seleccionados dentro de las nubes en las que estos aparecen. Para ver los polos seleccionados en sus respectivas nubes se puede disminuir el tamaño de la ventana de vista redes estereográficas o seleccionar la región desde la ventana del menú desplegable para retornar a la vista región. Ajustando la Vista Redes Estereográficas La vista redes estereográficas puede ser personalizable. Sobre la barra de herramientas haga clic
con el Mouse sobre el botón modo, . Las redes estereográficas, leyenda, descripción, y cada título llegan a ser encerrado por un borde ajustable. La red estereográfica, leyenda, descripción, y título puede ser dimensionado por arrastre de las esquinas de sus respectivos bordes y estos pueden ser arrastrados a cualquier posición dentro de la ventana.
Personalización de la Ventana Red Estereográfica

Manual Software Split-FXTM ………………………………………………………………………… 77
INDICE
2
2D .................................................................................................................................................. 16
3
3D .................................................................................................................................................. 16
A
Add Custom Colors ..................................................................................................................... 39 Adding .................................................................................................................................... 22, 23
Files ........................................................................................................................................... 22 Sets............................................................................................................................................ 23
Angle Calculator ............................................................................................................................ 8
B
Bearing ......................................................................................................................................... 46 Bounding Box ........................................................................................................................ 32, 71
C
Changing ...................................................................................................................................... 33
Cloud View ................................................................................................................................ 33 Close ............................................................................................................................................... 8 Cloud....................................................................................................................................... 30, 33 Cloud Colors ................................................................................................................................ 39 Cloud Colors Dialogue ................................................................................................................ 39 Cloud Properties Dialogue ......................................................................................................... 30 Cloud View ............................................................................................................................. 32, 33
Changing................................................................................................................................... 33 Cloud View Options..................................................................................................................... 33 Color ............................................................................................................................................. 64 Color Bar ...................................................................................................................................... 39 Colors ........................................................................................................................................... 39 Coordinate Axes .......................................................................................................................... 32 Creating ........................................................................................................................................ 51
Mesh .......................................................................................................................................... 51 CTRL+A......................................................................................................................................... 38 CTRL+E......................................................................................................................................... 38 CTRL+I .......................................................................................................................................... 38 CTRL+L ......................................................................................................................................... 38 CTRL+T ......................................................................................................................................... 33 Current View................................................................................................................................. 46 Custom Color Dialogue............................................................................................................... 39
D
Data Format .................................................................................................................................... 8 Data Format Options ................................................................................................................... 27 Data Format Options Dialogue ................................................................................................... 27 Data Input ..................................................................................................................................... 16
Types ......................................................................................................................................... 16 Decimation Tool........................................................................................................................... 35

Manual Software Split-FXTM ………………………………………………………………………… 78
Deleting......................................................................................................................................... 43 Delineating ................................................................................................................................... 73
Traces........................................................................................................................................ 73 Delineating Traces....................................................................................................................... 73 Dip
Direction.................................................................................................................................... 27 Strike ......................................................................................................................................... 27
Direction % Slope ..................................................................................................................................... 27 Zenith ........................................................................................................................................ 27
Discontinuities ............................................................................................................................. 16 Display ............................................................................................................................................ 9
stereonet ..................................................................................................................................... 9
E
Easting .......................................................................................................................................... 27 Edit .......................................................................................................................................... 43, 94 Edited Point.................................................................................................................................. 51 Existing Files................................................................................................................................ 19
Opening..................................................................................................................................... 19 Exit .................................................................................................................................................. 8
F
Files............................................................................................................................................... 22
Adding ....................................................................................................................................... 22 Files and/or Regions ................................................................................................................... 18
Opening..................................................................................................................................... 18 Finding .......................................................................................................................................... 55
Patches ..................................................................................................................................... 55 Fracture File ................................................................................................................................. 19
Opening..................................................................................................................................... 19
G
Georeferencing ............................................................................................................................ 46 Point Cloud ............................................................................................................................... 46 Point Cloud Using Scanner Position ..................................................................................... 46
Geo-referencing ............................................................................................................................. 9
I
Image ................................................................................................................................ 63, 64, 65 Moving....................................................................................................................................... 65
Image Processing ........................................................................................................................ 71 Image Properties.......................................................................................................................... 63 Image Scale .................................................................................................................................. 68 Info Window ................................................................................................................................... 8 Initiating ........................................................................................................................................ 18
Split-FX Work Session............................................................................................................. 18 Insert ....................................................................................................................................... 68, 92
Scale .......................................................................................................................................... 68 Trace.......................................................................................................................................... 68
Insert Scale................................................................................................................................... 68 Insert Trace .................................................................................................................................. 68 Invert Selection ............................................................................................................................ 38 Items ............................................................................................................................................. 96
Selecting ................................................................................................................................... 96

Manual Software Split-FXTM ………………………………………………………………………… 79
L
Lineation ....................................................................................................................................... 16 Load button .................................................................................................................................. 58
M
Main Window View ........................................................................................................................ 8 Measurement Instruments .......................................................................................................... 16 Menu bar ....................................................................................................................................... 33
Orientation ................................................................................................................................ 33 Select Point Cloud ................................................................................................................... 33
Mesh.............................................................................................................................................. 51 Above Point Cloud ................................................................................................................... 51 Creating..................................................................................................................................... 51
Mesh Parameters ......................................................................................................................... 51 Minimal Configuration................................................................................................................... 6 Modifying ...................................................................................................................................... 76 Mouse Cursor............................................................................................................................... 33 Mouse Transforms ...................................................................................................................... 33 Moving .......................................................................................................................................... 65
Image ......................................................................................................................................... 65 Multiple Regions .......................................................................................................................... 19
N
New Region .................................................................................................................................. 18 Northing ........................................................................................................................................ 27
O
Object Selectability ..................................................................................................................... 38 Object Selectability Options ....................................................................................................... 38 Object Visibility............................................................................................................................ 41 Object Visibility Dialogue ........................................................................................................... 41 Objects........................................................................................................................ 38, 67, 68, 70
Selecting ................................................................................................................................... 38 Opening .............................................................................................................................. 8, 18, 19
Existing Files ............................................................................................................................ 19 Files and/or Regions................................................................................................................ 18 Fracture File.............................................................................................................................. 19 Point Cloud File........................................................................................................................ 19 Regions ..................................................................................................................................... 19 Supported Files ........................................................................................................................ 19
Optimal Configuration................................................................................................................... 6 Orient By Current View ............................................................................................................... 46 Orient By Scanner Position ........................................................................................................ 46 Orient By Selection ..................................................................................................................... 48 Orientation.................................................................................................................................... 46 Orientation menu ......................................................................................................................... 33 Output Selection .......................................................................................................................... 58
P
Parameters/properties ................................................................................................................ 27 Parsed ........................................................................................................................................... 26 Patch Finding ............................................................................................................................... 55 Patches ................................................................................................................................... 55, 87
Finding ...................................................................................................................................... 55

Manual Software Split-FXTM ………………………………………………………………………… 80
Perspective Projection ................................................................................................................ 35 Perspective Projection View....................................................................................................... 35 Plane ............................................................................................................................................. 87 Plane Orientations ....................................................................................................................... 87 Plunge
Trend ......................................................................................................................................... 27 Point Cloud............................................................................................................. 9, 33, 41, 46, 51
Georeferencing ........................................................................................................................ 46 Point Cloud Decimation .............................................................................................................. 35 Point Cloud Editing ..................................................................................................................... 38 Point Cloud File ........................................................................................................................... 19
Opening..................................................................................................................................... 19 Point Cloud Properties................................................................................................................ 30 Point Cloud Using Scanner Position ......................................................................................... 46
Georeferencing ........................................................................................................................ 46 Point Cloud Viewing .................................................................................................................... 32 Point Cloud/Cloud ....................................................................................................................... 16 Point/marker................................................................................................................................. 41 Points ............................................................................................................................................ 41
Inserting .................................................................................................................................... 41 Polygons....................................................................................................................................... 41
Inserting .................................................................................................................................... 41
R
Redo .............................................................................................................................................. 44 Redo Operations.......................................................................................................................... 44 Region menu ................................................................................................................................ 22 Region Name................................................................................................................................ 58 Region Window .............................................................................................................................. 9 Regions........................................................................................................... 19, 22, 23, 64, 71, 87
Opening..................................................................................................................................... 19
S
Saturation ..................................................................................................................................... 39 Save Export Format..................................................................................................................... 58 Scale ............................................................................................................................................. 68
insert ......................................................................................................................................... 68 Scanner Location......................................................................................................................... 46 Select Add .................................................................................................................................... 22 Select All....................................................................................................................................... 38 Select Angle ................................................................................................................................. 26 Select Cloud Properties .............................................................................................................. 30 Select Colors ................................................................................................................................ 39 Select Decimation........................................................................................................................ 35 Select Edit .................................................................................................................................... 38 Select Export Cloud Data............................................................................................................ 58 Select File ............................................................................................................................... 18, 22 Select Mouse................................................................................................................................ 38 Select Orientation ............................................................................................................ 33, 34, 46 Select Perspective Projection .................................................................................................... 35 Select Point Cloud ......................................................................................... 30, 33, 38, 41, 51, 55 Select Region ......................................................................................................................... 22, 23 Select Save Region As ................................................................................................................ 19 Select Stored ................................................................................................................................ 34 Select Tools.................................................................................................................................. 26

Manual Software Split-FXTM ………………………………………………………………………… 81
Select View ................................................................................................................................... 35 Select Visibility ............................................................................................................................ 41 Selectability............................................................................................................................ 12, 38 Selected Objects.......................................................................................................................... 43
Deleting ..................................................................................................................................... 43 Selecting ..................................................................................................................... 38, 43, 73, 96
Cut ............................................................................................................................................. 43 Delete ........................................................................................................................................ 43 Delineate ................................................................................................................................... 73 Items .......................................................................................................................................... 96 Objects ...................................................................................................................................... 38
Set Information ............................................................................................................................ 92 Sets ................................................................................................... 8, 9, 16, 23, 71, 76, 89, 92, 94
Adding ....................................................................................................................................... 23 Slope
Direction.................................................................................................................................... 27 Split-FX Tools............................................................................................................................... 26 Split-FX Work Session ................................................................................................................ 18
Initiating .................................................................................................................................... 18 Status Bar....................................................................................................................................... 8 Stereonet ................................................................................................................ 9, 12, 86, 87, 89
defining ..................................................................................................................................... 12 display......................................................................................................................................... 9 viewing ...................................................................................................................................... 12
Stereonet Properties ................................................................................................................... 86 Stereonet Properties Dialogue ................................................................................................... 86 Stereonet Style............................................................................................................................. 87 Stereonet View ....................................................................................................................... 12, 96 Stereonet Window ................................................................................................................. 12, 96 Stereonets .................................................................................................................................... 84 Stored View Orientations Dialogue............................................................................................ 34 Storing .......................................................................................................................................... 34 Strike
Dip ............................................................................................................................................. 27 Strike/dip ...................................................................................................................................... 58 System Requirements ................................................................................................................... 6
T
Text File Window ......................................................................................................................... 13 Text Window................................................................................................................................. 13 Tool Bar .......................................................................................................................................... 8 Trace ........................................................................................................................... 68, 70, 73, 76
Delineating................................................................................................................................ 73 insert ......................................................................................................................................... 68 Modifying .................................................................................................................................. 70
Transforms Mode......................................................................................................................... 33 Tree ................................................................................................................................................. 9 Trend
Plunge ....................................................................................................................................... 27 Types ............................................................................................................................................ 16
Data Input.................................................................................................................................. 16
U
Deshacer....................................................................................................................................... 44 Sets definidos por el Usuario.................................................................................................... 89

Manual Software Split-FXTM ………………………………………………………………………… 82
Interface de Usuario..................................................................................................................... 8
V
Views....................................................................................................................................... 34, 64 Visibility ........................................................................................................................................ 51
X
X
y zdata ...................................................................................................................................... 27
XYZ .......................................................................................................................................... 16, 32
Z
Zenith Direction.................................................................................................................................... 27