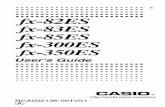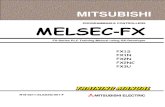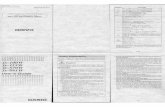FX A201 Manual
Transcript of FX A201 Manual
-
7/29/2019 FX A201 Manual
1/44
BL00095-200(1)
2.0
-
7/29/2019 FX A201 Manual
2/44
2 3
Warning
This symbol is intended to alert the user tothe presence of uninsulated dangerousvoltage within the products enclosurethat may be of sufficient magnitude toconstitute a risk of electric shock topersons.
This symbol is intended to alert the userto the presence of important operating
and maintenance (servicing) instructionsin the literature accompanying theappliance.
For customers in the U.S.A.
FCC StatementThis device complies with part 15 of the FCCRules. Operation is subject to the following twoconditions : (1) This device may not causeharmful interference, and (2) this device mustaccept any interference received, includinginterference that may cause undesiredoperation.
CAUTION : TO REDUCE THE RISK OF ELECTRIC SHOCK.
DO NOT REMOVE COVER (OR BACK).
NO USER-SERVICEABLE PARTS INSIDE.
REFER SERVICING TO QUALIFIED SERVICE PERSONNEL.
The graphical symbols are located on the bottomof the case.
To prevent fire or shock hazard, do not expose the unit to rain or moisture. CAUTION
This equipment has been tested and found tocomply with the limits for a Class B digital device,pursuant to Part 15 of the FCC Rules. These limitsare designed to provide reasonable protectionagainst harmful interference in a residentialinstallation. This equipment generates, uses, andcan radiate radio frequency energy and, if notinstalled and used in accordance with theinstructions, may cause harmful interference to
radio communications. However, there is noguarantee that interference will not occur in aparticular installation. If this equipment does causeharmful interference to radio or televisionreception, which can be determined by turning theequipment off and on, the user is encouraged totry to correct the interference by one or more ofthe following measures : Reorient or relocate the receiving antenna. Increase the separation between the
equipment and receiver. Connect the equipment into an outlet on a
circuit different from that to which the receiver isconnected.
Please read the Safety Notes (P.81)
and make sure you understand them
before using the camera.
Consult the dealer or an experienced radio/TVtechnician for help.
You are cautioned that any changes ormodifications not expressly approved in thismanual could void the users authority to operatethe equipment.
Notes on the Grant:To comply with Part 15 of the FCC rules, thisproduct must be used with a Fujifilm-specifiedferrite-core USB cable and DC supply cord.
For customers in Canada
CAUTIONThis Class B digital apparatus complies withCanadian ICES-003.
-
7/29/2019 FX A201 Manual
3/44
1
23
4
5
6
54
4 Advanced Features Playback
PLAYING BACK MOVIES .....................................44IPlaying back movies .......................................45
g ERASING SINGLE ALLFRAMES/FORMATTING ...............................46
f HOW TO SPECIFY PRINT OPTIONS........ 48f DPOF DATE SETTING ................................49f DPOF SET FRAME ......................................50
PLAYBACK MENU
SETTINGS ..............................................................52IList of settings..................................................52ISETUP menu options ...................................52
USING THE OPTION MENU.................................53Using SETUP ...................................................53
dj SETTING THE FILE SIZE AND QUALITY(COMPRESSION RATIO)...........................54
d LCD MONITOR BRIGHTNESS ....................... 55
POWER SAVE .......................................................56
SETUP
5 Settings
IN PC CONNECTION ............................................57DSC (Mass storage device) Mode .................... 57PC-CAM (camera) Mode ...................................57
CONNECTING AT DSC (MASS STORAGE DEVICE)MODE .... 58CONNECTING AT PC-CAMERA MODE ............. 60DISCONNECTING FROM THE PC(Importantalways use this procedure.) ............. 62
6 PC Connection
ADVANCED FEATURES PHOTOGRAPHY ........ 31IPhotography mode specifications .................. 31
SELECTING1 AUTO OR2 MANUAL..... 32
PHOTOGRAPHY MENU OPERATION............ 33y FLASH ............................................................34
AUTO Auto Flash Mode.................................34: Red-Eye Reduction.............................35y Forced Flash .......................................35u Suppressed Flash ...............................36; Slow Synchro ......................................36
l SELF-TIMER PHOTOGRAPHY................... 37a EV (EXPOSURE COMPENSATION) ......... 39sWHITE BALANCE
(SELECTING THE LIGHT SOURCE) ......... 40
e MOVIE ...........................................................41MOVIE MODE
PHOTOGRAPHY MENU
STILL IMAGE MODE
Contents
PREFACE............................................................ 11Selecting the Language ................................... 11Attaching the Strap .......................................... 11
LOADING THE BATTERIES .................................12
LOADING THE SmartMedia.................................13REMOVING THE SmartMedia ............................. 14SWITCHING ON AND OFF .....................................15SETTING THE DATE AND TIME............................. 16USING THE OPTIONAL AC POWER ADAPTER.... 18
qTAKING PICTURES (AUTO MODE) ............... 19IViewfinder Lamp Display ................................21Number of Available Shots ................................22
FRAMING GUIDELINE FUNCTION ..................... 23r MACRO (CLOSE-UP) PHOTOGRAPHY ........ 24DIGITAL ZOOM......................................................253VIEWING YOUR IMAGES (PLAYBACK) ......... 26
STILL IMAGE MODE
1 Getting Ready
2 Basic Photography
3 Advanced Features Photography
Warning ............................................................ 2Preface ............................................................. 6Camera Features and Accessories .................. 7Nomenclature .................................................... 8
System Expansion Options ...............................64Accessories Guide .............................................65Notes on Using Your Camera Correctly ........... 67Notes on the Power Supply ...............................68
Applicable Batteries.........................................68Notes on the Batteries .....................................68
Notes on Using the AC Power Adapter ......... 70Notes on the SmartMedia ..............................71Warning Displays ...............................................73Troubleshooting .................................................75Specifications .....................................................78Explanation of Terms .........................................80Safety Notes .......................................................81EC Declaration of Conformity............................84
PLAYBACK ZOOM.................................................27MULTI-FRAME PLAYBACK ..................................28ERASING SINGLE FRAME...................................29
-
7/29/2019 FX A201 Manual
4/44
6 7
Camera Features and Accessories
h Superb high-quality images from the 2.0-megapixelCCD with RGB Filter and high-resolution Fujinon lens.
h Maximum recording resolution of 1600 1200 pixels(1.92 million pixels)
h Compact and lightweight bodyh Wide range of photography applications (includes
Macro function)
h Automatic scene recognition, auto white balance andAE functions built in
h Automatic high-precision flash built in with extensiveflash control functionality
h 2.5 digital zoom photography and up to 5 zoomplayback functions
h Easy operation using the Mode switch and 4-wayfg button
h Shoots movies (320 240 pixels without sound)h USB connection for quick and easy image file
downloading (using the enclosed Interface Set)
h Built-in PC Camera functionh Runs on 2 ordinary AA batteriesh Conforms to the new standard for digital camera file
system
Design rule for Camera File system.
Features Accessories
hLR6 AA-size alkaline Batteries (2)
h16 MB, 3.3V SmartMedia (1)Supplied with:iAnti-static case (1)iIndex labels (1)
hHand strap (1)
h Interface Set (1) CD-ROM: Software for FinePix VE (1) Special USB cable with Noise Suppression core (1) Software Quick Start Guide (1)
hOwners Manual (this manual) (1)
I Test Shots Prior to PhotographyFor particularly important photographs (such as weddingsand overseas trips), always take a test photograph and viewthe image to make sure that the camera is functioningnormally.h Fuji Photo Film Co., Ltd. cannot accept liability for any
incidental losses (such as the costs of photography or theloss of income from photography) incurred as a result offaults with this product.
I Notes on CopyrightImages recorded using your digital camera system cannot beused in ways that infringe copyright laws without the consentof the owner, unless intended only for personal use. Note that
some restrictions apply to the photographing of stageperformances, entertainments and exhibits, even whenintended purely for personal use. Users are also asked to notethat the transfer of memory cards containing images or dataprotected under copyright laws is only permissible within therestrictions imposed by those copyright laws.
I Liquid CrystalIf the LCD monitor or display panel is damaged, takeparticular care with the liquid crystal in the monitor or panel.If any of the following situations arise, take the urgent actionindicated.h If liquid crystal comes in contact with your skin
Wipe the area with a cloth and then wash thoroughly withrunning water and soap.
h If liquid crystal gets into your eyeFlush the affected eye with clean water for at least15 minutes and then seek medical assistance.
h If liquid crystal is swallowedFlush your mouth thoroughly with water. Drink large
quantities of water and induce vomiting. Then seekmedical assistance.
I Notes on Electrical InterferenceIf the camera is to be used in hospitals or aircrafts, pleasenote that this camera may cause interference to otherequipment in the hospital or aircraft. For details, pleasecheck with the applicable regulations.
I Handling Your Digital CameraThis camera contains precision electronic components. Toensure that images are recorded correctly, do not subjectthe camera to impact or shock while an image is beingrecorded.
I Trademark Informationh IBM PC/AT is a registered trademark of International
Business Machines Corp. of the U.S.A.h iMac and Macintosh are registered trademarks of Apple
Computer, Inc.h Windows is a registered trademark of the Microsoft
Corporation of the U.S. registered in the U.S.A. and othercountries. Windows is an abbreviated term referring to theMicrosoft Windows Operating System.
h SmartMedia is a trademark of Toshiba Corporation.h Other company or product names are trademarks or
registered trademarks of the respective companies.Trademark Information.
Preface
-
7/29/2019 FX A201 Manual
5/44
8 9
MENU/OK button
button
Viewfinder lamp (P.21)
Viewfinder(P.20)
LCD monitor(P.20)
Tripod mount
Battery cover(P.12)
DISP button(P.23,28)
BACK button
Battery compartment
Strap mount(P.11)
SmartMedia slot (P.13)
Nomenclature Refer to the pages in parentheses for information on using the camera features.
Viewfinder window
Macro selector button(P.24)
Lens/Lens cover
Movie mode(P.41)
Playback mode(P.26)
Still image mode(P.19)
Self-timer lamp(P.38)
Flash controlsensor
Flash(P.34)
(Special USB)socket (P.58, 60)
DC IN 3V(Power input)socket(P.18)
Shutter button
POWER switch(P.15)
Mode switch
-
7/29/2019 FX A201 Manual
6/44
10 11
1
You can use the SETUP screen on thiscamera to select ENGLISH or FRENCH as theLANGUAGE used for screen display (P.52).The screens in this manual are shown inENGLISH.
1Pass the loop of this cord on the end of thestrap through the strap mount.
2Then pass the other end of the strap throughthe loop of the thin cord and pull the straptight.
Nomenclature
Example of LCD Monitor Text Display: Still image
Playback frame number
Photography mode
Flash
Date
Date
Zoom bar
Battery low warning
Playback mode
DPOFExample of LCD Monitor Text Display: Playback
EV
White balanceMacro
Battery low warning
Number of remaining shots
File size/Image quality
Camera shake warning
1 Getting Ready PREFACEAttaching the StrapSelecting the Language
01 02
-
7/29/2019 FX A201 Manual
7/44
Gold markingGold marking
12 13
1
LOADING THE SmartMediaLOADING THE BATTERIES
SmartMedia(sold separately)Compatible batteries
1Check that the camera is switched off. Then hold thecamera so that the battery cover faces upwards andslide the cover out to open it.
2Push the SmartMedia firmly into the SmartMediaslot as far as it will go.
3Close the battery cover.
G! If you open the battery cover while the camera is stillswitched on, the camera is automatically switched off toprotect the SmartMedia.
G! The SmartMedia will not slide fully into the slot if it isinserted facing the wrong way. Be careful not to applyundue force to the SmartMedia.
I Only use 3.3V SmartMediaMG-4S ( 4MB), MG-16SW ( 16MB, ID)MG-8S ( 8MB), MG-32SW ( 32MB, ID)MG-16S (16MB), MG-64SW ( 64MB, ID)MG-32S (32MB), MG-128SW (128MB, ID)MG-64S (64MB)
G! Image files cannot be recorded or erased if a write-protect sticker is affixed to the SmartMedia.
G! Operation of this camera is only guaranteed when itis used with FUJIFILM SmartMedia.
G! Some 3.3V SmartMedia are labelled as 3V or IDcards.
G! See P.7172 for more information on SmartMedia.
G! Do not apply excessive force to the battery cover.
G! Take care not to drop the batteries when you openor close the battery cover.
G! You should carry a spare set of batteries (soldseparately) when taking pictures.
01
02
03Use two AA-size alkaline batteries or two AA-size nickel-metal hydride (Ni-MH) batteries.
1Slide the battery cover out and lift it open.2Insert the batteries correctly as indicated by
the polarity icons.3Close the battery cover.
01
02
03
N Notes on Handling Batteries NhIt is recommended that you use same brand
of alkaline batteries as those supplied with thecamera.
hDo not use different types of batteries or oldand new batteries together.
hYou cannot use lithium, manganese or nickel-cadmium (Ni-Cd) batteries.
hThe operating lives of alkaline batteries varybetween brands and the life of batteries youpurchase may be shorter than the alkalinebatteries provided with the camera. Note alsothat due to the nature of alkaline batteries, thetime for which they can be used is shorter in coldlocations (at temperatures of +10C (+50F) orbelow). Consequently, Ni-MH batteries arerecommended.
hSoiling (fingerprints, etc) on the terminals ofbatteries can greatly reduce the time for whichthe batteries provide power.
hYou will need the optional charger (P.65) torecharge Ni-MH batteries.
hSee P.68 for notes on using batteries.
-
7/29/2019 FX A201 Manual
8/44
14 15
1
Blank
On Flashing
To switch the camera on and off, slide the POWERswitch sideways. When you switch the camera on,the viewfinder lamp lights (green). If the date hasbeen cleared, a confirmation message appears.H: The DATE/TIME setting screen appears (P.17).J: The camera remains in Still image, Movie or
playback mode.
With the LCD monitor on, you can check theremaining charge in the battery.1Battery has ample charge (No indicator
displayed).2The battery charge is low. Have a new set of
batteries ready.3The battery is exhausted. The display will
shortly go blank and the camera will stopworking. Replace or recharge the battery.
2
G! If you do not set the date and time, this confirmationscreen will appear each time you switch the camera on.
G! Take care not to touch the lens when you switch thecamera on as the lens cover opens when thecamera is switched on.
REMOVING THE SmartMedia SWITCHING ON AND OFF
Grip the SmartMedia and pull it out, taking care
that the batteries do not fall out of the camera.
1Check that the indicator in the viewfinder isgreen and then switch the camera off.
2Always ensure that the battery cover is facingupwards when you open it.
Never open the battery cover while the camerais still switched on as this could corrupt theimage files on the SmartMedia or damage theSmartMedia itself.
G! To protect the SmartMedia, always store it in thespecial anti-static case.
21 01
G! In Still Image mode, the LCD monitor stays off whenyou switch the camera on.See P.23 for information on switching the LCDmonitor on.
G! If the battery charge is depleted, you may not beable to switch the LCD monitor on.
1
hSee P.48, 64 for information on printingimages.
hSee P.5763 for information on downloadingimages to a PC.
N Power Save FunctionNIf the camera is not used for 2 minutes, thisfunction automatically switches it off.When this function is enabled, the LCD monitorswitches off to conserve battery power if thecamera is not used in any way for 30 seconds(See P.56 for details).
N Printing Images and DownloadingImages to a PC N
02
-
7/29/2019 FX A201 Manual
9/44
16 17
1
1Use d or c to select the desired item and thenuse a and b to correct the setting.
2When you have finished setting the date and time,press the MENU/OK button to confirm the setting.
The SETUP screen reappears. Press theMENU/OK button to complete the settings.
G! If you hold down a or b, the numbers changecontinuously.
G! When the time displayed passes 12:00:00, theAM/PM setting automatically switches.
G! You cannot set the seconds. To set the timeprecisely, press the MENU/OK button when thetime signal reaches zero.
01 023 4
If the date was cleared and you selectedH, the camera switches to still image orplayback mode without returning to theSETUP screen.
4
SETTING THE DATE AND TIME
1Press the MENU/OK button to display themenu screen.
2Use g button or f to select SETUPfrom the dOPTION menu.
3Press the MENU/OK button.
1The SETUP screen appears. Use a orb to select DATE/TIME.
2Press c.G! See P.52 for more information on the dOPTION
menu.
G! If at least 10 minutes have passed since the ACpower adapter was connected or the battery insertedand date and time set, then those settings will bemaintained for roughly 12 hours even when thecamera has no power supply (when the AC poweradapter is disconnected and the battery is removed).
If the date was cleared and you selectedH, proceed from step (P.17).3
01 0221 0301
02
2 B i
-
7/29/2019 FX A201 Manual
10/44
DC IN 3V Socket
18 19
2
Loop the strap over your wrist, brace yourelbows firmly against your body and hold thecamera with both hands.
1Set the Mode switch to q.2
To take pictures using the LCD monitor, pressthe DISP button to switch the LCD monitor on.
hFocal range: Approx. 80 cm (2.6 ft.) to infinity
G! For close-up shots, use the Macro setting (P.24).
G! To minimize power consumption, use the viewfinder(switch the LCD monitor off) to take pictures.
G! The image will be blurred if the camera moves whentaking the picture (camera shake). When shooting inlow-light conditions, use the flash (P.34) or a tripod toprevent blurred images due to camera shake.
G! See P.70 for notes on using the AC power adapter.
G! Only connect or disconnect the AC power adapterwhen the camera is switched off.Connecting or disconnecting the AC power adapterwhile the camera is switched on temporarilyinterrupts the power supply to the camera, so thatimages or movies being shot at the time are notrecorded. Failing to switch the camera off first canalso result in damage to the SmartMedia ormalfunctions during PC connection.
G! The socket-outlet shall be instal led near theequipment and shall be easily accessible.
G! The shape of the plug and socket-outlet depends onthe country of use.
G! If a , , or message appears, see P.73, 74.
1 2
USING THE OPTIONAL AC POWER ADAPTER
AC power adapter (optional)
Always use a FUJIFILM AC Power Adapter AC-3V (P.65).Use the AC power adapter in situations when aloss of power will cause problems, such asduring file downloading (via the USBconnection). Using the AC power adapter alsoallows you to take pictures and play backimages without worrying about depleting thebatteries.
Check that the camera is switched off. Plug theAC power adapter connector into the DC IN 3Vsocket and then plug the AC power adapter intothe power outlet.
1
Connecting the AC power adapter does notallow you to charge the Ni-MH batteries. Usethe optional charger (P.65) to charge the Ni-MH batteries.
2 BasicPhotography
01 02
q TAKING PICTURES (AUTO MODE)STILL IMAGE MODE
-
7/29/2019 FX A201 Manual
11/44
20 21
2
When you press the shutter button, the cameraemits a short beep and takes the picture. Thedata is then recorded.
G! When you press the shutter button, there is a veryshort delay before the picture is actually taken.
G! The viewfinder lamp flashes orange while the flash ischarging. If the LCD monitor is switched on, thescreen may go dark for a moment. This is normaland does not indicate a fault.
G! The flash charging time may increase when the batterycharge getting lower.
G! Since the amount of image data recorded is not fixed andvaries depending on the subject (level of image detail,etc.), the number of available shots may not decreaseafter the image is recorded, or may decrease by 2.
G! See P.7374 for information on the warning displays.
Beep
5
Be careful to ensure that the lens, flash andflash control sensor are not obscured by yourhands or the camera strap.
G! If the lens, flash or flash control sensor is obscuredby your fingers or the camera strap, you may not beable to obtain the correct brightness (exposure) foryour shot.
G! Check that the lens is clean. If it is dirty, clean thelens as described on P.67.
3
Use the LCD monitor or viewfinder to locate yoursubject in the frame.
G! To frame your shot precisely, you should take thepicture using the LCD monitor.
G! In some conditions it may be difficult to see your subjectclearly on the LCD monitor. (Such as in sunny weatheroutdoors or when you are shooting dimly lit scenes.) Insuch situations, use the viewfinder to take the shot.
4
During image recording, the viewfinder lampglows orange and you cannot take pictures.Note also that switching the camera off oropening the battery cover during imagerecording could corrupt the image files.
LCD monitor
View Finder
Color Status Meaning
IViewfinder lamp display
Green Lit
OrangeLit
Flashing
Red Flashing
Ready to shoot
Flash charging
h SmartMedia warning
No SmartMedia loaded,SmartMedia not formatted,incorrect format, write-protectsticker used, SmartMedia full,SmartMedia error.
When the LCD monitor isswitched on, detai ls of thewarning are displayed on themonitor (P.7374).
Image being recorded onto theSmartMedia.
q TAKING PICTURES (AUTO MODE)STILL IMAGE MODE
-
7/29/2019 FX A201 Manual
12/44
22 23
2
LCD monitor OFF
LCD monitor ON
Framing Guideline displayed
FRAMING GUIDELINE FUNCTION
You can select the Framing Guide function inq Photography mode. The mode shown onthe LCD monitor switches each time you pressthe DISP button. Press the DISP button todisplay the framing guideline.
G! The framing guideline is not recorded on the image.
G! The lines in the scene frame roughly divide therecorded pixels into three parts horizontally andvertically. When the image is printed, the resultingprint may be shifted slightly from the scene frame.
Scene
Use this frame when you want to position yourmain subject in the center of the frame or whenyou want to align your shot with the horizon.This feature provides a clear guide to thesubject size and the overall balance of the shotso that you get exactly the shot you want.
Number of Available Shots
I Standard number of shots per SmartMedia
The number of shots may increase or decrease slightly depending on the type of subject. Note also that the largerthe SmartMedia capacity, the greater the discrepancy between the standard number of shots and the actual numberof shots.
The number of available shots appears on theLCD monitor.
G! See P.54 for information on changing the File Sizeand Quality settings.
G! The factory default settings at shipment are 1M (FileSize) and N (Quality: NORMAL).
The number of available shots are shown for formatted SmartMedia.
4MB (MG-4S)
8MB (MG-8S)
16MB(MG-16S/SW)
32MB(MG-32S/SW)
64MB(MG-64S/SW)
128MB(MG-128SW)
File Size
Quality Mode
Image Data Size
8 1600 1200
FINE
Approx.770KB Approx.390KB Approx.200KB Approx.620KB
4 9 19 6
10 19 39 12
25
50
101
204
20 39 75
41 79 152
82
166
159
319
306
613
NORMAL BASIC FINE
Approx.320KB
12
25
49
99
198
398
NORMAL
Approx.130KB
30
61
122
247
497
997
NORMAL
9 1280 960 0 640 480
q TAKING PICTURES (AUTO MODE)STILL IMAGE MODE
DIGITAL ZOOMr MACRO (CLOSE UP) PHOTOGRAPHY
-
7/29/2019 FX A201 Manual
13/44
24 25
2
DIGITAL ZOOM
You can use the digital zoom function for only9 0 Resolution (File Size) settings.Note that the digital zoom only functions whenyou use the LCD monitor to take shots.To zoom in on your subject, press a ([TELE). To zoom out, press b (]WIDE).
G! You cannot use the digital zoom for resolutions of8.
G! See P.54 for information on changing the file sizesetting.
A zoom bar appears on the LCD monitor.
hDigital zoom focal distance (35 mm cameraequivalent)9: Equivalent to approx. 36 mm45 mm
Max. zoom scale: 1.250: Equivalent to approx. 36 mm90 mm
Max. zoom scale: 2.5
1
Zoom Bar
2
r MACRO (CLOSE-UP) PHOTOGRAPHY
Selecting Macro mode allows you to take close-up shots. If the flash is set to AUTO or :Red-eye Reduction mode, it is automatically set touSuppressed Flash mode.
GEffective Photography Range:Approx. 8 cm to 13 cm (3.1 in to 5.1 in.).
G! Using the camera width (about 10 cm or 4 in.) as aguide, ensure that the distance to the subject isbetween 8 cm and 13 cm (3.1 in to 5.1 in.). The
camera will not focus on subjects outside this focalrange.
G! To use the flash, select the y Forced Flash or; Slow Synchro setting in the menu screen(P.35, 36). However, you may not be able to obtainthe correct brightness (exposure) for your shot.
G! When shooting in dark conditions, use a tripod toprevent camera shake.
G! The LCD monitor automatically switches on.
G! You cannot switch the LCD monitor off.
G! When you cancel Macro mode, the LCD monitorremains on.
To switch to Macro mode, slide the Macro selector
switch towards the Macro icon until it stops.r : The 5 icon appears on the LCD monitor
and you can take close-up shots.t : Macro mode is cancelled and the camera
is ready for normal shooting (P.19).
If you use the viewfinder to take a picture inMacro mode, the field visible through theviewfinder does not match the field actuallyphotographed because the viewfinder and lensare in different positions. Accordingly, youshould use the LCD monitor to take pictures inMacro mode.
PLAYBACK ZOOM3 VIEWING YOUR IMAGES (PLAYBACK)
-
7/29/2019 FX A201 Manual
14/44
Normal playback
No text displayed
Multi-frame playback
26 27
2
PLAYBACK ZOOM
Pressing a or b during single-frameplayback zooms in (enlarges) or out on a stillimage. When you use this function, a zoom baris displayed.
hZoom scales:8 1600 1200 pixel images: Max 59 1280 960 pixel images: Max 40 640 480 pixel images: Max 2
After you have zoomed in on your image,1Press the DISP button.2Use a, b, d and c to zoom in on
different parts of the image.3Press the DISP button again to revert to
zoomed display.
G! Pressing d or c during zooming cancelszooming and moves to the next image.
G! Press the BACK button to return to normalunscaled display.
G! You may not be able to use playback zoom for someimages shot on other camera models.
1 2
Zoom bar
0203012
If you have specified DPOF settings, the ficon is displayed. The LCD monitor displaychanges each time you press the DISP button.
G! See P.53 and 55 for more information on adjustingthe brightness of the LCD monitor.
1Set the Mode switch to 3.2You can use c and d to move forward
and backward respectively through yourimages.
G! When you set the Mode switch to 3 , the lastimage shot is displayed.
1
This is useful for such things as checking thefocus after you take a shot.
Frame number
DPOF
N Images That Can be Viewed on the FinePix A201N
3 VIEWING YOUR IMAGES (PLAYBACK)
You can use this camera to view (excluding some uncompressed data) images recorded on aFinePix A201 or images recorded onto a 3.3V SmartMedia using a FUJIFILM FinePix series, MX seriesor DX series digital camera.
01 02
ERASING SINGLE FRAMEMULTI FRAME PLAYBACK
-
7/29/2019 FX A201 Manual
15/44
28 29
2
ERASING SINGLE FRAME
1Set the Mode switch to 3.2Press the MENU/OK button to display the
Menu screen on the LCD monitor.
Select FRAME in the gERASE menu andpress the MENU/OK button.
G! See P.46 for more details of the gERASE menu.
1 201 02
MULTI-FRAME PLAYBACK
G! You cannot use multi-frame playback while a menuis displayed.
G! Playback zoom cannot be used with multi-frameplayback.
Pressing the DISP button during playbackswitches the LCD monitor to the next displaymode. Press the DISP button several times toselect multi-frame (9-frame) playback.You cannot display text during multi-frameplayback.
1Select a frame by using d, c, a and bto move the cursor (the orange box) to thedesired frame. Press a or b several timesto switch to the previous page or the nextpage.
2Press the DISP button to view the currentlyselected image at full size.
Normal playback
No text displayed
Multi-frame playback
1 2 01 02
ERASING SINGLE FRAME ADVANCED FEATURES PHOTOGRAPHY3Advanced FeaturesPh t h
-
7/29/2019 FX A201 Manual
16/44
30 31
3
ERASING SINGLE FRAME
4
Press d or c to display the image to beerased.
Press the MENU/OK button to erase thedisplayed image. When erasing is complete,
the next image appears and the message is displayed.
G! Press the BACK button to cancel frame erasing.
G! is displayed for frames with DPOF settingsand they cannot be erased ( P.74).
G! If the message appears, youcannot erase the frame. Use the camera on whichthe frame was protected to unprotect the frame.
3
To continue erasing images, repeat theprocedure from step .3
ADVANCED FEATURES PHOTOGRAPHY3 PhotographyThe Advanced Features Photography section introduces a range of camera functions that you canaccess by setting the Mode switch to q or e.
I Photography mode specifications
1 AUTO (P.32)This is the easiest modefor taking pictures and canbe used in a wide range ofconditions.
y Flash (P.34)
l Self-timer (P.37)
Photography mode Accessible menu settingsFactorydefault
AUTO
OFF
AUTO
0
AUTO
2MANUAL (P.32)This mode allows you toset the EV and Whitebalance settings.
e Movie (P.41)In this mode, you canshoot up to 20 seconds ofvideo at a time.
Shared menusettings
dOPTION
See P.52 formore informationon each of thesettings.
Mode switch
q Still image
e Movie
y Flash (P.34)
a EV (Exposure Compensation)
(P.39)
sWhite balance (Selecting the
Light Source) (P.40)
PHOTOGRAPHY MENU OPERATIONPHOTOGRAPHYMENU
SELECTING1 AUTO OR2 MANUALSTILL IMAGE MODE
-
7/29/2019 FX A201 Manual
17/44
32 33
3
PHOTOGRAPHY MENU OPERATIONPHOTOGRAPHY MENU
1Press the MENU/OK button to display themenu.
2Use d and c to select the menu item anda and b to change the setting.
Press the MENU/OK button to confirm theselection.When you validate the settings, the respectiveicons appear at the top of the screen.
G! The settings available in the menu screen differdepending on the still image mode. See P.31 fordetails.
1 201 02
1Set the Mode switch to q.2Press the MENU/OK button to display the
menu on the LCD monitor.
This is the easiest mode for taking pictures andcan be used in a wide range of conditions.
This mode allows you to set the EV and Whitebalance settings.
1Use a , b , d an d c to selectq AUTO or q MANUAL from thedOPTION menu.
2Press the MENU/OK button to confirm theselection.
1 AUTO
2MANUAL
1 201 02 01 02
G! See P.52 55 for more information on the FILESIZE, SETUP, LCD BRIGHTNESS settings.
setting display
2
SELECTING1 AUTO OR2 MANUALSTILL IMAGE MODE
y FLASHPHOTOGRAPHYMENU
-
7/29/2019 FX A201 Manual
18/44
34 35
3
: Red-Eye Reduction
Use this mode to ensure that the subjects eyesappear natural when photographing people inlow-light conditions. The flash fires automaticallyas required by the photography conditions.The flash fires a pre-flash just before the picture istaken and then fires again to take the actual picture.
y Forced Flash
Use this mode to photograph backlit scenes,such as a subject against a window or in theshade of a tree, or to obtain the correct colorswhen you are shooting under lighting such asfluorescent tubes. In this mode, the flash fires inbright as well as dark conditions.
y FLASHPHOTOGRAPHY MENU
This mode can be selected in the 1 2 stillimage modes.
Use the flash mode that best suits your shot.
h5 modes: AUTO,:, y,u and;hEffective flash range (in 1 AUTO mode):
Approx. 0.8 m to 3 m (2.6 ft. to 9.8 ft.)
G! When you select a flash mode, you may find that thedisplayed image disappears and the screen goesdark because the flash is charging. In this event, theviewfinder lamp flashes orange.
G! The flash charging time may increase if the chargeremaining in the batteries is low.
G! If you use the flash in very dusty environments,floating dust particles may appear as glowing whitedots on your image.
G! You cannot use this setting in Macro (close-up)photography.
G! You cannot use this setting in Macro (close-up)photography.
Use this mode for ordinary photography. Theflash fires automatically as required by theshooting conditions.
AUTO Auto Flash Mode
N Red-Eye EffectNWhen you use the flash to photograph people in low-light conditions, their eyes sometimes appear red inthe picture. This is caused by the light of the flash reflecting off the inside of the eye. Use Red-EyeReduction flash to effectively minimize the likelihood of the red-eye effect.Take the following measures also to make Red-Eye Reduction more effective :G Get the subjects to look at t he camera. G Get as close as possible to the subjects.
o SELF-TIMER PHOTOGRAPHYPHOTOGRAPHY MENUy FLASHPHOTOGRAPHY MENU
-
7/29/2019 FX A201 Manual
19/44
36 37
3
Beep
o SELF TIMER PHOTOGRAPHY
1
This mode can be selected in the 1 stillimage mode.
In this mode, a timer runs for roughly 10seconds before the shutter is released. Use thismode for shots such as photographs of yourself.
Locate the subject in the LCD monitor orviewfinder and frame the shot. Then press theshutter button to trigger the self-timer.
G! Do not stand in front of the camera when you pressthe shutter button as this will result in an incorrectbrightness (exposure) setting for the shot.
G! The self-timer is automatically cancelled in thefollowing situations:i When you take a picture.i When you switch from the 1 photography mode
to another mode.i When the camera is switched off.
2
This is a flash mode that uses a slow shutterspeed. This allows you to take pictures of peopleat night that clearly show both your subjects andthe night time backdrop.
; Slow Synchro
G! The image may be overexposed when you shootbright scenes.
G! Because a slow shutter speed is used, a tripodshould be used to prevent camera shake.
y FLASH
u Suppressed Flash
Use this mode for photography using indoorlighting, for shots taken through glass, and forphotography in venues such as theaters or atindoor sporting events where the distance is toogreat for the flash to be effective. When you useSuppressed Flash, the Automatic White Balancefunction (P.80) operates so that natural colorsare captured along with the ambience of theavailable light.
G! If you are shooting in Suppressed Flash mode in darkconditions, use a tripod to prevent camera shake.
G! See P.74 for information on the camera shakewarning.
o SELF-TIMER PHOTOGRAPHYPHOTOGRAPHY MENU a EV (EXPOSURE COMPENSATION)PHOTOGRAPHY MENU
-
7/29/2019 FX A201 Manual
20/44
38 39
3
This mode can be selected in the 2 stillimage mode.
Use the Brightness setting to obtain the optimumimage brightness (exposure) when the subject ismuch brighter or darker than the background.
hCorrection range: 11 steps(1.5 EV to +1.5 EV in 0.3 EV increments)See P.80 for information on EV.
G! The Brightness setting is disabled in the followingsituations:i When the flash is used in Auto or Red-Eye
Reduction mode.i When dark scenes are shot in Forced Flash mode.
3
The self-timer lamp lights steadily forapproximately 5 seconds, blinks for another
approximately 5 seconds and then takes the shot.
The LCD monitor counts down the time until theshot is taken.
Self-timer mode is automatically cancelled aftereach shot.
G! To stop the self-timer once it has started running,press the BACK button.
4
h Copying of printed text (black characters onwhite paper) (+1.5 EV)
h Backlit portraits (+0.6 EV to +1.5 EV)h Very bright scenes (such as snowfields) and
highly reflective subjects (+0.9 EV)h Shots made up predominantly of sky
(+0.9 EV)
h Spotlit subjects, particularly against darkbackgrounds (0.6 EV)
h Copying of printed text (white characters onblack paper) (0.6 EV)
h Scenes with low reflectivity, such as shots ofpine trees or dark foliage (0.6 EV)
Guide to using + (positive) compensation
Guide to using (negative) compensation
N Subjects for Which ExposureAdjustment is Particularly Effective N
a EV (EXPOSURE COMPENSATION)
e MOVIEMOVIE MODEs WHITE BALANCE (SELECTING THE LIGHT SOURCE)PHOTOGRAPHY MENU
-
7/29/2019 FX A201 Manual
21/44
40 41
3
G! Select Macro mode for close-up shots (P.24).
G! The shooting time per shot may be shorter than 20seconds depending on the available space on theSmartMedia.
G! You cannot switch the LCD monitor off in this mode.
G! In some cases, playback may not be possible onother camera models.
The available shooting time and the |message are shown on the LCD monitor.
Set the Mode switch to e.
1
This mode allows you to shoot up to 20 secondsof movie at a time.
hMovie format: Motion JPEG (P.80)320 240 pixels10 frames per secondWithout sound
e Movie
2AUTO: Automatic adjustment
(Shooting to show the ambience of thelight source)
c : Shooting outdoors in fine weather
x : Shooting in shade
b : Shooting under Daylight fluorescentlamps
n : Shooting under Warm White fluorescentlamps
, : Shooting under Cool White fluorescentlamps
z : Shooting in incandescent light
The white balance setting is ignored when the flash isused. To achieve the desired effect in your shot, setthe flash to Suppressed Flash mode (P.36).
This mode can be selected in the 2 stillimage mode.
In Auto mode, the correct white balance may notbe obtained for subjects such as close-ups ofpeoples faces and shots taken under a speciallight source.Change the white balance setting when youwant to take a picture with the correct balance.See P.80 for more information on the whitebalance.
Available shooting time
I SmartMedia standard shooting time
These movie shooting times are for newly formatted
SmartMedia.
SmartMedia capacity
MG-4S (4MB) Approx. 23 sec.
MG-8S (8MB) Approx. 47 sec.
MG-16S/SW (16MB) Approx. 94 sec.
MG-32S/SW (32MB) Approx. 191 sec.
MG-64S/SW (64MB) Approx. 385 sec.
MG-128SW (128MB) Approx. 774 sec.
( )
e MOVIEMOVIE MODE
-
7/29/2019 FX A201 Manual
22/44
42 43
3
G! Once the remaining time runs out, movie recordingautomatically stops and the movie is stored on theSmartMedia.
During shooting, hREC appears on the LCDmonitor with a counter showing the remaining
time displayed in the top-right corner.
G! The time required to record a 20 seconds movie(roughly 3 MB) is approximately 3 seconds.
G! If you end shooting immediately after you startshooting, only 3 seconds of movie is shot.
If you press the shutter button during shooting,shooting ends and the movie is stored on theSmartMedia.
5 6
You can use a and b to zoom in and out. Azoom bar is displayed on the LCD monitor.
hDigital zoom focal distance (35 mm cameraequivalent)
Approx. 36 mm to 90 mmMax. zoom scale: 2.5
G! When you press the shutter button, there is a verybrief delay before the camera starts shooting.
G! You do not need to hold down the shutter button.
G! The white balance is fixed during shooting, but theexposure varies automatically to suit the scene beingshot.
When you press the shutter button, the camerastarts shooting.
4
The white balance is set automatically whenyou press the shutter button.
Zoom bar
3
PLAYING BACK MOVIES4 AdvancedFeatures Playback
-
7/29/2019 FX A201 Manual
23/44
44 45
4
2
1Press b(]) to play the movie.2The LCD monitor shows the playback time
and a playback progress bar.
G! If the subject of the movie is very bright, whitestreaks may appear on the image during playback.This is normal and is not a fault.
G! Movies cannot be played back using multi-frameplayback. Use the DISP button to revert to normalplayback.
1Set the Mode switch to 3.2Use d or c to select the movie file.
Movies are displayed somewhat smaller thanstill images.
0101
02
02
N Compatible movie filesN
The movie automatically stops when playback ends.Playback
Control Description
Pauses the movie during playback.Press this button again to resume playback.
Pause/Resume
Stops playback. Press d or c while movie playback is stopped to go back
to the previous file or advance to the next file respectively.
Stop
Press these during playback to skip forwards or backwardsthrough the movie.
Fast forward/Rewind
i Each time you press d or c when the movie is paused,the movie advances or goes back one frame.
i Hold down the button to move through the frames quickly.Skip playback
When paused
I Playing back movies1
The FinePix A201 can play back movie files shot on a FinePix A201 and movie files up to 20 secondslong that were shot on a FUJIFILM digital camera and stored on a 3.3V SmartMedia. However, thiscamera cannot play back sound. If you attempt to play back a movie that is longer than 20 seconds, the message appears and playback fails.
Rewind Forward
g ERASING SINGLE ALL FRAMES/FORMATTINGPLAYBACK MENU
-
7/29/2019 FX A201 Manual
24/44
46 47
4
G! To cancel the frame erase procedure, press theBACK button.
2
A confirmation message appears.In FRAME mode, use d or c to select thefile and then press the MENU/OK button.When using ALL FRAMES or FORMAT ,press the MENU/OK button.
Formatting erases all the data on theSmartMedia, including protected files.
All fi les are erased except those that are
protected or that have DPOF settings. Copy anyfiles that you want to keep to your PCbeforehand.
Erase only the selected file.
G! The file for which was displayedcannot be erased. Unprotect the frame using thecamera on which the protection was first applied.
G! is displayed for frames with DPOFsettings and they cannot be erased ( P.74).
G! If a , , or message appears, see P.73, 74.
G! Press the BACK button to exit the menu.
1
1Press the "MENU/OK" button to display themenu.
2Use d or c to select gERASE and thenuse a or b to select FRAME, ALLFRAMES or FORMAT.
3Press the MENU/OK button.
FRAME
ALL FRAMES
FORMAT
Formatting erases all the files. Take particularcare when formatting a SmartMedia as thisprocedure also erases all protected files and allfiles with DPOF settings. Copy any files that youwant to keep to your PC beforehand.
G! Formatting also erases protected files.
01 03 02
f HOW TO SPECIFY PRINT OPTIONSPLAYBACK MENU f DPOF DATE SETTINGPLAYBACK MENU
-
7/29/2019 FX A201 Manual
25/44
48 49
4This function allows you to select whether or notthe date of shooting is included on the print.1Press the MENU/OK button to display the
menu on the LCD monitor.2Use d or c to select fDPOF.
1Use b to select kDATE.2Use d or c to specify DATE ON or
DATE OFF. The selected setting is then validfor all frames with DPOF settings until thecamera is switched off.Then specify the DPOF settings (P.50).
G! You must specify whether or not the date is includedbefore you specify the DPOF settings.
G! The DPOF menu options do not appear when amovie file is selected.
G! You may not be able to specify DPOF settings forsome still shots taken on other cameras.
1 201 02 01 02DPOF stands for Digital Print Order Format and refers to a format that is used forrecording printing specifications for images shot using a digital camera on media such asSmartMedia. The recorded specifications include information on which frames are to beprinted.
This section gives a detailed description of how to order your prints with the FinePix A201.On the FinePix A201, you can specify only one print per image in the DPOF settings.
Note that some printers do not support date and time imprinting or specification of thenumber of prints.
Note that the warnings shown below may be displayed while you are specifying theprints.
(P.74)
If the message appears, you cannot erase the frame. Cancel the DPOFsettings and then try again
(P.74)No more than 1000 frames can be specified on the same SmartMedia.
f DPOF SET FRAMEPLAYBACK MENU
-
7/29/2019 FX A201 Manual
26/44
50 51
4
2 3
You can only specify one print per frame (image)in the DPOF settings.1Press the MENU/OK button to display the
menu.2Use d or c to select fDPOF.3With OK selected, press the MENU/OK
button.
1If you select a frame for which DPOF settingshave already been specified, the message appears.
2Pressing the MENU/OK button erases allthe DPOF settings already specified. Youmust then specify the DPOF settings again.
1Use d or c to display the frame for whichyou want to specify DPOF settings.
2Use a or b to select the setting for theframe to be printed. If you have selected thedate setting, the k icon is displayed.
When you have finished specifying the DPOFsettings, always press the MENU/OK button to
confirm the settings.If you press the BACK button, no DPOFsettings are specified.
G! The DPOF menu options do not appear when amovie file is selected.
G! You cannot specify printing for more than one printper frame.
G! Press the BACK button to leave the previoussettings unchanged.
G! You can check the previous settings by playing backthe images (P.26).
G! DPOF settings cannot be specified for movies.
G! Note that the k icon is not displayed during playback.
G! TOTAL shows the total number of frames for whichprints have been ordered.
G! You can only specify one print per frame in theDPOF settings. Note also that you can specify printsfor up to 999 frames on the same SmartMedia.
To specify additional DPOF settings, repeatsteps 01 and 02 and select SET for the framesto be printed.
Pressing the MENU/OK button confirms all thesettings. You cannot reset a portion of thesettings without resetting them all.
401 03 02 01 01 02
02
31
To specify more DPOF settings, repeat steps01 and02.
USING THE OPTION MENUSETTINGS5 Settings
-
7/29/2019 FX A201 Manual
27/44
52 53
POWER SAVE ON/OFF
This is a function that reduces power consumption andthen automatically switches the camera off to preventbattery depletion when the camera is not being used. SeeP.56 for details.
ON
5If you selected SETUP, the SETUP screenappears.1Use a or b to select the desired setting.2Use d or c to change the setting.
Press the MENU/OK button to exit set-up.
1Press the MENU/OK button to display themenu screen.
2Use d or c to select dOPTION and aor b to select the desired setting.
3Press the MENU/OK button to move to theselected setting.
G! For DATE/TIME press c.
Using SETUP03 02
01 02
The Settings chapter looks at functions available from dOPTION in the q still Image, e movieand 3 playback.
I List of settings
I SETUP menu options
1 AUTO2 MANUALj FILE SIZE (P.54)SETUPLCD BRIGHTNESS (P.55)
4 Still Image mode
SETUPLCD BRIGHTNESS (P.55)
hMovie mode
SETUPLCD BRIGHTNESS (P.55)
3 Playback mode
Settings Display Explanation
USB MODE
DATE/TIME
DSC/PC CAM
SET3
See P.57 for details.
You can use this to set the date and time. See P.16 fordetails.
Factorydefault
DSC
BEEP T LOW/HIGH/OFFThis setting selects the volume of the beep emitted by thecamera during camera operation.
LOW
LANGUAGE ENGLISH/FRANCAISSelect English or French as the language used for screendisplay.
ENGLISH
01
PlaybackPhotography
d LCD MONITOR BRIGHTNESSdj SETTING THE FILE SIZE AND QUALITY (COMPRESSION RATIO)
-
7/29/2019 FX A201 Manual
28/44
54 55
5
G! To exit this procedure without changing the settings,press the BACK button.
G! To exit this procedure without changing the settings,press the BACK button.
When you use the LCD BRIGHTNESS settings,an adjustment bar appears on the LCD monitor.
1Use d or c to adjust the LCD monitorbrightness.
2Press the MENU/OK button to confirm theadjustment.
1 2 01 02
1Use a or b to change the file size settingand d or c to change the quality setting.
2Press the MENU/OK button to confirm thesetting.
G! The number of available shots varies depending onthe combination of file size and quality settings youselect (P.22).
01 02
Select FINE for better image quality andBASIC to increase the number of availableshots.In most cases, the NORMAL setting providesmore than adequate image quality.
Quality (compression ratio)
You can choose any combination of 3 file sizesand 3 image quality settings. Use the table belowas a guide to the best settings for your shots.
!: For printing the whole image at A5 size orprinting a part of the image at A6 size
@: For printing at A6 size
#: For use via the Internet as an e-mailattachment, etc.
8 (1600 1200)
9 (1280 960)
0 (640 480)
FINE NORMAL BASIC
! ! @
@ @
#
File size
POWER SAVESETUP IN PC CONNECTION6 PC Connection
-
7/29/2019 FX A201 Manual
29/44
56 57
6
hPower saving ON (default setting)Power consumption is kept to a minimum to
prevent battery depletion. You should select theON setting when you are using alkalinebatteries.
iIf the camera is not used for approximately 30seconds, the LCD switches off temporarily to reducepower consumption (Sleep mode).
iOnce the camera is in Sleep mode, if it is leftunused for a further 90 seconds, it is automaticallyswitched off.
iThe charging time for the flash increases slightlybecause the flash charging power is reduced.
hPower saving OFFBatteries are more likely to run flat since nopower reduction measures (sleep mode, etc.)are used. However, this function automaticallyswitches the camera off if the camera is notused for approximately 2 minutes.
To bring the camera out of sleep mode so that itis ready to shoot, press d, c, a or b.
This is useful since the camera is ready to shootmore quickly than when it is switched off andthen on again. You can also take pictures whenthe camera is in sleep mode simply by pressingthe shutter button.
G! Power Save/Auto Power Off does not function when aUSB connection is being used.
G! You can also bring the camera out of sleep mode bypressing buttons other than d, c, a or b.
The Sleep function does not operate when theLCD monitor is switched off, while you aresetting the file size or when the camera is inSETUP or Playback mode. However, if thecamera controls are not used for 2 minutes, thecamera automatically switches off.
DSC (Mass storage device) Mode
PC Connection describes how to set up a USB connection and provides an overview of the functionsavailable using a USB connection. Refer also to the Software Quick Start Guide booklet.
This mode provides a simple way to read imagesfrom a SmartMedia and store images on to aSmartMedia (P.58).
PC-CAM (camera) Mode
This function allows you to conduct videoconferencingsessions between PCs connected to the Internet.This function can also be used to record video on aPC (P.60).
G! Videoconferencing is not available for Macintoshcomputers.
N The First Time You Connect Your Camera to a ComputerNYou must set up your computer as described below. Refer also to the Software Quick Start Guidebooklet.
Windows1Load the enclosed CD-ROM into your PCs CD-ROM drive and install the application software.2With the CD-ROM loaded into your PC, select DSC connection mode and install the driver software.3With the CD-ROM loaded into your PC, select PC CAMERA connection mode and install the driver
software.
MacintoshLoad the enclosed CD-ROM into the CD-ROM drive and install all the software.
CONNECTING AT DSC (MASS STORAGE DEVICE) MODE
-
7/29/2019 FX A201 Manual
30/44
58 59
6
USBsocket Computer
1Load a SmartMedia containing images intoyour camera.
2Slide the Power switch sideways to switch thecamera on.
3Set the USB MODE setting in the SETUPmenu to DSC (P.52, 53).
4Slide the Power switch sideways to switch thecamera off.
1Switch your computer on.2Use the special USB cable to connect the camera to
your computer.
3Switch the camera on.
1 01 0402
03DC IN 3VsocketCamera
(Special USB)socket
2
Always use the prescribed procedure whendisconnecting or switching off the camera (P.62).
G! Switch the camera off when you change theSmartMedia (P.62).
G! Do not disconnect the USB cable when the camerais communicating with the computer. See P.62 forinformation on the disconnection procedure.
iThe viewfinder lamp alternately blinks greenand orange while the camera is communicatingwith your computer.
iDSC appears on the LCD monitor.iPower Save/Auto Power Off does not functionwhen a USB connection is being used.
iFinePixViewer automatically starts up.
iA removable disk icon appears and you canuse your computer to transfer files to and fromthe camera.
Camera Operation Computer Operation
Windows Macintosh
*Screen for Windows 98 SE
If you are connecting your camera to a WindowsPC for the first time, the Add New HardwareWizard window opens and driver softwareinstallation begins (Software Quick Start Guidebooklet).
G! You should use the optional AC power adapter when thecamera is connected to your computer (P.18, 65). Lossof power during data transmission can prevent successfuldata downloading (It also preserves battery power).
G! Ensure that you insert the USB cable plugs into thecorrect sockets.
G! Push the cable plugs firmly into the connector sockets.
If the above operations do not occur, you donot have the required software programs ordrivers installed on your computer. Refer to theSoftware Quick Start Guide booklet andcomplete the required computer setupprocedures. Then reconnect the camera to yourcomputer.
CONNECTING AT PC-CAMERA MODE
-
7/29/2019 FX A201 Manual
31/44
USBsocket Computer
60 61
6
DC IN 3VsocketCamera
(Special USB)socket
1Slide the Power switch sideways to switch thecamera on.
2Set the USB MODE setting in the SETUPmenu to PC CAM (P.52, 53).
3Slide the Power switch sideways to switch thecamera off.
1 0301 2
02
G! Do not disconnect the USB cable when the camerais communicating with the computer. See P.62 forinformation on the disconnection procedure.
iThe viewfinder lamp alternately blinks greenand orange while the camera is communicatingwith your computer.
iPC CAMERA appears on the LCD monitor.iPower Save/Auto Power Off does not functionwhen a USB connection is being used.
iFinePixViewer automatically starts up and thePicture Hello window opens (Windows only).
iYou can use softwaresuch as VideoImpressionto view live images.
Camera Operation Computer Operation
* Screen for Windows 98 SE
* Macintosh screen
1Switch your computer on.2Use the special USB cable to connect the camera to
your computer.
3Switch the camera on.
Always use the prescribed procedure whendisconnecting or switching off the camera (P.62).
If you are connecting your camera to a WindowsPC for the first time, the Add New HardwareWizard window opens and driver softwareinstallation begins (Software Quick Start Guidebooklet).
G! You should use the optional AC power adapter when thecamera is connected to your computer (P.18, 65). Lossof power during data transmission can prevent successfuldata downloading (It also preserves battery power).
G! Ensure that you insert the USB cable plugs into thecorrect sockets.
G! Push the cable plugs firmly into the connector sockets.
If the above operations do not occur, you do nothave the required software programs or driversinstalled on your computer. Refer to the SoftwareQuick Start Guide booklet and complete therequired computer setup procedures. Thenreconnect the camera to your computer.G
! Select Macro mode for close-up shots (P.24).Although the 5 icon is not displayed.
DISCONNECTING FROM THE PC (Important always use this procedure.)
Always follow the procedure below before Perform the steps shown below before you
-
7/29/2019 FX A201 Manual
32/44
DC IN 3VsocketCamera
(Special USB)socket
6
6362
1Quit all applications (FinePixViewer,VideoImpression, etc.) that are using thecamera.
2Check that the viewfinder lamp is glowinggreen (that the camera is not communicatingwith the computer).
Always follow the procedure below beforedisconnecting the camera from your PC.
Perform the steps shown below before youswitch the camera off. This procedurediffers depending on the operating systemsoftware (or PC) you are using.
No PC operation is needed.
Left-click the Eject icon in the taskbar and ejectUSB disk.
G! Even after the Copying... message is no longerdisplayed on your computer, communication with thecamera may still be in progress. Always check thatthe viewfinder lamp on the camera is glowing greenand is no longer flashing.
Windows 98 or 98 SE
Windows Me
1
2
For a PC CAMERA connection, proceed tostep .3
Drag the Removable drive icon on the desktopto the Trash.
02
1Switch the camera off.2Unplug the special USB cable from the
camera.
Left-click the Eject icon in the taskbar and ejectUSB Mass Storage.
G! If you are using Windows, you cannot disconnect thecamera by right-clicking the removable disk icon (thecamera) and selecting Eject. Always follow theproper procedure as given above beforedisconnecting the camera from your PC.
01Windows 2000 Professional
Macintosh
3
Display this message and then click the OK button.
Display this message and then click the OK button.
System Expansion Options
e By using the FinePix A201 together with other optional FUJIFILM products your system can be
Accessories Guide
e The optional accessories (sold separately) can make taking pictures with the FinePix A201 even
-
7/29/2019 FX A201 Manual
33/44
64
FinePix A201Digital Camera
PC CARD
ADAPTER
(PC card slot)
Personal Computer(commercially available)
(Floppy disk drive)
(USB)
(IEEE 1394)
(USB)
(USB)
SmartMedia
PC Card Adapter
Image Memory Card Reader
Image Memory Card ReaderDigital Photo Printer
Floppy Disk Adapter (FlashPath)
TV monitor(commercially available)
e By using the FinePix A201 together with other optional FUJIFILM products, your system can beexpanded to fill a wide range of uses.
65
e The optional accessories (sold separately) can make taking pictures with the FinePix A201 eveneasier. For information on how to attach and use the accessories, refer to the instructions providedwith the accessory used.
h SmartMediaThese are separately available SmartMedia cards.Use the following SmartMedia:h MG-4S: 4MB, 3.3V h MG-8S: 8MB, 3.3V h MG-16S/SW: 16MB, 3.3Vh MG-32S/SW: 32MB, 3.3V h MG-64S/SW: 64MB, 3.3V h MG-128SW: 128MB, 3.3V Some 3.3V SmartMedia are labelled as 3V or ID cards.
G AC Power Adapter AC-3VUse the AC power adapter when you want to take pictures or play back imagesfor long periods or when the camera is connected to a computer. The shape of the AC power adapter, the plug and socket outlet depend on the country.
G Fujifilm Rechargeable Battery 2HR-3UFThe 2HR-3UF includes 2 pieces of high-capacity AA-size Nickel Metal Hydride batteries.
G Fujifilm Battery charger with Battery BK-NH (With Euro type or UK type plug)The BK-NH includes the quick battery charger BCH-NH and 2 Ni-MH batteries.The BCH-NH can charge 2 Ni-MH batteries in approximately 120 minutes.Up to 4 Ni-MH batteries can be charged simultaneously.
G SC-FXA01This is a special case made of polyester that protects the camera against soiling,dust and minor impacts when it is being carried.
Accessories Guide
h FD A2 Floppy Disk Adapter (FlashPath)
Notes on Using Your Camera Correctly
eBe sure to read this information in conjunction with Safety Notes (P.81), to ensure that you use
-
7/29/2019 FX A201 Manual
34/44
66 67
h SM-R2 Image Memory Card ReaderThe SM-R2 provides a quick and easy way to transfer images back and forthbetween your PC and an image memory card (SmartMedia). The SM-R2 uses theUSB interface for high-speed file transfer.
h Compatible with Windows 98/98SE, Windows Me, Windows 2000 Professionalor iMac and models that support USB as standard.
h PC-AD3 PC Card AdapterThe PC Card Adapter allows the SmartMedia to be used as a PC Card StandardATA-compliant (PCMCIA 2.1) PC card (Type II).h Compatible with SmartMedia of 5V/3.3V, 2MB to 128MB.
h FD-A2 Floppy Disk Adapter (FlashPath)This adapter is the same size and shape as a 3.5-inch floppy disk. You can copythe images on a SmartMedia to your PC simply by loading the SmartMedia into thefloppy disk adapter and then inserting the adapter into your floppy disk drive.
h DM-R1 Image Memory Card ReaderThis device provides a simple way to transfer image data in either directionbetween your PC and an image memory card (SmartMedia or CompactFlashType II (Microdrive-compatible)).The IEEE 1394 interface provides high-speed data transfer.h Compatible with Windows 98SE, Windows 2000 Professional (read-only), iMacDV
and Power Macintosh PCs with FireWire as a standard feature. Mac OS 8.5.1 to 9.0
Compatible OS Compatible SmartMedia
Windows 95/98/98SE/Me/NT4.0Mac OS 7.6.1 to 9.1
5V/3.3V, 2MB to 128MBFD-A2
PC CARD
ADAPTER
IPlaces to AvoidDo not store or use the camera in the following types oflocations:h Very humid, dirty or dusty placesh In direct sunlight or in places subject to extreme
temperature rises, such as in a closed car in summer.h Extremely cold placesh Places subject to strong vibrationh Places affected by smoke or steamh Places subject to strong magnetic fields (such as near
motors, transformers or magnets)h In contact with chemicals such as pesticides or next torubber or vinyl products for long periods of time
IDo not expose the camera to sand.The FinePix A201 is particularly and adversely affected bysand. In sandy locations such as beaches or deserts, or inlocations where there is wind borne sand, ensure that thecamera is not exposed to sand. This can cause faults thatmay be irreparable.
INotes on CondensationIf the camera is carried suddenly from a cold location into awarm place, water droplets (condensation) may form onthe inside of the camera or on the lens. When this occurs,switch the camera off and wait an hour before using thecamera. Condensation may also form on the SmartMedia
card. In this event, remove the SmartMedia and wait ashort time before using it again.
IWhen the Camera is Unused for Long PeriodsIf you do not intend to use the camera for a long period, oftime remove the batteries and the SmartMedia card beforestoring the camera.
ICleaning Your Camerah Use a blower brush to remove dust from the lens, LCD
monitor screen or viewfinder as these surfaces, and thenwipe lightly with a soft, dry cloth. If any soiling remains,
apply a small amount of lens cleaning liquid to a piece ofFUJIFILM lens cleaning paper and wipe gently.
h Do not scratch hard objects against the lens, LCDmonitor screen or viewfinder as these surfaces are easilydamaged.
h Clean the body of the camera with a soft, dry cloth. Donot use volatile substances such as thinners, benzine orinsecticide, as these may react with camera body andcause deformation or remove the coating.
IUsing the Camera OverseasWhen travelling overseas, do not place your camera in thecheck-in baggage. Baggage handling at airports maysubject baggage to violent shocks, and the camera may bedamaged internally even when no external damage isvisible.
eBe sure to read this information in conjunction with Safety Notes ( P.81), to ensure that you useyour camera correctly.
h Soil (such as fingerprints) on the battery terminals can excessively discharged and may no longer be usableh Do not use batteries that are leaking, deformed,Applicable Batteries
Notes on the Power Supply
-
7/29/2019 FX A201 Manual
35/44
68 69
( g p ) ymarkedly reduce the number of available shots. Carefullywipe the battery terminals clean with a soft dry cloth beforeloading the batteries.
If any liquid at all leaks from the batteries, wipe the batterycompartment thoroughly and then load new batteries.If any battery fluid comes into contact with your hands orclothing, flush the area thoroughly with water. Note thatbattery fluid can cause loss of eyesight if it gets into youreyes. If this occurs, do not rub your eyes. Flush the fluid outwith clean water and contact your physician for treatment.
IDisposing of BatteriesWhen disposing of batteries, do so in accordance with your
local waste disposal regulations.
INotes on Small Rechargeable Batteries (Ni-MHbatteries)
h Always use the special battery charger to charge AA-sizeNi-MH batteries. Charge the batteries as described in theinstructions provided with the battery charger.
h Do not use the battery charger to charge batteries otherthan those specified for use with the charger.
h Note that the batteries may feel warm immediately afterbeing charged.
h Ni-MH batteries are not charged at shipment. Be sure tocharge the batteries before using them.
h The camera mechanism is such that it draws a minuteamount of current even when the camera is switched off.Take particular care not to leave Ni-MH batteries in thecamera for a long period of time as they can become
even when charged.h Ni-MH batteries self-discharge even when not used.
Always charge Ni-MH batteries before using them. If thetime for which a battery provides power shortensmarkedly when it has been correctly charged, thisindicates that the battery has reached the end of itseffective life and should be replaced.
h Soiling (fingerprints, etc) on the terminals of Ni-MHbatteries can greatly reduce the number of availableshots. When this occurs, clean the terminals carefullywith a soft dry cloth. Then use up the remaining charge inthe batteries and recharge them.
h Newly purchased batteries or batteries that have been
left unused for an extended period may not be fullycharged. (This is indicated by the immediate display ofthe battery low warning or a low number of availableshots.) This is a normal characteristic of the batteries anddoes not indicate a fault. Repeatedly charging and usingthe batteries 3 or 4 times will restore them to a normalcondition.
h If you repeatedly charge a Ni-MH battery before it is fullydischarged, it will suffer from the memory effect ,causing the battery low warning to appear while there isstill ample charge remaining in the battery. To restore thebatteries to their normal condition, use up all the chargein the batteries before recharging them.
Memory effect: A phenomenon affecting the batterycharacteristics such that the apparent battery capacitydecreases.
h AA-size alkaline, Ni-MH (nickel metal hydride) can beused with this camera.Do not use AA-size manganese, lithium batteries in yourFinePix A201 because the heat generated by thebatteries could damage the camera or causemalfunctions.
h The operating lives of alkaline batteries vary betweenbrands and the life of batteries you purchase may beshorter than the alkaline batteries provided with thecamera.
g, ,discolored or exhibit any other obvious abnormality.
h Do not store batteries in very warm or moist locations.h Keep the batteries out of reach of babies and small
children.h When loading the batteries into the camera, ensure that the
battery polarity (+and- ) is as indicated on the camera.h Do not use new batteries together with used batteries. In
the case of rechargeable batteries, do not use chargedand discharged batteries together. Do not use batteriesof different types or brands together.
h If you do not intend to use the camera for a long period oftime, remove the batteries from the camera. (Note that ifthe camera is left with the batteries removed, the time
and date settings are cleared.)h The batteries may feel warm immediately after being
used. Before removing the batteries, switch the cameraoff and wait until the batteries cool down.
h When replacing the batteries, always fit 2 new batteries.Here, 'new batteries' refers to either recently purchasedunused alkaline batteries, or Ni-MH (nickel metal hydride)batteries that have recently been fully recharged together.
h In cold locations (at temperatures of +10C/+50F or below),battery performance deteriorates and the time for which theycan be used shortens markedly. This is particularly true ofalkaline batteries. In cold conditions, put the batteries in yourpocket or a similar place to warm them before loading theminto the camera. If you use a body warmer to warm thebatteries, ensure that they are not in direct contact with thewarmer.
Applicable Batteries
Incorrect use of the batteries could cause them to leak,become hot, ignite or burst. Always observe theprecautions given below.h Do not heat the batteries or throw them into a fire.h Do not carry or store a battery with metal objects such as
necklaces or hairpins that could come into contact withthe metal positive+and negative- poles of the battery.
h Do not expose the batteries to fresh or sea water, andtake particular care to keep the terminals dry.
h Do not attempt to deform, disassemble or modify thebatteries.
h Do not attempt to peel off or cut the battery casing.h Do not drop, strike or otherwise subject the batteries to
strong impacts.
Notes on the Batteries
ISmartMedia When the SmartMedia cover is opened or theS M di d d h i h
Notes on the SmartMediaNotes on the Power Supply
Notes on Using the AC Power Adapter
-
7/29/2019 FX A201 Manual
36/44
7170
The SmartMedia card supplied with your FinePix A201
camera is a new image recording medium developed
especially for use in digital cameras. Each SmartMedia
card contains a built-in semiconductor memory chip
(NAND flash memory) which is used for storing digital
image data.
Because the data is stored electronically, the stored
image data can be erased from the card and new data
recorded.
ISmartMedia with IDsThe SmartMedia ID is a SmartMedia that has an
individually assigned identification number. SmartMediaID cards can be used with devices that use ID numbers
for copyright protection or other purposes. This camera
accepts SmartMedia ID cards in the same way as
conventional SmartMedia cards.
IStoring DataIn the situations listed below, recorded data may be
erased (destroyed). Please note that Fuji Photo Film
Co., Ltd. accepts no responsibility whatsoever for the
loss (destruction) of recorded data.When the SmartMedia is used incorrectly by the
owner or a third partyWhen the SmartMedia is exposed to static electricity
or electrical noise
SmartMedia removed and the camera is thenswitched off during data recording, during dataerasing (SmartMedia formatting) or during frameadvance when images are being played back.
Back up important data onto another medium.
(MO disk, floppy disk, hard disk, etc.)
INotes on Handling SmartMediah Take care to hold the SmartMedia straight when you
load it into your camera.
h Never remove the SmartMedia or switch the camera
off during data recording, during data erasing(SmartMedia formatting) or during frame advance
when images are being played back. These actions
could result in damage to the SmartMedia.
h Use only the SmartMedia specified for use with theFinePix A201. The use of other SmartMedia could
damage the camera.
h SmartMedia are precision electronic devices. Do notbend, drop, or subject SmartMedia to excessive
shocks.
h Do not use or store SmartMedia in environmentslikely to be affected by strong static electricity or
electrical noise.
Always use the AC-3V AC Power Adapter AC-3V (soldseparately) with the FinePix A201 Digital Camera.The use of an AC power adapter other than the AC-3Vcould result in damage to your camera.h Ensure that you do not touch the contact areas on the
AC power adapter against any other metal object as thiscould cause a short circuit.
h Do not plug the AC power adapter into the USB socketas this could damage your camera.
h Do not plug in the AC power adapter while you areoperating the camera using batteries. Switch the cameraoff first.
h Do not load the batteries while you are operating thecamera using the AC power adapter. Switch the cameraoff first.
h If you disconnect the AC power adapter when there areno batteries in the camera, the date may be cleared. Ifthis occurs, reset the date.
Notes on Using the AC Power Adapter
Warning Displays eThe table below lists the warnings that are displayed on the LCD monitor
Warning Displayed Explanation Remedy
Notes on the SmartMedia
h Do not use or store SmartMedia in very hot, humid ori i
INotes on Using SmartMedia with a PCIf i t d t t k h t i S tM di th t
-
7/29/2019 FX A201 Manual
37/44
(Lit red) (Flashing red)
7372
iAn attempt was made to playback aframe not recorded on this camera.
iThe SmartMedia contact area issoiled.
iYou attempted to play a moviewith a recording time longer than20 seconds.
iImages cannot be played back.
iWipe the contact surface on the SmartMediathoroughly with a soft, dry cloth. In some cases,you may have to format the SmartMedia.
iYou cannot play back movies that are morethan 20 seconds long.
g p y p y
The batteries in the camera are fullydepleted or very low on charge.
There is no SmartMedia loaded, orthe SmartMedia loaded is a 5-voltcard.
iThe SmartMedia is not formatted.iThe SmartMedia contact area issoiled.
iCamera fault.
iThe SmartMedia contact area is
soiled.iThe SmartMedia is damaged.iThe SmartMedia format is incorrect.iCamera fault.
The SmartMedia is fully recorded.
The SmartMedia is write-protected.
Replace the batteries or have new batteriesready.
Load the SmartMedia (3.3V) in the correctdirection.
iWipe the contact area on the SmartMedia witha soft dry cloth. It may be necessary to formatthe SmartMedia. If the error message is stilldisplayed, replace the SmartMedia.
iContact your FUJIFILM dealer.
iWipe the contact area on the SmartMedia with
a soft dry cloth. It may be necessary to formatthe SmartMedia. If the error message is stilldisplayed, replace the SmartMedia.
iContact your FUJIFILM dealer.
Use a SmartMedia that is not write-protected.
Erase some images or use a SmartMedia thathas ample free space.
corrosive environments.
h Take care not to touch the SmartMedias contact area
or allow the area to become soiled. Use a dry lint-free
cloth to wipe away any soiling that does occur.
h To avoid damage caused by static electricity, alwaysuse the special static-free case provided during
transportation or storage, or keep the SmartMedia in
a storage case if available.
h Do not carry SmartMedia in locations such as atrouser pocket. This could subject the SmartMedia to
excessive force when you sit down, thereby
damaging the SmartMedia.h The SmartMedia may feel warm when it is removedfrom the camera after extended periods of picture
taking or image viewing. This is normal and does not
indicate a fault.
h Inserting a SmartMedia that is charged with staticelectricity into your camera may result in a camera
malfunction. If this occurs, switch the camera off and
then on again.
h Affix the label onto the designated area of the card.Do not use third-party labels as this can lead to
problems when the card is inserted or removed.
h When you attach the label, take care that it does notcover any of the write-protect area.
h If you intend to take photos using a SmartMedia thathas been used on a PC, format the SmartMedia on
your camera.
h When you format a SmartMedia in the camera andthen shoot and record images, a directory (folder) is
automatically created. Image data is then recorded in
this directory.
h Do not change or delete the directory (folder) namesor file names on the SmartMedia from your PC as this
will make it impossible to use the SmartMedia in your
camera.
h Always use the camera to erase image data on aSmartMedia.
h To edit image data, copy the image data to the PCshard disk and then edit the copied data.
ISpecificationsType Image memory card for digital cameras
(SmartMedia)
Operating voltage 3.3V
Conditions for use Temperature:
0C to +40C (+32F to +104F)
Humidity:
80% or less (no condensation)
Dimensions 37 mm 45 mm 0.76 mm
(1.45 in. 1.77 in. 0.03 in.) (W H D)
Troubleshooting eIf you think the camera is faulty, check the following once more
Problem Cause Remedy
Warning Displays eThe table below lists the warnings that are displayed on the LCD monitor
Warning Displayed Explanation Remedy
-
7/29/2019 FX A201 Manual
38/44
7574
y
No power. iThe battery is exhausted.iThe AC power adapter plug has come outof the power outlet.
iReplace the batteries.iPlug the adapter back in.
Power cuts out duringoperation.
iThe battery is exhausted. iReplace the batteries.
Battery runs out quickly. iYou are using the camera in extremelycold conditions.
iThe terminals are soiled.
iThe battery is flat.
iPut the battery in your pocket or anotherwarm place to heat it and then load it intothe camera just before you take a picture.
iWipe the battery terminals with a clean,
dry cloth.iPurchase new batteri es.
No photograph is takenwhen the shutter buttonis pressed.
iNo SmartMedia is loaded.iThe SmartMedia is fully recorded.
iThe SmartMedia is write-protected.iThe SmartMedia is not formatted.iThe SmartMedia contact area is soiled.
iThe SmartMedia is damaged.iThe Power Save function has switched thecamera off.
iThe battery is exhausted.
iLoad a SmartMedia.iInsert a new SmartMedia or erase someunwanted frames.
iRemove the write-protection.iFormat the SmartMedia.iWipe the SmartMedia contact area with aclean dry cloth.
iLoad a new SmartMedia.iSwitch the camera on.
iPurchase new batter ies.
There is a strong likelihood of
camera shake because the shutterspeed is slow.
A protected frame was erased. Protected files cannot be erased. Unprotect theframe using the camera on which the protectionwas first applied.
Use flash photography. However, a tripod
should be used for some scenes and modes.
iThe data could not be recordeddue to a SmartMedia error or aconnection error between theSmartMedia and camera.
iThe photographed image cannotbe recorded as it is too large to fitin the available space on theSmartMedia.
iRe-insert the SmartMedia or switch thecamera off and then on again.
iUse a new SmartMedia.
The playback frame number hasreached 9999999.
Take the shot using a formatted SmartMedia.
DPOF settings are specified for animage you tried to erase.
To erase the image, specify RESET as theDPOF setting (P.50).
Prints were specified for more than1000 frames in the DPOF framesettings.
The maximum number of frames for whichprints can be specif ied on the sameSmartMedia is 999.
Problem Cause Remedy
Troubleshooting eIf you think the camera is faulty, check the following once more
Problem Cause Remedy
-
7/29/2019 FX A201 Manual
39/44
7776
Nothing happens when Iuse the Mode switch.
iCamera malfunction.
iThe battery exhausted.
iBriefly remove the batteries or disconnectthe AC power adapter. Then reload thebatteries or reconnect the AC poweradapter and try again.
iPurchase new batteri es.
When the camera isconnected to a personalcomputer (PC), the shotimage appears on thecamera's LCD monitor.
iThe special USB cable is not connectedcorrectly to the PC or camera.
iThe PC is not switched on.
iSet up the camera and USB cablecorrectly.
iSwitch the PC on.
The camera no longerworks correctly.
iThe camera has suffered an unforeseenproblem.
iRemove the battery briefly and thenreload the battery and try again.
Can t use the flash totake pictures.
iThe flash is set to Suppressed Flashmode.
iYou pressed the shutter button while theflash was charging.
iThe battery is exhausted.
iSet the flash to Auto, Red-Eye Reductionor Forced Flash mode.
iWait until charging is completed beforepressing the shutter button.
iLoad a new battery.
The playback image istoo dark even thoughthe flash was used.
iThe subject is too far away.iYour fingers are obscuring the flash orflash control sensor.
iMove closer to the subject.iHold the camera correctly.
The image is blurred. iThe lens is dirty.iYou photographed a distant subject withthe macro selector switch set to r.
iYou took a close-up shot with the macroselector switch set to t.
iClean the lens.iCancel Macro mode.
iSet the camera to Macro mode.
There is speckling onthe image.
iThe shot was taken with a slow shutterspeed (long exposure) in a high-temperatureenvironment.
iThis is a characteristic of CCDs and doesnot indicate a camera fault.
The ERASE ALL functiondoes not erase all theframes.
Frame erase does noterase the frame.
iThe frame is protected.
iDPOF settings are specified for someframes.
iUnprotect the frame using the camera onwhich the protection was first applied.
iCancel the DPOF settings for the frameand try again.
I cant format theSmartMedia.
iThe SmartMedia is write-protected. iRemove the write-protection.Peel off the write-protect sticker)
Input/Output Terminals h Camera dimensions (W/H/D)98.5 mm 64.5 mm 40.5 mm/3.9 in. 2.5 in. 1.6in.
Specifications
System h Exposure control64 zones TTL metering, Program AE
-
7/29/2019 FX A201 Manual
40/44
7978
Power Supply and Others
h (Special USB) socketUSB (1) for image data output with a personal computer
h DC IN 3V (Power input) socketSocket for specified AC power adapter
These specifications are subject to change without notice.FUJIFILM shall not be held liable for damages resultingfrom errors in this Owners Manual.
The LCD monitor on your digital camera is manufacturedusing advanced high-precision technology. Even so, smallbright points and anomalous colors (particularly aroundtext) may appear on the monitor. These are normal displaycharacteristics and do not indicate a fault with the monitor.This phenomenon will not appear on the recorded image.
The operation error may be caused in a digital camera bythe strong radio interference (i. e. electric fields, staticelectricity, line noise, etc.).
h Power supplyUse one of the following:2AA-size alkaline batteries2AA-size Ni-MH (nickel metal hydride) batteries (sold
separately)AC Power Adapter AC-3V (sold separately)
h No. of available shots using battery (battery life)
h Conditions for useTemperature: 0C to +40C (+32F to +104F); 80%humidity or less (no condensation)
With LCD monitorOFF
With LCD monitorON
Battery type
Ni-MH batteriesHR-3UF
Alkaline batteries
Approx. 150 frames
Approx. 80 frames
Approx. 250 frames
Approx. 150