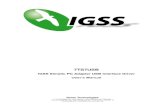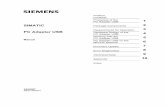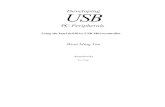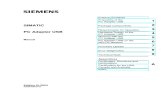manual Software PC Gigascan V3 1 111017 - Simprop...5 3. Select the Com-port where the PC-Interface...
Transcript of manual Software PC Gigascan V3 1 111017 - Simprop...5 3. Select the Com-port where the PC-Interface...

1
Simprop electronic Walter Claas GmbH & Co KG Ostheide 5 D - 33428 Harsewinkel www.simprop.de
PC-GigaScan Software
Version 3.1
file: manual_Software_PC_Gigascan_V3_1_111017

2
Table of content
1. Introduction and safety instructions........................................................................................................3
2. Installation ..................................................................................................................................................3
3. Connecting the GigaScan receiver to the PC and starting the software .............................................4
4. “Program receiver (F1)“ ............................................................................................................................6
4.1. Connect receiver (F1) ..................................................................................................................................6 4.2. Read out receiver (F2) .................................................................................................................................6
4.2.1. receiver type..........................................................................................................................................6 4.2.2. transmitter ID.........................................................................................................................................6 4.2.3. firmware version....................................................................................................................................6 4.2.4. transmitter mode ...................................................................................................................................7 4.2.5. Switch-on counter .................................................................................................................................7 4.2.6. battery voltage.......................................................................................................................................7
4.3. Program receiver (F3) ..................................................................................................................................7 4.4. Selectable parameters .................................................................................................................................7
4.4.1. cycle time (impulse rate of channels) ...................................................................................................7 4.4.2. receiver mode .......................................................................................................................................7 4.4.3. DAT output ............................................................................................................................................8 4.4.4. source S-PWM/GigaBus .......................................................................................................................8 4.4.5. reverse- channel (Vario) .......................................................................................................................8 4.4.6. channel mapping (transmitter - receiver) ..............................................................................................8 4.4.7. show transmitter....................................................................................................................................8 4.4.8. Rev. (Reverse) ......................................................................................................................................8 4.4.9. Dual-Rate %..........................................................................................................................................8 4.4.10. Trimm µs............................................................................................................................................9 4.4.11. limitation µs........................................................................................................................................9 4.4.12. Delay .................................................................................................................................................9 4.4.13. show servo ........................................................................................................................................9
4.5. Impulse display (F4) .....................................................................................................................................9 4.6. Field strength (F5) ........................................................................................................................................9 4.7. Load factory settings (F6) ..........................................................................................................................10 4.8. Start binding (F7)........................................................................................................................................10 4.9. Vario settings (F8) ......................................................................................................................................10
4.9.1. settings base station ...........................................................................................................................10 4.9.2. settings GigaScan Vario .....................................................................................................................12 4.9.3 Load factory settings (F6) ...................................................................................................................13
4.10. Programming a GigaBus Decoder 5 ......................................................................................................13 4.11. error messages.......................................................................................................................................14
4.11.1. Transmission error ..........................................................................................................................14 4.11.2. Not supported firmware! ..................................................................................................................15 4.11.3. Programming error ..........................................................................................................................15
5. “Display telemetry data (F3)“..................................................................................................................16
6. Licence agreement on PC-GigaScan software .....................................................................................20

3
1. Introduction and safety instructions We have tested this software with different PCs and operating systems. Nevertheless we can not guarantee the function for every system. This is a free software: Please understand that we can not provide any support for problems with installation, your PC, the different functions, etc. System requirements: PC with Windows 2000 / XP / Vista / 7, 128MB working memory and USB-Port, about 50MB space on HDD. Read this instruction manual carefully before using this software. Thereby you get to know the different functions and avoid damage to your PC. Please pay attention to the following advice:
• This software, together with the Simprop PC-Interface USB, is designed for the use with radio controlled models. It is only allowed to use it for this purpose.
• Read this instruction manual and the license agreement carefully before installation. By instaling the software you accept the licence agreement.
All trademarks and registered trademarks are the property of their respective owners.
2. Installation
1. Start your Windows Explorer.
2. The files are packed to reduce their size and have to be UnZIPed first.
3. Start the installation by double-clicking on the file „Setup“.
4. Decide in which directory you want to install the software or click Finish to confirm the suggested one.
5. If you want to install the program in a different directory, click Change. In the next window you can choose the drive and directory. Then click OK.
Click OK to finish installation and to close the installation program.
6. The software is now ready to use. Use the Start button of your windows to start the software.

4
3. Connecting the GigaScan receiver1 to the PC and starting the software
To connect the GigaScan receiver to your PC, the following items are required: - Simprop GigaScan receiver or GigaBus Decoder - PC-Interface USB, order.-no. 012 412 5 - receiver battery, possibly with switch
Start the program via START-menu / Programme / PC GigaScan. The following window opens: (If the language is not set to english, please klick the flag)
Proceed as follows: 1. Install the drivers for the PC-Interface USB, if not done already. 2. Connect the PC-Interface USB to the USB port of your PC. This will automatically generate a virtual
Com-port.
1 The same procedure is applied when connecting a GigaBus Decoder 5 (also see chapter 4.10)

5
3. Select the Com-port where the PC-Interface USB is connected to. It is named “Silicon Labs CP210x USB to UART Bridge“.
4. Connect the PC-Interface USB to the DAT-output of the receiver (GigaScan 5/5LX = output 5, GigaScan 7/9/9 Vario = output 7). Use only the two-core connection cable (brown, orange) which is included in the PC-Interface USB (Warning: Using other cables may destroy the USB port of your PC). Make sure that the brown wire of the connection cable is connected to the minus contact (-) of receiver and PC-InterfaceUSB. At the receiver the brown wire must be on the top side (where the GigaScan lettering can be read).
5. Click the button “Connect receiver (F1)” and within 5 seconds switch on the GigaScan receiver (by
connecting to battery/power supply). If you have missed to switch on within 5 seconds, click the button again and then switch on the receiver again.
The PC-GigaScan Software makes a connection to the receiver and reads out receiver type and firmware version of the receiver. After successful connection the window looks like this:
For programming the receiver click on “Program receiver (F2)“. The further desription can be found in chapter 4. For displaying telemetry data click on “Display telemetry data (F3)”. The further desription can be found in chapter 5.

6
4. “Program receiver (F1)“
After clicking “Program receiver (F1)” the following window appears:
First the receiver is automatically read out, so that the current settings are visible. The PC-GigaScan Software has a clear structure and is almost self-explanatory. Nevertheless the following explanations and background information can be very helpful.
4.1. Connect receiver (F1) If the connection to the receiver was interrupted, it can be connected again. Click the button “Connect receiver (F1)” and within 5 seconds switch on the GigaScan receiver (by connecting to battery/power supply). If you have missed to switch on within 5 seconds, click the button again and then switch on the receiver again. We recommend to use a switch between battery and receiver. If connecting was successful the receiver is read out and the current settings are displayed.
4.2. Read out receiver (F2) Clicking this button reads out and displays the current settings of the receiver. The receiver must be connected to the PC (see 4.1).
4.2.1. receiver type Shows the type of the connected receiver. For example „GigaScan 5“ or „GigaScan 7“ 4.2.2. transmitter ID Shows the ID (code) of the transmitter that is binded to the receiver. Every transmitter has a unique ID. 4.2.3. firmware version Shows the version of the receiver´s firmware

7
4.2.4. transmitter mode Shows the mode of the binded transmitter (3 channel mode, 7 channel mode or Multimode). The GigaScan receivers automatically detect the mode of the transmitter at the binding procedure. 4.2.5. Switch-on counter Shows how often the receiver has been switched on since the last binding. This function can be very helpful to detect malfunctions of the power supply. When the counter is heightened during flight, there seems to be a problem with the battery or the wiring. Maybe the battery is overloaded and voltgage dips are to low for the receiver (receiver resets) or there are loose contacts. Do not fly again before the problem is solved. The counter is reset to zero by doing a binding. 4.2.6. battery voltage If the switch is moved to “on“, the battery voltage is displayed.
4.3. Program receiver (F3) When this button is clicked the selected parameters and functions are programmed into the receiver. 4.4. Selectable parameters The software offers a variety of parameters that can be set:
4.4.1. cycle time (impulse rate of channels) The receiver tells the servos, speed controllers, etc. which position they have to go to. This communication takes place in cycles. The duration between the beginning of two signals is called cycle time. Generally speaking, short cycle times mean that the information from the transmitter is given faster and more often to servos, speed controller, etc. On the other hand short cycle times can make the control of the servo, etc. instable. When the servo gets to many information (cycle time to short), it can not proceed properly and starts scattering. This causes lower precision and a high current consumption. Scattering and instable control must be avoided. The factory setting of the GigaScan receivers is 20ms. This value is suitable for analog and digital servos. Especially digital servos can work with shorter cycle times (e.g. 14ms like many Futaba receivers have). Cycle times below 7ms make no sense at the moment, because the transmitter only sends new information every 7ms (Multimode) or 8ms (7 channel mode). Before setting the cycle time, please check which cycle time your components (servos, speed controllers, etc.) require. If you are uncertain about this, please leave the setting at 20ms.
4.4.2. receiver mode The GigaScan receivers can be binded in different receiver modes. These are:
receiver failsafe - Hold/transmitter failsafe Failsafe is a function that can help to minimize possible damage in case of disturbances of the transmission between transmitter and receiver or the breakdown of the transmitter. The failsafe function of the receiver realizes a disturbed transmission and brings all servos, speed controllers, etc. in a position that was set before or holds the last position before the transmission was disturbed (Hold). A sample reveals this: When the transmission is interrupted it makes sense to stop the motor to avoid further acceleration. In the PC-GigaScan Software you have the choice between “receiver failsafe” and “Hold/transmitter fail-safe”. When you choose “receiver failsafe” the failsafe positions are the positions of the transmitter during binding. Attention: In this case make sure all sticks and switches of the transmitter are in the wanted failsafe positions during binding. When the transmission is interrupted for more than 1 second all servos go to these failsafe positions. If you want to change the failsafe positions, repeat the binding (press the binding button for 3 seconds, release when red LED blinks quickly). The settings of transmitter failsafe are not used in this case. When “Hold/transmitter failsafe” is set, all servos hold the last valid position in case of a disturbance for more than 1 second. Furthermore the failsafe settings of the transmitter are considered. Different settings can be made depending on your transmitter. Please see the manual of your transmitter. base station When using a GigaScan 9 Vario any GigaScan receiver with firmware 2.0 or higher can be binded as base station. The base station receives the telemetry data that is transmitted by the GigaScan 9 Vario and provides the data at different channel outputs:
- channel output 1: Here the Simprop Info-Terminal can be connected. It displays the telemetry data on it´s LCD.

8
- channel output 3: Here an earphone can be connected to signalize climbing and declining of the model acoustically and to give acoustic warning signals.
- DAT output: Via the DAT output the receiver can be connected to a PC (requires optional PC-Interface USB). Using the PC-GigaScan Software telemetry data can be displayed and recorded (data logger). Also see chapter 5.
4.4.3. DAT output Using this slider the function of the DAT output can be set. The following options are available:
- servo impulse: normal channel output for servos, speed controllers, etc. (factory setting) - Info Terminal: data output to connect to the Simprop Info-Terminal - seriell PWM: output of a pulse chain that can control special units such as rigid systems or
electronics of micro helicopters that work with this signal - servo bus: for receivers with firmware 2.0 or higher the DAT output can be configured as GigaBus
output. The GigaBus signal contains all servopositions digitally coded. The GigaBus signal is compatible to the Futaba S.BUS. Components that work with this system such as Simprop GigaBus Decoder 5, Futaba S.BUS servos, stabilizers, battery switches, etc. can be connected.
4.4.4. source S-PWM/GigaBus With this switch the signal source for the seriall PWM resp. the GigaBus can be set.
transmitter When the switch is moved to “transmitter“ the servo positions from the transmitter are directed to the seriell PWM resp. servo bus output without any changes. output When the switch is moved to “output“ the serial PWM resp. the servo bus signal also includes the settings in the PC-GigaScan Software (channel mapping, Dual-Rate , Delay, etc.).
4.4.5. reverse- channel (Vario) This switch can only be used when the connected receiver is a GigaScan 9 Vario. Using the switch the reverse-channel can be activated or deactivated. We recommend to deactivate the reverse-channel when the telemetry data is not needed in order to safe energy, reduce the internal heating of the receiver and reduce the traffic in the 2.4GHz band. 4.4.6. channel mapping (transmitter - receiver) An important function of the GigaScan receivers is the free channel mapping where every tranmitter channel can be assigned to every receiver channel. This is set using the matrix in the lower left quarter of the window. The lines show the receiver channels, the columns show the transmitter channels. It is also possible to assign more than one receiver channel to a transmitter channel. Just click the fields to bring transmitter and receiver channels together. This feature makes many interesting functions possible: sample 1: A model has two servos for elevator. Some transmitter do not support this. Using the PC-GigaScan Software both servos can be assigned to the transmitter channel and in addition one of the servos can be reversed (Rev.). sample 2: „Multi-receiver-operation“. When a 12-channel receiver is needed you can combine a GigaScan 5 and a GigaScan 7. First bind both receivers to the transmitter. Then GigaScan 7 is assigned to channels 1-7 and GigaScan 5 to channels 8-12. You can also combine two or more GigaScan 5 or two or more GigaScan 7. One receiver per wing in your model airplane, an extra receiver for the tail of your model helicopter, one receiver in the truck, one in the trailer, …
4.4.7. show transmitter In the upper left corner of the table is the switch “show transmitter”. When it is switched on and the transmitter that is binded to the receiver is switched on as well, the different channels are displayed. This is a very helpful feature while programming the channel mapping. 4.4.8. Rev. (Reverse) Here the rotating direction of the receiver channels can be reversed.
4.4.9. Dual-Rate % With the Dual-Rate function the servo movement can be set separately for left and right. The adjustable range is from 0 to 150%. When 100% (factory setting) is set, the servo movements are exactly as the stick of the transmitter is moved. When you click the field “sym.” (for symmetrical), the values for left and right are linked.

9
4.4.10. Trimm µs With the „Trimm“ function the center of the servo can be moved. The adjustable range is from -200µs to +200µs, which is about 20% of the complete servo way. The factory setting is “0”.
4.4.11. limitation µs With this function the servo ways can be limited separately for both directions. This can help to avoid that a rudder e.g. crashes into a mechanical limitation. When using the two digital switched channels of the Multimode, the selected positions are assigned to the switch setting. 4.4.12. Delay With the delay function the movement of the servo can be slowed down. 0% means no delay, 99% is the maximum delay. When 99% is set, a complete movement from left to right takes about 10 seconds. This function is very useful to move retracts or airbrakes at scale speed.
4.4.13. show servo This function is the counterpart to the display of the transmitter channels (show transmitter). It shows the positions of all receiver channels. It is a helpful function to check the settings before programming them into the receiver. Using the switch it can be enabled or disabled.
4.5. Impulse display (F4) When this button is pressed, a new window opens where the different channels of the receiver are shown in bar graphs. Additionally the numeric value in milli-seconds (ms) is given. This function only works when the transmitter (that is binded to the receiver) is switched on.
4.6. Field strength (F5) With this function the field strength of the 36 transmission channels (22 in France) is displayed. Furthermore it shows which of the two antennas is active. When the bars are green, receipt is OK. When the bars are red, the receipt is disturbed. This function is very useful to find the best place for the installation of the receiver and antennas by comparing. When several 2.4GHz systems are in use at the same time, short-time disturbances of channels (red bars) are possible and normal. In general the pilot will not realize them, because of the permanent hopping between the channels.

10
Display of the field strength with 36 channels
4.7. Load factory settings (F6) When this button is pressed the factory settings are loaded in the software. To program them into the receiver, click “Program receiver (F3)”. This brings the receiver back to the factory settings.
4.8. Start binding (F7) With this button the binding is started without pressing the binding button on the receiver.
4.9. Vario settings (F8) This button is only active when a GigaScan 9 Vario with activated reverse-channel or a GigaScan receiver with receiver mode “base station” is connected. Click the button.
4.9.1. settings base station When a receiver with receiver mode “base station” is connected the new window looks like this:

11
All parameters can be set in the left half of the window: position display All 28 parameters can be displayed in the Simprop Info-Terminal. Because the display does only have two lines only 2 parameters can be displayed at once. Using a free channel of the transmitter it is possible to step through the parameters (see chapter 4.9.2). The selection and order of the desired parameters can be set in this column. Parameters that are not needed can be deactivated by selecting “---”.
text display In the fields of this column the names of the telemetry data can be entered. This is especially useful for the data that is provided via the MSB. alarm signal When an earphone is connected to the base station, alarm signals can be given to the pilot acoustically. There are four different tones that can be selected. The limits for the alarm signals are set in the GigaScan 9 Vario (see chapter 4.9.2) The alarm limits for the parameters that come from the MSB (position display 13-28) are set in the sensors. Please refer to the manuals of the sensors.

12
4.9.2. settings GigaScan Vario When a GigaScan 9 Vario receiver with activated reverse-channel is connected the new window looks like this:
All parameters can be set in the right half of the window:

13
MPX sensor bus: With this switch the Multiplex-Sensor-Bus (MSB) of the GigaScan 9 Vario can be activated or deactivated (channel output 9). When it is “off” the channel output 9 is a normal servo output. When it is “on” MSB sensors can be connected. transmitter channel display switching When a Simprop Info-Terminal is connected to the base station it is possible to step through the different telemetry data using a free transmitter channel. This channel can be set here. It is recommended to use a switch, so that a comfortable operation is possible. transmitter channel vario sensivity Here a free transmitter channel to change the sensivity of the variometer in flight is set. Setting the vario sensivity means beginning from what climb/decline rate a tone can be heart at an earphone connected to the base station. When there is only little climbing and declining, the sensivity should be increased. For high climbing and declining (windy, thermal soaring) the sensivity should be lower. Depending on the pilots preferences the perfect value of sensivity must be found out. When transmitter channel is set “0“, the sensivity is fixed to the value that is selected in the field below. alarm tone if ... Here the limits for the 12 telemetry parameters that are available directly from the GigaScan 9 Vario can be set. The switch has three stages: “Off”: no alarm signal for this parameter “<”: alarm when current value is lower than set limit “>”: alarm when current value is higher than set limit The limits are set in the fields behind the parameters. The limits for parameters that are measured by external sensors on the MSB are set in the sensors directly. Please refer to the sensor manuals. 4.9.3 Load factory settings (F6) Clicking this button sets all values to their factory settings.
4.10. Programming a GigaBus Decoder 5 The Simprop GigaBus Decoder 5 can also be programmed with the PC-GigaScan Software. The procedure is almost the same as with GigaScan receivers. Proceed as described in chapter 3. After successful connection click “Program receiver (F2)”. The following window opens:

14
The following parameters can be set:
• cycle time • channel mapping • Rev. (Reverse) • Dual-Rate • Trimm • Limitations • Delay
For a detailed description of these parameters see chapter 4.4.x. The functions “show transmitter“, “show servo” and battery voltage can also be activated (also see chapter 4.4.x for details).
4.11. error messages
4.11.1. Transmission error When this error message occurs the receiver must be connected to the software again. Connection can be interrupted when your PC is to slow or overloaded. Please check if there are applications that are not needed and close them. The functions “show transmitter”, “show servo” and “field strength” require a lots of data transmission. This may overload older and slower PCs. Leave these functions deactivated when connection is interrupted after activating these functions.

15
4.11.2. Not supported firmware! This message may occur when connecting receiver and PC. Proceed as described in the error message and install the PC-GigaScan Software version 2.1.
4.11.3. Programming error This error may occur after clicking “Program receiver (F3)“. Check the connection of PC, PC-Interface USB and receiver. Reconnect the receiver and retry programming.

16
5. “Display telemetry data (F3)“ Displaying telemetry data requires a telemetry data transmitting receiver (on the model side), in other words a receiver with reverse channel (e.g. GigaScan 9 Vario). Furthermore a telemetry data receiving receiver (on the pilots side), working as base station is required. This base station must also be tought from which data transmitting receiver it should receive. This is done by binding the base station to the reverse channel. The telemetry data receiving receiver must also be set to the receiver mode “base station”. For further info please refer to the manual of GigaScan 9 Vario. When the above requirements are met, the following window appears:
On the left side all values of the telemetry parameters are displayed. The first 12 values are those, that are provided by the GigaScan 9 Vario itself. Values 13 to 28 are provided by additional sensors that are connected to the MSB connector of the GigaScan 9 Vario. If applicable an alarm is displayed (here temperature alarm). The alarm limits for parameters 1-12 are set in the GigaScan 9 Vario (see chapter 4.9.2). The alarm limits for parameters 13-28 are set in the sensors (see sensor manual). Parameters 1-12 have the following meaning: - battery voltage
current voltage at the receiver
- min.batt.voltage Minimum battery voltage that occured during operation (since last switching on). This value may help to detect a weak power supply of the receiver.
- reception quality The reception quality shows how strong the incoming signal of the receiver is. This may help to improve the positioning of receiver and antennas.
- temperature This temperature is the internal temperature of the receiver. Internal heating makes it always a little higher than the ambient temperature. The temperature should not be higher than 45°C.

17
- air pressure This value is the absolute air pressure measured by the integrated barometer of the GigaScan 9 Vario. From this value height and vario are derived.
- Vario sensivity This value shows the set vario sensivity. With a free channel of the transmitter it can be changed in flight. See chapter 4.9.2 on how to set the vario sensivity.
- vario
The value “vario“ shows the climb and decline of the model in meters per second. In the base station this value is transformed into a accoustic signal and can be heard on a connected earphone. The experienced pilot will realize areas of thermal lift and optimize the efficiency of the model and it´s drive.
- height
This value shows the height of the model above the starting position. The height of “0” is set when the GigaScan 9 Vario is switched on.
- max.height
This value shows the maximum height during flight. This value is set to “0“ when the GigaScan 9 Vario is switched on.
- receive error
This value shows how often receive errors occured during flight. Depending on flight duration, height and antenna installation this value may rise to several hundred errors. Generally speaking this is not a problem, because up to 140 protocols are transmitted every second. Improving the installation of the antennas will bring the number of errors to a minimum.
- failsafe counter
The failsafe counter shows how often a case of failsafe (no valid receipt for more than 1 second) occured during flight. The value should always be “0”. In case of a higher value, please check the installation of the receiver and the antennas and install them according to the instruction manual of your receiver.
- switch-on counter
This counter is always incremented when the receiver is switched on. During flight this value may not be incremented. If it is incremented during flight it means that the power supply of the receiver has broken down and that the receiver was reset. Check the power supply of your receiver and all cables and connectors. If necessary install a more powerful power supply and replace wires and connectors by thicker ones. This value is set to “0” when binding the receiver to a transmitter.
To enable more comfortable reading, the values of height, vario, battery voltage, barometer and temperature are displayed in an instrument board also. Furthermore there is a graph curve where two parameters can be displayed. Which parameters are displayed can be selected. Selection can also be changed during operation. The values of all 28 parameters are recorded and can be saved, but only two values can be displayed at once.

18
Above the graph curve there are five green buttons. They have the following functions: - Start(F1)
Starts recording all 28 parameters and displaying 2 of them.
- Stop(F2) Stops recording the 28 parameters and displaying 2 of them in the graph curve.
- Reset(F3) Graph curve and recorded data are deleted.
- Save(F4) Save recorded data as a text-file.
- Load(F5) Load data from an existing text-file and display the data as a graph curve.
With these functions it is possible to save and evaluate the data of one or more flights. The values are written into a text-file (separated by semicolon) and can be opened and evaluated with spreadsheet programs such as Microsoft Excel or others.

19
In this example the flight of an electric glider was recorded. The graph curve shows height and temperature. The maximum height was 380m.

20
6. Licence agreement on PC-GigaScan Software Advice for the user: Read the following contract carefully. With the installation of the software you accept the terms and conditions of this contract. When you can not accept the tems and conditions of this contract, do NOT install this software and delete all related files from your system.
1. Granting of a licence. Simprop electronic gives you the non-exclusive and not negotiable right to install this software on a PC. This license requires your agreement with all terms and conditions of the license agreement. You oblige yourself to use this software only according to this license.
2. Cancellation. This license agreement is valid until it is cancelled. You can cancel it at any time by deleting the software and all it´s copies from your system.Furthermore Simprop electronic can cancel the agreement when any of the terms or conditions are violated. A cancellation obliges you to delete the software and all its copies.
3. Copyright. This software is protected by law of the Federal Republic of Germany and by international law. You accept that you do not get the intellectual property of this software. Further you accept that Simprop electronic holds all rights and unrestricted property of this software. These copyrights are also applied to all copies of this software.
4. Changes to the software. You oblige yourself that you are not trying to decompile, modify, transfer or disassemble this software or parts of it.
5. No further warranty. Simprop electronic does not guarantee that this software works without failure. Simprop electronic rejects to give any warranty on this software.
6. Separation. If one of the terms and conditions in this agreement is invalid, it has no influence on the validity of the other terms and conditions.
7. No warranty for subsequent damages. Simprop electronic and it´s suppliers are not liable to pay compensation for any subsequent damages, especially indirect or accidental damages that result from the use of this software, even if Simprop electronic was informed that such a damage could occur. In any case the warranty is limited to the amount you payed for the license, no matter if these claims result from contract law, claims for damages or other claims.
8. Applicable law. This license agreement is solely based on the law of the Federal Republic of Germany and the judgements of German courts.
Complete agreement. This is a complete agreement between you and Simprop electronic. All older agreements (written or verbal) regarding the same matter are invalid.