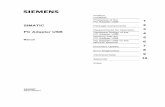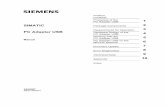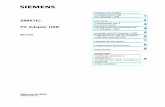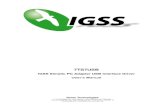Xtra-PC User Guide - · PDF fileOverview of Xtra-PC Xtra-PC is a tiny USB device that is...
-
Upload
truongkiet -
Category
Documents
-
view
216 -
download
1
Transcript of Xtra-PC User Guide - · PDF fileOverview of Xtra-PC Xtra-PC is a tiny USB device that is...

Xtra-PC User Guide
Published: April 2015
Edition: 3
Copyright © 2014-2015 Xtra-PC. All Rights Reserved.

Table of Contents
Overview of Xtra-PC..........................................................................................5
Hardware Requirements...................................................................................5
Initial Setup.....................................................................................................6
Using your Xtra-PC..........................................................................................15
1)File Manager...................................................................................................................15
1)File Manager...............................................................................................15
2)Office Apps..................................................................................................................... 16
2)Office Apps..................................................................................................16
3)Email ............................................................................................................................. 16
3)Email ..........................................................................................................16
4)Facebook, Pandora, and Pinterest apps..........................................................................16
4)Facebook, Pandora, and Pinterest apps........................................................16
5)Internet Access...............................................................................................................16
5)Internet Access............................................................................................16
6)Google Apps................................................................................................................... 16
6)Google Apps................................................................................................16
7)Netflix and Amazon Videos.............................................................................................16
7)Netflix and Amazon Videos...........................................................................16
8)Music and MP3 Player.....................................................................................................16
8)Music and MP3 Player..................................................................................16
9)DVD Player..................................................................................................................... 17
9)DVD Player..................................................................................................17
10)Kindle Cloud Reader.....................................................................................................17
10)Kindle Cloud Reader...................................................................................17
11)Photos........................................................................................................................... 17
11)Photos.......................................................................................................17
Xtra-PC Settings.............................................................................................18
12)Printers......................................................................................................................... 18
2

12)Printers.....................................................................................................18
13)Useful Tools..................................................................................................................18
13)Useful Tools...............................................................................................18
Fix DVD Player Tool........................................................................................................18
Restore Desktop App Shortcuts......................................................................................19
14)Date and Time..............................................................................................................20
14)Date and Time...........................................................................................20
15)Customizing your Desktop............................................................................................20
15)Customizing your Desktop..........................................................................20
16)Manually Setting your Monitor Display Settings...........................................................20
16)Manually Setting your Monitor Display Settings...........................................20
17)Multi-monitor Configuration..........................................................................................20
17)Multi-monitor Configuration.......................................................................20
18)Network Connections....................................................................................................21
18)Network Connections.................................................................................21
19)Power Management......................................................................................................21
19)Power Management...................................................................................21
20)Screensaver..................................................................................................................21
20)Screensaver..............................................................................................21
21)User Accounts...............................................................................................................22
21)User Accounts............................................................................................22
Frequently Asked Questions............................................................................23
22)I plugged my Xtra-PC USB device into the computer, but when I start my computer, it does not boot to my Xtra-PC USB device. What do I do?..................................................23
22)I plugged my Xtra-PC USB device into the computer, but when I start my computer, it does not boot to my Xtra-PC USB device. What do I do?................23
23)I put a DVD in to watch a movie, but the movie won’t play. What do I do?.................24
23)I put a DVD in to watch a movie, but the movie won’t play. What do I do?....24
24)My desktop looks cluttered. How do I remove some of the desktop shortcuts that I don’t use?.......................................................................................................................... 25
24)My desktop looks cluttered. How do I remove some of the desktop shortcuts that I don’t use?.............................................................................................25
25)How do I add a desktop shortcut for an item on the Start menu?................................25
3

25)How do I add a desktop shortcut for an item on the Start menu?..................25
26)Is there a way to set up parental controls for internet use?.........................................25
26)Is there a way to set up parental controls for internet use?..........................25
27)Can I use Xtra-PC on a Mac?.........................................................................................25
27)Can I use Xtra-PC on a Mac?.......................................................................25
28)Will I lose the existing files on my computer when I install Xtra-PC?............................25
28)Will I lose the existing files on my computer when I install Xtra-PC?.............25
29)Do I have to be connected to the internet at all times, like on a Chromebook?...........26
29)Do I have to be connected to the internet at all times, like on a Chromebook?......................................................................................................................26
30)I have favorite Windows programs that I use. Can I use those on Xtra-PC?.................26
30)I have favorite Windows programs that I use. Can I use those on Xtra-PC?...26
31)How do I use a wireless mouse or keyboard with Xtra-PC?...........................................26
31)How do I use a wireless mouse or keyboard with Xtra-PC?............................26
32)Can I use more than one monitor with Xtra-PC?...........................................................26
32)Can I use more than one monitor with Xtra-PC?...........................................26
33)When I try to use Netflix, I get a screen that says my browser is not compatible. What do I do?.............................................................................................................................. 27
33)When I try to use Netflix, I get a screen that says my browser is not compatible. What do I do?..............................................................................27
34)Can I add additional user accounts to my Xtra-PC?......................................................27
34)Can I add additional user accounts to my Xtra-PC?.......................................27
35)How do I put my computer into suspend mode?..........................................................29
35)How do I put my computer into suspend mode?...........................................29
36)What types of computers can I use Xtra-PC on? ..........................................................30
36)What types of computers can I use Xtra-PC on? ..........................................30
37)My computer is an older model. Will Xtra-PC work on it?............................................30
37)My computer is an older model. Will Xtra-PC work on it?.............................30
4

Overview of Xtra-PCXtra-PC is a tiny USB device that is inserted into an available USB slot on your PC and transforms your PC without changing anything on your computer. There are no files lost andnothing to install. We provide you with an entirely new computer running on the USB device, based on the proven foundation of Linux. With Xtra-PC, you’ll have a safe, simple way to transform that old computer with which you can use many of your favorite apps, surfthe web, and more.
Hardware Requirements
Component
Minimum requirement
Processor
700 MHz processor or higher.
Xtra-PC requires your CPU to have Physical Address Extensions, or PAE. PAE is provided by Intel Pentium Pro and above CPUs, including all later Pentium-series processors (except most 400 MHz-bus versions of the Pentium M). Pentium M and Celeron M do not support PAE so Xtra-PC cannot load on systems with these processors.
RAM512 MB (minimum)2 GB (recommended)
USB port System must have a USB 2.0 or 3.0 port
Network card
Network card. (Wi-Fi or Wired)
Graphics VGA, DVI, or HDMI supported.
5

Initial Setup
NOTE: All applications are installed directly to the Xtra-PC USB device and not to any of your existing internal HDDs or other storage.
NOTE: During the setup process, the response time when you hit “Enter or forward arrow or continue” can seem quite long—from 30 to 60 seconds. Do not press any keys during this time.
1. Plug the Xtra-PC USB device into a USB port on your computer
2. Restart (reboot) your computer.
NOTE: If your computer loads as it always has and not to the Xtra-PC USB device, then you’ll need to change your computer settings so that it will boot (start) from the Xtra-PCUSB. Please consult your computer’s documentation on how to change it to boot from aUSB drive.
3. After it boots to the Xtra-PC USB device, you will be prompted to enter a password for the administrator account, and once you agree to the terms of the license agreement, check the box. Then click on “OK.” If you do not want to proceed, click on “Quit” and your computer will shut down.
6

4. A few moments after clicking “OK,” you will get the Xtra-PC login screen. Log in with the username “administrator” and the password you entered on the previous screen.
5. After logging in, you will see a welcome screen:
7

6. You must connect to your network for the installation to continue. You can either connect to your wireless network or your wired network. We don’t recommend that youdo both at the same time.
To connect to your wired network, follow these steps:
1. Plug your network cable into the network port on your computer.
2. Xtra-PC will detect the connection and will connect to your network. You’ll know it’s connected to your network when a message pops up saying that you’re now connected. Also, the icon of the two computer monitors in the bottom right corner will change to an icon showing two arrows.
To connect to your wireless network, follow these steps:
1. Left click on the icon of the two computer monitors in the bottom right corner.
2. A menu will come up; about halfway down the menu, you will see a list of detected wireless networks. Left click on your network. If you don’t see your wireless network, then you might have wireless turned off on your computer hardware. This will be a button on your keyboard or a switch or button on the
side of your computer that looks like this:
If it’s turned off (usually indicated by an orange light), turn it on (usually indicated bya blue light.) Then wait about thirty seconds and recheck the list of available wireless networks to see if your network now appears.
3. A screen will come up asking for a password. Enter your wireless password and left click on “Connect”:
4. You will know you’ve connected to your wireless network when a message pops up saying that you’re now connected. Also, the icon of the two computer monitors will change to an icon showing the signal strength indicator.
7. Once you are connected to your network, click “Continue”.
8

8. You will see the Third Party Software Installation Wizard screen:
9. Click “Continue”. You will see the “Step 1 of 2 Important Applications Installer” screen:
10.Click on “Install”. You will see the Additional Information and EULA agreements window.Click the box to agree to the EULA terms and then click “OK” to begin the install:
9

11.After clicking "OK", an LXTerminal window will appear as the software is installed. This window will be to the right of the Xtra-PC window as seen below. During the installation,you will be prompted in the LXTerminal window to agree to a Microsoft TrueType core fonts EULA. Use the Tab and Enter keys to select "OK" and then "Yes" to agree to the terms. Since these applications are installed directly to your Xtra-PC USB key, there willbe occasional pauses in the terminal window. This is normal and expected, and the install is still proceeding. Do not interact with the LXTerminal window except when agreeing to the Microsoft EULA. The time it takes to complete this step will vary depending on the speed of your computer, but the average time is 10-15 minutes.
10

12. If Step 1 installs without any issues, you will see Step 2 of 2: Pipelight (Silverlight) Installer:
13.Click “Install” to begin Step 2. After clicking "Install", an LXTerminal window and a couple web browser windows will appear as the software is installed. Do not interact with or close this LXTerminal window. The installer will close it when installation is
11

complete. During the installation, you will also see several popup windows open and close as the Pipelight and wine-silverlight plugins are installed. You may also see Chromium web browser messages about a page being unresponsive, Chromium not shutting down properly, or your profile could not be opened correctly. These messages can be safely ignored and are expected to occur in some situations. The installer will still complete normally. This step typically takes 5 -10 minutes to complete.
12

14.When the Pipelight (Silverlight) installation is complete, you will see the following web browser window. Close the web browser window to complete the installation of Step 2:
13

15.When the installation is complete, you will get confirmation that the install completed:
14

Using your Xtra-PC
NOTE: Do not remove the Xtra-PC USB device from your computer while it is running. Before removing, shut down Xtra-PC (Start -> Shutdown). Once the computer is shut down, the Xtra-PC USB device can be removed and used on another computer.
1)File ManagerThis is the tool that allows you to manage all of your files such as documents, photos, spreadsheets, and more. For example, it can be used for reading and writing to USB sticks and pulling photos off of your phone. To open File Manager, left click on the Start menu (the blue X in the lower left corner), then go to “File Manager.”
An example of using File Manager would be accessing a USB drive that has your existing photos and documents on it. To do this, you would need to follow these steps:
1. Insert your USB stick into an available USB port on your computer.
2. You’ll see a window that says “Removable medium is inserted.” Select “Open in File Manager” by clicking on it.
3. Click on the “OK” button. This will open File Manager, and you’ll now see the files on your USB stick.
15

2)Office AppsXtra-PC has OpenOffice installed on it for word processing, spreadsheets, presentations, graphics, databases and more.
To use OpenOffice, double-click on the OpenOffice desktop shortcut. Or you can left click on the Start menu (the blue X in the lower left corner), then go to “Office,” then “OpenOffice.” The first time you use OpenOffice on your Xtra-PC, you will need to follow the OpenOffice steps. Once you’ve done this, you’re ready to use OpenOffice.
3)Email To set up your email, double-click on the Email desktop shortcut. Or you can left click on the Start menu (the blue X in the lower left corner), then go to “Email and IM,” then “Email.” A Thunderbird window will come up and prompt you to set up your email. Once you’ve done this, your email will be ready to use.
4)Facebook, Pandora, and Pinterest appsFor your convenience, desktop shortcuts for these commonly used apps were created for you. To use any of these apps, simply double-click on the desktop shortcut of the app you want to use. Or you can access them through the Chromium web browser.
5)Internet AccessXtra-PC uses the Chromium web browser for internet access. Use this to surf the web, access your Google apps, Google Store, Google Docs, Google Drive, and more.
6)Google AppsTo use Google Store, Google Docs, Google Drive, and other Google apps, click on the Chromium web browser shortcut on your desktop, or go to the Start menu (the blue X in thelower left corner), then “Chromium Web Browser.” Type https://accounts.google.com into the address or URL bar at the top of your screen. This will take you to the log-in screen for your Google account.
7)Netflix and Amazon VideosBecause they require special web browser settings, you must use the Netflix and Amazon videos desktop shortcuts or menu selection to access Netflix and Amazon videos. Accessing these from the included Chromium web browser will not work.
8)Music and MP3 PlayerTo play music CDs, MP3s and other audio formats, go to the Start menu (the blue X in the lower left corner), then “Media,” then “Music and MP3 Player.” A screen labelled “Audacious” will come up; either plug in a music CD or access your MP3s and other audio
16

files from your removable device or wherever you have them stored. Once you’ve done this, you can listen to your music.
9)DVD PlayerTo watch a DVD, insert the DVD into the DVD drive. Then follow these steps:
1. Go to the Start menu (the blue X in the lower left corner), then “Media,” then “DVD player.” This will launch the VLC media player.
2. On the top menu, click on “View,” then “Playlist.” In the left-hand side of the Playlist menu, scroll down until you see “Discs” and click on it. Your movie title should appear in the window on the right.
3. Double-click on this title, and your movie will begin to play.
10) Kindle Cloud ReaderTo access your Kindle eBooks, double-click on the Kindle Cloud Reader desktop shortcut. You’ll be prompted to enter your Amazon account email address and password. Once you’ve signed in, your Kindle eBooks will be available to you.
11) PhotosTo view any photos you have on your Xtra-PC, simply launch the Photo Viewer by going to the Start menu (the blue X in the lower left corner), then “Media,” then “Photo Viewer.” A window named “Mirage” will open. To view your photos, use the File menu.
To run your photos as a continuous slide show, open “Photo Viewer” as just described. Then go to “Edit” on the top toolbar, then “Preferences…,” then to the “Navigation” tab. Change “wrap around imagelist” to “Yes.” Then click on the Close button, then go to “Go” in the top toolbar, then “Start Slideshow.”
17

Xtra-PC SettingsYou can customize the look and feel of your Xtra-PC by using the tools under the Local Administration Menu.
12) PrintersTo add a printer for use in Xtra-PC, go to the Start menu (the blue X in the lower left corner), then “Local Administration,” then “Printers.”
Select “Printer Manager” [go to the Start menu (the blue X in the lower left corner), then “Local Administration,” then “Printer Manager.”] Click on “Add,” then follow the prompts toadd your printer. Your printer will then be ready to use.
13) Useful ToolsXtra-PC comes with tools that can be used to fix the DVD player playback or restore the default desktop icons. To use one of these tools, go to the Start menu (the blue X in the lower left corner), then “Local Administration,” then “Useful Tools.”
Fix DVD Player ToolIf there are issues with DVD playback with the DVD player, select “Fix DVD Player.” You willsee a window as shown below. Before clicking on “Fix,” ensure there is an active internet connection as the tool requires access to the internet.
18

The tool will run for a moment, and when it is complete, you will see the following:
Restore Desktop App ShortcutsIf you want to restore the original desktop app shortcuts that came after first installing Xtra-PC, select “Restore Desktop App Shortcuts.” You will see a window as shown below. Click “Restore.”
19

The tool will run for a moment and when it is complete, you will see the following:
14) Date and TimeTo set the date and time, go to the Start menu (the blue X in the lower left corner), then “Local Administration,” then “Date & Time.”
15) Customizing your DesktopTo customize your desktop, (to change your wallpaper, for example) go to the Start menu (the blue X in the lower left corner), then “Local Administration,” then “Desktop Preferences.” Use the menu that comes up to choose how you want your desktop to look.
16) Manually Setting your Monitor Display SettingsXtra-PC is set up so that it will automatically pick the best resolution for your monitor. However, there are times when you may want to change your monitor resolution and refresh rate. To do this, go to the Start menu (the blue X in the lower left corner), then “Local Administration,” then “Monitor Resolution Settings.” A “Display Settings” window will appear. Select your desired Resolution and/or Refresh Rate, then click “Apply.”
17) Multi-monitor ConfigurationXtra-PC comes with a tool to help you set up and adjust for situations where you have two or more monitors. To use this tool, go to the Start menu (the blue X in the lower left corner,) then “Local Administration,” then “Multi-monitor configuration.” A “Screen Layout Editor” window will open. The default layout for multi-monitors is set up as mirrored monitors, meaning that both monitors show the same image. To change this, for example,
20

to set up your desktop to extend across both of your monitors, drag and drop the monitor you want on your right to the right side of the “Screen Layout Editor Window.” Here’s an example of a VGA monitor being the left monitor and a laptop monitor being the right monitor:
Once you’ve done the above step, click on the button that has a checkmark on it. This will apply your changes to your monitors.
18) Network ConnectionsTo manage and change your network connection settings, go to the Start menu (the blue X in the lower left corner), then “Local Administration,” then “Network Connections.”
19) Power ManagementTo manage your Xtra-PC’s power settings such as Display Brightness, Sleep, and others, go to the Start menu (the blue X in the lower left corner), then “Local Administration,” then “Power Manager.” You will then be allowed to select from different power settings.
20) ScreensaverTo set your Screensaver, go to the Start menu (the blue X in the lower left corner), then “Local Administration,” then “Screensaver.” You will then be allowed to select from different Screensaver options.
21

21) User AccountsXtra-PC comes with an administrator user. If you want to change the administrator password or add new users to your Xtra-PC, go to the Start menu (the blue X in the lower left corner), then “Local Administration,” then “User Accounts.” A User Accounts window will open. Click on “Unlock” in the upper right corner. You will be prompted to enter the administrator password that you created when you first installed Xtra-PC.
22

Frequently Asked Questions
22) I plugged my Xtra-PC USB device into the computer, but when I start my computer, it does not boot to my Xtra-PC USB device. What do I do?
This is mostly likely caused by your computer not being set to boot from a USB device. To change this, follow these steps:
1. Shut down your computer, then restart it.
2. When you see the manufacturer’s logo, hit the key displayed to enter the BIOS. It varies, but this is sometimes called “Setup,” not BIOS. (If your existing operating system starts, you’ve missed the chance to get into the BIOS. If this happens, just start over and try again to hit the key in time--don’t worry; this may take you a few tries.) This key varies by manufacturer. The most common keys are F2, F10, F12, and Delete. Here’s an example of what your screen may look like:
23

3. Once you’re in the BIOS menu, select the “Boot” or “Boot Order” submenu. All manufacturers use slightly different BIOS layouts, so look for a variation on the name Boot.
4. In the “Boot” or “Boot Order” menu, change the Boot Order so that the “USB device” is the first Boot device. Each BIOS menu will have a different way of displaying your drive.
5. Save settings and exit. Your computer should now boot from the Xtra-PC USB device.
23) I put a DVD in to watch a movie, but the movie won’t play. What do I do?
To watch a DVD, insert the DVD into the DVD drive. Then follow these steps:
1. Go to the Start menu (the blue X in the lower left corner), then “Media,” then “DVD player.” This will launch the VLC media player.
2. On the top menu, click on “View,” then “Playlist.” In the left side of the Playlist menu, scroll down until you see “Discs” and click on it. Your movie title should appear in the window on the right.
3. Double-click on this title, and your movie will begin to play.
If you’ve followed these steps and your DVD still doesn’t play, try a different movie DVD. If that doesn’t work, go to “Media” on the top toolbar, then “Open Disc. . . “ You’ll now be in the Disc menu. Make sure that “DVD” is checked and that the disc device is set to “/dev/sr0”. Then click on the Play button.
If your DVD still doesn’t work, follow these steps:
1. Click on “Media,” then “Open Disc.” You should be in the Disc menu.
2. Make sure that “DVD” is selected.
3. Check the box next to “No disc menus” then hit “Play.”
4. If it still doesn’t work, exit the VLC media player.
5. Go to the Start button (the blue X in the lower left corner), then “Local Administration,” then “Useful Tools.” Then click on “Fix DVD player.”
6. Once the tool has finished, go back into the DVD player by going to the Start menu (the blue X in the lower left corner), then “Media,” then “DVD player.” This will launch the VLC media player.
24

7. On the top menu, click on “View,” then “Playlist.” In the left side of the Playlist menu, scroll down until you see “Discs” and click on it. Your movie title should appear in the window on the right.
8. Double-click on this title, and your movie will begin to play.
24) My desktop looks cluttered. How do I remove some of the desktop shortcuts that I don’t use?
Right click on the desktop shortcut that you want to remove. Go to “Move to Trash.” Answer “Yes” when you’re asked if you want to move the file to the trash can.
The Netflix and Amazon desktop shortcuts cannot be removed because they have special settings that are required.
25) How do I add a desktop shortcut for an item on the Start menu?
Go to the menu item that you want to create a shortcut for and right click on it. Select “Addto desktop.”
26) Is there a way to set up parental controls for internet use?
Yes. There are free Google apps designed to help filter inappropriate web content. To find one, go to the Google Chrome Web Store at https://chrome.google.com/webstore. You can then search for an app by putting a search term such as “parental control” into the search engine.
27) Can I use Xtra-PC on a Mac?Yes! Most Intel-based computers will work—that’s basically any Mac made after 2006.
If you want to install Xtra-PC on a Mac, follow the instructions provided for your Mac to boot to a USB device. Some older Intel Macs may not connect via Wi-Fi, but they can be used with a LAN connection to access the internet.
(Note: Xtra-PC does not provide support for Macs.)
28) Will I lose the existing files on my computer when I install Xtra-PC?
No. Xtra-PC runs entirely off the Xtra-PC USB device and does not touch your existing hardware storage devices. After use, the computer can be restarted and it returns to its original state with no indication Xtra-PC was ever used.
25

29) Do I have to be connected to the internet at all times, like on a Chromebook?
No! That’s the beauty of Xtra-PC. Photos, music, DVDs, document creation and editing can all be done without an internet connection. The only time internet connection is required is on the initial setup when it needs to download and install a few additional applications.
30) I have favorite Windows programs that I use. Can I use those on Xtra-PC?
No, but most of those programs have online equivalents that are, in most cases, better thanthe programs you’re using. You can also install a multitude of applications from the Ubunturepositories.
31) How do I use a wireless mouse or keyboard with Xtra-PC?
There are a number of wireless mice and keyboards that use a USB dongle or USB receiver that work well with Xtra-PC. To use these, simply insert into the USB port, and your mouse or keyboard will be detected immediately, with no configuration needed.
32) Can I use more than one monitor with Xtra-PC?Yes. Xtra-PC comes with a tool to help you set up and adjust for situations where you have two or more monitors. To use this tool, go the Start menu (the blue X in the lower left corner,) then “Local Administration,” then “Multi-monitor configuration.” A “Screen Layout Editor” window will open. The default layout for multi-monitors is set up as mirrored monitors, meaning that both monitors show the same image. To change this, for example, to set up your desktop to extend across both of your monitors, drag and drop the monitor you want on your right to the right side of the “Screen Layout Editor Window.” Here’s an example of a VGA monitor being the left monitor and a laptop monitor being the right monitor:
26

Once you’ve done the above step, click on the button that has a checkmark on it. This will apply your changes to your monitors.
33) When I try to use Netflix, I get a screen that says my browser is not compatible. What do I do?
Because it requires special web browser settings, you must use the Netflix desktop shortcutor menu selection to access Netflix videos. Accessing these from the included Chromium web browser will not work. Rebooting your computer may also solve this. Make sure you click on “always run on this site” when prompted with the message “Silverlight needs your permission to run on this site.”
34) Can I add additional user accounts to my Xtra-PC?Yes. To add additional user accounts, go to the Start menu (the blue X in the lower left corner), then “Local Administration,” then “User Accounts.”
A window will pop up that looks like this:
27

In the upper right corner of this window, click on “Unlock.” A new window will open that looks like this:
Enter the administrator password that you chose when you initially set up Xtra-PC. Then click on “OK.” In the lower left corner, click on the button that has a plus sign on it. A new window will pop up asking you to add an account:
First, you’ll need to select the Account Type you want, then enter the full name and user name of the new user that you want to set up. Click on “Add.” Then on the right side under
28

“Login Options,” click on “Account disabled” next to the “Password” prompt. This will open a window that allows you to set the password for the user account you just created. Enter the new password, then click, “Change.”
35) How do I put my computer into suspend mode?To put your computer into suspend mode, go to the Start menu (the blue X in the lower left corner), then click on “Logout.” You’ll see this window:
Click on “Suspend.” Your computer will now go into suspend mode. To wake your computer out of suspend mode, hit any key on your keyboard. Note: When your computer comes out of suspend mode, you may see your desktop for a couple of seconds before the screen goes blank and a Login screen will appear:
29

Enter the password of the user that you suspended as and click on “OK.”
36) What types of computers can I use Xtra-PC on? Xtra-PC can run on a wide variety of desktop and laptop computers.
37) My computer is an older model. Will Xtra-PC work on it?
Xtra-PC runs on most computers that are ten years old or newer.
30