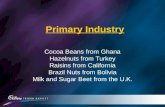Manual Power World
Transcript of Manual Power World

Universidad de Costa Rica
Facultad de Ingeniería
Escuela de Ingeniería Eléctrica
IE – 0502 Proyecto Eléctrico
ELABORACIÓN DE UN MANUAL DE
USUARIO PARA EL SIMULADOR DE
SISTEMAS DE POTENCIA POWER WORLD,
VERSIÓN 14
Por:
DAVID GONZÁLEZ SÁNCHEZ
Ciudad Universitaria Rodrigo Facio
Julio del 2010

ii
ELABORACIÓN DE UN MANUAL DE
USUARIO PARA EL SIMULADOR DE
SISTEMAS DE POTENCIA POWER WORLD,
VERSIÓN 14
Por:
DAVID GÓNZALEZ SÁNCHEZ
Sometido a la Escuela de Ingeniería Eléctrica
de la Facultad de Ingeniería
de la Universidad de Costa Rica
como requisito parcial para optar por el grado de:
BACHILLER EN INGENIERÍA ELÉCTRICA
Aprobado por el Tribunal:
_________________________________
Ing. Luis Fdo. Andrés Jácome
Profesor Guía
_________________________________ _________________________________
Ing. Gonzalo Mora Jiménez Ing. Raúl Fernández Vásquez
Profesor lector Profesor lector

iii
DEDICATORIA
A mi familia por brindarme apoyo, en especial a mis padres por enseñarme a no rendirme
nunca y mostrarme el valor del trabajo duro.
A Sylvia Castro por acompañarme y apoyarme durante tanto tiempo en mi vida y
mostrarme que los sueños se pueden cumplir.

iv
RECONOCIMIENTOS
Al ingeniero Luis Fernando Andrés Jácome por darme la oportunidad de trabajar juntos y
por el tiempo y conocimientos brindados que permitieron la realización de este proyecto. Y
a los ingenieros Gonzalo Mora Jiménez y Raúl Fernández Vásquez por sus sabios consejos
y acertadas observaciones.

v
ÍNDICE GENERAL
ÍNDICE DE FIGURAS .................................................................................. vii
ÍNDICE DE TABLAS ..................................................................................... xi
NOMENCLATURA ......................................................................................... 1
RESUMEN ........................................................................................................ 2
CAPÍTULO 1: Introducción ........................................................................... 3
1.1 Objetivos ................................................................................................................. 5
1.1.1 Objetivo general .............................................................................................. 5
1.1.2 Objetivos específicos ...................................................................................... 5
1.2 Metodología ............................................................................................................ 6
CAPÍTULO 2: Desarrollo teórico .................................................................. 5
2.1 Conceptos básicos ................................................................................................... 5
2.1.1 Potencia en circuitos de corriente alterna ....................................................... 5
2.1.2 Potencia compleja ........................................................................................... 6
2.1.3 Sistema por unidad .......................................................................................... 7
2.1.4 Diagrama unifilar .......................................................................................... 10
2.2 Flujos de potencia ................................................................................................. 12
2.2.1 Método Gauss Seidel .................................................................................... 12
2.2.2 Método Newton Raphson ............................................................................. 14
CAPÍTULO 3: Manual de PowerWorld Simulator .................................... 17
3.1 Descripción general del programa ........................................................................ 17
3.2 Tipos de análisis que permite el simulador ........................................................... 19
3.2.1 Versión de PowerWorld Simulator utilizada ....................................................... 21
3.3 Descripción de la interfase de trabajo de PowerWorld Simulator ........................ 22
3.3.1 Ventana General ................................................................................................... 22
3.3.2 Barra de Herramientas .......................................................................................... 23
3.3.2.1 Barra de Estado (Status Bar) ................................................................................. 28
3.3.2.2 Barra de Acceso Rápido ....................................................................................... 28
3.3.2.3 Barra de información del caso (Case Information) ............................................... 30
3.3.2.4 Barra de dibujo (Draw) ......................................................................................... 34
3.3.2.5 Barra unifilar (Oneline) ........................................................................................ 55
3.3.2.6 Barra de análisis (Tools) ....................................................................................... 66
3.3.2.7 Barra de opciones (Options) ................................................................................. 75
3.3.2.8 Barra de añadidos (Add-Ons) ............................................................................... 76

vi
3.3.2.9 Barra de ventanas (Windows) ............................................................................... 83
3.4 Descripción de cómo dibujar y resolver un caso en PowerWorld Simulator. ...... 84
3.4.1 Abriendo un caso nuevo ....................................................................................... 84
3.4.2 Agregando una barra ............................................................................................. 85
3.4.3 Agregando un generador ....................................................................................... 87
3.4.4 Agregando una barra con carga ............................................................................ 90
3.4.5 Agregando una línea de transmisión ..................................................................... 93
3.4.6 Agregando un interruptor ...................................................................................... 96
3.4.7 Agregando un transformador ................................................................................ 97
3.4.8 Agregando objetos variables ................................................................................. 99
3.4.9 Agregando bancos de capacitores ....................................................................... 102
3.4.10 Agregando los espacios para mostrar la información ......................................... 103
3.4.11 Solucionando el caso .......................................................................................... 109
CAPÍTULO 4: Guías de Laboratorios para el simulador PowerWorld 111
4.1 Práctica Nº 1: Flujos de potencia ........................................................................ 112
4.2 Práctica Nº 2: Uso de transformadores para regular el flujo de potencia ........... 114
4.3 Práctica Nº 3: Análisis de sobrecarga de líneas .................................................. 117
4.4 Práctica Nº 4: Análisis de fallas parte I .............................................................. 120
4.5 Práctica Nº 5: Análisis de fallas parte II ............................................................. 124
4.6 Práctica Nº 6: Disparo de generación ................................................................. 127
4.7 Práctica Nº 7: Estudio de voltajes críticos .......................................................... 129
CAPÍTULO 5: Conclusiones y recomendaciones ..................................... 131
BIBLIOGRAFÍA .......................................................................................... 133

vii
ÍNDICE DE FIGURAS
Figura 2.1 Triángulo de potencia para una carga inductiva ................................................ 7
Figura 2.2 Símbolos eléctricos publicados por IEEE y ANSI .......................................... 11
Figura 2.3 Diagrama unifilar de un sistema eléctrico de potencia .................................... 11
Figura 3.1 Ventana general del simulador PowerWorld versión 14 ................................. 22
Figura 3.2 Inicio del simulador PowerWorld versión 14 .................................................. 23
Figura 3.3 Ventana para trabajar un nuevo caso ............................................................... 24
Figura 3.4 Menú de opciones generales ............................................................................ 25
Figura 3.5 Barra de herramientas de PowerWorld Simulator ........................................... 26
Figura 3.6 Barra de estado en modo edición .................................................................... 28
Figura 3.7 Barra de estado en modo de simulación .......................................................... 28
Figura 3.8 Barra de acceso rápido..................................................................................... 29
Figura 3.9 Inserción de botones nuevos a la barra de acceso rápido ................................ 30
Figura 3.10 Barra de la sección de información del caso (Case Information) .................. 30
Figura 3.11 Menús que muestran la información del caso ............................................... 32
Figura 3.12 Opciones del botón de diferencia de flujos ................................................... 32
Figura 3.13 Barra de Herramientas de dibujo (Draw) ...................................................... 34
Figura 3.14 Opciones del botón de paleta de inserción rápida ......................................... 35
Figura 3.15 Lista de barras que se obtiene al seleccionar el botón Palette ....................... 36
Figura 3.16 Lista de las primeras seis opciones del menú Auto Insert ............................. 36
Figura 3.16 Lista de las siguientes cuatro opciones del menú Auto Insert ....................... 37
Figura 3.17 Lista de las siguientes dos opciones del menú Auto Insert ........................... 39
Figura 3.18 Lista de las opciones del menú Auto Insert ................................................... 39
Figura 3.19 Sección Individual Insert de la barra de herramientas de dibujo. ................. 40
Figura 3.20 Opciones del botón Network de la sección Individual Insert. ....................... 41
Figura 3.21 Opciones del botón Aggregation de la sección Individual Insert. ................. 41

viii
Figura 3.22 Opciones del botón Background de la sección Individual Insert. ................. 42
Figura 3.22 Opciones del botón Field de la sección Individual Insert. ............................ 43
Figura 3.23 Opciones del botón Pies/Gauge de la sección Individual Insert. .................. 44
Figura 3.24 Opciones del botón Indication de la sección Individual Insert...................... 44
Figura 3.25 Sección Select de la barra de herramientas de dibujo. .................................. 45
Figura 3.26 Tipos de áreas que se utilizan para seleccionar una región del modelo. ....... 45
Figura 3.27 Tipos de modos que se utilizan para seleccionar una región del modelo. ..... 46
Figura 3.28 Sección Formatting de la barra de dibujo. ..................................................... 46
Figura 3.29 Ventana que aparece al seleccionar el botón de formato. ............................. 47
Figura 3.30 Botones Anchors, copiar formato, pegar formato, atrás y adelante. ............. 48
Figura 3.31 Ventana que aparece al seleccionar pegar formato ....................................... 48
Figura 3.32 Opciones del menú Alignment ...................................................................... 49
Figura 3.33 Opciones del menú Grouping. ....................................................................... 50
Figura 3.34 Opciones del menú Layers. ........................................................................... 50
Figura 3.35 Creación de una capa nueva. ......................................................................... 51
Figura 3.35 Opciones de la capa nueva que se va a crear. ................................................ 51
Figura 3.36 Opciones de la sección Clipboard de la barra de dibujo. .............................. 53
Figura 3.37 Botones de la sección Zoom de la barra de dibujo. ....................................... 53
Figura 3.38 Ventana para buscar objetos del diagrama. ................................................... 55
Figura 3.39 Barra de herramientas unifilar (oneline). ...................................................... 56
Figura 3.40 Ventana de opciones de presentación del diagrama unifilar. ........................ 57
Figura 3.41 Ventana de contorno de la barra de herramientas unifilar ............................. 58
Figura 3.42 Ventana de opciones de contorno de la barra de herramientas unifilar ......... 59
Figura 3.43 Mapa de contorno para un caso ..................................................................... 60
Figura 3.43 Opciones del botón GIS Tools de la barra oneline. ....................................... 61
Figura 3.44 Opciones del botón List Display de la barra oneline. .................................... 62
Figura 3.45 Lista de objetos no conectados del botón List Display. ................................ 63
Figura 3.46 Ventana que se utiliza para salvar una vista .................................................. 64
Figura 3.47 Ejemplo de cómo se muestra información en el modo de simulación .......... 65
Figura 3.48 Barra de análisis (Tools) ................................................................................ 66

ix
Figura 3.49 Ventana de opciones de simulador. ............................................................... 67
Figura 3.50 Opciones del botón Solve para seleccionar el método de solución del flujo de
potencia. ............................................................................................................................ 68
Figura 3.51 Ventana para realizar análisis de contingencias. ........................................... 69
Figura 3.52 Menú de opciones disponibles del botón Sensitivities de la barra Tools. ..... 70
Figura 3.53 Ventana para el análisis de fallas................................................................... 72
Figura 3.53 Ventana la simulación en el tiempo............................................................... 73
Figura 3.54 Ventana para la simulación de cargabilidad de la línea. ............................... 74
Figura 3.55 Menú con las funciones del botón de conexiones. ........................................ 75
Figura 3.56 Barra de opciones (Options). ......................................................................... 76
Figura 3.56 Barra de opciones (Options). ......................................................................... 77
Figura 3.57 Ventana que se abre para realizar el análisis de SCOPF. .............................. 78
Figura 3.58 Ventana de opciones y resultados del OPF. .................................................. 79
Figura 3.59 Ventana para iniciar el análisis de la curvas QV. .......................................... 80
Figura 3.60 Ventana para modificar el modelo para estudios de voltaje. ......................... 81
Figura 3.61 Ventana para realizar el análisis de capacidad de transferencia disponible. . 82
Figura 3.62 Sección de Ayuda de la barra de ventanas. ................................................... 83
Figura 3.62 Botón de Contenido que se encuentra disponible en todas las barras. .......... 83
Figura 3.63 Ventana para la colocación de una barra nueva con la pestaña de Display
seleccionada. ..................................................................................................................... 85
Figura 3.64 Ventana para la colocación de una barra nueva con la pestaña de Bus
Information seleccionada. ................................................................................................. 86
Figura 3.64 Colocación de una barra nueva. .................................................................... 87
Figura 3.65 Ventana de opciones del generador. .............................................................. 88
Figura 3.66 Pestaña de Display Information de la ventana de opciones del generador.... 89
Figura 3.67 Colocación de un generador en una barra. .................................................... 90
Figura 3.68 Ventana de opciones de barra con la pestaña Attached Device activada ...... 91
Figura 3.69 Colocación de la segunda barra en el diagrama. ........................................... 91
Figura 3.70 Ventana de opciones para la carga. ............................................................... 92
Figura 3.71 Colocación de la carga en el diagrama. ......................................................... 93
Figura 3.72 Ventana para opciones de la línea. ................................................................ 94

x
Figura 3.72 Colocación de la línea de transmisión en el diagrama. ................................. 95
Figura 3.73 Ventana de opciones para los gráficos de pastel. .......................................... 96
Figura 3.73 Ventana para opciones de interruptor. ........................................................... 97
Figura 3.74 Ventana para opciones del transformador con la pestaña Display activada. . 98
Figura 3.74 Diagrama con varios transformadores ........................................................... 99
Figura 3.74 Ventana para modificar las opciones del espacio de la carga. .................... 100
Figura 3.75 Diagrama unifilar con carga y generación variable. .................................... 101
Figura 3.76 Ventana para modificar las opciones del banco de capacitores. ................. 102
Figura 3.77 Diagrama unifilar después de que se agregó el banco de capacitores. ........ 103
Figura 3.78 Ventana para introducir texto. ..................................................................... 103
Figura 3.79 Ventana para modificar la fuente del texto.................................................. 104
Figura 3.80 Ventana para modificar el fondo del texto .................................................. 105
Figura 3.81 Ventana para modificar el lugar donde aparecerá la información en la barra.
........................................................................................................................................ 106
Figura 3.81 Ventana para modificar la información en la barra. .................................... 107
Figura 3.82 Ventana para modificar la información en las líneas. ................................. 108
Figura 3.83 Diagrama unifilar mostrando todas las variable eléctricas. ......................... 109
Figura 3.84 Solución del diagrama unifilar mostrando todas las variable eléctricas. .... 110
Figura 4.1 Diagrama unifilar para el laboratorio Nº 2. ................................................... 114
Figura 4.2 Diagrama unifilar para el laboratorio Nº 3. ................................................... 118
Figura 4.3 Diagrama unifilar para el laboratorio Nº 4. ................................................... 121
Figura 4.4 Diagrama unifilar para el laboratorio Nº 5. ................................................... 127

xi
ÍNDICE DE TABLAS
Tabla 4.1 Temas para las guías de laboratorio ................................................................ 111
Tabla 4.1.1 Valores de voltaje y ángulo para el método de Newton Rhapson ............... 113
Tabla 4.1.2 Valores de potencia activa y reactiva de las barras ..................................... 113
Tabla 4.2.1 Valores de potencia activa y reactiva a medida que se aumenta el cambiador
de derivaciones ............................................................................................................... 115
Tabla 4.2.2 Valores de potencia activa y reactiva a medida que se aumenta el ángulo de
fase inicial ....................................................................................................................... 116
Tabla 4.2.1 Valores de voltaje para las diferentes barras. .............................................. 118
Tabla 4.2.2 Valores de potencia para las cargas. ............................................................ 119
Tabla 4.3.1 Valores de voltaje para las diferentes barras. .............................................. 121
Tabla 4.3.2 Valores de reactancia para los transformadores. ......................................... 122
Tabla 4.3.3 Valores de las diferentes cargas. .................................................................. 122
Tabla 4.3.3 Valores de la corriente de falla trifásica cuando ocurre en la mitad de la línea.
........................................................................................................................................ 123
Tabla 4.4.1 Valores de la corriente de falla monofásica a tierra..................................... 125
Tabla 4.4.2 Valores de la corriente de falla bifásica a tierra........................................... 125
Tabla 4.4.3 Valores de la corriente de falla línea a línea. ............................................... 125

1
NOMENCLATURA
ANSI Instituto Nacional de Normas Americanas.
ATC Módulo de análisis de la capacidad de transporte disponible.
Demo Versión demostrativa del programa.
Hz Hertz.
IEEE Instituto de Ingenieros Eléctricos y Electrónicos.
kA Kiloamperios.
kV Kilovoltios.
MVA Megavoltio amperios.
MVAr Megavoltio amperios reactivos.
MW Megawatts.
Nom valores nominales.
OPF Análisis de flujo óptimo.
PowerWorld Simulador de sistemas de potencia.
PVQV Módulo curvas de potencia activa/reactiva vs voltaje.
p.u Sistema por unidad.
TS Módulo de análisis de estabilidad transitoria.
SCOPF Módulo de flujo óptimo de cargas con restricciones de seguridad.

2
RESUMEN
En el presente trabajo tiene como meta fundamental desarrollar un manual de
usuario para el simulador de sistemas de potencia PowerWorld. Además de crear una serie
de guías de laboratorio para poner en práctica los conceptos vistos en el manual. También
se pretende con el manual y las guías repasar los conocimientos generales acerca de los
sistemas de potencia.
Para la elaboración del manual se utilizó la información que viene dentro del
simulador, la cual se tradujo y se redactó manera sencilla. Para la confección de las guías de
laboratorio se utilizaron las experiencias previas con el programa, asimismo de las
recomendaciones brindadas por el profesor guía. En la preparación del manual se utilizó la
versión Demo 14 del simulador PowerWorld, la cual es la versión más reciente disponible
durante la creación de este trabajo. El manual de usuario se divide principalmente en 3
partes: la primera se detallan los datos generales del simulador PowerWorld, mientras que
la segunda parte es una descripción de la interfaz de trabajo y la tercera parte es un ejemplo
que ilustra como elaborar un diagrama unifilar en el simulador.
Con este trabajo se quiere ilustrar el uso de programas de cómputo en los sistemas
de potencia, esto debido a que en la actualidad dichos sistemas poseen un gran número de
interconexiones y complejidad. El simulador PowerWorld simula casos reales y es muy
utilizado para fines académicos, ya que presenta una interfaz muy interactiva y esto ayuda a
entender mejor como se comportan los sistemas de potencia, por lo que es necesario poseer
con un manual que facilite el uso de dicho simulador.

3
CAPÍTULO 1: Introducción
En la actualidad, las compañías eléctricas han aumentado de tamaño y se han
incrementado el número de interconexiones, por lo que la planeación para las futuras
expansiones del sistema se vuelven cada día más complejas. El costo de las adiciones y
modificaciones ha hecho que las compañías eléctricas consideren una gran variedad de
posibilidades para el diseño y realicen estudios cada vez más detallados de las
consecuencias que pueden ocasionar sobre el sistema la elección de cada alternativa.
También es necesario reunir y manejar un gran número de datos con la mayor exactitud
posible para todas las redes para así lograr un análisis detallado de los diferentes casos que
sufre la red.
Hoy en día los programas de cómputo permiten almacenar una gran cantidad de
datos, además de que la alta velocidad de la computadora permite ejecutar muchos casos
distintos que son necesarios para el análisis y diseño de los sistemas de transmisión y
generación. 1Las computadoras actuales tienen capacidad de almacenamiento y velocidad
para calcular en menos de 10 segundos las soluciones de flujos de potencia para redes de
30 000 barras y 50 000 líneas de transmisión. Existen diferentes programas, entre ellos: los
de flujo de potencia, estabilidad, cortocircuitos y regímenes transitorios.
Debido a estas razones es que este trabajo esta dirigido a la creación de un manual
que permita a los estudiantes y profesionales un entendimiento claro del simulador
PowerWorld, debido a que esta herramienta permite simular distintos casos que se pueden
1 Duncan Glover, J, Mulukutla Sarma S, “Sistemas de Potencia”.Mexico 2003, Capitulo 1, página 16.

4
presentar en un sistema de potencia. Es importante mencionar que se utilizará la versión 14
del programa, ya que durante la realización del manual era la versión más nueva y de libre
acceso que se encuentra disponible.
El simulador PowerWorld trabaja con sistemas interconectados de corriente alterna,
de alta potencia y alta tensión, de corriente trifásica de 50 ó 60 Hz y se representan los
sistemas mediante diagramas unifilares. Es un programa interactivo de sencillo uso que
gracias al empleo de animaciones y gráficos permite un mayor entendimiento de las
características del sistema, problemas y restricciones, así como la forma de solucionar
dichos problemas. Es por estas razones que se decide trabajar con dicho simulador, debido
a que es de fácil acceso, gratuito y permite visualizar de manera real como se comportan los
diferentes elementos del sistema de potencia
La creación de este manual para el simulador PowerWorld pretende servir de guía a
todas las personas que utilicen dicho programa, ya que el manual presenta las diferentes
funciones de manera sencilla y paso a paso de manera que los usuarios puedan avanzar de
casos sencillos a casos cada vez más complejos. Además que se presentan ejemplos para
lograr que las funciones del simulador queden lo bastante claras.

5
1.1 Objetivos
1.1.1 Objetivo general
Elaborar un manual de usuarios con el cual los estudiantes y profesionales en
ingeniería eléctrica puedan aprender de manera correcta y sencilla el uso del Simulador de
Sistemas de Potencia PowerWorld y desarrollar una serie de prácticas que conformen un
laboratorio.
1.1.2 Objetivos específicos
Realizar un compendio de los conceptos básicos que se utilizan en los sistemas de
potencia, con la finalidad de facilitar la comprensión del simulador PowerWorld.
Desarrollar un manual de usuario para el simulador de sistemas de potencia
PowerWorld, versión 14, con el fin de que sea la guía para el desarrollo de prácticas
y de uso del programa de cómputo.
Confeccionar una serie de prácticas de laboratorio para aplicar los conceptos
aprendidos con el manual de usuario y poder implementar dichos laboratorios en el
curso de Transmisión de Potencia.
Facilitar a los usuarios ejemplos de diversos casos y su correspondiente simulación
con PowerWorld para mejor entendimiento de los temas tratados.

6
1.2 Metodología
La primera parte del proyecto consiste en la elaboración del manual de usuario para
el simulador PowerWorld. Se trabajará con el manual que se encuentran disponible dentro
del simulador, se traducirá y se redactará de manera que se explique de manera sencilla la
utilización de dicho programa. Se presentarán figuras que permitan al usuario visualizar
como es que se utiliza una determinada función y se explicarán los pasos necesarios que se
realizaron para activar dicha función. También se explicará para que sirven cada una de las
funciones del simulador.
Una vez que se realice el manual, con ayuda de los profesores lectores y guía de
este proyecto, se realizarán una serie de prácticas de laboratorio que permitan aplicar los
conceptos utilizados en el manual de usuario. Para dichas prácticas de laboratorio se
presentará la solución para que los estudiantes puedan verificar el correcto uso del
simulador y obtener los mismos resultados para después realizar un correcto análisis de
dicho sistema. Por último después de realizar las prácticas de laboratorio y revisarlas, se
pretende que dichos laboratorios sean utilizados en el curso de Transmisión de Potencia.

5
CAPÍTULO 2: Desarrollo teórico
2.1 Conceptos básicos
Para todo ingeniero de sistemas de potencia los aspectos fundamentales que se
deben estudiar son las condiciones normales y anormales del sistema eléctrico. Para ello
debe de estar familiarizado con los circuitos de ca en estado estable, así como con los
circuitos trifásicos. Antes de proceder con el manual se deben entender los conceptos
básicos de los sistemas de potencia para tener un panorama claro de los casos que se
desean estudiar, ya que si no se manejan los conceptos básicos de forma clara no se
podrá entender los resultados de las simulaciones.
2.1.1 Potencia en circuitos de corriente alterna
En general, el ingeniero de sistemas de potencia está interesado en la razón de
cambio de la energía con respecto al tiempo en términos del voltaje y la corriente, lo
cual corresponde a la definición de potencia. La unidad de potencia es watt, y es el
producto de la caída de voltaje instantáneo a través de la carga y de la corriente
instantánea que entra en la carga en cierto instante. La potencia instantánea es:
)cos(cosmaxmax ttIVP (2.1-1)
En la ecuación anterior, el ángulo ө es positivo cuando la corriente atrasa al
voltaje y es negativo cuando la corriente está en adelanto. Un valor positivo de potencia
significa que la energía es absorbida por la carga, se obtiene cuando la corriente fluye en
la dirección de la caída de voltaje y es la razón de transferencia de energía a la carga.
Por el contrario, la potencia negativa representa la energía que es transferida desde la
carga al sistema y se obtiene cuando la corriente fluye en la dirección de elevación de
voltaje.

6
Cuando se trabaja con valores rms del voltaje y la corriente, la ecuación 2.1-1 se
transforma en la siguiente expresión:
cosIVP (2.1-2)
P es la potencia promedio, y también se le conoce como potencia real o activa.
El coseno del ángulo entre el voltaje y la corriente, se llama factor de potencia. Para un
circuito inductivo el factor de potencia está en atraso, mientras que para un circuito
capacitivo lo tiene en adelanto. Es decir, el factor de potencia en adelanto y el factor de
potencia en atraso indican si la corriente atrasa o adelanta el voltaje aplicado
respectivamente.
Existe otro término adicional para la potencia, el cual es la potencia reactiva
instantánea y expresa el flujo de energía que, en forma alternada, va hacia la carga y
regresa de ella. El valor máximo de esta potencia pulsante, denominada Q, se llama
potencia reactiva y su unidad es voltamperes reactivos o vars. Su ecuación es la
siguiente:
senIVQ (2.1-3)
2.1.2 Potencia compleja
La potencia compleja se define como el voltaje por la corriente conjugada, es
decir de la siguiente manera:
QjPVIS * (2.1-4)
De la expresión anterior se deduce que la potencia reactiva será positiva cuando
el ángulo de fase entre la corriente y el voltaje sea positivo; lo cual significa que la
corriente atrasa al voltaje. Por el contrario Q será negativa cuando el ángulo de fase

7
entre el voltaje y la corriente es negativo, lo que implica que la corriente está
adelantando al voltaje.
De la ecuación 2.1-4 se puede obtener un método gráfico para obtener P, Q y el
ángulo de fase para la carga si se conoce el factor de potencia de dicha carga. Dicha
representación gráfica se denomina triangulo de potencia. En la figura 2.1 se muestra el
triángulo de potencia para una carga inductiva. Si se tienen varias cargas en paralelo, la
potencia activa total será la suma de las potencias promedio de las cargas individuales,
la cual puede ser graficada a lo largo del eje horizontal del triángulo de potencia. Para
una carga inductiva, Q se dibujará verticalmente hacia arriba puesto que es positiva,
mientras que para una carga capacitiva tendrá potencia reactiva negativa y Q se dibujará
de manera verticalmente hacia abajo. El coseno del ángulo ө representa el factor de
potencia.
Figura 2.1 Triángulo de potencia para una carga inductiva2
2.1.3 Sistema por unidad
Las líneas de transmisión de potencia operan a niveles en los la medida más
cómoda para expresar su voltaje es el kilovolt (kV). Debido a que se transmite una gran
cantidad de potencia, los términos comunes para dichas medidas son los kilowatts o
megawatts y los kilovoltamperes o megavoltamperes. Sin embargo, estas cantidades, al
2 Figura tomada del libro Grainger J, Stevenson W, “Análisis de Sistemas de Potencia”.Mexico 2001,
Capitulo 1, página 10.

8
igual que los amperes y los ohms, se expresan frecuentemente en por ciento o en unidad
de un valor base o de referencia especificado para cada uno. El valor en por unidad (pu)
de cualquier cantidad se define como la relación de la cantidad a su base y se expresa
como un decimal. El método en por unidad tiene una ventaja, la cual es que dos
cantidades expresadas en por unidad se expresa también en por unidad.
El voltaje, la corriente, los kilovoltamperes y la impedancia están relacionados
de tal manera que la selección de los valores base para cualquiera dos de ellos determina
la base de los dos restantes. La impedancia base es aquella que tiene una caída de
voltaje igual a la del voltaje base, cuando la corriente que fluye a través de ella es igual
a la del valor base de corriente. Por lo general, los MVA base y los kV base las
cantidades seleccionadas para especificar las bases.
Las cantidades pu pueden ser calculadas de la siguiente forma:
base
nompu
V
VV (2.1-5)
base
nompu
I
II (2.1-6)
base
nompu
Z
ZZ (2.1-7)
base
nomtpu
VA
wattsPP
)( (2.1-8)
base
nompu
VA
VARQQ
)( (2.1-9)
Donde el subíndice nom se refiere a las cantidades nominales. También se
pueden expresar la corriente base y la impedancia base en términos del voltaje base y de

9
la potencia compleja base. Tales expresiones se presentan a continuación y son solo
válidas para sistemas monofásicos.
kV
MVAI base
base
310* (2.1-10)
base
basebase
MVA
kVZ
2)( (2.1-11)
Para sistemas trifásicos con conexión en delta se tienen las siguientes
expresiones:
)1()3( basebase kVkV (2.1-12)
)1()3( 3 basebase II (2.1-13)
)1()3( 3 basebase MVAMVA (2.1-14)
Para sistemas trifásicos con conexión en estrella se tienen las siguientes
expresiones:
)1()3( 3 basebase kVkV (2.1-15)
)1()3( basebase II (2.1-16)
)1()3( 3 basebase MVAMVA (2.1-17)
La impedancia base de ambas conexiones se calcula de la misma manera, la cual
es la siguiente:
)1(
2
)1(
)1(
)(
base
base
baseMVA
kVZ (2.1-18)
En algunas ocasiones, la impedancia en por unidad de un componente del
sistema se expresa sobre una base diferente de la seleccionada en el lugar donde la

10
componente se localiza. Es necesario contar con medios para convertir las impedancias
en por unidad de una base a otra, debido a que todas las impedancias de un sistema se
deben expresar sobre la misma impedancia base. Para cambiar la impedancia en por
unidad sobre una base dada a impedancia por unidad sobre una nueva base, se aplica la
siguiente ecuación:
basekVA
basekVA
basekV
basekVunidadaporenZunidadporenZ
dados
nuevos
nuevos
dadosdadanueva
2
* (2.1-19)
2.1.4 Diagrama unifilar
Muchas veces el interés radica en la manera de representar la unión de los
componentes del sistema, es decir transformadores, motores, máquinas sincrónicas y
líneas de transmisión, para modelar un sistemas de potencia completo. Ya que un
sistema trifásico balanceado siempre se resuelve como un circuito monofásico, o por
fase; rara vez es necesario mostrar más de una fase y el neutro de retorno cuando se
dibuja el diagrama del circuito. El diagrama se simplifica aún más al omitir el neutro del
circuito e indicar las partes que lo componen mediante símbolos estándar en lugar de
sus circuitos equivalentes. No se muestran los parámetros del circuito, y las líneas de
transmisión se representan por una sola línea entre dos terminales. A este diagrama
simplificado de un sistema eléctrico se le llama diagrama unifilar o de una línea. Éste
indica, por una sola línea y por símbolos estándar cómo se conectan las líneas de
transmisión con los aparatos asociados a un sistema eléctrico.
El propósito de un diagrama unifilar es el de suministrar en forma concisa
información significativa acerca del sistema. La importancia de las diferentes piezas de
un sistema varía con el problema bajo consideración, y la cantidad de información que
se incluye en el diagrama depende del propósito para el que se realiza.

11
El Instituto Nacional de Normas Americanas (ANSI, siglas en inglés) y el
Instituto de Ingenieros Eléctricos y Electrónicos (IEEE, siglas en inglés) han publicado
un conjunto de símbolos estándar para los diagramas eléctricos. A continuación se
presentan algunos de esos símbolos.
Figura 2.2 Símbolos eléctricos publicados por IEEE y ANSI3
En seguida se presenta un diagrama unifilar de un sistema de potencia sencillo,
es común dar información sobre el diagrama que esté relacionada con las cargas, los
valores nominales de los generadores y transformadores y con las reactancias de los
diferentes componentes del circuito.
Figura 2.3 Diagrama unifilar de un sistema eléctrico de potencia4
3 Figura tomada del libro Grainger J, Stevenson W, “Análisis de Sistemas de Potencia”.Mexico 2001,
Capitulo 1, página 32.

12
2.2 Flujos de potencia
Los estudios de flujos de potencia son de gran importancia en la planeación y
diseño de la expansión futura de los sistemas de potencia, así como también en la
determinación de las mejores condiciones de operación de los sistemas existentes. La
información que se obtiene de los flujos de potencia es la magnitud y el ángulo del
voltaje en cada barra y las potencias real y reactiva que fluyen en cada línea. Esto se
debe a que el análisis nodal común o de mallas, no es adecuado para estudios de flujo de
potencia por que los datos de entrada para las cargas por lo general se dan en términos
de potencia, no de impedancia. Asimismo, se considera a los generadores como fuentes
de potencia, no fuentes de voltaje o corriente.
El problema de flujos de potencia se formula como un conjunto de ecuaciones
algebraicas no lineales adecuado para resolverlo por computadora, debido a la
complejidad matemática de estas ecuaciones. Los programas para resolver los flujos de
potencia calculan la magnitud y ángulo del voltaje en cada barra, además permiten
calcular los flujos de potencia real y reactiva para los equipos que interconectan las
barras, así como las pérdidas de los equipos. Son de interés tanto los elementos de
sistema de potencia existente como los cambios propuestos, incluyendo nueva
generación y transmisión para satisfacer el crecimiento de la carga proyectada.
2.2.1 Método Gauss Seidel
Este método se basa en la propuesta de Seidel en 1874. Para un sistema de
potencia se puede escribir la relación de tensiones nodales respecto a las corrientes que
se inyectan en éstos mediante la matriz de admitancias:
4 Figura tomada del libro Grainger J, Stevenson W, “Análisis de Sistemas de Potencia”.Mexico 2001,
Capitulo 1, página 33.

13
Dada la información que se maneja en un sistema de potencia, se pueden definir
tres tipos de barras:
Barras de carga (barras PQ). Son las barras donde no hay generación y se conoce
la carga activa y reactiva. Esta información de obtiene de sistema de monitoreo o
de facturación. Normalmente se asume que estas se comportan como cargas de
potencia constante. En éstas barras se tiene que averiguar los valores de
magnitud de voltaje y ángulo de fase.
Barras de tensión controlada (barras PV). Son barras donde un equipo mantiene
controlado la magnitud de la tensión. Esto puede lograrse mediante un generador
y la acción del sistema de excitación. El sistema de excitación controla la tensión
terminal del generador y provoca que varíe el aporte de potencia reactiva de éste.
También en los generadores es conocido en estado estable la consigna de
generación de éstos. Generalmente se conoce los límites de entrega de potencia
reactiva de los elementos que controlan la tensión. Por lo anterior en éstas barras
se tiene que averiguar los valores de ángulo de fase y potencia reactiva.
Barra oscilante o de compensación. Corresponde a una barra de generación y
que ha sido elegida para que entregue la potencia activa correspondiente a las
pérdidas de transmisión. Las pérdidas de transmisión se deben principalmente a
las resistencias de las líneas y es un valor que no se conoce en un inicio pues
depende de todas las tensiones del sistema.
El ángulo de la barra oscilante del sistema sirve como referencia para los
ángulos de las tensiones. Dado que los valores de potencia reactiva y active estarán
definidos por las diferencias angulares, no es importante el valor que se use. Lo normal
es utilizar la barra oscilante con un ángulo de 0 grados. Por lo anterior en ésta barra se

14
averigua al final de la solución los valores de Pi y de Qi de todas las barras de
generación. Lo normal es que se escoja como barra oscilante una máquina de gran
capacidad nominal. Debe tenerse que en cuenta que la ubicación de ésta tendrá un
impacto en los resultados obtenidos.
De acuerdo a lo información del sistema descrita anteriormente y partiendo de la
ecuación de potencia compleja se desarrolla el método Gauss-Seidel que se presenta a
continuación.
IVSVIS *** (2.2-20)
N
n
nini VYI1
(2.2-21)
**
*
*
*
i
ii
i
i
i
i
i
V
jQP
V
SI
V
S (2.2-22)
N
n
nin
i
ii VYV
jQP
1*
(2.2-23)
La ecuación anterior es la solución del método Gauss Seidel, presenta un grado
de dificultad, ya que es una ecuación no lineal que amerita una solución mediante
métodos iterativos ósea métodos numéricos de solución de ecuaciones no lineales, por
lo que es de gran ayuda los programas de computadoras.
2.2.2 Método Newton Raphson
Es el método de solución más utilizado por su rápida convergencia a la solución
y la información adicional que provee. Este se fundamenta en la expansión en series de
Taylor y el algoritmo de solución transforma un problema no lineal en una secuencia de
problemas lineales cuyas soluciones se van aproximando a la solución del problema
original.

15
Tiene la necesidad de ser implementado en un programa con capacidad de
manejo matricial. Al igual que el método Gauss-Seidel, es un método iterativo que
puede ser utilizado para resolver ecuaciones.
El método se fundamenta principalmente en la siguiente ecuación de pendiente
que es resuelta en forma iterativa hasta obtener el error o tolerancia deseada, es decir se
desea obtener el valor x para una función con y conocido.
yxf )( (2.2-24)
))(()(
1'
1 k
k
kk xfyxf
xx (2.2-25)
Aunque puede ser utilizado con las ecuaciones de potencia activa y reactiva del
método Gauss-Seidel (ecuaciones en formulación rectangular), se procede a poner éstas
en forma polar.
)cos(1
inin
N
n
niini VVYP
(2.2-26)
)(1
inin
N
n
niini senVVYQ
(2.2-27)
En este caso las expresiones anteriores son las funciones cuyas variables de
tensión y ángulo nos llevan a un valor conocido que es el valor de P y Q en la carga.
Los valores desconocidos son las magnitudes y ángulos de la tensión tal que hacen
cumplir las ecuaciones anteriores con los valores de carga en cada barra.
N
i
N
i
V
Vx
Q
Py (2.2-28)

16
)(
)()(
xQ
xPxf
)(
)(
xQQ
xPP
Q
Py (2.2-29)
J
yx
(2.2-30)
Donde J es la matriz jacobiana, la cual es resultado de aplicar derivadas parciales
a la expresión del cambio de potencia y se obtiene una expresión con cambios respecto
al ángulo y tensiones de todas las barras.
V
V
PP
J
(2.2-31)
Para cada celda de la expresión anterior y a partir de derivadas de la ecuación de
potencia activa y reactiva de la barra, se obtienen una serie de ecuaciones para el cálculo
de cada celda. Se recomienda para su cálculo revisar la bibliografía de este trabajo. Una
vez definido los cambios en las variables se procede actualizar los valores incógnita.
Luego, con los nuevos valores se debe volver a calcular la potencia activa y reactiva en
cada barra con el fin de verificar la convergencia. Cuando la mayor diferencia sea
menor a un valor de tolerancia previamente definido se ha alcanzado la solución
deseada.
Debida a la complejidad para crear y calcular el jacobiano y de que se requiere
manejo matricial e iterativo, es necesario del uso de programas de computadoras para la
solución de este método.

17
CAPÍTULO 3: Manual de PowerWorld Simulator
3.1 Descripción general del programa
El programa de simulación por computadora de sistemas de potencia
PowerWorld permite realizar distintos tipos de análisis, entre los cuales se encuentran:
flujos de carga, flujo de potencia óptimo, fallas por cortocircuito, estabilidad, despacho
económico, entre otros. Trabaja en un ambiente gráfico e interactivo con el usuario y
está destinado a labores de ingeniería, personal técnico y para fines académicos en el
análisis de sistemas de potencia. El programa está dirigido principalmente a sistemas de
potencia interconectados, ya que permite trabajar por áreas y zonas. Está estructurado en
una seria de módulos interrelacionados entre sí a través del módulo principal de cálculo
de cargas.
Para la ejecución del simulador PowerWorld se necesita cualquiera de las
siguientes plataformas operativas: Windows 2000, NT, XP y Vista. Aunque se
desconocen los requerimientos de hardware ideales para la operación eficiente del
programa, este se ha probado satisfactoriamente con fines educativos en equipos con las
siguientes especificaciones:
Procesador Pentium 4 1.70 GHz.
512 MB de memoria RAM.
Disco Duro de 80 GB.
Monitor Plug and Play, Tarjeta de video (1280 x 1024).
Sistema operativo Windows XP.

18
Por lo que si el simulador se puede ejecutar sin problemas en equipos superiores.
El tamaño de los archivos es en promedio de 5kB, con lo cual no ocupa mucho espacio
de memoria y es de sencillo transporte de un equipo a otro.
En la versión 14 de PowerWorld Simulator se trabaja principalmente con
archivos de tipo *.pwb (PowerWorld Binary), el cual almacena los datos del caso de
simulación y también el diagrama unifilar del caso de estudio. Una ventaja de este tipo
de archivos es que ocupa poco espacio de memoria y la desventaja es que debido a que
se guarda en forma binaria, no puede ser abierto en un editor de texto estándar. Otro tipo
de archivos que se incluyen en esta versión son los de tipo *.aux (PowerWorld Auxiliary
File), en los cuales los datos de todo el caso de simulación se escriben en un archivo de
texto, por lo cual son considerablemente más grandes que los archivos *.pwb y es
recomendable no usar el formato *.aux a menos de que sea completamente necesario.
Todos los parámetros, funciones y herramientas del modelo son fácilmente
accesibles mediante la Interfaz Gráfica de Usuario (IGU) del Simulador, lo cual le
ofrece un fácil manejo y, de esta forma, una mejor condición de aprendizaje. La IGU del
Simulador, que ha sido durante mucho tiempo la característica más relevante del
programa (debido a que es la más obvia ventaja sobre otros programas de simulación),
es de una gran ayuda tanto en la utilización del programa como en la interpretación de
sus resultados. Usando los diagramas unilineales y la información en los diálogos, es
posible construir y modificar un modelo gráficamente y verificar de manera conveniente
que los cambios que se han hecho son, efectivamente correctos. En el Modo de Edición,
el programa permite construir nuevos casos ya sea desde el principio o desde un caso de
flujo de potencia existente.

19
3.2 Tipos de análisis que permite el simulador
La principal característica de PowerWorld Simulator es la de simular flujos de
potencia (en su versión completa es capaz de simular hasta 100.000 barras) usando
diagramas unifilares animados. A continuación se presentan los principales tipos de
análisis que realiza el simulador.
Flujo de cargas. Es el módulo principal. Permite resolver sistemas de hasta 12
barras (versión demo, versión completa hasta 100.000 barras) y analizar los
resultados en modo texto o gráficamente. Adicionalmente, permite estudiar la
evolución del sistema a lo largo del tiempo, resolviendo, de forma sucesiva e
independiente, un flujo de cargas para cada intervalo de análisis. Los métodos
que utiliza para resolver el flujo de carga son: Gauss Seidel, Newton Rhapson o
el OPF (flujo de potencia óptimo)
Despacho económico. Permite realizar estudios de despacho económico de
cargas para analizar los costos de generación. Igualmente, permite realizar
análisis económicos de intercambios entre las diferentes áreas de un sistema
eléctrico.
Cálculo de fallas. Permite realizar un cálculo de fallas para la ubicación y tipo
de falla que se especifique en el sistema. Los resultados se presentan en modo
texto o gráficamente.
Análisis de contingencias. Permite realizar el análisis de contingencias, bien de
forma manual, interactuando con la representación gráfica del sistema, o bien de
forma automatizada (muy útil cuando el sistema a analizar es complejo).

20
Factores de distribución de transacciones. Permite realizar estudios
económicos de transacciones de potencia entre agentes, en sistemas eléctricos
liberalizados.
Análisis de sensibilidades. Permite hacer estudios de sensibilidad de las
magnitudes eléctricas ante cambios unitarios de la potencia inyectada en los
buses del sistema
Además de los módulos indicados, es posible añadir módulos adicionales para
ampliar la funcionalidad de PowerWorld Simulator. Estos módulos se adquieren por
separado y los estudios que se pueden realizar con ellos son los siguientes:
Módulo de estabilidad de tensión (PV/QV). Permite realizar análisis de
estabilidad de tensión resolviendo múltiples flujos de carga de forma
consecutiva. Esta herramienta permite obtener la curva potencia activa- tensión
(PV) para una transacción determinada y la curva potencia reactiva-tensión (QV)
para cada bus del sistema.
Módulo de flujo óptimo de cargas (OPF). Permite realizar análisis de flujo
óptimo de cargas, de forma que se añaden restricciones adicionales al flujo de
cargas básico con el fin de minimizar una función objetivo (coste de generación,
coste de las pérdidas, número de acciones de control, etc.).
Módulo de flujo óptimo de cargas con restricciones de seguridad (SCOPF).
Incluye el análisis de contingencias dentro de la solución del OPF, de forma que
se busca aquella solución que minimice la función objetivo y que cumpla con las
restricciones de seguridad impuestas.
Módulo de análisis de la capacidad de transporte disponible (ATC). Permite
realizar análisis que determinan la máxima potencia activa que puede

21
transmitirse entre dos partes de un sistema eléctrico sin que se superen los
límites de operación.
También existe la opción de crear archivos Script que sirven para automatizar
las acciones durante la simulación de un caso; por medio de estos archivos se pueden
programar eventos para todos los tipos de elementos, eventos de simulación, eventos del
diagrama unifilar, entre otros. El simulador incluye controles automáticos para
elementos como generadores, transformadores y elementos de compensación en
paralelo con las barras de un sistema. Para generadores, dispone de opciones tales como
el AGC (Automatic Generation Control) control automático de generación, el AVR
(Automatic Voltage Regulation) regulación de tensión automática, tanto para
generadores como para transformadores con cambio de derivación (taps). Por último, el
simulador permite que los generadores trabajen con curvas de costos definidas por el
usuario y tiene la capacidad de simular variaciones en la carga, ya que permite
introducir curvas de carga diaria, semanal y de fines de semana.
3.2.1 Versión de PowerWorld Simulator utilizada
Es importante resaltar que la principal característica de PowerWorld Simulator
es la solución de flujos de potencia. De hecho, las versiones anteriores del simulador no
incluían la posibilidad de realizar análisis de fallas como lo hace la versión actual y solo
se centraban en la solución de flujos de potencia. Se escogió este programa en su
versión Demo, ya que es la versión más actualizada hasta el momento y además es de
comercialización gratuita y se puede descargar directamente de Internet. En esta
versión, se pueden realizar estudios de hasta 12 barras (debido a que es un Demo) que
resulta suficiente para fines educativos, y se pueden realizar los mismos estudios que la
versión completa.

22
La versión del programa utilizada para la realización de este trabajo es
PowerWorld Simulator 14.05 versión para uso educativo. Esta versión es soportada por
los sistemas Windows 2000/XP/Vista o cualquier sistema operativo de Microsoft
Windows superior.
3.3 Descripción de la interfase de trabajo de PowerWorld Simulator
3.3.1 Ventana General
Para ingresar a la ventana general del programa se debe acceder a la barra de
inicio, luego elegir “todos los programas” y finalmente el archivo de PowerWorld o
bien seleccionar el Icono que se encuentra en el “escritorio” y darle doble clic. Luego de
realizar esta operación se obtiene la ventana que se muestra en la figura 3.l.
Figura 3.1 Ventana general del simulador PowerWorld versión 14
5 El programa PowerWorld Simulator versión 14 se puede descarga de manera gratuita de la página
http://www.powerworld.com/downloads/demosoftware.asp

23
Para iniciar el programa se debe se seleccionar el símbolo de PowerWorld que
se encuentra en la esquina superior izquierda como se muestra en la figura 3.2.
Figura 3.2 Inicio del simulador PowerWorld versión 14
3.3.2 Barra de Herramientas
Para crear un nuevo caso (archivo nuevo), se debe elegir New Case después de
seleccionar el círculo azul de la esquina superior izquierda. Luego de que se seleccione
New Case aparecerá ventana de trabajo como se muestra en la figura 3.3.

24
Figura 3.3 Ventana para trabajar un nuevo caso
Una vez que se selecciona un caso nuevo o un caso ya existe se habilitan todas
las opciones del símbolo de PowerWorld (círculo azul) que es como la opción de File o
Archivo de ediciones anteriores. En la figura 3.4 se presentan todas las opciones
generales del simulador.

25
Figura 3.4 Menú de opciones generales
New Case: Crea un nuevo archivo de trabajo.
Open Case: Abre un archivo de trabajo existente
Save Case: Guardar el archivo existente
Save Case as: Guarda el archivo existente en una dirección específica y con un
nuevo nombre.
New Oneline: Crea un nuevo diagrama unifilar
Open Oneline: Abre un diagrama unifilar existente.
Save Oneline: Guarda un diagrama unifilar existente.
Save Oneline as: Guarda diagrama unifilar en una dirección específica con un
nombre dado.

26
Export Oneline: Exporta un diagrama unifilar existente.
Close Oneline: Cierra el diagrama unifilar actual.
Load Auxiliary File: Carga un archivo auxiliar *.aux que posee toda la
información de una simulación anterior en un archivo de texto.
Load Display File: Carga un archivo *.pwd que muestra el diagrama unifilar
con los objetos representativos de los elementos.
Open Project: Abre un Proyecto existente.
Save as Project: Guarda un proyecto existente en una dirección específica y con
un nombre dado.
Save YBus or Jacobian: guardar datos de la matriz de admitancias de barra
conocida como Ybus o de la matriz jacobiana.
Print Oneline: Imprime el diagrama unifilar que se esta trabajando actualmente.
Printer Setup: Presenta todas las opciones de impresión.
Exit Program: Sale del programa PowerWorld Simulator.
Una vez que se selecciona un caso nuevo o un caso existente, aparece la barra de
herramientas principal que contiene las siguientes pestañas: Case information, Draw,
Onelines, Tools, Options, Add Ons y Window. También se presentan los dos principales
modos de operación del simulador, los cuales son: Modo Edición (Edit Mode) y el
Modo de Simulación (Run Mode).
Figura 3.5 Barra de herramientas de PowerWorld Simulator

27
La barra principal de la figura 3.5 consiste de siete pestañas que todas juntas
conforman el software. Cada pestaña posee su propia función como se menciona a
continuación:
Case Information: principalmente utilizada para navegar y ver toda la
información del modelo que se está trabajando.
Draw: utilizado para dibujar nuevos diagramas unifilares o editar diagramas
ya existentes. Muchas de las opciones de la pestaña Draw solo se pueden
utilizar en el modo de Edición.
Onelines: utilizado cuando ya se creo un diagrama unifilar. Con esta pestaña
se puede modificar la apariencia del diagrama unifilar.
Options: todos los botones de esta pestaña están incluidos en las demás
pestañas, sin embargo esta pestaña pone todas las opciones del software en
un solo lugar.
Tools: con esta pestaña se accesa a todas las herramientas de análisis de
PowerWorld Simulator. Se utiliza cuando se realizan: flujos de potencia,
análisis de contingencia, análisis de fallas, entre otros.
Add Ons: aquí se brinda acceso a todas las herramientas adicionales que
posee el simulador, tales como: OPF, SCOPF, ATC, y PVQV. Si no se han
adquirido estas herramientas aparecerán en gris y no se podrá accesar a ellas.
Windows: en esta pestaña aparecen todas las opciones cambiar las ventanas
de la interfase. También se presenta la información de ayuda acerca del
software.

28
3.3.2.1 Barra de Estado (Status Bar)
Otro aspecto importante del simulador es la barra de estado o status bar que se
encuentra en la parte inferior de la ventana de trabajo. Esta barra indica diferentes
situaciones dependiendo del modo (edición o simulación) en que se encuentre el
simulador.
En el modo de edición (Edit Mode) se indica la posición del mouse en el
diagrama unifilar, como se muestra en la figura 3.6. La posición se da en coordinas
cartesianas con los ejes x,y . También se indica en que modo se encuentra y el estado
de la diferencia de flujos del caso.
Figura 3.6 Barra de estado en modo edición
En el modo de simulación (Run Mode) indica en que situación se encuentra la
simulación, si está corriendo, en pausa, etc. Además indica que tipo de caso se está
ejecutando si es AC o DC y el estado de la diferencia de flujos del circuito como se
muestra en la figura 3.7.
Figura 3.7 Barra de estado en modo de simulación
3.3.2.2 Barra de Acceso Rápido
Esta barra brinda un acceso directo a los botones usados más frecuentemente. La
barra se encuentra en la esquina superior izquierda al lado del botón de aplicación
(círculo azul). Los botones con los que viene la barra son los siguientes: Save Case,
Open Auxiliary File, Model Explorer, Display Bus View, Message Log, Simulator
Options, Single Solution, Abort.

29
Figura 3.8 Barra de acceso rápido
A continuación se tienen las funciones de cada uno de estos botones.
Save Case: salva un caso nuevo.
Open Auxiliary File: abre un archive auxiliar
Model Explorer: abre la ventana de exploración del modelo.
Display Bus View: muestra una presentación gráfica que permite buscar
información acerca de una barra y todo lo que está conectado a esa barra.
Message Log: muestra resultados detallados de cada solución de flujos
de potencia. También muestra los mensajes que presenta el simulador al
realizar las distintas operaciones.
Simulator Options: abre una ventana con diferentes opciones para
personalizar el simulador de acuerdo a las necesidades del usuario.
Single Solution: escoge el método de Newton-Rhapson completo para la
solución de los flujos de potencia.
Abort: cancela la solución del flujo de potencia actual.
La barra de acceso rápido se puede personalizar de manera sencilla. Para ello
simplemente se le da clic derecho al botón que se desea incluir en la barra y se
selecciona la opción de añadir a la barra como se muestra en la figura 3.9.

30
Figura 3.9 Inserción de botones nuevos a la barra de acceso rápido
3.3.2.3 Barra de información del caso (Case Information)
Esta barra consiste de una pestaña central de nombre Case Information que
resalta cuando se selecciona, y la cual cuenta con una serie de botones y menús que
brindan acceso a la información del modelo de sistema de potencia. Esta barra se divide
en 4 subgrupos, los cuales son: Mode, Case Information, Case Data, Views. Estos
subgrupos se pueden apreciar en la figura 3.10 y aparecen en la parte inferior de la
barra.
Figura 3.10 Barra de la sección de información del caso (Case Information)
El primer subgrupo es el de mode, en el cual se selecciona el modo en que se
trabaja ya sea modo de edición (Edit Mode) o modo de simulación (Run Mode). El
modo de edicion se utiliza cuando se desea construir un nuevo caso o modificar un caso
existente. El modo de simulación se usa cuando se realizan las soluciones a los flujos de
potencia o cualquier otro tipo de simulación animada.

31
El segundo subgrupo es el de Case Information o Información del Caso que
contiene los botones de: Model Explorer, Area/Zone, Filters y Limit Monitoring. A
continuación se presenta la función de cada botón.
Model Explorer: este botón brinda el acceso a la presentación de la
información del caso de estudio. Dicha información se presenta en forma
de hoja con todos los componentes del sistema de potencia como se
observa en la figura 3.11 y se presenta aunque no tenga un diagrama
unifilar asociado.
Area /Zone Filters: con este botón se permite filtrar la información del
caso ya sea por: zona, área o dueño. Para casos pequeños no es necesario
el filtrado, sin embargo para casos grandes es muy útil.
Limit Monitoring: con este botón se permite especificar que es lo que se
desea monitorear en las distintas herramientas de análisis.
Además existen 3 menús que realizan la misma acción que el Model Explorer,
excepto que automáticamente muestran la información que se seleccionó. Queda a
elección del usuario cual de las opciones utilizar. Para acceder a estos menús se debe
seleccionar y darle clic izquierdo como se muestra a continuación.

32
Figura 3.11 Menús que muestran la información del caso
El tercer subgrupo es el de Case Data que presenta el menú de flujos de
diferencia. La función de los flujos de diferencia proporciona un mecanismo fácil para
la comparación de dos casos. Por ejemplo, los flujos de diferencia se pueden utilizar
para mostrar la diferencia en los flujos de transmisión de línea y los voltajes del bus
resultante de una contingencia o un cambio en la transferencia de poder entre dos áreas.
Figura 3.12 Opciones del botón de diferencia de flujos

33
Los diferentes casos son:
Caso Base: Un sistema de potencia solucionado sirve como referencia para la
herramienta de diferencia de flujos. Para establecer un caso base, se selecciona
un sistema de potencia solucionado que corresponde al punto de operación
deseado. Abra la diferencia flujos diálogo y haga clic en el botón Set presente
como caso base.
Caso Presente: Presenta el punto de operación utilizado en la comparación de
diferencia de flujos.
Diferencia de caso: Presenta la diferencia entre el caso presente y los valores
del caso base. Los valores mostrados en el caso de diferencia se establecerán a
partir del caso base como referencia.
Los demás botones del Case Data son los que se listan a continuación con su
respectiva función.
Simulator Options: Abre las opciones del simulador.
Case Description: permite introducir una descripción de texto de un caso.
Case Summary: ofrece un resumen del caso actual.
Custom Case Info: puede ser usado para crear una pantalla de una apariencia
muy similar a un libro de hojas de cálculo con varias hojas de cálculo. Esta
pantalla puede mostrar cualquier información que pueda ser mostrado en la
pantalla de información del caso, pero también le permite personalizar el diseño
de la información de cualquier manera.
Power Flow List: muestra información detallada sobre el flujo de energía del
sistema en una forma más tradicional basado en texto. Esta información está

34
pensada para los usuarios que desea obtener información detallada del flujo de
potencia.
Quick Power Flow List: proporciona un medio conveniente para ver una lista de
los flujos en los buses individuales del sistema.
AUX Export Format Desc: exporta la información del modelo a un archivo .aux
Por último está el subgrupo de Views que contiene las siguientes opciones:
Bus View: ofrece una pantalla gráfica que le permite navegar rápidamente entre
la información sobre un bus (barra) y todo lo que conectarse a ese bus o barra.
Substacion View: ofrece una pantalla gráfica que le permite navegar
rápidamente información sobre una barra y todo lo que se conecte a dicha
subestación.
Open Windows Menu: proporciona un método conveniente de cambiar entre
ventanas abiertas.
3.3.2.4 Barra de dibujo (Draw)
La barra de dibujo se utiliza principalmente para dibujar diagramas nuevos o
editar diagramas unifilares existentes. La mayoría de las opciones de la barra de dibujo
sólo están disponibles en el modo de edición. Al igual que la barra de de información
del caso, está barra se divide en 7 secciones.
Figura 3.13 Barra de Herramientas de dibujo (Draw)

35
La primera sección es de Mode, la cual ya se describió en al barra de Case
Information por lo que no se discutirá de nuevo, ya que es la misma para todas las
barras.
La segunda sección es la de Inserciones Rápidas o Quick Insert, la cual contiene
botones para crear un diagrama unifilar de un modelo de sistema que ya ha creado en el
simulador. En esta subsección esta presente el botón de Palette, el cual mostrará una
lista de todos los objetos que ya se muestra en el diagrama, así como una lista de objetos
que no forman parte. Para acceder a este botón se selecciona el botón Palette con clic
derecho y se selecciona el objeto que se desea, como se muestra en la figura 3.14.
Figura 3.14 Opciones del botón de paleta de inserción rápida
Una vez seleccionado el botón aparecerá la lista de objetos que forman parte de
ese grupo como se muestra en la siguiente figura, en la cual se seleccionó el submenú de
buses (barras) y como se observa aparecerá la lista de todas las barras del sistema que se
está analizando.

36
Figura 3.15 Lista de barras que se obtiene al seleccionar el botón Palette
Luego el botón de Auto Insert (Auto Insertar) se divide en cuatro categorías. Las
seis primeras opciones de la primera categoría se utilizan para insertar automáticamente
los objetos de la red que se conectan a los objetos de las barras que ya se han dibujado
en el diagrama unifilar.
Figura 3.16 Lista de las primeras seis opciones del menú Auto Insert
Sus funciones son las siguientes:
Lines (Líneas): se utiliza para dibujar automáticamente las líneas de transmisión
y transformadores en el diagrama unifilar.
Interfaces: se utiliza para insertar automáticamente los objetos de interfaz en el
diagrama entre objetos existentes de área / zona.
Generators (Generadores): se utiliza para dibujar automáticamente los
generadores en el diagrama unifilar.

37
Loads (Cargas): se utiliza para dibujar automáticamente la carga en el
diagrama.
Switched Shunts (Derivaciones conmutada): se utiliza para dibujar
automáticamente derivaciones conmutadas en el diagrama.
Lines, Gens, Loads, Shunts (Líneas, Gens, cargas, Derivaciones): Muestra un
menú para la auto-inserción de las líneas, los generadores, las cargas y
derivaciones simultáneamente.
Reset Stub Locations: rehace completamente la posición de objetos anclados a
las barras y las subestaciones.
Las siguientes cuatro opciones proporcionan métodos para agregar gráficos de
pie, campos, disyuntores y objetos de flujo de línea alrededor de objetos que ya se han
dibujado en el diagrama.
Figura 3.16 Lista de las siguientes cuatro opciones del menú Auto Insert
En esta categoría se encuentran las siguientes opciones con sus respectivas
funciones, las cuales son:

38
Line Flow Pie Charts: esta opción inserta automáticamente gráficos de flujo
de líneas circulares en las líneas de transmisión o transformadores. Se
utilizan para indicar el porcentaje MVA, MW, o Mvar de la carga de una
línea de transmisión o de un transformador.
Circuit Breakers: esta opción insertar automáticamente interruptores en las
líneas de transmisión o transformadores de objetos que están seleccionados.
Los interruptores se utilizan para abrir o cerrar las líneas de transmisión y
transformadores.
Line Flow Objects: esta opción para inserta automáticamente objetos de
flujo de línea en las líneas de transmisión o transformadores.
Add Fields Around: esta opción para insertar campos alrededor de los
objetos actualmente seleccionados. Los campos se utilizan para agregar
información en modo de texto.
Las siguientes dos opciones se utilizan para auto insertar barras o subestaciones
al diagrama. Se debe tener la longitud geográfica y la información de latitud con el fin
de utilizar estas opciones.

39
Figura 3.17 Lista de las siguientes dos opciones del menú Auto Insert
Las dos últimas opciones ofrecen un mecanismo para la inserción de las líneas
de fondo que representan las fronteras geográficas o de un Shapefile.
Figura 3.18 Lista de las opciones del menú Auto Insert
Las funciones de estos dos últimos botones son las siguientes:

40
Borders: PowerWorld Simulator permite insertar automáticamente las
fronteras geográficas, que PowerWorld Corporation ha elaborado. Estas
fronteras incluyen la de los estados de los Estados Unidos de América y
varias fronteras internacionales.
Insert GIS Data From Shapefile: Simulador permite importar archivos
de forma ESRI (*. shp / *. dbf pairs) como un conjunto de líneas de
fondo o puntos en un diagrama unifilar.
La tercera sección de la barra de herramientas de dibujo es la de Inserciones
Individuales o Individual Insert, la cual contiene los menús que facilitan el acceso a los
botones para la inserción de objetos individuales al diagrama unifilar.
Figura 3.19 Sección Individual Insert de la barra de herramientas de dibujo.
Esta sección de la barra se divide en seis menús como se aprecia en la figura
3.19. Un resumen de lo que hay en cada menú se presenta a continuación:
Network: Los objetos de este menú representan objetos del modelo de la
red. En general, estos representan dispositivos físicos reales, como un
generador o una línea de transmisión.

41
Figura 3.20 Opciones del botón Network de la sección Individual Insert.
Aggregation: Los objetos de este menú son objetos del modelo que
representan una añadidura de otros objetos del modelo tales como
interfaces o grupos de inyección.
Figura 3.21 Opciones del botón Aggregation de la sección Individual Insert.
Background: Los objetos de este menú representan los objetos que son
solo texto de fondo y que no están ligados a los objetos del modelo.

42
Figura 3.22 Opciones del botón Background de la sección Individual Insert.
Field: Los objetos de este menú representan campos que están ligados a
la información del modelo, es decir brinda la información de distintos
objetos en forma de texto.

43
Figura 3.22 Opciones del botón Field de la sección Individual Insert.
Pies/Gauge: representa los gráficos circulares o medidores que están
ligados a la información del modelo. Con ellos se puede observar los
gráficos circulares que representan la potencia que fluye por ese
elemento o los medidores de voltajes, corriente, potencia, entre otros.

44
Figura 3.23 Opciones del botón Pies/Gauge de la sección Individual Insert.
Indication: representa los indicadores de estado o de flujo para los
objetos. Agrega los interruptores y las flecha de flujo de potencia que se
deseen.
Figura 3.24 Opciones del botón Indication de la sección Individual Insert.
La otra sección de la barra de herramientas de dibujo es la de Selección o Select,
ella contiene las opciones para ayudar a seleccionar los objetos del diagrama
simultáneamente.

45
Figura 3.25 Sección Select de la barra de herramientas de dibujo.
El botón Select Criteria que se aprecia en la figura 3.25, proporciona una
manera de seleccionar los objetos que cumplen un conjunto específico de criterios. Los
criterios pueden incluir: números de la zona, niveles de tensión, niveles de zoom, y tipo
de objeto.
El botón Select Region es utilizado para seleccionar todos los objetos de una
región particular del unifilar. Se puede seleccionar el tipo de área que se utilizará, ya sea
en forma de: rectángulo, elipse o polígono.
Figura 3.26 Tipos de áreas que se utilizan para seleccionar una región del modelo.
Cuando se selecciona la opción de rectángulo o elipse se mantiene pulsado el
botón derecho del mouse y se selecciona la región que se desea. Con la opción de
polígono, se selecciona cada vértice del polígono con el botón derecho y al final se le da
doble clic con el botón derecho para salir.
El siguiente botón especifica el modo en que el botón Select Region trabaja. El
modo Inside selecciona únicamente los objetos completamente dentro del rectángulo de
selección. Mientras que el modo Touch selecciona todos los objetos, ya sean tocados
parcialmente o completamente adentro del rectángulo de selección.

46
Figura 3.27 Tipos de modos que se utilizan para seleccionar una región del modelo.
La siguiente sección de la barra de dibujo es la de Formato o Formatting, la
cual contiene las opciones para dar formato a los objetos seleccionados en el diagrama.
Esta opción solo está disponible en el modo de edición (Edit Mode).
Figura 3.28 Sección Formatting de la barra de dibujo.
Al seleccionar el botón de formatting, el cual es el botón de la derecha en la
figura 3.28, se abre la siguiente ventana la cual contiene cinco pestañas.

47
Figura 3.29 Ventana que aparece al seleccionar el botón de formato.
Las funciones de estas cinco pestañas que se presentan en la parte superior de la
figura 3.28 son las siguientes:
Line/Fill: cambia el grosor de la línea y el estilo con el que se dibuja un
objeto, o el color de relleno para las formas cerradas.
Levels/Layers: cambia el nivel de acomodamiento (stack level) de un
objeto, la capa del objeto en que se encuentra y las configuraciones
opcionales para cuando un objeto debe de cambiar de tamaño.
Display/Size: el simulador puede cambiar los atributos en que varios
objetos se muestran con esta opción. El tamaño de los objetos se puede
ajustar, así como la orientación del objeto (s) desde los buses de su
terminal. Los objetos también se pueden anclar a su terminal de barra o

48
dispositivos, o se pueden marcar como inmóvil, es decir, el objeto (s) no
se puede mover en el diagrama unifilar.
Font: cambia la fuente con la que los objetos seleccionados se muestran.
Field: cambia los atributos relacionados con los campos de texto que
sean seleccionados.
Figura 3.30 Botones Anchors, copiar formato, pegar formato, atrás y adelante.
El botón Anchors de la figura 3.29 le permite actualizar o restaurar el anclaje de
objetos en un diagrama unifilar a sus respectivas anclas. Los botones que se encuentran
abajo del botón de Anchors son: el botón de copiar el formato (el de la izquierda), el
cual copia todas las propiedades de formato de un objeto. El botón a la derecha del de
copiar formato es el de pegar formato, que al seleccionarlo abre la siguiente ventana.
Figura 3.31 Ventana que aparece al seleccionar pegar formato

49
En la ventana anterior se selecciona las opciones del formato que se desean
copiar al darle clic en la casilla que se encuentra a la derecha de cada opción. Una vez
seleccionada aparecerá marcada con un check.
Los dos últimos botones de la figura 3.30 son los de atrás (derecha) y adelante
(izquierda). El botón de atrás causa que los objetos seleccionados se muevan debajo de
los objetos no seleccionados. Mientras que el botón de adelante hace que los objetos que
se encuentras atrás de otros objetos se pongan adelante.
El botón de Alignment permite seleccionar varios objetos en un diagrama y hacer
que se acomoden de una manera específica. Las opciones de este menú se muestran en
la figura 3.32. Para que se puedan alinear los objetos, estos se deben seleccionar de la
manera antes descrita, es decir con el botón de select region.
Figura 3.32 Opciones del menú Alignment
El botón de Grouping está disponible solo para los objetos de la opción
Background. Con este botón se pueden agrupar, desagrupar o reagrupar los objetos de
fondo que no forman parte del modelo (opción Background de Individual Insert).

50
Figura 3.33 Opciones del menú Grouping.
La opción de Layers (capas) de la figura 3.28 permite crear y mostrar las
diferentes capas. Las capas de la pantalla proporciona un método para filtrar los objetos
en un diagrama basado en el nivel de zoom o a cual capa de objetos son asignados. Al
principio cada objeto es asignado a una capa común llamada Default que no puede ser
modificada ni borrada.
Figura 3.34 Opciones del menú Layers.
Para insertar una capa nueva pantalla, haga clic izquierdo Define Layers de la
figura 3.34, luego se da clic derecho y se elije insertar en el menú emergente como se
muestra en la siguiente figura.

51
Figura 3.35 Creación de una capa nueva.
Esto abrirá la pantalla de diálogo Opciones de capa para definir las opciones de
la nueva capa que va a insertar.
Figura 3.35 Opciones de la capa nueva que se va a crear.

52
Nombre (Name): Las capas pueden tener cualquier nombre que desee para describir
la capa. El valor predeterminado convención de nomenclatura es "Capa #".
Mostrar Capa (Show Layer): Si esta casilla está marcada, cualquier objeto en el
diagrama que figuran en esta capa puede ser visible. Esto depende de la
configuración de bajo y alto nivel de zoom, que se describe a continuación. Si la
casilla está sin marcar, todos los objetos contenidos en esta capa se oculta. Sólo los
objetos que son visibles se utilizarán para el cálculo de curvas de nivel. Las capas se
pueden aplicar tanto en modo de edición y modo de ejecución.
Seleccionables en el modo de edición (Selectable In Edit Mode): Al desmarcar
esta casilla el usuario evita que los objetos contenidos en esta capa estén con el
mouse en el modo de edición.
Mostrar Uso Condicional por nivel de zoom (Zoom Levels): Los objetos se
pueden mostrar u ocultar según dependiendo de la capa a la cual sean asignados y el
nivel de zoom actual del diagrama unifilar. Al marcar esta casilla, y el estableciendo
los campos de bajo nivel de zoom y de alto nivel de zoom, dicta a que rango de
zoom los objetos contenidos dentro de ese nivel serán visibles. Si el nivel de zoom
se encuentra fuera del rango de tolerancia, todos los objetos de la capa de pantalla se
oculta. Esto también se aplica tanto a modo de edición y modo de ejecución.
Memorándum (Memo): Esta pestaña permite al usuario introducir texto para
describir esta capa.
Para eliminar una capa de pantalla, haga clic derecho sobre esa capa en la
pantalla de la figura 3.35 y selecciona Eliminar en el menú emergente. La única
excepción es la capa por defecto, que no se pueden eliminar.

53
La otra sección de la barra de dibujo es la de Portapapeles o Clipboard: contiene
las opciones para copiar y pegar objetos en la pantalla. Estas opciones son muy
parecidas a las utilizadas en otros programas como: Word, Excel, entre otros. Sirven
para copiar los objetos, pegarlos, deshacer y borrar. Cabe mencionar que la opción de
copiar permite copiar tanto los objetos como la información del modelo, y al pegarlos se
puede elegir si pegar normalmente o un pegado especial.
Figura 3.36 Opciones de la sección Clipboard de la barra de dibujo.
La última sección de la barra de dibujo es la de Zoom, la cual contiene los
botones para ver de cerca o de lejos el diagrama. La cual se presenta en la figura 3.37.
Figura 3.37 Botones de la sección Zoom de la barra de dibujo.
Los botones de esta sección de la barra, con sus respectivas funciones son los
siguientes:
Área Zoom In / Out: En la parte superior de la figura 3.37 se encuentran
dos botones que al hacer clic amplían o alejan un área particular del
diagrama unifilar. Al hacer clic en estos botones, el cursor cambiará a una
cruz para elegir la región para hacer el respectivo zoom.

54
Zoom In / Out: El centro de la figura 3.37 se encuentran dos botones que al
hacer clic en ellos, cambian el ratón en una herramienta de zoom. Después
de elegir el botón con un signo más, cada vez que se haga clic en el diagrama
se hará zoom en ese lugar. Al elegir el botón con un signo negativo se
reducirá la imagen de ese lugar.
Presente nivel de zoom: el número representa el presente nivel de zoom y
se puede cambiar manualmente para modificar el nivel de zoom.
Mostrar todo (show full): automáticamente elige el mejor nivel de zoom
que muestra todos los elementos del diagrama.
Buscar (Find): Proporciona acceso a la función Buscar, con la cual se puede
encontrar cualquier objeto que se desee del diagrama. Al seleccionar esta
función se abre la ventana de la figura 3.38.

55
Figura 3.38 Ventana para buscar objetos del diagrama.
De la figura 3.38 se observa que para buscar un elemento en el diagrama, se
selecciona la opción de: buses, áreas o zonas, interfaces, subestaciones o líneas de la
sección Object type que se encuentra a la izquierda. De acuerdo al tipo de objeto que se
desea buscar, aparecerá en el recuadro blanco la cantidad y nombre de esos objetos que
se encuentran en el diagrama.
3.3.2.5 Barra unifilar (Oneline)
Esta barra consiste en botones y menús que sirven para modificar la apariencia
de un diagrama de unifilar que ya se haya creado.

56
Figura 3.39 Barra de herramientas unifilar (oneline).
Al igual que las barras anteriores se presenta la sección mode, la cual sirve para
escoger el modo edición y el modo de simulación como ya se ha descrito anteriormente.
(Ver secciones anteriores)
La siguiente subsección de la barra es la de Activar (Active), la cual contiene
métodos básicos para personalizar el aspecto de las herramientas de análisis básico de
un diagrama unifilar existente.
El primer botón de esta sección es el de Oneline Display Options, el cual
permite personalizar la presentación del diagrama. Al seleccionar este botón aparece la
siguiente ventana:

57
Figura 3.40 Ventana de opciones de presentación del diagrama unifilar.
En la ventana de la figura 3.40 se puede apreciar como se presentan las
diferentes opciones que se pueden modificar del diagrama con el cual se esté trabajando,
basta solo seleccionar las opciones en la casilla respectiva. Un aspecto importante de
esta ventana es el botón de Save Options to Case, que se encuentra en la parte inferior
de la ventana en el centro. Este botón permite definir un conjunto de opciones y luego
salvarlas al darle un nombre al conjunto de opciones que se escogieron. Posteriormente
se puede volver a llamar estas opciones al regresar a la ventana de opciones y escoger el
nombre que se le dio de la lista de opciones que se encuentra en el fondo de la ventana
como se muestra en la figura 3.40.

58
El botón siguiente es el de contorno (Contouring), el cual permite dibujar mapas
de contorno de muchas cantidades del sistema, tales como voltajes o ángulos en las
barras, línea de transmisión y la interfaz MVA de cargas e interfaces PTDFs.
Figura 3.41 Ventana de contorno de la barra de herramientas unifilar
En la figura 3.41 se muestran las diferentes opciones para crear los mapas de
contorno. Uno de las funciones más importantes es definir los niveles máximos,
mínimos y nominales del mapa de contorno. Una vez que se hayan escogido, se
selecciona la opción de Recalculate Contour para recalcular el contorno con los
niveles antes escogidos. Para quitar el contorno se selecciona la opción Remove

59
Contour. Al seleccionar el primer botón de la figura 3.41, el de Contouring,
aparecerá la ventana de opciones de contorno que se muestra en la figura 3.42.
Figura 3.42 Ventana de opciones de contorno de la barra de herramientas unifilar
De la ventana anterior se pueden crear los contornos dependiendo del objeto que
se escoja, solo se selecciona en la parte superior derecha de la ventana. Por defecto a
los valores máximos se les asigna el color rojo, a los valores nominales el color
verde y a los valores mínimos el color azul. Sin embargo los colores se pueden

60
cambiar al seleccionar la opción de Color Maps de la figura 3.41. A continuación se
muestra un mapa de contorno para un caso.
Figura 3.43 Mapa de contorno para un caso
El siguiente botón que aparece en la sección Active es el de GIS Tools, con este
botón se puede accesar a muchas de las herramientas de información geográfica que se
le han construido al software. Las opciones de este botón se muestran en la figura 3.44.

61
Figura 3.43 Opciones del botón GIS Tools de la barra oneline.
Las funciones de cada opción son las siguientes:
Insert GIS Data From Shapefile: permite importar archivos de forma
ESRI como un grupo de líneas de fondo o puntos en un diagrama.
Export Oneline as Shapefile: se utiliza para seleccionar un objeto para la
exportación a shapefile y los criterios utilizados para seleccionar los
objetos concretos que se incluirán en la exportación.
Populate Lon,Lat with Display X,Y: se utiliza para rellenar la latitud y
longitud de la información del registro de buses basados en la
localización actual en el diagrama unifilar.
Closest Facilities to Point: se utiliza para producir una lista de objetos y
su distancia desde un punto seleccionado en el diagrama.
Great Circle Distance: permite el cálculo de la distancia entre dos puntos
de longitud, latitud.

62
Insert Measure Line: Las distancias entre los objetos se pueden
aproximar mediante la inserción de una línea de medida en la pantalla.
Una línea de medida es similar a una línea de fondo. Puede ser dibujada
como una línea recta entre dos puntos o como una línea con muchos
vértices y segmentos. En conclusión la línea de medida se utiliza para
encontrar la distancia entre dos puntos.
Delete All Measure Lines: borra todas las líneas de medidas que se
encuentran en el diagrama.
El siguiente botón de la subsección Active es el de List Display, el cual permite
el acceso a varias formas de ver los objetos dentro de la barra de case information. La
diferencia es que en vez de ver la información del caso como con la barra case
information, se observa la información de los objetos únicamente.
Figura 3.44 Opciones del botón List Display de la barra oneline.
Las funciones de cada opción son las siguientes:
All Display Objects: presenta datos que describen cada objeto gráfico en
el diagrama.

63
Unlinked Display Objects: un objeto no conectado es un objeto que no
está vinculado a un registro en el modelo. Cuando se presenten este tipo
de objetos aparece la siguiente lista:
Figura 3.45 Lista de objetos no conectados del botón List Display.
La ventana anterior indica en la parte superior el número total de objetos sin
conectar. Luego muestra la lista de objetos sin conectar y sus respectivas coordenadas
en el diagrama.
Only Selected Display Objects: presenta datos que describen solo los
objetos seleccionados en el diagrama.
Browse Open Onelines: muestra una lista de todos los objetos que se
encuentran en todos los archivos .pwd abiertos.
Display Objects Export Format Description: exporta los objetos a un
archive auxiliar.

64
Posteriormente se presenta el botón de Layers6, el cual es el mismo de la
subsección Formatting de la barra de dibujo. El siguiente botón es el de Save View, el
cual se utiliza para guardar una la ubicación (x,y), el nivel de zoom, la descripción del
contorno, y / o solicitud de capa oculta para un diagrama unifilar en una lista de fácil
acceso. Para salvar una vista del diagrama, se selecciona el botón antes descrito y
aparecerá la siguiente ventana:
Figura 3.46 Ventana que se utiliza para salvar una vista
Luego se selecciona el botón de save en al esquina inferior izquierda y se le
asigna un nombre. Después en la opción View Name se elige de una lista (si se
guardaron varias vistas) el nombre que se le haya puesto y luego se selecciona el botón
Ok.
La siguiente subsección de la barra es la de Zoom7, de la cual ya se habló en la
sección de la barra de dibujo.
6 Para mayor información consultar la sección Layers de la barra de dibujo del capítulo 3.
7 Para mayor información consultar la sección Zoom de la barra de dibujo del capítulo 3.

65
La siguiente subsección es la de Opciones Generales o General Options, de la
cual sus botones con sus respectivas funciones se presentan inmediatamente.
Dynamic Formatting Menu: permite darle el formato que se desee a las
opciones que se utilizan cuando se realiza una simulación.
Custom Hint Values: el simulador puede ser configurado para mostrar
una corta información cuando el ratón sobre los objetos del diagrama.
Tal información se presenta el cuadro amarillo de la figura 3.47. Por lo
que con este botón se puede personalizar el texto y los valores que
aparecen en el cuadro amarillo.
Figura 3.47 Ejemplo de cómo se muestra información en el modo de simulación
Default Drawing Values: se utiliza para definir el tamaño por defecto de
los objetos nuevos, así como varios parámetros de visualización.
Toggle Full Screen: al seleccionar este botón, el diagrama pasa a
pantalla completa.
Keyboard Shortcuts: permite al usuario asociar un atajo del teclado a un
diagrama determinado, e incluso a una visión particular de ese diagrama.

66
La última sección es la de Views8, la cual es la misma sección de la barra de
información del caso (Case Information) de la cual ya se habló anteriormente.
3.3.2.6 Barra de análisis (Tools)
Esta barra de herramientas posee todos los botones y menús necesarios para
realizar las simulaciones básicas del programa. Es importante destacar que la barra de
complementos (Add-Ons) posee más herramientas para realizar otros tipos de análisis
que se discutirán más adelante. Esta barra es la de la figura 3.48.
Figura 3.48 Barra de análisis (Tools)
Al igual que las barras anteriores se divide en varias subsecciones. La primera es
la de modo la cual ya se ha mencionado en barras anteriores. La siguiente sección es la
de Log, la cual contiene tres botones los cuales son:
Abort: el cual sirve para terminar la solución de un flujo de potencia.
Log: el cual hace que aparezca la ventana log, la cual muestra lo que está
pasando con el proceso de flujo de potencia y puede resultar útil cuando
se está tratando de localizar un problema con un modelo no convergente.
Script: permite ingresar programas hechos por el usuario. Dichos
programas utilizan un lenguaje de programación parecido a C++.
La siguiente sección de la barra de análisis es la de herramientas de flujos de
potencia (Power Flow Tools). El simulador PowerWorld se centra en la solución de
8 Para mayor información consultar la sección Views de la barra de información del caso del capítulo 3.

67
flujos de potencia, lo cual se logra seleccionar el botón de Single Solution-Full Newton
que realiza la solución mediante el método de Newton-Rhapson completo.
El siguiente botón de esta sección es el de opciones del simulador (Simulator
Options). Al elegir cualquiera de los métodos de solución, las opciones tal como se
especifica en las opciones de simulador afectará los cálculos realizados. Resolverá el
flujo de potencia utilizando ya sea el método completo de Newton para AC o el flujo de
carga aproximado en DC, los cuales son las dos principales opciones. Para elegir la
opción de flujo de carga aproximado en DC se debe seleccionar el botón Simulator
Options, el cual hará que aparezca la siguiente ventana.
Figura 3.49 Ventana de opciones de simulador.

68
Luego se debe seleccionar la pestaña de DC Options y se seleccionar la casilla
que se dice Use DC Aproximation en la parte superior de la ventana, y luego presionar
el botón de Ok.
El siguiente botón es el de Solución o Solve, con el cual se soluciona los flujos
de potencia. Para utilizarlo se debe estar en el modo de simulación (Run Mode). Un
aspecto importante de este botón es que si se selecciona el botón donde dice Solve, se
puede elegir que tipo de método se desea para la solución del flujo de potencia como se
muestra en la figura 3.50.
Figura 3.50 Opciones del botón Solve para seleccionar el método de solución del
flujo de potencia.
Una vez seleccionado el método de solución, se pulsa el botón verde de Play
para correr la solución del diagrama seleccionado. Si se desea detener la simulación se
selecciona el botón que se encuentra al lado derecho del botón de Play, que será de
color rojo cuando empiece la simulación. Y con el botón de Restore se restaura el
sistema, ya sea a la última solución que funcionó (primera opción del botón) o al estado
anterior de que fallará el sistema (segunda opción del botón).
La siguiente sección de la barra es la de modo de simulación (Run Mode), dicha
sección solo funciona durante el modo de simulación. El primer botón de esta sección es

69
el de Contingency Analysis o Análisis de Contingencia, el proporciona acceso al
procesamiento automatizado de una lista de las contingencias. La ventana que se abre al
seleccionar este botón es la siguiente:
Figura 3.51 Ventana para realizar análisis de contingencias.
Las cuatro pestañas principales que se presentan en la parte superior de la figura
3.52 son las siguientes:
Contigencies: proporciona herramientas para el manejo y la simulación
de las listas de contingencias.
Lines,Buses, Interfaces: contiene cuatro sub-pestañas, las cuales son:
Lines/Transformers, Buses, Interfaces, and Nomogram Interfaces. La
información contenida en cada una de las sub-pestañas proporciona un
método alternativo para ver información similar a la contenida en la
pestaña de Contingencias (Contingencies).

70
Options: permite dictar varios parámetros para el análisis que regulan
cosas como la forma en que las violaciones se marcan, tanto en el caso
base y para las condiciones de contingencia y qué información debe
incluirse en el informe de contingencia.
Summary: proporciona información adicional sobre el estado de la
ejecución del análisis de contingencias y le permite iniciar, pausar,
reanudar y abortar la ejecución del análisis de contingencia.
El botón que sigue es el de Sensibilidades o Sensitivities, el cual contiene una
lista que proporciona acceso a todos los cálculos de sensibilidad disponible.
Figura 3.52 Menú de opciones disponibles del botón Sensitivities de la barra Tools.
Las funciones de este botón son las siguientes:
Power Transfer Distribution Factors (PTDFs): se utiliza para calcular
los factores de distribución adicional asociado a las transferencias de
energía entre dos regiones.
TLR Sensitivities/Generation Shift Factors: es similar a los PTDFs.
Ambas sensibilidades TLR y PTDFs miden la sensibilidad de la corriente
en un dispositivo para una transacción de energía. Los TLR se utilizan

71
para evitar situaciones de sobrecarga que ponen en riesgo el sistema. Este
botón calcula dichos coeficientes.
Line Outage Distribution Factors (LODFs): permite controlar y ver los
resultados de los cálculos del factor de interrupción de la línea de
distribución.
Flow and Voltaje Sensitivities: permite controlar los coeficientes de
sensibilidad para los flujos de potencia y para los voltajes.
Loss Sensitivities: se utiliza para calcular y mostrar la sensibilidad de
una función de pérdida de potencia real ante inyecciones de potencia real
y reactiva a las barras.
El siguiente botón es el de análisis de fallas. Este botón se puede utilizar para
realizar un estudio de análisis de fallas en el sistema eléctrico. El estudio de fallas solo
puede realizarse cuando se está en el modo de simulación (Run Mode) y el flujo de
potencia debe de ser validado y solucionado antes de que el estudio de fallas se realice.
Al seleccionar la opción de análisis de fallas se abre la ventana de la figura 3.53.

72
Figura 3.53 Ventana para el análisis de fallas.
Como se puede apreciar de la figura anterior, se puede elegir el tipo de falla ya
sea: monofásica a tierra, línea-línea, trifásica balanceada o bifásica a tierra. Para elegir
el tipo de falla se selecciona la opción que se desea (el orden es el mismo que se
describió anteriormente) de la parte de Fault Type. También se puede escoger el lugar
donde se ubica la falla, ya sea en la barra o en la línea.
Para iniciar el estudio de fallas, primero se debe seleccionar el lugar donde se
ubica la falla y el tipo de falla. También se puede seleccionar como se desean visualizar
los datos, si en p.u. o en amperios de la sección Data Type Shown. Posteriormente para
calcular los valores, se debe seleccionar el botón de calcular (Calculate) que se
encuentra en la esquina inferior izquierda. Luego se presentarán las magnitudes y
ángulos de las corrientes y voltajes, así como sus respectivas fases. En la esquina
superior derecha se presenta le valor de la corriente de falla y su respectivo ángulo.
El siguiente botón es el de simulación en el tiempo (Time Step Simulation), el
cual se utiliza para visualizar y contralar las simulaciones en el tiempo. Al seleccionar
dicha función se abre la siguiente ventana.

73
Figura 3.53 Ventana la simulación en el tiempo.
La parte superior de la ventana contiene los botones para el ingreso y salida de
datos, así como los botones para controlar el progreso de la simulación. En la parte
central se puede examinar los resultados de la simulación.
El siguiente botón es el de cargabilidad de la línea (Line Loading Replicator),
con el cual se intenta establecer la carga en una línea de transmisión o de interfaz a un
valor deseado real de flujo de potencia. Esto se logra mediante el cálculo de los factores
de distribución para un grupo seleccionado de cargas y generadores para determinar
cómo la inyección de potencia real de estos elementos puede ser ajustado para producir
el flujo deseado. Si el flujo deseado no se puede cumplir, se informarán los cambios
necesarios para alcanzarlo. La siguiente ventana es la que aparece cuando se desea
realizar esta simulación.

74
Figura 3.54 Ventana para la simulación de cargabilidad de la línea.
La siguiente subsección de la barra es la de la de Otras Herramientas o Others
Tools. Los primeros dos botones de esta sección son los de: Limit Monotoring y
Difference Flows9 que se describieron en la barra de información del caso.
El botón siguiente es el de Escala del caso o Case Scale, el cual sirve para la
escala de los objetos o del caso entero. El botón de Model Explorer10
es el mismo que se
presentó en la sección de barra de información del caso.
9 Para mayor información acerca de estos botones ver la sección de barra de información del caso del
capítulo 3. 10
Para mayor información ver la sección de barra de información del caso del capítulo 3.

75
El botón posterior es el de conexiones o Connections y contiene las acciones
relacionadas con el análisis de la interconexión del modelo.
Figura 3.55 Menú con las funciones del botón de conexiones.
Las funciones de este botón son las siguientes:
Determine Path Distances to Buses: proporciona una manera de calcular
que tan lejos está eléctricamente cada barra del sistema de un punto de
partida,
Determine Shortest Path Between: proporciona una manera de encontrar
el camino más corto eléctricamente entre dos partes del sistema.
Facility Analysis: determina que ramas del sistema se aislaran.
Branches that Create Islands: encuentra que ramas permiten partir el
sistema en islas.
3.3.2.7 Barra de opciones (Options)
Esta barra se caracteriza por presentar una serie de botones y menús para
personalizar las opciones del software. Se divide en 5 subsecciones, las cuales son:
Modo, Opciones del Caso, Opciones del Unifilar, Opciones Generales y Log.

76
Figura 3.56 Barra de opciones (Options).
El aspecto más importante de la barra de opciones es que todos los botones de
las diferentes subsecciones están disponibles en otras secciones de las demás barras. Por
ejemplo: la sección de Opciones Generales (General Options) se encuentra también en
la barra unifilar, ver figura 3.39. Sin embargo, la ventaja de esta barra es que brinda
todas las opciones del software en una misma barra.
Como ya se han hablado de todas estas subsecciones en otros apartados no se
hablaran más de ellos11
.
3.3.2.8 Barra de añadidos (Add-Ons)
Esta barra sirve para realizar distintas simulaciones por lo que es similar a la
barra de simulación. Sin embargo la diferencia radica en que realiza simulaciones más
específicas que se deben comprar a la compañía PowerWorld, de esta forma se pueden
adquirir los módulos que se desee para distintas simulaciones.
La versión Demo 14 que se utiliza para este trabajo cuenta con 4 módulos de
manera gratuita. Estos módulos son: flujo óptimo (OPF), curvas PVQV, capacidad de
transferencia permitida (ATC) e información de estabilidad (TS).
11
Si se desea una descripción más detallada de las secciones de esta barra, ver los apartado de: barra
unifilar y barra de simulación

77
Figura 3.56 Barra de opciones (Options).
Las dos primeras secciones de esta barra son las de mode y log, las cuales ya se
han discutido en detalle en otros apartados.
La siguiente sección de la barra es la de flujo óptimo o Optimal Power Flow
(OPF). El primer botón del OPF es el de Primal LP, el cual se utiliza para la resolver el
flujo óptimo, es decir se oprime este botón cuando se desea encontrar cual el flujo de
potencia óptimo.
El siguiente botón es el de Security Constrained OPF (SCOPF) que sirve para
controlar las opciones de SCOPF y acceder a los resultados de optimización. Para
realizar el análisis se debe seleccionar el botón de Run Full Security Constrained OPF
en la esquina superior derecha. Luego de presionarlo se puede observar el resumen de
los resultados en la sección SCOPF Results Sumary del lado derecho en la figura 3.57.

78
Figura 3.57 Ventana que se abre para realizar el análisis de SCOPF.
El siguiente botón es el de Información del caso OPF (OPF Case Info) que
proporciona acceso directo a varias pantallas que muestran información sobre las
columnas por defecto relacionadas con los datos entrada y de salida del flujo óptimo de
potencia. Toda la información presentada con este botón, también se puede acceder por
medio del botón Model Explorer de la barra de información del caso (Case
Information), por lo que es recomendable utilizar este último botón para visualizar dicha
información, las cuales se encuentran en el folder de Optimal Power Flow del Model
Explorer.
El botón sucesivo es el de Opciones y Resultados del OPF (OPF Options and
Results), el cual también se puede acceder en el botón de OPF Case Info. El OPF
Options and Results sirve para personalizar la solución del OPF y visualizar los
resultados.

79
Figura 3.58 Ventana de opciones y resultados del OPF.
La ventana de la figura 3.58 contiene tres pestañas principales, que son: Options,
Results y LP Solution Details. La primera pestaña de opciones (Options) presenta
diferentes opciones para personalizar la solución del flujo de potencia óptimo. La
pestaña de resultados (Results) muestra los resultados que se obtienen al resolver el
OPF. Y la última pestaña es para mostrar los detalles de la solución. Para resolver el
OPF se debe presionar el botón Solve LP OPF que se encuentra en la esquina inferior
izquierda.
La siguiente sección de la barra es la de curvas PVQV que se divide en tres
botones principales. El primero de estos botones es el de curvas PV, el cual contiene
todos los controles para el procesamiento y análisis de las curvas PV.
El botón siguiente es el de curvas QV, el cual proporciona la capacidad para
calcular las curvas QV para cualquier barra del sistema. Al activarlo se abre la ventana
de la figura 3.59.

80
Figura 3.59 Ventana para iniciar el análisis de la curvas QV.
Para calcular las curvas QV se debe primero seleccionar las barras en las cuales
se desea calcular la curva QV mediante la pestaña Buses de la figura 3.59. Esto se hace
al escribir el nombre de la barra en la sección que dice or the name of a bus y
seleccionar el botón de Add. Luego simplemente se selecciona el botón de Run que
aparece en color rojo en la esquina superior izquierda.
El último modelo consiste en el de refinar el modelo (Refine model), el cual
sirve para arreglar ciertos errores que causan pérdida prematura de la convergencia
durante los análisis de curvas PVQV. Cuando se elije este botón aparece la ventana de
la figura 3.60.

81
Figura 3.60 Ventana para modificar el modelo para estudios de voltaje.
De la ventana anterior se debe seleccionar que acción se desea tomar marcando
la casilla a la par de las diferentes opciones y agregando el valor de la diferencia en p.u.
Luego se selecciona si se desea aplicar los cambios en la zona donde dice Apply,
dándole clic derecho al cuadro blanco. Cuando está en YES significa que si se aplicaran
los cambios y cuando está en NO significa que no aplicaran.
La siguiente sección de la barra es la de capacidad de transferencia disponible o
Available Transfer Capability (ATC) que provee una interfaz para realizar y observar
los resultados del análisis ATC. La ventana para ejecutar el análisis, observar los
resultados y personalizar las opciones se encuentra en la figura 3.61.

82
Figura 3.61 Ventana para realizar el análisis de capacidad de transferencia
disponible.
Para iniciar el análisis se debe seleccionar primero cual es el vendedor (Seller) y
cual es el comprador (Buyer). Esto se hace seleccionando de la opción Seller y Buyer de
la figura 3.61. Luego se elige la pestaña de Análisis (Analysis) y se pulsa el botón de
Start Analysis. Por último para observar los resultados se elije la pestaña de Resultados
(Result).
La última sección de esta barra es la de estabilidad transitoria, el cual tiene el
botón de información de estabilidad del caso (Stability Case Info). Este botón

83
proporciona acceso directo a información sobre casos de estabilidad transitoria. Cabe
mencionar que en la versión Demo (la que se utiliza para este manual), esta subsección
de la barra no viene completa por lo que no se pueden realizar estudios de estabilidad
transitoria.
3.3.2.9 Barra de ventanas (Windows)
Esta barra posee los diferentes botones y menús que permiten personalizar las
ventanas que utiliza la interfaz del programa. La información más importante de esta
barra es la sección de Ayuda (Help).
Figura 3.62 Sección de Ayuda de la barra de ventanas.
Como se puede apreciar de la figura 3.62, el primer botón es el de Contenidos
(Contents), el cual abrirá una lista con todos los tópicos relacionados con el programa.
En esta lista, el usuario podrá buscar el tópico que desea y saber como funciona dentro
del programa. Es importante mencionar que este botón está presente en todas las barras
del programa y se encuentra a la par del botón de minimizar como se muestra en la
figura 3.63, por lo que se puede acceder a él cuando se necesite.
Figura 3.62 Botón de Contenido que se encuentra disponible en todas las barras.

84
Las demás secciones de esta barra no son de gran importancia, por lo que no se
discutirán en el presente manual.
3.4 Descripción de cómo dibujar y resolver un caso en PowerWorld
Simulator.
Esta sección presenta los conceptos básicos de cómo dibujar los diferentes tipos
de objetos en un diagrama unifilar. Es importante mencionar que si se desea obtener
ayuda acerca de un objeto en particular, basta con posicionar el cursor en el objeto
deseado y presionar la tecla F1.
Dado que en las secciones anteriores se discutió en detalle las diferentes
funciones del simulador, la presente sección se hará en forma de tutorial para aclarar
aún más las funciones básicas del programa con un ejemplo sencillo.
Se presentará paso por paso como dibujar un diagrama unifilar en el simulador,
esto se debe a que antes de realizar una simulación primero se debe dibujar el diagrama
del caso que se desea estudiar. Por esta razón es importante esta sección, ya que hay que
dominar la barra de dibujo para simular los diferentes casos que se desean.
3.4.1 Abriendo un caso nuevo
Antes de empezar a dibujar un diagrama nuevo, primero se debe abrir un caso
nuevo. Por lo que se debe seleccionar el símbolo de PowerWorld (círculo azul) y
escoger la opción de New Case12
. Posteriormente se debe seleccionar la pestaña de
Draw para habilitar la barra de Dibujo, necesaria para dibujar o modificar un diagrama.
Es importante verificar que el simulador se encuentre en modo de edición (Edit Mode),
de lo contrario no se podrá habilitar la barra de dibujo.
12
Para mayor información ver la sección 3.3.1 Ventana General.

85
3.4.2 Agregando una barra
Uno de los componentes más importantes son las barras o buses. Para agregar
una barra se debe seleccionar el botón Network de la barra de dibujo y luego escoger la
opción de bus. Una vez seleccionado, se debe dar clic izquierdo en el lugar donde se
desea colocar la barra. Esto hace que aparezca la ventana de la figura 3.63.
Figura 3.63 Ventana para la colocación de una barra nueva con la pestaña de
Display seleccionada.
En la sección de Bus Number automáticamente se mostrará un 1. El simulador
requiere que cada barra tenga un número único. Para facilidad se acepta el valor por
defecto. En la sección Bus Name se escogerá el nombre de “Barra Primera” y el voltaje
nominal será de 138 kV. La parte de Orientation (Orientación), sirve para indicar como
se debe mostrar la barra, si hacia: la derecha (Right), la izquierda (Left), arriba (Up) o

86
abajo (Down). Se debe marcar la opción Left, lo cual hará que la barra quede hacia la
izquierda.
Luego se debe escoger la pestaña de Bus Information de la figura 3.63, para que
aparezca la ventana de la figura 3.64.
Figura 3.64 Ventana para la colocación de una barra nueva con la pestaña de Bus
Information seleccionada.
Se debe darle clic derecho a la casilla de System Slack Bus para seleccionarla
(aparecerá un check para indicar que se seleccionó). Slack Bus se utiliza para asegurar
que el sistema tiene suficiente generación para abastecer la carga. En esta sección
también se selecciona el voltaje y ángulo de la barra en p.u. Se escogerá el valor de 1
p.u. con ángulo de cero. Después se debe darle clic al botón de Ok para aceptar todos los
cambios. La barra deberá quedar como en la figura 3.65.

87
Figura 3.64 Colocación de una barra nueva.
Para mover el nombre de la barra, se debe seleccionar el nombre como muestra
la figura 3.64, luego mantener pulsado el botón izquierdo del mouse y mover el nombre
al lugar que se desea. Se aplica el mismo procedimiento para mover los diferentes
objetos del diagrama.
3.4.3 Agregando un generador
Para agregar un generador, se debe seleccionar el botón de Network y escoger
Generator. Luego, se tiene que dar clic izquierdo en el lugar donde se desea conectar el
generador (para este ejemplo darle clic en la barra primera). Una vez que se haya hecho
lo anterior, aparecerá la ventana de opciones del generador que se muestra a
continuación.

88
Figura 3.65 Ventana de opciones del generador.
A todos los generadores que se agreguen se les debe de especificar la potencia
de salida. Esto se hace en la sección de Power Control, en la casilla de MW Output de la
pestaña de Power and Voltaje Control. Se escribirá 413 en este espacio para que el
generador posea una potencia de salida de 413 MW.
Luego se debe pasar a la pestaña de Display Information y observar la sección
de Orientation para seleccionar hacia donde se desea que el generador se muestre.
También se debe seleccionar la casilla de Anchored como se muestra en la figura 3.66,
la cual forzará al generador a moverse con su respectiva barra.

89
Figura 3.66 Pestaña de Display Information de la ventana de opciones del
generador.
Después se pulsa el botón de Ok para aceptar todos los cambios. Una vez
aceptados los cambios, el diagrama lucirá como en la figura 3.67. Para salvar el
diagrama se debe pulsar el símbolo de PowerWorld (círculo azul) y escoger la opción de
Save As para guardarlo en una locación y con un nombre específico.

90
Figura 3.67 Colocación de un generador en una barra.
3.4.4 Agregando una barra con carga
Para agregar una barra nueva se sigue el procedimiento antes descrito. Esta vez
se elegirá el nombre de “Barra Segunda”. En la pestaña de Attached Devices, en la
sección de Load Summary Information es donde se agrega carga fija a una barra. Se
escribirá en la casilla Base MW 200, para tener una carga que consume 200 MW de
potencia. Luego se escribirá en la casilla Base Mvar 100, para tener una carga que
consume 100 Mvar.

91
Figura 3.68 Ventana de opciones de barra con la pestaña Attached Device activada
Hasta este punto no se muestra la carga en el diagrama, aunque este representada
en la barra. El diagrama lucirá como en la figura 3.69.
Figura 3.69 Colocación de la segunda barra en el diagrama.

92
Para dibujar la carga en el diagrama, se debe seleccionar el botón de Network en
la barra de dibujo y escoger Load. Una vez realizado este paso, se debe dar clic
izquierdo al lugar donde se desea colocar la carga en el diagrama, en este caso se debe
de dar clic derecho a la barra segunda. Se abrirá la ventana de la figura 3.70.
Figura 3.70 Ventana de opciones para la carga.
Como se puede observar de la figura anterior, se nota que los espacios de MW
Value y Mvar Value se llenan automáticamente, ya que se habían elegido antes en la
barra. También se pueden llenar estos espacios de forma manual con la potencia que se
desea. En la parte de Orientation se elige la opción de Arriba (Up), para que la carga se

93
muestre hacia arriba como en la figura 3.71 y se le da Ok. Para mover los objetos al
lugar que se desea, se deben seleccionar todos los objetos, y mantener el botón derecho
del mouse pulsado y arrastrarlos hasta donde se desea.
Figura 3.71 Colocación de la carga en el diagrama.
3.4.5 Agregando una línea de transmisión
Para ingresar una línea de transmisión, se selecciona el botón de Network y se
escoge la opción Transmission Line de la barra de dibujo. Se debe dar clic derecho para
seleccionar el punto donde la nueva línea empezará. Para este ejemplo, se empezará la
línea en la Barra Primera. La línea se moverá de acuerdo al mouse (no es necesario
manter ningún botón pulsado), con un clic izquierdo se corta la línea para facilidad de
dibujo.
Cuando se haya seleccionado el punto donde la línea termina se debe dar doble
clic izquierdo para terminar el dibujo de la línea y para que aparezca la ventana de
opciones de la línea que se presenta en la figura 3.72.

94
Figura 3.72 Ventana para opciones de la línea.
Como se puede observar de la figura anterior, aparece de que barra empieza y
donde termina la línea. En la sección de From Bus indica donde empieza la línea, en
este caso de la Barra Primera, y en To Bus es donde termina la línea en este caso es la
Barra Segunda.
También se debe de seleccionar los parámetros de la línea, los cuales se pueden
ingresar de modo manual en la sección de Per Unit Impedance Parameters. Para este
caso se ingresa en Series Resistance (R) el valor de 0.02 para determinar la resistencia
de la línea. En Series Reactance (X) se ingresa 0.08 para determinar la inductancia de la
línea. En Shunt Charging (B) se ingresa el valor de 0.1 para determinar el valor de

95
capacitancia de carga de la línea. En la parte de MVA limits se ingresa el valor de 1000,
esto para limitar la cargabilidad de la línea. El diagrama lucirá como en la figura 3.73.
Figura 3.72 Colocación de la línea de transmisión en el diagrama.
Como se observa aparece un círculo azul en el diagrama, el cual es un gráfico de
pastel que mide diferentes variables eléctricas. Se pueden incluir más gráficos al
seleccionar Pies/Gauges y luego Line Flow Pie Chart de la barra de dibujo. Para
seleccionar que variable se quiere medir, se debe dar doble clic en el círculo azul para
que aparezca la ventana de la figura 3.72. Para este caso se selecciona la opción de Total
Power (MVA) para medir la potencia total que pasa por esa línea.

96
Figura 3.73 Ventana de opciones para los gráficos de pastel.
3.4.6 Agregando un interruptor
Los interruptores se representan por medio de cuadro rojos en el simulador y
sirven para abrir o cerrar la línea. Los interruptores se colocan de forma automática al
dibujar un objeto en el diagrama. Sin embargo se pueden ingresar de forma manual, esto
se logra seleccionando Indication y luego Circuit Breaker de la barra de dibujo. Una
vez hecho esto se debe dar clic derecho al lugar donde se desea colocar el interruptor y
aparecerá la ventana de la figura 3.74.

97
Figura 3.73 Ventana para opciones de interruptor.
De la ventana anterior se nota que se puede elegir de modo manual entre cuales
barras se desea el interruptor. También el status, es decir si se desea abierto (open) o
cerrado (closed).
3.4.7 Agregando un transformador
Para ingresar un transformador se selecciona se selecciona el botón de Network
y se escoge la opción Tranformer de la barra de dibujo. Para ingresar un transformador,
primero se debe ingresar una barra con un diferente nivel de voltaje.
Para este ejemplo, se ingresará una tercera barra llamada “Barra Tercera” y con
un nivel de voltaje de 69 kV siguiendo el procedimiento antes descrito13
. Luego para
ingresar un transformador se da clic en la barra segunda y se dibuja siguiendo el mismo
procedimiento que para una línea de transmisión.
Para los parámetros del transformador se seleccionan de igual forma que en la
figura 3.72, es decir 0.02 para R, 0.08 para X, 0.1 para B y 1000 en MVA Limits. Luego
se selecciona la pestaña de Transformer Control y se observa que la sección de Off-
13
Ver sección 3.4.2 para ingresar una barra.

98
nominal Turns Ratio, la cual sirve para determinar la relación de vueltas del
transformador, se muestra en 1.000. Esto se debe a que no es necesario especificar este
valor, ya que es determinado automáticamente por los voltajes de las barras.
El simulador permite personalizar los objetos que se presentan en el diagrama.
Para este ejemplo, es selecciona la pestaña de Display de la ventana de opciones del
transformador y se aumenta el tamaño del símbolo a 4 como se muestra en la figura
3.74. El procedimiento para modificar el tamaño de los símbolos es el mismo, solo basta
con buscar la pestaña de Display.
Figura 3.74 Ventana para opciones del transformador con la pestaña Display
activada.

99
Se repite el procedimiento antes descrito para ingresar un transformador de la
barra primera a la barra tercera, con los mismos parámetros que el transformador antes
colocado.
Figura 3.74 Diagrama con varios transformadores
3.4.8 Agregando objetos variables
PowerWorld Simulator ofrece la opción para ingresar: carga, fuente o
transformadores que se pueden variar durante la simulación. Una vez que se han
introducido estos objetos variables, surgirán dos flechas con las cuales se puede variar el
valor que se tiene.
Siguiendo con el ejemplo, ahora se dibujará una carga de 400 MW y 200 Mvar
Para ello se da doble clic en la barra tercera, luego en las pestaña Attached Devices,
luego Add or Edit Bus Load y se llenan los espacios con el procedimiento antes

100
descrito. Luego se escoge el botón de de Auto Insert y Load para que la carga se ingrese
automáticamente14
.
Para crear carga variable, se selecciona el botón de field de Individual Insert,
luego Load Field y se da clic izquierdo sobre la carga que se desea (en este caso la carga
de la barra tercera). Surgirá la ventana de la figura 3.75.
Figura 3.74 Ventana para modificar las opciones del espacio de la carga.
En la ventana anterior se selecciona el valor de 400 MW y en Type Field el de
Load MW para modificar la potencia real de la carga. Luego en Delta per Mouse Click
se selecciona 10, ya que este espacio es para saber cuanto se modifica la carga cada vez
que le da clic con el mouse, en este caso ira de 10 en 10.
Para borrar los valores que aparecieron anteriormente, simplemente se
seleccionan y se pulsa el botón Supr del teclado. Este procedimiento es el mismo para
borrar cualquier objeto del diagrama.
14
Para ingresar la carga de forma manual se selecciona Network, luego Load y se da clic derecho en la
barra tercera. Posteriormente se llenan los espacios con los valores que se desea.

101
Se realiza el mismo procedimiento, solo que esta vez es para cambiar los valores
de la potencia reactiva, para ello se selecciona en Type of Field Load Mvar. En Field
Value se escribe 200 Mvar y en Delta per Mouse Click se pone 10.
Por último se ingresa un generador en la barra tercera como se hizo
anteriormente. La potencia de salida de este generador es de 300 MW. Posteriormente
se selecciona el botón de field de Individual Insert, luego Generator Field y se da clic
en el generador que se acaba de ingresar. En Type of Field se debe marcar Gen MW
Output y en Delta per Mouse Click 10. Con esto aparecerá el valor de 300 MW que se
puede cambiar y se debe borrar el valor de 300MW que es fijo. El diagrama lucirá como
en la figura 3.75.
Figura 3.75 Diagrama unifilar con carga y generación variable.

102
3.4.9 Agregando bancos de capacitores
Para agregar un banco de capacitores, los cuales aportan potencia reactiva al
sistema, se debe seleccionar el botón Network y después Switched Shunt de la barra de
dibujo. Se da clic sobre la barra 3 para que aparezca la ventana de opciones que se
presenta en la figura 3.76.
Figura 3.76 Ventana para modificar las opciones del banco de capacitores.
En la sección de Nominal Mvar se escribe 10, esto significa que el banco aporta
10 Mvar al sistema. Después se pulsa el botón de Ok y el diagrama lucirá como en la
figura 3.77.

103
Figura 3.77 Diagrama unifilar después de que se agregó el banco de capacitores.
3.4.10 Agregando los espacios para mostrar la información
Para insertar un espacio de texto se debe elegir Background y luego Text de la
barra de dibujo. Luego se da clic derecho al lugar donde se desea que el texto aparezca.
Esto hará que surja la ventana de texto que se presenta en la figura 3.78.
Figura 3.78 Ventana para introducir texto.

104
En este ejemplo se introducirá el texto “Primer Caso” para crear un título en el
diagrama unifilar. Para cambiarle el formato a este título, se debe seleccionar el botón
de Formatting de la barra de dibujo y luego la pestaña de Font (Fuente) que hará surgir
la ventana de la figura 3.79.
Figura 3.79 Ventana para modificar la fuente del texto.
Se elegirá tamaño 26 y en Font Color se elige Change para modificar el color
del texto, que en este caso se escogerá color verde. Mientras que para cambiar el color
de fondo del texto se debe escoger la pestaña de Line/Fill que se muestra en la figura
3.80.

105
Figura 3.80 Ventana para modificar el fondo del texto
En este caso se marca la casilla de Use Background Fill y se pulsa el botón de
Change para elegir el color del fondo, el cual se eligió de color morado.
Asimismo se pueden crear espacios para mostrar las diferentes variables de una
barra. Para agregar este espacio se debe dar clic derecho al mouse cerca de la barra y
escoger la opción de Add New Fields Around Bus para que salga la ventana de posición
alrededor de la barra que se muestra en la figura 3.81.

106
Figura 3.81 Ventana para modificar el lugar donde aparecerá la información en la
barra.
Como se puede observar de la figura anterior, se presentan dos barras: una
acostada y otra de pie para que el usuario escoja la opción de cómo se encuentra la barra
donde se desea agregar el espacio. Los letreros de Pos1, Pos2, etc, representan la
posición donde el espacio va a aparecer en la barra. En este caso se selecciona la
posición Pos1, lo cual hará surgir la ventana de la figura 3.82.

107
Figura 3.81 Ventana para modificar la información en la barra.
De la figura anterior se nota que en Type of Field se escoge el tipo de
información que se desea para la barra. En este caso se desea saber el voltaje de la barra,
por lo que se selecciona el espacio de Bus Voltaje. Para mostrar el valor del ángulo se
realizan los mismos pasos solo que en la ventana de la figura 3.81 se escoge la Pos2 y
en la ventana de la figura 3.82 se escoge Bus Angle. Una vez realizado esto la ventana
de la figura 3.81 mostrar las variables que se seleccionaron y en cual posición. Se
realiza este procedimiento con todas las barras.
Ahora se procederá a mostrar la información de las líneas y transformadores.
Para ello se debe elegir Field y Transmission Line Field de la barra de dibujo. Luego se
seleccionar el lugar donde se desea que aparezca la información (preferiblemente cerca
de la línea). Esto hará aparecer la ventana de la figura 3.82.

108
Figura 3.82 Ventana para modificar la información en las líneas.
En la ventana anterior se elige que tipo de información se desea saber. Para este
caso se escoge MW Flow para saber el flujo de potencia que pasa por esa línea. Se
realiza el mismo procedimiento, solo que esta vez se escoge la opción Mvar Flow para
saber tanto el flujo de potencia activa como de potencia reactiva15
. Se realiza estos
pasos en ambos extremos de todas las líneas del diagrama.
Para mover la información que se desea mostrar, primero se selecciona y luego
con el botón izquierdo del mouse apretado se arrastra hasta el lugar donde se desea
mover. Después de haber realizado todos los pasos en todas las líneas y barras, el
diagrama se verá como en la figura 3.83.
15
Para agregar la información que se desea mostrar cuando hay un transformador de por medio, se utiliza
el mismo procedimiento que para líneas.

109
Figura 3.83 Diagrama unifilar mostrando todas las variable eléctricas.
3.4.11 Solucionando el caso
Para solucionar el caso, es decir realizar la solución de los flujos de potencia se
debe ir a la barra de análisis y seleccionar el modo de simulación (Run Mode). Por
último se debe elegir el botón de la sección Power Flow Tools. Una vez empezado
el análisis el diagrama lucirá como en la figura 3.84. Para detener la simulación se debe
elegir el botón de la sección Power Flow Tools, el cual detendrá la simulación para
realizar ajustes y si no se realizan ajustes solo pondrá la simulación en pausa.

110
Figura 3.84 Solución del diagrama unifilar mostrando todas las variable eléctricas.
Con esto concluye el manual del simulador PowerWorld, el cual incluye los
conceptos básicos introductorios para el uso del simulador y se brinda un breve
tutorial16
para un diagrama sencillo. Se invita al usuario a experimentar con las
diferentes barras y realizar sus propios análisis y simulaciones con la ayuda de este
manual.
16
Sección 3.4 del presente capítulo.

111
CAPÍTULO 4: Guías de Laboratorios para el simulador
PowerWorld
En el siguiente capítulo se presentan una serie de guías de laboratorio para
repasar los conceptos que se vieron en el capítulo anterior. Estas guías tienen como
finalidad analizar el funcionamiento de un sistema eléctrico de potencia mediante el uso
del simulador PowerWorld. También se pretende adentrar más en las diferentes
funciones del simulador y así ejemplificar diferentes casos que se pueden presentar,
además de ir familiarizando al usuario con el simulador.
La principal función del simulador es calcular flujos de potencia, sin embargo en
las versiones más recientes del programa se pueden realizar distintos análisis. Se
pretenden abarcar las principales funciones del simulador con las guías de laboratorio,
empezando desde los análisis más simples hasta las funciones más complejas que
presenta PowerWorld. En total se realizaron 5 guías y los temas para las diferentes guías
son básicamente dos: flujos de potencia y análisis de fallas.
Tabla 4.1 Temas para las guías de laboratorio
TEMAS PARA LAS GUÍAS DE LABORATORIO
PRÁCTICA Nº 1 TEMA 1: Flujos de potencia
PRÁCTICA Nº 2 TEMA 2: Uso de transformadores para
regular el flujo de potencia
PRÁCTICA Nº 3 TEMA 3: Análisis de sobrecargas de
líneas
PRÁCTICA Nº 4 TEMA 4: Análisis de fallas parte I
PRÁCTICA Nº 5 TEMA 5: Análisis de fallas parte II
PRÁCTICA Nº 6 TEMA 6: Disparo de generación
PRÁCTICA Nº 7 TEMA 7: Estudio de voltajes críticos

112
4.1 Práctica Nº 1: Flujos de potencia
Introducción.
A continuación se presenta la primera guía de laboratorio para el tema de cálculo
de flujos de potencia mediante el uso del simulador de sistemas de potencia
PowerWorld. El sistema de estudio es un sistema sencillo de 2 barras al cual se pretende
resolver el flujo de potencia y averiguar la potencia, voltaje y ángulo de las distintas
barras.
Objetivos
Familiarizar al usuario con los conceptos básicos de cómo simular un
caso en el simulador PowerWorld.
Entender como se resuelven los flujos de potencia para los diferentes
casos que se presenten.
Procedimiento
1. Crear un caso nuevo y colocar una barra de 138 kV orientada hacia arriba. El
nombre de la barra será “Barra 1”.
2. Luego se debe colocar un generador de 500 MW a la Barra 1.
3. Posteriormente poner una segunda barra de 69 kV situada a la izquierda de la
Barra 1. El nombre de la barra será “Barra 2”.
4. Para la línea de transmisión se sabe que va de la Barra 1 a la Barra 2 y que
dicha línea es de 16 km. (Se debe usar Calculate Impedances con una base de
138 kV ). La línea tiene una cargabilidad máxima de 1000 MVA.

113
5. La carga debe de ir conectada a la Barra 2. Dicha carga debe de ser una carga
variable de 200 MW y 100 Mvar. Se debe seleccionar 50 en Delta per Mouse
Click.
6. Se ejecuta el caso para encontrar los voltajes en las barras 1 y 2 mediante el
método de Newton Rhapson completo.
7. Anotar la magnitud y ángulo de las barras 1 y 2 en la siguiente tabla.
Tabla 4.1.1 Valores de voltaje y ángulo para el método de Newton Rhapson
Voltaje
(p.u.)
Ángulo
(p.u.)
Barra 1
Barra 2
8. Anotar la potencia activa y reactiva que entra y salen de las barras 1 y 2 en la
siguiente tabla.
Tabla 4.1.2 Valores de potencia activa y reactiva de las barras
Potencia Activa
(MW.)
Potencia Reactiva
(MVar)
Barra 1
Barra 2
9. Aumentar la potencia activa de la carga y cargar la línea el 100%, 150% y
200%. Anotar los valores de potencia activa, reactiva, magnitud y ángulo de
voltaje para las barras cuando la línea este al 100%, 150% y 200%.
10. Realice un análisis de las potencias y voltajes cuando se va sobrecargando la
línea y sus posibles efectos en el sistema.

114
4.2 Práctica Nº 2: Uso de transformadores para regular el flujo de
potencia
Introducción.
A continuación se presenta la segunda guía de laboratorio, la cual consiste en un
generador con dos barras entre las cuales se encuentra una línea de transmisión y un
transformador cuya función principal es la de controlar el flujo de potencia activa y
reactiva, además de la carga. Lo que se desea es analizar con cuales parámetros del
transformador es posible controlar los flujos de potencia activa y reactiva.
Objetivos
Comprender el uso de transformadores como reguladores de potencia
activa y reactiva.
Entender como se dibujan los transformadores en el simulador de
sistemas de potencia PowerWorld.
Procedimiento
1. Dibuje el diagrama unifilar que se presenta en la siguiente figura.
Figura 4.1 Diagrama unifilar para el laboratorio Nº 2.

115
2. La barra primera posee un voltaje de 345 kV y la barra segunda es de 337 kV. Y
se sabe que la reactancia de la línea es de 0,06214 ohmios.
3. El transformador posee un ángulo de fase inicial de 3º y un cambiador de
derivaciones que empieza en 1 y se cambia en pasos de 0.00625.
4. Para ingresar el cambiador de derivaciones y el ángulo de fase inicial seleccione
el botón de Field de la barra de dibujo y luego Transformer Field.
5. Agregue los campos para los valores de potencia activa y reactiva tanto para la
línea como para el transformador. Además agregue los valores de magnitud y
ángulo para el voltaje de la barra primera y segunda.
6. Corra el caso y aumente el cambiador de derivaciones hasta el valor de 1.12.
Anote los valores de potencia activa y reactiva en la siguiente tabla. Deje el
ángulo de fase inicial en 3º.
Tabla 4.2.1 Valores de potencia activa y reactiva a medida que se aumenta el
cambiador de derivaciones
Cambiador de derivaciones
(taps)
Potencia Activa
(MW)
Potencia Reactiva
(Mvar)
1,00
1,01
1,02
1,03
1,04
1,05
1,06
1,07
1,08
1,09
1,10

116
1,11
1,12
7. Regrese al valor de 1,00 el cambiador de derivaciones y ahora aumente el valor
del ángulo de fase inicial hasta el valor de 3,12º. Anote los valores de potencia
activa y reactiva en la siguiente tabla.
Tabla 4.2.2 Valores de potencia activa y reactiva a medida que se aumenta el
ángulo de fase inicial
Ángulo de fase inicial
(º)
Potencia Activa
(MW)
Potencia Reactiva
(Mvar)
3,00
3,01
3,02
3,03
3,04
3,05
3,06
3,07
3,08
3,09
3,10
3,11
3,12
8. Describa que sucede con la potencia reactiva al aumentar el cambiador de
derivaciones.
9. Describa que sucede con la potencia reactiva al aumentar el cambiador de
derivaciones y si se da un cambio justifique a que se debe.
10. Comente cuando es útil utilizar un transformador como regulador de potencia y
en que casos no es conveniente utilizarlo.

117
4.3 Práctica Nº 3: Análisis de sobrecarga de líneas
Introducción.
A continuación se presenta la tercera guía de laboratorio, la cual consiste en un
sistema de 8 barras y varias cargas conectadas al sistema. Varias de las líneas se
encuentran sobrecargadas, por lo que se debe desconectar cierta cantidad de carga para
que las líneas no estén sobrecargadas. También se quiere analizar cuales de la líneas
son críticas, es decir que al desconectar esa línea causa que las demás líneas se
sobrecarguen.
Objetivos
Implementar un caso de mayor dificultad mediante los conocimientos
adquiridos en los laboratorios anteriores y las clases anteriores.
Analizar que medidas se deben tomar para evitar disparos por
sobrecargas de las líneas.
Probar un método de solución diferente para solucionar el flujo de
potencia.
Procedimiento
1. Arme el diagrama unifilar que se presenta a continuación.

118
Figura 4.2 Diagrama unifilar para el laboratorio Nº 3.
2. Los valores de voltaje para las diferentes barras se presentan en la siguiente
tabla.
Tabla 4.2.1 Valores de voltaje para las diferentes barras.
Carga de la
barra
Voltaje
(kV)
1 138
2 230
3 138
4 230
5 138
6 138
7 138
8 34,5

119
3. Además se sabe que todas las líneas solo poseen una reactancia de 0,06214 y
tienen un límite de 1000 MVA.
4. Los valores de las cargas son los siguientes.
Tabla 4.2.2 Valores de potencia para las cargas.
Barra Potencia
(MW)
3 500
6 200
7 450
8 600
8 700
5. Los generadores comienzan entregando una potencia de 500 MW.
6. Corra el caso, se debe utilizar el método de solución DC Power Flow ya que los
otros métodos presentan problemas de convergencia.
7. Desconecte la línea que sale de la barra 2 y llega a la barra 6 (línea 2-6).
8. Describa que pasa con el sistema al desconectar esa línea y presente una
solución para dicho problema desconectando la menor cantidad de carga. 17
9. Conecte de nuevo la línea 2-6 y desconecte ahora la línea 6-8.
10. Describa que pasa con el sistema al desconectar esa línea y presente una
solución para dicho problema desconectando la menor cantidad de carga.
11. Por último presente la solución más económica (sin desconectar carga) para las
líneas que se encuentran sobrecargadas al inicio del caso.
17
Suponga que solo se puede desconectar una carga a la vez debido a las exigencias del cliente. Debido a
esto el problema no se puede solucionar por completo, por lo que se debe encontrar la mejor solución que
minimice los efectos.

120
4.4 Práctica Nº 4: Análisis de fallas parte I
Introducción.
Este laboratorio consiste en la primera parte de un estudio de fallas que se va a
realizar a un sistema de 9 barras. Las fallas que se estudiaran en esta guía son fallas
trifásicas balanceadas, ya sean en las diferentes barras o en las líneas; y se pretende
averiguar los valores de la corriente de falla y los valores de los voltajes de las fases
durante la falla.
Objetivos
Realizar un estudio de falla para un sistema de potencia mediante el uso
de PowerWorld.
Analizar las fallas trifásicas y su impacto en un sistema de potencia.
Estudiar como se averigua la corriente de falla usando el simulador.
Procedimiento
1. Arme el diagrama unifilar que se presenta a continuación en el simulador de
potencia PowerWorld.

121
Figura 4.3 Diagrama unifilar para el laboratorio Nº 4.
2. Los valores de los voltajes para las barras se presentan en la siguiente tabla.
Tabla 4.3.1 Valores de voltaje para las diferentes barras.
Barra Voltaje
(kV)
1 16,5
2 18
3 13,8
4 230
5 230
6 230
7 230
8 230
9 230
3. Además se conoce que las líneas no poseen parte resistiva y su parte inductiva es
de 0,01 (para todas). Los generadores empiezan entregando 200 MW (todos).

122
4. En la siguiente tabla se presenta los valores reactancia para los transformadores.
Tabla 4.3.2 Valores de reactancia para los transformadores.
Transformador Reactancia
(p.u)
2-7 0,0625
3-9 0,0586
1-4 0,0576
5. Los valores de las cargas son los siguientes.
Tabla 4.3.3 Valores de las diferentes cargas.
Carga Potencia Activa
(MW)
Potencia Reactiva
(MVAr)
Barra 8 100 35
Barra 5 125 50
Barra 6 90 30
6. Simule el caso mediante el método de solución Newton completo y seleccione el
botón de Análisis de Fallas (Fault Analysis).
7. Realice la simulación de la corriente de falla (magnitud, ángulo y amperios) para
una falla trifásica balanceada que ocurre en la barra 1, luego cuando la falla
ocurre en la barra 2, y así sucesivamente para las demás barras.
8. Luego calcule el valor de corriente (magnitud, ángulo y amperios) de una falla
trifásica balanceada que ocurre justo a la mitad de las líneas que se presentan en
la siguiente tabla.

123
Tabla 4.3.3 Valores de la corriente de falla trifásica cuando ocurre en la mitad de
la línea.
Líneas Magnitud
(p.u.)
Ángulo
(Grados)
Amperios
(A)
7-8
8-9
5-4
6-4
9. Posteriormente encuentre el valor del voltaje (magnitud y ángulo) de todas las
fases para las fallas del punto 8.
10. Por último realice un análisis para determinar que es más dañino si una falla
trifásica balanceada en una barra o en una línea. Utilice como criterio de
comparación los valores de corriente de falla y valores de voltaje durante la falla
calculados en los puntos anteriores.

124
4.5 Práctica Nº 5: Análisis de fallas parte II
Introducción.
Este laboratorio consiste en un estudio de fallas pero a diferencia del laboratorio
cuatro, en el presente laboratorio se estudiaran los demás tipos de fallas que se
presentan en un sistema de potencia. Para realizar el análisis se usará el mismo
diagrama unifilar del laboratorio 4.
Objetivos
Realizar un estudio de falla para un sistema de potencia mediante el uso
de PowerWorld.
Analizar diferentes tipos de fallas y como afectan al sistema de estudio.
Comprender como se calculan diferentes fallas mediante el uso del
simulador.
Procedimiento
1. Arme el diagrama unifilar que se presentó en la guía de laboratorio Nº 4:
Análisis de fallas parte I18
.
2. Simule una falla monofásica a tierra para las barras 1, 2 y 3. Anote los valores de
corriente de falla en la siguiente tabla.
18
Todos los parámetros del diagrama unifilar se mantienen igual.

125
Tabla 4.4.1 Valores de la corriente de falla monofásica a tierra.
Barra Magnitud
(p.u.)
Ángulo
(Grados)
Amperios
(A)
1
2
3
3. Simule una falla bifásica a tierra para las barras 1, 2 y 3. Anote los valores de
corriente de falla en la siguiente tabla.
Tabla 4.4.2 Valores de la corriente de falla bifásica a tierra.
Barra Magnitud
(p.u.)
Ángulo
(Grados)
Amperios
(A)
1
2
3
4. Simule una falla línea a línea para las barras 1, 2 y 3. Anote los valores de
corriente de falla en la siguiente tabla.
Tabla 4.4.3 Valores de la corriente de falla línea a línea.
Barra Magnitud
(p.u.)
Ángulo
(Grados)
Amperios
(A)
1
2
3
5. Simule los voltajes (magnitud y ángulo) para las barras 1, 2 y 3 durante una falla
monofásica a tierra en la barra 1.

126
6. Simule los voltajes (magnitud y ángulo) para las barras 1, 2 y 3 durante una falla
monofásica a tierra en la barra 2.
7. Simule los voltajes (magnitud y ángulo) para las barras 1, 2 y 3 durante una falla
monofásica a tierra en la barra 2
8. Por último investigue cual tipo de falla es más común que suceda (monofásica a
tierra, bifásica a tierra o línea a línea) en un sistema de potencia y por qué.

127
4.6 Práctica Nº 6: Disparo de generación
Introducción.
Este laboratorio consiste en un estudio de las diferentes consecuencias que se
tienen durante el disparo de uno o varios generadores. Para ello se utiliza un diagrama
de 5 barras y cuatro generadores, con los cuales se pretende disparar varios y ver que
consecuencias trae esto al sistema.
Objetivos
Analizar las consecuencias que se presentan durante el disparo de uno o
varios generadores.
Estudiar las posibles soluciones que se deben brindar durante el disparo
de generación.
Procedimiento
1. Realice el diagrama de la figura que se presenta a continuación.
Figura 4.4 Diagrama unifilar para el laboratorio Nº 5.

128
2. Todas las líneas presentan una reactancia de 0,0621 y están limitadas a 500
MVA. Las cargas se deben variar a 50 Delta Mouse per Click. La barra 1 es de
138 kV, las barras 3 y 4 son de 230 kV, y las barras 2 y 5 son de 69 kV.
3. Todos los generadores empiezan entregando una potencia de 500 MW.
4. Simule el caso y posteriormente dispare el generador de la barra 1. Describa que
sucede al disparar dicho generador.
5. Vuelva a conectar el generador de la barra 1 y luego dispare el generador de la
barra 2. Comente que sucede al disparar este generador.
6. Conecte de nuevo el generador de la barra 2 y aumente todas las cargas 200
MW.
7. Posteriormente dispare el generador de la barra 1 y describa que sucede al
disparar dicho generador.
8. Conecte de nuevo el generador y luego dispare el generador de la barra 2.
Comente que sucede al disparar este generador.
9. Investigue las causas por las cuales se puede dar disparo de generación y cuales
son las distintas soluciones que se dan en los sistemas de potencia para esta
condición.

129
4.7 Práctica Nº 7: Estudio de voltajes críticos
Introducción.
Este laboratorio consiste en un estudio de los valores críticos de voltaje y cuales
son sus consecuencias en la red. También se pretende investigar las posibles soluciones
para disminuir o aumentar la tensión a valores nominales. Para ello se utilizó el
diagrama unifilar de la práctica 6.
Objetivos
Analizar los efectos que se presentan en un sistema de potencia debido a
bajas o altas tensiones.
Investigar las distintas soluciones que se deben implementar para llevar
la tensión a valores nominales.
Procedimiento
1. Utilice el diagrama unifilar de la práctica 6 y agregue el valor de la tensión en
cada barra.
2. Use el botón de Contouring con límites de 1,10 pu para el máximo y de 0,9 pu
para el mínimo.
3. Observe las zonas donde se presentan bajos o altos voltajes. Investigue cuales
medidas se pueden utilizar para aumentar los niveles de tensión.
4. Agregue un banco de capacitores de 300 MVAr en las barras 2, 4 y 5.
5. Use el botón de Contouring con límites de 1,10 pu para el máximo y de 0,9 pu
para el mínimo.

130
6. Describa los cambios que se presentaron cuando se agregaron los bancos de
capacitores.
7. Mediante la desconexión de bancos de capacitores, lleve los valores de voltaje
de todas las barras a sus valores nominales. Utilice el botón de contorno para
observar si las tensiones se encuentran en su valor nominal. 19
8. Agregue un transformador entre las barras 4 y 5 con valor de reactancia de
0,0621 ohms. El cambiador de derivación del transformador debe de tener 1
Delta Mouse per Click.
9. Cambie el valor de taps y recalcule el contorno. Describa los cambios que se
presentaron al aumentar o disminuir los taps.
10. Realice un ensayo de cuales medidas se utilizan alrededor del mundo para
controlar los niveles de tensión y cuales se implementan en nuestro país.
19
Recuerde que después de cada cambio o ajuste que se realice al caso, se debe recalcular el contorno
para observar los efectos de dicho cambio.

131
CAPÍTULO 5: Conclusiones y recomendaciones
Debido a la complejidad de los sistemas de potencia actuales y al gran número
de interconexiones que poseen, es necesario el uso de programas de cómputo ya
que almacenan gran cantidad de datos y a la gran velocidad con que resuelven
distintos casos.
El manual realizado como parte del proyecto se basó en la versión 14 del
simulador de sistemas de potencia PowerWorld. Sin embargo el manual es
equivalente para versiones anteriores, ya que estas poseen las mismas funciones
que la versión 14.
Para realizar el manual de usuario se utilizó la versión Demo del simulador de
sistemas de potencia PowerWorld, la cual se diferencia de la versión completa
en que se limita a 12 barras mientras que la versión completa simula hasta
100 000 barras. No obstante, la versión Demo puede realizar las mismas
funciones que la versión completa, por lo que la versión Demo es ideal para
fines académicos.
El simulador de sistemas de potencia PowerWorld presenta una interfaz muy
interactiva, ya que se pueden observar los flujos de potencia y cambiar los
parámetros del sistema en tiempo real lo cual lo diferencia de otros simuladores
de potencia. Además esta característica le permite que sea muy utilizado para
fines educativos ya que presenta una solución muy visual, lo cual ayuda para
comprender mejor los conceptos teóricos.
Las guías de laboratorio se centran principalmente en los análisis de flujos de
potencia y fallas. Esto se debe a que dichas guías se pretenden implementar en el

132
curso de Transmisión de Potencia, por lo que las guías se limitan a estos temas a
pesar de que el simulador puede realizar otros tipos de análisis.
A modo de recomendación se aconseja que antes de utilizar el simulador
PowerWorld, estudiar la teoría en la cual se basan los distintos tipos de análisis
para una mayor comprensión de cómo funcionan dichos análisis.
Se aconseja que en futuros trabajos de graduación realizar diferentes guías de
laboratorio para los demás tipos de análisis que posee PowerWorld, y así
efectuar una guía de laboratorio para cada tipo de análisis y que se puedan
utilizar como referencia en diferentes cursos.

133
BIBLIOGRAFÍA
Libros:
1. Duncan Glover, J, Mulukutla Sarma S, “Sistemas de Potencia”.Tercera Edición,
International Thompson Editores, México, 2004.
2. Grainger J, Stevenson W, “Análisis de Sistemas de Potencia”. Primera Edición,
McGraw-Hill, México, 2001.
Páginas web:
3. PowerWorld Corporation, “PowerWorld Corporation The Visual Approach
To Analyzing Power Systems”, http://www.powerworld.com/.