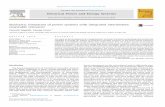Simulation with Power World
description
Transcript of Simulation with Power World
I1-2©2008 PowerWorld Corporation
Training Goals
• Provide a better understanding of how to use PowerWorld Simulator for power system analysis and visualization.
• Provide techniques for building good power system models, and show how these techniques can be used to analyze system issues.
I1-3©2008 PowerWorld Corporation
Training Goals
• Primary Goal: Make you aware of the capabilities of Simulator
– We are frequently asked to add features to Simulator that are already available.
– We want you to make the most of our software.
I1-4©2008 PowerWorld Corporation
PowerWorld Simulator
• User-friendly and highly interactive power system analysis and visualization platform.
• Integrates many commonly performed power system tasks(Contingency Analysis, Time-Step Simulation,
OPF, ATC, PVQV, Fault Analysis, SCOPF, Sensitivity Analysis, Loss Analysis)
• Designed to operate on Microsoft Windows 2000/NT/XP/Vista platforms
I1-5©2008 PowerWorld Corporation
PowerWorld Simulator History
• Version 1.0 created in May 1994 at the University of Illinois Urbana/Champaign by Professor Thomas Overbye (Ph.D.)
• Impetus for early versions was to teach power system operation to non-technical audiences.
I1-6©2008 PowerWorld Corporation
PowerWorld Simulator History
• PowerWorld Corporation was formed in 1996 with the goal of further developing and commercializing the Simulator tool.
• Simulator version 13:– Virtually unrecognizable from the early versions of the
software.– Has evolved into a powerful power system analysis and
visualization environment capable of solving very large systems.
I1-8©2008 PowerWorld Corporation
Overview
Simulator seamlessly integrates two functions once commonly separated in power flow software:– Graphical power system case editor– Power Flow package with many related analysis
tools:• Contingency Analysis, Time-Step Simulation,
Sensitivity Analysis, Loss Analysis, Fault Analysis, OPF, PVQV, ATC, SCOPF
I1-9©2008 PowerWorld Corporation
Starting Simulator
• On start-up, click the PowerWorld icon to access the Application Menu
I1-10©2008 PowerWorld Corporation
Ribbon Interface
• Menus are integrated in the new Ribbon interface
I1-11©2008 PowerWorld Corporation
Ribbon Interface
• Selecting a menu item from the Ribbon reveals a set of task-specific buttons– Previous Slide shows the Case Information
ribbon tab– Change to the Tools ribbon tab
• Interface is simplified by presenting only the buttons relevant to the selected menu item.
I1-12©2008 PowerWorld Corporation
Ribbon Interface:Quick Access Toolbar
• Frequently used buttons may be added to the Quick Access Toolbar, which is always visible
• Right click on button to add, then select Add to Quick Access Toolbar
Quick Access Toolbar
I1-13©2008 PowerWorld Corporation
Modes of Operation
• The graphical power system case editor and the power flow package are implemented in Simulator’s two distinct modes:– Edit Mode– Run Mode
I1-14©2008 PowerWorld Corporation
Edit Mode
• Tasks– Create new power flow cases– Modify existing cases
• Abilities– Cases can be modified either graphically or via
text displays
I1-15©2008 PowerWorld Corporation
Run Mode
• Stand alone power flow• Power flow analysis tools and sensitivities
– Contingency Analysis– Time-Step Simulation– Optimal Power Flow (OPF)– PV and QV Curve Tools (PVQV)– Available Transfer Capability (ATC)– Security Constrained OPF (SCOPF)– Sensitivity Analysis– Loss Analysis– Fault Analysis
I1-16©2008 PowerWorld Corporation
Edit Mode
• Used to create a new case or modify an existing case.
• Use the Ribbon buttons to switch between modes.
• You can switch to Edit Mode at just about any time during a simulation.
• The tools and techniques of Edit Mode will be introduced by creating a new power flow case, and by modifying an existing case.
I1-17©2008 PowerWorld Corporation
Creating a New Case
• Click the Simulator Icon and from the application menu select New Case.
• Mode is automatically switched to Edit.• Prompted to save any existing case.• Display then turns to default oneline
background color.• Case may be built by graphically placing
objects on the oneline.
I1-18©2008 PowerWorld Corporation
Entering a bus
• Click anywhere on the oneline and select the Draw ribbon tab.
• In order to insert a bus, select Network Bus• Select point on screen.• Bus Options dialog is displayed
– set bus number to 1– set bus name to ONE– check System Slack Bus field– select OK
I1-19©2008 PowerWorld Corporation
Bus Options DialogEach electrical island needs a slack bus for power balance (pick up “slack”)
Used to cancel bus insertion or changes
Used to customize oneline appearance
Select OK to save changes AND close the dialog
I1-20©2008 PowerWorld Corporation
Entering a Generator
• Select Network Generator from the Draw ribbon tab.
• Click on desired bus.• Generator Options dialog is displayed
– Enter 0 in the MW Output field of the MW and Voltage Control tab
– Make sure Anchored box is checked– Click OK to accept default values of remaining
fields
I1-21©2008 PowerWorld Corporation
Generator Dialog
Terminalbus number and name.
Used tocustomizedisplayappearance
Status
Cost models
Voltage/reactivepowercontrol fields
I1-23©2008 PowerWorld Corporation
Saving the Case
• To save the work done so far, select Save Case, from the Application Menu.
• Before case is saved validation is run to make sure there are no errors.
• Validation results are displayed in Message Log display. To view the message log, click on Log button in the Tools ribbon tab
I1-24©2008 PowerWorld Corporation
Default Save Case Formats
• The power flow case itself is saved using the PowerWorld Binary format (*.pwb).
• The oneline is saved using the PowerWorld Display format (*.pwd).
• Saving the oneline information in a separate file allows using:– Multiple onelines with the same case– A single oneline with different cases
I1-25©2008 PowerWorld Corporation
Entering a Second Bus
• Again select the Draw ribbon tab, Network Bus Click to the right of the bus ONE
• Set bus name to TWO• To model a load, select Attached Devices tab,
click Add or Edit Bus Load, set Constant Power MW to 200 and Constant Power Mvar to 100.
• Select Network Load to enter a load symbol• Set Orientation to up• Ensure Anchored box is checked
I1-26©2008 PowerWorld Corporation
Moving Oneline Objects
• To reposition bus 1, left-click on the bus. Then, while holding down the left mouse button, drag the bus to the desired location.– Note that all attached (and anchored) objects
move with the bus.– Individual objects such as generators and loads
can be repositioned similarly.• To reposition the entire oneline, click on the
diagram (not on a specific object) and drag.
I1-27©2008 PowerWorld Corporation
Moving Oneline Objects
• Keyboard shortcuts– Left-click on and select object(s) to move– Shift-arrow keys (up, down, left, right) move in small
steps– Shift-Page Up moves object(s) up in larger steps– Shift-Page Down moves object(s) down in larger steps– Shift-Home moves object(s) left in larger steps– Shift-End moves object(s) right in larger steps
I1-28©2008 PowerWorld Corporation
Panning
• Pan Up– Up Arrow key– Page Up key pans quickly
• Pan Down– Down Arrow key– Page Down key pans quickly
• Pan Left– Left Arrow key– Home key pans quickly
• Pan Right– Right Arrow key– End key pans quickly
I1-29©2008 PowerWorld Corporation
Zooming• Zoom ribbon group under the Onelines ribbon tab
– Zoom in and out buttons– Rectangular zoom selector– Zoom percentage
• Mouse wheel zooming– Enable Mouse Wheel Zooming option on Simulator Options dialog,
Oneline page• Zoom In
– Ctrl-Up Arrow key– Ctrl-Page Up key zooms in quickly– Ctrl-Alt and use left mouse button to select region on which to zoom in
• Zoom Out– Ctrl-Down Arrow key– Ctrl-Page Down key zooms out quickly– Ctrl-Alt and use right mouse button to select region on which to zoom out
I1-30©2008 PowerWorld Corporation
Undo One-line Actions
• Accidental edits on one-line diagram can be undone
• Found on Draw ribbon tab• Does not work with Case Information Displays• Does not affect changes to power flow case
I1-31©2008 PowerWorld Corporation
Undo One-line Actions
• One-line actions are stored in system memory• Memory limit for undo action can be adjusted in the
Options ribbon tab Simulator OptionsEnvironment page
Memory limit
I1-32©2008 PowerWorld Corporation
Drawing Grid
• An invisible drawing grid helps align onelineobjects. By default all objects snap to this grid.
• Hold done the ALT key while moving an object to temporarily disable “snap-to-grid”.
• To enable/disable the grid:– Select the Options ribbon tab Oneline
Display Options– See Snap Options to Grid field on the
Grid/Highlight Unlinked page.
I1-33©2008 PowerWorld Corporation
Entering a Transmission Line
• Transmission lines are drawn as a series of line segments
• To enter a transmission line between buses 1 and 2– Select the Draw ribbon tab, Network Transmission
Line.– Click on bus 1. This begins process of inserting the line.– Move cursor to desired location, then click to enter a
segment, double click on terminal bus to end.• Note: Clicking and dragging mouse when drawing
transmission line is usually NOT recommended. This will produce a curved line with many segments.
I1-34©2008 PowerWorld Corporation
Entering a Transmission Line
• After double-clicking, Transmission Line/Transformer Options dialog is displayed– From and To Buses and Circuit are set automatically– Set Series Resistance to 0.02– Set Series Reactance to 0.08– Set Shunt Charging to 0.1. – Set Shunt Conductance to 0. – Set Limit A (MVA) rating field to 400.– select OK
I1-35©2008 PowerWorld Corporation
Transmission Line Dialog
Terminalbuses are
usually set automatically
Simulatorallows eightdifferentlimits
Lineparameters
Line status
I1-36©2008 PowerWorld Corporation
Modifying Line Routing
• After selecting a line, handles appear at each vertex
Handles Appear
-The cursor changes to a “cross-hair” symbol when moved over a handle.
-Click and drag to move the vertex
-To add a vertex, hold down the Ctrl Key and click at the desired insertion point
-To delete a vertex, hold down the Ctrl Key and click on the vertex
I1-37©2008 PowerWorld Corporation
Adding Circuit Breakers
• Circuit breakers are used to indicate status of lines and transformers (not true breaker representation).
• Location of circuit breaker on the line does not matter. Typically one at each end, automatically inserted.
• To Insert, select Indication Circuit Breaker, then click on desired location on transmission line. Verify the Near Bus and Far Bus values are correct
• Save the case.
I1-39©2008 PowerWorld Corporation
Text Fields
• Descriptive text fields can be added to the oneline by selecting Background Text from the Draw ribbon tab.– Enter text First Case towards top of oneline
• To change font and background color of text fields:– Select the text field– Select the Font or Line/Fill buttons
– Change the font to blue, 26 point and the background to white.
I1-40©2008 PowerWorld Corporation
Bus Fields
• Bus fields show information about bus devices, including loads and generators.
• Fields can be entered automatically, or manually. Choose Field in the Draw ribbon tab.
• Can choose type of field, digits to right and left of decimal, and whether or not it is anchored.
I1-41©2008 PowerWorld Corporation
Line Fields
• Line fields show information about transmission lines and transformers.
• For line fields, flow is always specified at an end of the transmission line or transformer.
• End is normally determined automatically by insertion point.
• Just like Text Fields, Bus and Line fields can be formatted using the options in the Formatting ribbon group.
I1-42©2008 PowerWorld Corporation
Solving the Case
• To solve the case, click on Run Mode.• Only permitted to change to Run Mode if there are
no errors. Note that a system slack bus must be set.
• To animate the simulation, go to the Tools ribbon tab and select the Play button in the Power Flow Tools ribbon group.
• If not visible, click on Log to see a “backstage”view of the power flow solution.
I1-43©2008 PowerWorld Corporation
Case Options
• To modify animated line flows, select the Onelines ribbon tab Oneline Display Options. In the Dialog: – click on the Animated Flows Page– check Show Flow Symbols– check Use Fill Color– click on Actual MW Fill Color– select a light green color– select OK
I1-44©2008 PowerWorld Corporation
• To demonstrate how Simulator can be used to control a system, switch back to Edit Mode and add the following:– A third bus with 400 MW/200 Mvar of load
and a 300 MW generator– Transmission lines joining bus 1 to bus 3, and
bus 2 to bus 3. Use the same line parameters as bus 1 to bus 2 line (R = 0.02, X = 0.08, B = 0.1)
Three Bus System Control
I1-45©2008 PowerWorld Corporation
Three Bus System Control
• Select the Case Information ribbon tab Aggregations Areas.
• Change AGC Status to Part. AGC by double-clicking on the field.
• Go back to the Run Mode and again select the Tools ribbon tab, Play button.
• Click on the circuit breakers to change their status; note how flows redistribute.
I1-46©2008 PowerWorld Corporation
Three Bus System Oneline
Pie chartsindicate thepercentageMVA loading
Animatedflows
Generator rotor is voltage angle
Click on circuitbreakers to toggle status
Slack bus generatorlabeled “Slack”
I1-47©2008 PowerWorld Corporation
Inserting Pie Charts
• Pie charts are usually automatically inserted.• For manually inserting, select the Draw
ribbon tab, Pies/Gauges Line Flow Pie Chart. Then click on the line midpoint.
• The pie charts are used to graphically indicate the percentage loading of each line.
I1-48©2008 PowerWorld Corporation
Simulator Online Help Files:Case Sensitive
• Move your cursor over one of the generator objects on the oneline diagram.
• Press F1 key.• This will bring up the online help for Simulator
and take you to the help regarding that particular object
• Try this for loads, lines, etc…• This will also work for
– Object Dialogs– Case information displays– and everywhere throughout Simulator
I1-49©2008 PowerWorld Corporation
Drawing Defaults: Formatting FUTURE Oneline Display Objects
• In Edit Mode, select the Options ribbon tabDefault Drawing Values.
• Changes made here affect only FUTURE onelinedisplay object insertions, not EXISTING objects.
• Click Show Field Positions to choose how fields are automatically inserted around an object.
• Position columns appear in grid. Double-click a position field to choose the type of field to display, or use the Field Positions diagram to set displayed fields.
I1-50©2008 PowerWorld Corporation
Color Coding and Drawing Values
Object default drawing values for kV range
kV Range and Color
Field Positions tab sets text fields automatically inserted (next slide)
Set a default font size for all new text fields
I1-51©2008 PowerWorld Corporation
Auto Field InsertionClick the Show Fields Button
Type of fields being modified
Click on Positions to Add or Change Field Type Displayed
I1-52©2008 PowerWorld Corporation
Formatting EXISTING OnelineDisplay Objects
• Default Drawing Values only allow you to change the default appearance of FUTURE display objects
• To change the format of EXISTING display objects, make use of the following to features:– Selecting Multiple Objects– Formatting of Selected Objects
I1-53©2008 PowerWorld Corporation
Selecting Multiple Objects
• Multiple oneline objects can be selected by different mechanisms:– Individually by left-clicking on objects while holding down Shift
key– Using the Select buttons to select all objects in a region, available
in the Select ribbon group under the Draw ribbon tab. • Hold Shift-Ctrl and drag with the left mouse button to select area that
encompasses desired objects• Hold Shift-Ctrl and drag with the right mouse button to select area
that encompasses desired objects and to retain currently selected objects
– Using Select by Criteria, available in the Select ribbon group under the Draw ribbon tab.
I1-54©2008 PowerWorld Corporation
Select by Criteria Dialog
Objects can either beselected for entire case,or by specific areas/zones/ layersand by voltage level
Check the specificobject types to select. Object types with multiple possibilities are marked with ->, and will open an additional selection window when checked
Click OK to select all objects on onelinemeeting specified criteria.
Criteria sets may be saved for easy re-use.
I1-55©2008 PowerWorld Corporation
Select by Criteria:Choosing specific fields
• Clicking in an specific object opens new dialogs with more detail. Example: Bus Fields.
I1-56©2008 PowerWorld Corporation
Choose specific Areas, Zones, or Screen Layers
• Choose the Tabs and check what you want
I1-57©2008 PowerWorld Corporation
Use Advanced Filtering in Conjunction with Select By Criteria
• Click on the type of object you’re interested in and click Add/Modify Filter… (or just double-click on the Filter column)
Double-click
Dialog appears
I1-58©2008 PowerWorld Corporation
Formatting Selection
• After selecting objects in Edit Mode• Go to the Formatting ribbon group under the
Draw ribbon tab, and choose Font, Line/Fill, Levels/Layer, or Display/Size
• You can also right-click on a selection and chooseFormat
I1-59©2008 PowerWorld Corporation
Format Selected Object:Line/Fill
Line Information
Background ColorInformation
I1-60©2008 PowerWorld Corporation
Screen Layers
• Add one-line objects to layers for customized views. Select the Onelines ribbon tab Layers to create or modify screen layers
• Assign objects to layers using the Levels/Layersbutton on the Formatting ribbon group on the Drawribbon tab
I1-61©2008 PowerWorld Corporation
Object Oneline Display Levels
• Objects are shown on oneline using four different stack levels, base, background, middle and top.
• By default different types of objects can have different levels. For example transmission lines are level middle, while circuit breakers are level top.
• Stack level can be changed by first selecting an object, then using the Levels/Layers button on the Formatting ribbon group under the Draw ribbon tab.
I1-62©2008 PowerWorld Corporation
Format Selected Object:Level/Layers
Set these values to force a display object to not move or resize
Change Stack Level
Layers
Fonts and Pie Charts can be set so that they only resize between particular zoom levels
I1-63©2008 PowerWorld Corporation
Bring To Front / Send To Back
• What is shown on top is first governed by the stack level
• Objects within the same stack level can be moved relative to one another. Go to the Draw ribbon tab and choose the Bring to Front or Send to Back buttons from the Formatting ribbon group.
I1-64©2008 PowerWorld Corporation
Format Selected Object:Display/Size
Size of an object can be changed
Setting an object as immobile will prevent you from moving the object by dragging it with the mouse.
Objects such as generators have an orientation which may be changed
I1-65©2008 PowerWorld Corporation
Format Selected Object:Font
Font Information
Color and Rotation Angle
I1-66©2008 PowerWorld Corporation
Format Selected Object:Field
Field Information
Change how the field looks: digits, decimal and suffix
I1-67©2008 PowerWorld Corporation
Multiple Object Selection Examples
• Open B7FLAT.pwb case– Select Yes when asked to save current oneline
and case. • Use Select by Criteria on the Formatting
ribbon group on the Draw ribbon tab to:– change the size of all the line flow pie charts– make all the MW flow line fields green
I1-68©2008 PowerWorld Corporation
Apply Default Draw Values to Selection
• Another way to quickly change a large number of objects is to do the following– Select the objects you want to
form using Shift-clicks or Select by Criteria
– Right-Click on the Selection– Choose Apply Default Draw
Values– Dialog at the right comes up
I1-69©2008 PowerWorld Corporation
Applying the format of one object to another: Copy Format
• Select a group of oneline objects and then click the button Copy Format– This will copy all the attributes that are the
same across the selected objects• For example: If all objects have a fill color or RED,
then it will copy this. But if some objects are RED while others are BLUE, it will not copy this attribute.
I1-70©2008 PowerWorld Corporation
Paste Format
• After you have chosen to Copy Format, then the Paste Format button will be enabled.
• Now select another group of objects to apply the copied formatting to and click the Paste Format button– Only attributes that were
the same across the copied selection will be enabled.
– Check the attributes you would like to paste and click OK
I1-71©2008 PowerWorld Corporation
Oneline and Document Links
• Create a link to another oneline by selecting the Draw ribbon tab, Background button
Oneline Link– Clicking on this word will open up the other
oneline• Any file can be linked and its associated
application will automatically open. – This means that power point files or word
documents or spreadsheets can all be linked.
I1-72©2008 PowerWorld Corporation
Adding Pictures to the Oneline
• To include pictures, such as bitmaps, JPEGs, or metafiles, on the oneline, select the Draw ribbon tab, Background button Picture.– Use Open Picture Dialog to find desired picture– Dialog provides a preview window
• You can also use the Window’s Clipboard to copy objects from other programs, such as a graph from a spreadsheet or image from web.