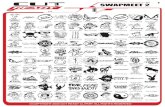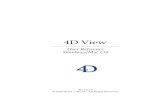Manual Plant 4D Athena SP2 - P&ID-master
Transcript of Manual Plant 4D Athena SP2 - P&ID-master

Plant 4D Athena SP2
P & I D M a n u a lVersion 1.2
© Copyright 1996-2007 CEA Technology B.V., The Netherlands

Table of contents
1. Introduction.......................................................................................21.1. Legal notice ......................................................................................................... 21.2. About Plant-4D .................................................................................................... 2
2. Getting Started..................................................................................42.1. Installing the software ..........................................................................................42.2. Projects................................................................................................................42.3. Create new drawings ...........................................................................................42.4. Starting Plant-4D P&ID.........................................................................................42.5. Introducing the Menu ...........................................................................................62.6. Plant-4D Main Menu ............................................................................................6
2.6.3. Plant-4D P&ID Toolbar..............................................................................................72.6.5. Plant-4D P&ID Menu.................................................................................................9
3. Basic Rules for P&ID drafting .......................................................103.1. Placement of components.................................................................................. 10
3.1.1. Placing equipment ..................................................................................................103.1.3. Drawing process and instrumentation lines ..............................................................113.1.4. Placement of valves and other inline components ....................................................133.1.5. Placing Instruments.................................................................................................143.1.8. Placing annotations.................................................................................................163.1.11. On/Off-page connectors .........................................................................................17
3.2. Using Tags ........................................................................................................ 193.2.1. Tag structure and Customization .............................................................................203.2.2. Listed tag parts .......................................................................................................203.2.3. Linking components ................................................................................................203.2.4. Virtual Tags ............................................................................................................21
3.3. Plant-4D Parent-child link................................................................................... 213.4. Replace component ........................................................................................... 223.5. Plant-4D Undo-Redo.......................................................................................... 22
4. Plant-4D Settings............................................................................234.1.1. Set Specification .....................................................................................................234.1.2. Set pipe diameter....................................................................................................234.1.5. Automatic Annotation level ......................................................................................234.1.8. The Information Level .............................................................................................24
5. Plant-4D Main Toolbar....................................................................275.1. Editing the drawing with Plant-4D commands..................................................... 27
5.1.3. Erase......................................................................................................................275.1.4. Rotate ....................................................................................................................27

5.1.5. Stretch....................................................................................................................275.1.6. Copy ......................................................................................................................285.1.7. Move ......................................................................................................................285.1.8. Scale......................................................................................................................285.1.9. Flip Direction...........................................................................................................285.1.10. Flip orientation .......................................................................................................295.1.11. Plant-4D Change Properties ...................................................................................29
5.2. Edit Common- and SoloData.............................................................................. 295.2.1. How to edit Common- and SoloData?......................................................................30
5.3. Refresh Plant-4D drawings................................................................................. 315.4. Edit tag number.................................................................................................. 315.5. Break Line ......................................................................................................... 325.6. Process Viewer .................................................................................................. 325.7. Vessel Dialog..................................................................................................... 325.8. Control Valve Dialog .......................................................................................... 335.9. Trims ................................................................................................................. 335.10. Highlighting and selecting components ........................................................... 345.11. Object Information .......................................................................................... 35
6. Plant-4D Pulldown Menu................................................................366.1. Modules............................................................................................................. 366.2. Reference Drawings........................................................................................... 366.3. Write Component ............................................................................................... 37
7. Additional Plant-4D Functions ......................................................387.1. Functions ........................................................................................................... 38
7.1.1. Specification break..................................................................................................387.1.2. Reducer..................................................................................................................397.1.3. Mend line................................................................................................................397.1.4. Component Builder .................................................................................................397.1.5. Validate ..................................................................................................................417.1.6. Reverse flow direction.............................................................................................417.1.7. Datalink ..................................................................................................................417.1.8. Page Connector......................................................................................................427.1.9. Edit Data Break.......................................................................................................427.1.10. Create Project Component .....................................................................................427.1.11. Set Line number.....................................................................................................437.1.12. Process line ...........................................................................................................44

Plant 4D Athena SP2 ê P&ID Manual
1 Introduction ê Legal notice Page 2 of 46
1. Introduction
1.1. Legal noticeThis publication or parts thereof, may not be reproduced in any form, by any method, for any purpose
without the express written consent of CEA Technology.
CEA Technology makes no warranty of any kind with regard to this material, including, but not limited to,
the implied warranties of merchantability and fitness for a particular purpose.
CEA Technology, or any of its subsidiaries, shall not be liable for errors contained herein or for incidental
or consequential damages in connection with the furnishing, performance, or use of this material.
The information contained in this document is subject to change without notice. The name Plant-4D® is a
registered trademark of CEA Technology B.V., The Netherlands.
If you have any questions during the installation or operation, please contact your local Plant-4D dealer or
visit the CEA website for more information:
© Copyright 1996-2007 CEA Technology B.V., The Netherlands
1.2. About Plant-4DPlant-4D is a modern database-driven and object-oriented CAD system intended for the production of
P&ID and Piping drawings as well as the complete maintenance of the data related to all aspects of the
project work.
Database-driven means that both all graphics and primitives as well as data are stored in a relational
database (RDBMS). This approach has the following advantages:
¡ The program can be run on a network by a group of engineers, or a single user can work with it on a
stand-alone machine.
¡ The program can run simultaneously on AutoCAD and Microstation. Part of the drawing can be made
in Microstation, be revised in AutoCAD by another party, the drawing can be finished in Microstation,
and be delivered to the customer as an AutoCAD drawing, for instance. The CAD program is only
used to display the drawings, to serve as an interface where the drafting occurs, and to enter the
data through data entry windows. In other words, Plant-4D is CAD platform independent.¡ The drawing can be completely created or reworked by manipulating the data in the database.
¡ Interfaces to simulation programs, such as ChemCAD exist.
¡ Interfaces to instrumentation systems such as INtools exist.
¡ Translation tools to import existing CAD drawings from non-database systems exist.
¡ Interfaces to other database-driven CAD systems are feasible.
¡ Interfaces to Plant Management systems are feasible.
¡ Reporting is highly customizable through a variety of database reporting tools.
¡ Object oriented means that the elements used for drawing (for instance symbols or lines) are stored
in the database as objects:

Plant 4D Athena SP2 ê P&ID Manual
1 Introduction ê About Plant-4D Page 3 of 46
Creating your own symbols is extremely easy, and can be done from the CAD program or at the
database level
There is no graphical storage. A large drawing or a model doesn’t need to be saved, as every
object is saved to the database at the moment it is inserted in CAD. Any possible crash of
Windows or lack of power supply will not affect the work done so far.
Objects can inherit properties. For instance, a control valve can inherit process and mechanical
data from the pipe it is located on. This means that less work is needed to complete all
necessary data.
The object-oriented concept makes it easy to transfer the data and do the reporting.

Plant 4D Athena SP2 ê P&ID Manual
2 Getting Started ê Installing the software Page 4 of 46
2. Getting Started
This chapter describes how to get started using the “Plant-4D P&ID” module. The first step explains how to
start the application and use the basic functions.
2.1. Installing the softwareBefore working with “Plant-4D P&ID”, the software has to be installed on your computer. In addition, there
are several configuration options that need to be set prior to using the software. For detailed instructions
about this, we would like to refer to the Installation guide.
2.2. ProjectsPlant-4D is project-based. This means that a project needs to be created and/or started in order to start
working. Projects are created and maintained by the 4D-Explorer. See the 4D-Explorer User Guide for
more information about projects.
2.3. Create new drawingsPlant-4D does not store AutoCAD and/or MicroStation drawings. When you have created a project with the
4D-Explorer, you have to create a drawing record in the project database. With the aid of AutoCAD and/or
MicroStation you can construct a drawing by adding process lines, etc. The structure of each component
will be stored in the project database. More information on creating drawings is found in the 4D-Explorer
User Guide.
2.4. Starting Plant-4D P&IDTo create a P&ID in the Plant-4D P&ID module, start the 4D-Explorer. After logging in the 4D-Explorer, the
project(s) are displayed in the database tree. By opening a project tree, the tree P&ID drawings becomes
available and with a right mouse click a new drawing is created in the selected project.
By clicking the right mouse button on the new drawing and selecting the Start option, the icons of
AutoCAD or MicroStation become available. Double click the required application.

Plant 4D Athena SP2 ê P&ID Manual
2 Getting Started ê Starting Plant-4D P&ID Page 5 of 46
The following screen appears:
2.4.1. AutoCAD…
The layout of the screen is loaded from a default template file; Plant4D.dwt and is located in:
1 \\CEA\Plant4D\Acad\PID\Bin\.
This template file is user definable.

Plant 4D Athena SP2 ê P&ID Manual
2 Getting Started ê Introducing the Menu Page 6 of 46
2.4.2. MicroStation…
The layout of the screen is loaded from a default template file; Plant4D.dgn and is located in:
1 \\CEA\Plant-4D\UStation\PID\BIN.
This template file is user definable.
2.5. Introducing the MenuIn “Plant-4D P&ID”, numerous menus/toolbars are used to access various P&ID functions. In the next
section, you will find an explanation of the menus and toolbars used in “Plant-4D P&ID”.
“Plant-4D P&ID” for MicroStation and AutoCAD utilize menu routines that are especially developed for
Plant-4D. An easily edited ASCII file (see below) allows the user to add new toolbars and edit routines.
AutoCAD menu: p4d_pid.mnuMicroStation menu: pid.mnu
2.6. Plant-4D Main MenuPlant-4D P&ID appends an additional menu item in the pull-down menu (above the drawing area). By
means of this menu item, all Plant-4D functions can be chosen.

Plant 4D Athena SP2 ê P&ID Manual
2 Getting Started ê Plant-4D Main Menu Page 7 of 46
2.6.1. AutoCAD
2.6.2. Microstation
2.6.3. Plant-4D P&ID Toolbar The “Plant-4D P&ID” toolbar looks as follows:
AutoCAD
If a button includes a small arrow , holding the mouse button with the pointer on the button will display a
fly-out toolbar of the AutoCAD screen.

Plant 4D Athena SP2 ê P&ID Manual
2 Getting Started ê Plant-4D Main Menu Page 8 of 46
As with most other Windows applications, Plant-4D displays the description of the button in a tooltip when
placing the mouse-pointer on the button.
2.6.4. MicroStation
Unlike AutoCAD Microstation doesn’t provide fly-out menus. When you select an item from the toolbar
which refers to multiple options, the underlying toolbar of the function will be opened.
Microstation doesn’t use tooltips either. It shows a description, about the button the mouse hovers over, in
the titlebar of the toolbar instead:
With a standard installation, the main toolbar can normally be found at the bottom of your screen. It is a
toolbar like any other toolbar in your CAD environment and behaves like a normal toolbar:
¡ It can be repositioned by clicking the toolbar’s edge and holding down your left mouse button.
¡ When dragged to any side of the drawing area it will automatically change into a docked toolbar.
The main toolbar incorporates shortcuts to the most commonly used functions for “Plant-4D P&ID”.
Note: If the “Plant-4D P&ID” toolbar isn’t visible in your environment, you can open it by selecting Application toolbars >> Plant-4D P&ID from the Plant-4D pulldown menu in AutoCAD or Plant-4D >> Plant-4D from thePlant-4D PID pulldown menu in Microstation.

Plant 4D Athena SP2 ê P&ID Manual
2 Getting Started ê Plant-4D Main Menu Page 9 of 46
2.6.5. Plant-4D P&ID MenuAnother important part of Plant-4D providing several functionalities is the Plant-4D P&ID Menu. It is a
floating dialog, which can be dragged to any location in your environment, containing pulldown menus with
commonly used tools.
Note: If you closed the Plant-4D P&ID Menu abusively, you can’t reopen it from the CAD-environment. Restart the drawing and the menu will reappear or enter the following commands on the commandline
AutoCAD: p4d_menubarMicrostation: p4d system picmd menubar

Plant 4D Athena SP2 ê P&ID Manual
3 Basic Rules for P&ID drafting ê Placement of components Page 10 of 46
3. Basic Rules for P&ID drafting
This chapter will explain how to use the various functions within “Plant-4D P&ID”. There is no difference in
functions for the On-line (central) and Off-line (local) versions of Plant-4D. As both programs have the
same user interface, the only difference is the database connection. AutoCAD and MicroStation interact
with Plant-4D in a similar manner, and in general, the functions of only one interface will be explained. If
there are major differences, both variations will be explained.
3.1. Placement of componentsIn “Plant-4D P&ID”, the drafting of a P&ID can be divided into four stages.
¡ Stage 1. Place major equipment (pumps, tanks, filters, compressors, etc.).
¡ Stage 2. Connect equipment with Process Lines.
¡ Stage 3. Fittings and inline components (Valves etc.).
¡ Stage 4. Instrumentation/Annotation
Note: Equipment cannot be placed as an inline item! The process data of a process line (including the line number) is usually different for the input and output.
3.1.1. Placing equipmentThe function for placing equipment in Plant-4D is used for most of the components. When the user selects
a component from the toolbar, the program will begin collecting all relevant data for the component from
either the local “Off-Line” database or from the central “On-Line” database.
When the component is selected, Plant-4D displays a ghost image on the cross hairs, and the component
can be placed using the mouse or keyboard. When a component has been placed, you then give the
direction of the component. Using the mouse, move the cursor around the component’s origin until the
correct orientation has been obtained. Confirm with the left mouse button. The component is placed in the
drawing and in the project database. If you are working with an information level higher than zero, the tag
number dialog will appear. (See also chapters 0 “
3.1.2. Removing inline components
When placing inline components, Plant-4D automatically breaks up the line for the length of the
component. So it looks like the component is actually in the line. However this only graphical; because
Plant-4D handles the lines left and right from the component as still one.
Whenever you remove an inline component, the gap between those lines remain. This isn’t a very neat
view. So Plant-4D provides you a function to repair such gaps.
In the Plant-4D P&ID Menu, you will find the Mend Line function. With that function you can select both line
parts you want to mend. Those lines will be mending as one single line both graphical as in data.
Whenever you try to connect two lines with different settings Plant-4D will prompt you to confirm whether
you want to take over data or cancel the action.

Plant 4D Athena SP2 ê P&ID Manual
3 Basic Rules for P&ID drafting ê Placement of components Page 11 of 46
Note: If you are using the AutoCAD 2007 update, you might find that your lines are mending automatically after deleting a component.
Using Tags” and 0 “The Information Level”).
When the tag number is accepted, a second dialog appears allowing the user to assign additional data to
the component. The tag number and component data dialogs depend on the selected information level.
3.1.3. Drawing process and instrumentation linesWhen major equipment has been placed, it has to be connected to the process lines. Process and
instrumentation lines are drawn in the same manner, so only process line types are covered in this
chapter.
3.1.3.1. Drawing Process Lines
Drawing a process line in Plant-4D is the same as drawing a line in your familiar CAD environment.
If you choose the Process line function from the Tools menu of the Plant-4D P&ID Menu ( ), the
following dialog appears:
Note: In Microstation this function can also be accessed by the “Plant-4D P&ID” toolbar.

Plant 4D Athena SP2 ê P&ID Manual
3 Basic Rules for P&ID drafting ê Placement of components Page 12 of 46
From the process line list, select the line type required.
Select the desired line type and confirm your selection by clicking the OK button or double-clicking the line
type. The dialog will be closed and you can draw the line. If you call on this function again, the dialog re-
appears with the last selected line as the default setting.
If you choose a component (i.e. a piece of equipment) as the starting point or endpoint of the line, you will
be asked if you want to take over the CommonData of the component. CommonData is data that refers to
the line data (diameter, pressure, etc.) It is not always useful to link line data to components. Also take into
account that a component can only be connected to one CommonData set (SoloData).
If you connected to the endpoint of an existing line, the Continue LineRun and Add to Processcheckboxes are normally enabled. When you check the Add to Process option the new line will be placed
in the same process as the existing line, and the CommonData of the existing line will be inherited for this
new line.
Line runs can share the same process data but logically is a separate line. eg when it is a branched line.
So when connecting to the end of an existing line Plant-4D will ask if the new line should continue the
existing linerun. You can specify this with the Continue LineRun option.
When you select the Continue LineRun option, the Add to Process will automatically checked too. A
new drawn line can be a separate LineRun within the same process, but a line run can’t be continued in
another process.
If your like connect to another point then the endpoint of a line, e.g. the midpoint of the existing line, and
the same dialog will appear with other options:

Plant 4D Athena SP2 ê P&ID Manual
3 Basic Rules for P&ID drafting ê Placement of components Page 13 of 46
Note that the Continue LineRun is disabled in this context. A branching line can’t continue an existing line
run and will automatically be created as a new line run. Depending on your selection at the Add to Process option it can be added to the same process. Otherwise it will be created as a new process with
new process/common data. When switching on the Synchronize option, all of the data of the line run you
are connecting too is synchronized. Switching on this option will automatically switch on the Add to Process option too.
The Link to component data checkbox is enabled when you connect a line to a component. This option
should only be used for inline components such as valves or on/off page connectors. The function restores
the data connection between the line and the valve, just as if the valve was placed in the line. Do not use
this function on equipment.
3.1.4. Placement of valves and other inline components
3.1.4.1. Placing valves
Placing valves and other inline components such as reducers, flanges etc., is one of the most frequently
used functions of the P&ID program. When this type of component is placed in free space, Plant-4D P&ID
treats it the same as all other components.
When you place these inline components on a process line, the line is automatically interrupted and the
component is inserted in the line. The CommonData of the line is linked to the component; the data is notcopied or duplicated. This means that data like diameter, line number etc. does not have to be entered
again.
As when placing major equipment, the appropriate tag number and Data Dialog boxes are displayed.
3.1.4.2. Placing reducers
Placing a reducer works in a similar way to placing valves. Click the Reducer button which can be
found in the Plant-4D P&ID Menu for both AutoCAD and Microstation:
After selecting the process line in which to place the reducer, you then locate the position and determine
the direction of the reducer. You then decide which side you want to update and the following dialog
appears with valid line sizes.

Plant 4D Athena SP2 ê P&ID Manual
3 Basic Rules for P&ID drafting ê Placement of components Page 14 of 46
Note that you will find a filtered list of diameters, depending on the existing diameter of the process line
and the side to update. E.g. when your main diameter is 100mm and you have selected the ‘reduced’ side
of the reducer, then this list will provide only diameters smaller than 100mm.
This dialog is followed by an annotation describing the main and reduced sides of the reducer.
It is important to note that all components in a process line are connected with the same CommonData and
so the diameter of all following components after or before (depending on the side selected to update) will
be modified as well.
3.1.5. Placing InstrumentsThere are two types of instruments that can be placed on a drawing:
¡ Type 1: Instruments in the form of annotated circles (instrument balloons). These are normally
associated with control valves or orifice flanges, and are offered automatically when the appropriate
component is placed. The corresponding tag is placed inside the balloon.
¡ Type 2: Additional instrumentation can be selected from the appropriate toolbar button. These
components can be connected to lines or components as required, allowing for the creation of
instrument loops on P&ID’s.
In Plant-4D instrumentation components are linked to data. The data can be entered in the project
database by means of the data dialog.
3.1.5.1. How to place instruments?
The “Instrument” toolbar is located in the “Plant-4D P&ID” toolbar.
The procedure for placing instruments is slightly different for AutoCAD and MicroStation.
3.1.6. AutoCAD
After you have selected the instrument, you will first be asked to enter the type of annotation. This can be
standard, or it can consist of two or three lines.

Plant 4D Athena SP2 ê P&ID Manual
3 Basic Rules for P&ID drafting ê Placement of components Page 15 of 46
If you choose a starting point that is on an existing component or line, you will be asked to select the
Instrument line Style that will be used to connect the starting point TO the instrument component.
When you have determined the line style, you can specify if the instrument belongs to the same process
(e.g. Link to the CommonData”). The instrument component will appear as a ghost image on the cross
hairs and can be placed as required. To include right-angle bends in the instrument line, position the cross
hairs at the appropriate location, and press the left-hand mouse button. Repeat this to add extra bends as
required. To position the instrument component, press the right-hand mouse button. When the component
is placed, the appropriate data dialog box will be displayed for data entry, provided the information level is
set greater than 0.
If the starting point is not situated on an existing component (e.g. positioned in free space), the tag number
dialog box and the data dialog box will be displayed. Then you will be asked for the line style that is to be
used FROM the instrument. This line can also take over the instrument. Route the instrument line, as
described in the previous section.
3.1.7. Microstation
Clicking the Instrument button in the “Plant-4D” toolbox will expand the “Instruments” toolbox.
Clicking a button from this toolbox will expand an individual toolbox.
Similarly, the function symbols have their own toolboxes. When selecting the desired instrument, both
“Place Instrument” and “Annotation” dialogs appear simultaneously.

Plant 4D Athena SP2 ê P&ID Manual
3 Basic Rules for P&ID drafting ê Placement of components Page 16 of 46
The starting point of the line must be situated on a component/line and only simple connections between
instrument and starting point are possible. In the case of components with which an instrument is drawn
automatically, the current set line style is taken over without any further questions.
3.1.7.1. Predefined instrument types
In Plant-4D, there are approximately 40 different instrument components already predefined. These
include “Field Mounted”, “Control Panel Mounted”, “Auxiliary type components”, etc. Users can also
create their own instruments as components
3.1.8. Placing annotationsOn any P&ID various graphical symbols are used to represent actual components. It is also necessary to
show text data, e.g. tag numbers, descriptions, process data and line numbers. In Plant-4D P&ID, this data
is stored in the Project database. To make this data visible, Plant-4D provides you with a function to place
the various annotations as required. Each annotation can be created by using the contents of one or more
predefined database fields.
Data can be modified using Plant-4D functions or by any database editor, on your local system or via your
network. This means that a process engineer can modify data on a drawing, without opening the drawing.
To make these external changes visible on the drawing, reload the drawing or use the Plant-4D Refresh
function.
Plant-4D annotations are treated in the same manner as all other components. Anything that is possible
with a normal component is possible with an annotation. All of the different types of annotations are stored
in the component database and can be edited.
Annotations already placed in a drawing can be changed. These changes will affect all annotations made
with this annotation in the common project.
3.1.8.1. How to place annotations in the drawing
The following steps give instructions on how to place annotations in a drawing:
1. CommonData/SoloData must be attached to the component that you want to annotate. This is
automatically done when the component is placed.
2. Choose the annotate button from the main toolbar.
3. A list-box (MicroStation) or fly-out (AutoCAD) will appear on the screen with the available
annotations.
3.1.9. AutoCAD

Plant 4D Athena SP2 ê P&ID Manual
3 Basic Rules for P&ID drafting ê Placement of components Page 17 of 46
3.1.10. MicroStation
1. To select the required annotation, double click in the list-box or click the corresponding button on the
fly-out. In the command line a prompt “Select element” appears.
2. Now select the item you want to annotate. The required annotation will appear on your cross hairs
and can be placed.
When data is modified, the annotation will automatically update with the Refresh button or when the
drawing is next opened.
3.1.11. On/Off-page connectorsWhen it is not possible to include all the necessary information on a single P&ID, additional drawings can
be created. Process lines that run across multiple drawings can be connected using the Page Connector
function in the Plant-4D P&ID Menu. The data associated to a line will be passed through the
connectors (either off-page or on-page), and the process line continued, without loss of data, onto the next
drawing. To create this connection between the various sheets, you have to use the appropriate
connectors.
Below is the procedure for placing an On-page and an Off-page connector:
1. Select the Page Connector button from the Tools menu and create a new Onpage Connector(uncheck Connect to Line). When a connector is placed you have the option to
a) Connect to another page connector;
b) Create a new connector.

Plant 4D Athena SP2 ê P&ID Manual
3 Basic Rules for P&ID drafting ê Placement of components Page 18 of 46
2. In either case the connector is placed on an existing process line or placed in free space.
3. In the Tag dialog, you can enter an identifier such as “PID 200 00001”. You can skip the Off-/On-
page connector dialog by clicking OK.
4. Now you can choose between the ANNOSPEC or ANNOIN03 for the annotation and then locate a
point where the Tag label should appear.
5. Offpage and Onpage connectors are placed in the same manner. Remember that you have already
inserted an Onpage connector in steps 1 and 2. You can create another P&ID and create a link via
the page connectors. In this new P&ID (in the same project), when the
“Plant-4D Page Connector” dialog appears, it will give you the opportunity to make a link to other
connectors, as shown below.
6. This is telling us that Plant-4D has detected an uncoupled Off-Page connector in the project.

Plant 4D Athena SP2 ê P&ID Manual
3 Basic Rules for P&ID drafting ê Using Tags Page 19 of 46
7. Click Connect and place the connector. Accept the Tag Dialog that appears by clicking OK and
accept the data dialog as well. You will see that the line in the new drawing gets linked to the line in
the other drawing. The process line will have the same data as the line in the other drawing.
Through these connections, any changes in process line data will automatically be transferred to the
appropriate drawings.
8. Use the Open linked Drawing button ( ) from the “Plant-4D P&ID” toolbar (AutoCAD) or from the
“Edit Data” toolbox (MicroStation). Click on the connector and Plant-4D will open the drawing linked
via the connector.Flow arrows
Flow arrows are placed on process lines to demonstrate the flow direction. These components can be
located in the same menu as the off-page connectors. They are placed on the line similar to placing a
valve, and rotated automatically to suit the flow direction. If the flow direction of the process line is
reversed, the flow arrows are automatically amended.
3.1.12. Removing inline components
When placing inline components, Plant-4D automatically breaks up the line for the length of the
component. So it looks like the component is actually in the line. However this only graphical; because
Plant-4D handles the lines left and right from the component as still one.
Whenever you remove an inline component, the gap between those lines remain. This isn’t a very neat
view. So Plant-4D provides you a function to repair such gaps.
In the Plant-4D P&ID Menu, you will find the Mend Line function. With that function you can select both
line parts you want to mend. Those lines will be mending as one single line both graphical as in data.
Whenever you try to connect two lines with different settings Plant-4D will prompt you to confirm whether
you want to take over data or cancel the action.
Note: If you are using the AutoCAD 2007 update, you might find that your lines are mending automatically after deleting a component.
3.2. Using TagsPlant-4D identifies components based on their tags. Besides identification Tags also feature linking
components across drawings and environments (2D/3D). Therefore the “Tag” dialog is an often seen
dialog in Plant-4D.

Plant 4D Athena SP2 ê P&ID Manual
3 Basic Rules for P&ID drafting ê Using Tags Page 20 of 46
3.2.1. Tag structure and CustomizationThe number and type of fields of this dialog may vary between several types of components. The structure
of the tag is defined per component type in the settings table. This defines:
¡ The number of fields/parts for this tag;
¡ The type of data for each tag-part (numerical or textual);
¡ The dividing characters/symbols between those parts;
¡ Whether the field is a selectable or just a field to fill in.
Note: How to change such settings is beyond the scope of this document. Please refer to the Customization Manual for more detailed information about this subject.
3.2.2. Listed tag parts
When a list is provide at a field you can recognize it at the button at the left hand side of a field. Clicking
on it will show the list of available entries. This list can be seeded by a list of fixed values or even from a
table somewhere in the project database.
3.2.3. Linking componentsWhenever an entered tag is already in use, Plant-4D will automatically prompt you:

Plant 4D Athena SP2 ê P&ID Manual
3 Basic Rules for P&ID drafting ê Plant-4D Parent-child link Page 21 of 46
When you decide to create a link between components they will share their Solo- and CommonData. Any
change will automatically applied on all the related components to. Actually a component sharing a tag
number is interpreted as one entity with several graphical representations by Plant-4D
Note: Once components are linked together by a sharing a tag number, you can easily divide them. To make sure what you are doing when linking components to each other.
3.2.4. Virtual TagsBesides the (usual) OK and Cancel buttons to proceed or stop the component placement, the “Tag” dialog also provides a Select button. With that you can select a tag number from a list.
This list contains an overview of so called ‘Virtual Tag numbers’ corresponding with the type of component
you are currently placing. Virtual tags are tags declared in advance without a representation in any
drawing. Those are usually used to declare tags and add data to it, so it can be later placed in a drawing
without needing to add all of the data to it. (For more detailed information about Virtual Tags see the 4D-
Explorer User Guide).
When you select a tag from this list and select OK, the selected tag will be copied to the “Tag” dialog.
Because the tag already exists from to the opinion of Plant-4D (even though it hasn’t drawn yet) you will be
prompted whether you want to make a link when proceeding with the tag.
3.3. Plant-4D Parent-child linkPlant-4D features Parent-child component links. You can place components as a child, connected to
another component (parent). E.g. If you place a nozzle and then connect it to a vessel, the vessel will be
its parent. If you place the nozzle in free space, you are requested to select the parent it belongs to.
When modifying a parent component that is a parent (i.e. a vessel body) or a child component (i.e. a
vessel top or annotation) you are asked if you want to update the linked component. This also applies
when deleting components.

Plant 4D Athena SP2 ê P&ID Manual
3 Basic Rules for P&ID drafting ê Replace component Page 22 of 46
3.4. Replace componentPlant-4D provides the user with a function to replace existing in-line components by alternative
components, taking over the previously set data links. The replace function works as follows:
¡ Select the new component from the toolbar.
¡ When Plant-4D prompts you for the starting point, select the starting point of the original component.
¡ Confirm that the existing component is to be replaced.
¡ The new component is placed using the same direction and data as the original component.
¡ The tag number has to be inserted again.
3.5. Plant-4D Undo-Redo
Undo and Redo ( ) are a set of functions that make it possible to correct mistakes. The results of
the commands for copy, move, rotate and delete are reset to previous settings. When a user copies an
element, and then realizes that the copy action should not have taken place, a button can be pressed that
removes (deletes) the copied elements.
If necessary several Undo commands can be used. To expand the functionality of this command, it is also
possible to execute a Redo command. Redo can be used to recover any Undo commands. This means
that when Undo has accidentally been used, the Redo button can be pressed, and the drawing returns to
the status before the Undo button was pressed.
Due to the constant link between the databases and Plant-4D drawing, it is now possible to execute the
Undo command after your computer has been re-booted.
Please note that the Undo and Redo functions act on the database, and do not undo features such as
zoom in, pan etc.

Plant 4D Athena SP2 ê P&ID Manual
4 Plant-4D Settings ê Plant-4D Undo-Redo Page 23 of 46
4. Plant-4D Settings
As in many other programs, it is also possible to adapt a few settings on-line in Plant-4D. This can be done
by means of the buttons in the settings list.
4.1.1. Set Specification When various specifications are allowed in the current project, you can use this function to enter choose
which one you want to work with.
Click on the Set specification button. Depending upon which specification tables have been added
to the project, the following dialog box will be displayed:
4.1.2. Set pipe diameterThis option allows users to set the default pipe diameter that will be used as a standard. For this, click the
Set Diameter button. You will then get the menu to set the diameter.
4.1.3. AutoCAD
4.1.4. MicroStation
The diameter can also be changed once a process line is drawn by means of the edit data dialog box.
4.1.5. Automatic Annotation level
In the Settings menu you will find the Annotation level to set the tag numbers and annotations.

Plant 4D Athena SP2 ê P&ID Manual
4 Plant-4D Settings ê Plant-4D Undo-Redo Page 24 of 46
4.1.6. AutoCAD…
4.1.7. MicroStation
Here you can define if you want one or two automatic annotations. In MicroStation, you can determine
which form the annotation should have and if you want to take over the CommonData when you add new
components to existing components. In the example there are two annotations, the first one is the tag
annotation and the second is the specification annotation.
For AutoCAD the desired annotations can be set in the Plant-4D Datamanager >> Settings >> PID >>Plant-4D. This allows the annotation type to be changed.
4.1.8. The Information Level The information level is used to define the amount of information users can enter into the database. There
are six options: level 0 to level 5. Level 0 means no dialogs are displayed when new components are
placed. At this level data can be read, but it cannot be edited. When the information level is set to a value
other than 0, two dialogs will be displayed, namely the Tag number dialog (see chapter 0 “

Plant 4D Athena SP2 ê P&ID Manual
4 Plant-4D Settings ê Plant-4D Undo-Redo Page 25 of 46
4.1.9. Removing inline components
When placing inline components, Plant-4D automatically breaks up the line for the length of the
component. So it looks like the component is actually in the line. However this only graphical; because
Plant-4D handles the lines left and right from the component as still one.
Whenever you remove an inline component, the gap between those lines remain. This isn’t a very neat
view. So Plant-4D provides you a function to repair such gaps.
In the Plant-4D P&ID Menu, you will find the Mend Line function. With that function you can select both line
parts you want to mend. Those lines will be mending as one single line both graphical as in data.
Whenever you try to connect two lines with different settings Plant-4D will prompt you to confirm whether
you want to take over data or cancel the action.
Note: If you are using the AutoCAD 2007 update, you might find that your lines are mending automatically after deleting a component.
Using Tags”) and the Data dialog. The range of valid levels can be defined in the project settings (see the
4D-Explorer User Guide for information on project settings). Values for the information level are restricted
to the user-defined setting in the 4D-Explorer.
4.1.9.1. Set the information level
The information level will be pre-set by your systems administrator during project set-up. However, this can
be changed from within a CAD editing session. To reset the information level, click on the user level button
in the main toolbar.
To set the information level click on the Settings (fly-out) button in the “Plant-4D P&ID” toolbar, and select
the User level button from the sub menu.
When you press the information level button, the information level dialog will appear on the screen:
4.1.10. AutoCAD

Plant 4D Athena SP2 ê P&ID Manual
4 Plant-4D Settings ê Plant-4D Undo-Redo Page 26 of 46
4.1.11. MicroStation
With this dialog you can reset the user/information level. The changes made will only take effect for the
current editing session and it is only possible to lower the user level.
Note: When no TAG number dialog appears after you have placed a component the information level might be set to zero.

Plant 4D Athena SP2 ê P&ID Manual
5 Plant-4D Main Toolbar ê Editing the drawing with Plant-4D commands Page 27 of 46
5. Plant-4D Main Toolbar
5.1. Editing the drawing with Plant-4D commandsAs seen before Plant-4D adds intelligence to lines and components. So a Plant-4D drawing isn’t just a
plain drawing like AutoCAD or Microstation creates. It has data-equivalents in the project database. Due to
this ‘intelligence’ and relationships in data, the usual modify commands like move, copy, rotate, etc. might
require multiple steps to maintain the integrity of your model.
Therefore Plant-4D provides its own modify functions. It is also allowed to use the standard AutoCAD or
MicroStation modify functions: those are redirected to the special Plant-4D behaviour if necessary.
5.1.1. AutoCAD
5.1.2. MicroStation…
5.1.3. ErasePlant-4D Erase is located in the Modify menu of the “Plant-4D” toolbar. This command works in the same
manner as the native CAD command. Choose Erase (AutoCAD: , Microstation: ) and select the
items to be deleted. The selected items are deleted from the drawing and the project database.
5.1.4. RotateWith the rotate command it is possible to rotate components or component groups around a single datum
point. Choose the function Rotate
(AutoCAD: , Microstation: ) and select the component(s). Specify the point around which to rotate
the selection, and indicate the new direction with the cursor. When you work with component groups, then
use the fence/window function.
5.1.5. Stretch
With this command you can move components or modify line lengths. Select the Stretch (AutoCAD: ,
Microstation: ) button and indicate which items are to be modified by means of the fence/window
function. Using the left mouse button, identify the original base point and a final base point. If the
components to be moved are on a line, use a fence/window around the components and the connecting
line. (In AutoCAD, choose elements by crossing) then move the fence/window with this command and the
line will follow automatically. This command should not be used to modify components.

Plant 4D Athena SP2 ê P&ID Manual
5 Plant-4D Main Toolbar ê Editing the drawing with Plant-4D commands Page 28 of 46
5.1.6. Copy
Used to copy components or groups of components. Select the Copy (AutoCAD: , Microstation: )
button the component(s) (choose groups by fence/window or crossing) and specify a datum point. Specify
the location for the copied components using the cursor or by typing in new co-ordinates.
When a component is copied, Plant-4D displays the following:
If the copied component is to be unique with new SoloData and CommonData select the Yes button. If the
copied component is only being used as reference (the same component shown twice), select No. When
you click Yes, Plant-4D automatically places a ‘C’ (from copy) in front of the tag number or line number.
With the edit tag number button you can remove the ‘C’ and give the component the new tag number.
The line number of a copied process line can be change by the ‘edit data’ button.
5.1.7. Move
The command Move must be used instead of the native move commands. The Move (AutoCAD: ,
Microstation: ) command can be found in the menu Modify components in the “Plant-4D P&ID”toolbar. When you choose this function you will be prompted to select the components and/or primitives
you want to move. Select these by clicking, fence/window or crossing. Specify the starting point and the
end point of the move. The changes are executed on the drawing as well as in the database.
5.1.8. ScaleThis command works different in AutoCAD than in MicroStation.
In AutoCAD, you can use the Plant-4D button Scale . You will be prompted to select the objects to be
scaled. This can be done using normal AutoCAD selection methods. Confirm the selected objects using
the right mouse button. Using the left mouse button, specify the base point. This is the anchor point around
which the scaling will take place. Using the keyboard, enter the required scale factor. To maintain
connectivity, any process lines found within the selection set will also be scaled (excluding line widths).
In MicroStation no Plant-4D button for scaling exists. Scaling can be done using the standard MicroStation
function.
5.1.9. Flip Direction
With the Flip Direction function you can flip the direction of a component about the “Y-Plane” by 180
degrees.

Plant 4D Athena SP2 ê P&ID Manual
5 Plant-4D Main Toolbar ê Edit Common- and SoloData Page 29 of 46
5.1.10. Flip orientation
With the Flip Orientation function you can flip the orientation of a component about the “X-Plane” by
180 degrees.
5.1.11. Plant-4D Change PropertiesThe layer, colour or line type of a component can be changed using the Change Properties command
(the line width can also be modified for process lines). Changes made to a particular component are local,
and do not effect any other instances of the components. E.g. If two ball valves are inserted on a line, the
first valve could be shown on the layer “valves”, with the colour set to “green”, and the second valve could
be shown on layer “0”, with the colour set to “Blue”.
The Change Properties function can change the following: Level/Layer, Colour, Line type and Line width.
When a different line style is selected, the colour and width settings change according to the predefined
color and line width.
5.1.12. AutoCAD
5.1.13. MicroStation
In MicroStation the function works slightly different. Instead of a special dialog the standard MicroStation
functionality can be used to change the settings. First, select the items to be changed. With the standard
primary functions the desired settings can be changed. MicroStation will execute the changes immediately.
To write these changes into the database, choose the Change Properties button from the main toolbar.
5.2. Edit Common- and SoloDataCommonData is process information that is the same for a group of components and process lines. When
you draw a process line you connect for instance a diameter, line number, specification and medium.
When you place a valve in this line, the valve has some data fields that are the same. In Plant-4D we do
not copy data fields to avoid data inconsistency if data is changed. In Plant-4D we create one record with
this CommonData and then only connections with this record are used. In the case as described above the
line as well as the valve would have the same CommonData record.

Plant 4D Athena SP2 ê P&ID Manual
5 Plant-4D Main Toolbar ê Edit Common- and SoloData Page 30 of 46
The opposite of CommonData is SoloData. SoloData is assigned to and is unique for one component. With
SoloData, Plant-4D also creates a SoloData record and stores a link to this record in the component.
In Plant-4D we also have components that look like one component, but which are actually constructed out
of several components. Control valves and tanks are good examples of this case. Although a control valve
consists of two components, the valve body and the actuator, both share the same SoloData record since
they represent one component.
Note: Common- and SoloData can be used for annotation purposes.
5.2.1. How to edit Common- and SoloData?Common- and SoloData can be edited when placing the component or afterwards. This can be done under
the condition that your current information level is set to a value >0. The data dialog is the second dialog
that is displayed when placing components.

Plant 4D Athena SP2 ê P&ID Manual
5 Plant-4D Main Toolbar ê Refresh Plant-4D drawings Page 31 of 46
The contents of this dialog can be edited by placing the cursor in the field you want to edit. If any field in
the dialog is grayed-out, the data in this field cannot be changed due to the current Information level.
If you want to edit the data when the component has already been placed, use the Edit Data button in
the Main toolbar.
The data dialogs are controlled by the ‘Dialog Editor’ and is started from the 4D-Explorer with a right click
on the desired project (in Miscellaneous). For more detailed information see the 4D-Explorer User Guide.
5.3. Refresh Plant-4D drawingsThis function reloads the current Plant-4D drawing for an up-to-date data view. This way, all changes to
the database (including those made by other users) are taken into account. To force a refresh click the
Refresh button from the “Plant-4D P&ID” toolbar.
5.4. Edit tag number
Existing Tag numbers can be edited with the Edit Tag function .
When using this function; select the component or tag number annotation that is to change.
To uniquely identify each component in a project it is common to assign tag numbers to them. This is also
possible in Plant-4D. When a component is placed, two dialogs are presented. The first is the tag number
dialog.
Note: These dialogs will only appear if your information level setting is >0 and the component requires a tag number.
When you have entered and confirmed a tag number, Plant-4D will check if the entered number was
already used in the project. It is not allowed to use the same tag number twice in a project. If the Tag
number has been used previously, Plant-4D will respond with the following dialog:

Plant 4D Athena SP2 ê P&ID Manual
5 Plant-4D Main Toolbar ê Break Line Page 32 of 46
This means that you drew the same component twice. In this case both the existing and newly drawn
component are the same. In that case you should press the OK button. Plant-4D will now link the new
component to the data of the existing component, so that both components have the same data. If you
want to create a new component, press Cancel. Plant-4D then returns to the edit Tag number dialog where
you can enter a new number, or choose the generated tag number.
5.5. Break Line To distinguish between connected and unconnected line crossings, lines can be interrupted or broken.
This can be a simple interruption or an interruption with an arc placed across it.
The Break Line button can be found in the main toolbar.
In AutoCAD, you are prompted to enter the size of the gap (enter by keyboard) and whether you would like
to have an arc drawn across it, and on which axis the interruption should be. Then select the line you want
to break near the intersection and it is drawn interrupted.
In MicroStation, the arcs are placed automatically and can be erased if necessary. The settings for these
can be set in the CommonSettings table.
5.6. Process ViewerTo get an overview on which components have been placed in a process line, you can use the process
viewer . The process viewer highlights all objects with the same common data.
5.7. Vessel DialogIn Plant-4D two functions currently exist for inserting vessels on a drawing.
– Method 1: From the appropriate toolbar, select the component from the supplied list. Users can
add their own vessels to any toolbar, making the list of vessels as comprehensive as necessary.
These vessels are a normally inserted at a fixed size, but can be modified using the Scale or
Stretch Component command.
– Method 2: From the “Plant-4D P&ID” toolbar, users can create individual vessels, assembled
from available vessel tops, bottoms and internals. The user also determines the (graphical) sizes
of these vessels.
To use the 2nd method you can click the Design Vessel icon from the “Plant-4D P&ID” toolbar.
With this function you have the option to create a wide range of vessels.

Plant 4D Athena SP2 ê P&ID Manual
5 Plant-4D Main Toolbar ê Control Valve Dialog Page 33 of 46
When the required top, bottom and internals have been selected, close the dialog using the OK button.
The vessel can be positioned and sized using any 2 diagonally opposite corners of the main body. If the
information level is greater than 0, the tag number and data dialog boxes will be displayed for data entry.
5.8. Control Valve DialogThe Control Valve Dialog works similar to the Vessel Dialog described in the previous paragraph. It uses
several different components and creates one single component. The dialog for this function can be
started by clicking the Design Valve button from the “Plant-4D P&ID” toolbar
A control valve is made up using a component to define the valve body and a component to define the
actuator. The dialog box contains lists for both items and displays a preview of the combined control valve,
which, when inserted is placed as one component.
Control valves act in almost the same way as normal valves do with two exceptions:
1. The dialog provides you with over 250 combinations of valve bodies and actuators.
2. The instrumentation balloon is placed semi-automatically with the valve. When you have drawn a
control valve, an instrument (balloon with valve tag number) will automatically appear on your
cursor. Select a location for the balloon and an instrument line is automatically drawn from the valve
to the edge of the balloon. As like standard valves, control valves can be placed in free space or
with a line break on a process line.
5.9. TrimsIn the submenu Trims of the “Plant-4D P&ID” toolbar you will find a few common trim forms. These are
placed as normal components.

Plant 4D Athena SP2 ê P&ID Manual
5 Plant-4D Main Toolbar ê Highlighting and selecting components Page 34 of 46
5.10. Highlighting and selecting componentsIn a large drawing it is sometimes difficult to find a particular component or line part. The highlight/select
function allows users to filter out the required items.
It is a function to assist you in finding (groups of) components in a layout. Selections can be made on
several items (tag number, line number, etc).
When you have selected the Highlight/Select button from the “Plant-4D P&ID” toolbar, the following
dialog box will be displayed:
Using the appropriate list box, shown top left of the dialog, select the criteria that you require to use as a
filter.
Next, using the middle list box of the dialog, select the conditions to be used.
Finally, in the top right window, select the item (tag number, line number etc), which is to be used as the
filter.
Having determined the filter settings, select the required option from the listed buttons (Highlight, Select,
Isolate, Color, Set and Clear).
¡ Highlight: All the components that meet the desired criteria will be highlighted to allow for easy
identification.
¡ Select: If the Select button is used, all the components that meet the desired criteria will be
selected, and are put into an active selection set in CAD, this enables you to move or copy them etc.

Plant 4D Athena SP2 ê P&ID Manual
5 Plant-4D Main Toolbar ê Object Information Page 35 of 46
¡ Isolate: All the components matching the criteria will be isolated, which means that all the other
component become invisible.
¡ Color: The components that meet the desired criteria will be displayed in the color that is currently
set (See Set option).
¡ Set: Select the color of highlighting for items matching the selected criteria using the Color function.
By clicking the Add button you can make more specific filters, because another row for refining your query
is added. The Remove button deletes the last filter (row) added.
Any settings made will remain active until the Clear button is selected. If the Clear button is not selected,
the old selection set is maintained and the above sequence can be used.
The list box above the Highlight button gives you the oppertunity to select whether you want to reuse the
last used filter or start a new one.
Note: The Highlight and Select function is also available in Plant-4D Pipe and the Virtual Reality Viewer. They function in the same manner as explained in this paragraph.
5.11. Object Information
With the Object Information button from the “Plant-4D P&ID” toolbar, various data can be retrieved
from an object. Information such as Componentname, Solo-Common datalink, GroupID and Specification
is displayed after clicking on an object in the drawing.
Note: Probably this tool seems complex and useless to a CAD designer, but cnce you are familiar with the data-principles of Plant-4D and terms like SoloData, CommonData, etc. you will experience this as valuable. With this tool you can always check the data definitions behind a certain component or line.

Plant 4D Athena SP2 ê P&ID Manual
6 Plant-4D Pulldown Menu ê Modules Page 36 of 46
6. Plant-4D Pulldown Menu
The functions in the Plant-4D pull-down menu are in general the same as those that can be found on the
Plant-4D command toolbars. However, the pull-down menu contains some additional commands.
E.g.
¡ Modules
¡ Reference drawings
¡ Write component
6.1. ModulesBy selecting the Modules command from the Plant-4D pull-down menu, users can choose from the listed
component catalogues.
E.g:
¡ ANSI (American)
¡ DIN (German)
¡ NEN (Dutch)
¡ NF (French)
¡ BS (British)
Additional modules to suit individual requirements can be added by modifying the menu files.
To display the component toolbar click on the catalog required.
6.2. Reference Drawings There are three types of drawings that can be referenced:
3. AutoCAD “dwg” files: To reference standard AutoCAD “dwg” drawings, use the “Reference
Drawing” command. This can be found on the pull-down menu under Plant-4D P&ID. You will be
prompted for the path and drawing name of the AutoCAD drawing. Identify the required drawing and
determine the insertion point. This can be done using keyboard commands or the mouse. Finally,
you will be asked for a scaling factor and the direction of the drawing (use the mouse to indicate
landscape or portrait).
4. MicroStation “dgn” files: In MicroStation, you can use the standard MicroStation command for
referencing drawings. File* Reference; Tools* Attach.

Plant 4D Athena SP2 ê P&ID Manual
6 Plant-4D Pulldown Menu ê Write Component Page 37 of 46
5. Plant-4D drawings: Plant-4D drawings can also be referenced from the current project. For this,
use the menu item “Reference Plant-4D Drawing”, or, if using MicroStation, the X-Ref button. You
will then get the following dialog:
In the left-hand window you will see all P&ID drawings available in the current project. Select the drawing
to be referenced and click the button. Drawings that have already have been referenced are shown in
the right-hand window. Click on the Redraw button and the drawing is read from the database.
By default, Plant-4D drawings are inserted at 0,0,0. With the Edit button you can change the insertion
point, and specify which layers of the referenced Plant-4D drawing should be visible.
6.3. Write ComponentThis function allows you to change the existing components/symbols or extend Plant-4D with your own
user-defined components/symbols. You can select a part of your drawing that you want to reuse as a
component and write it to the Plant-4D component database.
This is a rather complex subject and can easily mess up your Plant-4D environment. So only use this
function if you know what you are doing. For details on how to use this option refer to the Plant-4D
Customization Manual. We strongly recommend reading this before you make any changes to component
databases.

Plant 4D Athena SP2 ê P&ID Manual
7 Additional Plant-4D Functions ê Functions Page 38 of 46
7. Additional Plant-4D Functions
Additional Plant-4D functions can be found in the toolbar Plant-4D P&ID Menu.
The button handling, appearance and execution of the functions is exactly the same for AutoCAD and
Microstation. Several functions such as Specification break and Reducer are executed from the Toolspulldown menu. In addition, HTML Help pages for each function are available under the Help pulldown.
Note: Similar to other toolbars and menus in Plant-4D, this floating menu can be customized also. For detailed information how to do that, please read the Customization Manual.
7.1. Functions
7.1.1. Specification breakThe Specification break function is a type of Data Break and inserts a ‘spec break’ component in the
selected process line. Using this function is quite easy: You will be asked to select a process line. Next you
will place the ‘spec break’ component. At this location the line will be split up.
By inserting a spec break in a process line, the complete common data of the process line is split in two
parts.
If another symbol for such a break is required, open the menu.ini and browse for the following section:
[specbreak]name=Specification breakicon=spcbrk.bmpcommand=Databreakarguments=CF=SPCBRK* G=0 PT=2
Location menu.ini:

Plant 4D Athena SP2 ê P&ID Manual
7 Additional Plant-4D Functions ê Functions Page 39 of 46
1 \\CEA\Plant4D\settings\menu\…
The placement filter is defined in the arguments section. By default the component SPCBRK* is filtered
from the component index field of the current specification. More arguments are:
Argument Description Argument data Example
CF Component filter * CF = spcbrk
PT Placement type
0 = normal
1 = line break
2 = data break
3 = reducer
PT = 2
G Gapwidth * G = 5
/DIR Direction required - /dir
7.1.2. ReducerThe Reducer function is already explained in chapter 0 “Placing reducers”. Please refer to this section for
detailed information about this function.
7.1.3. Mend lineThe Mend Line function is already explained in chapter 0 “
Removing inline components”. Please refer to this section for detailed information about this function.
7.1.4. Component BuilderThe ComponentBuilder tool can be used to view the (graphical) definition the component/symbol or even
modify these definitions.
The Component Builder presents the definition in a tree format, corresponding with the logical (data)
structure of components:
¡ The top level node present the ‘component name’ as it is recognized by Plant-4D, referred to in
specifications and stored in the components database.
¡ At the level beneath the top level you will find all the ‘primitives’ a component/symbol consists of. The
name of this node refers to the type of the primitive.

Plant 4D Athena SP2 ê P&ID Manual
7 Additional Plant-4D Functions ê Functions Page 40 of 46
Note: Because Plant-4D is a CAD-system independent system and defines components only once for both AutoCAD and Microstation, components are reduced to drawing primitives (such as lines, circles, arcs, rectangles) and stored as such into the component database. The CAD system will handle those definitions on its own system specific way.
¡ Every primitive consists of a collection of parameters, which are provided in the tree-level beneath a
primitive.
To modify a parameter select it from the tree and click the Edit button . The following dialog will
appear.
Note: Parameters for primitive can not only be static values, but also contain calculations or even contain parameterized fields. For instance, you color-parameter could be refer to a column of its SoloData or even be dictated by a column of the related specification.
The shown Formula Editor presents you some algebraic and goniometric functions and a presents you a
list of fields from Specifications (Spec), CommonData (Comm) and SoloData (Solo). With this Formula Editor you can build the necessary expression defining this parameter. Press OK when finished. The
changes will be applied to this field. However it isn’t stored yet in the database. You have to confirm those
changes by click in the Save button .
Note: Remember to save your changes before you close the Component Builder. It will not prompt you when closing with unsaved changes!
When you want to view another component in the Component Builder you can use the Select button .
For more detailed information over the structure of components, featured parameters and how to maintain
them, refer to the Component Builder Manual and Customization Manual.
Note: Be aware of the fact that changing existing symbols not only affects the current drawing, but every drawing in every project using this component library.

Plant 4D Athena SP2 ê P&ID Manual
7 Additional Plant-4D Functions ê Functions Page 41 of 46
7.1.5. ValidateThe Validate function verifies the connectivity between process lines and process lines and equipment, to
generate a correct line designation table. The function displays markers at doubtful connections. The
doubtful connections have to be repaired manually by using the Datalink function.
Remove validate marks automatically deletes the markers in the drawing.
The properties of the validate markers are stored in the settings table of the project database. Open from
the Plant-4D Datamanger the settings dialog and select: Maingroup [PID] >> Subgroup [Validate]
7.1.6. Reverse flow direction The direction the process line was drafted determines the process flow direction. Flow direction related
components automatically take over the flow direction of the complete process line. Reversing the flow
direction automatically mirrors the inline components in the drawing and changes the from-to information in
the line designation table.
7.1.7. DatalinkThe Datalink function is an administrative tool to re-connect disconnected components or primitives,
detected by the Validate function or to correct data relations.
From the Select link option(s) group you can start to select the type(s) of data you would like to link. Now
click the First button to select the component which you would like to use as ‘source’. I might not be
obvious but after you made the ‘source’ selection you can directly select the components you would like to
synchronize the previously selected ‘source’ component. When finished making the selection.
Whenever selected the wrong ‘source’ component or line, you can just click the First button again. The
current action will be cancelled and you can start again with the selection process.
The ‘source’ selection will remain as source as long as the “Plant-4D Datalink” dialog is opened. To
synchronize other components with the same source you can just click the Second button to select
another ‘destination’ items.
Warning: With this function you can easily change the references to CommonData, SoloData, LineRuns, etc. This overrules the logic and integrity checks of Plant-4D and can easily mess up or even damage your model. Use this function with caution and only if you are absolutely sure about the synchronization you are going to do.

Plant 4D Athena SP2 ê P&ID Manual
7 Additional Plant-4D Functions ê Functions Page 42 of 46
7.1.8. Page ConnectorThe Page Connector function is already explained in chapter 0 “On/Off-page connectors”. Please refer to
this section for detailed information about this function.
7.1.9. Edit Data BreakOnce you have a Data Break placed in a process line, it just breaks on the type of data you initially ‘broke’
it. To change this afterwards the Edit Data Break function is provided. When starting this function, by
clicking Edit Data Break from the Tools menu of the Plant-4D P&ID Menu, you can select two existing
process lines. Next the following dialog will appear:
It shows you on which field(s) the data is broken. By switching fields on or off you can change this
breaking. By switching on the Break all fields option you can force a break on every field. As opposite you
can switch on the Synchronize all fields this will rollback all breaks and re-connect those process lines.
7.1.10. Create Project ComponentIn chapter 0 “Write Component” and chapter 0 “Component Builder” we have discussed the possibility of
changing existing symbols or extending the symbols in the component databases. Those component
databases are ‘gobal’ which means they are used for every project and, in case of centralized
environments, not only for yourself but all of your colleagues using the same component libraries.
Sometimes a project requires specific symbols or components. In case you expect to needing them in
future projects too, it is advisable to store them in a a global component database so you can reuse them.
But if they are that specific you expect using them in that project only, you can also define it at project
level.
In that case you shouldn’t use the Write Component function from the Plant-4D pulldown menu, but use
the Create project component function from the Plant-4D P&ID Menu instead. It functions similar to the
Write Component function, but it stores the definitions in you Project database instead.
Note: To use this option enabling the SPECIAL#PID specification from the PRJ_LOCAL database is necessarily.
Another extra feature of this option is, that you can define the logical group of the component.

Plant 4D Athena SP2 ê P&ID Manual
7 Additional Plant-4D Functions ê Functions Page 43 of 46
7.1.11. Set Line numberAt the Data dialog of a process line, you will find a Line number field. In this field you can enter a name for
a process line, but it is just a plain text field. It is not a very integer method for querying data. Because of
that Plant-4D provides a more decent function to assign lines numbers to a process.
It is the Set Line number function from the Plant-4D P&ID Menu. To use it, select the process line you
would define a name for. Next the “P&ID Line Number” dialog will appear.
At the Current Line Number field you can enter the name you would like to use for that process line. In
the list you get an overview of names already in use, because an entered name should be unique. This
change is confirmed after clicking OK. In case you have entered a non-unique name, Plant-4D will refuse
to change it and you need to enter another name or press Cancel.

Plant 4D Athena SP2 ê P&ID Manual
7 Additional Plant-4D Functions ê Functions Page 44 of 46
Note: This function is not meant to change a process line from one to another. That’s why the OK button will be disabled when you select a line from the list other than the current line.
7.1.12. Process lineThe Process line function is already explained in chapter 0 “Drawing Process Lines”. Please refer to this
section for detailed information about this function.