Manual Plant 4D Athena SP2 - Component Builder-master
Transcript of Manual Plant 4D Athena SP2 - Component Builder-master

Plant 4D Athena SP2
C o m p o n e n t B u i l d e r M a n u a l
Version 1.2
© Copyright 1996-2007 CEA Technology B.V., The Netherlands

Table of contents
1. Introduction.......................................................................................21.1. Legal notice ......................................................................................................... 21.2. About Plant-4D .................................................................................................... 21.3. Function of the program .......................................................................................31.4. Easy to use.......................................................................................................... 31.5. Database ............................................................................................................. 31.6. Primitives............................................................................................................. 3
2. Creating a new component..............................................................52.1. Steps ...................................................................................................................52.2. Create a straight tee.............................................................................................52.3. Starting the Component builder ............................................................................ 62.4. Modelling ............................................................................................................. 92.5. Component groups............................................................................................. 15
3. Add the component to the CAD menu..........................................213.1. Placement in CAD.............................................................................................. 213.2. Expanding the range of sizes ............................................................................. 22

Plant 4D Athena SP2 ê Component Builder Manual
1 Introduction ê Legal notice Page 2 of 23
1. Introduction
1.1. Legal noticeThis publication or parts thereof, may not be reproduced in any form, by any method, for any purpose
without the express written consent of CEA Technology.
CEA Technology makes no warranty of any kind with regard to this material, including, but not limited to,
the implied warranties of merchantability and fitness for a particular purpose.
CEA Technology, or any of its subsidiaries, shall not be liable for errors contained herein or for incidental
or consequential damages in connection with the furnishing, performance, or use of this material.
The information contained in this document is subject to change without notice. The name Plant-4D® is a
registered trademark of CEA Technology B.V., The Netherlands.
If you have any questions during the installation or operation, please contact your local Plant-4D dealer or
visit the CEA website for more information:
© Copyright 1996-2007 CEA Technology B.V., The Netherlands
1.2. About Plant-4DPlant-4D is a modern database-driven and object-oriented CAD system intended for the production of
P&ID and Piping drawings as well as the complete maintenance of the data related to all aspects of the
project work.
Database-driven means that both all graphics and primitives as well as data are stored in a relational
database (RDBMS). This approach has the following advantages:
¡ The program can be run on a network by a group of engineers, or a single user can work with it on a
stand-alone machine.
¡ The program can run simultaneously on AutoCAD and Microstation. Part of the drawing can be made
in Microstation, be revised in AutoCAD by another party, the drawing can be finished in Microstation,
and be delivered to the customer as an AutoCAD drawing, for instance. The CAD program is only
used to display the drawings, to serve as an interface where the drafting occurs, and to enter the
data through data entry windows. In other words, Plant-4D is CAD platform independent.¡ The drawing can be completely created or reworked by manipulating the data in the database.
¡ Interfaces to simulation programs, such as ChemCAD exist.
¡ Interfaces to instrumentation systems such as INtools exist.
¡ Translation tools to import existing CAD drawings from non-database systems exist.
¡ Interfaces to other database-driven CAD systems are feasible.
¡ Interfaces to Plant Management systems are feasible.
¡ Reporting is highly customizable through a variety of database reporting tools.
¡ Object oriented means that the elements used for drawing (for instance symbols or lines) are stored
in the database as objects:

Plant 4D Athena SP2 ê Component Builder Manual
1 Introduction ê Function of the program Page 3 of 23
Creating your own symbols is extremely easy, and can be done from the CAD program or at the
database level
There is no graphical storage. A large drawing or a model doesn’t need to be saved, as every
object is saved to the database at the moment it is inserted in CAD. Any possible crash of
Windows or lack of power supply will not affect the work done so far.
Objects can inherit properties. For instance, a control valve can inherit process and mechanical
data from the pipe it is located on. This means that less work is needed to complete all
necessary data.
The object-oriented concept makes it easy to transfer the data and do the reporting.The Plant-
4D Componentbuilder
1.3. Function of the programThe Plant-4D Componentbuilder is a program which is used to create new, or modify existing 3D objects,
without using AutoCAD or MicroStation. Once the objects are created or modified in the componentbuilder
they are stored in a pipe components database.
Besides creating or modifying 3D objects, the componentbuilder has the option to create toolbar buttons in
the AutoCAD or MicroStation menu’s without editing ASCII menu files.
1.4. Easy to useThe componentbuilder is a very easy-to-use program, and, because of the graphical representation of the
3D objects, no programming knowledge is required. Components are not project specific, meaning all
components are available in all projects.
1.5. DatabaseThe 3D objects are modelled in the componentbuilder parametrically. The dimensions of the components
can be related to the relevant specification tables in the database, Spec.mdb.
All the Plant-4D 3D objects are stored in the Pipe components database, CompPipe.mdb. This database
is usually stored in the projects directory of Plant- 4D.
1.6. PrimitivesWhen creating a 3D object using the componentbuilder, the object has to be divided into one or more
standard primitives. Every object has one or more nodes. Plant-4D Pipe module uses these nodes to
connect to other 3D pipe components.
Every 3D object is created using any of the following 9 primitives:
¡ Cylinder
¡ Sphere
¡ Box
¡ Torus
¡ Cone Eccentric
¡ Wedge

Plant 4D Athena SP2 ê Component Builder Manual
1 Introduction ê Primitives Page 4 of 23
¡ Pyramid
¡ Torus Arc
For each primitive, several parameters are defined, E.g.:
¡ Starting point
¡ Direction
¡ Orientation
¡ Radius*
¡ Length*
¡ Width*
¡ Height*
¡ Angle*
¡ Colour
Parameters with the * are not required for all primitives. The parameters without the * are typical for all
primitives.
All parameters relate to a database field in the specification table or to a fixed value.

Plant 4D Athena SP2 ê Component Builder Manual
2 Creating a new component ê Steps Page 5 of 23
2. Creating a new component
2.1. Steps
2.1.1. Step 1:
Create new specification record in Spec.mdb
2.1.2. Step 2:
Creating a new component with the primitives
2.1.3. Step 3:
Define connection points (nodes)
2.1.4. Step 4:
Creating new component group
2.1.5. Step 5:
Add component to AutoCAD or MicroStation toolbar
2.2. Create a straight tee Before creating a new component, it is useful to sketch the component on paper and define the
dimensions as shown in figure 2-1.
Figure 2-1
The straight tee shown can be divided into five primitives as shown in figure 2-2:
¡ Cylinder 1 (the main body of the component)
¡ Cylinder 2 (the perpendicular branch).
¡ Node 1 (Main Inlet)
¡ Node 2 (Main Outlet)
¡ Node 3 (Branch Outlet)

Plant 4D Athena SP2 ê Component Builder Manual
2 Creating a new component ê Starting the Component builder Page 6 of 23
Error! Objects cannot be created from editing field codes.Figure 2-2
2.3. Starting the Component builderWhen the Component builder is started the following screen will be displayed.
The screen shows: 4 view-ports, with 3 toolbars at the top of the screen, and several pull-down menus. In
each view-port it is possible to zoom in/out/pan and render.
When creating a new component select the “New” option from the FILE-menu, the following dialogue will
be displayed:
Type the unique name of the component to be created (e.g. teestra) and select the OK. button
Choose a specification table (e.g. PN10#PIP) and click OK.

Plant 4D Athena SP2 ê Component Builder Manual
2 Creating a new component ê Starting the Component builder Page 7 of 23
The following screen will be displayed:

Plant 4D Athena SP2 ê Component Builder Manual
2 Creating a new component ê Starting the Component builder Page 8 of 23
Select the [Componentindex Dialogue] button.
This dialogue box is used to create the componentindex. This is the most critical field in the Specification
table as it is used to uniquely identify valid components. The componentindex is the first field in the
Specification table and is always 75 characters long and is divided into 15 parts of fixed length. In the edit
box ‘Component class’, using a maximum of 4 characters, enter the general name used to describe the
component (e.g. FLNG = Flange,Tee etc.).
In the edit box ‘Component type’, using a maximum of 4 characters, enter the type of component (e.g.
STRA = Straight, BLND = Blind etc.). Note: for these fields, any 4 alphanumeric characters can be used.
To determine the diameter of the component, a value has to be entered into the “Main Diameter” edit box
(e.g. the size to be used as the main diameter of the component).
In the “Main End Condition” edit box enter the type of end condition to be used (e.g. BW = Buttweld, FL =
Flanged etc.) The Reduced and Branched diameters and End Conditions can be entered depending upon
the component. (Note for an equal tee the Branch diameter is the same as the Main diameter, therefore,
the Branch diameter can be omitted as shown in the next example).
When all the necessary fields have been completed, select the OK button.
Complete the various fields as required. A typical entry is shown in the following example. (Please note,
not all fields need to be changed). This example would indicate that this record would be for a 100mm
diameter, buttweld Straight Tee.
When the OK button is selected, the “New Specification” dialogue box will be re-displayed. The
componentindex field will be completed, using the information previously entered. All other fields should be
entered manually where appropriate. (Note: All Plant-4D components have a GroupID. A list of available
GroupID numbers can be found in
When finished select the OK button.
The following dialogue boxes show some typical input values:

Plant 4D Athena SP2 ê Component Builder Manual
2 Creating a new component ê Modelling Page 9 of 23
When the OK button is selected, the specification record for the component in the specification database is
created.
2.4. ModellingStart the model by placing the first primitive required. E.g. a horizontal cylinder, shown as cylinder 1 in
Figure 2-2.
All primitives can be selected from the 3D Primitive toolbar or the 3D Primitive Pull-down menu. When the
required primitive is selected the appropriate Primitive Dialogue box will be displayed. The following
example shows a typical dialogue box for a cylinder.
The first section to be completed is the starting point or origin point for the primitive.
To define the X co-ordinate, if the value is known, it can be input into the X-value edit box, immediately
behind the “#” character.

Plant 4D Athena SP2 ê Component Builder Manual
2 Creating a new component ê Modelling Page 10 of 23
Important for all Edit Boxes:If any value is fixed, it must start with a “#” character.
If any value is variable (e.g. to be read from the specification table) , it must start with an “@” character.
Select the button to the right of the X-value edit box to define the starting point of the X co-ordinate.
The following dialogue will appear:
Give the starting point of the cylinder in the X-direction, as shown in the next dialogue.
You can use the buttons on the right side of your screen.
Now fill in the dialogue as is shown below.

Plant 4D Athena SP2 ê Component Builder Manual
2 Creating a new component ê Modelling Page 11 of 23
Now your screen looks like this:
We can now create the second primitive, perpendicular to the first cylinder:
Select a cylinder from the toolbar. You will see the same dialogue as when placing the first cylinder.
The second cylinder starts in 0,0,0 and has its direction positive in the Y direction.
Fill in the dialogue as shown below:

Plant 4D Athena SP2 ê Component Builder Manual
2 Creating a new component ê Modelling Page 12 of 23
Your screen now looks like this:

Plant 4D Athena SP2 ê Component Builder Manual
2 Creating a new component ê Modelling Page 13 of 23
The next step is to define the connection nodes to the main body and the branch of the component, so that
you can connect another component to the tee in MicroStation or AutoCAD.
As with a cylinder (start, direction, orientation etc.), you have to define your connection point (node).
First, we will define a node, which is placed on cylinder 1 at the left side.
Choose a node from the toolbar (the one most to the right in this example).
When you press the button, the following dialogue appears:
Fill in the dialogue as shown below:
Now select a second node, which will be placed on cylinder 1 at the right side.
Fill in the dialogue as shown below:

Plant 4D Athena SP2 ê Component Builder Manual
2 Creating a new component ê Modelling Page 14 of 23
Now your second node is placed.
Now select a third node, which will be placed on the outlet of cylinder .
Fill in the dialogue just like the dialogue below:
Your screen will now look like this:

Plant 4D Athena SP2 ê Component Builder Manual
2 Creating a new component ê Component groups Page 15 of 23
Now you have finished modelling your new component.
2.5. Component groupsThe component groups define the connection conditions of the component and what is defined in the
“componentindex” of the specification for the component. The “componentgroups” is a table in the projects
directory.
The new component group is added to the “componentgroups” table of the project in which you are
modelling the component. It is advisable you add the new componentgroup record to the prototype
database, CPC_Prot.mdb
Note: Do not confuse the componentgroup with groupID.
The componentbuilder has its own input tool to create new componentgroups.
From the pulldown menu, select ‘EDIT’ then, from the submenu select ‘Create new component group’.

Plant 4D Athena SP2 ê Component Builder Manual
2 Creating a new component ê Component groups Page 16 of 23
2.5.1. Component Group
This is the name of the componentgroup you want to create. It is advisable to give it the same name as the
componentname.
2.5.2. Specification
In specification, you define from which specification the component should be scanned for. E.g. If
“0,equip#pip” is input, the equipment specification table is scanned for the component. When ‘1’ is input,
only the currently set specification table is scanned.
2.5.3. Component Class
The component class is the first 4 characters in the componentindex. By filling in ‘1’ Plant-4D scans for the
class (recommended)
2.5.4. Component type
The component type is the characters 5-8 in the componentindex. By filling in ‘1’
Plant-4D scans for the type (recommended)
2.5.5. Size 1
Fill in a ‘1’ for: Yes there is a main size, or ‘0’ for No there is no main size
2.5.6. Size 2
Fill in a ‘1’ for: Yes there is a reduced size, or ‘0’ for No there is no reduced size
2.5.7. Size 3
Fill in a ‘1’ for: Yes there is another size, or ‘0’ for No there is no other size

Plant 4D Athena SP2 ê Component Builder Manual
2 Creating a new component ê Component groups Page 17 of 23
2.5.8. Endcondition 1
This is the endcondition for the first connection point (node), i.e. 0,FL for a flanged connection or 0 for no
endcondition.
2.5.9. Endcondition 2
This is the endcondition for the second connection point (node), i.e. 0,FL for a flanged endcondition or 0for no endcondition.
This is only if a reduced side is present
2.5.10. Endcondition 3
This is the endcondition for another connection point (node), i.e. 0,FL for a flanged endcondition or 0 for no
endcondition.
This is only if another side is present.
2.5.11. Trim 1-3
If any trims are filled in the componentindex, 1 or 0
2.5.12. Schedule
If a schedule is filled in the componentindex, 1 or 0
2.5.13. Rating
If a rating is filled in the componentindex, 1 or 0
2.5.14. Material
If a material is filled in the componentindex, 1 or 0
2.5.15. User
If a usercode is filled in the componentindex, 1 or 0
2.5.16. Pickpoints
0
For a component with no variable direction or orientaton
1
For a pipe and olets
2
For a component with a direction (reducer)
3
For a component with a direction and orientation (Tee)

Plant 4D Athena SP2 ê Component Builder Manual
2 Creating a new component ê Component groups Page 18 of 23
2.5.17. Placement method
The placement method determines with what placement routine the component is placed in Plant-4D Pipe.
I.e. A pipe has a different placement method than a vessel.
Methods:
0
Normal placement routine
1
Pipe placement routine
2
For variable components a question is asked in the command bar
3
Placement routine for olets
4
For variable components a question is asked in a dialog box
5
Placement routine for the Bill of material
6
Placement routine for annotation
2.5.18. Display Dialogue
Dialogue indication for Tagnumbers Yes(1) or No(0)
2.5.19. Question string
When placement method 2 or 4 is used, Plant-4D will ask a question when placing a variable component.
#L For length settings
#A For angle settings
The number of the question refers to a line in the file Msg__gb.ini. You can find this file in the following
directory:
1 Plant4D\Common\msg

Plant 4D Athena SP2 ê Component Builder Manual
2 Creating a new component ê Component groups Page 19 of 23
If more questions are needed, the string will often be simply linked without hyphens (e.g.
#l1235#L4353#A3455 for two length and one angle setting)
Open this file with the editor (NotePAD).
At the end you will find the heading [Questions, and under this heading a few lines with the construction:
number=Question
Just fill in the consecutive numbers and write the corresponding question behind the equal sign. The
number you filled in, is equal to the number in the ComponentGroup. You can also use existing questions ,
by simply giving the corresponding numbers.
Now return to the component being created earlier and create the new component group as show in the
next picture:

Plant 4D Athena SP2 ê Component Builder Manual
2 Creating a new component ê Component groups Page 20 of 23
By clicking on ‘save’ the componentgroup is created in the componentgroups table in the project. Existing
componentgroups can also be used.

Plant 4D Athena SP2 ê Component Builder Manual
3 Add the component to the CAD menu ê Placement in CAD Page 21 of 23
3. Add the component to the CAD menu
Select [Menu Editing – Add component to CAD-Menu] from the pull-down menu in the ComponentBuilder,
and the next ‘add to CAD menu dialogue’ will appear
In this dialogue you define in which toolbar the button of the component will be created. This links the
components and menu files automatically modified.
Before completing this dialogue, you have to create a bitmap (for the button) for the new component. The
easiest way to create a new bitmap, is to copy an existing one and adjust the bitmap to suit. Create the
bitmap and place it in:
1 \\plant4d\common\bmp
Select the new bitmap with the browser, one for 16 bits and another bitmap for 32 bits. This is because
AutoCAD uses big and small bitmaps for the buttons.
The caption is the tooltip, which appears when the mouse arrow is located on the button.
Complete the component group using the componentgroup name you have created in the previous
paragraph.
Select a toolbar in which you want to create the button and select AutoCAD or MicroStation.
Now the new component is fully created with all links and toolbar buttons. Save the component and return
to the CPC.
3.1. Placement in CADStart Plant4D AutoCAD or MicroStation Pipe from the CPC. Select the specification in which you have
created the component (PN10#PIP), and set the diameter and linenumber.
Open the toolbar in which you have created the button and place the new component.

Plant 4D Athena SP2 ê Component Builder Manual
3 Add the component to the CAD menu ê Expanding the range of sizes Page 22 of 23
3.2. Expanding the range of sizesThe componentbuilder allows you to create one specification record for one specific size for a component.
This specification record is added in the selected specification and can be located in the spec.mdb in the
Plant-4D projects directory.
To expand the range of size, open the spec.mdb and select the specification table.
Copy the specification record of the new created component and paste it in the same specification.
Change in the first column, the componentindex. Modify the diameter to the size required. Change the
dimensions in other fields to correspond with the new diameter.





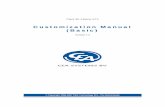






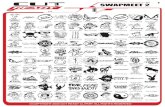

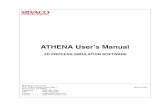




![Athena Optics.ppt [Kompatibilitätsmodus] · ATHENA Optics First German ATHENA Science Workshop, January 13, 2012, Garching, Germany 1 ... (ESA led studies for XEUS/IXO/Athena) •](https://static.fdocuments.in/doc/165x107/5e7c8b679ccbb82b722f38d8/athena-kompatibilittsmodus-athena-optics-first-german-athena-science-workshop.jpg)