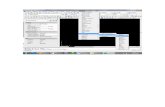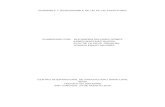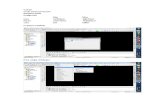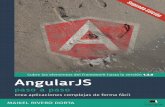Manual paso a paso de go2web20 net
-
Upload
dayrin-acevedo -
Category
Documents
-
view
215 -
download
0
description
Transcript of Manual paso a paso de go2web20 net

qmqwertyuiopasdfghjklzxcvbnmqwertyuiopasdfg
hjklzxcvbnmqwertyuiopasdfghjklzxcvbnmqwerty
uiopasdfghjklzxcvbnmqwertyuiopasdfghjklzxcvb
nmqwertyuiopasdfghjklzxcvbnmqwertyuiopasdfg
hjklzxcvbnmqwertyuiopasdfghjklzxcvbnmqwerty
uiopasdfghjklzxcvbnmqwertyuiopasdfghjklzxcvb
nmqwertyuiopasdfghjklzxcvbnmqwertyuiopasdfg
hjklzxcvbnmqwertyuiopasdfghjklzxcvbnmqwerty
uiopasdfghjklzxcvbnmqwertyuiopasdfghjklzxcvb
nmqwertyuiopasdfghjklzxcvbnmrtyuiopasdfghjkl
zxcvbnmqwertyuiopasdfghjklzxcvbnmqwertyuio
pasdfghjklzxcvbnmqwertyuiopasdfghjklzxcvbnm
qwertyuiopasdfghjklzxcvbnmqwertyuiopasdfghjk
Manual Paso a Paso de GO2WEB20.NET
Dayrin Waleska Acevedo Pérez
9/21/2013 Carnet: 300-12-1170 Sección: G

2
INTRODUCCION
Este libro nos muestra, una manera mas fácil de poder realizar nuestros trabajos paso a paso, y nos brinda una
mejor explicación de cómo podemos hacer para mejorar nuestras presentaciones en la universidad, colegios, y porque no el trabajo.

3
INDICE
Caratula…………………………………………………………………………………………………………….01
Introducción……………………………………………………………………………………………………..02
Indice………………………………………………………………………………………………………………03
Powtoon………………………………………………………………………………………………………….04
Breezingforms………………………………………………………………………………………………….23
Trello……………………………………………………………………………………………………………..32
Popplet……………………………………………………………………………………………………………36

4
Lo primero que haremos será entrar a la web de PowToon: www.powtoon.com.
Vamos a hacer click sobre el botón "Create a PowToon".
En la siguiente ventana se nos muestran las distintas opciones que tenemos para adquirir el producto.
Nosotros vamos a utilizar la gratuita. Así que hacemos click sobre "Sign up for free account now!".

5

6
Para poder usar esta herramienta será obligatorio registrarnos, podemos hacerlo con nuestra cuenta
facebook, con una cuenta de gmail o creando una cuenta con nuestro email personal.
Y ya podemos empezar
2. Elegir el tipo de presentación
Para comenzar clickamos en "Start".
Elegimos la opción que más nos interese, yo he elegido un proyecto en blanco (Open a Blank
Project).

7
Rellenamos los huecos con el título y la descripción de nuestro proyecto y le damos a "Create".

8
Y de inmediato nos aparecerá nuestro proyecto en una lista llamada "My powtoons".

9
Ahora haremos click sobre el menú desplegable llamado "Actions", donde nos mostrará las opciones
que tenemos:

10
Vamos a darle a "Edit" para editarlo y comenzar a crear nuestro proyecto:

11
3. Editar
Esta será la pantalla que nos aprezca, donde tendremos todos los menús y opciones necesarios para
crear, en mi caso un video musical, de la canción "El tarro de cristal" del grupo "Abandona-2":

12
- La columna de la izquierda: serán las escenas que compondrán nuestro vídeo. Dándole al signo
"+" añadiremos una nueva y al "-" la eliminaremos.
- Abajo: tenemos la línea de tiempo, que a la vez tiene un "+" y un "-", donde sumaremos o

13
restaremos segundos a cada escena que hemos creado. Debajo de ésta línea de tiempo nos aparecerán
los elementos que estemos utilizando en cada escena.
- A la derecha: Tenemos los elementos gráficos que podemos utilizar, simplemente clickaremos
sobre ellos o los arrastraremos a la escena para poder utilizarlos.
- Arriba: Se encuentran los botones de importar (imagen y sonido), de guardar proyecto, tipo de
letra y exportar. Yo lo primero que he hecho
ha sido importar la canción y la imágen nuestra de AutentiaMedia que será la "patrocinadora" de este
video musical:

14
En la siguiente escena he ido añadiendo elementos que vayan entrando y saliendo de la misma en el
rango de tiempo que le marco debajo. En la imagen siguiente podemos ver que la bombilla
seleccionada, entrará en el segundo 2 de esa escena y saldrá en el segundo 18 de la misma.
Las transiciones de cada elemento vienen marcadas por los iconos que se sitúan al principio y al final
de la barra azul que marca el tiempo de ese elemento en escena.

15
Para elegir el tipo de transición que queremos darle a los elementos, hacemos click sobre esos iconos
y nos aparecerá un menú desplegable donde podremos elegir qué efecto darle:
Existen otros botones para darle el efecto a los elementos de que los pone o los quita una mano
"real", estos botones sólo funcionan para los efectos de que entre o salga un elemento, no para el
efecto "Pop" ni para el "Fade":

16
Aquí vemos el efecto:

17
Así podemos ir añadiendo y quitando elementos y texto, según queramos hasta hacer la composición
que más nos guste.

18
4. Exportar
Una vez demos por finalizado el proyecto, podremos guardarlo, exportarlo a un formato de vídeo (la
versión gratuita nos deja solamente 30 exportaciones), exportarlo directamente a youtube, conseguir
un código para embeberlo en un html como iframe, o simplemente verlo en la propia página de
PowToon. Estas acciones las encontramos en el menú de arriba de la pantalla de trabajo. O en el
menú que se nos muestra fuera, junto a nuestro proyecto en la lista de “my powtoons”

19
Obteniendo un código iframe para embeberlo en el html:

20
Viéndolo directamente en la web de PowToon:

21

22
Como crear formularios con Breezingforms
Una vez descargado y descomprimido el archivo, veremos que consta de varios elementos:
1. Un módulo, mod_breezingforms_171.zip, para hacer que los formularios funcionen como un módulo. Es
opcional.
2. Dos plugins
o plg_breezingforms_171.zip, permite incluir un formularios dentro de nuestros artículos. Opcional.
o plg_mmfuncs.zip, proporciona información al pasar el ratón sobre algunos iconos del backend y
frontend. Es opcional pero no está de mas instalarlo.
3. Un componente, com_breezingforms_171.zip, este es el que nos interesa.
Despues de instalarlo de la manera habitual, vamos a “componentes > Breezing Forms” e iniciamos el proceso de
configuración:
Seleccionamos “nueva instalación” y continuamos.
Si no hay errores, aprecerá una pantalla con el mensaje “Instalación completa”.
Continuamos y llegamos a la pantalla de configuración. Dejamos las opciones tal y como están y guardamos.
Si lo necesitamos, podremos modificar estas opciones más adelante en la sección “Configuration”.
Una vez finalizados estos pasos, podemos comenzar con la creación de formularios. Para ello contamos con tres
opciones:
1. Quick Mode
2. Easy Mode
3. Classic Mode

23
QUICK MODE
Nos dirigimos a “manage forms > quick forms” para acceder a la página de creación de formularios.
En “Form propertis” introducimos los datos del formulario (nombre, título, descripción, etc).
Si queremos mostrar una página de agradecimiento después de que el usuario envíe el formulario, tenemos que marcar la opción “Last
page is thank you page”. Si además queremos recibir el formulario por correo electrónico, seleccionamos “Mail notification” e
introducimos nuestra dirección de correo.
Cuando hayamos completado los datos pulsamos en “save properties” y en “Guardar” y ya podemos comenzar a crear los elementos de
nuestro formulario. Para ello, pulsamos en “new page” y seguidamente en “new element”.

24
Ahora debemos elegir de qué tipo será este primer elemento (textfield, textarea, checkbox, submit button...) y definir sus propiedades
en función del tipo elegido.
Además podemos determinar si se trata de un campo obligatorio o no, marcando “required” en la sección “Validation”.

25
Si decidimos que el campo será obligatorio, tendremos que elegir qué tipo de validación se hará (la opción “library” cuenta con scripts
predefinidos) y escribir el mensaje de error correspondiente.
EASY MODE
Esta opción nos permite crear formularios de una forma muy visual, arrastrando y soltando elementos.
Si queremos crear nuestro formulario con este método, vamos a “manage forms > easy forms” y accedemos a una página que consta de
dos partes diferenciadas:
A la izquierda, tres pestañas con los distintos elementos que componen un formulario y sus propiedades.
A la derecha, una zona de diseño, en la que podremos ver de manera aproximada el diseño del formulario.

26
El funcionamiento de “easy forms” es muy simple. En la pestaña “Items” tenemos una lista de objetos que podemos arrastrar y soltar
sobre la parte de la derecha.
Cuando tengamos uno o varios objetos en la zona de la derecha, podemos ir a la pestaña “Element” y, tras seleccionar un elemento de
la parte de diseño, tendremos la posibilidad de editar sus propiedades.

27
Al igual que en el caso de “quick mode”, también podemos establecer controles de validación mediante la opción “validation script”.
Finalmente la pestaña “Forms” nos dará acceso a opciones avanzadas de “easy mode”, como la creación y gestión de nuevas páginas o
la edición del código del propio “easy mode” entre otras.
CLASSIC MODE
Esta es la última de las tres opciones que nos ofrece BreezingForms para crear formularios y, posiblemente, la más incómoda de las
tres.

28
Para generar un nuevo formulario, vamos a “manage forms > classic mode” y accedemos a la pantalla de edición de propiedades del
formulario.
Una vez introducidos los datos (es suficiente con el nombre y la descripción), guardamos, vamos a “Manage forms” y pinchamos sobre
el título del nuevo formulario para comenzar a agregar elementos.

29
Accedemos a una especie de vista de diseño, en la que deberemos ir añadiendo los componentes del formulario uno a uno.
Para ello pichamos en “nuevo” y seleccionamos el tipo de elemento que queremos añadir. Tendremos que prestar especial atención a
las posiciones X e Y de los objetos que añadimos ya que es posible que se sitúen unos sobre otros. Si esto ocurre, podemos mover cada
uno de los elementos del formulario seleccionándolos y pulsando las flechas de dirección.

30
En definitiva, con Breezing Forms podremos crear desde los formularios mas simples hasta los más complejos, pudiendo elegir de
entre sus tres opciones de diseño la que mejor se adapte a nuestra forma de trabajar.

31
TRELLO
1. Dar click sobre
2. En la parte superior da clic en

32
3. Da un nombre al tablero
4. Clic sobre
5. Menu actividades reciente y miembros del tablero

33
6. da clic en

34
7. Luego ya aparecerá la tarjetita que queríamos elaborar

35

36
POPPLET
En el escritorio observamos una amplia zona de trabajo y otra, situada a la derecha, donde podemos consultar distintos ejemplos.
La primera vez que accedemos a Popplet aparece un recuadro en azul amplio donde se nos indica lo que deberemos hacer para crear un
nuevo proyecto de Popplet.

37
El escritorio
Denominamos así a la zona en la que se muestran los proyectos de cada usuario y el acceso a otras opciones de trabajo con Popplet.
En la zona superior derecha podemos ver un conjunto de botones que nos ofrecen, por un lado, acceso a distintos enlaces (color fucsia)
y por otro a opciones específicas de trabajo de nuestro usuario de Popplet (color blanco).
The popplet blog! Es un acceso directo al blog de popplet. En este blog encontraremos post (inglés) con información general y ayudas de
la aplicación.
Popplet Presenter: Desde este enlace podemos acceder a la descarga e instrucciones de Popplet presenter, la aplicación de escritorio de
este programa, permite ver Proyectos Popplets fuera de línea y las presentaciones que tenga asociadas. Veremos cómo se instala y sus
funciones básicas más adelante.
Add bookmarket: es una pequeña aplicación para navegador que permite añadir imágenes o texto resaltados que encontremos en distintas
páginas web a nuestro proyecto. Analizaremos su uso en otro epígrafe del artículo.
Feedback: nos permite compartir ideas y enviar mensajes a la comunidad de Popplet.
Account: Desde este enlace accedemos a las opciones de cambio de contraseña y de la periodicidad con la deseamos recibir notificaciones
(vía e mail) de cambios proyectos.
Log out: Salida de Popplet como usuario registrado.
Además de este conjunto de botones, disponemos de acceso a opciones de configuración de la vista de nuestros proyectos y de un
formulario de búsqueda.

38
Crear un proyecto
Al hacer clic sobre el botón “make new popplet” comenzamos a trabajar.
El primer paso nos obliga asignar un nombre al nuevo documento y un color de fondo.

39
Le damos, por ejemplo el nombre “Mi primer popplet” y color de fondo blanco y continuamos trabajando haciendo clic en el botón “make it so!”
Accedemos a nuestra primera zona de trabajo.
Ayuda inicial
Como ya hemos indicado, Popplet es bastante intuitivo, no obstante, nos ofrece una ayuda visual para saber qué debemos hacer y
cuáles son las posibilidades de trabajo.

40
1. Haciendo doble clic en cualquier zona de nuestro escritorio podemos crear un
popplet.

41
2. Haciendo clic dentro del popplet podemos añadir cualquier textos. Nuestras
ideas, conceptos, títulos, etc. los podremos introducir así.

42
3. Haciendo clic sobre el icono “color de borde” podemos modificar el
color de los bordes de los popplets de manera que en un mismo panel
podamos ofrecer información visual agrupando ideas, eventos, etc. por
colores.

43
4. Si hacemos clic sobre el icono de texto, podemos modificar el tamaño y
el ajuste de los textos. Es importante tener en cuenta que sólo admite tres
tamaños, de cara a organizar la información este factor nos permitirá
estructurar en estos tres niveles de jerarquía.

44
5. El icono del lápiz nos permite acceder a la herramienta de dibujo, de
manera que podamos añadir dibujos o textos realizados a “mano alzada”.
La herramienta de dibujo, además, permite cambiar el color del trazo.

45
6. El icono de imagen nos permite agregar imágenes desde flickcr,
facebook o nuestro PC. También podemos agregar vídeos de Youtube.
Más adelante analizaremos con detalle estas opciones.

46
7. Podemos redimensionar los popplets situándonos sobre el icono en
forma de flecha y arrastrándolo hasta obtener el tamaño deseado.
Al colocar el cursor del ratón sobre esta zona del popplet aparecen otras tres
flechas más para poder redimensionar arrastrando desde cualquiera de ellas.

47
8. Situando el cursor del ratón sobre cualquier popplet, lo podremos arrstrar y
colocar en cualquier zona del escritorio.

48
9. Si en lugar de situar el cursor del ratón en un popplet, lo hacemos sobre
cualquier zona del escritorio que se encuentre en blanco, moveremos todo el
conjunto de ideas.
Recorremos este breve tutorial y comenzamos a trabajar haciendo clic en el icono de cerrar la ayuda.

49
También podemos volver a acceder a la ayuda haciendo clic en el icono ayuda que aparece en la zona superior derecha del escritorio.
Primeros pasos
Una vez que hemos leído la ayuda ya estamos en disposición de comenzar a trabajar.
Cerramos el tutorial y hacemos doble clic sobre el escritorio. Acabamos de crear nuestro primer popplet. Como podrás observar,
además de los iconos que aparecen en la ayuda, disponemos de otras opciones e información.
Comenzando de por arriba y de izquierda a derecha:
Nombre del autor
Icono para crear un nuevo popplet enlazado desde el actual. Este icono aparece en los cuatro lados del popplet, lo que quiere
decir que podemos enlazar desde popplets desde cualquiera de sus lados.
Eliminar el popplet. Cuando hacemos clic en este icono no pide confirmación de la acción de manera que no podamos eliminar
uno por error.
Crear y visualizar comentarios. Nos permite añadir comentarios que complementen la información, ideas, críticas etc. El
comentario no se muestra en la vista normal y, una vez realizado, deberemos hacer clic en el botón “back to main” para
cerrarlos.

50
Escribir una idea
Comenzamos añadiendo un texto, hacemos clic en el centro del popplet y escribimos una idea. Podemos modificar el tamaño del texto,
su alineación o el color del popplet empleando los iconos que ya conocemos. Por defecto, el tamaño del texto es el mediano.
Es importante tener en cuenta que sólo se admite una idea por texto.
Enlazar ideas
Hacemos clic sobre cualquiera de los círculos del popplet para añadir una idea asociada. Inmediatamente aparece otro popplet.
Podemos introducir el texto tal y como ya sabemos.
En caso de que dispongamos de dos popplets separados seleccionaremos el círculo de uno y lo arrastraremos hasta el centro del otro
popplet.

51
Añadir un dibujo
Hacemos clic sobre el icono del lápiz, seleccionamos un color y comenzamos a dibujar. Observamos que, además de los iconos para
cambiar el color de tinta disponemos de dos botones:
Expand: que amplía el tamaño del popplet cada vez que hacemos clic sobre él. Esta opción la podemos emplear para disponer del tamaño
adecuado de tapiz de dibujo desde un primer momento, sin embargo, el popplet se amplía según vamos dibujando, de manera que, en
algunos casos, no será necesario su uso.
Clear drawing: elimina el dibujo.

52
Añadir contenido multimedia
Podemos añadir imágenes desde distintas fuentes: flickr, facebook o nuestro PC. (sólo una por popplet). Además, en un popplet con
imagen podremos:
Añadir un texto.
Añadir un dibujo sobre la propia imagen, por ejemplo, para resaltar determinadas zonas, ordenar procesos, etc.
Pero no podremos:
Insertar dos imágenes
Insertar una imagen y un vídeo

53
CONCLUSION
Realmente me gusto mucho realizar este manual, ya que es muy didáctico y muy práctico para
nuestro uso diario ya sea en el trabajo, en el colegio en la universidad, son herramientas muy básicas.