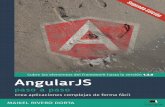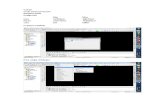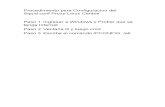Manual paso a paso go2web20
-
Upload
isabel-vasquez -
Category
Documents
-
view
250 -
download
1
description
Transcript of Manual paso a paso go2web20
2013
MANUAL DE SOFTWARE G02WEB20.NET
Herramientas paso a paso:
Animoto, Jibjab, Powtoon, Tagxedo y Voky
Por: Isabel Vásquez
UNIVERSIDAD MARIANO GÁLVEZ
C U R S O D E I N F O R M Á T I C A
1
Presentació n
Te presentamos un manual fácil de usar con 5 herramientas prácticas como lo
son: Animoto, Jibjab, Powton, Tagxedo y Voky con las cuales podrás hacer
videos con todo tipo de temas, presentaciones, nubes de palabras y hasta un
avatar online.
El uso de software en línea de este manual proviene del directorio
G02WEB20.NET y tiene como objetivo introducir al usuario principiante de
programas online en la web. Es interesante saber que tanto el sitio como las
aplicaciones y herramientas nos proporcionan un servicio para publicar
ediciones de autoría propia online y la aparición de estos servicios en la web 2.0
por lo que al aprender el uso de algunas herramientas básicas estaremos siendo
creadores de productos educativos, lúdicos o de servicio dentro de la red del
Internet que demanda hoy por hoy nuevos productos más audiovisuales que
textuales.
La aplicación y uso de cada herramientas se describen en este manual paso a
paso, y se debe contar con el software web 2.0 que debe ser instalado
respectivamente en el servidor o intranet, de esta forma se accesa directamente
a todas estas herramientas y se logra hacer uso de ellas sin intervención de
terceros.
3
Animoto es una herramienta muy
sencilla con la que puedes aprender a crear vídeos educativos online a partir de imágenes o material multimedia. Esta herramienta es basada en la nube de servicios de creación de vídeo y su función es para producir vídeo de fotos, clips de vídeo y música en presentaciones de vídeo.
Animoto puede usarse en el aula y en muchas ocasiones. Los estudiantes pueden crear sus
propios vídeos para hacer presentaciones en clase, sintetizar un tema o explicar una
experiencia.
Animótó en 6 pasós
Paso 1 Ingresa en Animoto.com. Regístrate. Es muy sencillo, con un email y una contraseña bastará.
Paso 2 Escoge el tema, es decir, el formato del vídeo. Es importante que sepas que si descargas la versión gratuita, podrás crear vídeos de 30 segundos, no más. Con lo cual,
tendrás que clicar la opción de “vídeo corto”.
4
Paso 3
Escoge las imágenes con las que quieres
crear el vídeo. Las puedes subir de tu
ordenador o de otras galerías de imágenes
online.
Paso 4 Añade un texto sobre las imágenes. Te
aparecerá un cuadro de texto en el que
puedes introducir comentarios de apoyo
o explicativos. ¡Te recomendamos que
sea breve! Recuerda que estás utilizando
la versión gratuita.
Paso 5 Ahora, añade la música. Como las imágenes, la puedes subir desde tu ordenador o desde otro soporte audio. Es interesante conocer las propuestas que te ofrece Animoto. Además, todos los temas están libres de derechos.
Paso 6 Ya puedes clicar en “produce video” y en menos de 20 minutos tendrás el vídeo listo.
5
Jibjab es un sitio web que te permiten crear
tarjetas personalizadas para mandar por mail. Existen una serie de plantillas interactivas para realizar una tarjeta o video que puedes enviar para ocasiones tales como: aniversarios, cumpleaños, agradecimientos y demás, lo original es que tu insertas tu propio rostro o bien el de amigos o familiares, lo que hace más creativo y divertido el producto. Existen plantillas interactivas y tarjetas sin consto, pero existe la opción de que si compras una membresía podrás hacer videos más elaborados.
Jibjab en 6 pasós
Paso 1 Ingresa a www.jibjab.com y da clic en esta
imagen donde dice "get started".
Paso 2 Ahí te permitirá añadir las caras de tus
amigos. Da clic en el signo de más para
que te abra un menú.
6
Paso 3 Entonces podrás escoger fotos de tu
computadora, de Facebook o usar tu
webcam para tomar una nueva.
Paso 4 Una vez que tienes tu imagen, ¡es
momento de recortar! Puedes cambiar el
tamaño de la imagen y rotarla. Trata de
que no te queden espacios libres, el
rostro debe ocupar todo el óvalo. Cuando
termines, da clic en "Done".
Paso 5 Puedes agregar a más personas repitiendo
los pasos anteriores. Ahora es momento
de escribir el texto antes de darle guardar
y compartir. Si das clic sobre los monitos,
¡cambian!
8
Powtoon es una herramienta de software
para presentaciones de negocios en línea que te permite crear videos animados explainers libre, fresco y impresionante como una alternativa al uso de PowerPoint. PowToon es el nuevo Do-it-yourself herramienta de presentación de la marca animada que sobrealimenta sus presentaciones y videos.
Esta herramienta realiza presentaciones on line con una interfaz de usuario intuitiva, gráfica y
divertida, que resulta muy útil para crear motivadores y atractivos contenidos o dejar que los
alumnos se expresen dando rienda suelta a su imaginación.
Con respecto a otras herramientas de creación de presentaciones (Power Point, Impress,
Google Drive…) Powtoon tiene la ventaja de que nos permite hacer presentaciones en
formato animación, creadas a partir de viñetas a las que podremos añadir efectos de sonido:
la música que más nos guste o nuestra propia voz. Todo ello se ajusta a lo que el equipo
creador de Powtoom bautizó con el nombre de “presentoom“, una combinación de
presentación y dibujo animado.
Además, podremos elegir entre una presentación usual, que permite hacer pausas cuando
estamos ante una audiencia, o un vídeo (opción movie), que mostrará nuestra creación sin
pausas. Su gran variedad de tipografías, diferentes fondos (papel de libreta a rayas, papel
arrugado…) y modalidades de transición entre una a otra viñeta la convierten en una
herramienta especialmente indicada para la creación de presentaciones desenfadadas,
especialmente recomendable.
Powtoom es una herramienta versátil que puede ser usada no solo para la presentación de contenidos, sino también para la realización de actividades creativas: pequeñas narraciones acompañadas de voz y música, diarios, cuadernos de viaje, presentación de nuestro centro a otros estudiantes en proyectos en los que estemos participando, etc.
Sólo presenta dos pequeños inconvenientes: que se encuentra aún en fase Beta y que sólo podremos disponer de ella de forma gratuita durante los 30 primeros días. Aunque si optamos por su versión de pago, en la Sección de Educación comprobaremos que sus precios son bastante asequibles.
9
Pówtóón en 10 pasós:
Paso 1 Tecleamos en nuestro navegador la dirección http://www.powtoon.com/edu/ (versión para educación: alumnos y profesores) y elegimos crear una cuenta gratuita.
Paso 2 Rellenamos el formulario de inscripción con sus diferentes campos para registrarnos. Cuando lo hayamos completado, Powtown nos enviará un mensaje a nuestro correo electrónico con el enlace para activar nuestra cuenta.
Paso 3 La aplicación nos da la bienvenida y nos invita a comenzar con solo hacer clic.
10
Paso 4 Elegimos el tipo de producto que queremos crear (presentaciones, vídeos…). En este caso elegiremos trabajar con el formato de la presentación.
Paso 5 A continuación, aparece una ventana emergente para elegir la plantilla que más nos guste entre el conjunto de que dispone la aplicación.
Paso 6 En una nueva ventana emergente completamos los datos de nuestra presentación, el título y una pequeña descripción del contenido, y hacemos clic en “Crear”.
Paso 7
Una vez creado el documento, pulsamos en el icono “Editar“.
11
Paso 8 Y ya estamos listos para producir el contenido con la paleta de recursos que Powtoom pone a nuestra disposición. En el área de trabajo, con solo “arrastrar” y “soltar“, elegimos el tipo de texto y los efectos de animación (incorporación gradual de las palabras o de cada una de las letras, una mano que escribe…), las imágenes, personajes, iconos o marcas, a modo de ilustraciones, y el tipo de fondo de las diapositivas, la música (de la propia aplicación o un archivo de voz de nuestro ordenador), etc.
Paso 9 A continuación elegimos la transición; es decir, la manera en que pasan los objetos elegidos y el tiempo de exposición de los mismos. Seleccionamos uno a uno los objetos y arrastramos el triángulo de color rojo por la línea del tiempo para marcar el intervalo en que permanecerán en la escena. Después hacemos clic en los cuadrados situados a ambos lados del triángulo y seleccionamos en el menú desplegable el tipo de transición que más nos guste (una mano que hace aparecer y desaparecer el objeto, efecto de sonido o de explosión…).
12
Paso 10 Cuando hayamos terminado, comprobamos el resultado haciendo clic en el icono de inicio. Y si queremos conseguir el código embed para insertar nuestra presentación en un blog o exportarla como vídeo a YouTube, podemos hacerlo pulsando en los botones de la parte superior del área de trabajo
13
TAGXEDO es un programa generador de nubes de palabras. Se trata de una aplicación on-line que no precisa ningún tipo de instalación en nuestro equipo y no es necesario suscribirse ni crear una cuenta para poder elaborar una nube de palabras con todas las funcionalidades. El interface está en inglés pero es muy intuitiva y utiliza un lenguaje técnico fácilmente comprensible. Podemos acceder a esta herramienta a través de su página.
Las nubes de palabras son imagines visuales hecha de puras palabras de varias fuentes. Estas palabras pueden ser de una lectura, una página de internet, un poema, una historia, o incluso palabras al azar. Se pueden crear diferentes imágenes con estas palabras, desde un ángel hasta formar la palabra “amor”. La razón por la cual las personas hacen estas clases de palabras puede ser para que puedan aprender visualmente, crear una pieza de arte, o por cualquier otra razón relevante. Lo divertido de esto es que puedes ser tan creativo como quieras, y no necesitas ningún talento especial.
Tagxedó en 12 pasós
Paso 1 Abre tu navegador de elección (Safari, Firefox,
Internet Explorer, Chrome, etc.) En la barra de
navegación escribe www.tagxedo.com y
presiona “Enter.” Una vez que estés en la
página, en la parte izquierda de la pantalla
aparecerá “Create” (Crear), selecciónalo.
Paso 2 Selecciona “Si” cuando aparezca una ventana preguntando si quieres instalar Microsoft Silverlight. Una nube de palabra de muestra aparecerá.
14
Paso 3 Selecciona “Load” (Cargar) el cual está debajo del título en la barra de herramientas, localizada a la izquierda de la pantalla. Aquí es donde teclearás tus propias palabras en el cuadro de texto que dice "Enter Text" (Teclear Texto).
Paso 4 Haz clic en “Submit” (Enviar) una vez que teclees el texto que deseas
Paso 5 Escoge un tema. Los temas están en la barra de herramientas. Existen muchos de los cuales escoger, selecciona un tema que combine con tu imagen.
15
Paso 6 Ahora, escoge un color. A la izquierda de la pantalla está una barra de herramientas que te permitirá escoger el “Color”. Aunque un tema designa que colores van en la nube de palabras, puedes cambiar los colores que desees.
Paso 7 Selecciona una fuente.
Paso 8 Escoge la forma. Las formas son muy interesantes ya que pueden darle significado a las palabras que pusiste en tu nube. Puedes seleccionar una imagen de la lista que te dan o añadir tu propia imagen.
16
Paso 9 Selecciona la orientación en la que deseas que aparezcan las palabras. Esta opción esta en la barra de herramientas a la izquierda de la pantalla. Pueden ser revueltas, horizontal, o vertical.
Paso 10 Haz los cambios finales. Decide si quieres cambiar opciones de palabras, si es así selecciona “Word Options” (Opciones de Palabras) en la barra de herramientas y puedes escoger que editar. Decide que opciones de diseño deseas, quieres que unas palabras resalten más que otras, si es así selecciona “Layout Options” (Opciones de Diseño).
Paso 11 Ya terminaste! Cuando termines, selecciona “Save” (Guardar) el cual se encuentra en la barra de herramientas. Ahora tienes la opción de guardar la imagen en diferentes formatos.
18
Voki es un programa de software disponible en
internet, que puedes crear un personaje animado al gusto del usuario que el considere. Para poder crear un voki es necesario registrase al programa y tener su propio usuario. En Voki se pueden crear personajes animados cambiarle la forma del personaje, la imagen de fondo, y también que pueda hablar, también se puede cambiar otro tipos de personaje, como por ejemplo personas, guiños, extraterrestres, personajes navideños, animales, personajes vip, etc. El objetivo de este programa es realizar una animación en software disponible en internet,
realizar y hacer un voki como lo quiera el usuario. Las ventajas de un voki son las siguientes:
Facilita la forma de animación. Puedes escribir en el teclado lo que vaya a decir el voki, o
también puedes grabar tu misma voz, y el voki lo habla, o también importar un archivo de
voz. Si vas a escribir lo que va a decir el voki, también puedes cambiar el tipo de voz, cambiar
el tipo de lenguaje y lo traduce, en cualquier idioma, que guste el usuario.
Puedes cambiar la forma del voki que tú quieras y hasta poder cambiar de todo, como por
ejemplo, el cabello su color y su forma, los ojos, el color de los labios y el cuerpo, su ropa del
voki, etc.
También se puede cambiar la imagen de fondo que está detrás del voki, y también se puede
exportar mediante una imagen que esta guardada en el equipo. Una vez terminado el voki, es
compatible en el blog, para eso hay que oprimir el botón get code y antes seleccionar el
blogger, para que muestre en una ventana el código que se ha de copiar y pegar en el blog.
También el voki es compatible en cualquier sitio de internet con el get code.
Utiliza vóki en 13 pasós.
Paso 1 Ingresas al internet y digitas la dirección http://www.voki.com/.
19
Paso 2 Le das un clic en crear nuevo voki. Ahí te van a dar una opciones para que elijas que figura quieres de las diferentes categorías. Se escoge imagen, luego de escogerla sí le das hecho.
Paso 3 Seguidamente escoges darle una voz, además podrás escoger subir un archivo de teléfono o el texto que queremos que diga, una grabación desde el micrófono o subir una grabación de algún otro archivo guardado. También puedes escribir un texto y escoger un estilo de voz, y el avatar reproducirá ambos.
Paso 4 Luego de esto se escoge el fondo donde se puede escoger los predefinidos o se puede escoger sin archivo, abrir la imagen y subirla. O Se Puede escoger sin archivo, abrir la imagen y subirla
Paso 5 Luego de esto se puede escoger el color del marco que quieres para tu avatar en la función players y se le da la da DONE, escoges un color de los disponibles.
20
Paso 6 Le Damos la Opción de publicar párrafo publicar el avatar que hemos creado.
Paso 7 En este cuadro de dialogo sí le da sin nombre al avatar y sí le da la opción de guardar.
Paso 8 Si ya tienes cuenta en voki, escribes tu correo electrónico y la contraseña es para entrar y si aún no te has registrado vas a la opción me sing up que esta abajo a la derecha de la Ventana.
21
Paso 9 Se registran siguiendo los Pasos de correo electrónico, contraseña (Este es el nuevo párrafo voki), confirmación del contraseña, país, cumpleaños (mes / día / año), lo que mejor te describe, escriben estudiante, ¿Cuál es el grado de sus estudiantes o niños? grado de escolaridad que dicta en caso de servicio docente, y aceptar las condiciones y salvar.
Paso 10 La página le da las gracias por crear el avatar y le das cerca de
Paso 11 Copiar el código, seleccionamos copiar y
el marca el texto le damos ctrl + c y vamos
a la página de Jimdo párrafo pegar el
avatar.