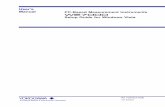PXA-H100 Setup & Tuning PXA-H100 IMPRINT Audio Processor PC Setup & Tuning.
Manual of Setup a Pc
Transcript of Manual of Setup a Pc

The setting on the new pc on staffroom
1. Create a computer name and it will request to restart computer. To change the computer’s name, go to the My Computer properties and the Computer Name tab was selected. Click the change button, and the dialog box will pop up and the computer name was change at here.
2. Before restart the computer, the ip address on network should be change to let the new pc connect to our server.
3. The different department assemble the new pc will get the different ip address. Staffroom ip address is 10.244.10.100 until 10.244.10.200. To change the ip address, on My Network Place click the view network connection and right click on the icon and select properties. On the dialog box, select the Internet Protocol (TCP/IP), and the properties button was click.
4. It will pop up another dialog box and change the ip address by following. For exampleIP address: 10.244.10.156Subnet mask: 255.255.255.0Gateway: 10.244.10.1Preferred DNS server: 10.0.16.31Alternate DNS server: 10.0.16.30
5. After the ip address was set, now is the turn to create a new account for each new pc. 6. Before create the new account for the user on that computer. The administrator account
should be creating.7. Open the Control Panel and select the User Account. Select create a new account link to create a
new account. Type the “admin” on the name of account and follow by select the account type. The “Administrator” will be select for the account type admin.
8. After set the account type, the password of admin also need to set to provide or prevent other user use it. Open the account admin and click the “create a new password”. The password of admin type in twice and OK.
9. After that, type the new account for user uses it. Same step but it doesn’t need to create a new password for the user and the name of the account same with the name of the computer name.
10. Restart the computer.11. After the computer finish reboot, now install the driver of the printer. In staffroom, there have 4
printers need to install which is printer C210, C253, HP2650 and last is CutePDF. 12. First is installing the printer C210. Open the Printer and Fax and click the “add a printer” on the
right hand-side panel.

Install printer KONICA MINOLTA C210
1. The wizard will appear and click next.
2. Select first option which is “Local printer attached to this computer” but uncheck the “Automatically detect and install my Plug and Play printer.” Click Next.

3. Choose the second option which “Create a new port” and select the “Standard TCP/IP Port”.
4. A wizard dialog box will pop up and click Next.

5. At here, to easily find out the printer driver and recognize it, ip address is recommended to type in. For Printer C210, the ip address is 10.244.10.102. After type the ip address, the port name will automatically show out and use it.
6. In this page, the device types set to Standard and select the Generic Network Card.

7. Click Finish.
8. Click Have Disk button to add the printer driver.

9. On the combo box, type the “\\10.244.5.26” to search file from the network. Click Browse.
10. Open the folder Storage02Bkp.

11. Open the folder MIS.
12. Open the folder Printer Driver.

13. Open the folder KONICAMINOLTA C210.
14. Open the folder 2k_XP.

15. Select KM210.INF. This is the one of driver printer C210.
16. After select the file, click OK.

17. Here have three type of printer driver. Select the KONICAMINOLTA 210.
18. The printer name will give automatically. Select No to set the printer as normal printer but not default printer for the computer.

19. For confirm that the printer is installed properly, you can print a test page but in here it is not necessary to test it.
20. Click Finish to complete add the printer.

21. Open again the Printer and Faxes in Control Panel. Right click on the printer that have installed just now and select Properties.
22. Open the Advanced tab and select Printing Defaults.

23. The other dialog box will pop up and select the Paper tab. On the Original Document Size, scroll down the combo box and select A4 210x297mm.
24. Click OK.

Installation printer Hp2650
1. The wizard will appear and click next.
2. Select first option which is “Local printer attached to this computer” but uncheck the “Automatically detect and install my Plug and Play printer.” Click Next.

3. Choose the second option which “Create a new port” and select the “Standard TCP/IP Port”.
4. A wizard dialog box will pop up and click Next.

5. At here, to easily find out the printer driver and recognize it, ip address is recommended to type in. For Printer C210, the ip address is 10.244.10.102. After type the ip address, the port name will automatically show out and use it.
6. After finish add the printer port, the complete wizard will show. Click the Finish button.

7. Click Have Disk button to add the printer driver.
8. On the combo box, type the “\\10.244.5.26” to search file from the network. Click Browse.

9. Open the folder Storage02Bkp.
10. Open the folder MIS.

11. Open the folder Printer Driver.
12. Open the folder HP2605 Color.

13. Open the folder Win2000_XP.
14. Select the “hppcps02.inf” and click OK.

15. Click OK.
16. Select the HP Color LaserJet 2605 PS and click Next.

17. The wizard will auto insert the printer name. Select No to unset the printer as default printer. Click Next.
18. Click No.

19. Click Finish to complete install the printer.
20. The icon HP Color Laser Jet 2605 PS will pop up after complete install the printer.21. Right click on the icon and select Properties.

22. Click on the Advanced tab, and select Printing Defaults.
23. The Paper/Quality tab was select and in the box paper Option select the Size is to A4 paper.24. Click OK.

25. On the Device Settings, select A4 on the Printer Auto Select. After select it, click OK.
Installation of Cute PDF Writer1. Double click on the CuteWriter.exe.
2. The dialog box will pop up. Click Run to install the CuteWriter.

3. Click OK to begin install the CutePDF Writer.
4. It will automatically click the Setup.
5. Click Yes.
6. Click Yes for the license agreement.

7. Click OK and Restart your computer.
8. The read me file will show and read it.

Installation of printer C253
1. Select the Printer Install to install the printer driver.
2. Click Agree after check the license agreement.

3. To install the driver on this computer, click on the Install printers/MPFs and click Next.
4. Select the Konica Minolta bizhub C253 and click Next.

5. Check the installation summary. If correct then click Next. If incorrect, click previous until to the error and correct it.
6. Wait for few minute to install the driver printer.
7. At here have 2 icon pop up after install the printer driver c253. One is C253 series PCL and another is C253 Series PS. First right click on the C253 series PCL and select Properties.

8. Click on the Advanced tab and select Printing Defaults.
9. On the Original Size, select the A4 as default paper.

10. Click on the Authentication/Account Track button to verify the user to use the printer.
11. Click on the Recipient User. Type the user name and password.12. After that, click Verify.

13. Select the Gray Scale as default color when printing. 14. Click OK.
15. After that, it will back to the properties page. Click on the Configure tab and select Acquire Settings.

16. Select the Specify IP Address or Printer Name.17. Type the printer IP address and click OK.18. This is wanted to prevent when printing it can specify which printer want select to print.
19. After that, click Settings. Check on Verify Authentication settings before printing and click OK.

20. Right click on another icon of printer driver and select Properties.
21. Click on the Advanced tab and select Printing Defaults.

22. On the Original Size, select the A4 as default paper.
23. Click on the Authentication/Account Track button to verify the user to use the printer.

24. Click on the Recipient User. Type the user name and password.25. After that, click Verify.
26. Select the Gray Scale as default color when printing. 27. Click OK.

28. After that, it will back to the properties page. Click on the Configure tab and select Acquire Settings.
29. Select the Specify IP Address or Printer Name.30. Type the printer IP address and click OK.31. This is wanted to prevent when printing it can specify which printer want select to print.

32. After that, click Settings. Check on Verify Authentication settings before printing and click OK.