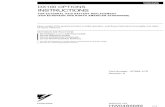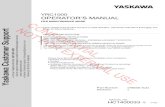FOR DX AND MLX CONTROLLERS Documents...MOTOMAN INSTRUCTIONS PALLETSOLVER PC SETUP AND OPERATION...
Transcript of FOR DX AND MLX CONTROLLERS Documents...MOTOMAN INSTRUCTIONS PALLETSOLVER PC SETUP AND OPERATION...

Part Number: 169990-1CDRevision: 1
PC PATTERN GENERATION TOOL MANUALFOR DX AND MLX CONTROLLERS
Upon receipt of the product and prior to initial operation, read these instructions thoroughly, and retain for future reference.
MOTOMAN INSTRUCTIONS
PALLETSOLVER PC SETUP AND OPERATION MANUALMOTOMAN INSTRUCTIONSCONTROLLER INSTRUCTIONSOPERATOR’S MANUAL (for each purpose)MAINTENANCE MANUAL
The operator’s manual above corresponds to specific usage. Be sure to use the appropriate manual.
1 of 79

ii
169990-1CD
169990-1CD
PC Pattern Gerneration Tool
Copyright © 2015, Yaskawa America, Inc. All Rights Reserved.
TERMS OF USE
This software is the offline portion of a global offline/online palletizing solution. Any physical limit provided by this application is based on user inputs. For security purposes, any limit provided by this software should always be validated before be used on an automated system.
Users should carefully read this manual and understand the limitations of the product before using it.
AXIUM or Yaskawa America Inc. is not responsible for incidents arising from usage of this software.
2 of 79

iii
169990-1CD
169990-1CD
PC Pattern Gerneration Tool
MANDATORY
• This instruction manual is intended to explain mainly the software part of the PC Pattern Gerneration Tool for the PalletSolver Solution. It describes details necessary for the operating instructions. Be sure to read and understand this instruction manual thoroughly before installing and operating the PalletSolver PC Pattern Gerneration Tool.
• General items related to safety are listed in the Chapter 1: Safety of the controller instructions. To ensure correct and safe operation, carefully read the controller instructions before reading this manual.
CAUTION
• The drawings and figures in this manual are representative examples and differences may exist between them and the delivered product.
• YASKAWA may modify this product without notice when necessary due to product improvements, modifications, or changes in specifications.If such modification is made, the manual number will also be revised.
• If your copy of the manual is damaged or lost, contact a YASKAWA representative to order a new copy. The representatives are listed on the back cover. Be sure to tell the representative the manual number listed on the front cover.
• YASKAWA is not responsible for incidents arising from unauthorized modification of its products. Unauthorized modification voids your product’s warranty.
3 of 79

iv
169990-1CD
169990-1CD
PC Pattern Gerneration Tool
Notes for Safe OperationRead this manual carefully before installation and operation of the PC Pattern Gerneration Tool.
In this manual, the Notes for Safe Operation are classified as “WARNING”, “CAUTION”, “MANDATORY”, or “PROHIBITED”.
Even items described as “CAUTION” may result in a serious accident in some situations.
At any rate, be sure to follow these important items.
Registered TrademarkIn this manual, names of companies, corporations, or products are trademarks, registered trademarks, or bland names for each company or corporation. The indications of (R) and TM are omitted.
DANGERIndicates an imminent hazardous situation which, if not avoided, could result in death or serious injury to personnel
WARNINGIndicates a potentially hazardous situation which, if not avoided, could result in death or serious injury to personnel.
CAUTIONIndicates a potentially hazardous situation which, if not avoided, could result in minor or moderate injury to personnel and damage to equipment. It may also be used to alert against unsafe practices.
MANDATORYAlways be sure to follow explicitly the items listed under this heading.
PROHIBITEDMust never be performed.
NOTETo ensure safe and efficient operation at all times, be sure to follow all instructions, even if not designated as “DANGER”, “WARNING” and “CAUTION”.
4 of 79

v
169990-1CD
169990-1CD
PC Pattern Gerneration Tool
Table of Contents
Table of Contents
1 Introduction
1.1 Software Overview ............................................................................1-1
2 User Interface Overview
2.1 Main Screen ......................................................................................2-1
2.1.1 Menus .....................................................................................2-1
2.1.1.1 Files Menu ..............................................................2-1
2.1.1.2 Edit Menu................................................................2-2
2.1.1.3 View Menu..............................................................2-2
2.1.1.4 Project Menu...........................................................2-2
2.1.1.5 Tool Menu...............................................................2-3
2.1.1.6 Help Menu ..............................................................2-6
2.1.2 Project Explorer ......................................................................2-6
3 Defining Packages
3.1 Overview............................................................................................3-1
3.2 Adding Packages...............................................................................3-1
3.3 Importing Packages...........................................................................3-2
3.3.1 Excel .......................................................................................3-2
3.3.2 CSV ........................................................................................3-3
3.4 Editing Packages...............................................................................3-4
3.5 Deleting Packages.............................................................................3-4
4 Defining Grippers
4.1 Overview............................................................................................4-1
4.2 Adding Grippers.................................................................................4-2
4.3 Editing Grippers.................................................................................4-3
4.3.1 Vacuum Grippers....................................................................4-3
5 of 79

Table of Contents
vi
169990-1CD
169990-1CD
PC Pattern Gerneration Tool
4.3.2 Fixed Edge Clamp Grippers ................................................... 4-7
4.3.3 Moving Edge Clamp Grippers ................................................ 4-8
4.3.4 Fixed Fork Grippers................................................................ 4-9
4.3.5 Retractable Fork Grippers .................................................... 4-10
4.3.6 Variable Stroke Fork Grippers.............................................. 4-11
4.3.7 Bag Grippers ........................................................................ 4-12
4.3.8 Gripper Pick Validation......................................................... 4-12
4.4 Deleting Grippers ............................................................................ 4-13
5 Defining Cells
5.1 Adding cells....................................................................................... 5-1
5.2 Editing Cells ...................................................................................... 5-2
5.2.1 Cell Components.................................................................... 5-2
5.2.2 Infeed Stations ....................................................................... 5-3
5.2.3 Build Stations ......................................................................... 5-4
5.2.4 Dispensing Stations................................................................ 5-5
5.3 Deleting Cells .................................................................................... 5-5
5.4 Modifying Cells.................................................................................. 5-5
6 Defining Patterns
6.1 Adding Patterns................................................................................. 6-1
6.2 Importing Patterns............................................................................. 6-1
6.3 Editing Patterns................................................................................. 6-2
6.4 Pattern Components ......................................................................... 6-3
6.5 Layer Design Editor........................................................................... 6-5
6.5.1 Overview ................................................................................ 6-5
6.5.2 Commands............................................................................. 6-7
6.5.3 Pre-Defined Layer Styles ..................................................... 6-14
6.5.4 Layer Design Validation ....................................................... 6-15
6.6 Place Sequencing Editor................................................................. 6-16
6 of 79

vii
169990-1CD
169990-1CD
PC Pattern Gerneration Tool
Table of Contents
6.6.1 Overview...............................................................................6-16
6.6.2 Creating a Sequence ............................................................6-17
6.6.3 Reviewing and Deleting Cycles ............................................6-23
6.6.4 Place Sequencing Validation ................................................6-24
6.6.4.1 Pick Validation ......................................................6-24
6.6.4.2 Placement Validation: ...........................................6-25
6.7 Pallet Build.......................................................................................6-26
6.8 Generating Pattern Files..................................................................6-27
6.9 Coping Patterns...............................................................................6-27
6.10 Deleting Patterns ...........................................................................6-27
Appendix A
A.1 Gripper Pick Validation Parameters ................................................. A-1
A.1.1 Gripper Validation Rules ....................................................... A-1
A.1.1.1 Package must be covered by at least one grip area............................................. A-1
A.1.1.2 Package cannot overlap two grip zones................ A-2
A.1.1.3 Package Center Control ........................................ A-2
A.1.1.4 Grip Zone Coverage.............................................. A-5
A.1.1.5 Grip Area Coverage .............................................. A-6
A.2 VACUUM GRIPPER ........................................................................ A-7
A.2.1 Default Rules:........................................................................ A-7
A.3 CLAMP AND FORK GRIPPER ...................................................... A-12
A.3.1 Default Rules:...................................................................... A-12
7 of 79

1 Introduction1.1 Software Overview
1-1
169990-1CD
169990-1CD
PC Pattern Gerneration Tool
1 Introduction
1.1 Software Overview
The PalletSolver software is used to generate pallet build information based on defined product, gripper and cell configuration. This build pattern will be specific to the cell chosen and specific to the infeed and pallet station chosen during the build process.
Pattern generation process flow is depicted in Fig.1-1 "Pattern Generation Process":
Fig. 1-1: Pattern Generation Process
The user first defines the packages (boxes, pallets and slipsheets), the grippers and the cells in the database. User then creates a pattern using the defined components. Once all the pattern creation steps are done and the pallet build is valid, the user generates the XML pattern files that will be exported to the palletizing cell.
8 of 79

2-1
169990-1CD
169990-1CD
PC Pattern Gerneration Tool
2 User Interface Overview2.1 Main Screen
2 User Interface Overview
2.1 Main Screen
The main screen offers an overview of the software. It is composed of multiple tools that help the user to edit the project in order to generate pattern files. The application menus and general toolbar are located at the top of the screen. To the left, you will find the project explorer that shows the project elements. The interface is mainly filled by the editor that will allow the user to edit the database and the defined patterns.
Fig. 2-1: Main Screen
2.1.1 Menus
2.1.1.1 Files Menu
By clicking on the File menu, you can create a new project, open an existing project, save the project, close the current project or exit the application. Saving the project requires a hardware key license that has to be inserted in the computer USB port.
If this is the first time that PalletSolver is being used, you can start a new project by selecting the File menu, then New, then New Project (or simply press Ctrl+N).
Fig. 2-2: New Project Dialog
Project Explorer
Editor
Menu/Toolbar
9 of 79

2 User Interface Overview2.1 Main Screen
2-2
169990-1CD
169990-1CD
PC Pattern Gerneration Tool
When the New Project dialog appears, give the project a name by filling out the File name field. Select a directory to save the project and click Save.
2.1.1.2 Edit Menu
The Edit menu is visible when a project is opened. It is used to copy, paste and select items in the project.
2.1.1.3 View Menu
The View menu is used to show the application project explorer.
2.1.1.4 Project Menu
The Project menu is visible when a project is opened. It is used to add, import and export items to the opened project. Also, once the project is opened, you will be able to import and export an XML database.
To import an XML database to the current project, select the Project menu Import XML Database. Select the database XML file from the right directory. The Import Database dialog is displayed.
Fig. 2-3: Import Database Dialog
In the Tables to Import section, the user can select the database items to import. If Import Only Selected is checked, only selected elements will be exported. To select multiple items, hold [Ctrl] key and click on the row. Selecting all rows can be done with [Ctrl+A].
The Existing Data drop down offers the option to not add ID imported data that already exists or to replace/update if the imported data already exist in the opened project. Click Import to complete the database import.
10 of 79

2-3
169990-1CD
169990-1CD
PC Pattern Gerneration Tool
2 User Interface Overview2.1 Main Screen
To export the XML database of the current project, select the Project menu Export XML Database. Select the database XML file from the right directory. The Export Database dialog is displayed:
Fig. 2-4: Export Database Dialog
In the Tables to Export section, the user can select the database items to export. If Export Only Selected is checked, only selected elements will be exported. To select multiple items, hold Ctrl key and click on the row. Selecting all rows can be done with Ctrl+A. Click Export to complete the database export.
2.1.1.5 Tool Menu
The Tools menu is used to edit the general application settings. Select the Tools menu Options. The Options dialog is displayed.
Pattern OutputSelect the Application branch, then Patterns Output.
Fig. 2-5: Pattern Files Output Directory Option
11 of 79

2 User Interface Overview2.1 Main Screen
2-4
169990-1CD
169990-1CD
PC Pattern Gerneration Tool
The Pattern Files Output Directory will be the base directory where the pattern files are generated. It is recommended that you create a new directory for the generated pattern and that you identify the project in the name of the directory. You can copy/paste the path of the directory in the field or click the browsing button, to the right, to open the Browse dialog:
Fig. 2-6: Browse For Folder Dialog
Select the output directory and click OK.
If the Output build pattern 3D view file checkbox is checked, the built pallet 3D view image (png) will be generated with the output pattern file.
If the Output layer style 2D view files checkbox is checked, the place sequencing images (png) for each layer style will be generated with the output pattern file.
UnitsIn the Options dialog, select the Application branch, then Units.
Fig. 2-7: Units Option
You can choose metric or imperial units for the Dimensions and the Weight values. Note that if a project is opened, you must close and reopen the project to apply the units' changes.
12 of 79

2-5
169990-1CD
169990-1CD
PC Pattern Gerneration Tool
2 User Interface Overview2.1 Main Screen
Data TypeIn the next step, select the Database branch, then Data Types.
Fig. 2-8: Data Types
This option allows changing the Product ID and the Pattern ID types to a Numeric value between 0 and 32767 or an Alphanumeric 16 character string. Note that the Alphanumeric type may not be supported on all systems.
Pallet Build EditorSelect the Pattern Editor branch, then Place Build Editor.
You can here define the pallet build maximum height and maximum weight that can be applied to all the patterns when building the pallet.
Fig. 2-9: Pallet Max Build Height and Weight Option
13 of 79

2 User Interface Overview2.1 Main Screen
2-6
169990-1CD
169990-1CD
PC Pattern Gerneration Tool
2.1.1.6 Help Menu
In the Help menu, select User Guide to open the application documentation in PDF format. Finally, the About PalletSolver displays the application information as well as the hardware key information (key ID and type) if it is inserted.
Fig. 2-10: About PalletSolver Dialog
2.1.2 Project Explorer
The project explorer displays the project elements in different branches so that you can browse them easily.
Double clicking the node will open the corresponding element editor in the Editor pane.
Fig. 2-11: Project Explorer
The project explorer can be docked by drag and dropping from the Project Explorer label. It can also be closed with the button and opened through the View menu.
14 of 79

3-1
169990-1CD
169990-1CD
PC Pattern Gerneration Tool
3 Defining Packages3.1 Overview
3 Defining Packages
3.1 Overview
The packages are defined by the user and are then used when defining the cells and the patterns. After clicking on the Packages node in the project explorer, the packages editor is opened:
Fig. 3-1: Packages Editor
The toolbar Filter option is used to filter the packages by type: Boxes, Pallets and Slipsheets.
3.2 Adding Packages
You can add a new package from:
• Menu: Project Add New Package Package Type
• Toolbar: Add New Package Package Type
• Project Explorer: Right-click on Packages Add Package Type
The Package Type is Box, Pallet or Slipsheet.
15 of 79

3 Defining Packages3.3 Importing Packages
3-2
169990-1CD
169990-1CD
PC Pattern Gerneration Tool
3.3 Importing Packages
You can import Packages from Excel or CSV (comma separated values) files.
3.3.1 Excel
The Excel packages data must be in the first worksheet, starting at the first column and ending at the 10th column like in Table 3-2 "Excel Packages Format".
Fig. 3-2: Excel Packages Format
(1) Select the Project menu, then Import Packages Excel
(2) Select the file in the Open Dialog
(3) Click Import to import the data.
NOTEA numeric value must define the package type: 1 for box, 2 for pallet and 3 for slipsheet. Also, the columns order must be respected and the row describing the columns titles is optional.
16 of 79

3-3
169990-1CD
169990-1CD
PC Pattern Gerneration Tool
3 Defining Packages3.3 Importing Packages
3.3.2 CSV
The CSV packages data must be in the following format: Package ID, Type, Name, Length, Width, Height, Weight, Acceleration, Velocity, Label Position
(1) Select the Project menu, then Import Packages CSV
(2) Select the file in the Open Dialog
(3) Click Import to import the data.
Fig. 3-3: Excel/CSV Packages Import
NOTE
The columns order must be respected for the package type, a numeric value must define the package type: 1 for box, 2 for pallet, and 3 for slipsheet. Also, the columns order must be respected and that the row describing the columns titles is optional.
NOTE
For both formats, all invalid rows will be ignored. In the Tables to Import section of the Import Packages dialog, you can select the database items to import. If Import Only Selected is checked, only selected elements will be imported, otherwise all the data will be imported. To select multiple items, hold Ctrl and click on the row. Selecting all rows can be done with Ctrl+A. The Existing Data drop down offers the option to not add ID imported data that already exists or to replace/update if the imported data already exist in the opened project. Click Import to complete the packages import.
17 of 79

3 Defining Packages3.4 Editing Packages
3-4
169990-1CD
169990-1CD
PC Pattern Gerneration Tool
3.4 Editing Packages
You can edit the packages by entering values in the grid. Cell selecting can be done with the mouse click or with the keyboard arrows. When a cell is selected, you can enter the value and press Enter to confirm the change or Escape to cancel it.
The different packages properties formats are presented below:
Table 3-1: Packages Data Format
For Boxes, you can select the label position with the Label Position Selection tool:
Fig. 3-4: Label Position Selection Tool
If one of the 4 labels is clicked, it will be displayed in red which means that the box has a label in that selected side. Clicking on a selected label will deselect it. The box label position will be calculated as a bit wise value from the selected labels sides.
3.5 Deleting Packages
You can delete a package by selecting a row in the Package Editor and pressing the Delete key.
Property Type Min Max
Product ID Integer (Numeric) 1 32767
String (Alphanumeric)
1 char 16 char
Name String 1 char 50 char
Length (mm) Decimal >0 2000
Width (mm) Decimal >0 2000
Height (mm) Decimal >0 2000
Weight (kg) Decimal >0 100
Acceleration (%) Decimal 20 100
Velocity (%) Decimal 0 100
NOTEPackage height equal to 0 is allowed for pallets. This can be used to define a palletizing area in the case where there is no physical pallet.
NOTE When deleting a package, any existing patterns that use that package will become invalid.
18 of 79

4-1
169990-1CD
169990-1CD
PC Pattern Gerneration Tool
4 Defining Grippers4.1 Overview
4 Defining Grippers
4.1 Overview
The grippers are defined by the user and are then used in the patterns. After clicking on the Grippers node in the project explorer, the grippers editor is opened as followed:
Fig. 4-1: Grippers Editor
At the top of the grippers editor, you will find a toolbar that contains a filter drop down to filter the grippers by type. It also contains some useful buttons to add elements that will be viewed later. On the left, you can see the defined grippers' list. In the Properties pane, you can edit the selected gripper properties. In the Virtual Grippers pane, you can define the virtual grippers that will be used in the place sequencing when a pattern is build. On the right, the Grip Areas and Sensors displays a bottom view of the gripper where the physical grip areas and sensors can be defined. At the bottom, a help image is displayed to explain the different grippers' physical properties.
When creating a new gripper, the user should add a gripper of the proper type. From the gripper CAD drawing, the user defines the physical gripper properties, grip areas and sensor areas in relation with the tool center point (TCP). It is important that the TCP defined in this application be the same as the one on the actual system. The user must then define one or more virtual grippers. The virtual gripper allows combining one or more grip areas and sensors into logical zones that facilitate the handling of packages.
GrippersList
GripperProperty
Virtual GrippersList
Help Image
Physical Gripper
19 of 79

4 Defining Grippers4.2 Adding Grippers
4-2
169990-1CD
169990-1CD
PC Pattern Gerneration Tool
4.2 Adding Grippers
You can add a new package from:
• Menu: Project Add New Gripper Gripper Type
• Toolbar: Add New Gripper Gripper Type
• Project Explorer: Right-click on Grippers Add Gripper Type
The Gripper Types are Vacuum, Clamp Fixed Edge, Clamp Moving Edge, Fixed Fork, Retractable Fork, Variable Stroke Fork or Bag Gripper.
When the New Gripper dialog appears, you can enter the Gripper ID and the Gripper Name. Click OK to create the new gripper.
Fig. 4-2: New Gripper Dialog
NOTEThe Gripper ID is used to validate the correspondence between the gripper defined in this application and the one defined on the actual system.
20 of 79

4-3
169990-1CD
169990-1CD
PC Pattern Gerneration Tool
4 Defining Grippers4.3 Editing Grippers
4.3 Editing Grippers
4.3.1 Vacuum Grippers
You can edit the following vacuum gripper properties:
Table 4-1: Vacuum Gripper Properties
The gripper dimension properties are used to calculate potential interference between the gripper and various stations. Therefore the dimension defined should be the overall dimensions of the gripper including any protrusions that may cause interference. TCP offsets values (-X, +X, -Y, +Y) should be positive.
The help image explains the physical properties of the vacuum gripper:
Fig. 4-3: Vacuum Gripper Help Image
You can then define the physical gripper by adding grip areas and sensors.
Property Type Min Max
Name String 1 char 50 char
-X Interference (mm) Decimal >=0 2000
+X Interference (mm) Decimal >=0 2000
-Y Interference (mm) Decimal >=0 2000
+Y Interference (mm) Decimal >=0 2000
NOTEThe grip area IDs and sensors IDs are used on the real system to map I/O signals that interact with each zone. It is therefore important to assign the proper IDs with the correct physical and logical locations.
21 of 79

4 Defining Grippers4.3 Editing Grippers
4-4
169990-1CD
169990-1CD
PC Pattern Gerneration Tool
To add a grip area, right click on the physical gripper then select Add Grip Area in the context menu. It can also be done with the Add Grip Area button in the grippers' toolbar.
Fig. 4-4: Add Grip Area Menu
A New Grip Area is Created
Fig. 4-5: :New Grip Area
The Grip Area can be moved to any position on the gripper. You can simply select the Grip Area and whether drag it with the mouse or move it using the arrow keys.
Fig. 4-6: New Gripper Moved
22 of 79

4-5
169990-1CD
169990-1CD
PC Pattern Gerneration Tool
4 Defining Grippers4.3 Editing Grippers
Right click on the Grip Area to display its context menu. You will then be able to delete the Grip Area, set its position and resize it.
To add a sensor, right click on the physical gripper then select Add Sensor. It can also be done with the Add Sensor button in the grippers' toolbar.
Fig. 4-7: Add Sensor Menu
A new sensor is created:
Fig. 4-8: New Sensor
The sensor can be moved to any position on the gripper. You can simply select the sensor and whether drag it with the mouse or using the arrow keys.
Fig. 4-9: New Sensor Moved
23 of 79

4 Defining Grippers4.3 Editing Grippers
4-6
169990-1CD
169990-1CD
PC Pattern Gerneration Tool
You can define up to 32 grip areas and 32 sensors for each gripper.
Fig. 4-10: Multiple Grip Areas and Sensors
Once the physical gripper is defined, you can define up to eight virtual grippers for the selected gripper. To add a new virtual gripper, right click on the Virtual Grippers pane or click on the Add virtual Gripper Button in the toolbar. The Add Virtual Gripper dialog is displayed:
Fig. 4-11: Add Virtual Gripper Dialog
You must choose the number of zones (maximum 8) of the virtual gripper and then click OK. A new virtual gripper is added in the Virtual Grippers pane. The virtual gripper can be renamed or deleted through its context menu (by right clicking on the virtual gripper node). Deleting all the defined virtual grippers can be done through the context menu by right clicking after the last node in the Virtual Gripper pane.
To associate the physical gripper grip areas and sensors with the virtual grippers' zones, you can right click on the Grip Areas or the Sensors nodes.
First, right click on the Grip Areas node, then select Add Grip Area. In the Add Grip Area dialog, you can choose to define Grip Area ID and click OK.
Fig. 4-12: Add Grip Area Menu and Dialog
24 of 79

4-7
169990-1CD
169990-1CD
PC Pattern Gerneration Tool
4 Defining Grippers4.3 Editing Grippers
Second, right click on the Sensors node, then select Add Sensor. In the Add Sensor dialog, you can choose to define Sensor ID and click OK.
Fig. 4-13: Add Sensor Menu and Dialog
You can add different grip areas to the same zone (same for sensors).
Fig. 4-14: Grip Areas
You can delete the selected grip area or the sensor by right clicking on it and then clicking on Delete from the context menu. It is also possible to clear all the grip areas of the zone by right-clicking on the Grip Areas node and then clicking on Clear Grip Areas from the context menu (same for sensors).
4.3.2 Fixed Edge Clamp Grippers
The Fixed edge clamp gripper contains the same properties as the vacuum gripper. In addition, you can edit the following clamp specific properties:
Table 4-2: Clamp Fixed Edge Gripper Properties
NOTE A grip area or a sensor cannot be present in more than one zone for the same virtual gripper.
Property Type Min Max
Clamp #1 Thickness (mm) Decimal >0 2000
Paddle #1 Position (mm) Decimal -2000 2000
Paddle #2 Stroke (mm) Decimal >0 2000
Paddle #2 Thickness (mm) Decimal >0 2000
Paddle #2 Position (mm) Decimal -2000 2000
25 of 79

4 Defining Grippers4.3 Editing Grippers
4-8
169990-1CD
169990-1CD
PC Pattern Gerneration Tool
The help image explains the physical properties of the fixed edge clamp gripper.
Fig. 4-15: Clamp Fixed Edge Gripper Help Image
The procedure to add, edit and delete virtual grippers, grip areas and sensors is the same as the vacuum gripper. Each added grip area contains 2 clamps.
4.3.3 Moving Edge Clamp Grippers
The Moving edge clamp gripper contains the same properties as the fixed edge clamp gripper. In addition, you can edit the Clamp #1 Stroke properties:
Table 4-3: Clamp Moving Edge Gripper Properties
The help image explains the physical properties of the moving edge clamp gripper:
Fig. 4-16: Clamp Moving Edge Gripper Help Image
Property Type Min Max
Clamp #1 Stroke (mm) Decimal >0 2000
Clamp #1 Thickness (mm) Decimal >0 2000
Paddle #1 Position (mm) Decimal -2000 2000
Paddle #2 Stroke (mm) Decimal >0 2000
Paddle #2 Thickness (mm) Decimal >0 2000
Paddle #2 Position (mm) Decimal -2000 2000
26 of 79

4-9
169990-1CD
169990-1CD
PC Pattern Gerneration Tool
4 Defining Grippers4.3 Editing Grippers
The procedure to add, edit and delete virtual grippers, grip areas and sensors is the same as the vacuum gripper. Each added grip area contains two clamps.
Fig. 4-17: Clamp Fixed Edge Grip Areas Image
4.3.4 Fixed Fork Grippers
The fixed fork gripper contains the same properties as the vacuum gripper. In addition, you can edit the following specific properties:
Table 4-4: Fixed Fork Gripper Properties
Fig. 4-18: Fixed Fork Gripper Help Image
Property Type Min Max
Wall Position (mm) Decimal -2000 2000
Fork Length (mm) Decimal >0 2000
Fork Pitch (mm) Decimal >0 2000
Fork Width (mm) Decimal >0 2000
Box Max Height (mm) Decimal >0 2000
Box Min Height (mm) Decimal >0 2000
27 of 79

4 Defining Grippers4.3 Editing Grippers
4-10
169990-1CD
169990-1CD
PC Pattern Gerneration Tool
The procedure to add, edit and delete virtual grippers, grip areas and sensors is the same as the vacuum gripper. The grip areas can be moved only along the X-axis.
Fig. 4-19: Fixed Fork Gripper Editor
4.3.5 Retractable Fork Grippers
The retractable fork gripper contains the same properties as the fixed fork gripper. In addition you can edit the following specific properties:
Fig. 4-20: Retractable Fork Gripper Help Image
The procedure to add, edit and delete virtual grippers, grip areas and sensors is the same as the fixed fork gripper.
Property Type Min Max
Fork Max Stroke (mm) Decimal >0 2000
28 of 79

4-11
169990-1CD
169990-1CD
PC Pattern Gerneration Tool
4 Defining Grippers4.3 Editing Grippers
4.3.6 Variable Stroke Fork Grippers
The variable stroke fork gripper contains the same properties as the fixed fork gripper. In addition, you can edit the following specific properties
Table 4-5: Variable Stroke Fork Gripper Properties
Fig. 4-21: Variable Stroke Fork Gripper
The procedure to add, edit and delete virtual grippers, grip areas and sensors is the same as the fixed fork gripper. The grips areas can be moved only along the X axis.
Property Type Min Max
Fork Min Stroke (mm) Decimal >0 2000
Fork Max Stroke (mm) Decimal >0 2000
29 of 79

4 Defining Grippers4.3 Editing Grippers
4-12
169990-1CD
169990-1CD
PC Pattern Gerneration Tool
4.3.7 Bag Grippers
The bag gripper is similar to a combination of the dual clamp gripper and the fork gripper. To the fixed fork gripper, parameters for a second fork (Wall 2 Position and Fork 2 Length) are added. It is considered that the bags will be drop from a height that allows the fork to clear other bags on the same layer, so fork is not be considered in interference check with other bags. So in addition to the Fixed Fork Gripper property, for this gripper type, you can edit the following specific properties:
Table 4-6: Variable Bag Gripper Properties
Fig. 4-22: Bag Gripper Help Image
The procedure to add, edit and delete virtual grippers, grip areas and sensors is the same as the fixed fork gripper. The grips areas can be moved only along the X axis.
4.3.8 Gripper Pick Validation
The pick validation parameters are common to all gripper types. For each gripper, you can edit the following specific properties:
Table 4-7: Variable Fork Gripper Properties
The PackageCenterControlX and PackageCenterControlY parameters are percentages of box size in their corresponding axis.
GripZoneFullCoverage allows user to specify if a grip zone needs full coverage to be valid.
GripAreaSinglePackageCoverage allows user to specify if a grip area can overlap two packages or needs to overlap only with one package.
Please see Appendix A.1 "Gripper Pick Validation Parameters" for information about pick validation.
Property Type Min Max
Wall 2 Position (mm) Decimal -2000 2000
Fork 2 Length (mm) Decimal >0 2000
Property Type Min Max
Package Center Control X Decimal 0 100
Package Center Control Y Decimal 0 100
GripZoneFullCoverage Boolean false true
GripAreaSinglePackageCoverage Boolean false true
30 of 79

4-13
169990-1CD
169990-1CD
PC Pattern Gerneration Tool
4 Defining Grippers4.4 Deleting Grippers
4.4 Deleting Grippers
You can delete a gripper by selecting the gripper in the grippers list and pressing the Delete key.
NOTEIf a gripper is deleted, all its grip areas, its sensors, and its virtual grippers will be deleted. Furthermore by deleting a gripper, any existing patterns that use that gripper will become invalid.
31 of 79

5 Defining Cells5.1 Adding cells
5-1
169990-1CD
169990-1CD
PC Pattern Gerneration Tool
5 Defining Cells
The cells are defined by the user and are then used in the patterns.
5.1 Adding cells
The user can add a new cell from:
• Menu: Project Add New Cell
• Toolbar: Add New Cell
• Project Explorer: Right-click on Cells Add Cell
The New Cell dialog is displayed:
Fig. 5-1: New Cell Dialog
You must enter the following information:
• Cell ID: Numeric
• Cell Name: string (maximum 50 characters)
• Product Gripper: select from the previously defined grippers
• Number of build stations: max 8. This will also be the number of infeed stations
• Number of pallet dispensers: max 2. This property is disabled if no pallet is defined in the Packages.
• Number of the slipsheet dispensers: max 2. This property is disabled if no slipsheet is defined in the Packages.
Click OK to create the cell. The cell is now added to the Cells node in the project explorer.
32 of 79

5-2
169990-1CD
169990-1CD
PC Pattern Gerneration Tool
5 Defining Cells5.2 Editing Cells
5.2 Editing Cells
You can edit the previously defined cells.
5.2.1 Cell Components
Select the Cell Components tab.
Fig. 5-2: Cell Components Editor
You can edit:
• Cell Name
• Product Gripper
33 of 79

5 Defining Cells5.2 Editing Cells
5-3
169990-1CD
169990-1CD
PC Pattern Gerneration Tool
5.2.2 Infeed Stations
Select the Infeed Stations tab.
Fig. 5-3: Infeed Station Editor
You can edit each infeed station properties.
Table 5-1: Infeed Station Properties
A right alignment will align the boxes on the side of the infeed station frame. For a center or left alignment the width of the conveyor is used to calculate the proper box position from the infeed frame. The interference limits define the boundary of the gripper when picking at the infeed station. The help image below the infeed stations grid gives a visual representation of the box alignment and the station interferences.
Property Type Min Max
Name String 1 char 50 char
Alignment Enum
Width (mm) Decimal >0 2000
-X Interference (mm) Decimal >0 3000
+X Interference (mm) Decimal >0 3000
-Y Interference (mm) Decimal >0 3000
+Y Interference (mm) Decimal >0 3000
Is forkable Boolean
Roll Diameter (mm) Decimal >0 1000
Roll Pitch Decimal >0 1000
First Roll Offset Decimal >0 1000
Forkable Side Enum >0
34 of 79

5-4
169990-1CD
169990-1CD
PC Pattern Gerneration Tool
5 Defining Cells5.2 Editing Cells
5.2.3 Build Stations
Select the Build Stations tab.
Fig. 5-4: Build Station Editor
You can edit each build station properties.
Table 5-2: Build Station Properties
The interference limits define the boundary of the gripper when placing at the build station.The help image below the build stations grid gives a visual representation of the station orientation and interferences.
Property Type Min Max
Name String 1 char 50 char
Orientation Enum
-X Interference (mm) Decimal >0 3000
+X Interference (mm) Decimal >0 3000
-Y Interference (mm) Decimal >0 3000
+Y Interference (mm) Decimal >0 3000
35 of 79

5 Defining Cells5.3 Deleting Cells
5-5
169990-1CD
169990-1CD
PC Pattern Gerneration Tool
5.2.4 Dispensing Stations
Select the Dispensing Stations tab
Fig. 5-5: Dispensing Stations Editor
You can edit each dispensing station properties:
• Name: string (max 50 characters)
• Pallet/Slipsheet Orientation: Length On X or Length On Y
• Pallet/Slipsheet ID: Select from the previously defined pallets/slipsheets
5.3 Deleting Cells
A cell can be deleted if it does not have any patterns defined. To delete a cell, you can right click on the cell (under Cells in the Project Explorer) and then click on Delete. This action can also be done by selecting the cell and clicking on the Delete button in the toolbar.
5.4 Modifying Cells
A cell’s station properties can be modified after patterns have been created but it may cause the existing patterns to become invalid.
NOTEThe Pallet/Slipsheet orientation defines the orientation relative to the dispenser frame and is used for calculating the pick information of the Pallet/Slipsheet. For the place, the calculation is based on the build station orientation.
36 of 79

6-1
169990-1CD
169990-1CD
PC Pattern Gerneration Tool
6 Defining Patterns6.1 Adding Patterns
6 Defining Patterns
The user can create pattern using all the defined packages, grippers, cells in order to be able to build a valid pallet build and then generate the pattern file. In the project explorer, patterns are filtered by the cell that each pattern uses.
6.1 Adding Patterns
User can add a new pattern from:• Menu: Project Add New Pattern
• Toolbar: Add New Pattern
This will add the pattern to the first cell by default. If you want to add a pattern to a particular cell, right click on the cell node under Patterns then click on Add New Pattern.
6.2 Importing Patterns
You can also import CAPE CRF (Robotic Interface file) and TOPS exported pattern files from:
• Menu: Project Import Pattern CAPE (CRF) or TOPS
• Project Explorer: right click on cell under Patterns node Import Pattern CAPE (CRF) or TOPS
You can select the CAPE or TOPS file in the Open dialog. The software will try then to match the file packages (box and pallet) name and dimensions with the database packages. If no match is found, you will be asked to add the new packages to the database:
Fig. 6-1: Import Packages Question
37 of 79

6 Defining Patterns6.3 Editing Patterns
6-2
169990-1CD
169990-1CD
PC Pattern Gerneration Tool
When you click OK, the Import Packages box is displayed:
Fig. 6-2: Import Package Dialog
You can enter the new packages ID and click OK to complete the CAPE pattern import.
6.3 Editing Patterns
Pattern edition can be performed using the Pattern Editor. Using this editor, user will have to go through four (4) different steps before being able to generate a pattern file. At the end of each step, a validation process is performed and user is allowed to next step only if current step is valid.
In first step, user basically chooses components from the project database like cell, pallet, slip-sheet, gripper, etc. On the second step, user will insert layers (called layer style) in the pattern either by choosing from a list of pre-defined layer styles or by inserting boxes in a build area. Several tools are available to facilitate layer style design. On third step, user will have to make placement sequencing on each layer made from preceding step. This step is where all the pick/placement coordinates are generated into the pattern. Finally, user will be able to build a pallet by selecting components like pallet, slipsheet or any layers previously defined. Once all wanted layers have been placed on the build area, user then will be able to generate the Pattern Output File.
The next sections are describing each one of these 4 steps in details.
38 of 79

6-3
169990-1CD
169990-1CD
PC Pattern Gerneration Tool
6 Defining Patterns6.4 Pattern Components
6.4 Pattern Components
In this step, you define all the pattern components.
Fig. 6-3: Pattern Components Editor
You can define:
• Product: Select from the defined boxes list.
• Pattern ID: numeric value between 0 and 32767 or 16 characters alphanumeric string (see Data Type Options)
• Pattern Name: string (max 50 characters)
• Cell: Select from the defined cells list
• Infeed Station: Select from the defined infeed stations of the selected cell.
• Infeed Stopper offset : a value between -0 and 2000 (mm) to indicate the offset between the origin of the infeed and where the 1st product to pick is located along the X axis on the infeed.
• Build Station: Select from the defined build stations of the selected cell.
• Pallet: Select from the defined pallets list.
• Pallet Dispenser: Select from defined pallet dispensers of the selected cell and that are associated with selected pallet.
• Slipsheet 1: Select from the defined slipsheets list.
• Slipsheet Dispenser 1: Select from defined slipsheet dispensers of the selected cell and that are associated with selected slipsheet 1.
39 of 79

6 Defining Patterns6.4 Pattern Components
6-4
169990-1CD
169990-1CD
PC Pattern Gerneration Tool
• Slipsheet 2: if slipsheet 1 is defined, you can define a second slipsheet
• Slipsheet Dispenser 2: if slipsheet 1 is defined, select from defined slipsheet dispensers of the selected cell and that are associated with selected slipsheet 2.
• Consider Labels: select if the product labels are considered in the place sequencing step.
• Product Orientation on infeed station: 0, 90, 180 or 270 degrees
• Overhang/Underhang: a value between -2000 and 2000 (mm) to indicate the product overhang/underhang on the pallet.
40 of 79

6-5
169990-1CD
169990-1CD
PC Pattern Gerneration Tool
6 Defining Patterns6.5 Layer Design Editor
6.5 Layer Design Editor
At this step, every component (pallet, box, conveyor, gripper, etc.) to use in the pattern build process have been selected and validated. User is now ready to start creating some layers (currently referred as layer styles). This can be accomplished either by adding and moving boxes in a build area or importing some pre-defined layer styles.
6.5.1 Overview
Fig. 6-4: Layer Design Editor
The editor is made of four (4) main components:
• The list of created/imported layer styles
• The build area where the selected layer style from the list is displayed
• The Toolbar which provides tools to work on the design
• The Pop-Up Menu which also provides tools to work on the design
From the layer style list control, user can add, remove or rename layer styles in the pattern. This is also where all the pre-defined layer styles are accessible.
41 of 79

6 Defining Patterns6.5 Layer Design Editor
6-6
169990-1CD
169990-1CD
PC Pattern Gerneration Tool
The main control of this editor is the build area. This is where the user can move boxes around to create or modify layer styles. The basics of this control is a 2D view with scale (zoom using mouse wheel) where user can select one or several items at the same by holding the CTRL key and either by clicking on items one at a time, or in making a selection rectangle by moving the mouse while holding the left button. Once some boxes are selected, a lot of commands are available to the user for manipulating them. Next section explains these commands in detail.
Fig. 6-5: Rectangle selection made by holding CTRL key and moving mouse left button down
42 of 79

6-7
169990-1CD
169990-1CD
PC Pattern Gerneration Tool
6 Defining Patterns6.5 Layer Design Editor
6.5.2 Commands
Command Accessibility
Command Keyboard Toolbar Pop-up Menu
Add layer style
Remove layer style
Rename layer style Rename
Add Item Add Box (insert)
Delete Item Delete Box (del)
Rotate item Rotate Item(s) (r)
Move item Move Items
Set Item Position Set Item Position
Center on Pallet Center on Pallet (c)
Align items Top Align item(s) Top
Align Items BottomAlign Item(s) Bottom
Align Items Left Align Item(s) Left
Align Items Right Align Item(s) Right
Flip in X-axis Flip in X-axis (x)
Flip in Y-axis Flip in Y-axis (y)
Set Labels Out Set Labels Out (O)
Set Item Gap X Set Item(s) Gap X
Set Item Gap Y Set Item(s) Gap Y
43 of 79

6 Defining Patterns6.5 Layer Design Editor
6-8
169990-1CD
169990-1CD
PC Pattern Gerneration Tool
Add Layer StyleExecute to create a new empty layer style. User will then have to insert boxes into this newly created layer style.
Remove Layer StyleSelect a layer style in the list and you can execute remove.
Rename Layer StyleYou can specify any name for your layer styles. Even if the program is allowing duplicate names, it is strongly suggested to keep these names unique so user will not see any duplicates that refers to the list of layer styles.
Add BoxUse this command to insert a new box into the displayed layer style. When this command is executed using the mouse right-click and there is no box currently selected, the box is inserted at the right-click location. When this command is executed while some boxes are selected, program will insert the new box next to the segment formed by all selected items. It will first try at the right of the segment. If there is a collision, it will try to insert at the top, then on the left and then at the bottom. If there is a collision at the four locations, box will be inserted at the bottom.
Remove BoxUser must select one or several boxes and can delete using this command.
Rotate Item(s)When executed, this command will make a 90 clockwise rotation on selected item. If there is more than one selected item, the same rotation is applied but on the segment formed by all selected items.
Move Item(s)Enter the distance to shift selected items. User can specify a distance in X-axis, in Y-axis or both at the same time.
Set Item(s) positionEnter the new position of the selected item. If there is more than one selected items, the same translation is applied on all the other selected items.
Center On PalletAll selected items will shift at a position where the center of the segment formed by all selected items is at the center of the pallet.
Align Items TopAll selected items will align their top with the topmost selected items. If command is executed from the right-click pop-up menu, all selected items will align their top with item that was clicked.
NOTE Only one layer style can be removed at a time.
44 of 79

6-9
169990-1CD
169990-1CD
PC Pattern Gerneration Tool
6 Defining Patterns6.5 Layer Design Editor
Align Items BottomAll selected items will align their bottom with the bottommost selected items. If command is executed from the right-click pop-up menu, all selected items will align their bottom with item that was clicked.
Align Items LeftAll selected items will align their left with the left most selected items. If command is executed from the right-click pop-up menu, all selected items will align their left with item that was clicked.
Align Items RightAll selected items will align their right with the right most selected items. If command is executed from the right-click pop-up menu, all selected items will align their right with item that was clicked.
Set Labels OutAll selected items will rotate so at least one of their labels will be on the outside of the pattern.
Fig. 6-6: Set Labels Out Command
Flip in X-axisThis command will flip, in the X direction, the segment formed by all selected boxes. The movement is that boxes will be switching positions left-right and boxes that are at 0 or 180 degree orientation are rotating by 180 degree. The next image is showing the transformation.
Fig. 6-7: Flip in X-axis Command
45 of 79

6 Defining Patterns6.5 Layer Design Editor
6-10
169990-1CD
169990-1CD
PC Pattern Gerneration Tool
Flip in Y-axisThis command will flip, in the Y direction, the segment formed by all selected boxes. The movement is the boxes are switching positions top-bottom and boxes are at a 90 or 270 degree orientation that are rotating by 180 degree. The next image is showing the transformation.
Fig. 6-8: Flip in Y-axis Command
Set Item(s) GapXUse this command to set a gap in the x direction on selected boxes. This gap will be represented as a rectangle surrounding the box. This gap is applied when using the snap feature on the box (see snap feature).
Fig. 6-9: Items with a Gap in X-Axis
Set Item(s) GapYUse this command to set a gap in the y direction on selected boxes. This gap will be represented as a rectangle surrounding the box. This gap is applied when using the snap feature on the box (see snap feature).
Fig. 6-10: Items with a Gap in Y-Axis
46 of 79

6-11
169990-1CD
169990-1CD
PC Pattern Gerneration Tool
6 Defining Patterns6.5 Layer Design Editor
Snap FeatureThe snap is a feature that gives the user an easy way of placing boxes next to each other. As we have seen before, using the mouse, user is able to select boxes and then move the segment created by these boxes by holding the mouse left button and moving the cursor. The idea is to put a moving segment (or just one box) slightly in collision with some non-moving boxes and upon releasing this segment, all moving boxes will adjust their position so the intersection of any moving boxes that is the nearest to any intersection of the non-moving boxes that are in collision with the moving segment will be aligned with that same intersection. There are three modes to the snap: Inactive, Active and Spread. This mode can be changed in the top toolbar.
Fig. 6-11: Releasing items with snap in inactive mode We can see that boxes stayed where the user released them.
Fig. 6-12: Releasing items with snap in active modeWe see that boxes readjusted their position to be aligned with the non-moving segment
NOTEUser can have a moving segment spread while in Active mode by holding the “S” key while snapping boxes. The next images are showing examples of snap feature.
47 of 79

6 Defining Patterns6.5 Layer Design Editor
6-12
169990-1CD
169990-1CD
PC Pattern Gerneration Tool
Fig. 6-13: Releasing items with snap in Spread modeBoxes readjusted their position to be aligned with the non-moving segment and they spread to match the length of the non-moving segment. User can obtain the same behavior in Active mode by holding the “S” key while releasing the boxes.
Fig. 6-14: Releasing items with a Gap in X-axisWe see that boxes readjusted their position to be aligned with the non-moving segment and the specified gap was applied.
48 of 79

6-13
169990-1CD
169990-1CD
PC Pattern Gerneration Tool
6 Defining Patterns6.5 Layer Design Editor
Copy and PasteA Layer Style can be copied/pasted from the popup contextual menu. User have to right-clicking on a Layer Style in the Layer Style list and then copy/paste.
Fig. 6-15: A Layer Style can be Copied/Pasted using the Commands from the Popup Menu
Once a layer style has been copied, user can use any command to modify it as wanted.
As an example, user wants to create a mirror layer style. The way to do it is to copy and paste a layer style, then select all the boxes inside and use the Flip in X-axis or Flip in Y-axis command.
Boxes inside any layer style can also be copied and pasted into another layer style (or the same one). User have to select all the boxes that need to be copied and then copy/paste.
Fig. 6-16: Boxes in a layer style can be copied/pasted using the commands from the popup menu
49 of 79

6 Defining Patterns6.5 Layer Design Editor
6-14
169990-1CD
169990-1CD
PC Pattern Gerneration Tool
6.5.3 Pre-Defined Layer Styles
Fig. 6-17: Pre-Defined Layer Styles Dialog
This software comes with up to 250 pre-defined layer styles that user can easily import into their patterns. This list of pre-defined layer styles can be accessed by pressing on the button right below the layer styles list. From that list, user can select a layer style and hit or simply double-click on a layer style to import it into the pattern.
Software will automatically adjust the imported layer styles to fit with the pattern box size. However, if an additional gap between boxes is needed, user can ask the software to add gap in x- or y-axis upon importing the layer styles by entering a gap value either in “Gap X” or “Gap Y” textbox.
If labels are to be considered, user can ask to put the labels out upon importing by checking the “Make Labels out” check box.
50 of 79

6-15
169990-1CD
169990-1CD
PC Pattern Gerneration Tool
6 Defining Patterns6.5 Layer Design Editor
6.5.4 Layer Design Validation
This process is performed in two different situations:
• User is currently is the Layer Design step and click to go to Place Sequencing step;
• The “Generate Output File” command is executed;
For each layer style present in the pattern, this process is validating:
• Boxes outside or in collision with build station constraint;
• Boxes outside or in collision with pallet overhang;
• Boxes in collision with other boxes;
Fig. 6-18: User cannot access the place sequencing if a layer style is invalid.
51 of 79

6 Defining Patterns6.6 Place Sequencing Editor
6-16
169990-1CD
169990-1CD
PC Pattern Gerneration Tool
6.6 Place Sequencing Editor
At this step, every component (pallet, box, conveyor, gripper, etc.) to be used in the pattern build process has been selected and validated and user already has created or imported some layer styles. Now, user needs to specify the pick/placement sequence information for each one of the previously created/imported layer styles.
6.6.1 Overview
The following figure is showing the components of the place sequencing. This editor is made of three main components.
On the left, this is the infeed station display. Using this view, user can see and modify the pick portion of the sequencing. On the right, we can see the build station display from where user can specify the sequence to build a layer style. Finally at the top, there is the toolbar providing tools to select, modify and navigate through the sequencing of a layer style.
Fig. 6-19: Place Sequencing Editor
On each box, there is some information displayed regarding the sequencing. User can read the cycle and placement number, the approach vector and the zone of the gripper used to place a particular box.
Fig. 6-20: Information displayed on a box
52 of 79

6-17
169990-1CD
169990-1CD
PC Pattern Gerneration Tool
6 Defining Patterns6.6 Place Sequencing Editor
6.6.2 Creating a Sequence
The sequence to build a whole Layer Style is divided into cycles. For each cycle, user must make and validate the pick, then make all needed placement(s) to drop all boxes present on the gripper. Only then user will be allowed to move on to the next cycle. This process is repeated until all boxes have been placed.
First step is to select a Layer Style from the Layer Styles Dropbox in the top toolbar. Once selected, you can see the skeleton from the Layers Design in the build station display.
Fig. 6-21: Select a Layer Style from the List
Create a new cycle by pressing on the Next button in the navigation pane. When you execute this command for the first cycle of a layer style, program is creating a new pick with the gripper configuration that can fit the most number of boxes. For all following cycles, the new pick will be the same as the previous cycle.
Fig. 6-22: Create a New Cycle
53 of 79

6 Defining Patterns6.6 Place Sequencing Editor
6-18
169990-1CD
169990-1CD
PC Pattern Gerneration Tool
Once a new cycle is created, on the infeed we can see the gripper filled with the maximum number of boxes it can hold. On the build station, we see the same gripper with the same amount of boxes.
We can see that validation messages in both stations are saying: “Currently Picking”, meaning it is time to modify the pick (if needed) because once you have started making placements for a cycle, you can no longer modify its pick. At that stage, user is basically allowed to:
• Modify the position of the gripper on the infeed by dragging it using the mouse.
• Change the selected virtual gripper on the toolbar
• Add or remove box from the infeed station either by right-clicking on it (pop-up menu) or by using top toolbar shortcuts
• Select a pick from the pick selection table. This table is a list of all valid pick for all Virtual Grippers starting from the most efficient (more boxes, closest to origin, etc.) to the least efficient.
Fig. 6-23: Toolbar for infeed station commands. User can select the current Virtual Gripper, add a box on infeed, remove a box from infeed or get the pick selection dialog
Fig. 6-24: Pick Selection DialogThis is the list of all valid picks for all Virtual Grippers starting from the most efficient pick to the least efficient pick.
NOTE Both grippers are inserted so the bottom left corner of the first box is at the origin (0,0).
54 of 79

6-19
169990-1CD
169990-1CD
PC Pattern Gerneration Tool
6 Defining Patterns6.6 Place Sequencing Editor
So by using any of these means, user is able to create the wanted pick. It is important to note here that while the user is modifying the pick, it may become in a state where it is invalid (see Fig. 6.6.4 "Place Sequencing Validation" on page 6-24). In this case, the build station will be disabled and there will be a validation error message displayed on top of infeed station to help user fix the situation. User will be allowed to use the build station only when the pick will be in a valid state.
After the new pick has been validated, user can now start dropping boxes using the build station to create placements. This can be achieved by clicking on any free box skeleton on the build area.
Fig. 6-25: Click on a Box Skeleton on the Build Station to Align the First Box on Gripper. Click Again to Move by One Box.
As user click on a skeleton, program will automatically align the first box on gripper with the clicked skeleton. If user click a 2nd time on the same skeleton (now covered by the first box on gripper), program will align the 2nd box and so on for every box present on the gripper. When the last box is aligned on and user click again, there is two possibilities.
• If “Consider labels” option is selected, as boxes must match the full orientation (0,90,180 or 270 degree), the alignment will go straight back to the 1st box;
• “Consider labels” option is not selected, as boxes must only match the axis (0=180 and 90=270), gripper will rotate by 180 degree then the alignment will go back to the 1st box.
Program is showing some information about what can be done at the current position.
• A green box means that it is in a gripper zone ready to drop
• A blue box means that it was dropped in current displayed Cycle/Placement
• A zone that can be dropped have a “Click to drop zone” flag right next to it
• A zone that was already dropped have a “Zone Dropped” flag right next to it
• An active zone is blue
• An inactive zone is transparent
• Gripper in collision is displayed in red
• Boxes in collision are displayed in red as well
55 of 79

6 Defining Patterns6.6 Place Sequencing Editor
6-20
169990-1CD
169990-1CD
PC Pattern Gerneration Tool
• For clamp grippers, clamps in collision are displayed in red as well
As an alignment is done on a skeleton, if user ca not see any green boxes, that means nothing can be done at that position.
When user is ready to drop a zone, a single-click on the flag “Click to drop zone” will make the zone to drop its boxes. In a build cycle, once placement is started (first box has been dropped), user cannot modify the pick anymore so the infeed station will become disabled. The next figure is showing a cycle with the first box dropped in the first placement.
Fig. 6-26: Click on a “Click to Drop Zone” to Release Boxes Held in that Zone
NOTE It is possible depending on configuration that a pattern cannot be finished.
56 of 79

6-21
169990-1CD
169990-1CD
PC Pattern Gerneration Tool
6 Defining Patterns6.6 Place Sequencing Editor
Every time a zone is released, if there are other zones ready to drop at current position, user will either have to drop some other boxes in the current placement, or click on another skeleton in order to find another valid drop position in which case, the editor will automatically generate a new placement since the drop position has changed since the last drop. Once at the new drop position, user can drop boxes in the new placement. Next figures are showing examples.
Fig. 6-27: Click on a “Click to drop zone” to release a 2nd box in the same placement. We can see that placement is still placement #1.
NOTE
Returning to the preceding drop position will not cancel the newly created placement. In other words, after dropping a box if you move the gripper to another drop location, a placement is automatically generated. User have to make sure to drop everything he wants to drop before moving to another drop location otherwise the cycle will have to be cancelled and restarted.
57 of 79

6 Defining Patterns6.6 Place Sequencing Editor
6-22
169990-1CD
169990-1CD
PC Pattern Gerneration Tool
Fig. 6-28: Click on another skeleton to move the gripper to another drop position to generate a new placement. On top, we can see that placement is now placement #2.
Fig. 6-29: After generating the new placement by moving the gripper at a new location, user can click on the flag to drop a box in placement #2.
58 of 79

6-23
169990-1CD
169990-1CD
PC Pattern Gerneration Tool
6 Defining Patterns6.6 Place Sequencing Editor
Every time the gripper is moved at a drop position, program is generating automatically the approach vector that should be used to make this drop. It is represented by red arrows on boxes.
Fig. 6-30: Program automatically generates the approach vector when gripper is at a drop position. We can see that the red arrow on the box to drop is pointing toward the box from the previous cycle.
However, if the automatically generated vector needs to be changed, it can be done pressing on the (Approach Vector) button. This will show a dialog where user can change the vector for the currently displayed placement.
When there are no more boxes on gripper, the current cycle is finished. At this point, user can either move on to the next cycle if there are more boxes to place or review the sequence made so far using the in the navigation pane (last / next). User can also cancel the last cycle and redo it if needed.
This procedure will have to be repeated for every layer style present in the pattern. User will be allowed to the Pallet Build Editor only when all layer styles are done and valid.
6.6.3 Reviewing and Deleting Cycles
Navigation is made using the back and next buttons in the navigation pane. The next button actually has two behaviors, if current cycle is the last cycle, pressing this button will create a new cycle. Otherwise, it simply moves the current selection to the next cycle.
Since a cycle is dependent on all previous ones, a cycle in the middle of the sequence cannot be removed. Only the last cycle can be deleted by pressing on the (Delete) button.
All cycles can be deleted at once by pressing the (Delete All) button.
59 of 79

6 Defining Patterns6.6 Place Sequencing Editor
6-24
169990-1CD
169990-1CD
PC Pattern Gerneration Tool
6.6.4 Place Sequencing Validation
This process is performed for two different situations:
• User is currently in the Place Sequencing step and clicks to go to the Pallet Build step;
• The “Generate Output File” command is executed.
For each layer style present in the pattern, this process validates all the build cycle (picks/placements) information.
6.6.4.1 Pick Validation
• Boxes are neither outside nor in collision with the infeed station constraint.
• Boxes are not in collision with other boxes.
• Gripper is neither outside nor in collision with the infeed station constraint.
• All boxes on the conveyor needs to be picked.
• A box cannot be shared by two gripper zones (there can be several boxes per zone).
Pick Validation tolerances must be respected (see Appendix A.1 "Gripper Pick Validation Parameters" for more information about pick validation)
For Suction Cups Grippers Only:• A zone picking boxes needs to be completely covered.
For Clamp Grippers Only:• Gripper clamps are in collision with boxes.
• Gripper clamps are neither outside nor in collision with infeed station constraint.
• Box too small for the course of clamps.
• Box too big for the course of clamps.
For Fork Grippers Only:• Gripper Forks are neither outside nor in collision with infeed station
constraint.
• Gripper Forks can fit between Conveyor Rolls.
• Conveyor Rolls can fit between Gripper Forks.
• The box Height must be between the Box Min Height and Box Max Height parameters.
• A box needs to be over the forks at least by Y% of dimension along the conveyor.
• Box too small to be picked by the forks.
• Box too big to be picked by the forks.
• Gripper Orientation must match conveyor forkable side.
• Gripper X position is valid only when the gripper forks are not in collision with conveyor rolls.
For Bag Grippers Only:• Bag must intersect with forkset1 and forkset2
60 of 79

6-25
169990-1CD
169990-1CD
PC Pattern Gerneration Tool
6 Defining Patterns6.6 Place Sequencing Editor
6.6.4.2 Placement Validation
• Any box on the build station must match the position and orientation of a skeleton from the layer design step.
• Boxes are neither outside nor in collision with build station constraint.
• Boxes are not in collision with other boxes.
• Gripper is neither outside nor in collision with build station constraint.
For Clamp Grippers Only:• Gripper clamps are neither outside nor in collision with build station
constraint.
• Gripper clamps are not in collision with boxes.
• An empty zone must not interfere with previously dropped boxes.
For Fork Grippers Only:• Gripper Forks are not in collision with build station constraint
(see NOTE below…).
• Gripper Forks are not in collision with previously dropped boxes (see NOTE below…).
• An empty Forks zone must not interfere with previously dropped boxes (see NOTE below…).
• Gripper Forks can be retracted (fork stroke) without creating collision with boxes from previous cycle. The dimension of the constraint is fork stroke +25 mm starting from the sidewall position.
• Gripper Forks can be retracted (fork stroke) without creating collision with the build station constraint. The dimension of the constraint is fork stroke +25 mm starting from the sidewall position
For Bag Grippers Only:• "It is considered that the bags will be drop from a height that allows
the fork to clear other bags on the same layer, so fork should not be considered in interference check with other bags..
NOTESince there is no information on the location of the forks after a drop (in or out), the interference check will consider forks to be taking the whole space of its stroke.
61 of 79

6 Defining Patterns6.7 Pallet Build
6-26
169990-1CD
169990-1CD
PC Pattern Gerneration Tool
6.7 Pallet Build
In this last step, you can build a pallet using the defined layers styles:
Fig. 6-31: Pallet Build Editor
You can add a layer by double clicking on the layer style or by selecting the layer style in the list and clicking on the Add Layer Style button in the toolbar. A layer is always added at the end of the current list of layers.
As layers are added, the current build height and weight fields are updated.
If Define Max Build is checked, Max Build Height and the Max Build Weight of the pallet that were set in the Options menu will be enabled. Therefore, if you try to add a layer that make the pallet height or weight exceeding the maximum allowed, you will be notified that it cannot be added.
In the Layers List, you can select the layer to set the top layer in the 3D view of the pallet.
You can delete a layer from the layers list by selecting the row corresponding to the layer and then pressing the Delete key.
LayersList
Pallet 3D View
LayersStyles
OptionalMax BuildHeight/Weight
Current BuildHeight/Weight
62 of 79

6-27
169990-1CD
169990-1CD
PC Pattern Gerneration Tool
6 Defining Patterns6.8 Generating Pattern Files
6.8 Generating Pattern Files
Once the built pattern is valid, you are able to generate the pattern file. This can be done in the Pallet Build editor by clicking on the Generate Pattern File button in the toolbar. It can also be done by right clicking on the pattern in the Project Explorer and then clicking on Generate Pattern File.
The pattern files and images will be generated in the Pattern File Output Directory in the Options menu. Each pattern is saved in the sub folder:
{ProjectName}\Cell {ID}\
• {ProjectName} - relates to the project name the pattern belongs to.
• {ID} - relates to the generated pattern cell ID.
• The output pattern file name is composed of ProductID, PatternID, CellID, BuildStationID as follows:
ProductID,PatternID,CellID,StationID.xml
Once generated, the output file name is displayed next to the corresponding pattern name in the project explorer
6.9 Coping Patterns
To copy a whole pattern, right click on the selected pattern, then Copy To Cell:
Fig. 6-32: Select Destination Cell Dialog
Select the destination cell from the predefined cells list and click OK to complete the pattern copy.
6.10 Deleting Patterns
A pattern can be deleted by right clicking on the pattern in the Project Explorer and then clicking on Delete. This action can also be done by selecting the pattern and clicking on the Delete button in the general toolbar.
NOTEIf a pattern is copied to a different cell that uses a different gripper and where the stations definition is different, the pattern may become invalid.
63 of 79

Appendix A A.1 Gripper Pick Validation Parameters
A-1
169990-1CD
169990-1CD
PC Pattern Gerneration Tool
Appendix A
A.1 Gripper Pick Validation Parameters
A.1.1 Gripper Validation Rules
1. A package must be covered by at least one grip area;
2. A package cannot overlap two grip zones;
3. Part of a package center zone must be covered by the grip zone;
4. Option to require that a grip zone be fully covered by one or more package;
5. Option to require that a grip area is fully cover by a single package;
The coverage is defined as the linear coverage along the X axis only.
A.1.1.1 Package must be covered by at least one grip area
Case A-1: So the following case would be invalid because package 2 and 5 are not touching grip areas.
64 of 79

A-2
169990-1CD
169990-1CD
PC Pattern Gerneration Tool
Appendix A A.1 Gripper Pick Validation Parameters
A.1.1.2 Package cannot overlap two grip zones
Case A-2: The following case would be invalid because the two packages are overlapping grip zone 2.
A.1.1.3 Package Center Control
Specifies the allowable position of the center of a package from the grip zone.
• If the percentage is negative, then the center of the box can be outside the zone by the specified % of the box length.
• If the percentage is positive, then the center of the box must be inside the zone by at least the specified % of the box length.
Case A-3: Package Center Control
65 of 79

Appendix A A.1 Gripper Pick Validation Parameters
A-3
169990-1CD
169990-1CD
PC Pattern Gerneration Tool
Case A-4: Is always valid:
Case A-5: Is always valid:
66 of 79

A-4
169990-1CD
169990-1CD
PC Pattern Gerneration Tool
Appendix A A.1 Gripper Pick Validation Parameters
Case A-6: Is valid if percentage set to -20%, but invalid is set at +20%.
Case A-7: Is always invalid:
67 of 79

Appendix A A.1 Gripper Pick Validation Parameters
A-5
169990-1CD
169990-1CD
PC Pattern Gerneration Tool
A.1.1.4 Grip Zone Coverage
Have an option to specify if a grip zone needs to be fully covered. Full coverage doesn’t necessarily need to be achieved by a single package. If enabled, it would invalidate the following case where only one grip area of grip zone 2 is covered.
Case A-8: Grip Zone Coverage
68 of 79

A-6
169990-1CD
169990-1CD
PC Pattern Gerneration Tool
Appendix A A.1 Gripper Pick Validation Parameters
A.1.1.5 Grip Area Coverage
Have an option to specify if a grip area needs to be fully covered by a single package. This would prevent the following case where a suction cup is between to package.
Case A-9: Grip Area Coverage
69 of 79

Appendix A A.2 VACUUM GRIPPER
A-7
169990-1CD
169990-1CD
PC Pattern Gerneration Tool
A.2 VACUUM GRIPPER
A.2.1 Default Rules:
1. A package must be covered by at least one grip area;
2. A package cannot overlap two grip zones;
3. Package center must be +20% inside the grip zone;
4. Require that a grip zone be fully covered by one or more package;
5. Require that a grip area is fully cover by a single package;
Case A-10: Valid
70 of 79

A-8
169990-1CD
169990-1CD
PC Pattern Gerneration Tool
Appendix A A.2 VACUUM GRIPPER
Case A-11: Valid
Case A-12: Valid
71 of 79

Appendix A A.2 VACUUM GRIPPER
A-9
169990-1CD
169990-1CD
PC Pattern Gerneration Tool
Case A-13: Invalid because of rule #1: Packages are overlapping two zones.
Case A-14: Invalid because of rule #2: Zone 2 is not completely covered.
Note: Could be made valid by setting Grip Zone Coverage to 0%.
72 of 79

A-10
169990-1CD
169990-1CD
PC Pattern Gerneration Tool
Appendix A A.2 VACUUM GRIPPER
Case A-15: Invalid because of rule #3: Grip area 1 is not completely covered by a box
Note: Could be made valid by setting Grip Area Coverage to 0%.
Case A-16: Invalid because of rule #4: Package 1 and 4 are not covered by 50%.
Note: Could be made valid by reducing the Grip Area Coverage below 50%.
73 of 79

Appendix A A.2 VACUUM GRIPPER
A-11
169990-1CD
169990-1CD
PC Pattern Gerneration Tool
Case A-17: Invalid because of rule #5: Package 2 and 5 are not covered by a grip area.
74 of 79

A-12
169990-1CD
169990-1CD
PC Pattern Gerneration Tool
Appendix A A.3 CLAMP AND FORK GRIPPER
A.3 CLAMP AND FORK GRIPPER
A.3.1 Default Rules:
1. A package must be covered by at least one grip area;
2. A package cannot overlap two grip zones;
3. Package center must be +20% inside the grip zone;
4. Doesn't require that a grip zone be fully covered by one or more package;
5. Doesn't require that a grip area is fully cover by a single package;
Case A-18: Valid
75 of 79

Appendix A A.3 CLAMP AND FORK GRIPPER
A-13
169990-1CD
169990-1CD
PC Pattern Gerneration Tool
Case A-19: Valid
Case A-20: Valid
76 of 79

A-14
169990-1CD
169990-1CD
PC Pattern Gerneration Tool
Appendix A A.3 CLAMP AND FORK GRIPPER
Case A-21: Valid
Case A-22: Invalid because of rule #1: Packages are overlapping two zones.
Note: Could be made valid by combining grip area 1 and 2 into one zone as in case A-21.
77 of 79

Appendix A A.3 CLAMP AND FORK GRIPPER
A-15
169990-1CD
169990-1CD
PC Pattern Gerneration Tool
Case A-23: Invalid because of rule#2: Package on the right is not sufficiently gripped.
78 of 79

HEAD OFFICE2-1 Kurosakishiroishi, Yahatanishi-ku, Kitakyushu 806-0004, JapanPhone +81-93-645-7703 Fax +81-93-645-7802
100 Automation Way, Miamisburg, OH 45342, U.S.A. Phone +1-937-847-6200 Fax +1-937-847-6277
YASKAWA America Inc. (Motoman Robotics Division)
Bredbandet 1 vån. 3 varvsholmen 392 30 Kalmar, SwedenPhone +46-480-417-800 Fax +46-480-417-999
YASKAWA Nordic AB
Yaskawastrasse 1, 85391 Allershausen, GermanyPhone +49-8166-90-100 Fax +49-8166-90-103
YASKAWA Europe GmbH Robotics Divsion )
9F, Kyobo Securities Bldg., 26-4, Yeouido-dong, Yeongdeungpo-gu, Seoul 150-737, KoreaPhone +82-2-784-7844 Fax +82-2-784-8495
YASKAWA Electric Korea Co., Ltd
151 Lorong Chuan, #04-02A, New Tech Park, Singapore 556741Phone +65-6282-3003 Fax +65-6289-3003
YASKAWA Electric (Singapore) PTE Ltd.
No7 Yongchang North Road, Beijing E&T Development Area China 100176Phone +86-10-6788-2858 Fax +86-10-6788-2878
YASKAWA SHOUGANG ROBOT Co. Ltd.
#426, Udyog Vihar, Phase- IV, Gurgaon, Haryana, IndiaFax +91-124-475-8542Phone +91-124-475-8500
YASKAWA India Private Ltd. (Robotics Division)
YASKAWA Electric (China) Co., Ltd.22/F One Corporate Avenue No.222, Hubin Road, Huangpu District, Shanghai 200021, ChinaPhone +86-21-5385-2200 Fax 86-21-5385-3299
YASKAWA Electric (Thailand) Co., Ltd.252/125-126 27th Floor, Tower B Muang Thai-Phatra Complex Building,Rachadaphisek Road Huaykwang, Bangkok 10320, ThailandPhone +66-2693-2200 Fax +66-2693-4200
12F, No.207, Sec. 3, Beishin Rd., Shindian District, New Taipei City 23143, TaiwanFax +886-2-8913-1513Phone +886-2-8913-1333
YASKAWA Electric Taiwan Corporation
Secure Building-Gedung B Lantai Dasar & Lantai 1 JI. Raya Protokol Halim Perdanakusuma, Jakarta 13610, Indonesia
Fax +62-21-2982-6741Phone +62-21-2982-6470
PT. YASKAWA Electric Indonesia
1169990-1CDMANUAL NO.
Specifications are subject to change without noticefor ongoing product modifications and improvements.
PC PATTERN GENERATION TOOL MANUALFOR DX AND MLX CONTROLLERS
79 of 79